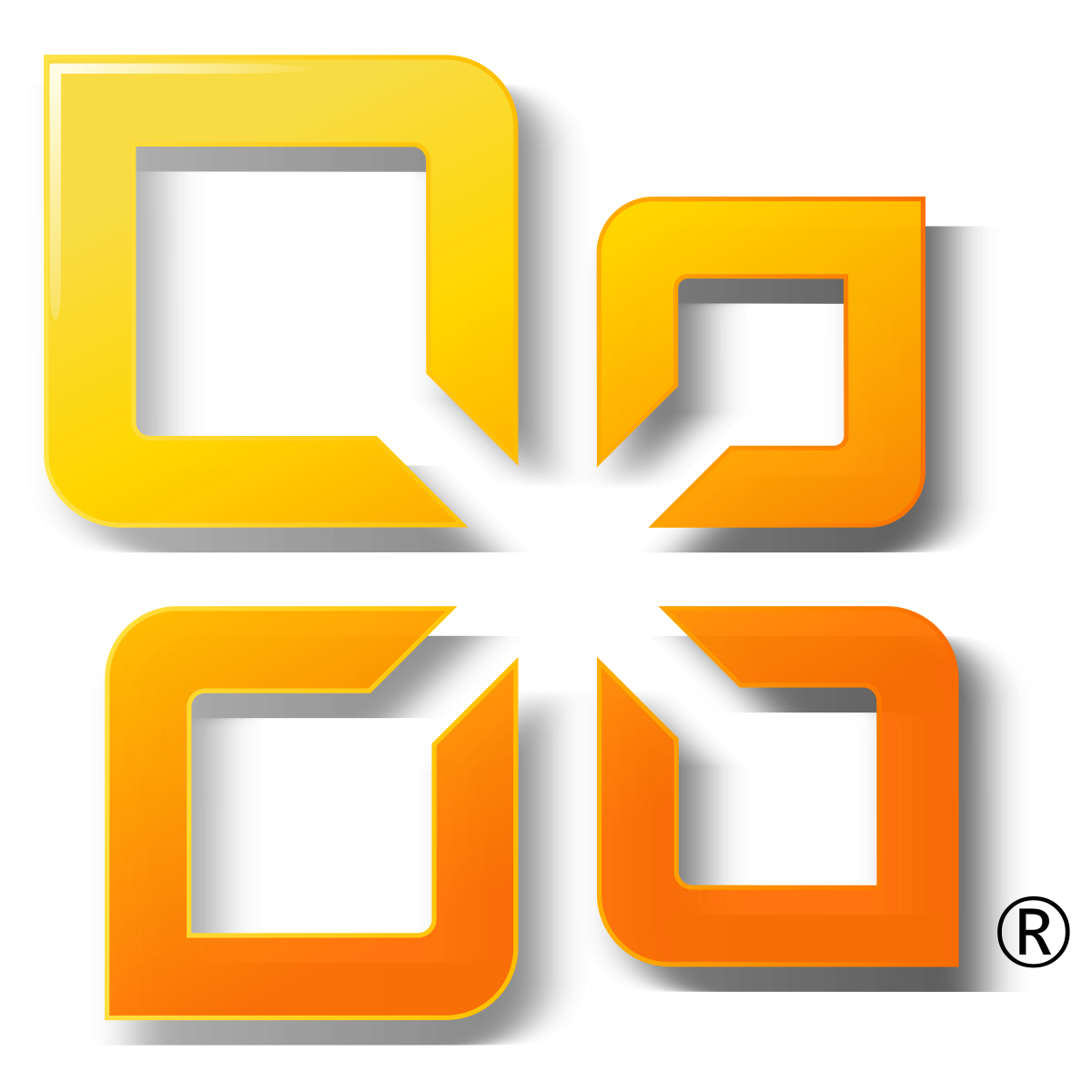Вчера буквально столкнулся с такой проблемой, что после восстановления операционной системы перестал запускаться Microsoft Office 2010. Ругается на отсутствующие компоненты. Попытка указать эти компоненты на внешнем накопителе ни к чему не привела.
Решено было переустановить Microsoft Office целиком. И тут случилось странное. Стандартный деинсталлятор начал ругаться на внутреннюю ошибку и невозможность завершить удаление. Назревала безвыходная ситуация. Исправление установки не работает. Удаление не работает. Плюнуть на проблему тоже не получится – позарез нужен этот пакет программ.
Выход нашёлся на сайте microsoft. В базе знаний имеется статья, по которой нам предлагают скачать автоматические деинсталляторы (кто пользовался деинсталляторами антивирусов, тот знает о чём речь).
Эти небольшие программные продукты от разработчика принудительно подчищают все файловые объекты и ветви реестра, затрагиваемые установщиком так, что программный продукт просто “вырезается”, как злокачественная опухоль.
У меня Office 2010 и OS Windows XP была, поэтому скачал соответствующий файл (под каждую версию офиса – свой деинсталлятор).
Надо сказать, что деинсталлятор отпахал довольно быстро, кстати, весьма успешно. Установка офиса прошла как по маслу, так что этим решением можно пользоваться.
А когда-то, помнится, приходилось переустанавливать операционную систему для этого.
Содержание
- Удаление MS Office 2010
- Способ 1: Средство исправления и утилита Easy Fix
- Способ 2: «Панель управления»
- Заключение
- Вопросы и ответы
MS Office – довольно удобный пакет программ для работы с документами, презентациями, таблицами и электронной почтой. Не все пользователи знают, что перед инсталляцией новой редакции Офиса, во избежание ошибок, необходимо полностью удалить старую. В этой статье мы поговорим о том, как удалить с компьютера пакет версии 2010.
Способов удаления 2010-го Офиса два – с использованием специальных утилит и стандартных средств системы. В первом случае мы воспользуемся вспомогательными инструментами от Майкрософт, а во втором «Панелью управления».
Способ 1: Средство исправления и утилита Easy Fix
Эти две небольшие программки, разработанные Microsoft, призваны устранить проблемы, возникшие при установке или удалении MS Office 2010. Вместе с тем, их можно использовать и как самостоятельные инструменты. Мы приведем две инструкции, так как одна из утилит может, по некоторым причинам, попросту не запуститься на вашем компьютере.
Перед тем как приступить к выполнению инструкций, создайте точку восстановления системы. Также имейте в виду, что все операции необходимо проводить в учетной записи, имеющей администраторские права.
Подробнее: Как создать точку восстановления в Windows 7, Windows 8, Windows 10
Средство исправления
- Для использования средства его необходимо скачать, а затем запустить двойным кликом.
Скачать средство исправления Microsoft
- После запуска утилита покажет стартовое окно, в котором нажимаем «Далее».
- Ждем, пока завершится процесс диагностики.
- Далее жмем кнопку с надписью «Yes».
- Дожидаемся окончания деинсталляции.
- В следующем окне нажимаем «Далее».
- Снова ждем завершения операции.
- Нажимаем кнопку, указанную на скриншоте, запустив поиск и устранение дополнительных проблем.
- Жмем «Далее».
- После еще одного непродолжительного ожидания утилита выдаст результаты своей работы. Нажимаем «Закрыть» и перезагружаем компьютер.
Утилита Easy Fix
- Качаем и запускаем утилиту.
Скачать утилиту Easy Fix
- Принимаем лицензионное соглашение и нажимаем «Далее».
- После завершения всех подготовительных процедур появится окно с подтверждением готовности системы к удалению пакета MS Office 2010. Здесь снова нажимаем «Далее».
- Наблюдаем, как работает утилита в окне «Командной строки».
- Нажимаем «Закрыть» и перезагружаем машину.
Способ 2: «Панель управления»
В нормальных условиях офисный пакет может быть удален с помощью стандартного системного средства, расположенного в «Панели управления». Под «нормальными условиями» мы подразумеваем корректную, то есть прошедшую без ошибок, инсталляцию и нормальную работу всех программ.
- Вызываем меню «Выполнить» сочетанием клавиш Windows+R, пишем команду для запуска средства работы с программами и компонентами и нажимаем ОК.
appwiz.cpl
- Ищем пакет в списке, выделяем, жмем ПКМ и выбираем пункт «Удалить».
- Откроется стандартный деинсталлятор MS Office с предложением подтвердить удаление. Нажимаем «Да» и ждем окончания удаления.
- В последнем окне жмем «Закрыть», после чего выполняем перезагрузку.
Если во время данного процесса или при установке другой версии возникли ошибки, то следует применить одну из утилит, описанных в способе 1.
Заключение
В этой статье мы разобрали два способа удаления MS Office 2010. Вариант с применением утилит сработает во всех случаях, но для начала попробуйте воспользоваться «Панелью управления», возможно, этого будет достаточно.
Еще статьи по данной теме:
Помогла ли Вам статья?
Бывают случаи, когда в момент установки MS Office, непредвиденно отключается электропитание, после чего офисный пакет ни устанавливаться ни удаляться штатными средствами не «хочет». Есть ещё множество причин, по которой MS Office, не «проявляет желание» удаляться / устанавливаться / переустанавливаться. Либо, вам необходимо полностью удалить весь продукт MS Office. Как быть в таких ситуациях? Пытаться чистить систему руками или переустанавливать? Нет, это не наш метод, тем более сам разработчик MS Office, предлагает нам целый набор утилит для удаления офисных пакетов актуальных версий.
Данные утилиты (ссылки приведены ниже) предназначены для полного удаления пакета MS Office в случае когда продолжить/отменить установку или удалить пакет штатными методами не представляется возможным.
Следует помнить, что данный способ, полностью удалит все компоненты офисного пакета, даже если они были установлены отдельно. Например, если у вас установлен Office 2010 и затем вы, отдельно установили MS Visio или Project, которые также относятся к семейству MS Office, то будут удалены все приложения относящиеся к офисному пакету соответствующей версии.
Перед внесением любых изменений, делайте резервную копию реестра, создавайте контрольные точки восстановления и создавайте образ системы. Внося изменения в работу системы, вы берёте ответственность на себя.
Для скачивания предлагается две ссылки: одна на сайт Microsoft, (так вы получите наиболее актуальную версию утилиты). Вторая ссылка: на инструкцию от Microsoft, которая поможет вам, правильно воспользоваться данными утилитами.
- Microsoft Office 2003: Скачать Инструкция
- Microsoft Office 2007: Скачать Инструкция
- Microsoft Office 2010: Скачать Инструкция
- Microsoft Office 2013: Скачать Инструкция
Добавлено 18.08.2020
Microsoft упростила инструкцию по удалению на сайте и удалила утилиты по удалению пакета MS Office со своего сайта, заменив их на одну универсальную утилиту (ссылки выше, заменены).
- Универсальная утилита для удаления MS Office: https://aka.ms/SaRA-officeUninstallFromPC
- Инструкция на сайте Microsoft.
Для опытных пользователей, есть возможность полного удаления старых версий Office, при помощи скриптов: https://github.com/OfficeDev/Office-IT-Pro-Deployment-Scripts/tree/master/Office-ProPlus-Deployment/Remove-PreviousOfficeInstalls
Добавлено 02.03.2021
Microsoft удаляет со своих сайтов ссылки на ряд полезных утилит. Поэтому, большинство утилит, невозможно теперь скачать. Ниже, приведу несколько своих раннее сохраненных утилит, размещенных на Google Диск.
- Утилита для удаления Microsoft Office 2003 (только для ОС Windows 7 и ниже): MicrosoftFixit50416
- Утилита для удаления Microsoft Office 2003 (только для ОС Windows 7 и 8/8.1): MicrosoftFixit20054.mini
- Утилита для удаления Microsoft Office 2007 (только для ОС Windows 7 и ниже): MicrosoftFixit50154
- Утилита для удаления Microsoft Office 2007 (только для ОС Windows и 8/8.1): MicrosoftFixit20052.mini
- Утилита для удаления Microsoft Office 2010 (только для ОС Windows 7 и ниже): MicrosoftFixit50450
- Утилита для удаления Microsoft Office 2010 (только для ОС Windows 7 и 8/8.1): MicrosoftFixit20055.mini
- Утилита для удаления Microsoft Office 2013+Office 365 Home Premium (только для ОС Windows 7/8/8.1/10): O15CTRRemove
- Универсальная утилита (SetupProd_OffScrub), для удаления всех версий Microsoft Office: SetupProd_OffScrub (на 02.03.2021 данную универсальную утилиту, можно скачать с официального сайта Microsoft. Статья с инструкцией.)
Как указывалось выше, для опытных пользователей, есть скрипт на GitHub, позволяющий удалить большинство версий Microsoft Office. Более подробно: https://github.com/OfficeDev/Office-IT-Pro-Deployment-Scripts
Вы можете скачать готовый архив с нужными файлами (который использует файлы с проекта Remove-PreviousOfficeInstalls на Git) и ознакомиться с подробной инструкцией на сайте winitpro. Также, советую вам посмотреть комментарии к той статьей, где пользователи делятся дополнительной информацией. Здесь, не хочу дублировать информацию, которая максимально качественно предоставлена на стороннем ресурсе.
В данной заметке, постарался предоставить максимум полезной информации, для личного исследования по данной теме. Если вы новичок и вам сложно использовать скрипт, вы можете сначала попробовать воспользоваться одной из утилит, которые предоставил выше по ссылкам.
Со своей стороны, если вы новичок и у вас просто не удаляется Microsoft Office стандартными средствами (через удаление программ и компонентов), воспользуйтесь вышеприведенной инструкцией и универсальной утилитой по удалению от Microsoft.
Предоставленные ссылки на Google Диск с утилитами, упакованы в архивах. Архивы без паролей, можете проверить на VirusTotal
Будут вопросы, уточнения, поправки – пишите в комментариях.
- Remove From My Forums
-
Вопрос
-
Здравствуйте. На чистую систему установила пробную версию Office 2010. после истечения срока решила удалить, из панели управления программа исчезла, но установить другую версию программы не смогла. Использовала ручной
способ удаления пакета с компьютера. Но никаких результатов не дало.Установка начинается, ввожу ключ, соглашаюсь с лицензионным соглашением. Но когда начинается сама установка, полоса проходит примерно полтора сантиметра и выходит ошибка, ее кода нет.
Помогите, сама уже не знаю, что делать. Сносить систему не хочется.
Ответы
-
Здравствуйте. На чистую систему установила пробную версию Office 2010. после истечения срока решила удалить, из панели управления программа исчезла, но установить другую версию программы не смогла. Использовала ручной способ удаления пакета с компьютера.
Но никаких результатов не дало.Установка начинается, ввожу ключ, соглашаюсь с лицензионным соглашением. Но когда начинается сама установка, полоса проходит примерно полтора сантиметра и выходит ошибка, ее кода нет.
Помогите, сама уже не знаю, что делать. Сносить систему не хочется.
http://support.microsoft.com/kb/290301/ru
Удаление или отмена установки набора Microsoft Office 2010
Удаление Microsoft Office 2010 с помощью Microsoft Fix it
Внимание! Решение с помощью Fix it не удаляет самостоятельные программы Office, установленные на вашем компьютере отдельно от набора. Например, если у вас установлен набор Microsoft Office Профессиональный 2010 и программа Microsoft Office
Visio 2010, то решение Fix it позволяет удалить только Microsoft Office Профессиональный 2010. Visio 2010 не удаляется.
Щелкните здесь, чтобы открыть сведения об удалении отдельных программ Office.(http://office.microsoft.com/ru-ru/excel-help/install-or-remove-individual-office-programs-and-components-HA010354261.aspx?CTT=5&origin=HA010357402)
Удаление Microsoft Office 2010 с помощью средства устранения неполадок при установке и удалении программ
ВНИМАНИЕ! Средство устранения неполадок, описанное в этом разделе, выполняет поиск обычных установочных MSI-файлов. Если в панели управления имеется запись «Microsoft Office нажми и работай 2010» (или Microsoft Office Click-to-Run
2010) и вы пытаетесь ее удалить, средство не сможет удалить установленный таким образом выпуск Office 2010.Вы можете попробовать удалить набор Microsoft Office, запустив средство устранения неполадок при установке и удалении программ. Чтобы запустить средство, воспользуйтесь следующей статьей базы знаний Майкрософт:
2438651 — Устранение проблем, которые могут возникнуть при установке, удалении или обновлении программ на компьютере с системой Windows
Действие 5. Удаление подразделов Microsoft Office 2010 в реестре.
Внимание! При неправильном изменении реестра с помощью редактора реестра или иным способом могут возникнуть серьезные проблемы. требующие переустановки операционной системы. Корпорация Майкрософт не гарантирует разрешения этих проблем.
Ответственность за изменение реестра несет пользователь.Внимание! Эта статья содержит сведения об изменении реестра. Прежде чем это сделать, рекомендуется создать его резервную копию. Убедитесь в том, что знаете, как восстановить реестр в случае возникновения проблемы. Дополнительные сведения
о создании резервной копии, восстановлении и изменении реестра см. в следующей статье базы знаний Майкрософт:
322756
(http://support.microsoft.com/kb/322756/ru/ )
Создание резервной копии и восстановление реестра Windows XP
Найдите и удалите следующие разделы реестра Office 2010 (если они существуют). Для этого выполните действия, указанные ниже.
- Нажмите кнопку Пуск.
- Выберите пункты Все программы и Стандартные (пропустите этот шаг в ОС Windows XP).
- Щелкните пункт Выполнить и поле Открыть.
- Введите команду regedit и нажмите кнопку ОК.
- Щелкните следующий подраздел реестра:
HKEY_CURRENT_USERSoftwareMicrosoftOffice14.0
- В меню Файл выберите пункт Экспорт, введите
DeletedKey01 и затем выберите команду Сохранить. - Выберите в меню Правка пункт Удалить и нажмите кнопку
Да. - Повторите действия 1–7 для каждого из указанных ниже подразделов реестра. Измените имя каждого экспортированного раздела для каждого подраздела.
Пример. Введите значение DeletedKey02 для второго раздела,
DeletedKey03 для третьего и так далее.
Примечание. Символ звездочки (*) в именах разделов представляет один или более символов в имени подраздела.
32-разрядные версии Microsoft Windows
- HKEY_CURRENT_USERSoftwareMicrosoftOffice14.0
- HKEY_LOCAL_MACHINESOFTWAREMicrosoftOffice14.0
- HKEY_LOCAL_MACHINESOFTWAREMicrosoftOfficeDeliverySourceEngineDownloads*0FF1CE}-*
- HKEY_LOCAL_MACHINESOFTWAREMicrosoftWindowsCurrentVersionUninstall*0FF1CE*
- HKEY_LOCAL_MACHINESOFTWAREMicrosoftWindowsCurrentVersionInstallerUpgrade Codes*F01FEC
- HKEY_LOCAL_MACHINESOFTWAREMicrosoftWindowsCurrentVersionInstallerUserDataS-1-5-18Products*F01FEC
- HKEY_LOCAL_MACHINESYSTEMCurrentControlSetServicesose
- HKEY_CLASSES_ROOTInstallerFeatures*F01FEC
- HKEY_CLASSES_ROOTInstallerProducts*F01FEC
- HKEY_CLASSES_ROOTInstallerUpgradeCodes*F01FEC
- HKEY_CLASSES_ROOTInstallerWin32Assemblies*Office14*
64-разрядные версии Microsoft Windows
- HKEY_CURRENT_USERSoftwareMicrosoftOffice14.0
- HKEY_LOCAL_MACHINESOFTWAREWow6432NodeMicrosoftOffice14.0
- HKEY_LOCAL_MACHINESOFTWAREWow6432NodeMicrosoftOfficeDeliverySourceEngineDownloads*0FF1CE}-*
- HKEY_LOCAL_MACHINESOFTWAREWow6432NodeMicrosoftWindowsCurrentVersionUninstall*0FF1CE*
- HKEY_LOCAL_MACHINESOFTWAREWow6432NodeMicrosoftWindowsCurrentVersionInstallerUpgradeCodes*F01FEC
- HKEY_LOCAL_MACHINESOFTWAREWow6432NodeMicrosoftWindowsCurrentVersionInstallerUserDataS-1-5-18Products*F01FEC
- HKEY_LOCAL_MACHINESYSTEMCurrentControlSetServicesose
- HKEY_CLASSES_ROOTInstallerFeatures*F01FEC
- HKEY_CLASSES_ROOTInstallerProducts*F01FEC
- HKEY_CLASSES_ROOTInstallerUpgradeCodes*F01FEC
- HKEY_CLASSES_ROOTInstallerWin32Asemblies*Office14*
Далее перейдите к следующим подразделам реестра:
- Найдите следующий раздел реестра:
32-разрядная система: HKEY_LOCAL_MACHINESOFTWAREMicrosoftWindowsCurrentVersionUninstall
64-разрядная система: HKEY_LOCAL_MACHINESOFTWAREWow6432NodeMicrosoftWindowsCurrentVersionUninstall - В меню Файл выберите пункт Экспорт, введите
UninstallKey01 и нажмите кнопку Сохранить. - В подразделе Uninstall, найденном при выполнении действия 1, выберите каждый подраздел и определите, назначены ли им следующие значения:
- Имя: UninstallString
- Данные: имя_файла путьOffice Setup ControllerSetup.exe путь
Примечание. В данном примере имя_файла — это заполнитель для имени программы установки, а
путь является заполнителем для пути к файлу.
- Если подраздел содержит имя и данные, описанные в действии 3, выберите пункт
Удалить в меню Правка. В противном случае перейдите к выполнению действия 5. - Повторяйте действия 3 и 4 до тех пор, пока не удалите каждый подраздел, соответствующий условиям, описанным в действии 3.
- Закройте редактор реестра.
Действие 6. Перезагрузка компьютера
Перезагрузите компьютер. Если удаление прошло успешно, то дальнейших действий не требуется, и в случае необходимости можно переустановить Microsoft Office. Если не удалось устранить проблему, перейдите к разделу «Ссылки».
Не ищи Бога, не в камне, не в храме — ищи Бога внутри себя. Ищущий, да обрящет.
- Предложено в качестве ответа
14 февраля 2013 г. 12:55
- Помечено в качестве ответа
Иван ПродановMicrosoft contingent staff, Moderator
17 мая 2013 г. 13:56
Автор:
Обновлено: 17.12.2018
Office — самый распространённый пакет офисных программ для ОС Виндовс. Microsoft Word, Excel, PowerPoint — все эти и другие офисные программы можно найти практически на любом компьютере или ноутбуке под управлением Windows. Однако случается так, что для документов используются иные программы и сервисы, а этот пакет лишь занимает место на жестком диске. Или же, хоть и достаточно редко, в какой-либо из этих программ случается сбой, требующий полного удаления и переустановки Microsoft Office. В этом руководстве будет рассмотрено, как окончательно удалить Microsoft Office 2007, 2010, 2013 и более новых версий, а также как заново его установить.
Автор:
Обновлено: 17.12.2018
Office — самый распространённый пакет офисных программ для ОС Виндовс. Microsoft Word, Excel, PowerPoint — все эти и другие офисные программы можно найти практически на любом компьютере или ноутбуке под управлением Windows. Однако случается так, что для документов используются иные программы и сервисы, а этот пакет лишь занимает место на жестком диске. Или же, хоть и достаточно редко, в какой-либо из этих программ случается сбой, требующий полного удаления и переустановки Microsoft Office. В этом руководстве будет рассмотрено, как окончательно удалить Microsoft Office 2007, 2010, 2013 и более новых версий, а также как заново его установить.
Как удалить Microsoft Office
Содержание
- Стандартное удаление Microsoft Office
- Деинсталляция Office через «Средство простого исправления»
- Удаление Office с помощью сторонних программ
- Как переустановить Office
- Как установить Office 365 и Office 2019
- Как установить Office 2007
- Видео — Как удалить Microsoft Office 2007, Word, Excel
Стандартное удаление Microsoft Office
Один из самых популярных и доступных методов деинсталляции Microsoft office — следование стандартной для Виндовс процедуре удаления программ. Осуществляется это с помощью системного раздела «Программы и компоненты». Смотрите приведенную ниже пошаговой инструкцию, где описано, как открыть данный раздел и правильно выполнить удаление.
Шаг 1. Откройте главное меню Виндовс — раздел «Пуск», кликнув по иконке в виде логотипа Windows в левом нижнем углу. Найдите «Панель управления» и щелкните по ней левым кликом мыши.
Кликаем по иконке в виде логотипа Windows в левом нижнем углу, находим «Панель управления» и щелкаем по ней левым кликом мыши
Если вы пользуетесь 10-й версией Виндовс, откройте классическую «Панель управления» с помощью системного поиска, написав соответствующее название.
Во встроенном поисковике вводим «Панель управления» и открываем ее
Также на всех Windows-cистемах присутствует возможность открытия «Панели управления» посредством окна «Выполнить», вызываемой клавишами «Win» и «R». Затем просто впишите «control» в строке команд.
Вызываем нажатием клавиш «Win»+«R» консоль «Выполнить», вводим команду «control», нажимаем «ОК»
Шаг 2. Выберите раздел с названием «Программы и компоненты».
В режиме «Просмотр» выставляем «Крупные значки», выбираем раздел с названием «Программы и компоненты»
Шаг 3. Среди списка найдите Microsoft Office, а затем кликнете левой клавишей по строке с названием программы. В контекстном меню выберите «Удалить». Затем вам останется лишь подтвердить действие.
Кликаем левой клавишей по строке с названием программы, в меню выбираем «Удалить»
Нажимаем «Да»
Обратите внимание! Такой способ удаления считается самым быстрым, однако он далеко не всегда эффективен. В системе всё-таки остаются некоторые остаточные файлы, поэтому в случае, если вам необходимо полное удаление — воспользуйтесь методами, предоставленными ниже.
Деинсталляция Office через «Средство простого исправления»
Средство простого исправления — приложение-деинсталлятор от компании Microsoft, созданное для упрощения процедуры удаления Office. Удаление таким способом также очень простое в исполнении, ведь для этого потребуется лишь скачать нужный файл и совершить несколько кликов.
Шаг 1. Перейдите по ссылке «https://aka.ms/diag_officeuninstall», и после этого начнётся автоматическое скачивание небольшого файла.
Вставляем ссылку в адресную строку любого браузера, нажимаем «Enter»
Шаг 2. После установки запустите его, кликнете по «Далее», затем по «Да».
Кликаем по «Далее»
Нажимаем «Yes» («Да»)
Шаг 3. После окончания работы программы, закройте её и перезагрузите ваш компьютер. Это действие удалит все остаточные файлы.
Нажимаем по кнопке «Закрыть»
Важно! Удаление Office с помощью «Средства простого исправления» доступно только в ОС Windows 7 и более новых. Если вы пользуетесь более старыми системами (Windows XP или Vista), воспользуйтесь другим способом деинсталляции.
Удаление Office с помощью сторонних программ
Использование специализированных утилит — ещё один действенный метод окончательного удаления Microsoft Office с компьютера. Подобных утилит существует огромное множество, а самые популярные среди них — CCleaner и Revo Unistaller. Мы же рассмотрим подобный метод удаления на примере Revo Unistaller.
Шаг 1. Первым делом загрузите Revo Unistaller с официального сайта компании-разработчика «https://www.revouninstaller.com». Нам будет достаточно и функционала бесплатной версии утилиты.
Переходим в раздел «Загрузки» («Download»)
Выбираем бесплатную версию, нажимаем «Скачать»
Шаг 2. После окончания скачивания установочного файла revosetup.exe, вам нужно открыть его. Затем выполните установку программы, следуя предоставленным в ней инструкциям:
- кликните «ОК»;
Нажимаем «ОК»
- отметьте пункт о принятии соглашения, щелкните «Далее»;
Отмечаем пункт о принятии соглашения, щелкаем «Далее»
- по желанию измените папку для установки утилиты, нажав по блоку «Обзор…», или оставьте все, как есть, и жмите «Далее».
Жмем «Далее», по желанию меняем папку для установки, нажав по блоку «Обзор»
Шаг 3. После завершения установки откройте Revo Unistaller, и в перечне программ найдите строку с названием Microsoft Office.
Находим строку с названием Microsoft Office
Шаг 4. Кликнете по ней правой клавишей мыши, а затем в открывшемся контекстном меню выберите пункт «Удалить». Затем от вас потребуется лишь подтвердить данное действие.
Кликаем по ней правой клавишей мыши, а затем левой по пункту «Удалить»
Узнайте также полезную информацию, как удалять
программы на Windows 7, из нашей новой статьи.
Как переустановить Office
В Office, как и в любой другой программе, изредка могут случаться различные баги и проблемы в работе. Лучшее средство от них — банальная переустановка программы. В инструкциях ниже вы можете прочитать, как совершить переустановку каждой версии Office:
Как установить Office 365 и Office 2019
Шаг 1. Перейдите на официальный сайт программного обеспечения Office «www.office.com», кликните по блоку «Войти» в правом верхнем углу.
На официальном сайте Майкрософт нажимаем по блоку «Войти» в правом верхнем углу
Шаг 2. Войдите в свою учетную запись Майкрософт, привязанную к Office, если вы прежде не сделали этого.
Вводим данные от учетной записи Майкрософт
Шаг 3. Затем на главной странице кликните по «Установить Office». Начнётся скачка установочного файла.
Кликаем по «Установить Office»
Шаг 4. По окончанию скачивания запустите файл. После этого начнётся непосредственно процесс установки Office на компьютер.
Ожидаем завершения процесса установки Office
Шаг 5. После появления надписи «Готово! Набор Office установлен» можно считать, что вы успешно переустановили этот пакет офисных программ.
После появления надписи «Готово! Набор Office установлен» нажимаем «Закрыть»
На заметку! Процесс установки Office 2010, 2013 и 2016 практически не отличаются от вышеописанного способа установки Office 365 и 2019.
Как установить Office 2007
Это версия Office всё ещё остается одной из самых массовых за всё время, хоть и её официальная поддержка была прекращена в октябре 2017-го года. Тем не менее, её до сих пор можно установить и беспрепятственно ею пользоваться. Однако стоит предупредить, что её установка сейчас возможна только с компакт-диска, что в нынешних реалиях кажется уже весьма устаревшим методом установки.
Шаг 1. Вставьте диск с Microsoft Office 2007 в дисковод. После этого автоматически запустится мастер установки.
Вставляем диск с Microsoft Office 2007 в дисковод компьютера
Шаг 2. Затем вам будет предложено ввести код активации. Его можно найти на наклейке, расположенной на коробке от диска с Office.
Вводим код активации, который можно найти в наклейке на коробке от диска
Шаг 3. После этого прочтите и примите условия использования программы. Кликните по «Продолжить».
Отмечаем пункт о принятии лицензионного соглашения, кликаем по «Продолжить»
Шаг 4. Далее вам остаётся проделать ещё несколько действий, соблюдая все инструкции.
Нажимаем «Install Now» («Установить сейчас»)
Шаг 5. После установки кликните по «Закрыть». Вот и всё, установка завершена.
Нажимаем «Закрыть»
Видео — Как удалить Microsoft Office 2007, Word, Excel
Рекомендуем похожие статьи
- 28.11.2022
В данной статье рассмотрим как полностью удалить Microsoft Office в ручную из реестра, а так же с помощью официальной утилиты от Microsoft — Microsoft Support and Recovery Assistant.
— Для чего нужно полное удаление Microsoft Office? Иногда бывает такое, что при установке нового MS Office выходят различные ошибки установки, либо новая установка Office конфликтует со старой, хотя старую установку Вы удаляли стандартными средствами из меню «Удаление программ» и т.п.
1) Как удалить Microsoft Office из реестра?
— Нажимаем горячие клавиши Win + R => Вводим в окно ввода команду regedit и нажимаем «Ок».
— Далее, заходим в ветку КомпьютерHKEY_LOCAL_MACHINESOFTWAREMicrosoftOffice и удаляем в этой ветке папки 14.0, 15.0 и 16.0, если они есть.
На этом удаление Microsoft Office (а так же Visio и Project, если они у вас были установлены) из реестра закончена.
2) После удаления Microsoft Office из реестра мы рекомендуем удалить его остатки из Вашей системы с помощью официальной утилиты для удаления Офиса — Microsoft Support and Recovery Assistant. Скачать утилиту и ознаомиться с инструкцией по ее использованию можете в нашей прошлой статье.
После того как Вы удалили Microsoft Office с Вашего ПК — теперь Вы можете установить дистрибутив заново. Мы настоятельно рекомендуем использовать только оригинальные дистрибутивы Microsoft Office во избежании ошибок при работе в нем в дальнейшем. Скачать оригинальные дистрибутивы Вы можете в нашем каталоге на следующей странице.
В этой статье описаны способы удаления и отмены установки набора Microsoft Office 2010.
Рекомендуем использовать способы, описанные в данной статье, в порядке изложения. Если же вы ранее пытались воспользоваться одним
из этих способов для удаления Office, но потерпели неудачу, вы можете быстро перейти к другому способу из списка ниже.
Способ 1. Удаление Microsoft Office 2010 через панель
управления
ВНИМАНИЕ! Если в разделе «Установка и удаление программ» (Windows XP) или «Программы и компоненты» (Windows 7 и Windows Vista) панели управления присутствует
запись «Microsoft Office 2010», то это НЕ та запись, которая соответствует выпуску Office 2010 на вашем компьютере. Эта запись относится к программе, позволяющей приобрести набор, выполнить
его активацию или установить Office Starter 2010. Обычно она присутствует только на некоторых предустановленных компьютерах. Удалять следует запись с полным названием выпуска, например
Microsoft Office для дома и бизнеса 2010.
Чтобы удалить Microsoft Office 2010 через панель управления, выполните следующие действия:
1. Нажмите кнопку Пуск.
2. Выберите пункты Все программы и Стандартные
(пропустите этот шаг в ОС Windows XP).
3. Щелкните пункт Выполнить и поле Открыть.
4. Введите команду appwiz.cpl и нажмите кнопку ОК.
5. В списке установленных программ найдите нужную запись Microsoft Office.
Примечание. Запись Microsoft Office 2010
не является записью версии Office 2010, установленной на вашем компьютере.
6. Нажмите кнопку Удалить.
Если при удалении Microsoft Office 2010 через панель управления возникли проблемы, перейдите к следующему способу.
Способ 2. Удаление Microsoft Office 2010 с помощью Microsoft Fix
it
Внимание! Решение с помощью Fix it не удаляет самостоятельные программы Office,
установленные на вашем компьютере отдельно от набора. Например, если у вас установлен набор Microsoft Office Профессиональный 2010 и программа Microsoft Office Visio 2010, то решение Fix it
позволяет удалить только Microsoft Office Профессиональный 2010. Visio 2010 не удаляется.
ВНИМАНИЕ! Прочтите эти заметки перед использованием решения Fix it:
• После успешного выполнения решения Fix it необходимо перезапустить компьютер.
• Мастер может быть доступен только на английском языке, однако функцию автоматического исправления можно применять в
версиях Windows на любых языках.
Решение Fix it для Microsoft Office 2010 удаляет все выпуски Office 2010. Сюда относятся все пробные выпуски Office
2010.
Чтобы автоматически удалить набор приложений Microsoft Office 2010, запустите файл MicrosoftFixit50450.msi и следуйте инструкциям мастера устранения проблем. Если удалить Microsoft Office все же не удается, перейдите к следующему способу.
Способ 3. Удаление Microsoft Office 2010 с помощью средства устранения
неполадок при установке и удалении программ
ВНИМАНИЕ! Средство устранения неполадок, описанное в этом разделе, ищет обычные установочные MSI-файлы. Если в панели управления есть запись Microsoft Office
Click-to-Run 2010 и вы пытаетесь ее удалить, то средство не сможет удалить установленный таким образом Office 2010.
Вы можете попробовать удалить набор Microsoft Office, запустив средство устранения неполадок при установке и удалении
программ. При установке или удалении программ на компьютере с системой Windows могут возникать проблемы, в результате которых приложение может быть не установлено или не удалено.
Существует автоматическое средство устранения неполадок, которое выявляет проблемы, способные препятствовать установке и
удалению программ на компьютере с Windows. Это средство помогает справиться с программами, которые не удается удалить правильным образом, и с программами, препятствующими установке других
программ.
Внимание! Программа очистки установщика Windows (MSICUU2.exe), применявшееся ранее,
устарела. Программа очистки установщика Windows устраняла некоторые проблемы, однако иногда при этом она повреждала другие установленные на компьютере компоненты. Из-за этого программа была
удалена из Центра загрузки Майкрософт. Теперь ее заменяет средство автоматической диагностики и устранения проблем с установкой и удалением программ.
Данное средство автоматически выявляет проблемы, которые могут препятствовать установке и удалению программ на компьютере.
Позволяет устранять проблемы, связанные с неправильным удалением программ и блокированием установки новых программ уже имеющимися.
Исправление…
• Удаляет поврежденный раздел реестра в 64-разрядных операционных системах.
• Поврежденные разделы реестра Windows, которые управляют данными, связанными с обновлением и исправлением программных
компонентов.
• Устраняет проблемы, которые препятствуют установке новых программ.
• Устраняет проблемы, которые препятствуют полному удалению программ, блокирующих впоследствии установку новых программ и
обновлений.
• Это средство устранения неполадок следует использовать, только если программу не удается удалить с помощью элемента
установки у удаления программ в системе Windows.
Инструкции по запуску
• Запустите на выполнение файл MicrosoftFixit-portable.exe и следуйте подсказкам,
отображаемым на экране, чтобы создать папку Fix it Portable
• Затем скопируйте папку Fix it Portable на компьютер, где возникла проблема, и запустите приложение Launch Fix it
Если удалить Microsoft Office все же не удается, перейдите к следующему способу.
Способ 4. Ручное удаление Microsoft Office 2010
Примечание. Чтобы воспользоваться этим способом, необходимо войти в систему с учетной
записью администратора. Если компьютер является персональным, учетная запись, используемая для входа в систему, наверняка уже имеет права администратора. Если компьютер является частью сети,
возможно, придется обратиться за помощью к системному администратору.
ВНИМАНИЕ! Что нужно знать перед удалением Office 2010:
• Чтобы воспользоваться меню Вид или Сервис в
Windows Vista или Windows 7, необходимо сначала нажать клавишу ALT, чтобы появилась панель меню.
• Должны отображаться скрытые файлы и папки. Для этого выполните указанные ниже действия.
1. Запустите проводник.
2. В меню Сервис выберите пункт Свойства
папки. В системе Windows 7 или Vista нажмите клавишу ALT, чтобы отобразилась панель меню.
3. Перейдите на вкладку Вид.
4. В списке Дополнительные параметры установите в группе Скрытые файлы и папки флажок Показывать скрытые файлы и папки.
5. Снимите флажок Скрывать расширения для зарегистрированных типов файлов.
6. Нажмите кнопку ОК и закройте окна.
Действие 1. Удаление всех
имеющихся пакетов установщика Windows для Microsoft Office 2010.
1. Нажмите кнопку Пуск.
2. Выберите пункты Все программы и Стандартные
(пропустите этот шаг в ОС Windows XP).
3. Щелкните пункт Выполнить и поле Открыть.
4. Введите installer и нажмите кнопку ОК.
Это действие откроет папку %windir%Installer.
5. В меню Вид выберите пункт Выбор столбцов в
таблице.
6. Установите флажок Заголовок, введите 340 в поле Ширина выбранного столбца (точек) и
нажмите кнопку ОК.
Примечание. Вывод заголовков для всех MSI-файлов может занять несколько минут.
7. В меню Вид выберите пункт Сортировать по в
системе Windows 7 или Vista или пункт Упорядочить значки в системе Windows XP, а затем выберите пункт Тема.
8. Если появится диалоговое окно Контроль учетных записей, нажмите кнопку Разрешить.
9. Щелкните правой кнопкой мыши каждый
MSI-файл с заголовком «Microsoft Office <имя_продукта> 2010» и выберите пункт Удалить.
Примечание. Параметр <имя_продукта> является заполнителем для названия продукта Microsoft Office 2010.
Действие 2. Остановка службы
Office Source Engine.
1. Нажмите кнопку Пуск.
2. Выберите пункты Все программы и Стандартные
(пропустите этот шаг в ОС Windows XP).
3. Щелкните пункт Выполнить и поле Открыть.
4. Введите services.msc и нажмите кнопку ОК.
5. В окне Службы проверьте, запущена ли служба Office
Source Engine (в столбце Состояние). Если служба запущена, щелкните правой кнопкой мыши пункт
Office Source Engine и выберите команду Остановить.
6. Закройте окно Службы.
Действие 3. Удаление
оставшихся папок установки Microsoft Office 2010.
1. Нажмите кнопку Пуск.
2. Выберите пункты Все программы и Стандартные
(пропустите этот шаг в ОС Windows XP).
3. Щелкните пункт Выполнить и поле Открыть.
4. Введите %CommonProgramFiles%Microsoft Shared и нажмите кнопку ОК.
Примечание. На компьютере, где установлена 64-разрядная версия Windows 7 или Windows
Vista, введите %CommonProgramFiles(x86)%Microsoft Shared, а затем нажмите клавишу ОК.
5. Удалите все перечисленные ниже файлы (если имеются):
o Office14
o Source Engine
6. Нажмите кнопку Пуск.
7. Выберите пункты Все программы и Стандартные
(пропустите этот шаг в ОС Windows XP).
8. Щелкните пункт Выполнить и поле Открыть.
9. Введите %ProgramFiles%Microsoft Office и нажмите кнопку ОК.
Примечание. На компьютере, где установлена 64-разрядная версия Windows 7 или Windows
Vista, введите %ProgramFiles(x86)%Microsoft Office, а затем нажмите клавишу ОК.
10. Удалите папку Office14.
11. В корневой папке на каждом локальном жестком диске, найдите и откройте папку MSOCache.
Если не удается найти эту папку, выполните указанные ниже действия.
a. Откройте проводник и в меню Сервис выберите пункт Свойства папки.
b. Перейдите на вкладку Вид.
c. В списке Дополнительные параметры установите в группе Скрытые файлы и папки флажок Показывать скрытые файлы и папки.
d. Снимите флажок Скрывать защищенные системные файлы и нажмите кнопку ОК.
12. Откройте папку All Users в папке MSOCache и
удалите из нее все папки, в названиях которых имеется текст 0FF1CE}-.
Примечание. Данный текст содержит цифры 0 и 1 вместо буквы «O» и «I». Пример: {90140000-001B-0409-0000-0000000FF1CE}-C
Действие 4. Удаление
оставшихся файлов установки Microsoft Office 2010.
1. Нажмите кнопку Пуск.
2. Выберите пункты Все программы и Стандартные
(пропустите этот шаг в ОС Windows XP).
3. Щелкните пункт Выполнить и поле Открыть.
4. Введите команду %appdata%microsofttemplates и нажмите кнопку ОК.
5. Удалите следующие файлы:
o Normal.dotm
o Normalemail.dotm
6. Нажмите кнопку Пуск.
7. Выберите пункты Все программы и Стандартные
(пропустите этот шаг в ОС Windows XP).
8. Щелкните пункт Выполнить и поле Открыть.
9. Введите команду %appdata%microsoftdocument building blocks и нажмите кнопку
ОК.
10. Откройте подпапку в папке Document Building Blocks.
Примечание. Название подпапки является четырехзначным кодом, который представляет язык
Microsoft Office.
11. Удалите файл building blocks.dotx.
12. Закройте все программы перед выполнением дальнейших действий.
13. Нажмите кнопку Пуск.
14. Выберите пункты Все программы и Стандартные
(пропустите этот шаг в ОС Windows XP).
15. Щелкните пункт Выполнить и поле Открыть.
16. Введите команду %temp% и нажмите кнопку ОК.
17. В меню Правка выберите пункт Выделить
все.
18. В меню Файл выберите команду Удалить.
19. Нажмите кнопку Пуск.
20. Выберите пункты Все программы и Стандартные
(пропустите этот шаг в ОС Windows XP).
21. Щелкните пункт Выполнить и поле Открыть.
22. Введите команду %AllUsersprofile%Application DataMicrosoftOfficeData и нажмите
ОК.
23. Удалите файл opa14.dat (ТОЛЬКО этот файл).
Действие 5. Удаление подразделов
Microsoft Office 2010 в реестре.
Внимание! При неправильном изменении реестра с помощью редактора реестра или иным способом
могут возникнуть серьезные проблемы. требующие переустановки операционной системы. Корпорация Майкрософт не гарантирует разрешения этих проблем. Ответственность за изменение реестра несет
пользователь.
Найдите и удалите следующие разделы реестра Office 2010 (если они существуют). Для этого выполните действия, указанные
ниже.
1. Нажмите кнопку Пуск.
2. Выберите пункты Все программы и Стандартные
(пропустите этот шаг в ОС Windows XP).
3. Щелкните пункт Выполнить и поле Открыть.
4. Введите команду regedit и нажмите кнопку ОК.
5. Щелкните следующий подраздел реестра:
HKEY_CURRENT_USERSoftwareMicrosoftOffice14.0
6. В меню Файл выберите пункт Экспорт, введите
DeletedKey01 и затем выберите команду Сохранить.
7. Выберите в меню Правка пункт Удалить и нажмите
кнопку Да.
8. Повторите действия 1–7 для каждого из указанных ниже подразделов реестра. Измените имя каждого экспортированного раздела для
каждого подраздела.
Пример. Введите значение DeletedKey02 для второго раздела, DeletedKey03 для третьего и так
далее.
Примечание. Символ звездочки (*) в именах разделов представляет один или более символов в
имени подраздела.
32-разрядные версии Microsoft Windows
• HKEY_CURRENT_USERSoftwareMicrosoftOffice14.0
• HKEY_LOCAL_MACHINESOFTWAREMicrosoftOffice14.0
• HKEY_LOCAL_MACHINESOFTWAREMicrosoftOfficeDeliverySourceEngineDownloads*0FF1CE}-*
• HKEY_LOCAL_MACHINESOFTWAREMicrosoftWindowsCurrentVersionUninstall*0FF1CE*
• HKEY_LOCAL_MACHINESOFTWAREMicrosoftWindowsCurrentVersionInstallerUpgrade Codes*F01FEC
• HKEY_LOCAL_MACHINESOFTWAREMicrosoftWindowsCurrentVersionInstallerUserDataS-1-5-18Products*F01FEC
• HKEY_LOCAL_MACHINESYSTEMCurrentControlSetServicesose
• HKEY_CLASSES_ROOTInstallerFeatures*F01FEC
• HKEY_CLASSES_ROOTInstallerProducts*F01FEC
• HKEY_CLASSES_ROOTInstallerUpgradeCodes*F01FEC
• HKEY_CLASSES_ROOTInstallerWin32Assemblies*Office14*
64-разрядные версии Microsoft Windows
• HKEY_CURRENT_USERSoftwareMicrosoftOffice14.0
• HKEY_LOCAL_MACHINESOFTWAREWow6432NodeMicrosoftOffice14.0
• HKEY_LOCAL_MACHINESOFTWAREWow6432NodeMicrosoftOfficeDeliverySourceEngineDownloads*0FF1CE}-*
• HKEY_LOCAL_MACHINESOFTWAREWow6432NodeMicrosoftWindowsCurrentVersionUninstall*0FF1CE*
• HKEY_LOCAL_MACHINESOFTWAREWow6432NodeMicrosoftWindowsCurrentVersionInstallerUpgradeCodes*F01FEC
• HKEY_LOCAL_MACHINESOFTWAREWow6432NodeMicrosoftWindowsCurrentVersionInstallerUserDataS-1-5-18Products*F01FEC
• HKEY_LOCAL_MACHINESYSTEMCurrentControlSetServicesose
• HKEY_CLASSES_ROOTInstallerFeatures*F01FEC
• HKEY_CLASSES_ROOTInstallerProducts*F01FEC
• HKEY_CLASSES_ROOTInstallerUpgradeCodes*F01FEC
• HKEY_CLASSES_ROOTInstallerWin32Asemblies*Office14*
Далее перейдите к следующим подразделам реестра:
1. Найдите следующий раздел реестра:
32-разрядная система: HKEY_LOCAL_MACHINESOFTWAREMicrosoftWindowsCurrentVersionUninstall
64-разрядная система: HKEY_LOCAL_MACHINESOFTWAREWow6432NodeMicrosoftWindowsCurrentVersionUninstall
2. В меню Файл выберите пункт Экспорт, введите UninstallKey01 и нажмите кнопку
Сохранить.
3. В подразделе Uninstall, найденном при выполнении действия 1, выберите каждый подраздел и определите, назначены
ли им следующие значения:
o Имя: UninstallString
o Данные: имя_файла путьOffice Setup ControllerSetup.exe путь
Примечание. В данном примере имя_файла — это заполнитель для имени программы установки, а путь
является заполнителем для пути к файлу.
4. Если подраздел содержит имя и данные, описанные в действии 3, выберите пункт Удалить в меню
Правка. В противном случае перейдите к выполнению действия 5.
5. Повторяйте действия 3 и 4 до тех пор, пока не удалите каждый подраздел, соответствующий условиям, описанным в действии
3.
6. Закройте редактор реестра.
Действие 6. Перезагрузка
компьютера
Перезагрузите компьютер. Если удаление прошло успешно, то дальнейших действий не требуется, и в случае необходимости можно
переустановить Microsoft Office.
(Ссылка на оригинал статьи на сайте Microsoft)
Перед установкой новой версии Microsoft Office на компьютере, рекомендуется удалить все предыдущие версии Office (одновременное использование разных версий Office на одном компьютере поддерживается, но не рекомендуется из-за потенциальных проблем). В этой статье мы рассмотрим несколько скриптов и утилит для автоматического удаления любых ранее установленных на компьютере версий Microsoft Office. Вы можете использовать данные скрипты в сценариях автоматической установки или удаления Office на компьютерах пользователей через SCCM, Intune, GPO, или другие средства развертывания.
Содержание:
- Автоматическое удаление Office с помощью утилиты Microsoft SaRa
- Удаление MSI версий Office с помощью Office Deployment Tool
- OffScrub: VBS скрипты для удаления MS Offce OffScrub
- Удаление Microsoft.Office.Desktop с помощью PowerShell
Автоматическое удаление Office с помощью утилиты Microsoft SaRa
Microsoft Support and Recovery Assistant (Microsoft SaRA, https://aka.ms/SaRA-FirstScreen) это утилита для диагностики и исправления ошибок Microsoft Office (включая Office 365, Microsoft 365, Outlook, Teams и т.д.). Microsoft SaRa предоставляет пользователям простой графический мастер для исправления типовых ошибок программ из пакета Office, установки, проверки активации и полного удаления MS Office. Утилиты MSFT SaRa вполне можно использовать для удаления Office на одном компьютере.
Кроме графической версии SaRa, доступна еще и консольная утилита SaRA_CommandLine, которую можно использовать для удаления пакета Office из командной строки. Соотвественно, вы можете исопльзовать ее в ваших сценариях автоматизации и скриптах. Поддерживаются все версии Windows, начиная с Windows 7 (с установленными .Net Framework 4.5) и заканчивая Windows 10 и 11.
Вы можете использовать консольную утилиту SaRA для удаления следующих версий Office: Office 365, Office 2021, 2019, 2016, 2013, 2010. Поддерживается удаление как MSI, так Click-to-Run (С2R) дистрибутивов Office.
Рассмотрим, как использовать SaRACmd для удаления любой версии Office:
- Скачайте последнею доступную версию SaRACmd https://aka.ms/SaRA_CommandLineVersionFiles (17.00.8256.000);
- Распакуйте архив в папку на диске;
- Запустите командную строку с правами администратора и перейдите в каталог с SaRACmd:
CD C:ToolsSaRACmd - Для удаления всех версий Office, которые установлены на компьютере, выполните команду:
SaRAcmd.exe -S OfficeScrubScenario –AcceptEula -Officeversion All - Если нужно удалить конкретную версию MS Office (например, только MS Office 2016), используйте такую команду:
SaRAcmd.exe -S OfficeScrubScenario -AcceptEula -Officeversion 2016 - Утилита SaRAcmd после окончания работы возвращает код ошибки. Например, если удаление выполнение успешно появится сообщение:
00: Successfully completed this scenario. We recommend you restart the computer to finish any remaining cleanup tasks. Scenario finished with exit code: [0].
Можно указать путь к каталогу, в который SaRAcmd должна записывать логи:
-LogFolder <Output Path>
.
Например, на моем компьютере утилита вернула ошибку:
06: Office programs are running. Please close all open Office programs and then re-run this scenario. Scenario finished with exit code: [6].
В моем случае удалению помешал установленный клиент MS Teams настроенный на автозапуск (возможно такая же проблема с MS Teams Chat, встроенный по умолчанию в Windows 11).
Поэтому перед запуском команды удаления нужно завершить все запущенные процессы Office. Можно завершить процессы с помощью PowerShell командлета Stop-Process:
Stop-Process -Name winword.exe -Confirm
Stop-Process -Name excel.exe -Confirm
И т.д.
Проверяются следующие процессы: lync, winword, excel, msaccess, mstore, infopath, setlang, msouc, ois, onenote, outlook, powerpnt, mspub, groove, visio, winproj, graph, teams.
Или с помощью taskkill:
taskkill /f /im excel.exe
taskkill /f /im teams.exe
...
Обратите внимание, что “под капотом” SaRAcmd выполняется скрипт OffScrubC2R.vbs для удаления продуктов Office Click To Run (C2R). Это видно в диспетчере задач по процессу cscript.exe, который выполняет файл OffScrubC2R.vbs из
%UserProfile%AppDataLocalTemp
.
Скрипты OffScrub описаны ниже в следующем разделе статьи.
Вы можете использовать утилиту SaRAcmd для удаления Office на удаленных компьютерах через PowerShell Remoting (Enter-PSSession или Invoke-Command)
Удаление MSI версий Office с помощью Office Deployment Tool
Если вы используете Microsoft Office Deployment Tool (ODT) для установки C2R версий Office 2019, 2021 или Microsoft 365 Apps на компьютерах компании, вы можете прямо во время установки удалить предыдущие MSI версии Office. Для этого в конфигурационный файл configuration.xml нужно добавить параметр
RemoveMSI
.
Пример конфигурационного файла:
<Configuration>
<Add OfficeClientEdition="64" Channel="Current" >
<Product ID="O365ProPlusRetail">
<Language ID="en-us" />
</Product>
</Add>
<RemoveMSI />
</Configuration>
Параметр RemoveMSI удалит все версии MS Office (2007, 2010, 2013, 2016), а также Office, Visio, Project, которые установлены с помощью Windows Installer (MSI).
OffScrub: VBS скрипты для удаления MS Offce OffScrub
Скрипты OffScrub представляют собой VBS сценарии для автоматизации удаления продуктов Microsoft Office. Данные скрипты позволяют полностью очистить систему от следов ранее установленного Office, в независимости от его текущий работоспособности. Данные скрипты широко используются сотрудниками Premier поддержки Microsoft (PFE). На текущий момент скрипты Offscrub не развиваются и являются Depreciated, но вы вполне можете использовать их OffScrub своих сценариях.
На данный момент скрипты OffScrub доступны в архивном GitHub репозитарии разработчиков Office: https://github.com/OfficeDev/Office-IT-Pro-Deployment-Scripts/tree/master/Office-ProPlus-Deployment/Remove-PreviousOfficeInstalls
Основные преимущества в использования OffScrub для удаления Office:
- Возможность удаления старой версии даже при отсутствии или повреждения исходных файлов установки или кэша Office;
- Куст пользователя в реестре не затрагивается;
- Обеспечивается полное удаление;
- Удаление устаревших настроек и всех продуктов (в т.ч. Project, Visio, Visio Viewer).
Как использовать скрипты OffScrub для удаления MS Office.
Я создал отдельный каталог для каждой версии Office:
set OFFICEREMOVE=C:toolsOfficeUninstall
md "%OFFICEREMOVE%2003"
md "%OFFICEREMOVE%2007"
md "%OFFICEREMOVE%2010"
md "%OFFICEREMOVE%2013"
md "%OFFICEREMOVE%2016"
md "%OFFICEREMOVE%O365"
Скачайте и сохраните каждый vbs файл из GitHub в собственный каталог. Должна получиться такая структура каталогов:
- 2003OffScrub03.vbs
- 2007OffScrub07.vbs
- 2010OffScrub10.vbs
- 2013OffScrub_O15msi.vbs
- 2016OffScrub_O16msi.vbs
- O365OffScrubc2r.vbs
Список доступных аргументов любого vbs скрипта OffScrub можно получить так:
OffScrub_O16msi.vbs /?
Microsoft Customer Support Service – Office 2016 MSI Removal Utility OffScrub_O16msi.vbs helps to remove Office 2016 MSI Server and Client products Usage: OffScrub_O16msi.vbs [List of config ProductIDs] [Options]
Чтобы скрипт удаления Office работал корректно на 64 битных версиях Windows, при запуске их 32-битным клиентом Configuration Manager (SCCM), нужно запускать соответствующую версию cscript.exe. Поэтому на 64 битной системе для запуска сценариев нужно запускать процессор cscript.exe из каталога
C:WindowsSysWOW64
.
Данного функционала можно добиться скриптом NativeCScript.cmd:
@echo off
if "%PROCESSOR_ARCHITEW6432%"=="AMD64" (
"%SystemRoot%Sysnativecscript.exe" %*
) else (
"%SystemRoot%System32cscript.exe" %*
)
Готовый архив со всеми необходимыми файлами можно скачать с нашего сайта: OfficeUninstall.zip (1,4 Мб)
Ниже указаны команды для полного удаления различных версий Microsoft Office:
| Версия | Команда |
| Office 2003 |
Cscript.exe "%OFFICEREMOVE%2003OffScrub03.vbs” ALL /Quiet /NoCancel /Force /OSE
Команда для удаления через SCCM: |
| Office 2007 |
Cscript.exe "%OFFICEREMOVE%2007OffScrub07.vbs” ALL /Quiet /NoCancel /Force /OSE
SCCM: |
| Office 2010 |
Cscript.exe "%OFFICEREMOVE%2010OffScrub10.vbs” ALL /Quiet /NoCancel /Force /OSE
SCCM: |
| Office 2013 |
Cscript.exe "%OFFICEREMOVE%2013OffScrub_O15msi.vbs” ALL /Quiet /NoCancel /Force /OSE
SCCM: |
| Office 2016 |
Cscript.exe "%OFFICEREMOVE%2016OffScrub_O16msi.vbs” ALL /Quiet /NoCancel /Force /OSE
SCCM: |
| Office 365 (C2R) |
Cscript.exe "%OFFICEREMOVE%C2ROffScrubc2r.vbs” ALL /Quiet /NoCancel /Force /OSE
SCCM: |
В состав проекта Remove-PreviousOfficeInstalls на Git входит скрипт Remove-PreviousOfficeInstalls.ps1, который должен автоматически определять установленную на компьютере версию MS Office и вызывать один из Offscrub*.vbs скриптов.
Удаление Microsoft.Office.Desktop с помощью PowerShell
Обратите внимание, что Windows 10 / Windows 11 часто поставляются с предустановленным UWP приложением Microsoft.Office.Desktop.Apps из Microsoft Store. Для удаления такой версии Office из Windows нужно использовать PowerShell:
Get-AppxProvisionedPackage -online | %{if ($_.packagename -match "Microsoft.Office.Desktop") {$_ | Remove-AppxProvisionedPackage -AllUsers}}
Также вы можете использовать команды Get-Package, Uninstall-Package для удаления любого приложения в Windows:
Get-Package -Name "*Office*" | Uninstall-Package
Содержание
- Удаление MS Office 2010
- Способ 1: Средство исправления и утилита Easy Fix
- Способ 2: «Панель управления»
- Заключение
- Вопросы и ответы
MS Office – довольно удобный пакет программ для работы с документами, презентациями, таблицами и электронной почтой. Не все пользователи знают, что перед инсталляцией новой редакции Офиса, во избежание ошибок, необходимо полностью удалить старую. В этой статье мы поговорим о том, как удалить с компьютера пакет версии 2010.
Удаление MS Office 2010
Способов удаления 2010-го Офиса два – с использованием специальных утилит и стандартных средств системы. В первом случае мы воспользуемся вспомогательными инструментами от Майкрософт, а во втором «Панелью управления».
Способ 1: Средство исправления и утилита Easy Fix
Эти две небольшие программки, разработанные Microsoft, призваны устранить проблемы, возникшие при установке или удалении MS Office 2010. Вместе с тем, их можно использовать и как самостоятельные инструменты. Мы приведем две инструкции, так как одна из утилит может, по некоторым причинам, попросту не запуститься на вашем компьютере.
Перед тем как приступить к выполнению инструкций, создайте точку восстановления системы. Также имейте в виду, что все операции необходимо проводить в учетной записи, имеющей администраторские права.
Подробнее: Как создать точку восстановления в Windows 7, Windows 8, Windows 10
Средство исправления
- Для использования средства его необходимо скачать, а затем запустить двойным кликом.
Скачать средство исправления Microsoft
- После запуска утилита покажет стартовое окно, в котором нажимаем «Далее».
- Ждем, пока завершится процесс диагностики.
- Далее жмем кнопку с надписью «Yes».
- Дожидаемся окончания деинсталляции.
- В следующем окне нажимаем «Далее».
- Снова ждем завершения операции.
- Нажимаем кнопку, указанную на скриншоте, запустив поиск и устранение дополнительных проблем.
- Жмем «Далее».
- После еще одного непродолжительного ожидания утилита выдаст результаты своей работы. Нажимаем «Закрыть» и перезагружаем компьютер.
Утилита Easy Fix
- Качаем и запускаем утилиту.
Скачать утилиту Easy Fix
- Принимаем лицензионное соглашение и нажимаем «Далее».
- После завершения всех подготовительных процедур появится окно с подтверждением готовности системы к удалению пакета MS Office 2010. Здесь снова нажимаем «Далее».
- Наблюдаем, как работает утилита в окне «Командной строки».
- Нажимаем «Закрыть» и перезагружаем машину.
Способ 2: «Панель управления»
В нормальных условиях офисный пакет может быть удален с помощью стандартного системного средства, расположенного в «Панели управления». Под «нормальными условиями» мы подразумеваем корректную, то есть прошедшую без ошибок, инсталляцию и нормальную работу всех программ.
- Вызываем меню «Выполнить» сочетанием клавиш Windows+R, пишем команду для запуска средства работы с программами и компонентами и нажимаем ОК.
appwiz.cpl - Ищем пакет в списке, выделяем, жмем ПКМ и выбираем пункт «Удалить».
- Откроется стандартный деинсталлятор MS Office с предложением подтвердить удаление. Нажимаем «Да» и ждем окончания удаления.
- В последнем окне жмем «Закрыть», после чего выполняем перезагрузку.
Если во время данного процесса или при установке другой версии возникли ошибки, то следует применить одну из утилит, описанных в способе 1.
Заключение
В этой статье мы разобрали два способа удаления MS Office 2010. Вариант с применением утилит сработает во всех случаях, но для начала попробуйте воспользоваться «Панелью управления», возможно, этого будет достаточно.
Еще статьи по данной теме:
Помогла ли Вам статья?
Бывают случаи, когда в момент установки MS Office, непредвиденно отключается электропитание, после чего офисный пакет ни устанавливаться ни удаляться штатными средствами не «хочет». Есть ещё множество причин, по которой MS Office, не «проявляет желание» удаляться / устанавливаться / переустанавливаться. Либо, вам необходимо полностью удалить весь продукт MS Office. Как быть в таких ситуациях? Пытаться чистить систему руками или переустанавливать? Нет, это не наш метод, тем более сам разработчик MS Office, предлагает нам целый набор утилит для удаления офисных пакетов актуальных версий.
Данные утилиты (ссылки приведены ниже) предназначены для полного удаления пакета MS Office в случае когда продолжить/отменить установку или удалить пакет штатными методами не представляется возможным.
Следует помнить, что данный способ, полностью удалит все компоненты офисного пакета, даже если они были установлены отдельно. Например, если у вас установлен Office 2010 и затем вы, отдельно установили MS Visio или Project, которые также относятся к семейству MS Office, то будут удалены все приложения относящиеся к офисному пакету соответствующей версии.
Перед внесением любых изменений, делайте резервную копию реестра, создавайте контрольные точки восстановления и создавайте образ системы. Внося изменения в работу системы, вы берёте ответственность на себя.
Для скачивания предлагается две ссылки: одна на сайт Microsoft, (так вы получите наиболее актуальную версию утилиты). Вторая ссылка: на инструкцию от Microsoft, которая поможет вам, правильно воспользоваться данными утилитами.
- Microsoft Office 2003: Скачать Инструкция
- Microsoft Office 2007: Скачать Инструкция
- Microsoft Office 2010: Скачать Инструкция
- Microsoft Office 2013: Скачать Инструкция
Добавлено 18.08.2020
Microsoft упростила инструкцию по удалению на сайте и удалила утилиты по удалению пакета MS Office со своего сайта, заменив их на одну универсальную утилиту (ссылки выше, заменены).
- Универсальная утилита для удаления MS Office: https://aka.ms/SaRA-officeUninstallFromPC
- Инструкция на сайте Microsoft.
Для опытных пользователей, есть возможность полного удаления старых версий Office, при помощи скриптов: https://github.com/OfficeDev/Office-IT-Pro-Deployment-Scripts/tree/master/Office-ProPlus-Deployment/Remove-PreviousOfficeInstalls
Добавлено 02.03.2021
Microsoft удаляет со своих сайтов ссылки на ряд полезных утилит. Поэтому, большинство утилит, невозможно теперь скачать. Ниже, приведу несколько своих раннее сохраненных утилит, размещенных на Google Диск.
- Утилита для удаления Microsoft Office 2003 (только для ОС Windows 7 и ниже): MicrosoftFixit50416
- Утилита для удаления Microsoft Office 2003 (только для ОС Windows 7 и 8/8.1): MicrosoftFixit20054.mini
- Утилита для удаления Microsoft Office 2007 (только для ОС Windows 7 и ниже): MicrosoftFixit50154
- Утилита для удаления Microsoft Office 2007 (только для ОС Windows и 8/8.1): MicrosoftFixit20052.mini
- Утилита для удаления Microsoft Office 2010 (только для ОС Windows 7 и ниже): MicrosoftFixit50450
- Утилита для удаления Microsoft Office 2010 (только для ОС Windows 7 и 8/8.1): MicrosoftFixit20055.mini
- Утилита для удаления Microsoft Office 2013+Office 365 Home Premium (только для ОС Windows 7/8/8.1/10): O15CTRRemove
- Универсальная утилита (SetupProd_OffScrub), для удаления всех версий Microsoft Office: SetupProd_OffScrub (на 02.03.2021 данную универсальную утилиту, можно скачать с официального сайта Microsoft. Статья с инструкцией.)
Как указывалось выше, для опытных пользователей, есть скрипт на GitHub, позволяющий удалить большинство версий Microsoft Office. Более подробно: https://github.com/OfficeDev/Office-IT-Pro-Deployment-Scripts
Вы можете скачать готовый архив с нужными файлами (который использует файлы с проекта Remove-PreviousOfficeInstalls на Git) и ознакомиться с подробной инструкцией на сайте winitpro. Также, советую вам посмотреть комментарии к той статьей, где пользователи делятся дополнительной информацией. Здесь, не хочу дублировать информацию, которая максимально качественно предоставлена на стороннем ресурсе.
В данной заметке, постарался предоставить максимум полезной информации, для личного исследования по данной теме. Если вы новичок и вам сложно использовать скрипт, вы можете сначала попробовать воспользоваться одной из утилит, которые предоставил выше по ссылкам.
Со своей стороны, если вы новичок и у вас просто не удаляется Microsoft Office стандартными средствами (через удаление программ и компонентов), воспользуйтесь вышеприведенной инструкцией и универсальной утилитой по удалению от Microsoft.
Предоставленные ссылки на Google Диск с утилитами, упакованы в архивах. Архивы без паролей, можете проверить на VirusTotal
Будут вопросы, уточнения, поправки – пишите в комментариях.
- Remove From My Forums
-
Вопрос
-
Здравствуйте. На чистую систему установила пробную версию Office 2010. после истечения срока решила удалить, из панели управления программа исчезла, но установить другую версию программы не смогла. Использовала ручной
способ удаления пакета с компьютера. Но никаких результатов не дало.Установка начинается, ввожу ключ, соглашаюсь с лицензионным соглашением. Но когда начинается сама установка, полоса проходит примерно полтора сантиметра и выходит ошибка, ее кода нет.
Помогите, сама уже не знаю, что делать. Сносить систему не хочется.
Ответы
-
Здравствуйте. На чистую систему установила пробную версию Office 2010. после истечения срока решила удалить, из панели управления программа исчезла, но установить другую версию программы не смогла. Использовала ручной способ удаления пакета с компьютера.
Но никаких результатов не дало.Установка начинается, ввожу ключ, соглашаюсь с лицензионным соглашением. Но когда начинается сама установка, полоса проходит примерно полтора сантиметра и выходит ошибка, ее кода нет.
Помогите, сама уже не знаю, что делать. Сносить систему не хочется.
http://support.microsoft.com/kb/290301/ru
Удаление или отмена установки набора Microsoft Office 2010
Удаление Microsoft Office 2010 с помощью Microsoft Fix it
Внимание! Решение с помощью Fix it не удаляет самостоятельные программы Office, установленные на вашем компьютере отдельно от набора. Например, если у вас установлен набор Microsoft Office Профессиональный 2010 и программа Microsoft Office
Visio 2010, то решение Fix it позволяет удалить только Microsoft Office Профессиональный 2010. Visio 2010 не удаляется.
Щелкните здесь, чтобы открыть сведения об удалении отдельных программ Office.(http://office.microsoft.com/ru-ru/excel-help/install-or-remove-individual-office-programs-and-components-HA010354261.aspx?CTT=5&origin=HA010357402)
Удаление Microsoft Office 2010 с помощью средства устранения неполадок при установке и удалении программ
ВНИМАНИЕ! Средство устранения неполадок, описанное в этом разделе, выполняет поиск обычных установочных MSI-файлов. Если в панели управления имеется запись «Microsoft Office нажми и работай 2010» (или Microsoft Office Click-to-Run
2010) и вы пытаетесь ее удалить, средство не сможет удалить установленный таким образом выпуск Office 2010.Вы можете попробовать удалить набор Microsoft Office, запустив средство устранения неполадок при установке и удалении программ. Чтобы запустить средство, воспользуйтесь следующей статьей базы знаний Майкрософт:
2438651 — Устранение проблем, которые могут возникнуть при установке, удалении или обновлении программ на компьютере с системой Windows
Действие 5. Удаление подразделов Microsoft Office 2010 в реестре.
Внимание! При неправильном изменении реестра с помощью редактора реестра или иным способом могут возникнуть серьезные проблемы. требующие переустановки операционной системы. Корпорация Майкрософт не гарантирует разрешения этих проблем.
Ответственность за изменение реестра несет пользователь.Внимание! Эта статья содержит сведения об изменении реестра. Прежде чем это сделать, рекомендуется создать его резервную копию. Убедитесь в том, что знаете, как восстановить реестр в случае возникновения проблемы. Дополнительные сведения
о создании резервной копии, восстановлении и изменении реестра см. в следующей статье базы знаний Майкрософт:
322756
(http://support.microsoft.com/kb/322756/ru/ )
Создание резервной копии и восстановление реестра Windows XP
Найдите и удалите следующие разделы реестра Office 2010 (если они существуют). Для этого выполните действия, указанные ниже.
- Нажмите кнопку Пуск.
- Выберите пункты Все программы и Стандартные (пропустите этот шаг в ОС Windows XP).
- Щелкните пункт Выполнить и поле Открыть.
- Введите команду regedit и нажмите кнопку ОК.
- Щелкните следующий подраздел реестра:
HKEY_CURRENT_USERSoftwareMicrosoftOffice14.0
- В меню Файл выберите пункт Экспорт, введите
DeletedKey01 и затем выберите команду Сохранить. - Выберите в меню Правка пункт Удалить и нажмите кнопку
Да. - Повторите действия 1–7 для каждого из указанных ниже подразделов реестра. Измените имя каждого экспортированного раздела для каждого подраздела.
Пример. Введите значение DeletedKey02 для второго раздела,
DeletedKey03 для третьего и так далее.
Примечание. Символ звездочки (*) в именах разделов представляет один или более символов в имени подраздела.
32-разрядные версии Microsoft Windows
- HKEY_CURRENT_USERSoftwareMicrosoftOffice14.0
- HKEY_LOCAL_MACHINESOFTWAREMicrosoftOffice14.0
- HKEY_LOCAL_MACHINESOFTWAREMicrosoftOfficeDeliverySourceEngineDownloads*0FF1CE}-*
- HKEY_LOCAL_MACHINESOFTWAREMicrosoftWindowsCurrentVersionUninstall*0FF1CE*
- HKEY_LOCAL_MACHINESOFTWAREMicrosoftWindowsCurrentVersionInstallerUpgrade Codes*F01FEC
- HKEY_LOCAL_MACHINESOFTWAREMicrosoftWindowsCurrentVersionInstallerUserDataS-1-5-18Products*F01FEC
- HKEY_LOCAL_MACHINESYSTEMCurrentControlSetServicesose
- HKEY_CLASSES_ROOTInstallerFeatures*F01FEC
- HKEY_CLASSES_ROOTInstallerProducts*F01FEC
- HKEY_CLASSES_ROOTInstallerUpgradeCodes*F01FEC
- HKEY_CLASSES_ROOTInstallerWin32Assemblies*Office14*
64-разрядные версии Microsoft Windows
- HKEY_CURRENT_USERSoftwareMicrosoftOffice14.0
- HKEY_LOCAL_MACHINESOFTWAREWow6432NodeMicrosoftOffice14.0
- HKEY_LOCAL_MACHINESOFTWAREWow6432NodeMicrosoftOfficeDeliverySourceEngineDownloads*0FF1CE}-*
- HKEY_LOCAL_MACHINESOFTWAREWow6432NodeMicrosoftWindowsCurrentVersionUninstall*0FF1CE*
- HKEY_LOCAL_MACHINESOFTWAREWow6432NodeMicrosoftWindowsCurrentVersionInstallerUpgradeCodes*F01FEC
- HKEY_LOCAL_MACHINESOFTWAREWow6432NodeMicrosoftWindowsCurrentVersionInstallerUserDataS-1-5-18Products*F01FEC
- HKEY_LOCAL_MACHINESYSTEMCurrentControlSetServicesose
- HKEY_CLASSES_ROOTInstallerFeatures*F01FEC
- HKEY_CLASSES_ROOTInstallerProducts*F01FEC
- HKEY_CLASSES_ROOTInstallerUpgradeCodes*F01FEC
- HKEY_CLASSES_ROOTInstallerWin32Asemblies*Office14*
Далее перейдите к следующим подразделам реестра:
- Найдите следующий раздел реестра:
32-разрядная система: HKEY_LOCAL_MACHINESOFTWAREMicrosoftWindowsCurrentVersionUninstall
64-разрядная система: HKEY_LOCAL_MACHINESOFTWAREWow6432NodeMicrosoftWindowsCurrentVersionUninstall - В меню Файл выберите пункт Экспорт, введите
UninstallKey01 и нажмите кнопку Сохранить. - В подразделе Uninstall, найденном при выполнении действия 1, выберите каждый подраздел и определите, назначены ли им следующие значения:
- Имя: UninstallString
- Данные: имя_файла путьOffice Setup ControllerSetup.exe путь
Примечание. В данном примере имя_файла — это заполнитель для имени программы установки, а
путь является заполнителем для пути к файлу.
- Если подраздел содержит имя и данные, описанные в действии 3, выберите пункт
Удалить в меню Правка. В противном случае перейдите к выполнению действия 5. - Повторяйте действия 3 и 4 до тех пор, пока не удалите каждый подраздел, соответствующий условиям, описанным в действии 3.
- Закройте редактор реестра.
Действие 6. Перезагрузка компьютера
Перезагрузите компьютер. Если удаление прошло успешно, то дальнейших действий не требуется, и в случае необходимости можно переустановить Microsoft Office. Если не удалось устранить проблему, перейдите к разделу «Ссылки».
Не ищи Бога, не в камне, не в храме — ищи Бога внутри себя. Ищущий, да обрящет.
-
Предложено в качестве ответа
14 февраля 2013 г. 12:55
-
Помечено в качестве ответа
Иван ПродановMicrosoft contingent staff, Moderator
17 мая 2013 г. 13:56
Автор:
Обновлено: 17.12.2018
Office — самый распространённый пакет офисных программ для ОС Виндовс. Microsoft Word, Excel, PowerPoint — все эти и другие офисные программы можно найти практически на любом компьютере или ноутбуке под управлением Windows. Однако случается так, что для документов используются иные программы и сервисы, а этот пакет лишь занимает место на жестком диске. Или же, хоть и достаточно редко, в какой-либо из этих программ случается сбой, требующий полного удаления и переустановки Microsoft Office. В этом руководстве будет рассмотрено, как окончательно удалить Microsoft Office 2007, 2010, 2013 и более новых версий, а также как заново его установить.
Автор:
Обновлено: 17.12.2018
Office — самый распространённый пакет офисных программ для ОС Виндовс. Microsoft Word, Excel, PowerPoint — все эти и другие офисные программы можно найти практически на любом компьютере или ноутбуке под управлением Windows. Однако случается так, что для документов используются иные программы и сервисы, а этот пакет лишь занимает место на жестком диске. Или же, хоть и достаточно редко, в какой-либо из этих программ случается сбой, требующий полного удаления и переустановки Microsoft Office. В этом руководстве будет рассмотрено, как окончательно удалить Microsoft Office 2007, 2010, 2013 и более новых версий, а также как заново его установить.
Как удалить Microsoft Office
Содержание
- Стандартное удаление Microsoft Office
- Деинсталляция Office через «Средство простого исправления»
- Удаление Office с помощью сторонних программ
- Как переустановить Office
- Как установить Office 365 и Office 2019
- Как установить Office 2007
- Видео — Как удалить Microsoft Office 2007, Word, Excel
Стандартное удаление Microsoft Office
Один из самых популярных и доступных методов деинсталляции Microsoft office — следование стандартной для Виндовс процедуре удаления программ. Осуществляется это с помощью системного раздела «Программы и компоненты». Смотрите приведенную ниже пошаговой инструкцию, где описано, как открыть данный раздел и правильно выполнить удаление.
Шаг 1. Откройте главное меню Виндовс — раздел «Пуск», кликнув по иконке в виде логотипа Windows в левом нижнем углу. Найдите «Панель управления» и щелкните по ней левым кликом мыши.
Кликаем по иконке в виде логотипа Windows в левом нижнем углу, находим «Панель управления» и щелкаем по ней левым кликом мыши
Если вы пользуетесь 10-й версией Виндовс, откройте классическую «Панель управления» с помощью системного поиска, написав соответствующее название.
Во встроенном поисковике вводим «Панель управления» и открываем ее
Также на всех Windows-cистемах присутствует возможность открытия «Панели управления» посредством окна «Выполнить», вызываемой клавишами «Win» и «R». Затем просто впишите «control» в строке команд.
Вызываем нажатием клавиш «Win»+«R» консоль «Выполнить», вводим команду «control», нажимаем «ОК»
Шаг 2. Выберите раздел с названием «Программы и компоненты».
В режиме «Просмотр» выставляем «Крупные значки», выбираем раздел с названием «Программы и компоненты»
Шаг 3. Среди списка найдите Microsoft Office, а затем кликнете левой клавишей по строке с названием программы. В контекстном меню выберите «Удалить». Затем вам останется лишь подтвердить действие.
Кликаем левой клавишей по строке с названием программы, в меню выбираем «Удалить»
Нажимаем «Да»
Обратите внимание! Такой способ удаления считается самым быстрым, однако он далеко не всегда эффективен. В системе всё-таки остаются некоторые остаточные файлы, поэтому в случае, если вам необходимо полное удаление — воспользуйтесь методами, предоставленными ниже.
Деинсталляция Office через «Средство простого исправления»
Средство простого исправления — приложение-деинсталлятор от компании Microsoft, созданное для упрощения процедуры удаления Office. Удаление таким способом также очень простое в исполнении, ведь для этого потребуется лишь скачать нужный файл и совершить несколько кликов.
Шаг 1. Перейдите по ссылке «https://aka.ms/diag_officeuninstall», и после этого начнётся автоматическое скачивание небольшого файла.
Вставляем ссылку в адресную строку любого браузера, нажимаем «Enter»
Шаг 2. После установки запустите его, кликнете по «Далее», затем по «Да».
Кликаем по «Далее»
Нажимаем «Yes» («Да»)
Шаг 3. После окончания работы программы, закройте её и перезагрузите ваш компьютер. Это действие удалит все остаточные файлы.
Нажимаем по кнопке «Закрыть»
Важно! Удаление Office с помощью «Средства простого исправления» доступно только в ОС Windows 7 и более новых. Если вы пользуетесь более старыми системами (Windows XP или Vista), воспользуйтесь другим способом деинсталляции.
Удаление Office с помощью сторонних программ
Использование специализированных утилит — ещё один действенный метод окончательного удаления Microsoft Office с компьютера. Подобных утилит существует огромное множество, а самые популярные среди них — CCleaner и Revo Unistaller. Мы же рассмотрим подобный метод удаления на примере Revo Unistaller.
Шаг 1. Первым делом загрузите Revo Unistaller с официального сайта компании-разработчика «https://www.revouninstaller.com». Нам будет достаточно и функционала бесплатной версии утилиты.
Переходим в раздел «Загрузки» («Download»)
Выбираем бесплатную версию, нажимаем «Скачать»
Шаг 2. После окончания скачивания установочного файла revosetup.exe, вам нужно открыть его. Затем выполните установку программы, следуя предоставленным в ней инструкциям:
- кликните «ОК»;
Нажимаем «ОК»
- отметьте пункт о принятии соглашения, щелкните «Далее»;
Отмечаем пункт о принятии соглашения, щелкаем «Далее»
- по желанию измените папку для установки утилиты, нажав по блоку «Обзор…», или оставьте все, как есть, и жмите «Далее».
Жмем «Далее», по желанию меняем папку для установки, нажав по блоку «Обзор»
Шаг 3. После завершения установки откройте Revo Unistaller, и в перечне программ найдите строку с названием Microsoft Office.
Находим строку с названием Microsoft Office
Шаг 4. Кликнете по ней правой клавишей мыши, а затем в открывшемся контекстном меню выберите пункт «Удалить». Затем от вас потребуется лишь подтвердить данное действие.
Кликаем по ней правой клавишей мыши, а затем левой по пункту «Удалить»
Узнайте также полезную информацию, как удалять
программы на Windows 7, из нашей новой статьи.
Как переустановить Office
В Office, как и в любой другой программе, изредка могут случаться различные баги и проблемы в работе. Лучшее средство от них — банальная переустановка программы. В инструкциях ниже вы можете прочитать, как совершить переустановку каждой версии Office:
Как установить Office 365 и Office 2019
Шаг 1. Перейдите на официальный сайт программного обеспечения Office «www.office.com», кликните по блоку «Войти» в правом верхнем углу.
На официальном сайте Майкрософт нажимаем по блоку «Войти» в правом верхнем углу
Шаг 2. Войдите в свою учетную запись Майкрософт, привязанную к Office, если вы прежде не сделали этого.
Вводим данные от учетной записи Майкрософт
Шаг 3. Затем на главной странице кликните по «Установить Office». Начнётся скачка установочного файла.
Кликаем по «Установить Office»
Шаг 4. По окончанию скачивания запустите файл. После этого начнётся непосредственно процесс установки Office на компьютер.
Ожидаем завершения процесса установки Office
Шаг 5. После появления надписи «Готово! Набор Office установлен» можно считать, что вы успешно переустановили этот пакет офисных программ.
После появления надписи «Готово! Набор Office установлен» нажимаем «Закрыть»
На заметку! Процесс установки Office 2010, 2013 и 2016 практически не отличаются от вышеописанного способа установки Office 365 и 2019.
Как установить Office 2007
Это версия Office всё ещё остается одной из самых массовых за всё время, хоть и её официальная поддержка была прекращена в октябре 2017-го года. Тем не менее, её до сих пор можно установить и беспрепятственно ею пользоваться. Однако стоит предупредить, что её установка сейчас возможна только с компакт-диска, что в нынешних реалиях кажется уже весьма устаревшим методом установки.
Шаг 1. Вставьте диск с Microsoft Office 2007 в дисковод. После этого автоматически запустится мастер установки.
Вставляем диск с Microsoft Office 2007 в дисковод компьютера
Шаг 2. Затем вам будет предложено ввести код активации. Его можно найти на наклейке, расположенной на коробке от диска с Office.
Вводим код активации, который можно найти в наклейке на коробке от диска
Шаг 3. После этого прочтите и примите условия использования программы. Кликните по «Продолжить».
Отмечаем пункт о принятии лицензионного соглашения, кликаем по «Продолжить»
Шаг 4. Далее вам остаётся проделать ещё несколько действий, соблюдая все инструкции.
Нажимаем «Install Now» («Установить сейчас»)
Шаг 5. После установки кликните по «Закрыть». Вот и всё, установка завершена.
Нажимаем «Закрыть»
Видео — Как удалить Microsoft Office 2007, Word, Excel
Рекомендуем похожие статьи