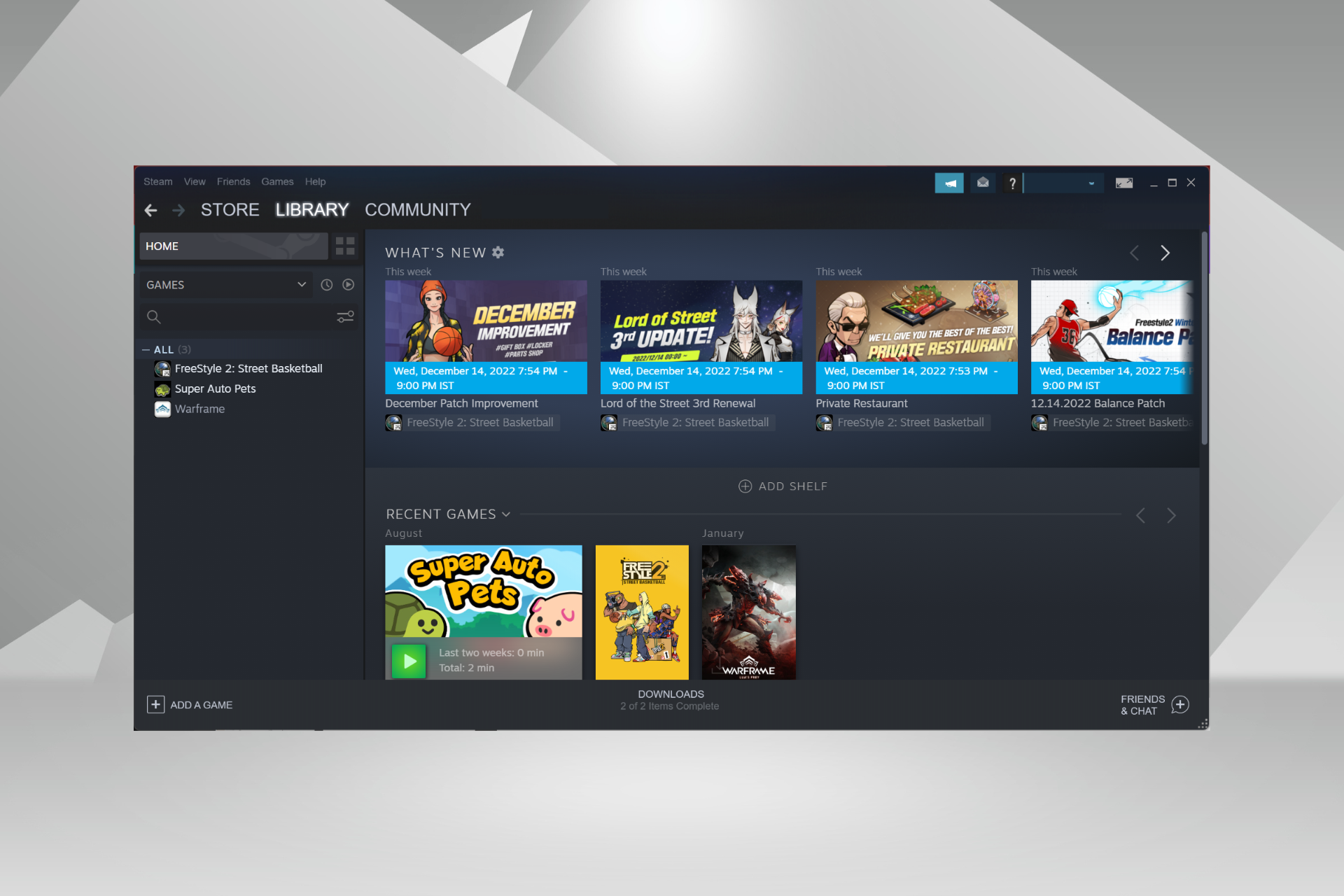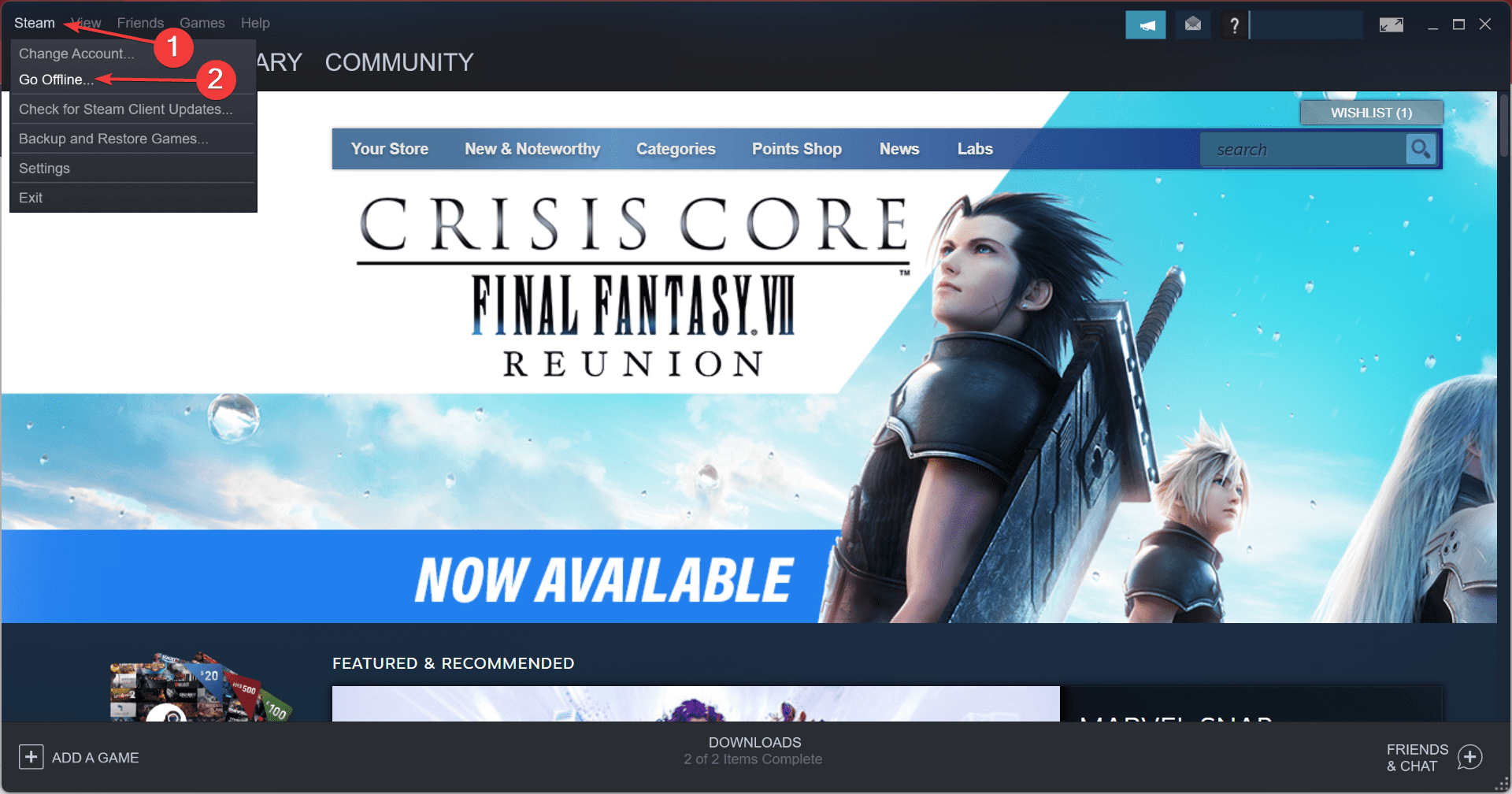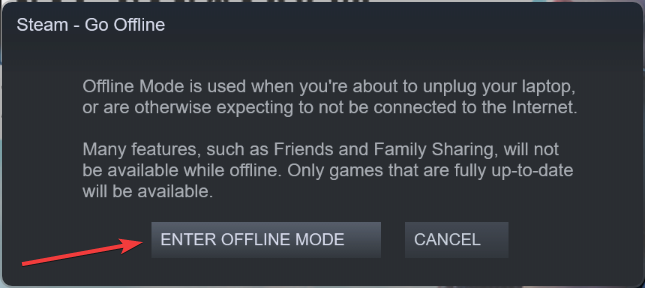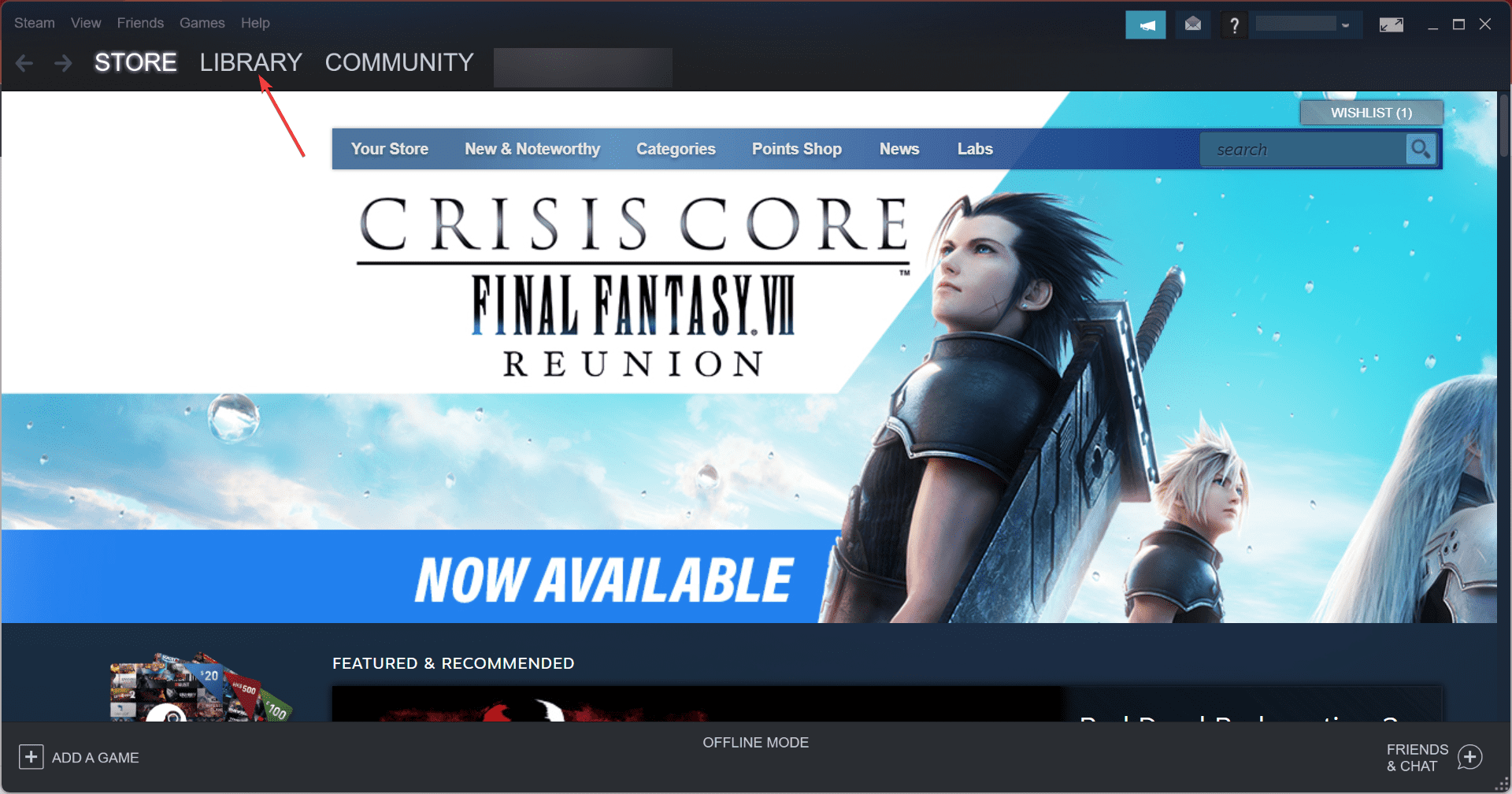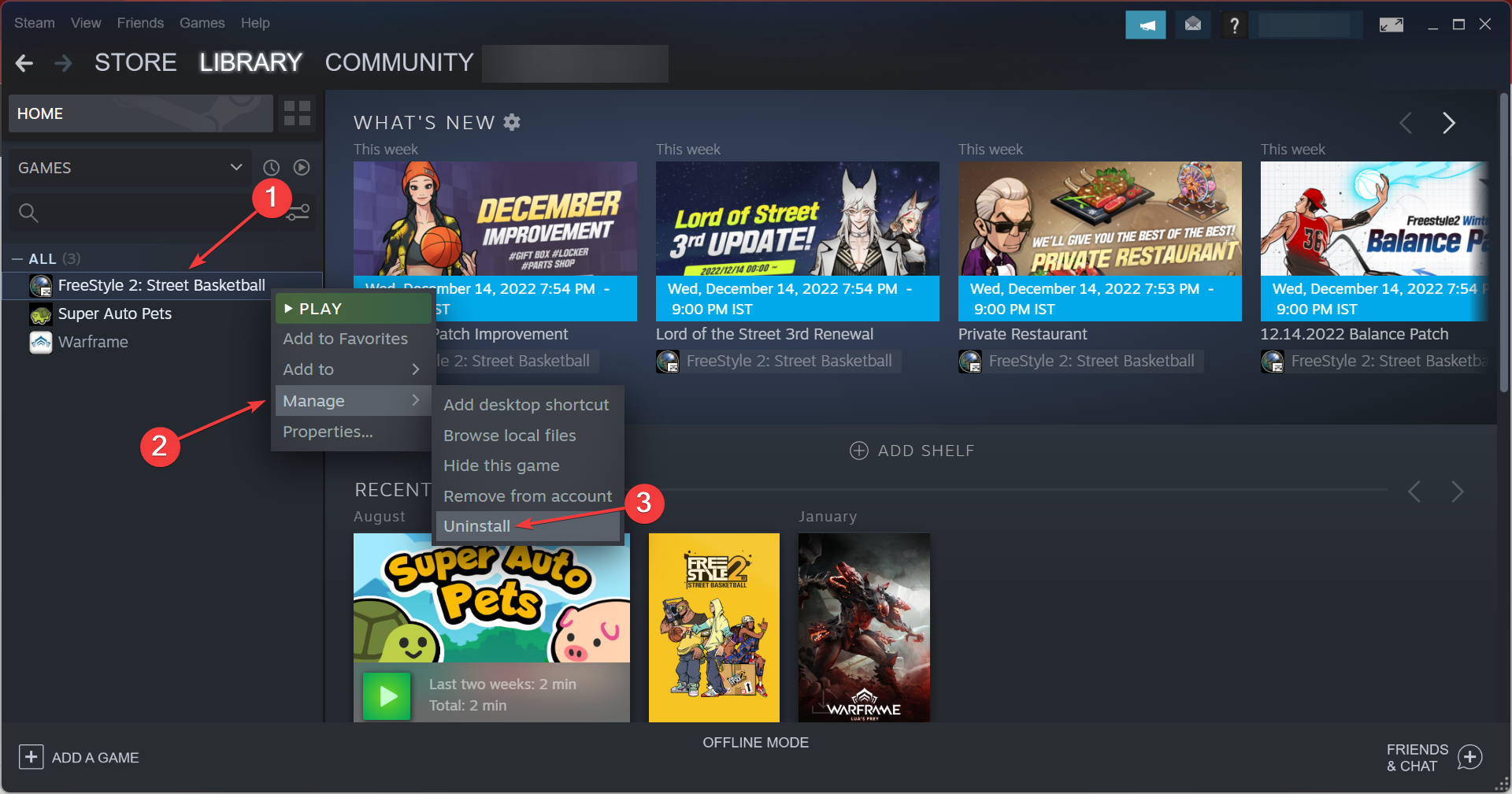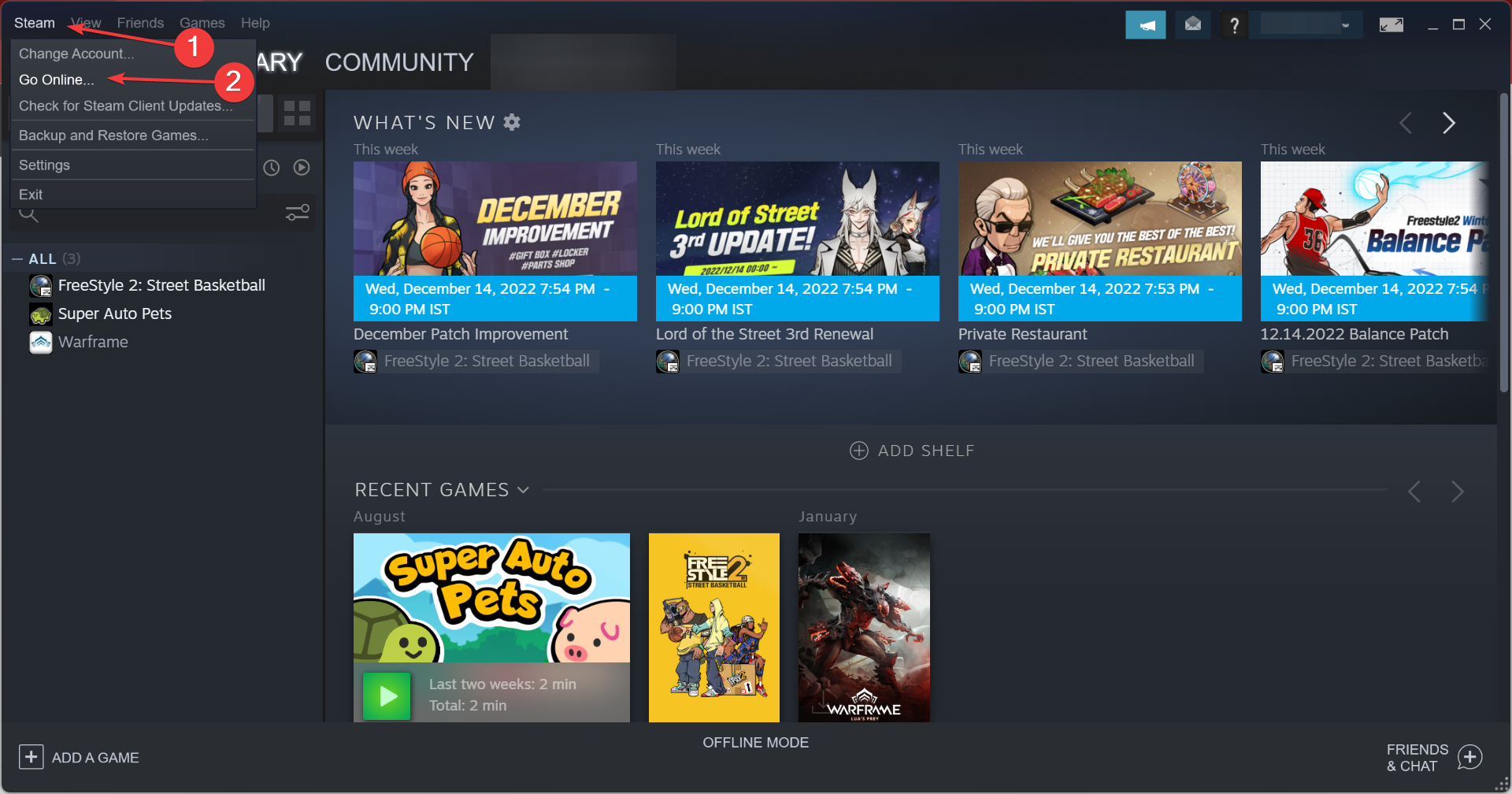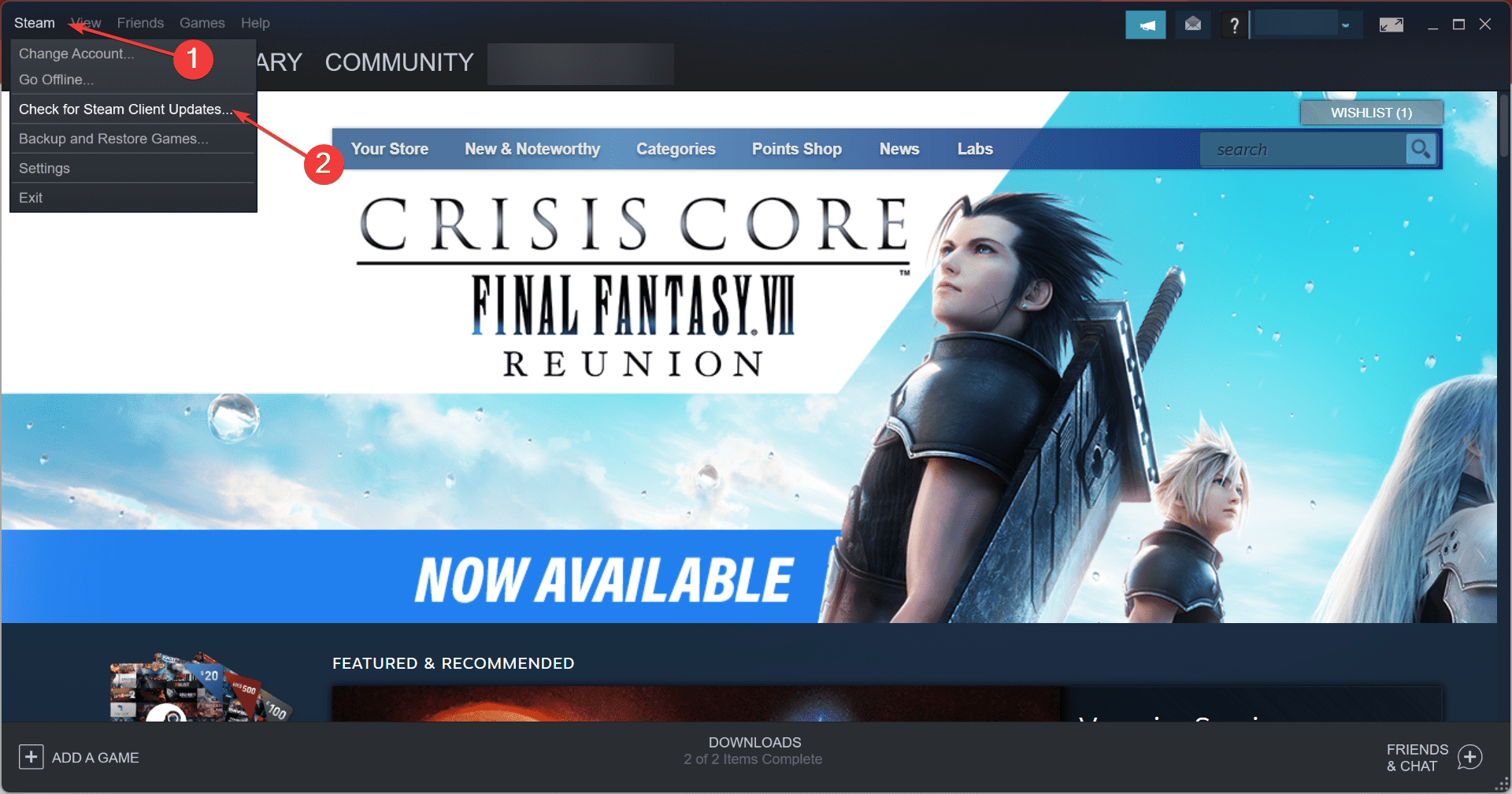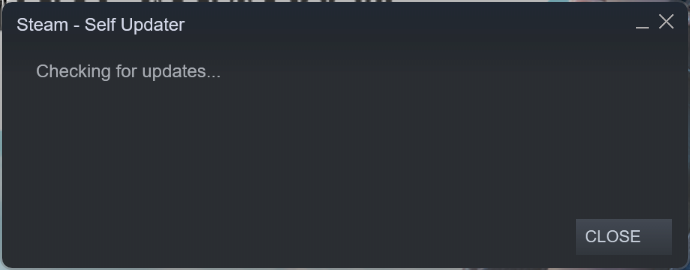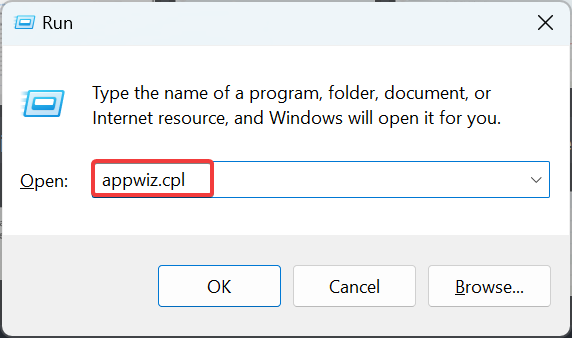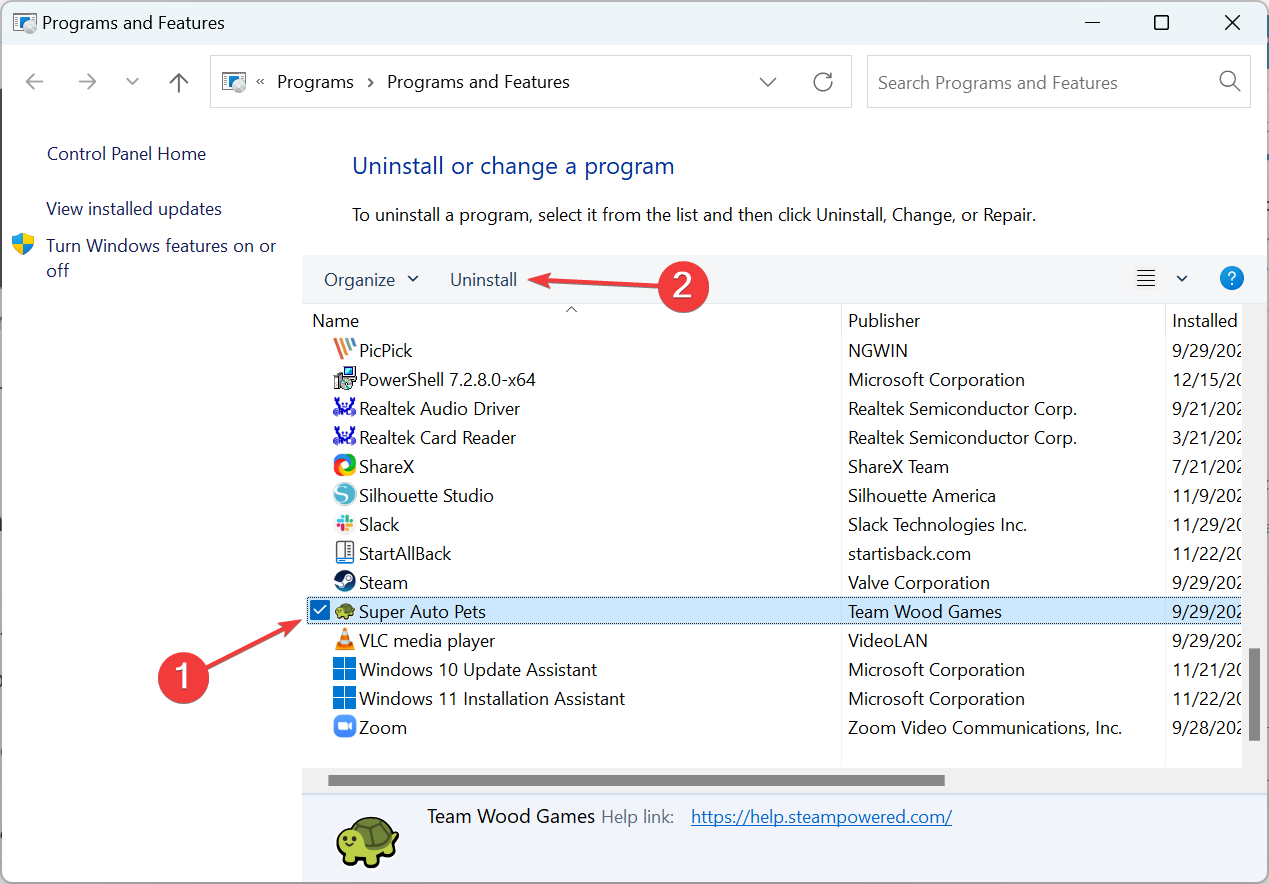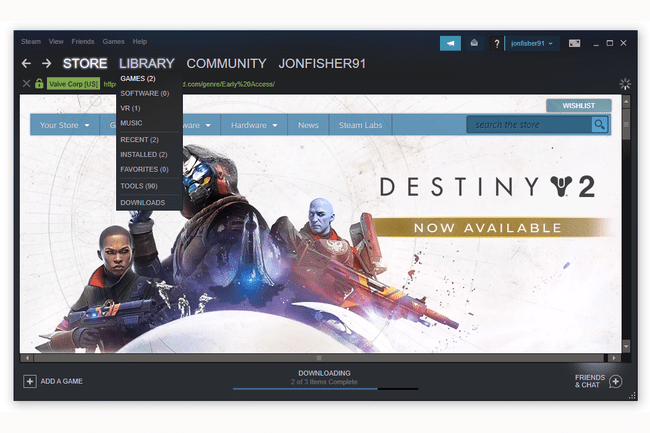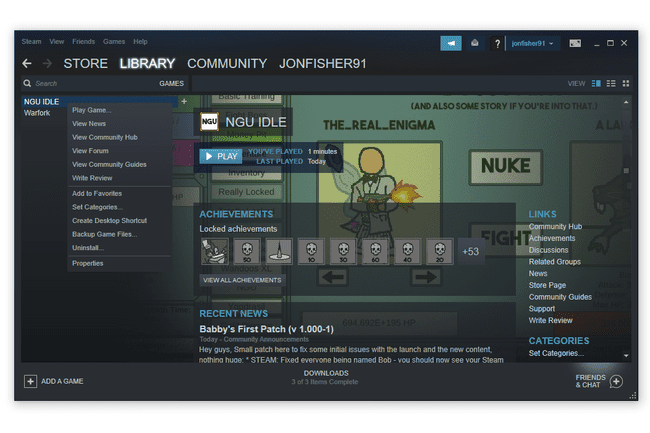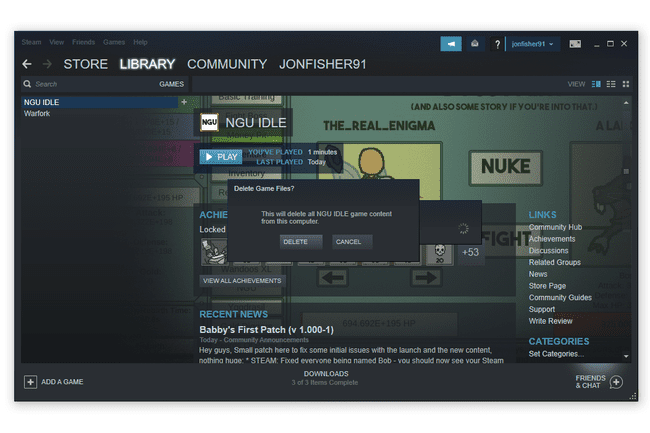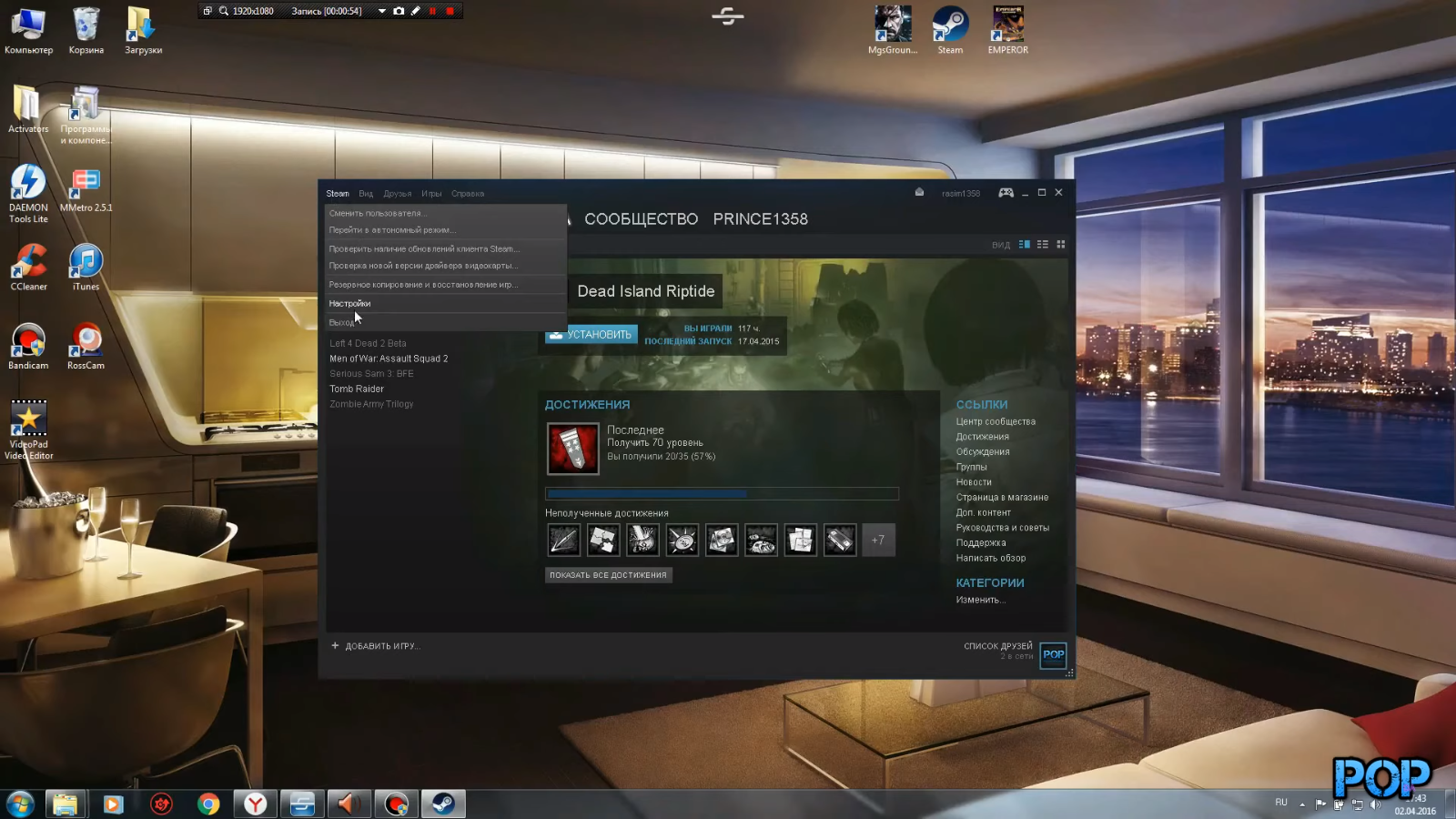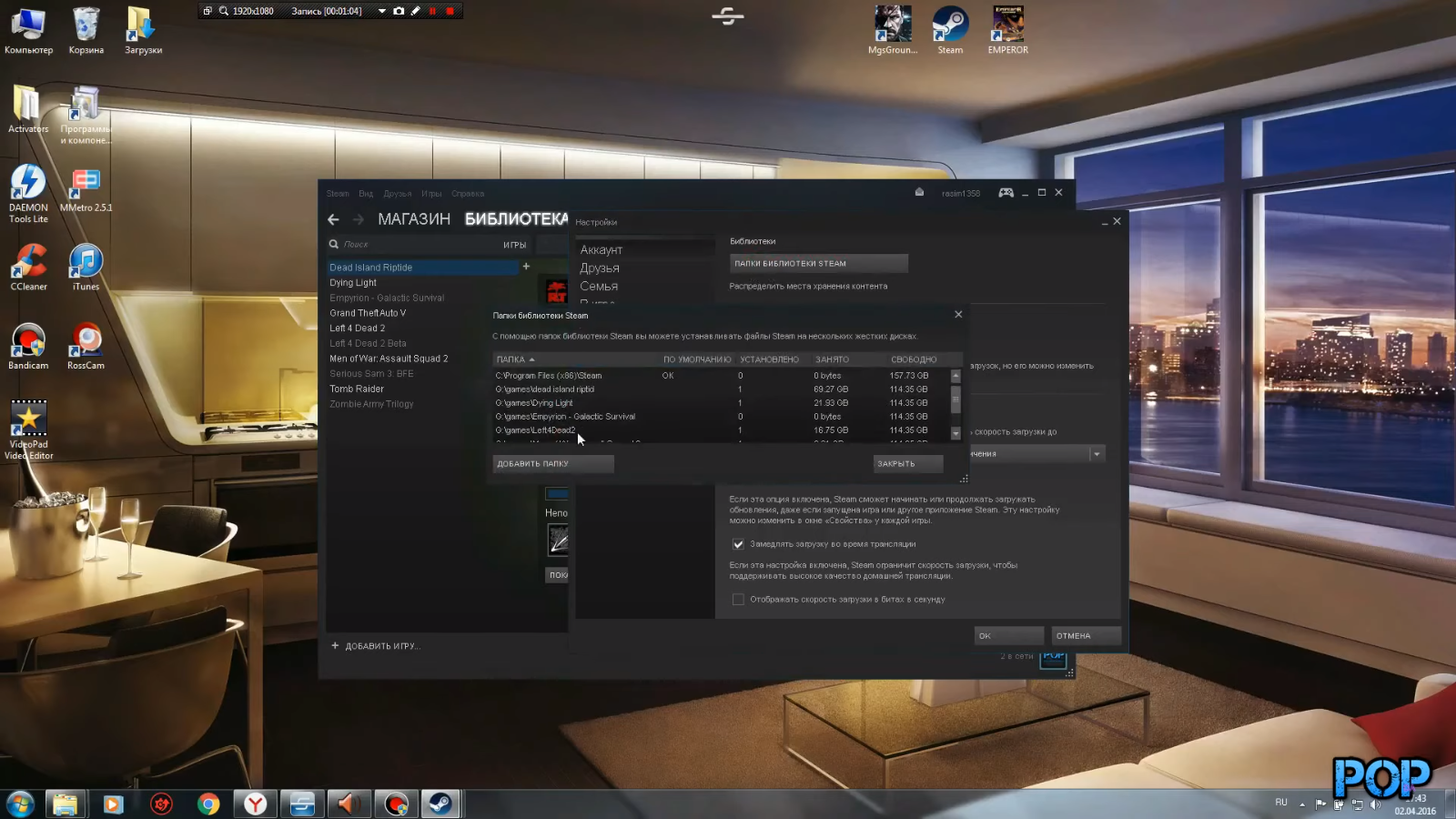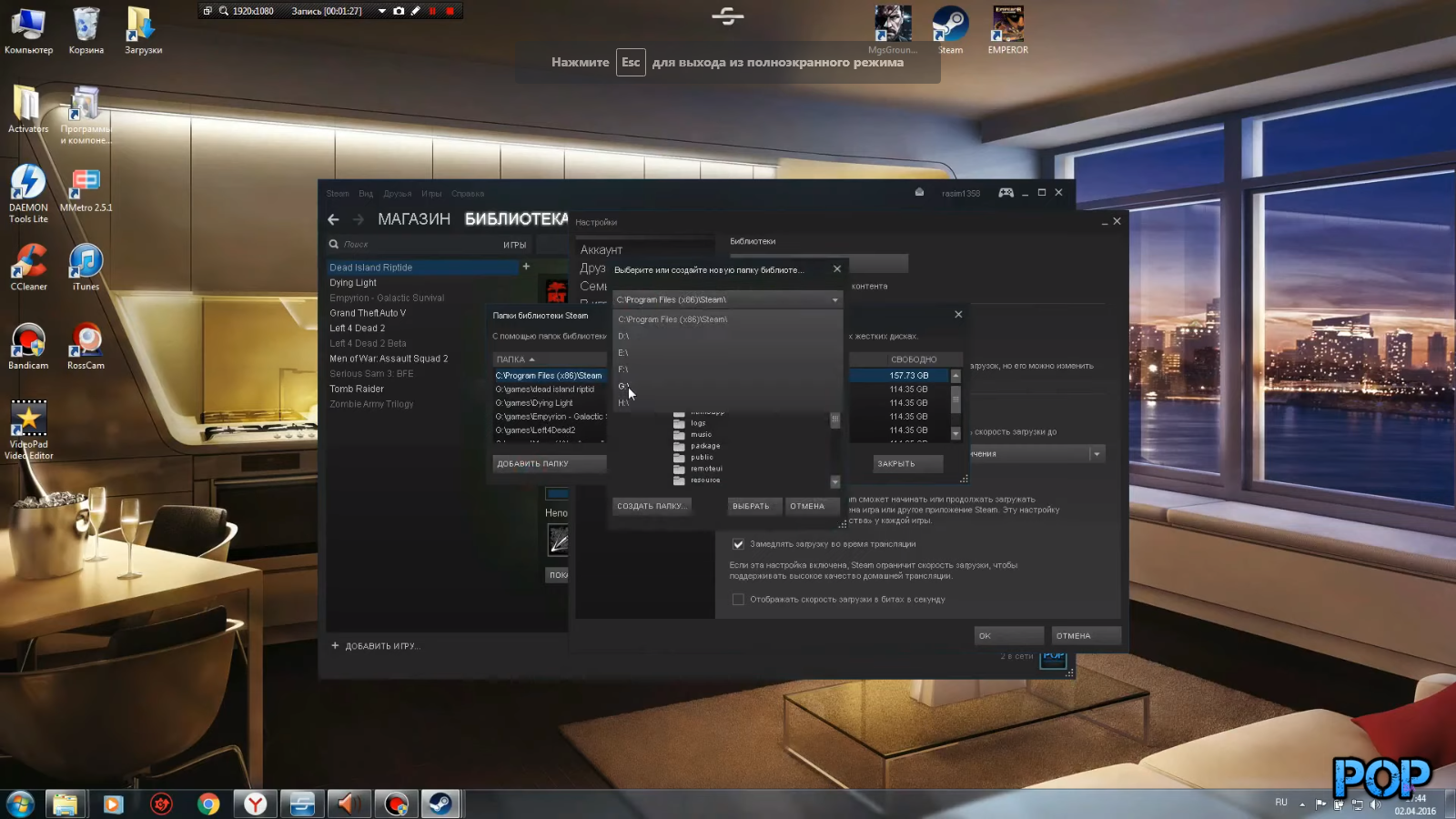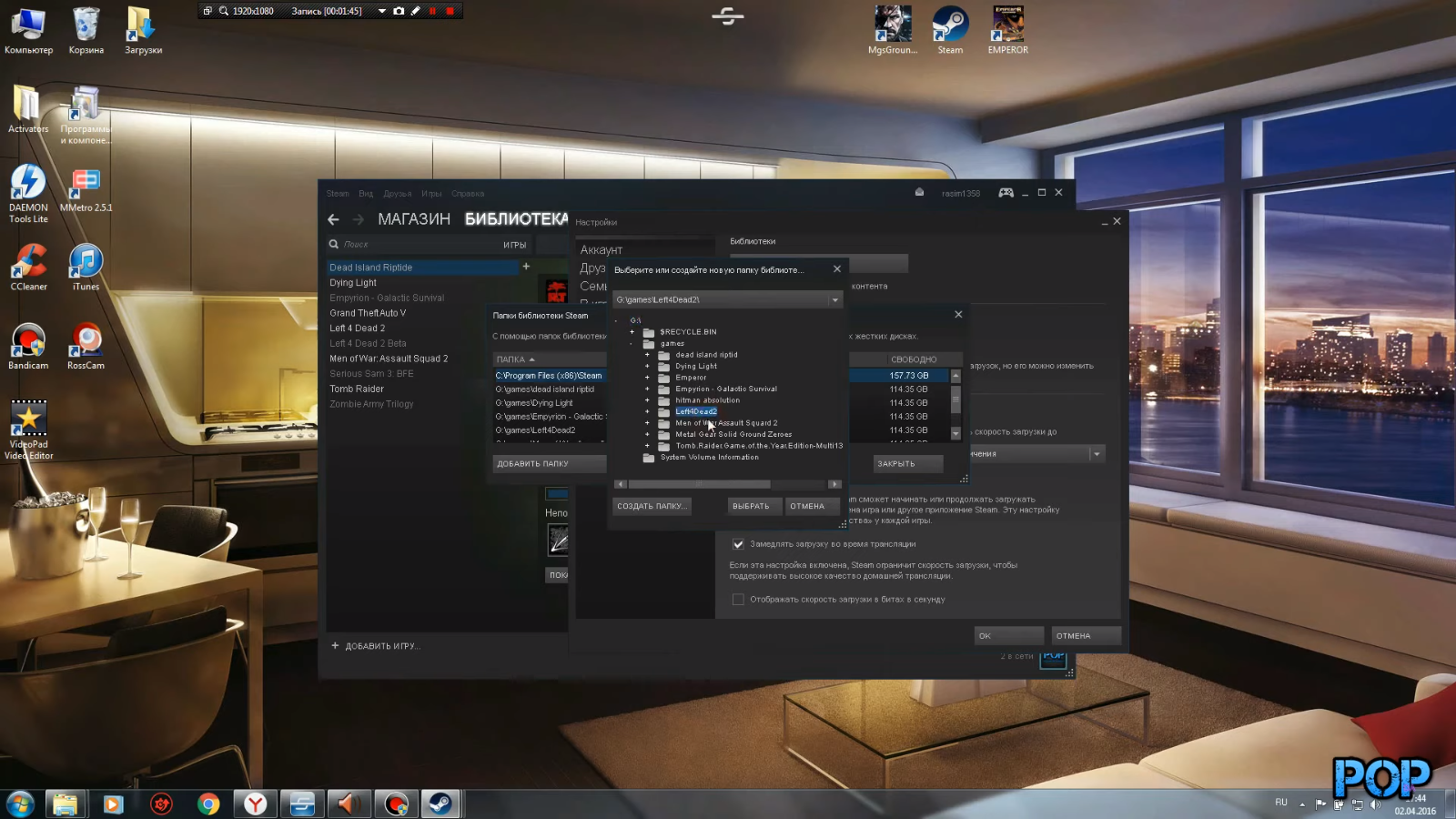Hahachi
30.10.2019
он спрашивает, дает ли стим удалить игру или нет, ну 
Ответить
Развернуть ветку
Skyimp
30.10.2019
А где-же значок вопроса, ну знаете, вот такой вот «?»
Ответить
Развернуть ветку
Hahachi
30.10.2019
там все обращение сформулировано на отъе6ись)
Ответить
Развернуть ветку
Аккаунт удален
30.10.2019
Комментарий недоступен
Ответить
Развернуть ветку
Петро Борцов
30.10.2019
Удалить с компа или чтоб игра не отображалась в списке игр акк ?
Ответить
Развернуть ветку
only1
30.10.2019
есть пункт удалить игру из списка в Поддержке (Support)
если ты имел виду полностью из библиотеке
Ответить
Развернуть ветку
Артём Жепетов
30.10.2019
Это не значит что ее можно удалить через библиотеку, игра сама по себе платная а не f2p, следовательно только через саппорт
Ответить
Развернуть ветку
Вадим Ков
31.10.2019
Кто-то знает, как теперь посмотреть на скрытые игры?
Ответить
Развернуть ветку
Аккаунт удален
31.10.2019
Комментарий недоступен
Ответить
Развернуть ветку
Вадим Ков
31.10.2019
Спасибо. Но признаюсь, очень неудобно сделали. Я думал, что со времен беты, они добавят этот раздел в более удобной форме, но увы(
Ответить
Развернуть ветку
Богдан Никто
30.10.2019
Автор
Пробовал, но переадресовывает в Стим, а тот банально ничего ни делает, просто запускается
Ответить
Развернуть ветку
Аккаунт удален
30.10.2019
Комментарий недоступен
Ответить
Развернуть ветку
Gaius Iulius Caesar
30.10.2019
Оно вынесит игру из системы, не из стима.
Попробуй проверить файлы игры стимом или снести директорию с игрой и перекачать ее.
Очевидно стим потерял файл анинсталла.
Ответить
Развернуть ветку
Богдан Никто
30.10.2019
Автор
Спасибо, попытался перепроверить файлы игры, а потом удалить через параметры игры, вроде удалилась и система её не видит
Ответить
Развернуть ветку
Аккаунт удален
30.10.2019
Комментарий недоступен
Ответить
Развернуть ветку
Amnesia
30.10.2019
Если игра вышла из беты, но сохранилась в библиотеке, то ее невозможно удалить. Это баг Стима. Попробуй через сторонний софт (Revo Uninstaller Pro, например).
Ответить
Развернуть ветку
Connor McLeod
30.10.2019
Установил бета-апдейт. В библиотека пропала «сетка». Куда ткнуть/как вернуть? Нынешний вид — перегруженное бесполезной инфой говно. Впервые пригорает с нового дизайна Стима.
Ответить
Развернуть ветку
Check the best solutions and workarounds on the web
by Matthew Adams
Matthew is a freelancer who has produced a variety of articles on various topics related to technology. His main focus is the Windows OS and all the things… read more
Updated on December 16, 2022
Reviewed by
Alex Serban
After moving away from the corporate work-style, Alex has found rewards in a lifestyle of constant analysis, team coordination and pestering his colleagues. Holding an MCSA Windows Server… read more
- If Steam crashes when uninstalling a game, it’s usually a trivial issue that can be easily resolved.
- Most users found an update running in the background or issues with the current Steam version to be the underlying cause.
- The best solution here is to uninstall the game in offline mode, though we have a few other fixes as well.
XINSTALL BY CLICKING THE DOWNLOAD FILE
This software will repair common computer errors, protect you from file loss, malware, hardware failure and optimize your PC for maximum performance. Fix PC issues and remove viruses now in 3 easy steps:
- Download Restoro PC Repair Tool that comes with Patented Technologies (patent available here).
- Click Start Scan to find Windows issues that could be causing PC problems.
- Click Repair All to fix issues affecting your computer’s security and performance
- Restoro has been downloaded by 0 readers this month.
Steam is one of the most popular clients, with thousands of exciting games. Some of these are free, while others require purchase, both prior and in-game. But several users reported that Steam crashes when uninstalling a game.
The issue is not new and has been present for quite a few years now. For some, it got fixed automatically, but many continue to report it even today. So, let’s find out how you can fix the problem.
Why does Steam crash when uninstalling a game?
Here are some of the reasons Steam crashes when removing a game:
- Another game is updating the background – In some cases, users realized that a game was updated in the background while they were uninstalling another, which triggered the crash.
- Issues with the Steam client – Some users reported issues with the client itself, which may also lead to Steam crashing when installing games.
- Bug in the current version – Since many reported that the issue was fixed after installing Steam updates, it could be that there was a bug in the program that led to the error.
What can I do if Steam crashes when uninstalling a game?
Before we head to the slightly complex solutions, here are a few quick ones you can try:
- Restart the computer and check if Steam still crashes when uninstalling a game.
- Terminate all other programs on the computer while uninstalling the game since these might be conflicting with the process.
If these two don’t work, the solutions listed next surely will.
1. Launch Steam in offline mode
- Open Steam, click on the Steam menu near the top-left corner, and select Go Offline from the menu.
- Now, click on Enter Offline Mode in the confirmation prompt.
- Next, navigate to the Library.
- Right-click on the game that you were trying to remove earlier, hover the cursor over Manage, and choose Uninstall.
- The game should now uninstall successfully.
- Once done, again click on the Steam menu, and this time, choose Go Online.
This solution works on all Steam versions and allows users to uninstall games effectively. If Steam still crashes while uninstalling a game, head to the next solution.
2. Update the Steam Client Software
- Open the game client, click on the Steam menu, and select Check for Steam Client Updates.
- Now, wait while Steam checks for updates and installs any available ones.
- Once done, restart the computer for the changes to come into effect.
Though the game client automatically looks for updates by default at launch, there’s no harm in checking manually when Steam crashes while uninstalling a game.
3. Uninstall the game via Programs and Features
- Press Windows + R to open Run, type appwiz.cpl in the text field, and then hit Enter.
- Locate the game that couldn’t be uninstalled via Steam, select it, and click Uninstall.
- Now, follow the on-screen instructions to complete the uninstall process.
This one is more of a workaround than a solution but is often highly effective at bypassing the problem if Steam crashes when uninstalling a game.
You can also uninstall Steam games with third-party uninstaller software. The best third-party uninstaller utilities will erase leftover files from uninstalled software the default Windows uninstaller might leave behind. Some third-party software removal tools include useful force uninstaller features.
⇒ Get IObit Uninstaller
After you have managed to fix the problem, do not forget to find out how to optimize your PC for gaming.
For any queries or to share a solution that we may have missed, use the comments section below.
Still having issues? Fix them with this tool:
SPONSORED
If the advices above haven’t solved your issue, your PC may experience deeper Windows problems. We recommend downloading this PC Repair tool (rated Great on TrustPilot.com) to easily address them. After installation, simply click the Start Scan button and then press on Repair All.
Нередко пользователи в Стиме сталкиваются с тем, что система выдает им сообщение – Произошла непредвиденная ошибка. Ваша покупка не была завершена. Закономерно возникает паника и вопрос – что вообще тут можно сделать?
Что за беда?
Произошла непредвиденная ошибка. Ваша покупка не завершена – системное оповещение, подтверждающее сбой в финансовой транзакции. Надо обратиться в службу поддержки Steam – проблема может быть временной или постоянной.
При этом, сама проблема никак не зависит от платежной системы – это может быть и оплата с собственного сервисного счета или платежных систем.
Если свести на нет возможность сервисного сбоя – причины могут быть следующие:
- Временные перебои на сервере финансового сервиса, спровоцированные техническим сбоем.
- Возможны и ограничения в отношении самого сервиса – таковые могут быть наложены на последний, в силу использования им незаконных приемов.
- Если сам IP-адрес пользователя отнесен к категории серых, вызывающий определенное подозрение.
- Ищите проблему во временных файлах – последние могут быть заражены вирусами, попросту заблокированы.
Исправление ошибки
Если произошла непредвиденная ошибка steam – стоит пройти стандартный набор действий, направленные на ее устранение:
- Первоочередно надо перезапустить саму программу, клиент или же весь компьютер.
- Пока совершаете покупку – отключите на компьютере антивирус, программы, влияющие на безопасность покупки, саму работу сервиса.
- Смените сам тип оплаты за выбранные товары. Проведите например платеж не через стороннюю платежную систему, а посредством денежного баланса на самом сервисе.
- Работаете с системой анти-фрауд и последняя выбивает сообщения о блокировке – немедленно обращайтесь к специалистам службы поддержки.
И, наконец – проверьте историю своих платежей. Если там есть неоплаченная покупка – оплатите ее или отмените, и уже далее переходите к последующей.
Решение от технической поддержки
Специалисты службы поддержки дают свои советы в отношении того, как исправить данную проблему. И именно они видят сам корень проблемы во временных файлах – последние остаются в корневом типе папки на компьютере клиента.
Если установлен Windows – закройте свой аккаунт, далее идете в папку Стима, из которой удаляют все расположенные так элементы, только оставить надо Steam.exe и SteamApps. Далее надо перегрузить компьютер и проверить – чисто ли все в папке.
Главное помнить – программы устанавливают по C: → Program Files → Steam.
При работе с МАС – клиент переходит в директ Users → имя самого пользователя → Library → Application Support → Steam и удалить все, оставив SteamApps. И также рекомендовано перезапустить систему.
Далее перезапустите весь компьютер и систему, проверив, насколько сработали данные действия.
Сменить IP-адрес и порт – ищем обходные пути
Нередко смена IP-адрес при совершении покупки позволит устранить такую ошибку «Покупка не завершена». При этом сменить адрес надо непосредственно в рамках собственной страны, игначе аккаунт попросту забанят.
Важно быть максимально аккуратным с использованием VPN-программам. Самый оптимальный способ – входить непосредственно через установленные на телефон мобильные приложения, или заменить подключение к Интернету с Wi-Fi на мобильный.
В заключение стоит отметить – один из представленных методов должен да сработать. Но если сама ошибка и далее выбивает на экране – стоит немного подождать, чтоб исключить в сети временного характера бой. И уже после надо писать в службу поддержки сайта Steam, и там выяснять все тонкости проблемы и устранять ее.
Содержание
- При обновлении Dota 2 произошла ошибка (недопустимая конфигурация приложения) Steam
- Почему недопустимая конфигурация приложения Steam?
- Как исправить ошибку обновления?
- Решение 1: проверяем целостность файлов игры
- Решение 2: очищаем диск
- Решение 3: чистим кэш загрузки
- Решение 4: удаляем кэш игры
- «Отсутствует конфигурация приложения» при установке приложений Steam: как исправить
- Способы решения
- Удалить файл “appinfo.vdf”
- Убедитесь, что установлена последняя актуальная версия Steam
- Переустановите “Steam”
- Отключите синхронизацию Steam Cloud
- Обновите драйвера видеоадаптера
- Ошибка при размещении собственной игры в Стим
- Исправлено: недоступна конфигурация приложения Steam.
- Что вызывает ошибку недоступности конфигурации приложения Steam?
- Метод 1. Удалите файл appinfo.vdf.
- Метод 2: дождитесь обновления Steam
- Удаление живых плиток и изменение размера меню «Пуск» в Windows 10
- Узнать
- В Nougat есть скрытая функция, которая дает вашему телефону или планшету Android возможность работать как на рабочем столе
- Узнать
- Замените скучные стоковые плитки в Windows 8 на свои собственные дизайны
- Steam при обновлении произошла ошибка конфигурация приложения недоступна
При обновлении Dota 2 произошла ошибка (недопустимая конфигурация приложения) Steam
Steam используется для того, чтобы запускать приложения и обновлять их. Не удивительно, что проблемы с данной платформой часто перекачиваются и на саму игру. Например, пользователи часто становятся свидетелями в том, что при обновлении Dota 2 произошла ошибка и она больше не запускается. Сбой выглядит так: «При обновлении Dota 2 произошла ошибка (недопустимая конфигурация приложения)». Проблему можно решить самостоятельно.
Почему недопустимая конфигурация приложения Steam?
Ошибка “недопустимая конфигурация приложения Dota 2” это не единичный случай, такая же проблема может произойти и с другими играми в Steam. Но чаще всего такой сбой появляется именно в популярной Dota 2. Достоверно неизвестны причины такого поведения Steam, но эксперты выделяют несколько возможных:
- Повреждение файлов во время обновления. При нестабильном соединении с интернетом или непредвиденном обрыве процесса загрузки, например, из-за отключения компьютера от розетки или действия вирусов, файлы устанавливаются с ошибками. Программы настроены таким образом, что в случае сбоя процесс обновления повторяется заново, но в критических ситуациях стандартное восстановление становится невозможным.
- Еще одной причиной возникновения проблемы может быть нехватка свободного места. Онлайн игра у каждого пользователя должна иметь одинаковые возможности и правки, чтобы весь процесс был честным и интересным. Если она не загружена до последней версии, то запустить ее нельзя, а когда места на диске недостаточно, то обновления невозможно скачать.
- Ошибки при хранении кэша игры. В системе создается специальная папка, в нее загружаются временные файлы, в том числе и обновления. Повреждения этого архива или их чрезмерное накопление может стать причиной ошибки «недопустимая конфигурация приложения Steam».
Проблемы Steam и Dota 2 довольно распространены, поэтому появились верные способы их решения. Ниже представлено несколько из них.
Как исправить ошибку обновления?
В каждом отдельном случае срабатывает свое решение, необходимо использовать все доступные варианты. Они довольно простые и их применение отнимает немного времени, поэтому даже неопытный пользователь сможет избавиться от данной ошибки.
Решение 1: проверяем целостность файлов игры
Это самый простой и довольно надежный метод решения любой проблемы с игрой в Steam. Единственным недостатком является то, что времени на проверку целостности всех файлов требуется довольно много. Тем не менее, начинать следует именно с данного способа. Для проверки необходимо выполнить следующие действия:
- Войти в Steam.
- Найти игру Dota 2, кликнуть правой кнопкой мыши и выбрать «Свойства».
- Перейти на вкладку «Локальные файлы».
- Выбрать пункт «Выполнить проверку целостности данных».
- Попробовать снова запустить игру.
Процедура проверки является длительной, но во время нее все файлы проверяются с сервером и по необходимости перезаписываются. Данный метод решает множество проблем, не только эту ошибку.
Решение 2: очищаем диск
Если вы увидели ошибку недопустимой конфигурации, то следует сразу же проверить заполненность диска. Как ни странно, это самая распространенная причина появления данной проблемы. Steam попросту не имеет возможности загрузить файлы обновления игры, так как на диске недостаточно места. Пользователь забывает о том, что все приложения постоянно обновляются, сам дистрибутив увеличивается в размерах и может достигать невероятных значений. Решить эту проблему можно простым методом, удалить или перенести ненужные файлы. Например, можно закинуть фотографии в облако, кинофильмы – на другой локальный диск.
Решение 3: чистим кэш загрузки
Steam загружает файлы обновлений всех игр, которые скачал пользователь. Эти данные изначально отправляются в кэш, а уже после этого распаковываются и устанавливаются. Когда их становится слишком много, могут возникать сбои с запуском различных игр. Очистка может полностью решить проблему, а для этого необходимо проделать такую работу:
- Войти в Steam;
- В левом верхнем углу выбрать меню Steam, после чего кликнуть на пункт «Настройки».
- Перейти на вкладку «Загрузки».
- Выбрать пункт «Очистить кэш».
- Нажать «Ок».
После данной процедуры придется заново зайти в Steam, вводя свои регистрационные данные. Если вы забыли пароль от своего аккаунта, то можно воспользоваться стандартной системой восстановления через электронную почту. После входа все должно работать, игры будут запускаться в обычном режиме.
Решение 4: удаляем кэш игры
Если проблема проявляется только во время запуска одной определенной игры, в данном случае Dota 2, то можно попробовать очистить ее кэш. В него попали файлы обновления, которые по тем или иным причинам повредились. Теперь повторная загрузка новых данных не происходит из-за того, что они уже есть в системе. Но и установить эти обновления не получается, так как они повреждены. Выход один, удалить файлы и создать новые, для этого необходимо выполнить следующее:
- Зайти в Steam и найти Dota 2.
- Кликнуть по ней правой кнопкой, чтобы выбрать «Свойства».
- Перейти на вкладку «Локальные файлы».
- Выбрать пункт «Очистить кэш».
Следует сказать о том, что после очистки кэша в игре необходимо будет заново вводить свои данные для входа, логин и пароль. После таких действий будут созданы новые файлы, которые не будут повреждены и программа с ними заработает без сбоев.
Источник
«Отсутствует конфигурация приложения» при установке приложений Steam: как исправить
Во время установки любой игры через клиент “Steam” может выдаваться сообщение такого рода: “Произошла ошибка – отсутствует конфигурация приложения”. После этого невозможно продолжить инсталляцию. Зависимость неполадки от устанавливаемой игры не обнаруживалась: оповещение наблюдалось при установке Call of Duty Black Ops 2, Dota 2, Far Cry 4.
Аналогичная проблема может возникать при публикации собственной игры в Стим, во время ее первого запуска из библиотеки. Случай редкий, но тем не менее.
К сожалению, достоверно неизвестно, что вызывает эту неполадку.
Способы решения
Удалить файл “appinfo.vdf”
Удостоверьтесь, что “Steam” выключен. Соответствующий процесс не должен отображаться в “Диспетчере задач”, а иконка приложения должна отсутствовать в трее. Перейдите в директорию: “C:Program Files (x86)Steamappcache“. В ней будет находится наш файл. Удалите его. Запустите Стим от имени администратора и повторно установите игру.
Убедитесь, что установлена последняя актуальная версия Steam
Для этого перезапустите приложение или в верхней панели выберите “Steam” => “Проверить наличие обновлений”. Если последние апдейты проинсталлированы, то программа сообщит об этом.
Переустановите “Steam”
Чтобы не скачивать заново игры, скопируйте папку “steamapps” из директории “C:Program FilesSteam”. Если желаете сохранить пользовательские настройки и сохранения в играх, скопируйте оттуда же папку “userdata”. После, перейдите в “Панель управления” => “Установка и удаление программ”, найдите в списке Стим и сверху кликните на “Удалить”. Затем, скачайте установщик с официального сайта и запустите его. После установки возвратите на старые места содержимое ранее скопированной папки (папок).
Отключите синхронизацию Steam Cloud
Для этого в запущенном клиенте перейдите на проблемную игру – правый клик мышкой на иконке => “Свойства”. Откройте вкладку “Обновления”. В нижней части окна в блоке “Steam Cloud” снимите галочку с опции “Включить синхронизацию со Steam Cloud для …”. Это отключит синхронизацию только для проблемной игры. Ее можно деактивировать полностью. Для этого на стартовом экране приложения клик слева вверху на “Steam” => “Настройки” => “Cloud”. В этом окне снимаете отметку перед строчкой “Включить синхронизацию со Steam Cloud для поддерживаемых приложений”.
Обновите драйвера видеоадаптера
Ошибка при размещении собственной игры в Стим
Действуйте следующим образом:
- перейдите в раздел “Опубликовать”;
- клик на “Подготовка к публикации”;
- возникнет окошко “Опубликовать в Steam”;
- введите секретное слово – оно будет отображаться заглавными буквами;
- согласитесь с изменениями и сохраните их.
Таким образом будет подтверждены все правки, которые были внесены для этой версии игры.
Источник
Исправлено: недоступна конфигурация приложения Steam.

Видео: 2 СПОСОБА РЕШЕНИЯ! При обновлении дота 2 произошла ошибка недопустимая конфигурация приложения
Steam — это платформа для распространения игр, которая позволяет пользователям покупать, загружать, устанавливать и играть в игры. В последнее время многие пользователи жалуются на Конфигурация приложения Steam недоступна вопрос при установке игр. Эта ошибка возникает во время установки игры и обычно появляется для конкретной игры. Эта ошибка помешает пользователям установить игру. Имейте в виду, что эта проблема не ограничивается установкой полных игр, некоторые пользователи также сталкиваются с проблемой во время загрузки / установки DLC для игры.
Что вызывает ошибку недоступности конфигурации приложения Steam?
Есть несколько причин, которые могут вызвать эту проблему, и они перечислены ниже.
- Ошибка Steam: Наиболее частой причиной этой проблемы обычно является ошибка в системе Steam. Поскольку ошибки могут появиться во время обновления, и они могут вызвать подобные странные проблемы, это, скорее всего, будет ошибкой. Обычное решение для этого — просто сидеть и ждать, пока разработчики выпустят исправление в следующем обновлении.
- Файл Steam appinfo.vdf: Это также может быть вызвано файлом appinfo.vdf Steam. Этот файл содержит информацию о загруженных вами играх, например их полные имена и т. Д. Таким образом, проблема или повреждение этого файла может вызвать проблемы с установкой. Итак, удаление этого файла обычно решает проблему.
Метод 1. Удалите файл appinfo.vdf.
Поскольку appinfo.vdf может вызвать ошибку недоступности конфигурации приложения Steam, удаление файла в большинстве случаев решает проблему. Это связано с тем, что Steam создаст этот файл при следующем запуске, поэтому любые повреждения или изменения, которые могли вызвать проблему, не будут присутствовать во вновь созданном файле appinfo.vdf. Итак, просто перейдите к местоположению appinfo.vdf и удалите его. Затем перезапустите Steam, и проблема должна быть решена. Шаги для выполнения этого процесса приведены ниже.
- Неисправность в Пар приложение
- Держать Windows и нажмите E
- Тип C: Program Files (x86) Steam appcache в адресной строке и нажмите Войти
- Найдите файл с именем appinfo.vdf. Щелкните правой кнопкой мыши и выберите Удалить. Подтвердите любые дополнительные запросы.
Теперь откройте Steam и попробуйте снова загрузить игру.
Примечание: Если это не сработает, попробуйте запустить Steam с правами администратора (щелкните правой кнопкой мыши и выберите Запуск от имени администратора) после удаления файла appinfo.vdf. Это может решить проблему.
Метод 2: дождитесь обновления Steam
Если способ 1 не помог решить проблему, вы мало что можете сделать, чтобы устранить проблему. Если способ 1 не сработал, значит проблема вызвана ошибкой в Steam. Эти ошибки обычно исправляются в следующих обновлениях, поэтому все, что вам нужно сделать, это дождаться следующего обновления Steam. При этом вам не нужно ничего делать, Steam автоматически проверяет наличие последних обновлений. Таким образом, обновления будут автоматически установлены, как только они станут доступны, или вы будете уведомлены о новых обновлениях. Только не забудьте открыть Steam, чтобы он мог проверить последние обновления.
Удаление живых плиток и изменение размера меню «Пуск» в Windows 10
Меню «Пуск» наконец вернулось в Window 10, но многое изменилось с тех пор, как мы в последний раз видели его в Window 7. С визуальной точки зрения первое отличие, которое вы заметите, — это .
Узнать
В Nougat есть скрытая функция, которая дает вашему телефону или планшету Android возможность работать как на рабочем столе
Android Nougat — это находка для пользователей планшетов, поскольку она содержит ряд серьезных улучшений в многозадачности. Он выходит далеко за рамки нового режима разделенного экрана, поскольку, как.
Узнать
Замените скучные стоковые плитки в Windows 8 на свои собственные дизайны
Новая Window 8 должна быть выпущена 26 октября, и разработчики и первые пользователи все еще привыкли к новому интерфейсу. Window 8 заимствует большую часть своей функциональности и выглядит с помощью.
Источник
Steam при обновлении произошла ошибка конфигурация приложения недоступна
| 1,150 | уникальных посетителей |
| 1 | добавили в избранное |
Способ №1. Решил данную проблему следующим способом:
Steam> Настройки > Загрузки | Пункт Автоматически обновлять игры, снимаем галочку если стоит данная функция.
Так же данный способ помогает тем у кого и вовсе не включена функция » Автоматического обновления игр». Но последовательность немного другая:
Steam> Настройки > Загрузки | Пункт Автоматически обновлять игры, включаем галочку затем повторяем процедуру заново:
Steam> Настройки > Загрузки | Пункт Автоматически обновлять игры, снимаем галочку если стоит данная функция.
Способ №2 отключение (CLOUD):
Отключение синхронизации в настройках Steam:
Steam>Cloud: Снимаем галочку с функции: Включить синхронизацию со Steam Cloud для поддерживаемых приложений. После успешного запуска игры обязательно заново зайдите и включите данную функцию!
Способ №3 заключается в простой проверке игры на целостность файлов игры.
Открываем стим, переходим в раздел «Библиотека» выбираем игру с данной проблемой. Жмем правой кнопкой мыши на игру выбираем пункт СВОЙСТВА:
Затем выбираем раздел «Локальные файлы» и жмем кнопку «Проверить целостность файлов игры. « Ждем завершения операции и проверяем игру на работоспособность.
Способ №4 ВНИМАНИЕ ПОТРЕБУЕТСЯ ПЕРЕУСТАНОВКИ ИГРЫ ! Данный способ делаете на свой страх и риск !
Итак приступим, необходимо удалить файл appinfo.vdf : Обязательно закрыть Steam перед выполнением данного способа ! Перейдите по следующему пути: “C:Program Files (x86)Steamappcache“. В ней найти файл appinfo.vdf и удалите его! Запустите Стим от имени администратора и повторно установите игру.
На просторах интернета так же есть и другие советы по решению данной проблемы добавлять их выше я не стал т.к не проверял.
1. Steam>Настройки> Аккаунт, пункт Бета-тестирование: Жмем кнопку «Сменить» и выбираем «Steam Beta Update».
2. Переустановка игры.
3. Переустановка Steam.
4. Зайти в «Загрузки» и обновить файлы с мастерской связанные с игрой.
Источник
Как удалить игры Стим
В этой статье вы узнаете, как удалить игры Стим с вашего компьютера. Она включает информацию о том, как сделать резервную копию ваших данных перед удалением игры.
Удаление игр Стим освобождает место на жестком диске вашего компьютера. Учитывая количество игр, которые можно найти в Стим, неудивительно, что они могут занять очень много места на вашем диске. Удаление игр из Стим с вашего компьютера не означает, что вы потеряете их навсегда. Поскольку Стим — это облачный сервис, удаление игры не приводит к ее удалению из вашей учетной записи. Вы можете переустановить игры на свои устройства в любое время, даже после их удаления с вашего компьютера.
Как деинсталировать игры Стим:
1. Откройте программу Стим и войдите в свою учетную запись. Программу можно найти через ярлык на рабочем столе или другое место, где хранятся ваши приложения, но если вы ее не нашли, выполните поиск с помощью инструмента поиска файлов.
Совет: если у вас возникли проблемы со входом в систему, вы можете восстановить логин или пароль, выбрав «Я НЕ МОГУ ВОЙТИ».
2. Выберите «БИБЛИОТЕКА» вверху страницы, далее «ИГРЫ».
3. Щелкните правой кнопкой мыши на игру, которую хотите удалить и выберите «Деинсталлировать».
Важно: перед удалением игры Стим убедитесь, что резервные копии вашего прогресса сохранены. Некоторые игры могут автоматически сохраняться в вашей учетной записи Стим с возможностью последующего восстановления при переустановке игры. Игры, которые не сохраняют прогресс, хранят игровые данные здесь (скопируйте данные в безопасное место): C:Program Files (x86)Steamuserdata, C:Пользователи[имя пользователя]ДокументыМои игры или C: Пользователи[имя пользователя]Сохраненные игры.
4. В диалоговом окне выберите «УДАЛИТЬ».
В зависимости от размера игры вы можете увидеть окно прогресса по мере ее удаления. Когда удаление игры будет завершено, окно, которое вы видите выше, исчезнет, а игра Стим будет удалена из вашего списка игр.
Совет: для того, чтобы освободить место на диске С, вы также можете переместить игры Стим на другой диск.
Восстановление
Ранее удаленный контент можно восстановить. Для этого:
На сайте Steam нажмите «Об аккаунте» → Лицензии и активации ключей → выберите бесплатную игру и нажмите «Удалить».
Удаленный контент через службу поддержки имеет другой статус удаления. На сайте поддержки подписка отображается, но при попытке восстановления DLC из этой подписки нет кнопки восстановления, как для удаленного вручную товара.
Хороший сайт? Может подписаться?
Рассылка новостей из мира IT, полезных компьютерных трюков, интересных и познавательных статей. Всем подписчикам бесплатная компьютерная помощь.
Что делать, если Steam не видит установленные игры
Рекомендуется в первую очередь проверить целостность файлов. Далее попробовать нажать по кнопке «установить». Если причиной была нехватка файлов, то они будут быстро восстановлены, после чего игра будет считаться установленной.
На случай, если проблема в защитном ПО, следует его временно отключить для проверки. Кроме того, можно сразу очистить кэш Steam. Чаще всего перечисленных методов оказывается достаточно. Если это не помогло, придется перейти к более сложным и затратным по времени способам.
Новая библиотека
Если игра расположена не в используемой библиотеке, то можно попытаться установить для нее путь вручную. Чтобы это сделать, требуется открыть настройки (расположены в первой вкладке в верхнем левом углу окна). Далее необходимо перейти в следующий раздел:
Нажав на обведенную кнопку, можно открыть список всех библиотек и создать новую. После следует указать адрес, по которому расположена игра.
Смена местонахождения самой игры
Такой метод полезен только в том случае, если причиной стал недостаток места на диске. При этом необходимо перенести игру на другой диск. Важно учитывать, что приложение обязательно должно находится в папке «common», которая, в свою очередь, должна быть в «steamapps». Далее потребуется снова повторить процедуру создания новой библиотеки, как указано выше.
Установка владельца acf-файла
Этот вариант можно считать самым сложным. Поэтому важно строго придерживаться следующей инструкции:
- Найдя нужный файл (где он расположен, уже указывалось ранее), следует кликнуть по нему ПКМ и перейти в «Свойства».
- Далее в открывшемся окне сверху будет расположен ряд вкладок. Нужно выбрать вторую и нажать по кнопке, обведенной на скриншоте.
- Необходимо изменить владельца, кликнуть по соответствующей надписи. В открывшемся окне можно ввести имя учетной записи или, нажав по «Дополнительно», найти его в поиске.
- По завершению процесса следует перейти к изначальному окну параметров безопасности. В центре можно заметить список учетных записей. Найдя свою, необходимо дважды кликнуть ЛКМ и в открывшемся окне поставить галочку напротив «Общий доступ».
Таким образом, подобная проблема может возникать по огромному количеству причин. Решение, соответственно, тоже может сильно варьироваться. В первую очередь рекомендуется использовать наиболее простые способы, которые были указаны первыми.
Как удалить игру из Steam в Windows 10
Игры из Steam могут занимать много места на диске, и после прохождения игры она больше не нужна. Встает вопрос, как удалить полностью игру из библиотеки Steam, чтобы она удалилась с компьютера или ноутбука, или как удалить игру просто с аккаунта Стим, сохранив файлы игры на компьютере.
Вы должны понимать, что купленные игры в Steam можно удалить на компьютере, но в библиотеке клиента они останутся. Такие игры можно удалить с ПК, а потом скрыть в библиотеке Steam.
Восстановление игр после переустановки Windows
Некоторые пользователи сталкиваются с проблемой отсутствия игр после переустановки Windows. При повторной установке Steam клиента купленные и установленные приложения отображаются в библиотеке, но платформа требует повторной установки каждой из них. В этом случае, чтобы вернуть игру в Стиме, выполняем следующую инструкцию.
1. Открываем раздел «Настройки» в самом клиенте.
2. В открывшемся меню переходим в раздел «Загрузки», где выбираем «Папки библиотеки Steam». Перед нами отобразится пустое поле, за исключением «C:Program Files (x86)Steam». Это то стандартное место, куда программа желает записывать все загруженные пользователем игры.
3. Однако, поскольку все эти игры есть на локальных дисках, то нажимаем кнопку «Добавить папку», после чего открываем локальный диск, где находится ваша игра.
4. Далее, указываем путь к папке с игрой, которую нам необходимо восстановить в клиент Steam.
Выделяем папку левой кнопкой мыши и нажимаем «Выбрать».
После этого действия Steam найдет путь к этой игре, соответственно и устанавливать он ее больше не будет. Остается закрыть все лишние меню и наслаждаться процессом игры.
Единственное, что может произойти – появление обновлений в то время, пока вы переустанавливали операционную систему. Но и здесь остается лишь дождаться загрузки и установки обновлений и приступать к запуску восстановленной игры.
Шаг 3
Когда запустится деинсталлятор, нажмите кнопку «Удалить» в первом его окне.
И кнопку «Закрыть» после окончания процесса во втором.
Затем перезагрузите компьютер.
Steam, показывающий установленные игры как неустановленные, является одним из наиболее распространенных случаев. Эта проблема возникает, когда клиент Steam не обнаруживает ваши игровые файлы и решает показать их как удаленные. Однако игры не удаляются полностью, так как их можно исправить различными способами без повторной загрузки.
Когда Steam намеренно не распознает ваши игры и объявляет их удаленными. Первый способ, который может помочь вам решить эту временную проблему, — выйти из своей учетной записи Steam, закрыть клиент Steam, а затем перезапустить его через несколько минут. В этих случаях это лучший вариант, прежде чем вносить какие-либо существенные изменения в свои каталоги. Следуйте инструкциям ниже, чтобы узнать, как выйти из своей учетной записи Steam и перезапустить клиент:
- Откройте свой клиент Steam.
- Нажмите на поле с вашим именем пользователя в правом верхнем углу экрана.
- Нажмите «Выйти».
- Закройте клиент Steam и снова откройте его через некоторое время.
- Войдите в свою учетную запись
2. Перезагрузите компьютер
Перезапуск всей системы — второй лучший способ справиться с такой ошибкой. Потому что автоматическое удаление игр в Steam — обычное дело. Перезагрузка компьютера приведет к перезапуску Steam и его служб, которые могут привести к обнаружению ваших игр.
3. Запустите Steam от имени администратора
Если Steam не обнаруживает ваши игры, возможно, у него недостаточно прав для чтения файлов игры. Запуск Steam от имени администратора позволит вашему приложению приспособиться к его потребностям. Это может включать разрешение на запись на диск. Хотя Windows по умолчанию отключит эти привилегии, вы все равно можете выполнить эту задачу вручную. Чтобы узнать, как запустить Steam от имени администратора, выполните следующие действия:
- Найдите программу запуска Steam.
- Щелкните его правой кнопкой мыши и откройте его свойства.
- Перейдите на вкладку «Совместимость» и установите флажок «Выполнять эту программу от имени администратора».
- Нажмите «Применить» и «ОК».
4. Отключите настройки папки Steam только для чтения.
Если каталог Steam настроен только для чтения, весь каталог будет защищен от записи, что предотвратит любые изменения данных, хранящихся на вашем жестком диске. Выполните следующие действия, чтобы отключить доступ только для чтения к папке Steam:
- Найдите папку Steam на вашем диске.
- Щелкните его правой кнопкой мыши и выберите параметр «Свойства».
- Перейдите на вкладку «Общие» и снимите флажок «Только для чтения» в разделе «Атрибуты».
- Нажмите Применить и ОК.
5. Вручную добавьте свои игры в папки библиотеки Steam.
Одной из основных причин этой ошибки является то, что Steam автоматически удаляет папку вашей библиотеки Steam из своих библиотек контента, из-за чего клиент не распознает вашу игру и в конечном итоге объявляет их удаленными. Лучший способ решить эту проблему — вручную поместить папку вашей библиотеки Steam в библиотеки контента. Вы можете сделать это, выполнив следующие действия:
- Откройте свою учетную запись Steam.
- Нажмите на опцию Steam в правом верхнем углу экрана.
- Нажмите на параметр «Настройки».
- Перейдите на вкладку «Загрузки» и откройте параметр «Папки библиотеки Steam».
- Нажмите «Добавить папку библиотеки».
- Нажмите кнопку «+», чтобы добавить папку со всеми вашими игровыми данными.
- Закройте вкладки, нажмите «ОК» и решите проблему.
6. Перенесите папку с игрой в другое место.
Основная причина того, что Steam показывает ваши установленные игры как удаленные, заключается в том, что он не может правильно найти папку с игрой, в которой находятся ваши файлы игры. Один из самых полезных способов предотвратить это — создать еще одну папку на другом драйвере и перенести в нее папку с игрой. Для этого выполните шаги, которые мы привели ниже:
- Откройте текущее местоположение папки с игрой.
- Скопируйте и вставьте папку на другой диск по вашему выбору.
- Удалите предыдущую папку с игрой.
- Откройте свою учетную запись Steam.
- Найдите игру в разделе «Библиотека».
- Нажмите «Установить» и выберите, куда вы перенесли папку с игрой.
- Позвольте приложению обнаружить существующие файлы и завершить процесс.
Примечание. Во время этого процесса вам не нужно снова устанавливать всю игру, поскольку она уже установлена. Приложение ищет местоположение файла, и как только оно это делает, оно проверяет свои файлы и распознает их, давая вам кнопку воспроизведения в течение короткого периода времени.
7. Дайте Steam распознать файл .acf игры.
Каждая игра в Steam имеет свой уникальный код .acf, прикрепленный к ней, который помогает Steam оставаться в курсе состояния игры, такого как ее обновления, установка и загрузка. Если в игре отсутствует файл .acf, клиент Steam будет считать, что игра удалена. Ниже вы узнаете, как исправить проблему с файлом .acf, из-за которой Steam удаляет игры.
- Откройте свою учетную запись Steam и перейдите на вкладку «Библиотека».
- Загрузите игру, которую удалил Steam.
- Нажмите кнопку «Пауза», чтобы приостановить процесс загрузки игры.
- Выберите параметр Steam в правом верхнем углу экрана и нажмите «Выход».
- Найдите папку steamapps на диске.
- Найдите файл .acf удаленной игры.
- Скопируйте и вставьте файл .acf удаленной игры в другую папку.
- Откройте библиотеку Steam еще раз, чтобы увидеть, что игра удалена.
- Выйдите из Steam и верните файл .acf на прежнее место.
- Откройте Steam и возобновите обновление игры, и оно обнаружит все файлы игры.