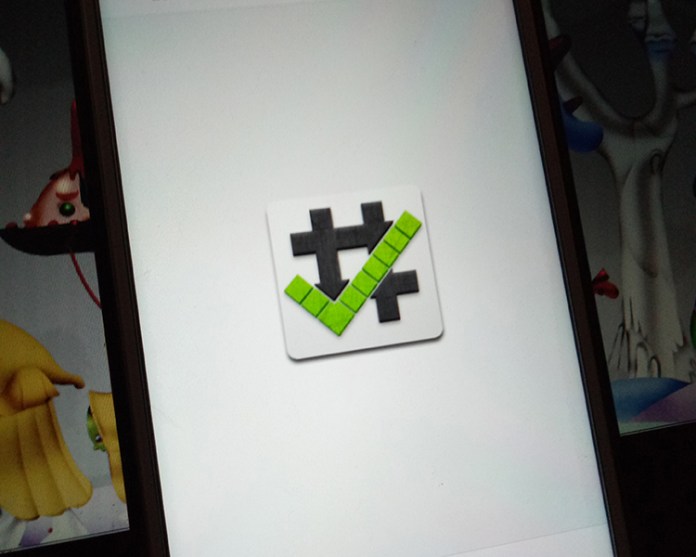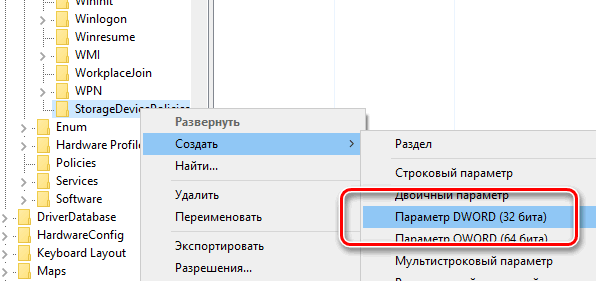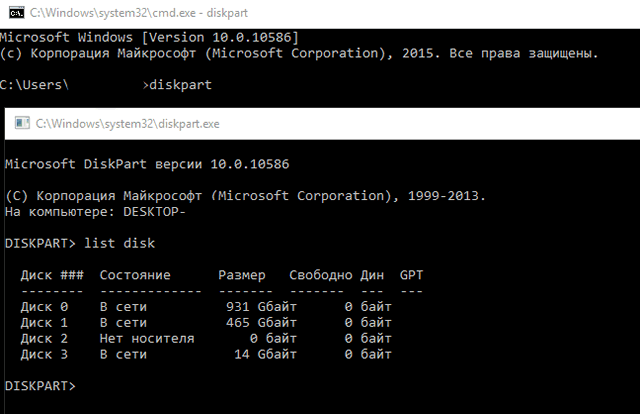Каждый раз, когда мы открываем проводник в телефоне или компьютере, то собираемся добавить, изменить, удалить или открыть какой-то файл на устройстве. В этом и заключается главная функция приложения «Проводник» и всей файловой системы в целом (одинакова в Android). Однако иногда что-то из этих двух компонентов дает сбой, из-за чего при работе с файлами появляются проблемы. Мы расскажем, что делать, если при удалении файла возникает ошибка в телефоне с ОС Андроид.
Почему файлы смартфона восстанавливаются после удаления
У проблемы, с которой столкнулся наш читатель (если только не открыл эту страницу из-за чистого любопытства), может быть несколько проявлений.
Чаще всего при попытке удалить проблемный файл возникают следующие непредвиденные ситуации:
- Проводник никак не реагирует на запрос на удаление. То есть вы выделяете файл, кликаете «Удалить», но ничего не происходит. В некоторых случаях ничего даже не выделяется. Вероятнее всего, проблема с самим проводником.
- При попытке удалить возникает всплывающая ошибка о невозможности завершения операции. В таком случае ресурс может быть занят другим процессом, остаться в «промежуточном» состоянии либо неправильно записаться в память.
- Успешно удаляется, но после появляется снова. Этот случай наиболее необычный и может быть связан с каким-то приложением, которое держит информацию с файла в оперативной памяти (то есть в какой-то переменной внутри программы). Повреждение ФС также может привести к такому результату.
- Файл не отображается в файловом проводнике по умолчанию, но появляется в разных сторонних клиентах. В таком случае лучше не искать проблему, а сразу удалить ресурс там, где он отображается (либо вообще не трогать). Скорее всего, он помечен меткой «скрытый» и «только для чтения». Дефолтные проводники по умолчанию не отображают такие папки в целях безопасности.
Конечно, эти проблемы могут быть спровоцированы и аппаратным повреждением диска, но мы будем оптимистами и попробуем найти решение на программном уровне. К тому же, даже битые секторы на диске легко определяются программным путем.
Как удалить неудаляемые файлы на Андроиде
Ниже мы предлагаем ряд надежных способов, позволяющих расправиться как с битыми, так и намеренно «закрепившимися» файлами. Учитывайте, что некоторые методы связаны с прямой работой с памятью, а потому будьте осторожны. В противном случае есть шанс повредить ценные файлы, которые потом не удастся восстановить.
Специальное ПО
Чаще всего встроенный проводник слишком ограничен по функционалу. Потому использовать его для удаления неудаляемых файлов не получится. Вместо этого рекомендуем посмотреть в сторону расширенного менеджера по работе с файлами. Среди них выделяются:
- Cx Explorer;
- Es Проводник;
- Root explorer (требуются root-прав, но и без них можно использовать).
Рассмотрим удаление на примере Cx Explorer. Алгоритм действий:
- Установите программу в Play Market с телефона.
- Запустите ее.
- Перейдите в папку с нужным файлом.
- Долго держите его.
- В меню снизу выберите «Удалить».
Готово. По сути, если не получилось у этого приложения, то не получится и у остальных, так как они работают по похожему алгоритму. Придется задействовать компьютер (способ с ПК описан ниже).
Через безопасный режим
Предположим, что проблема в постоянно висящем в фоне приложении или вирусе. Чтобы запустить гаджет без лишних посторонних программ в фоне, необходимо включить безопасный режим. Для этого выполните действия ниже:
- Выключите телефон.
- Зажмите кнопку питания и уменьшения громкости.
- В открывшемся меню спуститесь до пункта «Safe mode». Для перемещения используются кнопки громкости, а для выбора – кнопка питания.
- Подтвердите перезагрузку.
После этого снова попытайтесь расправиться с файлом. Чтобы выйти из безопасного режима, просто перезагрузите гаджет. Если и после этого ничего удалить не удалось, то переходим к более радикальным мерам.
Через ПК
Запускайте компьютер, он вам понадобится. Можно взять и обычный ноутбук. Пока он грузится, найдите провод USB для соединения телефона и ПК. Дальше следуйте действиям ниже:
- Подключите телефон к компьютеру по USB. Учтите, что входа на обоих устройствах должны быть исправны.
- На телефоне должно появиться меню выбора, где нужно выбрать «Передача файлов».
- На компьютере в проводнике находим телефон.
- Откройте папку с проблемным ресурсом.
- Выделите ее мышкой и кликните по кнопке «Delete».
Подтвердите удаление и радуйтесь. Обычно такой способ работает лучше, чем штатные средства телефона. Но порой даже через компьютер горе-ресурсы не удаляются.
Радикальные методы борьбы
Если все вышеперечисленные способы оказались тщетны, значит, с ФС гаджета что-то явно не так.
В таком случае рекомендуем попробовать следующие способы решения проблемы:
- Если это внешний накопитель, то в настройках сотрите с него все данные. А еще лучше подключите карту к компьютеру и отформатируйте ее в формате FAT Подробная инструкция тут.
- Если это внутренняя память, то попробуйте сбросить гаджет до заводских настроек либо удалить все папку. О том, как это сделать, читайте здесь.
Надеемся, что эти способы помогли. Благодарим за прочтение.
Каждый раз, когда мы открываем проводник в телефоне или компьютере, то собираемся добавить, изменить, удалить или открыть какой-то файл на устройстве. В этом и заключается главная функция приложения «Проводник» и всей файловой системы в целом (одинакова в Android). Однако иногда что-то из этих двух компонентов дает сбой, из-за чего при работе с файлами появляются проблемы. Мы расскажем, что делать, если при удалении файла возникает ошибка в телефоне с ОС Андроид.
Почему файлы смартфона восстанавливаются после удаления
У проблемы, с которой столкнулся наш читатель (если только не открыл эту страницу из-за чистого любопытства), может быть несколько проявлений.
Чаще всего при попытке удалить проблемный файл возникают следующие непредвиденные ситуации:
- Проводник никак не реагирует на запрос на удаление. То есть вы выделяете файл, кликаете «Удалить», но ничего не происходит. В некоторых случаях ничего даже не выделяется. Вероятнее всего, проблема с самим проводником.
- При попытке удалить возникает всплывающая ошибка о невозможности завершения операции. В таком случае ресурс может быть занят другим процессом, остаться в «промежуточном» состоянии либо неправильно записаться в память.
- Успешно удаляется, но после появляется снова. Этот случай наиболее необычный и может быть связан с каким-то приложением, которое держит информацию с файла в оперативной памяти (то есть в какой-то переменной внутри программы). Повреждение ФС также может привести к такому результату.
- Файл не отображается в файловом проводнике по умолчанию, но появляется в разных сторонних клиентах. В таком случае лучше не искать проблему, а сразу удалить ресурс там, где он отображается (либо вообще не трогать). Скорее всего, он помечен меткой «скрытый» и «только для чтения». Дефолтные проводники по умолчанию не отображают такие папки в целях безопасности.
Конечно, эти проблемы могут быть спровоцированы и аппаратным повреждением диска, но мы будем оптимистами и попробуем найти решение на программном уровне. К тому же, даже битые секторы на диске легко определяются программным путем.
Как удалить неудаляемые файлы на Андроиде
Ниже мы предлагаем ряд надежных способов, позволяющих расправиться как с битыми, так и намеренно «закрепившимися» файлами. Учитывайте, что некоторые методы связаны с прямой работой с памятью, а потому будьте осторожны. В противном случае есть шанс повредить ценные файлы, которые потом не удастся восстановить.
Специальное ПО
Чаще всего встроенный проводник слишком ограничен по функционалу. Потому использовать его для удаления неудаляемых файлов не получится. Вместо этого рекомендуем посмотреть в сторону расширенного менеджера по работе с файлами. Среди них выделяются:
- Cx Explorer;
- Es Проводник;
- Root explorer (требуются root-прав, но и без них можно использовать).
Рассмотрим удаление на примере Cx Explorer. Алгоритм действий:
- Установите программу в Play Market с телефона.
- Запустите ее.
- Перейдите в папку с нужным файлом.
- Долго держите его.
- В меню снизу выберите «Удалить».
Готово. По сути, если не получилось у этого приложения, то не получится и у остальных, так как они работают по похожему алгоритму. Придется задействовать компьютер (способ с ПК описан ниже).
Через безопасный режим
Предположим, что проблема в постоянно висящем в фоне приложении или вирусе. Чтобы запустить гаджет без лишних посторонних программ в фоне, необходимо включить безопасный режим. Для этого выполните действия ниже:
- Выключите телефон.
- Зажмите кнопку питания и уменьшения громкости.
- В открывшемся меню спуститесь до пункта «Safe mode». Для перемещения используются кнопки громкости, а для выбора – кнопка питания.
- Подтвердите перезагрузку.
После этого снова попытайтесь расправиться с файлом. Чтобы выйти из безопасного режима, просто перезагрузите гаджет. Если и после этого ничего удалить не удалось, то переходим к более радикальным мерам.
Через ПК
Запускайте компьютер, он вам понадобится. Можно взять и обычный ноутбук. Пока он грузится, найдите провод USB для соединения телефона и ПК. Дальше следуйте действиям ниже:
- Подключите телефон к компьютеру по USB. Учтите, что входа на обоих устройствах должны быть исправны.
- На телефоне должно появиться меню выбора, где нужно выбрать «Передача файлов».
- На компьютере в проводнике находим телефон.
- Откройте папку с проблемным ресурсом.
- Выделите ее мышкой и кликните по кнопке «Delete».
Подтвердите удаление и радуйтесь. Обычно такой способ работает лучше, чем штатные средства телефона. Но порой даже через компьютер горе-ресурсы не удаляются.
Радикальные методы борьбы
Если все вышеперечисленные способы оказались тщетны, значит, с ФС гаджета что-то явно не так.
В таком случае рекомендуем попробовать следующие способы решения проблемы:
- Если это внешний накопитель, то в настройках сотрите с него все данные. А еще лучше подключите карту к компьютеру и отформатируйте ее в формате FAT Подробная инструкция тут.
- Если это внутренняя память, то попробуйте сбросить гаджет до заводских настроек либо удалить все папку. О том, как это сделать, читайте здесь.
Надеемся, что эти способы помогли. Благодарим за прочтение.
Добрый день, друзья. Из-за чего происходит ошибка при удалении файла Андроид? Файловые менеджеры нужны в телефоне, чтобы самостоятельно рассматривать файлы, папочки, и другие элементы системы. Также, файловые менеджеры помогают добавлять, и удалять компоненты из системы Андроид. Но, иногда при подобных действиях происходят различные ошибки и сбои. Из-за чего это происходит, в чём причина? Давайте постараемся ответить на эти вопросы.
Из-за чего восстанавливаются удалённые файлы с телефона?
Я бы отметил четыре подобных фактора, в связи с которыми восстанавливаются удалённые элементы с телефона. Давайте их рассмотрим более подробно:
- Файловый менеджер как бы не замечает ваш запрос на деинсталляцию определённого файла. Вы выбрали нужный файл, выделили его, нажали на команду «Удалить», но проводник ни как на это не среагировал. Бывает, что во время удаления пользователь даже не видит выделенных файлов. В этом случае вполне возможно, проблема в самом файловом менеджере;
- Во время удаления появляется сообщение про невозможность завершить начатое действие. Возможно, что это произошло из-за того, что система в это время была занята другими делами и не успела их завершить, начался небольшой сбой, промежуточное состояние;
- Удаление файлов происходит без затруднений. Но, после удаления, файлы возникают вновь. Возможно, что вы с помощью одной программы удалили файл, а с помощью другой его восстановили вновь. Также, возможно, что при деинсталляции система держала файл в оперативки, и вновь воссоздала его;
- Элемент не видно в файловом менеджере по заводским настройкам. Но, он может отобразиться в других сторонних приложениях. В этом случае желательно не заниматься поиском проблемы, а непосредственно деинсталлировать приложение, которое его показало. Или же просто оставить в покое данный файл. Также возможно, что данный файл является скрытым, или отмечен как «файл для чтения».
Возможно, что данный сбой возник из-за аппаратного повреждения внутреннего диска. Но, давайте пока представим, что ошибка произошла из-за сбоя ПО и постараемся отыскать решение с помощью софта. Кроме этого, даже битые ячейки можно определить с помощью различных программ.
Как удалить трудно удаляемые элементы системы Android
Давайте рассмотри методы, которые позволяют удалить как битые, так и просто довольно сильно закрепившиеся элементы. Часть из данных советов имеют прямое отношение к памяти телефона, поэтому при работе с ними нужно быть по осторожнее. Иначе, может появиться вероятность повреждения ценных файлов, которые после этого будет трудно восстановить (если вообще возможно).
Файловые менеджеры
В большинстве телефонов системный файловый менеджер имеет свои ограничения. В связи с этим, для инсталляции трудно удаляемых элементов он может не подойти. В этом случае желательно установить сторонние файловые менеджеры. К примеру, можно выбрать и установить следующие:
- Cx Explorer;
- Es Проводник;
- Root explorer (желательно приобретение Рут-прав).
Давайте рассмотрим деинсталляцию элементов, с применением файлового менеджера Cx Explorer. Итак, нам нужно сделать следующее:
- Скачиваем и устанавливаем приложение с Плей Маркета на смартфон;
- Запускаем приложение;
- Переходим в папочку, где находится не удаляемый файл;
- Мягко нажимаем на элемент, и секунду держим его нажатым;
- В верхнем меню нажимаем на изображение корзины (удалить).
Дело сделано, файл должен быть удалён. Если же нет, то через аналогичный софт вы его также не удалите, так как у них похожий алгоритм. В этом случае желательно применить безопасный режим телефона, или провести удаление с использованием ПК.
Удаление с использованием безопасного режима
Возможно, что определённый элемент не удаляется по причине вредоносного ПО. В этом случае желательно произвести запуск телефона в безопасном режиме, так как в этом случае загрузится только системный софт, без сторонних программ. Для того, чтобы загрузить БР, нужно выполнить следующие шаги:
Если у вас не получилось зайти в БР, то у меня есть более подробные статьи по поводу входа в БР для телефонов Xiaomi и для других мобильных гаджетов.
Войдя в безопасный режим, находите трудно удаляемый файл и деинсталлируете его. Для того чтобы выйти из данного режима, нужно просто перезагрузить смартфон. Если же и после проделанных действий у вас не получилось удалить файл, то нужно применить более радикальные меры.
Проводим удаление через ПК
Компьютер имеет более широкий функционал для работы с папками и файлами. Поэтому, если не удаётся провести удаление файла обычным методом, можно в ход пустить компьютер, и действовать по следующим шагам:
- Через USB кабель соединяем телефон с компьютером;
- Как только вы подсоедините кабель от телефона к компьютеру, на экране мобильного гаджета должно отобразиться меню, в котором нужно кликнуть по команде «Передача фалов»;
- На ПК стараемся найти подсоединённый смартфон. Он отобразится как один из съёмных дисков;
- Входим в ту папочку, где находится нужный нам элемент;
- Выделяем файл, и удаляем тем же методом, как при удалении элементов с ЖД.
В большинстве случаев данный метод удаляет программу лучше, чем программные функции мобильного девайса. Но, возможно, даже они вам не смогут помочь. В этом случае давайте разберём более радикальные варианты.
Радикальные способы удаления трудно удаляемых элементов
Если вы не смогли удалить ненужные программы обычным методом, то, это может означать, что появились проблемы в файловой системе смартфона. В этом случае нужно проделать следующее:
- Переформатировать SD диск, если файл находится именно в нём. Для этого, подсоединяем внешний диск к компьютеру с помощью адаптера. Затем, можно провести форматирование в формате FAT. Подробнее об этом методе можно узнать из моей следующей статьи…
- Если же произошли проблемы с внутренним накопителем, то, желательно провести сброс настроек до заводских. Подробнее про данный метод можно узнать по ссылке…
Вывод: если произошла ошибка при удалении файла на андроиде, паниковать не стоит, а нужно применить приведённые в статье методы. Желательно, сделать это по порядку, который я указал выше Успехов!
С уважением, Андрей Зимин 17.03.2022
Понравилась статья? Поделитесь с друзьями!
- Главная страница » Компьютеры » Android нет разрешения на удаление
Многофункциональные гаджеты, которые работают на операционной системе Android, сегодня пользуются огромной популярностью. Такие устройства удобны не только для развлечений или связи с друзьями и близкими, но и для работы.
Как правило, во всех современных девайсах устанавливаются дополнительные карты памяти – SD Card. Нередко именно с такими носителями информации и возникают проблемы. Одновременно с этим и сама система смартфона обладает несколькими уровнями защиты.
Как правило, со сложностями юзеры сталкиваются тогда, когда нужно удалить тот или иной файл. Система выдает сообщение о том, что от «Андроида» нет разрешения на удаление. Обычно это означает, что пользователь не обладает соответствующими правами. Но если на обычном ПК практически каждый знает, как получить доступ администратора, то с телефоном или планшетом могут возникнуть сложности. Поэтому подробнее рассмотрим, что делать, если нет разрешения на удаление на «Андроид».
Содержание
- Наиболее частые причины возникновения трудностей
- Нет разрешения на удаление в «Андроиде» с SD Card: проверка наличия прав администратора
- Программы для предоставления доступа
- Использование ES-проводника
- Удаление программ через компьютер
- Как получить разрешение на удаление на «Андроид»
- Проверка и исправление ошибок SD Card
- Перепрошивка системы
- Причины проблем с удалением
- Способы решения проблемы удаления
- Используйте для удаления ES-проводник
- Удаление файлов посредством ПК
- Проверка SD-карты на наличие поврежденных областей
- Перепрошивка Андроида
- Нет разрешения на удаление. Нет разрешения на удаление на андроид. Наслаждение новым телефоном
- В папке андроид нет разрешения на удаление.
- NexxDigital — компьютеры и операционные системы
- Miassats.Ru
- Нет разрешения на удаление андроид что делать
- Отсутствует разрешение на удаление в Андроид
- Нет разрешения на удаление андроид sd.
- Сбой при удалении файла андроид. Нет разрешения на удаление на андроид
- Нет разрешения на удаление в «Андроиде». Как получить разрешение?
- Совет 1: Как удалить файлы в телефоне, если они не удаляются
- Телефон пишет нет разрешения на удаление.
- Как удалять неудаляемые приложения в Android
- Рекомендуем к прочтению
Наиболее частые причины возникновения трудностей
Нередко те или иные приложения начинают работать некорректно из-за действий юзеров. Если пользователь по неосторожности удалит нужный файл, то это приведет к сбою. Поэтому некоторые разработчики просто пытаются предупредить подобные ситуации. Они повышают уровень безопасности файлов. Поэтому их не удалить просто так. Юзер должен обладать правами администратора. В этом случае требуется 644-е разрешение на удаление файлов на «Андроиде». В противном случае можно забыть о подобных манипуляциях с системными файлами.
Есть еще одна ошибка, которая встречается очень часто. Проблема заключается в том, что пользователь первоначально установил приложение в корневую папку телефона, а потом перенес его на SD Card. В работе таких носителей часто происходят сбои, которые препятствуют последующему удалению файлов.
В первом случае есть несколько методов решения проблемы. Но если все дело в работе карты памяти, то тут придется воспользоваться сторонними приложениями. Их можно в большом количестве найти на Google Play.
Нет разрешения на удаление в «Андроиде» с SD Card: проверка наличия прав администратора
Есть несколько утилит, которые помогут проверить уровень доступа. Например, можно скачать программу Root Checker. После ее установки достаточно зайти в приложение и выбрать пункт «Проверка рут». Обычно после этого можно понять, есть ли у владельца гаджета нужные полномочия.
Также можно скачать программу Terminal Emulator. В этом случае потребуется чуть больше манипуляций. Для определения прав юзера необходимо набрать короткую команду SU. Если у пользователя есть необходимые права, то на экране появится символ #. В случае их отсутствия пользователь увидит значок доллара.
Если удалось выяснить, что прав администратора у пользователя нет, то нужно решить проблему при помощи других утилит.
Программы для предоставления доступа
В этом случае также можно найти в Google Play огромное количество утилит. Например, подойдет iRoot или WeakSauce. Все эти программы работают по одному принципу. Достаточно зайти в приложение после его установки и активировать его.
Получив так называемые рут права, можно будет удалять любые папки или файлы. Проблем в будущем возникать не должно. Но иногда даже после таких манипуляций юзер видит сообщение о том, что нет разрешения на удаление на «Андроиде». Что делать в этой ситуации? В этом случае нужно прибегнуть к кардинальным мерам. Рассмотрим их подробнее.
Использование ES-проводника
Если нет разрешения на удаление на «Андроиде» с SD Card, то специалисты рекомендуют в первую очередь воспользоваться встроенными решениями этой операционной системы. Сторонние программы не всегда способны внести изменения в корневые папки. Поэтому удобнее всего воспользоваться ES-проводником.
Достаточно найти программу на мобильном устройстве. В ней будут отображены все папки и файлы. Через ES-проводник они, как правило, удаляются без сложностей. Но иногда даже в этом случае подобные манипуляции остаются невозможными. Тогда стоит воспользоваться другим методом.
Удаление программ через компьютер
Сразу стоит отметить, что таким способом можно удалять только те файлы, которые были установлены в процессе использования гаджета. Это означает, если речь идет о системных, защищенных файлах, которые уже присутствовали на устройстве на момент покупки, то от них таким методом избавиться не получится.
Чтобы деинсталлировать программы через ПК, достаточно воспользоваться кабелем USB и подключить гаджет к компьютеру. На следующем этапе необходимо перейти в папку устройства через ПК и попробовать удалить файлы вручную. Отдельно можно найти раздел SD Card и посмотреть, какие файлы могут потребовать деинсталляции. Но далеко не всегда после подключения гаджета к ПК пользователь получает соответствующий доступ. Поэтому придется произвести еще несколько манипуляций.
Как получить разрешение на удаление на «Андроид»
Данный метод позволит не только отобразить папки гаджета на ПК, но и удалить ненужные файлы непосредственно на самом устройстве. В этом случае речь идет о получении доступа разработчика и активации отладки через USB.
Для этого необходимо найти в настройках пункт «О телефоне» (или о планшете). После этого нужно отыскать строку «Номер сборки» и кликнуть по ней не менее 5-7 раз. После этого в общих настройках устройства должен появиться пункт «Параметры разработчика». Это означает, что пользователь получил нужный уровень доступа. Теперь можно подключать гаджет к ПК или деинсталлировать программы и папки, которые ранее не удавалось удалить.
Проверка и исправление ошибок SD Card
Как уже говорилось ранее, если нет разрешения на удаление в «Андроиде», то, возможно, проблема кроется в дополнительной карте памяти. Поэтому стоит проверить, нет ли на внешнем накопителе повреждений. Часто юзеры очень небрежно пользуются такими крохотными устройствами, что приводит к едва видимым повреждениям. Иногда проблема кроется и во внутренних ошибках.
В этом случае стоит провести процедуру полного форматирования накопителя. Для этого карту через специальный адаптер нужно подключить к ПК и произвести данную процедуру. Достаточно нажать на правую клавишу мыши и выбрать «Форматирование».
Чтобы подобных ошибок не возникало в будущем, стоит произвести изменения в настройках кэша карты. Для этого проще всего скачать в Goggle Play приложение под названием SD Speed Increase.
Есть еще один способ проверки карты на наличие возможных ошибок. Для этого нужно повторно подключить ее к ПК и, кликнув правой клавишей мыши, выбрать строку «Свойства». В них потребуется перейти в раздел «Сервис», в котором достаточно активировать кнопку, отвечающую за проверку дисков на наличие возможных ошибок.
Некоторые также устанавливают утилиту SD Tools. Она инсталлируется прямо на гаджет, поэтому подключения к ПК не потребуется. Данная утилита самостоятельно находит ошибки на карте и предоставляет всю информацию о том, как можно их решить.
Перепрошивка системы
Если ничего не помогает и все равно нет разрешения на удаление на «Андроиде», то проблема может быть именно в самой операционной системе устройства. Это означает, что даже при наличии прав разработчика деинсталляция некоторых файлов остается невозможной. В этом случае придется сначала вернуть устройство к заводским настройкам, а потом попробовать его перепрошить. Но нужно понимать, что такой метод может привести к серьезным сбоям, особенно если пользователь никогда раньше подобных манипуляций не производил.
Каждый пользователь многофункциональных гаджетов на базе операционной системы Андроид желает использовать весь рабочий потенциал своего устройства. При этом практика показывает, что многие разработчики не позволяют этого делать на стоковом варианте прошивки устройства, и юзерам, чтобы реализовать большую часть своих затей, приходится получать права суперпользователя. В данном посте мы, в частности, рассмотрим проблему, почему нет разрешения на удаление в Андроид, как с ней справляться и для чего необходимо рутировать гаджет.
Причины проблем с удалением
Способы решения проблемы удаления
Первое, что необходимо сделать каждому пользователю смартфона или планшета на базе операционной системы Андроид в случае возникновения ошибки удаления, так это убедиться в наличии рут-доступа на телефоне. Для этого прямо из Плей Маркета вы можете скачать такие бесплатные программы, как Root Checker или Terminal Emulator.
Открыв первую программу вам достаточно нажать на кнопку «Проверка Рут», а вот со второй придется немного напрячься. Terminal Emulator – это программа, в которой для проверки вам придется ввести команду «SU». Если права доступа есть, то на вашем экране появится знак # или $.
Если проверка на наличие прав суперпользователя привела к негативному результату, вам следует приступить к открытию доступа. Сделать это можно посредством приложений iRoot, Kingoapp, Universal, WeakSauce, KingRoot или Towelroot.
Любое из них приложений откроет перед вами желаемый доступ. Также вы можете поискать в сети способы получения рут-доступа непосредственно на своем гаджете.
С рут правами можно удалить практически любой файл в системе, но что делать, когда в Андроид нет разрешения на удаление даже после рутирования? Решение сложившейся ситуации напрямую связано с поиском ошибок на дисках и зачастую приводит к необходимости перепрошивки устройства. Таким образом, вам необходимо быть готовыми к применению кардинальных мер по устранению неполадки.
Используйте для удаления ES-проводник
Прежде чем приступать к рутированию гаджета, обратите внимание на тот факт, что многие встроенные в систему менеджеры файлов не способны обеспечить нормальное оперирование файловой системой. Одной из программ, которая гарантированно позволит вам проверить возможность удаления той или иной информации, является ES-проводник. Эффективность данной утилиты позволила ей завоевать популярность миллионов пользователей по всему миру.
Данную программу можно встретить практически на каждом устройстве. При этом даже бесплатная версия софта гарантирует практичность и надежность в процессе работы с базой.
Удаление файлов посредством ПК
Единственной пользой от того, что вы подключили телефон или планшет к ПК, является то, что вы сможете провести форматирование SD-карты, сбросив все ее настройки к первоначальным, и избавиться от ошибок.
Проверка SD-карты на наличие поврежденных областей
Если вы перенесли файлы приложения на SD-карту и у вас больше не выходит их удалить, стоит проверить внешний накопитель на наличие ошибок. Когда нет разрешения на удаление в SD-card, это почти всегда результат небрежного использования накопителя, и с этой ошибкой проще всего справиться.
Устранение неполадки проходит путем полного форматирования. Для этого достаточно подключить карту к компьютеру и запустить процесс.
Также во избежание повторного возникновения проблем с удалением вы можете изменить кэш на карте. Для этого было создано приложение SD Speed Increase , которое можно скачать из Плей Маркета. Если форматирование карты ни к чему не привело, задумайтесь о ее замене.
К наиболее популярным способам проверки SD-карт на наличие ошибок, в свою очередь, следует отнести проверку с помощью подключения к ПК. Для этого SD-карту необходимо подключить к компьютеру, найти ее в проводнике, нажать по ярлыку девайса правым кликом мышки и выбрать «Свойства».
Далее вам останется найти раздел «Сервис» и нажать на активную кнопку «Выполнить проверку диска на наличие ошибок». Дожидаетесь окончания и знакомитесь с результатом.
Если вы хотите проверить SD-карту на наличие ошибок средствами Андроид, вам понадобится скачать дополнительные утилиты.
Для выполнения этой задачи превосходно подойдет программа SD Tools, которую можно бесплатно скачать прямо в магазине. Она не только осуществляет поиск ошибок, но и обеспечивает пользователя полным перечнем технической информации по карте памяти, включая параметры скорости чтения и записи.
Перепрошивка Андроида
Нередко проблемы с удалением напрямую связаны с операционной системой. То есть пользователь устройства, даже при наличии прав суперпользователя, не сможет провести удаление, пока не обновит прошивку в своем гаджете.
Вы можете сбросить устройство к заводским настройкам, провести Wipe Cashe/Wipe Data, интегрировать большое количество программ из внешних источников, но это, к сожалению, ни к чему не приведет.
Нет разрешения на удаление. Нет разрешения на удаление на андроид. Наслаждение новым телефоном
Наконец, карта может принудительно перевести себя в режим Read only с целью предотвращения потери данных, если она сильно изношена. Тогда немедленно сделайте резервную копию карты и отформатируйте ее.
При повторении ситуации замените карту на другую.
Обратите внимание Не удаляйте файлы с нужными данными, а также файлы, назначение которых вам неизвестно.
Необязательно использовать программное обеспечение Nero, так записи в можно при помощи многих похожих : NTI Wave Editor, Power Producer, Small CD Writer, Deep Burner Free и других.
Также стереть диск возможно в самой операционной системе Windows. Необходимо в «Мой » кликнуть правой кнопкой мыши по иконке данного диска, и выбрать команду «Стереть этот диск».
Видео по теме Обратите внимание Опцию «Быстро стереть RW-диск» следует всегда использовать с осторожностью, так как удалить записи в дисках можно навсегда. Это относится прежде всего к содержащейся конфиденциальной информации.
В папке андроид нет разрешения на удаление.
Как удалить файлы в телефоне, если они не удаляются
При этом мы используем файловый диспетчер FExplorer. Случается, что при удалении файлов также помогает перезагрузка мобильного устройства.Удаляем защищённые от удаления файлы в телефоне Случается, что мы не можем переименовать или удалить тот или иной файл. Чтобы решить эту проблему, нам потребуется выход в Интернет и USB-кабель для подключения мобильного устройства к ПК.Подключаем телефон к настольному компьютеру в режиме накопителя и открываем содержимое своего сотового аппарата.
Находим защищённые файлы и нажимаем кнопку удаления («Delete»).
Можно также попробовать удалить их через «Свойства» в контекстном меню.
NexxDigital — компьютеры и операционные системы
Скидывается и скачивается новая музыка, сбрасываются фильмы, книжки, устанавливаются программы. Обилие файлов и их большое количество влияют как на свободное место в устройстве, так и на скорость работы самого девайса.
И уже появляется желание сделать сброс и для комфортной работы.
Чтобы ничего не тормозило, нужно своевременно удалять лишние данные.
Сейчас и рассмотрим, как в Андроиде удалять файлы .Удаление.
Что за процесс? Немного обратим внимание на мат.часть.
Все файлы хранятся в памяти. Внутренняя память девайса или внешний накопитель (флеш-карта) – не важно, обе они представляют набор блоков-ячеек с определённым адресом, которые и хранят в себе данные о файлах.Сначала процессор, а затем и остальное железо обращаются именно к адресу ячеек, за счёт чего вы и получаете доступ к файлу.
То есть, проще говоря, мы имеет дело не с самим файлом, а с записями в ячейках.По аналогии, процесс удаления – это стирание занятой записи в ячейках.
Miassats.Ru
Файл удален. Удаление файлов с помощью компьютера В этом случае нужно подключить устройство к компьютеру с помощью кабеля.
androidnik.ru Я купил новый телефон Samsung Galaxy S5, и сразу столкнулся с проблемой в операционной системе Android. А точнее, версии Андроид 4.4 KitKat.
В этой версии Андроид введена новая фишка разработчиков Google. Теперь приложениям запрещен доступ к редактированию файлов на SD карте!
Это приводит к тому, что некоторые приложения неработоспособны! Я расскажу вам, как обойти эту проблему!
Нет разрешения на удаление андроид что делать
Откроем любой файл на редактирование в Android 4.4.
любым файловым редактором 1.2. Ответим да на запрос на сохранение изменений в файле 1.3. Файловая система запрещает редактирование файла!
Посмотрев информацию об операционной системе в Настройки — Об устройстве — Состояние SE для Andro >
Если получитьRoot-доступ (администраторские права в системе Андроид), то гарантия от производителя (Samsung) исчезает. По правде сказать, некоторые хакерские сайты утверждают, что есть специальные методы вернуть заводской счетчик к первоначальному положению.
Отсутствует разрешение на удаление в Андроид
Для этого прямо из Плей Маркета вы можете скачать такие бесплатные программы, как Root Checker или Terminal Emulator. Открыв первую программу вам достаточно нажать на кнопку «Проверка Рут», а вот со второй придется немного напрячься. Terminal Emulator – это программа, в которой для проверки вам придется ввести команду «SU».
Нет разрешения на удаление андроид sd.
Не могу удалить с карты памяти андроид. Как удалить файлы в телефоне, если они не удаляются
Но программа будет эффективна для мобильного устройства только при работе со съемными носителями, к примеру, SD-картой, которую можно извлечь и подключить к компьютеру через переходник.
Поэтому если не уверены, можно ли удалять тот или иной файл, лучше его не трогать. Удаление файлов возможно не только с помощью самого устройства, но и с помощью компьютера — при подключении устройства к нему.
Сбой при удалении файла андроид. Нет разрешения на удаление на андроид
При этом мы используем файловый диспетчер FExplorer. Случается, что при удалении файлов также помогает перезагрузка мобильного устройства.Удаляем защищённые от удаления файлы в телефоне Случается, что мы не можем переименовать или удалить тот или иной файл.
Чтобы решить эту проблему, нам потребуется выход в Интернет и USB-кабель для подключения мобильного устройства к ПК.Подключаем телефон к настольному компьютеру в режиме накопителя и открываем содержимое своего сотового аппарата. Находим защищённые файлы и нажимаем кнопку удаления («Delete»). Можно также попробовать удалить их через «Свойства» в контекстном меню.
Такое меню открывается нажатием правой кнопкой мыши.Если все описанные манипуляции не помогают, можно попробовать воспользоваться специальными утилитами.
Хорошим примером такого приложения станет FAR Manager.
Наверняка на вашем смартфоне есть совершенно ненужные файлы, которые только занимают лишнее место.
Нет разрешения на удаление в «Андроиде». Как получить разрешение?
Но если все дело в работе карты памяти, то тут придется воспользоваться сторонними приложениями.
Их можно в большом количестве найти на Google Play. Есть несколько утилит, которые помогут проверить уровень доступа.
Например, можно скачать программу Root Checker. После ее установки достаточно зайти в приложение и выбрать пункт «Проверка рут». Обычно после этого можно понять, есть ли у владельца гаджета нужные полномочия.
Также можно скачать программу Terminal Emulator.
В этом случае потребуется чуть больше манипуляций. Для определения прав юзера необходимо набрать короткую команду SU.
Если у пользователя есть необходимые права, то на экране появится символ #. В случае их отсутствия пользователь увидит значок доллара.Если удалось выяснить, что прав администратора у пользователя нет, то нужно решить проблему при помощи других утилит. В этом случае также можно найти в Google Play огромное количество утилит.
Совет 1: Как удалить файлы в телефоне, если они не удаляются
В операционной системе Symbian список задач вызывается долгим удержанием кнопки для вызова меню. Можно также закрыть программу, которая не отвечает, при помощи диспетчера файлов FExplorer.
Не пытайтесь закрывать с его помощью не программы, а процессы, особенно те, назначения которых не знаете. Иногда даже после завершения всех программ удалить занятый файл можно лишь после перезагрузки телефона.
4 В случае, если файл, который не занят ни одним приложением, не удаляется средствами телефона, а хранится он на карте памяти, попробуйте воспользоваться кардридером. Если не поможет и он, проверьте положение переключателя защиты от записи на самой карте (если таковой имеется). Наконец, карта может принудительно перевести себя в режим Read only с целью предотвращения потери данных, если она сильно изношена.
Тогда немедленно сделайте резервную копию карты и отформатируйте ее. При повторении ситуации замените карту на другую.
Телефон пишет нет разрешения на удаление.
Google Photos не может удалять файлы с SD карты
А точнее, версии Андроид 4.4 KitKat. В этой версии Андроид введена новая фишка разработчиков Google.
Теперь приложениям запрещен доступ к редактированию файлов на SD карте! Это приводит к тому, что некоторые приложения неработоспособны!
Я расскажу вам, как обойти эту проблему! Добрый день, уважаемые читатели нашего блога!
На днях я купил себе новый телефон! Samsung Galaxy S5! Поздравляю себя с удачной покупкой, о которой мечтал несколько лет! Телефон оказался замечательно быстрым, мощным, красивым и удобным!
Ранее у меня уже был телефон HTC (ему уже около 4-5 лет) с Андроид системой. Один из первых телефонов с такой системой (на момент покупки). Я его изучил вдоль и поперек, перепрошивал систему несколько раз, выбрал прошивку Андроид, которая по функционалу много превосходила на тот момент официальную.
Для тех, кто не в курсе, перепрошивка — это замена операционной системы телефона. Ну примерно как переустановка Windows на компьютере.
Прошло много времени, вышло много версий Андроид (на момент покупки у меня была Андроид 2.2).
Если её нет, то проделайте следующее.
В самом низу списка есть пункт «О телефоне». Зайдите в него. Прокрутите список до пункта «Номер сборки».
Тапните по нему 5-7 раз, пока не увидите сообщение о разблокировке параметров разработчика.
Включите в настройках разработчика режим отладки по USB. Для этого зайдите в «Параметры разработчика». Активируйте параметры переключателем вверху, а затем прокрутите список и поставьте галочку напротив «Отладка по USB».
Возвращайтесь в основное окно настроек и прокрутите список опций вниз, до блока общих. Тапните по пункту «Безопасность».
На Android 8.0 и 8.1 эта опция называется «Местоположение и защита».
Далее следует обнаружить опцию администраторов устройства. На устройствах с версией Андроид 7.0 и ниже она так и называется «Администраторы устройства».
7 решений проблемы форматирования и удаления файлов с микро SD на Андроид в 2023 году
Карты памяти используются для хранения данных в обход встроенного накопителя различных мобильных и даже стационарных устройств, что особенно актуально при скромных объемах памяти. Однако далеко не всегда работа этих съемных носителей является корректной, в результате чего становятся недоступными такие функции, как запись и удаление файлов, а также форматирование микроСД.
Содержание:
- Почему на телефоне не форматируется микроСД и файлы не удаляются до конца с карты памяти
- Диск защищен от записи или отказано в доступе
- Не удается завершить форматирование, так как файлы остаются
- Как провести форматирование флешки microSD, если ОС просит отформатировать флешку
- Средствами самого устройства
- Специальными программами
Почему на телефоне не форматируется микроСД и файлы не удаляются до конца с карты памяти
Самый простой способ очистки любого съемного носителя – форматирование. Процедура выполняется не только для моментального обнуления, но и для изменения файловой системы в целом. Кроме того, подобные манипуляции нередко восстанавливают полноценную работу устройства, в случае если до этого оно выдавало ошибку. Другое дело, что иногда становится недоступным само форматирование, что не должно ставить пользователя в тупик и уж тем более заставлять его думать о замене карты, поскольку проблема в большинстве случаев является решаемой.
Диск защищен от записи или отказано в доступе
Самая распространенная причина отказа в форматировании заключается в активированной физической защите носителя. Для тех, кто не в курсе, речь идет о ползунке с пометкой Lock, расположенной слева, если держать карту памяти этикеткой вверх.
Такое оснащение было предусмотрено разработчиками для защиты пользовательских данных, поскольку в случае перемещения ползунка вниз автоматически становится невозможным их удаление. Следовательно, для того, чтобы исправить ситуацию, достаточно просто сдвинуть ползунок в противоположном направлении, то есть вверх, после чего можно будет распоряжаться данными на носителе по своему усмотрению.
Случается и такое, что ползунок возвращается в исходное положение без чьей-либо помощи, что обусловлено износом самого механизма.
В подобных ситуациях можно попробовать зафиксировать ползунок с помощью имеющихся в наличии подручных средств или же полностью его удалить, лишив карту защиты, но восстановив полный доступ к ее данным.
Также стоит отметить, что помимо снятия защиты физическим способом существует еще и программный, использование которого рекомендуется тогда, когда система отказывает в доступе к диску, выдавая ошибку.
Решить проблему можно следующим образом:
- Подключаем микроСД к ПК.
- Находим карту в общем перечне устройств и кликаем правой клавишей мыши.
- Переходим по пути «Свойства» – «Доступ» – «Расширенные настройки».
- Ставим птичку напротив команды «Открыть общий доступ» и подтверждаем свое действие с помощью OK.
Обычно этих действий хватает для того, чтобы восстановить доступ к диску, а вместе с этим и хранящимся на нем данным.
Не удается завершить форматирование, так как файлы остаются
Некорректная работа носителя может выражаться и в том, что после вроде бы успешного форматирования файлы будут все равно оставаться на диске.
В этом случае решить проблему поможет разблокировка носителя через реестр:
- Для этого необходимо перейти в раздел StorageDevicePolicies или создать его, используя мышку и всплывающее подменю. Здесь очень важно правильно ввести имя устройства.
- После чего следует выбрать пункты «Создать» и «Раздел», отметив DWORD.
- Следующий этап подразумевает присвоение нового имени WriteProtect и нулевого значения в окне «Данные значения» с обязательным подтверждением этих действий.
Также возможно применение вспомогательного ПО вроде Diskart, которое можно скачать бесплатно.
Если же и эти действия не дают желаемого результата, то не исключено, что проблема носит технический характер, исправить который будет практически невозможно. Проще говоря, карта памяти может выйти из строя из-за механического повреждения и других неблагоприятных факторов воздействия.
Как провести форматирование флешки microSD, если ОС просит отформатировать флешку
Далеко не всегда форматирование карты памяти является актом доброй воли, ведь иногда такое требование подает сама система устройства или ПК, притом что обойти его, как правило, нереально. И если система указывает на необходимость форматирования, то выполнить это требование можно одним из следующих способов.
Средствами самого устройства
Чаще всего форматирование карты памяти осуществляется ее же средствами, поскольку это наиболее простой вариант. И прежде всего речь идет о следующих инструментах для быстрого и успешного форматирования.
Проводник
Отформатировать микроСД через Проводник очень просто.
Для этого нужно придерживаться следующего алгоритма действий:
- Запускаем Проводник посредством горячей комбинации Win+E;
- Выбираем карту и опцию «Форматировать» в представшем функциональном перечне;
- Далее осуществляется запуск все того же приложения с последующей установкой файловой системы и ее перезапуском.
Важно помнить, что во время выполнения данного процесса наблюдается самостоятельная установка файловой системы FAT-типа.
Однако здесь лучше проявить инициативу, выбрав что-нибудь другое, вроде NTFS или exFAT, иначе больше 4 Гб вы на свою отформатированную через проводник карту памяти не запишете.
Пошаговое форматирование Микро СД через проводник
Командная строка
Еще один простой способ проведения форматирования подразумевает использование командной строки, запустить которую можно исключительно от имени администратора.
Для этого необходимо придерживаться следующего пошагового алгоритма действий:
- Набираем горячую комбинацию Win+S.
- В открывшемся поисковом окне прописываем слово «командная».
- Кликаем по появившемуся в верхней области указателю «Командная строка».
- Переходим опять в проводник и набираем Win+E, после чего появится начальная буква карты памяти, которую обязательно нужно запомнить.
Далее все осуществляется по накатанной – из первой буквы названия носителя составляется специальная буквенно-символьная комбинация, которая вбивается в командную строку.
И если все было сделано правильно, то система ПК выдаст запрос «Вставьте новый диск в дисковод такой-то (все та же первая буква носителя) и нажмите Enter.
Таким образом удастся запустить принудительное форматирование, по завершении которого должна появиться команда C:WINDOWSsystem32>, после чего можно смело закрывать меню строки и извлекать устройство, если на него нет дальнейших планов.
Управление дисками
Перейти в данное меню можно через Пуск.
Далее рекомендуется придерживаться следующей инструкции:
- В открывшемся меню выбираем команду «Форматировать».
- Прописываем в окне «Метка тома» название микроСД по умолчанию.
- Устанавливаем файловую систему, выбирая вариант NTFS.
- Далее переходим в раздел «Размер кластера» и устанавливаем статус «По умолчанию».
На финишном этапе рекомендуется поставить птичку напротив команды «Быстрое форматирование», иначе процесс может растянуться на неопределенный период.
Форматирование через управление дисками
Специальными программами
Не стоит забывать и о стороннем ПО, ведь сегодня существует множество утилит, которые также могут поспособствовать корректному форматированию. Среди них следующие.
MiniTool Partition Wizard
Универсальный софт, заточенный под любые стандарты носителей.
Используя его, необходимо взять на вооружение следующий алгоритм действий:
- В меню загруженного и открывшегося софта выбираем носитель.
- Кликаем по Format в следующем подменю.
- Отмечаем птичками те пункты очистки, которые нас интересуют и подтверждаем это действие с помощью виртуальной клавиши OK.
И если вы придерживались всех приведенных рекомендаций, то после нескольких предупреждений об удалении всех файлов с карты памяти процесс форматирования будет запущен.
RecoveRx
Еще одно ПО, совместимое с любыми носителями, эксплуатация которого мало чем отличается от предыдущих.
Для этого:
- Устанавливаем вспомогательное ПО на ПК и выбираем в открывшемся перечне нужное устройство.
- Задаем тип форматирования, который будет использоваться для очистки носителя – быстрый или полный.
- Нажимаем FORMAT, выбираем изображение карты памяти и кликаем по значку SD.
- Вписываем имя карты в соответствующее поле (по желанию).
Форматирование Микро СД через RecoveRx
Помимо универсальных утилит существует и специализированное ПО, используемое для форматирования носителей определенных производителей. Наглядный пример – JetFlash Recovery Tool, совместимый с устройствами A-DATA, Transcend и JetFlash. Работают такие приложения по тому же принципу, что и универсальные, главное, соблюдать совместимость.
Загрузка…
Одна из распространенных проблем, с которыми сталкиваются владельцы старых или бюджетных смартфонов и планшетов — это нехватка внутренней памяти. Подобное затруднение приводит к необходимости каждый раз выкраивать свободное пространство для новых приложений, а также делает невозможным установку обновлений имеющегося софта, что ведет к дестабилизации системы. Рассмотрим основные способы очистки памяти на Android-устройствах.
Способ 1: Отключение режима запрета на запись
Многие карты памяти формата SD (и соответствующие адаптеры для карточек меньшего размера) имеют режим аппаратного запрета на перезапись, который реализован в виде рычажка на корпусе устройства.
Если переключатель находится в положении «Lock», это означает, что данные на носителе невозможно отредактировать, в том числе и удалить. Так что первым делом стоит выключить эту функцию, переведя рычажок в верхнее положение. Если же накопитель по-прежнему сообщает, что он находится в режиме защиты от записи, переходите к Способу 5.
Источник: http://lumpics.ru/why-files-not-deleting-from-memory-card/
Где хранятся записи
В настоящее время для записи видео в авторегистраторах используются карты SD и microSD (SDHC и microSDHC).
Карты SD внешне выглядят как маленькие пластиковые прямоугольники со срезанным уголком, размером примерно три на два с половиной сантиметра и два миллиметра толщиной.
Являются универсальными для использования в любой цифровой портативной технике как легкосъёмное устройство записи/чтения.
MicroSD — это то же самое по назначению устройство, только примерно вдвое меньшее по размеру.
Сначала использовалось в основном в мобильных аппаратах, но постепенно нашло применение и в других.
Перед началом работы карта вставляется в специальное гнездо (слот) корпуса прибора.
Благодаря адаптеру можно, вставив в него micro-карту, воспользоваться ею для помещения в слот, рассчитанный под обычную карту — так называемый переходник microSD-SD. Всяческих переходников под разные цели существует масса вариантов.
ВАЖНО. Перед приобретением карты для регистратора нужно учитывать максимальный её объём, который сможет поддерживаться аппаратом, и класс скорости её работы (в нашем случае — не ниже шестого).
Формат носителя зависит от слота устройства
Источник: http://nastroyvse.ru/devices/raznoe/ochistit-kartu-pamyati-videoregistratora.html
Как отформатировать карту памяти: 3 лучших программы для полной очистки SD-карты
Подскажите, как можно отформатировать карту памяти, если телефон это отказывается сделать, а Windows при попытке форматирования – просто подвисает и ничего не происходит. Карта в телефоне работает, вроде бы все в порядке.
Доброго времени суток.
В этой статье рассмотрю несколько вариантов форматирования карт памяти. Думаю, и автор вопроса, и другие пользователи найдут для себя один из способов, который у них сработает.
Отмечу также, что форматирование может понадобиться в случаях, когда: вы хотите полностью удалить всю информацию с карты памяти (например, решили продать смартфон), собираетесь поменять файловую систему, купили большую флешку и телефон ее не видит (на ПК можно отформатировать флешку в меньший объем).
И так, перейдем к делу.
Источник: http://ewaline.su/bluestacks/kak-ochistit-kartu-pamyati.html
Способ 1: Изменение свойств диска
Основной программной причиной рассматриваемой проблемы является ограничение доступа к данным в свойствах диска. Устранить это можно только посредством компьютера с Windows, последовательность действий следующая:
- Вытащите карту памяти из устройства и подключите к ПК или ноутбуку. Для последнего доступны несколько вариантов – например, в большинстве современных девайсов присутствует слот для SD-карточек, куда можно вставить и microSD посредством адаптера. В настольных компьютерах нужно использовать кардридер – как встроенный в переднюю панель, так и внешний, подключаемый по USB. Последний также можно задействовать и на лэптопе.
Подождите, пока накопитель определится системой, далее откройте «Компьютер»/«Этот компьютер», затем в разделе «Устройства и диски» найдите вашу карту памяти, кликните по ней правой кнопкой мыши (ПКМ) и выберите пункт «Свойства».
Перейдите на вкладку «Доступ», где воспользуйтесь кнопкой «Расширенная настройка».
Примечание. Для работы этой функции ваша учётная запись должна обладать правами администратора!
Подробнее: Как получить права администратора в Windows 7 / Windows 10
Отметьте опцию «Открыть общий доступ», затем нажмите «Применить» и «ОК», закройте окна свойств.
Переподключите карточку к компьютеру и попробуйте удалить нежелательные файлы – теперь операция должна завершиться успешно.
Источник: http://lumpics.ru/why-files-not-deleting-from-memory-card/
Необходимость удаления данных
В жизни случаются различные ситуации и люди сталкиваются с тем, что информацию с автовидеорегистратора нужно (срочно) удалить, полностью очистив карту таким образом, чтобы нельзя было её восстановить.
Не говоря о сокрытии каких-то происшествий, это может понадобиться, если файловая система повреждается или когда устройство записи/чтения отказывается его обнаруживать (видеть).
Источник: http://nastroyvse.ru/devices/raznoe/ochistit-kartu-pamyati-videoregistratora.html
Редактирование реестра
Можно попробовать разблокировать носитель путем редактирования реестра. В каждой ос Windows от XP и выше нужно запустить консоль: сначала нажмите комбинацию клавиш Windows + R, а затем введите regedit.exe. В окне реестра, нужно найти Computer/HKEY_LOCAL_MACHINE/SYSTEM/, а там CurrentControlSet/Control/StorageDevicePolicies. Дважды щелкните на WriteProtect и измените значение с 1 на 0.
Следующий шаг – это подтверждение изменений, закрытия окна и перезагрузка компьютера. Извлеките карту памяти карту и вставьте её снова после перезагрузки системы. Должна появиться возможность форматирования или редактирования.
Если в реестре нет StorageDevicePolicies, вы можете создать его в разделе Control. Нажмите на разделе правой кнопкой мыши и выберите пункт Создать → Раздел. Введите тщательно его название: StorageDevicePolicies. Щелкните на нём правой кнопкой мыши и выберите Создать → Параметр DWORD. Назовите его WriteProtect и установите значение на 0. Подтвердите нажатием OK, закройте реестр и перезагрузите систему.
Источник: http://webznam.ru/blog/kak_ochistit_zashhishhennuju_ot_zapisi/2016-07-22-323
Удаление файлов с помощью форматирования флешки
Если не знаете, что такое форматирования и как его выполнить, тогда читаем в эту статью, если вкратце — это процесс создания файловой структуры накопителя.
При этом все находящиеся данные на накопителе уничтожаются, так что учтите это. Если вам необходимо удалить, только определённые файлы, тогда этот метод не для Вас. Так-же форматирование помогает когда флешка начинает «глючить», файлы не открываются, не копируются, не удаляются и появляются сообщения об ошибках.
Источник: http://prohightech.ru/osobennosti-raboty-fleshek-s-fajlami/kak-udalit-fajly-s-fleshki.html
Как полностью очистить СД карту?
Форматирование карты памяти непосредственно в смартфоне или планшете
- Переходим в настройки Андроид.
- Открываем раздел «Память».
- Выбираем пункт «Отключить SD карту».
- Выходим из меню настроек и заходим снова. Теперь доступен пункт меню «Очистить карту памяти».
Источник: http://massgame.ru/kak-udalit-neudalyaemye-fayly-s-karty-pamyati/
Удаление блокировки при помощи Diskpart
Подключите флэш-карту к компьютеру и запустите командную консоль (нажмите комбинацию Win + R, введите cmd.exe и нажмите Enter). Последовательно введите diskpart, а затем list disk. Перед Вами отобразиться список всех подключенных к компьютеру устройств памяти. Выберите SD/USB введите select disk и номер, под которым он указан в списке (например, на скриншоте ниже это диск 3).
Теперь введите attributes disk clear readonly, подтвердите нажатием Enter, а потом введите ещё одну команду – clean. После подтверждения ещё две: create partition primary и format fs=fat32 (вместо fat32 можно вводить ntfs).
После завершения операции введите exit. Перезапустите систему и проверьте, можно ли сейчас удалять данные с карты памяти usb.
Источник: http://webznam.ru/blog/kak_ochistit_zashhishhennuju_ot_zapisi/2016-07-22-323
Удаление информации с помощью программ
К помощи программ прибегают обычно тогда, когда хотят удалить информацию без возможности её последующего восстановления. Такие программы называют «файл-шредеры», они могут многократно перезаписывать информацию в каждую ячейку памяти, тем самым исключая возможность восстановления данных.
Из бесплатных, можно выделить CCleaner, данная утилита может удалять данные с целого диска или накопителя, используя несколько видов перезаписи.
После запуска программы нажимаем на вкладку «Сервис», выбираем пункт «Стирание дисков», далее отмечаем нужный накопитель или диск.
Во вкладке «Стирать» выбираем место стирания, далее выбираем метод перезаписи вкладка «Способ» и жмём кнопку «Стереть». В зависимости от объёма файлов и метода перезаписи, зависит время операции.
Также есть программы позволяющие удалять отдельные файлы, примером служит программа — Auslogics BoostSpeed. Данное качество пригодится тем, кому необходимо каждый день безвозвратно удалять файлы с компьютера или внешнего накопителя. Удачи!
Источник: http://prohightech.ru/osobennosti-raboty-fleshek-s-fajlami/kak-udalit-fajly-s-fleshki.html
Способ 5: Восстановление карты
Самый тяжёлый случай – из-за сбоев питания контроллер карты перешёл в режим только для чтения, который убрать не очень просто. Впрочем, в решении этой проблемы способен помочь софт от производителя: в большинстве подобных приложений реализована функция сброса микросхемы к заводскому значению. ПО от флешек подходит и к карточкам памяти, так что руководства далее актуальны и для них.
Подробнее: Способы восстановления флеш-накопителей
Но иногда даже такие программы бессильны. Это означает, что восстановить работоспособность устройства можно только с помощью специализированного оборудования. Если вам это важно, обратитесь в сервисный центр, в противном случае просто приобретите новый накопитель.


Наши специалисты постараются ответить максимально быстро.
Помогла ли вам эта статья?
ДА НЕТ
Источник: http://lumpics.ru/why-files-not-deleting-from-memory-card/
Как разрешить доступ к SD карте на Xiaomi?
Заходим в «Настройки» далее «Приложения» и в открывшемся списке ищем наше, нажимаем на него, откроется список, выбираем «Разрешения» далее там откроется что нужно для работы утилиты, и жмем разрешить использовать память.
Источник: http://massgame.ru/kak-udalit-neudalyaemye-fayly-s-karty-pamyati/
Какая файловая система для регистратора?
Для хранения данных подавляющее большинство компьютерных видеорегистраторов используют возможности поддерживаемых в ОС файловых систем (NTFS для Windows, Ext3 для Linux). Другими словами, видеозаписи сохраняются в виде файлов, доступ к которым можно получить с помощью традиционных средств операционной системы.
Источник: http://massgame.ru/kak-udalit-neudalyaemye-fayly-s-karty-pamyati/
Попытка сохранить новую информацию на микро cd закончится неудачей, если на нем стоит защита от записи. Причины появления сообщения об отказе доступа могут быть разные. Снять защиту с microSD можно несколькими методами – программными и физическими. Рассмотрим самые актуальные.
Расположите карту памяти на плоской поверхности или на ладони так, чтобы этикетка была сверху. Слевой стороны корпуса карты вверху найдите маленький рычажок переключения блокировки – кнопка Lock. «Локер» служит для защиты информации от случайного стирания. Рычажок может быть плоским и лишь слегка выступать из корпуса, быть белого или серебристого цвета. Такой переключатель отсутствует непосредственно на microSD. Вставьте карту в адаптер и найдите переключатель Lock на самом адаптере. Передвиньте его до упора в противоположном направлении.
После перевода рычажка Lock в положение отмены статуса защиты данных, повторное появление окошка уведомления об ошибке записи может быть вызвано переводом Lock обратно в положение защиты. Происходит это из-за ослабления переключателя, при вводе карты памяти в картридер он сдвигается и включает блокировку памяти. Зафиксируйте его кусочком резинки, картона или удалите совсем.
Избежать автоматической блокировки записи на microSD можно удалив ее контакт с кнопкой Lock на корпусе адаптера. На левом боку микро-флешки найдите небольшую выемку, запаяйте ее пластмассой или заклейте скотчем. Выполнять пайку надо очень аккуратно. Вариант со скотчем проще, но он может цепляться при вводе карты в адаптер.
Изменение свойств диска
Если защита карты памяти не позволяет скопировать информацию на другой диск, а сохранить ее необходимо, то попробуйте снять защиту следующим образом. Присоедините микро cd к компьютеру, найдите его имя в списке устройств и кликните по нему правой кнопкой мыши. В меню выберите строку «Свойства», затем вкладку «Доступ». В следующем окне есть «Расширенная настройка», откройте ее и поставьте галочку в строке «Открыть общий доступ», подтвердите настройки – «Ок».
Форматирование карты памяти microSD
Иногда для снятия защиты с карты памяти рекомендуется ее форматирование, если «локер» отсутствует или не помог. Важную информацию сохраните на другой диск, т.к. она будет полностью удалена. Программным способом можно снять блокировку от записи на карту при помощи Windows.
Установите карту памяти microSD на персональный компьютер через специальный адаптер напрямую или через картридер. На современных ноутбуках такой разъем уже предусмотрен, он обычно обозначен значком «карта» и выглядит как узкая щель. Операционная система распознает диск, и его имя отобразится в списке устройств компьютера.
Кликните правой кнопкой мыши на значке диска CD и в развернутом меню выберите строку «Форматировать …». Файловую систему поставьте ту, которую поддерживает ваше устройство, обычно – NTFS. Нажмите «Начать». Вся информация с диска теперь удалена, и статус защиты снят.
Изменение файловой системы
При записи на карту памяти файла объемом более 4 Гб окошко с уведомлением об ошибке может возникнуть из-за ограничений файловой системы. Если карта памяти отформатирована с системой FAT32, то размер файла входит в число ее ограничений для записи данных. Следует изменить файловую систему на NTFS, так как описано в 3 пункте.
Программные средства для microSD
Сбросить защиту от записи на диске можно программными средствами, не удаляя информацию. Для этого существуют различные скрипты и утилиты, например – reset.zip. Скачивая программное обеспечение из сети, следует быть осторожными – оно может содержать вирусы. Лучше воспользоваться для снятия защиты проверенными приложениями. Низкоуровневое форматирование диска утилитой Hard Disk Low Level Format Tool стирает все данные, но поможет восстановить даже безнадежные флешки, которые не прошли форматирование внутренними средствами Windows.
Снятие защиты microSD через мобильное устройство
Современные мобильные девайсы: плееры, КПК, телефоны, фотоаппараты обладают функцией форматирования microSD. Попробуйте через настройки найти эту опцию и отформатировать флешку прямо на данном устройстве. Защита памяти могла быть программно установлена в аппарате для обеспечения конфиденциальности данных. Снять защиту можно также в настройках. Все разновидности электронных устройств имеют свои особенности, поэтому в случае затруднений ознакомьтесь с инструкцией гаджета или получите разъяснение в сервисном центре у специалиста.
Используйте с картой microSD только «родной» адаптер. С другим адаптером, даже если удалось провести форматирование на телефоне, записать информацию на диск, скорее всего не получится.
Различные флеш-накопители и карты памяти очень хорошо засели в нашей жизни. На сегодняшний момент они привлекают внимание своей дешевизной и большим объемом памяти. Но, как оказалось, многие производители еще не нашли способа производить удачные модели флешек и карт памяти. К сожалению, производят и неудачные. В чем же дело? Дело в том, что одной из проблем при форматировании, часто возникает ошибка – Windows не удается завершить форматирование диска
. Запись на разных ОС может отличатся, но сути не меняет. Сейчас разберемся, почему не форматируется флешка и разберём всевозможные способы решения.
Стандартные процедуры форматирования, если не форматируется флешка
Если не удалось отформатировать флешку ни одним способом, то тут два варианта: либо нести устройство в сервис, либо на помойку.
Но попытка не пытка, у нас припасено еще несколько способов, как исправить нашу проблему.
Итак, первое, что мы сделаем — это попытаемся отформатировать флешку через консоль. Мы уже делали подобную процедуру в статье , но в этот раз мы будем использовать другую команду.
Если бы файлы на флешке были заняты каким-либо процессом, то «форматнуть» обычным способом – через мой компьютер, не получилось бы, так как windows не даст уничтожить такие файлы. Через консоль же мы очистим все подчистую.
С помощью комбинации клавиш Win+R и в открывшемся окне вводим команду:
Откроется менеджер управления дисками. Ищите свою флешку, нажимаете на ней правой кнопкой мыши и выбираете форматировать
.
Если все получилось, можете закрывать эту статью. Если же нет, то читаем дальше, есть еще пару способов.
Методы для SD карт и флешек
Не форматируется флешка стандартными вариантами? Тогда переходим к использованию программы USB Disk Storage Format Tool
. Программа бесплатна и можно смело скачивать , а как пользоваться ей написано в .
Теперь о MicroSD. Если при форматировании данных карт памяти у вас также возникает подобная ошибка, можно попробовать воспользоваться утилитой SDFormatter. Вот ссылка:https://www.sdcard.org/downloads/formatter_4/
Запускаете ее и в открывшемся окне выбираем нашу флешку (там где Drive
). Нажимаем Option и там где Format Type ставим Full(Erase)
, а где Format Size Adjustment ставим On
. И жмем Format
.
Изменение файловой системы
При записи на карту памяти файла объемом более 4 Гб окошко с уведомлением об ошибке может возникнуть из-за ограничений файловой системы. Если карта памяти отформатирована с системой FAT32, то размер файла входит в число ее ограничений для записи данных. Следует изменить файловую систему на NTFS, так как описано в 3 пункте.
Программные средства для microSD
Сбросить защиту от записи на диске можно программными средствами, не удаляя информацию. Для этого существуют различные скрипты и утилиты, например – reset.zip. Скачивая программное обеспечение из сети, следует быть осторожными – оно может содержать вирусы. Лучше воспользоваться для снятия защиты проверенными приложениями. Низкоуровневое форматирование диска утилитой Hard Disk Low Level Format Tool стирает все данные, но поможет восстановить даже безнадежные флешки, которые не прошли форматирование внутренними средствами Windows.
Снятие защиты microSD через мобильное устройство
Современные мобильные девайсы: плееры, КПК, телефоны, фотоаппараты обладают функцией форматирования microSD. Попробуйте через настройки найти эту опцию и отформатировать флешку прямо на данном устройстве. Защита памяти могла быть программно установлена в аппарате для обеспечения конфиденциальности данных. Снять защиту можно также в настройках. Все разновидности электронных устройств имеют свои особенности, поэтому в случае затруднений ознакомьтесь с инструкцией гаджета или получите разъяснение в сервисном центре у специалиста.
Используйте с картой microSD только «родной» адаптер. С другим адаптером, даже если удалось провести форматирование на телефоне, записать информацию на диск, скорее всего не получится.
Различные флеш-накопители и карты памяти очень хорошо засели в нашей жизни. На сегодняшний момент они привлекают внимание своей дешевизной и большим объемом памяти. Но, как оказалось, многие производители еще не нашли способа производить удачные модели флешек и карт памяти. К сожалению, производят и неудачные. В чем же дело? Дело в том, что одной из проблем при форматировании, часто возникает ошибка – Windows не удается завершить форматирование диска
. Запись на разных ОС может отличатся, но сути не меняет. Сейчас разберемся, почему не форматируется флешка и разберём всевозможные способы решения.
Стандартные процедуры форматирования, если не форматируется флешка
Если не удалось отформатировать флешку ни одним способом, то тут два варианта: либо нести устройство в сервис, либо на помойку.
Но попытка не пытка, у нас припасено еще несколько способов, как исправить нашу проблему.
Итак, первое, что мы сделаем — это попытаемся отформатировать флешку через консоль. Мы уже делали подобную процедуру в статье , но в этот раз мы будем использовать другую команду.
Если бы файлы на флешке были заняты каким-либо процессом, то «форматнуть» обычным способом – через мой компьютер, не получилось бы, так как windows не даст уничтожить такие файлы. Через консоль же мы очистим все подчистую.
С помощью комбинации клавиш Win+R и в открывшемся окне вводим команду:
Откроется менеджер управления дисками. Ищите свою флешку, нажимаете на ней правой кнопкой мыши и выбираете форматировать
.
Если все получилось, можете закрывать эту статью. Если же нет, то читаем дальше, есть еще пару способов.
Методы для SD карт и флешек
Не форматируется флешка стандартными вариантами? Тогда переходим к использованию программы USB Disk Storage Format Tool
. Программа бесплатна и можно смело скачивать , а как пользоваться ей написано в .
Теперь о MicroSD. Если при форматировании данных карт памяти у вас также возникает подобная ошибка, можно попробовать воспользоваться утилитой SDFormatter. Вот ссылка:https://www.sdcard.org/downloads/formatter_4/
Запускаете ее и в открывшемся окне выбираем нашу флешку (там где Drive
). Нажимаем Option и там где Format Type ставим Full(Erase)
, а где Format Size Adjustment ставим On
. И жмем Format
.
Дополнение от 24.07.2016
. Данная программа — SDFormatter может не сработать, поэтому переходим к другим методам. Нашел интересную программку под названием USB Flash Drive Repair Tool
. Эта утилита способна на низкоуровневое форматирование и отключения у флеш-накопителя защиты от записи, пробуем ее. Вот ссылка на скачивание . Если какой-то способ помог, пожалуйста, отпишитесь в комментариях.
А вот тут описаны , советую посмотреть.
Команда Diskpart
Запускаем командную строку. Нажав сочетания клавиш Win+X, выбираем «Командная строка»
.
В открывшемся окне пишем:
Она показывает все диски, которые подключены к компьютеру, в том числе: флешки и карты памяти.
Находим флешку (обычна она в самом низу) и прописываем следующую команду, выбирающую флешку:
Чтобы посмотреть атрибуты диска, нужно ввести эту команду:
Выходим из утилиты с помощью команды exit
и пробуем снова отформатировать флешку или SD-накопитель.
И наконец, если не форматируется флешка, есть еще один способ.
Форматирование с помощью Flashnul
Скачиваем специальную утилиту flashnul. Это утилита для тестирования съемных накопителей и работать с ней нужно очень осторожно, иначе вы можете повредить данные и на других дисках. Вот ссылка (необходимо скопировать и вставить в адресную строку: http://shounen.ru/soft/flashnul/index.html
)
Распаковываем программу на какой-нибудь диск, например, D
. Тогда путь будет таким: D:flashnul
.
Теперь, с помощью тех же сочетаний клавиш Win+X запускаем нашу командную строку, где вводим следующую команду:
cd D:\flashnul
Как только мы оказались в каталоге с папкой утилиты, нам нужно определить флешку.
Пишем следующее: flashnul –p
В появившемся списке, находим номер своей флешки и запоминаем его. Можно запомнить и букву, роли не играет.
Допустим, что ваша флешка имеет букву M, тогда нужно прописать команду, которая затрет под нуль все данные:
flashnul M: –F
Теперь запустим тест на ошибки контроллера, который еще и данные уничтожит:
flashnul M: –l
По окончанию теста, снова запускаете форматирование через консоль управления
. И ошибка больше появляться не должна.
Надеюсь, данная статья Вам в полной мере помогла избавиться от проблемы форматирования флешек и карт памяти.
Дополнение от 26.03.2016
Заметил, что у пользователей возникает проблема с работой утилиты Flashnul. Она заключается в появлении ошибки, что flashnul не является внутренней или внешней командой. Решается тут все просто. Для начала откройте командную строку и перейдите в тот каталог, куда распаковали программу flashnul, у меня это диск Е. В строке просто пишем «E:»
.
Теперь переходим в каталог flashnul, для этого нужно ввести «cd flashnul»
.
После этого, вы можете вводить все остальные команды, описанные выше. Удачи вам. Прилагаю скриншот действий.
Не удается отформатировать флешку даже способами, которые указаны ваше? Можно попробовать воспользоваться программой Usbflashinfo. Запустив программу, нажмите на «получить информация о флешке»
. Нужно найти строчки VID
и PID
. Те значения, которые в них указаны вы копируете и вставляете в поисковик. Возможно, что для данного контроллера памяти найдется специальная утилита, с помощью которой возможно проделать процедуру форматирования. Вот ссылка на скачивание: http://www.antspec.com/usbflashinfo/
А вот тут описаны , советую посмотреть.
Команда Diskpart
Запускаем командную строку. Нажав сочетания клавиш Win+X, выбираем «Командная строка»
.
В открывшемся окне пишем:
Она показывает все диски, которые подключены к компьютеру, в том числе: флешки и карты памяти.
Находим флешку (обычна она в самом низу) и прописываем следующую команду, выбирающую флешку:
Чтобы посмотреть атрибуты диска, нужно ввести эту команду:
Выходим из утилиты с помощью команды exit
и пробуем снова отформатировать флешку или SD-накопитель.
И наконец, если не форматируется флешка, есть еще один способ.
Форматирование с помощью Flashnul
Скачиваем специальную утилиту flashnul. Это утилита для тестирования съемных накопителей и работать с ней нужно очень осторожно, иначе вы можете повредить данные и на других дисках. Вот ссылка (необходимо скопировать и вставить в адресную строку: http://shounen.ru/soft/flashnul/index.html
)
Распаковываем программу на какой-нибудь диск, например, D
. Тогда путь будет таким: D:flashnul
.
Теперь, с помощью тех же сочетаний клавиш Win+X запускаем нашу командную строку, где вводим следующую команду:
cd D:\flashnul
Как только мы оказались в каталоге с папкой утилиты, нам нужно определить флешку.
Пишем следующее: flashnul –p
В появившемся списке, находим номер своей флешки и запоминаем его. Можно запомнить и букву, роли не играет.
Допустим, что ваша флешка имеет букву M, тогда нужно прописать команду, которая затрет под нуль все данные:
flashnul M: –F
Теперь запустим тест на ошибки контроллера, который еще и данные уничтожит:
flashnul M: –l
По окончанию теста, снова запускаете форматирование через консоль управления
. И ошибка больше появляться не должна.
Надеюсь, данная статья Вам в полной мере помогла избавиться от проблемы форматирования флешек и карт памяти.
Дополнение от 26.03.2016
Заметил, что у пользователей возникает проблема с работой утилиты Flashnul. Она заключается в появлении ошибки, что flashnul не является внутренней или внешней командой. Решается тут все просто. Для начала откройте командную строку и перейдите в тот каталог, куда распаковали программу flashnul, у меня это диск Е. В строке просто пишем «E:»
.
Теперь переходим в каталог flashnul, для этого нужно ввести «cd flashnul»
.
После этого, вы можете вводить все остальные команды, описанные выше. Удачи вам. Прилагаю скриншот действий.
Не удается отформатировать флешку даже способами, которые указаны ваше? Можно попробовать воспользоваться программой Usbflashinfo. Запустив программу, нажмите на «получить информация о флешке»
. Нужно найти строчки VID
и PID
. Те значения, которые в них указаны вы копируете и вставляете в поисковик. Возможно, что для данного контроллера памяти найдется специальная утилита, с помощью которой возможно проделать процедуру форматирования. Вот ссылка на скачивание: http://www.antspec.com/usbflashinfo/
Также, можно воспользоваться сайтом flashboot.ru . Там множество различных программ для флешек и карт памяти известных производителей.
Бывает, что сколько не стараешься, а результата ноль, тогда остаётся просто выкинуть флешку и приобрести новую, надеясь, что она не выйдет из строя очень долгое время. Если приобрели её недавно, то отдайте по гарантии, так как у вас, возможно, оказался брак. Теперь вы в основном знаете, что делать, если не форматируется флешка.
Приветствую тебя, дорогой читатель! Вспомните, где мы храним любимые и дорогие сердцу фото и видео? Правильно! На маленьких помощницах, microsd. Всё в них хорошо и цена, и объёмы. Одно только плохо. Часто в компьютере выскакивает сообщение об ошибке при форматировании. Тогда очень остро встаёт вопрос: «Карта памяти не форматируется, что делать?» Давайте будем разбираться потому, как знать это всё равно надо. Ведь мы используем микронакопители в смартфонах, фотоаппаратах, регистраторах, ридерах.
Форматирование карты памяти удаляет с неё все старые файлы, выявляет повреждения и ликвидирует их. Перед форматированием обязательно нужно делать резервную копию на компьютере важных файлов.
Стандартное форматирование
Первый способ форматирования карты памяти, который использует любой пользователь — это форматирование на ПК.
- В меню «Мой компьютер» выбрать карту памяти, стать на неё правой кнопкой мыши
- В выпавшем контекстном меню выбрать пункт «Форматирование»
- Выбрать подходящий тип файловой системы
- Нажать на пункт «Начать»
- Дождаться окончания процесса
Внимание!
По умолчанию на компьютере выбирается файловая система FAT32. Она правильно работает с форматом микро сд в 32 Гб. Больший объём 64Гб форматируется в другой файловой системе exFAT.
Вот здесь и могут возникнуть первые трудности, когда компьютер пишет
windows не удаётся завершить форматирование.
Что делать в этом случае?
Воспользуйтесь другими способами перепрошивки карты.
Форматирование через командную строку
Работа таким способом начинается через меню «Пуск». Выбираем «Выполнить». С выпавшей консолью провести следующие манипуляции:
- Ввести команду diskpart, активировать enter
- Ввести команду list disk, активировать enter и выбрать диск, ориентируясь на размер нашей флешки
- Ввести select disk и номер диска, активировать enter
- Ввести attributes disk clear readonly и enter. На данном этапе произойдёт разблокировка накопителя
- Ввести clean и enter. Так носитель полностью очистится
- Ввести create partition primary, активировать enter. На карте появиться новый раздел
- Потом select partition 1, нажимаем enter
- active, enter. Раздел активизируется
- format fs=fat32 quick. Появиться сообщение об успешном форматировании
- Assign и enter. Флешка получит новое имя
- Для проверки создаем новую папку
Это один из лучших методов форматирования флешки, позволяющий не задействовать сторонние утилиты.
Если ошибка форматирования сохраняется и вам не удаётся работать с файлами на карте памяти, попробуйте воспользоваться дополнительной программой.
Форматирование с помощью утилит
Не может виндовс отформатировать карту памяти и всё тут! Тогда обращаемся ко всемогущему интернету и качаем программы-помощники.
Работая со сторонними софтами, стоит быть очень внимательным. Обязательно нужно выбирать правильное название микро сд, иначе можно нанести серьёзный вред компьютеру. Выбор типа файловой системы также имеет значение. Помним, что для карт памяти на 32 Гб используется FAT32. Для более маститых коллег — exFAT. Дополнительные программы всегда почистят накопитель полностью, создание резервной копии данных, в таком случае, обязательно.
Приведу самые распространённые из них:
- AutoFormat Tool. Достаточно проста в использовании. Работа с ней не занимает много времени. Рекомендую запускать от имени администратора.
- HDD Low Level Format Tool. Основательная программка, которая делает низкоуровневое форматирование. Помните, восстановить файлы после её использования уже не удастся.
- Утилита требует установки на компьютер. Интуитивно понятна и проста в использовании.
Исправляем проблемы с микро сд
Иногда бывает так, что файлы с карты на телефоне не удаляются. Вы стираете их, но ничего не получается, они возвращаются вновь, раздражая всё больше. Тогда нужно попробовать все действия в комплексе:
- Перезагрузить телефон
- Вынуть и вставить карту обратно
- Скачать утилиту на телефон
- Сделать форматирование
- Если ничего не помогает, смириться с неизбежным – карта памяти «умерла»
Защита от записи
При попытке форматирования может выйти сообщение « Диск защищён от записи». Такое происходит в нескольких случаях:
- если на SD карте переключилась кнопка защиты от записи, которую нужно вернуть в другое положение. (Подробнее о блокировке/разблокировке карты памяти );
- если компьютер подхватил вирус, который блокирует запись на твёрдые носители. Нужно провести антивирусную диагностику.
Скрытые файлы
В случае, когда карта читается, но не поддаётся форматированию, стоит проверить её на наличие скрытых файлов типа autorun.
Autorun.inf — это скрытый автозагрузочный файл, который подсказывает системе, как правильно запускать диск. Он выводит красочное меню с алгоритмом дальнейших действий на экран, заменяет иконку на рабочем столе. Такие свойства очень понравились разработчикам вирусов и они по полной используют файл для своих целей. Обычный скрытый текст содержит код для запуска программы, вот по нему-то вирусы и попадают в компьютер.
При этом вирусы, поразившие съёмный носитель, всячески пытаются себя защитить. В том числе, и не давая возможности отформатировать карту микро сд. Удалить такой вирус очень легко.
Давайте попробуем вместе, если ни один из вышеперечисленных способов не помог добраться до микро-накопителя:
- Открываем командную строку (это вы уже умеете)
- Находим нашу флешку
- Меняем параметры файла attrib -a -s -h -r autorun.inf
- Уничтожаем вирус на карте del autorun.inf
- Пробуем продуктивно поработать.
Иногда выявить и удалить вирус помогают программы Anti Autorun, Autorun Guard, USB_Tool.
Для того чтобы защитить микро сд от повторного заражения, можно поступить одним интересным способом. Суть в следующем, на носителе создаётся файл с именем Autorun.inf. Вновь прибывшие вирусы уже не поселятся на накопителе, где существует папка с таким же именем, как у них. Почему это работает? Потому что ОС Windows не разрешает создавать папки с одинаковым именем. Вот и всё!
Итог
Прослужить долгое время бесперебойно и не доставлять хлопот своему владельцу способна только карта памяти проверенного производителя. При аккуратном обращении консоли долго будут оставаться на месте. Ни в коем случае не дёргайте и не вынимайте карту из слота во время работы с файлами.










Это один из лучших методов форматирования флешки, позволяющий не задействовать сторонние утилиты.
Если ошибка форматирования сохраняется и вам не удаётся работать с файлами на карте памяти, попробуйте воспользоваться дополнительной программой.
Форматирование с помощью утилит
Не может виндовс отформатировать карту памяти и всё тут! Тогда обращаемся ко всемогущему интернету и качаем программы-помощники.
Работая со сторонними софтами, стоит быть очень внимательным. Обязательно нужно выбирать правильное название микро сд, иначе можно нанести серьёзный вред компьютеру. Выбор типа файловой системы также имеет значение. Помним, что для карт памяти на 32 Гб используется FAT32. Для более маститых коллег — exFAT. Дополнительные программы всегда почистят накопитель полностью, создание резервной копии данных, в таком случае, обязательно.
Приведу самые распространённые из них:
- AutoFormat Tool. Достаточно проста в использовании. Работа с ней не занимает много времени. Рекомендую запускать от имени администратора.
- HDD Low Level Format Tool. Основательная программка, которая делает низкоуровневое форматирование. Помните, восстановить файлы после её использования уже не удастся.
- Утилита требует установки на компьютер. Интуитивно понятна и проста в использовании.
Исправляем проблемы с микро сд
Иногда бывает так, что файлы с карты на телефоне не удаляются. Вы стираете их, но ничего не получается, они возвращаются вновь, раздражая всё больше. Тогда нужно попробовать все действия в комплексе:
- Перезагрузить телефон
- Вынуть и вставить карту обратно
- Скачать утилиту на телефон
- Сделать форматирование
- Если ничего не помогает, смириться с неизбежным – карта памяти «умерла»
Защита от записи
При попытке форматирования может выйти сообщение « Диск защищён от записи». Такое происходит в нескольких случаях:
- если на SD карте переключилась кнопка защиты от записи, которую нужно вернуть в другое положение. (Подробнее о блокировке/разблокировке карты памяти );
- если компьютер подхватил вирус, который блокирует запись на твёрдые носители. Нужно провести антивирусную диагностику.
Скрытые файлы
В случае, когда карта читается, но не поддаётся форматированию, стоит проверить её на наличие скрытых файлов типа autorun.
Autorun.inf — это скрытый автозагрузочный файл, который подсказывает системе, как правильно запускать диск. Он выводит красочное меню с алгоритмом дальнейших действий на экран, заменяет иконку на рабочем столе. Такие свойства очень понравились разработчикам вирусов и они по полной используют файл для своих целей. Обычный скрытый текст содержит код для запуска программы, вот по нему-то вирусы и попадают в компьютер.
При этом вирусы, поразившие съёмный носитель, всячески пытаются себя защитить. В том числе, и не давая возможности отформатировать карту микро сд. Удалить такой вирус очень легко.
Давайте попробуем вместе, если ни один из вышеперечисленных способов не помог добраться до микро-накопителя:
- Открываем командную строку (это вы уже умеете)
- Находим нашу флешку
- Меняем параметры файла attrib -a -s -h -r autorun.inf
- Уничтожаем вирус на карте del autorun.inf
- Пробуем продуктивно поработать.
Иногда выявить и удалить вирус помогают программы Anti Autorun, Autorun Guard, USB_Tool.
Для того чтобы защитить микро сд от повторного заражения, можно поступить одним интересным способом. Суть в следующем, на носителе создаётся файл с именем Autorun.inf. Вновь прибывшие вирусы уже не поселятся на накопителе, где существует папка с таким же именем, как у них. Почему это работает? Потому что ОС Windows не разрешает создавать папки с одинаковым именем. Вот и всё!
Итог
Прослужить долгое время бесперебойно и не доставлять хлопот своему владельцу способна только карта памяти проверенного производителя. При аккуратном обращении консоли долго будут оставаться на месте. Ни в коем случае не дёргайте и не вынимайте карту из слота во время работы с файлами.
Помните!
Рекомендованная эксплуатационная нагрузка на карту составляет не более 20% в день. Это означает, что с карты памяти объёмом 32 Гб, в день нельзя изымать и записывать файлов, более чем на 6 Гб. Это существенно продлит жизнь консолей карты и поможет избежать проблем с форматированием в будущем.
Если все вышеперечисленные способы решения проблемы не помогли, изъять важные файлы с карты помогут в специализированных сервисных пунктах.
Всегда лучше купить две micro sd на 32 гб, чем одну на 64 Гб. Это упростит работу для простого пользователя, сбережёт важную информацию и сделает форматирование простым и доступным.
Если материал был вам полезным, подписывайтесь на обновления моего блога. Читайте сами и рекомендуйте друзьям в соцсетях.
Если хотите быть в курсе, я есть в instagram
, где выставляю новые статьи, которые появляются на сайте.
Всем пока!
Спасибо за внимание! До новых встреч на моём блоге. С уважением, Ростислав Кузьмин.
Бывает, что носитель данных «не дает себя отформатировать», а система сообщает, что он защищен от записи, хотя карта или флешка вообще не имеют соответствующего переключателя (или защита отключена). Вы можете считывать данные, хранящиеся на носителе, но Вам не удастся их каким-либо образом удалить. В других случаях система якобы без проблем удаляет файлы , но, на самом деле, они не исчезают.
Ниже приведены два способа, которые должны помочь вам в разблокировке защищенного носителя и его форматировании. Имейте, однако, в виду, что, возможно, они не принесут ожидаемого результата.
В случае поврежденных носителей любые попытки форматирования могут оказаться неэффективными. Тогда остается только приобретать новый носитель и скопировать на него все ресурсы.
Защищенный носитель — разблокировка через реестр
Если в рамках раздела Control
нет подраздела «StorageDevicePolicies», создайте его, щелкнув правой кнопкой мыши и выберите пункт Создать
→ Раздел
. Убедитесь, что правильно указали имя. Выберите созданный раздел правой кнопкой мыши, выберите пункт Создать
→ параметр DWORD
. Присвойте новому значению имя WriteProtect и назначьте ему цифру 0 в поле Данные значения
. Подтвердите кнопкой ОК
, закройте Редактор реестра и перезагрузите систему.
Если описанный метод окажется неэффективным, попробуйте выполнить следующий совет.
Удаление блокировки программой Diskpart
Подключите usb-накопитель к разъему USB, после чего вызовите консоль. Введите для этого cmd.exe
в поле поиска меню «Пуск», щелкните найденный элемент правой кнопкой мыши и выберите команду Запуск от имени администратора
. Права администратора позволят вам избежать сообщение Отказано в доступе
.
Затем введите последовательно следующие команды, подтверждая каждую нажатием клавиши Enter
.
diskpart
list disk
select disk x
(x – означает номер дисковода, присвоенный используемой памяти USB — определите этот номер по емкости носителей, внесенных в список)attributes disk clear readonly
create partition primary
format fs=fat32
(можно применить опцию ntfs
вместо fat32
, если вы собираетесь использовать носитель только на компьютерах Windows)
Итак, добрый день дорогие читатели сайта Fans-Android. В этой статье я попытаюсь рассказать вам, как разобраться с проблемами исчезновения файлов и папок с карты памяти и что делать, если разные аудио- и видеоплееры частично не видят записанные на карту памяти файлы.
Давайте для начала рассмотрим папку LOST.DIR – почему происходит ее заполнение? Данная директива создание в том случае, когда Android производится запуск File System ChecK (аналог Windows Chkdsk) и поиск потерянных цепочек файлов. Данные файлы появляются в том случае, если вы вытаскиваете карту памяти в тот момент, когда на нее будет что-либо записываться. Ведь Windows пытается вести запись файлов при использовании механизма кэширования. Когда вы выдернете кабель, содержимое кэша не успеет успешно оказаться на диске и данные файлы считаются уже неполноценными. После того, как девайс будет отключен от компьютера, Android производится запуск сканированных карт и обнаруживаются такие «битые» файлы, а после этого они автоматически перемещаются в папку LOST.DIR.
А теперь давайте начнем рассматривать вопрос с практической точки зрения. В первую очередь для того, чтобы у вас не возникало таких проблем – всегда стоит выбирать «Безопасное извлечение» перед тем как отключить девайс от компьютера, а далее в самом устройстве уже «Отключить USB-накопитель» (название может слегка отличаться, в зависимости от модели и прошивки аппарата).
Кроме того, стоит регулярно производить проверку карты памяти при помощи приложения ScanDisk – ведь проблема может заключаться и в самой карте памяти. Попробуйте произвести ее форматирование и, следуя советам выше записать на нее файлы.
Как производить форматирование?
- Чтобы полностью отформатировать карту на телефоне, вам потребуется пройти по пути: Меню-Настройки-Память-Отключить карту памяти (Извлечь карту)-Очистить карту-Подключить SD-карту (названия могут слегка различаться в зависимости от модели телефона).
- Также, есть вариант отформатировать при помощи компьютера с выбором разных размеров кластера.
- Отформатировать при использовании специального приложения SD Formatter или же Hard Disk Low Level Format Tool. Это так называемое «низкоуровневое» форматирование.
Также вы можете попробовать поменять кэш на карте памяти при помощи приложения ® SD Speed Increase. Если же форматирование не помогает, тогда стоит попробовать заменить карту на другой вариант. Бывает также ситуация когда записанные вами файлы на компьютере видны, а на устройстве они не отображаются. В таком случае, проверьте, нет ли в папке, в которую они были записаны, файла.nomedia. Если есть – немедленно его удаляйте.
Если с вашей карты памяти пропадают файлы, которые были туда записаны
- Мы заметили, что некоторые из файлов могут пропадать из-за установленных приложений. Попробуйте удалить последние из установленных программ, после чего вы заметили данную проблему.
- Есть вариант решения проблемы при помощи галереи QuickPic. В меню выберите «показать скрытые папки» — папка thumbnails, в ней могут располагаться пропавшие фото и видеофайлы.
- Если ни один из предложенных способов вам не помог, попробуйте сделать сброс до заводских настроек – это может помочь с выявлением, проблема была в программе или же в прошивке – что тоже вполне вероятно.
- Попробуйте обновить версию прошивки.
Если ваш музыкальный плеер не видит большинство аудиофайлов
- Попробуйте посмотреть на длину имени файла, а также есть ли в нем любые символы (знаки препинания и прочие). Если названия являются слишком длинными – попробуйте их укоротить. В некоторых случаях данная процедура была полезна.
- Если файлов большое количество, и они все находятся в одной папке, то большая часть из них может не отображаться. Пробуйте произвести их распределение на несколько папок, примерно поровну.
- Зайдите по пути Настройки — Приложения — Управление приложениями – Приложения, найдите пункт «Хранение мультимедиа» и выберите «Очистить данные».
- Если вы используете стандартный плеер, то попробуйте установить на свой смартфон любой из сторонних пользовательских каталогов приложений.
- Также, нередко в решении этой проблемы помогает форматирование карты памяти.