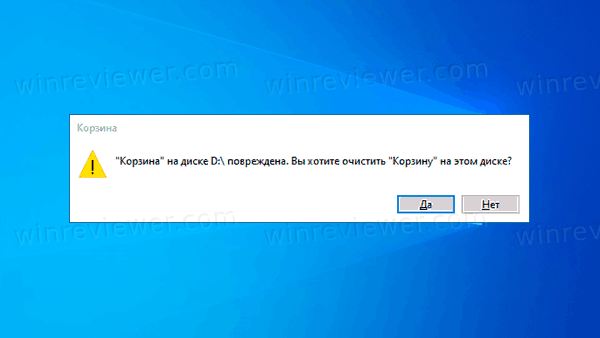Представьте ситуацию. Не удаляется файл из корзины. Рассмотрим почему это происходит и как решить такую проблему.
Содержание
- Что это такое
- Почему не удаляется файл с Корзины
- Что сделать в первую очередь
- Безопасный режим
- Сбрасываем Корзину
- Второй способ
- Удаляем в Проводнике
- Вредоносный код
- Вывод
Что это такое
Корзина — хранилище на HDD для удаленных директорий и файлов. Позволяет восстановить объект в случае случайного удаления.
После удаления данные физически находятся на HDD, только его имя изменится. Заменится первый знак на нечитаемый ОС символ «$». Система будет игнорировать файлы с таким именем.
Почему не удаляется файл с Корзины
Существуют такие причины:
- В Корзине оказался документ, распознанный ОС как системный;
- Вирусы.
Что сделать в первую очередь
Перезагрузите ПК. Попробуйте снова удалить не удаляемый файл. В большинстве случаев это сработает.
Безопасный режим
Если данные не удаляются, значит они или заражены вирусом, или их использует ОС. Загрузка в безопасном режиме происходит с минимумом необходимых драйверов и файлов ОС. Происходит блокировка вредоносного софта.
Загрузившись в безопасном режиме попробуйте удалить файл. Перезагрузите ПК, чтобы перейти в обычный режим.
Как попасть в безопасный режим смотрите в статье: «Безопасный режим для Виндовс 7». Для Windows 10 действия по переходу будет отличаться. Подробнее смотрите в статье по ссылке.
Сбрасываем Корзину
Если при попытке удаления выдается сообщение «Доступ запрещен», удалите и создайте заново Корзину. Откройте Командную строку, пропишите команду:
После ее выполнения удалится Корзина со всеми находящимися в ней файлами. После перезагрузки ОС заново создаст Корзину.
На каждом диске в ОС есть директория корзины «Recycle». Поэтому описанную выше команду выполните для всех разделов. Вместо буквы «С» установите соответствующую.
Второй способ
На Wndows 10 нажмите «Win+X», выберите:
Пропишите команду:
Если отобразится ошибка пропишите:
После выполнения команды перезагрузите ПК.
Удаляем в Проводнике
Включите отображение системных и скрытых файлов. На Windows 10 в Проводнике перейдите:
Активируйте пункт:
Как это сделать в Windows 7 смотрите в статье.
В корневой директории появится каталог. Откройте его.
Выделите все файлы корзины, нажмите «Shif+Del» для удаления. Выполните удаления на всех дисках. Перезагрузите ОС.
Вредоносный код
Если при удалении появляется сообщение, что нельзя удалить из-за отсутствия привилегий, скорее всего в ОС вирус. Попробуйте использовать бесплатную утилиту Malwarebytes.
Вывод
Теперь вы знаете, что делать если не удаляется файл из Корзины. Начните с самого простого — перезагрузки. Удалите и установите заново Корзину. Если ничего не помогло проверьте ОС на наличие вредоносного кода.
Как удалить файл или папку, которые не удаляются
Любой пользователь компьютеров хоть раз, но сталкивался с ситуацией, когда простая, казалось бы, процедура, коей является удаление файла, заканчивалась неудачей. Если же такого у вас не случалось, то либо вы знаете, как не допустить этой ситуации, либо все еще у вас впереди. Потому и поведем сегодня речь о том, как удалить не удаляющийся файл или папку, приведем несколько методов решения этой проблемы. Тем, кто столкнулся с такой ситуацией, поможем ее решить, для кого это внове – будут уже во всеоружии и будут готовы справиться с неудаляемыми файлами.
Причины, из-за которых папка или файл не удаляются
Невозможность удаления файла может быть объяснена несколькими причинами:
- Недостаточно прав на выполнение операции удаления.
- Файл используется другим пользователем или программой.
- Папка или файл повреждены.
- На носителе, на котором расположен интересующий файл, установлена защита от записи, а, значит, и от удаления.
Решить возникшую проблему можно разными способами: воспользоваться возможностями, которые есть в операционной системе, либо прибегнуть к помощи сторонних утилит, которые и предназначены для выполнения подобных действий. Рассмотрим все методы избавления от ненужных файлов.
Следует только сделать одну оговорку – вы уверены, что предназначенный для удаления файл действительно ненужный? ОС Windows защищает папки и файлы, необходимые для ее стабильного функционирования, и попытки настоять на своем могут привести к «падению» системы и необходимости решать уже совсем другие задачи. Прежде, чем приступать к удалению файлов, убедитесь, что это действительно «мусор». Особенно аккуратным следует быть при избавлении от объектов в системных папках.
Проверка защиты от записи
Прежде чем приступать к каким-то радикальным методам, следует убедиться в том, что вы имеете право удалять файлы. Если они расположены на флешках или картах памяти, то начать надо с самого простого – убедиться, что механический переключатель, который предотвращает запись/стирание, не установлен в соответствующее положение, блокирующее выполнение подобных действий.
Проверка на вирусы
Файл может оказаться вирусом, той или иной вредоносной программой, или ее частью, удалить которую не удается. Если давно не было проведено сканирование компьютера на вирусы, следует сделать это. Если были найдены и обезврежены подозрительные программы, надо попробовать удалить этот файл.
Проверка доступа к файлу
Помогающий в некоторых случаях способ удалить файл – перезагрузка компьютера. Вполне возможно, что тот объект, от которого необходимо избавиться – результат работы той или иной программы, которая была деинсталлирована некорректно, или это было выполнено не полностью, и в системе остались какие-то программные модули (DLL, процессы), которые все еще работают и не позволяют выполнить удаление. Вполне возможно, что после перезапуска системы ненужные процессы работать не будут и файл освободится от излишней опеки. Удаляйте.
Другой момент – запрет на выполнение операций записи/стирания в данной папке, установленный администратором компьютера. Необходимо зайти в свойства папки, и на вкладке «Безопасность» проверить выданные права.
Если разрешено только чтение, то следует дать полный доступ к данной папке, после чего возможно будет производить любые действия со всеми файлами, в ней находящимися. Следует быть особенно аккуратным с системными папками.
Использование «Диспетчера задач»
Ели при попытке удаления выдается сообщение, что файл открыт в другой программе, и указывается конкретный процесс (программа), то ситуация несколько упрощается, т. к. известно, что именно нам мешает избавиться от ставшего ненужным файла.
Для этого достаточно просто закрыть эту программу (если есть такая возможность), либо остановить выполняющийся процесс. Для этого понадобиться открыть «Диспетчер задач», что можно сделать нажатием комбинации клавиш «Ctrl»+«Shift»+«Esc». После этого на вкладке «Процессы» надо найти блокирующий доступ к файлу процесс и завершить его.
После этого файл можно попробовать удалить. Скорее всего, это получится.
Использование командной строки
Файл может удерживаться системный процессом «explorer», отвечающим за работу панели задач, рабочего стола и т. п. Если просто снять этот процесс, то удалить файл может оказаться проблематичным. В то же время командная строка позволит справиться с теми объектами, которые никак не могут быть удалены с помощью «Проводника» Windows.
Для того, чтобы воспользоваться этим средством, нужно запустить командную строку, для чего после нажатия кнопки «Пуск» в поле поиска ввести «cmd», нажать правую кнопку мыши и выбрать режим запуска с административными правами. Откроется окно, в котором следует ввести команды на удаление файла или папки.
Этим способом можно попробовать удалить поврежденный файл.
Удаление файла
Используется команда «Del». Надо ввести строку:
/F – принудительное удаление файлов, помеченных как доступные только для чтения.
/Q – не выдавать запрос на подтверждение операции удаления.
/S – удаление вложенных папок и файлов в них.
На скриншоте показан пример. Естественно, путь у вас будет другой.
Удаление папки
Для удаления папки целиком используется другая команда:
/S – удаление вложенных папок и файлов.
/Q — не выдавать запрос на подтверждение операции удаления.
Пример показан следующем скриншоте.
Использование безопасного режима
Если остановить блокирующий доступ к файлу процесс не удается по тем или иным причинам, или непонятно, какой же процесс мешает, то может помочь этот способ, при котором система загружается в безопасном режиме. При этом стартует необходимый минимум процессов, и тот, который «держал» файл, останется в неактивированном состоянии. Можно попробовать удалить файл.
Использование загрузочного диска
Случается, что даже безопасный режим не позволяет избавиться от ненужной папки или файла. Тогда может помочь загрузка с внешнего загрузочного диска. Как вариант – жесткий диск, на котором необходимо произвести удаление файлов, можно подключить к другому компьютеру. Тогда, загрузившись с другого носителя, ваш диск будет подключен в качестве второго (третьего и т. д.) диска, ОС на котором будет не запущена. Теперь остается только найти нужный файл и удалить его.
Использование сторонних программ
Для того чтобы решить все проблемы с доступом к файлам и иметь возможность их удалить вне зависимости от того, используются они или нет, существует ряд утилит, как раз и предназначенных для разблокировки подлежащих уничтожению объектов.
FileASSASSIN
Бесплатная утилита, скачать которую можно по ссылке. Среди достоинств программы – простой интерфейс, возможность запуска из командной строки, разблокировка и (если указан такой режим) удаление файла.
Чтобы избавиться от ненужного файла, надо указать путь к нему, отметить галочкой пункт «Delete file» и нажать кнопку «Execute». Это все, что необходимо сделать. Если работать с командной строкой вы не хотите, а также не хотите копаться в процессах и запущенных программах, то данный способ – возможность быстро и эффективно решить все проблемы с заблокированными файлами.
Unlocker
Пожалуй, известнейшая программа, известная давно и используемая часто. Найти ее можно по этой ссылке, где есть нужные версии под 32-х и 64-х разрядные ОС. Есть и портативная версия для тех, кто не любит устанавливать много программ в систему, а предпочитает запускать нужные средства для обслуживания системы автономно.
В использовании портативных версий есть еще одно преимущество: при инсталляции подобных программ часто «паровозом» инсталлируются еще несколько утилит, расширений к браузерам и т. п., которые вам совсем не нужны, которые буду досаждать рекламой, и от которых, порой, не совсем просто избавиться. Приходится быть внимательным при установке подобного софта. Как правило, с портативными версиями такого не происходит.
Сама программа предельно проста. При запуске откроется окно, где необходимо указать расположение файла, который необходимо удалить.
Надо только нажать кнопку «Ок», после чего появится новое окно, в котором нужно будет подтвердить действие, которое надо выполнить над файлом. Если никаких блокировок файла не найдено, то появится окно:
Надо указать, что делать с файлом – удалить, оставить как есть, перенести и т. п.
Другие программы
Помимо перечисленных есть и другие утилиты, выполняющие ту же работу. Как пример, можно привести: Delete Doctor, Free File Unlocker, MoveOnBoot, Tizer UnLocker, Wize Force Deleter. Принцип действия у них схож, поэтому, выбирать можно ту, которая понравилась и которая помогла решить проблемы с неудаляемыми файлами или папками.
Заключение
Чем удалить файлы или папки, какой способ выбрать – все зависит от конкретной ситуации. Кто-то предпочитает использовать специализированный «софт», кто-то не любит захламлять систему множеством узкоспециальных утилит и предпочитает использовать все встроенные возможности ОС.
Главное – иметь представление о разных способах решения проблем и умение их применять на практике. Надеемся, что как минимум один из предложенных нами способов вам помог.
Не удаляется файл из Корзины
Представьте ситуацию. Не удаляется файл из корзины. Рассмотрим почему это происходит и как решить такую проблему.
Что это такое
Корзина — хранилище на HDD для удаленных директорий и файлов. Позволяет восстановить объект в случае случайного удаления.
После удаления данные физически находятся на HDD, только его имя изменится. Заменится первый знак на нечитаемый ОС символ «$». Система будет игнорировать файлы с таким именем.
Почему не удаляется файл с Корзины
Существуют такие причины:
- В Корзине оказался документ, распознанный ОС как системный;
- Вирусы.
Что сделать в первую очередь
Перезагрузите ПК. Попробуйте снова удалить не удаляемый файл. В большинстве случаев это сработает.
Безопасный режим
Если данные не удаляются, значит они или заражены вирусом, или их использует ОС. Загрузка в безопасном режиме происходит с минимумом необходимых драйверов и файлов ОС. Происходит блокировка вредоносного софта.
Загрузившись в безопасном режиме попробуйте удалить файл. Перезагрузите ПК, чтобы перейти в обычный режим.
Как попасть в безопасный режим смотрите в статье: «Безопасный режим для Виндовс 7». Для Windows 10 действия по переходу будет отличаться. Подробнее смотрите в статье по ссылке.
Сбрасываем Корзину
Если при попытке удаления выдается сообщение «Доступ запрещен», удалите и создайте заново Корзину. Откройте Командную строку, пропишите команду:
После ее выполнения удалится Корзина со всеми находящимися в ней файлами. После перезагрузки ОС заново создаст Корзину.
На каждом диске в ОС есть директория корзины «Recycle». Поэтому описанную выше команду выполните для всех разделов. Вместо буквы «С» установите соответствующую.
Второй способ
На Wndows 10 нажмите «Win+X», выберите:
Пропишите команду:
Если отобразится ошибка пропишите:
После выполнения команды перезагрузите ПК.
Удаляем в Проводнике
Включите отображение системных и скрытых файлов. На Windows 10 в Проводнике перейдите:
Активируйте пункт:
Как это сделать в Windows 7 смотрите в статье.
В корневой директории появится каталог. Откройте его.
Выделите все файлы корзины, нажмите «Shif+Del» для удаления. Выполните удаления на всех дисках. Перезагрузите ОС.
Вредоносный код
Если при удалении появляется сообщение, что нельзя удалить из-за отсутствия привилегий, скорее всего в ОС вирус. Попробуйте использовать бесплатную утилиту Malwarebytes.
Вывод
Теперь вы знаете, что делать если не удаляется файл из Корзины. Начните с самого простого — перезагрузки. Удалите и установите заново Корзину. Если ничего не помогло проверьте ОС на наличие вредоносного кода.
Не удаляются файлы из корзины. Почему и как исправить?
В Windows 7 и XP в него можно попасть по Ctrl + Alt + Del.
Найдите процесс, использующий файл, который нужно удалить и снимите задачу. Удалите файл. Если файл занят процессом explorer.exe, то перед тем, как снять задачу в диспетчере задач, запустите командную строку от имени администратора и, уже после того, как снимите задачу, используйте в командной строке команду del полный_путь_к_файлу, чтобы удалить его.
Чтобы после этого вернуть стандартный вид рабочего стола, нужно снова запустить explorer.exe, для этого в диспетчере задач выберите «Файл» — «Новая задача» — «explorer.exe».
Еще один способ удалить подобный файл — загрузиться с любого накопителя LiveCD, с диска реанимации системы или загрузочной флешки Windows. При использовании LiveCD в любых его вариантах вы сможете воспользоваться либо стандартным графическим интерфейсом Windows (например, в BartPE) и Linux (Ubuntu), либо же средствами командной строки. Обратите внимание, что при загрузке с подобного накопителя, жесткие диски компьютера могут оказаться под другими буквами. Чтобы убедиться, что вы удаляете файл с нужного диска, можно использовать команду dir c: (этот пример отобразит список папок на диске C).
При использовании загрузочной флешки или установочного диска Windows 7 и Windows 8, в любой момент установки (после того, как уже загрузится окно выбора языка и на следующих этапах) нажмите Shift + F10, чтобы войти в командную строку. Также можно выбрать «Восстановление системы», ссылка на которое также присутствует в программе установки. Также, как и в предыдущем случае, обратите внимание на возможное изменение букв дисков.
При попытке очистить Корзину появилось сообщение: «Ошибка при удалении файла или папки — указано неправильное или слишком длинное имя». Когда открываешь Корзину ничего не видно – пусто.
Прежде всего, зайди в меню Проводника: Сервис > Свойства папки. Откройте вкладку Вид, снимите флажок с пункта Скрывать защищенные системные файлы и сделайте активным пункт Показывать скрытые файлы и папки. Зайдите снова в Корзину, возможно, вы увидите там злосчастный файл, удалите его используя сочетание Shift+Del (оно удаляет объекты не помещая их в Корзину). Если ничего не получилось, то идем дальше.
Сначала проверьте диск на ошибки. Щелкните по диску правой кнопкой мыши, выберите пункт Свойства, а затем перейдите на вкладку Сервис. Нажмите кнопку Выполнить проверку и в появившемся окошке поставьте флажок Автоматически исправлять системные ошибки. Возможно потребуется перезагрузка компьютера.
Удалите папку Recycler, которая находится в корне всех дисков, выделив ее в Проводнике и нажав сочетание клавиш Shift+Del (не пугайтесь этой процедуры, ничего с системой не произойдет, при удалении любого файла эта папка будет создана заново). Проделайте это с каждым диском.
Снова запустите проверку диска.
Чтобы избежать появления таких проблем в дальнейшем, установите себе тритий пакет обновлений для Windows XP.
Коалиция Internet Explorer и Wikipedia
Никакой политики. Сплошное программирование. Просто навеяло заголовками новостей.
Внедрение википедии в недра самого частопинаемого браузера – задача непыльная. Поможет нам в этом плагин, разработанный компанией IronDust, что на русский переводится вроде как – железная пыль. Интересно, откуда такое название? Может, в этой компании работают программисты из Челябинска, которые струей раскалывают писсуар напополам. Плагин QPedia (www.irondust.com/qpedia/), который разработали эти ребята не настолько суровый, но на всякий случай подходить с компьютером к писсуару перестаньте. Тем более что от этой привычки итак пора давно отвыкнуть: и зрение не будет портиться, и уборщице работы меньше.
После установки плагина и перезапуска Internet Explorer в контекстном меню программы появится новый пункт Wikipedia, выбор которого перенаправит выделенное в окне браузера слово в виде поискового запроса на сайт одноимённого проекта (эээ… кажись, tetki.ru), хранящего в своей базе более двух миллионов энциклопедических статей (ой, нет – wikipedia.org).
Результаты поиска демонстрируются в новом окне обозревателя.
Какие функции выполняет файл ctfmon.exe? Нужен ли он? Если нет, то как убрать его из автозагрузки, или вообще удалить? Пробовал различными прогами, но при загрузке системы он опять сидит в списке процессов (его отключение на работу системы, по моим наблюдениям, никак не влияет).
Эта программа — часть Office XP/2003. Она активирует процессор текстового ввода компонента Альтернативный ввод данных и языковую панель Microsoft Office.
Программа производит мониторинг активных окон и предоставляет поддержку клавиатуры, перевода, распознавания речи и рукописных символов, а также других технологий альтернативного ввода данных. Удалять Ctfmon.exe не рекомендуется, потому что это чревато проблемами в работе программ пакета Microsoft Office XP/2003.
Поэтому если вам обязательно нужно избавиться от этого процесса, деинсталлируйте (через аплет Установка и удаление программ – Пуск>Выполнить>appwiz.cpl) связанные с ней компоненты Office, то есть Альтернативный ввод данных и языковую панель.
Вызов оснасток и аплетов из командной строки Windows
Все приведенные ниже команды набираются либо в консоли, либо в меню Пуск > Выполнить.
Администрирование – control admintools
Администратор источников данных – odbccp32.cpl
Восстановление системных файлов – sfc / scannow
Дефрагментация дисков – dfrg.msc
Диспетчер проверки драйверов – verifier
Диспетчер служебных программ – utilman
Групповая политика – gpedit.msc
Запросы операторов съемных ОЗУ – ntmsoprq.msc
Защита БД учётных записей – syskey
Инфраструктура управления – wmimgmt.msc
Проверка дисков — chkdsk
Консоль управления – dcomcnfg
Локальные параметры безопасности – secpol.msc
Локальные пользователи и группы – lusrmgr.msc
Мастер передачи файлов через блютус – fsquirt
Настройка системы – msconfig
Назначенные задания – control schedtasks
Общие папки – fsmgmt.msc
Общие ресурсы DDE – ddeshare
Буфер обмена – clipbrd
Проверка подписи файла – sigverif
Программа Сетевого клиента SQL – cliconfg
Производительность – perfmon.msc
Просмотр событий – eventvwr.msc
Подключение к удаленному рабочему столу — mstsc
Результатирующая политика – rsop.msc
Редактор системных файлов – sysedit
Редактор реестра – regedit
Редактор личных символов – eudcedit
Сертификаты – certmgr.msc
Служба диагностики DX – dxdiag
Службы – services.msc
Службы компонентов – dcomcnfg
Служба индексирования – ciadv.msc
Съёмные ЗУ – ntmsmgr.msc
Телнет – telnet
Управление дисками – diskmgmt.msc
Управление компьютером – compmgmt.msc
Просмотр установленных программ – appwiz.cpl
Вы писали про то, как сохранить кэш Google Earth. А можно ли как-то перенести кэш Internet Explorer (или Mozilla Firefox) с одного компьютера на другой? Я пользуюсь картой maps.google.com в on—line. Хочу принести ее домой. Достаточно ли просто перекопировать кэш Internet Explorer‘a? Буду благодарен любому ответу! Денис Рудковский
В случае IE ответа не знаю, а на счет Firefox, полагаю, что ваша задача сводится к копированию профиля. Как известно, Firefox хранит в профиле информацию, связанную с конкретным пользователем, — индивидуальные настройки, почту, пароли, историю посещений сайтов, куки, закладки, кэш, установленные дополнительно расширения. Профиль (дефолтный) создаётся автоматически при первом запуске программы. В системах Windows 2000 или Windows XP он хранится по следующему пути: C:Documents and Settings[логин]Application DataMozillaProfiles[имя профиля][набор букв и цифр].slt.
Можно перенести профиль вручную (fotoleto.ru/mozilla/mozilla-profile.html), однако я рекомендую вам использовать утилиту MozBackup (Mozilla Backup), которая все сделает сама. Качать здесь — mozutil.mozilla-russia.org/backup/index-ru.html.
Как исправить ошибку Корзина на диске повреждена в Windows 10
Иногда при удалении файлов в Windows 10 появляется сообщение Корзина на диске C: повреждена, Корзина на диске D: повреждена, Корзина на диске E: повреждена, вы хотите очистить корзину на этом диске?. Это сообщение говорит о том, что на соответствующем диске системная папка Корзины, которая присутствует на всех локальных дисках, имеет неправильный формат.
В результате при каждом обращении к корзине появляется эта ошибка.
Корзина на диске С: повреждена. Выполнить очистку корзины на этом диске?
Иногда Корзина на рабочем столе может совсем не открываться. Это связно с тем, что оказывается повреждена системная папка $Recycle.bin.
Как вы уже знаете, на каждом локальном диске есть свое папка $Recycle.bin в корне диска. Она по умолчанию скрыта. В ней хранятся хранятся удаленные файлы на случай, если вы захотите их восстановить обратно. Файлы в папке $Recycle.bin разложены по подпапкам с идентификаторами пользователей, таким образом на каждом диске у каждого пользователя своя Корзина.
Вы можете удалить папку $Recycle.bin, после чего Windows 10 автоматически ее пересоздаст, и это устранит проблему. Однако, если даже в Проводнике включено отображение скрытой папки $Recycle.bin, вы не можете удалить ее с помощью Проводника. Для этого вам нужно будет выполнить специальную команду.
В этой статье мы подробно рассмотрим, как исправить ошибку Корзина на диске повреждена в Windows 10 и вернуть работоспособность этой системной папки.
ВАЖНО: При сбросе (удалении) корзины с помощью этого способа все файлы из Корзины будут быть удалены.
- Откройте Командную строку от имени Администратора.
- Введите следующую команду, чтобы починить корзину, и нажмите Enter :
rd /s /q C:$Recycle.bin - Повторите команду для других дисков, на которых у вас повреждена корзина. Например, для диска D: введите
rd /s /q D:$Recycle.bin. - Всё готово.
После выполнения этих простых шагов скрытая папка $Recycle.bin будет удалена, а Windows 10 автоматически пересоздаст эту папку.
Редко, но случается, что этот способ не срабатывает. При удалении папки Корзины в командной строке появляются ошибки о невозможности удаление того или иного файла или папки. В этом случае, следует попробовать альтернативные методы решение этой проблемы.
Если нет доступа при удалении папки Корзины
Вот что можно попробовать, если удалить папку Корзины не удаётся.
Вариант 1. Запуск командной строки с более высокими привилегиями
- Скачайте приложение Winaero Tweaker. Кликните на зеленую кнопку Download.
- Установите и запустите программу.
- В поиске напишите
Trustedи выберите Run as TrustedInstaller. - В поле Executable file впишите
cmd.exeи нажмитеEnter. - Откроется окно командной строки с наивысшими привилегиями. Введите
rd /s /q C:$Recycle.bin, заменив при необходимостиC:на нужную букву диска.
Запуск программ с правами TrustedInstaller, особенно приложения файлового менеджера или Regedit.exe, может быть ОЧЕНЬ рискованным для вашей ОС. Это действие похоже на режим God в шутере от первого лица, где ничто не может остановить ваши действия, поэтому, если вы запустите файл, зараженный вредоносным ПО, как TrustedInstaller, он может нанести непоправимый ущерб операционной системе Windows. Используйте этот режим только в том случае, если вы прекрасно понимаете, что делаете.
Вариант 2. Используйте безопасный режим
Перезагрузите Windows в безопасный режим. В нём откройте командую строку, и выполните всё ту же команду.
rd /s /q C:$Recycle.binЧтобы зайти в безопасный режим,
- Откройте меню Пуск.
- Нажмите Shift на клавиатуре и не отпускайте.
- Нажмите на кнопку питания и выберите «Перезагрузка».
- Система будет перезапущена в режим дополнительных параметров запуска. Выберите Поиск и устранение неисправностей > Дополнительные параметры > Параметры загрузки.
- На следующем экране нажмите 4 или F4, чтобы войти в безопасный режим.
- Откройте командную строку и выполните удаление папки Корзины.
Кроме того, можно попробовать использовать альтернативный файловый менеджер, такой как Far или Total Commander. Они часто не имеют ограничений, присущих стандартным утилитам Windows 10.
💡Узнавайте о новых статьях быстрее. Подпишитесь на наши каналы в Telegram и Twitter.
Судя по тому, что вы читаете этот текст, вы дочитали эту статью до конца. Если она вам понравилась, поделитесь, пожалуйста, с помощью кнопок ниже. Спасибо за вашу поддержку!
Как часто вы очищаете корзину на своем ПК? Ну, я делаю это часто. Это освобождает место на диске и избавляет от ненужных файлов. А еще есть вопрос конфиденциальности. Особенно, если вы позволяете большому количеству файлов накапливаться с течением времени. Немного Пользователи Windows 10 жалуются они не могут очистить корзину, что приводит к другим проблемам.
Есть две проблемы — вы не можете очистить всю корзину, и некоторые файлы не могут быть удалены. Скорее всего, это происходит из-за того, что у вас нет прав администратора или вам мешает стороннее приложение.
Давай начнем.
1. Недавно установленное приложение
Вы недавно установили приложение, которое может изменять и контролировать вещи на системном уровне? Это может помешать процессу удаления файла/папки. Вы можете удалить приложение из панели управления, но я бы рекомендовал Recuva. Это поможет сделать чистую деинсталляцию, чтобы в системе не осталось лишних файлов. Эти оставшиеся ненужные файлы и записи реестра часто приводят к большему количеству проблем, включая ту, с которой вы сталкиваетесь прямо сейчас.
2. Сбросить корзину
Сброс корзины даст ему новый старт.
Шаг 1. Откройте командную строку из меню «Пуск», нажав «Запуск от имени администратора».
Шаг 2: Введите команду ниже и нажмите Enter на клавиатуре, чтобы выполнить ее.
rd /s /q C:$Recycle.bin
Шаг 3: Теперь вы повторите ту же команду, что и выше, но замените букву C на каждый отдельный диск, который вы создали на своем диске (D, E и т. д.).
Вы могли бы подумать, что корзина существует на диске C или там, где установлена ОС, но за кулисами все работает немного по-другому.
3. Убить задачу OneDrive
Известно, что OneDrive вмешивается в работу корзины. Вам не нужно удалять OneDrive. Просто завершите его процессы, чтобы проверить, устраняет ли он проблему с невозможностью очистки корзины.
Шаг 1: Нажмите клавиши Ctrl+Shift+Esc, чтобы открыть диспетчер задач.
Шаг 2. Найдите OneDrive на вкладке «Процессы», щелкните его правой кнопкой мыши и выберите параметр «Завершить задачу».
или
Не можете найти OneDrive в списке? Microsoft не хочет, чтобы вы это делали. Откройте командную строку с правами администратора и введите команду ниже, чтобы закрыть задачу OneDrive оттуда. Вы можете убить любую запущенную задачу с помощью команд, рекомендованных Microsoft.
тасккилл/ф/им onedrive.exe
Вы можете полностью удалить OneDrive из системы, если не используете его активно.
4. Другие способы очистить корзину
Вы можете полностью пропустить корзину, используя сочетание клавиш Shift+Delete. Это позволит пропустить отправку файла в корзину и удалить его непосредственно с диска. Используйте это только тогда, когда вы уверены, что вам больше не нужен этот файл/папка.
Также есть способ очистить корзину из настроек.
Шаг 1: Нажмите клавишу Windows + I, чтобы открыть настройки. Найдите Удалить временные файлы и откройте папку.
Шаг 2: Процесс сканирования займет некоторое время. Нажмите «Временные файлы».
Шаг 3: Появится список параметров с кнопкой «Удалить файлы» вверху. Вы можете очистить не только корзину, но и другие файлы.
Шаг 1. Снова откройте диспетчер задач и найдите запись проводника Windows на вкладке «Процессы».
Шаг 2: Щелкните правой кнопкой мыши то же самое, чтобы выбрать параметр «Перезагрузить». Обратите внимание, что при этом будут закрыты все открытые окна, а иногда даже приложения. Обязательно сохраните всю открытую работу, прежде чем продолжить.
6. Сканирование системы
За этим странным явлением может стоять вирус или вредоносное ПО. Хакер не хочет, чтобы вы удаляли или помещали в карантин его зараженные файлы. Один из способов сделать это — запретить удаление файлов.
Запустите сканирование системы с помощью встроенной системы безопасности Windows или вашего любимого антивирусного приложения. Вы также должны выполнить глубокое сканирование с помощью Malwarebytes. Ссылка размещена ниже.
Есть еще одно приложение, которое вы можете скачать отдельно, под названием Microsoft Safety Scanner. Однако обратите внимание, что вы можете использовать загруженную версию только до 10 дней. Я предлагаю вам получать новую копию каждый раз, когда вы запускаете сканирование.
Скачать вредоносные байты
Загрузите сканер безопасности Майкрософт
7. Безопасный режим
Это займет всего минуту или меньше, но вы сможете очистить корзину, войдя в безопасный режим на своем компьютере. Если это работает, то виновато одно из недавно установленных приложений. Попробуйте выполнить чистую загрузку, чтобы найти виновника.
8. Стороннее приложение
Вы можете пойти на приложение, как CCleaner или IObit. Такие приложения будут выполнять глубокую очистку кеша браузера, очистку корзины и временных файлов. Проверьте все варианты, чтобы не удалить что-то непреднамеренно.
Пустая болтовня
Это были некоторые из способов очистить корзину. Даже если вам удастся исправить это с помощью наших решений, я все же предлагаю вам исследовать любую ошибку или вирус, вызывающий эту проблему. Если это вирус или вредоносное ПО, он может поставить под угрозу ваш компьютер. Знаете ли вы другие приемы, которыми хотите поделиться с нами и другими читателями? Оставьте их в комментариях ниже.
Далее: Хотели бы вы, чтобы ваш Android-смартфон имел функцию корзины на черный день? Нажмите на ссылку ниже, чтобы узнать, как вы можете получить его сейчас.