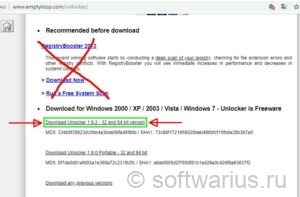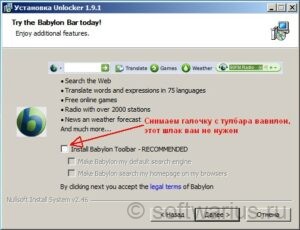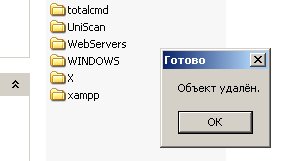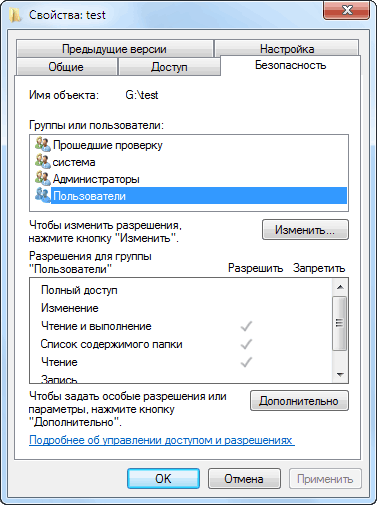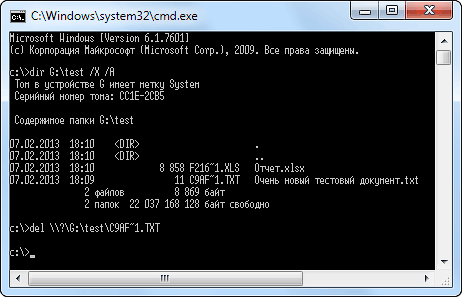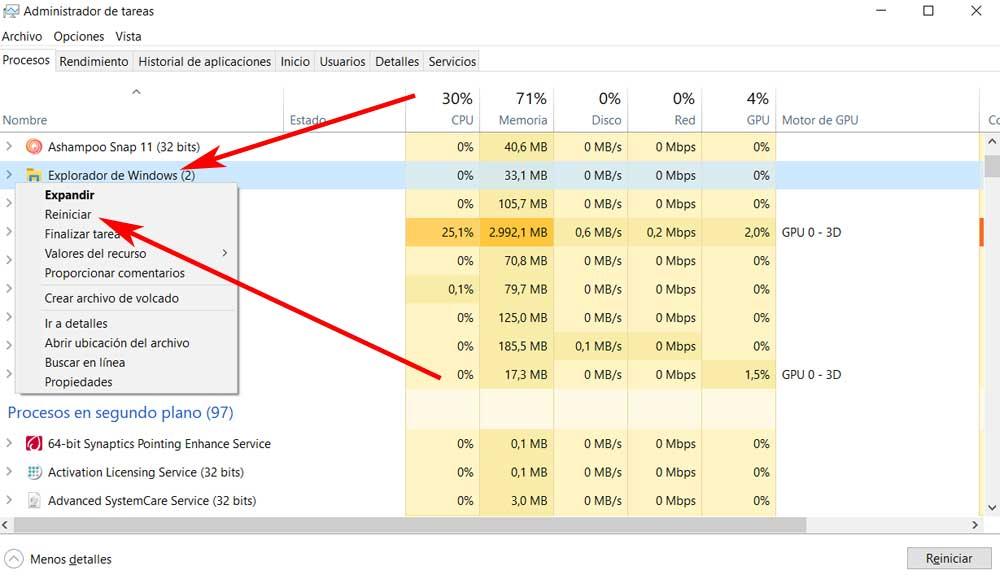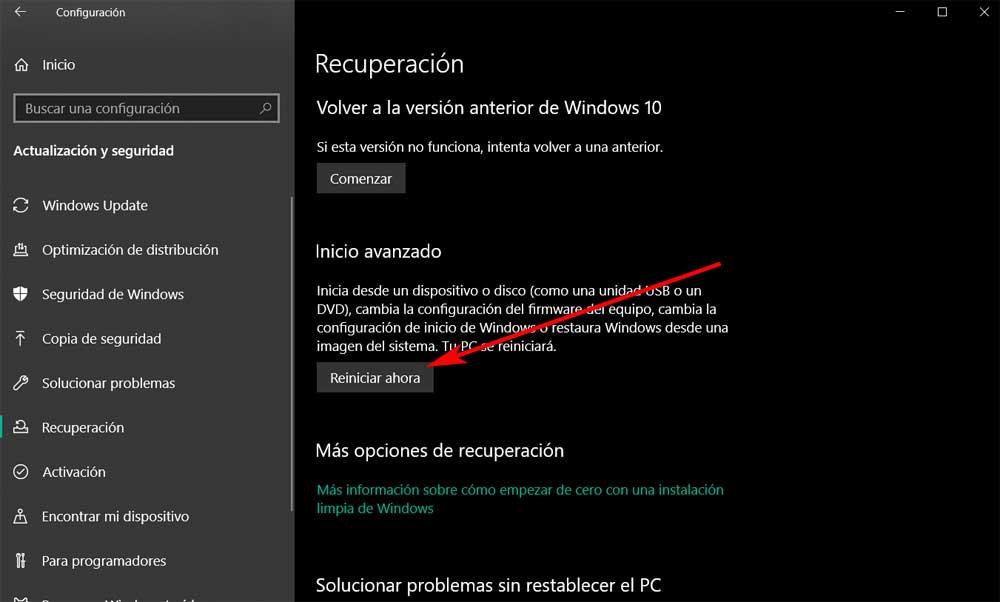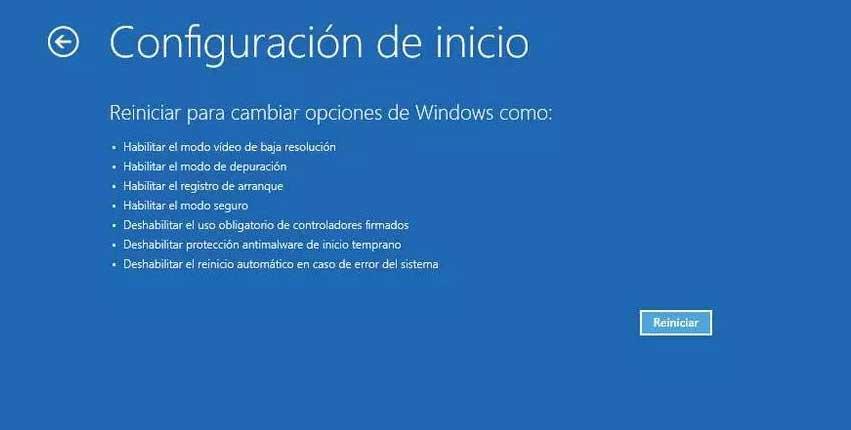Вопрос от пользователя
Здравствуйте.
Подскажите, как можно удалить пустую папку с жесткого диска. Я пробовал сначала удалить все файлы из нее, а потом и ее саму — не получилось.
В принципе, она никак не мешает: места не занимает, ошибок никаких нет. Просто, когда заходишь посмотреть, что там на диске — иногда путаюсь и захожу в нее…
Здравствуйте.
Довольно типичная ситуация, Windows частенько при попытке удаления той или иной папки, файла может сообщить о том, что он используется другой программой, и что операцию в данный момент произвести нельзя, нет доступа.
В этой статье приведу несколько способов, как можно выйти из этой ситуации. 😉
Итак…
*
📌 В помощь!
1) Кстати, если у вас пропадает место на жестком диске, рекомендую ознакомиться вот с этой статьей.
2) Если не получается удалить файлы с флеш-накопителя — проверьте, что на нем не стоит защита от записи.
*
Содержание статьи
- 1 Способы удаления не удаляемых файлов и папок
- 1.1 Способ №1: «разбираемся с тем», кто блокирует операцию
- 1.2 Способ №2: удаление в безопасном режиме Windows
- 1.3 Способ №3: с помощью утилит Unlocker и Lockhunter
- 1.4 Способ №4: используем командную строку
- 1.5 Способ №5: с помощью LiveCD
- 1.6 📌 Типовые вопросы
→ Задать вопрос | дополнить
Способы удаления не удаляемых файлов и папок
Способ №1: «разбираемся с тем», кто блокирует операцию
Первое, с чего рекомендую начать — это посмотреть внимательно на сообщение с ошибкой о невозможности удаления: в ней наверняка указана программа, которая в данный момент работает с файлом. Пример с виновником представлен на скриншоте ниже (👇).
Проигрыватель AIMP не дает удалить файл…
Если дело обстоит именно так — то выход простой: закройте программу, которая работает в данный момент с файлом и попробуйте удалить файл заново. Как вариант, можно просто перезагрузить компьютер.
*
📌 Важно!
Кстати, если у вас программа не открыта, а Windows все равно сообщает о том, что эта программа использует файл — возможно, что просто «висит» процесс (не всегда после закрытия программы она полностью «закрывается»…).
Чтобы определить так ли это: запустите диспетчер задач (сочетание кнопок Ctrl+Shift+Esc), откройте вкладку приложения и посмотрите нет ли его там.
Чтобы закрыть приложение — нажмите по нему правой кнопкой мышки: затем выберите команду снять задачу.
Диспетчер задач – Steam – снять задачу
Также рекомендую открыть вкладку процессы и посмотреть, нет ли там процесса, о котором «говорит» Windows в своей ошибке. Примечание: закрыть процесс можно аналогичным образом.
В некоторых случаях, правда, узнать приложение не получиться, не всегда Windows его сообщает (пример ниже 👇). В заметке ниже разберем, что можно сделать с таким случаем…
Ошибка: диск может быть переполнен или защищен от записи, либо занят другим приложением
*
📌 Дополнение!
Если в ошибке от Windows сообщается, что у вас нет доступа и требуется разрешение от «TrustedInstaller» или «Системы», ознакомьтесь с этой инструкцией.
*
Способ №2: удаление в безопасном режиме Windows
Windows не была бы такой популярной системой, если бы в ее арсенале не было нужных функций и режимов для отладки и настройки…
Суть здесь в том, что если запустить систему в безопасном режиме — то Windows загрузит лишь самые необходимые модули, драйверы и программы, без которых она не может запуститься. Таким образом, почти наверняка, программа, которая использует ваш файл и блокирует его, не будет загружена! А значит, его можно будет удалить!
У меня на блоге уже была большая статья-инструкция, которая рассказывает, как зайти в безопасный режим в разных ОС Windows. Чтобы здесь не повторяться, привожу ссылку на нее ниже (👇).
*
📌 В помощь!
Как зайти в безопасный режим в Windows 7÷10 — см. инструкцию
*
Собственно, когда зайдете в данный режим, попробуйте обычным образом удалить заветную папку или файл (примечание: управление и работа в системе в безопасном режиме будут такими же, как если бы вы загрузились в обычном режиме, поэтому работу в нём здесь не рассматриваю).
Загрузка в безопасном режиме / Windows 7
*
Способ №3: с помощью утилит Unlocker и Lockhunter
Сейчас существуют десятки 👉 утилит для авто-разблокирования файла и его последующего удаления (т.е. утилита сама всё сделает за Вас: найдет причину, устранит ее, и удалит файл). Одни из лучших в своем роде — Unlocker и Lockhunter (на мой взгляд 😉).
*
Unlocker
Сайт разработчика: http://www.emptyloop.com
Маленькая утилита, после установки которой, в проводнике появляется ссылка, дающая возможность удалить любые папки и файлы (даже те, которые не удаляются обычным образом).
Даже если файл будет заблокирован — утилита может предложить его удалить при следующей загрузке Windows, что помогает в абсолютном большинстве случаев. Кстати, утилита совместима с почти всеми версиями Windows: 7, 8, 10, полностью на русском языке.
Использование утилиты очень простое: нажмите правой кнопкой мышки по не удаляющемуся файлу. В контекстном меню выберите вариант «Unlocker» (с жезлом).
Пример удаления файла в Unlocker
Далее утилита проанализирует файл на возможное его блокирование и предложит вариант его удаления. В моем случае, утилита предложила сразу же указать свой вариант действия с файлом (например, удаление, переименование, перемещение и пр.).
Собственно, указываем и жмем кнопку «OK». Задание выполнено! 👇👌
Выбор действия: переименовать, переместить, удалить
*
Lockhunter
Сайт: https://lockhunter.com/
Еще одна утилита для разблокирования и устранения причин для удаления файлов и папок. Программа бесплатная, инструмент позволяет автоматически находить и устранять причины блокировки файла.
Утилита, кстати, устраняет причину блокировки даже в том, случае, если вы поймали какое-нибудь рекламное ПО или вирус.
Ключевые особенности:
- показывает процессы, блокирующие удаляемую папку или файл;
- может показать детальную информацию о процессе;
- может удалить, разблокировать, переименовать и переместить файл;
- позволяет удалить файл при следующем запуске Windows;
- позволяет «убить» процессы, блокирующие файл (осторожно с системными процессами!);
- интегрируется в проводник (можно вызвать по правой кнопки мышки);
- поддерживается всеми популярными версиями Windows: 7, 8, 10 (32/64 bits).
Из минусов бы назвал отсутствие поддержки русского языка. Но утилита такая простая, что, пожалуй, серьезным недостатком это не является…
Пользоваться до безумия просто: ниже показано на скриншоте несколько вариантов действий с не удаляемым файлом:
- Unblock IT — разблокировать файл;
- Delete IT — удалить файл;
- Other — другие действия с файлом: например, переименовать, переместить и пр.;
- Exit — закрыть утилиту.
Скриншоты работы LockHunter
*
Способ №4: используем командную строку
Бывает так, что проводник не хочет удалять тот или иной файл, папку. Например, пишет, что нет доступа, или файл только для чтения, что нет прав администратора и т.д. В этом случае часто помогает 📌командная строка.
Многие пользователи, почему-то, побаиваются ее, т.к. в ней ничего не понятно. Между тем, чтобы в ней работать, не обязательно быть программистом, достаточно скопировать 1-2 команды и поправить ее под себя. Покажу сейчас работу в ней на паре примеров (думаю, без труда разберетесь). 😉
А для начала — командную строку нужно 👉 запустить от имени администратора.
Для этого откройте диспетчер задач (кнопки Ctrl+Shift+Esc), нажмите файл/новая задача, впишите команду cmd и поставьте галочку напротив пункта «Создать задачу с правами администратора». 👇
Запуск командной строки с правами администратора
*
Рассмотрим сначала удаление папки.
Заходите в нужную папку, которую хотите удалить (обратите внимание, что все файлы из папки также будут удалены!).
Далее копируете путь до этой папки (просто щелкните правой кнопкой мышки, и выберите пункт копировать).
Копировать путь к нужной папке (проводник)
Далее в командной строке нужно написать: RD /S «C:111»
где:
- RD /s — команда для удаления каталога (/s — ключ для удаления всех файлов из каталога);
- «C:111» — наш путь к папке, который мы скопировали ранее.
(Примечание: вставить скопированную команду в командную строку можно, нажав правую кнопку мышки (либо клавишами Ctrl+V))
Пример удаления каталога
*
Удаление файла
Допустим у вас есть какой-то не удаляемый файл. Откройте проводник и зайдите в папку, где он лежит. Далее нам нужно открыть свойства этого файла (просто нажмите по нему правой кнопкой мышки и выберите в меню свойства). Из них мы получим:
- название файла;
- его расширение (примечание: в проводнике по умолчанию не показываются расширения файлов).
Смотрим свойства файла
Теперь можно написать команду: DEL /F «C:111Новый текстовый документ.txt»
где:
- DEL /F — команда принудительного удаления файла, в том числе, которые доступны только для чтения;
- «C:111Новый текстовый документ.txt» — полный путь к файлу.
Файл удален
В общем-то, ничего сложного. На мой взгляд, даже начинающий пользователь сможет «подогнать» команду под себя: нужно-то только изменить путь к файлу. 😉
*
Способ №5: с помощью LiveCD
LiveCD — это специальный загрузочный CD/DVD-диск или флешка. Загрузившись с него, не нужно устанавливать ОС Windows или какие-нибудь программы — всё работает сразу же, автоматически.
Благодаря этому, вы можете проводить нужные манипуляции с диском: удалять с него любые файлы, редактировать разделы, форматировать и т.д.
Тема создания такого загрузочного носителя LiveCD достаточно обширна. Поэтому здесь приведу ссылку на свою предыдущую инструкцию. Рекомендую попробовать.
👉 В помощь!
Как создать загрузочный LiveCD/DVD/USB-флешку или диск с операционной системой Windows и сервисными утилитами, не требующие установки на жесткий диск — https://ocomp.info/kak-sozdat-live-cd-fleshku.html
Операция удаления файла / загрузка с LiveDisk от Dr.Web
*
📌 Важно!
Будьте аккуратны при загрузке с такого носителя. В этом случае ваша установленная Windows не будет вам мешать и блокировать удалять ни системные файлы, ни скрытые, ни только для чтения.
Если удалите что-нибудь не «то» — возможно придется переустанавливать систему…
*
📌 Типовые вопросы
1) Не могу удалить папку, пишется, что требуется разрешение администратора. А я разве не он?
По умолчанию, при установке ОС Windows, создается один пользователь — он и есть администратор. Большинство пользователей ПК под ним и сидит.
Когда за компьютером работают несколько пользователей (ну или с целью защиты) — создается еще несколько учетных записей с разными правами. Если зайти под такой учетной записью гостя — вряд ли вы сможете удалять любые файлы, которые вам вздумается.
Собственно, увидите ошибку о том, что у вас нет прав, требуются права администратора и т.д.
Как увидеть, какие учетные записи пользователей есть в Windows:
- Нажмите кнопки Win+R;
- В открывшееся окно введите команду compmgmt.msc и нажмите OK.
compmgmt.msc — управление компьютером
Далее должно открыться окно управления компьютером: в меню слева выберите раздел локальные пользователи/пользователи.
Собственно, перед вами предстанет список администраторов и гостей на данном ПК.
Пользователи
*
👉 В помощь!
Как получить права администратора в Windows («программа просит права админа, а у меня их нет… Как мою учетку перевести из пользователя в админа»)
*
В большинстве же случаев, если Windows сразу не удаляет папку, то она просто переспросит, точно ли удаляете папку, и что для ее удаления нужно нажать кнопку «Продолжить» (будут использованы права администратора, скриншот ниже 👇).
Продолжить удаление файла
Кстати, также можете попробовать удалить файл с помощью командной строки, запустив ее от администратора. Как это делается расписано выше.
*
2) У меня не удаляется папка с флешки. Что можно сделать?
- Попробовать утилиты Unlocker и LockHunter. О них рассказал выше в статье.
- Можно скопировать все нужное с флешки на диск, а затем ее отформатировать (при форматировании будут удалены все данные с носителя — осторожно!). Иногда для форматирования могут понадобиться спец. утилиты;
- Посмотрите, не защищена ли от записи ваша флешка (на некоторых есть специальный рычажок…);
- Проверьте флешку на ошибки.
*
3) Не удаляется папка — не удалось найти этот элемент, сообщил мне проводник. Что делать?
- Возможно, ваша папка уже удалена. Дело в том, что проводник из-за разного рода «глюков» не всегда сразу же отображает текущее состояние папки. Попробуйте перезагрузить ПК, и затем вновь посмотреть, на месте ли папка.
- Т.к. проводник не всегда корректно отображает путь к папке (а из-за этого и появляется ошибка), попробуйте использовать Total Commander (или аналогичный коммандер). При помощи него можно также быстро найти папку и удалить ее.
Удаление в Total Commander
*
4) Не удаляется папка с рабочего стола, хотя в ней уже давно ничего нет. Почему?
Да, собственно, действовать можно также, как и с любой другой папкой (примеры выше). Многие пользователи думают, что рабочий стол — это не папка, а что-то иное…
Чтобы найти папку рабочий стол, откройте следующий путь: C:UsersAlexDesktop (лучше это делать через какой-нибудь коммандер, например, тот же Total Commander).
Где:
- Desktop — это и есть папка рабочего стола. В ней все ярлыки на ваши программы, папки, файлы и пр.
- Alex — имя вашей учетной записи (обычно, задается при установке Windows).
Путь к рабочему столу / Total Commander
Собственно, зная точный путь к папке, можно прибегнуть к удалению с помощью командной строки, безопасного режима, LiveCD-диска и пр.
*
На этом у меня всё, надеюсь свои файлы вы удалили.
Лишь бы среди них не оказалось нужного…
Удачи!
👣
Первая публикация: 12.06.2017
Корректировка: 5.10.2021


Полезный софт:
-
- Видео-Монтаж
Отличное ПО для создания своих первых видеороликов (все действия идут по шагам!).
Видео сделает даже новичок!
-
- Ускоритель компьютера
Программа для очистки Windows от «мусора» (удаляет временные файлы, ускоряет систему, оптимизирует реестр).
Иногда бывают моменты, когда некоторые файлы просто отказываются удалятся! При попытке удаления выскакивает окно с заголовками подобных этим: «Не удается удалить [имя_файла]. Объект используется другим пользователем или программой.» или «Не удается удалить [имя_файла]. Нет доступа.». Сейчас я покажу вам, как можно легко решить эту проблему…
Итак, перейдем к делу. Для удаления неудаляемых файлов была придумана такая классная утилита, как Unlocker. Она помогает вам быстро удалить упрямый файл или папку, например, когда вы видите один из вариантов ошибки, показанных на скриншоте:
Рис.1.
Рис.2
Рис.3
Ошибка на рис.1 обычно возникает, если файл сейчас открыт в какой-то программе и блокируется от любых попыток изменения и удаления. В легком случае достаточно просто закрыть программу, но в более сложных вообще непонятно что делать, так как на рабочем столе ни одной открытой программы нет, а файл тем не менее, не удаляется! Рис.2 обычно говорит о проблемах с правами доступа к файлам, то есть, файл создан одним пользователем, а удалить его пытается другой пользователь. Ну, а на третьем рисунке проблема возникает в результате каких-то некорректных действий, зависаний или глюков программ.
Перейдем к скачиванию и установке Unlocker’а.
Идем на официальный сайт программы:
http://www.emptyloop.com/unlocker/
Проматываем до места скачивания и нажимаем правильную ссылку, которую я выделил зеленым, как указано на картинке:
Unlocker должен начать скачиваться. При этом у вас может автоматически открыться еще одна рекламная страница, закройте ее.
В самой установке ничего сложного нет, единственное, на что бы обратил ваше внимание — снимите галочку установки Babylon Toolbar, ибо он абсолютно не нужен. Чтобы было как на картинке:
Самый простой и удобный способ использования Unlocker’a — запуск через меню проводника:
1. Имеем неудаляемый файл 103.xls. Правой кнопкой выбираем Unlocker
2. Выбираем нужное действие. Я выбрал Удалить
3. Отлично, файл удален!
Пишите в комментариях, помогла ли программа вам? Были у вас такие случаи, когда даже Unlocker не смог справиться? Лично для меня Unlocker уже давно стал полезным инструментом.
Сегодня мы продолжим тему удаления данных, начатую в предыдущей статье и рассмотрим вопрос, с которым рано или поздно сталкиваются все начинающие пользователи компьютера и их более опытные коллеги тоже. Это проблема невозможности удалить файл или папку.
Ошибки выдаваемые операционной системой могут быть разные в зависимости от причины проблемы, например: отсутствует доступ к файлу, объект используется другим пользователем или программой, вам необходимо разрешение на выполнение этой операции и так далее. Это выглядит несколько по-разному, однако результат получается один, компьютер отказывается удалить файл или папку на жестком диске.
Действительно довольно неприятная и раздражающая ситуация, когда компьютер отказывается вам подчинятся и отказывается выполнять ваши команды. Причины невозможности удалить файл или папку могут быть разные, поэтому постараемся рассмотреть различные варианты решения данной проблемы.
Нет прав доступа к файлу или папке
В настройках объекта стоит ограничение на доступ к информации и у используемой вами учетной записи пользователя не хватает прав для операций с данным объектом. Воспользуйтесь учетной записью администратора компьютера, и изменить права доступа к файлу. Для этого щелкните правой кнопкой мыши на объекте и выберете в контекстном меню пункт «Свойства» ⇒ вкладка «Безопасность». Выделите свою учетную запись, нажмите кнопку изменить и дайте себе полный доступ.
Возможно, что для изменения разрешений на файл вам придется сначала изменить владельца файла. Для этого нажмите кнопку дополнительно и в открывшемся окне на вкладке «Владелец» сделайте себя владельцем данного объекта. После этих действий удалите объект.
Файл занят другим процессом или программой
Иногда невозможно удалить файл или папку, так как они блокированы другой программой. Закройте программу, в которой открыт данный файл и повторите операцию удаления. Возможно, вы не видите окна никакой открытой программы тогда нужно посмотреть запущенные процессы в «Диспетчере задач» и завершить блокирующий процесс.
Открыть «Диспетчер задач» можно нажав комбинацию клавиш Ctrl+Shift+Esc или щелкнуть правой кнопкой мыши на свободном месте панели задач и выбрать в контекстном меню «Запустить диспетчер задач». Если вы не можете найти блокирующую программу или процесс, то можно просто перезагрузить компьютер.
Название файла содержит недопустимый фрагмент имени
Имена файлов и папок в Windows подчиняются определенным правилам и ограничениям. Если в имени файла содержится недопустимый фрагмент, то стандартными способами удалить файл невозможно. Проблемными могут оказаться такие варианты как точка или пробел в конце имени и имя, состоящее только из пробелов. Так же недопустимы некоторые зарезервированные комбинации, например AUX, COM1, lpt1 и так далее.
Чтобы удалить не удаляемые файлы или папки можно воспользоваться какой-либо программой, не являющейся приложением Win32 или использовать специальную команду в командной строке Windows. Кнопка «Пуск» ⇒ «Выполнить» cmd.exe и в открывшемся окне ввести команду:
del ?C:путь_к_файлуимя_файла, где
C: — буква логического диска
путь_к_файлу — полный путь к папке содержащей файл
имя_файла — имя проблемного файла
Чтобы удалить не удаляемую папку команда будет немного другой:
rd ?C:путь_к_папкеимя_папки
Если путь к не удаляемому файлу или папке содержит пробелы, то его необходимо взять в кавычки:
del "?C:путь к файлуимя файла"
Слишком длинный путь к файлу
В файловой системе существуют ограничения на максимальную длину пути к имени файла и максимальную вложенность папок. В случае превышения этих пределов доступ к данным стандартным способом затруднен.
Выходом из данной ситуации, может стать переименование папок в пути к файлу в более короткие, чтобы общая длина пути стала приемлемой, но такой способ не всегда помогает. В случае если вложенность папок превышает 128 уровней, создайте общий сетевой каталог на максимально возможной глубине. Щелкаете по выбранной папке правой кнопкой мыши, выбираете пункт «Общий доступ» и указываете, кому вы его предоставляете. Теперь заходите в созданную общую папку через сетевое окружение (путь будет иметь вид: имя компьютераимя папки) и выполняете нужные вам действия.
Можно воспользоваться другим способом и задействовать короткие имена файлов в формате 8.3, если они не отключены для диска.
Набираете в командной строке следующую команду: dir C:путь_к_папке /X /A
Результатом выполнения команды будет список всех файлов в указанной папке с их короткими именами. Теперь можно попробовать удалить файл по его короткому имени:
del ?C:путь_к_файлукороткое_имя_файла
Повреждение файловой системы
Иногда доступ к файлу невозможен из-за ошибок файловой системы жесткого диска вызванных неисправным оборудованием, повреждёнными секторами или ошибками программного обеспечения. Существует служебная программа Chkdsk для проверки и восстановления поврежденных данных. Полное восстановление информации не гарантируется, но целостность самой файловой системы программа восстановит. Для ее запуска, откройте «Мой компьютер» и щелкните правой кнопкой мыши по проблемному диску и выберете в контекстном меню «Свойства». Перейдите на вкладку «Сервис» и нажмите кнопку «Выполнить проверку…» в открывшемся окне отметьте нужные вам параметры и нажмите «Запуск». Программа просканирует диск и покажет результат своей работы, для системного диска может потребоваться перезагрузка.
Вот собственно и все основные встречающиеся проблемы с удалением не удаляющихся папок и файлов в Windows. Следует помнить, что возможна комбинация причин, не позволяющих удалить объект.
Стоит отметить, что универсальным средством решения проблемы невозможности удалить файл или каталог в Windows, будет загрузка с диска Live CD и удаление проблемного файла из под другой операционной системы. Однако рассмотрения этого способа выходит за рамки данной статьи.
На чтение 3 мин. Просмотров 326 Опубликовано 18.04.2021
Когда вы пытаетесь удалить файл или папку в своей системе, вы можете столкнуться с сообщением об ошибке « Недопустимый дескриптор файла ». Это сообщение об ошибке возникает, когда имя папки или файла, который вы пытаетесь удалить, является зарезервированным. Операционная система Windows не обрабатывает определенные имена/псевдонимы, из-за которых проводник не позволяет присвоить папке или файлу зарезервированное имя. Однако, если вы получите файл со своего смартфона или другой операционной системы, такой как Linux, вам будет предложено указанное сообщение об ошибке при попытке удалить его.
Содержание
- Соглашения об именах Microsoft
- Что вызывает сообщение об ошибке «Недопустимый дескриптор файла» в Windows 10?
- Удаление файла или папки
Соглашения об именах Microsoft
Согласно правилам именования Microsoft, файлы и папки в вашей системе не должны называться CON , PRN, AUX, NUL, COM1, COM2, COM3, COM4, COM5, COM6, COM7, COM8, COM9, LPT1, LPT2, LPT3, LPT4, LPT5, LPT6, LPT7, LPT8 и LPT9. Это связано с тем, что эти имена являются зарезервированными именами в операционной системе Windows, что означает, что они используются для определенной цели в операционной системе Windows и не должны использоваться где-либо еще. Вам также следует избегать сразу после вышеуказанных имен расширения, например, NUL.txt. Если вам нужны дополнительные сведения, вы можете обратиться к этой статье на веб-сайте Microsoft.
Что вызывает сообщение об ошибке «Недопустимый дескриптор файла» в Windows 10?
Что ж, причина появления указанной ошибки совершенно ясна после прочтения Соглашения об именах, предоставленных Microsoft.
- Имя файла/папки – это зарезервированное имя: Сообщение об ошибке появляется, когда файлу, который вы пытаетесь удалить, присвоено зарезервированное имя. Использование зарезервированных имен запрещено Microsoft, и с ними нельзя шутить.
Теперь, когда вы знаете соглашения об именах Microsoft и причину сообщения об ошибке, вы можно преодолеть это, следуя приведенному ниже решению.
Удаление файла или папки
Файлы которым присвоено зарезервированное имя, могут стать бесполезными, потому что вы не можете их использовать и не можете удалить их с помощью стандартной процедуры. Чтобы удалить файл или папку, вам нужно будет полагаться на некоторые команды командной строки.
Если вы столкнулись с сообщением об ошибке при удалении каталога , вы можете сделать это, выполнив следующие действия:
- Нажмите Windows Key + X и выберите в списке Командная строка (администратор) , чтобы открыть командную строку с повышенными привилегиями.
- Когда откроется командная строка с повышенными привилегиями, введите следующую команду:
rd . C: documents con/S/Q
- В приведенной выше команде замените путь соответствующим образом, однако убедитесь, что вы не удалили ‘.’ Перед путем. Другой пример:
rd . E: con/S/Q
Примечание:
Параметр /S используется для указания команде rd удалить все подкаталоги, найденные в указанном каталоге, в то время как параметр /Q используется для скажите команде, что нужно удалить содержимое указанного каталога в автоматическом режиме (никаких подсказок вам не будет). Более того, . используется для обозначения текущей системы.
Если вы пытаетесь удалить файл выполните следующие действия:
- Откройте командную строку с повышенными привилегиями, как показано выше.
- Введите следующую команду и нажмите Введите :
del . C: Temp con.txt
- Чтобы удалить файл, вам просто нужно указать расширение файла и использовать команду del вместо rd .
Вот и все, вы, вероятно, удалили файл/папку из своей системы.
И дело в том, что это пространство в дисковых накопителях, о котором мы говорим, становится все более и более ценным. Основная причина всего этого в том, что с течением времени мы получаем все больше и больше информации. Кроме того, если мы сосредоточимся на мультимедийных файлах, таких как фотографии или видео, необходимо учитывать, что некоторые из этих элементов занимают много места. Следовательно, мы должны управлять хранилищем всего этого эффективным способом.
Содержание
- Причины, по которым мы обнаруживаем ошибки при удалении файла
- Исправить сбои при попытке удалить файлы
- Полностью перезагрузите компьютер
- Перезапустите системный обозреватель.
- Загрузите систему в безопасном режиме
- Используйте CMD, чтобы удалить проблемный файл
- Запустите команду CHKDSK
Причины, по которым мы обнаруживаем ошибки при удалении файла
Мы рассказываем вам все это, потому что иногда, когда дело доходит до удаления этих файлов, о которых мы говорим, мы можем найти некоторые ошибки. это то, что может стать серьезным неудобством, особенно если мы говорим о файлах большого формата. Если их нельзя удалить, они навсегда останутся на диске, занимая место на диске.
В некоторых случаях мы можем обнаружить, что не можем удалить этот контент именно в этот момент. Например, если он открыт с каким-то другим приложением, в котором он запущен. В то же время может случиться так, что файл из системы, и поэтому мы не можем удалить его в основном по соображениям безопасности. Таким же образом мы можем найти ошибку с кодом 0x80070050. Это сопровождается сообщением о том, что файл существует в Windows.
Как бы то ни было, ниже мы собираемся предоставить вам несколько интересных решений, позволяющих удалять файлы, которые создают проблемы при их удалении. И случается так, что у нас на экране в проводнике есть некий файл, но мы не можем его удалить. Фактически, может даже случиться так, что мы столкнемся с ошибкой, когда попытаемся удалить файл, который уже был удален. Этот был удален, но мы видим его в наших папках из-за системного кеша. Точно так же это может произойти, если он поврежден или из-за какого-либо вредоносного ПО.
Исправить сбои при попытке удалить файлы
Как мы расскажем ниже, мы собираемся дать вам серию решения что вы можете попробовать по очереди исправить этот сбой. Таким образом можно освободить место в операционная система и использовать его для других, более полезных или необходимых задач. Конечно, первое, что нужно проверить при попытке выполнить этот процесс удаления, — это то, что этот файл не открыт какой-либо другой программой. Это довольно распространенная ошибка, так как она случается с собственными важными файлами операционной системы.
Полностью перезагрузите компьютер
Одно из самых эффективных и простых решений, когда мы обнаруживаем множество ошибок в операционной системе, — это перезагрузить компьютер. Прежде всего, мы должны убедиться, что сохранили все задания, которые у нас открыты в запущенных программах. Затем, например, мы можем перейти в меню «Пуск» системы, где находим параметры для выключения или перезагрузить компьютер .
Следовательно, в этом случае нам нужно будет только перезапустить систему, чтобы позже попытаться стереть те файлы, которые дали нам ошибку.
Перезапустите системный обозреватель.
После того, как мы убедились, что файл свободен использования на тот момент ошибка при его удалении может возникнуть по другим причинам. Возможно, что этот сбой происходит из-за того, что Проводник не обновил существующие файлы на диске. Вот почему наиболее рекомендуется перезапустить вышеупомянутый проводник и решить эту проблему. После перезапуска мы должны снова попытаться удалить файлы.
Для этого первым делом мы получаем доступ к Диспетчеру задач Windows, например, с помощью комбинации клавиш Ctrl + Shift + Esc. Теперь в появившемся новом окне нам просто нужно найти запись, соответствующую проводнику, и щелкнуть по ней правой кнопкой. В завершение выбираем перезапуск вариант и подождите несколько секунд.
Загрузите систему в безопасном режиме
С другой стороны, мы вам скажем, что загрузка в безопасном режиме запускает ПК с минимальным набором драйверов и программ. Они будут важны для работы ПК, но не более того. После загрузки в безопасном режиме попробуйте удалить файлы, для которых возникает ошибка.
Для того, чтобы запустить рыбу в этом режиме, первое, что мы делаем, это заходим в приложение Windows Settings через Win + I. Далее переходим в Обновление и безопасность в разделе «Восстановление» на левой панели найдите запись «Восстановление». В появившемся новом окне мы увидим, что можем перезагрузить компьютер из Advanced Start.
После перезагрузки компьютера в появившемся на экране окне нажмите Устранение неполадок / Дополнительные параметры / Параметры запуска. Это даст нам возможность снова перезапустить Windows, но теперь в безопасном режиме, чтобы попытаться стереть те файлы, которые вызывают ошибки.
Используйте CMD, чтобы удалить проблемный файл
Вместо использования графического интерфейса операционной системы мы также можем использовать командную строку или CMD окно. Отсюда у нас будет возможность использовать различные команды для удаления файлов, которые могут быть эффективны при обнаруженной нами ошибке.
Мы открываем окно командной строки, набирая cmd в поле поиска на панели задач. Мы рекомендуем запускать это приложение с правами администратора, щелкнув запись правой кнопкой мыши. Как только мы окажемся в окне командной строки, мы напишем следующее команду :
DEL /F /A <archivo.extension>
Запустите команду CHKDSK
Это еще не все, что мы можем сделать из окна командной строки для устранения ошибок при попытке удалить файлы . Да Возможно, эта ошибка возникла из-за неисправности или плохого состояния жесткого диска. Поэтому мы должны убедиться, что жесткий диск как таковой находится в полном рабочем состоянии.
В этом случае мы рекомендуем повторно открыть окно CMD, как мы видели ранее, с разрешениями администратора. Далее нам просто нужно выполнить эту команду:
CHKDSK
Он отвечает за проведение анализа дисковый блок и позволит нам исправить ошибки, если таковые имеются. Как только все будет решено, мы должны попытаться удалить файлы еще раз.
Quickly navigate to four useful solutions to solve error 0x80070570: The file or directory is corrupted or unreadable:
| Workable Solutions | Step-by-step Troubleshooting |
|---|---|
| Fix 1. Perform Disk Error Checking | Hard disk errors can interfere with Windows and result in error 0x80070570. Use Windows disk error checking tool…Full steps |
| Fix 2. Run CHKDSK to repair corrupted hard drive | Press Win + X and select «Command Prompt (Admin)». Type CHKDSK F: /f /r /x in the CMD window…Full steps |
| Fix 3. Scan and Clean Virus | You may can’t delete files with error 0x80070570 error on virus infected hard drive or USB drive…Full steps |
| Fix 4. Formant Corrupted Hard Drive | If your storage drive is corrupted and displays Error 0x80070570 when you delete or move files…Full steps |
User Query: Windows 10 Error 0x80070570 on External Hard Drive
«I am trying to delete a file that was not finished copying onto my Western Digital external hard drive. I keep getting the error message: An unexpected error is keeping your from deleting the file. Error 0x80070570: The file or directory is corrupted or unreadable.
I have done the error checking and it says errors have been found but can’t be fixed. I have gone into safe mode and tried doing it that way but I can’t even find the file when I’m in safe mode. Any one have some answers for error 0x80070570?» — A user problem from https://answers.microsoft.com/
Usually, we organize the disk file data and delete the unused files or folders to reduce the disk space capacity. But some difficult problems may be encountered when deleting some files, such as an error in deleting a folder, error 0x80070570: The file or directory is corrupt and unreadable.
What Are the Causes of Error 0x80070570
Error 0x80070570 often appears when you are trying to copy or move files from USB flash drive, pen drive, or external hard drive. This error is due to disk file directory (FAT, MFT) problems.
It mainly occurs on USB flash drive, MP3, portable hard disk and other mobile devices, among which the external portable hard disk with large capacity (over 160G) NTFS partition format has the highest incidence. There are many reasons, generally the following reasons:
- The USB flash drive is not properly inserted or removed.
- There are bad sectors on the hard drive.
- The file system of your disk is corrupted.
- Virus or malware infections.
To troubleshooting error 0x80070570, you can restart your computer, unplug and plug your USB device at the very beginning. If the error is still there, go for the following workarounds.
Fix 1. Perform Disk Error Checking to Fix Error 0x80070570
Hard disk corruptions and errors can interfere with Windows and causes error 0x80070570. Use Windows disk error checking tool to check and fix your device to solve the problem.
Step 1. Press Windows + E keys to open File Explorer on your computer. Then, open This PC, right-click the problematic disk, and choose»Properties».
Step 2. In the drive properties window, go to «Tools» tab and then click «Check» under the Error checking.
Usually, we organize the disk file data and delete the unused files or folders to reduce the disk space capacity. But some difficult problems may be encountered when deleting some files, such as an error in deleting a folder, error 0x80070570: The file or directory is corrupt and unreadable.
What Are the Causes of Error 0x80070570
Error 0x80070570 often appears when you are trying to copy or move files from USB flash drive, pen drive, or external hard drive. This error is due to disk file directory (FAT, MFT) problems.
It mainly occurs on USB flash drive, MP3, portable hard disk and other mobile devices, among which the external portable hard disk with large capacity (over 160G) NTFS partition format has the highest incidence. There are many reasons, generally the following reasons:
- The USB flash drive is not properly inserted or removed.
- There are bad sectors on the hard drive.
- The file system of your disk is corrupted.
- Virus or malware infections.
To troubleshooting error 0x80070570, you can restart your computer, unplug and plug your USB device at the very beginning. If the error is still there, go for the following workarounds.
Fix 1. Perform Disk Error Checking to Fix Error 0x80070570
Hard disk corruptions and errors can interfere with Windows and causes error 0x80070570. Use Windows disk error checking tool to check and fix your device to solve the problem.
Step 1. Press Windows + E keys to open File Explorer on your computer. Then, open This PC, right-click the problematic disk, and choose»Properties».
Step 2. In the drive properties window, go to «Tools» tab and then click «Check» under the Error checking.
Step 3. If Windows found errors on the drive, click «Repair drive». Once the repair process has completed, click on «Close» to exist.
Fix 2. Run CHKDSK Command in CMD to Solve Error 0x80070570
Hard drive corruption caused by broken file system can also be repaired by using CHSKDSK command in Command Prompt.
Step 1. Press Win + X and select «Command Prompt (Admin)».
Fix 2. Run CHKDSK Command in CMD to Solve Error 0x80070570
Hard drive corruption caused by broken file system can also be repaired by using CHSKDSK command in Command Prompt.
Step 1. Press Win + X and select «Command Prompt (Admin)».
Step 2. Type CHKDSK F: /f /r /x in the Command Prompt window and hit the Enter. Replace F with your drive letter.
Step 3. CHKDSK will start and scan the selected hard drive for errors.
Fix 3. Scan and Remove Virus
When you hard disk or USB drive get infected with a virus or malware, you may encounter error 0x80070570 when deleting or moving files.
Install and run antivirus software for a full scan on your computer. You can use Windows default antivirus software or a good third-party antivirus program.
Fix 4. Format Corrupted Hard Disk or USB Drive Without Data Loss
If your storage drive is corrupted and you can’t troubleshoot the Error 0x80070570 problem with the methods above, the final option is formatting your hard disk or USB drive. As formatting will delete all your files, we recommend you restore data at first with EaseUS Data Recovery Wizard.
Recover Data from Corrupted Hard Disk or USB Drive
EaseUS Data Recovery Wizard is a well-known file recovery program that can restore lost and permanently deleted files stored on HDD, SSD, SD card, USB flash drive, pen drive, and many more devices without hassle.
Besides, it’s also good at corrupted file recovery. You can repair corrupted MOV/MP4/GIF, photos in JPEG/JPG/BMP/PNG format, and DOC, DOCX, XLS, or XLSX documents effortlessly. Now, free download this reliable data recovery tool to restore any kinds of files on your storage device. m
Step 1. Choose the exact file location and then click the «Scan» button to continue.
Step 3. CHKDSK will start and scan the selected hard drive for errors.
Fix 3. Scan and Remove Virus
When you hard disk or USB drive get infected with a virus or malware, you may encounter error 0x80070570 when deleting or moving files.
Install and run antivirus software for a full scan on your computer. You can use Windows default antivirus software or a good third-party antivirus program.
Fix 4. Format Corrupted Hard Disk or USB Drive Without Data Loss
If your storage drive is corrupted and you can’t troubleshoot the Error 0x80070570 problem with the methods above, the final option is formatting your hard disk or USB drive. As formatting will delete all your files, we recommend you restore data at first with EaseUS Data Recovery Wizard.
Recover Data from Corrupted Hard Disk or USB Drive
EaseUS Data Recovery Wizard is a well-known file recovery program that can restore lost and permanently deleted files stored on HDD, SSD, SD card, USB flash drive, pen drive, and many more devices without hassle.
Besides, it’s also good at corrupted file recovery. You can repair corrupted MOV/MP4/GIF, photos in JPEG/JPG/BMP/PNG format, and DOC, DOCX, XLS, or XLSX documents effortlessly. Now, free download this reliable data recovery tool to restore any kinds of files on your storage device. m
Step 1. Choose the exact file location and then click the «Scan» button to continue.
Step 2. After the process, select the «Deleted Files» and «Other Lost Files» folders in the left panel. Then, you can apply the «Filter» feature or click the «Search files or folders» button to find the deleted files.
Step 3. Click the «Recover» button and save the restored files – ideally, it should be different from the original one.
Step 3. Click the «Recover» button and save the restored files – ideally, it should be different from the original one.
Format Hard Drive or USB Drive Without Data Loss
Afer data recovery, follow the two simple ways below to format your hard drive easily.
Format Hard Drive in Disk Management
Step 1. Press Win + X keys and choose «Disk Management».
Step 2. Right-click the target drive and choose «Format».
Step 3. Set the volume label and file system. Then, click «OK» to start formatting the drive.
Format Hard Drive in File Explorer
Step 1. Press «Windows key + E» to open Windows File Explorer.
Step 2. Right-click on the hard drive or connected USB drive and select «Format».
Step 3. On the Format window, select the file system.
Step 4. Check «Quick Format» and click «Start» to format the device.
Format Hard Drive in File Explorer
Step 1. Press «Windows key + E» to open Windows File Explorer.
Step 2. Right-click on the hard drive or connected USB drive and select «Format».
Step 3. On the Format window, select the file system.
Step 4. Check «Quick Format» and click «Start» to format the device.
Read More: How to Force Folders/Files in Windows 10/11
Here are four quick ways to force delete a folder or file that can not be deleted on Windows 10 or Windows 11. For step-by-step guides, go to the topic page.
- Force delete folder Windows 10 using del command in CMD
- Use a file shredder tool to force delete a folder or file
- Force delete folders windows 10 by changing file ownership
- Force delete a folder or file in Safe Mode
Вопрос от пользователя
Здравствуйте.
Подскажите, как можно удалить пустую папку с жесткого диска. Я пробовал сначала удалить все файлы из нее, а потом и ее саму — не получилось.
В принципе, она никак не мешает: места не занимает, ошибок никаких нет. Просто, когда заходишь посмотреть, что там на диске — иногда путаюсь и захожу в нее…
Здравствуйте.
Довольно типичная ситуация, Windows частенько при попытке удаления той или иной папки, файла может сообщить о том, что он используется другой программой, и что операцию в данный момент произвести нельзя, нет доступа.
В этой статье приведу несколько способов, как можно выйти из этой ситуации. 😉
Итак…
*
📌 В помощь!
1) Кстати, если у вас пропадает место на жестком диске, рекомендую ознакомиться вот с этой статьей.
2) Если не получается удалить файлы с флеш-накопителя — проверьте, что на нем не стоит защита от записи.
*
Содержание статьи
- 1 Способы удаления не удаляемых файлов и папок
- 1.1 Способ №1: «разбираемся с тем», кто блокирует операцию
- 1.2 Способ №2: удаление в безопасном режиме Windows
- 1.3 Способ №3: с помощью утилит Unlocker и Lockhunter
- 1.4 Способ №4: используем командную строку
- 1.5 Способ №5: с помощью LiveCD
- 1.6 📌 Типовые вопросы
→ Задать вопрос | дополнить
Способы удаления не удаляемых файлов и папок
Способ №1: «разбираемся с тем», кто блокирует операцию
Первое, с чего рекомендую начать — это посмотреть внимательно на сообщение с ошибкой о невозможности удаления: в ней наверняка указана программа, которая в данный момент работает с файлом. Пример с виновником представлен на скриншоте ниже (👇).
Проигрыватель AIMP не дает удалить файл…
Если дело обстоит именно так — то выход простой: закройте программу, которая работает в данный момент с файлом и попробуйте удалить файл заново. Как вариант, можно просто перезагрузить компьютер.
*
📌 Важно!
Кстати, если у вас программа не открыта, а Windows все равно сообщает о том, что эта программа использует файл — возможно, что просто «висит» процесс (не всегда после закрытия программы она полностью «закрывается»…).
Чтобы определить так ли это: запустите диспетчер задач (сочетание кнопок Ctrl+Shift+Esc), откройте вкладку приложения и посмотрите нет ли его там.
Чтобы закрыть приложение — нажмите по нему правой кнопкой мышки: затем выберите команду снять задачу.
Диспетчер задач – Steam – снять задачу
Также рекомендую открыть вкладку процессы и посмотреть, нет ли там процесса, о котором «говорит» Windows в своей ошибке. Примечание: закрыть процесс можно аналогичным образом.
В некоторых случаях, правда, узнать приложение не получиться, не всегда Windows его сообщает (пример ниже 👇). В заметке ниже разберем, что можно сделать с таким случаем…
Ошибка: диск может быть переполнен или защищен от записи, либо занят другим приложением
*
📌 Дополнение!
Если в ошибке от Windows сообщается, что у вас нет доступа и требуется разрешение от «TrustedInstaller» или «Системы», ознакомьтесь с этой инструкцией.
*
Способ №2: удаление в безопасном режиме Windows
Windows не была бы такой популярной системой, если бы в ее арсенале не было нужных функций и режимов для отладки и настройки…
Суть здесь в том, что если запустить систему в безопасном режиме — то Windows загрузит лишь самые необходимые модули, драйверы и программы, без которых она не может запуститься. Таким образом, почти наверняка, программа, которая использует ваш файл и блокирует его, не будет загружена! А значит, его можно будет удалить!
У меня на блоге уже была большая статья-инструкция, которая рассказывает, как зайти в безопасный режим в разных ОС Windows. Чтобы здесь не повторяться, привожу ссылку на нее ниже (👇).
*
📌 В помощь!
Как зайти в безопасный режим в Windows 7÷10 — см. инструкцию
*
Собственно, когда зайдете в данный режим, попробуйте обычным образом удалить заветную папку или файл (примечание: управление и работа в системе в безопасном режиме будут такими же, как если бы вы загрузились в обычном режиме, поэтому работу в нём здесь не рассматриваю).
Загрузка в безопасном режиме / Windows 7
*
Способ №3: с помощью утилит Unlocker и Lockhunter
Сейчас существуют десятки 👉 утилит для авто-разблокирования файла и его последующего удаления (т.е. утилита сама всё сделает за Вас: найдет причину, устранит ее, и удалит файл). Одни из лучших в своем роде — Unlocker и Lockhunter (на мой взгляд 😉).
*
Unlocker
Сайт разработчика: http://www.emptyloop.com
Маленькая утилита, после установки которой, в проводнике появляется ссылка, дающая возможность удалить любые папки и файлы (даже те, которые не удаляются обычным образом).
Даже если файл будет заблокирован — утилита может предложить его удалить при следующей загрузке Windows, что помогает в абсолютном большинстве случаев. Кстати, утилита совместима с почти всеми версиями Windows: 7, 8, 10, полностью на русском языке.
Использование утилиты очень простое: нажмите правой кнопкой мышки по не удаляющемуся файлу. В контекстном меню выберите вариант «Unlocker» (с жезлом).
Пример удаления файла в Unlocker
Далее утилита проанализирует файл на возможное его блокирование и предложит вариант его удаления. В моем случае, утилита предложила сразу же указать свой вариант действия с файлом (например, удаление, переименование, перемещение и пр.).
Собственно, указываем и жмем кнопку «OK». Задание выполнено! 👇👌
Выбор действия: переименовать, переместить, удалить
*
Lockhunter
Сайт: https://lockhunter.com/
Еще одна утилита для разблокирования и устранения причин для удаления файлов и папок. Программа бесплатная, инструмент позволяет автоматически находить и устранять причины блокировки файла.
Утилита, кстати, устраняет причину блокировки даже в том, случае, если вы поймали какое-нибудь рекламное ПО или вирус.
Ключевые особенности:
- показывает процессы, блокирующие удаляемую папку или файл;
- может показать детальную информацию о процессе;
- может удалить, разблокировать, переименовать и переместить файл;
- позволяет удалить файл при следующем запуске Windows;
- позволяет «убить» процессы, блокирующие файл (осторожно с системными процессами!);
- интегрируется в проводник (можно вызвать по правой кнопки мышки);
- поддерживается всеми популярными версиями Windows: 7, 8, 10 (32/64 bits).
Из минусов бы назвал отсутствие поддержки русского языка. Но утилита такая простая, что, пожалуй, серьезным недостатком это не является…
Пользоваться до безумия просто: ниже показано на скриншоте несколько вариантов действий с не удаляемым файлом:
- Unblock IT — разблокировать файл;
- Delete IT — удалить файл;
- Other — другие действия с файлом: например, переименовать, переместить и пр.;
- Exit — закрыть утилиту.
Скриншоты работы LockHunter
*
Способ №4: используем командную строку
Бывает так, что проводник не хочет удалять тот или иной файл, папку. Например, пишет, что нет доступа, или файл только для чтения, что нет прав администратора и т.д. В этом случае часто помогает 📌командная строка.
Многие пользователи, почему-то, побаиваются ее, т.к. в ней ничего не понятно. Между тем, чтобы в ней работать, не обязательно быть программистом, достаточно скопировать 1-2 команды и поправить ее под себя. Покажу сейчас работу в ней на паре примеров (думаю, без труда разберетесь). 😉
А для начала — командную строку нужно 👉 запустить от имени администратора.
Для этого откройте диспетчер задач (кнопки Ctrl+Shift+Esc), нажмите файл/новая задача, впишите команду cmd и поставьте галочку напротив пункта «Создать задачу с правами администратора». 👇
Запуск командной строки с правами администратора
*
Рассмотрим сначала удаление папки.
Заходите в нужную папку, которую хотите удалить (обратите внимание, что все файлы из папки также будут удалены!).
Далее копируете путь до этой папки (просто щелкните правой кнопкой мышки, и выберите пункт копировать).
Копировать путь к нужной папке (проводник)
Далее в командной строке нужно написать: RD /S «C:111»
где:
- RD /s — команда для удаления каталога (/s — ключ для удаления всех файлов из каталога);
- «C:111» — наш путь к папке, который мы скопировали ранее.
(Примечание: вставить скопированную команду в командную строку можно, нажав правую кнопку мышки (либо клавишами Ctrl+V))
Пример удаления каталога
*
Удаление файла
Допустим у вас есть какой-то не удаляемый файл. Откройте проводник и зайдите в папку, где он лежит. Далее нам нужно открыть свойства этого файла (просто нажмите по нему правой кнопкой мышки и выберите в меню свойства). Из них мы получим:
- название файла;
- его расширение (примечание: в проводнике по умолчанию не показываются расширения файлов).
Смотрим свойства файла
Теперь можно написать команду: DEL /F «C:111Новый текстовый документ.txt»
где:
- DEL /F — команда принудительного удаления файла, в том числе, которые доступны только для чтения;
- «C:111Новый текстовый документ.txt» — полный путь к файлу.
Файл удален
В общем-то, ничего сложного. На мой взгляд, даже начинающий пользователь сможет «подогнать» команду под себя: нужно-то только изменить путь к файлу. 😉
*
Способ №5: с помощью LiveCD
LiveCD — это специальный загрузочный CD/DVD-диск или флешка. Загрузившись с него, не нужно устанавливать ОС Windows или какие-нибудь программы — всё работает сразу же, автоматически.
Благодаря этому, вы можете проводить нужные манипуляции с диском: удалять с него любые файлы, редактировать разделы, форматировать и т.д.
Тема создания такого загрузочного носителя LiveCD достаточно обширна. Поэтому здесь приведу ссылку на свою предыдущую инструкцию. Рекомендую попробовать.
👉 В помощь!
Как создать загрузочный LiveCD/DVD/USB-флешку или диск с операционной системой Windows и сервисными утилитами, не требующие установки на жесткий диск — https://ocomp.info/kak-sozdat-live-cd-fleshku.html
Операция удаления файла / загрузка с LiveDisk от Dr.Web
*
📌 Важно!
Будьте аккуратны при загрузке с такого носителя. В этом случае ваша установленная Windows не будет вам мешать и блокировать удалять ни системные файлы, ни скрытые, ни только для чтения.
Если удалите что-нибудь не «то» — возможно придется переустанавливать систему…
*
📌 Типовые вопросы
1) Не могу удалить папку, пишется, что требуется разрешение администратора. А я разве не он?
По умолчанию, при установке ОС Windows, создается один пользователь — он и есть администратор. Большинство пользователей ПК под ним и сидит.
Когда за компьютером работают несколько пользователей (ну или с целью защиты) — создается еще несколько учетных записей с разными правами. Если зайти под такой учетной записью гостя — вряд ли вы сможете удалять любые файлы, которые вам вздумается.
Собственно, увидите ошибку о том, что у вас нет прав, требуются права администратора и т.д.
Как увидеть, какие учетные записи пользователей есть в Windows:
- Нажмите кнопки Win+R;
- В открывшееся окно введите команду compmgmt.msc и нажмите OK.
compmgmt.msc — управление компьютером
Далее должно открыться окно управления компьютером: в меню слева выберите раздел локальные пользователи/пользователи.
Собственно, перед вами предстанет список администраторов и гостей на данном ПК.
Пользователи
*
👉 В помощь!
Как получить права администратора в Windows («программа просит права админа, а у меня их нет… Как мою учетку перевести из пользователя в админа»)
*
В большинстве же случаев, если Windows сразу не удаляет папку, то она просто переспросит, точно ли удаляете папку, и что для ее удаления нужно нажать кнопку «Продолжить» (будут использованы права администратора, скриншот ниже 👇).
Продолжить удаление файла
Кстати, также можете попробовать удалить файл с помощью командной строки, запустив ее от администратора. Как это делается расписано выше.
*
2) У меня не удаляется папка с флешки. Что можно сделать?
- Попробовать утилиты Unlocker и LockHunter. О них рассказал выше в статье.
- Можно скопировать все нужное с флешки на диск, а затем ее отформатировать (при форматировании будут удалены все данные с носителя — осторожно!). Иногда для форматирования могут понадобиться спец. утилиты;
- Посмотрите, не защищена ли от записи ваша флешка (на некоторых есть специальный рычажок…);
- Проверьте флешку на ошибки.
*
3) Не удаляется папка — не удалось найти этот элемент, сообщил мне проводник. Что делать?
- Возможно, ваша папка уже удалена. Дело в том, что проводник из-за разного рода «глюков» не всегда сразу же отображает текущее состояние папки. Попробуйте перезагрузить ПК, и затем вновь посмотреть, на месте ли папка.
- Т.к. проводник не всегда корректно отображает путь к папке (а из-за этого и появляется ошибка), попробуйте использовать Total Commander (или аналогичный коммандер). При помощи него можно также быстро найти папку и удалить ее.
Удаление в Total Commander
*
4) Не удаляется папка с рабочего стола, хотя в ней уже давно ничего нет. Почему?
Да, собственно, действовать можно также, как и с любой другой папкой (примеры выше). Многие пользователи думают, что рабочий стол — это не папка, а что-то иное…
Чтобы найти папку рабочий стол, откройте следующий путь: C:UsersAlexDesktop (лучше это делать через какой-нибудь коммандер, например, тот же Total Commander).
Где:
- Desktop — это и есть папка рабочего стола. В ней все ярлыки на ваши программы, папки, файлы и пр.
- Alex — имя вашей учетной записи (обычно, задается при установке Windows).
Путь к рабочему столу / Total Commander
Собственно, зная точный путь к папке, можно прибегнуть к удалению с помощью командной строки, безопасного режима, LiveCD-диска и пр.
*
На этом у меня всё, надеюсь свои файлы вы удалили.
Лишь бы среди них не оказалось нужного…
Удачи!
👣
Первая публикация: 12.06.2017
Корректировка: 5.10.2021


Полезный софт:
-
- Видео-Монтаж
Отличное ПО для создания своих первых видеороликов (все действия идут по шагам!).
Видео сделает даже новичок!
-
- Ускоритель компьютера
Программа для очистки Windows от «мусора» (удаляет временные файлы, ускоряет систему, оптимизирует реестр).
Любой пользователь компьютеров хоть раз, но сталкивался с ситуацией, когда простая, казалось бы, процедура, коей является удаление файла, заканчивалась неудачей. Если же такого у вас не случалось, то либо вы знаете, как не допустить этой ситуации, либо все еще у вас впереди. Потому и поведем сегодня речь о том, как удалить не удаляющийся файл или папку, приведем несколько методов решения этой проблемы. Тем, кто столкнулся с такой ситуацией, поможем ее решить, для кого это внове – будут уже во всеоружии и будут готовы справиться с неудаляемыми файлами.
Содержание
- Причины, из-за которых папка или файл не удаляются
- Проверка защиты от записи
- Проверка на вирусы
- Проверка доступа к файлу
- Использование «Диспетчера задач»
- Использование командной строки
- Удаление файла
- Удаление папки
- Использование безопасного режима
- Использование загрузочного диска
- Использование сторонних программ
- FileASSASSIN
- Unlocker
- Другие программы
- Заключение
Причины, из-за которых папка или файл не удаляются
Невозможность удаления файла может быть объяснена несколькими причинами:
- Недостаточно прав на выполнение операции удаления.
- Файл используется другим пользователем или программой.
- Папка или файл повреждены.
- На носителе, на котором расположен интересующий файл, установлена защита от записи, а, значит, и от удаления.
Решить возникшую проблему можно разными способами: воспользоваться возможностями, которые есть в операционной системе, либо прибегнуть к помощи сторонних утилит, которые и предназначены для выполнения подобных действий. Рассмотрим все методы избавления от ненужных файлов.
Следует только сделать одну оговорку – вы уверены, что предназначенный для удаления файл действительно ненужный? ОС Windows защищает папки и файлы, необходимые для ее стабильного функционирования, и попытки настоять на своем могут привести к «падению» системы и необходимости решать уже совсем другие задачи. Прежде, чем приступать к удалению файлов, убедитесь, что это действительно «мусор». Особенно аккуратным следует быть при избавлении от объектов в системных папках.
Проверка защиты от записи
Прежде чем приступать к каким-то радикальным методам, следует убедиться в том, что вы имеете право удалять файлы. Если они расположены на флешках или картах памяти, то начать надо с самого простого – убедиться, что механический переключатель, который предотвращает запись/стирание, не установлен в соответствующее положение, блокирующее выполнение подобных действий.
Проверка на вирусы
Файл может оказаться вирусом, той или иной вредоносной программой, или ее частью, удалить которую не удается. Если давно не было проведено сканирование компьютера на вирусы, следует сделать это. Если были найдены и обезврежены подозрительные программы, надо попробовать удалить этот файл.
Проверка доступа к файлу
Помогающий в некоторых случаях способ удалить файл – перезагрузка компьютера. Вполне возможно, что тот объект, от которого необходимо избавиться – результат работы той или иной программы, которая была деинсталлирована некорректно, или это было выполнено не полностью, и в системе остались какие-то программные модули (DLL, процессы), которые все еще работают и не позволяют выполнить удаление. Вполне возможно, что после перезапуска системы ненужные процессы работать не будут и файл освободится от излишней опеки. Удаляйте.
Другой момент – запрет на выполнение операций записи/стирания в данной папке, установленный администратором компьютера. Необходимо зайти в свойства папки, и на вкладке «Безопасность» проверить выданные права.
Если разрешено только чтение, то следует дать полный доступ к данной папке, после чего возможно будет производить любые действия со всеми файлами, в ней находящимися. Следует быть особенно аккуратным с системными папками.
Использование «Диспетчера задач»
Ели при попытке удаления выдается сообщение, что файл открыт в другой программе, и указывается конкретный процесс (программа), то ситуация несколько упрощается, т. к. известно, что именно нам мешает избавиться от ставшего ненужным файла.
Для этого достаточно просто закрыть эту программу (если есть такая возможность), либо остановить выполняющийся процесс. Для этого понадобиться открыть «Диспетчер задач», что можно сделать нажатием комбинации клавиш «Ctrl»+«Shift»+«Esc». После этого на вкладке «Процессы» надо найти блокирующий доступ к файлу процесс и завершить его.
После этого файл можно попробовать удалить. Скорее всего, это получится.
Использование командной строки
Файл может удерживаться системный процессом «explorer», отвечающим за работу панели задач, рабочего стола и т. п. Если просто снять этот процесс, то удалить файл может оказаться проблематичным. В то же время командная строка позволит справиться с теми объектами, которые никак не могут быть удалены с помощью «Проводника» Windows.
Для того, чтобы воспользоваться этим средством, нужно запустить командную строку, для чего после нажатия кнопки «Пуск» в поле поиска ввести «cmd», нажать правую кнопку мыши и выбрать режим запуска с административными правами. Откроется окно, в котором следует ввести команды на удаление файла или папки.
Этим способом можно попробовать удалить поврежденный файл.
Удаление файла
Используется команда «Del». Надо ввести строку:
Del /F /Q /S <Путь_к_файлу>,
где:
/F – принудительное удаление файлов, помеченных как доступные только для чтения.
/Q – не выдавать запрос на подтверждение операции удаления.
/S – удаление вложенных папок и файлов в них.
На скриншоте показан пример. Естественно, путь у вас будет другой.
Удаление папки
Для удаления папки целиком используется другая команда:
Rd /S /Q <Путь_к_папке>,
где:
/S – удаление вложенных папок и файлов.
/Q — не выдавать запрос на подтверждение операции удаления.
Пример показан следующем скриншоте.
Использование безопасного режима
Если остановить блокирующий доступ к файлу процесс не удается по тем или иным причинам, или непонятно, какой же процесс мешает, то может помочь этот способ, при котором система загружается в безопасном режиме. При этом стартует необходимый минимум процессов, и тот, который «держал» файл, останется в неактивированном состоянии. Можно попробовать удалить файл.
Использование загрузочного диска
Случается, что даже безопасный режим не позволяет избавиться от ненужной папки или файла. Тогда может помочь загрузка с внешнего загрузочного диска. Как вариант – жесткий диск, на котором необходимо произвести удаление файлов, можно подключить к другому компьютеру. Тогда, загрузившись с другого носителя, ваш диск будет подключен в качестве второго (третьего и т. д.) диска, ОС на котором будет не запущена. Теперь остается только найти нужный файл и удалить его.
Использование сторонних программ
Для того чтобы решить все проблемы с доступом к файлам и иметь возможность их удалить вне зависимости от того, используются они или нет, существует ряд утилит, как раз и предназначенных для разблокировки подлежащих уничтожению объектов.
FileASSASSIN
Среди достоинств программы – простой интерфейс, возможность запуска из командной строки, разблокировка и (если указан такой режим) удаление файла.
Чтобы избавиться от ненужного файла, надо указать путь к нему, отметить галочкой пункт «Delete file» и нажать кнопку «Execute». Это все, что необходимо сделать. Если работать с командной строкой вы не хотите, а также не хотите копаться в процессах и запущенных программах, то данный способ – возможность быстро и эффективно решить все проблемы с заблокированными файлами.
Unlocker
Пожалуй, известнейшая программа, известная давно и используемая часто. Найти ее можно по этой ссылке, где есть нужные версии под 32-х и 64-х разрядные ОС. Есть и портативная версия для тех, кто не любит устанавливать много программ в систему, а предпочитает запускать нужные средства для обслуживания системы автономно.
В использовании портативных версий есть еще одно преимущество: при инсталляции подобных программ часто «паровозом» инсталлируются еще несколько утилит, расширений к браузерам и т. п., которые вам совсем не нужны, которые буду досаждать рекламой, и от которых, порой, не совсем просто избавиться. Приходится быть внимательным при установке подобного софта. Как правило, с портативными версиями такого не происходит.
Сама программа предельно проста. При запуске откроется окно, где необходимо указать расположение файла, который необходимо удалить.
Надо только нажать кнопку «Ок», после чего появится новое окно, в котором нужно будет подтвердить действие, которое надо выполнить над файлом. Если никаких блокировок файла не найдено, то появится окно:
Надо указать, что делать с файлом – удалить, оставить как есть, перенести и т. п.
Другие программы
Помимо перечисленных есть и другие утилиты, выполняющие ту же работу. Как пример, можно привести: Delete Doctor, MoveOnBoot, Tizer UnLocker, Wize Force Deleter. Принцип действия у них схож, поэтому, выбирать можно ту, которая понравилась и которая помогла решить проблемы с неудаляемыми файлами или папками.
Заключение
Чем удалить файлы или папки, какой способ выбрать – все зависит от конкретной ситуации. Кто-то предпочитает использовать специализированный «софт», кто-то не любит захламлять систему множеством узкоспециальных утилит и предпочитает использовать все встроенные возможности ОС.
Главное – иметь представление о разных способах решения проблем и умение их применять на практике. Надеемся, что как минимум один из предложенных нами способов вам помог.
Столкнулся с интересной ошибки при удалении (переименовании) папки в Windows. При попытке удалить локальный каталог появляется ошибка:
Элемент не найден. Не удалось найти этот элемент. Его больше нет в ПУТЬ. Проверьте правильность этого элемента и повторите попытку.
Item Not Found Could not find this item. This is no longer located in PATH. Verify the item’s location and try again.
Проводник пишет, что папка не существует, хотя пользователь может открыть ее содержимое и работать с файлами внутри.
Такая проблема в Windows может встретиться с файлами и папками, расположенными на файловой системе NTFS, в которых имена папок или файлов заканчиваются пробелом или точкой.
Откройте свойства папки (файла) и убедитесь, что ее свойства пустые.
Если в свойствах папки перейти на вкладку Security (Безопасность), там будет отображаться ошибка:
The requested security information is either unavailable or can’t be displayed.
Запрошенная информация о безопасности недоступна или не может быть отражена.
Как проверить, что в имени папки содержится недопустимый символ и Windows не может корректно получать к ней доступ? Откройте командную строку и выполните команду:
dir /x c:tools
Как вы видите, это обычная папка, а не символическая ссылка, или что-то подобное. Но Windows вывела для нее дополнительное короткое имя в формате 8.3 — TESTFO~1.
Вы можете переименовать или удалить этот каталог, используя его короткое имя в формате 8.3.
Например, чтобы удалить этот каталог, выполните команду:
rd c:toolsTESTFO~1 /s
Также вы можете удалить такой каталог по его полному имени с пробелом на конце, используя в качестве пути UNC путь, например:
rd /s "\?c:toolstestfolder "
Чтобы переименовать папку и убрать символ пробела в конце, выполните команды:
cd c:tools
rename TESTFO~1 TESTNEW
Вы не сможете удалить каталог, если файлы в нем используются (заблокированы) другими процессами Windows. Найти и закрыть такие файлы можно с помощью утилиты Unlocker или по этому гайду.
Также вы можете переименовать/удалить такой файл или папку с помощью Total Commander, Far или файлового менеджера 7ZIP.
Если у вас под рукой уже есть 7ZIP и вы не хотите разбираться с командной строкой, щелкните по папке правой кнопкой и выберите Add to archive. В открывшемся окне включите опцию Delete files after compression и нажмите OK. В результате 7ZIP создаст новый архив с содержимым папки и удалит исходный каталог с пробелом в имени.