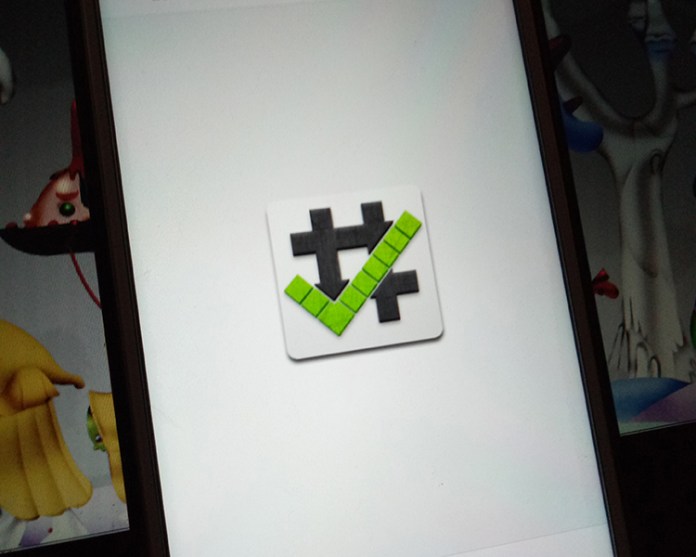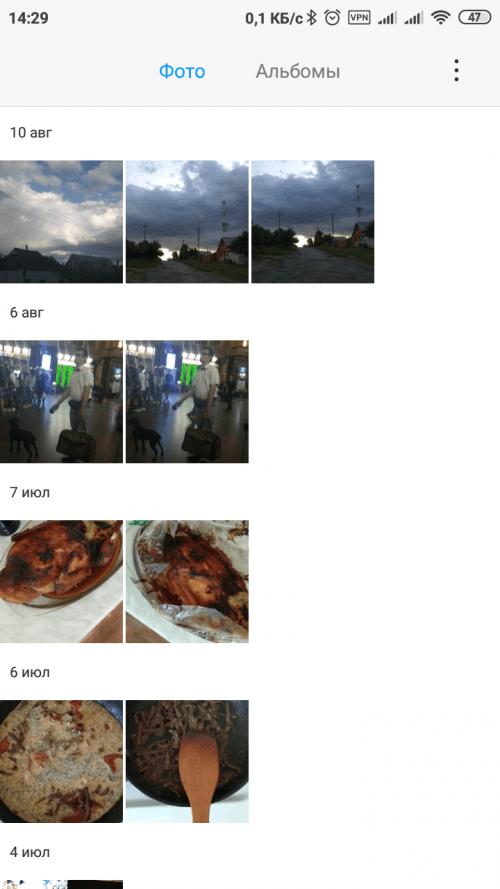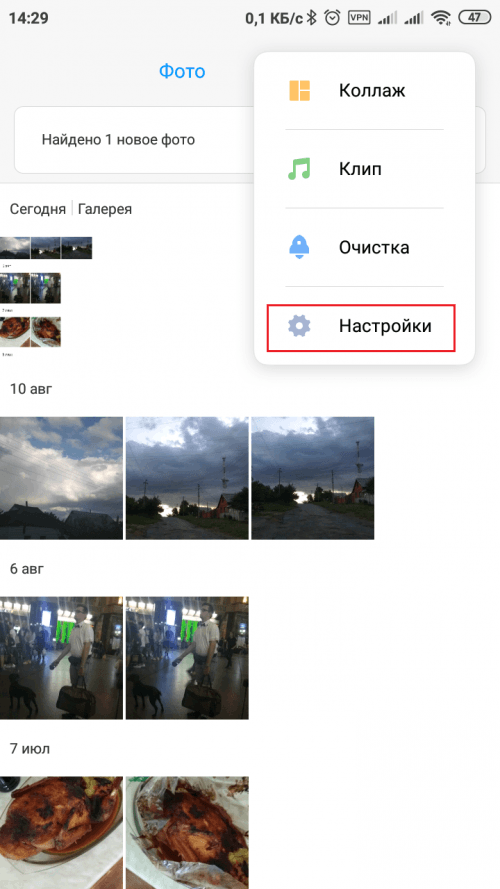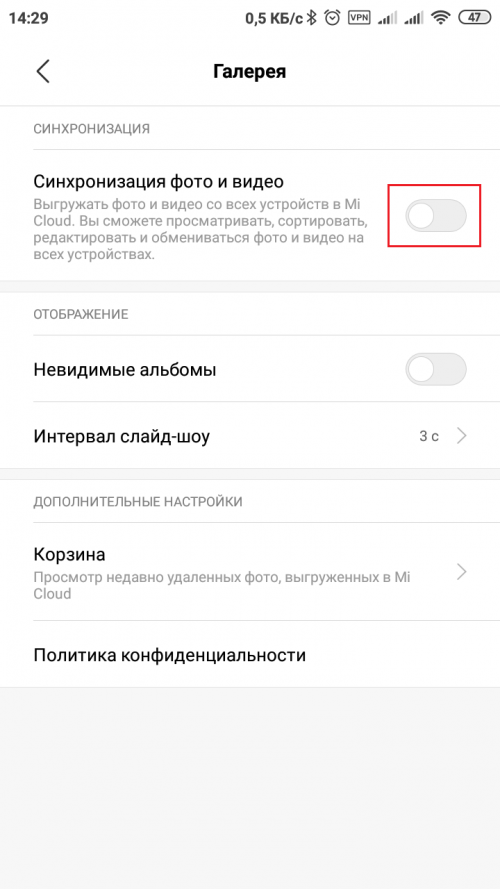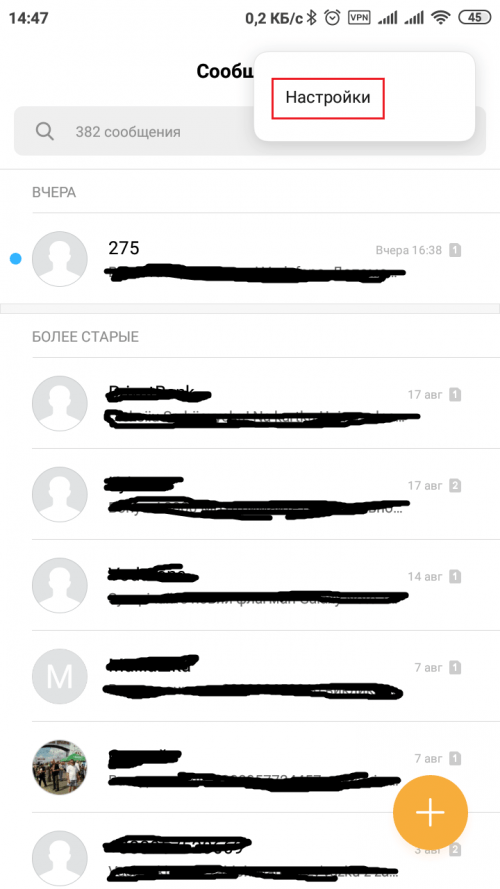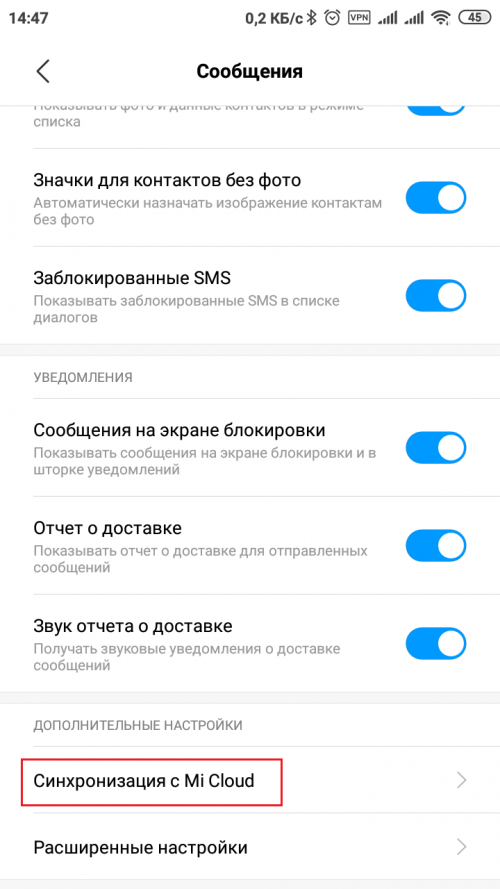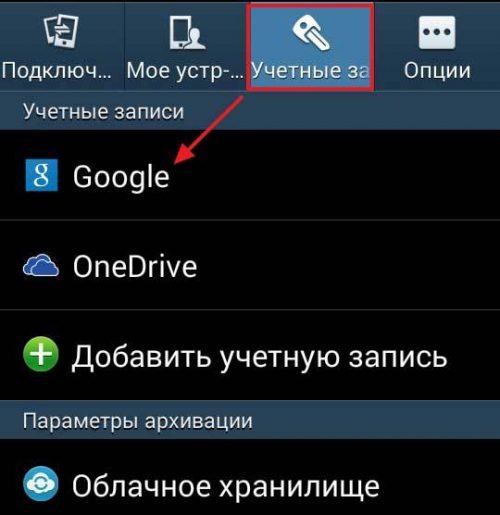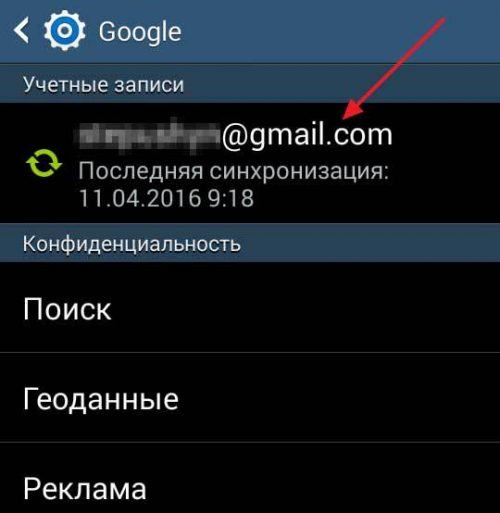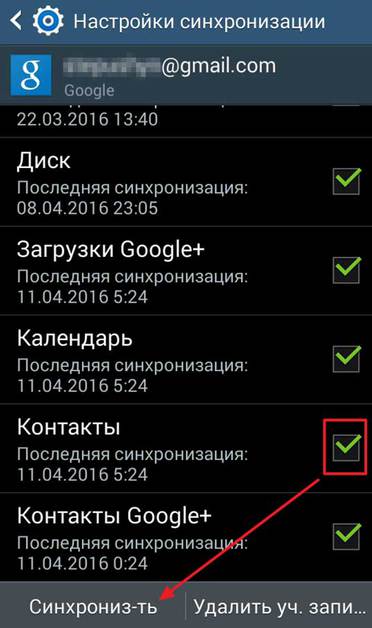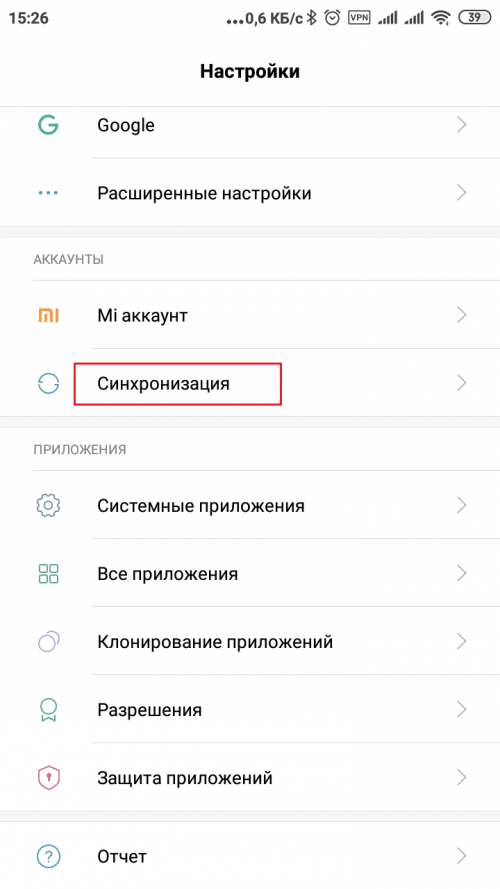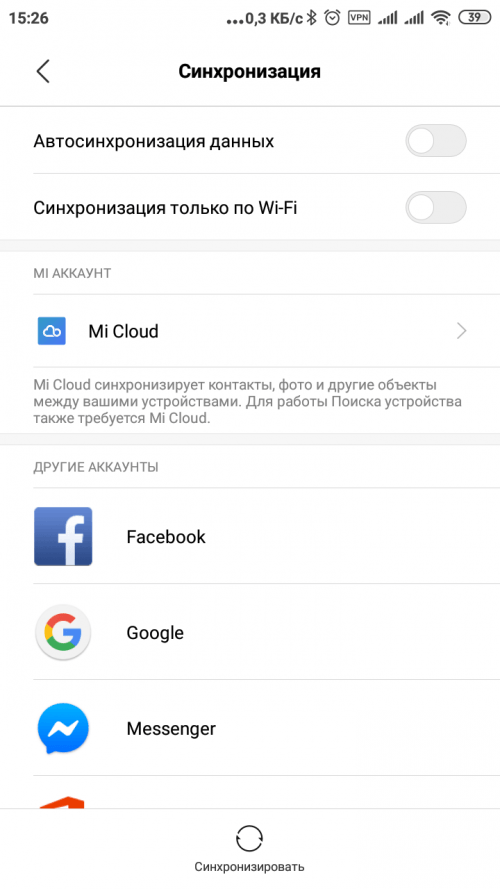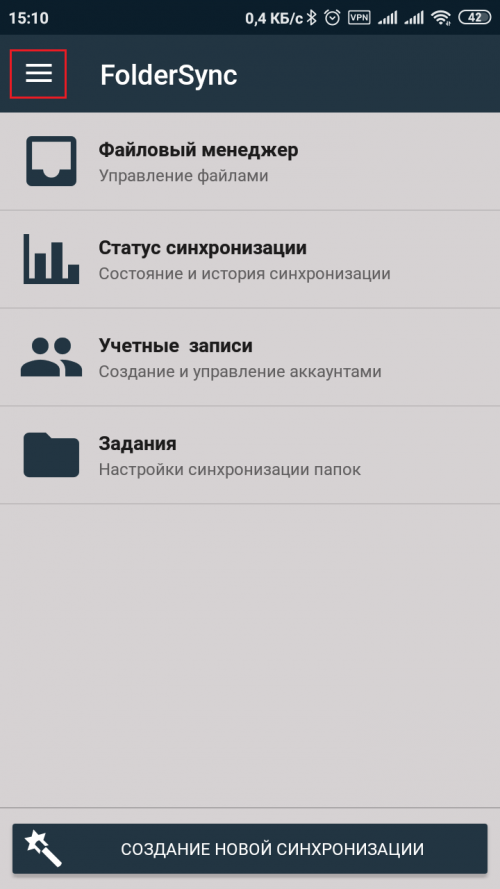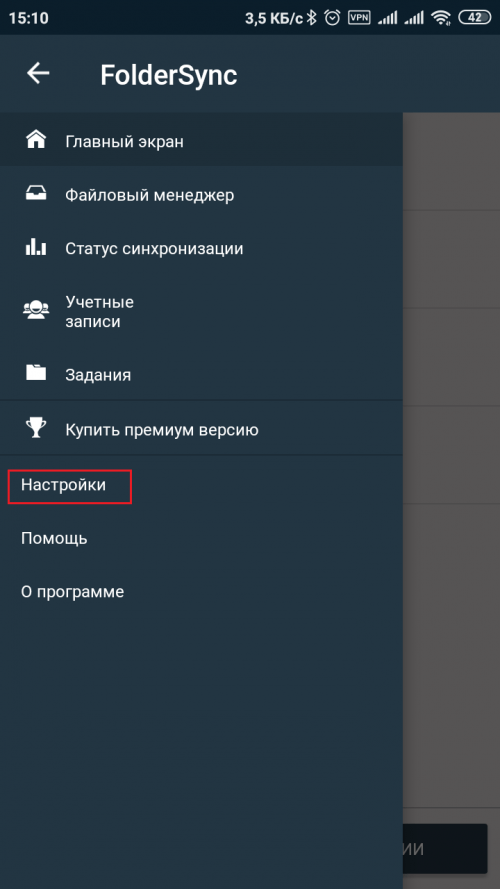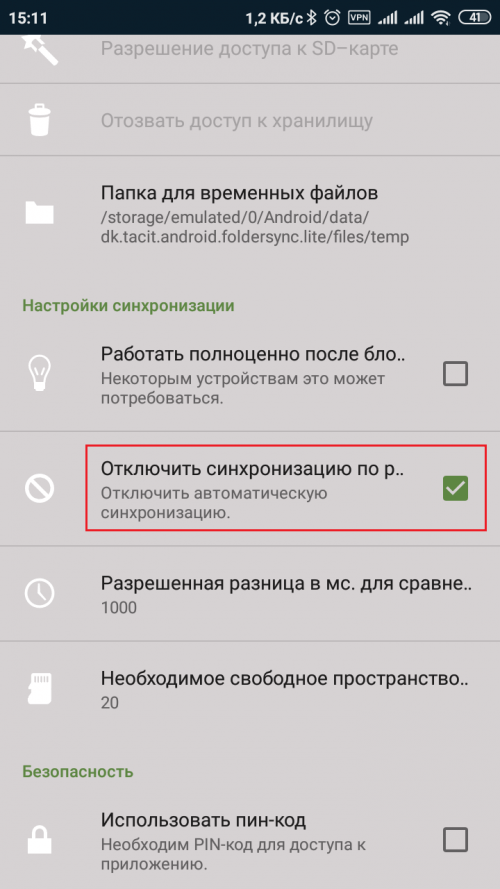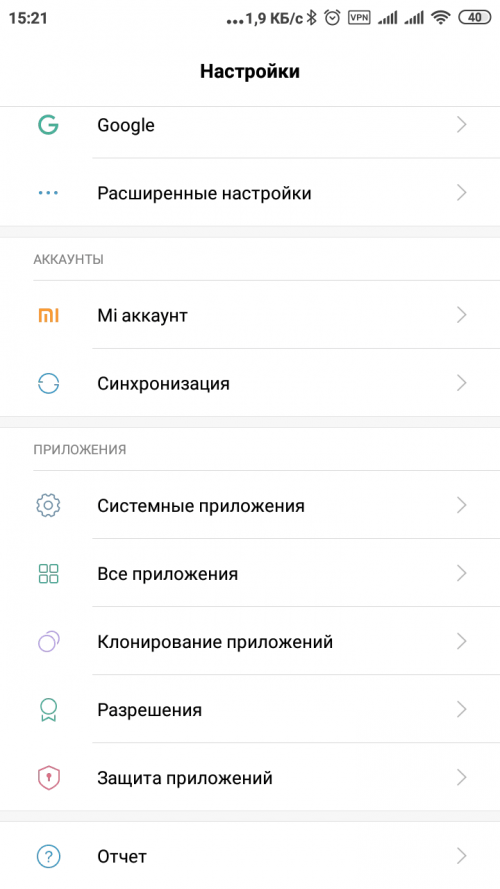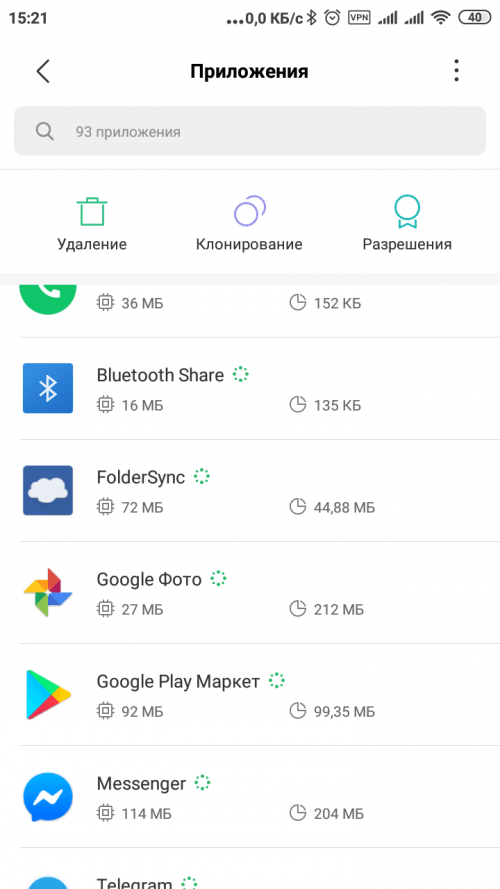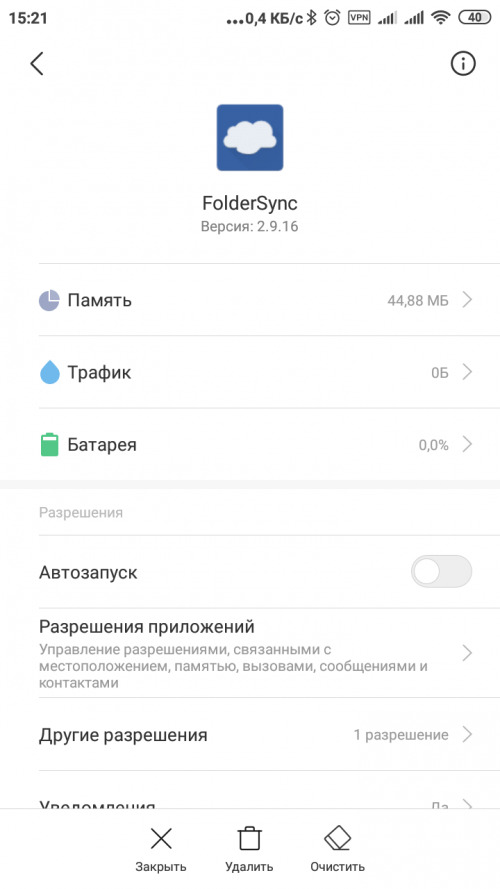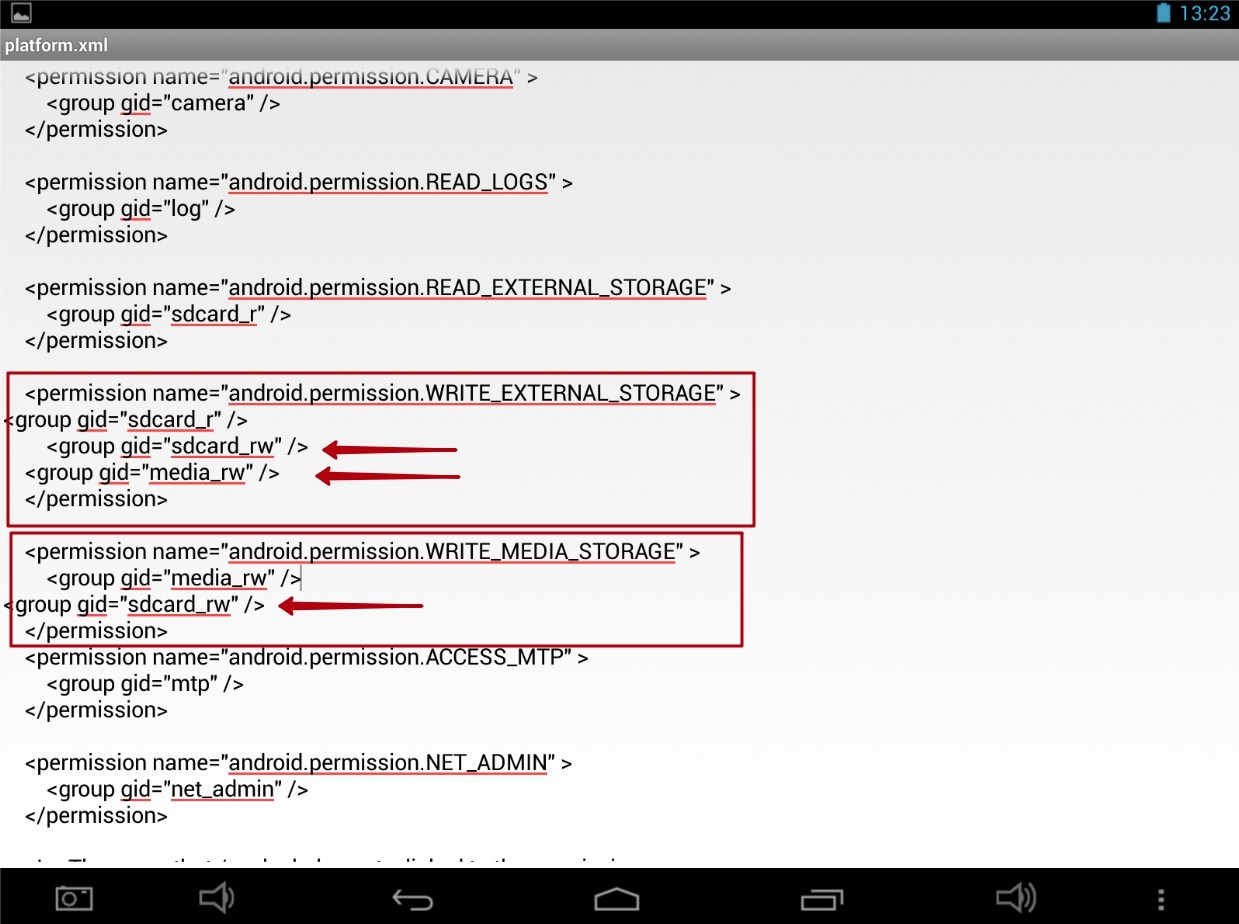Каждый раз, когда мы открываем проводник в телефоне или компьютере, то собираемся добавить, изменить, удалить или открыть какой-то файл на устройстве. В этом и заключается главная функция приложения «Проводник» и всей файловой системы в целом (одинакова в Android). Однако иногда что-то из этих двух компонентов дает сбой, из-за чего при работе с файлами появляются проблемы. Мы расскажем, что делать, если при удалении файла возникает ошибка в телефоне с ОС Андроид.
Почему файлы смартфона восстанавливаются после удаления
У проблемы, с которой столкнулся наш читатель (если только не открыл эту страницу из-за чистого любопытства), может быть несколько проявлений.
Чаще всего при попытке удалить проблемный файл возникают следующие непредвиденные ситуации:
- Проводник никак не реагирует на запрос на удаление. То есть вы выделяете файл, кликаете «Удалить», но ничего не происходит. В некоторых случаях ничего даже не выделяется. Вероятнее всего, проблема с самим проводником.
- При попытке удалить возникает всплывающая ошибка о невозможности завершения операции. В таком случае ресурс может быть занят другим процессом, остаться в «промежуточном» состоянии либо неправильно записаться в память.
- Успешно удаляется, но после появляется снова. Этот случай наиболее необычный и может быть связан с каким-то приложением, которое держит информацию с файла в оперативной памяти (то есть в какой-то переменной внутри программы). Повреждение ФС также может привести к такому результату.
- Файл не отображается в файловом проводнике по умолчанию, но появляется в разных сторонних клиентах. В таком случае лучше не искать проблему, а сразу удалить ресурс там, где он отображается (либо вообще не трогать). Скорее всего, он помечен меткой «скрытый» и «только для чтения». Дефолтные проводники по умолчанию не отображают такие папки в целях безопасности.
Конечно, эти проблемы могут быть спровоцированы и аппаратным повреждением диска, но мы будем оптимистами и попробуем найти решение на программном уровне. К тому же, даже битые секторы на диске легко определяются программным путем.
Как удалить неудаляемые файлы на Андроиде
Ниже мы предлагаем ряд надежных способов, позволяющих расправиться как с битыми, так и намеренно «закрепившимися» файлами. Учитывайте, что некоторые методы связаны с прямой работой с памятью, а потому будьте осторожны. В противном случае есть шанс повредить ценные файлы, которые потом не удастся восстановить.
Специальное ПО
Чаще всего встроенный проводник слишком ограничен по функционалу. Потому использовать его для удаления неудаляемых файлов не получится. Вместо этого рекомендуем посмотреть в сторону расширенного менеджера по работе с файлами. Среди них выделяются:
- Cx Explorer;
- Es Проводник;
- Root explorer (требуются root-прав, но и без них можно использовать).
Рассмотрим удаление на примере Cx Explorer. Алгоритм действий:
- Установите программу в Play Market с телефона.
- Запустите ее.
- Перейдите в папку с нужным файлом.
- Долго держите его.
- В меню снизу выберите «Удалить».
Готово. По сути, если не получилось у этого приложения, то не получится и у остальных, так как они работают по похожему алгоритму. Придется задействовать компьютер (способ с ПК описан ниже).
Через безопасный режим
Предположим, что проблема в постоянно висящем в фоне приложении или вирусе. Чтобы запустить гаджет без лишних посторонних программ в фоне, необходимо включить безопасный режим. Для этого выполните действия ниже:
- Выключите телефон.
- Зажмите кнопку питания и уменьшения громкости.
- В открывшемся меню спуститесь до пункта «Safe mode». Для перемещения используются кнопки громкости, а для выбора – кнопка питания.
- Подтвердите перезагрузку.
После этого снова попытайтесь расправиться с файлом. Чтобы выйти из безопасного режима, просто перезагрузите гаджет. Если и после этого ничего удалить не удалось, то переходим к более радикальным мерам.
Через ПК
Запускайте компьютер, он вам понадобится. Можно взять и обычный ноутбук. Пока он грузится, найдите провод USB для соединения телефона и ПК. Дальше следуйте действиям ниже:
- Подключите телефон к компьютеру по USB. Учтите, что входа на обоих устройствах должны быть исправны.
- На телефоне должно появиться меню выбора, где нужно выбрать «Передача файлов».
- На компьютере в проводнике находим телефон.
- Откройте папку с проблемным ресурсом.
- Выделите ее мышкой и кликните по кнопке «Delete».
Подтвердите удаление и радуйтесь. Обычно такой способ работает лучше, чем штатные средства телефона. Но порой даже через компьютер горе-ресурсы не удаляются.
Радикальные методы борьбы
Если все вышеперечисленные способы оказались тщетны, значит, с ФС гаджета что-то явно не так.
В таком случае рекомендуем попробовать следующие способы решения проблемы:
- Если это внешний накопитель, то в настройках сотрите с него все данные. А еще лучше подключите карту к компьютеру и отформатируйте ее в формате FAT Подробная инструкция тут.
- Если это внутренняя память, то попробуйте сбросить гаджет до заводских настроек либо удалить все папку. О том, как это сделать, читайте здесь.
Надеемся, что эти способы помогли. Благодарим за прочтение.
Каждый раз, когда мы открываем проводник в телефоне или компьютере, то собираемся добавить, изменить, удалить или открыть какой-то файл на устройстве. В этом и заключается главная функция приложения «Проводник» и всей файловой системы в целом (одинакова в Android). Однако иногда что-то из этих двух компонентов дает сбой, из-за чего при работе с файлами появляются проблемы. Мы расскажем, что делать, если при удалении файла возникает ошибка в телефоне с ОС Андроид.
Почему файлы смартфона восстанавливаются после удаления
У проблемы, с которой столкнулся наш читатель (если только не открыл эту страницу из-за чистого любопытства), может быть несколько проявлений.
Чаще всего при попытке удалить проблемный файл возникают следующие непредвиденные ситуации:
- Проводник никак не реагирует на запрос на удаление. То есть вы выделяете файл, кликаете «Удалить», но ничего не происходит. В некоторых случаях ничего даже не выделяется. Вероятнее всего, проблема с самим проводником.
- При попытке удалить возникает всплывающая ошибка о невозможности завершения операции. В таком случае ресурс может быть занят другим процессом, остаться в «промежуточном» состоянии либо неправильно записаться в память.
- Успешно удаляется, но после появляется снова. Этот случай наиболее необычный и может быть связан с каким-то приложением, которое держит информацию с файла в оперативной памяти (то есть в какой-то переменной внутри программы). Повреждение ФС также может привести к такому результату.
- Файл не отображается в файловом проводнике по умолчанию, но появляется в разных сторонних клиентах. В таком случае лучше не искать проблему, а сразу удалить ресурс там, где он отображается (либо вообще не трогать). Скорее всего, он помечен меткой «скрытый» и «только для чтения». Дефолтные проводники по умолчанию не отображают такие папки в целях безопасности.
Конечно, эти проблемы могут быть спровоцированы и аппаратным повреждением диска, но мы будем оптимистами и попробуем найти решение на программном уровне. К тому же, даже битые секторы на диске легко определяются программным путем.
Как удалить неудаляемые файлы на Андроиде
Ниже мы предлагаем ряд надежных способов, позволяющих расправиться как с битыми, так и намеренно «закрепившимися» файлами. Учитывайте, что некоторые методы связаны с прямой работой с памятью, а потому будьте осторожны. В противном случае есть шанс повредить ценные файлы, которые потом не удастся восстановить.
Специальное ПО
Чаще всего встроенный проводник слишком ограничен по функционалу. Потому использовать его для удаления неудаляемых файлов не получится. Вместо этого рекомендуем посмотреть в сторону расширенного менеджера по работе с файлами. Среди них выделяются:
- Cx Explorer;
- Es Проводник;
- Root explorer (требуются root-прав, но и без них можно использовать).
Рассмотрим удаление на примере Cx Explorer. Алгоритм действий:
- Установите программу в Play Market с телефона.
- Запустите ее.
- Перейдите в папку с нужным файлом.
- Долго держите его.
- В меню снизу выберите «Удалить».
Готово. По сути, если не получилось у этого приложения, то не получится и у остальных, так как они работают по похожему алгоритму. Придется задействовать компьютер (способ с ПК описан ниже).
Через безопасный режим
Предположим, что проблема в постоянно висящем в фоне приложении или вирусе. Чтобы запустить гаджет без лишних посторонних программ в фоне, необходимо включить безопасный режим. Для этого выполните действия ниже:
- Выключите телефон.
- Зажмите кнопку питания и уменьшения громкости.
- В открывшемся меню спуститесь до пункта «Safe mode». Для перемещения используются кнопки громкости, а для выбора – кнопка питания.
- Подтвердите перезагрузку.
После этого снова попытайтесь расправиться с файлом. Чтобы выйти из безопасного режима, просто перезагрузите гаджет. Если и после этого ничего удалить не удалось, то переходим к более радикальным мерам.
Через ПК
Запускайте компьютер, он вам понадобится. Можно взять и обычный ноутбук. Пока он грузится, найдите провод USB для соединения телефона и ПК. Дальше следуйте действиям ниже:
- Подключите телефон к компьютеру по USB. Учтите, что входа на обоих устройствах должны быть исправны.
- На телефоне должно появиться меню выбора, где нужно выбрать «Передача файлов».
- На компьютере в проводнике находим телефон.
- Откройте папку с проблемным ресурсом.
- Выделите ее мышкой и кликните по кнопке «Delete».
Подтвердите удаление и радуйтесь. Обычно такой способ работает лучше, чем штатные средства телефона. Но порой даже через компьютер горе-ресурсы не удаляются.
Радикальные методы борьбы
Если все вышеперечисленные способы оказались тщетны, значит, с ФС гаджета что-то явно не так.
В таком случае рекомендуем попробовать следующие способы решения проблемы:
- Если это внешний накопитель, то в настройках сотрите с него все данные. А еще лучше подключите карту к компьютеру и отформатируйте ее в формате FAT Подробная инструкция тут.
- Если это внутренняя память, то попробуйте сбросить гаджет до заводских настроек либо удалить все папку. О том, как это сделать, читайте здесь.
Надеемся, что эти способы помогли. Благодарим за прочтение.
Есть много причин, по которым Android не может удалить некоторые документы. Если вам действительно нужно избавиться от файла документа, но ваш телефон Android не позволяет это сделать, у нас есть несколько способов решить эту проблему. Вы можете применить эти методы и потенциально решить проблему удаления документов на вашем телефоне.
Все эти методы просты в применении, и вы должны освоить их в кратчайшие сроки.
- Часть 1. Почему невозможно удалить некоторые документы Android?
- Часть 2. Что делать, когда вы не можете удалить некоторые документы Android?
- Бонус Совет: Как восстановить удаленные данные на Android телефоне без резервного копирования?
Часть 1. Почему невозможно удалить некоторые документы Android?
WНо есть много причин, по которым вы не можете удалить документы на Android.
- Хранение только для чтения: Возможно, ваше хранилище доступно только для чтения, и в этом случае вы можете читать только документы, но не можете их удалить.
- Нет прав: у вас может не быть требуемого разрешения на удаление файла документа.
- Вирусные проблемы: вирус мог заразить файл, который вы пытаетесь удалить.
Часть 2. Что делать, когда вы не можете удалить некоторые документы Android?
Когда вы не можете удалить некоторые документы Android, следуйте этим методам, чтобы исправить проблему.
1. Удалить параметры только для чтения
Если ваше хранилище установлено только для чтения, измените его с помощью компьютера.
- Подключите телефон к компьютеру с помощью кабеля.
- Убедитесь, что ваш телефон установлен в качестве хранилища на компьютере.
- Откройте Файловый Проводник и обратите внимание на букву диска вашего телефона.
-
Откройте командную строку и запустите следующую команду. Замените DRIVE на букву вашего диска.
attrib -r DRIVE
2. Включить опцию Удалить для файла
Иногда опция удаления не появляется для документов, так как она скрыта в меню переполнения. Чтобы увидеть эту опцию, можно открыть меню Подробнее в файловом менеджере и удалить файл документа.
- Откройте файловый менеджер и перейдите в папку, в которой хранится документ.
-
Нажмите и удерживайте документ, а затем нажмите кнопку удаления вверху.
3.Очистить кэш и хранилище приложения для хранения носителей
Иногда приложение Media Storage является причиной того, что вы не можете удалить файл из внутреннего хранилища Android. Чтобы исправить это, вам необходимо очистить кеш и данные приложения.
- Зайдите в Настройки & gt; Приложения & amp; уведомлений, коснитесь трех точек вверху и выберите Показать систему.
- Выберите Media Storage и затем нажмите Storage & cache.
-
Загрузить Очистить кэш и очистить хранилище.
4. Резервное копирование и форматирование файлов
Если вы все еще не можете удалить документы, скопируйте требуемые файлы с вашего телефона на другой телефон, облако или компьютер. Затем отформатируйте ваш телефон.
Вы можете отформатировать телефон в разделе «Настройки» & gt; Система & gt; Параметры сброса & gt; Стереть все данные (сброс к заводским настройкам) в меню.
Имейте в виду, что это удалит все ваше содержимое, включая документы, которые не были удалены.
Бонус Совет: Как восстановить удаленные данные на Android телефоне без резервного копирования?
Если вы в конечном итоге удалили файлы, которые действительно хотели сохранить, вам нужно будет использовать резервную копию для восстановления файлов. Если у вас нет резервной копии, вам необходимо использовать сторонний инструмент для восстановления ваших данных.
Это когда такой инструмент как Tenorshare UltData для Андроида появляется для вас. Используя этот инструмент, вы можете восстанавливать фотографии, контакты, видео и многие другие типы файлов на вашем устройстве Android. Использовать этот инструмент очень просто, и вам не нужен какой-либо предварительный опыт использования аналогичных инструментов.
Ниже описано, как использовать эту программу для возврата удалённых данных.


- Загрузите и установите вышеупомянутую программу на ваш компьютер. Затем, откройте ее.
-
На главном экране выберите опцию Восстановить потерянные данные.
-
Подключите телефон к компьютеру с помощью кабеля USB. Включите опцию отладки USB на телефоне.
-
На следующем экране программы отметьте типы данных, которые вы хотите восстановить, и нажмите Старт. Например, чтобы восстановить фотографии, отметьте Фотографии и нажмите Старт.
-
Предварительный просмотр фотографий или любого другого контента, выберите этот контент и нажмите Восстановить в нижней части.
Это все, что вам нужно сделать, чтобы восстановить потерянные данные, когда у вас нет резервного копирования.
Итог
Как объяснялось выше, есть много причин, по которым вы не можете удалить определенные документы со своего устройства Android. Если вы когда-нибудь сталкивались с этой проблемой на своем телефоне, теперь вы знаете, как ее решить. Не стесняйтесь использовать любой из вышеперечисленных методов, чтобы решить проблему с удалением на вашем устройстве. Если вы в конечном итоге удалите важные файлы, есть инструмент- Tenorshare UltData для Андроида для восстановления потерянных файлов, как показано выше.


Присоединяйтесь к обсуждению и поделитесь своим голосом здесь
Многофункциональные гаджеты, которые работают на операционной системе Android, сегодня пользуются огромной популярностью. Такие устройства удобны не только для развлечений или связи с друзьями и близкими, но и для работы. Как правило, во всех современных девайсах устанавливаются дополнительные карты памяти – SD Card. Нередко именно с такими носителями информации и возникают проблемы. Одновременно с этим и сама система смартфона обладает несколькими уровнями защиты
Как правило, со сложностями юзеры сталкиваются тогда, когда нужно удалить тот или иной файл. Система выдает сообщение о том, что от «Андроида» нет разрешения на удаление. Обычно это означает, что пользователь не обладает соответствующими правами. Но если на обычном ПК практически каждый знает, как получить доступ администратора, то с телефоном или планшетом могут возникнуть сложности. Поэтому подробнее рассмотрим, что делать, если нет разрешения на удаление на «Андроид».
Содержание статьи
- Почему возникают проблемы с удалением на Android
- Зачем нужны разрешения на удаление в смартфонах OC Android
- Несколько способов решения проблемы
- ES-проводник: Как использовать при удалении файлов и папок на Android
- Как удалить файлы и папки на Android смартфоне при помощи ПК
- Видео: Как удалить файлы и папки на Android если нет разрешения на удаление файлов
- Почему я не могу удалить файлы и папки на SD карте смартфона
- Проверка SD-карты на наличие поврежденных областей на смартфоне Android
- Видео: Как удалить и отформатировать SD карту смартфона
- Как решить проблему с удалением на Android если отсутствует разрешение
- Перепрошивка смартфона Android
Почему возникают проблемы с удалением на Android
Первой причиной, которая может вызвать ошибку удаления, является показатель безопасности, устанавливаемый разработчиками приложений. Создавая функциональный софт, многие разработчики стараются уберечь пользователя от ошибок в процессе работы своей программы, закрывая большую часть важных файлов защитой от удаления.
То есть, работая с теми или иными программами, вы можете заходить в их корневые папки и удалять все подряд, не волнуясь о том, что уберете важную составляющую для рабочего режима. Следовательно, пока вы не получите разрешение 644 на Андроид, ни о каком удалении и речи быть не может.
Другой не менее актуальной причиной, связанной с невозможностью удаления ненужных системных файлов или папок, является ошибка, возникающая в процессе использования удаляемых файлов или папок. Зачастую эта ошибка возникает в том случае, когда пользователь переместил приложение на SD-карту, которая в процессе работы дала сбой.
Обычным рутированием гаджета данную проблему не решить: вам придется использовать дополнительные программы и утилиты, способствующие восстановлению работоспособных параметров внешнего носителя, а уж потом приступать к удалению.
Зачем нужны разрешения на удаление в смартфонах OC Android
Разрешения — свод определенных правил и возможностей, которые пользователь устанавливает для приложения. По сути, это «пропуск» в определенные разделы устройства.
Каждый пользователь хотя бы раз сталкивался с непонятным списком возможностей программы. Большинство пользователей дает автоматическое согласие, даже не задумываясь о возможных последствиях.
Подобные соглашения являются гарантией отсутствия вирусных программ и прочего софта, способного навредить системе.
Можно привести понятный пример. При скачивании утилиты обработки и увеличения качества фотографии, ПО автоматически попросит дать доступ к камере и некоторым файлам. В случае выдачи разрешения — повысится скорость отклика системы. Как итог — более комфортное функционирование программы.
Выдавая разрешение незнакомому приложению, очень важно ознакомиться с каждым пунктом. Если некоторые строки вызывают сомнения, стоит связаться с разработчиком или найти дополнительную информацию в интернете.
Несколько способов решения проблемы
Первое, что необходимо сделать каждому пользователю смартфона или планшета на базе операционной системы Андроид в случае возникновения ошибки удаления, так это убедиться в наличии рут-доступа на телефоне. Для этого прямо из Плей Маркета вы можете скачать такие бесплатные программы, как Root Checker или Terminal Emulator.
Открыв первую программу вам достаточно нажать на кнопку «Проверка Рут», а вот со второй придется немного напрячься. Terminal Emulator – это программа, в которой для проверки вам придется ввести команду «SU». Если права доступа есть, то на вашем экране появится знак # или $.
Если проверка на наличие прав суперпользователя привела к негативному результату, вам следует приступить к открытию доступа. Сделать это можно посредством приложений iRoot, Kingoapp, Universal, WeakSauce, KingRoot или Towelroot.
Любое из них приложений откроет перед вами желаемый доступ. Также вы можете поискать в сети способы получения рут-доступа непосредственно на своем гаджете.
С рут правами можно удалить практически любой файл в системе, но что делать, когда в Андроид нет разрешения на удаление даже после рутирования? Решение сложившейся ситуации напрямую связано с поиском ошибок на дисках и зачастую приводит к необходимости перепрошивки устройства. Таким образом, вам необходимо быть готовыми к применению кардинальных мер по устранению неполадки.
ES-проводник: Как использовать при удалении файлов и папок на Android
Если нет разрешения на удаление на «Андроиде» с SD Card, то специалисты рекомендуют в первую очередь воспользоваться встроенными решениями этой операционной системы. Сторонние программы не всегда способны внести изменения в корневые папки. Поэтому удобнее всего воспользоваться ES-проводником. Достаточно найти программу на мобильном устройстве. В ней будут отображены все папки и файлы.
Через ES-проводник они, как правило, удаляются без сложностей. Но иногда даже в этом случае подобные манипуляции остаются невозможными. Тогда стоит воспользоваться другим методом.
Как удалить файлы и папки на Android смартфоне при помощи ПК
Для начала отметим, что провести удаление большей части информации с устройства можно и без компьютера. Для этого достаточно провести скачивание специальной программы, которая работает как файловый менеджер.
Процесс удаления информации представлен следующим образом. Для начала следует провести подключение устройства к компьютеру, для чего используется обычный кабель. Достаточно часто устройство потребует установки драйверов, но для открытия внутренней памяти они не нужны. При этом отметим необходимость наличия антивирусной программы, так как вирус может переходить из одного устройства на другой.
После подключения все папки становятся открытыми. Отметим, что компьютер может не видеть некоторые папки по причине их отметки как скрытые каталоги. Поэтому на компьютере следует установить показатель показа скрытых папок.
Видео: Как удалить файлы и папки на Android если нет разрешения на удаление файлов
Почему я не могу удалить файлы и папки на SD карте смартфона
Попытка удалить информацию на микро cd закончится неудачей, если на нем стоит защита от записи. Причины появления сообщения об отказе доступа могут быть разные. Снять защиту с microSD можно несколькими методами – программными и физическими. Рассмотрим самые актуальные.
Проверка SD-карты на наличие поврежденных областей на смартфоне Android
Если вы перенесли файлы приложения на SD-карту и у вас больше не выходит их удалить, стоит проверить внешний накопитель на наличие ошибок. Когда нет разрешения на удаление в SD-card, это почти всегда результат небрежного использования накопителя, и с этой ошибкой проще всего справиться.
Устранение неполадки проходит путем полного форматирования. Для этого достаточно подключить карту к компьютеру и запустить процесс.
Также во избежание повторного возникновения проблем с удалением вы можете изменить кэш на карте. Для этого было создано приложение SD Speed Increase, которое можно скачать из Плей Маркета. Если форматирование карты ни к чему не привело, задумайтесь о ее замене.
К наиболее популярным способам проверки SD-карт на наличие ошибок, в свою очередь, следует отнести проверку с помощью подключения к ПК. Для этого SD-карту необходимо подключить к компьютеру, найти ее в проводнике, нажать по ярлыку девайса правым кликом мышки и выбрать «Свойства».
Далее вам останется найти раздел «Сервис» и нажать на активную кнопку «Выполнить проверку диска на наличие ошибок». Дожидаетесь окончания и знакомитесь с результатом.
Если вы хотите проверить SD-карту на наличие ошибок средствами Андроид, вам понадобится скачать дополнительные утилиты.
Для выполнения этой задачи превосходно подойдет программа SD Tools, которую можно бесплатно скачать прямо в магазине. Она не только осуществляет поиск ошибок, но и обеспечивает пользователя полным перечнем технической информации по карте памяти, включая параметры скорости чтения и записи.
Видео: Как удалить и отформатировать SD карту смартфона
Как решить проблему с удалением на Android если отсутствует разрешение
Любой человек может настроить устройство под себя и добавить наиболее удобные параметры работы. Благодаря подобным «привилегиям» можно избавиться от множества проблем в работе устройства, в том числе прошивки.
Для решения проблемы со вкладкой «Контакты» необходимо следовать следующей инструкции:
- Открыть раздел «Настройки». Как правило, он выполнен в виде шестеренки и располагается на основном экране устройства.
- Найти вкладку «Устройства» и выбрать пункт «Приложения».
- Из представленного списка выбрать «Контакты», открыть раздел специальных возможностей.
- После выполнения перечисленных указаний на экране появится большой список дополнительных опций телефона. Для решения проблемы не нужно обладать особыми знаниями в технике и вчитываться в каждую графу, достаточно перетащить все ползунки в режим «ВКЛ».
- Помимо этого, редактирование режимов доступно в разделе «Разрешения». Быстрое меню вызывается простым смахиванием экрана в сторону.
Перепрошивка смартфона Android
Нередко проблемы с удалением напрямую связаны с операционной системой. То есть пользователь устройства, даже при наличии прав суперпользователя, не сможет провести удаление, пока не обновит прошивку в своем гаджете.
Вы можете сбросить устройство к заводским настройкам, провести Wipe Cashe/Wipe Data, интегрировать большое количество программ из внешних источников, но это, к сожалению, ни к чему не приведет.
Добрый день, друзья. Из-за чего происходит ошибка при удалении файла Андроид? Файловые менеджеры нужны в телефоне, чтобы самостоятельно рассматривать файлы, папочки, и другие элементы системы. Также, файловые менеджеры помогают добавлять, и удалять компоненты из системы Андроид. Но, иногда при подобных действиях происходят различные ошибки и сбои. Из-за чего это происходит, в чём причина? Давайте постараемся ответить на эти вопросы.
Из-за чего восстанавливаются удалённые файлы с телефона?
Я бы отметил четыре подобных фактора, в связи с которыми восстанавливаются удалённые элементы с телефона. Давайте их рассмотрим более подробно:
- Файловый менеджер как бы не замечает ваш запрос на деинсталляцию определённого файла. Вы выбрали нужный файл, выделили его, нажали на команду «Удалить», но проводник ни как на это не среагировал. Бывает, что во время удаления пользователь даже не видит выделенных файлов. В этом случае вполне возможно, проблема в самом файловом менеджере;
- Во время удаления появляется сообщение про невозможность завершить начатое действие. Возможно, что это произошло из-за того, что система в это время была занята другими делами и не успела их завершить, начался небольшой сбой, промежуточное состояние;
- Удаление файлов происходит без затруднений. Но, после удаления, файлы возникают вновь. Возможно, что вы с помощью одной программы удалили файл, а с помощью другой его восстановили вновь. Также, возможно, что при деинсталляции система держала файл в оперативки, и вновь воссоздала его;
- Элемент не видно в файловом менеджере по заводским настройкам. Но, он может отобразиться в других сторонних приложениях. В этом случае желательно не заниматься поиском проблемы, а непосредственно деинсталлировать приложение, которое его показало. Или же просто оставить в покое данный файл. Также возможно, что данный файл является скрытым, или отмечен как «файл для чтения».
Возможно, что данный сбой возник из-за аппаратного повреждения внутреннего диска. Но, давайте пока представим, что ошибка произошла из-за сбоя ПО и постараемся отыскать решение с помощью софта. Кроме этого, даже битые ячейки можно определить с помощью различных программ.
Как удалить трудно удаляемые элементы системы Android
Давайте рассмотри методы, которые позволяют удалить как битые, так и просто довольно сильно закрепившиеся элементы. Часть из данных советов имеют прямое отношение к памяти телефона, поэтому при работе с ними нужно быть по осторожнее. Иначе, может появиться вероятность повреждения ценных файлов, которые после этого будет трудно восстановить (если вообще возможно).
Файловые менеджеры
В большинстве телефонов системный файловый менеджер имеет свои ограничения. В связи с этим, для инсталляции трудно удаляемых элементов он может не подойти. В этом случае желательно установить сторонние файловые менеджеры. К примеру, можно выбрать и установить следующие:
- Cx Explorer;
- Es Проводник;
- Root explorer (желательно приобретение Рут-прав).
Давайте рассмотрим деинсталляцию элементов, с применением файлового менеджера Cx Explorer. Итак, нам нужно сделать следующее:
- Скачиваем и устанавливаем приложение с Плей Маркета на смартфон;
- Запускаем приложение;
- Переходим в папочку, где находится не удаляемый файл;
- Мягко нажимаем на элемент, и секунду держим его нажатым;
- В верхнем меню нажимаем на изображение корзины (удалить).
Дело сделано, файл должен быть удалён. Если же нет, то через аналогичный софт вы его также не удалите, так как у них похожий алгоритм. В этом случае желательно применить безопасный режим телефона, или провести удаление с использованием ПК.
Удаление с использованием безопасного режима
Возможно, что определённый элемент не удаляется по причине вредоносного ПО. В этом случае желательно произвести запуск телефона в безопасном режиме, так как в этом случае загрузится только системный софт, без сторонних программ. Для того, чтобы загрузить БР, нужно выполнить следующие шаги:
Если у вас не получилось зайти в БР, то у меня есть более подробные статьи по поводу входа в БР для телефонов Xiaomi и для других мобильных гаджетов.
Войдя в безопасный режим, находите трудно удаляемый файл и деинсталлируете его. Для того чтобы выйти из данного режима, нужно просто перезагрузить смартфон. Если же и после проделанных действий у вас не получилось удалить файл, то нужно применить более радикальные меры.
Проводим удаление через ПК
Компьютер имеет более широкий функционал для работы с папками и файлами. Поэтому, если не удаётся провести удаление файла обычным методом, можно в ход пустить компьютер, и действовать по следующим шагам:
- Через USB кабель соединяем телефон с компьютером;
- Как только вы подсоедините кабель от телефона к компьютеру, на экране мобильного гаджета должно отобразиться меню, в котором нужно кликнуть по команде «Передача фалов»;
- На ПК стараемся найти подсоединённый смартфон. Он отобразится как один из съёмных дисков;
- Входим в ту папочку, где находится нужный нам элемент;
- Выделяем файл, и удаляем тем же методом, как при удалении элементов с ЖД.
В большинстве случаев данный метод удаляет программу лучше, чем программные функции мобильного девайса. Но, возможно, даже они вам не смогут помочь. В этом случае давайте разберём более радикальные варианты.
Радикальные способы удаления трудно удаляемых элементов
Если вы не смогли удалить ненужные программы обычным методом, то, это может означать, что появились проблемы в файловой системе смартфона. В этом случае нужно проделать следующее:
- Переформатировать SD диск, если файл находится именно в нём. Для этого, подсоединяем внешний диск к компьютеру с помощью адаптера. Затем, можно провести форматирование в формате FAT. Подробнее об этом методе можно узнать из моей следующей статьи…
- Если же произошли проблемы с внутренним накопителем, то, желательно провести сброс настроек до заводских. Подробнее про данный метод можно узнать по ссылке…
Вывод: если произошла ошибка при удалении файла на андроиде, паниковать не стоит, а нужно применить приведённые в статье методы. Желательно, сделать это по порядку, который я указал выше Успехов!
С уважением, Андрей Зимин 17.03.2022
Понравилась статья? Поделитесь с друзьями!
- Главная страница » Компьютеры » Android нет разрешения на удаление
Многофункциональные гаджеты, которые работают на операционной системе Android, сегодня пользуются огромной популярностью. Такие устройства удобны не только для развлечений или связи с друзьями и близкими, но и для работы.
Как правило, во всех современных девайсах устанавливаются дополнительные карты памяти – SD Card. Нередко именно с такими носителями информации и возникают проблемы. Одновременно с этим и сама система смартфона обладает несколькими уровнями защиты.
Как правило, со сложностями юзеры сталкиваются тогда, когда нужно удалить тот или иной файл. Система выдает сообщение о том, что от «Андроида» нет разрешения на удаление. Обычно это означает, что пользователь не обладает соответствующими правами. Но если на обычном ПК практически каждый знает, как получить доступ администратора, то с телефоном или планшетом могут возникнуть сложности. Поэтому подробнее рассмотрим, что делать, если нет разрешения на удаление на «Андроид».
Содержание
- Наиболее частые причины возникновения трудностей
- Нет разрешения на удаление в «Андроиде» с SD Card: проверка наличия прав администратора
- Программы для предоставления доступа
- Использование ES-проводника
- Удаление программ через компьютер
- Как получить разрешение на удаление на «Андроид»
- Проверка и исправление ошибок SD Card
- Перепрошивка системы
- Причины проблем с удалением
- Способы решения проблемы удаления
- Используйте для удаления ES-проводник
- Удаление файлов посредством ПК
- Проверка SD-карты на наличие поврежденных областей
- Перепрошивка Андроида
- Нет разрешения на удаление. Нет разрешения на удаление на андроид. Наслаждение новым телефоном
- В папке андроид нет разрешения на удаление.
- NexxDigital — компьютеры и операционные системы
- Miassats.Ru
- Нет разрешения на удаление андроид что делать
- Отсутствует разрешение на удаление в Андроид
- Нет разрешения на удаление андроид sd.
- Сбой при удалении файла андроид. Нет разрешения на удаление на андроид
- Нет разрешения на удаление в «Андроиде». Как получить разрешение?
- Совет 1: Как удалить файлы в телефоне, если они не удаляются
- Телефон пишет нет разрешения на удаление.
- Как удалять неудаляемые приложения в Android
- Рекомендуем к прочтению
Наиболее частые причины возникновения трудностей
Нередко те или иные приложения начинают работать некорректно из-за действий юзеров. Если пользователь по неосторожности удалит нужный файл, то это приведет к сбою. Поэтому некоторые разработчики просто пытаются предупредить подобные ситуации. Они повышают уровень безопасности файлов. Поэтому их не удалить просто так. Юзер должен обладать правами администратора. В этом случае требуется 644-е разрешение на удаление файлов на «Андроиде». В противном случае можно забыть о подобных манипуляциях с системными файлами.
Есть еще одна ошибка, которая встречается очень часто. Проблема заключается в том, что пользователь первоначально установил приложение в корневую папку телефона, а потом перенес его на SD Card. В работе таких носителей часто происходят сбои, которые препятствуют последующему удалению файлов.
В первом случае есть несколько методов решения проблемы. Но если все дело в работе карты памяти, то тут придется воспользоваться сторонними приложениями. Их можно в большом количестве найти на Google Play.
Нет разрешения на удаление в «Андроиде» с SD Card: проверка наличия прав администратора
Есть несколько утилит, которые помогут проверить уровень доступа. Например, можно скачать программу Root Checker. После ее установки достаточно зайти в приложение и выбрать пункт «Проверка рут». Обычно после этого можно понять, есть ли у владельца гаджета нужные полномочия.
Также можно скачать программу Terminal Emulator. В этом случае потребуется чуть больше манипуляций. Для определения прав юзера необходимо набрать короткую команду SU. Если у пользователя есть необходимые права, то на экране появится символ #. В случае их отсутствия пользователь увидит значок доллара.
Если удалось выяснить, что прав администратора у пользователя нет, то нужно решить проблему при помощи других утилит.
Программы для предоставления доступа
В этом случае также можно найти в Google Play огромное количество утилит. Например, подойдет iRoot или WeakSauce. Все эти программы работают по одному принципу. Достаточно зайти в приложение после его установки и активировать его.
Получив так называемые рут права, можно будет удалять любые папки или файлы. Проблем в будущем возникать не должно. Но иногда даже после таких манипуляций юзер видит сообщение о том, что нет разрешения на удаление на «Андроиде». Что делать в этой ситуации? В этом случае нужно прибегнуть к кардинальным мерам. Рассмотрим их подробнее.
Использование ES-проводника
Если нет разрешения на удаление на «Андроиде» с SD Card, то специалисты рекомендуют в первую очередь воспользоваться встроенными решениями этой операционной системы. Сторонние программы не всегда способны внести изменения в корневые папки. Поэтому удобнее всего воспользоваться ES-проводником.
Достаточно найти программу на мобильном устройстве. В ней будут отображены все папки и файлы. Через ES-проводник они, как правило, удаляются без сложностей. Но иногда даже в этом случае подобные манипуляции остаются невозможными. Тогда стоит воспользоваться другим методом.
Удаление программ через компьютер
Сразу стоит отметить, что таким способом можно удалять только те файлы, которые были установлены в процессе использования гаджета. Это означает, если речь идет о системных, защищенных файлах, которые уже присутствовали на устройстве на момент покупки, то от них таким методом избавиться не получится.
Чтобы деинсталлировать программы через ПК, достаточно воспользоваться кабелем USB и подключить гаджет к компьютеру. На следующем этапе необходимо перейти в папку устройства через ПК и попробовать удалить файлы вручную. Отдельно можно найти раздел SD Card и посмотреть, какие файлы могут потребовать деинсталляции. Но далеко не всегда после подключения гаджета к ПК пользователь получает соответствующий доступ. Поэтому придется произвести еще несколько манипуляций.
Как получить разрешение на удаление на «Андроид»
Данный метод позволит не только отобразить папки гаджета на ПК, но и удалить ненужные файлы непосредственно на самом устройстве. В этом случае речь идет о получении доступа разработчика и активации отладки через USB.
Для этого необходимо найти в настройках пункт «О телефоне» (или о планшете). После этого нужно отыскать строку «Номер сборки» и кликнуть по ней не менее 5-7 раз. После этого в общих настройках устройства должен появиться пункт «Параметры разработчика». Это означает, что пользователь получил нужный уровень доступа. Теперь можно подключать гаджет к ПК или деинсталлировать программы и папки, которые ранее не удавалось удалить.
Проверка и исправление ошибок SD Card
Как уже говорилось ранее, если нет разрешения на удаление в «Андроиде», то, возможно, проблема кроется в дополнительной карте памяти. Поэтому стоит проверить, нет ли на внешнем накопителе повреждений. Часто юзеры очень небрежно пользуются такими крохотными устройствами, что приводит к едва видимым повреждениям. Иногда проблема кроется и во внутренних ошибках.
В этом случае стоит провести процедуру полного форматирования накопителя. Для этого карту через специальный адаптер нужно подключить к ПК и произвести данную процедуру. Достаточно нажать на правую клавишу мыши и выбрать «Форматирование».
Чтобы подобных ошибок не возникало в будущем, стоит произвести изменения в настройках кэша карты. Для этого проще всего скачать в Goggle Play приложение под названием SD Speed Increase.
Есть еще один способ проверки карты на наличие возможных ошибок. Для этого нужно повторно подключить ее к ПК и, кликнув правой клавишей мыши, выбрать строку «Свойства». В них потребуется перейти в раздел «Сервис», в котором достаточно активировать кнопку, отвечающую за проверку дисков на наличие возможных ошибок.
Некоторые также устанавливают утилиту SD Tools. Она инсталлируется прямо на гаджет, поэтому подключения к ПК не потребуется. Данная утилита самостоятельно находит ошибки на карте и предоставляет всю информацию о том, как можно их решить.
Перепрошивка системы
Если ничего не помогает и все равно нет разрешения на удаление на «Андроиде», то проблема может быть именно в самой операционной системе устройства. Это означает, что даже при наличии прав разработчика деинсталляция некоторых файлов остается невозможной. В этом случае придется сначала вернуть устройство к заводским настройкам, а потом попробовать его перепрошить. Но нужно понимать, что такой метод может привести к серьезным сбоям, особенно если пользователь никогда раньше подобных манипуляций не производил.
Каждый пользователь многофункциональных гаджетов на базе операционной системы Андроид желает использовать весь рабочий потенциал своего устройства. При этом практика показывает, что многие разработчики не позволяют этого делать на стоковом варианте прошивки устройства, и юзерам, чтобы реализовать большую часть своих затей, приходится получать права суперпользователя. В данном посте мы, в частности, рассмотрим проблему, почему нет разрешения на удаление в Андроид, как с ней справляться и для чего необходимо рутировать гаджет.
Причины проблем с удалением
Способы решения проблемы удаления
Первое, что необходимо сделать каждому пользователю смартфона или планшета на базе операционной системы Андроид в случае возникновения ошибки удаления, так это убедиться в наличии рут-доступа на телефоне. Для этого прямо из Плей Маркета вы можете скачать такие бесплатные программы, как Root Checker или Terminal Emulator.
Открыв первую программу вам достаточно нажать на кнопку «Проверка Рут», а вот со второй придется немного напрячься. Terminal Emulator – это программа, в которой для проверки вам придется ввести команду «SU». Если права доступа есть, то на вашем экране появится знак # или $.
Если проверка на наличие прав суперпользователя привела к негативному результату, вам следует приступить к открытию доступа. Сделать это можно посредством приложений iRoot, Kingoapp, Universal, WeakSauce, KingRoot или Towelroot.
Любое из них приложений откроет перед вами желаемый доступ. Также вы можете поискать в сети способы получения рут-доступа непосредственно на своем гаджете.
С рут правами можно удалить практически любой файл в системе, но что делать, когда в Андроид нет разрешения на удаление даже после рутирования? Решение сложившейся ситуации напрямую связано с поиском ошибок на дисках и зачастую приводит к необходимости перепрошивки устройства. Таким образом, вам необходимо быть готовыми к применению кардинальных мер по устранению неполадки.
Используйте для удаления ES-проводник
Прежде чем приступать к рутированию гаджета, обратите внимание на тот факт, что многие встроенные в систему менеджеры файлов не способны обеспечить нормальное оперирование файловой системой. Одной из программ, которая гарантированно позволит вам проверить возможность удаления той или иной информации, является ES-проводник. Эффективность данной утилиты позволила ей завоевать популярность миллионов пользователей по всему миру.
Данную программу можно встретить практически на каждом устройстве. При этом даже бесплатная версия софта гарантирует практичность и надежность в процессе работы с базой.
Удаление файлов посредством ПК
Единственной пользой от того, что вы подключили телефон или планшет к ПК, является то, что вы сможете провести форматирование SD-карты, сбросив все ее настройки к первоначальным, и избавиться от ошибок.
Проверка SD-карты на наличие поврежденных областей
Если вы перенесли файлы приложения на SD-карту и у вас больше не выходит их удалить, стоит проверить внешний накопитель на наличие ошибок. Когда нет разрешения на удаление в SD-card, это почти всегда результат небрежного использования накопителя, и с этой ошибкой проще всего справиться.
Устранение неполадки проходит путем полного форматирования. Для этого достаточно подключить карту к компьютеру и запустить процесс.
Также во избежание повторного возникновения проблем с удалением вы можете изменить кэш на карте. Для этого было создано приложение SD Speed Increase , которое можно скачать из Плей Маркета. Если форматирование карты ни к чему не привело, задумайтесь о ее замене.
К наиболее популярным способам проверки SD-карт на наличие ошибок, в свою очередь, следует отнести проверку с помощью подключения к ПК. Для этого SD-карту необходимо подключить к компьютеру, найти ее в проводнике, нажать по ярлыку девайса правым кликом мышки и выбрать «Свойства».
Далее вам останется найти раздел «Сервис» и нажать на активную кнопку «Выполнить проверку диска на наличие ошибок». Дожидаетесь окончания и знакомитесь с результатом.
Если вы хотите проверить SD-карту на наличие ошибок средствами Андроид, вам понадобится скачать дополнительные утилиты.
Для выполнения этой задачи превосходно подойдет программа SD Tools, которую можно бесплатно скачать прямо в магазине. Она не только осуществляет поиск ошибок, но и обеспечивает пользователя полным перечнем технической информации по карте памяти, включая параметры скорости чтения и записи.
Перепрошивка Андроида
Нередко проблемы с удалением напрямую связаны с операционной системой. То есть пользователь устройства, даже при наличии прав суперпользователя, не сможет провести удаление, пока не обновит прошивку в своем гаджете.
Вы можете сбросить устройство к заводским настройкам, провести Wipe Cashe/Wipe Data, интегрировать большое количество программ из внешних источников, но это, к сожалению, ни к чему не приведет.
Нет разрешения на удаление. Нет разрешения на удаление на андроид. Наслаждение новым телефоном
Наконец, карта может принудительно перевести себя в режим Read only с целью предотвращения потери данных, если она сильно изношена. Тогда немедленно сделайте резервную копию карты и отформатируйте ее.
При повторении ситуации замените карту на другую.
Обратите внимание Не удаляйте файлы с нужными данными, а также файлы, назначение которых вам неизвестно.
Необязательно использовать программное обеспечение Nero, так записи в можно при помощи многих похожих : NTI Wave Editor, Power Producer, Small CD Writer, Deep Burner Free и других.
Также стереть диск возможно в самой операционной системе Windows. Необходимо в «Мой » кликнуть правой кнопкой мыши по иконке данного диска, и выбрать команду «Стереть этот диск».
Видео по теме Обратите внимание Опцию «Быстро стереть RW-диск» следует всегда использовать с осторожностью, так как удалить записи в дисках можно навсегда. Это относится прежде всего к содержащейся конфиденциальной информации.
В папке андроид нет разрешения на удаление.
Как удалить файлы в телефоне, если они не удаляются
При этом мы используем файловый диспетчер FExplorer. Случается, что при удалении файлов также помогает перезагрузка мобильного устройства.Удаляем защищённые от удаления файлы в телефоне Случается, что мы не можем переименовать или удалить тот или иной файл. Чтобы решить эту проблему, нам потребуется выход в Интернет и USB-кабель для подключения мобильного устройства к ПК.Подключаем телефон к настольному компьютеру в режиме накопителя и открываем содержимое своего сотового аппарата.
Находим защищённые файлы и нажимаем кнопку удаления («Delete»).
Можно также попробовать удалить их через «Свойства» в контекстном меню.
NexxDigital — компьютеры и операционные системы
Скидывается и скачивается новая музыка, сбрасываются фильмы, книжки, устанавливаются программы. Обилие файлов и их большое количество влияют как на свободное место в устройстве, так и на скорость работы самого девайса.
И уже появляется желание сделать сброс и для комфортной работы.
Чтобы ничего не тормозило, нужно своевременно удалять лишние данные.
Сейчас и рассмотрим, как в Андроиде удалять файлы .Удаление.
Что за процесс? Немного обратим внимание на мат.часть.
Все файлы хранятся в памяти. Внутренняя память девайса или внешний накопитель (флеш-карта) – не важно, обе они представляют набор блоков-ячеек с определённым адресом, которые и хранят в себе данные о файлах.Сначала процессор, а затем и остальное железо обращаются именно к адресу ячеек, за счёт чего вы и получаете доступ к файлу.
То есть, проще говоря, мы имеет дело не с самим файлом, а с записями в ячейках.По аналогии, процесс удаления – это стирание занятой записи в ячейках.
Miassats.Ru
Файл удален. Удаление файлов с помощью компьютера В этом случае нужно подключить устройство к компьютеру с помощью кабеля.
androidnik.ru Я купил новый телефон Samsung Galaxy S5, и сразу столкнулся с проблемой в операционной системе Android. А точнее, версии Андроид 4.4 KitKat.
В этой версии Андроид введена новая фишка разработчиков Google. Теперь приложениям запрещен доступ к редактированию файлов на SD карте!
Это приводит к тому, что некоторые приложения неработоспособны! Я расскажу вам, как обойти эту проблему!
Нет разрешения на удаление андроид что делать
Откроем любой файл на редактирование в Android 4.4.
любым файловым редактором 1.2. Ответим да на запрос на сохранение изменений в файле 1.3. Файловая система запрещает редактирование файла!
Посмотрев информацию об операционной системе в Настройки — Об устройстве — Состояние SE для Andro >
Если получитьRoot-доступ (администраторские права в системе Андроид), то гарантия от производителя (Samsung) исчезает. По правде сказать, некоторые хакерские сайты утверждают, что есть специальные методы вернуть заводской счетчик к первоначальному положению.
Отсутствует разрешение на удаление в Андроид
Для этого прямо из Плей Маркета вы можете скачать такие бесплатные программы, как Root Checker или Terminal Emulator. Открыв первую программу вам достаточно нажать на кнопку «Проверка Рут», а вот со второй придется немного напрячься. Terminal Emulator – это программа, в которой для проверки вам придется ввести команду «SU».
Нет разрешения на удаление андроид sd.
Не могу удалить с карты памяти андроид. Как удалить файлы в телефоне, если они не удаляются
Но программа будет эффективна для мобильного устройства только при работе со съемными носителями, к примеру, SD-картой, которую можно извлечь и подключить к компьютеру через переходник.
Поэтому если не уверены, можно ли удалять тот или иной файл, лучше его не трогать. Удаление файлов возможно не только с помощью самого устройства, но и с помощью компьютера — при подключении устройства к нему.
Сбой при удалении файла андроид. Нет разрешения на удаление на андроид
При этом мы используем файловый диспетчер FExplorer. Случается, что при удалении файлов также помогает перезагрузка мобильного устройства.Удаляем защищённые от удаления файлы в телефоне Случается, что мы не можем переименовать или удалить тот или иной файл.
Чтобы решить эту проблему, нам потребуется выход в Интернет и USB-кабель для подключения мобильного устройства к ПК.Подключаем телефон к настольному компьютеру в режиме накопителя и открываем содержимое своего сотового аппарата. Находим защищённые файлы и нажимаем кнопку удаления («Delete»). Можно также попробовать удалить их через «Свойства» в контекстном меню.
Такое меню открывается нажатием правой кнопкой мыши.Если все описанные манипуляции не помогают, можно попробовать воспользоваться специальными утилитами.
Хорошим примером такого приложения станет FAR Manager.
Наверняка на вашем смартфоне есть совершенно ненужные файлы, которые только занимают лишнее место.
Нет разрешения на удаление в «Андроиде». Как получить разрешение?
Но если все дело в работе карты памяти, то тут придется воспользоваться сторонними приложениями.
Их можно в большом количестве найти на Google Play. Есть несколько утилит, которые помогут проверить уровень доступа.
Например, можно скачать программу Root Checker. После ее установки достаточно зайти в приложение и выбрать пункт «Проверка рут». Обычно после этого можно понять, есть ли у владельца гаджета нужные полномочия.
Также можно скачать программу Terminal Emulator.
В этом случае потребуется чуть больше манипуляций. Для определения прав юзера необходимо набрать короткую команду SU.
Если у пользователя есть необходимые права, то на экране появится символ #. В случае их отсутствия пользователь увидит значок доллара.Если удалось выяснить, что прав администратора у пользователя нет, то нужно решить проблему при помощи других утилит. В этом случае также можно найти в Google Play огромное количество утилит.
Совет 1: Как удалить файлы в телефоне, если они не удаляются
В операционной системе Symbian список задач вызывается долгим удержанием кнопки для вызова меню. Можно также закрыть программу, которая не отвечает, при помощи диспетчера файлов FExplorer.
Не пытайтесь закрывать с его помощью не программы, а процессы, особенно те, назначения которых не знаете. Иногда даже после завершения всех программ удалить занятый файл можно лишь после перезагрузки телефона.
4 В случае, если файл, который не занят ни одним приложением, не удаляется средствами телефона, а хранится он на карте памяти, попробуйте воспользоваться кардридером. Если не поможет и он, проверьте положение переключателя защиты от записи на самой карте (если таковой имеется). Наконец, карта может принудительно перевести себя в режим Read only с целью предотвращения потери данных, если она сильно изношена.
Тогда немедленно сделайте резервную копию карты и отформатируйте ее. При повторении ситуации замените карту на другую.
Телефон пишет нет разрешения на удаление.
Google Photos не может удалять файлы с SD карты
А точнее, версии Андроид 4.4 KitKat. В этой версии Андроид введена новая фишка разработчиков Google.
Теперь приложениям запрещен доступ к редактированию файлов на SD карте! Это приводит к тому, что некоторые приложения неработоспособны!
Я расскажу вам, как обойти эту проблему! Добрый день, уважаемые читатели нашего блога!
На днях я купил себе новый телефон! Samsung Galaxy S5! Поздравляю себя с удачной покупкой, о которой мечтал несколько лет! Телефон оказался замечательно быстрым, мощным, красивым и удобным!
Ранее у меня уже был телефон HTC (ему уже около 4-5 лет) с Андроид системой. Один из первых телефонов с такой системой (на момент покупки). Я его изучил вдоль и поперек, перепрошивал систему несколько раз, выбрал прошивку Андроид, которая по функционалу много превосходила на тот момент официальную.
Для тех, кто не в курсе, перепрошивка — это замена операционной системы телефона. Ну примерно как переустановка Windows на компьютере.
Прошло много времени, вышло много версий Андроид (на момент покупки у меня была Андроид 2.2).
Если её нет, то проделайте следующее.
В самом низу списка есть пункт «О телефоне». Зайдите в него. Прокрутите список до пункта «Номер сборки».
Тапните по нему 5-7 раз, пока не увидите сообщение о разблокировке параметров разработчика.
Включите в настройках разработчика режим отладки по USB. Для этого зайдите в «Параметры разработчика». Активируйте параметры переключателем вверху, а затем прокрутите список и поставьте галочку напротив «Отладка по USB».
Возвращайтесь в основное окно настроек и прокрутите список опций вниз, до блока общих. Тапните по пункту «Безопасность».
На Android 8.0 и 8.1 эта опция называется «Местоположение и защита».
Далее следует обнаружить опцию администраторов устройства. На устройствах с версией Андроид 7.0 и ниже она так и называется «Администраторы устройства».
Чтобы устранить ошибку «Нет разрешения на удаление» на устройстве Android, перейдите в настройки> хранилище и прокрутите вниз, чтобы найти «Отключить SD-карту»., щелкните по нему. Появится всплывающее окно с сообщением: «Если вы отключите SD-карту, некоторые используемые вами приложения будут остановлены и могут быть недоступны, пока вы не подключите SD-карту повторно», нажмите «ОК».
Как мне исправить отсутствие разрешения на удаление?
Чтобы исправить ** ошибку нет разрешения на удаление файлов или папки SD-карты на устройстве Android (без корня) **, попробуйте следующее решение.
…
Re: SD-карта не показывает разрешения на удаление
- Измените разрешение только на чтение.
- Отключите SD-карту.
- Используйте сторонние приложения.
Как получить разрешение на удаление файлов с телефона?
Единственный способ удалить эту копию — это перейдите на экран приложения Android, выберите Word или Excel> Подробнее> Хранилище> ОЧИСТИТЬ ДАННЫЕ.. Это очистит папку с этими файлами и сбросит настройки вашего приложения. У вас нет доступа к этой папке для удаления этих файлов по отдельности, это единственный способ.
Как мне изменить права на удаление файла?
1. Взять на себя ответственность за папку
- Перейдите к папке, которую вы хотите удалить, щелкните ее правой кнопкой мыши и выберите «Свойства».
- Выберите вкладку «Безопасность» и нажмите кнопку «Дополнительно».
- Нажмите «Изменить» в начале файла «Владелец» и нажмите кнопку «Дополнительно».
Не получается удалить файлы с SD-карты?
Если язычок установлен в положение блокировки, вы не сможете удалить файлы на SD-карте. Поэтому вам необходимо убедиться, что переключатель на SD-карте находится в положении «Разблокировать». Если на вашей SD-карте нет такого переключателя, проверьте адаптер SD-карты и убедитесь, что язычок находится в разблокированном положении. После этого попробуйте снова удалить файлы.
Как удалить файлы, которые невозможно удалить?
Нажмите «Ctrl + Alt + Delete» одновременно и выберите «Диспетчер задач», чтобы открыть его. Найдите приложение, в котором используются ваши данные. Выберите его и нажмите «Завершить задачу». Попробуйте еще раз удалить информацию, которую невозможно удалить.
Как удалить внутреннюю память на Android?
Нажмите и удерживайте файл, чтобы выбрать его, затем коснитесь значка корзины, кнопку удаления или кнопку удаления, чтобы избавиться от него.
Почему я не могу удалить загрузки на своем телефоне Android?
Что можно сделать, если вы просто не можете удалять файлы на Android
- Проверьте наличие вредоносного ПО.
- Остерегайтесь важных системных файлов.
- Используйте свой компьютер или ноутбук, чтобы удалить файл.
- Перезагрузите свой телефон.
- Снимите защиту от записи с SD-карты.
- Восстановите заводские настройки вашего телефона.
Как удалить файлы с SD-карты Android?
Удалите папки или файлы на карте microSD:
- Откройте приложение «Мои файлы». Примечание. На новых устройствах приложение «Мои файлы» находится в папке с именем Samsung.
- Выберите опцию SD Card. …
- Отобразятся файлы и папки на SD-карте. …
- Нажмите «Удалить» во всплывающем окне, чтобы подтвердить действие.
- Выбранные файлы будут удалены.
Как удалить файлы, которые невозможно удалить на моем телефоне Android?
Нет опции удаления — файлы, которые невозможно удалить в Android?
- Перейдите в Хранилище> Внутреннее хранилище.
- Нажмите «Обзор» и выберите папку, в которой хранится файл, который необходимо удалить.
- Нажмите «Еще» (обычно находится в правом углу).
- Нажмите на «Изменить», и теперь вы можете выбрать файлы, которые хотите удалить.
- Теперь вы можете увидеть опцию Удалить.
Почему я не могу удалить некоторые файлы?
Скорее всего, это связано с тем, что в данный момент файл пытается использовать другая программа. Это может произойти, даже если вы не видите запущенных программ. Когда файл открывается другим приложением или процессом, Windows 10 переводит файл в заблокированное состояние, и вы не можете удалить, изменить или переместить его в другое место. … Закройте все программы.
Как удалить файлы из хранилища на Android?
Чтобы удалить файл, сначала создайте ссылку. в этот файл. потом вызвать метод delete () по этой ссылке.
Как удалить папку, которая не удаляется?
3 метода принудительного удаления файла или папки в Windows 10
- Используйте команду «DEL» для принудительного удаления файла в CMD: доступ к утилите CMD. …
- Нажмите Shift + Delete, чтобы принудительно удалить файл или папку. …
- Запустите Windows 10 в безопасном режиме, чтобы удалить файл / папку.
Как получить разрешение администратора на удаление файла?
Щелкните правой кнопкой мыши проблемный файл, чтобы открыть меню «Свойства», выберите вкладку «Безопасность» и нажмите «Дополнительно». Теперь выберите «Владелец». Если владелец указан как «TrustedInstaller», нажмите «Изменить» и выберите учетную запись администратора в появившемся меню. Нажмите «ОК», чтобы подтвердить свой выбор и закрыть меню «Свойства».
Как удалить файлы TrustedInstaller?
Удалить файлы, защищенные TrustedInstaller в Windows 10
- Чтобы удалить файл или папку, защищенную TrustedInstaller в Windows 10, щелкните правой кнопкой мыши и перейдите в Свойства.
- Теперь перейдите на вкладку «Безопасность» и перейдите в раздел «Дополнительно».
- Нажмите «Изменить», чтобы продолжить.
Каждый раз, когда мы открываем проводник в телефоне или компьютере, то собираемся добавить, изменить, удалить или открыть какой-то файл на устройстве. В этом и заключается главная функция приложения «Проводник» и всей файловой системы в целом (одинакова в Android). Однако иногда что-то из этих двух компонентов дает сбой, из-за чего при работе с файлами появляются проблемы. Мы расскажем, что делать, если при удалении файла возникает ошибка в телефоне с ОС Андроид.
Почему файлы смартфона восстанавливаются после удаления
У проблемы, с которой столкнулся наш читатель (если только не открыл эту страницу из-за чистого любопытства), может быть несколько проявлений.
Чаще всего при попытке удалить проблемный файл возникают следующие непредвиденные ситуации:
- Проводник никак не реагирует на запрос на удаление. То есть вы выделяете файл, кликаете «Удалить», но ничего не происходит. В некоторых случаях ничего даже не выделяется. Вероятнее всего, проблема с самим проводником.
- При попытке удалить возникает всплывающая ошибка о невозможности завершения операции. В таком случае ресурс может быть занят другим процессом, остаться в «промежуточном» состоянии либо неправильно записаться в память.
- Успешно удаляется, но после появляется снова. Этот случай наиболее необычный и может быть связан с каким-то приложением, которое держит информацию с файла в оперативной памяти (то есть в какой-то переменной внутри программы). Повреждение ФС также может привести к такому результату.
- Файл не отображается в файловом проводнике по умолчанию, но появляется в разных сторонних клиентах. В таком случае лучше не искать проблему, а сразу удалить ресурс там, где он отображается (либо вообще не трогать). Скорее всего, он помечен меткой «скрытый» и «только для чтения». Дефолтные проводники по умолчанию не отображают такие папки в целях безопасности.
Конечно, эти проблемы могут быть спровоцированы и аппаратным повреждением диска, но мы будем оптимистами и попробуем найти решение на программном уровне. К тому же, даже битые секторы на диске легко определяются программным путем.
Как удалить неудаляемые файлы на Андроиде
Ниже мы предлагаем ряд надежных способов, позволяющих расправиться как с битыми, так и намеренно «закрепившимися» файлами. Учитывайте, что некоторые методы связаны с прямой работой с памятью, а потому будьте осторожны. В противном случае есть шанс повредить ценные файлы, которые потом не удастся восстановить.
Специальное ПО
Чаще всего встроенный проводник слишком ограничен по функционалу. Потому использовать его для удаления неудаляемых файлов не получится. Вместо этого рекомендуем посмотреть в сторону расширенного менеджера по работе с файлами. Среди них выделяются:
- Cx Explorer;
- Es Проводник;
- Root explorer (требуются root-прав, но и без них можно использовать).
Рассмотрим удаление на примере Cx Explorer. Алгоритм действий:
- Установите программу в Play Market с телефона.
- Запустите ее.
- Перейдите в папку с нужным файлом.
- Долго держите его.
- В меню снизу выберите «Удалить».
Готово. По сути, если не получилось у этого приложения, то не получится и у остальных, так как они работают по похожему алгоритму. Придется задействовать компьютер (способ с ПК описан ниже).
Через безопасный режим
Предположим, что проблема в постоянно висящем в фоне приложении или вирусе. Чтобы запустить гаджет без лишних посторонних программ в фоне, необходимо включить безопасный режим. Для этого выполните действия ниже:
- Выключите телефон.
- Зажмите кнопку питания и уменьшения громкости.
- В открывшемся меню спуститесь до пункта «Safe mode». Для перемещения используются кнопки громкости, а для выбора – кнопка питания.
- Подтвердите перезагрузку.
После этого снова попытайтесь расправиться с файлом. Чтобы выйти из безопасного режима, просто перезагрузите гаджет. Если и после этого ничего удалить не удалось, то переходим к более радикальным мерам.
Через ПК
Запускайте компьютер, он вам понадобится. Можно взять и обычный ноутбук. Пока он грузится, найдите провод USB для соединения телефона и ПК. Дальше следуйте действиям ниже:
- Подключите телефон к компьютеру по USB. Учтите, что входа на обоих устройствах должны быть исправны.
- На телефоне должно появиться меню выбора, где нужно выбрать «Передача файлов».
- На компьютере в проводнике находим телефон.
- Откройте папку с проблемным ресурсом.
- Выделите ее мышкой и кликните по кнопке «Delete».
Подтвердите удаление и радуйтесь. Обычно такой способ работает лучше, чем штатные средства телефона. Но порой даже через компьютер горе-ресурсы не удаляются.
Радикальные методы борьбы
Если все вышеперечисленные способы оказались тщетны, значит, с ФС гаджета что-то явно не так.
В таком случае рекомендуем попробовать следующие способы решения проблемы:
- Если это внешний накопитель, то в настройках сотрите с него все данные. А еще лучше подключите карту к компьютеру и отформатируйте ее в формате FAT Подробная инструкция тут.
- Если это внутренняя память, то попробуйте сбросить гаджет до заводских настроек либо удалить все папку. О том, как это сделать, читайте здесь.
Надеемся, что эти способы помогли. Благодарим за прочтение.
Есть много причин, по которым Android не может удалить некоторые документы. Если вам действительно нужно избавиться от файла документа, но ваш телефон Android не позволяет это сделать, у нас есть несколько способов решить эту проблему. Вы можете применить эти методы и потенциально решить проблему удаления документов на вашем телефоне.
Все эти методы просты в применении, и вы должны освоить их в кратчайшие сроки.
- Часть 1. Почему невозможно удалить некоторые документы Android?
- Часть 2. Что делать, когда вы не можете удалить некоторые документы Android?
- Бонус Совет: Как восстановить удаленные данные на Android телефоне без резервного копирования?
Часть 1. Почему невозможно удалить некоторые документы Android?
WНо есть много причин, по которым вы не можете удалить документы на Android.
- Хранение только для чтения: Возможно, ваше хранилище доступно только для чтения, и в этом случае вы можете читать только документы, но не можете их удалить.
- Нет прав: у вас может не быть требуемого разрешения на удаление файла документа.
- Вирусные проблемы: вирус мог заразить файл, который вы пытаетесь удалить.
Часть 2. Что делать, когда вы не можете удалить некоторые документы Android?
Когда вы не можете удалить некоторые документы Android, следуйте этим методам, чтобы исправить проблему.
1. Удалить параметры только для чтения
Если ваше хранилище установлено только для чтения, измените его с помощью компьютера.
- Подключите телефон к компьютеру с помощью кабеля.
- Убедитесь, что ваш телефон установлен в качестве хранилища на компьютере.
- Откройте Файловый Проводник и обратите внимание на букву диска вашего телефона.
-
Откройте командную строку и запустите следующую команду. Замените DRIVE на букву вашего диска.
attrib -r DRIVE
2. Включить опцию Удалить для файла
Иногда опция удаления не появляется для документов, так как она скрыта в меню переполнения. Чтобы увидеть эту опцию, можно открыть меню Подробнее в файловом менеджере и удалить файл документа.
- Откройте файловый менеджер и перейдите в папку, в которой хранится документ.
-
Нажмите и удерживайте документ, а затем нажмите кнопку удаления вверху.
3.Очистить кэш и хранилище приложения для хранения носителей
Иногда приложение Media Storage является причиной того, что вы не можете удалить файл из внутреннего хранилища Android. Чтобы исправить это, вам необходимо очистить кеш и данные приложения.
- Зайдите в Настройки & gt; Приложения & amp; уведомлений, коснитесь трех точек вверху и выберите Показать систему.
- Выберите Media Storage и затем нажмите Storage & cache.
-
Загрузить Очистить кэш и очистить хранилище.
4. Резервное копирование и форматирование файлов
Если вы все еще не можете удалить документы, скопируйте требуемые файлы с вашего телефона на другой телефон, облако или компьютер. Затем отформатируйте ваш телефон.
Вы можете отформатировать телефон в разделе «Настройки» & gt; Система & gt; Параметры сброса & gt; Стереть все данные (сброс к заводским настройкам) в меню.
Имейте в виду, что это удалит все ваше содержимое, включая документы, которые не были удалены.
Бонус Совет: Как восстановить удаленные данные на Android телефоне без резервного копирования?
Если вы в конечном итоге удалили файлы, которые действительно хотели сохранить, вам нужно будет использовать резервную копию для восстановления файлов. Если у вас нет резервной копии, вам необходимо использовать сторонний инструмент для восстановления ваших данных.
Это когда такой инструмент как Tenorshare UltData для Андроида появляется для вас. Используя этот инструмент, вы можете восстанавливать фотографии, контакты, видео и многие другие типы файлов на вашем устройстве Android. Использовать этот инструмент очень просто, и вам не нужен какой-либо предварительный опыт использования аналогичных инструментов.
Ниже описано, как использовать эту программу для возврата удалённых данных.


- Загрузите и установите вышеупомянутую программу на ваш компьютер. Затем, откройте ее.
-
На главном экране выберите опцию Восстановить потерянные данные.
-
Подключите телефон к компьютеру с помощью кабеля USB. Включите опцию отладки USB на телефоне.
-
На следующем экране программы отметьте типы данных, которые вы хотите восстановить, и нажмите Старт. Например, чтобы восстановить фотографии, отметьте Фотографии и нажмите Старт.
-
Предварительный просмотр фотографий или любого другого контента, выберите этот контент и нажмите Восстановить в нижней части.
Это все, что вам нужно сделать, чтобы восстановить потерянные данные, когда у вас нет резервного копирования.
Итог
Как объяснялось выше, есть много причин, по которым вы не можете удалить определенные документы со своего устройства Android. Если вы когда-нибудь сталкивались с этой проблемой на своем телефоне, теперь вы знаете, как ее решить. Не стесняйтесь использовать любой из вышеперечисленных методов, чтобы решить проблему с удалением на вашем устройстве. Если вы в конечном итоге удалите важные файлы, есть инструмент- Tenorshare UltData для Андроида для восстановления потерянных файлов, как показано выше.


Присоединяйтесь к обсуждению и поделитесь своим голосом здесь
Добрый день, друзья. Из-за чего происходит ошибка при удалении файла Андроид? Файловые менеджеры нужны в телефоне, чтобы самостоятельно рассматривать файлы, папочки, и другие элементы системы. Также, файловые менеджеры помогают добавлять, и удалять компоненты из системы Андроид. Но, иногда при подобных действиях происходят различные ошибки и сбои. Из-за чего это происходит, в чём причина? Давайте постараемся ответить на эти вопросы.
Из-за чего восстанавливаются удалённые файлы с телефона?
Я бы отметил четыре подобных фактора, в связи с которыми восстанавливаются удалённые элементы с телефона. Давайте их рассмотрим более подробно:
- Файловый менеджер как бы не замечает ваш запрос на деинсталляцию определённого файла. Вы выбрали нужный файл, выделили его, нажали на команду «Удалить», но проводник ни как на это не среагировал. Бывает, что во время удаления пользователь даже не видит выделенных файлов. В этом случае вполне возможно, проблема в самом файловом менеджере;
- Во время удаления появляется сообщение про невозможность завершить начатое действие. Возможно, что это произошло из-за того, что система в это время была занята другими делами и не успела их завершить, начался небольшой сбой, промежуточное состояние;
- Удаление файлов происходит без затруднений. Но, после удаления, файлы возникают вновь. Возможно, что вы с помощью одной программы удалили файл, а с помощью другой его восстановили вновь. Также, возможно, что при деинсталляции система держала файл в оперативки, и вновь воссоздала его;
- Элемент не видно в файловом менеджере по заводским настройкам. Но, он может отобразиться в других сторонних приложениях. В этом случае желательно не заниматься поиском проблемы, а непосредственно деинсталлировать приложение, которое его показало. Или же просто оставить в покое данный файл. Также возможно, что данный файл является скрытым, или отмечен как «файл для чтения».
Возможно, что данный сбой возник из-за аппаратного повреждения внутреннего диска. Но, давайте пока представим, что ошибка произошла из-за сбоя ПО и постараемся отыскать решение с помощью софта. Кроме этого, даже битые ячейки можно определить с помощью различных программ.
Как удалить трудно удаляемые элементы системы Android
Давайте рассмотри методы, которые позволяют удалить как битые, так и просто довольно сильно закрепившиеся элементы. Часть из данных советов имеют прямое отношение к памяти телефона, поэтому при работе с ними нужно быть по осторожнее. Иначе, может появиться вероятность повреждения ценных файлов, которые после этого будет трудно восстановить (если вообще возможно).
Файловые менеджеры
В большинстве телефонов системный файловый менеджер имеет свои ограничения. В связи с этим, для инсталляции трудно удаляемых элементов он может не подойти. В этом случае желательно установить сторонние файловые менеджеры. К примеру, можно выбрать и установить следующие:
- Cx Explorer;
- Es Проводник;
- Root explorer (желательно приобретение Рут-прав).
Давайте рассмотрим деинсталляцию элементов, с применением файлового менеджера Cx Explorer. Итак, нам нужно сделать следующее:
- Скачиваем и устанавливаем приложение с Плей Маркета на смартфон;
- Запускаем приложение;
- Переходим в папочку, где находится не удаляемый файл;
- Мягко нажимаем на элемент, и секунду держим его нажатым;
- В верхнем меню нажимаем на изображение корзины (удалить).
Дело сделано, файл должен быть удалён. Если же нет, то через аналогичный софт вы его также не удалите, так как у них похожий алгоритм. В этом случае желательно применить безопасный режим телефона, или провести удаление с использованием ПК.
Удаление с использованием безопасного режима
Возможно, что определённый элемент не удаляется по причине вредоносного ПО. В этом случае желательно произвести запуск телефона в безопасном режиме, так как в этом случае загрузится только системный софт, без сторонних программ. Для того, чтобы загрузить БР, нужно выполнить следующие шаги:
Если у вас не получилось зайти в БР, то у меня есть более подробные статьи по поводу входа в БР для телефонов Xiaomi и для других мобильных гаджетов.
Войдя в безопасный режим, находите трудно удаляемый файл и деинсталлируете его. Для того чтобы выйти из данного режима, нужно просто перезагрузить смартфон. Если же и после проделанных действий у вас не получилось удалить файл, то нужно применить более радикальные меры.
Проводим удаление через ПК
Компьютер имеет более широкий функционал для работы с папками и файлами. Поэтому, если не удаётся провести удаление файла обычным методом, можно в ход пустить компьютер, и действовать по следующим шагам:
- Через USB кабель соединяем телефон с компьютером;
- Как только вы подсоедините кабель от телефона к компьютеру, на экране мобильного гаджета должно отобразиться меню, в котором нужно кликнуть по команде «Передача фалов»;
- На ПК стараемся найти подсоединённый смартфон. Он отобразится как один из съёмных дисков;
- Входим в ту папочку, где находится нужный нам элемент;
- Выделяем файл, и удаляем тем же методом, как при удалении элементов с ЖД.
В большинстве случаев данный метод удаляет программу лучше, чем программные функции мобильного девайса. Но, возможно, даже они вам не смогут помочь. В этом случае давайте разберём более радикальные варианты.
Радикальные способы удаления трудно удаляемых элементов
Если вы не смогли удалить ненужные программы обычным методом, то, это может означать, что появились проблемы в файловой системе смартфона. В этом случае нужно проделать следующее:
- Переформатировать SD диск, если файл находится именно в нём. Для этого, подсоединяем внешний диск к компьютеру с помощью адаптера. Затем, можно провести форматирование в формате FAT. Подробнее об этом методе можно узнать из моей следующей статьи…
- Если же произошли проблемы с внутренним накопителем, то, желательно провести сброс настроек до заводских. Подробнее про данный метод можно узнать по ссылке…
Вывод: если произошла ошибка при удалении файла на андроиде, паниковать не стоит, а нужно применить приведённые в статье методы. Желательно, сделать это по порядку, который я указал выше Успехов!
С уважением, Андрей Зимин 17.03.2022
Понравилась статья? Поделитесь с друзьями!
Как удалить файлы с телефона, если они почему-то не удаляются
При использовании смартфона можно столкнуться с ситуацией, когда удаляемые данные самопроизвольно восстанавливаются. Ситуация особенно печальна, если необходимо срочно уничтожить какое-то фото или видео личного плана. То же самое касается контактов, SMS и других сообщений, приложений и так далее. Примечательно, но дело не в вирусах или внешних угрозах, вероятнее всего, смартфон использует синхронизацию с облачным хранилищем.
Почему файлы смартфона восстанавливаются после удаления
Если вы заметили фото или другие данные, которые удалили ранее, восстановлеными без вашего ведома — велика вероятность того, что информация была синхронизирована с внешним хранилищем и восстановлена особой функцией. Подобных программ и приложений довольно много, причём большинство из них вшиты в смартфон ещё производителем, потому вы можете и не знать об их существовании и работе.
Синхронизировать можно практически всё:
- фото и видео;
- сообщения типа SMS и MMS;
- контакты телефонной книги;
- приложения и игры.
В большинстве случаев сохранением данных в облако занимается аккаунт Google, однако сами производители смартфонов нередко инициируют подобную процедуру со своими облачными хранилищами. Кроме того, есть несколько специальных приложений, которые также предоставляют подобные услуги.
Однако следует помнить, что функция синхронизации весьма полезна — в случае повреждения или потери телефона вы можете легко и без труда восстановить необходимые данные. Потому отключать её следует с осторожностью и лучше временно.
Как исправить ситуацию с синхронизацией данных и удалить файлы со смартфона навсегда
Если вам необходимо удалить данные для освобождения памяти или по другим любым причинам, необходимо лишь избавиться от причины восстановления информации. Синхронизация данных — это всего лишь функция, которую можно отключить. Нужно лишь определить, какая программа или приложение отвечает за её работу. В разных телефонах пути к установкам могут разниться, однако в большинстве случаев настройки очень схожи между собой.
Чаще всего восстанавливаются медийные файлы, фото и видеоролики. Функция синхронизации в таком случае зачастую находится в настройках галереи.
- Открываем среду «Галерея» и тапаем по значку с вертикальным троеточием.
Тапаем по значку с вертикальным троеточием
- Выбираем пункт «Настройки».
В выпашем меню выбираем «Настройки»
- Переводим тумблер с пункта «Синхронизация фото и видео» в неактивное положение, затем перезагружаем телефон.
Убираем тумблер пункта «Синхронизация фото и видео»
Аналогичным образом снимается синхронизация и в меню сообщений.
- Переходим в «Настройки» сообщений.
В меню сообщений выбираем «Настройки»
- Открываем меню «Синхронизация с …».
В меню «Синхронизация с …» отключаем тумблеры хранения данных
- Отключаем тумблер хранения и восстановления сообщений на телефоне.
Более широкие и общие возможности для синхронизации даёт аккаунт Google. Он может хранить уйму данных с вашего смартфона и восстанавливать их без особого на то согласия владельца.
- В настройках смартфона открываем вкладку с учётной записью Google.
В настройках телефона открываем учётные записи Google
- Выбираем текущий аккаунт из списка.
Открываем актуальный аккаунт Google
- Снимаем галочки с необходимых пунктов синхронизируемых данных, а после кликаем «Синхронизация», чтобы информация в облаке перезаписалась должным образом.
Снимаем галочки и кликаем «Синхронизировать»
- Перезагружаем смартфон и повторяем процедуру удаления лишних данных.
На более поздних версиях Android отключить синхронизацию можно быстрее.
- Открываем настройки смартфона и переходим в пункт «Синхронизация».
В астройках смартфона кликаем «Синхронизация»
- Отключаем тумблер «Автосинхронизация данных», затем перезагружаем устройство.
Убираем тумблер с автоматической синхронизации и перезагружаем смартфон
Видео: как отключить синхронизацию данных на Android
Как отменить синхронизацию со сторонних приложений
В отличие от встроенных сервисов стороннее ПО может наносить вред не только несвоевременным восстановлением информации, но ещё и кражей (потерей) личных данных. Потому необходимо с большой опаской подходить к использованию подобных приложений.
Программу синхронизации довольно просто выявить из других через частое употребление в названии Sync, что означает сокращение слова «Синхронизация». Подобных приложений очень много, и если вы отключили все встроенные функции по восстановлению данных, а информация по-прежнему восстанавливается — наверняка проблема в стороннем ПО, и его лучше оперативно найти и обезвредить.
Программы в целом похожи между собой, потому на примере часто используемой программы FolderSync легко отследить отключение синхронизации.
- На главном экране программы вызываем меню. Для этого тапаем по значку трёх вертикальных линий.
Открываем меню программы FolderSync
- В выпавшем списке команд выбираем «Настройки».
В меню выбираем пунтк «Настройки»
- Находим пункт «Отключить синхронизацию» и ставим галочку напротив него.
Ставим галочку у пункта «Отключить синхронизацию»
После этого программу можно закрывать и вновь пробовать удалять информацию.
В настройках подобных приложений часто бывают подводные камни, неточные формулировки и несколько пунктов об отключении синхронизации, также не стоит забывать, что программы не всегда бывают добросовестными. Потому, если «колдовство» внутри приложения вам не помогло — лучше просто её деинсталлировать, а сохранять необходимую информацию через встроенные инструменты.
- Для удаления приложения открываем настройки смартфона и переходим в апплет «Приложения».
В настройках смартфона кликаем «Все приложения»
- Находим программу и открываем её меню.
В списке приложений находим FolderSync и кликаем по её значку
- На странице управления тапаем «Удалить» и соглашаемся с действием.
На странице FolderSync кликаем «Удалить» и соглашаемся с действием
- Перезагружаем смартфон и чистим его от лишней информации.
Избавиться от синхронизации и удалить данные со смартфона можно довольно простыми способами. Необходимо лишь отключить заветную функцию или деинсталлировать соответствующее программное обеспечение и вы вновь станете полноценным властелином памяти смартфона.
- Распечатать
Здравствуйте! Меня зовут Алексей. Мне 27 лет. По образованию — менеджер и филолог.
Оцените статью:
- 5
- 4
- 3
- 2
- 1
(25 голосов, среднее: 4.2 из 5)
Поделитесь с друзьями!
Чтобы устранить ошибку «Нет разрешения на удаление» на устройстве Android, перейдите в настройки> хранилище и прокрутите вниз, чтобы найти «Отключить SD-карту»., щелкните по нему. Появится всплывающее окно с сообщением: «Если вы отключите SD-карту, некоторые используемые вами приложения будут остановлены и могут быть недоступны, пока вы не подключите SD-карту повторно», нажмите «ОК».
Как мне исправить отсутствие разрешения на удаление?
Чтобы исправить ** ошибку нет разрешения на удаление файлов или папки SD-карты на устройстве Android (без корня) **, попробуйте следующее решение.
…
Re: SD-карта не показывает разрешения на удаление
- Измените разрешение только на чтение.
- Отключите SD-карту.
- Используйте сторонние приложения.
Как получить разрешение на удаление файлов с телефона?
Единственный способ удалить эту копию — это перейдите на экран приложения Android, выберите Word или Excel> Подробнее> Хранилище> ОЧИСТИТЬ ДАННЫЕ.. Это очистит папку с этими файлами и сбросит настройки вашего приложения. У вас нет доступа к этой папке для удаления этих файлов по отдельности, это единственный способ.
Как мне изменить права на удаление файла?
1. Взять на себя ответственность за папку
- Перейдите к папке, которую вы хотите удалить, щелкните ее правой кнопкой мыши и выберите «Свойства».
- Выберите вкладку «Безопасность» и нажмите кнопку «Дополнительно».
- Нажмите «Изменить» в начале файла «Владелец» и нажмите кнопку «Дополнительно».
Не получается удалить файлы с SD-карты?
Если язычок установлен в положение блокировки, вы не сможете удалить файлы на SD-карте. Поэтому вам необходимо убедиться, что переключатель на SD-карте находится в положении «Разблокировать». Если на вашей SD-карте нет такого переключателя, проверьте адаптер SD-карты и убедитесь, что язычок находится в разблокированном положении. После этого попробуйте снова удалить файлы.
Как удалить файлы, которые невозможно удалить?
Нажмите «Ctrl + Alt + Delete» одновременно и выберите «Диспетчер задач», чтобы открыть его. Найдите приложение, в котором используются ваши данные. Выберите его и нажмите «Завершить задачу». Попробуйте еще раз удалить информацию, которую невозможно удалить.
Как удалить внутреннюю память на Android?
Нажмите и удерживайте файл, чтобы выбрать его, затем коснитесь значка корзины, кнопку удаления или кнопку удаления, чтобы избавиться от него.
Почему я не могу удалить загрузки на своем телефоне Android?
Что можно сделать, если вы просто не можете удалять файлы на Android
- Проверьте наличие вредоносного ПО.
- Остерегайтесь важных системных файлов.
- Используйте свой компьютер или ноутбук, чтобы удалить файл.
- Перезагрузите свой телефон.
- Снимите защиту от записи с SD-карты.
- Восстановите заводские настройки вашего телефона.
Как удалить файлы с SD-карты Android?
Удалите папки или файлы на карте microSD:
- Откройте приложение «Мои файлы». Примечание. На новых устройствах приложение «Мои файлы» находится в папке с именем Samsung.
- Выберите опцию SD Card. …
- Отобразятся файлы и папки на SD-карте. …
- Нажмите «Удалить» во всплывающем окне, чтобы подтвердить действие.
- Выбранные файлы будут удалены.
Как удалить файлы, которые невозможно удалить на моем телефоне Android?
Нет опции удаления — файлы, которые невозможно удалить в Android?
- Перейдите в Хранилище> Внутреннее хранилище.
- Нажмите «Обзор» и выберите папку, в которой хранится файл, который необходимо удалить.
- Нажмите «Еще» (обычно находится в правом углу).
- Нажмите на «Изменить», и теперь вы можете выбрать файлы, которые хотите удалить.
- Теперь вы можете увидеть опцию Удалить.
Почему я не могу удалить некоторые файлы?
Скорее всего, это связано с тем, что в данный момент файл пытается использовать другая программа. Это может произойти, даже если вы не видите запущенных программ. Когда файл открывается другим приложением или процессом, Windows 10 переводит файл в заблокированное состояние, и вы не можете удалить, изменить или переместить его в другое место. … Закройте все программы.
Как удалить файлы из хранилища на Android?
Чтобы удалить файл, сначала создайте ссылку. в этот файл. потом вызвать метод delete () по этой ссылке.
Как удалить папку, которая не удаляется?
3 метода принудительного удаления файла или папки в Windows 10
- Используйте команду «DEL» для принудительного удаления файла в CMD: доступ к утилите CMD. …
- Нажмите Shift + Delete, чтобы принудительно удалить файл или папку. …
- Запустите Windows 10 в безопасном режиме, чтобы удалить файл / папку.
Как получить разрешение администратора на удаление файла?
Щелкните правой кнопкой мыши проблемный файл, чтобы открыть меню «Свойства», выберите вкладку «Безопасность» и нажмите «Дополнительно». Теперь выберите «Владелец». Если владелец указан как «TrustedInstaller», нажмите «Изменить» и выберите учетную запись администратора в появившемся меню. Нажмите «ОК», чтобы подтвердить свой выбор и закрыть меню «Свойства».
Как удалить файлы TrustedInstaller?
Удалить файлы, защищенные TrustedInstaller в Windows 10
- Чтобы удалить файл или папку, защищенную TrustedInstaller в Windows 10, щелкните правой кнопкой мыши и перейдите в Свойства.
- Теперь перейдите на вкладку «Безопасность» и перейдите в раздел «Дополнительно».
- Нажмите «Изменить», чтобы продолжить.
Многофункциональные гаджеты, которые работают на операционной системе Android, сегодня пользуются огромной популярностью. Такие устройства удобны не только для развлечений или связи с друзьями и близкими, но и для работы. Как правило, во всех современных девайсах устанавливаются дополнительные карты памяти – SD Card. Нередко именно с такими носителями информации и возникают проблемы. Одновременно с этим и сама система смартфона обладает несколькими уровнями защиты
Как правило, со сложностями юзеры сталкиваются тогда, когда нужно удалить тот или иной файл. Система выдает сообщение о том, что от «Андроида» нет разрешения на удаление. Обычно это означает, что пользователь не обладает соответствующими правами. Но если на обычном ПК практически каждый знает, как получить доступ администратора, то с телефоном или планшетом могут возникнуть сложности. Поэтому подробнее рассмотрим, что делать, если нет разрешения на удаление на «Андроид».
Содержание статьи
- Почему возникают проблемы с удалением на Android
- Зачем нужны разрешения на удаление в смартфонах OC Android
- Несколько способов решения проблемы
- ES-проводник: Как использовать при удалении файлов и папок на Android
- Как удалить файлы и папки на Android смартфоне при помощи ПК
- Видео: Как удалить файлы и папки на Android если нет разрешения на удаление файлов
- Почему я не могу удалить файлы и папки на SD карте смартфона
- Проверка SD-карты на наличие поврежденных областей на смартфоне Android
- Видео: Как удалить и отформатировать SD карту смартфона
- Как решить проблему с удалением на Android если отсутствует разрешение
- Перепрошивка смартфона Android
Почему возникают проблемы с удалением на Android
Первой причиной, которая может вызвать ошибку удаления, является показатель безопасности, устанавливаемый разработчиками приложений. Создавая функциональный софт, многие разработчики стараются уберечь пользователя от ошибок в процессе работы своей программы, закрывая большую часть важных файлов защитой от удаления.
То есть, работая с теми или иными программами, вы можете заходить в их корневые папки и удалять все подряд, не волнуясь о том, что уберете важную составляющую для рабочего режима. Следовательно, пока вы не получите разрешение 644 на Андроид, ни о каком удалении и речи быть не может.
Другой не менее актуальной причиной, связанной с невозможностью удаления ненужных системных файлов или папок, является ошибка, возникающая в процессе использования удаляемых файлов или папок. Зачастую эта ошибка возникает в том случае, когда пользователь переместил приложение на SD-карту, которая в процессе работы дала сбой.
Обычным рутированием гаджета данную проблему не решить: вам придется использовать дополнительные программы и утилиты, способствующие восстановлению работоспособных параметров внешнего носителя, а уж потом приступать к удалению.
Зачем нужны разрешения на удаление в смартфонах OC Android
Разрешения — свод определенных правил и возможностей, которые пользователь устанавливает для приложения. По сути, это «пропуск» в определенные разделы устройства.
Каждый пользователь хотя бы раз сталкивался с непонятным списком возможностей программы. Большинство пользователей дает автоматическое согласие, даже не задумываясь о возможных последствиях.
Подобные соглашения являются гарантией отсутствия вирусных программ и прочего софта, способного навредить системе.
Можно привести понятный пример. При скачивании утилиты обработки и увеличения качества фотографии, ПО автоматически попросит дать доступ к камере и некоторым файлам. В случае выдачи разрешения — повысится скорость отклика системы. Как итог — более комфортное функционирование программы.
Выдавая разрешение незнакомому приложению, очень важно ознакомиться с каждым пунктом. Если некоторые строки вызывают сомнения, стоит связаться с разработчиком или найти дополнительную информацию в интернете.
Несколько способов решения проблемы
Первое, что необходимо сделать каждому пользователю смартфона или планшета на базе операционной системы Андроид в случае возникновения ошибки удаления, так это убедиться в наличии рут-доступа на телефоне. Для этого прямо из Плей Маркета вы можете скачать такие бесплатные программы, как Root Checker или Terminal Emulator.
Открыв первую программу вам достаточно нажать на кнопку «Проверка Рут», а вот со второй придется немного напрячься. Terminal Emulator – это программа, в которой для проверки вам придется ввести команду «SU». Если права доступа есть, то на вашем экране появится знак # или $.
Если проверка на наличие прав суперпользователя привела к негативному результату, вам следует приступить к открытию доступа. Сделать это можно посредством приложений iRoot, Kingoapp, Universal, WeakSauce, KingRoot или Towelroot.
Любое из них приложений откроет перед вами желаемый доступ. Также вы можете поискать в сети способы получения рут-доступа непосредственно на своем гаджете.
С рут правами можно удалить практически любой файл в системе, но что делать, когда в Андроид нет разрешения на удаление даже после рутирования? Решение сложившейся ситуации напрямую связано с поиском ошибок на дисках и зачастую приводит к необходимости перепрошивки устройства. Таким образом, вам необходимо быть готовыми к применению кардинальных мер по устранению неполадки.
ES-проводник: Как использовать при удалении файлов и папок на Android
Если нет разрешения на удаление на «Андроиде» с SD Card, то специалисты рекомендуют в первую очередь воспользоваться встроенными решениями этой операционной системы. Сторонние программы не всегда способны внести изменения в корневые папки. Поэтому удобнее всего воспользоваться ES-проводником. Достаточно найти программу на мобильном устройстве. В ней будут отображены все папки и файлы.
Через ES-проводник они, как правило, удаляются без сложностей. Но иногда даже в этом случае подобные манипуляции остаются невозможными. Тогда стоит воспользоваться другим методом.
Как удалить файлы и папки на Android смартфоне при помощи ПК
Для начала отметим, что провести удаление большей части информации с устройства можно и без компьютера. Для этого достаточно провести скачивание специальной программы, которая работает как файловый менеджер.
Процесс удаления информации представлен следующим образом. Для начала следует провести подключение устройства к компьютеру, для чего используется обычный кабель. Достаточно часто устройство потребует установки драйверов, но для открытия внутренней памяти они не нужны. При этом отметим необходимость наличия антивирусной программы, так как вирус может переходить из одного устройства на другой.
После подключения все папки становятся открытыми. Отметим, что компьютер может не видеть некоторые папки по причине их отметки как скрытые каталоги. Поэтому на компьютере следует установить показатель показа скрытых папок.
Видео: Как удалить файлы и папки на Android если нет разрешения на удаление файлов
Почему я не могу удалить файлы и папки на SD карте смартфона
Попытка удалить информацию на микро cd закончится неудачей, если на нем стоит защита от записи. Причины появления сообщения об отказе доступа могут быть разные. Снять защиту с microSD можно несколькими методами – программными и физическими. Рассмотрим самые актуальные.
Проверка SD-карты на наличие поврежденных областей на смартфоне Android
Если вы перенесли файлы приложения на SD-карту и у вас больше не выходит их удалить, стоит проверить внешний накопитель на наличие ошибок. Когда нет разрешения на удаление в SD-card, это почти всегда результат небрежного использования накопителя, и с этой ошибкой проще всего справиться.
Устранение неполадки проходит путем полного форматирования. Для этого достаточно подключить карту к компьютеру и запустить процесс.
Также во избежание повторного возникновения проблем с удалением вы можете изменить кэш на карте. Для этого было создано приложение SD Speed Increase, которое можно скачать из Плей Маркета. Если форматирование карты ни к чему не привело, задумайтесь о ее замене.
К наиболее популярным способам проверки SD-карт на наличие ошибок, в свою очередь, следует отнести проверку с помощью подключения к ПК. Для этого SD-карту необходимо подключить к компьютеру, найти ее в проводнике, нажать по ярлыку девайса правым кликом мышки и выбрать «Свойства».
Далее вам останется найти раздел «Сервис» и нажать на активную кнопку «Выполнить проверку диска на наличие ошибок». Дожидаетесь окончания и знакомитесь с результатом.
Если вы хотите проверить SD-карту на наличие ошибок средствами Андроид, вам понадобится скачать дополнительные утилиты.
Для выполнения этой задачи превосходно подойдет программа SD Tools, которую можно бесплатно скачать прямо в магазине. Она не только осуществляет поиск ошибок, но и обеспечивает пользователя полным перечнем технической информации по карте памяти, включая параметры скорости чтения и записи.
Видео: Как удалить и отформатировать SD карту смартфона
Как решить проблему с удалением на Android если отсутствует разрешение
Любой человек может настроить устройство под себя и добавить наиболее удобные параметры работы. Благодаря подобным «привилегиям» можно избавиться от множества проблем в работе устройства, в том числе прошивки.
Для решения проблемы со вкладкой «Контакты» необходимо следовать следующей инструкции:
- Открыть раздел «Настройки». Как правило, он выполнен в виде шестеренки и располагается на основном экране устройства.
- Найти вкладку «Устройства» и выбрать пункт «Приложения».
- Из представленного списка выбрать «Контакты», открыть раздел специальных возможностей.
- После выполнения перечисленных указаний на экране появится большой список дополнительных опций телефона. Для решения проблемы не нужно обладать особыми знаниями в технике и вчитываться в каждую графу, достаточно перетащить все ползунки в режим «ВКЛ».
- Помимо этого, редактирование режимов доступно в разделе «Разрешения». Быстрое меню вызывается простым смахиванием экрана в сторону.
Перепрошивка смартфона Android
Нередко проблемы с удалением напрямую связаны с операционной системой. То есть пользователь устройства, даже при наличии прав суперпользователя, не сможет провести удаление, пока не обновит прошивку в своем гаджете.
Вы можете сбросить устройство к заводским настройкам, провести Wipe Cashe/Wipe Data, интегрировать большое количество программ из внешних источников, но это, к сожалению, ни к чему не приведет.
Как удалить неудаляемый файл с андроида. Как в андроиде удалять файлы. Удаление файлов через файловый менеджер
Современные сотовые устройства имеют специальные встроенные ёмкости для хранения большого количества файлов. Однако многие пользователи интересуются тем, как удалить файлы в телефоне, если они не удаляются
. Это особенно актуально в тех случаях, когда владелец аппарата хочет освободить его память.
Нередки случаи, когда при попытке удаления файлов возникает ошибка. Как можно удалить их в данном случае? Далеко не всегда необходимо в подобной ситуации. Попробуем в этом разобраться.
Инструкция по удалению тех файлов в телефоне, которые не удаляются
Если наш смартфон работает под управлением системы Symbian, нам следует найти диск Z.
Если вам нужно восстановить файл, введите Корзину, затем выберите восстановление. Он восстанавливает больше типов файлов и больше файлов. Однако эти приложения не будут восстанавливать файлы, которые были удалены до их установки. Мы сообщим вам, когда будет добавлен новый ответ.
Ответ предоставлен, безусловно, верно и работает, но, похоже, есть небольшая проблема в его исполнении. Размер этого файла может составлять несколько гигабайт, в зависимости от того, сколько у вас фотографий. Зарегистрируйтесь здесь или если вы уже являетесь участником.
Нередко случается, что его нельзя просмотреть при помощи встроенного диспетчера файлов. В данном случае мы просматриваем его через web-браузер (например, через Y-Browser).
Используя подходящий браузер, мы сможем просмотреть практически любой файл, однако мы не сможем подвергнуть его каким-либо изменениям.
Нередко абоненты интересуются и тем, как удалить файлы в мобильнике, если они не хотят удаляться, но диск не защищён от записи?
В отличие от собственных инструментов приложение файлового менеджера позволяет хранить на телефоне множество файлов. Нажмите «Меню» и нажмите «Настройки». Нажмите «Приложения» в меню «Настройки». Нажмите «Управление приложениями». Джейсон Тейш закончил Колледж Нью-Джерси со степенью на английском языке.
Очень неприятно видеть сообщение, когда «файл не может быть удален», когда вы пытаетесь избавиться от файлов, которые вам больше не нужны. В некоторых случаях есть простые обстоятельства, чтобы избежать такого рода сообщений или способов управления но есть ситуации, когда новички не могут справиться с удалением определенных файлов.
Если удалить такой файл невозможно, обращаемся к его свойствам. Для этого можно использовать файловый диспетчер (в том числе и от каких-либо сторонних производителей).
Расположение пункта по изменению атрибутов будет зависеть от версии ПО. Кроме того, необходимо деактивировать пункт под названием «Только чтение» («Read only»).
Часть 1 Возможные причины, по которым возникает проблема «удалить файл»
Однако в этой статье показаны простые факты, чтобы избежать или быть осторожными. Эти действия призваны давать указания и для новичков, и для экспертов.
Файл, который вы пытаетесь удалить, используется
Используемый файл может быть фактически открыт где-то или он может находиться в состоянии ожидающего удаления.
Имя файла включает недопустимое имя, включая пробел в имени
Если вы боретесь с повреждением файловой системы, это предотвращает доступ к файлу.
Часть 2 Решения для решения проблемы «не удалять файл»
Вы можете взглянуть на панель с открытыми файлами, где обычно вы можете увидеть все файлы, которые вы используете в этот момент. Закройте файл и попробуйте удалить его. Если у вас все еще есть проблемы, возможно, потому, что этот файл все еще используется, откройте диспетчер задач. Чтобы просмотреть все открытые файлы и процессы, откройте «Запустить диспетчер задач», нажав одновременно клавиши.
Если вышеуказанный пункт неактивен, а диск не подвергнут какой-либо защите, например, не позволяющей , файл может не удаляться только потому, что он занят той или иной программой. Можно попробовать открывать все приложения по очереди, пока не получится удалить файл.
Чтобы отобразить перечень задач в устройстве на базе Symbian, следует удерживать кнопку меню.
Это более простой вариант закрыть файл, который не отвечает. Переименование файлов, вызывающих проблемы, является одним из вариантов решения проблемы удаления этих файлов. Вероятно, эти действия предназначены для экспертов. Вероятно, вы использовали перед запуском диспетчера задач для просмотра производительности вашей системы. Точно так же вы можете видеть и завершите задачу, которую вы больше не хотите запускать. Рекомендуется регулярно проверять вашу систему; в любом случае, когда возникают некоторые проблемы.
Второй способ переименования файлов требует определенного уровня знаний в области информатики. Если вы определили приложения, которые воздействуют на систему, но не хотят ее удалять, вы должны, по крайней мере, проверить, можете ли вы смягчить свой ресурсный голод. Первой остановкой должна быть сама программа. Во многих приложениях предусмотрены настройки для фоновых задач, таких как синхронизация или автоматический запуск, которые необходимо при необходимости настроить.
Также можно попробовать закрыть то приложение, которое не отвечает. При этом мы используем файловый диспетчер FExplorer. Случается, что при удалении файлов также помогает перезагрузка мобильного устройства.
Удаляем защищённые от удаления файлы в телефоне
Случается, что мы не можем переименовать или удалить тот или иной файл. Чтобы решить эту проблему, нам потребуется выход в Интернет и USB-кабель для подключения мобильного устройства к ПК.
Уменьшить интервал синхронизации. Откройте параметры и уменьшите интервалы опроса сообщений, упоминаний или комментариев — это не только уменьшает потребность в памяти, но и экономит время автономной работы. Пройдите индивидуальные настройки и решите, можете ли вы обойтись без одной или функции синхронизации. То, что на самом деле предназначено для ускорения, может при определенных обстоятельствах точно противодействовать эффекту и приложениям. По этой причине целесообразно время от времени удалять эти временные файлы.
Для этого откройте системные настройки и перейдите в меню «Приложения». Теперь используйте кнопку меню, чтобы сортировать установленные приложения по размеру, а затем просматривать их по одному. Чтобы удалить кеш, просто выберите запись «Очистить кеш» в меню подробностей. Откройте вкладку «Инструменты» и выберите «История», чтобы отобразить все кеши на вашем смартфоне.
Подключаем телефон к настольному компьютеру в режиме накопителя и открываем содержимое своего сотового аппарата. Находим защищённые файлы и нажимаем кнопку удаления («Delete»). Можно также попробовать удалить их через «Свойства» в контекстном меню. Такое меню открывается нажатием правой кнопкой мыши.
Если все описанные манипуляции не помогают, можно попробовать воспользоваться специальными утилитами. Хорошим примером такого приложения станет FAR Manager.
Теперь вы можете удалить их вручную или удалить их с помощью одного слайда. Например, можно управлять приложениями, которые запускаются и запускаются в фоновом режиме при запуске системы. Стоит поэкспериментировать с настройками, так как, конечно, многозадачность также отрицательно влияет. Однако имейте в виду все чистые заблуждения, которые не каждый кеш автоматически означает мусор.
Итак, лучше проверьте, что вы хотите удалить, а что нет. Чтобы получить помощь, используйте наш форум. Полная память — общая проблема сотовых телефонов с небольшой внутренней емкостью. Обычно он заполняется фотографиями, видео и установленными приложениями, в основном.
Столкнулся на днях с интересной проблемой. Не удаляются файлы c microsd на планшете Android с Allwinner A10/A31/A20. Файлы не удалялись как с внешней карты microsd так и с встроенной памяти.
Первое, что я попытался сделать, так это поменять права на папку с файлами. Бывает из-за ошибок система Android на планшетах с процессором Allwinner монтирует внешний накопитель (карту памяти или флешку) как READ ONLY. Поэтому и не удаляются файлы с microsd
Решение для полного внутреннего хранилища — удалить или переместить эти фотографии и видео на другое устройство. Некоторые системные функции могут не работать из-за полной памяти. Для этого предлагается исключить файлы и приложения, чтобы память пуста. То есть, это означает, что в процессе данные, такие как фотографии, видео, аудио и т.д. Могут быть потеряны.
Почему мой мобильный телефон говорит полную память
Эта ошибка возникает, потому что нет места для размещения большего количества файлов или приложений. В этой особой ситуации необходимо реализовать на практике. Это лучшее и быстрое решение. Он также защищен и не удаляет личные данные. Настройки Устройство обслуживания.
. Файлы, такие как фотографии или видео, являются одной из основных причин полной памяти.
Проделав все необходимое – установив root права и выставив на папку sdcard и external_sd (extcard)права на полное чтение и запись файлов (777) я был немного удивлен, тем что снова не удаляются файлы с MicroSD . А после перезагрузки карта памяти снова становится не перезаписываемой, а если попробовать заново выставить права, то выскакивает ошибка.
К счастью я наткнулся на подробную , описывающую что делать если не удаляются файлы с microsd . Как удалось выяснить из статьи – внешние накопители так монтируются, что бы обезопасить систему Android, поэтому не удаляются файлы с microsd. Так же данная проблема возникает у пользователей, которые недавно обновились до Android 4.4 KitKat, так как была отключена возможность сторонних приложений модифицировать файлы, который не относятся непосредственно к этим приложениям.
Самое главное, чтобы решить проблему полного внутреннего хранилища из-за файлов, — это знать, какие из них занимают больше памяти. Если мелкие предметы удалены, полная ошибка внутренней памяти может сохраняться, поскольку достаточное пространство не освобождается.
Удалите файлы, начиная с самого большого
- Настройки.
- Включено техническое обслуживание устройства.
- Хранение.
Там вы можете видеть, какая категория файлов занимает больше места. Нажмите на большой, чтобы удалить файлы. Под каждым файлом вы можете видеть размер.
Приложение для просмотра больших файлов
Если на устройстве установлено приложение с именем «Мои файлы» или подобное, его можно использовать для удаления других больших файлов, которые могут существовать. Обычно, чтобы удалить файл, вы должны оказать на него большое давление и использовать опцию «Удалить».
Для начала необходимо установить Root на планшет. Как это сделать можно почитать в .
После успешной установки необходимо воспользоваться любым проводником, открывающим полный доступ к системным файлам. Я использовал старый добрый ES проводник. Теперь необходимо найти и отредактировать файл platform.xml Находится он в /system/etc/permissions/
В этом файловом приложении вы должны начать с больших папок или каталогов. В этом случае вам нужно щелкнуть правой кнопкой мыши по папке и коснуться параметра «Свойства». Установленные приложения — еще одна важная причина для полной внутренней памяти. Решение состоит в том, чтобы удалить приложения. И вам нужно начать с удаления более крупных приложений. Удаление приложений с незначительным размером не решит проблему.
Удаление более крупных приложений
Приложения настроек Нажмите «Удалить».
. Повторите процесс для максимально возможного числа приложений. Важно: при удалении приложения связанные данные могут быть удалены. Например, если это приложение для камеры, фотографии и видео, снятые с этим приложением, могут быть удалены. Если вы не уверены, не удаляйте приложение и не переходите к следующему.
Теперь открываем файл прямо на планшете и находим 2 интересующие нас строчки
Нам необходимо дописать всего пару строк:
К первой строчке дописываем
Решите память, заполненную другими формами
Таким образом, приложения могут продолжать использоваться в обычном режиме. К сожалению, этот параметр недоступен для всех приложений. У них нет всех устройств. В этом случае первое решение.
Перемещение фотографий и видео в облако
Но они могут быть загружены в Интернет, которые могут быть установлены на вашем устройстве.
- Откройте меню.
- Нажмите «Настройки».
- Выберите «Свободное хранение на устройстве».
Это безопасно, и сама по себе эта процедура может временно решить проблему полного внутреннего хранилища, как вы можете видеть на изображении выше.
А ко второй строчке
Многофункциональные гаджеты, которые работают на операционной системе Android, сегодня пользуются огромной популярностью. Такие устройства удобны не только для развлечений или связи с друзьями и близкими, но и для работы.
Как правило, во всех современных девайсах устанавливаются дополнительные карты памяти – SD Card. Нередко именно с такими носителями информации и возникают проблемы. Одновременно с этим и сама система смартфона обладает несколькими уровнями защиты.
Как правило, со сложностями юзеры сталкиваются тогда, когда нужно удалить тот или иной файл. Система выдает сообщение о том, что от «Андроида» нет разрешения на удаление. Обычно это означает, что пользователь не обладает соответствующими правами. Но если на обычном ПК практически каждый знает, как получить доступ администратора, то с телефоном или планшетом могут возникнуть сложности. Поэтому подробнее рассмотрим, что делать, если нет разрешения на удаление на «Андроид».
Наиболее частые причины возникновения трудностей
Нередко те или иные приложения начинают работать некорректно из-за действий юзеров. Если пользователь по неосторожности удалит нужный файл, то это приведет к сбою. Поэтому некоторые разработчики просто пытаются предупредить подобные ситуации. Они повышают уровень безопасности файлов. Поэтому их не удалить просто так. Юзер должен обладать правами администратора. В этом случае требуется 644-е разрешение на удаление файлов на «Андроиде». В противном случае можно забыть о подобных манипуляциях с системными файлами.
Есть еще одна ошибка, которая встречается очень часто. Проблема заключается в том, что пользователь первоначально установил приложение в корневую папку телефона, а потом перенес его на SD Card. В работе таких носителей часто происходят сбои, которые препятствуют последующему удалению файлов.
В первом случае есть несколько методов решения проблемы. Но если все дело в работе карты памяти, то тут придется воспользоваться сторонними приложениями. Их можно в большом количестве найти на Google Play.
Нет разрешения на удаление в «Андроиде» с SD Card: проверка наличия прав администратора
Есть несколько утилит, которые помогут проверить уровень доступа. Например, можно скачать программу Root Checker. После ее установки достаточно зайти в приложение и выбрать пункт «Проверка рут». Обычно после этого можно понять, есть ли у владельца гаджета нужные полномочия.
Также можно скачать программу Terminal Emulator. В этом случае потребуется чуть больше манипуляций. Для определения прав юзера необходимо набрать короткую команду SU. Если у пользователя есть необходимые права, то на экране появится символ #. В случае их отсутствия пользователь увидит значок доллара.
Если удалось выяснить, что прав администратора у пользователя нет, то нужно решить проблему при помощи других утилит.
Программы для предоставления доступа
В этом случае также можно найти в Google Play огромное количество утилит. Например, подойдет iRoot или WeakSauce. Все эти программы работают по одному принципу. Достаточно зайти в приложение после его установки и активировать его.
Получив так называемые рут права, можно будет удалять любые папки или файлы. Проблем в будущем возникать не должно. Но иногда даже после таких манипуляций юзер видит сообщение о том, что нет разрешения на удаление на «Андроиде». Что делать в этой ситуации? В этом случае нужно прибегнуть к кардинальным мерам. Рассмотрим их подробнее.
Использование ES-проводника
Если нет разрешения на удаление на «Андроиде» с SD Card, то специалисты рекомендуют в первую очередь воспользоваться встроенными решениями этой операционной системы. Сторонние программы не всегда способны внести изменения в корневые папки. Поэтому удобнее всего воспользоваться ES-проводником.
Достаточно найти программу на мобильном устройстве. В ней будут отображены все папки и файлы. Через ES-проводник они, как правило, удаляются без сложностей. Но иногда даже в этом случае подобные манипуляции остаются невозможными. Тогда стоит воспользоваться другим методом.
Удаление программ через компьютер
Сразу стоит отметить, что таким способом можно удалять только те файлы, которые были установлены в процессе использования гаджета. Это означает, если речь идет о системных, защищенных файлах, которые уже присутствовали на устройстве на момент покупки, то от них таким методом избавиться не получится.
Чтобы деинсталлировать программы через ПК, достаточно воспользоваться кабелем USB и подключить гаджет к компьютеру. На следующем этапе необходимо перейти в папку устройства через ПК и попробовать удалить файлы вручную. Отдельно можно найти раздел SD Card и посмотреть, какие файлы могут потребовать деинсталляции. Но далеко не всегда после подключения гаджета к ПК пользователь получает соответствующий доступ. Поэтому придется произвести еще несколько манипуляций.
Как получить разрешение на удаление на «Андроид»
Данный метод позволит не только отобразить папки гаджета на ПК, но и удалить ненужные файлы непосредственно на самом устройстве. В этом случае речь идет о получении доступа разработчика и активации отладки через USB.
Для этого необходимо найти в настройках пункт «О телефоне» (или о планшете). После этого нужно отыскать строку «Номер сборки» и кликнуть по ней не менее 5-7 раз. После этого в общих настройках устройства должен появиться пункт «Параметры разработчика». Это означает, что пользователь получил нужный уровень доступа. Теперь можно подключать гаджет к ПК или деинсталлировать программы и папки, которые ранее не удавалось удалить.
Проверка и исправление ошибок SD Card
Как уже говорилось ранее, если нет разрешения на удаление в «Андроиде», то, возможно, проблема кроется в дополнительной карте памяти. Поэтому стоит проверить, нет ли на внешнем накопителе повреждений. Часто юзеры очень небрежно пользуются такими крохотными устройствами, что приводит к едва видимым повреждениям. Иногда проблема кроется и во внутренних ошибках.
В этом случае стоит провести процедуру полного форматирования накопителя. Для этого карту через специальный адаптер нужно подключить к ПК и произвести данную процедуру. Достаточно нажать на правую клавишу мыши и выбрать «Форматирование».
Чтобы подобных ошибок не возникало в будущем, стоит произвести изменения в настройках кэша карты. Для этого проще всего скачать в Goggle Play приложение под названием SD Speed Increase.
Есть еще один способ проверки карты на наличие возможных ошибок. Для этого нужно повторно подключить ее к ПК и, кликнув правой клавишей мыши, выбрать строку «Свойства». В них потребуется перейти в раздел «Сервис», в котором достаточно активировать кнопку, отвечающую за проверку дисков на наличие возможных ошибок.
Некоторые также устанавливают утилиту SD Tools. Она инсталлируется прямо на гаджет, поэтому подключения к ПК не потребуется. Данная утилита самостоятельно находит ошибки на карте и предоставляет всю информацию о том, как можно их решить.
Перепрошивка системы
Если ничего не помогает и все равно нет разрешения на удаление на «Андроиде», то проблема может быть именно в самой операционной системе устройства. Это означает, что даже при наличии прав разработчика деинсталляция некоторых файлов остается невозможной. В этом случае придется сначала вернуть устройство к заводским настройкам, а потом попробовать его перепрошить. Но нужно понимать, что такой метод может привести к серьезным сбоям, особенно если пользователь никогда раньше подобных манипуляций не производил.
Есть много причин, по которым Android не может удалить некоторые документы. Если вам действительно нужно избавиться от файла документа, но ваш телефон Android не позволяет это сделать, у нас есть несколько способов решить эту проблему. Вы можете применить эти методы и потенциально решить проблему удаления документов на вашем телефоне.
Все эти методы просты в применении, и вы должны освоить их в кратчайшие сроки.
- Часть 1. Почему невозможно удалить некоторые документы Android?
- Часть 2. Что делать, когда вы не можете удалить некоторые документы Android?
- Бонус Совет: Как восстановить удаленные данные на Android телефоне без резервного копирования?
Часть 1. Почему невозможно удалить некоторые документы Android?
WНо есть много причин, по которым вы не можете удалить документы на Android.
- Хранение только для чтения: Возможно, ваше хранилище доступно только для чтения, и в этом случае вы можете читать только документы, но не можете их удалить.
- Нет прав: у вас может не быть требуемого разрешения на удаление файла документа.
- Вирусные проблемы: вирус мог заразить файл, который вы пытаетесь удалить.
Часть 2. Что делать, когда вы не можете удалить некоторые документы Android?
Когда вы не можете удалить некоторые документы Android, следуйте этим методам, чтобы исправить проблему.
1. Удалить параметры только для чтения
Если ваше хранилище установлено только для чтения, измените его с помощью компьютера.
- Подключите телефон к компьютеру с помощью кабеля.
- Убедитесь, что ваш телефон установлен в качестве хранилища на компьютере.
- Откройте Файловый Проводник и обратите внимание на букву диска вашего телефона.
-
Откройте командную строку и запустите следующую команду. Замените DRIVE на букву вашего диска.
attrib -r DRIVE
2. Включить опцию Удалить для файла
Иногда опция удаления не появляется для документов, так как она скрыта в меню переполнения. Чтобы увидеть эту опцию, можно открыть меню Подробнее в файловом менеджере и удалить файл документа.
- Откройте файловый менеджер и перейдите в папку, в которой хранится документ.
-
Нажмите и удерживайте документ, а затем нажмите кнопку удаления вверху.
3.Очистить кэш и хранилище приложения для хранения носителей
Иногда приложение Media Storage является причиной того, что вы не можете удалить файл из внутреннего хранилища Android. Чтобы исправить это, вам необходимо очистить кеш и данные приложения.
- Зайдите в Настройки & gt; Приложения & amp; уведомлений, коснитесь трех точек вверху и выберите Показать систему.
- Выберите Media Storage и затем нажмите Storage & cache.
-
Загрузить Очистить кэш и очистить хранилище.
4. Резервное копирование и форматирование файлов
Если вы все еще не можете удалить документы, скопируйте требуемые файлы с вашего телефона на другой телефон, облако или компьютер. Затем отформатируйте ваш телефон.
Вы можете отформатировать телефон в разделе «Настройки» & gt; Система & gt; Параметры сброса & gt; Стереть все данные (сброс к заводским настройкам) в меню.
Имейте в виду, что это удалит все ваше содержимое, включая документы, которые не были удалены.
Бонус Совет: Как восстановить удаленные данные на Android телефоне без резервного копирования?
Если вы в конечном итоге удалили файлы, которые действительно хотели сохранить, вам нужно будет использовать резервную копию для восстановления файлов. Если у вас нет резервной копии, вам необходимо использовать сторонний инструмент для восстановления ваших данных.
Это когда такой инструмент как Tenorshare UltData для Андроида появляется для вас. Используя этот инструмент, вы можете восстанавливать фотографии, контакты, видео и многие другие типы файлов на вашем устройстве Android. Использовать этот инструмент очень просто, и вам не нужен какой-либо предварительный опыт использования аналогичных инструментов.
Ниже описано, как использовать эту программу для возврата удалённых данных.


- Загрузите и установите вышеупомянутую программу на ваш компьютер. Затем, откройте ее.
-
На главном экране выберите опцию Восстановить потерянные данные.
-
Подключите телефон к компьютеру с помощью кабеля USB. Включите опцию отладки USB на телефоне.
-
На следующем экране программы отметьте типы данных, которые вы хотите восстановить, и нажмите Старт. Например, чтобы восстановить фотографии, отметьте Фотографии и нажмите Старт.
-
Предварительный просмотр фотографий или любого другого контента, выберите этот контент и нажмите Восстановить в нижней части.
Это все, что вам нужно сделать, чтобы восстановить потерянные данные, когда у вас нет резервного копирования.
Итог
Как объяснялось выше, есть много причин, по которым вы не можете удалить определенные документы со своего устройства Android. Если вы когда-нибудь сталкивались с этой проблемой на своем телефоне, теперь вы знаете, как ее решить. Не стесняйтесь использовать любой из вышеперечисленных методов, чтобы решить проблему с удалением на вашем устройстве. Если вы в конечном итоге удалите важные файлы, есть инструмент- Tenorshare UltData для Андроида для восстановления потерянных файлов, как показано выше.


Присоединяйтесь к обсуждению и поделитесь своим голосом здесь