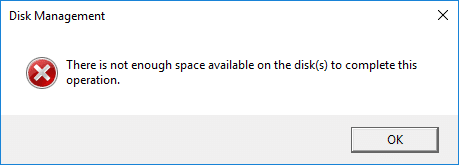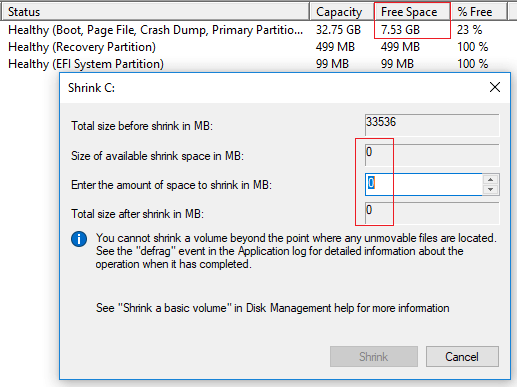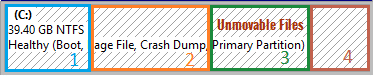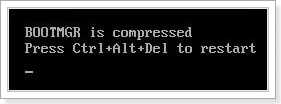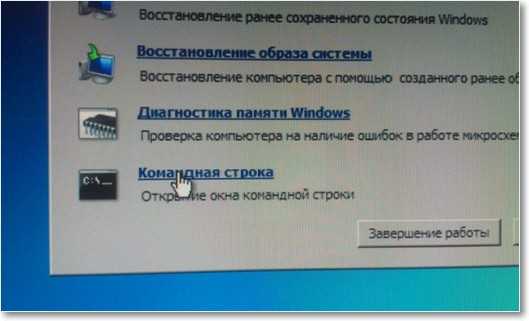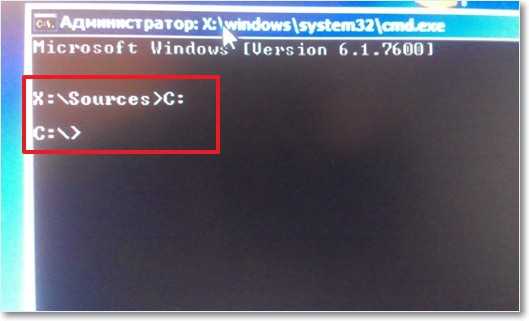Помимо базовой способности удалять, создавать и форматировать раздел, Windows 10/8/7 встроенная утилита управления дисками имеет расширенные функции «Сжать том» и «Расширить том», чтобы помочь изменить размер разделов без потери данных. Однако он может сжимать раздел только влево и создавать нераспределенное пространство с правой стороны. Кроме того, в некоторых случаях даже не может уменьшить объем in Windows 10/8/7. В этой статье я объясню причины почему ты не можешь сжаться Windows 10 раздел с помощью управления дисками и что делать, если вы не можете уменьшить объем в Windows 10/8/7 ноутбук/настольный/планшет.
Содержание:
- Почему Управление дисками не может уменьшить раздел в Windows 10/8/7
- Что делать, если вы не можете уменьшить объем в Windows 10/8/7
- Что делать, если вы не можете сжать диск D, чтобы расширить диск C
Почему Управление дисками не может уменьшить раздел в Windows 10/8/7
Есть 4 распространенные причины, по которым вы не можете уменьшить объем в Windows 10/8/7 с родным инструментом управления дисками.
Причина 1. Файловая система не поддерживается.
Управление дисками может сжимать и расширять только разделы, отформатированные с помощью NTFS файловая система, FAT32 и любые другие типы разделов не могут быть сжаты или расширены.
Причина 2: недостаточно свободного места
После запуска Shrink Volume Управление дисками вычисляет использование дискового пространства и по умолчанию предоставляет вам максимально доступное пространство. Если вы не введете меньшую сумму, вы можете получить сообщение об ошибке, что «недостаточно места«.
Причина 3: ошибка файловой системы
Если есть ошибка файловой системы или другая системная проблема, Disk Management не может уменьшить раздел даже до 1 МБ.
Причина 4: Есть неподвижные файлы
Если в этом разделе есть несколько неподвижных файлов, таких как файл подкачки и файлы гибернации, «Управление дисками» может только уменьшить пространство.
Что делать, если вы не можете уменьшить объем в Windows 10/8/7
Когда вы не можете уменьшить громкость в Windows 10/8/7 в разделе «Управление дисками» выясните причину, указанную выше, и следуйте соответствующим решениям, приведенным ниже.
Решение 1. Сжимайте с помощью программного обеспечения для создания разделов
Если вы хотите уменьшить FAT32 раздел, Объем усадки неактивен in Windows 10/8/7 Управление диском. В этом случае вам необходимо запустить стороннее программное обеспечение, такое как NIUBI Partition Editor.
Решение 2. Сжимайте, занимая меньше места
Как я сказал выше, Управление дисками рассчитает дисковое пространство раздела, который вы хотите сжать, а затем даст вам максимальный доступное пространство. Если вы ввели большее пространство или много файлов, сохраненных в этом разделе, прежде чем нажать кнопку «Уменьшить». Реальное доступное пространство и рассчитанный объем пространства противоречат друг другу. В этом случае вам просто нужно снова запустить «Уменьшить объем» или ввести меньшую сумму самостоятельно.
Решение 3. Исправьте ошибку файловой системы
Многие компьютеры имеют ошибку файловой системы в одном или нескольких разделах. В общем, вы не заметите никакой разницы в повседневном использовании, но вы можете столкнуться с проблемами при сжатии и расширении разделов. Если в разделе много свободного места, но в «Управлении дисками» доступно 0 МБ или кнопка «Уменьшить» неактивна, попробуйте восстановить файловую систему.
Как восстановить файловую систему, если не удается уменьшить объем в Windows 10/8/7:
- Нажмите Windows значок или Start меню, введите CMD, то вы увидите результат, щелкните его правой кнопкой мыши и выберите Запуск от имени администратора.
- В командной строке введите chkdsk X: / v / f и нажмите Enter. (X — буква диска раздела, который вы хотите сжать.)
- На системный диск C: командное окно сообщит, что этот раздел не может быть заблокирован, и спросит вас, запланировать ли это задание, введите Y и нажмите Enter.
- Перезагрузите компьютер и снова уменьшите размер диска C.
Решение 4.Уменьшите раздел с помощью NIUBI
Если в разделе много свободного места, но Управление дисками дает мало свободного места при сжатии, это означает, что в этом разделе есть «неподвижные» файлы. В этом случае уменьшите NIUBI Partition Editor. Лучше, чем Управление дисками, NIUBI может перемещать эти неподвижные файлы, поэтому вы можете уменьшить этот том до минимального размера, если хотите.
Что делать, если не удается сжать диск D, чтобы расширить диск C
Windows Инструмент управления дисками не может изменить начальную позицию раздела, поэтому он не может уменьшить перегородку вправо in Windows 10/8/7. Он только дает вам возможность ввести сумму, а затем автоматически сжимает том влево и автоматически делает Нераспределенное пространство справа.
Если вы просто хотите сжать раздел для создания нового тома, это не имеет значения. Но это большая проблема, если вы хотите сжать D, чтобы расширить диск C, потому что нераспределенное пространство, которое сократилось с D, не может быть добавлено на диск C с помощью управления дисками.
Как вы видите на снимке экрана, после сжатия диска D E находится справа от незанятого пространства, диск C не является смежным, поэтому Расширение томов отключено для обоих разделов.
Лучше, чем управление дисками, NIUBI Partition Editor имеет больше преимуществ, в то время как перераспределение жесткого диска:
- Он может сжимать и расширять разделы NTFS и FAT32.
- Он может перемещать неподвижные файлы и сокращать раздел до минимального размера.
- Он может сделать незанятое пространство слева или справа при сжатии раздела.
- Он может объединить незанятое пространство либо в смежный, либо в любой несмежный раздел на одном диске.
NIUBI Partition Editor имеет бесплатное издание для Windows 10/8/7/Vista/XP пользователи домашних компьютеров. То же самое с коммерческой версией, за исключением отсутствия технологии 1 Second Rollback и создания загрузочных носителей. К термоусадочная перегородка в Windows 10 ноутбук/рабочий стол/планшет, вам просто нужно перетащить на карту диска.
Скачать бесплатная версия, щелкните правой кнопкой мыши диск D (или другой) и выберите «Изменить размер/переместить том». У вас есть 2 варианта во всплывающем окне.
Вариант 1: Если вы перетащите левая граница к правильно
Нераспределенное пространство будет сделано на левая сторона.
Вариант 2: Если вы перетащите правая граница к оставил
Нераспределенное пространство будет сделано на правая сторона.
Следуйте инструкциям, если хотите расширить диск C, расширить системный зарезервированный раздел or увеличить привод D сжав другой раздел на диске. Помимо уменьшения и увеличения объема, NIUBI Partition Editor помогает выполнять множество других операций, таких как перемещение, объединение, преобразование, очистка, дефрагментация, скрытие, копирование раздела. Лучше, чем другие инструменты, он имеет уникальные 1 второй откат, Виртуальный режим и Отменить-на-хорошо технологии для защиты системы и данных.
Скачать
Иногда вам нужно сжать раздел диска C, например: вы забыли создать или отредактировать разделы при установке Windows, поэтому диск С занял все место на диске. В этом случае вам нужно сжать диск C, чтобы освободить место. Если на диске D заканчивается место, вы можете уменьшить размер диска C, чтобы расширить его. Если вы хотите обновить Windows, вам нужно уменьшить диск C до расширить системный зарезервированный раздел.
Чтобы сжать C диск в Windows 7/8/10, есть Сжать том функции в Управление дисками, но многие люди говорят, что они не может сжать диск C с помощью этого родного инструмента. В этой статье я объясню причины, по которым «Управление дисками» не может сжать диск C в Windows 10/8/7 и как легко решить эту проблему.
Почему нельзя сжать диск C Windows 10/8/7 с управлением дисками
Есть 3 распространенные причины, по которым вы не можете сжать диск C: Windows 10/8/7 с помощью инструмента управления дисками.
Причина 1. Несогласованное доступное пространство
После появления сокращение раздела с функцией «Сжать том» Управление дисками вычислит используемое и доступное свободное пространство для уменьшения в первую очередь. Если вы не введете сумму самостоятельно, максимальный доступное пространство используется по умолчанию. На моем компьютере доступное количество места составляет 150264 МБ.
Как мы знаем, многие типы файлов постоянно записываются на диск C, поэтому доступное пространство может быть меньше 150264 МБ при нажатии кнопки «Уменьшить». Это означает, что вы не можете сжать диск C с исходным рассчитанным максимальным пространством. Я сделал это, и я получил сообщение об ошибке «Недостаточно свободного места на диске (дисках) для завершения этой операции.»
Причина 2. Неперемещаемые файлы
Устранить проблему, вызванную причиной 1, легко, но если вы столкнетесь со второй проблемой, вам понадобится профессиональное программное обеспечение для разбиения диска.
На другом моем тестовом компьютере я без проблем сжал диск C до меньшего размера, но когда я делаю это снова, Управление дисками показывает 0 доступных и Кнопка сжатия неактивна. Как видите, на диске C: все еще есть 7.53 ГБ свободного места, но Управление дисками не позволяет его уменьшить.
Вы заметили кончик посередине «Вы не можете сжать том за пределы точки, в которой находятся неподвижные файлы». Что это значит?
Например, диск C состоит из 4 блоков. Если неподвижные файлы находятся в блоке 3, вы не может сжать диск C на блок 2 или 1, хотя там есть свободное место. Неподвижные файлы включают файл подкачки, спящий режим и другие большие файлы.
Причина 3. Ошибка файловой системы
Все файлы в разделе управляются и организованы файловой системой. В Windows компьютер, NTFS и FAT32 являются наиболее распространенными файловыми системами, но обе могут быть повреждены по каким-либо причинам. На некоторых компьютерах пользователи не видят разницы в ежедневном использовании, но могут возникнуть большие проблемы, если они сожмут и увеличат этот раздел. Когда вы сжимаете диск C (и другие разделы), Управление дисками также определяет, есть ли что-то не так в файловой системе. Если да, кнопка «Сжать» также будет неактивна.
Что делать, если вы не можете сжать диск C в Windows 10/8/7
Если вы не можете сжать диск C в своем Windows 10/8/7 компьютер, следуйте соответствующему решению в соответствии с вашей конфигурацией разделов диска.
Решение 1: Введите меньшую сумму
Если вы получили сообщение об ошибке «недостаточно места» при сжатии диска C, запустите Shrink Volume еще раз, не используйте максимальное пространство по умолчанию, введите меньше сумма самостоятельно.
Решение 2: Запускать стороннее программное обеспечение
Если вы не можете сжать диск C в Windows 10/8/7 из-за неподвижных файлов запускайте стороннее программное обеспечение, такое как NIUBI Partition Editor. Он может перемещать эти неподвижные файлы, поэтому при желании он может уменьшить раздел до минимального размера. Имеется бесплатная версия для Windows 11/10/8/7/Пользователи домашних компьютеров Vista/XP. Лучше, чем Управление дисками, NIUBI может создавать нераспределенное пространство слева или справа при сжатии раздела.
В большинстве Windows компьютеры, диск C отформатирован в файловой системе NTFS. Если по каким-то причинам это FAT32, вы также должны запускать стороннее программное обеспечение, потому что Windows Управление дисками поддерживает только раздел NTFS.
Скачать NIUBI Partition Editor, вы увидите всю информацию о разделах диска и структуру справа, доступные операции перечислены слева и при щелчке правой кнопкой мыши.
Щелкните правой кнопкой мыши диск C и выберите «Изменить размер / переместить объем«, у вас есть два варианта во всплывающем окне:
① Если вы перетащите левая граница направо
Затем вы можете сжать диск C и освободить нераспределенное пространство на левая сторона.
② Если вы перетащите правая граница влево
Затем вы можете сжать диск C и освободить нераспределенное пространство на правая сторона.
Следуйте инструкциям, если хотите уменьшить C до расширить системный зарезервированный раздел или сжать C, чтобы расширить диск D.
Решение 3: Исправить ошибку файловой системы
Если вы не можете сжать раздел диска C в Windows 10/8/7 из-за ошибки файловой системы выполните следующие действия, чтобы восстановить файловую систему.
- Нажмите Windows значок или меню Пуск, введите CMD, то вы увидите результат, щелкните правой кнопкой мыши по cmd и выберите Запуск от имени администратора.
- В командной строке введите chkdsk C: / v / f и нажмите Enter.
- Он сообщит, что этот раздел не может быть заблокирован, и спросит вас, запланировать ли это задание, введите Y и нажмите Enter.
- Перезагрузите компьютер и снова сожмите диск C с помощью управления дисками или NIUBI Partition Editor.
Помимо сокращения и расширения перегородок, NIUBI Partition Editor помогает перемещать, объединять, копировать, преобразовывать, дефрагментировать, скрывать, стирать разделы, сканировать поврежденные сектора и многое другое.
Скачать
Error: The Volume You Have Selected to Shrink May Be Corrupted
When you try to shrink a partition in Disk Management in Window 10/8/7, one of the errors you may encounter is «The volume you have selected to shrink may be corrupted. Use Chkdsk to fix the corruption problem, and then try to shrink the volume again.» When such an error occurs, you are unable to shrink your partition unless you use Chkdsk to fix the corruption problem.
Why does this issue occur?
Actually, when Windows reports the partition you selected may be corrupted, it indicates that there are file system errors on the selected partition, be it DBR (DOS Boot Record) corruption, $MFT (Master File Table) corruption, or FAT (File Allocation Table) corruption.
How to solve the problem?
When you are faced with the issue, you have two solutions for you. One of them will certainly help you shrink a partition in Windows successfully.
2 Solutions to the Volume You Have Selected to Shrink May Be Corrupted in Windows 10/8/7
The file system errors mentioned above can be easily fixed using Chkdsk. Chkdsk, also chkdsk.exe, is a Windows utility that can be used to check and repair disk errors like file system errors and logical bad sectors. Thus, your primary choice is to run Chkdsk on the partition you want to shrink. If that fails to work, you can try an alternative way to shrink a partition in Windows 10/8/7, which skips the problem but helps to achieve your goal of resizing your partition.
Method 1. Use Chkdsk to Fix the Corruption Problem
You have multiple choices to run CHKDSK in Windows 10, including from Command Prompt, This PC, and installation disc. But it’s unnecessary to use the installation disk since it’s much more complicated than the other two ways. Here we will show you how to run Chkdsk in Command Prompt. (Chkdsk is commonly used to fix a corrupted micro SD card, USB flash drive, )
Step 1. Press the «Windows» key and type cmd.
Step 2. Right-click «Command Prompt» and choose «Run as administrator».
Step 3. Enter the following command: chkdsk e: /f /r /x
- «e» means the drive letter of the partition you want to repair;
- chkdsk /f is running to fix any found errors;
- chkdsk /r is running to locate for bad sectors and recover any readable information;
- chkdsk /x is running to force the volume you’re about to check to be dismounted before the utility begins a scan.
Step 4. In case of possible system file corruption, you are recommended to run the System File Checker tool to repair missing or corrupted system files after running Chdksk.
sfc /scannow
After fixing the corruption problem, you can now retry to shrink the partition in Disk Management.
If command line is not your ideal choice, you can apply this command-line alternative tool — EaseUS CleanGenius. Use this one-click tool to fix the file system error on your hard drive.
Step 1. Download EaseUS CleanGenius on your computer for free.
Step 2. Run the software. Click «Optimization» on the left panel, and then choose «File Showing» .
Step 3. Go to «Choose drive» and select the drive with a file system error. Check the «Check and fix file system error» option and click «Execute».
Step 3. Go to «Choose drive» and select the drive with a file system error. Check the «Check and fix file system error» option and click «Execute».
Step 4. Wait the EaseUS CleanGenius completes the repairing process. After that, click the «here» to view the result.
Method 2. Shrink Partition in Windows 10/8/7 Using Alternative Way
In most cases, Chkdsk and System File Checker will help you fix «The volume you have selected may be corrupted. Use Chkdsk to fix the corruption problem, and then shrink the volume again.» However, there are situations in which Chkdsk shows no violations. That’s when you can use Disk Management alternatives to help you shrink a partition.
The reliable partition tool — EaseUS Partition Master does more than Disk Management can do. With it, you can not only use Chkdsk to fix the corruption problem without using Command Prompt but also resize your partition by extending or shrinking without receiving the error message saying «the volume you have selected may be corrupted». For the detailed guide, refer to the article about how to shrink Windows 10 partition.
How to Recover Data Deleted by Chkdsk
Generally, using Chkdsk to fix the corruption problem won’t cause data loss on your partition. If Chkdsk removed important data on the drive during the fix, you can recover the lost data using the EaseUS Data Recovery Wizard — EaseUS Data Recovery Wizard.
Key Features of EaseUS Data Recovery Wizard:
- Recover accidental deleted files and data in simple steps.
- Retrieve lost data from disk space, external hard drives, USB flash drives, and other storage devices.
- Support users to preview all the recoverable files before actual recovery.
- 100% safe and secure. Works well on both Windows and Mac computers.
No matter what reason you lost your data, Download EaseUS Data Recovery Wizard to bring them back!
Note: To guarantee a high data recovery chance, install EaseUS data recovery software on another disk instead of the original disk where you lost files.
Step 1. Launch EaseUS Data Recovery Wizard on your Windows 11, Windows 10, Windows 8, or Windows 7 computer. Select the disk partition or storage location where you lost data and click «Scan».
Method 2. Shrink Partition in Windows 10/8/7 Using Alternative Way
In most cases, Chkdsk and System File Checker will help you fix «The volume you have selected may be corrupted. Use Chkdsk to fix the corruption problem, and then shrink the volume again.» However, there are situations in which Chkdsk shows no violations. That’s when you can use Disk Management alternatives to help you shrink a partition.
The reliable partition tool — EaseUS Partition Master does more than Disk Management can do. With it, you can not only use Chkdsk to fix the corruption problem without using Command Prompt but also resize your partition by extending or shrinking without receiving the error message saying «the volume you have selected may be corrupted». For the detailed guide, refer to the article about how to shrink Windows 10 partition.
How to Recover Data Deleted by Chkdsk
Generally, using Chkdsk to fix the corruption problem won’t cause data loss on your partition. If Chkdsk removed important data on the drive during the fix, you can recover the lost data using the EaseUS Data Recovery Wizard — EaseUS Data Recovery Wizard.
Key Features of EaseUS Data Recovery Wizard:
- Recover accidental deleted files and data in simple steps.
- Retrieve lost data from disk space, external hard drives, USB flash drives, and other storage devices.
- Support users to preview all the recoverable files before actual recovery.
- 100% safe and secure. Works well on both Windows and Mac computers.
No matter what reason you lost your data, Download EaseUS Data Recovery Wizard to bring them back!
Note: To guarantee a high data recovery chance, install EaseUS data recovery software on another disk instead of the original disk where you lost files.
Step 1. Launch EaseUS Data Recovery Wizard on your Windows 11, Windows 10, Windows 8, or Windows 7 computer. Select the disk partition or storage location where you lost data and click «Scan».
Step 2. This recovery software will start scanning the disk to find all lost and deleted files. When the scan process completes, click «Filter» > «Type» to specify lost file types.
Step 3. Preview and restore lost Windows files. You can double-click to preview the scanned files. Then, select the target data and click the «Recover» button to save them to another safe spot in the PC or an external storage device.
Step 3. Preview and restore lost Windows files. You can double-click to preview the scanned files. Then, select the target data and click the «Recover» button to save them to another safe spot in the PC or an external storage device.
The Bottom Line
Don’t be threatened by the error message saying the volume you have selected to shrink may be corrupted. Using Chkdsk can fix the corruption problem easily. Even if Chkdsk doesn’t work, you still have an alternative choice to shrink your partition successfully.
Error: The Volume You Have Selected to Shrink May Be Corrupted
When you try to shrink a partition in Disk Management in Window 10/8/7, one of the errors you may encounter is «The volume you have selected to shrink may be corrupted. Use Chkdsk to fix the corruption problem, and then try to shrink the volume again.» When such an error occurs, you are unable to shrink your partition unless you use Chkdsk to fix the corruption problem.
Why does this issue occur?
Actually, when Windows reports the partition you selected may be corrupted, it indicates that there are file system errors on the selected partition, be it DBR (DOS Boot Record) corruption, $MFT (Master File Table) corruption, or FAT (File Allocation Table) corruption.
How to solve the problem?
When you are faced with the issue, you have two solutions for you. One of them will certainly help you shrink a partition in Windows successfully.
2 Solutions to the Volume You Have Selected to Shrink May Be Corrupted in Windows 10/8/7
The file system errors mentioned above can be easily fixed using Chkdsk. Chkdsk, also chkdsk.exe, is a Windows utility that can be used to check and repair disk errors like file system errors and logical bad sectors. Thus, your primary choice is to run Chkdsk on the partition you want to shrink. If that fails to work, you can try an alternative way to shrink a partition in Windows 10/8/7, which skips the problem but helps to achieve your goal of resizing your partition.
Method 1. Use Chkdsk to Fix the Corruption Problem
You have multiple choices to run CHKDSK in Windows 10, including from Command Prompt, This PC, and installation disc. But it’s unnecessary to use the installation disk since it’s much more complicated than the other two ways. Here we will show you how to run Chkdsk in Command Prompt. (Chkdsk is commonly used to fix a corrupted micro SD card, USB flash drive, )
Step 1. Press the «Windows» key and type cmd.
Step 2. Right-click «Command Prompt» and choose «Run as administrator».
Step 3. Enter the following command: chkdsk e: /f /r /x
- «e» means the drive letter of the partition you want to repair;
- chkdsk /f is running to fix any found errors;
- chkdsk /r is running to locate for bad sectors and recover any readable information;
- chkdsk /x is running to force the volume you’re about to check to be dismounted before the utility begins a scan.
Step 4. In case of possible system file corruption, you are recommended to run the System File Checker tool to repair missing or corrupted system files after running Chdksk.
sfc /scannow
After fixing the corruption problem, you can now retry to shrink the partition in Disk Management.
If command line is not your ideal choice, you can apply this command-line alternative tool — EaseUS CleanGenius. Use this one-click tool to fix the file system error on your hard drive.
Step 1. Download EaseUS CleanGenius on your computer for free.
Step 2. Run the software. Click «Optimization» on the left panel, and then choose «File Showing» .
Step 3. Go to «Choose drive» and select the drive with a file system error. Check the «Check and fix file system error» option and click «Execute».
Step 3. Go to «Choose drive» and select the drive with a file system error. Check the «Check and fix file system error» option and click «Execute».
Step 4. Wait the EaseUS CleanGenius completes the repairing process. After that, click the «here» to view the result.
Method 2. Shrink Partition in Windows 10/8/7 Using Alternative Way
In most cases, Chkdsk and System File Checker will help you fix «The volume you have selected may be corrupted. Use Chkdsk to fix the corruption problem, and then shrink the volume again.» However, there are situations in which Chkdsk shows no violations. That’s when you can use Disk Management alternatives to help you shrink a partition.
The reliable partition tool — EaseUS Partition Master does more than Disk Management can do. With it, you can not only use Chkdsk to fix the corruption problem without using Command Prompt but also resize your partition by extending or shrinking without receiving the error message saying «the volume you have selected may be corrupted». For the detailed guide, refer to the article about how to shrink Windows 10 partition.
How to Recover Data Deleted by Chkdsk
Generally, using Chkdsk to fix the corruption problem won’t cause data loss on your partition. If Chkdsk removed important data on the drive during the fix, you can recover the lost data using the EaseUS Data Recovery Wizard — EaseUS Data Recovery Wizard.
Key Features of EaseUS Data Recovery Wizard:
- Recover accidental deleted files and data in simple steps.
- Retrieve lost data from disk space, external hard drives, USB flash drives, and other storage devices.
- Support users to preview all the recoverable files before actual recovery.
- 100% safe and secure. Works well on both Windows and Mac computers.
No matter what reason you lost your data, Download EaseUS Data Recovery Wizard to bring them back!
Note: To guarantee a high data recovery chance, install EaseUS data recovery software on another disk instead of the original disk where you lost files.
Step 1. Launch EaseUS Data Recovery Wizard on your Windows 11, Windows 10, Windows 8, or Windows 7 computer. Select the disk partition or storage location where you lost data and click «Scan».
Method 2. Shrink Partition in Windows 10/8/7 Using Alternative Way
In most cases, Chkdsk and System File Checker will help you fix «The volume you have selected may be corrupted. Use Chkdsk to fix the corruption problem, and then shrink the volume again.» However, there are situations in which Chkdsk shows no violations. That’s when you can use Disk Management alternatives to help you shrink a partition.
The reliable partition tool — EaseUS Partition Master does more than Disk Management can do. With it, you can not only use Chkdsk to fix the corruption problem without using Command Prompt but also resize your partition by extending or shrinking without receiving the error message saying «the volume you have selected may be corrupted». For the detailed guide, refer to the article about how to shrink Windows 10 partition.
How to Recover Data Deleted by Chkdsk
Generally, using Chkdsk to fix the corruption problem won’t cause data loss on your partition. If Chkdsk removed important data on the drive during the fix, you can recover the lost data using the EaseUS Data Recovery Wizard — EaseUS Data Recovery Wizard.
Key Features of EaseUS Data Recovery Wizard:
- Recover accidental deleted files and data in simple steps.
- Retrieve lost data from disk space, external hard drives, USB flash drives, and other storage devices.
- Support users to preview all the recoverable files before actual recovery.
- 100% safe and secure. Works well on both Windows and Mac computers.
No matter what reason you lost your data, Download EaseUS Data Recovery Wizard to bring them back!
Note: To guarantee a high data recovery chance, install EaseUS data recovery software on another disk instead of the original disk where you lost files.
Step 1. Launch EaseUS Data Recovery Wizard on your Windows 11, Windows 10, Windows 8, or Windows 7 computer. Select the disk partition or storage location where you lost data and click «Scan».
Step 2. This recovery software will start scanning the disk to find all lost and deleted files. When the scan process completes, click «Filter» > «Type» to specify lost file types.
Step 3. Preview and restore lost Windows files. You can double-click to preview the scanned files. Then, select the target data and click the «Recover» button to save them to another safe spot in the PC or an external storage device.
Step 3. Preview and restore lost Windows files. You can double-click to preview the scanned files. Then, select the target data and click the «Recover» button to save them to another safe spot in the PC or an external storage device.
The Bottom Line
Don’t be threatened by the error message saying the volume you have selected to shrink may be corrupted. Using Chkdsk can fix the corruption problem easily. Even if Chkdsk doesn’t work, you still have an alternative choice to shrink your partition successfully.
Содержание
- Невозможно сжать диск C Windows 10/8/7
- Почему нельзя сжать диск C Windows 10/8/7
- Причина 1. Несогласованное доступное пространство
- Причина 2. Неперемещаемые файлы
- Причина 3. Ошибка файловой системы
- Что делать, если не удается сжать раздел диска C
- Решение 1: Введите меньшую сумму
- Решение 2: Запускать стороннее программное обеспечение
- Решение 3: Исправить ошибку файловой системы
- Управление дисками Windows, решение проблемы: для сжатия тома доступно 0 Мб.
- Как уменьшить раздел в Windows 10
- Уменьшите размер раздела с помощью DiskPart
- Сжимайте раздел с помощью PowerShell
- Почему Управление дисками не может уменьшить раздел в Windows 10/8/7
- Причина 1. Файловая система не поддерживается.
- Причина 2: недостаточно свободного места
- Причина 3: ошибка файловой системы
- Причина 4: Есть неподвижные файлы
- Что делать, если не удается уменьшить объем Windows 10/8/7
- Решение 1. Сжимайте с помощью программного обеспечения для создания разделов
- Решение 2. Сжимайте, занимая меньше места
- Решение 3. Исправьте ошибку файловой системы
- Решение 4.Уменьшите раздел с помощью NIUBI
- Что делать, если перегородка не сжимается вправо
- Будни технической поддержки
- Как сжать том в Windows 10
- Сжать том в управлении дисками
- Сжать том в командной строке
- Сжать том используя PowerShell
Невозможно сжать диск C Windows 10/8/7
Джон, Обновлено: 26 апреля 2022
Иногда вам нужно сжать раздел диска CНапример: вы забыли отредактировать и создать раздел при установке Windows, поэтому диск C занял все дисковое пространство. В этом случае вы можете создать больше томов, сжав диск C, чтобы освободить свободное пространство. Если на диске D не хватает места, вы можете сжать C, чтобы увеличить его. Если вы хотите обновить Windows 7 / 8 для Windows 10, вам также необходимо уменьшить диск C до расширить системный зарезервированный раздел.
Чтобы сжать диск C, есть Сжать том функция встроена в родной Утилита управления дисками, но многие люди говорят, что они не может сжать диск C Windows 10/8/7. В этой статье я объясню причины, по которым Disk Management не может сжать диск C в Windows 10/8/7 ноутбук / настольный компьютер / планшет и как легко решить эту проблему.
Содержание:
Почему нельзя сжать диск C Windows 10/8/7
Есть 3 распространенные причины, по которым нельзя сжать C: Windows 10/8/7 с помощью инструмента управления дисками.
Причина 1. Несогласованное доступное пространство
когда сокращение раздела с функцией сжатия тома, Управление дисками сначала рассчитает используемое и доступное свободное пространство для сжатия. Если вы не вводите сумму самостоятельно, по умолчанию используется максимально доступное пространство. На моем компьютере доступный объем дискового пространства составляет 150264 МБ.
Как мы знаем, многие типы файлов постоянно записываются на диск C, поэтому доступное пространство может быть меньше 150264 МБ при нажатии кнопки «Сжать». Это означает, что вы не можете сжать диск C с исходным расчетным максимальным пространством. Я сделал это и получил сообщение об ошибке «Недостаточно свободного места на диске (дисках) для завершения этой операции.»
Причина 2. Неперемещаемые файлы
Устранить проблему, вызванную причиной 1, легко, но если вы столкнетесь со второй проблемой, вам понадобится профессиональное программное обеспечение для разбиения диска.
На другом моем тестовом компьютере я без проблем сжал диск C до меньшего размера, но когда я делаю это снова, Управление дисками показывает 0 доступных и Кнопка сжатия неактивна. Как видите, на диске C: все еще есть 7.53 ГБ свободного места, но Управление дисками не позволяет его уменьшить.
Вы заметили кончик посередине «Вы не можете сжать том за пределы точки, в которой находятся неподвижные файлы». Что это значит?
Например, диск C состоит из 4 блоков. Если неподвижные файлы находятся в блоке 3, вы не может сжать диск C на блок 2 или 1, хотя там есть свободное место. Неподвижные файлы включают файл подкачки, спящий режим и другие большие файлы.
Причина 3. Ошибка файловой системы
Все файлы в разделе управляются и организованы файловой системой. В Windows компьютер, NTFS и FAT32 являются наиболее распространенными файловыми системами, но обе могут быть повреждены по каким-либо причинам. На некоторых компьютерах пользователи не видят разницы в ежедневном использовании, но могут возникнуть большие проблемы, если они сожмут и увеличат этот раздел. Когда вы сжимаете диск C (и другие разделы), Управление дисками также определяет, есть ли что-то не так в файловой системе. Если да, кнопка «Сжать» также будет неактивна.
Что делать, если не удается сжать раздел диска C
Если вы не можете сжать диск C в своем Windows 10/8/7 компьютер, следуйте соответствующему решению в соответствии с вашей конфигурацией разделов диска.
Решение 1: Введите меньшую сумму
Если вы получили сообщение об ошибке «недостаточно места» при сжатии диска C, запустите Shrink Volume еще раз, не используйте максимальное пространство по умолчанию, введите меньше сумма самостоятельно.
Решение 2: Запускать стороннее программное обеспечение
Если вы не можете сжать диск C Windows 10/8/7 из-за неподвижных файлов запускайте стороннее программное обеспечение, такое как NIUBI Partition Editor. Он может перемещать эти неподвижные файлы, поэтому при желании он может уменьшить раздел до минимального размера. Имеется бесплатная версия для Windows 10/8/7/Vista/XP пользователи домашних компьютеров. Лучше, чем Управление дисками, NIUBI может сделать нераспределенное пространство слева или справа при сжатии раздела.
В большинстве Windows На компьютерах диск C отформатирован с файловой системой NTFS. Если по каким-то причинам это FAT32, вы должны запустить стороннее программное обеспечение, потому что Windows Управление дисками поддерживает только раздел NTFS.
Скачать NIUBI Partition Editor, вы увидите всю информацию о разделах диска и структуру справа, доступные операции перечислены слева и при щелчке правой кнопкой мыши.
Щелкните правой кнопкой мыши диск C и выберите «Resize/Move Volume«, у вас есть два варианта во всплывающем окне:
① Если вы перетащите левая граница направо
Затем вы можете сжать диск C и освободить нераспределенное пространство на левая сторона.
② Если вы перетащите правая граница влево
Затем вы можете сжать диск C и освободить нераспределенное пространство на правая сторона.
Решение 3: Исправить ошибку файловой системы
Если вы не можете сжать раздел диска C в Windows 10/8/7 из-за ошибки файловой системы выполните следующие действия, чтобы восстановить файловую систему.
Помимо сокращения и расширения перегородок, NIUBI Partition Editor помогает перемещать, объединять, копировать, преобразовывать, дефрагментировать, скрывать, стирать разделы, сканировать поврежденные сектора и многое другое.
Источник
Управление дисками Windows, решение проблемы: для сжатия тома доступно 0 Мб.
При попытке сжать том в Windows 7 (“Панель управления” – “Создание и форматирование разделов жесткого диска”) я столкнулся с проблемой, что Windows не хочет сжимать диск объемом 500 Гб, на котором свободно 300 Гб. Выдает сообщение: “для сжатия тома доступно 0 Мб”. Такая проблема возникает из-за того, что данные на диске фрагментированы, т.е. разбросаны по разным частям жесткого диска, кроме того, в разных местах диска могут располагаться неперемещаемые системные файлы, такие как MFT (Master File Table), pagefile, hibernate file, NTFS metadata, exclusively locked files, System Restore Points. Вот, как мне удалось решить эту проблему. Кстати, те же самые инструменты можно применять и к другим версиям Windows:
Тут мне стало ясно, что надо постараться переместить все эти файлы в начало жесткого диска или просто удалить. Делал я это так:
Если же последний способ не даст быстрого результата, то лучше переписать все важные данные с вашего компьютера в надежное место, т.е. сделать бэкап и просто заново переустановить Windows, и только потом сжать диск. В этом случае проблем со сжатием не возникнет. А учитывая, сколько времени я потратил на решение проблемы сжатия, в следующий раз я лучше сразу буду переустанавливать Windows. А если вы ставите второй операционной системой один из дистрибутивов Linux, то решение еще проще – полностью удалять Windows во время установки Linux. В этом случае временные затраты будут минимальны! При решении проблемы я руководствовался информацией из следующих статей:
Источник
Как уменьшить раздел в Windows 10
Сегодня мы увидим, как уменьшить размер раздела или диска на вашем диске в Windows 10. Это может быть полезно, если на вашем диске есть дополнительное место, которое вы хотели бы использовать для установки другой ОС в режиме двойной загрузки. конфигурация. Или, если у вас есть новый компьютер только с одним большим разделом, созданным поставщиком, вы можете разделить его на два или более разделов, чтобы отделить ваши личные данные от системного диска.
В старых версиях Windows для уменьшения объема требовалось стороннее средство. Современные версии Windows, такие как Windows Vista, Windows 7, Windows 8.1 и Windows 10, позволяют сжимать разделы со свободным пространством, чтобы уменьшить их размер и использовать это свободное пространство для создания другого раздела или установки другой операционной системы.
Многие пользователи предпочитают создавать на своем диске несколько разделов, чтобы не хранить все данные в системном разделе, на котором установлена Windows. Традиционно системный диск — это ваш диск C :. Если он достаточно большой, вы можете сжать его и создать разделы D :, E: и т. Д.
Windows 10 предлагает ряд методов, которые можно использовать для сжатия разделов. К ним относятся Управление дисками, консольный инструмент DiskPart и PowerShell.
Процесс занимает несколько секунд, но «Управление дисками» не показывает индикатор выполнения. Когда процесс будет завершен, он покажет вам незанятое пространство на диске.
При необходимости вы можете создать новый раздел с Нераспределенным пространством. В качестве альтернативы вы можете перезагрузить и установить другую операционную систему для конфигурации с двойной загрузкой.
Примечание. Если по какой-либо причине вы не можете сжать свой раздел или если Управление дисками выдает ошибку, вы можете попробуйте следующее. Откройте защиту системы и временно отключите ее для раздела, который вы хотите уменьшить.
Теневые копии, точки восстановления и такие системные данные иногда не позволяют Windows сжать раздел и ограничивают количество, на которое она может быть уменьшенным. Максимальное количество восстанавливаемых байтов может быть выше, если для раздела отключена защита системы. Вы можете повторно включить защиту системы после того, как уменьшите размер раздела.
Уменьшите размер раздела с помощью DiskPart
DiskPart — это интерпретатор команд в текстовом режиме, входящий в состав Windows 10. Этот инструмент позволяет управлять объектами (дисками, разделами или томами) с помощью сценариев или прямого ввода в командной строке.
Чтобы сжать раздел с помощью DiskPart, выполните следующие действия.
Наконец, вы можете использовать PowerShell для выполнения той же операции.
Сжимайте раздел с помощью PowerShell
Замените часть «буква_диска» фактическим значением, чтобы увидеть минимальный и максимальный размер для этого раздела (SizeMin и SizeMax).
Поставка правильная буква диска и его новый размер в байтах. Значение должно быть между значениями SizeMin и SizeMax, полученными на предыдущем шаге. Таким образом, вы можете сжать или расширить раздел.
— Размер 1 КБ — на один килобайт.
-Размер 1 МБ — на один мегабайт.
-Размер 1 ГБ — на один гигабайт.
Источник
Джон, Обновлено: 26 апреля 2022
Помимо базовой способности удалять, создавать и форматировать раздел, Windows 10/8/7 встроенная утилита управления дисками имеет расширенные функции сжатия тома и расширения тома, чтобы помочь изменить размер разделов без потери данных. Однако он может только уменьшить раздел влево и сделать Нераспределенное пространство справа. Кроме того, в некоторых случаях это не может уменьшить объем или может только сжимать небольшое пространство. В этой статье я покажу вам общие причины, по которым Управление дисками не может сжиматься. Windows 10 раздел и что делать, если вы не можете уменьшить объем в Windows 10/8/7 ноутбук / настольный компьютер / коврик.
Содержание:
Почему Управление дисками не может уменьшить раздел в Windows 10/8/7
Причина 1. Файловая система не поддерживается.
Управление дисками может сжимать и расширять только разделы, отформатированные с помощью NTFS файловая система, FAT32 и любые другие типы разделов не могут быть сжаты или расширены.
Причина 2: недостаточно свободного места
После запуска Shrink Volume, Disk Management рассчитывает использование дискового пространства и по умолчанию предоставляет вам максимально доступное пространство. Если вы не изменили или ввели большую сумму, вы можете получить сообщение об ошибке «недостаточно места«.
Причина 3: ошибка файловой системы
Если есть ошибка файловой системы или другая системная проблема, Disk Management не может уменьшить раздел даже до 1 МБ.
Причина 4: Есть неподвижные файлы
Если в этом разделе есть несколько неподвижных файлов, таких как файл подкачки и файлы гибернации, «Управление дисками» может только уменьшить пространство.
Что делать, если не удается уменьшить объем Windows 10/8/7
Если вы не можете сжать раздел в Windows 10/8/7 Управление дисками, выясните причину и следуйте соответствующим решениям ниже.
Решение 1. Сжимайте с помощью программного обеспечения для создания разделов
Если вы хотите уменьшить FAT32 раздел, Объем усадки неактивен in Windows 10/8/7 Управление диском. В этом случае вам необходимо запустить стороннее программное обеспечение, такое как NIUBI Partition Editor.
Решение 2. Сжимайте, занимая меньше места
Как я сказал выше, Управление дисками вычислит дисковое пространство раздела, который вы хотите сжать, а затем предоставит вам максимально доступное пространство. Если вы ввели большее пространство или много файлов, сохраненных в этом разделе, до того, как нажали кнопку «Сжать». Реальное доступное пространство и расчетное пространство противоречат друг другу. В этом случае вам просто нужно снова запустить Shrink Volume или самостоятельно ввести меньшую сумму.
Решение 3. Исправьте ошибку файловой системы
На многих компьютерах имеется ошибка файловой системы в одном или нескольких разделах. В общем, вы не найдете никакой разницы в ежедневном использовании, но можете столкнуться с проблемой при сжатии и расширении разделов. Если в разделе много свободного места, но Управление дисками не позволяет или не дает вам сжиматься, попробуйте восстановить файловую систему.
Как исправить ошибку файловой системы, когда не удается сжать том в Windows 10/8/7 Управление диском:
Решение 4.Уменьшите раздел с помощью NIUBI
Если в разделе много свободного места, но Управление дисками дает мало свободного места при сжатии, это означает, что в этом разделе есть «неподвижные» файлы. В этом случае уменьшите NIUBI Partition Editor. Лучше, чем Управление дисками, NIUBI может перемещать эти неподвижные файлы, поэтому вы можете уменьшить этот том до минимального размера, если хотите.
Что делать, если перегородка не сжимается вправо
Windows Инструмент управления дисками не может изменить начальную позицию раздела, поэтому он не может уменьшить перегородку вправо in Windows 10/8/7. Он только дает вам возможность ввести сумму, а затем автоматически сжимает том влево и автоматически делает Нераспределенное пространство справа.
Если вы просто хотите уменьшить раздел, чтобы создать больше томов, это не имеет значения. Но это большая проблема, если вы хотите сжать D, чтобы расширить C, потому что Управление дисками может расширить незанятое пространство только на смежный раздел слева.
Как вы видите на снимке экрана, после сжатия диска D E находится справа от незанятого пространства, диск C не является смежным, поэтому Расширение томов отключено для обоих разделов.
Лучше, чем управление дисками, NIUBI Partition Editor имеет больше преимуществ, в то время как перераспределение жесткого диска:
NIUBI Partition Editor имеет бесплатное издание для Windows 10/8/7/Vista/XP пользователи домашних компьютеров, то же самое с коммерческой профессиональной версией, за исключением отсутствия технологии 1 Second Rollback и конструктора загрузочных носителей. К термоусадочная перегородка в Windows 10 ноутбук / рабочий стол / планшет, вам просто нужно перетащить на карту диска.
Скачать бесплатную версию, щелкните правой кнопкой мыши диск D (или другой) и выберите «Resize/Move Volume». Во всплывающем окне есть 2 варианта.
Вариант 1: Если вы перетащите левая граница к правильно
Вариант 2: Если вы перетащите правая граница к оставил
Следуйте инструкциям, если хотите расширить диск C, расширить системный зарезервированный раздел or увеличить привод D сжав другой раздел. Помимо уменьшения и увеличения объема, NIUBI Partition Editor помогает выполнять множество других операций, таких как перемещение, объединение, преобразование, очистка, дефрагментация, скрытие, копирование раздела. Лучше, чем другие инструменты, он имеет уникальные 1 второй откат, Виртуальный режим и Отменить-на-хорошо технологии для защиты системы и данных.
Источник
Будни технической поддержки
Как сжать том в Windows 10
Часто обращаются с просьбой разделить диск на несколько томов, при этом система уже установлена и на всём объеме жесткого диска создан только один том. В данном случаи самый простой способ решения – это сжать существующий том до нужных размеров и на объеме нераспределенного пространства, что получился после сжатия, создать один и несколько томов нужных размеров. В сегодняшней статье рассмотрим как сжать том в Windows 10.
Еще одна частая проблема: том на котором установлена система малых размеров из-за чего постоянно пишет, что недостаточно места на системном диске, а другой том больших объемов и его почти не используют. Если вам интересно как исправить проблему с недостатком свободного места на системном диске – читайте статью “Как увеличить диск С за счет других дисков“.
Сжать том в управлении дисками
1. Откройте управление дисками: один из способов – нажмите на меню “Пуск” правой клавишей мыши и из открывшегося меню выберите “Управление дисками” (или в строке поиска введите команду diskmgmt.msc и нажмите клавишу Enter).
2. Нажмите на том, который вы хотите сжать, правой клавишей мыши и выберите “Сжать том”.
3. В табличке посмотрите сколько на диске свободного места доступного для сжатия (Доступное для сжатия пространство) и возле “Размер сжимаемого пространства” напишите объем, который вы хотите отнять у этого диска. Объем вы пишите в МБ и если вы хотите сжать определенное количество ГБ, обратите внимание, что 1ГБ =1024МБ. После ввода нужного значения нажмите “Сжать”.
Теперь вы можете создать том или несколько томов на нераспределенном месте, которое получилось после сжатия. Нажмите на него правой клавишей мыши и выберите “Создать простой том”, далее следуйте инструкциям
Сжать том в командной строке
1.Откройте командную строку от имени администратора: один из способов – нажмите на меню “Пуск” правой клавишей мыши и выберите “Командная строка (Администратор)”.
2.Введите команду DiskPart и нажмите Enter.
3. Введите List volume и нажмите Enter. Появится список со всеми доступными томами, найдите в списке тот который нужно сжать и запомните его номер. К примеру мы хотим сжать D диск, на рисунке вы видите, что перед ним пишется “Том 3”, запоминаем цифру и идем к следующему пункту.
4. Введите команду select volume 3 и нажмите Enter (вместо 3 вы подставляете цифру вашего тома, которую вы узнали в предыдущем пункте).
5. Чтобы узнать максимальный объем, который вы можете забрать с выбранного диска – введите команду shrink querymax и нажмите клавишу Enter.
6. Чтобы сжать выбранный том – введите команду shrink desired= МБ (замените выделенное красным на количество МБ, которое нужно отнять от выбранного тома) и нажмите клавишу Enter. В примере, мы сжимаем выбранный том на 15000МБ, команда для этого выглядит так shrink desired=15000
После выполнения команды закройте командную строку.
Сжать том используя PowerShell
1.Откройте PowerShell от имени администратора: один из способов – написать в строке поиска PowerShell, на найденном результате нажать правой клавишей мыши и выбрать “Запустить от имени администратора”.
2. Введите команду Get-Partition и нажмите клавишу Enter. Откроется список томов, запомните букву тома, который вы хотите сжать.
Данная команда показывает на сколько в байтах можно минимально и максимально сжать выбранный том.
В данной команде не обязательно вводить объем в ГБ, можно в МБ, команда тогда будет точно такая же, только в конце не GB а MB. После выполнения команды закройте окно PowerShell.
На сегодня всё, если вы знаете другие способы – пишите в комментариях! Удачи Вам 🙂
Источник
Содержание
- Не получается создать новый раздел уже на размеченном диске
- Сообщений 3
- 1 Тема от marcus 2013-08-26 15:56:16
- Тема: Не получается создать новый раздел уже на размеченном диске
- 2 Ответ от Admin 2013-08-26 16:50:33
- Re: Не получается создать новый раздел уже на размеченном диске
- Указанная служба не может быть запущена, поскольку она отключена или все связанные с ней устройства отключены
- Причины возникновения проблемы, когда Указанная служба не может быть запущена
- Как исправить ошибку «Указанная служба не может быть запущена»
- Проверьте ваш PC на наличие зловредов
- Включите деактивированные ранее службы
- Заключение
- Windows 7 не хочет сжимать том
- Как исправить ошибку 0x80070422 на Windows 7/8/8.1/10
- Как исправить ошибку 0x80070422 при обновлении Windows 7/8/8.1/10
- Как исправить ошибку 0x80070422 при запуске Защитника Windows 8/8.1/10
- Как исправить ошибку 0x80070422 Брандмауэра Windows 7/8/8.1/10
- Проблема управления дисками; «Услуга не может быть запущена»
- 4 ответа
Не получается создать новый раздел уже на размеченном диске
Компьютерный форум f1comp.ru → Windows 7 → Не получается создать новый раздел уже на размеченном диске
Чтобы отправить ответ, вы должны войти или зарегистрироваться
Сообщений 3
1 Тема от marcus 2013-08-26 15:56:16
- marcus
- Новый участник
- Неактивен
- Зарегистрирован: 2013-08-26
- Сообщений: 3
- Репутация : [ 0 | 0 ]
Тема: Не получается создать новый раздел уже на размеченном диске
Хочу создать новый раздел. При сжатии тома выдаёт сообщение,служба не может быть запущена поскольку отключена. Как её запустить?
2 Ответ от Admin 2013-08-26 16:50:33
- Admin
- Administrator
- Неактивен
- Зарегистрирован: 2013-05-05
- Сообщений: 1,214
- Репутация : [ 29 | 0 ]
Re: Не получается создать новый раздел уже на размеченном диске
marcus, Вы пытаетесь создать раздел стандартным средством?
Попробуйте сделать так:
Панель управленияВсе элементы панели управленияАдминистрированиеСлужбы
Найдите службу Дефрагментация диска и в ее свойствах, проверьте, что бы было установлено тип запуска «Вручную» .
Где-то слышал, что если это не так, то может появляться ошибка:
Указанная служба не может быть запущена, поскольку она отключена или все связанные с ней устройства отключены
Указанная служба не может быть запущена, поскольку она отключена или все связанные с ней устройства отключены
При запуске какой-либо программы или выполнении какой-либо системной функции ОС Виндовс (обновление системы, сжатие тома и др.) пользователь может столкнуться с сообщением об ошибке «Указанная служба не может быть запущена, поскольку она отключена или все связанные с ней устройства отключены». Появление данного сообщения обычно сигнализирует об отключении какой-либо из системных служб ОС Виндовс со стороны пользователя или внешних программ, вследствие чего нормальный функционал операционной системы бывает нарушен. Ниже подробно разберём суть данной дисфункции и способы её решения.
Причины возникновения проблемы, когда Указанная служба не может быть запущена
Как известно, под «службой» в ОС Виндовс понимает запускаемые со стартом системы программы, работающие в фоне и выполняющие различные служебные операции.
В привычной нам ОС Виндовс работают десятки таких служб, имеющих автоматический или ручной тип запуска. В некоторых случаях, когда в функционале какой-либо службы нет необходимости, она может быть отключена человеком, ОС или внешней программой.
Появление ошибки «Указанная служба не может быть запущена» обычно сигнализирует, что кто-либо отключил связанную с запускаемой пользователем программой службу. В частности, могут быть деактивированы следующие важные службы:
- Центр обновления Виндовс;
- Служба Защитника Виндовс;
- Антивирусная программа защитник Windows;
- Брандмауэр Виндовс ;
- Брандмауэр Защитника Виндовс;
- Установщик;
- Установщик модулей;
- Инструментарий управления;
- Сведения о приложении и другие.
Давайте разберёмся, как решить возникшую на нашем ПК проблему.
Как исправить ошибку «Указанная служба не может быть запущена»
Прежде чем переходить к реализации указанных ниже советов попробуйте просто перезагрузить ваш компьютер – иногда самый простой совет оказывается наиболее эффективным.
Проверьте ваш PC на наличие зловредов
Прежде чем непосредственно переходить к работе со службами, рекомендую проверить ваш ПК на наличие зловредов, так как один из них и мог отключить работающую ранее службу. Используйте для этого «Доктор Веб Кюрейт», «AdwCleaner» и другие инструменты, хорошо зарекомендовавшие себя в борьбе против злокачественных программ.
Включите деактивированные ранее службы
Вторым, и наиболее эффективным, советом, позволяющим избавиться от ошибки «Указанная служба не может быть запущена» является ручное задействование выключенных ранее служб.
- Перегрузите ваш ПК в безопасном режиме (после включения компьютера быстро жмите на F8 для доступа к меню безопасного режима).
- Затем, загрузившись в безопасном режиме, нажмите на Win+R, введите там services.msc и нажмите ввод.
- В открывшемся перечне служб найдите следующие службы (в различных версиях ОС Виндовс они могут быть не все, работайте с теми, которые найдёте):
- Центр обновления Виндовс;
- Служба Защитника Виндовс;
- Брандмауэр Виндовс;
- Установщик Виндовс;
- Установщик модулей Виндовс;
- Сведения о приложении;
- Инструментарий управления Windows;
- Антивирусная программа защитник Виндовс;
- Брандмауэр Защитника Виндовс;
При нахождении службы дважды кликните в неё, и, войдя в окно её настроек, установите тип её запуска на «Автоматически».

Затем запустите такую службу (если она уже работала, тогда сначала нажмите на «Остановить», а затем на «Запустить»). Проведите данную процедуру со всеми службами из данного списка. Вам останется перезапустить ПК, что позволит решить ошибку «Указанная служба не может быть запущена» на вашем компьютере.
Если запуск указанных служб не помог, вновь перейдите к перечню служб, и включите абсолютно все службы, которые находятся там со статусом «Отключена». Вновь перезагрузите ваш PC.
Заключение
Появление ошибки «Указанная служба не может быть запущена, поскольку она отключена или все связанные с ней устройства отключены» обычно связано с деактивацией какой-либо системной службы со стороны пользователя или сторонних программ. Рекомендуется перейти в перечень служб, и активировать ранее отключённую службу, после чего рассматриваемая в статье ошибка будет решена.
Windows 7 не хочет сжимать том
Почему скрипт работает на одном и том же домене, а на другом не хочет?
почему скрипт работает на одном и том же домене, а на другом не хочет. У меня есть рабочий.
Глючит страшно курсор: хочет сам все выделяет, хочет удаляет часть текста, хочет прыгает где ему вздумаеться
Подскажите как быть. глючит страшно курсор: хочет сам все выделяет, хочет удаляет часть текста.

Добрый день! Не обновляется Windows с 7 до 10. Сначала открываю стандартное окно обновления.
Убедитесь, что в настройках службы Дефрагментация диска установлен тип запуска «Вручную». Если эта служба у вас отключена, то при попытке уменьшить том вы получите ошибку Диспетчера виртуальных дисков:
Указанная служба не может быть запущена, поскольку она отключена или все связанные с ней устройства отключены.
Заказываю контрольные, курсовые, дипломные и любые другие студенческие работы здесь или здесь.
windows 7 64 bit появилса 4 том
При покупки ноутбука стояла windows 7 32 бит с 3 гига оперативы после добавления оперивной памяти.
Не хочет устанавливать windows 7
Столкнулся с такой проблемой: Решил переустановить винду. Запилил винду на флешку Я в нэте.

Здравствуйте! Помогите разобраться почему не запускается винда. Доходит до логотипа и все.
Windows XP не хочет выключаться
Windows XP не хочет выключаться, пишет завершения работы, звук выхода из системы, применение.
Как исправить ошибку 0x80070422 на Windows 7/8/8.1/10
Ошибки в операционной системе Windows дело вполне привычное и мы сейчас будем рассматривать очередную такую ошибку – 0x80070422. Данная проблема является далеко не новой, так как с ней могут встретиться буквально большая часть всех пользователей ОС от Майкрософт, т.е. Windows 7/8/8.1/10.
Увидеть код ошибки 0x80070422 можно увидеть в разных местах и при разных обстоятельствах. В принципе, выделяют три случая ее появления: при запуске Защитника Windows, при работе Брандмауэра Windows и при попытке выполнить обновление операционной системы.
Причинами для трех этих событий, в основном, служат отключенные по какой-то причине службы системных утилит или же отключенные службы, которые необходимы для их работы. В общем, все сводится к одному – были деактивированы некоторые службы в системе.
В данной статье мы рассмотрим с вами все эти случаи и укажем вам, как исправить ошибку 0x80070422 в Windows 7/8/8.1/10. Начнем с самого распространенного случая – во время обновления Windows ОС.
Как исправить ошибку 0x80070422 при обновлении Windows 7/8/8.1/10
Огромное множество пользователем могут столкнуться во время, казалось бы, обычного обновления с непредвиденной ситуацией – ее прерывает оговариваемая ошибка. В ее сообщении обычно вы можете увидеть следующую информацию:
Установщик обнаружил ошибку: 0x80070422
Указанная служба не может быть запущена, поскольку она отключена или все связанные с ней устройства отключены.
В сообщении к ошибке уже содержится необходимая для вас подсказка. Код ошибки 0x80070422 можно увидеть при отключении службы Центра обновления Windows. Именно активация этой службы и может разрешить сложившуюся ситуацию. Вот что вам необходимо сделать:
- Нажмите ПКМ на Пуск и выберите пункт «Выполнить». Также вы можете нажать клавиши Windows+R.
- Впишите в пустую строку Services.msc и нажмите Enter.
- Перед вами появится окно со всеми службами, которые работают в вашей системе. Найдите службу под именем «Центр обновления Windows».
- Нажмите на эту службу ПКМ и выберите «Свойства».
- Нажмите на ниспадающее меню типа запуска и выберите параметр «Автоматически».
- Если в строке состояния не будет указано выполнение службы, то нажмите на кнопку «Запустить».
Итак, только что мы выполнили запуск службы Центра обновления Windows, что, вероятно, и заключалось причиной появления кода ошибки 0x80070422. Выполнив вышеуказанные действия, снова попробуйте запустить процесс обновления своей операционной системы.
Как исправить ошибку 0x80070422 при запуске Защитника Windows 8/8.1/10
Перейдем теперь к коду ошибки 0x80070422, который может показаться на глаза пользователям при их попытке запустить системный антивирус Защитник Windows.
В сообщении этой ошибки указывается следующая информация:
Указанная служба не может быть запущена, поскольку она отключена или все связанные с ней устройства отключены. (Код ошибки: 0x80070422)
Здесь точно такая же ситуация, как и в предыдущем пункте – возможное отключение системной службы, что привело к появлению ошибки при запуске Защитника Windows. Вам нужно ее включить обратно:
- Нажмите ПКМ на Пуск и выберите пункт «Выполнить».
- Впишите в Services.msc и нажмите Enter.
- Найдите «Служба Защитника Windows».
- Нажмите ПКМ и выберите «Свойства».
- Выберите «Автоматически».
- Если служба так и не заработала – нажмите «Запустить».
После восстановления работы службы Защитника, попробуйте снова открыть системный антивирус и проверьте наличие ошибки 0x80070422.
Как исправить ошибку 0x80070422 Брандмауэра Windows 7/8/8.1/10
Код ошибки 0x80070422 может показывать себя при использовании функционала Брандмауэра Windows. Например, вы можете запустить какое-то приложение или видеоигру, которое использует ваше Интернет-подключение, а затем, после запроса на создания подключения, Брандмауэр Windows выдаст вам уже оговоренную ошибку.
В сообщение ошибки говорится следующее:
Брандмауэру не удалось изменить некоторые параметры. Код ошибки 0x80070422.
Решается данная проблема с системным фаерволом в похожей манере, что и предыдущие, но немного по другому. В случае с ошибкой 0x80070422 в Брандмауэре Windows, причиной ее могло послужить отключение нескольких служб одновременно.
Вам потребуется проверить работу службы Центра обновления Windows, Фоновой интеллектуальной службы передачи (BITS), Удаленного вызова процедур (RPC), Криптографии и Модуля архивации на уровне блоков. Для этого сделайте следующее:
- Нажмите Win + R .
- Впишите Services . msc и нажмите Enter .
- Найдите Центра обновления Windows , Фоновой интеллектуальной службы передачи ( BITS ), Удаленного вызова процедур ( RPC ), Криптографии и Модуля архивации на уровне блоков . Нажмите на одну из них ПКМ и выберите « Свойства ».
- Выберите тип запуска « Автоматически ».
- Если потребуется , нажмите на кнопку « Запустить ».
- Повторите такой порядок действий для всех вышеуказанных служб, чтобы убедиться в нормальной работоспособности системного фаервола.
После включения всех описанных служб, попробуй воспользоваться функционалом Брандмауэра Windows. Если он все еще отказывается запускаться и показывает ошибку 0x80070422, то попробуйте сделать следующее:
- Откройте Панель управления.
- Перейдите в пункт «Брандмауэр Windows».
- Нажмите на ссылку «Включение и отключение Брандмауэра Windows».
- Активируйте Firewall для локальной и общественной сети.
После этого код ошибки 0x80070422 должен будет исчезнуть и вы сможете спокойно продолжите использовать Брандмауэр Windows.
Проблема управления дисками; «Услуга не может быть запущена»
Я пытаюсь сжимать том на Windows 7 Professional с помощью Disk Management, но получаю следующую ошибку:
Диспетчер виртуальных дисков
Служба не может быть запущена либо потому, что она отключена, либо потому, что у нее нет связанных устройств с ней.
Диск, который я пытаюсь сжать, — это не системный диск. Однако, как указано в Disk Management, это: Active, Primary Partition.
4 ответа
Я видел, что McAfee AV выдает ситуацию, когда диски не могут управляться. Я никогда не понял, почему, но деинсталляция разрешила проблему.
Я также видел эту проблему, когда дефрагментатор диска отключен (для SSD) и включает его на временно разрешенном диске.
Откройте командную строку как администратор и запустите:
позволяет вам запустить defragsvc, будьте осторожны, если у вас есть расписание.
запускает службу дефрагментации, поэтому управление дисками может определить, как перераспределять файлы при сжатии тома.
Перейдите к кнопке «Пуск», введите «Сервисы», щелкните по нему (должен иметь значок двух передач), прокрутите вниз до «Дефрагментация диска». Измените тип запуска, если хотите, и убедитесь, что «Состояние службы» «Начато». Если нет, сделайте это так.
Я обнаружил, что я также не мог открыть Управление дисками, а также diskpart.
Откройте «Службы» и прокрутите вниз до «Виртуальный диск». Если это отключено, включите его при запуске = вручную. После того, как я изменил это, я смог открыть Disk Management и diskpart.
Это может работать совместно с службой дефрагментации диска, или это изменение может быть все, что вам нужно.
Содержание
- Сжал диск с и компьютер не запускается что делать
- BOOTMGR is compressed: причины появления и как исправить ошибку в Windows
- Причины ошибок
- BOOTMGR is compressed
- BOOTMGR is missing
- BOOTMGR is is corrupt
- Способы исправления
- Способ 1. Неувязка появилась из-за некорректных опций в BIOS.
- Меняем настройки БИОСа
- Сброс настроек к заводским
- Способ 2. Неувязка появилась из-за программного сбоя
- Откат системы
- Подготовка диска или флешки с установочными файлами Windows
- Установка для Windows 7
- Установка для Windows 8 и 8.1
- Установка для Windows 10
- Способ 3. Решение проблемы с помощью программ
- Как предотвратить ошибку в будущем
- BOOTMGR is compressed в Windows 7. Что делать?
- Ошибка BOOTMGR is compressed в Windows 7. Что делать?
- Причины появления BOOTMGR is compressed
- Появляется BOOTMGR is compressed. Что делать?
- Настройка оборудования
- Блог о модемах, роутерах и gpon ont терминалах.
- Bootmgr is Missing или Compressed — что делать?
- Способы исправления.
- Способ 1.Проблема возникла из-за неверных настроек в BIOS.
- Способ 2. Проблема возникла из-за программного сбоя.
- Первый вариант решения — встроенный.
- Решение для Windows 8 и Windows 8.1
- Исправления ошибки загрузчика в Windows 7
- Второй вариант решения — сторонние программы.
- Исправляем ошибки BOOTMGR c помощью Paragon Hard Disk Manager.
- Исправляем ошибки c помощью утилиты MBRFix.
Сжал диск с и компьютер не запускается что делать
Информация.
Сжатие диска для экономии места, штука конечно полезная, но не для системного раздела, где хранится установленная Windows. При сжатии системного раздела происходит изменение структуры главного файла загрузки bootmgr. В результате загрузка Windows на компьютере с становится невозможной.
После процедуры сжатия и перезагрузки компьютера, на экране появляется сообщение «BOOTMGR is compressed. Press Ctrl+Alt+Del to restart«. Которое дословно переводится как «BOOTMGR сжат. Нажмите Ctrl+Alt+Del для перезапуска». К сожалению перезапуск никого эффекта не дает.
Восстановление главной загрузочной записи Windows XP.
Восстанавливать работоспособность Windows будем с помощью консоли восстановления, поэтому Вам понадобится:
— подключенный к компьютеру CD/DVD-ROM;
— установочный диск с Windows XP такой же версии и сервис паком как и на Вашем компьютере;
1. Загрузите компьютер с установочного CD или DVD-диска;
2. При появлении сообщения » Press any key to boot from CD » нажмите любую клавишу для загрузки с CD/DVD диска. Например. Кнопку Ввод (Enter);
3. Начните устанавливать Windows XP;
4. Когда появится сообщение » Вас приветствует программа установки «, и предложат выполнить одно из трех действий:
— Чтобы приступит к установке Windows, нажмите ( );
— Чтобы восстановить Windows, с помощью консоли восстановления, нажмите ;
— Чтобы выйти из программы, не устанавливая Windows, нажмите ;
Выполните второе действие, нажмите кнопку » R » для запуска консоли восстановления.
5. Дождитесь сообщения на экране » В какую копию Windows следует выполнить вход «;
6. После строки («Для отмены нажмите «), введите номер операционной системы Windows, которую будем восстанавливать, и нажмите кнопку Ввод (Enter);
 |
Запись может отличаться в зависимости от установленной ОС Windows. Например. C:WINNT или C:WINDOWS1 |
9. Теперь нужно записать новую загрузочную запись;
10. Вводим команду fixmbr и нажимаем клавишу «Ввод» (Enter);
11. Вводим команду fixboot и нажимаем клавишу «Ввод» (Enter);
12. Перезагружаем компьютер;
13. Если система запустилась, то идем в свойства жесткого диска;
14. Переходим на вкладку «Общие» и снимаем галочку «Сжимать диск для экономии места«.
Восстановление главной загрузочной записи Windows Vista/7/2008 Server.
Восстанавливать работоспособность Windows будем с помощью консоли восстановления, поэтому Вам понадобится:
— подключенный к компьютеру CD/DVD-ROM;
— установочный диск с Windows такой же версии и сервис паком как и на Вашем компьютере;
1. Загрузите компьютер с установочного CD или DVD-диска;
2. При появлении сообщения » Press any key to boot from CD » нажмите любую клавишу для загрузки с CD/DVD диска. Например. Кнопку Ввод (Enter);
3. Выберите «Восстановление системы»;
4. Выберите операционную систему, которую необходимо восстановить, и нажмите «Далее»;
5. В окне «Параметры восстановления системы» выберите пункт «Командная строка»;
6. В окне командной строки после приглашения системы X:windowssystem32> введите команду Bootrec /fixmbr и нажмите клавишу «Ввод» (Enter);
7. Затем введите команду Bootrec /fixboot и нажмите клавишу «Ввод» (Enter);
8. Для выхода из консоли введите команду exit и перезагрузите компьютер.
9. Если система запустилась, то идем в свойства жесткого диска и снимаем галочку «Сжимать диск для экономии места«.
Источник
BOOTMGR is compressed: причины появления и как исправить ошибку в Windows
Не паникуйте, обнаружив при загрузке операционной системы (ОС) эту ошибку. Ее относительно несложно исправить. Достаточно разобраться в причинах, а потом правильно действовать.
Причины ошибок
BOOTMGR – загрузчик ОС Windows, начиная с версии Vista. Он загружает ядро Виндовс в операционную память, подготавливает оборудование к работе, определяет какие ОС установлены на компьютере. То есть, он ответственный за начало работы системы, поэтому при его сбоях невозможно использовать компьютер. Коварство неполадки заключается в том, что ОС не будет грузиться ни в обычном, ни в безопасном режиме. Еще эта ошибка может предшествовать скорому выходу из строя накопителя.
BOOTMGR is compressed
Означает, что файл был сжат, а поэтому не может нормально определяться BIOS-UEFI-прошивкой материнской платы, которая стартует еще до запуска Windows. В подавляющем большинстве случаев такой сбой вызван активированной опцией сжатия системного диска для экономии свободного пространства. То есть, специальная утилита взяла и заархивировала BOOTMGR, а в таком виде он не может нормально функционировать. Также в некоторых ситуациях ошибка может означать, что файл повредился.
BOOTMGR is missing
Означает, что файл невозможно найти на жестком диске. Это не обязательно означает, что он был стерт или перемещен. Для таких манипуляций все равно нужны специальные права допуска и неплохие познания в компьютерах. Порой сбой возникает из-за неправильного приоритета загрузки – БИОС выбирает не тот накопитель для запуска ОС.
BOOTMGR is is corrupt
Означает, что файл поврежден и невозможно выполнить его полное чтение с диска. Наиболее редкий вариант ошибки, но и последствия у него самые печальные. Чаще всего это происходит при существенной деградации поверхности магнитных пластин на жестком диске (HDD) или исчерпании ресурса циклов записи данных в ячейку памяти в твердотельном диске (SSD).
Способы исправления
Обобщено для устранения сбоя с BOOTMGR is compressed нужно сделать одно из следующих действий:
Способ 1. Неувязка появилась из-за некорректных опций в BIOS.
Это типично для компьютеров с несколькими подключенными накопителями. К примеру, на SSD может быть ОС, а на HDD – основные пользовательские файлы. В BIOS может заглючить опция приоритетности загрузки и тогда ее следует возвратить к изначальному значению.
Меняем настройки БИОСа
Для этого выполняйте следующее:
После этих манипуляций BIOS-UEFI будет искать загрузчик ОС на подходящем накопителе.
Сброс настроек к заводским
Действовать можно двумя путями:
Способ 2. Неувязка появилась из-за программного сбоя
На черном фоне отображается BOOTMGR is compressed, что делать? В большинстве случаев проблема в системном файле, который по неизвестным причинам потерял изначальную форму.
Откат системы
Проще всего воспользоваться встроенными инструментами ОС для замещения сбойного файла на нормальный. Для этого потребуется установочный диск или флешка.
Подготовка диска или флешки с установочными файлами Windows
Требуется записать образ той версии Windows, которая сейчас установлена на компьютере. Нет принципиальной разницы между оптическим диском или USB-флешкой. В каждом случае важно лишь корректно установить подходящий приоритет загрузки в BIOS-UEFI. Сама процедура записи происходит по стандартной схеме, в результате на руках должен быть загрузочный носитель с которого можно проинсталлировать Windows.
Установка для Windows 7
Выполняйте следующие действия:
Установка для Windows 8 и 8.1
Действуйте по следующему алгоритму:
Установка для Windows 10
Выполняйте те же действия, что и в предыдущем блоке, но запускайте другую команду в Командной строке – bcdboot Х:Windows /s Y:, где:
Это заменит поврежденный загрузчик BOOTMGR на нормальный, который скопируется с загрузочной флешки или диска.
Способ 3. Решение проблемы с помощью программ
Ошибка с загрузчиком предполагает полную невозможность запуска ОС, поэтому однозначно нужно и можно загружаться только с флешки или LiveCD. После этого вы получите доступ к основному накопителю и вопрос будет стоять в выборе подходящей утилиты для восстановления BOOTMGR. Таких много, но рассмотрим MbrFix. Для одного жесткого диска в системе с одним локальным диском на котором установлена седьмая версия Виндовс, вам нужно лишь запустить команду MbrFix.exe /drive 0 fixmbr /win7. Для других ОС и конфигураций стоит обращаться к детальным инструкциям, их несложно найти в сети.
Как предотвратить ошибку в будущем
Во избежание ошибки выполняйте следующие действия:
Источник
BOOTMGR is compressed в Windows 7. Что делать?
На днях столкнулся со следующей ошибкой при загрузке Windows 7:
BOOTMGR is compressed. Press Ctrl+Alt+Del to restart
Естественно, я попробовал нажать «ctrl+alt+del», после чего система перезагрузилась, и после прохождения теста POST ошибка BOOTMGR is compressed осталась. Что же делать в таком случае?
После того, как я вспомнил, какие действия я выполнял с системой, я понял в чем может быть проблема. Я думаю, следующая картинка сможет описать ситуацию лучше любых слов :).
Действительно, я недавно для экономии места включил опцию «Compress this drive to save disk space» на системном диске в Windows 7, в результате чего мой системный диск и загрузчик bootmgr оказался сжатым, а система не смогла корректно загрузится с него.
Также возможными причинами появления ошибки «BOOTMGR is compressed» могут быть:
Во всех этих случаях может быть изменена структура файла загрузки bootmgr, в результате чего нормальная загрузка системы невозможна.
Мне кажется странным, что Microsoft не предусмотрела штатный инструмент для решения данной проблемы, ведь она встречается достаточно часто.
Решение:
Метод заключается в восстановлении менеджера загрузки, причем весь активный раздел в своем текущем состоянии (сжатым или несжатым). Данная методика являемся более удобной, чем отключение сжатия на всем разделе, ведь при распаковке файлов, у вас просто может не остаться свободного места на диске!
1. Вставляем и грузимся с установочного диска Windows 7 (подойдет и диск восстановления системы). Загрузка обычно занимает 2-3 минуты, после чего появляется графическое окно
2. Запускаем консоль восстановления «Recovery Console» и выбираем «Repair your computer»
3. Если у вас несколько установленных систем, выбираем нужную.
4. В появившемся окне выбираем опцию «command promt»
5. В появившейся командной строке нужно набрать следующие команды
6. Перезагружаем ПК и проверяем.
Альтернативный метод.
Если вышеописанная процедура не поможет, придется вручную снять опцию сжатия с загрузчика bootmgr. Для чего из той же самой командной строки нужно последовательно выполнить:
В моем случае победить ошибку «BOOTMGR is compressed» в Windows 7 помог первый вариант, однако второй также работоспособен.
Источник
Ошибка BOOTMGR is compressed в Windows 7. Что делать?
Привет! Буду сейчас рассказывать о том, как убрать ошибку BOOTMGR is compressed в Windows 7. Эта ошибка чем то похожа на BOOTMGR is missing, о которой я уже писал. Но в этом случае, причины возникновения, и способ решения проблемы с BOOTMGR is compressed немного другие.
Значит, включаете компьютер, а тут черное окно с белой надписью, которое выглядит вот так:
BOOTMGR is compressed
Press Ctrl+Alt+Del to restart
Или еще может быть:
LOADMGR is compressed
Press Ctrl+Alt+Del to restart
Причины появления BOOTMGR is compressed
Если посмотреть на ошибку и прочитать, что там написано, то можно понять, что файл BOOTMGR сжат, из-за этого Windows не может загрузится и просит нажать Ctrl+Alt+Del для перезагрузки, но толку от перезагрузки то нет.
Еще такая ошибка может появится при проблемах с вашим жестким диском. Хотя при проблемах с жестким диском может выскочить что угодно :).
Ну думаю, что вы пришли сюда читать о том, от чего эта ошибка появляется, думаю что вам более интересно как ее убрать.
Появляется BOOTMGR is compressed. Что делать?
Нам понадобится установочный диск с Windows 7. Если у вас его еще нет, то нужно сделать, подробно о том, как создать такой диск я писал в статье Как записать образ Windows на диск?.
Пробуем загрузится с диска. Вставьте диск в привод, и перезагрузите компьютер. Если появится надпись:
Press any key for boot from CD/DVD
То нажимаем любую клавишу и продолжаем. А если снова появится ошибка, то нужно в БИОС выставит загрузку с привода и снова загрузится с диска.
Откроется черное окно, в котором сначала (внимание!) вводим английскими:
После этого командная строка должна выглядеть во так:
Затем, по очереди пишем команды (одна команда и нажимаем “Enter” ):
bootrec /fixmbr
bootrec /fixboot
Дальше извлекаем диск с Windows 7 и перезагружаем компьютер. Система должна загрузится. Но еще не все.
Теперь вы знаете как решить проблему с ошибкой “BOOTMGR is compressed” в Windows 7. Надеюсь у вас все получилось. Удачи!
Источник
Настройка оборудования
Блог о модемах, роутерах и gpon ont терминалах.
Bootmgr is Missing или Compressed — что делать?
Ошибки загрузчика в Windows 7, Windows 8 или Windows 8.1 дело крайне неприятное. Появляются эти ошибки обычно в самое неподходящее время — надо сдавать подготовленный ранее проект, курсовик, диплом или результат многомесячной работы. И тут на тебе — при загрузке компьютера появляются ошибки:
— Bootmgr is Missing;
— Bootmgr is Compressed;
— Bootmgr is Corrupt.
Конечно ничего хорошего теперь не светит. Если причина кроется не в повреждении поверхности жесткого диска, то считайте, что Вам повезло, так как восстановление данных связанное с аппаратным вмешательством даже сейчас стоит немалых денег. Если информация на нем была действительно важная, тогда я настоятельно советую отнести Ваш HDD к друзьям/знакомым/близким чтобы сделать резервную копию информации. Как вариант — можно отнести его в сервис-центр и попросить сделать бекап там, хотя за это придется заплатить. Но всё равно — это значительно проще, чем потом по крупицам восстанавливать потерянные данные. Тем более, что восстановление информации стоит в разы дороже, чем просто копирование. И только после того, как Вы уверены, что важной информации ничего не угрожает — Вы можете пытаться восстановить работоспособность системы.
1. Ошибка BOOTMGR is missing — Press Ctrl+Alt+Del to restart
Она возникает при запуске операционных систем Windows. Смысл этой ошибки в том, что отсутствует или поврежден загрузчик системы. После появления ошибки, операционка перестает запускаться ни в нормальном режиме, ни в безопасном режиме.
Причины появления ошибки:
Чаще всего ошибка проявляется после того, как какой-нибудь продвинутый родственник полазил в BIOS компьютера и неудачно изменил или сбросил настройки. Так же, причиной может являться системный сбой, вызванный программными причинами — сбой работы Windows, вмешательство какой-либо программы в таблицу разделов или вирусная активность, в результате которой файл загрузчика может быть перемещен или удален. В этих случаях восстановить работоспособность операционки возможно и ниже я подробно расскажу как это сделать. Ещё одна причина появления ошибки — повреждение HDD, то частенько исправить ошибку уже маловероятно, так как загрузчик находится в поврежденной области либо поверхность винчестера вообще «осыпался» и тогда вообще его можно нести на помойку.
2. Ошибка BOOTMGR is compressed — Press Ctrl+Alt+Del to restart
Это второй вариант повреждения загрузчика. Такое сообщение означает, что загрузчик сжат и операционка не может его прочитать. Такое случается, когда она сжимает содержимое системного раздела для экономии места. После появления ошибки ОСь так же не будет запускаться ни в нормальном режиме, ни в безопасном режиме. Из-за чего происходит компрессия загрузчика? Первопричина, как правило, в выборе опции «Сжать диск для экономии места» в свойствах системного раздела. Делают это пользователи обычно после появления сообщения «У вас недостаточно памяти». Только вот не знают, что сжимать системные разделы крайне не рекомендуется.
3. Ошибка BOOTMGR is corrupt. The system cannot boot.
Это третья вариация на тему проблем с загрузчиком, кстати встречающаяся значительно реже, чем Bootmgr is Missing. Она означает, что он поврежден и Windows не сможет загрузиться. Причины появления ошибки те же самые, что и у Bootmgr is Missing — либо сбой работы ОС или вирусы, либо начались проблемы с самим HDD. Чаще всего последнее, к сожалению.
Способы исправления.
Способы решения этих ошибок практически одинаковы. Поэтому, чтобы не повторять каждый раз названия всех трех ошибок — я расскажу как их исправить на примере устранения ошибки Bootmgr is Missing, за тем лишь отличием, что при появлении ошибки Bootmgr is Corrupt начать желательно с проверки HDD тестовыми утилитами.
Способы исправления ошибки напрямую зависят от причины её появления.
Способ 1.Проблема возникла из-за неверных настроек в BIOS.
Примечание:
Само собой, перед тем, как что-то менять, надо знать — на каком из разделов установлена ОС. Если не знаете — ставьте по очереди каждый из HDD первым, нажимайте кнопку F10 для сохранения и пробуйте загружаться. Главное — запомните, какое из устройств сначала стояло первым и, если смена последовательности не принесет результата, верните все как было.
Способ 2. Проблема возникла из-за программного сбоя.
Если жесткий в порядке, а просто файл загрузчика поврежден или удален, то спасает полная переустановка операционной системы Windows — будет отформатирован системный раздел и заново создан загрузчик. Это самый простой способ как исправить ошибку Bootmgr is Missing и он же самый оптимальный в том случае, если у Вас Виндовс установлена относительно давно и есть предположение что забита вирусами.
Если же операционка установлена недавно и/или есть важные данные в разделе C:, которые терять крайне не желательно, то можно попытаться восстановить работоспособность ОС. Для этого есть несколько вариантов.
Первый вариант решения — встроенный.
Ещё начиная с Windows 2000 и XP, компания Microsoft стала внедрять в установочный диск средства для восстановления работоспособности системы. То же самое и с современными версиями. Вам понадобится стандартный установочный CD, DVD или флешка. Образ со сборкой может не подойти, так как автор сборки мог внести исправления и удалить некоторые компоненты, как ненужные. Вставляем загрузочный диск в CD-ROM или подключаем флешку в USB-разъем и делаем следующее.
Решение для Windows 8 и Windows 8.1
Здесь нужно в самом низу выбрать пункт «Восстановление системы».
Будет проведена проверка винчестеров и Вам будет показан список доступных операционных систем. Как правило — там один пункт, его и выбираем.
Откроется окно «Выбор действия»:
Кликаем на значок «Диагностика» — откроется меню раздела:
Выбираем пункт «Дополнительные параметры».
Будет проведена диагностика системы. Если будет обнаружена ошибка, Вы увидите сообщение об этом. Надо будет нажать кнопку Исправить, дождаться окончания действий и перезагрузить компьютер.
Перезагружаем компьютер и проверяем загрузку с жесткого диска.
Ключ «/RebuildBcd» выполняет поиск установленных операционных систем на всех разделах. Его следует использовать в том случае, если необходимо выполнить полную перестройку данных конфигурации загрузки. Результатом работы программы должно быть сканирование HDD на наличие операционной системы Windows и запрос на добавление её в список загрузки. Нажимаем — «Да (Y)» и перезагружаем компьютер.
После выполненных выше операций обычно удается восстановить загрузчик и ошибки BOOTMGR устраняются. Если они не помогли, то нужно все же пробовать переустанавливать систему и скорее всего ничего больше не поможет.
Исправления ошибки загрузчика в Windows 7
Здесь нужно выбрать пункт «Восстановление системы».
Будет проведена проверка HDD и Вам будет показан список доступных операционных систем:
Как правило в списке только одна ОСь, хотя встречаются пользователи, у которых на винте 2, 3 а то и больше операционных систем. Благо это редко.
Кликаем кнопку Далее и нам открывается окно «Параметры восстановления системы».
Нужно будет нажать кнопку «Исправить и перезапустить».
После этого всё должно загрузиться в нормальном режиме.
Тогда нужно в окне «Параметры восстановления системы» выбрать пункт «Командная строка»:
Перезагружаем компьютер и проверяем загрузку с жесткого диска.
Ключ «/RebuildBcd» выполняет поиск установленных операционных систем на всех разделах. Его следует использовать в том случае, если необходимо выполнить полную перестройку данных конфигурации загрузки. Результатом работы программы должно быть сканирование разделов на наличие операционной системы и запрос на добавление её в список загрузки. Нажимаем — «Да (Y)» и перезагружаем компьютер.
Утилита BCDboot используется для создания системного раздела или восстановления среды загрузки, расположенной в системном разделе. Системный раздел создается посредством копирования небольшого набора файлов среды загрузки из установленного образа операционки.
Результатом будет сообщение «Boot file successfully created». Перезагружаем компьютер и проверяем загрузку с жесткого диска.
После этих действий, впринципе, проблема должна решиться и всё благополучно загрузится. Как правило, если они не помогли, то нужно все же пробовать переустанавливать систему и скорее всего ничего больше не поможет.
Второй вариант решения — сторонние программы.
К сожалению, установочного образа под рукой в нужный момент может не оказаться, либо проблематично тянуть образ в 3-4 гигабайта. В этом случае могут помочь различные небольшие загрузочные сборки — так называемые liveCD, которые можно так же записать на CD, DVD или флешку. В этом случае я советую использовать Hiren’s Boot CD, на котором есть полный набор всех необходимых программ. Вообще, там таких утилит немало, я же хотело отдельно отметить несколько из них, которыми чаще всего пользуются системные администраторы: графическая программа Paragon Hard Disk Manager и консольная утилита mbrfix.
Сначала Вам придется скачать Hiren’s Boot CD записать его на флешку или CD. Затем надо, как описано выше, выставить в BIOS загрузку с CDROM.
Если всё сделали правильно, увидите стартовое меню Hiren’s Boot CD:
Исправляем ошибки BOOTMGR c помощью Paragon Hard Disk Manager.
Для запуска программ Paragon Hard Disk Manager Вам нужно выбрать пункт «Программы DOS» или «Запуск программ DOS (альтернативный метод)», а затем подраздел «Разбивка дисков (Disk Partition Tools)» и, соответственно пункт «Paragon Hard Disk Manager».
Для восстановления загрузочной записи (MBR) с помощью программы Paragon Hard Disk Manager, Вам нужно в главном окне программы выбрать пункт меню «Мастера» => «Восстановление загрузки Windows»:
Откроется вот такое меню:
Выбираем первый пункт — «Поиск установленных копий Windows» и нажимаем кнопку Далее.
Программа просканирует разделы и выведет список операционных систем. Как правило, в списке только один пункт. Ставим галочку «Изменить загрузочную запись» и нажимаем кнопку Далее.
Программа «Paragon Hard Disk Manager» перезапишет загрузочную запись (MBR).
Нажимаем кнопку Готово и перезагружаем компьютер.
Исправляем ошибки c помощью утилиты MBRFix.
Для запуска утилиты MBRFix надо в стартовом меню Hiren’s Boot CD выбрать пункт Mini Windows XP. После того, как операционная система загрузиться, надо нажать кнопку «Пуск» => «Меню HBCD».
В открывшемся меню надо выбрать пункт «Partition/Boot/MBR» => «Commandline» => «MBRFix»:
Источник
|
|
ОСНОВНОЙ ТЕКСТ СТАТЬИ |
Информация.
Сжатие диска для экономии места, штука конечно полезная, но не для
системного раздела, где хранится установленная Windows. При сжатии системного раздела происходит изменение
структуры главного файла загрузки bootmgr. В результате
загрузка Windows на компьютере с становится невозможной.
После процедуры сжатия и перезагрузки компьютера, на экране
появляется сообщение «BOOTMGR is compressed.
Press Ctrl+Alt+Del to restart«. Которое дословно переводится как
«BOOTMGR сжат. Нажмите Ctrl+Alt+Del для перезапуска». К
сожалению перезапуск никого эффекта не дает.
Восстановление главной загрузочной записи Windows XP.
Восстанавливать работоспособность Windows будем с помощью консоли восстановления, поэтому Вам понадобится:
— подключенный к компьютеру CD/DVD-ROM;
— установочный диск с
Windows XP такой же версии и сервис
паком как и на Вашем компьютере;
1. Загрузите
компьютер с установочного CD или DVD-диска;
2. При
появлении сообщения «Press any key to boot from CD»
нажмите любую клавишу для загрузки с CD/DVD диска. Например.
Кнопку Ввод (Enter);
3. Начните устанавливать Windows
XP;
4. Когда появится сообщение
«Вас приветствует программа установки«, и предложат
выполнить одно из трех
действий:
—
Чтобы приступит к установке Windows, нажмите <ВВОД>
(<Enter>);
— Чтобы восстановить Windows, с помощью консоли
восстановления, нажмите
<R>;
—
Чтобы выйти из программы, не устанавливая Windows, нажмите
<F3>;
Выполните второе действие, нажмите
кнопку «R» для запуска консоли
восстановления.
5. Дождитесь сообщения на экране «В
какую копию Windows следует выполнить вход«;
6. После строки («Для отмены нажмите <ВВОД>»), введите номер
операционной системы Windows, которую будем восстанавливать, и
нажмите кнопку Ввод (Enter);
|
|
На компьютере может находится две и более ОС Windows, будьте внимательны. Все экземпляры ОС Windows будут отображены на экране |
7. Вам будет предложено ввести пароль локального администратора, введите и нажмите кнопку Ввод
(Enter). Если Вы пароль не устанавливали, то просто нажмите Ввод (Enter);
8. Должна появится запись C:WINDOWS> —
это командная строка;
|
|
Запись может отличаться в зависимости от установленной ОС Windows. Например. C:WINNT или C:WINDOWS1 |
9. Теперь нужно записать новую загрузочную запись;
10. Вводим команду fixmbr и нажимаем клавишу «Ввод» (Enter);
11. Вводим команду fixboot и нажимаем клавишу «Ввод» (Enter);
12. Перезагружаем компьютер;
13. Если система запустилась, то идем в свойства жесткого
диска;
14. Переходим на вкладку «Общие» и снимаем галочку «Сжимать
диск для экономии места«.
Восстановление главной загрузочной записи Windows Vista/7/2008 Server.
Восстанавливать работоспособность Windows будем с помощью консоли восстановления, поэтому Вам понадобится:
— подключенный к компьютеру CD/DVD-ROM;
— установочный диск с Windows такой же версии и сервис
паком как и на Вашем компьютере;
1. Загрузите
компьютер с установочного CD или DVD-диска;
2. При
появлении сообщения «Press any key to boot from CD»
нажмите любую клавишу для загрузки с CD/DVD диска. Например.
Кнопку Ввод (Enter);
3. Выберите «Восстановление системы»;
4. Выберите операционную систему, которую необходимо восстановить, и нажмите «Далее»;
5. В окне «Параметры восстановления системы» выберите пункт «Командная строка»;
6. В окне командной строки после приглашения системы X:windowssystem32>
введите команду Bootrec /fixmbr и нажмите клавишу «Ввод» (Enter);
7. Затем введите команду Bootrec /fixboot и нажмите клавишу «Ввод» (Enter);
8. Для выхода из консоли введите команду exit и
перезагрузите компьютер.
9. Если система запустилась,
то идем в свойства жесткого диска и снимаем галочку «Сжимать
диск для экономии места«.
|
||