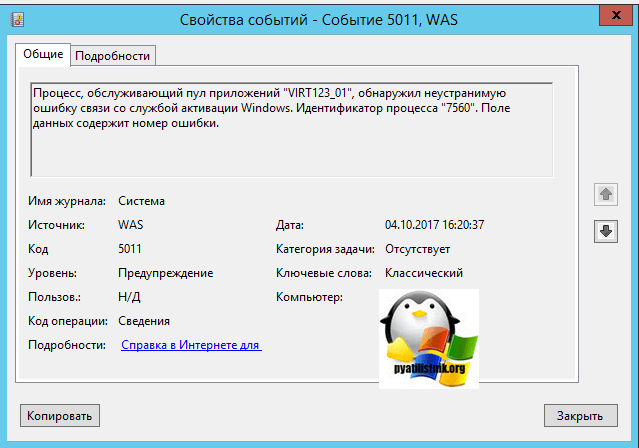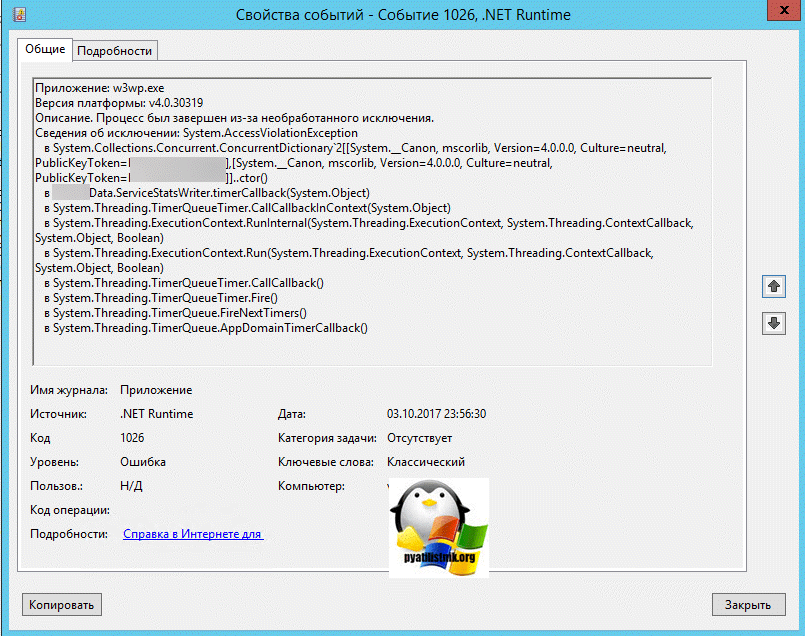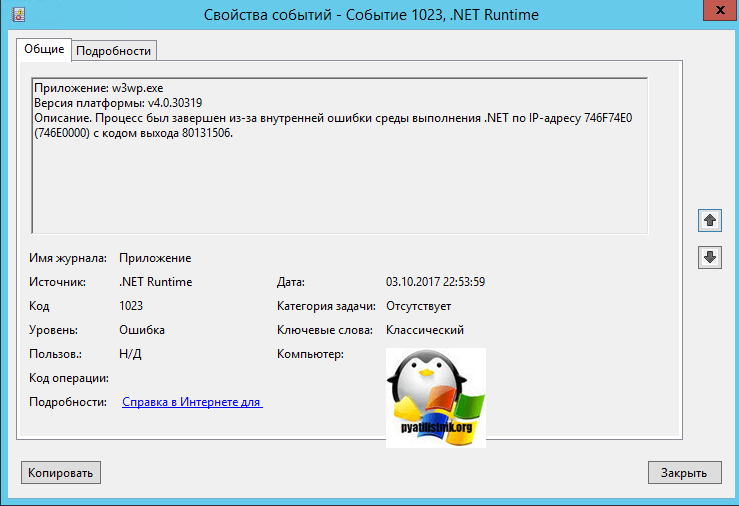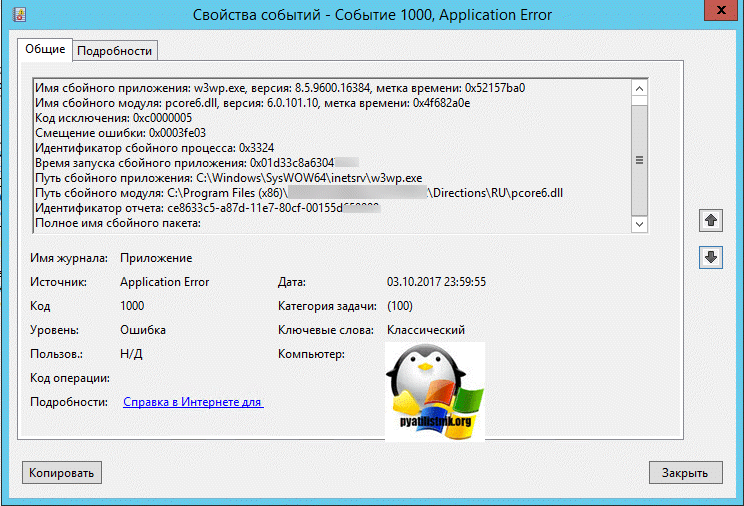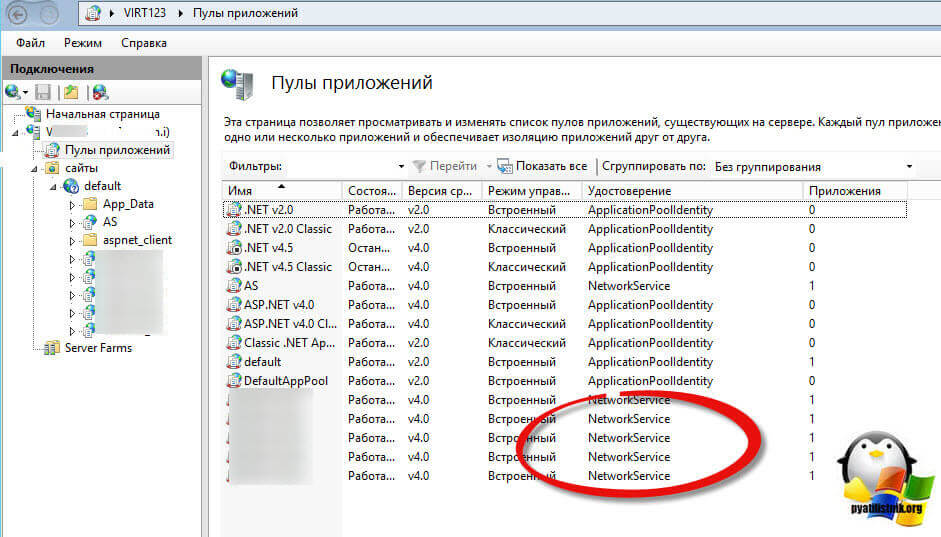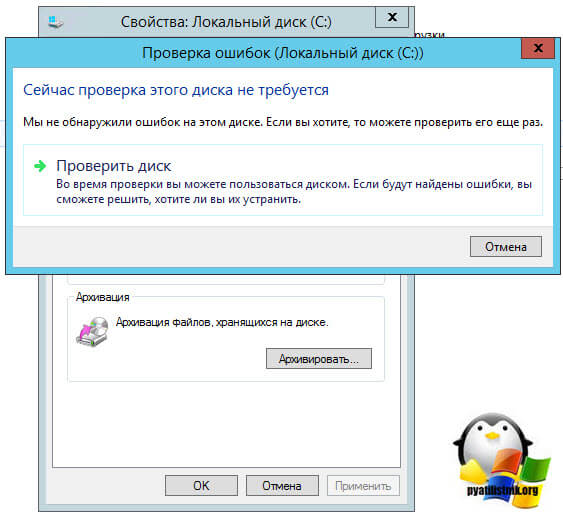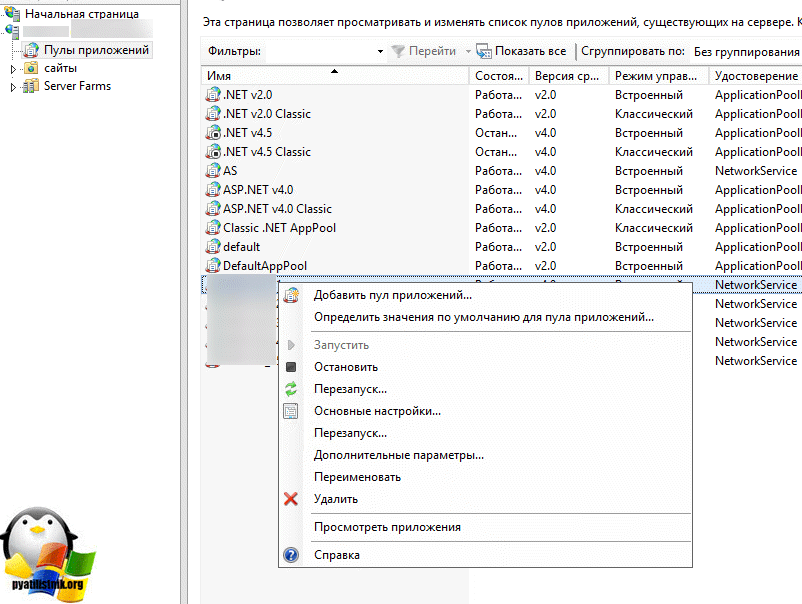Как и любая проблема с доступом к интернет-ресурсам, ошибка 503 Service Unavailable («Сервис недоступен») может быть вызвана сбоями как на стороне пользователя, так и на стороне сервера, на котором находится сайт. Поэтому первое, что нужно сделать, если вы столкнулись с таким сообщением при посещении веб-ресурса, попробовать устранить сбой своими силами. Это намного проще и быстрее, чем пытаться донести информацию о возникших сложностях до владельца сайта.
Процедура устранения проблемы со стороны администратора веб-ресурса более сложная, но в большинстве случаев именно неправильные настройки на уровне хостинга или настроек сайта в панели управления CMS приводят к появлению ошибки сервера с кодом 503.
Мощный хостинг в подарок при заказе лицензии 1С-Битрикс
Выбирайте надежную CMS с регулярными обновлениями системы и профессиональной поддержкой. А мы подарим вам год мощного хостинга – специально для сайтов на 1С-Битрикс.
Заказать
Устранение ошибки 503 пользователем
Возникает резонный вопрос: почему бы просто не покинуть проблемный сайт, пусть сами разбираются со своими багами? Это решение очевидное, но не совсем верное. Во-первых, вам может быть очень необходимо посетить именно этот веб-ресурс. Во-вторых, появление сигнала об ошибке доступа может говорить о том, что с вашим браузером, программным обеспечением, компьютером или другими устройствами что-то не в порядке. И тогда это уже ваша проблема, которая может повторяться систематически и при посещении других сайтов. Рассмотрим, что можно сделать самому, чтобы исправить ошибку 503, двигаясь от простого к сложному.
- Обновите вкладку браузера. Это покажется странным, но зачастую такое простое действие приводит к положительному результату. Нажмите клавишу F5 или воспользуйтесь специальной кнопкой в меню браузера.
- Закройте и откройте браузер. Таким образом вы произведете сброс текущей сессии соединения и обновите его. При новом подключении скрипт браузера может не обнаружить ошибку 503, если она была воспринята им ошибочно.
- Стоит убедиться, что сбой не связан именно с вашим компьютером. Это особенно актуально, если ошибки соединения с веб-ресурсами повторяются регулярно и возникают с разными кодировками на других сайтах. Для этого необходимо посетить проблемную страницу с другого устройства и желательно через новое интернет-соединение.
- Зайдите на страницу, выдавшую ошибку 503, используя другой браузер. Вполне вероятно, что дефект возникает из-за некорректных настроек текущего. Если это подтвердится, стоит в них покопаться и найти источник возникновения проблемы. Самое простое, это восстановить настройки по умолчанию.
- Перезагрузка компьютера. Как и любой программный сбой на уровне операционной системы или другого программного обеспечения, он может быть исправлен автоматически при новой загрузке системы.
- Очистка кэша и удаление файлов cookies. В зависимости от настроек конкретного браузера в них может сохраняться много «лишней» информации при обмене web-данными. Операция довольно несложная, но стоит предварительно посмотреть help по данному вопросу, т.к. в каждом браузере она проводится по-разному.
- Перезагрузка сетевого оборудования. Часто сложности при соединении с интернет-ресурсами возникают из-за некорректного поведения ПО на внешних устройствах, через которые вы получаете трафик. Это может быть роутер, раздающий интернет как по кабелю, так и через Wi-Fi. Необходимо отключить соответствующую железку по питанию, т.е. полностью обесточить ее примерно на одну минуту. Если провайдер выдает вам динамический ip-адрес, то произойдет его смена, что тоже может привести к устранению появления ошибки 503.
- Смена DNS-адреса на сервере. Это решение является наиболее сложным для обычного пользователя. В большинстве интернет-соединений используется общедоступный DNS-адрес Google. Изменить его можно через «Панель управления компьютера» в «Центре управления сетями и общим доступом». Данные манипуляции довольно критичны для устойчивой работы интернета на вашем компьютере. Поэтому производить их стоит только тогда, когда вы абсолютно уверены в своей IT-подготовке.
Если ни один из вышеприведенных способов не помог, а достучаться до сайта ну очень нужно, пишите о проблеме в техподдержку данного ресурса, приложив скриншот страницы с кодом и описанием ошибки.
Ошибка 503 может отображаться в разных форматах с дополнительными информативными сообщениями. Появление страницы «503 Service Temporary Unavailable – Сервис временно недоступен» говорит о том, что проблема носит временный характер. В этом случае пользователю рекомендуется не предпринимать никаких действий и просто дождаться, когда доступ восстановится автоматически.
Решение проблем с ошибкой 503 администратором веб-ресурса
При возникновении ошибки 503 Service Unavailable в любом ее проявлении администратор web-ресурса в первую очередь должен разобраться в причине ее появления. Игнорирование данной процедуры по принципу «само пройдет» может привести к тому, что сайт понесет глобальные потери в объеме пользовательского трафика и, как следствие, конверсии. Посетители, регулярно сталкивающиеся с проблемами доступа к определенному ресурсу, очень быстро занесут его в «игнор».
В зависимости от конкретного тарифного плана хостинга каждый сайт имеет ограничения по одновременной обработке запросов, поступающих на сервер от конечных пользователей. Более простые запросы браузеров обрабатываются практически мгновенно, сложные ожидают очереди в порядке их поступления. Количество отложенных запросов лимитировано, при превышении нормы каждый следующий отклоняется. В этом случае посетитель сайта видит на экране сообщение с кодировкой error 503.
Наиболее частые причины возникновения ошибки 503 на стороне сервера
- При получении запроса от пользователя конкретная страница сайта не может установить соединение с базой данных MySQL.
- Некорректная работа плагинов и расширений из-за внутренних ошибок или конфликта между собой.
- Использование недорого хостинга и маломощного сервера приводит к тому, что оборудование не справляется с обработкой входящего трафика.
- Ресурсоемкие скрипты создают дополнительную нагрузку на сервер.
- Задействован почтовый сервис, выполняющий автоматическую рассылку сообщений в большом объеме.
- Соединение с удаленным сервером может привести к замедлению обработки запросов.
- Передача файлов большого объема при помощи PHP-скрипта.
- Значительное количество нерабочих модулей конкретной CMS.
Как видим, решение практически всех проблем, приводящих к появлению ошибки 503, достигается использованием более мощных серверов и высокоскоростного качественного хостинга. Отрицательная сторона этого способа в его затратности. Распределение пользовательского трафика неравномерно по времени, и банальный апгрейд железа не поможет полностью исключить сбои в моменты пиковых нагрузок.
Как избежать появления ошибок 503
Для начала рекомендуется провести статистический анализ через административную панель (снять логи), чтобы понять, какие процессы создают максимальную нагрузку на сервер, и произвести определенные изменения в настройках.
Уменьшение нагрузки на базу данных можно добиться следующими способами:
- Регулярное обновление CMS, которое позволяет оптимизировать работу движка, уменьшить количество багов.
- Установка защиты от ботов и парсеров, которые часто запускаются вашими конкурентами, чтобы создать дополнительную нагрузку на ресурс и тем самым вывести его частично или полностью из строя.
- Уменьшение размера и, если это возможно, количества графических файлов на сайте, а также «тяжелых» таблиц.
- Ввод ограничений на количество одновременных участников в чате.
Оптимизация работы скриптов
- Отключите все лишние плагины и дополнения, кроме тех, которые реально необходимы для бесперебойной работы сайта (кэширование, оптимизация базы данных, создание бэкапов, сжатие изображений).
- Осуществляйте передачу файлов большого объема через FTP, т.к. использование других способов передачи данных приводит к созданию отдельного процесса.
- Осуществляйте массовую почтовую рассылку в моменты отсутствия пиковой нагрузки на сайт, например, ночью или ранним утром.
- При использовании удаленного сервера минимизируйте время ответа и оптимизируйте канал соединения.
- Проверьте наличие проблемных запросов к базе MySQL в файле mysql-slow.log.
Дополнительную нагрузку на сервер, приводящую к появлению ошибки 503, могут создать DDoS-атаки. Защита от них с помощью фильтрации относится к отдельной теме обсуждения.
Следует отметить, что ошибка 503, вызванная перегрузкой серверных мощностей, может пройти сама собой, без внешнего вмешательства. Чтобы понять, произошло ли исправление ситуации, достаточно периодически перезагружать сайт.
Заключение
Ошибка 503 Service Unavailable может возникнуть на любом сайте, управляемом одной из наиболее популярных CMS – WordPress (Вордпресс), Joomla (Джумла), DLE (ДЛЕ) и любой другой, использующей базы данных MySQL. Способов ее решения много, начиная от самых простых на уровне пользователя и заканчивая довольно сложными процедурами, которые должен выполнить администратор сайта.
Буду благодарен, если вы нашли нестандартный подход к устранению сбоя с кодировкой 503 и готовы поделиться своим опытом в комментариях!
Если ниже отсутствует ответ на ваш вопрос, попробуйте ознакомиться со страницей устранения неполадок приложения «Связь с телефоном».
Как проверить, используется ли у меня последняя версия приложения «Связь с Windows» (установленное предварительно)?
Обновления будут устанавливаться автоматически, если этот параметр включен на вашем устройстве Android. Для бесперебойной работы рекомендуется обновлять версию до последней доступной.
На устройстве Android:
-
Перейдите в раздел Настройки > Дополнительные функции > Связь с Windows.
-
В правом верхнем углу выберите «…» (Дополнительно) > Про Связь с Windows.
-
Если обновление доступно, отобразится соответствующий запрос. В этом случае нажмите Обновить.
-
Подождите, пока обновление завершится, а затем закройте и вновь откройте приложение Связь с телефоном на компьютере.
На Surface Duo:
-
Перейдите в раздел Параметры > Подключенные устройства > Связь с Windows.
-
Если обновление доступно, нажмите Обновить.
-
Подождите, пока обновление завершится, а затем закройте и вновь откройте приложение Связь с телефоном на компьютере.
Что случилось со значком приложения «Связь с Windows» после обновления ОС телефона до Android 10?
После последнего обновления значок старый значок приложения больше не отображается. Вместо него на вашем устройстве предварительно устанавливается приложение «Связь с Windows».
Проведите вниз с верхней части экрана, чтобы открыть панель уведомлений Android, а затем нажмите Связь с Windows.
Вы также можете найти это приложение, открыв Параметры > Дополнительные функции или введя Связь с Windows в поле поиска в разделе Параметры.
Если вы используете Surface Duo, приложение можно найти в разделе Параметры > Подключенные устройства > Связь с Windows.
У меня возникают проблемы с приложением Связь с телефоном при одновременном использовании с Samsung DeX
Если приложение «Ваш телефон» и DeX открыты одновременно, могут возникнуть проблемы с обоими приложениями. Чтобы добиться оптимальной работы, открывайте только одно приложение за раз.
Как обновить приложение Связь с телефоном из Microsoft Store?
На компьютере проверьте следующее.
-
Откройте приложение Microsoft Store на своем компьютере.
-
Найдите приложение Связь с телефоном.
-
Если обновление доступно, отобразится кнопка Обновить. В этом случае нажмите Обновить, дождитесь завершения обновления и выберите Открыть.
Как обновить приложение «Связь с Windows» из Galaxy Store?
Обновление приложения с помощью Galaxy Store:
-
Откройте приложение Galaxy Store на устройстве Android.
-
В приложении Galaxy Store коснитесь значка поиска и введите Связь с Windows.
-
Выберите Связь с Windows, чтобы открыть описание приложения.
-
Коснитесь кнопки Обновить.
-
Дождитесь завершения обновления и перезапустите устройство Android. Подождите несколько минут, затем закройте и вновь откройте приложение Связь с телефоном на компьютере.
Примечание: Распознавание обновления приложением может занять несколько минут. Если приложение Связь с телефоном все еще обновляется, подождите несколько минут, а затем перезапустите устройство Android. На компьютере закройте и вновь откройте приложение Связь с телефоном.
Устранение неполадок с обновлением приложений Связь с телефоном и «Связь с Windows»
-
Распознавание обновления приложением может занять несколько минут. Если после обновления приложение «Связь с Windows» все равно заблокировано, перезапустите устройство Android. Подождите несколько минут и закройте и вновь откройте приложение Связь с телефоном на компьютере.
-
Убедитесь, что устройство Android и компьютер подключены к сети Wi-Fi. Для скачивания обновлений потребуется подключение к сети Wi-Fi.
Приложение «Моя ссылка на Windows» отображается как вредоносная программа на моем устройстве
В некоторых случаях Google Play Store определяет ссылку на приложение Windows как вредоносную программу, вредоносную программу или угрозу. Это происходит, когда устройства обновляются неправильно.
Чтобы разблокировать, выполните приведенные далее действия.
-
Удалите журнал:
Перейдите в раздел Параметры на телефоне с Android.
Прокрутите вниз до раздела Приложения > Устройства >Хранилище > Очистить кэш. -
Обновите нашу подсистему безопасности:
Перейдите в раздел Параметры на телефоне с Android.
Прокрутите вниз до пункта Уход за батареями и устройствами.
Перейдите в меню «…» в правом верхнем углу и выберите Сведения об уходе за устройством > обновление подсистемы безопасности. -
Включите защиту устройства:
Перейдите в раздел Параметры на телефоне с Android.
Прокрутите вниз до пункта Уход за батареями и устройствами.
Включите защиту устройств.
Нужна дополнительная помощь?
Нужны дополнительные параметры?
Изучите преимущества подписки, просмотрите учебные курсы, узнайте, как защитить свое устройство и т. д.
В сообществах можно задавать вопросы и отвечать на них, отправлять отзывы и консультироваться с экспертами разных профилей.
Содержание
- Ошибка связи со службой активации windows 5011
- Описание ошибок: 1000, 1023, 8013150 и WAS 5011
- Описание проблемы
- Основные причины данных ошибок
- Как заставить IIS работать
- Исправляем ошибку WAS 5011
- Справка по ошибкам активации Windows
- Попробуйте средство устранения неполадок активации
- Устранение распространенных ошибок
Ошибка связи со службой активации windows 5011
Добрый день уважаемые подписчики и гости сайта Pyatilistnik.org, не так давно мы установили и настроили сайт на веб сервере IIS, время идет и в процессе эксплуатации могут появляться ошибки, так в моем случае я словил ошибку с кодом 1000 «Имя сбойного приложения: w3wp.exe 0xc0000374» или событие 1023 «Процесс был завершен из-за внутренней ошибки среды выполнения .NET по IP-адресу 746F74E0 (746E0000) с кодом выхода 80131506», и не могу не включить сюда предупреждение WAS 5011 «Процесс, обслуживающий пул приложений «VIRT123_01», обнаружил неустранимую ошибку связи со службой активации Windows. Идентификатор процесса «7560». Поле данных содержит номер ошибки»
Описание ошибок: 1000, 1023, 8013150 и WAS 5011
Давайте для начала я покажу наглядно все ошибки подробно, напоминаю найти их можно в просмотре событий Windows.
Приложение: w3wp.exe
Версия платформы: v4.0.30319
Описание. Процесс был завершен из-за необработанного исключения.
Сведения об исключении: System.AccessViolationException
в System.Collections.Concurrent.ConcurrentDictionary`2[[System.__Canon, mscorlib, Version=4.0.0.0, Culture=neutral, PublicKeyToken=],[System.__Canon, mscorlib, Version=4.0.0.0, Culture=neutral, PublicKeyToken=]]..ctor()
в P.Data.ServiceStatsWriter.timerCallback(System.Object)
в System.Threading.TimerQueueTimer.CallCallbackInContext(System.Object)
в System.Threading.ExecutionContext.RunInternal(System.Threading.ExecutionContext, System.Threading.ContextCallback, System.Object, Boolean)
в System.Threading.ExecutionContext.Run(System.Threading.ExecutionContext, System.Threading.ContextCallback, System.Object, Boolean)
в System.Threading.TimerQueueTimer.CallCallback()
в System.Threading.TimerQueueTimer.Fire()
в System.Threading.TimerQueue.FireNextTimers()
в System.Threading.TimerQueue.AppDomainTimerCallback()
Описание проблемы
Есть ряд виртуальных машин. Операционные системы Windows Server 2008 R2 и Windows Server 2012 R2. Установлен веб сервер IIS и на каждой виртуальной машине есть пулы, которые обращаются к переводчику и что-то у программистов переводят. С какого-то момента почти на всех виртуальных машинах стали падать пулы и появляться ошибки, описанные выше, каждые 3-5 минут журнал «система» был забит сообщением «пул приложений, обнаружил неустранимую ошибку связи со службой активации Windows. Идентификатор процесса «7560». Поле данных содержит номер ошибки».
Основные причины данных ошибок
Давайте попробуем составить чек лист, который сможет помочь вам все исправить:
- Самое частое и распространенное, это проблема со сторонним приложением и современным net framework, скажу сразу это мой случай, есть сервер переводов 10-12 и IIS 7 и IIS 8,5. Софт давно не обновлялся и в результате периодически ловлю ошибки «Имя сбойного модуля: ntdll.dll», есть сложности взаимодействия с net framework 4,5 и выше.
- Не правильно установленный или наоборот, не до конца удалены хвосты предыдущих версий net framework
- Может не хватать прав на какие-то каталоги, выясняется в логах
- Может ставить палки в колеса UAC Windows.
- Сторонние программы использующие библиотеку ntdll.dll
- Пулы приложений запущенных в IIS сервере крутятся от учетной записи не имеющей прав, или отключённой вообще.
Как заставить IIS работать
Основные причины я вам озвучил, давайте теперь их попробуем решить.
- Если у вас есть сторонний софт, по типу 1С, КриптоПро CSP или как у меня сервер 10-12, то постарайтесь найти новые обновления под него, так как не у всех на работе есть инфраструктура WSUS и обкатки обновлений на тестовом стенде, поэтому вы всегда можете стать жертвой новых обновлений, мешающих корректной работе вашего IIS.
- Советую вам включить debug (режим отладки) в IIS, чтобы найти более детальные проблемы вашего приложения.
- Попробуйте удалить новые версии net framework, очень частая проблема, что прилетают свежие версии через центр обновления Windows и начинается катавасия. Сами Microsoft для своих продуктов, как шара поинт или Exchange, сами не рекомендуют ставить последние версии библиотек, и заставляя администраторов дождаться свежих версий обновлений самих программных продуктов.
- Иногда я встречаю ошибку, что IIS сервер не может получить доступ к какому-то каталогу, в следствии чего могут быть ошибки WAS 5011 и «Имя сбойного модуля: ntdll.dll, версия: 6.3.9600.18696, метка времени: 0x5915ecd6». Логично, что дав права ошибка пропадает.
- Я встречал случаи, когда пулы приложений работали от ограниченных учетных записей или вообще человек уволился, а служба или сервис пытается стартовать из под него, проверь это в настройках пулов.
- Удалите новые версии net framework 4,6 и выше, очень часто причиной проблем со старым софтом, кроется в них. Как правильно это сделать читайте тут.
- Попробуйте отключить User Access Control (UAC)
- Как я и писал сторонние программы используют библиотеку ntdll.dll, и она вполне может быть повреждена после одной из них, я вам советую произвести процедуру проверки ошибок и целостности в Windows. Для начала в свойствах диска C: на вкладке «Сервис» выполните сканирование файловой системы на ошибки.
Сама процедура не займет много времени, тут же при их нахождении вы можете их исправить.
- Попробуйте произвести очистку системы от различного рода мусора, вам в этом помогут утилиты Ccleaner и Privazer.
- Если вам не помогли данные методы и ошибка «Имя сбойного модуля: ntdll.dll, версия: 6.3.9600.18696, метка времени: 0x5915ecd6» продолжает вам ломать IIS сервер, то рассмотрите вариант переустановки операционной системы, на многих форумах Microsoft так и советуют.
Исправляем ошибку WAS 5011
Как ее исправлять, точных методов я так и не увидел, но можно сделать, так, чтобы при ее возникновении IIS перезапускался и продолжал работать. Открываем диспетчер IIS. Переходим в пункт «Пулы приложений». Выбираем нужный и через контекстное меню перейдем в «Дополнительные параметры»
Находим пункт «Защита от частых сбоев», в строке «Включен» ставим False. Теперь сайт если в течении 5 минут 5 раз сбоит, просто перезапустится, а не будет лежать.
Справка по ошибкам активации Windows
Активация позволяет убедиться, что ваша копия Windows подлинная и не используется на большем числе устройств, чем разрешено условиями лицензионного соглашения на использование программного обеспечения корпорации Майкрософт. В этой статье приведены инструкции по диагностике и устранению распространенных ошибок активации в Windows.
Если вам требуется помощь по поиску ключа продукта, см. статью Как найти ключ продукта Windows. Информацию об устранении неполадок и другие сведения об обновлении Windows 10 см . в разделах Обновление Windows 10: Вопросы и ответы или Устранение неполадок при обновлении Windows 10. Сведения об обновлении до Windows 10 см. в статье Обновление до Windows 10: ВОПРОСЫ И ОТВЕТЫ.
Общие сведения об активации, в том числе о том, как выбрать способ активации, см. в разделе Активация Windows 10.
Дополнительные сведения о повторной активации Windows 10 после внесения изменений в оборудование см. в разделе Повторная активация Windows 10 после смены оборудования.
Инструкции по активации более ранних версий Windows см. в разделе Активация Windows 7 или Windows 8.1.
Если у вас возникли проблемы при активации Windows 10, выполните следующие действия, чтобы устранить ошибки активации:
Убедитесь, что на устройстве установлены все последние обновления и оно работает под управлением Windows 10 версии 1607 или выше. В поле поиска на панели задач введите winver и выберите пункт Winver из списка результатов. Вы увидите версию и номер сборки Windows.
Не используете Windows 10 версии 1607 или выше? Инструкции по обновлению устройства см. в разделе Обновление Windows 10.
Используйте средство устранения неполадок активации для устранения простых ошибок. Дополнительные сведения см. в разделе Использование средства устранения неполадок активации ниже.
Если ошибка не устранена, просмотрите список кодов ошибок ниже и выполните действия, предлагаемые для ее решения.
Убедитесь, что сообщение об ошибке не изменилось. Иногда при запуске средства устранения неполадок активации или при попытке активации код и сообщение об ошибке изменяются. Если код ошибки изменился, найдите новый код ниже и выполните рекомендуемые действия. (Если вы получаете код ошибки, которого нет в списке на этой странице, обратитесь в службу поддержки клиентов.)
Еще не используете Windows 10? См. раздел Активация Windows 7 или Windows 8.1.
Попробуйте средство устранения неполадок активации
При работе с Windows 10 (версии 1607 или выше) средство устранения неполадок активации можно использовать для повторной активации Windows, если в оборудование недавно были внесены значительные изменения (например, замена системной платы) или была выполнена переустановка Windows.
Для использования этой функции вы должны быть администратором. Дополнительные сведения см. в разделе Использование средства устранения неполадок активации.
Устранение распространенных ошибок
Далее описаны некоторые из самых распространенных ошибок, с которыми вы можете столкнуться при активации, а также возможные способы их устранения для версии Windows 10. Если вы получаете код ошибки, которого нет в списке на этой странице, обратитесь в службу поддержки клиентов.
Если вы бесплатно обновили систему до версии Windows 10, но устройство не активировано, убедитесь, что установлена последняя версия Windows 10. В этой версии улучшены процессы активации и устранения связанных с ней ошибок. Дополнительные сведения об обновлении Windows приведены в статье Центр обновления Windows: ВОПРОСЫ И ОТВЕТЫ.
Больше об активации в Windows 10 можно узнать в разделе Активация Windows 10.
Дополнительные сведения об активации Windows 7 или Windows 8.1, включая активацию по телефону, см. в разделе Активация Windows 7 или Windows 8.1.
Что она означает и как ее исправить
Система Windows сообщила, что изменилось оборудование устройства.
Лицензия Windows связана с оборудованием вашего устройства. Поэтому при значительном изменении оборудования, например при замене системной платы, Windows больше не сможет найти лицензию при запуске устройства. Если система Windows была предустановлена на устройстве и вы изменили оборудование, например заменили системную плату, вам потребуется новая лицензия.
Чтобы приобрести новую лицензию для Windows, нажмите кнопку Пуск > Параметры > Обновление и безопасность > Активация , а затем выберите Перейти в Microsoft Store.
Открыть параметры активации
Если у вас есть ключ продукта Windows, который вы использовали на устройстве до изменения оборудования, введите его в разделе Пуск > Параметры > Обновление и безопасность > Активация > Изменить ключ продукта.
Кроме того, корпорация Майкрософт предоставляет путь к исключениям для переноса лицензии Windows после смены оборудования. Вам потребуется войти в ту же учетную запись Майкрософт перед изменением оборудования и использованием пути к исключениям.
Для доступа к этому пути нажмите кнопку Пуск , перейдите в раздел Параметры > Обновление и безопасность > Активация и выберите Устранение неполадок. Если средству устранения неполадок не удается решить проблему, вы увидите ссылку для повторной активации после смены оборудования. Выберите ее, чтобы использовать этот вариант. Дополнительные сведения см. в статье Повторная активация Windows 10 после замены оборудования.
Ключ продукта, использованный на этом устройстве, не подошел к этому выпуску Windows. Возможно, вам нужно обратиться в компанию или магазин, где вы приобрели Windows, ввести другой ключ продукта или посетить Store, чтобы приобрести подлинную версию Windows.
При переустановке Windows 10 с помощью цифровой лицензии вам предлагается выбрать, какой выпуск следует установить. Описанная ошибка происходит, если вы выбрали выпуск, отличный от вашей лицензии.
Если вы считаете, что установили неверный выпуск, перейдите в раздел Пуск > Параметры > Обновление и безопасность > Активация и выберите Устранение неполадок. Если средство устранения неполадок обнаруживает цифровую лицензию Windows 10 для выпуска, который в текущий момент не установлен, вы увидите соответствующее сообщение и сведения о том, как установить правильный выпуск.
Открыть параметры активации
Система Windows сообщила, что на вашем устройстве не обнаружен ключ продукта.
Лицензия Windows связана с оборудованием вашего устройства. Поэтому при значительном изменении оборудования, например при замене системной платы, Windows больше не сможет найти лицензию при запуске устройства. Если система Windows была предустановлена на устройстве и вы изменили оборудование, например заменили системную плату, вам потребуется новая лицензия.
Чтобы приобрести новую лицензию для Windows, нажмите кнопку Пуск > Параметры > Обновление и безопасность > Активация , а затем выберите Перейти в Microsoft Store.
Открыть параметры активации
Если у вас есть ключ продукта Windows, который вы использовали на устройстве до изменения оборудования, введите его в разделе Пуск > Параметры > Обновление и безопасность > Активация > Изменить ключ продукта.
Кроме того, корпорация Майкрософт предоставляет путь к исключениям для переноса лицензии Windows после смены оборудования. Вам потребуется войти в ту же учетную запись Майкрософт перед изменением оборудования и использованием пути к исключениям.
Для доступа к этому пути нажмите кнопку Пуск , перейдите в раздел Параметры > Обновление и безопасность > Активация и выберите Устранение неполадок. Если средству устранения неполадок не удается решить проблему, вы увидите ссылку для повторной активации после смены оборудования. Выберите ее, чтобы использовать этот вариант. Дополнительные сведения см. в статье Повторная активация Windows 10 после замены оборудования.
Предупреждение «Срок действия вашей лицензии Windows скоро истечет»
Это может произойти, если у вас установлен клиент с корпоративной лицензией. Клиенты Windows 10 Pro с корпоративной лицензией используются в крупных организациях, которые развертывают Windows 10 на сотнях или тысячах компьютеров.
В этом случае активацией обычно управляет ваша организация и вам потребуется обратиться к своему системному администратору за помощью. Дополнительные сведения см. в разделе Устранение проблем с истечением срока действия лицензии Windows.
Ошибка с кодом 0x803F7001 означает, что не удалось найти действующую лицензию для активации Windows 10 на вашем устройстве. Вот как можно активировать Windows.
Выберите Пуск > Параметры > Обновление и безопасность > Активация .
Если у вас есть действительный ключ продукта, выберите Изменить ключ продукта, а затем введите 25-значный ключ продукта. Если у вас нет действительного ключа продукта, выберите пункт Перейти в Microsoft Store и следуйте инструкциям по покупке цифровой лицензии для Windows.
Открыть параметры активации
Примечание: Ключ продукта должен быть указан в электронном сообщении, полученном для подтверждения покупки Windows, в упаковке устройства или сертификате подлинности, прикрепленном к устройству (сзади или внизу).
Если вам требуется помощь по поиску ключа продукта, см. статью Как найти ключ продукта Windows.
Дополнительные сведения о способах устранения ошибки с кодом 0x803F7001 см. в разделе Устранение ошибки активации Windows 10 с кодом 0x803F7001.
Это сообщение об ошибке означает, что мы не нашли действительную лицензию на Windows для вашего устройства.
Вам нужно активировать Windows с помощью действительного ключа продукта. Ключ продукта должен быть указан в электронном сообщении, полученном для подтверждения покупки Windows, в упаковке устройства или сертификате подлинности, прикрепленном к устройству (сзади или внизу).
Если вам требуется помощь по поиску ключа продукта, см. статью Как найти ключ продукта Windows.
Если у вас есть действительный ключ продукта, используйте его для активации Windows. Вот как это сделать:
Выберите Пуск > Параметры > Обновление и безопасность > Активация .
Нажмите кнопку Изменить ключ продукта и введите 25-значный ключ продукта.
Открыть параметры активации
Если оборудование устройства значительно изменено (например, заменили системную плату), запустите средство устранения неполадок активации Windows, расположенное на странице параметров активации. Обратите внимание, что вам может потребоваться повторно пройти процедуру активации. Дополнительные сведения см. в разделе Использование средства устранения неполадок активации.
Примечание: Информация об активации Windows 7 или Windows 8.1 доступна в разделе Активация Windows 7 или Windows 8.1.
0xC004C060, 0xC004C4A2, 0xC004C4A2, 0x803FA067L, 0xC004C001, 0xC004C004, 0xC004F004, 0xC004C007, 0xC004F005, 0xC004C00F, 0xC004C010, 0xC004C00E, 0xC004C4A4, 0xC004C4A5, 0xC004B001, 0xC004F010, 0xC004F050
Существует несколько причин отображения этих сообщений об ошибке:
Введенный ключ продукта невозможно использовать для активации Windows. Необходимо ввести другой ключ продукта или приобрести новый.
Вы выполнили обновление до Windows 10, но серверы активации оказались заняты. Если вы обновляли активированную копию Windows 7 или Windows 8.1 до Windows 10, активация системы пройдет автоматически (вы можете также подождать какое-то время и выбрать элемент Активировать) Если вам по-прежнему не удается выполнить активацию, обратитесь в службу поддержки пользователей.
Вы обновили систему до Windows 10, воспользовавшись предложением бесплатного обновления, но после переустановки Windows 10 не активировалась. Ваша копия Windows 10 должна активироваться автоматически при условии, что в устройстве не было произведено каких-либо значительных аппаратных изменений (например, замены жесткого диска или системной платы). Если вам по-прежнему не удается выполнить активацию, обратитесь в службу поддержки пользователей.
Эта ошибка может возникать из-за того, что введен недопустимый ключ продукта Windows 10. Ключи продукта уникальны: они назначены конкретному пользователю для установки на одном устройстве. Если какой-либо из ключей использовался (или попытался использоваться) на нескольких устройствах, оно помечается как недопустимое. Чтобы активировать Windows, вам потребуется указать другой ключ Windows, уникальный для вашего устройства.
Если вы купили устройство у торгового посредника Windows 10 и считаете, что ключ должен быть действительным, обратитесь к торговому посреднику. Если вы приобрели устройство с предустановленной Windows 10 и увидели эту ошибку активации при его первом включении, обратитесь к производителю устройства.
Если процесс активации на вашем устройстве отличается от описанного выше, попробуйте выполнить следующее:
Запуск средства устранения неполадок с активацией Windows 10: Нажмите кнопку Пуск > Параметры > Обновление и безопасность > Активация > Устранение неполадок.
Открыть параметры активации
Проверьте, есть ли у вас 25-значный ключ продукта Windows на бумаге, который можно ввести для активации Windows 10.
Если устройство недавно проходило ремонт в независимой мастерской, обратитесь в мастерскую, чтобы узнать, не требуется ли активировать Windows 10 с помощью новой лицензии.
Если устройство новое и не было ни разу активировано, обратитесь к производителю устройства.
Эта ошибка может возникнуть, если вы указали недопустимый ключ продукта или ключ продукта для другой версии Windows.
Введите действительный ключ продукта, соответствующий версии и выпуску системы Windows 10, установленной на вашем устройстве.
Если ОС Windows установлена на устройстве, которое подключается к серверу службы управления ключами (KMS), обратитесь к специалисту службы поддержки вашей организации, чтобы получить дополнительные сведения об активации Windows.
Эта ошибка может возникнуть, если вы ввели ключ продукта для выпуска Windows, отличного от выпуска, установленного на вашем устройстве. Кроме того, эта ошибка может возникнуть, если вы ранее выполнили обновление до Windows 10, но текущий выпуск Windows, установленный на вашем устройстве, не соответствует выпуску цифровой лицензии.
Вы можете ввести действительный ключ продукта, соответствующий выпуску Windows, установленному на вашем устройстве, либо переустановить выпуск Windows 10, соответствующий вашей цифровой лицензии.
Если ваше устройство работает под управлением ОС Windows 10 (версия 1607 или выше), для установки правильного выпуска Windows на вашем устройстве используйте средство устранения неполадок активации. Дополнительные сведения см. в разделе Использование средства устранения неполадок активации.
Эта ошибка может возникнуть, если вы указали ключ продукта для другой версии или выпуска Windows. Например, ключ продукта для корпоративного выпуска Windows 10невозможно использовать для активации выпусков Windows 10 Домашняя или Windows 10 Базовая.
Введите ключ продукта, соответствующий версии и выпуску системы Windows, установленной на вашем устройстве, или приобретите новую копию ОС Windows в Microsoft Store.
Эта ошибка может возникнуть, если устройство не подключено к Интернету или параметры брандмауэра не позволяют Windows завершить активацию через Интернет.
Убедитесь, что устройство подключено к Интернету и брандмауэр не блокирует активацию Windows. Если проблема не устранена, попробуйте активировать Windows по телефону. В поле поиска на панели задач введите SLUI 04,выберите SLUI 04 из списка результатов, а затем следуйте инструкциям на экране, чтобы активировать Windows.
Примечание: Если вы используете Windows 10 Pro для образовательных учреждений или Windows 10 Pro для рабочих станций, необходимо активировать Windows через Интернет. Активацию по телефону и SLUI 04 использовать нельзя. См. раздел Активация Windows 10 Pro для рабочих станций и Windows 10 Pro для образовательных учреждений.
Эта ошибка может возникнуть при попытке активации устройства, которое уже находится в процессе активации. Устройство следует активировать после выполнения первого запроса.
Эта ошибка может возникнуть, если вы не подключены к Интернету или сервер активации временно недоступен. Убедитесь, что устройство подключено к Интернету и брандмауэр не блокирует активацию Windows.
0xD0000272, 0xC0000272, 0xc004C012, 0xC004C013, 0xC004C014
Если сервер активации временно недоступен, ваша копия Windows будет автоматически активирована, когда этот сервер восстановит подключение.
0xC004C008, 0xC004C770, 0x803FA071
Эта ошибка может возникнуть, если ключ продукта уже использован на другом устройстве или используется на большем числе устройств, чем разрешено условиями лицензионного соглашения на использование программного обеспечения корпорации Майкрософт. Для устранения этой проблемы необходимо купить ключ продукта для каждого из ваших устройств, чтобы активировать на них Windows.
Если у вас Windows 10, можно приобрести Windows в Microsoft Store:
Выберите Пуск > Параметры > Обновление и безопасность > Активация .
Выберите элемент Перейти в Microsoft Store и следуйте инструкциям по покупке Windows 10.
Открыть параметры активации
Если на странице «Активация» нет элемента Перейти в Microsoft Store, обратитесь к специалисту службы поддержки в вашей организации.
Если вы внесли существенные изменения в оборудование устройства (например, заменили системную плату) и у вас есть действительный ключ продукта, попробуйте активировать Windows по телефону. В поле поиска на панели задач введите SLUI 04,выберите SLUI 04 из списка результатов, а затем следуйте инструкциям на экране, чтобы активировать Windows. Дополнительные сведения о повторной активации Windows 10 (версии 1607 или выше) после внесения изменений в оборудование см. в разделе Повторная активация Windows 10 после смены оборудования.
Если вы используете Windows 10 Pro для образовательных учреждений или Windows 10 Pro для рабочих станций, необходимо активировать Windows через Интернет. Активацию по телефону и SLUI 04 использовать нельзя. Дополнительные сведения о Windows 10 Pro для образовательных учреждений и Windows 10 Pro для рабочих станций.
Эта ошибка может возникнуть, если вы ввели ключ продукта для корпоративного выпуска Windows, чтобы активировать Windows 10 Домашняя или Windows 10 Pro. Введите ключ продукта, который соответствует выпуску Windows, установленному на вашем устройстве.
Эта ошибка возникает, когда корпоративная лицензия (купленная у корпорации Майкрософт организацией для установки Windows на нескольких устройствах) была использована на большем числе устройств, чем разрешено условиями лицензионного соглашения на использование программного обеспечения корпорации Майкрософт. Чтобы устранить эту проблему, может потребоваться другой ключ продукта для активации Windows на вашем устройстве. За дополнительной информацией обратитесь к специалисту службы поддержки в вашей организации.
0x8007232B, 0xC004F074, 0xC004F038, 0x8007007B
Эта ошибка может возникнуть, если вы ввели ключ продукта для корпоративного выпуска Windows, чтобы активировать Windows 10 Домашняя или Windows 10Профессиональная. Попробуйте ввести ключ продукта, который соответствует выпуску Windows, установленному на вашем устройстве.
Также эта ошибка может возникнуть при попытке активировать рабочее устройство без подключения к рабочей сети. Если вы подключены к рабочей сети, но эта ошибка по-прежнему появляется, может потребоваться выполнить изменение сетевых параметров. За дополнительной информацией обратитесь к специалисту службы поддержки в вашей организации.
Если в вашей организации нет специалиста службы поддержки, может потребоваться ввести ключ продукта еще раз.
Выберите Пуск > Параметры > Обновление и безопасность > Активация .
Выберите Изменить ключ продукта и введите 25-значный ключ продукта.
Открыть параметры активации

Эта ошибка может возникнуть, если на устройстве установлены неправильные дата и время, а также если у Windows возникли проблемы с подключением к веб-службе активации и ей не удается проверить ключ продукта.
Чтобы проверить дату и время, нажмите кнопку Пуск > Параметры > Время и язык > Дата и время.
Проверьте дату и время в параметрах
Проверка подключения к Интернету.
В поле поиска на панели задач введите средство устранения сетевых неполадок, а затем из списка результатов выберите Определение и устранение неполадок сети.
Следуйте инструкциям, чтобы устранить проблемы с сетью.
Если средство устранения сетевых неполадок не обнаружило проблем с сетевым подключением, попробуйте перезагрузить устройство.
Эта ошибка может возникнуть после установки сторонних программ, меняющих системные файлы. Для завершения активации Windows необходимы определенные системные файлы. Можно попробовать восстановить состояние системных файлов на определенный момент времени в прошлом. При этом будут удалены все программы, установленные после этого момента времени, но ваши личные файлы не будут затронуты.
Чтобы запустить средство устранения неполадок активации Windows 10, нажмите кнопку Пуск > Параметры > Обновление и безопасность > Активация , и выберите Устранение неполадок. Дополнительные сведения о средстве устранения неполадок см. в разделе Использование средства устранения неполадок активации.
Если это не поможет, то вам может потребоваться вернуть устройство в исходное состояние. Дополнительные сведения об этом представлены в соответствующем разделе статьи Параметры восстановления в Windows 10.
С нашим сервером активации или службой лицензирования произошла ошибка. Повторите попытку через несколько минут, а затем выполните следующие действия по восстановлению лицензии Windows 10 Pro: Чтобы запустить средство устранения неполадок активации Windows 10, нажмите кнопку Пуск > Параметры > Обновление и безопасность > Активация , и выберите Устранение неполадок.
Открыть параметры активации
Когда средство диагностики и устранения неполадок завершит работу, выберите команду Перейти в Microsoft Store, чтобы запустить приложение Microsoft Store. Если приложение Microsoft Store указывает на наличие какой-либо проблемы, выберите Повторить попытку. Через несколько минут отобразится сообщение с благодарностью за активацию подлинной Windows, а затем еще одно сообщение, подтверждающее активацию Windows.
Дополнительные сведения о средстве устранения неполадок см. в разделе Использование средства устранения неполадок активации.
Эта ошибка может возникнуть, если на компьютере отсутствуют или повреждены компоненты обновления. Эта ошибка также может возникнуть из-за плохого сетевого соединения в системе.
Используйте средство устранения неполадок Центра обновления Windows, чтобы проверить наличие и целостность компонентов обновления. Средство устранения неполадок поможет найти и в некоторых случаях устранить проблему.
Также проверьте качество подключения к Интернету.
Остальные коды ошибок
Перейдите в раздел Справка Windows, введите код ошибки в поле Поиск справки в правом верхнем углу и выполните поиск. Внимательно просмотрите результаты поиска, чтобы убедиться в том, что вы используете решения, которые применимы именно к вашей ситуации.
Ошибка «Windows не удается подключиться к службе «Служба уведомления о системных событиях»» вызывается сбоем служб и системных компонентов системы. Причиной сбоя может являться вирусная активность, конфликт оборудования, несовместимость программного обеспечения.
После появления ошибки перестают корректно работать многие системные службы. Отключается возможность входа в систему под аккаунтами других пользователей. Это один из тех случаев, когда пользователю, сидящему в системе под аккаунтом администратора, будет легче исправить проблему. Несмотря на предупреждение системы о том, что ошибка «препятствует входу в систему обычных пользователей», иногда Windows не дает сменить обычный аккаунт на учетную запись администратора.
Частой причиной появления ошибки является повреждение системных файлов в результате вирусной активности. Некоторые методы исправления проблемы требуют отката Windows к точке восстановления и других действий, которые могут повредить или удалить файлы на компьютере. Перед началом самостоятельного решения проблемы следует сохранить все важные документы и файлы, создать точку восстановления (инструкция прилагается).
Способы решения проблемы:
- Использование командной строки cmd.exe
- Восстановление системы из контрольной точки
- Сканирование системы при помощи sfc /scannow
- Использование программы Windows Repair Free
Использование командной строки cmd.exe
Ошибку «Не удается подключиться к службе» можно исправить при помощи консольных команд netsh winsock reset и route -f. Эти команды сбрасывают сетевые установки Windows на настройки по умолчанию, что позволяет избавиться от ошибки и восстановить работоспособность системы и сети. Сброс настроек не устранит причину проблемы: вирусы, конфликт оборудования или софта.
После устранения ошибки потребуется потратить время на поиск и устранения причины ошибки. Альтернативный вариант — откатить систему к одной из точек восстановления, когда еще не произошло вирусного заражения или другой неисправности.
Следующие действия нужно выполнять от имени (в учетной записи) администратора:
- Нажать
Пуск->Стандартные->Командная строкаилиПуск->Выполнить-> ввести в окошкоcmd.exeи нажать Enter. - Ввести команду
route -fи нажать Enter. Команда выполнится только при наличии прав администратора и очистит таблицу маршрутизации от всех лишних записей. Все важные сетевые и узловые маршруты остаются рабочими. - Ввести команду
netsh winsock resetи нажать Enter. Команда производит сброс одного из ключевых обработчиков системы — Windows Sockets. - Перезагрузить компьютер, чтобы изменения вступили в силу. Желательно добавить эту страницу в закладки на случай, если уведомление о неспособности Windows подключиться к службе будет беспокоить еще раз.
Обработчик Windows Sockets является модульным и многозадачным, в его деятельность могут встроиться вирусы и другие приложения. Этот механизм необходим системе для того, чтобы приложения могли выходить в интернет достаточно просто, избегая лишнего взаимодействия с драйверами. В Windows Sockets могут быть встроены самые различные обработчики, его используют антивирусы для перехвата и сканирования трафика на предмет угроз. Если на каком-то этапе обработки пакетов произошла ошибка, пользователь получит нерабочий интернет, сбои в приложениях и ошибку следующего содержания:
Не удается подключиться к службе Windows
Windows не удается подключиться к службе «Служба уведомления о системных событиях». Эта проблема препятствует входу в систему пользователей с ограниченными правами.
Пользователь с правами администратора может просмотреть журнал системных событий для определения причин проблем.
Восстановление системы из контрольной точки
Если после использования консольных команд и перезагрузки компьютера ошибка продолжает появляться, а причину проблемы так и не удалось найти, можно откатить систему на одну из последних точек восстановления. Для использования точек восстановления нужно, чтобы они ранее — эта функция отключена на многих компьютерах с Windows XP и 7.
Windows предложит выбрать контрольную точку и сообщит, какие данные будут удалены или восстановлены. В любом случае, перед началом процесса восстановления желательно сохранить наиболее важные файлы на съемном носителе. Не помешает проверить файлы на наличие вирусов, особенно если ошибка службы системных событий начала появляться после заражения компьютера.
Способы запуска восстановления Windows из контрольной точки:
- Способ 1: Нажать
Пуск, в строке поиска ввестиВосстановлениеи выбрать из появившихся вариантовВосстановление системы. - Способ 2: Зайти в
Пуск->Панель управления->Архивация и восстановление, нажать в нижней части экранаВосстановить системные параметры или компьютер, после чего нажать на кнопкуЗапуск восстановления системы. - Способ 3: Нажать
Пуск, в строке поиска ввестиrstruiи нажать Enter. Либо ввести эту же команду в менюВыполнить(Win+R). - Способ 4: Зайти в в Пуск -> Панель управления -> Система -> Защита системы и нажать в открывшемся окне на кнопку
Восстановление системы.
Вне зависимости от того, какой из способов запуска системы восстановления выбран, Windows предложит выбрать контрольную точку. Часто бывает, что автоматическая архивация на компьютере оказывается отключена, а сам пользователь не делал резервные копии.
В этом случае в разделе восстановления и архивации в Панели управления будет наблюдаться приблизительно такая картина:
Даже если дела обстоят таким образом, все равно стоит попробовать запустить процесс восстановления. В окне «Восстановление системных файлов и параметров» нужно выбрать вариант «Выбрать другую точку восстановления», чтобы просмотреть все доступные архивы.
Windows автоматически сохраняет контрольные точки после критических обновлений системы и в ряде других случаев. При восстановлении системы из контрольной точки, будет создана еще одна точка восстановления с исходным состоянием файлов и системы. Иначе говоря, откат системы потом можно откатить обратно, но резервные копии файлов все равно лучше иметь на внешнем носителе.
Сканирование системы при помощи sfc /scannow
Провести диагностику системы можно, введя в панели управления команду sfc /scannow. Для того, чтобы Windows смогла заменить недостающие, поврежденные или удаленные файлы, в дисководе (или на другом съемном носителе) должна быть та же версия Windows, что и на устройстве. Это касается не только версии самой системы (XP, 7, 10), но и пакета обновлений (SP). Лучше всего использовать тот диск, с которого Windows устанавливалась на компьютер.
Для запуска сканирования системы нужно:
- Запустить командную строку. Для этого нужно ввести
cmdв строке поиска в меню «Пуск», либо в окошкеПуск->Выполнить. - Ввести команду
sfc /scannowи нажать Enter. - Дождаться окончания диагностики системы.
В зависимости от восстановленных файлов, Windows может потребовать перезагрузить компьютер после окончания сканирования системы. Также будет показан результат: удалось ли вообще обнаружить ошибки, удалось ли их устранить, возникли ли другие проблемы во время проверки.
Запустить проверку системы можно и без установочного диска. Если ошибок нет, то системе не потребуется восстанавливать никакие файлы. Если же будут обнаружены ошибки, но установочный диск Windows отсутствует, то заменять поврежденные файлы будет не откуда. Отобразится сообщение следующего содержания: Программа защиты ресурсов Windows обнаружила поврежденные файлы, но не может восстановить некоторые из них. Также будет указан путь, по которому можно посмотреть лог проверки.
Использование программы Windows Repair Free
Попытаться устранить ошибку подключения к службе уведомления о системных событиях можно при помощи бесплатной версии программы Windows Repair. Перед тем, как запускать программу, следует создать точку восстановления на случай непредвиденных неполадок.
Последовательность действий:
- Открыть
Пуск->Программы->Стандартные->Служебные->Восстановление системы. - Нажать «Создать точку восстановления», затем «Далее», ввести название сохраняемой точки и еще раз нажать кнопку «Создать».
- Дождаться окончания создания точки восстановления, загрузить Windows Repair Free или Windows Repair (all in one) с официального сайта.
- Установить программу на компьютер, запустить приложение.
- Открыть вкладку
Step 2. - Нажать на кнопку
Do Itдля проверки диска. Компьютер при этом будет автоматически перезагружен. - После перезагрузки ПК еще раз открыть программу, открыть вкладку
Step 3и запустить следующий этап нажатием кнопкиSFC. - После этого нужно перейти на вкладку восстановления системы
Start Repairsи запустить процесс нажатием на кнопкуStart. - Программа предложит создать точку восстановления — следует ответить «Нет», поскольку архивация была выполнена заблаговременно.
- Далее нужно отметить следующие два пункта в левой части окна:
- Remove Policies Set By Infections
- Set Windows Services To Default Startup
- Нажать на кнопку
Startдля запуска процесса сканирования. Компьютер не следует использовать вообще никак в то время, пока идет сканирование.
Если ни один из перечисленных способов не помог решить проблему, стоит воспользоваться еще одним методом — отключить от компьютера все лишние устройства. К примеру, ошибку может вызывать одновременное подключение к ПК микрофона, наушников и музыкального центра. Если устройства не подключены одновременно, ошибки Службы уведомления о системных событиях не возникает.
Среди ассортимента сбоев, багов и прочих неприятностей, с которым приходится встречаться пользователям ОС Windows, достаточно распространённое явление – ошибка, сопровождающаяся сообщением «Не удаётся подключиться к службе Windows». Вызвана она сбоем системных служб и компонентов. Так, появляясь в трее при последующем запуске компьютера, ошибка возникает в работе Службы уведомления о системных событиях (в этом случае войти в систему можно только под учётной записью администратора), Клиента групповой политики и прочих системных инструментов. О полноценном функционировании Windows в свете таких событий говорить не приходиться, поскольку для компьютера становятся характерны зависания и ощутимая потеря производительности, а в Диспетчере задач можно увидеть, что процессор максимально загружен даже при работе с нетребовательным софтом, так что устранять проблему нужно незамедлительно.
Устранение ошибки «Не удаётся подключиться к службе Windows».
Причины ошибки
Источником сбоя могут быть разные факторы. Чаще всего ошибка связана с нарушением целостности файлов реестра, в частности технической спецификации Windows Sockets API (или WinSock), используемой для реализации приложений в сети на базе протокола TCP/IP. При появлении данного сбоя юзеры с ограниченными правами не могут войти в систему, при этом администратор имеет возможность посмотреть журнал системных событий для выявления причины неисправности. Иногда перезагрузка устройства временно помогает решить проблему, но чаще всего окно, информирующее о произошедшем сбое, вылетает в трее постоянно, пока причина не будет устранена, при этом проблемный системный инструмент не запускается и вручную. Так, спровоцировать ошибку с сообщением «Не удаётся подключиться к службе Windows» могут следующие причины:
- Повреждения записей реестра вредоносными программами.
- Неправильная, неполная установка ПО.
- Несовместимость установленного софта.
- Конфликт оборудования.
- Кривые обновления Windows.
- Неверные системные настройки.
Чем бы ни была вызвана ошибка, её последствия могут быть самыми разными, но справиться с задачей по устранению сбоя под силу даже малоопытному пользователю.
Как устранить ошибку при подключении к службе Windows
Для решения вопроса достаточно применения штатных средств операционной системы. При появлении ошибки «Не удаётся подключиться к службе Windows» рекомендуется продиагностировать систему и выполнить восстановление повреждённых элементов, применив системную утилиту System File Checker (SFC):
- Запускаем командную строку на правах администратора. Чтобы это осуществить, в поисковой строке необходимо запросить командная строка, затем нажать на приложении в результатах ПКМ и из контекстного меню выбрать «Запуск от имени администратора». Тот же эффект будет, если открыть консоль «Выполнить» (Win+R) и в строке прописать команду cmd, затем нажать Ctrl+Shift+Enter.
- В командной строке вбиваем sfc/scannow и жмём Enter.
- Начнётся сканирование системы, в процессе которого при обнаружении неполадок повреждённые файлы будут заменены.
- Процедура займёт определённое время и по завершении утилита выдаст отчёт, информирующий вас о найденных повреждениях, если таковые имелись и проведённых работах по их реабилитации. Может потребоваться перезагрузка устройства.
Восстановление системных файлов выполняется ещё одним инструментом ОС Windows – встроенной утилитой DISM:
- Запускаем командную строку от имени администратора.
- Прописываем команду exe /Online /Cleanup-Image /RestoreHealth.
- Ожидаем окончания процесса, во время которого система сканируется, и при обнаружении повреждённых или отсутствующих файлов они восстанавливаются путём скачивания их утилитой с официального ресурса Microsoft. Подключение к сети интернет – обязательное условия для успешного выполнения процедуры.
Как проверить систему на вирусы
Повреждения системных файлов вследствие деятельности вредоносного софта – явление нередкое. Если в том, что служба не подключается, виноваты вирусы, для решения проблемы их устранение обязательно. Даже наличие хорошего антивируса не является гарантом того, что вирусные программы не смогут проникнуть в систему. К тому же пользователи и сами частенько способствуют заражению устройства, например, загружая софт из непроверенных источников. Так, при появлении ошибки, сообщающей, что не удалось подключиться к службе Windows, под подозрением в первую очередь вредоносные программы, повредившие нужные для полноценной работы системы файлы. Вирусы, поселившиеся на компьютере, могут привести и к более тяжёлым последствиям, если своевременно не избавиться от них. Кроме глубокой проверки дисков установленным антивирусом можно дополнительно использовать сторонние утилиты, например, Dr.Web CureIt или AdwCleaner, позволяющие тщательно просканировать устройство и устранить угрозы с использованием самых свежих антивирусных баз.
Как устранить ошибку с помощью команд
Сбой в ОС Windows 7 или других версий, сопровождающийся информацией о том, что не удаётся подключиться к службе уведомления о системных событиях, исправляется посредством консольных команд, которые сбрасывают сетевые параметры операционки, оставляя при этом настройки по умолчанию. Эти действия позволяют вернуть функциональность Windows и сети, но в случае, когда источником проблемы стали вирусы, конфликт программ или несовместимость оборудования, вопрос не будет решён до конца, пока причина остаётся на месте. Итак, выполняем следующие действия:
- Запускаем командную строку на правах администратора (как это сделать, см. выше).
- В окне выполняем команду rout -f , жмём клавишу ввода (очищается таблица маршрутизации от лишних записей).
- Теперь вводим команду netsh winsock reset, жмём Enter (выполняется сброс обработчика WinSock).
- Перезагружаем устройство.
Если ошибка не устранилась, снова обращаемся к командной строке и используем команды:
- ipconfig /flushdns
- nbtstat -R
- nbtstat -RR
- netsh int reset all
- netsh int ip reset
- netsh winsock reset
- netsh interface tcp set global autotuninglevel=disabled
После этого перезагружаемся и смотрим, решена ли проблема.
Какие ещё применяются методы борьбы с ошибкой
Кроме вышеперечисленных способов иногда проблему можно решить через Центр управления сетями и общим доступом:
- Переходим к Панели управления и среди списка выбираем данную службу.
- В блоке слева выбираем раздел «Изменения параметров адаптера».
- Жмём ПКМ на ярлыке подключения по локальной сети, выбираем «Свойства».
- В списке компонентов, использующихся соединением, ставим галочку в пункте «Клиент для сетей Microsoft» (если пункт не отмечен).
- Сохраняем изменения и перезагружаемся.
Если причина ошибки не была выявлена, а консольные команды не возымели нужного результата, есть возможность исправить ситуацию при помощи опции возврата системы в точку восстановления. Для выполнения этих манипуляций она должна быть создана ранее, чтобы Windows смогла вернуться в «прошлое», когда никаких проблем ещё не возникало. Воспользоваться функцией на Windows 10 можно перейдя к разделу «Восстановление» в Центре безопасности и обслуживания (идём сюда через Панель управления, для каждой версии системы наименование службы может отличаться, но суть остаётся та же). Процесс не затрагивает пользовательские данные, но лучше перенести важные данные на съёмный носитель, после чего запускаем процесс.
Если все принятые меры оказались безрезультатны, можно также обратиться к утилите, позволяющей автоматизировать процедуру исправления ошибок. Например, можно установить и использовать Microsoft Fix It, скачав инструмент с официального ресурса Microsoft.
Вышеописанные способы устранения ошибки с текстом «Не удаётся подключиться к службе Windows» обычно справляются с поставленной задачей, но в тяжёлых случаях эффективен будет только крайний метод борьбы со сбоями и ошибками всех мастей в виде переустановки системы.