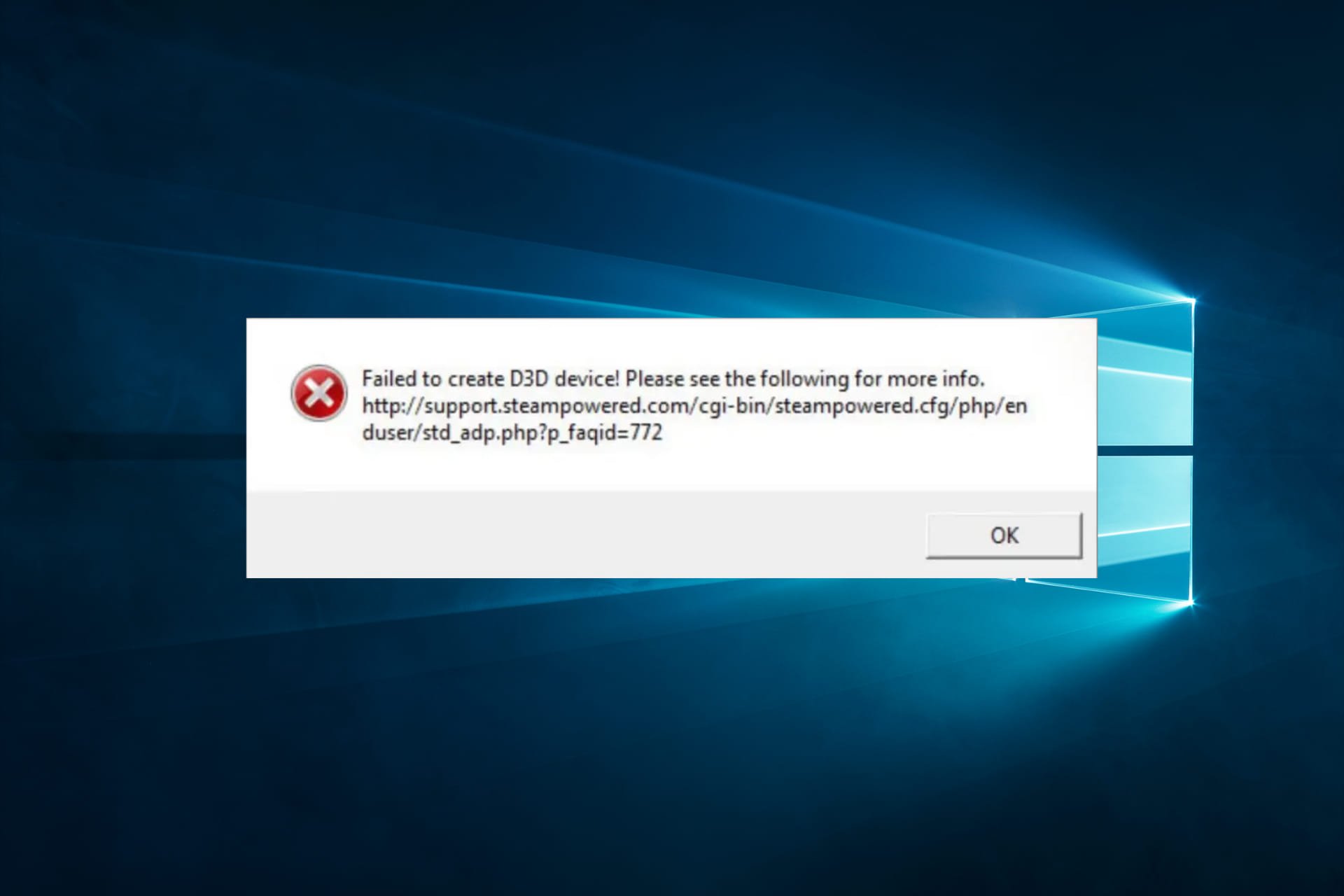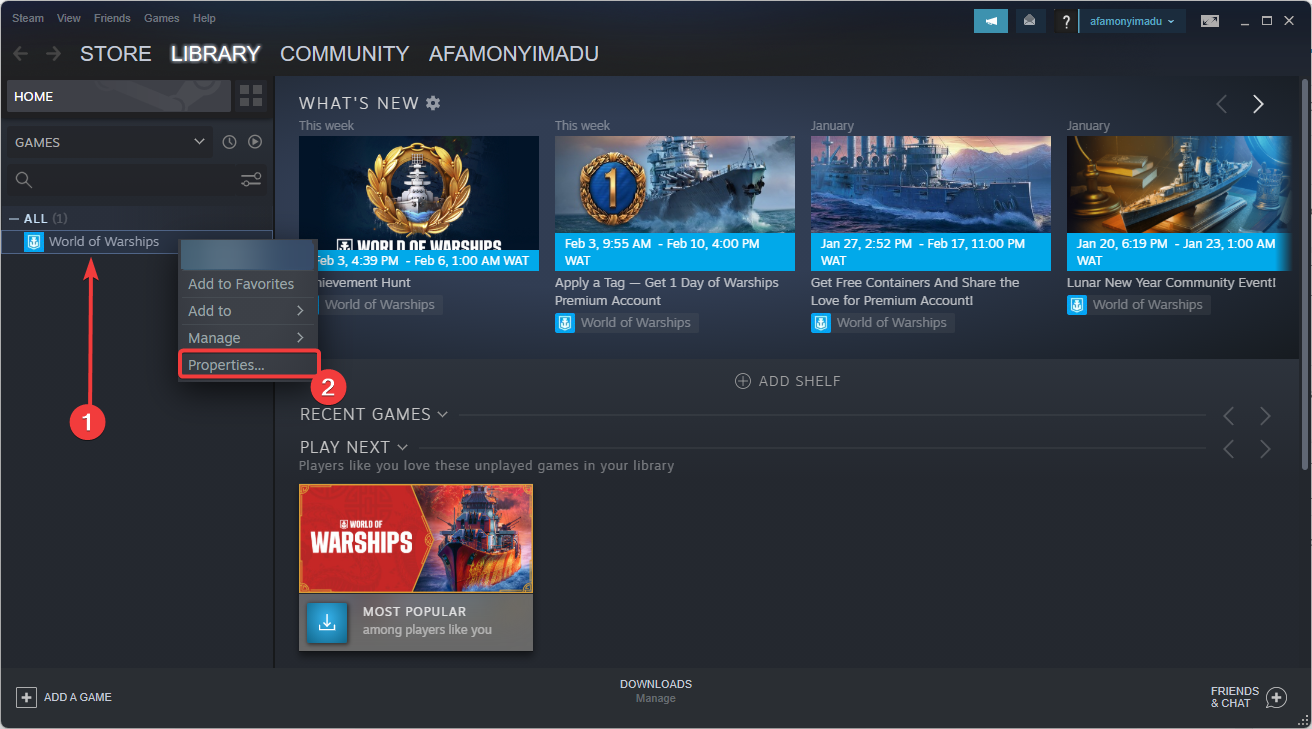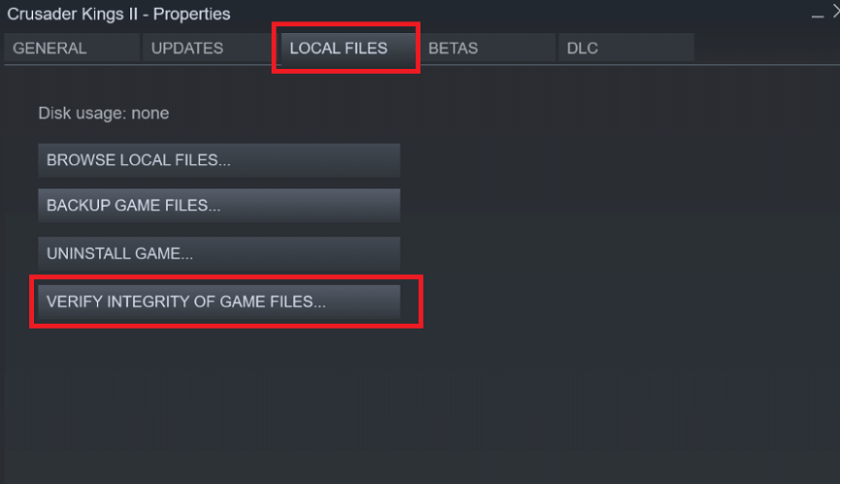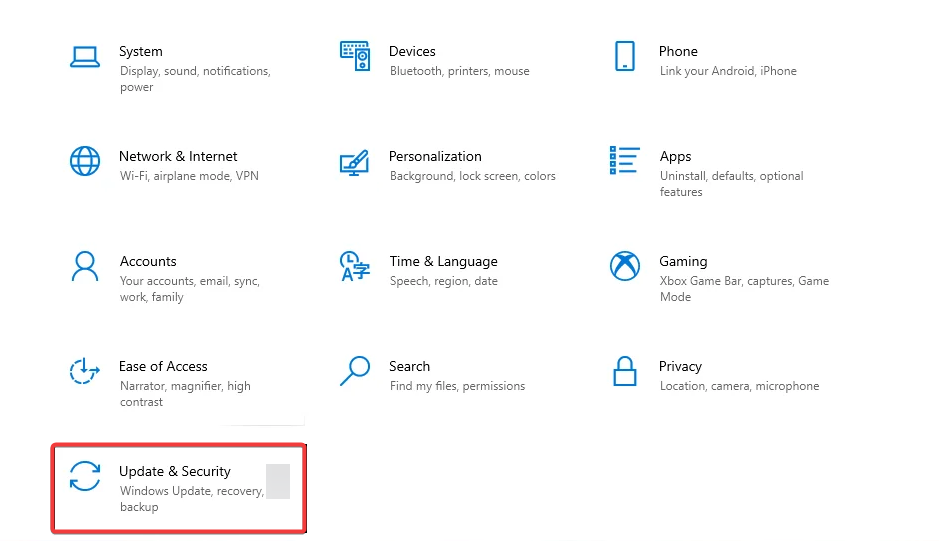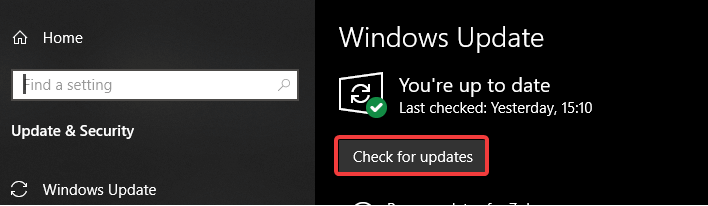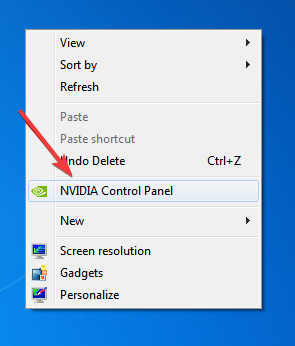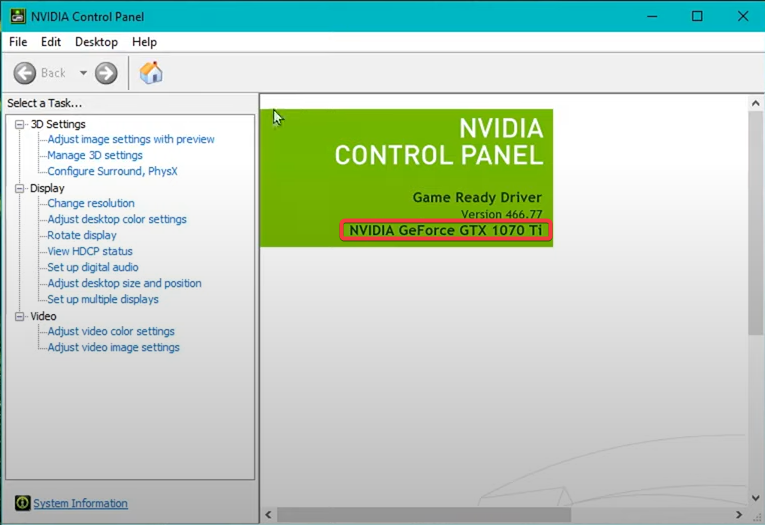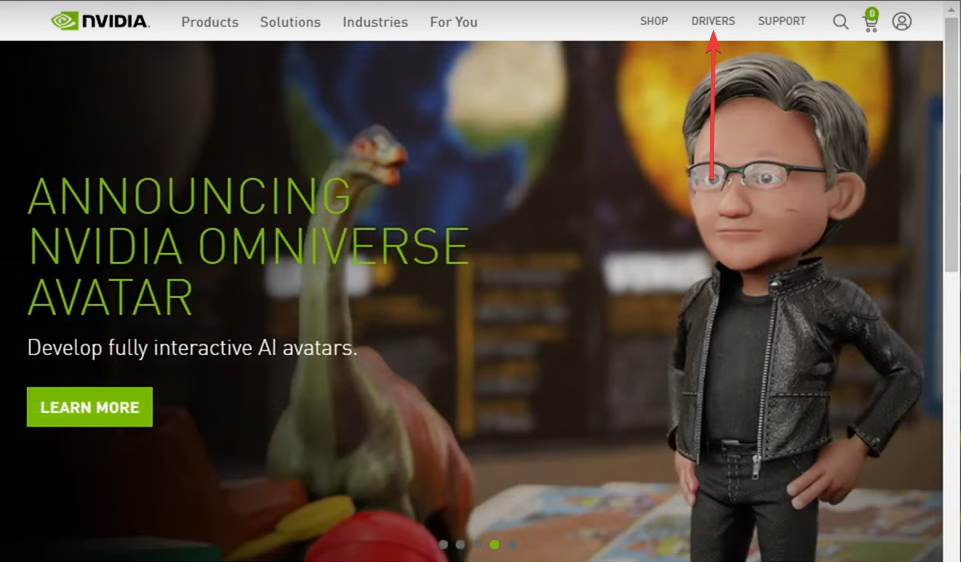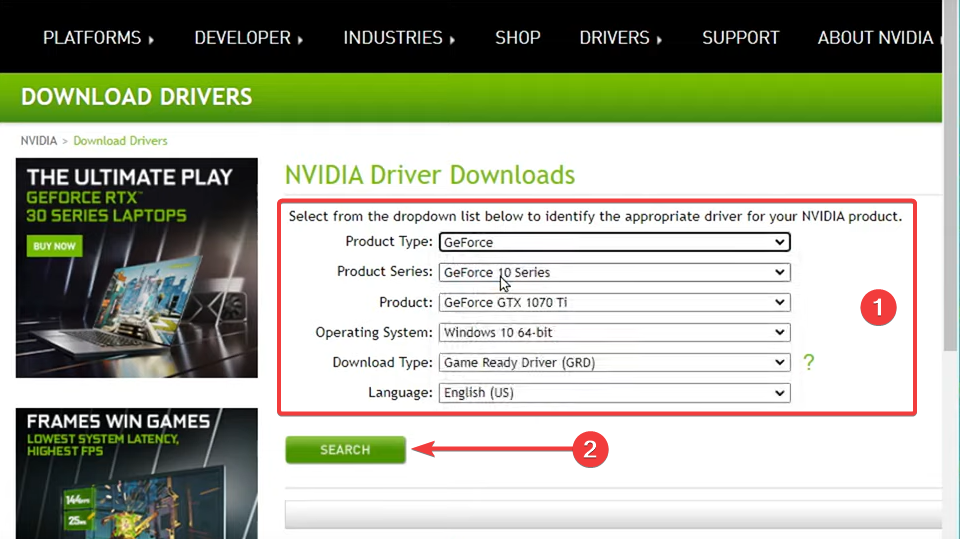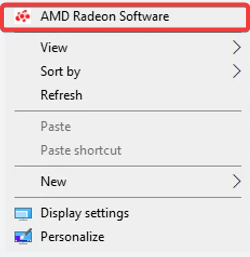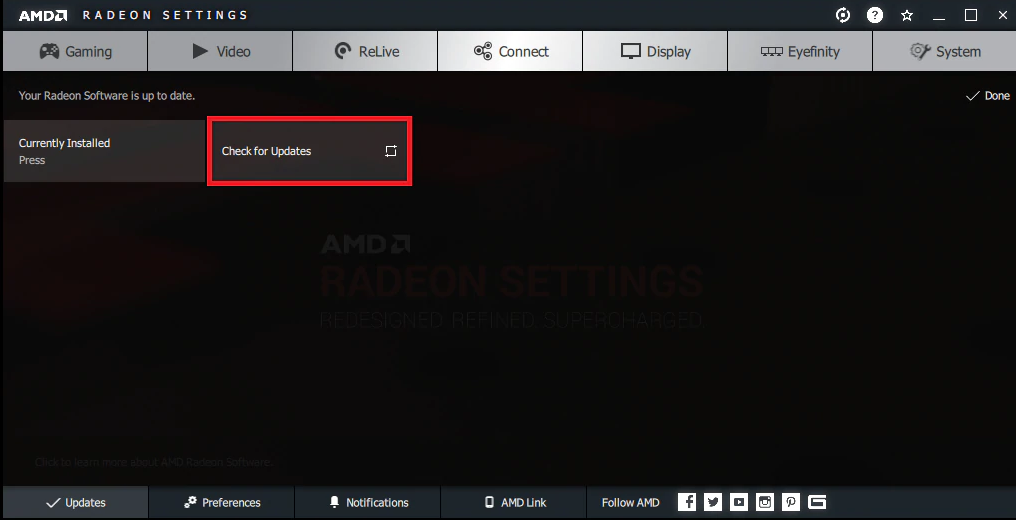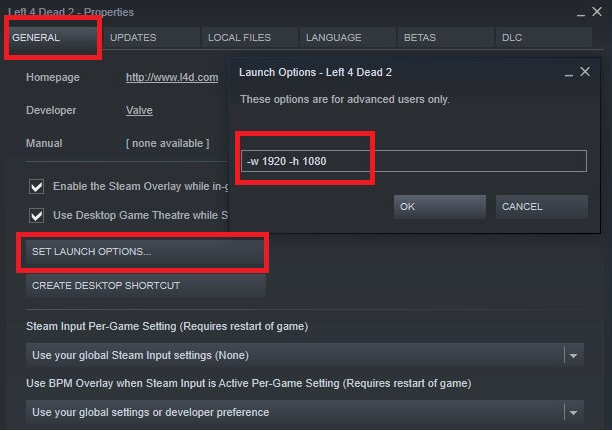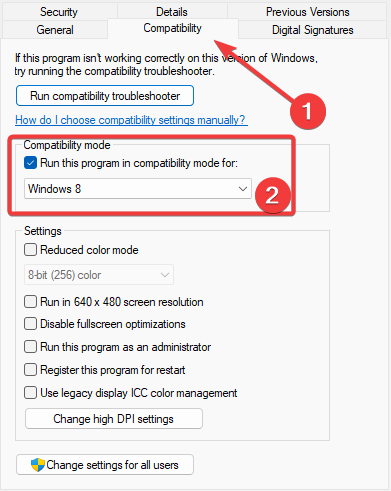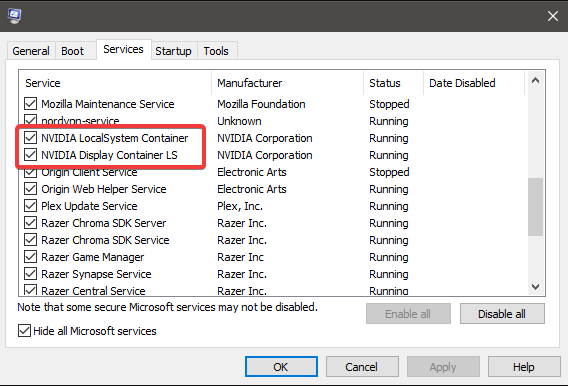- При запуске определенных игр, таких как Left 4 Dead 2, CS: GO, Borderlands или Rocket League, некоторые игроки сообщали об ошибке «Не удалось создать устройство D3D или D3D9».
- Если вы один из тех, кому не повезло с этой ошибкой, вам следует обновить графику и ОС своей системы и установить разрешение запуска для затронутых игр.
- Чтобы узнать больше о том, как исправить ошибки в играх, посетите нашу страницу, посвященную устранению неполадок в игре.
- Обзоры игр, руководства и исправления можно найти в нашем разделе игр. Мы охватываем большинство игр и программ запуска игр, поэтому вы найдете там решения для большинства ошибок.
Ошибки при запуске — слишком привычное явление для геймеров, как будто игра чувствует наше желание играть и отказывается дать нам то, что мы ищем. Так обстоит дело с Failed to create D3D device или менее распространенным, но не менее раздражающим Failed to create D3D9 device error .
Обе эти ошибки сообщают игроки, запускающие игры через Steam, и, похоже, они касаются только нескольких игр:
- Left 4 Dead 2
- CS: GO
- Borderlands 1 и 2
- Портал
- Ракетная лига
К счастью, для исправления ошибок D3D и D3D9 необходимо выбрать один и тот же путь, поскольку они имеют общую причину. Основная причина связана с графикой, в частности с драйвером видеокарты.
Мы предпримем обычные шаги по устранению неполадок, когда вы увидите эти ошибки.
1. Перезагрузите компьютер.
- Перейдите в Пуск> Питание> Перезагрузка.
Вы пробовали выключить и снова включить? Есть причина, по которой айтишники говорят это все время. При большинстве ошибок первое, что вы должны сделать, это перезагрузить устройство.
Это очистит память и даст вашей системе возможность перезагрузить все файлы, необходимые для работы.
Процесс перезагрузки стирает текущее состояние программного обеспечения, что во многих случаях является всем, что нужно для устранения ошибок.
2. Проверьте целостность файлов игры.
- Щелкните правой кнопкой мыши проблемную игру
- Перейти к свойствам
- Перейдите на вкладку Local Files.
- Нажмите на Проверить целостность файлов игры.
Valve любезно добавила в Steam возможность проверять, не были ли файлы вашей игры каким-либо образом повреждены или что-то отсутствует в каталоге установки игры.
Это может помочь, если ваше антивирусное или антивредоносное программное обеспечение решило заблокировать файл или поместить его в карантин.
Если ошибка « Не удалось создать устройство D3D» или «Устройство D3D9» было вызвано ошибкой графического драйвера, перезапуск системы может решить проблему.
Steam не отвечает на вашем ПК? Попробуйте эти простые решения
3. Обновите Windows до последней версии.
- Откройте настройки (сочетание клавиш Win + i)
- Перейти к обновлению и безопасности
- Нажмите Проверить наличие обновлений
Постоянное обновление вашей операционной системы Windows важно, потому что вы извлекаете выгоду из последних исправлений ошибок и обновлений безопасности.
Иногда эти обновления включают исправления совместимости, которые могут исправить такие ошибки, как « Не удалось создать устройство D3D» или « Ошибка создания устройства D3D9» .
4. Обновите графические драйверы.
Для видеокарт nVidia:
- Открыть GeForce Experience
- Перейдите на вкладку Драйверы
- Нажмите на проверки обновлений с
- Как только новый драйвер будет найден, нажмите Экспресс-установка или Выборочная установка.
- Перезагрузите компьютер
Для видеокарт AMD:
- Щелкните правой кнопкой мыши на рабочем столе
- Выберите программное обеспечение AMD Radeon
- В разделе «Драйверы и программное обеспечение» нажмите » Проверить наличие обновлений».
- Установите новый драйвер и перезагрузитесь
Один из лучших способов исправить ошибку «Не удалось создать устройство D3D или D3D9» — это обновить драйвер видеокарты.
Эти ошибки вызваны проблемой с видеокартой или ее драйвером, поэтому в большинстве случаев решением будет обновление драйвера.
Чтобы сделать еще один шаг вперед, мы настоятельно рекомендуем выполнить чистую установку графического драйвера или использовать такую утилиту, как DDU, для полного удаления графического драйвера перед установкой нового.
Примечание. Если вы используете DDU для удаления графического драйвера, вам необходимо перейти на веб-сайт производителя видеокарты и вручную загрузить драйвер или графическое программное обеспечение (GeForce Experience или AMD Adrenalin).
Не знаете, как использовать DDU? Нет проблем, у нас есть руководство, чтобы показать вам.
5. Установите параметры запуска игры.
- Открыть Steam
- Щелкните игру правой кнопкой мыши
- Выбрать свойства
- На вкладке «Общие» выберите « Установить параметры запуска».
- Тип -w 1920 -h 1080
- Нажмите ОК > Закрыть
- Запустить игру
Примечание: вместо 1920 и 1080 используйте собственное разрешение вашего монитора.
Это заставит игру запуститься с указанным разрешением. Поскольку некоторые из этих игр немного старше, они не всегда работают с новым оборудованием и более высокими разрешениями.
Это может вызвать проблему, когда игра пытается запустить с низким разрешением, поэтому вам нужно будет принудительно установить желаемое разрешение.
6. Запускаем игру в режиме совместимости.
- Перейдите в папку с установкой игры (щелкните игру правой кнопкой мыши в Steam> Управление> Обзор локальных файлов )
- Щелкните правой кнопкой мыши исполняемый файл
- Выбрать свойства
- Перейдите на вкладку » Совместимость».
- Либо запустите средство устранения неполадок совместимости, либо установите флажок и вручную выберите старую версию Windows для запуска игры.
После того, как вы включили режим совместимости, вы сможете запустить игру, и это должно очистить ошибку Failed to create D3D or D3D9 device .
7. Включите службы для исправления ошибки «Не удалось создать устройство D3D».
Откройте окно запуска (сочетание клавиш Win + R)
- Введите msconfig
- Перейдите на вкладку Services
- Убедитесь, что все сервисы nVidia или AMD включены
- Примечание. Если вы не знаете, какие это службы, нажмите « Включить все».
- Перезагрузите компьютер
В погоне за большей производительностью некоторые пользователи отключают определенные службы, которые они считают несущественными, но мы не можем не подчеркнуть этого достаточно: вы никогда не должны отключать их, если вы не вносите 100% изменений, поскольку это может привести к сбоям игры или даже хуже того, нестабильность системы.
Эти исправления помогут вам исправить ошибки «Не удалось создать устройство D3D» и «Не удалось создать устройство D3D9» при запуске игр в Steam.
Если у вас возникнут другие проблемы с играми Steam, сообщите нам об этом в разделе комментариев ниже.
FAQ: Проблемы с устройством D3D или D3D9
- Что такое ошибка устройства D3D?
D3D (Direct 3D) — это компонент DirectX API, который ваша система использует для визуализации графики. Если у вас возникли проблемы с D3D, это руководство покажет вам, как их исправить. Для получения дополнительной информации о Direct3D ознакомьтесь с нашей подробной статьей.
- Что означает ошибка D3D?
Когда вы получаете сообщение об ошибке D3D, это означает, что у вас проблема с графическим адаптером. Чтобы узнать, как ее исправить, выполните действия, перечисленные выше.
- Как исправить ошибку D3D CSGO?
Обновите графический драйвер до последней версии, затем следуйте инструкциям из этого руководства.
На чтение 5 мин. Просмотров 1k. Опубликовано 29.05.2021
2

Многие пользователи Windows сталкиваются с неприятной проблемой: они получают сообщение об ошибке« Не удалось создать устройство D3D »при запуске своих игр (обычно Counter-Strike: Global Offensive , Dota 2 , Left 4 Dead 2 и т. д.) или графические программы.
Эта ошибка может возникнуть по многим причинам. Как указано в сообщении, это проблема Direct 3D и драйвера видеокарты. Но иногда вы также можете исправить это, изменив параметры запуска вашей игры.
Так что, если вы столкнулись с этой проблемой, не беспокойтесь. Попробуйте следующие методы исправить ошибку «Не удалось создать устройство D3D»:
- Переустановите графический драйвер
- Установите параметры запуска вашей игры
- Включите все ваши графические службы
- Отменить последнее изменение
Содержание
- Способ 1. Переустановите драйвер видеокарты
- Метод 2: Установите параметры запуска вашей игры
- Метод 3. Включите все ваши графические сервисы
- Метод 4: отменить последнее изменение
Способ 1. Переустановите драйвер видеокарты
D3D, сокращенно от Direct 3D, представляет собой программный интерфейс графических приложений, связанный с вашим графическим адаптером и его драйвером. Если что-то не так с Direct 3D, вероятно, у вас неисправен графический драйвер . Вы можете попробовать переустановить его и посмотреть, решит ли это вашу проблему.
Вы можете удалить графический драйвер самостоятельно, а затем загрузить и установить его с официального сайта вашего устройства. Но, честно говоря, на это потребуется много времени и сил. Если вы хотите, чтобы процесс был проще (и в равной степени безопасным), рекомендуется использовать Driver Easy .
Driver Easy автоматически распознает вашу систему и найдет правильные драйверы для него. Вам не нужно точно знать, в какой системе работает ваш компьютер, вам не нужно беспокоиться о неправильном драйвере, который вы будете загружать, и вам не нужно беспокоиться об ошибке при установке.
Вы можете загрузить и установить драйверы с помощью бесплатной или Pro версии Driver Easy. Но с версией Pro требуется всего 2 клика (и вы получаете полную поддержку и 30-дневную гарантию возврата денег ). Кроме того, вы можете использовать версию Pro для переустановки драйверов устройств.
Чтобы переустановить графический драйвер с помощью Driver Easy:
1) Загрузите и установите Driver Easy (и обновите его до версии Pro ).
2) Выберите Инструменты .

3) Выберите Удаление драйвера . Выберите свой графический драйвер в категории «Видеоадаптеры», а затем нажмите кнопку Удалить . Ваш графический драйвер скоро будет удален.

4) Нажмите Назад .

5) Нажмите кнопку Сканировать сейчас . Затем Driver Easy просканирует ваш компьютер и автоматически определит, что ваш графический драйвер необходимо обновить.

6) Нажмите кнопку« Обновить »рядом с графическим адаптером, чтобы обновить его драйвер. Или вы можете нажать Обновить все , чтобы обновить все драйверы устройств сразу.

7) Перезагрузите компьютер и запустите игру. Затем проверьте, исчезла ли ошибка.
Метод 2: Установите параметры запуска вашей игры
Установив запуск параметры вашей игры в Steam, вы меняете внутренние настройки игры перед ее запуском. Это полезно для решения проблем с несовместимой графикой, таких как сбой устройства D3D.
Чтобы установить параметры запуска:
1 ) Запустите клиент Steam и перейдите в свою игровую библиотеку.
2) Щелкните правой кнопкой мыши игру, в которой возникает ошибка, и выберите Свойства .

3) Нажмите УСТАНОВИТЬ ОПЦИИ ЗАПУСКА .

4) В открывшемся диалоговом окне введите« -dxlevel 81 ”И нажмите ОК . (Это заставляет вашу игру запускаться с использованием более ранней версии DirectX.)
* Обратите внимание, что если вы пытаетесь играть в Counter-Strike: Global Offensive, Left 4 Dead 1 или 2, или Portal 2 , вы должны ввести « -dxlevel 90 «.

5) Закройте окно свойств и запустите игру.
6) Если проблема не исчезнет, откройте окно Свойства вашей игры и нажмите УСТАНОВИТЬ ОПЦИИ ЗАПУСКА снова.
7) Введите следующую строку в диалоговом окне и нажмите ОК (это заставляет игру запускаться с заданным разрешением):
-w 1280 -h 720
* Обратите внимание, что вы должны изменить 1280 и 720 на и высоту. из рекомендованного разрешения на ваш компьютер соответственно.

Метод 3. Включите все ваши графические сервисы
. Вы можете получить ошибку Failed to create D3D device, потому что ваши графические сервисы при запуске отключены. Вы можете проверить статус этих служб и снова включить их при необходимости. Для этого:
1) нажмите клавишу с логотипом Windows 
2) В поле «Выполнить» введите « msconfig » и нажмите Enter на клавиатуре. Откроется Конфигурация системы .

3) В окне “Конфигурация системы” перейдите на вкладку Службы . Затем проверьте, все ли службы, связанные с вашей видеокартой (обычно их названия, включая NVIDIA , AMD , Intel и т.д.) проверены. Если нет, установите флажок рядом с каждой из этих служб. После этого нажмите OK .

4) Перезагрузите компьютер. Затем запустите игру и посмотрите, решена ли ваша проблема.
Метод 4: отменить последнее изменение
Иногда изменение настройки вашего компьютера или недавно установленное приложение могут привести к тому, что ваше устройство D3D не сможет создать ошибку. Некоторые настройки или программы могут быть несовместимы с вашей игрой. Если вы недавно внесли какие-либо изменения в свой компьютер и получили сообщение об ошибке, вы можете отменить его и посмотреть, решит ли это вашу проблему.
Вы, наконец, завершаете выходные поиграть на своем новом компьютере, только чтобы получить сообщение «Не удалось создать ошибку устройства D3D». Что это за ошибка? Почему это происходит на вашем компьютере?
Вообще говоря, эта ошибка представляет собой проблему с вашим компьютером, инициализирующим графические возможности видеокарты вашего компьютера. Существует множество возможных причин этой проблемы: от отсутствия драйверов и неправильных настроек запуска до отключенных графических служб. Вот как вы справляетесь с этими проблемами и исправляете эту ошибку.
Включить графические службы
Самая распространенная причина получения ошибки «Не удалось создать устройство D3D» — это если ваши графические сервисы не работают. Это может быть из-за неправильной конфигурации или ручной ошибки.
- Чтобы решить эту проблему, введите конфигурацию системы (ранее известную как msconfig) в поле поиска на панели задач Windows.
- Приложение настройки системы откроется в новом окне. По умолчанию он запускается на вкладке «Общие». Щелкните «Службы», чтобы перейти на эту вкладку.
- Здесь вы можете увидеть список всех служб автозагрузки на вашем компьютере. То, что вы ищете, — это услуги, связанные с вашим графическим процессором. В зависимости от марки, используемой на вашем ПК, это может быть NVIDIA, AMD, Intel или что-то в этом роде.
- Как только вы найдете графические сервисы своего устройства, убедитесь, что для них установлен флажок. Если у вас возникли проблемы с поиском нужной службы, вы можете просто включить все для запуска каждой службы. Нажмите ОК, чтобы сохранить изменения.
- Поскольку службы являются частью параметров запуска, вам необходимо перезагрузить компьютер, чтобы включить их.
Переустановите графические драйверы
Другой распространенной причиной ошибки «не удалось создать устройство D3D» является отсутствие или устаревание графических драйверов. Часто мы забываем переустановить графические драйверы после восстановления заводских настроек или новой установки Windows. Или вы использовали устаревшие драйверы и вам необходимо их обновить.
Большинство руководств посоветуют вам удалить драйверы вашего устройства и пусть Windows переустановит их для вас. Но мы бы не рекомендовали этот метод как временную меру.
Лучше всего зайти на сайт производителя и загрузить драйверы для вашей модели. Эти драйверы гарантированно оптимизированы для вашей машины и обеспечат максимальную производительность.
- Сначала перейдите на страницу загрузки драйвера производителя вашего ПК. Это может быть Dell, HP, Lenovo и т.д. Мы собираемся продемонстрировать ноутбук Acer.
- Вам необходимо ввести номер модели вашего компьютера или загрузить небольшое приложение для его обнаружения. Вы попадете на страницу загрузки драйверов, адаптированных для вашего конкретного устройства.
- Прокрутите список драйверов, чтобы найти драйверы VGA или GPU. Для машин с дискретной видеокартой будет два набора драйверов. Загрузите драйверы для основного графического процессора, который вы используете для игр.
- После завершения загрузки запустите приложение установки графического драйвера.
- Программа установки установит для вас драйверы поверх текущих драйверов. Во время процесса дисплей может мигать.
- После завершения установки все, что вам нужно, это перезагрузить компьютер, чтобы увидеть изменения. Теперь ваша игра должна работать отлично, если вы получали ошибку «Не удалось создать устройство d3d» из-за отсутствия драйверов.
Путем отмены недавних изменений
Иногда вы можете получить ошибку «Не удалось создать устройство d3d» из-за конфликтов с недавно установленным приложением. Это может быть связано с тем, что приложение работает в фоновом режиме, или потому, что оно внесло изменения в настройки графики вашего компьютера.
В таких ситуациях можно попробовать отменить эти недавние изменения и попробовать перезапустить игру. Если вы не получили сообщение об ошибке, значит, проблема заключалась в изменении.
- Чтобы удалить недавно установленные приложения на вашем ПК, вы можете использовать утилиту «Установка и удаление программ». Просто введите его в поле поиска на панели задач Windows, чтобы найти.
- Часть настроек вашей системы. Добавление и удаление программ позволяет просматривать все приложения, установленные на вашем компьютере, в одном месте.
- По умолчанию приложения отсортированы по названиям в алфавитном порядке. Измените его на Дата установки, чтобы вывести последние дополнения наверх.
- Удалить приложение просто: выберите его из списка и нажмите кнопку «Удалить».
Если приложение не удается удалить с помощью этого метода, вам нужно будет попробовать другие способы, чтобы правильно удалить его.
Измените параметры запуска вашей игры
Если все на вашем компьютере настроено идеально — ваши графические службы включены, ваши драйверы установлены и обновлены — тогда ваши игровые настройки могут быть проблемой.
Последние игры AAA часто требуют очень требовательной графики, и ваше оборудование может не справиться с этой задачей. Тем не менее, вы можете попробовать уменьшить параметры запуска вашей игры, чтобы иметь возможность играть в нее.
- Чтобы настроить параметры запуска игры, запустите ее средство запуска. У большинства игр есть свои пусковые установки, в то время как выпуски Steam также можно изменять из пусковой установки Steam.
- Нажмите на опцию «Настроить», чтобы открыть настройки запуска. В Steam вы можете щелкнуть правой кнопкой мыши нужную игру и выбрать «Свойства»> «УСТАНОВИТЬ ОПЦИИ ЗАПУСКА».
- Обычно приложение сканирует ваш компьютер и автоматически определяет оптимальные настройки для вашего оборудования.
- Если это не сработает, вам следует изменить настройки видео и установить для большинства значений значение «Низкое». Это снижает нагрузку на вашу видеокарту и может помочь игре работать на более слабом оборудовании.
Если ваше оборудование вообще может запускать игру, она должна запуститься сейчас. Обратите внимание, что у Steam есть много собственных потенциальных проблем, которые могут помешать запуску игры.
Ошибка «Не удалось создать устройство D3D» возникает из-за невозможности взаимодействия видеокарты с DirectX. Причины разные. Отсутствие драйверов, приостановленные графические сервисы, конфликтующее приложение или даже чрезвычайно высокие графические настройки игры.
У всех этих проблем есть простые решения. Просто следуйте инструкциям, описанным выше, чтобы решить проблему и быстро запустить игру.
Get your games working again
by John Nedelcu
Ever since I got my first computer, I wanted to know how it worked and how components were communicating between them to make such a marvellous machine work…. read more
Updated on May 29, 2023
Reviewed by
Alex Serban
After moving away from the corporate work-style, Alex has found rewards in a lifestyle of constant analysis, team coordination and pestering his colleagues. Holding an MCSA Windows Server… read more
- When launching specific games, like Left 4 Dead 2, CS: GO, Borderlands, or Rocket League, some players have reported the Failed to create D3D or D3D9 device error.
- If you are one of the unlucky gamers coming upon this error, you should update your system’s graphics and OS and set a launch resolution for the affected games.
To fix various gaming problems, we recommend using Fortect:This software will repair common computer errors that usually cause issues during gaming sessions, such as damaged or corrupt DLLs, system files that need to run along with the game components but fail to respond, and common broken registry values.
Maintain an error-free gaming experience in 3 easy steps:
- Download and install Fortect.
- Launch the app to start the scan process.
- Click the Start Repair button to resolve all issues affecting your computer’s performance.
- Fortect has been downloaded by 0 readers this month.
Launch errors are too familiar for gamers as if the game senses our desire to play and refuses to give us what we seek. So is the case with the Failed to create D3D device or the less common but equally annoying Failed to create D3D9 device error.
Both of these errors are being reported by players launching games through Steam, and it seems to be isolated to only a few titles, including Left 4 Dead 2, CS: GO, Borderlands 1 & 2, Portal, and Rocket League.
Luckily, the route you’ll need to take is the same to fix both D3D and D3D9 errors, as they have a common cause. So, we will go through the usual troubleshooting steps when you see these errors.
What causes the D3D error?
The D3D Error is often a reference to a DirectX Error, precisely a Direct3D error. Several factors can cause a Direct3D error, including:
- Outdated or incorrect drivers – Ensure you have the most current drivers installed for your graphics card.
- Insufficient system resources – Your system might need more memory or processing power to run the game.
- Software conflicts – Other software running in the background can interfere with the game and cause a Direct3D error.
- DirectX version issues – The game may require a newer version of DirectX than what you have installed on your system.
- Corrupted or damaged game files – Sometimes, the files can become corrupt or damaged, causing the Direct3D error.
With the causes covered, let us explore some fixes you should apply.
How do I fix Failed to create D3D or D3D9 device error?
Before you even venture into our recommendations, you should restart the computer. A restart is a general fix but may be effective. It will force a few processes to stop and may help fix a failed to create d3d device error.
1. Verify the integrity of game files
- Launch Steam, right-click on the problematic game, and go to Properties.
- Click on the Local Files tab, then click on Verify Integrity of Game Files.
Valve has kindly baked into Steam the option to check if your game files have become corrupted or if something is missing from the game installation directory.
This can help if your antivirus or antimalware software has decided to block or quarantine a file.
If the Failed to create D3D device or D3D9 device errors have been caused by an error of the graphics driver, giving the system a fresh start might solve the issue.
2. Update Windows to the latest version
- Open Settings using the keyboard shortcut Win + i.
- Click on Update & Security.
- Click on Check for updates.
Keeping your Windows operating system up to date is essential because you benefit from the latest bug fixes and security updates.
Sometimes, these updates include compatibility patches which can fix mishaps like the Failed to create D3D device or failed to create D3D9 device errors.
3. Update your graphics drivers
3.1 Updating Nvidia graphics cards
- Right-click on your desktop and select Nvidia Control Panel.
- Take note of your driver indicated in the Control Panel.
- Now head over to the Nvidia website, and hit the Drivers tab.
- Fill up the form provided and hit Search to get your driver.
- Now hit download, double-click the downloaded file to launch the installer, and follow the prompts.
- Restart your computer.
3.2 Updating AMD graphics cards
- Right-click on your desktop and select AMD Radeon Software.
- Under Driver & Software, click on Check for Updates.
- Install the new driver and reboot.
One of the best ways to fix the failed to create D3D, or D3D9 device error is to update your graphics driver.
These errors are caused by a problem with the graphics card or its driver, so a driver update will usually be the solution.
To go one step beyond, we strongly recommend performing a clean install of the graphics driver or using a utility like DDU to remove the graphics driver altogether before installing the new one.
Note: If you use DDU to uninstall your graphics driver, you must go to the graphics card manufacturer’s website and manually download either the driver or the graphics software (GeForce Experience or AMD Adrenalin).
Besides the solutions presented above, you can also try specialized software like DriverFix to scan your device for outdated, damaged, or missing drivers and automatically update them with brand-new versions.
⇒ Get DriverFix
4. Set game launch options
- Open Steam, Right-click on the game, and select Properties.
- On the General Tab, select Set Launch Options and type -w 1920 -h 1080.
- Click OK.
- Finally, launch the game.
Note: instead of 1920 and 1080, use your monitor’s native resolution.
This will force the game to launch with the specified resolution. Unfortunately, some of these games are a bit older, so they don’t always cooperate with newer hardware and higher resolutions.
This can cause a problem when the game tries to launch with a low resolution, so you will need to force the desired resolution.
5. Run the game in compatibility mode
- Navigate to your game installation folder, right-click on the executable, and select Properties.
- Click on the Compatibility tab.
- Click Run this program in compatibility mode for and manually select an older version of Windows to run the game.
Once you have enabled compatibility mode, you can launch the game, which should clear the Failed to create D3D or D3D9 device error.
- Error Code e84 on Steam: How to Fix it
- Fix: Your Response to the CAPTCHA Appears to be Invalid
- Steam Big Picture Mode Crashes? 9 Fixes
6. Enable services
- Press Windows + R, then type msconfig and hit Enter.
- Go to the Services tab.
- Make sure that all Nvidia or AMD services are enabled. (If you are unsure which services these are, click on Enable All).
- Reboot your PC
In pursuing more performance, some users disable certain services that they deem unimportant. Still, we cannot stress this enough: you should never disable these if you are not 100% sure of the changes you are making, as this could lead to game crashes or, even worse, system instability.
These fixes will help you fix both Failed to create D3D device and Failed to create D3D9 device errors when launching games on Steam.
If you encounter issues with Steam games, let us know in the comments section below.
Still experiencing issues?
SPONSORED
If the above suggestions have not solved your problem, your computer may experience more severe Windows troubles. We suggest choosing an all-in-one solution like Fortect to fix problems efficiently. After installation, just click the View&Fix button and then press Start Repair.
Некоторые пользователи Windows сталкиваются с ошибкой Не удалось создать устройство D3D «Всякий раз, когда они пытаются запустить Counter-Strike GO из специального исполняемого файла или из игровой библиотеки, такой как Steam. Сообщается, что эта ошибка возникает в нескольких версиях Windows, включая Windows 7, Windows 8.1 и Windows 10.
Перво-наперво, просто перезагрузите компьютер и посмотрите, сохраняется ли проблема. Возможно, вы имеете дело с загруженными драйверами, которые необходимо обновить.
Если проблема не исчезнет после перезапуска, попробуйте принудительно запустить игру непосредственно в оконном режиме — либо в настройках viSteam, либо путем изменения ярлыка, который вы используете для запуска игры.
В некоторых случаях проблема возникает из-за того, что вы используете довольно новый выделенный графический процессор с сильно устаревшей версией DirectX.
Однако, если вы используете графический процессор AMD Radeon, проверьте, не отключена ли функция Anti-LAG в вашем Программное обеспечение AMD программа.
Запуск игры в оконном режиме
Как оказалось, многие затронутые пользователи смогли решить проблему, заставив CS: GO работать в оконном режиме. Это не так плохо, как кажется — как только игра успешно откроется, вы можете снова настроить CS: GO в полноэкранном режиме из Меню опций.
Имейте в виду, что в зависимости от вашего предпочтительного метода запуска игры вам нужно будет внести изменения непосредственно в Steam или с помощью ярлыка, который вы используете для запуска игры.
Независимо от сценария следуйте одному из приведенных ниже руководств, чтобы заставить CS: GO чтобы заставить игру работать в оконном режиме:
Принудительный запуск CS: Go в оконном режиме viSteam
- Откройте приложение Steam и убедитесь, что вы вошли в свою учетную запись, в которой у вас есть CS: Go.
-
Затем войдите в свой Библиотека в меню ленты вверху, затем щелкните правой кнопкой мыши Counter-Strike: глобальное наступление и нажмите на Характеристики из появившегося контекстного меню.
Image -
Как только вы окажетесь внутри Характеристики экран Counter-Strike: глобальное наступление, выберите вкладку Общие в горизонтальном меню вверху, затем нажмите Установить параметры запуска.
Image -
Как только вы окажетесь внутри Варианты запуска экран, просто введите «-Окно» и нажмите на ОК чтобы сохранить изменения. Примечание: Если по-прежнему не работает, добавьте всю строку ниже:
-w 1280-H720 -window -novid -high -threads 4 -nojoy + cl_forcepreload 1 -nod3d9ex
- После того, как вам удастся принудительно применить эти изменения, запустите игру прямо из Steam и посмотрите, позволили ли приведенные выше изменения решить проблему « Не удалось создать устройство D3D ‘.
- Если обходной путь был успешным и вам удалось успешно запустить игру, перейдите к Настройки игры> Настройки видео> Расширенное видео и заставить игру запускаться Полноэкранный режим.
Принудительный запуск CS: Go в оконном режиме, изменив ярлык
- Открыть Проводник (или Мой компьютер) и перейдите к расположению ярлыка (скорее всего, на рабочем столе), который вы используете для запуска игры (а не к месту, где вы установили CS: GO).
-
Как только вы окажетесь в правильном месте, щелкните правой кнопкой мыши на CS: GO исполняемый файл и выберите Характеристики из появившегося контекстного меню.
Image -
Как только вы окажетесь на экране свойств окна, выберите Ярлык вкладка и найдите Целевое местоположение. Как только вы окажетесь в нужном месте, просто добавьте ‘_окно’ (без кавычек) после целевого местоположения.
Image Примечание: Вы также можете попытаться добавить — dxlevel 90 ‘Вместо‘ -window ’, чтобы заставить исполняемый файл работать с DirectX 9.0c. Кроме того, добавьте всю строку ниже:
-w 1280-H720 -window -novid -high -threads 4 -nojoy + cl_forcepreload 1 -nod3d9ex
- Нажмите Применять чтобы сохранить изменения, затем дважды щелкните ярлык, который вы используете для запуска CS: GO, и посмотрите, устранена ли проблема.
- Если операция прошла успешно и вы можете запустить игру без проблем, перейдите в Настройки игры> Настройки видео> Расширенное видео и установите игру для запуска в Полноэкранный.
Обновление DirectX до последней версии
Как оказалось, эта конкретная проблема также может возникнуть из-за сильно устаревшей версии DirectX. Если вам никогда не удавалось запустить Counter-Strike: Global Offensive в этой конкретной конфигурации, вам следует убедиться, что вы работаете с последней доступной версией DirectX, особенно если вы используете новую карту GPU.
Несколько затронутых пользователей, которые ранее сталкивались с » Не удалось создать устройство D3D«Всякий раз, когда они пытались запустить CS: GO, подтвердили, что проблема была решена после обновления DirectX до последней версии, доступной с помощью веб-установщика.
Вот краткое пошаговое руководство по обновлению DirectX до последней версии:
-
Откройте браузер по умолчанию и перейдите по этой ссылке (здесь), выберите язык установщика и нажмите на Скачать кнопка.
Image - Как только вы перейдете к следующему экрану, снимите флажки у всех вредоносных программ, которые Microsoft запускает, а затем нажмите Нет, спасибо, продолжайте с веб-установщиком Direct X End-User Runtime. кнопка.
-
Подождите, пока dxwebsetu.exe полностью загрузится, затем дважды щелкните его и следуйте инструкциям на экране, чтобы завершить обновление до последней версии DirectX.
Image - После завершения операции перезагрузите компьютер и запустите Counter-Strike: глобальное наступление при следующем запуске, чтобы увидеть, решена ли проблема.
Если этот сценарий неприменим, перейдите к следующему потенциальному исправлению ниже.
Отключение функции Radeon Anti-Lag (если применимо)
Если этот сценарий применим и вы используете выделенный графический процессор AMD, скорее всего, ошибка «Не удалось создать устройство D3D» возникает из-за сомнительной функции Anti-lag в Radeon. Несколько затронутых пользователей подтвердили, что после отключения этой функции Counter-Strike: глобальное наступление запустился без проблем.
Чтобы отключить функцию Radeon Anti-Lag, откройте программное обеспечение AMD, перейдите на вкладку «Игры» и нажмите CS-GO. Затем в специальных настройках CS-GO отключите Radeon Anti-Lag и сохраните изменения.