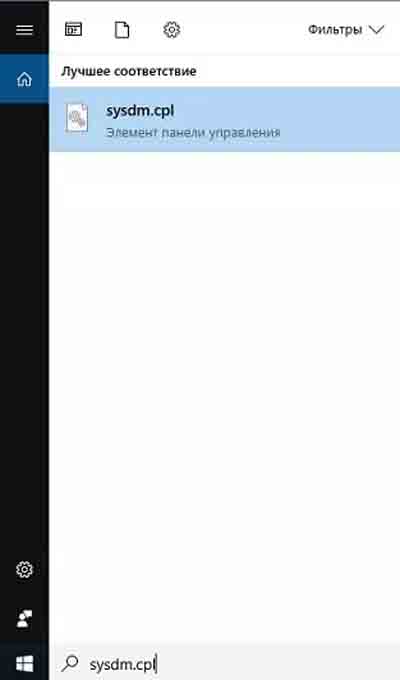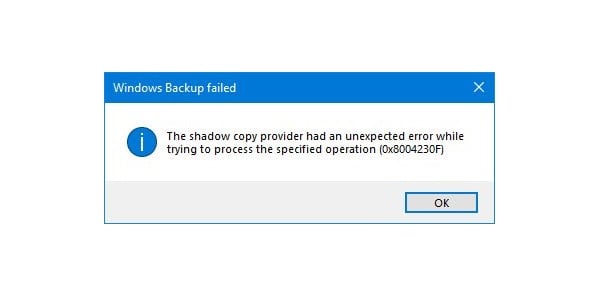В статье приводится описание вариантов исправления ошибки службы восстановления Windows, когда точка восстановления не создаётся: ни через менеджер создания точки ни любым из способов-твиков реестра.
СИМПТОМЫ
- Windows честно и неизменно заявляет, что точка восстановления не создаётся
- система говорит о недостатке свободного места
- Windows ссылается на ошибку 0X80070070
Возможные и скорые на руку варианты лечений типа:
- проверки поверхности диска chkdsk
- состояния системных файлов sfc/scannow
результатов не приносят: ошибок нет, но точку восстановления по-прежнему не создать.
ПОЕХАЛИ
Их (точек восстановления) расположение — скрытая папка System Volume Information на диске, за которым идёт слежение. Ниже я предлагаю вам пройти несколько процедур, с помощью которых вы сможете выцепить проблему и постараться её исправить. Я традиционно направляю вас к проблемному вопросу с нескольких сторон — авось, проблема и проявится. Однако предупреждаю сразу: вокруг функции сгущаются тучи из-за того, что она «имеет близкие отношения» с дискредитировавшей себя окончательно функцией теневого копирования восстановления файлов vssadmin. И потому вопросов в отношении функции восстановления через создаваемые точки стало больше чем ответов. К главным же проблемам можно отнести:
- влияние антивирусных программ (и даже после удаления те оставляют некоторые уже изменённые параметры реестра в соответствии с применёнными ранее в них настройками)
- некоторые функции программ-ускорителей-чистильщиков
- утеря и несанкционированное делегирование прав (характерный признак — ошибка с окончанием типа Отказано в доступе или Доступ запрещён)
Не желаете видеть папку System Volume Information на флешке?
Точка восстановления не создаётся: проверьте службу
Да, самое первое — убедиться в том, что запущена соответствующая служба. В строке поиска (Пуск) наберите быструю команду поиска
sysdm.cpl
В окне Свойств системы перейдём на вкладку Защита системы и проверим состояние службы для нужных дисков:
служба восстановления работает только для системного диска
Сразу после этого отправляемся в Групповую политику Windows:
gpedit.msc
Смотрим здесь:
Редактора групповой политики нет…
Групповая политика есть, но не работает…
Оба показателя выводите в положение Отключено. А теперь заглянем в список работающих служб Windows. Независимо от версии Windows в нужную консоль вас отправит быстрая команда:
services.msc
Ищите Теневое копирование тома. Служба НЕ должна быть Отключена в столбце Тип запуска:
Перезагрузите систему.
Проверьте, существуют ли вообще какие-нибудь точки
vssadmin list shadowstorage
Точка восстановления не создаётся? А вручную попробовать?
В запущенной от имени администратора консоли команд введите
Wmic.exe /Namespace:\rootdefault Path SystemRestore Call CreateRestorePoint "%DATE%", 100, 7
Что отвечает консоль? Можете сразу проверить:
vssadmin list shadows
Изменяем реестр
Имя службы в операционных системах разных поколений Windows видится по-разному. Однако в реестре куст для службы в Windows последних поколений один. Туда и направимся. Независимо от значений параметров внесите следующие изменения:
Reg add "HKEY_LOCAL_MACHINESOFTWAREMicrosoftWindows NTCurrentVersionSystemRestore" /v DisableSR /t REG_DWORD /d 0 /f
Проверьте как работает служба восстановления теперь. Возможно, потребуется перезагрузка.
Принудительный запуск службы восстановления
Следующий вариант — немного «через Китай». В попытке вычленить проблему мы сначала запустим менеджер восстановления принудительно. Попробуйте следующую команду:
rstrui.exe /offline:C:windows=active
где rstrui.exe — утилита восстановления системы. Возможно, система сошлётся на битый реестр. Вам придётся переименовать указанные файлы в папке:
C:WindowsSystem32config
Проверьте свободное место на дисках
Вводим команду на запуск консоли Управления дисками:
diskmgmt.msc
и проверьте: если диск, за которым Windows наблюдает, забит под завязку, точка восстановления не создаётся только по причине нехватки места. Впрочем, о забитости диска нередко сигнализирует и проводник. Если же никакие из вариантов вас не приблизили к решению проблемы, проверьте журнал событий на ошибки.
В строке поиска Windows (Выполнить) наберите команду:
eventvwr.msc /s
Слева разверните пункт Журналы Windows, выберите Система. Справа появится список событий за всё время работы системы. Сгруппируйте список по Источнику событий, выискивая Sr или Srservice. Описание с Ошибкой по этому источнику может помочь вам в причине, из-за которой точка восстановления не создаётся.
Попробуйте Безопасный режим или режим Чистой загрузки
Выходов на Безопасный режим немало. Самый быстрый — через msconfig -2 из строки поиска (Выполнить):
Чистая загрузка запускается через настройки msconfig -1. Выберите в окне Диагностический запуск.
Точка восстановления создаётся, но нельзя изменить объём отводимого для неё места.
Наиболее частая проблема для систем, которые появились на диске после переустановки. Так, при попытке задать собственный размер на жёстком диске для точек восстановления, функция возвращает ряд ошибок:
и тут же
Присмотритесь к главному окну Свойств системы. Сколько дисков С:?
Для решения вопроса выберите раздел (С:) (Отсутствует) и щёлкните по кнопке Настроить. Отключите для него восстановление системы и всё встанет на свои места.
Отписывайтесь.
Успехов.
Содержание
- Ошибка при создании точки восстановления системы windows 7
- Как решить ошибку 0x8004230F при создании точки восстановления в Windows 7/8/10?
- Решаем ошибку 0x8004230F
- Метод №1 Запуск средства VSSADMIN
- Метод №2 Проверка статуса служб теневого копирования тома и программного поставщика
- Метод №3 Создание точки восстановления в чистой загрузке
- Точка восстановления не создаётся.
- Точка восстановления не создаётся: проверьте службу
- Проверьте, существуют ли вообще какие-нибудь точки восстановления
- Изменяем реестр
- Принудительный запуск службы восстановления
- Проверьте свободное место на дисках
- Проверьте Журнал событий Windows
- Попробуйте Безопасный режим
- Точка восстановления не создаётся.
- ПОЕХАЛИ
- Точка восстановления не создаётся: проверьте службу
- Проверьте, существуют ли вообще какие-нибудь точки
- Точка восстановления не создаётся? А вручную попробовать?
- Изменяем реестр
- Принудительный запуск службы восстановления
- Проверьте свободное место на дисках
- Проверьте Журнал событий Windows
- Попробуйте Безопасный режим или режим Чистой загрузки
- 22 комментариев
- Добавить комментарий Отменить ответ
- Ошибка при создании точки восстановления системы windows 7
Ошибка при создании точки восстановления системы windows 7
Сообщения: 1090
Благодарности: 96
Vadikan,
Отчитываюсь по п.3
Вошёл в безопасный режим, далее восстановление файлов и параметров
жму «защита системы» и сразу происходит переход на окно св-ва системы (имя компа, оборудование, доп., удал. доступ),
меню и кнопки «создать точку восстановления» нет.
Кто ясно мыслит, тот ясно излагает.
» width=»100%» style=»BORDER-RIGHT: #719bd9 1px solid; BORDER-LEFT: #719bd9 1px solid; BORDER-BOTTOM: #719bd9 1px solid» cellpadding=»6″ cellspacing=»0″ border=»0″>
Сообщения: 12426
Благодарности: 2328
Сообщения: 1090
Благодарности: 96
Кто ясно мыслит, тот ясно излагает.
Как решить ошибку 0x8004230F при создании точки восстановления в Windows 7/8/10?
Во время создания точки восстановления в различных версиях Windows можно встретить ошибку 0x8004230F. В сообщении, приложенном к этой ошибке, находятся следующие сведения:
Не удалось создать точку восстановления по следующей причине:
Непредвиденная ошибка поставщика теневого копирования при выполнении указанной операции. (0x8004230F)
Почему возникает ошибка 0x8004230F? Как правило, причина заключается в неправильно работающих службах, которые активно участвуют в процессе создания точки восстановления. Сегодня мы покажем вам, как избавиться от этой ошибки.
Решаем ошибку 0x8004230F
Метод №1 Запуск средства VSSADMIN
Некоторые пользователи уже знают, что служба теневого копирования тома может быть крайне чувствительной к присутствию в системе другого ПО, предоставляющего схожий функционал. Нажмите комбинацию Windows+R, чтобы вызвать окошко «Выполнить». Пропишите в нем значение cmd и нажмите комбинацию Ctrl+Shift+Enter.
Вызвав перед собой Командную строку, напишите в ней vssadmin list providers и нажмите Enter. Перед вами появится список всего ПО, которое предоставляет услуги VSS. Если у вас в системе нашлись какие-то сторонние поставщики VSS, то вам нужно найти их и деактивировать. Тогда ошибка 0x8004230F должна исчезнуть. Если ничего стороннего обнаружено не было, то двигаемся дальше.
Метод №2 Проверка статуса служб теневого копирования тома и программного поставщика
Возможно, что служба теневого копирования тома попросту прекратила работать в вашей системе. Нажмите Windows+R, а затем выполните значение services.msc и нажмите Enter. Открыв окошко со службами, найдите службу «Теневое копирование тома» и дважды кликните на нее левой кнопкой мыши. Выставьте в типе запуска службы значение «Автоматически (отложенный запуск)». Тоже самое выполните и для службы под названием «Программный поставщик теневого копирования (Microsoft)». Как только подкорректируйте настройки в обеих службах, перезагрузите компьютер и проверьте наличие ошибки 0x8004230F.
Метод №3 Создание точки восстановления в чистой загрузке
Некоторое стороннего ПО запросто может мешать процессу создания точки восстановления Windows. Вам нужно выполнить чистую загрузку своей системы, а затем повторить процесс. Некоторые пользователи утверждают, что после чистой загрузки никакой ошибки 0x8004230F они не встретили.
Источник
Точка восстановления не создаётся.
в Windows 7/8/10 05.11.2018 0 1,204 Просмотров
В статье приводится описание вариантов исправления ошибки службы восстановления Windows, когда точка восстановления не создаётся: ни через менеджер создания точки ни любым из способов-твиков реестра.
Возможные и скорые на руку варианты лечений типа:
результатов не приносят: ошибок нет, но точку восстановления по-прежнему не создать.
Их (точек восстановления) расположение — скрытая папка System Volume Information на диске, за которым идёт слежение. Ниже я предлагаю вам пройти несколько процедур, с помощью которых вы сможете выцепить проблему и постараться её исправить. Я традиционно направляю вас к проблемному вопросу с нескольких сторон — авось, проблема и проявится.
Точка восстановления не создаётся: проверьте службу
Да, самое первое — убедиться в том, что запущена соответствующая служба. В строке поиска (Пуск) наберите быструю команду поиска
В окне Свойств системы перейдём на вкладку Защита системы и проверим состояние
службы для нужных дисков:
Сразу после этого отправляемся в Групповую политику Windows:
Оба показателя выводите в положение Отключено. А теперь заглянем в список работающих служб Windows. Независимо от версии Windows в нужную консоль вас отправит быстрая команда:
Ищите Теневое копирование тома. Служба НЕ должна быть Отключена в столбце Тип запуска:
Проверьте, существуют ли вообще какие-нибудь точки восстановления
Изменяем реестр
Имя службы в операционных системах разных поколений Windows именуется по-разному. Однако в реестре куст для службы в Windows последних поколений один. Туда и направимся. Независимо от значений параметров внесите следующие изменения:
Проверьте как работает служба восстановления. Возможно, потребуется перезагрузка.
Принудительный запуск службы восстановления
Следующий вариант — немного «через Китай». В попытке вычленить проблему мы сначала запустим менеджер восстановления принудительно. Попробуйте следующую команду:
где rstrui.exe — утилита восстановления системы. Возможно, система сошлётся на битый реестр. Вам придётся переименовать указанные файлы в папке:
C:WindowsSystem32config
Если такое произошло, отпишитесь, постараюсь помочь.
Проверьте свободное место на дисках
Вводим команду на запуск консоли Управления дисками:
и проверьте: если диск, за которым Windows наблюдает, забит под завязку, точка восстановления не создаётся только по причине нехватки места. Впрочем, о забитости диска нередко сигнализирует и проводник. Если же никакие из вариантов вас не приблизили к решению проблемы, проверьте журнал событий на ошибки.
Проверьте Журнал событий Windows
В строке поиска Windows (Выполнить) наберите команду:
Слева разверните пункт Журналы Windows, выберите Система. Справа появится список событий за всё время работы системы. Сгруппируйте список по Источнику событий, выискивая Sr или Srservice. Описание с Ошибкой по этому источнику может помочь вам в причине, из-за которой точка восстановления не создаётся.
Попробуйте Безопасный режим
Выходов на Безопасный режим немало. Самый быстрый — через msconfig из строки поиска (Выполнить):
Источник
Точка восстановления не создаётся.
В статье приводится описание вариантов исправления ошибки службы восстановления Windows, когда точка восстановления не создаётся: ни через менеджер создания точки ни любым из способов-твиков реестра.
СИМПТОМЫ
Возможные и скорые на руку варианты лечений типа:
результатов не приносят: ошибок нет, но точку восстановления по-прежнему не создать.
ПОЕХАЛИ
Точка восстановления не создаётся: проверьте службу
Да, самое первое — убедиться в том, что запущена соответствующая служба. В строке поиска (Пуск) наберите быструю команду поиска
В окне Свойств системы перейдём на вкладку Защита системы и проверим состояние службы для нужных дисков:
служба восстановления работает только для системного диска
Сразу после этого отправляемся в Групповую политику Windows:
Оба показателя выводите в положение Отключено. А теперь заглянем в список работающих служб Windows. Независимо от версии Windows в нужную консоль вас отправит быстрая команда:
Ищите Теневое копирование тома. Служба НЕ должна быть Отключена в столбце Тип запуска:
Проверьте, существуют ли вообще какие-нибудь точки
Точка восстановления не создаётся? А вручную попробовать?
В запущенной от имени администратора консоли команд введите
Что отвечает консоль? Можете сразу проверить:
Изменяем реестр
Имя службы в операционных системах разных поколений Windows видится по-разному. Однако в реестре куст для службы в Windows последних поколений один. Туда и направимся. Независимо от значений параметров внесите следующие изменения:
Проверьте как работает служба восстановления теперь. Возможно, потребуется перезагрузка.
Принудительный запуск службы восстановления
Следующий вариант — немного «через Китай». В попытке вычленить проблему мы сначала запустим менеджер восстановления принудительно. Попробуйте следующую команду:
где rstrui.exe — утилита восстановления системы. Возможно, система сошлётся на битый реестр. Вам придётся переименовать указанные файлы в папке:
C:WindowsSystem32config
Проверьте свободное место на дисках
Вводим команду на запуск консоли Управления дисками:
и проверьте: если диск, за которым Windows наблюдает, забит под завязку, точка восстановления не создаётся только по причине нехватки места. Впрочем, о забитости диска нередко сигнализирует и проводник. Если же никакие из вариантов вас не приблизили к решению проблемы, проверьте журнал событий на ошибки.
Проверьте Журнал событий Windows
В строке поиска Windows (Выполнить) наберите команду:
Слева разверните пункт Журналы Windows, выберите Система. Справа появится список событий за всё время работы системы. Сгруппируйте список по Источнику событий, выискивая Sr или Srservice. Описание с Ошибкой по этому источнику может помочь вам в причине, из-за которой точка восстановления не создаётся.
Попробуйте Безопасный режим или режим Чистой загрузки
22 комментариев
Восстановление системы включено, но при попытке задать объем для точек восстановления, выдает ошибку «Ошибка синтаксиса»
С дисками все в порядке. [URL=https://fastpic.ru/view/109/2019/0527/b8439615d43ab15d95eee3dc0ca5fdf0.jpg.html][IMG]https://i109.fastpic.ru/thumb/2019/0527/f0/b8439615d43ab15d95eee3dc0ca5fdf0.jpeg[/IMG][/URL]
Покажите фотку с ошибкой
Прошу прощения — был в командировке.
Все ваши рекомендации выполнил, но проблема осталась. Не пойму только, какие пути смотреть на присутствие недопустимых символов: в корневом каталоге все в порядке, в паках тоже.
Прилагаю скрин проблемы:
https://i86.fastpic.ru/big/2019/0807/f3/7147105abc1c9c14473a7685218f3af3.jpg
[URL=https://fastpic.ru/][IMG]https://i86.fastpic.ru/big/2019/0807/f3/7147105abc1c9c14473a7685218f3af3.jpg[/IMG][/URL]
Странно… В предыдущем сообщении на фото у вас список локальных дисков был корректен. А сейчас на скрине по ссылке я вижу, что в окне Свойств системы в списке дисков висят 2 диска С, для которых выключена функция восстановления. Отключите её для последнего в списке диска С и попробуйте снова.
Комп вылетает с синим экраном, но может сразу запуститься и работать хоть весь день. После вылеты стали сопровождаться «отсутствует диск» при загрузке компа или потерялся boot. В общем, все это у него происходит попеременно и по настроению.
Диск носила в сервис, все в порядке, на данном компе работает без перебоев (тестила его неделю).
Восстановление запуска не помогает, диск видит через раз (запускаю через F8 принудительно). Решила восстановить систему (последняя попытка исправить перед переустановки винды) и столкнулась с отсутствием точек восстановления (создавала вручную и на авто, точек было масса). Решила создать новую и … В общем, проблема привела меня сюда, к вашей статье. И вот при включении службы теневого Тома комп вылетает.
Короче, не даёт включить эту службу. Хотя раньше она работала.
Что делать? Кучу данных терять с диска не хочется, перенести некуда и никак.
1. Какая у вас Windows? Если Windows 10, то восстановление там отключено по умолчанию. Но вы, видимо, уже догадались.
2. Я так понимаю, речь идёт за стационарный компьютер? Шлейф (кабель) к диску менять не пробовали? В сервисе про замену кабеля на диск ничего не сказали? Там тупо может быть плохой контакт. Я предлагаю клиентам просто положить компьютер на бок и потестить в таком положении.
3. Проблема может быть с самой платой или SATA портом. В таком случае можно можно открыть крышку боковую и переткнуть кабель (на диск красный или реже жёлтый) на материнке с одного порта на другой.
4. Код ошибки BIOS зафиксируйте.
5. Проверьте лог Windows и проверьте все критические ошибки. Есть что-нибудь связанное с потерей диска или обрывом по питанию?
6. Выключается компьютер всегда нормально?
Не могу создать точку восстановления Windows 10. Сначала винда ссылалась на ошибку 0х81000203, посмотрел видео на эту тему, почитал форумы, полез менять значения в реестр и включать нужные службы. По итогу и смог запустить службу Теневого копирования тома, однако службы Программного поставщика теневого копирования просто не существовало в списке служб и я создал её вручную, указал ссылку на файл svchost.exe и при попытке запустить эту службу мне выдаёт ошибку «2», где говорится что не удаётся найти указанный файл. Через командную строку реестр на целостность сканировал и Restore Health оттуда же запускал, никаких проблем не было обнаружено, сторонними программами несколько раз по компу полной проверкой прошёлся, тут тоже всё хорошо. Не могу найти решение проблемы.
Здравствуйте. Вряд ли я скажу что-то умнее, чем куча форумов, но решение проблемы я бы заканчивал вопросами:
1. Чистильщики и ускорялки типа AVG TuneUp удалялись?
2. Некоторые из антивирусов могут удалять некоторые параметры и файлы службы VSS, а Восстановление системы ей очень пользуется. Если есть антивирус Касперского, сообщите. А пока запустите прямо сейчас на всякий случай из cmd от имени администратора
«C:WindowsSystem32vssadmin.exe» delete shadows /all /quiet
Антивирус также может быть причиной такого поведения. Но у вас нет ощущения, что с системой что-то не так? Нет доступа к некоторым файлам? Недоступны некоторые диски?
3. Удалите известными вам способами файлы pagefile.sys и swapfile.sys.
4. Попробуйте просто заменить службу теневого копирования swprv. Я бы взял с виртуальной машины. Не забывайте о правах.
В окончание могу только сказать, что, уверен, советы давались правильные. Только выполнить их правильно системе что-то мешает. Странно только, что Restore Health от DISM с этим не справилась. Вполне вероятно, что у вашей проблемы решения уже нет.
TuneUp не стоял, пользуюсь Касперским всю жизнь (лицензия).
“C:WindowsSystem32vssadmin.exe” delete shadows /all /quiet вписал, пишет отказано в доступе, запускал от имени администратора.
На счёт работы системы, к файлам вроде бы доступ есть, диски все доступны и активно используются. Иногда виснет проводник, бывает намертво.
Файла подкачки у меня нету, отключил за ненадобностью.
Скачайте, распакуйте архив и запустите reg-файл. Перед этим создайте резервную копию реестра. После слияния перезагрузите компьютер и проверьте функцию и работоспособность служб.
Вручную точку восстановления создавать пробовали? Напомню, для этого из cmd от имени администратора наберите
Wmic.exe /Namespace:\rootdefault Path SystemRestore Call CreateRestorePoint «%DATE%», 100, 7
Что консоль отвечает? Напрягает отказ в доступе к функции, которая вам должна быть доступна априори. Что-то изменило права доступа к связанным с восстановлением службам. У какой-то программы есть собственный к службе запросник. Не буду показывать пальцем на виновника, но я уже высказал свои подозрения.
Как вариант в редакторе реестра отыщите ключ
КомпьютерHKEY_LOCAL_MACHINESYSTEMCurrentControlSetServicesVSS
и в Разрешениях… Администратору присвойте полный доступ. Сможете?
Просто вокруг этой службы уже вьётся столько мух… Просмотр событий Event Viewer дал что-нибудь? В журналах Windows и Журнале приложений и служб в Фильтрах поставьте в Источниках событий VSS и посмотрите, есть ли что-либо.
P.S.Погодите немного, я напишу батник с переименованием службы и делегированием прав. Просто на работе сейчас.
Вручную через cmd вписал команду, пока что целый час «пытается» создать точку, больше ничего.
В реестре и так были права админа к папке VSS, на всякий случай дал права категории «пользователи», может быть дать приложениям туда доступ?
В журнале касаемо VSS всплывают такие ошибки как: «12292», «13», «8193», «11».
Может быть стоит удалить Касперского? На счёт софта может ли влиять на это VPN сервис или MSI Afterburner? Что-то на эти программы ругалось вроде. А так же Advanced system care, IObit driver booster, который кстати сам создаёт точки восстановления перед обновлением драйверов, всё время нормально дрова ставил, до недавнешнего времени.
1. Не думаю, что VPN и разгонщик здесь при делах, хотя, судя по кодам ошибок, я уже ни в чём не уверен. 2. Пользователям не разрешайте доступ — не дай бог какое-то из «волшебных» писем подхватите, и шифровальщик закриптует файлы так, что система не запустится вообще, да к тому же без возможности восстановления с потерей всего-всего.
vssadmin list writers
— в реестре подарите всем основным учёткам прямой доступ к теневому копированию. Откройте реестр в
и создайте параметры DWORD 32-x с именами:
NT AuthoritySYSTEM
NT AuthorityNetworkService
.Administrator
System
Всем (а какой-то из них уже должен быть 100% там) присвойте значение 1 и перезагрузитесь. Снова попробуйте запустить создание точки восстановления. Далее следует проверить, нет ли какой-нибудь непонятной учётной записи. Маловероятно (если диск откуда-нибудь не переезжал), но всё-таки… В реестре в ключе
удалите все (если найдёте) учётки с окончанием .bak.
Далее. Чисто из догадок и по опыту. В реестре (после резервного копирования указанного ниже раздела) проверьте наличие ключа с именем
HKEY_LOCAL_MACHINESOFTWAREMicrosoftEventSystem<26c409cc-ae86-11d1-b616-00805fc79216>Subscriptions
Если нашли там Subscriptions — напишите.
под Providers должен быть только один подраздел, принадлежащий Microsoft Software Shadow Copy provider 1.0. Остальные ключи можно удалить.
Проверяем настройки COM безопасности. Запускайте команду
и проверьте чек-боксы у учёток Система и Администраторы. Вот так:
Все программы удалил, ошибок не числится. В реестре сделал всё, как было сказано, раздела Subscriptions не нашёл.
В разделе HKEY_LOCAL_MACHINESYSTEMCurrentControlSetservicesVSSProviders только 1 подраздел с Microsoft, а в свойства меня не пускает, либо я что-то не так делаю, нажимаю пкм и «новое окно отсюда».
Я прикрепил скрин
Мне просто уже интересно: а как поведут в этой ситуации другие программы, которые призваны заменять создание точки и восстановление системы. Типа DriveImage XML, BackUp Maker, UrBackup, Cobian Backup, AOMEI Backupper …
Запустил оба файла, перезагрузился, безрезультатно. Из программ скачал Cobain Backup и тот похоже не может сделать резервную копию, прикрепил скрин.
Уже хотел закрывать программу, но увидел что выдало ошибку о том что время ожидания от теневого копирования вышло, потом пишет что скопировал файл, файл появился в пункте назначения.
Всё, не парьте себе мозги, я переставил винду и проблема как ни странно исчезла, но всё равно спасибо за помощь
Здравствуйте, не запускается служба Программный поставщик теневого копирования (Microsoft), сначала выдавал ошибку 0x81000203, после исправления значений в реестре он стал выдавать ошибку 2, говорит что не может найти указанный файл. По этой теме посмотрел видео и почитал форумы, ничего из этого мне не помогло, реестр и комп сканировал неоднократно, в том числе через командную строку, запуск в чистом режиме проводил — тоже безрезультатно.
Добавить комментарий Отменить ответ
За то, что вы срежете кактус в штате Аризона, США, вы можете схлопотать до 25 лет тюрьмы. Именно столько там «положено» за уничтожение редких растений, охраняемых государством.
Источник
Ошибка при создании точки восстановления системы windows 7
Сообщения: 1090
Благодарности: 96
Vadikan,
Отчитываюсь по п.3
Вошёл в безопасный режим, далее восстановление файлов и параметров
жму «защита системы» и сразу происходит переход на окно св-ва системы (имя компа, оборудование, доп., удал. доступ),
меню и кнопки «создать точку восстановления» нет.
Кто ясно мыслит, тот ясно излагает.
Источник
Сообщения: 1090
Благодарности: 96
Кто ясно мыслит, тот ясно излагает.
» width=»100%» style=»BORDER-RIGHT: #719bd9 1px solid; BORDER-LEFT: #719bd9 1px solid; BORDER-BOTTOM: #719bd9 1px solid» cellpadding=»6″ cellspacing=»0″ border=»0″>
Источник
Как решить ошибку 0x8004230F при создании точки восстановления в Windows 7/8/10?
Во время создания точки восстановления в различных версиях Windows можно встретить ошибку 0x8004230F. В сообщении, приложенном к этой ошибке, находятся следующие сведения:
Не удалось создать точку восстановления по следующей причине:
Непредвиденная ошибка поставщика теневого копирования при выполнении указанной операции. (0x8004230F)
Повторите попытку.
Почему возникает ошибка 0x8004230F? Как правило, причина заключается в неправильно работающих службах, которые активно участвуют в процессе создания точки восстановления. Сегодня мы покажем вам, как избавиться от этой ошибки.
Метод №1 Запуск средства VSSADMIN
Некоторые пользователи уже знают, что служба теневого копирования тома может быть крайне чувствительной к присутствию в системе другого ПО, предоставляющего схожий функционал. Нажмите комбинацию Windows+R, чтобы вызвать окошко «Выполнить». Пропишите в нем значение cmd и нажмите комбинацию Ctrl+Shift+Enter.
Вызвав перед собой Командную строку, напишите в ней vssadmin list providers и нажмите Enter. Перед вами появится список всего ПО, которое предоставляет услуги VSS. Если у вас в системе нашлись какие-то сторонние поставщики VSS, то вам нужно найти их и деактивировать. Тогда ошибка 0x8004230F должна исчезнуть. Если ничего стороннего обнаружено не было, то двигаемся дальше.
Метод №2 Проверка статуса служб теневого копирования тома и программного поставщика
Возможно, что служба теневого копирования тома попросту прекратила работать в вашей системе. Нажмите Windows+R, а затем выполните значение services.msc и нажмите Enter. Открыв окошко со службами, найдите службу «Теневое копирование тома» и дважды кликните на нее левой кнопкой мыши. Выставьте в типе запуска службы значение «Автоматически (отложенный запуск)». Тоже самое выполните и для службы под названием «Программный поставщик теневого копирования (Microsoft)». Как только подкорректируйте настройки в обеих службах, перезагрузите компьютер и проверьте наличие ошибки 0x8004230F.
Метод №3 Создание точки восстановления в чистой загрузке
Некоторое стороннего ПО запросто может мешать процессу создания точки восстановления Windows. Вам нужно выполнить чистую загрузку своей системы, а затем повторить процесс. Некоторые пользователи утверждают, что после чистой загрузки никакой ошибки 0x8004230F они не встретили.
В этой статье мы рассмотрим основные ошибки при восстановлении системы Windows, а также причины их возникновения и способы их исправления.
Содержание
- Что делать если Windows перестала работать или возникают ошибки при восстановлении системы Windows?
- Причины возникновения ошибки при восстановлении Windows
- Ошибка при восстановления системы Windows 10 0x80070091 — как исправить и причины ее появления
- Ошибка при восстановления системы Windows 10 0x80070005 — как исправить и причины ее появления
- Ошибка 0x81000203 — как исправить и причины ее появления
- Ошибка 0x81000202 — как исправить и причины ее появления
- Ошибка при восстановления системы Windows 10 0x8007045b — как исправить и причины ее появления
- Ошибки при восстановления системы Windows в ноутбуках Acer
- Что делать если ничего не помогло?
Довольно часто случаются ситуации, когда операционная система Windows перестает работать или дает сбой. Обычно это случается в самый неподходящий момент, причем предвидеть заранее поломку операционной системы невозможно.
Самое интересное, что причиной поломки Windows может стать самое безобидное действие и даже действия антивируса.
Также, нередко при попытке восстановления Windows могут возникать ошибки. Поэтому, как только вы заметили проблемы с операционной системой Windows — займитесь переносом важных данных в безопасное место, так как часто попытки восстановить Windows заканчиваются неудачей или ведут к форматированию локального диска C: а значит к повреждению важных данных которые хранились на рабочем столе и с которыми пользователь работает чаще всего.
Кроме того, во время исправления ошибки важные данные могут быть перезаписаны файлами, необходимыми для восстановления работоспособности Windows.
Поэтому, как только возникли проблемы с Windows – сразу же используйте программу RS Partition Recovery. В противном случае вероятность потери важных данных возрастает с геометрической прогрессией.
Итак, чтобы восстановить важные данные подключите ваш накопитель к работающему компьютеру и выполните ряд простых действий:
Шаг 1. Установите и запустите программу RS Partition Recovery.
Шаг 2. Выберите носитель или раздел диска, с которого необходимо восстановить данные.
Шаг 3. Выберите тип анализа.
Быстрый анализ стоит использовать, если файлы были удалены недавно. Программа проведет анализ и отобразит данные доступные для восстановления.
Полный анализ позволяет найти утерянные данные после форматирования, перераспределения диска или повреждения файловой структуры (RAW).
Шаг 4. Просмотр и выбор файлов для восстановления.
Шаг 5. Добавление файлов для сохранения в «Список Восстановления» или выбор всего раздела для восстановления.
Стоит отметить, что в качестве места для записи восстановленного файла лучше всего выбрать другой диск или раздел чтобы избежать перезаписи файла.
Причины возникновения ошибки при восстановлении Windows
Причин возникновения ошибки при восстановлении Windows достаточно много, начиная от повреждения вирусами важных системных файлов и заканчивая случайным удалением важных системных файлов во время настройки системы и т.д.
Важно другое: для каждой ошибки существует свой метод исправления, плюс каждая ошибка по-своему влияет на целостность данных.
Поэтому, сразу же после появления ошибки запишите ее код, или сфотографируйте код на ваш смартфон. Важно его не забыть, так как именно он указывает на причину возникновения и соответственно способ исправления.
Кроме того, настоятельно рекомендуется перенести важные данные в безопасное место дабы не потерять их. Используйте для этого способ, описанный в предыдущем пункте этой статьи.
Наиболее часто во время восстановления Windows встречаются следующие коды:
- 0x80070091
- 0x80070005
- 0x81000203
- 0x81000202
- 0x8007045b
Причины их возникновения, а также методы исправления детально описаны в следующих пунктах этой статьи.
К сожалению, предугадать все причины ошибки восстановления Windows невозможно. Поэтому, если вы не нашли вашего кода ошибки в списке выше – дочитайте статью до конца. В следующих пунктах этой статьи будет много способов как исправить ошибку восстановления даже если ее нету в списке.
Стоит также отметить, что перед исправлением проблем с восстановлением Windows – рекомендуется проверять реестр Windows на наличие ошибок и если таковы будут обнаружены – сразу же исправлять их.
Использовать для этого можно утилиты типа CCleaner, Registry Workshop, Reg и т.д.
Ошибка при восстановления системы Windows 10 0x80070091 — как исправить и причины ее появления
Ошибка восстановления системы Windows 10 0x80070091 является одной из наиболее часто встречающихся. Причиной ее возникновения является случайное удаление важной системной папки или файла, который нужен для корректной работы операционной системы. Соответственно, чаще всего ошибка 0x80070091 возникает у неопытных пользователей, которые в попытке освободить дополнительное место на системном диске удаляют файлы, которые удалять не стоит.
Если это именно ваш случай – прочтите статью: «8 способов как освободить место на системном диске». В ней вы найдете действительно эффективные методы по освобождению места на системном диске.
Реже ошибка 0x80070091 возникает из-за действий вирусов, которые пытаются модифицировать файлы операционной системы.
Также нередко причиной ошибки 0x80070091 являются логические ошибки и битые сектора на системном диске, вследствие которых операционная система не может прочесть нужные файлы.
Для того, чтобы исправить ошибку 0x80070091 сначала просканируйте жесткий диск на наличие ошибок:
Шаг 1: Воспользуйтесь установочным диском или загрузочной флэшкой и после окна выбора языка нажмите по пункту «Восстановление системы». Перейдя в среду восстановления щелкните по пункту «Поиск и устранение неисправностей»
Шаг 2. В следующем окне выберите пункт «Дополнительные параметры», а затем нажмите кнопку «Командная строка».
Шаг 3: Перед вами откроется окно командной строки. Введите команду «chkdsk C: /F /R», где С – имя необходимого диска. Нажмите «Enter» для запуска сканирования диска и исправления логических ошибок.
Вы также можете подключить ваш накопитель к другому компьютеру и просканировать ваш диск в работающей Windows. Для этого перейдите в окно «Этот компьютер» и найдите ваш диск.
Важно: поскольку вы подключаете накопитель к работающей системе Windows – ваш системный диск будет иметь другую букву диска (она будет отличаться от «C:»). Поэтому запомните букву последнего диска в работающей операционной системе и после подключения вашего диска нужная буква будет следующей после той, которую вы запомнили.
К примеру, в нашем случае перед подключением диска к рабочему компьютеру в нем было два локальных диска: C: и D:. Соответственно, после подключения нашего диска появился Локальный диск E:. Именно его мы и будем сканировать:
Шаг 1: Щелкните правой кнопкой мыши на нужном диске и выберите «Свойства»
Шаг 2: В открывшемся окне выберите вкладку «Сервис» и нажмите кнопку «Проверить». Начнется сканирование диска и исправление найденных ошибок.
По завершении процедуры сканирования попробуйте снова восстановить Windows. Если ошибка 0x80070091 появится снова – просканируйте диск при помощи антивируса. Можно использовать как платные, так и бесплатные решения.
Если после проверки диска на наличие вирусов восстановление Windows так и не работает – можно попробовать удалить папку «WindowsApps».
Для этого:
Шаг 1: Откройте системный диск и щелкните на вкладе «Вид», затем на кнопке «Показать или Скрыть» и поставьте галочку возле «Скрытые элементы»
Шаг 2: Зайдите в папку «C:Program Files». Внутри вы увидите папку «WindowsApps». Удалите ее нажав комбинацию клавиш «Shift + Del» на клавиатуре.
После удаления снова попробуйте запустить восстановление Windows. Если и это не помогло – используйте инструкцию из последнего пункта этой статьи.
Ошибка при восстановления системы Windows 10 0x80070005 — как исправить и причины ее появления
Ошибка 0x80070005 возникает, когда вы хотите восстановить Windows 10, но сам компьютер находится в рабочем состоянии. Чаще всего причиной является запрет на доступ к данным, необходимым для восстановления Windows 10. Блокировать доступ может система защиты, защита диска от записи, или отсутствие доступа к папке System Volume Information. Кроме того, отсутствие свободного места на системном диске также вызывает ошибку 0x80070005.
Для начала следует убедится, что на системном диске достаточно свободного места для восстановления системы Windows 10. Если вы обнаружили что искового пространства недостаточно – воспользуйтесь инструкциями из статьи «8 способов как освободить место на системном диске».
Если дело не в свободном пространстве — следует отключить или удалить антивирус и снова попробовать восстановить Windows 10.
Если отключение антивируса не помогло – проверьте есть ли доступ к папке «System Volume Information». Она необходима для корректной работы восстановления Windows 10.
Выполните:
Шаг 1: Включите отображение скрытых файлов и папок. Используйте для этого инструкцию из предыдущего пункта этой статьи.
Шаг 2: В корне диска C: щелкните правой кнопкой мыши на папке «System Volume Information» и выберите «Свойства»
Шаг 3: Убедитесь, что галочка возле пункта «Только для чтения» снята. Если этот пункт включен – снимите галочку самостоятельно и нажмите «ОК» для подтверждения.
Затем снова попробуйте восстановить Windows 10. Если попытка завершится неудачей – используйте инструкцию из последнего пункта этой статьи.
Ошибка 0x81000203 — как исправить и причины ее появления
Ошибка восстановления Windows 10 0x81000203 обычно указывает на проблемы во время создания теневой копии. Чаще всего причиной является включенный режим «Turbo» в программе «TuneUp». Реже причина в антивирусе.
Поэтому, если в вашем компьютере установлена программа «TuneUP», выключите режим «Turbo», а затем отключите (а еще лучше удалите) антивирус. После этого рекомендуется просканировать реестр Windows на наличие ошибок при помощи программы CCleaner.
Затем перезагрузите компьютер и снова попробуйте восстановить Windows.
Если вышеописанный метод не помог – используйте инструкцию из последнего пункта этой статьи.
Ошибка 0x81000202 — как исправить и причины ее появления
Ошибка 0x81000202 также обозначает проблемы в работе теневого копирования тома, но проблема кроется в отсутствии важных файлов. Решается эта проблема следующим образом:
Шаг 1: Проверьте ваш компьютер на наличие вредоносного ПО. Вы можете использовать как встроенную систему защиты, так и антивирусы сторонних разработчиков.
Шаг 2: Нажмите комбинацию клавиш «Win + R» и в открывшемся окне введите «cmd». Затем нажмите «Enter» для запуска командной строки.
Шаг 3: В открывшемся окне введите команду «sfc /scannow» и нажмите «Enter» для ее выполнения.
Начнется анализ целостности операционной системы. Если будут выявлены отсутствующие файлы программа автоматически их восстановит.
По завершении процесса сканирования/восстановления перезагрузите компьютер. Восстановление Windows 10 должно работать корректно.
Ошибка при восстановления системы Windows 10 0x8007045b — как исправить и причины ее появления
Причиной ошибки 0x8007045b является наличие шифрованных данных в файле восстановления. К примеру, если вы используете Microsoft Office 365 и хотите подключить к нему приложение Mail – некоторые данные на компьютере автоматически будут автоматически зашифрованы при помощи шифровальщика EFS. Сделано это в целях безопасности.
Но самое главное, что когда вы хотите восстановить Windows 10 при помощи точки восстановления – операционная система создает один процесс восстановления и останавливает все остальные. В том числе и EFS.
О том, как восстановить Windows при помощи точки восстановления вы можете прочесть в статье «Точки восстановления — что это такое и как использовать«
Таким образом получается, что операционная система не может расшифровать данные на диске, поскольку программа EFS отключена. Соответственно Windows выдает ошибку 0x8007045b.
Чтобы решить этот вопрос нужно использовать меню Windows Recovery.
Вся суть в том, что в Windows Recovery программа EFS включена всегда. Таким образом система сможет расшифровать данные и продолжить восстановление системы Windows 10.
Итак, чтобы исправить ошибку 0x8007045b следует:
Шаг 1: Щелкните правой кнопкой мышки по «Пуск» и выберите «Windows PowerShell (Администратор)»
Шаг 2: В открывшемся окне введите команду «reagentc /boottore» и нажмите «Enter»
Если вы увидите сообщение, что режим Windows Recovery не активен – выполните команду «reagentc /enable», а затем снова повторите шаг 2.
Шаг 3: Перезапустите компьютер. Перед вами откроется режим Windows Recovery. Выберите «Поиск и устранение неисправностей»
Шаг 4: Выберите «Восстановление системы»
Шаг 5: В открывшемся окне выберите нужную точку восстановления и нажмите «Восстановить»
После этого ошибка 0x8007045b будет устранена, а ваша система будет восстановлена.
Ошибки при восстановления системы Windows в ноутбуках Acer
В ноутбуках от компании Acer процесс восстановления выглядит немного иначе. Если ни один из вышеуказанных вариантов не помог – нужно восстановить систему до заводских настроек. Делается это следующим образом:
Шаг 1: Перезагрузите компьютер и воспользуйтесь комбинацией клавиш «Alt + F10»
Шаг 2: Откроется фирменная утилита, которая попросит ввести пароль. По умолчанию используется «000000». Нажмите «Enter» для подтверждения пароля.
Шаг 3: В настройках BIOS программа автоматически установит «Быстрый запуск». Нужно его отключить чтобы иметь возможность производить дальнейшие манипуляции. Для этого в BIOS перейдите в раздел «Boot» и переведите параметр «Boot Booster» в состояние «Disabled»
Перезагрузите компьютер. После этого, начнется процесс автоматического отката операционной системы до заводских настроек. По его завершении восстановите утерянные данные используя инструкцию из первого пункта этой статьи.
Что делать если ничего не помогло?
Если вы столкнулись с ошибкой при восстановлении Windows, но ни один из описанных способов не помог, или код вашей ошибки очень редкий и вы не смогли найти решение проблемы – существует еще один способ как исправить ошибку.
Суть заключается том, чтобы произвести чистую установку Windows, а затем восстановить ее при помощи точки восстановления, или продолжать использовать чистую ОС.
Тут многое зависит от того, в каком состоянии находится ваша операционная система.
Если она загружается – сохраните все данные в безопасном месте, а затем можете приступать к чистой установке Windows и дальнейшему ее восстановлению.
Если же операционная система отказывается запускаться – выполните чистую установку, а затем восстановите утерянные данные при помощи RS Partition Recovery. Воспользуйтесь инструкцией из первого пункта этой статьи, чтобы обеспечить максимальную вероятность восстановления информации. И только когда данные будут находится в безопасном месте можно приступать к восстановлению системы Windows.
При использовании любого из этих методов вы получите полностью работоспособную операционную систему, плюс сможете сохранить ценную информацию.
Часто задаваемые вопросы
Ошибки при восстановлении Windows могут появляться по самым разным причинам, начиная от повреждения вирусами важных системных файлов и заканчивая случайным удалением важных системных файлов во время настройки системы и т.д.
Чаще всего эта ошибка означает, что важные системные файлы отсутствуют. Они могли быть удалены вирусным ПО или пользователем случайно. Чтобы исправить ошибку просканируйте компьютер антивирусом и удалить папку WindowsApps. Больше информации об исправлении этой ошибки вы найдете на нашем сайте.
Используйте для этой цели программу RS Partition Recovery. Она проста в использовании и разработана именно для таких случаев. Процесс восстановления детально описан на нашем сайте.
Убедитесь что на системном диске достаточно свободной памяти для восстановления системы. Кроме того, следует убедится, что вы обладаете достаточными правами для работы с системным диском и с папкой System, Volume Information. Процесс исправления этой ошибки детально описан на нашем сайте.
Чтобы включить режим Windows Recovery в командной строке выполните команду «reagentc /enable». Важно: командная строка должна быть запущена от имени администратора.
Главная Ошибки Windows Ошибки при восстановлении Windows 10: классификация и способы устранения
Очень часто ОС Windows 10 перестает работать в самый неподходящий момент. Не стоит паниковать и сразу вызывать мастера на дом, ведь причины неработоспособности системы могут быть самые разные.
Существует большое количество разнообразных вариантов запустить Windows 10. Среди них выделяется откат системы к первоначальному состоянию, создание зеркала ОС с сохранением на флешку или диск с дальнейшим восстановлением через USB, также использование контрольной точки восстановления.
Чтобы использовать тот или иной способ исправления ошибок восстановления, необходимо их квалифицировать по коду, который указывает на причину их возникновения и возможного варианта решения.
Ошибка восстановления системы Windows 10 0x80070091
Как правило, данная ошибка возникает из-за удаления системной директории, в которой находятся файлы по управлению некоторыми программами. Пользователи по незнанию системы зачастую удаляют или пытаются удалить папку Program Files WindowsApps, после чего на экране компьютера появляется сообщение об ошибке под кодом 0x80070091. Также данная ошибка может возникать после установки обновления KB3213986. Его рекомендуется удалить.
Варианты устранения ошибки:
- Нужно проверить диск. Для этого нужно сделать переход в «Мой компьютер» и нажать правой клавишей мышки на локальный диск С («Свойства»). Далее – в новом окне во вкладке «Сервис» необходимо нажать на «Проверить». После чего нужно сделать перезагрузку ОС и запустить восстановление.
- Также можно переименовать и удалить папку WindowsApps. Производим запуск Командной строки (Администратор) и вводим в нее команду TAKEOWN /F «C:Program FilesWindowsApps» /R /D Y
После того, как система предоставит права на папку, нужно во вкладку «Вид» в Проводнике. В нем нужно выставить отображение скрытых файлов и папок. После скачивания portable версии программы Unlocker, требуется перейти по пути C:Program FilesWindowsApps и переименовать папку в WindowsApps.old. Далее – нажать на «Rename» — ввод нового имени и «Ок» и «Unlock All». Перезагрузите систему и запустите восстановление.
Ошибка при восстановлении системы Windows 10 0x80070005
Такая ошибка может возникнуть при восстановлении системы из-за функций защиты антивирусной программы. Можно попытаться отключить самозащиту в настройках антивируса или полностью удалить его.
Также можно выполнить такие шаги:
- Проверка на переполнение локальных дисков ПК.
- Выполнение выборочного запуска системы. Нажать Win+R и ввести команду msconfig – В новом окне в «Общие» включить выборочный или диагностический запуск (не забудьте отключить автозагрузку).
Также можно проверить подключение службы Теневого копирования тома или сбросить репозиторий.
Ошибка программы восстановления системы 0x81000203 Windows 10
Ошибку под кодом 0x81000203 можно исправить, запустив службу «Microsoft Software Shadow Copy Provider». Если проблема возникает и дальше, то попытайтесь сделать по очереди следующие шаги:
- Отключить режим Turbo в программе TuneUP Utilities.
- Сканирование реестра утилитой Kerish Doctor 2013 4.50.
- Проверка целостности системных файлов посредством ввода команды sfc /scannow.
Если данная ошибка возникает и дальше, то необходимо сделать переустановку ОС в режиме восстановления.
Ошибка при восстановлении системы Windows 10 0x81000202
Данная ошибка возникает при открытии меню «Свойства системы». Чтобы ее устранить, существует 2 варианта:
- Системной антивирусной утилитой проверить компьютер на вирусы и вредоносное ПО.
- Запустить Командную строку от имени Администратора и ввести в ее консоли команду sfc /scannow для сканирования целостности системных файлов и устранения данной ошибки.
Ошибка восстановления системы в ноутбуке Acer
Если ошибка восстановления возникает в ОС Windows 10 в ноутбуке Acer, то необходимо сделать откат системы до заводских настроек во встроенном инструменте.
Данное действие осуществляется следующим образом:
- В лэптопе Acer нажать Alt+F10.
- Для запуска утилиты нужно ввести пароль восстановления – 000000.
Стоит учитывать, что при установке системы включается «Быстрый запуск» в автоматическом режиме. Чтобы произвести дальнейшие действия нужно отключить его в BIOS.
В Windows 10 на ноутбуке Acer предоставляется возможность сохранения пользовательских данных.
После всех манипуляций требуется перезагрузить компьютерное устройство, чтобы началась переустановка ОС.
Если выдаются ошибки разного плана при восстановлении системы Windows 10, необходимо обязательно просканировать всю систему на функциональность – оперативную память, жесткий диск, папки реестра, драйвера и другие элементы компьютера. В большинстве случаев причинами неполадок выступают некорректное закрытие некоторых программ, попадание в систему различных вирусов, троянов и вредоносного программного обеспечения.
Эти проблемы можно решить самостоятельно, не обращаясь в сервисный центр. Если же возникает более сложный системный сбой, то естественно без помощи компьютерного специалиста не обойтись. Иначе, вы рискуете привести ОС своего компьютера в плачевное состояние, при котором ее восстановление бывает не всегда успешным.
Похожие записи
Ошибки Центра обновления в Windows 10: классификация кодов и способ устранения
Пользователям, у которых на ПК установлен Windows 10, временами приходится сталкиваться с проблемами в работе и получать ошибки Центра обновлений. Причины этих неполадок бывают самые разные – от засорения системного диска временными файлами…
Простые способы, как показать скрытые папки в Windows 10 вручную или с помощью программ
Файловая система Windows устроена довольно сложно. Она содержит в себе пользовательские и системные документы. Иногда бывает, что необходимо просмотреть скрытые разделы операционной системы в Windows 10 ради файлов и папок. Существует…
Проверка Windows 10 на ошибки
Нередко пользователь компьютера сталкивается с тем, что его ПК начинает медленно работать. Он начинает «тормозить» запуск и работу некоторых программ, хотя окно с сообщением и кодом ошибки на мониторе не всплывало. Тут требуется проверка…
Восстановление Windows 10 иногда происходит со сбоями. В подобных обстоятельствах появляется ошибка 0х81000203. После такого сообщения восстановление системы прекращается. Сразу понять, что делать, когда произошла ошибка с кодом 0х81000203 на странице свойств в Windows 10, достаточно сложно, так как такой сбой обусловлен разными причинами. Данную проблему можно решить с помощью встроенных инструментов либо отката системы.
Причины появления ошибки 0х81000203
Вызвать ошибки 0х81000203 и 0х81000202 могут следующие причины:
- установка программы TuneUp Utilities, которая предназначается для тонкой оптимизации операционной системы, при активированном турбо-режиме;
- отключен либо неисправен программный поставщик теневого копирования Microsoft;
- отключена функция восстановления системы.
В случае, если указанный пакет ранее был установлен, то данное приложение необходимо удалить. Для этого нужно выполнить команду «appwiz.cpl» (клавиши «Win» и «R» и прописать в новом окне), найти в открывшемся списке TuneUp Utilities и деинсталлировать.
Также можно отключить режим турбо в данном приложении. Однако данное решение не всегда приносит нужный результат. Объясняется это настройками программы. При установке приложения автоматически задается время создания точки восстановления Windows. То есть в этот момент программа автоматически запускается, что приводит к сбою при восстановлении системы. Поэтому, во избежание возникновения рассматриваемой ошибки, рекомендуется отключить время активации приложения.
Если указанный пакет ранее не был установлен, то для устранения рассматриваемой ошибки нужно выполнить другие операции.
Как избавиться от проблемы?
Ошибки при восстановлении системы возникают, в основном, из-за конфликта во внутренних процессах. Однако в ряде случаев спровоцировать подобный сбой способны сторонние приложения.
Перезапуск необходимых служб
Рассматриваемая ошибка чаще возникает из-за сбоя в теневом копировании. Чтобы исправить такой сбой, необходимо зажать клавиши «Win» и «R» и запустить команду «services.msc».
Далее нужно:
- Найти в появившемся списке строчку «Программный поставщик теневого копирования» и дважды нажать левой клавишей мыши.
- В первом разделе открывшегося окна найти строчку «Тип запуска» и установить «Автоматически».
- Через то же окно «Выполнить» («Win» и «R») запустить команду «control».
- В новом окне перейти на «Система» и открыть «Защита системы».
- В следующем окне выбрать локальный диск (чаще это «C») и нажать «Настроить».
- В последнем окне выбрать максимальное использование дискового пространства (переставить ползунок на «0»).
В конце нужно включить защиту системы и перезагрузить компьютер. Далее можно приступать к восстановлению Windows 10. Но если после запуска данного процесса вновь возникает ошибка, то нужно прибегнуть к описанным далее методам.
Задействование Командной строки
Устранить рассматриваемую ошибку можно, если внести изменения в ряд параметров Windows и удалить часть элементов реестра, которые мешают восстановлению. Для этого необходимо прописать несколько строк кода в Командной строке.
Чтобы вызвать последнюю, нужно зажать «Win» и «R» и прописать в открывшемся окне «cmd.exe».
Далее необходимо запустить Командную строку от имени Администратора. После этого в новом окне черного цвета следует вставить по очереди команды:
- reg delete “HKLMSOFTWAREPoliciesMicrosoftWindows NTSystemRestore” /v “DisableSR” /f
- reg delete “HKLMSOFTWAREPoliciesMicrosoftWindows NTSystemRestore” /v “DisableConfig” /f
- reg add “HKLMSoftwareMicrosoftWindows NTCurrentVersionSPPClients” /v ” {09F7EDC5–294E–4180-AF6A-FB0E6A0E9513}” /t REG_MULTI_SZ /d “1” /f
- schtasks /Change /TN “MicrosoftWindowsSystemRestoreSR” /Enable
- vssadmin Resize ShadowStorage /For=C: /On=C: /Maxsize=25GB
- sc config wbengine start= demand
- sc config swprv start= demand
- sc config vds start= demand
- sc config VSS start= demand
После ввода каждой команды необходимо нажимать на «Enter». После завершения операций следует перезагрузить систему.
Пересоздание репозитория WMI
В случае, если приведенные выше методы не устранили сбой, нужно запустить Windows в безопасном режиме (зажать клавишу «F8» при перезагрузке компьютера), но без поддержки сетевых драйверов. После этого необходимо:
- Запустить Командную строку и в новом окне прописать «net stop winmgmt».
- Найти в корневой папке «System32» раздел «wbem».
- В открывшейся папке найти «repository» и переименовать файл в «repositoryold» или «repositoryback».
- Запустить Windows 10 в обычном режиме и в Командной строке по очереди прописать «net stop winmgmt» и «winmgmt/resetRepository».
По окончании процедуры также нужно перезапустить Windows 10.
Удаление стороннего ПО
Сторонние программы, как было отмечено ранее, способны оказывать влияние на системные процессы. Однако установить тип приложения, вызывающего рассматриваемую ошибку, сразу нельзя. Поэтому для восстановления системы придется по очереди удалять установленные программы и проверять работоспособность Windows 10.
Восстановление системы в безопасном режиме
Установленные драйверы и системы службы также могут вызвать внутренний конфликт. Поэтому восстановление Windows рекомендуется проводить через безопасный режим, в котором не работают указанные процессы. Данная процедура проводится через одноименный раздел меню «Настройки».
Microsoft Windows предлагает функцию восстановления системы, которая помогает пользователям решать проблемы в их системе, возвращаясь к предыдущей точке восстановления. Точка восстановления — это образ системных файлов и настроек в реестре Windows, который помогает восстановить систему до того времени, когда она находилась в идеальном рабочем состоянии.
Пользователи сообщали, что видели этот код 0x80042308 при попытке создать новую точку восстановления или резервную копию системы. Как правило, этот код ошибки возникает в тех случаях, когда восстановление системы не завершается успешно или восстановление прерывается между ними.
Возможные источники этого кода ошибки точки восстановления системы 0x80042308:
- Мало места на жестком диске
- Стороннее программное обеспечение или услуги
- Поврежденный сектор на диске при обнаружении ОС пропускается, и это вызывает эту ошибку.
- Служба теневого копирования недопустимого тома
Двигайтесь вперед и узнайте исправления, которые помогут вам устранить этот код ошибки. Прежде чем приступить к поиску решений, обратите внимание на обходные пути, перечисленные ниже.
Обходные пути
1. Отключите все сторонние приложения. Если отключение сторонних приложений помогает устранить ошибку, попробуйте отключить и снова включить службы, чтобы определить службы, вызывающие ошибку. Выполните чистую загрузку системы, чтобы проверить, какие программы запуска вызывают эту ошибку.
2. Выполните очистку диска, чтобы удалить ненужные файлы и веб-страницы.
3. Запустите сканирование с помощью chkdsk на жестком диске, чтобы найти ошибки в файлах и папках.
- Откройте командную строку от имени администратора в диалоговом окне «Выполнить» (Windows + R). Введите cmd и нажмите Shift + Ctrl + Enter.
- Введите команду ниже и нажмите Enter.
chkdsk C: /f
- После того, как вы запустите эту команду, дождитесь, пока ваш диск C не будет проверен на наличие проблем и отремонтирован.
Исправление 1 — изменение типа запуска службы теневого копирования тома (VSS)
Служба теневого копирования томов — это функция в Windows, которая позволяет операционной системе создавать резервные копии или моментальные снимки файлов или дисков, даже когда они используются. В процессе создания теневой копии приложения и операции ввода-вывода замораживаются не более чем на 60 секунд. Многие пользователи обнаружили, что изменение типа запуска VSS на автоматический гарантирует отсутствие проблем при создании точки восстановления.
1. Нажмите Windows + R, чтобы открыть «Выполнить».
2. Введите services.msc, чтобы открыть службы Windows.
3. В окне «Службы» найдите пункт «Теневое копирование тома».
4. Двойной щелчок на нем, чтобы открыть окно свойств.
5. В «Свойствах» перейдите на вкладку «Общие». Используйте раскрывающийся список рядом с Типом запуска и выберите Автоматически.
6. Затем нажмите «Пуск», чтобы запустить службу.
7. После запуска службы нажмите «Применить», а затем «ОК», чтобы сохранить настройки.
8. Перезагрузите компьютер.
9. После перезагрузки системы попробуйте создать точку восстановления и проверьте, устранена ли ошибка.
Исправление 2 — Удалить старые точки восстановления
Чтобы создать точку восстановления, необходимо включить Системную защиту для диска, на котором установлена ОС Windows. Во-первых, вам нужно очистить все предыдущие точки восстановления, отключив защиту системы для диска с ОС Windows, а затем создать новую.
1. Откройте «Выполнить» (Windows + R) и введите sysdm.cpl, чтобы открыть окно «Свойства системы».
2. Перейдите на вкладку Защита системы.
3. Выберите Windows (C 🙂 (Система) в списке «Доступные диски» в разделе «Параметры защиты».
4. Теперь нажмите кнопку «Настроить…».
5. В разделе «Защита системы для Windows» (C 🙂 нажмите кнопку «Удалить» в правом нижнем углу.
6. При появлении запроса нажмите «Продолжить». «Вы не сможете отменить нежелательные системные изменения на этом диске. Вы уверены что хотите продолжить?».
7. Теперь все предыдущие точки восстановления для выбранного диска будут удалены. Щелкните OK, чтобы закрыть окно защиты системы.
8. Теперь для создания новой точки восстановления необходимо убедиться, что защита системы включена.
- Выполните шаги 1–4, указанные выше.
- В появившемся новом окне убедитесь, что выбран параметр Включить защиту системы.
- Нажмите Применить, а затем ОК.
9. Перезагрузите компьютер, чтобы изменения в системе вступили в силу.
10. После загрузки системы попробуйте создать новую точку восстановления и проверьте, сохраняется ли ошибка.
Исправление 3 — Увеличение значения использования дискового пространства
Видно, что точки восстановления требуют не менее 30 МБ свободного места на диске, то есть 500 МБ или более, чтобы их можно было сохранить. Обычно это от 3% до 5% дискового пространства. Более ранние точки восстановления удаляются, чтобы освободить место для последних, когда дисковое пространство заполняется. Пользователи сообщают, что это значение использования дискового пространства необходимо увеличить, чтобы устранить ошибку, поскольку по умолчанию оно равно 0.
1. Выполните шаги с 1 по 4, как указано в Исправлении 2 выше.
2. В новом окне вы увидите, что использование дискового пространства установлено на 1%.
3. Используйте ползунок рядом с параметром «Максимальное использование» и установите его на 3% от свободного места на диске C.
4. Нажмите «Применить», а затем «ОК», чтобы сохранить изменения в настройках.
5. Перезагрузите вашу систему. Теперь проверьте, решена ли проблема путем создания новой точки восстановления.
Спасибо за чтение.
Теперь вы должны иметь возможность создать восстановление системы без получения кода ошибки 0x80042308 на вашем ПК с Windows. Прокомментируйте и дайте нам знать, какое исправление сработало для вас.