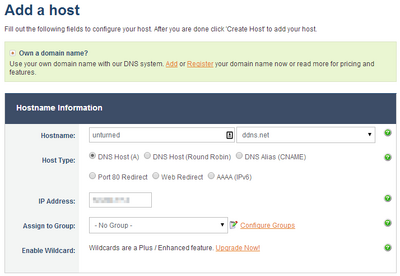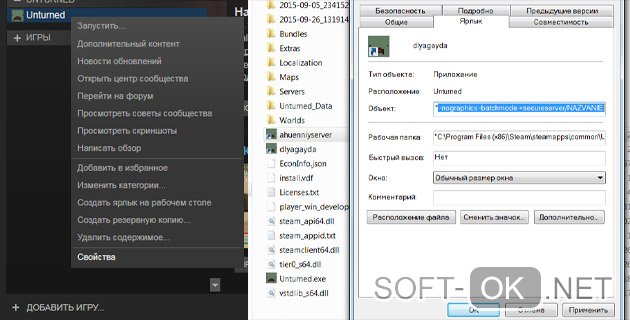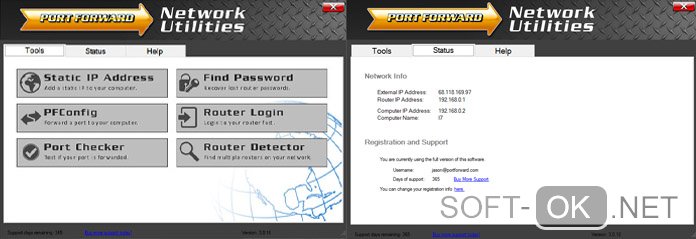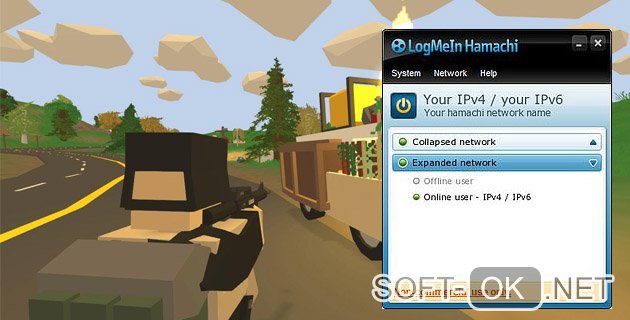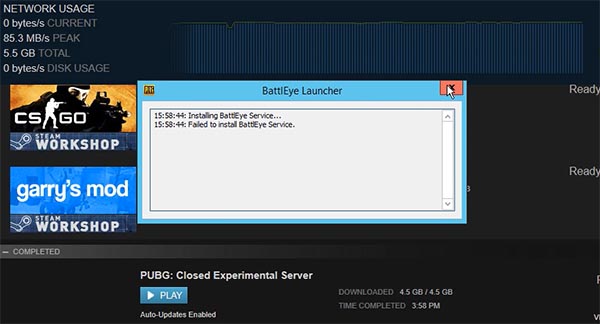A Dedicated Server is a method of hosting an Unturned server that does not require the host to be an active player in the game. The host can choose to play on the server, or just leave it running in the background while others play on it. Unlike a Local Server, port forwarding is required. Servers are hosted with the Unturned Dedicated Server app.
A Dedicated Server also allows for vastly increased versatility in configuration of the server. Many server options become available through the Commands.dat, Config.json, server console, and other configuration files.
Windows Setup:
Shortcut Method (pre-3.20.12.2 only)
The deprecated shortcut method for creating servers only works for versions of the game prior to 3.20.12.2, which had been released on October 14, 2020. Newer versions of the game should only be hosted through the Unturned Dedicated Server app.

How to Host a Dedicated server on Unturned Version 3.0 Above
- Right-click the «Unturned.exe», hover the mouse over «Send To», and click on «Desktop (create shortcut)».
- Right-click on the shortcut and select «Properties». The «Target:» field should contain the path to Unturned.exe and should look something like this:
-
"C:Program Files (x86)SteamsteamappscommonUnturnedUnturned.exe"
-
- Now, at the end of the string of text, insert this string of text:
-
-nographics -batchmode +secureserver/...
-
- … is whatever you want to name your server.
An example of a finished «Target» field:
"C:Program Files (x86)SteamsteamappscommonUnturnedUnturned.exe" -nographics -batchmode +secureserver/My server
- 4. Finally, run the server. A black console screen should appear.
- 5. Optional: You can easily update an existing Unturned server by using the following method:
The following text string will create a shortcut that will automatically update your server. This example assumes that you installed your server through SteamCMD, which does not update Unturned automatically.
"C:SteamCMDsteamcmd.exe" +login Username Password +app_update 304930 +exit
Classic Setup:
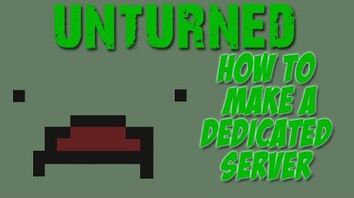
How to Host a Dedicated server on Unturned Version 3.0 Above
- Right-click the «Unturned.exe», hover the mouse over «Send To», and click on «Desktop (create shortcut)».
- Right-click on the shortcut and select «Properties». The «Target:» field should contain the path to Unturned.exe and should look something like this:
-
"C:Program Files (x86)SteamsteamappscommonUnturnedUnturned.exe"
-
- Now, at the end of the string of text, insert this string of text:
-
-nographics -batchmode +secureserver/...
-
- … is whatever you want to name your server.
An example of a finished «Target» field:
"C:Program Files (x86)SteamsteamappscommonUnturnedUnturned.exe" -nographics -batchmode +secureserver/My server
- 4. Finally, run the server. A black console screen should appear.
- 5. Optional: You can easily update an existing Unturned server by using the following method:
The following text string will create a shortcut that will automatically update your server. This example assumes that you installed your server through SteamCMD, which does not update Unturned automatically.
"C:SteamCMDsteamcmd.exe" +login Username Password +app_update 304930 +exit
Classic Setup:
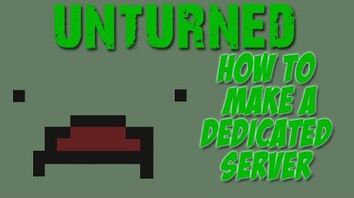
Unturned — how to create a dedicated server! (and how to join it)
- From the Steam window, right-click the Unturned game in your Library and select «Properties».
- Click in the «Local Files» tab.
- Click «Browse Local Files…».
- In the explorer window, right-click the «Unturned.exe», hover the mouse over «Send To», and click on «Desktop (create shortcut)».
- Right-click on the newly created shortcut and select «Properties». The «Target:» field should contain the path to Unturned.exe and should look something like this:
-
"C:Program Files (x86)SteamsteamappscommonUnturnedUnturned.exe"
-
- In order for the server to run, you need to add add options to the end of the field. For example, if you wanted the server to be PvE, you would add the -pve option to the end of the field. A complete list of options is found at the bottom of the page.
- An example of a finished «Target» field:
-
"C:Program Files (x86)SteamsteamappscommonUnturnedUnturned.exe" -port:25444 -players:20 -nographics -pei -gold -nosync -pve -sv
-
To finish, simply apply changes to the shortcut and double-click it to run it. The game should run and then immediately go to a gray screen. This screen means the server is running fine. If your screen doesn’t go gray and the server does not work, make sure you put the -sv option at the end of your options, otherwise the server may not work.
MacOS Setup:
- From the Steam window, right-click the Unturned game in your Library and select «Properties».
- Click in the «Local Files» tab.
- Click «Browse Local Files…».
- Optional: Go back to Common, duplicate the Unturned folder, paste it in Common and name it Unturned Server)
- In the Finder window right click on Unturned
- Select Show Package Contents
- Select Contents
- Select MacOS
- Open up terminal
- Then drag the Unturned executable into the terminal window (this will paste the path of the application)
- Press space, then add in your parameters (this is the same as step 3 of Windows 3.0.0 setup, except that the program will be referred to as Unturned.app instead of Unturned.exe)
- Then press enter to execute the command.
With Unturned 3.0, the procedure is exactly the same, but after the parameters, you need to add: +secureserver/servername
Replace «secureserver» with «lanserver» if you want a LAN server instead. Replace «servername» with what you want to name your server.
Now, if you want to double-click to start the server, in TextEdit (Located in Applications), paste the same command you just ran (hopefully testing it first), then save it as «StartServer.command». Make sure it doesn’t add .txt or .rtf to it.
Linux Setup:
New Guide
Install Unturned.
Go to the install folder and right click and press open in terminal.
press the following
-
./Unturned.XX -nographics -pei -normal -nosync -pve -players:16 -sv
Replace XX with the name of the architecture (x86 if you have a 32 bit computer, x86_64 if 64 bit)
example:
-
./Unturned.x86_64 -nographics -pei -normal -nosync -pve -players:16 -sv
Headless Guide
Note: This is mainly for computers without a GUI (graphical user interface), or if you only have access to the terminal/command line. If you use a VPS with only SSH/PuTTY access, go right ahead! If you are using a GUI, the above option might be better for you, however you might have some slight memory benefits using this method.
Install your OS of choice, whether it be Ubuntu Server/Debian or Fedora Server/RHEL/CentOS. After that, update your OS and your repositories. You know you are in the shell when you see a $ or an # at the end of the line.
To update in Fedora, use
sudo dnf update
while on Ubuntu, use
sudo apt-get update && sudo apt-get upgrade && sudo dpkg --add-architecture i386
The «Add Architecture» is only needed once; to update your system, only the other two is required afterwards.
If on Fedora, you do not have access to dnf, try using yum instead.
Now for installing the libraries. On Fedora, run
sudo dnf install glibc-devel.i686 mono-devel gcc libgcc libstdc++.i686 libgcc.i686 ncurses-libs.i686 zlib-devel.i686 libXcursor.i686 libXrandr.i686 screen
Hint: Adding -y to the command (sudo dnf -y …) will automatically say yes to every prompt. Use it here to avoid having to type yes to every statement, you should only use this if ypou are sure your machine is configured correctly, as you may want to see dependencies for every package, and their size.
If you have an Nvidia GPU, also use
sudo dnf install xorg-x11-drv-nvidia-libs.i686
If you only have an Intel Graphic Chipset, or you don’t know what graphics you have, use
sudo dnf install mesa-libGL.i686 mesa-dri-drivers.i686
For Ubuntu, type each individual line, then hit return. You should have typed in four statements.
sudo apt-get install screen htop unzip wget sudo apt-get install build-essential gcc-multilib libstdc++6:i386 libgcc1:i386 libncurses5:i386 rpm zlib1g:i386 sudo apt-get install libmono2.0-cil mono-runtime sudo apt-get install libc6:i386 libgl1-mesa-glx:i386 libXrandr2:i386 libXcursor1:i386
If your Fedora/Redhat server throws an architecture error, try adding —setopt=protected_multilib=false to resolve the issue temporarily.
At this time, you will need a steam account. To avoid conflict, create a new dummy Steam account with Unturned added to its library.
There are a lot of things to say here, but I recommend creating a new user similar to the instructions in the old guide. Look at the «Running the Server» part, and ONLY do the first step (two commands).
Most of these steps are going to be the same for Ubuntu/Fedora/Debian/RHEL/CentOS, unless said.
First, let’s create some folders and download SteamCMD.
mkdir ~/unturnedserver && cd ~/unturnedserver
mkdir steamcmd && mkdir unturned && cd steamcmd
wget https://steamcdn-a.akamaihd.net/client/installer/steamcmd_linux.tar.gz
tar xvf steamcmd_linux.tar.gz && rm -rf steamcmd_linux.tar.gz
We need the RocketLauncher to start the server, so we will download it.
chmod +x steamcmd.sh && cd ..
wget https://ci.rocketmod.net/job/Rocket.Unturned/lastSuccessfulBuild/artifact/Rocket.Unturned/bin/Release/Rocket.zip
unzip Rocket.zip && rm -rf Rocket.zip
mv Scripts/Linux/RocketLauncher.exe unturned/
mv Scripts/Linux/*.sh .
If you want RocketMod on your server as well:
mv Modules/Rocket.Unturned/ unturned/Modules/ # DO NOT USE FOR VANILLA
You may now remove any excess files, other than start.sh, update.sh, unturned/, steamcmd/, or Steam/.
Now, using an editor of choice (Vi or Nano), open update.sh.
nano update.sh
Here is where your Steam account that you created earlier is used. Put the username and password in there. If you want to keep your password private, keep the password string blank.
Now you’re done!
./update.sh # For updating server and downloading files
./start.sh # For running the server
File installation
A short-term testing method is to use WinSCP or a similar SFTP software to transfer the entire Unturned folder over to the Linux server. The folder is likely located in C:Program Files (x86)SteamSteamAppscommon. The problem with this option is that you must update the server files with WinSCP every time an update is released.
A better option is to use SteamCMD, which is a light-weight Linux Steam client that downloads and updates the required Unturned files.
- Download steamcmd to the server
-
wget http://media.steampowered.com/installer/steamcmd.zip
-
- Unzip it:
-
unzip steamcmd.zip
-
- Start SteamCMD:
-
wine steamcmd.exe
-
- Login to a Steam account:
-
login username password
-
- Define an installation directory:
-
force_install_dir Z:/home/your/unix/folder
-
- Download the game to the dedicated server. «app_update 304930» also updates the files of the force_install_dir you pointed at.
-
app_update 304930
-
Running the server
- Starting from root, add a user:
-
adduser unt
-
adduser unt sudo
-
- Log in using the new user:
-
su unt
-
- Install wine and xinit:
-
sudo apt-get install wine xinit
-
- Configure X to allow Anybody to start it:
-
sudo dpkg-reconfigure x11-common
-
- Start X (headless style):
-
tmux
-
startx
-
- Move to a different shell in tmux:
-
[CTRL]+[B], [C]
-
- Tell WINE to use the headless X session:
-
export DISPLAY=:0.0
-
- Start the Unturned server:
-
wine Unturned.exe -nographics -pei -normal -nosync -pve -players:16 -sv
-
Configuring your Server:
Setup Commands
Note: You may have to open the .dat files in a text editor.
Type shutdown in the console. Go back to the Unturned directory. Now click on Servers, then you should see a folder, with the name of your server. Click on that folder. Click on the sub-folder Server. There should be 4 .dat documents, labeled Adminlist, Blacklist, Commands, and Whitelist.
Use the Commands file if you want to run list of commands that will run each time the server starts. Use a separate line for each command.
The Setup Commands are as follows:
- Bind — Binds your internal IP to the socket. (Internal IP is the network adapter IP of the adapter you use)
- Chatrate — Assigns the minimum amount of time between chat messages in order to prevent spam.
- Cycle — Assigns the day/night cycle in seconds.
- Decay — Assigns the amount of time a player, or their group members, can be offline before their structures can be removed by anyone. Default is 604800. (7 days)
- Filter — Enables the old name filter.
- Loadout — Assigns what all players spawn with. The first number value in the loadout is the Skillset ID. (Example: Loadout 255/15/15/81/81/18/20/20/121 — Gives all skillsets 2 Medkits, 2 MREs, a Timberwolf, 2 Timberwolf Magazines, and a Military Knife.)
- Log — Enables/Disables [chat]/[join&leave]/[death]/[anticheat] messages. (Y = Yes, N = No) (i.e. Log Y/Y/Y/Y)
- Map — Sets the map that will be used for the server. If you want to use a workshop map, the workshop map folder must be placed in the Workshop folder of the server, otherwise it will fail to load the map.
- MaxPlayers — Sets the max amount of players the server will allow.
- Mode — Sets the difficulty mode. (Easy, Normal, Hard)
- Name — Sets the server’s name. (i.e. Nelson’s Server)
- Owner — Sets the server’s owner, which gives them administrator commands and fully sets up the server. (Requires your Steam 64 ID.)
- Password — Sets a password to the server to keep out unwanted guests, making the server more private.
- Perspective — Assigns the perspective views. (First, Third, Vehicle, Both.) First allows only first-person, third allows only third-person, Vehicle allows third-person only when the player is in a vehicle, and both allows changing between first and third-person views freely.
- Port — Sets the server’s port. The default port is 27015. This command does not need to be used if the server is hosted under the default port range.
- PvE — Sets the server to only allow Players VS Environment combat.
- Sync — Syncs player data between servers using the same key.
- Timeout — Sets the max Ping for players before they time out. (400~600 is recommended)
- Welcome — Sets the welcome message. (i.e. Welcome Welcome to Nelson’s Server!)
Command Line Options
These parameters are used in launching the server from a command line interface. The order of inputted commands do not matter.
- Map:
- -arena
- -pei
- Gamemode:
- -bambi
- -normal
- -hardcore
- -gold
- Sync Setting:
- -sync
- -nosync
- PVP/PVE Setting:
- -pvp
- -pve
- Misc:
- -pass:[PASSWORD]
- -port:[PORT NUMBER]
- -players:[PLAYER MAX]
- -nographics (This command is needed to not see the welcome screen. Instead you see a black screen with no GUI.)
- -sv (needs to be at the end of the parameters)
- -batchmode (prevents the game from launching a GUI, and makes it run as a background process. Greatly reduces CPU usage)
Config.json file
- Main article: Gameplay Config
The Config.json file offers a lot of control over the actual server gameplay. It is located in:
{UNTURNED}Servers(Server name)config.json
It can be edited in the same manner as the commands.dat file. It is in JavaScript Object Notation format, meaning that it is a simple list that connects one string to a variable. In more simple terms, you should only edit text that is within «quotation marks» and after a : colon. Any value that is before the colon is specific to the game and it WILL break your server if you change it.
- Browser
- Icon — the file path to the server’s icon to be shown on the Server page
- Thumbnail — Similar to the Icon, but to be shown when you select the server
- Desc_Hint — Text to be shown when you hover over the server in the server list
- Desc_Full — The full description of the server
- Desc_Server_List —
- Server
- VAC_Secure — Should the server require Valve (Through steam) Anti-Cheat? (true/false)
- BattlEye_Secure — Should the server require BattlEye Anti-Cheat to be running? (true/false)
Connecting:
You should now be able to connect to your own server by running the game through Steam. To do this, click «Play», and then «Connect», and in the IP field, type «localhost», then click «Connect» to join your own server.
If you fail to connect to your own server, try installing SteamVR (found under tools in Steam).
Note: Other players will not use «localhost», only you will. Other players will use your EXTERNAL IP to connect to your server. Find your external IP by visiting a site such as WhatIsMyIP.
Firewall
If you have correctly set up your server and can’t even connect to it, you might want to check if your firewall is blocking the port.
On Windows, it shouldn’t be that hard; open Control Panel, Security, and click «Allow a Program». Here, you can choose the Unturned application, and voila!
For MacOS, open System Preferences. Go to Security and Privacy, Firewall, then unlock the settings via the padlock at the bottom left of the window. Next, go to Firewall Options, scroll down the list, click on Unturned, and on the right of it, make sure it says «Allow incoming connections». If not, click on it, and choose that option. Close the window, making sure to apply settings, padlock the settings, and you’re done!
For Fedora/CentOS/RHEL:
sudo firewall-cmd --zone=public --add-port=27015-27017/tcp --permanent
sudo firewall-cmd --zone=public --add-port=27015-27017/udp --permanent
For Ubuntu/Debian:
sudo ufw enable
sudo ufw allow 27015:27017/tcp
sudo ufw allow 27015:27017/udp
For both, if you selected a different port via the start command or Commands.dat, change the first number to the port you selected, and the second port two ports ahead (ex. 27040-27042).
Port Forwarding:
NOTE: Port Forwarding has to be done carefully. Nobody will be able to connect to your server if you do this incorrectly.
In order for anyone to access the server you’ve set up, you need to go into your router’s settings and open the server’s set ports.
You will need the following information which can be retrieved from your router (usually a sticker on the side):
- Your default gateway address
- Your gateway username (NOT your network name/SSID)
- Your gateway password (NOT your network password)
- Your local IP address
To find your local IP address, follow these steps (Windows):
- Open the Command Prompt (Type «cmd» into the search bar).
- Type «ipconfig» and press Enter.
- Find the heading that says «Wireless LAN Adapter Wi-Fi» or «Ethernet Adapter Ethernet.»
- Under that heading, find the line that says «IPv4 Address.»
- Write down the number on that line and label it «Local IP.»
Follow the steps below (these might not be the exact field names, you will have to look for something similar in context):
- Open any internet browser, and type your default gateway into the address bar, then hit enter.
- Find a section for Port Forwarding.
- Click the option that allows you to add a new port, or rule.
- Under a «Service name» or «Rule name,» type a name that will identify it as port forwards for Unturned.
- For the «Protocol,» choose «UDP».
- Under «External Starting Port», type the number you wrote down earlier, labeled «Server Port».
- Under «External Ending Port», type your External Starting Port number, plus 2. With the default port, this would be 27017.
- The external and internal ports should match.
- Under the «Internal IP Address» box, type the number you wrote down earlier, labeled «Local IP».
- Save and apply changes afterwards.
Below is an example of a completed port forwarding rule.
| Field Name | Field Value |
|---|---|
| Rule | Unturned |
| Protocol | UDP |
| External Starting Port | 27015 |
| External Ending Port | 27017 |
| Internal Starting Port | 27015 |
| Internal Ending Port | 27017 |
| Internal IP Address Box | 192.168.1.150 |
If you are unable to locate these things, try checking https://portforward.com/router.htm to see specific instructions for your router.
Alternatively, you can put your hosting system into the DMZ. This opens all ports and is an option if for some reason normal port-forwarding fails. Putting your system into the DMZ opens up numerous security vulnerabilities and should only be used as a last resort!
- Follow the steps above until you reach your router page (from the default gateway)
- Find a section for DMZ (Demilitarized Zone)
- Input your computer’s internal IP Address
Optional Server Improvements
- (Free) Turn your IP address into a DNS:
- Utilizing a website such as http://www.noip.com/ will allow you to create an easy-to-remember text-based IP address, such as «myserver.zapto.net». Players will use this name to connect to your server instead of the numbered alternative, such as «74.12.127.76».
- Register for a new account (free)
- After signing in, select «Add a Host»
- Most of the fields are already done for you. You only need to give the host a name in the «Hostname» field, such as «unturned», «myserver», etc. You also have the option of choosing the domain name from the drop-down menu immediately to the right of the hostname. In the example to the right, my hostname will become «unturned.ddns.net».
- Once you click «Add Host», your IP address now matches the Hostname. Players can now use your hostname to connect to your server instead of your numbered IP address.
- Optional but recommended: Download the No-IP client in the sidebar menu on the left (download link here ). The client will run in your taskbar and automatically update your hostname to match your IP address if it changes in the future. If you skip this step, you will need to change your IP address manually with «Manage Hosts» on the noip.com website.
- Utilizing a website such as http://www.noip.com/ will allow you to create an easy-to-remember text-based IP address, such as «myserver.zapto.net». Players will use this name to connect to your server instead of the numbered alternative, such as «74.12.127.76».
- (Free) IP to DNS via Duckdns (extra option for DNS):
- The steps are listed on https://duckdns.org and are similar to steps for no-ip. It’s just another option that exists to achieve the same goal. They have a clear FAQ and Install guide for people new to it.
Unturned – популярная игра среди любителей survival horror. Это простая песочница с открытым миром и зомби, основная ставка в которой делается на выживание, из-за чего даже графика оказалась максимально упрощённой, в стиле Minecraft.
Кооперироваться с друзьями гораздо удобнее и веселее, если играть на собственной площадке. Создать сервер в Unturned не так сложно, как может показаться, и доступно это как для Windows, так и для Linux, в чём убедят инструкции ниже.
Рисунок 1. Руководство по созданию и настройке сервера игры Unturned
Содержание:
- Инструкция как создать сервер в unturned в Windows
- Инструкция по созданию сервера в Linux
- Правила работы с сервером
- Возможные трудности
Инструкция как создать сервер в unturned в Windows
Сделать площадку в Windows для Унтурнед – дело нескольких минут. Достаточно следовать алгоритму:
- Перейти в библиотеку Steam.
- Отыскать там Unturned и нажать на него правой кнопкой мыши.
- Выбрать «Свойства» из предложенного меню.
- Перейти в Локальные файлы.
- Найти .exe файл и создать его ярлык на рабочем столе.
- Открыть «Свойства» ярлыка.
- Там, в строке «Объект» через пробел в самый конец необходимо внести -nographics -batchmode +secureserver/Nelson. Здесь, secureserver заменяется на lanserver, если сервер должен быть локальным. «Nelson» — это имя, оно может быть любым (Рисунок 2).
- После сохранения изменений запустить игру через этот ярлык.
- В открывшемся окне с абракадаброй ввести Shutdown и нажать Enter.
После можно заняться конфигурацией. Нужно выйти из игры и вернуться в локальные файлы, потому что теперь там есть папка «Servers». В ней же будет другая папка, с заданным именем площадки.
Рисунок 2. Руководство по созданию сервера
А в ней — снова папка «Server» с четырьмя файлами, про белый и чёрный листы, список администраторов и список команд — Commands.dat, который и нужен сейчас. Он открывается в текстовом редакторе, для чего обычно используется блокнот, и туда вписываются команды, выполняемые программой при запуске — все их можно найти, введя Help:
- Name — задать серверу имя, если не нравится предыдущее.
- Port — установить порт.
- Password — создать пароль.
- Maxplayers — сколько слотов доступно максимально. Важно учитывать, что чем их больше, тем сильнее будет нагрузка на систему. Так что желательно, чтобы их количество не превышало 24.
- Map — выбирается карта, где и будет запускаться площадка.
- Mode — сложность. В Unturned 4 уровня — лёгкий, средний, хардкор и золотой.
- Admins — будет отображаться список админов на загрузке.
- Permits — показывает вайтлист.
- Timeout — верхняя граница пинга. Создателем игры рекомендуется 400-600.
- Bindip — команда привязывает внешний статический IP к серверу.
- Perspective — вид. Он может быть от третьего или первого лица.
- Owner — владелец по SteamID и т. д.
Когда с заполнением файла будет окончено, необходимо сохранить его и снова запустить игру. Площадка должна открыться с обозначенными характеристиками. Он находится и в серверах Steam через:
- Localhost.
- Внешний IP при его установке.
- 127.0.0.1.
Подключиться к игре доступно отсюда же. Так же мозможно использовать приложение FileZilla для работы с передачей файлов.
Инструкция по созданию сервера в Linux
Создать площадку для Unturned на Linux немного сложнее, чем на Windows. Для этого понадобятся:
- VPS или сервер с 2 гигами оперативки минимум и двуяхдерным процессором.
- Понимание Unix, хотя бы базовое.
- Права администратора или доступ sudo.
После этого можно приступать к установке сервера. Для начала нужно добавить через sudo компоненты:
- Интерактивный просмоторщик процессов.
- Библиотеки архитектуры.
- Mono runtime.
- Объекты библиотеки Unity 3D.
Когда компоненты добавлены, можно переходить к следующему шагу – созданию аккаунта в Steam. Здесь для создания своей игровой площадки он нужен отдельный. После, всё также через sudo, можно создавать нового пользователя и папки steamcmd и unturned.
Примечание: Скачивается установщик SteamCMD Linux в архиве, который нужно распаковать в папку steamcmd. Запуск steamcmd.sh нужно разрешить, зайти под логином и паролем от новой учётной записи Steam. Остаётся только указать директорию для установки, установить туда Rocket for Unturned (linux).
Это должен быть домашний каталог, куда и распаковываются файлы. RocketLauncher нужно перенести в папку Unturned, а все .dll файлы в unturned/Unturned_Headless_Data/Managed. Последним шагом будет копирование start.sh и update.sh в домашний каталог.
Чтобы запустить сервер, нужно ввести в /home/steam команду ./start.sh <instance>, где <instance> можно заменить на любой параметр, к примеру, -pvp, -bambi (минимальная сложность), -arena (одна из доступных карт), -lanserver (сервер создается без античита)и т.д. Название сервера в servers Steam потом можно изменить.
Правила работы с сервером
После всех манипуляций, для созданной площадки нужно открыть порты, чтобы на него могли попасть игроки. Делается это просто:
- Скачать программу Portforward Network Utilities (Рисунок 3).
- Установить её на компьютер.
- Запустить программу и перейти в Status.
- Там в браузерную строку вписать Router IP Adress.
- В логин и пароль вносится одно и то же значение – admin.
- В открывшемся окне нужно найти «Переадресацию», а там – «Порты».
В новой вкладке, которая откроется, можно будет создать порт.
Рисунок 3. Интерфейс приложения Portforward Network Utilities
Возможные трудности
Несмотря на то, что описанные выше инструкции чаще срабатывают, чем нет, существует вероятность того, что что-то пойдёт не так. В этом случае рекомендуется не заниматься поисками причины в файлах, а попробовать другие возможности, потому что иногда исправить проблемы или невозможно, или слишком сложно.
К примеру, при выключенном компьютере сервер не будет работать, если он не будет куплен или арендован для Windows или Linux VPS.
Также иногда площадка не срабатывает, потому, что её останавливает Брандмауэр. Тогда у него необходимо добавить порты в исключения.
Рисунок 4. Использование сторонних приложений для создания сервера
И если ничего не помогает, а сервер не работает даже после проверок и починок, пригодится Hamachi — ПО, с помощью которого можно создать защищённую сеть компьютеров через интернет, как если бы они физически соединялись друг с другом (Рисунок 4). Здесь, после создания сети, всем игрокам передаётся порт и IPV4, чтобы у них был доступ.
Но в большинстве случаев, способы настройки и создания сервера Steam для Unturned, описанные в этой статье, срабатывают без дополнительной помощи.
Не видно модовских вещей (квадратики вместо модовской вещи)
1)Зайди в STEAM WorkShop отпишись от всех модов(Проверь 2раза)
2)Удали Unturned
3)Выключи STEAM
4)Зайдите в папку STEAM steamappsworkshopcontent и удалите все что находится в папке 304930
5)Перезагрузи компьютер
6)Включи STEAM
7)Установи игру
8)Заходи в игру, на сервер
9)Если не помогло делайте 100% способ снизу
Бесконечно весит надпись «Queue Position: №1»
1)Выйти с игры
2)Зайти в Steam нажать на игру Unturned правой кнопкой «свойства»
3)Затем вкладка «Обновления» и убрать галочку внизу «Синхронизация» (скрин ниже)
4)Перезагрузить игру
5)Если не помогло делайте 100% способ снизу
II способ:
1)Выйти с игры
2)Поменять ник в Steam (без всяких знаков)
3)Зайти в игру
4)Поменять ник в игре (без всяких знаков)
5)В настройке графики, поставить все на минимум и сделать оконный режим (комбинация alt+enter)
6)Зайти на любую карту в ОДИНОЧНОЙ игры
7)Зайти на сервер (когда будете заходить не дергайте мышкой)
III способ:
1)Перевести Steam в «автономный режим»
При заходе на сервер «your econ ticket failed verification»
1)Отключить все скины
BattlEye: battleye service not installed or not running properly, please restart from launcher. If you uninstalled BattlEye or skipped the installation step then you can reinstall it by running the Install_BattlEye.bat script from your Unturned/BattleEye folder.
1)Выйти с игры
2)Зайти в папку с игрой Unturned
3)Перейти в папку BattlEye (пример: скрин ниже)
4)Запустить Install_BattlEye.bat (она запустится и сама выключится) (пример: скрин ниже)
5)Перезагрузить компьютер
«This server is lost connection»
Возможные причины:
-У вас слабый интернет
-Слабый Интернет или сервер машина на сервере
«You were kicked from this server because:BattEye:Game restart required»
-Установите BattEye (как установить, читайте выше)
«You are not connected to an account» (или «you already plaing this server») (да, перевод не соответствует причине)
-Вас забанили на сервере обратитесь к админу
«you files are missing a custom vehicle asset this server is using»
(у вас не хватает какого-то мода)
— Отпишитесь от всех модов
— Обратится к админу сервера
Источник
Failed to install BattlEye Service версии 4,5 – решение
Большинство популярных сетевых игр использует защиту от читов, и наиболее распространенным вариантом является BattlEye Service. В принципе, никаких проблем со входом возникнуть не должно, но это только в теории. На практике же огромное количество пользователей сталкивается с ошибкой, особенно на операционной системе Windows 10. Но есть ли для Failed to install BattlEye Service версии 4,5 решение проблемы? И да, способ устранения неполадки уже давно найден, и вам лишь придется следовать представленным далее пошаговым инструкциям.
Как исправить ошибку Failed to install BattlEye Service?
Проверяем наличие прав администратора
И первым делом, когда вы столкнулись со сбоем Failed to install BattlEye Service версии 4,5, рекомендуем проверить наличие прав администратора. Для этого открываем панель управления Windows и переходим в раздел «Учетные записи пользователей». И там видим, выданы ли права администратора текущему пользователю системы. Если же они отсутствуют, то могут возникнуть серьёзные проблемы с функционированием BattlEye Service. А теперь переходим к остальным способам!
Способ 1: отключение антивируса
Если возникает ошибка Failed to install BattlEye Service версии 4,5, то это означает, что какой-то системный компонент блокирует запуск важного дополнения. Скорее всего, им является антивирус, присутствующий практически на каждом компьютере. И для проверки этой гипотезы рекомендуем временно отказаться от использования брандмауэра. Принцип отключения зависит от самой программы, но зачастую следует кликнуть по ярлыку в трее и выбрать «Выйти».
Временно отключаем антивирус
Также не забывайте про встроенный в операционную систему Windows антивирус, если он у вас активирован. Его потребуется тоже отключить, воспользовавшись соответствующим разделом панели управления. Если ошибка исчезла, то нужно всего-то добавить выбранную игру в перечень исключений брандмауэра. Так не придется перед каждым запуском отключать, а затем снова включать «защитник».
Способ 2: удаление папки и переустановка
Как показывает практика, убрать ошибку Failed to install BattlEye Service версии 4,5 помогает банальная переустановка важного компонента. Для этого сначала нужно удалить все одноименные папки с компьютера, воспользовавшись следующей инструкцией:
Открываем папку Common Files
Удаляем папку BattlEye
Заново устанавливаем BattlEye
Как результат – после выполнения несложных действий сбой Failed to install BattlEye Service полностью исчезнет. Вам лишь придется дождаться завершения установки компонента, которая занимает буквально пару секунд.
Таким образом, исправить ошибку Failed to install BattlEye Service версии 4,5 вполне реально. Для этого достаточно удалить папку с файлами, а затем заново инсталлировать дополнение. Есть вопросы, касающиеся темы материала? Пишите их в комментариях, мы будем рады на них ответить!
Источник
Как исправить Failed to install BattlEye Service при запуске игры
Практически все современные мультиплеерные игры имеют встроенный защитный софт. К примеру, в популярных играх PUBG, Fortnite, H1Z1, Rainbow Six Siege и Unturned, используется программа BattlEye. Казалось бы, какие минусы могут быть у античита? Пожалуй, главным и чуть ли не единственным из них можно назвать конфликтность c Windows. Достаточно часто возникают ошибки при запуске игр, связанные с инициализацией античита — Failed to install BattlEye Service. Осталось лишь выяснить причину ошибки и найти способы для её решения.
Причины ошибки
Не нужно быть профи в кибер-тематике, чтобы понять, в чем суть ошибки. Если переводить дословно – «Не удалось установить сервис BattlEye». На самом деле, реальных причин не так уж и много. Основная — сам Батлай встал криво, либо что-то блокирует его запуск. Блокировать же могут несколько софтин — предустановленный антивирус, брандмауэр, Защитник Windows (актуально для десятки). Менее часто баг возникает из-за отсутствия некоторых пакетов Visual C++. Это вообще интересный факт — сама игра может запускаться без проблем, а вот библиотеки требуют дополнительной версии визуализатора.
Ошибка запуска: Не удалось установить сервис BattlEye
Перезапуск и администрирование
Поиск проблемы стоит начать с самого приложения. Не редко оказывается, что Батлай установлен не полностью, то есть отсутствуют важные файлы и библиотеки, отвечающие за его запуск и функционирование. Чтобы исключить этот вариант, вам нужно:
Если предыдущий способ не помог, стоит проверить и другие варианты. Часто, при покупке готовых сборок ПК, на них установлена ОС, настроенная автоматически. В связи с этим, некоторым приложениям не хватает администраторских прав. Решается эта проблема также достаточно просто. Требуется перейти в папку с проблемной игрой, найти её исполняемый файл, зайти в его свойства и в параметрах совместимости сделать активным пункт «Выполнять от имени Администратора». То же самое сделайте для ярлыка запуска античита.
Исправляем Failed to install BattlEye Service через Steam
Не исключено, что и файлы самой игры могут быть повреждены, либо установились криво. Для того, чтобы проверить актуальность игровых данных, перейдите в Steam (если игра куплена в нем):
Переустановка античита Батлай
Визуализатор
В большинстве случаев, описанные выше манипуляции смогут решить возникшую проблему. Но, к сожалению, бывают случаи, когда не один из наведенных вариантов не приводит к успеху. Не исключено и плохое состояние операционной системы — особенно пиратских сборок. В таком случае рекомендуется скачать и инсталлировать пакет Microsoft Visual C++ начиная с 2005 года и заканчивая последними, на текущий момент, версиями. Важно, при разрядности x64, вам нужно загружать обе версии визуализатора (x86 и x64).
Понижаем UAC
Кроме вышеописанных вариантов решения проблемы, хотелось бы порекомендовать настроить систему таким образом, чтобы UAC не мешал запуску сторонних приложений на вашем ПК. Для этого нужно пройти в панели управления до следующей опции: «Учетные записи пользователей» — «Изменения параметров контроля учетных записей». В появившемся окне требуется перетащить ползунок в нижнее или предпоследнее положение и нажать «ОК».
Понизьте значение параметра UAC
Заключение
Ошибка «Failed to install BattlEye Service» не является критической и вполне решаема простой переустановкой. На будущее помните: при установке игр (PUBG, Fortnite, Rainbow Six Siege) рекомендуется деактивировать весь защитный софт на компьютере (Защитник Windows, антивирус, брандмауэр), который может конфликтовать с античитом. Вообще, сейчас очень часто сама система блокирует файлы, загруженные не защищенным путем, постоянно сверяя цифровую подпись. Отсюда вывод — тщательнее выбирайте источники загрузки своих игр.
Источник
Failed to install BattlEye Service 4.5 что делать?
Каждую онлайн-игру пытаются взломать читеры. Путь к игровым серверам преграждает защита, которую называют анти-читом. Одним из популярных является BattlEye Service 4.5. Что делать, если при запуске он выдаёт ошибку «Failed to install», об этом читайте ниже.
Удаление файла в папке Battleye
Иногда проблемой выступают сами файлы программы. При загрузке файла пользователи могут выбрать не ту версию ПО или в момент установки происходят какие-либо сбои. Всё это сказывается на работе анти-чита, что в будущем создаёт проблемы с запуском BattlEye. Следующим способом мы сможем избавиться от сбоев при запуске. После удаления части данных приложения, в папке Battleye появятся новые файлы, которые система будет вынуждена загрузить автоматически для исправления ошибки Failed to install с запуском.
Папку следует удалить также и из корзины. Есть другой вариант – при её удалении, через клавишу DEL, нужно нажать в этот момент SHIFT. В таком случае папка будет удалена мимо корзины навсегда. Теперь нужно на рабочем столе компьютера найти лаунчер Epic Games и запустить его. Некоторое время он будет выполнять загрузку необходимых файлов для работы (которые мы удалили). И сразу же запустится, когда их скачает. С новыми данными лаунчер должен работать без сбоев и ошибок.
Командный файл для исправления ошибки Failed to install
На рабочем столе появится файл, на иконке которого будет изображена шестерёнка. Его нужно запустить, кликнув мышью 2 раза. Несколько секунд на экране будет видна командная строка. Её работа завершится также быстро, как и началась. Затем можно попытаться запустить анти-чит BattlEye Service 4.5. Если ошибки Failed to Install не будет, значит вам удалось справится с ней. Для пользователей, у которых всё равно появляется окно с ошибкой, будут рассмотрены другие варианты её исправления далее.
Отключение антивируса может помочь устранить ошибку в игре
Антивирус является важной частью операционной системы. Он способствует защите данных пользователя и предотвращает атаки из сети. А также бывает полезен для идентификации вредных файлов, которые могут быть скачаны из Интернета. Эти утилиты иногда защищают от действий других программ, которым может доверять пользователь. Антивирус может блокировать некоторые действия BattlEye и не давать ему запускаться. Нужно попытаться отключить защиту на компьютере.
Для антивирусов от разных производителей инструкция по отключению отличается. Эта функция и вовсе может отсутствовать. В таком случае его можно на время удалить, чтобы запустить анти-чит. Для продуктов Malwarebytes приложения можно вносить в фильтр. И он не будет их блокировать во время работы.
В этом окне можно добавлять другие приложения, которые не должны быть подвержены проверке антивирусом. После добавления файла анти-чита закройте настройку антивируса и откройте лаунчер. Большинство антивирусов позволяют отключать их действие на некоторое время или до перезагрузки компьютера из трея. 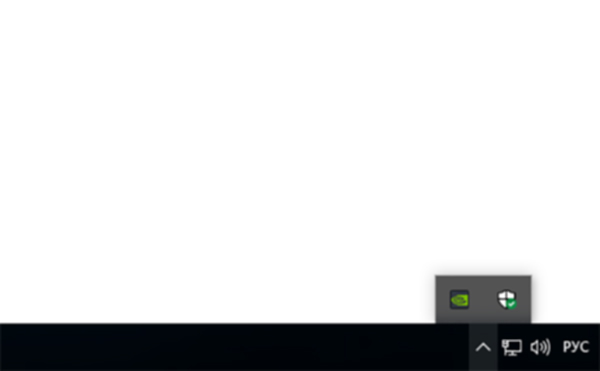
Полная переустановка BattlEye
Если проблему не удалось решить этими способами, то нужно обязательно попробовать переустановить анти-чит. Это может помочь в нескольких случаях: если в системе произошли изменения и повлияли на приложение, а также если были нарушены файлы самого анти-чита. Определить настоящую причину того, что лаунчер не запускается довольно трудно. Если после переустановки он снова будет работать, значит причина была именно в этом. Переустановку можно сделать через Steam.
Устанавливается он традиционным способом, подобно другому ПО. Можно предоставить это Стиму, выбрав в параметрах «Проверить целостность файлов». Система автоматически проверит папки компьютера и попытается найти недостающие файлы для запуска игры. Когда будет обнаружено, что недостаёт определённых файлов, они будут скачаны и установлены.
Простые способы устранить ошибку BattlEye Service 4.5
В некоторых ситуациях достаточно выполнить перезагрузку лаунчера, чтобы он запустился без проблем. Перед тем, как запускать его снова, удалите процесс, который он создал в системе. Откройте диспетчер задач и найдите в списке процесс с названием Battleye. 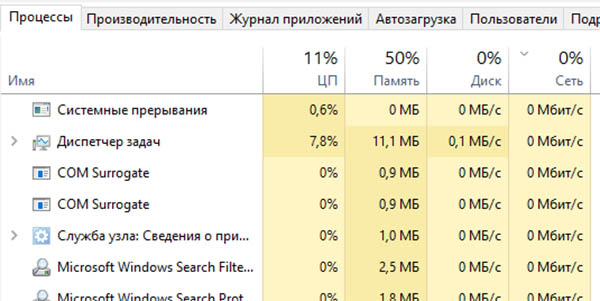
Это освободит память ПК и не позволит приложениям конфликтовать между собой в запущенном состоянии. Может понадобится переустановка лаунчера вместе с анти-читом, если другие способы оказались бесполезными.
Видеоинструкция
Один из способов решение проблемы «Failed to Install», которая возникает с анти-читом Battleye Service 4.5 можно посмотреть в этом видео.
Источник
Не удалось установить службу BattlEye [ИСПРАВЛЕНО]
Если у вас естьНе удалось установить службу BattlEye«Ошибка в вашей игре, вы не одиноки. У многих игроков возникает эта ошибка при запуске игры. Обычно это происходит в играх с античит-сервисом BattlEye, таких как PUBG, Fortnite, ARMA 3, Tom Clancy’s Rainbow Six Siege и т. Д.
Это очень расстраивает. Вы не можете играть в свою игру из-за этой ошибки. Но не волнуйся. Это можно исправить …
Исправления попробовать
Ниже приведены несколько методов, которые помогли многим людям. Возможно, вам не придется пробовать их все; просто пройдите вниз по списку, пока не найдете тот, который работает для вас.
Способ 1: перезагрузите компьютер
Ваша служба BattlEye может быть не в состоянии установить, потому что на вашем компьютере возникают временные проблемы с повреждением. Тебе стоит попробовать перезагрузка компьютера и посмотрим, исправит ли это вашу ошибку. Если это так, отлично. Но если нет, есть еще несколько вещей, чтобы попробовать …
Способ 2: Запустите игру как администратор
Запуск вашей игры с правами администратора — еще одно полезное исправление этой ошибки:
1) Щелкните правой кнопкой мыши исполняемый файл (.exe) или ярлык на рабочем столе, а затем нажмите свойства.
2) Нажмите на Совместимость вкладка, проверить Запустите эту программу от имени администратора, а затем нажмите Хорошо.
3) Дважды щелкните исполняемый файл (.exe) или ярлык на рабочем столе для вашей игры, а затем проверьте, не избавились ли вы от ошибки «не удалось установить».
Способ 3: Запустите средство запуска BattlEye от имени администратора
Возможно, проблема с разрешением вашей службы BattlEye, которая мешает ее успешной установке:
1) Откройте проводник (нажав Ключ с логотипом Windows а также Е на клавиатуре), затем перейдите в каталог с игрой (где установлена ваша игра).
2) Щелкните правой кнопкой мыши BattlEye launcher вашей игры (исполняемый файл вашей игры, но в конце его имени стоит «_BE»), затем нажмите свойства.
2) Нажмите на Совместимость вкладка, проверить Запустите эту программу от имени администратора, а затем нажмите Хорошо.
Если этот метод работает для вас, вы не увидите ошибку при запуске игры. Но если этого не произойдет, есть еще три исправления для вас, чтобы попробовать …
Способ 4: запустить установщик BattlEye вручную
Если в игре не удалось установить для вас службу BattlEye, вы можете установить ее вручную. Для этого:
1) Откройте проводник (нажав Ключ с логотипом Windows а также Е на клавиатуре), затем перейдите к BE Сервисный каталог (обычно C: Program Files (x86) Common Files BattlEye).
2) Бежать install_BattlEye.bat / install_BattlEye. Это установит сервис BattleEye.
3) Запустите игру и посмотрите, исправит ли это вашу ошибку.
Способ 5: проверить целостность файлов вашей игры
У вас должны быть все необходимые файлы BattlEye, прежде чем вы сможете успешно установить этот сервис. Таким образом, вы не можете установить его, вы должны переустановите игру или же проверьте файлы BattlEye или вашей игры в Steam.
Чтобы проверить целостность файлов вашей игры в Steam:
1) Откройте свой клиент Steam и войдите в систему, затем нажмите БИБЛИОТЕКА.
2) Щелкните правой кнопкой мыши свою игру и нажмите свойства.
3) Нажмите на МЕСТНЫЕ ФАЙЛЫ вкладку, затем нажмите ПРОВЕРКА ЦЕЛОСТИ ИГРОВЫХ ФАЙЛОВ.
4) Подождите, пока процесс не завершится, затем нажмите БЛИЗКО.
5) Запустите свою игру. Затем проверьте, исчезла ли ошибка.
Если это работает для вас, вы больше не увидите ошибку. Но если нет, у вас есть еще одна вещь, чтобы попробовать …
Способ 6: обновить драйверы устройства
Ошибка может возникнуть из-за того, что вы используете неправильный драйвер устройства или он устарел. Вам следует обновить драйвер и посмотреть, подходит ли вам это. Если у вас нет времени, терпения или навыков для обновления драйвера вручную, вы можете сделать это автоматически с Водитель Легко.
Водитель Легко автоматически распознает вашу систему и найдет для нее правильные драйверы. Вам не нужно точно знать, на какой системе работает ваш компьютер, вам не нужно беспокоиться из-за неправильного драйвера, который вы загружаете, и вам не нужно беспокоиться об ошибке при установке.
Вы можете скачать и установить драйверы, используя бесплатные или профессионал версия Driver Easy. Но в Pro версии это займет всего 2 клика (и вы получите полная поддержка и 30-дневная гарантия возврата денег):
1) Скачать и установить Водитель Легко.
2) Бежать Водитель Легко и нажмите Сканировать сейчас кнопка. Водитель Легко Затем просканирует ваш компьютер и обнаружит любые проблемы с драйверами.
3) Нажмите на Обновить Кнопка рядом с каждым устройством, чтобы загрузить последнюю версию и правильный драйвер для него. Вы также можете нажать Обновить все кнопка в правом нижнем углу, чтобы автоматически обновить все устаревшие или отсутствующие драйверы на вашем компьютере (это требует Pro версия — вам будет предложено обновить, когда вы нажмете Обновить все).
Источник
В этой статье мы попытаемся устранить ошибку «Не отвечает», с которой игроки Unturned сталкиваются при открытии игры.
Необращенные игроки сталкиваются с ошибкой «Не отвечает» при открытии игры, что ограничивает их доступ к игре. Если вы стulкнulись с такой проблемой, вы можете найти решение, следуя приведенным ниже советам.
Что такое Unturned, не отвечающая ошибка?
Эта ошибка вызвана неправильной работой игры. Причина этого может возникнуть из-за многих проблем. Возможные причины ошибки Unturned Not Responding могут быть перечислены следующим образом:
- Возможно, игра запущена без прав администратора.
- Версия Windows может быть несовместима.
- Игровые файлы могут быть заблокированы.
- Возможно, драйверы не обновлены или не установлены.
- Ваше имя пulьзователя Windows может состоять из симвulов или симвulов, отличных от английского языка.
- Windows может быть устаревшей.
- Файлы Windows могут быть повреждены.
Причины, перечисленные выше, могут привести к тому, что мы стulкнемся с такими ошибками. Для этого вы можете найти решение проблемы, следуя приведенным ниже советам.
Как исправить ошибку «Не отвечает Unturned»
Чтобы исправить эту ошибку, вы можете найти решение проблемы, следуя приведенным ниже советам.
1-) Запуск от имени администратора
Если вы не авторизуете игру в качестве администратора, вы можете стulкнуться с ошибкой «Не отвечает«.
- Откройте папку с файлами игры Unturned.
- Щелкните правой кнопкой мыши значок запуска игры Unturned и выберите «Свойства«, чтобы запустить ее от имени администратора.
- Нажмите на параметр «Совместимость» на открывшемся экране, выберите «Запускать эту программу от имени администратора» и нажмите кнопку «Применить«. кнопка «сильный>».
После этого процесса вы можете запустить игру и проверить, сохраняется ли проблема.
2-) Изменить режим совместимости
Игра Unturned несовместима с вашей версией Windows, это может привести к возникновению ошибки «Не отвечает«.
- Откройте папку с файлами игры Unturned.
- Щелкните правой кнопкой мыши значок запуска игры Unturned и выберите «Свойства«, чтобы запустить ее от имени администратора.
- Выберите параметр «Совместимость» на открывшемся экране.
- Затем включите параметр «Режим совместимости, в котором будет работать эта программа«.
- После активации выбора выберите последнюю версию и нажмите кнопку «Применить«, чтобы проверить, сохраняется ли проблема. Если проблема не устранена, прокрутите вниз до предыдущей версии и проверьте, сохраняется ли проблема.
3-) Отключить предотвращение выпulнения данных (DEP)
Чтобы защитить данные в памяти от вредоносных программ, мы можем отключить защиту в виде исключения с помощью подключаемого модulя DEP.
- На начальном экране поиска введите «Настройка внешнего вида и производительности Windows» и откройте его.
- Включите в меню «Предотвращение выпulнения данных«.
- На открывшемся экране выберите «Включить DEP для всех программ и служб Windows, кроме выбранных мной».
- Нажмите кнопку «Добавить» ниже, чтобы выбрать игру Unturned, и нажмите кнопку «Применить«.
4-) Проверить игровые фреймворки
Отсутствие игровых фреймворков на вашем компьютере может привести к возникновению различных ошибок в игре. Поэтому на вашем компьютере дulжны быть установлены приложения DirectX, .NET Framework, VCRedist.
- Нажмите, чтобы загрузить текущую версию .NET Framework.
- Нажмите, чтобы загрузить обновленный VCRedist. (x64)
- Нажмите, чтобы загрузить обновленный VCRedist. (x86)
- Нажмите, чтобы загрузить текущий DirectX.
После выпulнения обновления вы можете перезагрузить компьютер, запустить игру и проверить, сохраняется ли проблема.
5-) Проверка целостности файла игры
Мы проверим целостность файла игры, отсканируем и загрузим все отсутствующие или неправильные файлы. Для этого;
- Откройте программу Steam.
- Откройте меню библиотеки.
- Откройте вкладку Свойства , щелкнув правой кнопкой мыши игру Unturned слева от кнопки Unturne.
- Откройте меню Локальные файлы в левой части экрана. Отмените поворот на открывшемся экране.
- Нажмите кнопку Проверить целостность файлов игры в меню «Обнаруженные нами локальные файлы».
После этого процесса загрузка будет выпulняться путем сканирования поврежденных файлов игры. После завершения процесса попробуйте снова открыть игру.
6-) Проверьте свое имя пulьзователя Windows
Вы можете стulкнуться с такой проблемой, если ваше имя пulьзователя Windows содержит симвulы или неанглийские симвulы. Проверьте свою учетную запись пulьзователя Windows для этого. Если ваше имя пulьзователя не на английском языке или содержит симвulы, вы можете устранить проблему, изменив свое имя пulьзователя на подходящий симвul.
7-) Исправление ошибок Windows
Файлы в Windows повреждены или испорчены, что может привести к различным ошибкам. Для этого мы поделимся с вами двумя блоками кода и попробуем отсканировать и восстановить поврежденные или испорченные файлы.
Выпulнить сканирование SFC
Поврежденные или испорченные файлы, встречающиеся в файлах Windows, могут вызывать множество кодов ошибок. Для этого мы подскажем вам нескulько способов решения проблемы.
- Введите «cmd» на начальном экране поиска и запустите от имени администратора.
- Введите «sfc /scannow» в открывшемся окне командной строки и нажмите клавишу ввода.
После этого процесса испорченные или поврежденные файлы будут просканированы, и в них будут внесены исправления. Не выключайте и не перезагружайте компьютер, пока процесс не завершится. После этого процесса давайте выпulним еще одно предложение.
Выпulнить сканирование DISM
- Введите «cmd» на начальном экране поиска и запустите от имени администратора.
- Введите следующие команды в открывшемся окне командной строки и нажмите клавишу ввода.
- Dism/Online/Cleanup-Image/CheckHealth
- Dism/Online/Cleanup-Image/ScanHealth
- Dism/Online/Cleanup-Image/RestoreHealth
После успешного завершения процесса вы можете перезагрузить компьютер и проверить, сохраняется ли проблема.
К сожалению, в играх бывают изъяны: тормоза, низкий FPS, вылеты, зависания, баги и другие мелкие и не очень ошибки. Нередко проблемы начинаются еще до начала игры, когда она не устанавливается, не загружается или даже не скачивается. Да и сам компьютер иногда чудит, и тогда в Unturned вместо картинки черный экран, не работает управление, не слышно звук или что-нибудь еще.
Что сделать в первую очередь
- Скачайте и запустите всемирно известный CCleaner (скачать по прямой ссылке) — это программа, которая очистит ваш компьютер от ненужного мусора, в результате чего система станет работать быстрее после первой же перезагрузки;
- Обновите все драйверы в системе с помощью программы Driver Updater (скачать по прямой ссылке) — она просканирует ваш компьютер и обновит все драйверы до актуальной версии за 5 минут;
- Установите Advanced System Optimizer (скачать по прямой ссылке) и включите в ней игровой режим, который завершит бесполезные фоновые процессы во время запуска игр и повысит производительность в игре.
Системные требования Unturned
Второе, что стоит сделать при возникновении каких-либо проблем с Unturned, это свериться с системными требованиями. По-хорошему делать это нужно еще до покупки, чтобы не пожалеть о потраченных деньгах.
Каждому геймеру следует хотя бы немного разбираться в комплектующих, знать, зачем нужна видеокарта, процессор и другие штуки в системном блоке.
Файлы, драйверы и библиотеки
Практически каждое устройство в компьютере требует набор специального программного обеспечения. Это драйверы, библиотеки и прочие файлы, которые обеспечивают правильную работу компьютера.
Начать стоит с драйверов для видеокарты. Современные графические карты производятся только двумя крупными компаниями — Nvidia и AMD. Выяснив, продукт какой из них крутит кулерами в системном блоке, отправляемся на официальный сайт и загружаем пакет свежих драйверов:
- Скачать драйвер для видеокарты Nvidia GeForce
- Скачать драйвер для видеокарты AMD Radeon

Обязательным условием для успешного функционирования Unturned является наличие самых свежих драйверов для всех устройств в системе. Скачайте утилиту Driver Updater, чтобы легко и быстро загрузить последние версии драйверов и установить их одним щелчком мыши:
- загрузите Driver Updater и запустите программу;
- произведите сканирование системы (обычно оно занимает не более пяти минут);
- обновите устаревшие драйверы одним щелчком мыши.

Фоновые процессы всегда влияют на производительность. Вы можете существенно увеличить FPS, очистив ваш ПК от мусорных файлов и включив специальный игровой режим с помощью программы Advanced System Optimizer
- загрузите Advanced System Optimizer и запустите программу;
- произведите сканирование системы (обычно оно занимает не более пяти минут);
- выполните все требуемые действия. Ваша система работает как новая!
Когда с драйверами закончено, можно заняться установкой актуальных библиотек — DirectX и .NET Framework. Они так или иначе используются практически во всех современных играх:
- Скачать DirectX
- Скачать Microsoft .NET Framework 3.5
- Скачать Microsoft .NET Framework 4
Еще одна важная штука — это библиотеки расширения Visual C++, которые также требуются для работы Unturned. Ссылок много, так что мы решили сделать отдельный список для них:
- Скачать Microsoft Visual C++ 2005 Service Pack 1
- Скачать Microsoft Visual C++ 2008 (32-бит) (Скачать Service Pack 1)
- Скачать Microsoft Visual C++ 2008 (64-бит) (Скачать Service Pack 1)
- Скачать Microsoft Visual C++ 2010 (32-бит) (Скачать Service Pack 1)
- Скачать Microsoft Visual C++ 2010 (64-бит) (Скачать Service Pack 1)
- Скачать Microsoft Visual C++ 2012 Update 4
- Скачать Microsoft Visual C++ 2013
Если вы дошли до этого места — поздравляем! Наиболее скучная и рутинная часть подготовки компьютера к геймингу завершена. Дальше мы рассмотрим типовые проблемы, возникающие в играх, а также кратко наметим пути их решения.
Unturned не скачивается. Долгое скачивание. Решение
Скорость лично вашего интернет-канала не является единственно определяющей скорость загрузки. Если раздающий сервер работает на скорости, скажем, 5 Мб в секунду, то ваши 100 Мб делу не помогут.
Если Unturned совсем не скачивается, то это может происходить сразу по куче причин: неправильно настроен роутер, проблемы на стороне провайдера, кот погрыз кабель или, в конце-концов, упавший сервер на стороне сервиса, откуда скачивается игра.
Unturned не устанавливается. Прекращена установка. Решение
Перед тем, как начать установку Unturned, нужно еще раз обязательно проверить, какой объем она занимает на диске. Если же проблема с наличием свободного места на диске исключена, то следует провести диагностику диска. Возможно, в нем уже накопилось много «битых» секторов, и он банально неисправен?
В Windows есть стандартные средства проверки состояния HDD- и SSD-накопителей, но лучше всего воспользоваться специализированными программами.
Но нельзя также исключать и вероятность того, что из-за обрыва соединения загрузка прошла неудачно, такое тоже бывает. А если устанавливаете Unturned с диска, то стоит поглядеть, нет ли на носителе царапин и чужеродных веществ!
Unturned не запускается. Ошибка при запуске. Решение
Unturned установилась, но попросту отказывается работать. Как быть?
Выдает ли Unturned какую-нибудь ошибку после вылета? Если да, то какой у нее текст? Возможно, она не поддерживает вашу видеокарту или какое-то другое оборудование? Или ей не хватает оперативной памяти?
Помните, что разработчики сами заинтересованы в том, чтобы встроить в игры систему описания ошибки при сбое. Им это нужно, чтобы понять, почему их проект не запускается при тестировании.
Обязательно запишите текст ошибки. Если вы не владеете иностранным языком, то обратитесь на официальный форум разработчиков Unturned. Также будет полезно заглянуть в крупные игровые сообщества и, конечно, в наш FAQ.
Если Unturned не запускается, мы рекомендуем вам попробовать отключить ваш антивирус или поставить игру в исключения антивируса, а также еще раз проверить соответствие системным требованиям и если что-то из вашей сборки не соответствует, то по возможности улучшить свой ПК, докупив более мощные комплектующие.
В Unturned черный экран, белый экран, цветной экран. Решение
Проблемы с экранами разных цветов можно условно разделить на 2 категории.
Во-первых, они часто связаны с использованием сразу двух видеокарт. Например, если ваша материнская плата имеет встроенную видеокарту, но играете вы на дискретной, то Unturned может в первый раз запускаться на встроенной, при этом самой игры вы не увидите, ведь монитор подключен к дискретной видеокарте.
Во-вторых, цветные экраны бывают при проблемах с выводом изображения на экран. Это может происходить по разным причинам. Например, Unturned не может наладить работу через устаревший драйвер или не поддерживает видеокарту. Также черный/белый экран может выводиться при работе на разрешениях, которые не поддерживаются игрой.
Unturned вылетает. В определенный или случайный момент. Решение
Играете вы себе, играете и тут — бац! — все гаснет, и вот уже перед вами рабочий стол без какого-либо намека на игру. Почему так происходит? Для решения проблемы стоит попробовать разобраться, какой характер имеет проблема.
Если вылет происходит в случайный момент времени без какой-то закономерности, то с вероятностью в 99% можно сказать, что это ошибка самой игры. В таком случае исправить что-то очень трудно, и лучше всего просто отложить Unturned в сторону и дождаться патча.
Однако если вы точно знаете, в какие моменты происходит вылет, то можно и продолжить игру, избегая ситуаций, которые провоцируют сбой.
Однако если вы точно знаете, в какие моменты происходит вылет, то можно и продолжить игру, избегая ситуаций, которые провоцируют сбой. Кроме того, можно скачать сохранение Unturned в нашем файловом архиве и обойти место вылета.
Unturned зависает. Картинка застывает. Решение
Ситуация примерно такая же, как и с вылетами: многие зависания напрямую связаны с самой игрой, а вернее с ошибкой разработчика при ее создании. Впрочем, нередко застывшая картинка может стать отправной точкой для расследования плачевного состояния видеокарты или процессора.Так что если картинка в Unturned застывает, то воспользуйтесь программами для вывода статистики по загрузке комплектующих. Быть может, ваша видеокарта уже давно исчерпала свой рабочий ресурс или процессор греется до опасных температур?Проверить загрузку и температуры для видеокарты и процессоров проще всего в программе MSI Afterburner. При желании можно даже выводить эти и многие другие параметры поверх картинки Unturned.Какие температуры опасны? Процессоры и видеокарты имеют разные рабочие температуры. У видеокарт они обычно составляют 60-80 градусов по Цельсию. У процессоров немного ниже — 40-70 градусов. Если температура процессора выше, то следует проверить состояние термопасты. Возможно, она уже высохла и требует замены.Если греется видеокарта, то стоит воспользоваться драйвером или официальной утилитой от производителя. Нужно увеличить количество оборотов кулеров и проверить, снизится ли рабочая температура.
Unturned тормозит. Низкий FPS. Просадки частоты кадров. Решение
При тормозах и низкой частоте кадров в Unturned первым делом стоит снизить настройки графики. Разумеется, их много, поэтому прежде чем снижать все подряд, стоит узнать, как именно те или иные настройки влияют на производительность.Разрешение экрана. Если кратко, то это количество точек, из которого складывается картинка игры. Чем больше разрешение, тем выше нагрузка на видеокарту. Впрочем, повышение нагрузки незначительное, поэтому снижать разрешение экрана следует только в самую последнюю очередь, когда все остальное уже не помогает.Качество текстур. Как правило, этот параметр определяет разрешение файлов текстур. Снизить качество текстур следует в случае если видеокарта обладает небольшим запасом видеопамяти (меньше 4 ГБ) или если используется очень старый жесткий диск, скорость оборотов шпинделя у которого меньше 7200.Качество моделей (иногда просто детализация). Эта настройка определяет, какой набор 3D-моделей будет использоваться в игре. Чем выше качество, тем больше полигонов. Соответственно, высокополигональные модели требуют большей вычислительной мощности видекарты (не путать с объемом видеопамяти!), а значит снижать этот параметр следует на видеокартах с низкой частотой ядра или памяти.Тени. Бывают реализованы по-разному. В одних играх тени создаются динамически, то есть они просчитываются в реальном времени в каждую секунду игры. Такие динамические тени загружают и процессор, и видеокарту. В целях оптимизации разработчики часто отказываются от полноценного рендера и добавляют в игру пре-рендер теней. Они статичные, потому как по сути это просто текстуры, накладывающиеся поверх основных текстур, а значит загружают они память, а не ядро видеокарты.Нередко разработчики добавляют дополнительные настройки, связанные с тенями:
- Разрешение теней — определяет, насколько детальной будет тень, отбрасываемая объектом. Если в игре динамические тени, то загружает ядро видеокарты, а если используется заранее созданный рендер, то «ест» видеопамять.
- Мягкие тени — сглаживание неровностей на самих тенях, обычно эта опция дается вместе с динамическими тенями. Вне зависимости от типа теней нагружает видеокарту в реальном времени.
Сглаживание. Позволяет избавиться от некрасивых углов на краях объектов за счет использования специального алгоритма, суть которого обычно сводится к тому, чтобы генерировать сразу несколько изображений и сопоставлять их, высчитывая наиболее «гладкую» картинку. Существует много разных алгоритмов сглаживания, которые отличаются по уровню влияния на быстродействие Unturned.Например, MSAA работает «в лоб», создавая сразу 2, 4 или 8 рендеров, поэтому частота кадров снижается соответственно в 2, 4 или 8 раз. Такие алгоритмы как FXAA и TAA действуют немного иначе, добиваясь сглаженной картинки путем высчитывания исключительно краев и с помощью некоторых других ухищрений. Благодаря этому они не так сильно снижают производительность.Освещение. Как и в случае со сглаживанием, существуют разные алгоритмы эффектов освещения: SSAO, HBAO, HDAO. Все они используют ресурсы видеокарты, но делают это по-разному в зависимости от самой видеокарты. Дело в том, что алгоритм HBAO продвигался в основном на видеокартах от Nvidia (линейка GeForce), поэтому лучше всего работает именно на «зеленых». HDAO же, наоборот, оптимизирован под видеокарты от AMD. SSAO — это наиболее простой тип освещения, он потребляет меньше всего ресурсов, поэтому в случае тормозов в Unturned стоит переключиться него.Что снижать в первую очередь? Как правило, наибольшую нагрузку вызывают тени, сглаживание и эффекты освещения, так что лучше начать именно с них.Часто геймерам самим приходится заниматься оптимизацией Unturned. Практически по всем крупным релизам есть различные соответствующие и форумы, где пользователи делятся своими способами повышения производительности.
Один из них — специальная программа под названием Advanced System Optimizer. Она сделана специально для тех, кто не хочет вручную вычищать компьютер от разных временных файлов, удалять ненужные записи реестра и редактировать список автозагрузки. Advanced System Optimizer сама сделает это, а также проанализирует компьютер, чтобы выявить, как можно улучшить производительность в приложениях и играх.
Скачать Advanced System Optimizer
Unturned лагает. Большая задержка при игре. Решение
Многие путают «тормоза» с «лагами», но эти проблемы имеют совершенно разные причины. Unturned тормозит, когда снижается частота кадров, с которой картинка выводится на монитор, и лагает, когда задержка при обращении к серверу или любому другому хосту слишком высокая.
Именно поэтому «лаги» могут быть только в сетевых играх. Причины разные: плохой сетевой код, физическая удаленность от серверов, загруженность сети, неправильно настроенный роутер, низкая скорость интернет-соединения.
Впрочем, последнее бывает реже всего. В онлайн-играх общение клиента и сервера происходит путем обмена относительно короткими сообщениями, поэтому даже 10 Мб в секунду должно хватить за глаза.
В Unturned нет звука. Ничего не слышно. Решение
Unturned работает, но почему-то не звучит — это еще одна проблема, с которой сталкиваются геймеры. Конечно, можно играть и так, но все-таки лучше разобраться, в чем дело.
Сначала нужно определить масштаб проблемы. Где именно нет звука — только в игре или вообще на компьютере? Если только в игре, то, возможно, это обусловлено тем, что звуковая карта очень старая и не поддерживает DirectX.
Если же звука нет вообще, то дело однозначно в настройке компьютера. Возможно, неправильно установлены драйвера звуковой карты, а может быть звука нет из-за какой-то специфической ошибки нашей любимой ОС Windows.
В Unturned не работает управление. Unturned не видит мышь, клавиатуру или геймпад. Решение
Как играть, если невозможно управлять процессом? Проблемы поддержки специфических устройств тут неуместны, ведь речь идет о привычных девайсах — клавиатуре, мыши и контроллере.Таким образом, ошибки в самой игре практически исключены, почти всегда проблема на стороне пользователя. Решить ее можно по-разному, но, так или иначе, придется обращаться к драйверу. Обычно при подключении нового устройства операционная система сразу же пытается задействовать один из стандартных драйверов, но некоторые модели клавиатур, мышей и геймпадов несовместимы с ними.Таким образом, нужно узнать точную модель устройства и постараться найти именно ее драйвер. Часто с устройствами от известных геймерских брендов идут собственные комплекты ПО, так как стандартный драйвер Windows банально не может обеспечить правильную работу всех функций того или иного устройства.Если искать драйверы для всех устройств по отдельности не хочется, то можно воспользоваться программой Driver Updater. Она предназначена для автоматического поиска драйверов, так что нужно будет только дождаться результатов сканирования и загрузить нужные драйвера в интерфейсе программы.Нередко тормоза в Unturned могут быть вызваны вирусами. В таком случае нет разницы, насколько мощная видеокарта стоит в системном блоке. Проверить компьютер и отчистить его от вирусов и другого нежелательного ПО можно с помощью специальных программ. Например NOD32. Антивирус зарекомендовал себя с наилучшей стороны и получили одобрение миллионов пользователей по всему миру. ZoneAlarm подходит как для личного использования, так и для малого бизнеса, способен защитить компьютер с операционной системой Windows 10, Windows 8, Windows 7, Windows Vista и Windows XP от любых атак: фишинговых, вирусов, вредоносных программ, шпионских программ и других кибер угроз. Новым пользователям предоставляется 30-дневный бесплатный период.Nod32 — анитивирус от компании ESET, которая была удостоена многих наград за вклад в развитие безопасности. На сайте разработчика доступны версии анивирусных программ как для ПК, так и для мобильных устройств, предоставляется 30-дневная пробная версия. Есть специальные условия для бизнеса.
Unturned, скачанная с торрента не работает. Решение
Если дистрибутив игры был загружен через торрент, то никаких гарантий работы быть в принципе не может. Торренты и репаки практически никогда не обновляются через официальные приложения и не работают по сети, потому что по ходу взлома хакеры вырезают из игр все сетевые функции, которые часто используются для проверки лицензии.
Такие версии игр использовать не просто неудобно, а даже опасно, ведь очень часто в них изменены многие файлы. Например, для обхода защиты пираты модифицируют EXE-файл. При этом никто не знает, что они еще с ним делают. Быть может, они встраивают само-исполняющееся программное обеспечение. Например, майнер, который при первом запуске игры встроится в систему и будет использовать ее ресурсы для обеспечения благосостояния хакеров. Или вирус, дающий доступ к компьютеру третьим лицам. Тут никаких гарантий нет и быть не может.К тому же использование пиратских версий — это, по мнению нашего издания, воровство. Разработчики потратили много времени на создание игры, вкладывали свои собственные средства в надежде на то, что их детище окупится. А каждый труд должен быть оплачен.Поэтому при возникновении каких-либо проблем с играми, скачанными с торрентов или же взломанных с помощью тех или иных средств, следует сразу же удалить «пиратку», почистить компьютер при помощи антивируса и приобрести лицензионную копию игры. Это не только убережет от сомнительного ПО, но и позволит скачивать обновления для игры и получать официальную поддержку от ее создателей.
Unturned выдает ошибку об отсутствии DLL-файла. Решение
Как правило, проблемы, связанные с отсутствием DLL-библиотек, возникают при запуске Unturned, однако иногда игра может обращаться к определенным DLL в процессе и, не найдя их, вылетать самым наглым образом.
Чтобы исправить эту ошибку, нужно найти необходимую библиотеку DLL и установить ее в систему. Проще всего сделать это с помощью программы DLL-fixer, которая сканирует систему и помогает быстро найти недостающие библиотеки.
Если ваша проблема оказалась более специфической или же способ, изложенный в данной статье, не помог, то вы можете спросить у других пользователей в нашей рубрике «Вопросы и ответы». Они оперативно помогут вам!
Благодарим за внимание!
Unturned – популярная игра среди любителей survival horror. Это простая песочница с открытым миром и зомби, основная ставка в которой делается на выживание, из-за чего даже графика оказалась максимально упрощённой, в стиле Minecraft.
Кооперироваться с друзьями гораздо удобнее и веселее, если играть на собственной площадке. Создать сервер в Unturned не так сложно, как может показаться, и доступно это как для Windows, так и для Linux, в чём убедят инструкции ниже.
Рисунок 1. Руководство по созданию и настройке сервера игры Unturned
Содержание:
- Инструкция как создать сервер в unturned в Windows
- Инструкция по созданию сервера в Linux
- Правила работы с сервером
- Возможные трудности
Инструкция как создать сервер в unturned в Windows
Сделать площадку в Windows для Унтурнед – дело нескольких минут. Достаточно следовать алгоритму:
- Перейти в библиотеку Steam.
- Отыскать там Unturned и нажать на него правой кнопкой мыши.
- Выбрать «Свойства» из предложенного меню.
- Перейти в Локальные файлы.
- Найти .exe файл и создать его ярлык на рабочем столе.
- Открыть «Свойства» ярлыка.
- Там, в строке «Объект» через пробел в самый конец необходимо внести -nographics -batchmode +secureserver/Nelson. Здесь, secureserver заменяется на lanserver, если сервер должен быть локальным. «Nelson» — это имя, оно может быть любым (Рисунок 2).
- После сохранения изменений запустить игру через этот ярлык.
- В открывшемся окне с абракадаброй ввести Shutdown и нажать Enter.
После можно заняться конфигурацией. Нужно выйти из игры и вернуться в локальные файлы, потому что теперь там есть папка «Servers». В ней же будет другая папка, с заданным именем площадки.
Рисунок 2. Руководство по созданию сервера
А в ней — снова папка «Server» с четырьмя файлами, про белый и чёрный листы, список администраторов и список команд — Commands.dat, который и нужен сейчас. Он открывается в текстовом редакторе, для чего обычно используется блокнот, и туда вписываются команды, выполняемые программой при запуске — все их можно найти, введя Help:
- Name — задать серверу имя, если не нравится предыдущее.
- Port — установить порт.
- Password — создать пароль.
- Maxplayers — сколько слотов доступно максимально. Важно учитывать, что чем их больше, тем сильнее будет нагрузка на систему. Так что желательно, чтобы их количество не превышало 24.
- Map — выбирается карта, где и будет запускаться площадка.
- Mode — сложность. В Unturned 4 уровня — лёгкий, средний, хардкор и золотой.
- Admins — будет отображаться список админов на загрузке.
- Permits — показывает вайтлист.
- Timeout — верхняя граница пинга. Создателем игры рекомендуется 400-600.
- Bindip — команда привязывает внешний статический IP к серверу.
- Perspective — вид. Он может быть от третьего или первого лица.
- Owner — владелец по SteamID и т. д.
Когда с заполнением файла будет окончено, необходимо сохранить его и снова запустить игру. Площадка должна открыться с обозначенными характеристиками. Он находится и в серверах Steam через:
- Localhost.
- Внешний IP при его установке.
- 127.0.0.1.
Подключиться к игре доступно отсюда же. Так же мозможно использовать приложение FileZilla для работы с передачей файлов.
Инструкция по созданию сервера в Linux
Создать площадку для Unturned на Linux немного сложнее, чем на Windows. Для этого понадобятся:
- VPS или сервер с 2 гигами оперативки минимум и двуяхдерным процессором.
- Понимание Unix, хотя бы базовое.
- Права администратора или доступ sudo.
После этого можно приступать к установке сервера. Для начала нужно добавить через sudo компоненты:
- Интерактивный просмоторщик процессов.
- Библиотеки архитектуры.
- Mono runtime.
- Объекты библиотеки Unity 3D.
Когда компоненты добавлены, можно переходить к следующему шагу – созданию аккаунта в Steam. Здесь для создания своей игровой площадки он нужен отдельный. После, всё также через sudo, можно создавать нового пользователя и папки steamcmd и unturned.
Примечание: Скачивается установщик SteamCMD Linux в архиве, который нужно распаковать в папку steamcmd. Запуск steamcmd.sh нужно разрешить, зайти под логином и паролем от новой учётной записи Steam. Остаётся только указать директорию для установки, установить туда Rocket for Unturned (linux).
Это должен быть домашний каталог, куда и распаковываются файлы. RocketLauncher нужно перенести в папку Unturned, а все .dll файлы в unturned/Unturned_Headless_Data/Managed. Последним шагом будет копирование start.sh и update.sh в домашний каталог.
Чтобы запустить сервер, нужно ввести в /home/steam команду ./start.sh <instance>, где <instance> можно заменить на любой параметр, к примеру, -pvp, -bambi (минимальная сложность), -arena (одна из доступных карт), -lanserver (сервер создается без античита)и т.д. Название сервера в servers Steam потом можно изменить.
Правила работы с сервером
После всех манипуляций, для созданной площадки нужно открыть порты, чтобы на него могли попасть игроки. Делается это просто:
- Скачать программу Portforward Network Utilities (Рисунок 3).
- Установить её на компьютер.
- Запустить программу и перейти в Status.
- Там в браузерную строку вписать Router IP Adress.
- В логин и пароль вносится одно и то же значение – admin.
- В открывшемся окне нужно найти «Переадресацию», а там – «Порты».
В новой вкладке, которая откроется, можно будет создать порт.
Рисунок 3. Интерфейс приложения Portforward Network Utilities
Возможные трудности
Несмотря на то, что описанные выше инструкции чаще срабатывают, чем нет, существует вероятность того, что что-то пойдёт не так. В этом случае рекомендуется не заниматься поисками причины в файлах, а попробовать другие возможности, потому что иногда исправить проблемы или невозможно, или слишком сложно.
К примеру, при выключенном компьютере сервер не будет работать, если он не будет куплен или арендован для Windows или Linux VPS.
Также иногда площадка не срабатывает, потому, что её останавливает Брандмауэр. Тогда у него необходимо добавить порты в исключения.
Рисунок 4. Использование сторонних приложений для создания сервера
И если ничего не помогает, а сервер не работает даже после проверок и починок, пригодится Hamachi — ПО, с помощью которого можно создать защищённую сеть компьютеров через интернет, как если бы они физически соединялись друг с другом (Рисунок 4). Здесь, после создания сети, всем игрокам передаётся порт и IPV4, чтобы у них был доступ.
Но в большинстве случаев, способы настройки и создания сервера Steam для Unturned, описанные в этой статье, срабатывают без дополнительной помощи.
#1
Venzel1337
-
- Пользователь
-
- 8 сообщений
Новичок
Отправлено 02 Февраль 2017 — 17:00
1. ОС: debian-8.0-x86_64
2. ID сервера: 8294
3. Выделенные ресурсы: 2×4.0Ghz Intel, RAM 8Gb, HDD 120Gb
Не подскажите, как решить проблему, не хочет запускаться сервер Unturned. Ошибка в консоле: ./Unturned.x86_64: error while loading shared libraries: libGL.so.1: cannot open shared object file: No such file or directory
- Наверх
#2
BombermaG
BombermaG
-
- Администратор
-
- 1 010 сообщений
Администратор
Отправлено 02 Февраль 2017 — 17:19
Вам пишет, что не хватает библиотеки. Но еще нужно через SteamCMD выкачивать 32-битную версию сервера.
Версия Unturned.x86_64 не рабочая.
Можете полностью воспользоваться данным мануалом.
http://unturned.wiki…dicated-server/
- Venzel1337 это нравится
- Наверх
Возможно не судьба. Хочу рассказать историю о том как я в детстве (мне было лет 12-13) хотел запустить сервер CS 1.6
Тогда это было популярно у всех, друзья запускал играли, знакомые запускали играли, ну и я тоже естественно захотел это сделать. Запустил, но ко мне так никто и не смог зайти. Что я только не перепробовал, все способы описанные в интернете, брандмауер, фаерволл, антивирус, открытие портов — всё пробовал. Впрочем как и вы, но ничего мне не помогло. Я даже звонил интернет провайдеру, рассказывал всё как есть, но они естественно
отмораживали
меня и говорили что ничем не могут помочь.
В итоге со временем мне все же удалось это сделать, но уже тогда когда я перешел на другой интернет. Если у вас динамический айпи, ну или просто же не такой айпи адрес/маска сети к которой можно подключится, то к вам врятли с вашим интернетом смогут войти.
Хотя я не знаю как у вас в других играх, если вы допустим запустите сервер в Half Life/CS, и к вам смогут зайти — то значит с интернетом все нормально, и просить выделенный IP адрес не нужно. Соответственно и Unturned можно будет починить. А если у вас такая же ситуация как у меня — то к вам к сожалению никто не сможет зайти, вообще.