Some Windows users reported that they couldn’t create a recovery drive on a USB flash drive or a local drive. If you get this error message, «We can’t create a recovery drive. A problem occurred while creating the recovery drive«, it means that creating windows 10/8/7 recovery drive failed.
Don’t worry. Here, we have found practical solutions to help you out. Check out why and find fixes for «can’t create the recovery drive» now:
| Workable Solutions | Step-by-step Troubleshooting |
|---|---|
| Fix 1. Prepare another USB flash drive | Unplug the old USB drive and plug the new big…Full steps |
| Fix 2. Disable antivirus software | Open antivirus software on your computer and…Full steps |
| Fix 3. Repair system files corruption | Press Windows + X, and click…Full steps |
| Fix 4. Check and format the USB drive | Enter This PC, right-click your USB drive…Full steps |
| Fix 5. Run DISM tool | Press Win Key + X, click Command Prompt…Full steps |
| Fix 6. Create in another way | Back up Windows OS and then restore…Full steps |
Applies to: Fix the recovery drive creation gets stuck, fails, and sends the error message «We cannot create a recovery drive».
Why Can’t I Create a Recovery Drive
Windows recovery drive, basically is a DVD or USB drive with copied Windows OS, which is widely used to access a failed Windows system and restore the failed or crashed Windows 10/8/7 immediately.
If you get the «we can’t create a recovery drive» error, it could be the listed reasons below that block you from success:
- The option ‘back up system files to the recovery drive’ requires at least a 16GB USB flash drive.
- Antivirus blocks you from creating the recovery drive.
- The USB flash drive is corrupted or the Windows file system has corrupted.
- Windows cannot format everything on the drive to create a recovery drive.
- When the winre.wim file gets lost or deleted, you will also see the error message.
- Can’t create windows 10 recovery drive some required files are missing.
You may also be intrested in
How to Fix We Can’t Create Recovery Drive on Windows 10
So how to fix the «We can’t create a recovery drive» error on your computer? Based on the above-listed causes, we’ve found 6 practical solutions for you:
- #Solution 1. Prepare another USB flash drive
- #Solution 2. Disable Antivirus software
- #Solution 3. Check & repair system files corruption
- #Solution 4. Check and format the USB drive
- #Solution 5. Run DISM tool
- #Solution 6. Create a USB recovery drive in another way
Solution 1. Prepare Another Big USB Flash Drive
Basically, creating a recovery drive with Windows system files requires you have a big USB drive. As for Windows 10 64bit, the drive should be at least 16GB in capacity.
Note: We would suggest you use a 32GB or even bigger USB for creating the recovery drive in Windows 10/8/7.
Step 1. Unplug the old USB drive and plug the new big one into PC.
Don’t worry. Here, we have found practical solutions to help you out. Check out why and find fixes for «can’t create the recovery drive» now:
| Workable Solutions | Step-by-step Troubleshooting |
|---|---|
| Fix 1. Prepare another USB flash drive | Unplug the old USB drive and plug the new big…Full steps |
| Fix 2. Disable antivirus software | Open antivirus software on your computer and…Full steps |
| Fix 3. Repair system files corruption | Press Windows + X, and click…Full steps |
| Fix 4. Check and format the USB drive | Enter This PC, right-click your USB drive…Full steps |
| Fix 5. Run DISM tool | Press Win Key + X, click Command Prompt…Full steps |
| Fix 6. Create in another way | Back up Windows OS and then restore…Full steps |
Applies to: Fix the recovery drive creation gets stuck, fails, and sends the error message «We cannot create a recovery drive».
Why Can’t I Create a Recovery Drive
Windows recovery drive, basically is a DVD or USB drive with copied Windows OS, which is widely used to access a failed Windows system and restore the failed or crashed Windows 10/8/7 immediately.
If you get the «we can’t create a recovery drive» error, it could be the listed reasons below that block you from success:
- The option ‘back up system files to the recovery drive’ requires at least a 16GB USB flash drive.
- Antivirus blocks you from creating the recovery drive.
- The USB flash drive is corrupted or the Windows file system has corrupted.
- Windows cannot format everything on the drive to create a recovery drive.
- When the winre.wim file gets lost or deleted, you will also see the error message.
- Can’t create windows 10 recovery drive some required files are missing.
You may also be intrested in
How to Fix We Can’t Create Recovery Drive on Windows 10
So how to fix the «We can’t create a recovery drive» error on your computer? Based on the above-listed causes, we’ve found 6 practical solutions for you:
- #Solution 1. Prepare another USB flash drive
- #Solution 2. Disable Antivirus software
- #Solution 3. Check & repair system files corruption
- #Solution 4. Check and format the USB drive
- #Solution 5. Run DISM tool
- #Solution 6. Create a USB recovery drive in another way
Solution 1. Prepare Another Big USB Flash Drive
Basically, creating a recovery drive with Windows system files requires you have a big USB drive. As for Windows 10 64bit, the drive should be at least 16GB in capacity.
Note: We would suggest you use a 32GB or even bigger USB for creating the recovery drive in Windows 10/8/7.
Step 1. Unplug the old USB drive and plug the new big one into PC.
Step 2. Start to recreate a recovery drive to your USB drive in the same way.
For a step-by-step guide, click and follow this link for help: Windows 10 recovery USB Drive.
You May Also Interest:
Create Windows 10 Repair Disk from Another Computer
Some users also want to ask ‘Can I use a recovery disk on a different computer in Windows 10?’ Click and get the answer here.
Create Windows 10 Repair Disk from Another Computer
Some users also want to ask ‘Can I use a recovery disk on a different computer in Windows 10?’ Click and get the answer here.
Solution 2. Disable Antivirus software
Sometimes the antivirus software on your computer may block certain operations. Temporarily disable your antivirus software and try to create a recovery drive once again to see if it helps.
Step 1. Open antivirus software on your computer and disable them.
Step 2. Open Windows Defender, disable to antivirus feature.
Note: If you have successfully created a recovery drive after closing the antivirus software, you should re-enable it as soon as you’re done.
Solution 3. Check & Repair Corrupted System Files
Corrupted system files will block Windows from accessing your external USB drive.
Try to run a System File Checker (SFC) scan to check for any file corruption. SFC scan will scan for corrupt system files on the computer and repair them.
Step 1. Press «Windows + X», click «Command Prompt (Admin)».
Step 2. In the Command Prompt, type the command sfc /scannow and then press «Enter».
Step 2. Open Windows Defender, disable to antivirus feature.
Note: If you have successfully created a recovery drive after closing the antivirus software, you should re-enable it as soon as you’re done.
Solution 3. Check & Repair Corrupted System Files
Corrupted system files will block Windows from accessing your external USB drive.
Try to run a System File Checker (SFC) scan to check for any file corruption. SFC scan will scan for corrupt system files on the computer and repair them.
Step 1. Press «Windows + X», click «Command Prompt (Admin)».
Step 2. In the Command Prompt, type the command sfc /scannow and then press «Enter».
Solution 4. Check and Format USB Drive
To make sure that the USB is available for creating the recovery drive, it’s necessary to check its health state and format the flash drive with below steps:
Step 1. Back up all of your USB drive content, connect the USB drive to the computer.
Step 2. Enter «This PC», right-click your USB drive, and choose «Format».
Step 3. Click «File System» and use the drop-down arrow to select FAT32 for the drives.
Step 4. Tick «Quick Format» and click «Start».
You May Also Like:
You May Also Like:
How to Format 128GB USB to FAT32
Sometimes, your USB is too big (32GB or bigger) that you can’t format it using File Explorer or Disk Management. Click and get help here.
Solution 5. Run DISM Tool
DISM tool stands for Deployment Image Servicing and Management. You can run this tool through CMD and try again.
Step 1. Press Win Key + X, click Command Prompt (Admin).
Step 2. Type dism.exe /online /cleanup-image /scanhealth and then press Enter.
Solution 5. Run DISM Tool
DISM tool stands for Deployment Image Servicing and Management. You can run this tool through CMD and try again.
Step 1. Press Win Key + X, click Command Prompt (Admin).
Step 2. Type dism.exe /online /cleanup-image /scanhealth and then press Enter.
Wait for the operation to complete and you’ll see the «The operation completed successfully» message.
Step 3. Type dism.exe /online /cleanup-image /restorehealth and press enter.
It will take some time to finish.
Solution 6. Create USB Recovery Drive in Another Way
The last but effective way that you can try is to create a Windows USB recovery drive in another way. It is to turn to a third-party bootable USB creation tool to solve the problem of Windows can’t create a recovery drive.
EaseUS system backup software — EaseUS Todo Backup can help. It’s a perfect alternative to replace Windows recovery drive that you can back up Windows OS and then restore the computer anytime from the bootable disk when your OS cannot boot up.
See how to run this intuitive software and flexibly create an OS backup plan for your computer and restore the OS any time now:
#1. Back Up Windows OS
Step 1. Launch EaseUS Todo Backup on your computer, and click Create Backup on the home screen and then hit the big question mark to select backup contents.
Step 2. To back up your Windows operating system, click «OS» to begin the backup task.
Step 2. To back up your Windows operating system, click «OS» to begin the backup task.
Step 3. Your Windows operating system information and all system related files and partitions will be automatically selected so you don’t need to do any manual selection at this step. Next, you’ll need to choose a location to save the system image backup by clicking the illustrated area.
Step 4. The backup location can be another local drive on your computer, an external hard drive, network, cloud or NAS. Generally, we recommend you use an external physical drive or cloud to preserve the system backup files.
Step 4. The backup location can be another local drive on your computer, an external hard drive, network, cloud or NAS. Generally, we recommend you use an external physical drive or cloud to preserve the system backup files.
Step 5. Customiztion settings like enabling an automatic backup schedule in daily, weekly, monthly, or upon an event, and making a differential and incremental backup are available in the Options button if you’re interested. Click «Backup Now«, and the Windows system backup process will begin. The completed backup task will display on the left side in a card style.
After creating the image backup of your OS, you can create a WinPE disk on your USB flash drive. If your computer can’t create a recovery drive, you can try to boot your computer from the WinPE disk.
#2. Create USB Recovery Drive Alternative — Bootable Disk
Step 1. Prepare a USB drive which can be written and read.
After creating the image backup of your OS, you can create a WinPE disk on your USB flash drive. If your computer can’t create a recovery drive, you can try to boot your computer from the WinPE disk.
#2. Create USB Recovery Drive Alternative — Bootable Disk
Step 1. Prepare a USB drive which can be written and read.
Step 2. Launch and install EaseUS Todo Backup on the Computer B.
Step 3. Find and click «Tools» and choose «Create Emergency Disk«.
Step 4. Choose the Boot disk location. You can create an ISO file, a bootable USB or CD/DVD disc.
Step 4. Choose the Boot disk location. You can create an ISO file, a bootable USB or CD/DVD disc.
Step 5. Then click «Create» to start.
When you finish creating this USB bootable disk, you can always restore your computer to a healthy state.
Fixing «Can’t Create a Recovery Drive» Is Possible, Take Action Now
On this page, we explained the main reasons that may prevent you from creating a Windows recovery drive. And don’t worry if you get the «We can’t create the recovery drive» error.
We’ve collected 5 manual solutions to fix this issue. And if none of them work, you still have the last option — turning to third-party system backup software — EaseUS Todo Backup for help.
It’s efficient and reliable to rescue your system from sudden OS crashes or failure errors anytime.
FAQ on Windows 10 Can’t Create Recovery Drive
How do I reset my computer when it says Cannot find recovery environment?
If your computer says it cannot find the recovery environment, you can restart it with the command prompt. To do this, press «Windows + R» on your keyboard and type «cmd». In the command prompt, type «C: windowssystem32restorerstrui.exe» and hit enter. This will open the System Restore Wizard. From here, you can choose a restore point and follow the instructions to reset your computer. If you don’t have a restore point, you can try using the «Startup Repair» option in the Recovery environment.
Is it necessary to create a recovery drive in Windows 10?
Creating a recovery drive will give you a place to store your recovery image and files. This is helpful if you ever need to reinstall Windows 10.
На чтение 7 мин. Просмотров 89 Опубликовано 16.04.2021
Многие пользователи сообщают о проблемах при попытке создать диск восстановления с системными файлами. Очевидно, для некоторых пользователей процесс завершается до завершения резервного копирования из-за ошибки «Произошла ошибка при создании диска для восстановления» . Как видите, сообщение об ошибке очень неоднозначно и не очень помогает нам определить проблему.
Содержание
- Что вызывает ошибку «Произошла ошибка при создании диска восстановления»?
- Метод 1. Форматирование флэш-накопителя
- Метод 2: Отключите 3 службы, связанные с Microsoft Office
- Метод 3: Использование двухэтапного приема
- Метод 4. Выполнение сканирования SFC
- Метод 5. Выполнение чистой установки или восстановительной установки
Что вызывает ошибку «Произошла ошибка при создании диска восстановления»?
Мы исследовали эту конкретную проблему, изучив различные отчеты пользователей. Из того, что мы собрали, есть несколько довольно распространенных сценариев, которые вызывают это конкретное сообщение об ошибке:
- USB-накопитель, используемый в процедуре восстановления, содержит поврежденные сектора – это наиболее частая причина возникновения данной ошибки. Как оказалось, если вы пытаетесь создать диск восстановления из флэш-накопителя, вам нужно убедиться, что он не содержит поврежденных секторов.
- Некоторые службы Microsoft Office мешают процессу восстановления. – Некоторым пользователям удалось без проблем создать диски восстановления после того, как они отключили 3 процесса, используемые Microsoft Word и Microsoft Excel.
- Сбой мастера восстановления диска . Проблема также может возникать из-за сбоя, который сохраняется с Windows 7. Его можно обойти, следуя набору инструкций (метод 3).
- Повреждение системного файла . Проблема также может возникнуть, если мастер пытается создать резервную копию некоторых поврежденных файлов. Этот сценарий обычно можно решить с помощью сканирования SFC или восстановительной установки (или чистой установки).
Если вы не можете решить эту конкретную проблему, эта статья предоставит вам список проверенных шагов по устранению неполадок. Ниже вы найдете набор методов, которые другие пользователи в аналогичной ситуации использовали для решения проблемы.
Для достижения наилучших результатов следуйте стратегиям восстановления в том порядке, в котором они есть. отображается до тех пор, пока вы не найдете исправление, позволяющее устранить ошибку в вашей ситуации.
Метод 1. Форматирование флэш-накопителя
Некоторым пользователям, которые сталкиваются с ошибкой «Произошла ошибка при создании диска восстановления» , удалось решить проблему, выполнив Full форматирование USB-накопителя перед запущен RecoveryDrive.exe .
Как оказалось, для решения проблемы подтверждается только полный формат, поскольку многие пользователи сообщают, что быстрый (быстрый ) не имело никакого значения. Вот краткое руководство по полному форматированию флэш-накопителя:
- Подключите флэш-накопитель и откройте проводник..
- Щелкните правой кнопкой мыши флэш-накопитель, который вы планируете использовать в качестве диска восстановления, и выберите
- Сохранить то же самое. Файловая система и Размер единицы размещения , но не забудьте снять флажок, связанный с Quick Format.
- Нажмите Пуск и дождитесь успешного завершения процесса.
- Нажмите Да, чтобы подтвердить форматирование флеш-накопителя.
- После завершения форматирования снова откройте RecoveryDrive.exe и посмотрите, сможете ли вы создать диск для восстановления, не столкнувшись с «Проблема возникла при создании диск восстановления ».
Если этот метод не помог Для вашего конкретного сценария перейдите к следующему методу, указанному ниже.
Метод 2: Отключите 3 службы, связанные с Microsoft Office
Другим пользователям удалось решить проблему, отключив a se ряд сервисов, связанных с Microsoft Word и Microsoft Excel. Хотя официального объяснения эффективности этого исправления нет, пользователи предполагают, что оно, вероятно, как-то связано с вмешательством между процессом виртуализации приложений и теневым копированием тома . .
Вот процессы, которые могут быть вовлечены в предполагаемое вмешательство:
- Client Virtualization Handler ( cvhsvc)
- Агент службы виртуализации приложений (sftvsa)
- Клиент виртуализации приложений (sftlist )
Некоторым пользователям, столкнувшимся с той же проблемой, удалось решить проблему с помощью экрана конфигурации системы, чтобы предотвратить запуск этих трех процессов при следующем запуске системы. Вот краткое руководство о том, как это сделать:
- Нажмите клавишу Windows + R , чтобы открыть диалоговое окно «Выполнить». Затем введите « msconfig » и нажмите Enter , чтобы открыть окно Конфигурация системы .
- В окне «Конфигурация системы» щелкните вкладку «Службы». Затем снимите флажки Служба , связанные с клиентом виртуализации приложений , агентом службы виртуализации приложений и Обработчик виртуализации клиента . После отключения служб нажмите Применить, чтобы сохранить изменения.
- Перезагрузите компьютер и подождите следующий запуск завершен. Как только это произойдет, откройте RecoveryDrive.exe и попробуйте снова создать диск для восстановления. Вы больше не должны сталкиваться с ошибкой «Возникла проблема при создании диска для восстановления» ..
- Если этот метод был успешным, вернитесь в окно Конфигурация системы (используя шаг 1) и повторно включите процессы, которые мы ранее отключили.
Если этот метод не сработал, перейдите к следующему методу ниже.
Метод 3: Использование двухэтапного приема
Это может показаться странным трюком, но многим пользователям удалось завершить создание диска восстановления, запустив утилиту RecoveryDrive.exe в два этапа, не выходя из программы.
Нет никаких объяснений, почему это работает, но пользователи предполагают, что это, вероятно, связано с ошибкой Microsoft, которая оставалась без внимания в течение нескольких лет (также сообщается, что проблема возникает в Windows 8 и Windows 7.
Чтобы использовать трюк с двухэтапным восстановлением, вам нужно дойти до конца мастера Recovery Drive (со снятым флажком Backup system files to the recovery drive), не нажимая Готово. Вместо этого вы будете использовать Al t + B , чтобы вернуться на первую страницу к исходному экрану, а затем повторить процесс с установленным флажком Резервное копирование системных файлов на диск восстановления .
Вот пошаговое руководство, как это сделать:
- Нажмите клавишу Windows + R , чтобы открыть диалоговое окно Выполнить . Затем введите « RecoveryDrive.exe » и нажмите Enter , чтобы открыть инструмент Recovery Media Creator .
- В первом окне Recovery Drive снимите флажок, связанный с Резервное копирование системных файлов на диск восстановления и нажмите Далее .
- Выбрать диск, который будет использоваться в качестве диска восстановления, затем снова нажмите кнопку Далее .
- На следующем экране нажмите кнопку Создать , чтобы начать процесс создания диска для восстановления.
- Когда вы видите ошибку « Возникла проблема при создании диска для восстановления », не нажимайте кнопку Готово кнопку. Вместо этого нажмите Alt + B , чтобы постепенно повторять шаги, пока не дойдете до самого начала.
- Теперь убедитесь, что установлен флажок Резервное копирование системных файлов на устройство восстановления e, и повторите шаги еще раз. На этот раз вы сможете завершить процесс, не столкнувшись снова с ошибкой «Проблема при создании диска восстановления» .
Если этот метод не помог вам создать диск восстановления, перейдите к следующему способу ниже..
Метод 4. Выполнение сканирования SFC
Некоторые пользователи сообщают, что проблема заключалась в полностью разрешились после того, как они запустили сканирование SFC на своей машине. Для них диск восстановления начал нормально работать после перезагрузки.
Сканирование SFC (System File Checker) исследует системные файлы на наличие повреждений и заменяет любые идентифицировал поврежденные экземпляры с локально сохраненными работоспособными копиями. Этот процесс может занять довольно много времени (в зависимости от размера вашего диска), поэтому убедитесь, что у вас есть на это время.
Выполните следующие шаги, чтобы выполнить сканирование SFC на вашем компьютере:
- Нажмите клавишу Windows + R , чтобы открыть команду «Выполнить». Затем введите « cmd » и нажмите Ctrl + Shift + Enter , чтобы открыть командную строку с повышенными привилегиями. В ответ на запрос UAC (Контроль учетных записей пользователей) нажмите Да, чтобы предоставить права администратора.
- В расширенной командной строке введите « run/scannow » и нажмите Enter , чтобы запустить SFC ( Проверка системных файлов) сканирование. После запуска сканирования дождитесь завершения процесса. Не выключайте компьютер (и не закрывайте окно CMD) в это время.
- После сканирования завершено, закройте CMD с повышенными правами и перезагрузите компьютер. При следующем запуске проверьте, была ли проблема решена путем повторной попытки создания диска восстановления.
Если «Проблема возникла при создании диска восстановления. ” ошибка все еще возникает, перейдите к следующему способу, указанному ниже.
Метод 5. Выполнение чистой установки или восстановительной установки
Если вы зашли так далеко безрезультатно, вполне вероятно, что ваша система страдает от какой-то основной проблемы с повреждением, которая в конечном итоге привела к поломке инструмента Recovery Media Creator.
Несколько пользователей в аналогичной ситуации сообщили, что метод был разрешен только после выполнения чистой установки. Если вы хотите пойти по этому пути, вы можете следовать нашей пошаговой статье ( здесь ).
Но есть еще лучший вариант, который позволит вам необходимо переустановить все компоненты Windows без удаления ваших личных файлов. Восстановительная установка позволит вам сохранить все ваши личные файлы (включая изображения, приложения и пользовательские настройки) – будут переустановлены только компоненты Windows. Вы можете выполнить ремонтную установку, следуя этому руководству ( здесь ).
Примечание: если все параметры не помогли Вам настоятельно рекомендуется использовать флэш-накопитель большего размера, чем рекомендованный компьютером. Один пользователь использовал диск 32 ГБ, когда система рекомендовала 16 ГБ, и проблема была решена для них..
На чтение 7 мин. Просмотров 7.7k. Опубликовано 03.09.2019
Резервное копирование системы всегда полезно, особенно если ваша система повреждена или повреждена. Хотя резервное копирование системы является отличной функцией, иногда оно может не работать в Windows 10, поэтому давайте посмотрим, как это исправить.
Эта проблема возникает вместе с различными кодами ошибок, а именно:
- Ошибка резервного копирования Windows 10 0x807800c5
- Резервное копирование Windows 10 не выполнено
- Резервное копирование Windows 10 не выполнено успешно
- Сбой резервного копирования Windows 10 на сетевой диск
Как исправить проблемы с резервным копированием системы в Windows 10
Содержание .
- Удалить папку WindowsImageBackup
- Отформатируйте диск
- Удалить системный раздел EFI и раздел восстановления
- Включить защиту системы
- Отключите защиту системы и удалите точки восстановления
- Изменить использование дискового пространства
- Используйте команду chkdsk
- Используйте diskpart для удаления раздела EFI
- Установите для своего фона однотонный цвет
- Отключите все ненужные дисковые инструменты
- Используйте концентратор USB 3.0
Решение 1. Удалите папку WindowsImageBackup .
Иногда вы не сможете создать резервную копию системы из-за предыдущих файлов резервных копий, и для решения этой проблемы вам необходимо удалить эти файлы. Для этого найдите и удалите папку WindowsImageBackup . Если вы хотите сохранить свои предыдущие резервные копии, вы также можете переместить их из WindowsImageBackup в другую папку. Что касается расположения папки WindowsImageBackup, она должна находиться в скрытой папке C: System Volume Information .
Решение 2. Отформатируйте диск
Если вы пытаетесь создать резервную копию системы на внешнем жестком диске, возможно, вам придется отформатировать ее заранее. Перед форматированием внешнего жесткого диска обязательно переместите все файлы из него в безопасное место. Чтобы отформатировать внешний жесткий диск, выполните следующие действия:
-
Откройте Этот компьютер и найдите внешний жесткий диск. Нажмите ее правой кнопкой мыши и выберите Формат .
- Когда откроется окно «Формат», установите флажок Быстрое форматирование и нажмите кнопку Пуск .
-
Этот процесс может занять минуту или две, так что наберитесь терпения.
После того, как внешний жесткий диск отформатирован, попробуйте снова создать резервную копию системы.
Решение 3. Удалить системный раздел EFI и раздел восстановления
В некоторых случаях при обновлении до Windows 10 или установке его на новый жесткий диск некоторые разделы предыдущих версий Windows могут по-прежнему присутствовать на вашем компьютере, что приведет к сбою резервного копирования системы. Чтобы это исправить, рекомендуется удалить системный раздел EFI и раздел восстановления. Для этого выполните следующие действия:
-
Нажмите Ключ Windows + X и выберите в меню Управление дисками .
- Когда откроется Управление дисками , найдите жесткий диск, на котором вы хотите сохранить резервную копию системы.
- Вы должны увидеть Системный раздел EFI и Раздел восстановления для этого жесткого диска в диспетчере дисков. Удалить их обоих.
После удаления этих двух разделов вы сможете успешно создать резервную копию системы на этом жестком диске.
Решение 4. Включите защиту системы
Некоторые пользователи утверждают, что для создания резервной копии системы на вашем компьютере должна быть включена защита системы. Чтобы включить защиту системы, выполните следующие действия.
-
Нажмите Windows Key + S и введите Система . Выберите Система из списка вариантов.
-
Когда откроется окно «Система», нажмите Защита системы слева.
- Найдите Образ системы Windows 10 и нажмите Настроить .
-
Выберите Включить защиту системы и нажмите Применить и ОК , чтобы сохранить изменения.
Решение 5. Отключите защиту системы и удалите точки восстановления .
Немногие пользователи предполагают, что отключение защиты системы и удаление предыдущих точек восстановления устранило проблему для них. Для этого выполните следующие действия:
- Откройте Защита системы . Вы можете сделать это, следуя инструкциям предыдущего решения.
- В Защита системы найдите свой жесткий диск и нажмите Настроить .
-
Обязательно выберите Отключить защиту системы .
- Затем нажмите кнопку Удалить , чтобы удалить предыдущие точки восстановления.
- Повторите эти шаги для всех ваших жестких драйверов.
После того, как вы отключили защиту системы и удалили предыдущие точки восстановления, вы сможете создать резервную копию системы.
Решение 6. Изменение использования дискового пространства
Проблемы с резервным копированием системы могут быть вызваны настройками защиты системы, поэтому рекомендуется изменить настройки вручную, выполнив следующие действия:
- Откройте Защита системы .
- Выберите том, который вы используете для образа системы, и нажмите Настроить .
- Убедитесь, что защита включена.
- В разделе Использование дискового пространства переместите ползунок Максимальное использование влево примерно на 10-15% . Немногие пользователи сообщают, что максимальное использование на их компьютере по умолчанию было установлено равным 100%, и это было основной причиной сбоя резервного копирования системы.
- После изменения значения максимального использования нажмите Применить и нажмите ОК, чтобы сохранить изменения.
- Перезагрузите компьютер и проверьте, устранена ли проблема.
Решение 7. Используйте команду chkdsk .
В некоторых случаях резервное копирование системы может произойти сбой, если ваш жесткий диск содержит поврежденные файлы. Чтобы проверить и восстановить поврежденные файлы, вам нужно использовать команду chkdsk. Чтобы проверить свой жесткий диск, сделайте следующее:
-
Нажмите Windows Key + X и выберите в меню Командная строка (Администратор) .
-
Когда откроется Командная строка , вам нужно набрать chkdsk/r X: (не забудьте заменить X на правильную букву, обозначающую раздел жесткого диска) и нажмите Enter , чтобы запустить его.
- Дождитесь завершения процесса и повторите тот же процесс для всех разделов жесткого диска.
Мы должны упомянуть, что вы, возможно, не сможете запустить команду chkdsk на диске C, и вас спросят, хотите ли вы сканировать диск C при следующем перезапуске системы. Нажмите Y и перезагрузите компьютер, чтобы отсканировать и проверить диск C.
Решение 8. Используйте diskpart для удаления раздела EFI .
Если вы установите дополнительный жесткий диск и установите на него новую Windows, ваш предыдущий раздел EFI со старого жесткого диска может остаться на вашем старом жестком диске и вызвать проблемы с восстановлением системы. Мы рекомендуем вам быть очень осторожными при использовании этого метода, потому что вы можете навсегда удалить свои важные файлы.
- Нажмите Ключ Windows + X и выберите Командная строка (Администратор) .
-
Когда откроется Командная строка , введите diskpart и нажмите Enter.
- Введите список дисков и нажмите Enter . Вы должны увидеть несколько доступных жестких дисков.
- Найдите свой старый жесткий диск в списке и введите выберите Диск 1 ( предупреждение : мы использовали диск 1 в нашем примере, но убедитесь, что вы используете правильный номер, который соответствует ваш жесткий диск в diskpart).
- Теперь введите раздел списка и нажмите Enter .
- Найдите системный раздел и введите выберите раздел 1 (снова выберите раздел 1 только для примера, поэтому убедитесь, что номер соответствует разделу системы из раздела diskpart).
- Необязательно . Сделайте резервную копию всех файлов из этого раздела, поскольку они будут удалены.
- Введите del partition override и нажмите Enter . Это удалит раздел и все файлы на нем.
- Необязательно . Добавьте вновь созданное свободное пространство на любой другой раздел диска с помощью инструмента Управление дисками .
Еще раз, будьте предельно осторожны при этом, потому что вы можете навсегда удалить свои системные файлы, если не будете осторожны. Используйте это решение на свой страх и риск.
Решение 9. Установите для фона однотонный цвет .
Немногие пользователи сообщили, что проблемы с резервным копированием системы могут быть вызваны тем, что в качестве фона задано Слайд-шоу. Чтобы это исправить, вам нужно установить сплошной цвет фона, выполнив следующие действия:
-
Нажмите правой кнопкой мыши на рабочем столе и выберите в меню Персонализация .
-
Перейдите в Фон и выберите в меню Сплошной цвет .
После смены фона на сплошную систему резервного копирования проблемы должны быть исправлены.
Решение 10. Отключите ненужные дисковые инструменты .
Сообщалось, что некоторые дисковые инструменты могут вызвать проблемы с резервным копированием системы, поэтому, если вы используете какие-либо оптимизаторы дисков или инструменты для очистки дисков, обязательно отключите их, прежде чем пытаться создать резервную копию системы.
Решение 11. Используйте концентратор USB 3.0
Немногие пользователи сообщили, что использование внешнего жесткого диска USB 3.0 может вызвать проблемы из-за драйверов USB 3.0. Чтобы избежать этих проблем, рекомендуется использовать концентратор USB 3.0 для подключения внешнего диска. Это всего лишь потенциальное решение, но немногие пользователи имели успех с ним, так что, возможно, вы могли бы попробовать его.
Резервное копирование системы довольно важно, и если вы не можете создать резервную копию системы в Windows 10, обязательно попробуйте некоторые из наших решений.
Примечание редактора . Этот пост был первоначально опубликован в апреле 2016 года и с тех пор был полностью переработан и обновлен для обеспечения свежести, точности и полноты.
Полное резервное копирование Windows является, пожалуй, единственным решением, позволяющим в 99% случаев восстановить операционную систему со всеми ее настройками и установленными программами. Для создания такой резервной копии в Windows предусмотрена соответствующая функция, которая, к сожалению, начиная с версии Windows 10 2004 стала работать некорректно. Проявляется это тем, что при попытке создания резервной копии пользователь получает ошибку «Недостаточно места на диске для создания теневой копии тома в местоположение хранения», причем эту ошибку никак нельзя связать с недостатком места на диске, на который производится копирование.
Высказываются предположения, что ошибка архивации связана с недостатком места на служебном разделе «Зарезервировано системой» или «Шифрованный EFI», однако это неверно: в действительности ошибка архивации связана с недостатком места на служебном разделе восстановления Windows RE.
У некоторых пользователей в этом разделе свободного места имеется менее 50 Мб, а ведь в описании ошибки указывается, что на томах (среды Win RE) размером менее 500 Мб свободного места должно быть не менее 50 Мб, а на томах с размером более 500 Мб свободное пространство должно составлять не менее 320 Мб. Почему не соблюдается это условие, непонятно, вероятно, это следствие бага, ведь создается раздел восстановления автоматически. Примечательно, что сталкиваться с ошибкой архивации «Недостаточно место на диске для создания теневой копии» приходится как в системах на UEFI-платформе с дисками с разметкой GPT, так и в системах на базе классического BIOS с дисками с разметкой MBR.
Сегодня мы разберем, как справиться с этой проблемой, если Windows 10 или 11 установлены на диск MBR. Логично предположить, что устранить неполадку можно было бы путем расширения служебного раздела восстановления до приемлемых значений. Увы, этот способ не работает, равно как и удаление самого раздела. Чтобы исправить ошибку, необходимо пересоздать разметку диска. Сделать это можно двумя способами: с потерей и без потери данных.
Если переустановка операционной системы не является для вас проблемой, можете воспользоваться этим способом. Он безопасен и относительно прост, но у него есть свой недостаток: во-первых, загрузочные файлы окажутся на том же разделе, что и Windows, а этом снизит отказоустойчивость системы; во-вторых, вы лишитесь раздела восстановления Win RE, который при определенных обстоятельствах может вам понадобиться. Итак, что делаем.
1. Загружаем компьютер с установочного диска, жмем «Далее» → «Установить» и доходим до окна мастера, в котором отображаются все разделы и подключенные диски;
2. Удаляем все системные разделы на диске с помощью мастера установки;
3. Создаем в образовавшемся нераспределенном пространстве единый раздел для установки Windows, но делаем это уже не средствами мастера, а с помощью утилиты Diskpart. Нажатием Shift + F10 открываем командную строку и выполняем следующие команды:
• diskpart;
• list disk
• select disk 1
• create partition primary
4. Номер диска в третьей команде должен соответствовать диску с переустанавливаемой Windows. Закрываем командную строку, возвращаемся в окно мастера установки и жмем «Обновить»;
5. Выделяем созданный в Diskpart раздел и устанавливаем в него операционную систему в обычном порядке.
Так как раздел восстановления находится в конце диска, на его месте после пользовательского раздела у вас останется нераспределенное пространство. Это не беда, просто присоедините его к пользовательскому тому в штатной оснастке управления диска, это она умеет.
Этот способ подойдёт, если ваш компьютер или ноутбук поддерживает современный интерфейс UEFI. Вариант хорош тем, что позволяет сохранить на диске все разделы с данными. Для его реализации вам понадобится загрузочный диск WinPE 10-8 Sergei Strelec с программой Paragon Hard Disk Manager y борту. Делаем следующее:
1. Загрузите компьютер с диска WinPE 10-8 Sergei Strelec, зайдите в меню Пуск и выберите Программы WinPE → Жесткий диск → Paragon Hard Disk Manager;
2. В приветственном окне программы нажмите «Запустить Paragon Hard Disk Manager»;
3. В открывшемся окне менеджера разделов выделите физический жесткий диск (не раздел!) с операционной системой, кликните по нему ПКМ и выберите «Конвертировать в GPT». Подтвердите действие;
4. Теперь необходимо расширить том «Раздел восстановления». Отрежьте свободное место от близлежащего раздела (хватит и 500-1000 Мб), для чего нажмите по нему ПКМ и выберите в меню «Переместить/изменить размер раздела»;
5. Перетаскиванием ползунка в окне мастера задайте размер высвобождаемого нераспределенного пространства;
6. Повторите операцию для тома «Раздел восстановления», только на этот раз присоедините к нему полученное свободное место;
7. Нажмите «Применить» и подтвердите изменения.
Очевидно, что второй способ является более экономичным с точки зрения усилий и временных затрат, но он несет в себе некоторый риск, связанный с процедурой преобразования стиля разметки. Впрочем, риск возникновения проблем с загрузкой для современных версий Windows, поддерживающих разметку GPT, минимален.
Windows 7 Enterprise Windows 7 Home Basic Windows 7 Home Premium Windows 7 Professional Windows 7 Starter Windows 7 Ultimate Еще…Меньше
ВВЕДЕНИЕ
В данной статье описываются пути решения различных проблем, возникающих при попытке создать резервную копию или восстановить файлы или папки с помощью программа архивации данных и восстановления. При возникновении этой проблемы программа архивации данных и восстановления, появиться следующие ошибки:
-
0x80070001
-
0x81000037
-
0x80070003
Кроме того возможно, не удается найти файлы и папки, которые требуется восстановить в окне мастера восстановления файлов.
Подробные сведения содержатся в разделах «Проблема», «Причина», «Временное решение» и Дополнительная информация» этой статьи.
Симптомы
Проблемы, возникающие при попытке выполнить резервное копирование файлов
Проблема 1
При попытке выполнить архивацию файлов и папок с помощью программа архивации данных и восстановления появляется следующий код ошибки:
0x80070001 (Неправильная функция)Эта проблема возникает при попытке создать резервную копию определенной библиотеки или когда вы принимаете параметры по умолчанию в системе архивации и восстановления.
Щелкните здесь , чтобы просмотреть решение этой проблемы.
Проблема 2
Появляется сообщение об ошибке, подобное приведенному ниже, при попытке создать резервную копию файлов и папок с помощью программы архивации данных и восстановления:
0x81000037: не удалось выполнить программа архивации данных при чтении из теневой копии на одном из архивируемых томов
Эта проблема возникает при попытке создать резервную копию определенной библиотеки или когда вы принимаете параметры по умолчанию в системе архивации и восстановления.
Щелкните здесь , чтобы просмотреть решение этой проблемы.
Проблемы, возникающие при попытке восстановления файлов
Проблема 3
Обзор нельзя использовать для файлов или Обзор папок для поиска файлов и папок, которые требуется восстановить в окне мастера восстановления файлов.
Щелкните здесь , чтобы просмотреть решение этой проблемы.
Проблема 4
При попытке восстановить файлы или папки в библиотеке с помощью программы архивации данных и восстановления появляется следующий код ошибки:
0x80070003
Щелкните здесь , чтобы просмотреть решение этой проблемы.
Причина
Эти проблемы возникают, поскольку папки или библиотеки, которые вы пытаетесь резервное копирование или восстановление включает точку повторной обработки.
Повторной обработки точек напоминают клавиш Windows или Unix символических ссылок. Точки повторной обработки может использоваться для ссылки на файл, который временно перемещен на другой диск. Например точка повторной обработки позволит папку, например C:DVD для указания диска E, фактический диск DVD.
Причиной неполадок, возникающих при попытке выполнить резервное копирование файлов
Проблема 1
Эта проблема возникает, если точка возврата точек для тома, использующего файловую систему FAT.
Щелкните здесь , чтобы просмотреть решение этой проблемы.
Проблема 2
Эта проблема возникает, если точка повторной обработки является подключенным томом, содержащим сжатые файлы (например, мультимедийные файлы, ZIP-файлы и т. д.).
Щелкните здесь , чтобы просмотреть решение этой проблемы.
Причиной неполадок, возникающих при попытке восстановления файлов
Проблема 3
Эта проблема возникает, если точка возврата точки соединения для каталога в корневой каталог другого тома или точки подключения.
Щелкните здесь , чтобы просмотреть решение этой проблемы.
Проблема 4
Эта проблема возникает, если точка повторной обработки является точкой подключения или точках соединений в корневой каталог другого тома, и при выполнении одного из следующих условий:
-
Каталог точка повторной обработки удаляется, а при попытке восстановить файлы или папки в исходное расположение.
-
Вы устанавливаете флажок Восстановить файлы в исходные подпапки в окне мастера восстановления файлов и пытаетесь восстановить файлы или папки в альтернативное расположение.
Щелкните здесь , чтобы просмотреть решение этой проблемы.
Временное решение
Временного решения проблем, возникающих при попытке выполнить резервное копирование файлов
Проблема 1 и проблема 2
Чтобы обойти эти проблемы, удалите точку повторной обработки из библиотеки и затем снова запустите мастер архивации. Резервное копирование содержимого для этой точки повторной обработки (в данном случае том FAT или подключенного тома) выберите абсолютный путь папки в пользовательском интерфейсе конфигурации программа архивации данных.
Чтобы найти папку точки повторной обработки или его вложенных папок, выполните следующие действия:
-
Нажмите кнопку Пуск , введите CMD в поле Найти программы и файлы и нажмите клавишу Ввод.
-
В диалоговом окне Командная строка введите DIR /AL /S и нажмите клавишу Ввод. Отображается список СОЕДИНЕНИЯ (один тип точки повторной обработки).
Примечание. Вы видите несколько записей, произнесите «соединения» и расположение, которое пункты операции («точки соединения» это другое название «точка повторной обработки»). Когда программа пытается выполнить запись в каталог, на самом деле точку повторной обработки, эти файлы отправляются (полностью слепо программы) в другую папку вместо.
Чтобы удалить точку повторной обработки подключенного тома, выполните следующие действия.
-
Найдите точку повторной обработки, найдены, щелкните правой кнопкой мыши значок точки повторной обработки и нажмите кнопку Свойства.
-
На вкладке Общие убедитесь, что папка Тип является Подключенный том, а затем удалите эту папку.
Решить проблемы, возникающие при попытке восстановления файлов
Проблема 3
Для обхода этой проблемы воспользуйтесь функцией поиска в окне Мастера восстановления файлов для поиска соответствующих файлов. Чтобы сделать это, выполните следующие действия.
-
Нажмите кнопку Найти.
-
Введите ключевые слова в поле поиска и нажмите кнопку Найти.
-
Выберите файлы, которые вы хотите восстановить из списка и нажмите кнопку ОК.
Проблема 4
Чтобы обойти эту проблему, повторно создайте каталог отсутствует. Чтобы сделать это, выполните следующие действия.
-
Если точка повторной обработки удаляется, появляется следующее сообщение об ошибке пример:
-
Следуйте путь, который указывает ошибки и создания соответствующей папки. В данном примере создается папка «Моя папка» в разделе диска C.
-
Повторите попытку восстановления.
Кроме того щелкните, чтобы снять флажок восстановить файлы в исходные подпапки при запуске мастера восстановления файлов.
Дополнительные сведения
По умолчанию программа архивации данных не выполняет обход точки повторной обработки на компьютере. Тем не менее если точка повторной обработки добавляется непосредственно в библиотеку Windows 7, или если какие-либо дочерние узлы повторной обработки точки добавлены непосредственно в библиотеку Windows 7, программа архивации данных проходит в этих местах. Это может вызвать некоторые проблемы в процессе резервного копирования.
Примечание. Если точка повторной обработки добавляется в папку, уже является частью библиотеки Windows 7, программа архивации данных пропускает точки повторной обработки и не происходит.
Дополнительные сведения о точки повторной обработки посетите следующие веб-узлы корпорации Майкрософт:
Нужна дополнительная помощь?
Нужны дополнительные параметры?
Изучите преимущества подписки, просмотрите учебные курсы, узнайте, как защитить свое устройство и т. д.
В сообществах можно задавать вопросы и отвечать на них, отправлять отзывы и консультироваться с экспертами разных профилей.




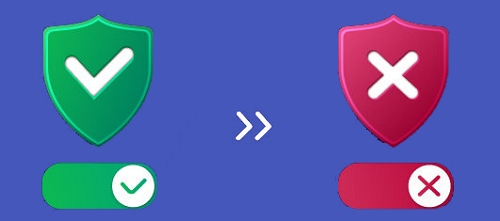



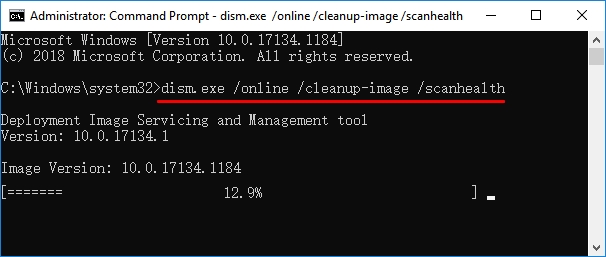




















 Этот процесс может занять минуту или две, так что наберитесь терпения.
Этот процесс может занять минуту или две, так что наберитесь терпения.

































