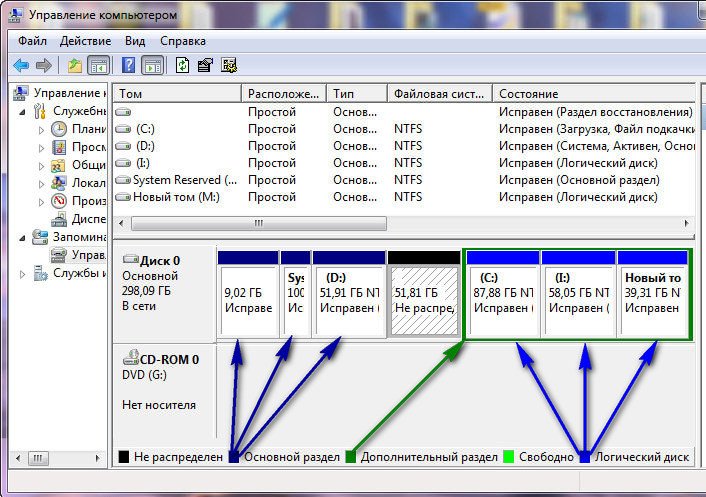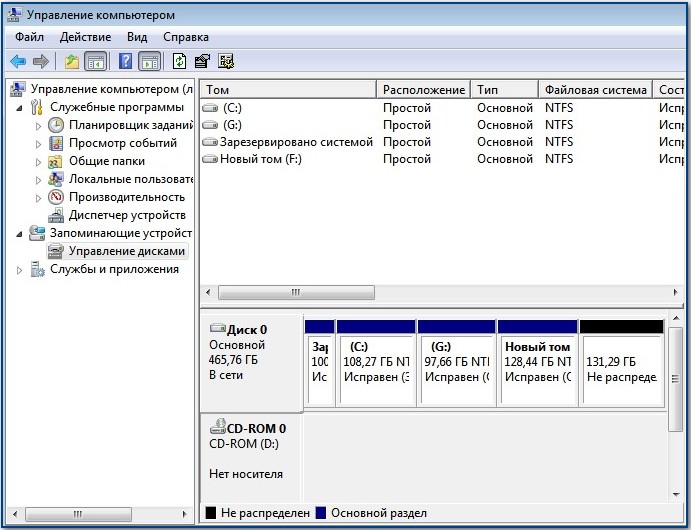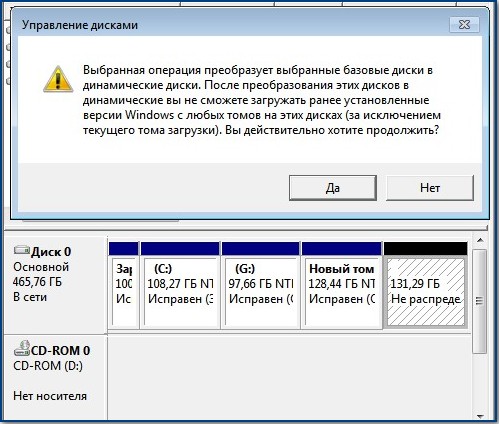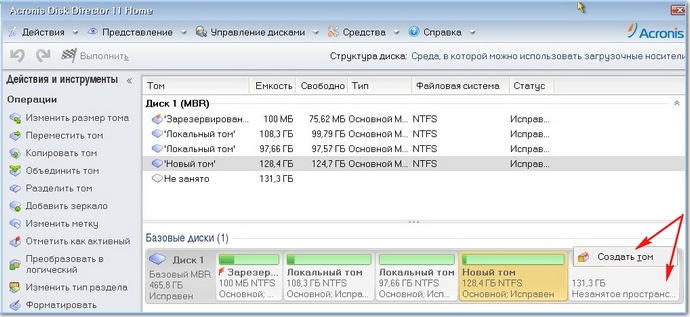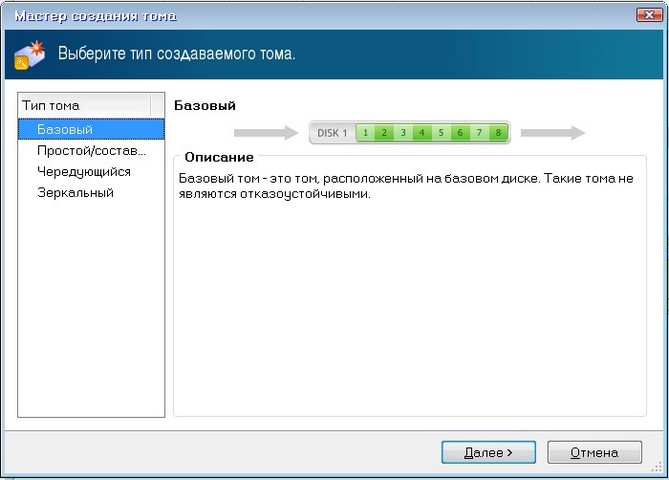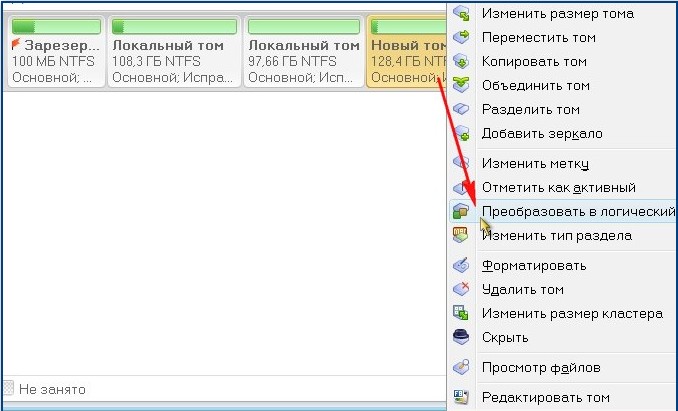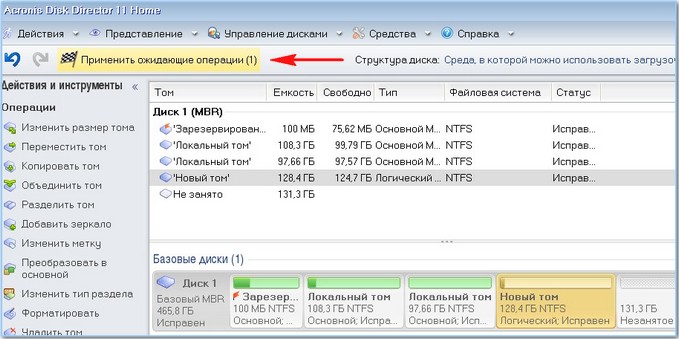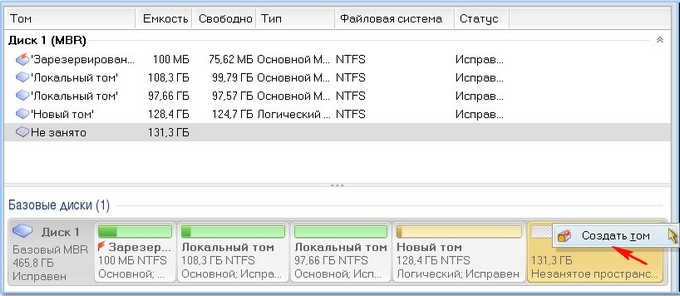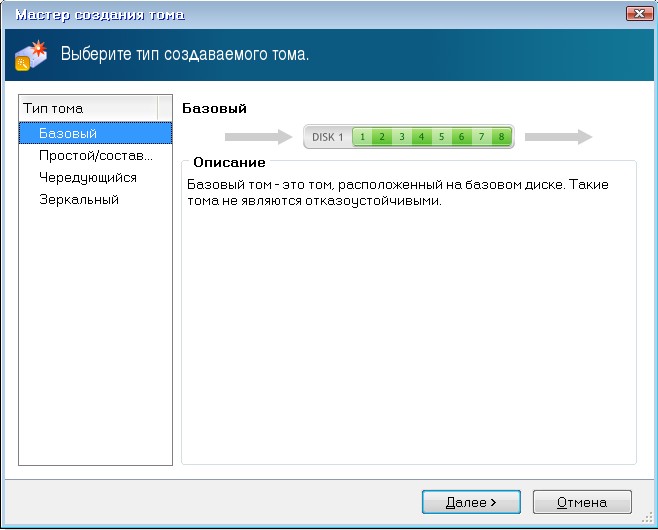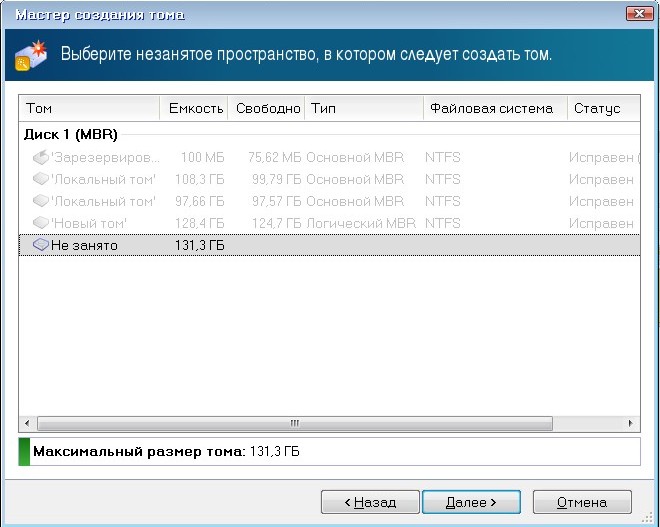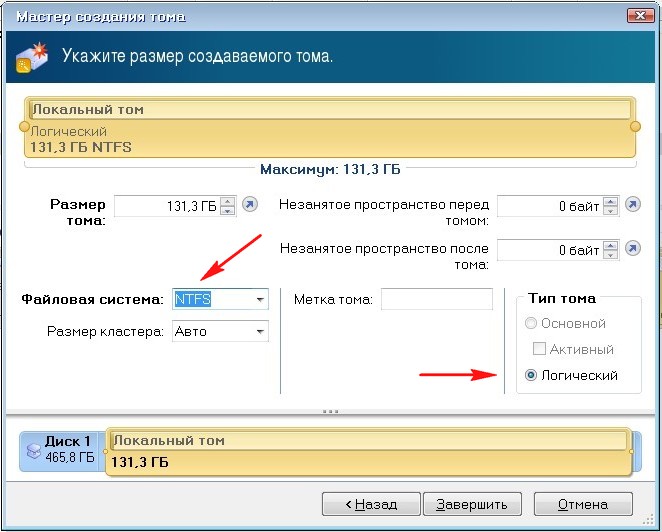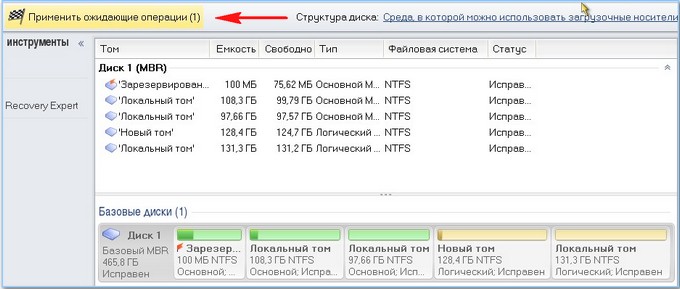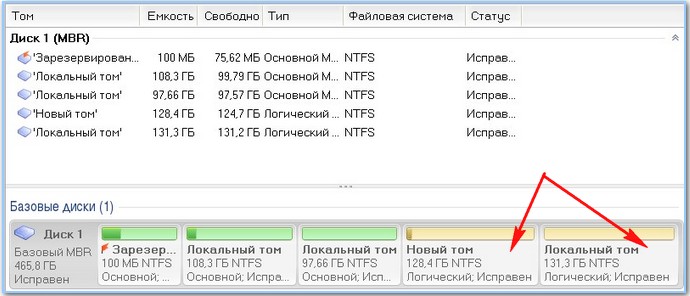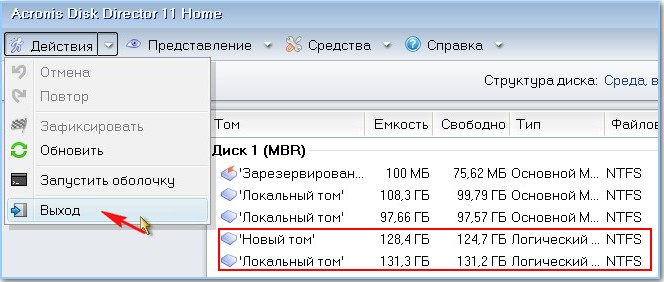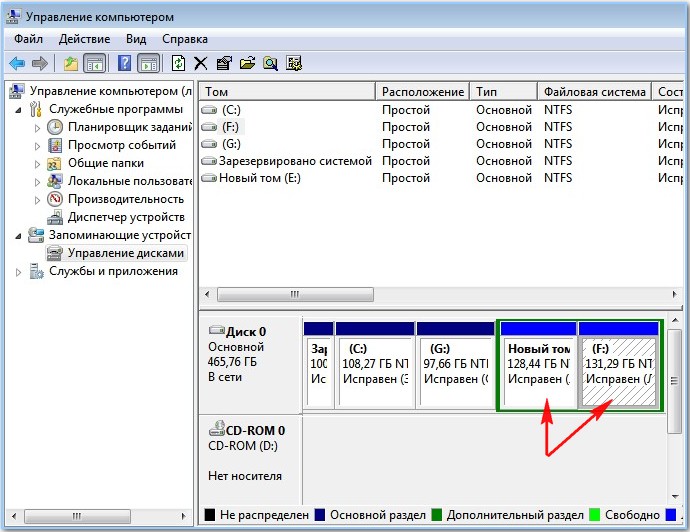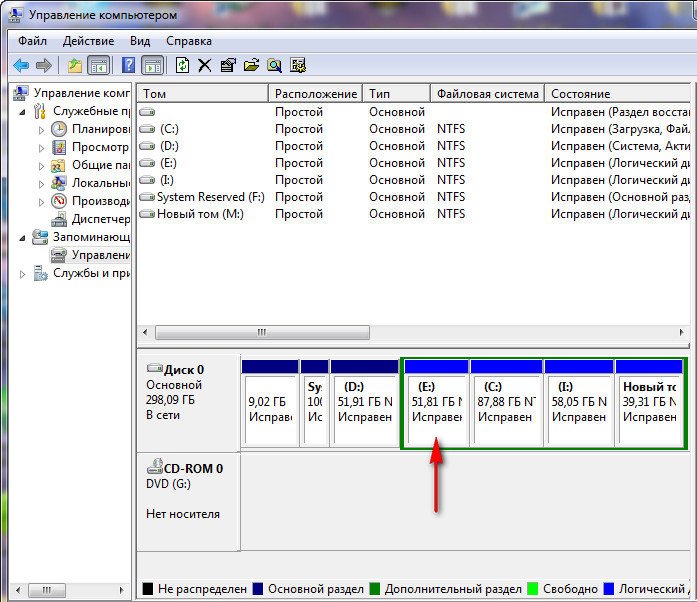При установке Windows, как правило, пользователи создают два раздела — системный, которому присваиваются буква С и пользовательский с буквой D. В Windows 7 и выше в процессе разметки система также создаёт дополнительный раздел, в котором она хранит загрузочные файлы. Итого три основных тома. При желании вы можете создать ещё один том, высвободив для него нераспределённое пространства за счёт сжатия соседнего раздела.
При этом, скорее всего, он будет помечен как логический, в отличие от трёх остальных, имеющих пометку «основной».
Но если после этого вы захотите создать ещё раздел.
Windows выдаст предупреждение, что выбранная операция преобразует данные диски в динамические.
И что за исключением текущего тома загрузки, вы не сможете загружать ранее установленные версии Windows с любых томов на этих дисках.
Да, не очень приятная перспектива для тех, кто собрался установить к себе на компьютер ещё одну операционную систему, не говоря уже об имеющих у себя таковую.
А всё потому, что в файловой системе Windows относительно томов действуют определённые ограничения.
Так, правило гласит, что на одном базовом диске не может быть создано более четырёх основных томов, трёх основных и одного дополнительного логического либо же динамического тома.
Так как же быть в этой ситуации. Соглашаться на преобразование базового диска в динамический? Совсем необязательно, к тому же после этого вы не только не сможете запустить (установить) вторую ОС, но и лишитесь возможности выполнять над разделами целый ряд операций.
Решение простое. Если на вашем диске уже имеется четыре основных тома, вместо того чтобы высвобождать нераспределённое пространство под пятый, которого вам всё равно не создать, необходимо преобразовать больший пользовательский раздел в логический.
Что это даст? А то, что в нём вы сможете создать ещё несколько независимых вложенных разделов. Для этих целей лучше всего использовать какую-нибудь стороннюю программу, например, Acronis Disk Director или его загрузочный диск, если не хотите ставить приложение на компьютер.
Итак, кликаем в Disk Director по основному разделу (вообще-то в данном случае правильнее было говорить «диску») правой кнопкой мыши и выбираем в меню «Преобразовать в логический».
После чего применяем операцию.
В Acronis он будет иметь светло-коричневый цвет, а в штатной оснастке управления дисками — ярко-синий и при этом выделен зелёной рамкой. А теперь делим образовавшийся логический диск на столько разделов, на сколько хотим.
Что случится, если один из этих вложенных разделов «поломается», не станут ли недоступными остальные? Нет, все, кроме повреждённого, будут доступны, так как они независимы.
Второй вариант, когда на диске есть три основных тома, один логический с вложенными томами и нераспределённое пространство.
Создать простой том в оснастке управления дисками вы не сможете, а вот логический в Acronis Disk Director так это легко.
Кликните по свободному пространству правой кнопкой мыши и выберите единственную доступную опцию «Создать том».
В окне мастера тип тома оставляем «Базовый», жмём «Далее».
Выделяем пустое место и ещё раз жмём «Далее».
В следующем окне мастера вы увидите, что тип тома автоматически был выбран логический. Нажимаем «Завершить» и применяем операцию. Новый раздел присоединится к уже имеющимся в логическом диске разделам.
Наконец, третий, самый вероятный вариант, когда на диске имеется четыре основных раздела и нераспределённое пространство (см. первый скриншот). Новичку может показаться, что тут даже Disk Director не поможет, так как при попытке создания тома он выдаёт ошибку «Не удается выполнить операцию. Диск не может содержать более четырех томов…».
Разумеется, правило действует одинаково во всех случаях. Чтобы создать на пустом месте том, хотите вы того или нет, придётся сначала преобразовать один из четырёх основных томов в логический, посему вызываем для пользовательского раздела меню, а в нём выбираем «Преобразовать в логический».
После этого возможность создания тома на месте нераспределённого пространства станет доступной.
Загрузка…
Как создать новый том или раздел в Windows
В предыдущем руководстве была затронута тема сжатия тома или раздела диска в Windows. Здесь я хочу показать вам, как можно использовать незанятое пространство на диске и создать новый том или раздел с помощью инструмента «Управление дисками» или с помощью командной строки.
Как создать новый том или раздел через «Управление дисками»
Откройте инструмент «Управление дисками». Для этого откройте диалог «Выполнить» (Win + R), введите команду diskmgmt.msc и нажмите Enter.
Щелкните правой кнопкой мыши на не распределенном пространстве и нажмите «Создать простой том».
В окне мастера создания простого тома нажмите «Далее».
Введите размер пространства, который необходимо использовать для нового тома (или раздела) и нажмите кнопку «Далее».
Назначьте букву диска и нажмите «Далее».
На следующем этапе вы можете изменить параметры форматирования, но это необязательно, тем более, если вас устраивают настройки по умолчанию. Дополнительно вы можете изменить метку тома на любое имя по вашему предпочтению, но лучше использовать что-то описательное: например, «Фильмы», «Документы», «Резервные копии» т.д. Также вы можете включить опцию для сжатия файлов и папок. Когда все настройки будут выбраны, нажмите «Далее».
Ознакомьтесь с выбранными параметрами. Если что-то захотите изменить, нажмите «Назад», чтобы вернуться к предыдущим шагам. Если вас все устраивает, нажмите «Готово».
После этого на вашем компьютере должен будет быть успешно создан новый раздел.
Как создать новый том или раздел через командную строку
Откройте командную строку с правами администратора.
Введите diskpart и нажмите Enter.
В строке DISKPART введите list disk. Эта команда выведет список дисков на вашем ПК. Она же поможет вам определить номер диска с незанятым пространством.
Теперь введите команду select disk с номером тома и нажмите Enter: например, select volume 0.
Далее введите команду create partition primary. После этого вы увидите сообщение, что указанный раздел был успешно создан.
Теперь, когда раздел был создан, введите команду list volume и нажмите Enter. В результате вы увидите том (в моем случае том 3) с файловой системой RAW. Однако будет правильнее, если сказать, что это том без файловой системы.
Далее вам нужно отформатировать раздел в файловую систему NTFS. Введите команду format fs=ntfs quick (где quick – это указание, что должен использоваться быстрый способ форматирования) и нажмите Enter.
Только что вы успешно создали и отформатировали раздел. Последнее, что нужно сделать, это назначить букву диска для нового раздела. Это тоже довольно простая задача.
Введите команду list volume, обратите внимание на номер нового раздела и введите команду select volume, не забыв указать номер раздела. Например, в моем случае команда будет выглядеть следующим образом: select volume 3.
Теперь у вас есть два варианта, чтобы назначить букву диска: вы можете просто ввести команду assign, но тогда инструмент DiskPart автоматически назначит одну из доступных букв для нового раздела (это то, что показано на скриншоте ниже); или вы можете ввести команду assign letter=f, где f – это буква диска. Если вы выберете второй вариант, убедись, что буква, которую вы хотите присвоить, уже не присвоена другому диску.
Не создается раздел на SSD при установке Windows — что делать?
На первоначальном этапе установки Windows пользователь может столкнуться с ошибкой о невозможности создания радела на диске (неважно, какой тип накопителя используется — механический HDD или твердотельный SSD), а конкретно — «Нам не удалось создать новый или найти существующий раздел. Дополнительные сведения см. в файлах журнала программы установки».
1
Причин возникновения этой ошибки — несколько. Обычно она проявляется при инсталляции Windows на новый накопитель, после выполнения операций по форматированию диска, созданию на нем разделов вручную на другом компьютере или смены стилей разделов между MBR и GPT. Также причиной неполадки может оказаться тот факт, что SSD-диск находится не на первом месте в списке загрузочных устройств в настройках BIOS/UEFI. С этого и начнем.
Выбор SSD в качестве приоритетного устройства загрузки в BIOS/UEFI
Изменение последовательности загрузки в BIOS/UEFI выполняется следующим образом:
- Откройте пользовательский интерфейс BIOS/UEFI, нажимая клавишу «F2» или «Del» (возможны и другие варианты) сразу после включения компьютера.
- Далее в BIOS/UEFI нужно найти раздел, в котором осуществляется формирование очереди загрузочных устройств. Он может иметь разные названия — все зависит от модели материнской платы, но чаще всего это «Boot». В любом случае в данном разделе должен присутствовать список, озаглавленный как, например, «Boot Order», «Fixed Boot Order Priorities», «Boot Option Priorities» или вроде того.
- Наша задача — переместить SSD-диск в верхнюю позицию списка (очереди загрузки). Как именно это сделать, обычно указывается в нижней или в правой части интерфейса настроек BIOS/UEFI. Здесь, к примеру, это можно делать двумя способами: 1) выделить первую позицию в списке, нажать «Enter» и выбрать название диска; 2) выделить позицию с названием диска, а затем, нажимая клавишу «+» или «-», переместить ее в самое начало.
- Сохраните изменения в настройках «BIOS/UEFI» клавишей «F10», после чего компьютер автоматически перезагрузится, затем продолжите установку Windows.
Если это не помогло, идем дальше.
Создание новой разметки на диске
Это самое простое решение, но оно предполагает удаление всех данных с SSD-накопителя. Если же их нужно сохранить, лучше воспользоваться следующей инструкцией. Для создания новой разметки на диске из-под среды установки Windows сделайте следующее:
- Временно отключите от компьютера все прочие накопители, кроме того SSD, на который планируется установка Windows (ну и кроме загрузочной флешки, конечно). Просто выньте из них SATA-кабель или кабель питания.
- Поочередно выделяйте в окне выбора места установки системы разделы и нажимайте кнопку «Удалить» под списком.
- В итоге в таблице должен остаться всего один пункт — «Незанятое пространство на диске 0».
- Дальнейшие действия зависят от того, будет ли имеющийся SSD-диск использоваться только для системы или же на нем нужно создать дополнительный раздел для хранения файлов. В любом случае сначала выделите элемент «Незанятое пространство на диске», затем нажмите кнопку «Создать»:
- Если SSD будет служить исключительно для размещения системных файлов, просто кликните по кнопке «Применить». Если же планируется создание второго и последующих разделов, то в поле «Размер» нужно вписать количество выделяемых под них мегабайт. Первым делом создадим раздел для установки Windows. Пускай, это будет 100000 Мб (как показано на скриншоте выше), но можно и меньше. Например, для Windows 11 требуется 64 гигабайта (или 65536 мегабайт) дискового пространства.
- Нажмите кнопку «Применить» после ввода размера для создаваемого раздела. В таблице сверху отобразится только что созданный раздел, а также оставшееся количество незанятого пространства на SSD-диске, которые будут использованы под раздел (-ы) для хранения файлов.
- Чтобы создать дополнительные разделы, вновь выделите пункт «Незанятое пространство на диске», кликните по кнопке «Создать», введите в поле «Размер» требуемое количество мегабайт и нажмите «Применить» (если раздел будет всего один, то размер можно и не вводить — в поле «Размер» и без того будут вписаны все оставшиеся на диске свободные мегабайты).
- По окончанию создания разделов, выделите из списка тот, куда будет установлена операционная система, и кликните кнопку «Далее».
- На этом все — продолжите установку Windows.
Освобождение дискового пространства под загрузчик Windows
Данный способ предполагает «обрезку» существующего на диске раздела. Выделенный в результате объем будет задействован под установку на него загрузчика ОС (файлов, которые необходимы для первоначально загрузки системы при каждом включении компьютера).
Находясь прямо в среде установки Windows (можно сразу на стадии выбора языка установки), нажмите комбинацию клавиш «Shift + F10», что приведет к открытию командной строки (консоли) со строчкой «X:Sources» в самом верху. Дальнейшие действия:
Как разбить диск на разделы в Windows
Деление диска на два раздела довольно востребованная задача. Как правило разделяют физический диск на системный C: и хранилище файлов D:. Полезность данной практики имеет одно неоспоримое преимущество — удобство хранения файлов. Таким образом все персональные файлы четко отделены от системных, их легко найти и минимизирован риск их потери в случае переустановки операционной системы. Так же бывает необходимость зашифровать персональные файлы и установить пароль с помощью BitLocker, не затрагивая при этом системные файлы.
Разбить диск на разделы можно как с помощью стандартной утилиты Windows, так и с помощью специализированных программ. Преимущество первого способа в том, что нет необходимости что-то скачивать и устанавливать так как программа является частью Windows. Программы сторонних разработчиков более удобны в использовании и предоставляют больше инструментов для работы с дисками, но при этом могут быть платными.
Не имеет значения какой тип накопителя данных вы хотите разбить на разделы HDD, SSD или обычную флешку — алгоритм выполнения процедуры будет одинаков для любого из них.
Разделение диска стандартными средствами Windows
В операционной системе Windows есть стандартная оснастка Консоли управления MMC для работы с разделами дисков, которая называется «Управление дисками». С помощью этой оснастки можно создавать и удалять разделы, форматировать диски, создавать виртуальные диски и изменять буквы дисков.
Чтобы разбить диск на разделы необходимо запустить оснастку «Управление дисками» diskmgmt.msc, выбрать том C:, выполнить его сжатие и создать новый том.
Разделение диска на разделы с помощью оснастки «Управление дисками»
1. Откройте оснастку «Управление дисками»: нажмите сочетание клавиш <Win+R> и наберите команду diskmgmt.msc.
2. Выделите раздел диска C: и через контекстное меню (вызывается правой клавишой мыши) выберите пункт «Сжать том..«.
3. Укажите размер сжимаемого пространства (по умолчанию указан весь размер доступный для сжатия)
Например, доступно для сжатия 67364 МБ ( в Гигабайтах 67364/1024 = 65,79ГБ, можно делить на 1000 для удобства — разница будет незначительной). Чтобы получить дополнительный диск объемом 20ГБ, укажите размер сжимаемого пространства 20480 (или 20000) и нажмите кнопку [Сжать].
4. Отформатируйте созданный раздел.
После выполнения операции среди разделов диска появится новый неформатированный раздел, заданного размера. Если вы указали размер 20000, то вероятно получите раздел размером 19,53ГБ.
Кликните правой клавишей мыши по разделу и выберите пункт «Создать простой том. «
5. В мастере создания томов укажите размер тома, букву диска, файловую систему или оставьте все значения по умолчанию.
6. Убедитесь в создании раздела.
Среди разделов физического диска появится новый логический диск.
Откройте проводник Windows и убедитесь в том, что диск с заданной буквой присутствует в списке дисков.
Как разбить диск на разделы в командной строке
Для работы с дисками в командной строке Windows есть программа Diskpart. У малоопытных пользователей могут возникнуть трудности при работе с программой, так как потребуется знание команд утилиты и понимание структуры дискового пространства.
Пользователям, не имеющим достаточного опыта работы с разделами диска, не рекомендуется использовать Diskpart для разделения диска, имеющего более одного раздела. Некорректное распределение дискового пространства между разделами может привести к краху системы!
Для разделения диска на разделы с помощью DiskPart потребуется выполнить следующие шаги:
1. Запустите командную строку от имени администратора.
2. Введите имя программы
3. Просмотрите список имеющихся томов
В списке будут показаны тома всех дисков, в том числе тома скрытых разделов и съемных дисков. Стоит обратить внимание на колонку «Имя» — здесь будут обозначения буквы диска.
4. Выберите том, имеющий имя «C» (в моем примере «Том 2», диск с операционной системой)
5. Укажите в мегабайтах размер, на который необходимо сократить выбранный том, например на 10GB (1024MB)
Дождитесь сообщения об успешном выполнении команды.
6. Посмотрите список дисков.
Обратите внимание на тот диск, который имеет свободное дисковое пространство в 10ГБ (в моем случае это Диск 0)
7. Выберите диск со свободным пространством.
8. Создайте раздел на выбранном диске
9. Отформатируйте созданный раздел
10. Присоедините букву к разделу диска
11. Убедитесь в том, что новый том успешно создан с помощью команды list volume. В списке должен присутствовать том с заданной буквой и размером.
12. Для выхода из программы DiskPart набирите exit.
Для тех, кто не имеет достаточного опыта с работы с командной строкой и утилитой DiskPart процесс может показаться сложным. Поэтому новичкам лучше пользоваться программами с графическим интерфейсом, где все происходит более наглядно.
Чтобы разбить диск на разделы можно воспользоваться одной из множества сторонних программ для работы с дисками. Преимущество сторонних программ перед стандартными средствами Windows в том, что они предлагают более понятный интерфейс и имеет больше функционала. Из неудобств использования таких программ стоит отметить то, что при работе с разделами системного диска c:, на котором расположена операционная система, потребуется перезагрузка компьютера и длительность операции может составлять десятки минут.
Программы для разбивки диска на разделы
Разделение диска домашнего компьютера на разделы можно отнести к редкой процедуре и поэтому нет смысла покупать для этих целей платное программное обеспечение с мощным функционалом.
Ниже представлены бесплатные версии программ коммерческих проектов, но для домашнего использования они бесплатны. При желании их можно расширить до профессиональных версий.
Среди множества программ для работы с разделами диска я выбрал две, которые по моему мнению наиболее просты и удобны для достижения поставленной цели.
AOMEI Partition Assistant
AOMEI Partition Assistant — простой и функциональный менеджер дисков, который может не только разделить диск или объединить разделы, но и выполнить множество прочих востребованных операций: копирование диска, клонирование раздела, конвертер NTFS в FAT, преобразования диска из MBR в GPT, перенос ОС с одного диска на другой.
Официальная страница программы: https://www.aomeitech.com/aomei-partition-assistant.html.
Недостатки программы: быстрое и удобное разделение диска доступно только в платной версии AOMEI Partition Assistant, а в бесплатной придется сначала уменьшить один раздел, а затем на освободившемся пространстве диска создать новый раздел.
Функция быстрого разделения диска не скрыта в бесплатной версии, но попытка ей воспользоваться будет заблокирована предложением купить платную версию программы.
1. Запустите программу и кликните правой клавишей мыши по разделу или логическому диску, который хотите разделить. Выберите пункт меню «Разделение раздела».
2. Перетащите ползунок для изменения размера нового раздела или уменьшите размер раздела явно в Гигабайтах, в соответствующем окошке и нажмите кнопку [ОК].
3. Среди разделов диска появится свободное пространство. Кликните по нему правой клавишей мыши и выберите пункт «Создание раздела»
4. Укажите размер диска, букву и файловую систему и нажмите кнопку [OK].
5. Для применения выполненных манипуляций нажмите кнопку [Применить] в основном меню программы.
В случае разделения системного диска C:, на котором установлена операционная система, потребуется перезагрузка компьютера.
Компьютер будет перезагружен программой в среду Windows PE, в которой будут выполнены все необходимые операции по работе с разделами диска и по завершении загрузится операционная система Windows с измененными разделами дисков.
Процедура разделения системного диска программой AOMEI Partition Assistant в среде Windows PE может занять много времени (более 30 минут), но прерывать операцию нельзя так как все данные в этом случае могут быть уничтожены.
Minitool Partition Wizard Free
Minitool Partition Wizard Free — бесплатная версия весьма функционального и удобного менеджера разделов диска. Помимо основного функционала, работающего с разделами и файловыми системами диска, программа радует дополнительными бесплатными инструментами такими как «Анализатор пространства диска» и «Тест скорости диска»
Официальная страница программы: https://www.partitionwizard.com/free-partition-manager.html.
Недостатки программы: отсутствие русского языка.
Разбить диск на разделы с помощью Minitool Partition Wizard можно с помощью пары кликов.
1. Укажите раздел на диске, который хотите поделить и кликните в боковом меню «Split Partition».
2. Перетащите ползунок или введите число, чтобы задать размер нового раздела и нажмите кнопку [OK].
3. Для применения заданных изменений нажмите кнопку [Apply], которая находится в левом нижнем углу.
4. Для работы программы настоятельно рекомендуется закрыть все прочие приложения и программы. После выполнения рекомендации нажмите кнопку [Yes].
Если вы планируете разделить системный диск, то для выполнения операции программа потребует перезагрузить компьютер. Нажмите кнопку [Restart Now].
После перезагрузки запустится консольная версия программы и выполнит все необходимые операции. Для разделения системного диска, содержащего операционную систему, потребуется подождать несколько минут. Дождитесь выполнения операций с разделами диска и проверьте результаты.
Как видите, способов разделить диск на несколько разделов вполне достаточно и каждый может выбрать для себя наиболее подходящий. Главное помните: при работе с разделами диска всегда есть риск потерять хранящуюся на нем информацию, если в этот момент произойдет какой-то сбой в работе компьютера.
Письмо №1. Админ помогите советом, не удаётся создать раздел на жёстком диске, операционная система Windows 7, жёсткий диск поделён на четыре Основных раздела, в Управлении дисками пытаюсь создать пятый раздел на жёстком диске, но не получается, выходит ошибка:
Выбранная операция преобразует данные диски в динамические. После преобразования этих дисков в динамические вы не сможете загружать ранее установленные версии Windows с любых томов на этих дисках (за исключением текущего тома загрузки). Вы действительно хотите продолжить?
Читал на многих форумах, что после такого преобразования есть риск не загрузить операционную систему. Да и вообще динамические диски лучше применять в серверных системах.
В вашей статье «Как разделить жесткий диск» вы тоже утверждаете, что совсем не обязательно преобразовывать диск в динамический и в подобной ситуации нужно использовать программу Acronis Disk Director. Она создаст дополнительный раздел, который будет вмещать в себе неограниченное число логических томов. Неограниченное количество мне не нужно, мне нужен ещё один Логический диск в Дополнительном разделе и всё. Но при использовании загрузочного диска Acronis Disk Director выходит другая ошибка:
Не удаётся выполнить операцию. Диск может содержать не более четырёх основных томов. А если диск содержит логический том, он может содержать не более трёх основных томов.
Короче я в тупике, как победить в данной ситуации? Александр.
Письмо №2. Будьте добры, объясните, почему мне не удается создать раздел на жёстком диске, система Windows 7, дополнительный раздел пытаюсь создать прямо в Управлении дисками, ошибка такая: «Создать новый том в этом нераспределенном пространстве невозможно, поскольку диск уже содержит максимально допустимое число разделов«. Анатолий.
Не удается создать раздел на жёстком диске
Сначала отвечу на первое письмо. Существует правило друзья, разделов на жёстком диске можно создать всего 4. К примеру три основных (помечены тёмно-синим цветом) и один Дополнительный помечен (тёмно-зелёным цветом). Дополнительный раздел будет являться своеобразным контейнером для логических дисков, они помечены (голубым цветом), на дополнительном разделе, можно создать неограниченное количество логических томов.
А можно создать четыре основных раздела, но тогда для увеличения количества томов на жёстком диске, придётся один из четырёх основных разделов всё-таки преобразовать в дополнительный раздел и уже в нём создавать логические диски. С вашими файлами на этих дисках ничего не случится, можете не беспокоиться. У нашего читателя Александра как раз такой случай, ему не удаётся создать раздел на жёстком дискеиз-за того, что на винчестере уже имеется четыре основных раздела.
Средствами встроенными в Windows 7 такую проблему не решить и нам с вами придётся использовать специальную программу Acronis Disk Director, вы можете установить Acronis Disk Director прямо в операционную систему. Но лучше использовать загрузочный диск этой программы, сделать загрузочный диск можно в самой программе, пошаговая статья вот Загрузочный диск Acronis Disk Director.
Итак работаем. Смотрим на скришнот управления дисками. Если мы с вами захотим создать пятый раздел из нераспределённого пространства объёмом 131,29 ГБ с помощью Управления дисками в работающей Windows 7, то нас будет ожидать вот такое сообщение
Выбранная операция преобразует данные диски в динамические. После преобразования этих дисков в динамические вы не сможете загружать ранее установленные версии Windows с любых томов на этих дисках (за исключением текущего тома загрузки). Вы действительно хотите продолжить?
Нет, продолжить мы не хотим.
Загружаемся с диска Acronis Disk Director, в главном окне программы видим, на жёстком диске имеется четыре основных раздела, пытаемся создать пятый, щёлкаем правой мышью на нераспределённом пространстве (131,3 ГБ) и выбираем Создать том
Тип тома Базовый и Далее
Выходит сообщение.
Не удаётся выполнить операцию. Диск может содержать не более четырёх основных томов. А если диск содержит логический том, он может содержать не более трёх основных томов.
Интересная ситуация получается, даже такой мастер, как Acronis Disk Director не может помочь нам создать раздел на жёстком диске. Предвижу, что для неподготовленного пользователя ситуация конечно покажется безвыходной, но выход есть и очень простой.
- Внимание: Выбираем последний основной раздел, объёмом 128,4 ГБ, желательно, что бы он был без установленной операционной системы и преобразовываем его в логический диск, одновременно создастся дополнительный раздел, в котором и будет наш созданный логический диск. Затем создадим из нашего нераспределённого пространства второй логический диск и всё.
Щёлкаем на Новом томе (128,4 ГБ) правой кнопкой мыши и выбираем Преобразовать в логический.
ОК.
Наша программа работает в режиме отложенной операции, кстати очень правильно придумано, у вас ещё есть время подумать. Подумали, нажимаем на кнопку Применить ожидающие операции.
Продолжить

Дополнительный раздел создан, в нём находится теперь уже логический диск (128,4 ГБ).
Ну вот и настала очередь нераспределённого пространства, преобразуем его в логический диск.
Щёлкаем на нём правой мышью и выбираем Создать том
Тип тома Базовый и Далее.
Далее.
В данном окне, не забудьте указать файловую систему NTFS. Тип тома программа уже определила автоматом как логический. Завершить
Применить ожидающие операции.
Продолжить.

Результат нашей работы
Выходим из программы и компьютер перезагружается.
Как только загружается операционная система, сразу идём в Управление дисками и видим, что у нас появился дополнительный раздел, а в нём два логических диска.
Ответ на второе письмо.
Как видно на присланном скришноте управления дисками, дополнительный раздел уже присутствует и это главное. В такой ситуации, нужно просто загрузиться с загрузочного диска Acronis Disk Director и преобразовать нераспределённое пространство в логический диск, что мы уже с вами с успехом делали ранее.
После создания логического диска, окно управления дисками будет выглядеть вот так.

В этой инструкции — информация о том, почему возникает такая ошибка, и, естественно, о способах исправить её в различных ситуациях: когда важных данных на системном разделе или диске нет, или же в тех случаях, когда такие данные есть и их нужно сохранить. Похожие ошибки при установке ОС и способы их решения (которые в том числе могут появиться после некоторых предлагаемых в Интернете способов исправить описываемую здесь проблему): На диске находится таблица MBR разделов, Выбранный диск имеет стиль разделов GPT, Ошибка «Установка Windows на данный диск невозможна» (в контекстах, отличных от GPT и MBR).
Причина ошибки «Нам не удалось создать новый или найти существующий раздел»
Основная причина невозможности установки Windows 10 с указанным сообщением о том, что не удается создать новый раздел — уже имеющаяся структура разделов на жестком диске или SSD, мешающая созданию необходимых системных разделов с загрузчиком и средой восстановления.
Если из описанного не до конца ясно, что именно происходит, пробую пояснить иначе
- Ошибка возникает в двух ситуациях. Первый вариант: на единственном HDD или SSD, на который устанавливается система, существуют только разделы, созданные вами вручную, в diskpart (или с помощью сторонних программ, например, средств Acronis), при этом они занимают всё пространство диска (например, один раздел на весь диск, если он ранее использовался для хранения данных, был вторым диском на компьютере или только что куплен и отформатирован). При этом, проблема проявляет себя при загрузке в EFI режиме и установке на GPT диск. Второй вариант: на компьютере более одного физического диска (или флешка определяется как локальный диск), вы устанавливаете систему на Диск 1, а Диск 0, который находится перед ним, содержит какие-то свои разделы, которые не могут использоваться в качестве системного раздела (а системные разделы всегда записываются установщиком на Диск 0).
- В данной ситуации программе установки Windows 10 «негде» создать системные разделы (которые можно увидеть на следующем скриншоте), а ранее созданные системные разделы также отсутствуют (так как диск не был ранее системным или, если был, был переформатирован без учета необходимости места под системные разделы) — именно так трактуется «Нам не удалось создать новый или найти существующий раздел».
Уже это объяснение может быть достаточно для более опытного пользователя, чтобы понять суть проблемы и исправить её. А для начинающих пользователей несколько решений описаны далее.
Внимание: приведенные далее решения предполагают, что вы устанавливаете одну единственную ОС (а не, например, Windows 10 после установки Linux), и, кроме этого, диск, на который производится установка обозначен как Диск 0 (если это не так, когда у вас несколько дисков на ПК, измените порядок жестких дисков и SSD в БИОС/UEFI таким образом, чтобы целевой диск оказался на первом месте, либо просто переключите SATA-кабели).
Несколько важных примечаний:
- Если в программе установки Диск 0 — это не тот диск (речь о физическом HDD), на который планируется устанавливать систему (т.е. вы ставите ее на Диск 1), а, например, диск с данными, то можно поискать в БИОС/UEFI параметры, отвечающие за порядок следования жестких дисков в системе (не то же самое, что порядок загрузки) и установить диск, на который следует ставить ОС на первое место. Уже этого может оказаться достаточно для решения проблемы. В разных версиях БИОС параметры могут находиться в разных местах, чаще всего в отдельном подразделе Hard Disk Drive Priority на вкладке Boot configuration (но может быть и в конфигурации SATA). Если найти такого параметра найти не удается, можно просто поменять местами шлейфы между двумя дисками, это изменит их очередность.
- Иногда при установке Windows с флешки или внешнего жесткого диска, именно они отображаются как Диск 0. В этом случае попробуйте установить загрузку не с флешки, а с первого жесткого диска в БИОС (при условии, что ОС на нем не установлена). Загрузка все равно произойдет с внешнего накопителя, но теперь под Диск 0 у нас будет нужный жесткий диск.
Исправление ошибки при отсутствии важных данных на диске (разделе)
Первый из способов исправить проблему предполагает один из двух вариантов:
- На диске, на который планируется установить Windows 10 нет важных данных и всё подлежит удалению (или уже удалено).
- На диске есть более одного раздела и на первом из них нет важных данных, которые требуется сохранить, при этом размер раздела достаточен для установки системы.
В этих ситуациях решение будет очень простым (данные с первого раздела будут удалены):
- В программе установки выделите тот раздел, на который вы пробуете установить Windows 10 (обычно Диск 0 раздел 1).
- Нажмите «Удалить». Еще лучше удалить все разделы с Диска 0 (при условии, что систему ставим на него и важных данных нет).
- Выделите «Незанятое пространство на диске 0» и нажмите «Далее». Подтвердите создание системных разделов, если будет такой запрос, установка продолжится. Если не сработало, то перезагрузите компьютер, начните установку заново и снова запустите установку в незанятое пространство.
Как видите, все довольно просто и какие-либо действия в командной строке с помощью diskpart (удаление разделов или очистка диска с помощью команды clean) в большинстве случаев не требуются. Внимание: программе установки необходимо создавать системные разделы именно на диске 0, а не 1 и т.д.
В завершение — видео инструкция по исправлению ошибки при установке описанным выше способом, а затем — дополнительные методы решения проблемы.
Как исправить «Не удалось создать новый или найти существующий раздел» при установке Windows 10 на диск с важными данными
Вторая распространенная ситуация — установка Windows 10 производится на диск, который ранее служил для хранения данных, при этом, скорее всего, как описано в предыдущем решении, содержит всего один раздел, но данные на нем пострадать не должны.
В этом случае наша задача — сжать раздел и высвободить место на диске, чтобы там были созданы системные разделы операционной системы.
Сделать это можно как средствами программы установки Windows 10, так и в сторонних бесплатных программах для работы с разделами дисков, причем в данном случае второй способ, при возможности его использовать, будет предпочтительнее (далее объясняется, почему).
Освобождаем место для системных разделов с помощью diskpart в программе установки
Этот способ хорош тем, что для его использования нам не потребуется что-то дополнительное, помимо уже запущенной программы установки Windows 10. Минус способа в том, что после установки мы получим не совсем обычную структуру разделов на диске, когда загрузчик находится на разделе с системой, а дополнительные скрытые системные разделы — в конце диска, а не в его начале, как это обычно бывает (при этом все будет работать, но в дальнейшем, например, при возникновении проблем с загрузчиком, некоторые стандартные способы решений проблем могут работать не так, как ожидается).
В этом сценарии необходимые действия будут следующими:
- Находясь в программе установки Windows 10 нажмите клавиши Shift+F10 (или Shift+Fn+F10 на некоторых ноутбуках).
- Откроется командная строка, в ней по порядку используйте следующие команды
- diskpart
- list volume
- select volume N (где N — номер единственного тома на жестком диске или последнего раздела на нем, если их несколько, номер берется из результата выполнения предыдущей команды. Важно: на нем должно быть около 700 Мб свободного места).
- shrink desired=700 minimum=700 (у меня на скриншоте — 1024, потому что не было уверенности в том, сколько места действительно нужно. 700 Мб достаточно, как оказалось).
- exit
После этого закройте командную строку, а в окне выбора раздела для установки нажмите «Обновить». Выберите раздел для установки (не незанятое пространство) и нажмите «Далее». При этом установка Windows 10 продолжится, а незанятое пространство будет использовано для создания системных разделов.
Использование Minitool Partition Wizard Bootable для освобождения места под системные разделы
Для того, чтобы освободить место для системных разделов Windows 10 (при этом не в конце, а в начале диска) и не потерять важные данные подойдет, по сути, любое загрузочное ПО для работы со структурой разделов на диске. В моем примере это будет бесплатная утилита Minitool Partition Wizard, доступная в виде ISO образа на официальном сайте https://www.partitionwizard.com/partition-wizard-bootable-cd.html (Обновление: с официального сайта убрали загрузочный ISO но он есть в веб-архиве, если просматривать указанную страницу за предыдущие годы).
Этот ISO вы можете записать на диск или загрузочную флешку (загрузочную флешку можно сделать с помощью программы Rufus, выбираем MBR или GPT для BIOS и UEFI соответственно, файловая система — FAT32. Для компьютеров с EFI загрузкой, а это, вероятнее всего, ваш случай можно просто скопировать все содержимое ISO образа на флешку с файловой системой FAT32).
Затем загружаемся с созданного накопителя (безопасная загрузка должна быть отключена, см. Как отключить Secure Boot) и производим следующие действия:
- На заставке программы нажимаем Enter и дожидаемся загрузки.
- Выберите первый раздел на диске, а затем нажмите «Move/Resize» для изменения размера раздела.
- В следующем окне с помощью мыши или указания чисел освободите место «слева» от раздела, около 700 Мб должно быть достаточным.
- Нажмите Ок, а затем, в главном окне программы — Apply.
После применения изменений, перезагрузите компьютер с дистрибутива Windows 10 — в этот раз ошибка о том, что не удалось создать новый или найти существующий раздел появиться не должна, а установка пройдет успешно (при установке выбирайте раздел, а не незанятое пространство на диске).
Надеюсь, инструкция смогла помочь, а если вдруг что-то не получилось или остаются вопросы — задавайте в комментариях, буду стараться ответить.
Windows 10 — отличная операционная система, однако процесс установки Windows 10 не всегда прост. Количество пользователей сообщило, что мы не смогли создать новое сообщение об ошибке раздела при установке Windows 10. Эта ошибка может помешать вам установить Windows 10, но, к счастью, есть несколько доступных решений.
Не удалось создать новый раздел. Ошибка может появиться при попытке установить Windows 10. Эта ошибка может быть довольно проблематичной, и, говоря об этой ошибке, пользователи сообщали о следующих проблемах:
- Не удалось создать раздел или найти существующий Windows 10. Многие пользователи сообщали об этом сообщении об ошибке при попытке установить Windows 10. Если вы столкнулись с этой проблемой, обязательно попробуйте некоторые решения из этой статьи.
- Мы не смогли создать новую ошибку раздела 0x8004240f, 0x80042468 — иногда за этим сообщением об ошибке может следовать код ошибки 0x8004240f или 0x80042468. Если вы столкнулись с этой проблемой, вы можете исправить ее, отформатировав жесткий диск.
- Мы не смогли создать новый раздел или найти существующий SSD , RAID — если вы столкнулись с этой проблемой при использовании SSD или RAID, проблема может быть в дополнительных жестких дисках на вашем ПК. Чтобы устранить проблему, отключите другие драйверы и убедитесь, что во время установки Windows 10 подключен только один диск.
- Мы не смогли создать новый раздел Windows setup, Windows 10 USB — Многие пользователи сообщали об этой проблеме при попытке установить Windows 10 со своего USB-накопителя. Если вы столкнулись с этой проблемой, просто отсоедините все дополнительные USB-накопители и проверьте, решает ли это проблему. Кроме того, вы можете попробовать использовать флэш-накопитель USB 2.0 для установки Windows.
- Мы не смогли создать новый раздел нераспределенного пространства — это еще одна проблема, которая может возникнуть при попытке установить Windows 10. Чтобы исправить это, вам, возможно, придется проверить разделы и их конфигурацию.
- Мы не смогли создать новый раздел BIOS, двойную загрузку, GPT. Существуют различные факторы, которые могут привести к появлению этой проблемы, и для ее устранения рекомендуется проверить ваш BIOS. Кроме того, вы можете преобразовать жесткий диск из MBR в GPT-систему.
Исправлено — мы не смогли создать новый раздел установки Windows 10
Решение 1 — Используйте diskpart
Прежде чем начать этот процесс, убедитесь, что у вас нет SD-карт, подключенных к вашему ПК. Мы должны предупредить вас, что этот процесс удалит все файлы с вашего жесткого диска, поэтому, если вы планируете использовать его, обязательно создайте резервную копию заранее. Чтобы запустить diskpart, выполните следующие действия:
- Запустите установку Windows 10, используя загрузочный USB или DVD.
- Если вы получили сообщение Не удалось создать новое сообщение об ошибке раздела, закройте установку и нажмите кнопку « Восстановить» .
- Выберите « Дополнительные инструменты», а затем выберите « Командная строка» .
- Когда откроется командная строка, введите start diskpart .
- Теперь введите список дисков . Вы должны увидеть список всех жестких дисков, подключенных к вашему компьютеру.
- Найдите число, представляющее ваш жесткий диск, и введите select disk 0 (мы использовали 0 в качестве примера, поэтому обязательно замените 0 на число, соответствующее вашему жесткому диску).
- Введите следующие строки и нажмите Enter после каждой строки:
- диск 0 чистый
- диск 0 создать раздел первичный
- диск 0 активен
- формат диска 0 fs = ntfs quick
- диск 0 назначить
- Введите выход, чтобы закрыть командную строку.
- Запустите процесс установки снова.
Как уже упоминалось, это решение удалит все файлы на выбранном вами жестком диске, поэтому используйте его на новом компьютере, на котором нет файлов, или только если у вас есть резервная копия.
Решение 2 — Сделайте ваш раздел активным
Для того, чтобы исправить Мы не смогли создать новое сообщение об ошибке раздела при установке Windows 10, рекомендуется установить желаемый раздел в качестве основного. Для этого вам нужно запустить утилиту diskpart. Для получения дополнительной информации о том, как запустить утилиту diskpart, проверьте предыдущее решение.
Как только вы запустите diskpart, вам нужно сделать следующее:
- Введите список дисков .
- Вы должны увидеть список доступных жестких дисков. Найдите свой жесткий диск и введите выберите диск 0 . Мы использовали диск 0 в нашем примере, поэтому обязательно замените 0 на число, представляющее ваш жесткий диск.
- Введите список разделов .
- Появится список доступных разделов. Найдите раздел, на который вы хотите установить Windows 10, и выберите «Выбрать раздел 1» . Не забудьте заменить 1 на число, соответствующее вашему разделу.
- Введите активный .
- Введите команду exit и нажмите Enter, чтобы выйти из командной строки.
Снова запустите процесс установки и проверьте, устранена ли проблема.
Исправлено — мы не смогли создать новый раздел Windows 10 USB
Решение 1. Используйте флешку USB 2.0
Если вы устанавливаете Windows 10 с USB-накопителя, у вас может возникнуть эта проблема, если вы используете USB 3.0 флэш-накопитель. По словам пользователей, кажется, что есть проблемы с флэш-накопителями USB 3.0, и многие пользователи советуют использовать флэш-накопители USB 2.0 при установке Windows 10. Кроме того, вы также можете создать загрузочный DVD-диск Windows 10 и использовать его вместо флэш-накопителя USB.
Решение 2. Отключите все дополнительные USB-накопители.
Если вы планируете установить Windows 10 с флэш-накопителя USB, вы можете столкнуться. Мы не можем создать сообщение об ошибке нового раздела, если к вашему компьютеру подключено более одного USB-накопителя. Чтобы избежать этой проблемы, мы настоятельно рекомендуем вам отключить любые дополнительные USB-накопители и оставить только подключенную USB-флешку Windows 10.
Решение 3. Повторно подключите USB-накопитель
Чтобы исправить Мы не смогли создать новое сообщение об ошибке раздела при установке Windows 10, некоторые пользователи предлагают отключить USB-накопитель. Когда вы получите сообщение об ошибке, отключите USB-накопитель и подключите его к другому порту. Проверьте, можете ли вы создать новый раздел. В случае сбоя процесса снова отключите USB-накопитель и подключите его к исходному USB-порту. Попробуйте создать раздел снова.
Решение 4. Установите жесткий диск в качестве первого загрузочного устройства.
При установке новой операционной системы с флэш-накопителя USB вы, вероятно, установите это устройство в качестве первого загрузочного устройства в BIOS. К сожалению, иногда случается так, что ваш USB-флеш-накопитель ошибочно принимается за жесткий диск во время установки Windows 10, что приводит к сообщению об ошибке « Не удалось создать новый раздел» . Чтобы решить эту проблему, вы должны установить жесткий диск в качестве первого загрузочного устройства из BIOS.
После этого подключите загрузочную флешку и перезагрузите компьютер. Во время загрузки компьютера вам придется нажать F10, F11 или F12 (это может быть другая клавиша в зависимости от вашей материнской платы) и выбрать флэш-накопитель USB в качестве загрузочного устройства. После этого процесс установки должен работать без проблем. Имейте в виду, что Boot Menu может быть не включено на вашем компьютере по умолчанию, поэтому вам придется включить его вручную из BIOS. Подробные инструкции о том, как это сделать, см. В руководстве к материнской плате.
Решение 5. Используйте Rufus или любой другой инструмент для создания загрузочного USB-накопителя.
По словам пользователей, проблемы с не удалось создать новое сообщение об ошибке раздела может быть вызвано Media Creation Tool. Пользователи сообщили, что проблема была решена с помощью стороннего инструмента, такого как Rufus, вместо Media Creation Tool для создания загрузочной флешки.
Решение 6 — Преобразовать раздел в формат GPT
Если вы получаете сообщение Мы не можем создать новое сообщение об ошибке раздела, вы можете решить эту проблему, просто преобразовав раздел MBR в раздел GPT. Разделы MBR имеют определенные ограничения и могут работать только с дисками размером менее 2 ТБ.
GPT не имеет ни одного из этих ограничений, он лучше работает с UEFI, поэтому обычно это лучший выбор. Мы должны отметить, что преобразование диска из MBR в GPT удалит все ваши файлы, поэтому перед продолжением сделайте резервную копию важных файлов.
Чтобы преобразовать диск GPT, вам нужно сделать следующее:
- Запустите командную строку и введите diskpart .
- Теперь введите список дисков . Найдите жесткий диск, на который вы хотите установить Windows 10.
- Теперь введите выберите диск X. Замените X на номер, соответствующий вашему жесткому диску. Если у вас два или более жестких диска, очень важно выбрать правильный диск, поэтому будьте особенно осторожны.
- Введите clean в командной строке и нажмите Enter . Эта команда полностью удалит все файлы с вашего жесткого диска, поэтому обязательно выберите правильный жесткий диск и создайте резервную копию ваших файлов.
- Теперь введите convert gpt и выполните эту команду.
Diskpart — один из старейших способов преобразования накопителя MBR в GPT, хотя, несмотря на свою эффективность, он удалит все ваши файлы. К счастью, Microsoft представила два новых способа конвертировать MBR в GPT-диск без потери файлов: MBR2GPT и gptgen .
Оба они являются инструментами командной строки, и если вы хотите их использовать, вам нужно запустить командную строку перед загрузкой Windows 10 и выполнить одну из этих команд. Мы подробно объяснили, как использовать обе эти команды в нашем руководстве о том, как конвертировать MBR в GPT-диск, и настоятельно рекомендуем вам проверить его для получения подробных инструкций и других решений.
Решение 7 — Используйте сторонний инструмент
Если вы не можете установить Windows 10 из-за того, что не удалось создать новое сообщение об ошибке раздела, вы можете решить проблему с помощью сторонних инструментов. Если вы не знакомы с инструментами командной строки, вы можете решить эту проблему с помощью MiniTool Partition Wizard .
MiniTool Partition Wizard специализируется на восстановлении потерянных разделов и копировании дисков. Он также предлагает дружественный пользовательский интерфейс, поэтому вы сможете легко модифицировать свой жесткий диск и выполнять необходимые задачи. Если вы вообще не можете загрузить Windows, вам будет приятно узнать, что вы можете создать загрузочный диск и использовать этот инструмент за пределами Windows.
- Получить сейчас MiniTool Partition Wizard
Исправлено — мы не могли создать новый раздел Windows 10 SSD
Решение — отключить другие жесткие диски
Многие пользователи сообщали, что мы не смогли создать новое сообщение об ошибке раздела при попытке установить Windows 10 на SSD. По словам пользователей, чтобы решить эту проблему, вам придется отключить все остальные жесткие диски и оставить только подключенный SSD-накопитель. Кроме того, вы можете попробовать отключить все другие жесткие диски, кроме вашего SSD из BIOS. После того, как вы отключили или отключили все другие диски, установщик должен распознать SSD. Теперь все, что вам нужно сделать, это удалить все разделы на вашем SSD, и Windows 10 должна установить без каких-либо проблем.
Мы не смогли создать новый раздел. Сообщение об ошибке может помешать вам установить Windows 10, но, как вы видите, вы можете легко исправить это, следуя одному из наших решений.