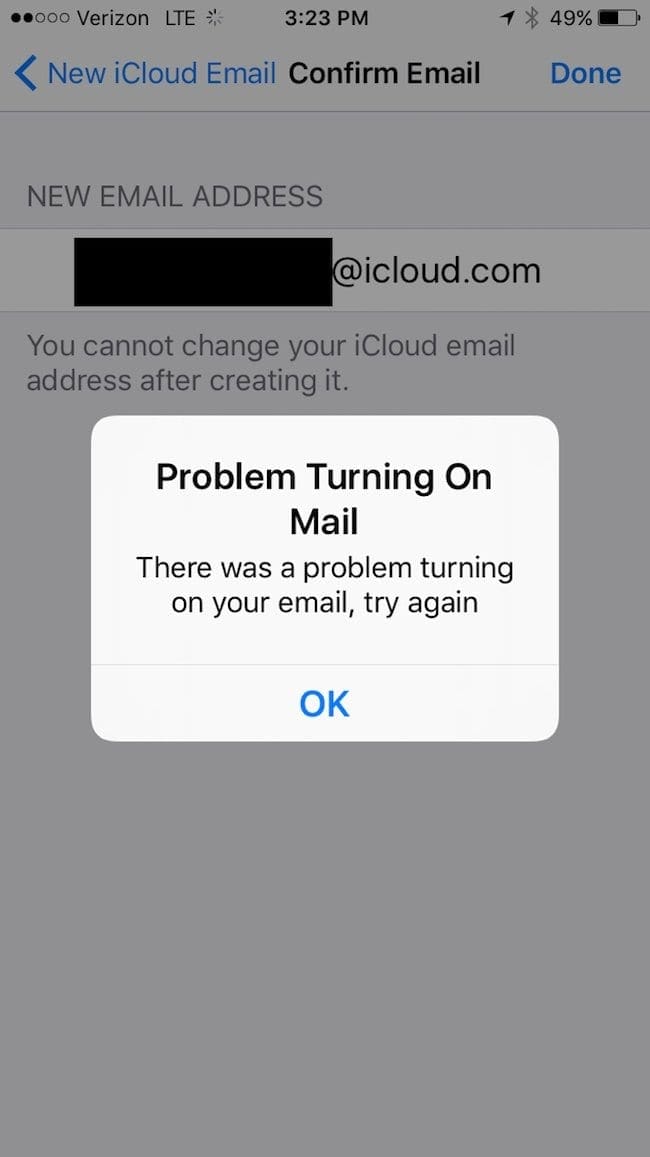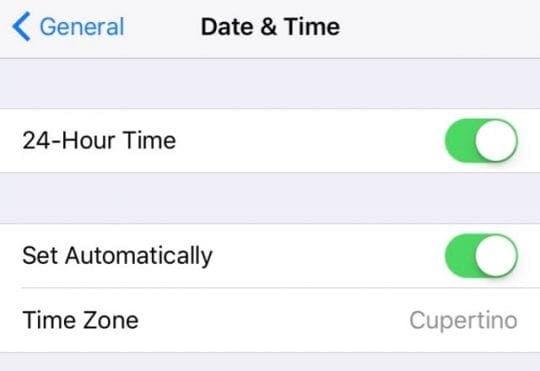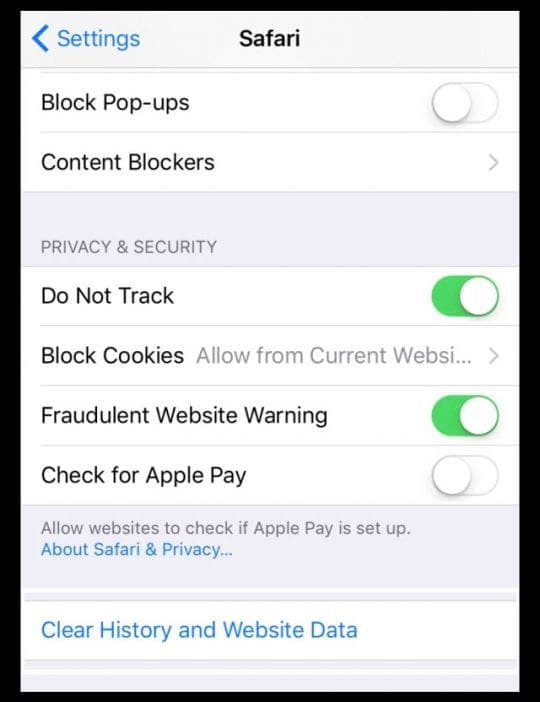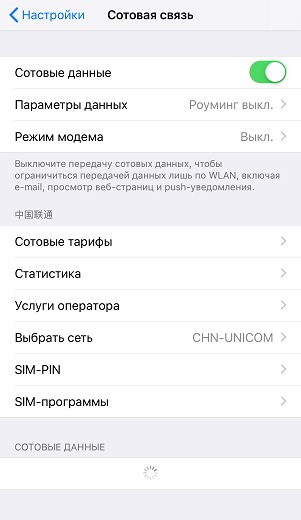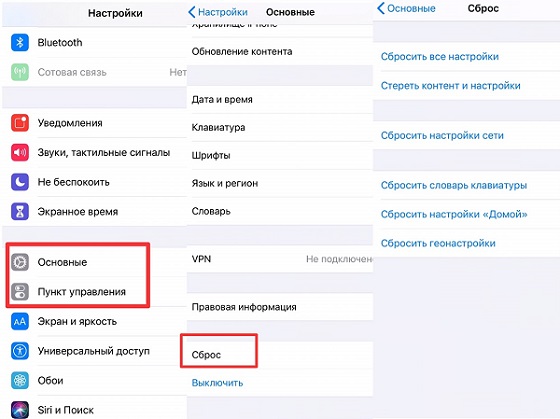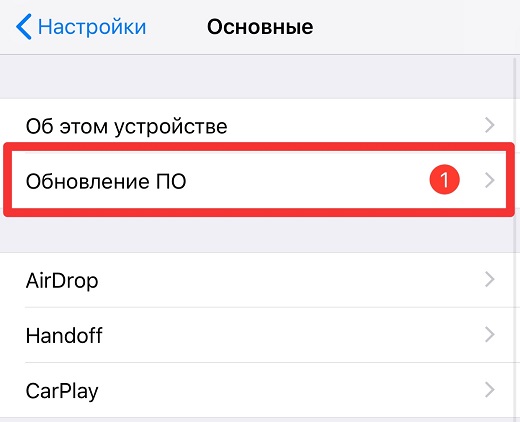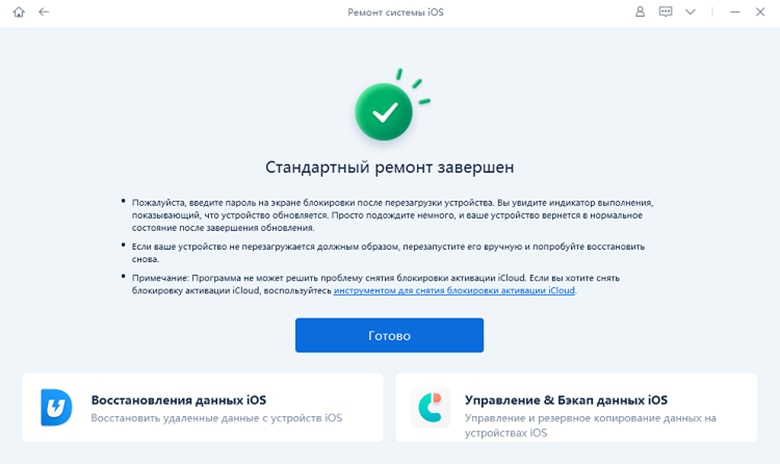Многие пользователи сталкиваются с проблемой включения почты при создании нового адреса электронной почты iCloud на своем iPhone. Они видят это сообщение «Проблема с включением почты. При включении электронной почты возникла проблема, попробуйте еще раз ».
Хорошей новостью является то, что есть простое решение — выйти из iCloud и снова войти в систему.
Эта ошибка преследует пользователей iPhone с 2012 года! Это происходит при попытке создать адрес электронной почты iCloud через настройки iPhone. К сожалению, проблема сохраняется после перезапуска устройства и обновлений программного обеспечения.
К счастью, у нас есть решение, представленное ниже, и оно не может быть намного проще.
Как исправить «проблему с включением почты»
Прежде чем что-то делать…
Проверьте Apple Страница состояния системы и убедитесь, что Почта iCloud работает без каких-либо проблем. Ищите желтый знак проблем
Если Apple указывает на наличие проблем с iCloud или iCloud Mail, подождите, пока состояние системы не вернется к зеленому значку, обозначающему доступность (и нормальную работу), прежде чем повторить попытку.
Выйти и вернуться в iCloud
Простое решение этой досадной ошибки — выйдите из iCloud на своем устройстве, затем войдите снова и повторите попытку. Это решение оказалось эффективным для большинства людей с той же ошибкой.
Большинство пользователей говорят нам, что при выходе из iCloud и повторном входе в систему они каким-то образом могут внезапно создать адрес электронной почты icloud.com без каких-либо препятствий!
Если вам не совсем понятен процесс, следуйте инструкциям, которые мы изложили ниже.
Как выйти из iCloud:
- Зайдите в Настройки> [your name] > Выйти (внизу)
- Введите пароль Apple ID и коснитесь «Выключить».
- Выберите, какие данные хранить в локальной копии. Выбор всего безопаснее, но медленнее
Как войти в iCloud:
- Зайдите в «Настройки»> «Войдите в свой iPhone».
- Введите свой адрес электронной почты Apple ID и пароль
- При появлении запроса введите проверочный код, отправленный на ваши устройства.
- Введите код доступа iPhone и выберите «Объединить».
После успешного входа в систему вы обнаружите, что можете без проблем создать адрес электронной почты iCloud.
Помните, что ваш Apple ID — это ваш адрес электронной почты iCloud!
Если у вас уже есть Apple ID, у вас должен быть адрес электронной почты, связанный с этим идентификатором.
Когда вы впервые настраиваете свой Apple ID, Apple автоматически предлагает вам адрес электронной почты iCloud, используя информацию, которую вы предоставляете при настройке Apple ID. Обычно это ваш полный [email protected]
Посмотрите на свои настройки даты и времени
Иногда дата и время вашего устройства не соответствуют серверам Apple, и это несоответствие вызывает ошибку.
Итак, давайте проверим ваши настройки даты и времени
- Перейдите в Настройки> Общие> Дата и время.
- Выберите Установить автоматически или отключите его, подождите несколько секунд и снова включите
- Перезагрузите устройство (выключите и снова включите) и повторите попытку электронной почты iCloud.
Пытаетесь использовать электронную почту iCloud в браузере? Очистить кеш браузера
Если вы не можете получить доступ к своей электронной почте или отправлять и получать сообщения со своего адреса электронной почты @ icloud.com
- Для Safari перейдите в Настройки> Safari> Очистить историю и данные веб-сайтов
- Если вы используете другой браузер, очистите его кеш, следуя инструкциям браузера.
Обратитесь в службу поддержки Apple за помощью
Если ничего не помогает, рекомендуем обратиться к Служба поддержки Apple в вашей стране.
Поскольку существует довольно много причин, по которым возникает эта ошибка, лучше обратиться к источнику, если эти быстрые исправления не работают для вас.
Сработало ли какое-либо из этих исправлений? Дайте нам знать об этом в комментариях!
Советы читателям
- Попробуйте создать псевдоним электронной почты вместо своего Apple ID
- iCloud и Apple, похоже, не любят числовые строки в вашем идентификаторе электронной почты. Попробуйте использовать только буквы и посмотрите, работает ли это сейчас. Это помогло мне!
- Попробуйте изменить свой пароль Apple ID. Затем выключите iPhone или iPad и перезапустите. Вы должны увидеть сообщение о том, что вам нужно снова войти в свой Apple ID из-за смены пароля. После этого попробуйте настроить iCloud и свою электронную почту iCloud. Для меня это был трюк, который, в конце концов, сработал после долгой потери времени!
- Измените выбранное имя электронной почты iCloud на другое (чтобы [email protected], пытаться [email protected]) Для меня ошибка произошла, когда выбранный мной адрес электронной почты был уже занят и используется. Как только я изменил свой адрес электронной почты iCloud на другой, это сработало!
- Все, что мне нужно было сделать, это выйти из моей учетной записи iCloud. Затем, когда я снова вошел в систему, я внезапно смог создать новый адрес электронной почты iCloud! Не знаю, почему, но у меня это сработало
- Иногда это связано с тем, что на этом устройстве было создано слишком много учетных записей или, как указано выше, проблема с выбранным псевдонимом электронной почты или адресом электронной почты, который вы используете.
- Проблема с iCloud. Кажется, не всегда известно, что электронная почта используется для iCloud! Попробуйте принудительный перезапуск, снова настройте свою учетную запись iCloud и на этот раз используйте другой адрес электронной почты.
Многие пользователи сталкиваются с «проблемой включения почты» при создании нового адреса электронной почты iCloud на своем iPhone. Они видят это сообщение “Проблема с включением почты. При включении электронной почты возникла проблема, попробуйте еще раз ».
Хорошая новость заключается в том, что есть простое решение — выйти из iCloud и снова войти в систему.
Эта ошибка преследует пользователей iPhone с 2012 года! Это происходит при попытке создать адрес электронной почты iCloud через настройки iPhone. К сожалению, проблема сохраняется после перезапуска устройства и обновлений программного обеспечения.
К счастью, у нас есть решение, представленное ниже, и оно не может быть намного проще.
СОДЕРЖАНИЕ
- Похожие сообщения:
-
Как исправить «проблему с включением почты»
- Выйти и вернуться в iCloud
- Помните, что ваш Apple ID — это ваш адрес электронной почты iCloud!
- Посмотрите на свои настройки даты и времени
- Пытаетесь использовать электронную почту iCloud в браузере? Очистить кеш браузера
- Обратитесь в службу поддержки Apple за помощью
-
Советы читателям
- Похожие сообщения:
- Как изменить адрес электронной почты Apple ID, к которому у вас больше нет доступа
- Как настроить почту, контакты, календари и многое другое iCloud на вашем iPhone и iPad
- Не удается обновить или изменить пароль электронной почты на iPhone или iPad?
- Найдите пароль и учетные записи электронной почты iPhone в iOS 11
Как исправить «проблему с включением почты»
Прежде чем что-то делать…
Проверить Apple Страница состояния системы и убедитесь, что Почта iCloud работает без каких-либо проблем. Ищите желтый знак проблем
Если Apple указывает на наличие проблем с iCloud или iCloud Mail, подождите, пока состояние системы не вернется к зеленому значку, обозначающему доступность (и нормальную работу), прежде чем повторить попытку.
Выйти и вернуться в iCloud
Простое решение этой досадной ошибки — выйдите из iCloud на своем устройстве, затем войдите снова и повторите попытку. Это решение оказалось эффективным для большинства людей с той же ошибкой.
Большинство пользователей говорят нам, что когда они выходят из iCloud и снова входят в систему, они каким-то образом могут внезапно создать адрес электронной почты icloud.com без каких-либо препятствий!
Если вам что-то непонятно, следуйте инструкциям, которые мы изложили ниже.
Как выйти из iCloud:
- Откройте «Настройки»> [ваше имя]> «Выйти» (внизу).
- Введите свой пароль Apple ID и коснитесь «Выключить».
- Выберите, какие данные хранить в локальной копии. Выбор всего безопаснее, но медленнее.
Как войти в iCloud:
- Зайдите в «Настройки»> «Войдите в свой iPhone».
- Введите свой адрес электронной почты Apple ID и пароль.
- При появлении запроса введите проверочный код, отправленный на ваши устройства.
- Введите код доступа iPhone и выберите «Объединить».
После успешного входа в систему вы обнаружите, что можете без проблем создать адрес электронной почты iCloud.
Помните, что ваш Apple ID — это ваш адрес электронной почты iCloud!
Если у вас уже есть Apple ID, у вас должен быть адрес электронной почты, связанный с этим идентификатором.
Когда вы впервые настраиваете свой Apple ID, Apple автоматически предлагает вам адрес электронной почты iCloud, используя информацию, которую вы предоставляете при настройке своего Apple ID. Обычно это ваша полная [электронная почта защищена]
Посмотрите на свои настройки даты и времени
Иногда дата и время вашего устройства не соответствуют серверам Apple, и это несоответствие вызывает ошибку.
Итак, давайте проверим ваши настройки даты и времени
- Выберите «Настройки»> «Основные»> «Дата и время».
- Выберите «Установить автоматически» или выключите его, подождите несколько секунд и снова включите.
- Перезагрузите устройство (выключите и снова включите) и снова попробуйте электронную почту iCloud.
Пытаетесь использовать электронную почту iCloud в браузере? Очистить кеш браузера
Если вы не можете получить доступ к своей электронной почте или отправлять и получать сообщения со своим адресом электронной почты @ icloud.com
- Для Safari перейдите в Настройки> Safari> Очистить историю и данные веб-сайтов
- Если вы используете другой браузер, очистите его кеш, следуя инструкциям браузера.
Обратитесь в службу поддержки Apple за помощью
Если ничего не помогает, рекомендуем обратиться к Служба поддержки Apple в вашей стране.
Поскольку существует довольно много причин, по которым возникает эта ошибка, лучше обратиться к источнику, если эти быстрые исправления не работают для вас.
Сработало ли какое-либо из этих исправлений? Дайте нам знать об этом в комментариях!
Советы читателям
- Попробуйте создать псевдоним электронной почты вместо своего Apple ID
- iCloud и Apple, похоже, не любят числовые строки в вашем идентификаторе электронной почты. Попробуйте использовать только буквы и посмотрите, работает ли это сейчас. Это помогло мне!
- Попробуйте изменить свой пароль Apple ID. Затем выключите iPhone или iPad и перезагрузите. Вы должны увидеть сообщение о том, что вам нужно снова войти в свой Apple ID из-за смены пароля. После этого попробуйте настроить iCloud и свою электронную почту iCloud. Для меня это был трюк, который, в конце концов, сработал после кучи потраченного впустую времени!
- Измените выбранное вами имя электронной почты iCloud на другое (если оно [электронная почта защищена], пытаться [электронная почта защищена]) Для меня ошибка произошла, когда выбранный мной адрес электронной почты был уже занят и используется. Как только я изменил свой адрес электронной почты iCloud на другой, это сработало!
- Все, что мне нужно было сделать, это выйти из моей учетной записи iCloud. Затем, когда я снова вошел в систему, я внезапно смог создать новый адрес электронной почты iCloud! Не знаю, почему, но у меня это сработало
- Иногда это связано с тем, что на этом устройстве было создано слишком много учетных записей или, как указано выше, проблема с выбранным псевдонимом электронной почты или адресом электронной почты, который вы используете.
- Проблема с iCloud. Кажется, не всегда известно, что электронная почта используется для iCloud! Попробуйте принудительный перезапуск, снова настройте свою учетную запись iCloud и на этот раз используйте другой адрес электронной почты.
Дэн Хелер(Старший писатель)
Дэн пишет учебные пособия и руководства по устранению неполадок, чтобы помочь людям максимально эффективно использовать свои технологии. Прежде чем стать писателем, он получил степень бакалавра в области звуковых технологий, руководил ремонтом в Apple Store и даже преподавал английский язык в Китае.
Похожие сообщения:
Если появляется сообщение «Не удалось создать Apple ID» или «Не удалось настроить iCloud»
Если при попытке настроить iCloud на iPhone, iPad, iPod touch или на компьютере Mac появляется предупреждение, выполните следующие шаги.
Если появляется сообщение «Не удалось создать Apple ID»
Сообщение «Не удалось создать Apple ID» означает, что вы превысили допустимое количество новых идентификаторов Apple ID, которые можно создать на одном устройстве для использования с iCloud в течение одного года.
Почему вы видите это сообщение?
Это сообщение может появиться при создании нового идентификатора Apple ID на iPhone, iPad, iPod touch или на компьютере Mac, особенно если вы используете восстановленное или подержанное устройство или если вы создали несколько идентификаторов Apple ID на этом устройстве.
Что следует предпринять?
Если у вас есть другой iPhone, iPad, iPod touch или компьютер Mac, вы можете попробовать создать новый идентификатор Apple ID на этом устройстве. Создайте идентификатор Apple ID, а затем следуйте инструкциям на экране для использования iCloud. Или, если у вас уже есть идентификатор Apple ID, настроенный для использования с iCloud, выполните вход с помощью этого идентификатора Apple ID. Не нужно создавать новый идентификатор Apple ID, если он у вас уже есть.
Кроме того, не нужно создавать новый идентификатор Apple ID в следующих ситуациях.
- Вы хотите изменить адрес электронной почты Apple ID
Если вам все-таки необходимо создать новый идентификатор Apple ID на этом устройстве, обратитесь в службу поддержки Apple за помощью.
Если появляется сообщение «Не удалось настроить iCloud»
Сообщение «Не удалось настроить iCloud» означает, что вы превысили допустимое количество идентификаторов Apple ID, которые можно создать на одном устройстве для использования с iCloud в течение одного года.
Почему вы видите это сообщение?
Ниже указаны возможные причины, по которым появляется это сообщение.
- Выполнен вход в систему с идентификатором Apple ID, созданным в Интернете, на Apple TV или на стороннем устройстве, но еще не настроенным для использования с iCloud
- Выполнен вход в систему с идентификатором Apple ID, который имеет ограниченный веб-доступ к iCloud
Что следует предпринять?
Если у вас есть другой iPhone, iPad, iPod touch или Mac, вы можете попробовать настроить iCloud с вашим идентификатором Apple ID на этом устройстве. Выполните вход с помощью идентификатора Apple ID, затем следуйте инструкциям на экране для использования iCloud.
Или, если у вас уже есть идентификатор Apple ID, настроенный для использования с iCloud, выполните вход с помощью этого идентификатора Apple ID.
Если вам все-таки необходимо настроить iCloud для использования с этим идентификатором Apple ID, обратитесь в службу поддержки Apple за помощью.
Ваш идентификатор Apple ID — это учетная запись, используемая для доступа к службам Apple, например App Store, Apple Music, iCloud, iMessage, FaceTime и другим. Для входа во все службы Apple можно использовать один идентификатор Apple ID и пароль к нему.
Что делать, если не может создать Apple ID на iPhone / iPad
«У меня новый телефон, я согласен с условиями, и я пытаюсь нажать «согласиться», но он продолжает выдвигать «не удается создать учетную запись», и в соответствии с этим ip не входит в диапазон подсетей, что это значит?»
— Пользователь из Apple Community
Apple производит много продуктов премиум-класса, таких как iPhone и iPad. Но у этих продуктов есть более или менее проблемы, которые Apple не может решить сама. Одной из таких проблем является невозможность создания нового Apple ID на iPad. Это может показаться незначительной проблемой, но если Apple ID не может быть создан, пользователи не смогут получить доступ к iPad или iPhone.
Возможно, вы искали в Интернете, чтобы найти лучший способ решить эту проблему, но не нашли никакого подходящего решения. Для того, чтобы вы решили эту проблему, мы написали эту статью. Прежде чем объяснить, как создать новый Apple ID на iPhone или iPad, сначала нам нужно обсудить возможную причину проблемы.
Часть 1. Почему вы не можете создать свою учетную запись Apple ID
Есть несколько причин, по которым вы не можете создать Apple ID в настоящее время. Мы перечислим некоторые из них здесь, а затем предоставим вам решения, которые помогут решить каждый из них.
- Ошибка сервера: Самой основной проблемой при создании нового идентификатора Apple является ошибка сервера Apple. Часто серверы Apple сталкиваются с ошибкой, которая может вызвать проблемы при создании нового идентификатора Apple.
- Проблема с IP-адресом: еще одна причина — это IP-адрес. Возможно, ваш маршрутизатор использует статический IP-адрес, который вызывает эту проблему. Проблема статического IP-адреса является простой и может быть решена без особых усилий.
- Ошибка с Интернетом: Одной из самых простых проблем может быть ваше интернет-соединение. Возможно, есть какое-то ограничение или любая другая ошибка в интернет-соединении. Для этого вам нужно связаться с вашим интернет-провайдером и попросить его решить проблему.
Часть 2. Если вы не можете создать новый Apple ID на iPad / iPhone, здесь было 9 способов для решения.
Теперь, когда вы знаете общие причины ошибки «не удается создать идентификатор Apple на этом устройстве», сейчас узнаем, как ее устранить.
Способ 1. Повторите попытку позже, если вы не можете создать Apple ID в это время
Одной из причин может быть выбор времени. Один из способов преодоления этой проблемы — оставить свой iPhone / iPad и вернуться к нему через некоторое время. Надеюсь, к тому времени проблема будет решена.
Способ 2. Изменить настройки Wi-Fi
Одним из способов решения этой проблемы является изменение настроек Wi-Fi на вашем мобильном телефоне. Для этого выполните следующие действия.
- Сначала перейдите к настройке вашего iPhone или iPad.
- Однажды на странице настроек, перейдите на Wi-Fi.
- Нажмите на синюю букву I, которая приведет вас на страницу конфигурации IP.
- Отсюда вы можете настроить свой IP и, таким образом, решить проблему.
- Нажмите на BootP, чтобы решить проблему.
Способ 3. Забыть о сети Wi-Fi и снова подключиться
Если проблема не будет решена с помощью всех описанных выше шагов, вы можете забыть о сети Wi-Fi и снова подключиться к ней.
- Перейти к настройке, а затем Wi-Fi.
- Теперь нажмите на название сети Wi-Fi, которую вы хотите забыть.
- Вы найдете возможность забыть о сети Wi-Fi ниже.
Нажмите на него и теперь снова подключитесь к вашей сети Wi-Fi. Вопрос будет решен до сих пор.
Способ 4. Перезагрузите маршрутизатор или модем
Чтобы устранить проблему, вызванную подключением к Интернету, вы можете перезагрузить маршрутизатор. Это поможет вам решить проблему, но имейте в виду, что перезапуск модема — это не то же самое, что перезагрузка.
Чтобы перезапустить модем, дойдите до задней части модема и нажмите кнопку питания. Нажмите еще раз в течение минуты или двух, и модем перезагрузится.
Способ 5. Использование сотовых данных при создании нового Apple ID
Как уже упоминалось выше, у вашего интернет-провайдера могут возникнуть некоторые проблемы. Чтобы избежать этого, включите данные сотовой связи и используйте их для создания нового идентификатора. Большинство проблем решаются таким образом. Посмотрите на следующую картинку, чтобы включить сотовые данные.
Способ 6. Перезагрузите iPhone / iPad
Вы всегда можете перезагрузить устройство, чтобы увидеть, работает ли оно.
- Нажмите кнопку питания и удерживайте ее.
- Нажмите на опцию перезагрузки и дайте ей перезагрузиться. Теперь попробуйте создать новый идентификатор Apple.
Способ 7. Стереть / сбросить все настройки
Если это не решает проблему, полностью перезагрузите устройство.
- Перейти к настройке и прокрутите вниз до сброса
- Теперь нажмите сброс всех настроек.
- Ваш пароль будет необходим для отдыха устройства.
После этого создайте новый идентификатор и наслаждайтесь опытом работы с яблоком.
Способ 8. Обновите iOS, если вы все еще не можете установить новый Apple ID на iPhone / iPad
Если проблема не решена, пропустите процесс входа в систему и обновите iOS. Смотрите следующие шаги:
- Перейдите к настройке и прокрутите вниз до обновлений программного обеспечения.
- Нажмите «Загрузить», а затем установите обновление после загрузки.
Ваше устройство перезагрузится, и как только это произойдет, вы можете добавить свой новый идентификатор Apple.
Способ 9. Используйте ReiBoot для глубокого ремонта устройства
Если вышеуказанные решения не сработали, не беспокойтесь. Вы всегда можете использовать Tenorshare ReiBoot для устранения проблем с iOS без каких-либо хлопот. Вы можете узнать больше об этом методе здесь.
Шаг 1 После установки запустите программу и подключите ваш iPhone / iPad к компьютеру с помощью USB-кабеля. Выберите «Исправить Операционную Систему» при обнаружении устройства.
Шаг 2 Далее нажмите «Исправить сейчас», чтобы продолжить. Перед ремонтом необходимо скачать прошивку. Просто нажмите кнопку «Загрузить», и она автоматически загрузит последнюю версию прошивки iOS 13.3 на ваш iPhone / iPad.
Шаг 3 После загрузки прошивки пришло время ремонта. Просто нажмите «Восстановить сейчас», чтобы начать. Для завершения всего процесса может потребоваться около 10 минут.
Вышеуказанные шаги не теряют данные. Если вы хотите восстановить заводские настройки устройства, вы можете выбрать Deep Repair. Глубокий ремонт приведет к потере данных. Пожалуйста, сделайте резервную копию ваших данных перед началом. По завершении вы получите совершенно новое устройство и сможете создать новый Apple ID.
Если вы не можете подключиться или войти в iCloud
Почему не создается учетная запись Apple ID? Основные ошибки!
iPhone сам удаляет игры и приложения? Это легко исправить!
Начнем
- Убедитесь, что ваш iPhone, iPad и iPod touch, компьютер Mac или ПК и подключение к интернету.
- Проверяем Яблоко состояние системы страницы , чтобы убедиться, что нет никаких сбоев или плановых ремонтов, которые сейчас влияют на iCloud.
- Обновить ваши iPhone, iPad и iPod Touch в последней версии iOS, и Mac до последней версии операционной системы macOS. Увидеть в iCloud системные требования для получения дополнительной информации.
- Убедитесь, что вы войти в iCloud с использованием того же идентификатора Apple на всех устройствах.
Активация бесплатной учетной записи на MAC
Подобно способу описанному выше, мы можем активировать бесплатную учетную запись на MacBook, iMac и т.п. Для этого нам также потребуется найти донора, только MAC. Ну а затем дело техники…
ШАГ 1 — На MAC заходим в Настройки > iCloud и нажимаем кнопку «Выйти».
ШАГ 2 — Теперь вам поочередно будут предлагать либо Удалить либо Оставить на MAC различные данные. То что нельзя оставить смело удаляйте. Потом вся удаленная информация вернется на этот MAC из облака iCloud.
ШАГ 3 — Если на MAC была активирована функция «Найти MAC», вам необходимо будет ее отключить. Попросите настоящего владельца MAC помочь с вводом пароля.
ШАГ 4 — Тепер, когда вы вышли из чужой учетной записи на чужом компьютере, вводите свой Apple ID в этих же настройках. Соглашайтесь с Условиями и Положениями Apple. Когда ваша учетная запись будет активирована, вы сможете пользоваться ей на других яблочных девайсах.
. ВНИМАНИЕ. На компьютерах под управлением OS X вы можете создавать бесконечное количество учетных записей Apple ID без привязки карты, НО активировать на одном и том же компьютере сможете только 3 штуки.
Я то думал что это ограничение только на iPhone распространяется, но однажды получил на MacBook следующее сообщение: «Настроено максимальное количество учетных записей». Говорила же Шапокляк «Кто людям помогает, тот тратит время зря…». Теперь и мой MacBook утратил волшебное свойство активации…
Управление вашим Apple ID в
Потому что Ваш идентификатор Apple используется на всех ваших устройствах и услуги, важно сохранить информацию об учетной записи в актуальном состоянии. Просто войдите в свой идентификатор Apple аккаунт Страница 2 в любое время управлять своим счетом:
- Обновление доверенные номера телефонов и устройств , которые вы в настоящее время вошли в свой идентификатор Apple.
- Изменить свой пароль для поддержания безопасности вашей учетной записи.
- Обновить Ваш идентификатор Apple адрес электронной почтыс 3 , чтобы убедиться, что адреса, которые вы часто используете.
- Добавить дополнительные адреса электронной почты , чтобы помочь людям найти и общаться с вами на Apple услуг, таких как FaceTime и iMessage, и найти друзей.
- Обновление дата рождения, связанный с вашим идентификатором Apple.
- Изменить свой Apple ID страны или региона.
Вы можете также научиться управлять вашей платежной информации.
Активация учетной записи на другом iPhone
Это самый простой способ активировать новую учетную запись Apple ID. Вы уже поняли что необходимо найти «донора», который согласится «потерять одну из трех жизней». Если вы нашли такой другой iPhone, то действуйте по сценарию ниже.
ШАГ 1 — Заходим в Настройки > iCloud на iPhone — доноре. Прокручиваем в самый низ и нажимаем «Выйти».
ШАГ 2 — Вас спросят что делать с данными на iPhone, которые хранятся в iCloud. В случае с iCloud Drive и Заметками смело нажимайте «Удалить с iPhone».
ШАГ 3 — Когда вас спросят по поводу Календарей, данных Safari и контактов, нажмите «Оставить на iPhone».
ШАГ 4 — Если на iPhone-доноре была активирована функция «Найти iPhone», вас попросят отключить ее путем ввода пароля. Попросите настоящего владельца iPhone помочь вам в этом вопросе.
ШАГ 5 — Теперь, когда вы вышли из учетной записи, необходимо ввести данные своего нового Apple ID в Настройки > iCloud на этом же iPhone (доноре). Вас попросят еще раз подтвердить Условия и Положения Apple. Соглашайтесь.
Теперь ваша учетная запись активирована и вы можете смело вводить ее в настройках своего iPhone.
Не знаете куда вводить Apple ID? — читайте эту статью. Ну и не забудьте в настройках на iPhone (доноре) вернуть старую учетную запись… попросите владельца.
Войдите в свой идентификатор Apple
Используйте тот же идентификатор Apple и пароль каждый раз, когда вас попросят войти в устройство Apple или услуга. Если у вас нет идентификатора Apple, узнайте , как создать идентификатор Apple. С вашего идентификатора Apple, вы можете:
- Войдите в свой идентификатор Apple, когда вы установить новое устройство, чтобы автоматически настроить все ваши сервисы Apple.
- Войдите в iCloud, чтобы сохранить ваши личные данные на всех ваших устройствах.
- Зарегистрироваться в iTunes, книги, и приложение магазин, чтобы сделать покупки и получите доступ к предыдущих покупок.
- Вход в iMessage и FaceTimЕ 1 с вашего Apple ID, чтобы говорить и текст с друзьями и семьей.
Ознакомиться с полным списком функций и служб, использующих ваш идентификатор Apple.

Что за ошибка
Уведомление может выглядеть так: «Не удается получить почту», иногда она высвечивается вместе с уведомлением о необходимости ввода пароля для учетной записи почты, но иногда, в уведомлении написано: «ошибка учетной записи».
Причины возникновения
Ошибка может возникнуть при входе в почтовый ящик, а бывает, что перестают приходить или отправляться сообщения.
Причины возникновения может быть следующие:
- нет подключения к интернету;
- выключена Почта iCloud;
- неверный пароль учетной записи;
- заполнено хранилище iCloud.
Как избавиться от ошибки
Что делать если приходит уведомление об ошибке? Несколько советов:
- проверьте подключение к интернету;
- удостоверьтесь в правильности учетных данных;
- перезагрузите мобильное устройство;
- удалите и повторно добавьте учетную запись.
Споосб перый
Чтобы проверить, работает интернет на телефоне или нет, можно попытаться зайти в любое другое приложение, работающее через интернет, либо открыть любой поисковик и ввести запрос, так будет понятно, есть неполадки в подключении или нет.
Если интернет работает исправно, ошибка связана именно с почтой, в этом случае нужно подождать, вдруг произошел сбой и через некоторое время почта на Iphone начнет работать самостоятельно.
Способ второй
Далее необходимо убедиться в подключении Почты iCloud, для этого надо зайти на Почту, нажать «Настройки», перейти в «Учетные записи», выбрать учетную запись iCloud, посмотреть статус работы почты, если она включена, то будет высвечиваться статут «Онлайн».
Бывает, почта запрашивает пароль, в этом случае нужно удостовериться в правильности введенных данных, для этого необходимо нажать «Изменить настройки».
Способ третий
Если все вышеперечисленное не работает, то простой способ, к которому нужно прибегнуть, это перезагрузить телефон, а если не помогает и это, то удалить учетную запись и снова ее добавить.
При удалении учетной записи почты могут быть потеряны заметки и контакты, во избежание этого, перед удалением надо сделать резервную копию устройства. После этого удаляем и создаем учетную запись заново, на Iphone заходим в «Настройки», жмем «Учетные записи и пароль», выбираем «Удалить», перезагружаем устройство и снова создаем учетную запись, выполнив ту же последовательность действий, только теперь выбираем не «Удалить учетную запись», а «Добавить».
{youtube}fHV-yLiXzzk{/youtube}
- Добавить свои
Оставьте свой комментарий
В наши дни почти каждый пользователь предпочитает использовать учетную запись электронной почты для отправки или получения электронных писем через мобильное приложение или веб-сайт. Когда дело касается аварийной ситуации или скорости, становится проще и удобнее. Теперь все смартфоны имеют встроенное почтовое приложение для использования предпочитаемой учетной записи электронной почты прямо с вашего устройства. Но иногда пользователи не могут создать или добавить учетные записи электронной почты из-за некоторых проблем. Ознакомьтесь с этим руководством по устранению неполадок о том, как исправить ошибки настройки электронной почты на iPhone 11 устройства серии легко.
Также стоит отметить, что пользователи могут легко добавить свою учетную запись электронной почты или даже несколько учетных записей, таких как Google, iCloud, Yahoo или другие, на свои iPhone, просто введя идентификатор электронной почты и пароль. Тем не менее, пользователи могут получить указанную ошибку из-за неправильных учетных данных или проблем, связанных с программным обеспечением, устаревшей версии приложения, подключения к Интернету и т. Д.
Оглавление
-
1 Шаги по исправлению ошибок настройки электронной почты на iPhone 11, невозможно настроить / добавить учетную запись электронной почты
- 1.1 1. Принудительно перезагрузите iPhone
- 1.2 2. Повторите попытку входа в свою учетную запись электронной почты, чтобы исправить ошибки настройки электронной почты на iPhone 11
- 1.3 3. Обновите подключение к Интернету
- 1.4 4. Проверить обновление iOS
- 1.5 5. Проверьте и обновите приложение Mail, чтобы исправить ошибки настройки электронной почты на iPhone 11
- 1.6 6. Сбросить все настройки на iPhone 11
Шаги по исправлению ошибок настройки электронной почты на iPhone 11, невозможно настроить / добавить учетную запись электронной почты
Однако iOS автоматически использует правильные настройки учетной записи электронной почты для настройки учетной записи. Это не может быть всегда одинаковым, и иногда у пользователей могут возникать проблемы с их учетными записями электронной почты в процессе настройки. Итак, если вам не удается настроить учетную запись электронной почты на своем iPhone 11, просто убедитесь, что подключение к Интернету работает нормально.
Между тем, вам также необходимо проверить, правильно ли работает почтовый сервер. Затем проверьте хранилище устройства и проверьте наличие ожидающих обновлений почтового приложения. После этого выполните следующие действия.
1. Принудительно перезагрузите iPhone
- Быстро нажмите и отпустите кнопку увеличения громкости
- Быстро нажмите и отпустите кнопку уменьшения громкости.
- Нажмите и удерживайте боковую кнопку / кнопку питания, пока не появится логотип Apple.
- Отпустите кнопку и дождитесь загрузки устройства.
2. Повторите попытку входа в свою учетную запись электронной почты, чтобы исправить ошибки настройки электронной почты на iPhone 11
- Нажмите на меню настроек на вашем iPhone.
- Перейдите в Учетные записи и пароли.
- Выберите предпочитаемую учетную запись электронной почты.
- Затем нажмите «Учетная запись»> перейдите к «Пароль» под Сервер входящей почты.
- Удалите старый пароль электронной почты и введите новый пароль еще раз.
- Затем нажмите кнопку Готово.
Теперь настройте и почтовый сервер, выполнив следующие действия.
- Откройте Настройки iPhone> Пароли и учетные записи.
- Нажмите на свою учетную запись электронной почты> нажмите на адрес электронной почты.
- Проверьте данные учетной записи, такие как серверы входящей и исходящей почты.
Если настройки почтового сервера не совпадают с настройками сервера почтового приложения, вам следует правильно его настроить.
3. Обновите подключение к Интернету
- Откройте настройки устройства> включите режим полета.
- Подождите примерно 10-15 секунд, а затем снова выключите режим полета.
- Затем включите мобильную передачу данных или сеть Wi-Fi, чтобы проверить ошибку почты.
4. Проверить обновление iOS
- Перейдите в Настройки> Общие> Обновление ПО.
- Он автоматически проверит наличие доступных обновлений программного обеспечения.
- Если доступно новое обновление программного обеспечения, просто загрузите и установите его через сеть Wi-Fi.
5. Проверьте и обновите приложение Mail, чтобы исправить ошибки настройки электронной почты на iPhone 11
- Откройте приложение App Store на iPhone 11.
- Затем нажмите на значок профиля пользователя в правом верхнем углу> Нажмите на опцию «Обновить» рядом с приложением «Почта» в разделе «Доступные обновления» (если доступно).
6. Сбросить все настройки на iPhone 11
- Запустите Настройки iPhone> Общие> Сброс.
- Нажмите на Сбросить все настройки.
- При появлении запроса введите пароль.
- Чтобы продолжить, снова выберите «Сбросить все настройки».
- Перезагрузите iPhone 11.
Вот и все, ребята. Мы предполагаем, что вы нашли это руководство по устранению неполадок полезным. Если у вас есть какие-либо вопросы, вы можете оставить комментарий ниже.
Субодх любит писать контент, будь то технический или иной. Проработав год в техническом блоге, он увлекается этим. Он любит играть в игры и слушать музыку. Помимо ведения блога, он увлекается сборками игровых ПК и утечками информации о смартфонах.