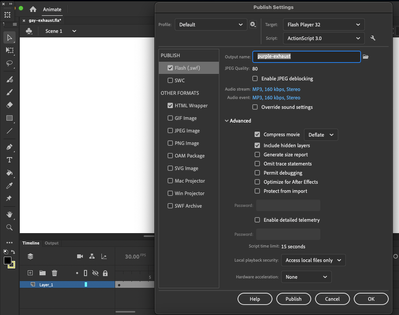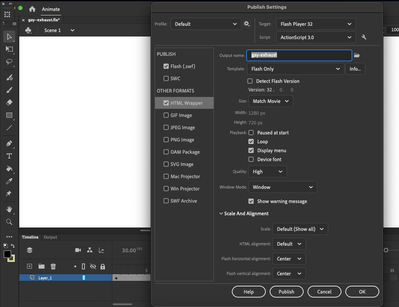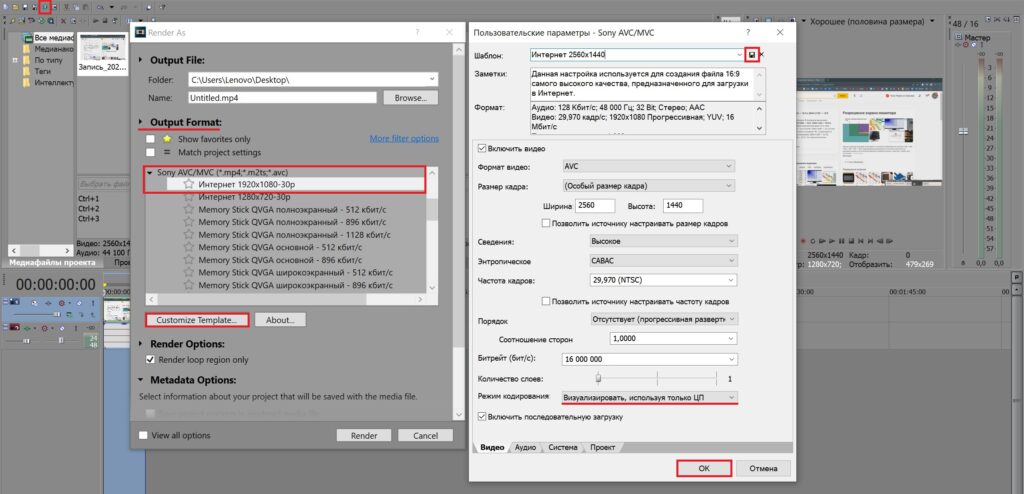Ran into this issue for the first time today.
I followed kglad’s instructions on saving .fla to a new folder, adjusting publish settings, and then clicking publish. The .swf file is successfully created in the target location.
Then, when I go to Export > Video/Media, I select a the folder where the .swf file was successfully created. When I hit «Export» I receive the error message described above: «Error creating SWF movie file. Be sure the destination […]»
Some screenshots to illustrate, in case this helps support solving the issue:
Publish Settings > Flash(.swf)
Publish Settings > HTML Wrapper
Содержание
- Почему возникает ошибка компиляции в программе Adobe Premiere Pro
- Ошибка кодека
- Недостаточно свободного места на диске
- Изменить свойства памяти
- Нет прав для сохранения файлов в этом месте
- Имя файла не является уникальным
- Бегунки в разделах Sourse и Output
- Решение проблемы сохраняя файл частями
- Неизвестные ошибки
- Вопросы и ответы
Ошибка компиляции в программе Adobe Premiere Pro является одной из самых популярных среди пользователей. Отображается она при попытке экспортировать созданный проект на компьютер. Процесс может прерваться сразу или через определенное время. Давайте разберемся в чем же дело.
Скачать Adobe Premiere Pro
Почему возникает ошибка компиляции в программе Adobe Premiere Pro
Ошибка кодека
Довольно часто эта ошибка возникает из-за несоответствия формата для экспорта и установленного в системе пакета кодеков. Для начала попробуйте сохранить видео в другом формате. Если нет, удалите предыдущий пакет кодеков и установите новый. Например QuickTime, который хорошо сочетается с продуктами из линейки Adobe.
- Заходим в «Панель управления-Установка и удаление программ», находим ненужный пакет кодеков и удаляем стандартным способом.
- Затем идем на официальный сайт QuickTime, скачиваем и запускаем установочный файл.
- После завершения инсталляции перегружаем компьютер и запускаем Adobe Premiere Pro.
Недостаточно свободного места на диске
Это часто случается при сохранении видео в определенные форматы. В результате файл становится очень большой и просто не помещается на диске. Определите соответствует ли объем файла свободному месту в выбранном разделе. Заходим в мой компьютер и смотрим. Если места не хватает, тогда удаляем лишнее с диска или экспортируем в другом формате.
Или экспортируем проект в другое место.
Кстати этим методом можно воспользоваться даже если места на диске достаточно. Иногда помогает в решении данной проблемы.
Изменить свойства памяти
Иногда причиной данной ошибки может послужить нехватка памяти. В программе Adobe Premiere Pro есть возможность немного увеличить ее значение, однако следует отталкиваться от объема общей памяти и оставить какой-то запас для работы других приложений.
Заходим в «Edit-Preferences-Memory-RAM available for» и выставляем нужное значение для Premiere.
Нет прав для сохранения файлов в этом месте
Вам необходимо обратится к администратору системы для снятия ограничения.
Имя файла не является уникальным
При экспорте файла на компьютер, он должен иметь уникальное название. Иначе он не будет перезаписан, а просто выдаст ошибку, в том числе и компиляции. Это часто возникает когда пользователь сохраняет один и тот же проект повторно.
Бегунки в разделах Sourse и Output
При экспорте файла, в левой его части есть специальные бегунки, которые регулируют длину видео. Если они выставлены не на полную длину, а при экспорте возникает ошибка, выставьте их на начальные значения.
Решение проблемы сохраняя файл частями
Довольно часто при возникновении данной проблемы пользователи сохраняют видео файл частями. Для начала его нужно:
- Разрезать на несколько частей используя инструмент «Лезвие».
- Затем с помощью инструмента «Выделение» отмечаем первый отрывок и экспортируем его. И так со всеми частями.
- После чего части видео опять загружаются в программу Adobe Premiere Pro и соединяются.
Зачастую проблема исчезает.
Неизвестные ошибки
Если ничего не помогло, необходимо обратиться в службу поддержки. Так как в Adobe Premiere Pro часто случаются ошибки, причина которых относится к ряду неизвестных. Решить их обычному пользователю не всегда представляется возможным.
Еще статьи по данной теме:
Помогла ли Вам статья?
Доброго времени суток уважаемые друзья!
Сегодня я хотел бы поделиться с Вами своим опытом при работе с Sony Vegas Pro,а именно при встрече с ошибкой при сохранении медиафайла в mp4.
Начнём с предисловия:
Sony Vegas Pro — профессиональная программа для многодорожечной записи, редактирования и монтажа видео и аудио потоков.
В основном Sony пользуются большинство количество школьников,которые не занимаются профессиональной обработкой видео роликов.Но сейчас не об этом речь.
Sony Vegas Pro — это отличный многопрофильный редактор видео и аудио материалов различных форматов,которые можно обработать в течении 5 минут легкой работы,благодаря русскоязычному интерфейсу.Такая программа подходит как опытным пользователям(для профессионального монтажа видео) так и для обычной нарезки видео и аудио любых форматов.
Практика:
Что ж,ближе к делу!
Как я выяснил данная ошибка не является столь частой,так как Яндекс выдача фиксирует не более 200 обращений в месяц,в то время как пользователей Sony Vegas насчитывается чуть ли не в 100 раз более.Но так как решение данной проблемы могло занять у Вас довольное длительное количество времени,я решил выложить решение данной проблемы для облегчения Вашей жизни.
Произошла ошибка при создании медиафайла
Что же делать?Начнём с простого:
1.Скачайте файл ниже или кликнув по ссылке.Он нам понадобиться для того,чтобы изменить язык интерфейс с русского на английский.
Этот файл является реестровым и при двойном нажатии на него Вы внесете изменения в реестр для программы Sony Vegas(если он у Вас установлен).
2.Открывает файл,подтверждаем изменения в реестре.
3.Открываем Sony Vegas Pro — открываем видео(Open) — сохраняем видео (Randar As) — выбираем любой формат .mp4 — жмём «Customize Template» — далее меняем настройки кодека,нажав в самом низу на кнопку Encode Mode «Render using CPU only».
4.Настройка завершена.При повторном сохранении видео данной ошибки уже не будет.
Всем спасибо!Кому помог или нужна помощь пишите в комментарии.
Категория: Проблемы и как их решить? | Добавил: drak-zp
E W
We have a brand new look! Take a tour with us and explore the latest updates on Adobe Support Community.
Auto-suggest helps you quickly narrow down your search results by suggesting possible matches as you type.
/t5/premiere-pro-discussions/render-error-code-1609629690/td-p/10394931 Mar 08, 2019 Mar 08, 2019
I’m having a serious issue with exporting media. Please help me!
Error compiling movie.
Unable to produce frame.
I’m working in a project which is a long-term project of 3 movies. I created the project last december and finished already 2 movies early january. For the 3rd film I had to wait for some extra shooting and I started editing about 2 weeks ago. From this extra material I used some for the elder movies, which I edited earlier, and re edit them.
Exporting the latest movie, with the new clips, doesn’t give this error. But the other two movies just won’t export! It makes me go mad! I have been trying for hours to find a solution for this error/ bug
duplicate the project.
Put the project on the HDD of my IMAC. For my edit I use a G-drive external HDD
Be kind and respectful, give credit to the original source of content, and search for duplicates before posting. Learn more
Adobe support just spent two hours fixing this issue. It was a problem with the graphic card. Edit by Moderator: The editor chose Project Settings > General > Renderer > Mercury Playback Engine — Software Only to work around the issue. Why this worked: With Software Only mode, the GPU is bypassed so the video can be rendered and exported without it. A Software Only export will take much longer, however. Typically, the fix involves purchase of a more powerful GPU if your warning contains.
You need to fix whatever is on the timeline at the given time in the error.
See how that goes.
Be kind and respectful, give credit to the original source of content, and search for duplicates before posting. Learn more
I’l try again an let you know if it works.
Be kind and respectful, give credit to the original source of content, and search for duplicates before posting. Learn more
Adobe support just spent two hours fixing this issue. It was a problem with the graphic card.
Edit by Moderator:
The editor chose Project Settings > General > Renderer > Mercury Playback Engine — Software Only to work around the issue.
- A Software Only export will take much longer, however.
- Typically, the fix involves purchase of a more powerful GPU if your warning contains any reference to a GPU accelerated process, like Lumetri.
- Another workaround would be to use smart rendering, which involves changing the rendering codec to a smart rendering one, like ProRes, then checking the «Using Previews» option when exporting, and using ProRes as the output codec instead of H.264.
- Including a punctuation mark in the output naming of the file.
- Using oversized still images. The technique is to prep images so that they are no larger than twice your sequence size prior to importing them.
Be kind and respectful, give credit to the original source of content, and search for duplicates before posting. Learn more
Copy link to clipboard
What was the issue and the fix with graphic card ?
Be kind and respectful, give credit to the original source of content, and search for duplicates before posting. Learn more
Copy link to clipboard
i have the same error when i use CUDA acceleration. what’s the matter with my GTX 960 (2GB)?
Be kind and respectful, give credit to the original source of content, and search for duplicates before posting. Learn more
Copy link to clipboard
Last january i upgraded my system to Mojave. Unfortunelaty there is no upgrade available of the drivers of GTX ** to Mojave. So the graphic card doesn’t work properly in Mojave.
I did the render and export without using the hardware. This tutorial was really handy:
Be kind and respectful, give credit to the original source of content, and search for duplicates before posting. Learn more
Copy link to clipboard
The tutorial is not a fix but rather a workaround.
Be kind and respectful, give credit to the original source of content, and search for duplicates before posting. Learn more
Copy link to clipboard
THANK YOU so much for posting the link to this tutorial.
Be kind and respectful, give credit to the original source of content, and search for duplicates before posting. Learn more
Copy link to clipboard
yeah this works. thanks man. ❤️
Be kind and respectful, give credit to the original source of content, and search for duplicates before posting. Learn more
Copy link to clipboard
How can I discover what I need
Be kind and respectful, give credit to the original source of content, and search for duplicates before posting. Learn more
Copy link to clipboard
You were right, was a faulty pic, tnx
Be kind and respectful, give credit to the original source of content, and search for duplicates before posting. Learn more
Copy link to clipboard
» Adobe support just spent two hours fixing this issue. It was a problem with the graphic card. «
How did you fix it?
I am having the same issue, I have the latest drivers on my gpu and the latest version of premiere.
Be kind and respectful, give credit to the original source of content, and search for duplicates before posting. Learn more
Copy link to clipboard
Yup same issue here too would love to know how they did it
Be kind and respectful, give credit to the original source of content, and search for duplicates before posting. Learn more
Copy link to clipboard
If you are experiencing this error, Robert, it’s one of two things—usually. You have a corrupt preview file or clip at the Timecode indicated. The other thing that can happen is that you have too many GPU accelerated effects applied to a complex sequence and the GPU becomes overloaded and times out in this manner. What can help is to describe your computer system, OS, scratch disk, and media you are working with.
Be kind and respectful, give credit to the original source of content, and search for duplicates before posting. Learn more
Copy link to clipboard
thanks for the response kevin,
HERE IS THE ERROR REPORT:
Export Error
Error compiling movie.
Accelerated Renderer Error
Unable to produce frame.
Writing with exporter: H.264
Writing to file: /Users/jossdonald/Desktop/Current projects/Logo animation/Deep lerning/Master V5_AME/Logoanimationprepv5_2_12_3.mp4
Writing file type: H264
Around timecode: 00;00;12;26 — 00;00;13;12
Rendering at offset: 12.880 seconds
Component: H.264 of type Exporter
Selector: 9
Error code: -1609629695
I managed to find a work around as I narrowed it down to one particular PNG image — I opened the image in PS, saved it as a jpeg then relinked the png file in after fx to the new jpg file which solved the issue. It wouldn’t have been due to any complex effects as the time within the composition that was causing the issue had only one simple liniar wipe effect (whereas other parts of the comp had much more complex and intensive effects).
I have come across this issue before though and it seems to have multiple things that can trigger it.
Проблемы с рендерингом или экспортом проекта Premiere Pro? Приложение зависает, тормозит или перестает отвечать во время рендеринга или экспорта? Мы готовы помочь!
В данном документе приведены методы устранения следующих неполадок:
- Ошибка импорта
- Ошибка рендеринга с использованием ГП
- Ошибка недостатка памяти
- Ошибка экспорта
- Ошибка ввода-вывода
- Ошибка рендеринга с ускорением
- Ознакомьтесь с текущими и распространенными известными ошибками, которые могут привести к сбою Premiere Pro при экспорте.
- Обновитесь до последней версии Premiere Pro, которая обеспечивает более стабильную работу по мере исправления ошибок продукта.
Обновить Premiere Pro сейчас. - Принудительно завершите работу и перезапустите Premiere Pro или перезагрузите компьютер, чтобы устранить проблему в работе системы.
- Проверьте наличие записей об ошибках в Отчете о совместимости системы. В отчете будет указано о проблемах с драйверами и необходимости их обновления.
- Удалите все знаки препинания в именах медиаданных, файла проекта или вывода.
- Убедитесь, что на диске достаточно свободного места.
- Экспортируйте в другое место на компьютере.
Если проблема не устранена, выполните следующие действия.
Попробуйте экспортировать этот проект в другом формате файла. Список поддерживаемых форматов файлов см. в разделе Форматы, экспортированные непосредственно из Premiere Pro.
Экспортируете в H.264 или HEVC? Перейдите в Установки > Медиаданные и снимите флажок Включить аппаратное ускорение декодирования (требует перезагрузки) .
При экспорте не в H.264 или если проблема не была устранена:
- Выберите Файл > Настройки проекта > Общие . Откроется окно «Настройки проекта».
- В разделе Рендеринг и воспроизведение видео выберите Только программное обеспечение Mercury Playback Engine .
Диалоговое окно «Настройки проекта»
Включение параметра Только программное обеспечение Mercury Playback Engine может снизить скорость рендеринга.
При использовании пользовательского шаблона настроек экспорта рекомендуется перейти к использованию встроенного шаблона.
Переключение на встроенный шаблон настроек экспорта
Выберите Добавить в очередь , чтобы открыть Media Encoder и экспортировать проект с помощью Adobe Media Encoder. Дополнительным преимуществом использования Media Encoder является возможность работать над другими проектами в Premiere Pro.
При использовании стороннего подключаемого модуля или перехода необходимо временно удалить его из проекта и повторить попытку экспорта.
При наличии подозрений, что проблема связана с определенным проектом, попытайтесь экспортировать другой проект и посмотрите, возможно ли это.
Если с экспортом других проектов не возникает проблем, ошибка рендеринга существующего проекта может быть вызвана наличием сторонних подключаемых модулей, переходов или LUT.
Чтобы устранить эту проблему, импортируйте необходимый проект в новый проект и повторите попытку экспорта.
Чтобы увеличить скорость рендеринга необходимо убедиться, что устройство соответствует рекомендуемым системным требованиям. Дополнительные сведения см. в разделе Системные требования Premiere Pro. Кроме того, убедитесь, что используется последняя версия драйверов. Мы рекомендуем использовать драйвер NVIDIA Studio.
- Если поддержка новейших игр, патчей и DLC в день выпуска — приоритет, используйте драйверы Game Ready.
- Если же приоритетом является стабильность и качество творческих рабочих процессов, таких как редактирование видео, анимация, фотография, графический дизайн и потоковая передача, используйте драйвера Studio.
Для получения дополнительной информации см. документацию NVIDIA.
В качестве крайней меры, если решить эту проблему не удается, попробуйте вернуться к предыдущей версии приложения.
Welcome to the Community!
We have a brand new look! Take a tour with us and explore the latest updates on Adobe Support Community.
Adobe Support Community
Auto-suggest helps you quickly narrow down your search results by suggesting possible matches as you type.
- Home
- Premiere Pro
- Discussions
- Render issues — error code: -1609629695
/t5/premiere-pro-discussions/render-issues-error-code-1609629695/td-p/10079663 Oct 11, 2018 Oct 11, 2018
Copy link to clipboard
I have issues with exporting clips I edited some months ago. I have these issues in Premiere Pro as well as with the Media Encoder.
- Interestingly, Premiere and Encoder are sometimes able to render the clips, sometimes not.
- When I export the material in full HD, the video looks OK, but when I export in HD the video looks grainy
- When the Media Encoder is unable to render the video, closing & reopening seems to help sometimes. However, after one or two clips, I get the issue again.
Unfortunately, I have to export about 25 clips and will have to export them several times for iterations.
Fehler beim Export
Fehler beim Kompilieren des Films.
Fehler bei beschleunigtem Renderer
Frame kann nicht produziert werden.
Schreiben mit Exporter: H.264
Schreiben in Datei: ?F:Export2 — Genium EN.mp4
Dateityp wird geschrieben: H264
Um Timecode: 00:00:06:15 — 00:00:06:21
Rendering bei Offset: 8,880 Sekunden
Komponente: H.264 vom Typ Exporter
- switching to CPU rendering only
- copying the content of a sequence to a new sequence
- downgrading premiere and encoder, but then I was unable to open the document because I already saved it with the newest Premiere version.
- Removing Lumetri Color correction
System: Win 10, i7-7700, Nvidia Gtx 1060
Be kind and respectful, give credit to the original source of content, and search for duplicates before posting. Learn more
3 Correct answers
Ellen,What troubleshooting have you tried so far?First of all, look at the warning dialog box. What’s going on at 1:38 in your sequence as indicated in the dialog box? You might have a corrupt render file. If you re-render the clip in that area, can you render then? You might have a corrupt clip. If you swap out the chosen clip with a clip from, say, another take, can you render then? You might be running out of VRAM at that point in your sequence. If you change the renderer in File > Project.
This worked thanks.»If you change the renderer in File > Project Settings to: Mercury Playback Engine GPU Acceleration (Software Only), can you render then?»
In my case, the bug was — as described — that the Media Encoder cannot handle the screen locking.Thus you should prevent that Windows locks the screen. In the Windows settings, set «turn off after» to «never» Or go to your power plan settings in windows . and set it to never:
Copy link to clipboard
You need to fix whatever is on the timeline at the given time in the error message.
Can be anything: faulty clip, transition, effect, audio, you name it.
Remove clip from timeline.
Add it again and redo the effects.
If that does not help, export to intermediate file (e.g. CF) and put that on the timeline.
Be kind and respectful, give credit to the original source of content, and search for duplicates before posting. Learn more
Copy link to clipboard
Thank you for your answer, but I found the solution.
It’s a software bug that took me ages to find. I am working on two computers and I switch to my notebook while I am exporting on my PC. Windows locks the screen after some minutes and when I unlock the screen the Media Encoder seems to either continue the rendering process or it shows that all exports in the queue have failed.
This bug was so difficult to find because when Windows locks the screen and I unlock it immediately, the Media Encoder seems to continue rendering as if there was no problem. However, the export eventually fails. After this, every export fails until I close and reopen the Media Encoder again.
Adobe Premiere Pro CC – одно из наиболее востребованных и популярных программных обеспечений, что не уберегает продукт от возникновения проблем. Пользователи часто оставляют отзывы об ошибках, возникающих во время работы с утилитой. Очень обидно, когда после многочасового редактирования ролика происходит неточность, приводящая к потере информации. Если столкнулись с одним из популярных недочетов, прочитайте представленную статью до конца, чтобы найти верное решение. Внимательно следуйте инструкциям, чтобы достичь нужного результата. Стоит отметить, что большинство неполадок в работе с видеоредактором возникает из-за того что вы используете старую версию. Рекомендуем вам загрузить последнее обновление Adobe Premiere Pro CC 2020 с нашего сайта. Возможно это решит массу проблем и процесс монтажа станет намного удобнее и приятнее.
Ошибка компиляции фильма
- «Ошибка сжатия кодека». Такой тип просчета в Адоб Премьер Про говорит о том, что размер изображения не поддерживается. Иногда это показывает на проблемы с системой памятью или каким-то оборудованием. Чтобы это решить, попробуйте пользоваться неограниченным кодеком. Это позволит понять, имеется ли проблема с размерами картинки.
- «Полный диск». Свидетельствует о том, что закончилось свободное место. Необходимо экспортировать ролики на другой жесткий диск, либо удалить лишние материалы с данного. Не забудьте про кэшированные файлы.
- «Дубликат». Если возникла такая проблема, следует переименовать видео, чтобы не создавать конфликта с имеющимися данными.
- «Не найдено». Это может произойти в том случае, если проектные материалы не связаны. Необходимо воспользоваться функцией «Найти» или «Поддержка ссылок», чтобы найти отсутствующие материалы.
- «Неверный считыватель». Возникает из-за того, что место сохранения недоступно. Здесь нужно проверить, что на жестком диске отсутствует защита от записи, а также то, что он подключен.
- Ограниченное пространство. Выполните оптимизацию потенциальной памяти, воспользовавшись настройками рендеринга. Откройте меню «Правка», после чего перейдите в раздел «Настройки». Кликните по разделу «Оптимизировать», а затем зайти в «Память». Для того чтобы завершить работу здесь, придется зайти в «Производительность».
Нет звука в видео
Для начала необходимо выяснить, в каких видео, сделанных в Adobe Premiere Pro CC, отсутствует музыкальное сопровождение. Произведите действия по этому алгоритму, чтобы узнать тип фильмов.
- Создайте проект.
- Зайдите в раздел «Файл», перейдите в пункт «Новый», после чего воспользуйтесь меню «Полосы и тон». Кликните по клавише «Ок».
- Найдите на панели «Проект», два раза кликните по кнопочке «Полосы и тон», чтобы открыть клип.
- Если не получится открыть на мониторе источника, придется перетащить его на линейку «Хронологии».
- Кликните по клавише «Воспроизведение». Если не слышно тона, требуется прочитать инструкцию, когда нет звука во всех клипах. Если тон был услышан, то переходите ко второй части.
Звук отсутствует во всех клипах
Если не услышали тон, проделайте приведенные ниже действия:
- Выбрать аудиоустройство системы, после чего проверить громкость. Обратите внимание, что на компьютере может находиться несколько устройств, воспроизводящих музыку. Стоит выбрать предпочитаемое оборудование по умолчанию, после чего еще раз проведите проверку звука. Лучше всего это сделать через панель управления.
- Настроить параметры звукового драйвера. Откройте клип в Адобе Пример Про, содержащий полосы и тон. Зайдите в раздел «Правка», чтобы в установках найти музыкальное оборудование. Когда появится всплывающее меню, выберите «Класс устройства», чтобы найти подходящий драйвер. Если его там нет, начните автоматический поиск. Подключите нужное устройство, зайдя в пункт «Вывод по умолчанию». Включите устройство на панели задач 1. Кликните по клавише «Ок». Начните показ ролика. Недоразумение решилось. Если звука все еще нет, стоит воспользоваться другим драйвером.
- Обновление драйверов звуковой карты. Если выше описанные действия не помогли, необходимо задуматься: «Не устарел ли драйвер компьютера?». Посмотрите на производителя аудиокарты, после чего самостоятельно скачайте пакет драйверов для нее. После того, как установите новые драйвера, следует повторить этот алгоритм еще раз.
Звук отсутствует в некоторых клипах
Если нет звука в отдельных видео, стоит воспользоваться этой инструкцией:
- А включены ли звуковые дорожки? С левой стороны необходимо проверить поле, где должен быть включен знак динамика. Для того чтобы это сделать, нужно зайти в поле, а затем нажать на появившийся значок. Так нужно сделать со всеми.
- Проверить громкость музыки. Здесь требуется использовать аудиомикшер, чтобы понять, включен ли звук. Если будет необходимо, надо увеличить громкость. Как все это осуществить? Зайдите в микшер, зайдите в «Микшер звуковых дорожек», а затем выберите название последовательности. Или зайдите в специальное поле. Если возле дорожки горит «М», то звук выключен, поэтому нужно на него нажать.
- Проверьте, не отключены ли клипы. Когда убедились, что у отдельного клипа включена громкость, после чего сделайте проверку подключения. Если все работает хорошо, вопрос решен. Если они выключены, прочитайте подробную статью на нашем сайте.
- Проверьте совместимость кодеков. Если проблема так и не решилась, стоит осуществить проверку кодеков. Кодеками называются специальные алгоритмы сжатия, подразделяются на несколько видов. Иногда не получается декодировать некоторые материалы, поэтому что используемый кодек был низкого качества. Можно загрузить другие кодеки, принадлежащие сторонним разработчикам. Если не получается решить проблемы после установки других кодеков, стоит рассмотреть вариант установки другого программного обеспечения. После перекодировки, можно будет поместить файлы обратно в Adobe Premiere Pro. Убедитесь, что у вас просто не лагает предпросмотр, а существует реальная проблема.
- В самом видео нет звука или изображения. Когда сделаете импорт, можете столкнуться с проблемой отсутствия картинки или музыки. Проблема легко решается без лишних усилий. Познакомиться поближе с материалами по этой недоработке можно на нашем сайте.
MME device internal error
Для того чтобы решить дилемму, надо:
- Зайти в меню «Пуск», после чего зайти в настройки конфиденциальности.
- С левой стороны найдите «Микрофон», а после щелкните переключатель с правой стороны, разрешив доступ всему оборудованию.
- После того, как это будет осуществлено, зайдите в утилиту. Все аудио устройства будут показаны. Наслаждайтесь использованием!
Такой тип просчета может возникать при использовании другого софта. Данная инструкция может считаться универсальной, ведь будет полезна для всех программ.
Ошибка 146 при установке
Если во время установки или обновления программного обеспечения Adobe возникает ошибка 146 при установке, значит невозможно выполнить перемещение временных данных из той папки, куда они были помещены изначально.
Для того чтобы избавиться от трудности, необходимо:
- Обновить приложение «Креатив Клауд» до новейшей версии.
- Отключить антивирус на некоторое время, а также не забудьте брандмауэр.
- Удалите существующую поврежденную установку.
- Создайте самостоятельно специальный каталог, который вызвал это недоразумение.
Текущий алгоритм будет показан тем, у кого материалы расположены не в тех местах, где им суждено. Вручную придется систематизировать все имеющиеся материалы, чтобы пользовательский каталог был виден программе.
Не экспортируется видео
Пользователи довольно часто сталкиваются с вопросом, заключающимся в том, что у них не экспортируется видео. Многие из них не знают, что делать в такой ситуации, хотя все очень просто.
Начните создание нового фильма, открыв проблемное аудио или картинку, а затем дайте проекту новое имя. Откройте видео, только что экспортированное, а затем импортируйте еще раз тот кадр, который был поврежден. Как только это сделаете, вставьте его в окончательный продукт. Теперь все должно пройти без нареканий.
Не поддерживает видеодрайвер
Если данный метод оказался для вас очень непростым, всегда можно воспользоваться сторонними программами, способными автоматически загружать новые версии драйверов. После того, как люди загружают новые драйвера, все начинает прекрасно работать.
Не открывает файлы AVI
Решить затруднение, почему Adobe Premiere не открывает файлы avi, можно с помощью трех вариантов:
- Измените файл. Для этого требуется либо уменьшить разрешение, либо сменить формат на любой другой. В большинстве случаев, все решается именно так.
- Измените язык системы. Это не потребует выполнения сложных действий, но приведет к полной потере русского языка в интерфейсе. Сначала надо открыть панель, после чего воспользоваться комбинацией горячих клавиш: «Ctrl+F12». Найдите раздел «Debug…», чтобы возле языковой строки выставить значение «en_US».
- Заменить данные, сделанные на другом языке. Придется изменить тот язык на русский. Перед тем, как начать изменения, нужно проверить, поддерживает ли тот языковой пакет расширение, где происходит недочет. Для этого, требуется в консоли изменить значение «ru_RU» на французский. Выполните перезагрузку программного обеспечения. Зайдите в жесткий диск с операционной системой, чтобы найти в разделе со всеми утилитами, рассматриваемый проект. Посмотрите на все имеющиеся папки, затем найдите файл, символизирующий французский язык. Его необходимо переименовать на хх_ХХ, а русский язык требуется назвать «fr_FR».
После того, как воспользуетесь предоставленными методами, сможете навсегда забыть о такой неприятности.
Не поддерживается формат MKV
У многих вызывает удивление то, что здесь не поддерживается формат MKV. Все объясняется очень просто. МКВ – формат, придуманный в России, для бесплатного личного пользования. В то же время Adobe Premiere Pro поддерживает преимущественно кодеки видеокамер, а также он предназначен для коммерческого использования. Из-за этой причины, вы не сможете обнаружить собственный МКВ-файл. Решение данного недоразумения лежит на поверхности: необходимо сменить текущий формат в АВИ. Это мгновенно поможет просмотреть желаемое видео. Для того чтобы сменить один формат на другой, воспользуйтесь нашей инструкцией.
Не открывает файлы MOV
Если случилось столкнуться с тем, что утилита не открывает файлы MOV, придется посмотреть предоставленный видео-ролик, чтобы разобраться во всех нюансах. Надеемся, оно было для вас полезным.
Код ошибки 183
- Сменить путь данных в реестре.
- Зайти в «Пуск», чтобы найти регистр.
- Следует перейти к другому пути RegEdit.
- Введите строку: HKEY_CURRENT_USERSoftwareMicrosoftWindowsCurrentVersionExplorerUser Shell Folders.
- Требуется два раза нажать на строчку с названием Арр Data.
- Смените путь, введя его вручную. Сохраните.
- Выполните перезагрузку компьютера.
- Зайдите в «Пуск». Зайдите в «Панель управления».
- Перейдите в раздел удаления утилит.
- Выберите ПО, где возникают недоразумения. После этого кликните по клавише «Удалить». Дождитесь полного удаления.
- Выполните перезагрузку.
- Из-за того, что в системе происходит много лишних команд, реестр может вызывать неточности. Для того чтобы этого избежать, требуется нажать на значок Интернета, чтобы скачать стороннее приложение, очищающее реестр.
- Дождитесь пока она все почистит и исправит, после чего можете продолжать работу с Премьером.
Ошибка P72
Ошибка p72 значит, что вы не установили обновления операционной системы или что-то не разрешает проверить их сертификаты.
Решением ситуации является установка всех последних обновлений или их переустановка. Если недоразумение произошло из-за сертификатов, придется проверить их вручную. В большинстве случаев проблема заключается в неустановленных обновлениях.
Черный экран вместо видео
Часто пользователи сталкиваются с тем, что вместо видео – черный экран. Не пугайтесь, это легко решается за пару минут. Чтобы такого больше не повторялось, внимательно посмотрите этот фрагмент. Приятного просмотра!
Заключение
Adobe Premiere Pro CC 2020 является прекрасной полезной программой для монтажа, но и здесь не обошлось без ошибок. Не все они легко решаемы, но с помощью наших инструкций разберется любой, даже если у него нет опыта. Несмотря на внушительное число ошибок, утилиту можно порекомендовать для использования, если ищите классное приложение для монтирования. Приятного использования!
Читайте также:
- Отключить прокрутку до следующего слайда в режиме редактирования powerpoint
- Где указать кпп в 1с
- Отметьте на картинке какой объем памяти занимают операционная система ms word paint
- Код ошибки 127 adobe premiere pro
- Браузер инициирует dns запрос
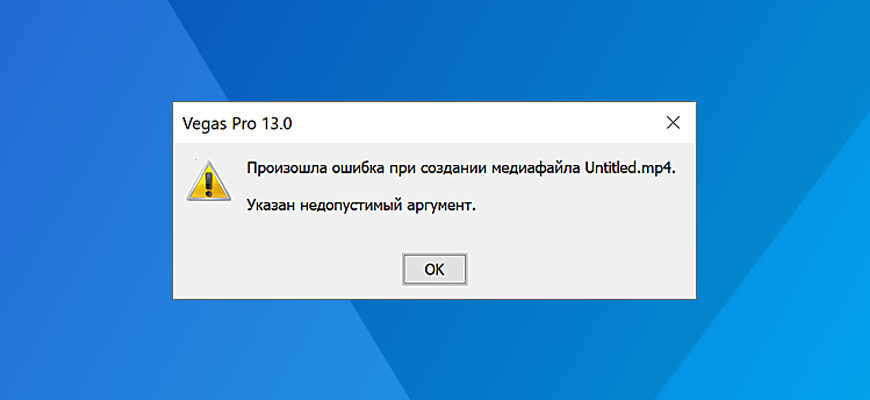
На чтение 1 мин Просмотров 636 Опубликовано 06.11.2022 Обновлено 03.06.2023
На днях, при рендере (визуализировать как), вылезло диалоговое окно с ошибкой: «Произошла ошибка при создании медиафайла. Указан недопустимый аргумент». Решение этой проблемы довольно-таки простое:
- Выберите область, которую хотите отрендерить.
- Нажмите «Визуализировать как».
- В списке «Формат вывода» («Output Format») найдите «MainConcep AVC/AAC».
- Кликните по «Internet HD 1080p», затем кнопку «Customize Template…»
- Установите свои настройки ролика, которые вам нужны. (Например, если у вас разрешение видео больше чем 1080p, то в выпадающем списке «Размер кадра», выберите «Особый размер кадра» и укажите его соотношение.)
- По окончании, снизу, в строке «Режим кодирования», из выпадающего списка выберите «Визуализировать, используя только ЦП».
- Сохраните шаблон (сверху дискета, рядом с его наименованием).
- Нажмите «Ок», затем «Рендер».
- Готово.
Автор публикации
6
Публикации: 51Комментарии: 1Регистрация: 29-06-2022