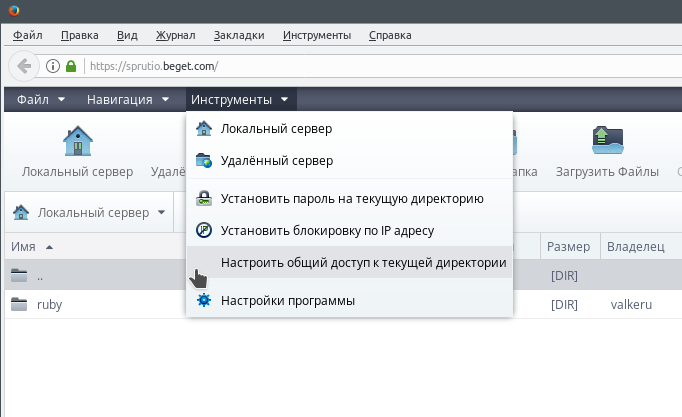В данной статье я расскажу из-за чего возникает ошибка 0x80070052 которая возникает при копировании файлов и папок на диск или съемный носитель. Текст ошибки звучит — Невозможно создать каталог или файл. Давайте разберемся что это за ошибка и как ее решить.
Всем привет! Сегодня при копировании на флешку баз данных 1с с компьютере под операционной системой Windows 7 , но на самом деле ошибка 0x80070052 может возникнуть и на Windows 10 т.к. данная ошибка говорит о том, что носитель на который происходит копирование превысила допустим лимит файлов в одной директории. Данное ограничение относится к старым версиям файловых систем такие как FAT
В моем случае проблема была в том, что при копировании баз 1с в папке было около 38 тыс файлов, а если считать от корневой родительской категории то уже был приевышен лимит файлов
Сколько может быть максимально файлов в одной директории?
Ограничения для файловой системы FAT32
Файловая система FAT32 — пришла на смену устаревшей FAT16. Ее также разработали специалисты Microsoft, но, в отличие от NTFS, она распространяется в виде открытого исходного кода. Поэтому разработчики любого софта могут беспрепятственно компилировать и внедрять драйвер в свое ПО. Например, поддержка FAT32 есть не только в «родной» операционной системе, но и в любой другой — linux, MacOS, Android, даже в таких проприетарных системах, как iOS.
- Максимальный размер диска: 2 терабайта
- Максимальный размер файла: 4 гигабайта
- Максимальное количество файлов на диске: 268,435,437
- Максимальное количество файлов в одной папке: 65,534
Ограничения для файловой системы NTFS
Файловая система NTFS — фирменная файловая система Microsoft, которую разработчики начали внедрять в операционную систему Windows, начиная с версии NT 3.1. Несмотря на байки о ненадежности и низкой отказоустойчивости этой системы, NTFS считается самым лучшим и удачным решением для работы актуальных операционных систем Windows.
- Максимальный размер диска: 256 терабайт
- Максимальный размер файла: 256 терабайт
- Максимальное количество файлов на диске: 4 294 967 295
- Максимальное количество файлов в одной папке: 4 294 967 295
Как исправить ошибку 0x80070052?
Для того чтобы исправить ошибку 0x80070052 вам нужно следующие действия:
- сохранить на компьютер или другое устройство все файлы с флеш накопителя или съемного диска
- произвести форматирование диска
- после пытаетесь сохранить данные снова на флешку.
Видео инструкция
nibbl
Я отец двух сыновей, ITишник, предприниматель и просто человек который любит делиться полезной информацией с другими людьми на такие темы как: Windows, Unix, Linux, Web, SEO и многое другое!
Чаще всего эта проблемная ситуация возникает из-за механизма по контролю учетных записей (user access control — UAC). В нём возникают ошибки, и система блокирует доступ к определённым данным и директориям. Встречаются случаи, когда отсутствуют права доступа на конкретное приложение или службу. Сторонние программные решения (вирусное ПО и некорректно установленные приложения) также служат причиной появление неполадки. Далее приведем несколько способов по устранению «Ошибки 5».
Способ 1: Запуск от имени администратора
Представим ситуацию, что юзер начинает инсталляцию компьютерной игры и видит сообщение, в котором написано: «Ошибка 5: Отказано в доступе».
nibbl
Я отец двух сыновей, ITишник, предприниматель и просто человек который любит делиться полезной информацией с другими людьми на такие темы как: Windows, Unix, Linux, Web, SEO и многое другое!
Чаще всего эта проблемная ситуация возникает из-за механизма по контролю учетных записей (user access control — UAC). В нём возникают ошибки, и система блокирует доступ к определённым данным и директориям. Встречаются случаи, когда отсутствуют права доступа на конкретное приложение или службу. Сторонние программные решения (вирусное ПО и некорректно установленные приложения) также служат причиной появление неполадки. Далее приведем несколько способов по устранению «Ошибки 5».
Способ 1: Запуск от имени администратора
Представим ситуацию, что юзер начинает инсталляцию компьютерной игры и видит сообщение, в котором написано: «Ошибка 5: Отказано в доступе».
Самое простое и быстрое решение – это произвести запуск инсталлятора игры от имени администратора. Необходимо выполнить простые действия:
- Нажимаем ПКМ по иконке для установки приложения.
- Чтобы инсталлятор успешно запустился, вам необходимо остановится на пункте «Запуск от имени администратора» (возможно, потребуется ввести пароль, который должен быть у вас).
Выполнив эти шаги, программное решение успешно запуститься.
Хочется отметить, что существует софт, которому для запуска необходимы права администратора. Иконка такого объекта будет иметь пиктограмму щита.
Способ 2: Доступ к папке
Пример, который был приведен выше, показывает, что причина неисправности кроется в отсутствующем доступе к директории временных данных. Программное решение хочет воспользоваться временной папкой и не может получить к ней доступ. Так как изменить приложение нет возможности, то необходимо открыть доступ на уровне файловой системы.
- Открываем «Проводник» c правами администрирования. Для этого открываем меню «Пуск» и переходим ко вкладке «Все программы», кликаем по надписи «Стандартные». В данной директории находим «Проводник» и жмем по нему ПКМ, выбрав пункт «Запуск от имени администратора».
Совершаем переход по пути:
Ищем директорию с наименованием «Temp» и жмём по ней ПКМ, выбрав подпункт «Свойства».
В открывшемся окне совершаем переход в подпункт «Безопасность». Как видим, в списке «Группы или пользователи» нет учетной записи, которая выполняла запуск инсталлирующей программы.
Чтобы добавить учетную запись «Пользователи», нажимаем по кнопке «Добавить». Всплывет окошко, в котором будет вписано пользовательское имя «Пользователи».
В перечне пользователей появится «Пользователи» с правами, которые выделены в подгруппе «Разрешения для группы «Пользователи» (необходимо поставить галочки напротив всех чекбоксов).
Далее нажимаем по кнопке «Применить» и соглашаемся со всплывшим предупреждением.
Процедура по применению прав занимает несколько минут. После её завершения все окна, в которых были выполнены действия по настройке, необходимо закрыть. После выполнения шагов, описанных выше, «Ошибка 5» должна исчезнуть.
Способ 3: Учетные записи пользователей
Проблема может быть устранена изменением параметров учетной записи. Для этого необходимо выполнить следующие шаги:
- Совершаем переход по пути:
Панель управленияВсе элементы панели управленияУчетные записи пользователей
Перемещаемся в пункт под названием «Изменение параметров контроля учетных записей».
В появившемся окне вы увидите бегунок. Его необходимо переместить в самое нижнее положение.
Должно выглядеть вот так.
Совершаем перезапуск ПК, неисправность должна исчезнуть.
После выполнения несложных операций, изложенных выше, «Ошибка 5: Отказано в доступе» будет устранена. Метод, изложенный в первом способе, является временной мерой, так что если вы хотите полностью искоренить проблему, придётся углубиться в настройки Windows 7. Дополнительно необходимо регулярно сканировать систему на вирусы, ведь они тоже могут служить причиной «Ошибки 5».
Источник
Отключение контроля учетных записей
И последний вариант устранения ошибки – это полное отключение службы UAC. Выполняется процедура следующим образом:
- Зайдите в панель управления и откройте раздел «Учетные записи пользователей».
- Нажмите на кнопку изменения параметров контроля.
- Переместите ползунок в самое нижнее положение и сохраните настройки.
После смены параметров контроля обязательно перезапустите ПК, чтобы настройки вступили в силу.
Почему возникает system error code 5 отказано в доступе?
Наиболее распространённая причина связана с механизмом контроля учетных записей ( user access control – UAC ), который появился еще в Windows Vista и перешел по наследству во все последующие ОС этого семейства, включая Windows 7.
Следующей причиной является недостаточные права на объекты файловой системы, которые также стали встречаться в файловых системах, которые используются в Windows 7 по умолчанию. Называется она NTFS . До этого — в Windows XP — ставилась файловая система FAT32, в которой не было реализовано никаких механизмов разграничения прав пользователей.
Третий — самый редкий для пользователя вариант – это отсутствие прав доступа на конкретные системные объекты, такие, например, как службы. При попытке приложения, запускаемого под учетными данными, имеющими ограничения, ошибка будет возникать для пользователя как бы сама собой.
Существуют и другие причины, связанные с работой стороннего программного обеспечения, такого как антивирусы. Ниже будут рассмотрены более подробно способы устранения наиболее распространенных среди рядовых пользователей вариантов появления ошибки и способы ее устранения.
Как исправить system error code 5 «отказано в доступе»?
Запуск от имени администратора
Предположим, пользователь закачал инсталлятор для игры, стартовал его и получил такое окно с сообщением об ошибке: « Error 5: Отказано в доступе».
Самым простым временным и, вместе с тем, действенным способом будет запуск этого же инсталлятора от имени учетной записи администратора. Для этого следует на значке программы установщика нажать на правую кнопку мышки и в появившемся меню выбрать пункт: «запуск от имени администратора».
Поскольку пользователь не входит в администраторскую группу, то необходимо будет ввести пароль одного из пользователей, обладающих такими правами.
После этого запуск программы выполнится успешно.
Необходимо отметить, что есть приложения, которые при запуске сами запрашивают администраторские права. На значке таких приложений, как правило, расположена пиктограмма щита, как показано на рисунке ниже.
Предоставление доступа к папке
В приведенном примере видно, что причиной сбоя с кодом 5 было отсутствие доступа к папке временных файлов. Приложение пытается использовать временную папку по системным переменным, а не по пользовательским.
Поскольку приложение не скорректируешь, то можно предоставить такой доступ на уровне файловой системы пользовательской учетной записи. Для этого необходимо открыть проводник под администратором.
Кликнуть на значке проводника правой кнопкой мыши, затем на приложении и выбрать в появившемся меню пункт «запуск от имени администратора».
В появившемся окне найти папку, на которую ссылалась ошибка на самом первом скриншоте : «C: Windows Temp ». На самой папке нажать правую кнопку мыши и выбрать в меню пункт «свойства».
В появившемся окне необходимо выбрать вкладку «безопасность». На новом окне в списке «группы пользователей» отсутствует учетная запись, под которой выполнялся запуск инсталлятора .
Для добавления учетной записи « user » необходимо нажать на кнопку «добавить». Появится окно, в котором пишется имя пользователя « user ».
Последующим нажатием кнопки «проверить имена» происходит поиск имени записи и подстановка ее полного пути. После нажатия на кнопку «OK», окно закрывается.
В списке пользователей теперь появляется « user », и в его правах по умолчанию выделены несколько разрешений. Убеждаемся, что есть права на запись и изменение и, если их нет, проставляем соответствующие чекбоксы. Права на чтение, выполнение и просмотра папки также следует выделить. Как правило, они отмечены по умолчанию.
После этого следует нажать на кнопку «применить». Появится предупреждение, с которым следует согласиться.
Процесс применения прав займет некоторое время. После его выполнения все окна, в которых выполнялась настройка предоставления прав следует закрыть.
Настройка контроля UAC
Применять этого решения не рекомендуется, поскольку может сделать систему уязвимой. Есть некоторые приложения, которые конфликтуют с UAC. Минимизировать вмешательство этой функции в установку приложений может решить проблему.
В строке системного поиска наберите UAC и кликните по первому найденному результату. Переместите ползунок в положение «Не уведомлять», и примените изменения на «ОК».
Теперь выполните то действие, которое прерывалось ошибкой 5.
Что запомнить пользователям
После выполнения второго действия можно запускать установщики даже под пользовательской учетной записью. Возможно, что устанавливаемому приложению потребуется доступ также и к другим папкам. Его можно предоставить тем же способом. Не всегда ошибка по доступу бывает связана с разрешениями файловой системы. На уровне политик безопасности пользователям может быть запрещен запуск любых инсталляторов . В этом случае первый способ – запуска от имени администратора будет универсальным. Разграничение на уровне доступа создано исключительно с целью повышения безопасности и надежности работы системы. Правильно выполнять все работы по установке и настройке программ под администраторскими учетными записями, а саму работу с приложением выполнять в качестве обычного пользователя.
Источник
Способ 2: «Командная строка»
Альтернативный метод предоставление разрешений заключается в использовании «Командной строки».
takeown /f *путь к папке* /r /d y
Вместо *путь к папке* пропишите полный путь к проблемному каталогу и нажмите Enter.
icacls *путь к папке* /grant administrators:F /T
Закрывайте «Командную строку» и перезапустите ПК или ноутбук.
Что делать, если возникает ошибка 5 при установке программ на Windows
При установке программ или игр на Windows любой версии и сборки, пользователи периодически сталкиваются с ошибкой 5. Сообщение, которое выдает система вместе с этой ошибкой звучит как «Невозможно выполнить файл во временном каталоге. Установка прервана. Ошибка 5: отказано в доступе». Чаще всего такое происходит на системах, где присутствует несколько учетных записей пользователей и на этой странице мы приведем способы устранения ошибки 5 на Windows OS.
Причины появления ошибки 5 в Windows
Для установки программ или игр операционная система Windows автоматически создает временные копии всех установочных файлов с диска или флешки на жестком диске, помещает их в специальный каталог и уже оттуда производит установку. Расположен этот временный каталог по адресу %USERPROFILE%AppDataLocalTemp или %WINDIR%Temp. И, если система не может получить доступ к этому каталогу или же не может запустить тот или иной файл из этого каталога, будет автоматически выдана ошибка 5.
Связано такое поведение системы чаще всего с банальным отсутствием прав на запись и чтение информации из временной папки у конкретного пользователя.
Как устранить ошибку 5
- Для того чтобы система получила все необходимые права на работу с временной папкой и файлами, находящимися в ней, иногда достаточно запустить установщик игры или приложения от имени Администратора. Если вы используете обычную учетную запись на данном ПК, может потребоваться ввод пароля Администратора.
- Для того чтобы дать доступ на работу с данной папкой всем пользователям ПК, необходимо проделать следующие шаги:
- Нажмите сочетание Win+R.
- Введите %USERPROFILE%AppDataLocal.
- Выберите папку Temp и откройте ее свойства, при помощи правой клавиши мыши.
- Перейдите во вкладку Безопасность.
- Выберите параметр «Создатель-Владелец» в категории «Группы и пользователи».
- В новом окне установите разрешения полного доступа и подтвердите изменения.
- Те же операции необходимо выполнить с параметрами «система», «TrustedInstaller», «Пользователи» и «Администраторы».
- Все действия, описанные в способе 2 можно также проделать с каталогом, расположенным по адресу %WINDIR%.
Для вступления внесенных изменений перезапустите компьютер и повторите попытку установки программ или игр.
- Если описанные выше способы не дают ожидаемого результата, можно пойти несколько иным путем и просто сменить адрес временной папки, сменив параметры Windows.
- Создайте каталог в корне системного диска и присвойте ему любое имя. Например, это может быть каталог Temp. Его адрес должен выглядеть так: C:Temp, где С — это буква системного раздела, а Temp — имя созданного каталога.
- Откройте свойства вашего компьютера, нажав правой клавишей мыши на иконке Мой Компьютер.
- В левой колонке открывшегося окна найдите «Дополнительные параметры системы» и откройте их.
- В открывшемся системном окне нажмите «Дополнительно» и далее «Переменные среды».
- Выберите параметр папки Temp и Задайте для него новый адрес.
После внесенных изменений обязательно перезагрузите компьютер и повторите попытку установки программ. Ошибка 5 больше не будет беспокоить пользователей вашего ПК.
Ошибка 5 в Windows 10
Иногда при установке программ либо приложений на экране компьютера появляется сообщение, о том, что возникла ошибка 5 Windows 10. Это означает что пользователю отказано в доступе. Подобное случается если в системе есть несколько учётных записей людей, пользующихся ПК.
Ошибка 5 отказано в доступе Windows 10
Такая ошибка возникает по причине отсутствия прав доступа к каталогам, в которых сохраняются временные файлы TEMP. Это значит, что у пользователя ограничены права на чтение и другие действия с информацией, находящейся в папке.
Решить подобную проблему возможно следующим образом:
- Восстановить права можно, если запустить программу от имени администратора. Это несложный и временный метод поможет избавиться от ошибки. Необходимо на имеющемся значке установщика щёлкнуть правой кнопкой мыши. Появится меню, из которого требуется выбрать «Запуск от имени администратора».
Чтобы воспользоваться этим вариантом, юзер, не имеющий права доступа, должен иметь пароль одного из людей, находящихся в административной группе и ввести его. После проведения процедуры программа запустится.
Для разрешения доступа к папке всем пользователям, необходимо выполнить следующие действия:
- Нажать комбинацию Win+R .
- Выполнить ввод: %USERPROFILE%AppDataLocal .
- Найти папку TEMP, в ней требуется нажать правой кнопкой мыши на «Свойства».
- Далее, зайти в раздел «Безопасность».
- Найти категорию под названием «Группы и пользователи», а затем нажать на «Создатель-Владелец».
- В открывшимся окне нужно отметить и подтвердить доступ для всех пользователей ПК,
Аналогичная процедура делается с такими параметрами, как «Администраторы», «Пользователи», «Система», «TrustedInstaller».
- Можно попробовать другой не менее эффективный способ. Необходимо открыть командную строку от имени админа. В окне требуется вписать net localgroup Администратор /add networkservice .
Следует учесть момент, что если операционная система английская, то писать нужно не «Админ», а «Administrator». После этого следует быть нажата клавиша «Enter». Следующим этапом станет написание: net localgroup Администраторы /add localservice . (Administrators). В конце процедуры необходимо закрыть окно и выполнить перезагрузку компьютера. Если всё было сделано без ошибок, то Windows 10 код ошибки 5 больше не появится.
- Бывает, что помогает метод отключения или удаления антивируса и попытка выполнить запуск службы уже без него.
- Безотказно в решении проблемы работает переустановка ОС.
Windows 10 Системная ошибка 5
Настройки безопасности нередко выдают эту ошибку. Исправит её можно через реестр операционной системы. Для начала следует выяснить, как называется служба, не желающая запускаться. В списке служб нужно выбрать подходящую и найти строку «Имя службы». Её требуется запомнить и начать работу с реестром. Запуск Редактора реестра производится с помощью окна «Выполнить».
После этого ветка показывает список служб, расположенных по алфавиту. Находим нужно имя, кликаем правой кнопкой мыши и ищем строчку «Разрешения». Потом в настройках безопасности нужно настроить доступ в группах «Пользователи» и «Администраторы» для всех пользователей.
Бывают случаи, когда появляется ошибка Xapofx1 5 dll для Windows 10. Это происходит из-за отсутствия файла Xapofx1 5 dll. Сбой может влиять на процесс запуска игр, установку утилит или обновление драйверов. Такой файл относится к исполнительным библиотекам DLL. Причиной сбоя могут стать пиратские версии игр. Поэтому пользователю рекомендуется применять только лицензионный контент. Для исправления ошибки нужно переустановить систему.
Нередко пользователи Windows 10 после обновления винды или отдельных программ, например, Microsoft Office сталкиваются с тем, что появляется ошибка 0xc004f074, убрать которую с помощью одного клика по крестику не.
К сожалению, безупречной работой не может «похвастаться» ни одна система, и время от времени, пользователи Windows сталкиваются со сбоями в работе. Они называются «ошибками», и для удобства, быстрой диагностики и исправления, пронумерованы.
Возникновение различных ошибок, к примеру, 0x80070422 в Windows 10, при работе системы — частое явление. Несмотря на то, что прописываются они определенной кодировкой, не особо понятной для обычного пользователя, устранить такую неприятность есть.
Ошибка 5 «отказано в доступе»: исправляем проблему при запуске служб
При запуске служб пользователи Windows часто видят такое сообщение.
Ошибка 5 говорит нам, что «отказано в доступе». То есть нам не хватает каких-то прав, чтобы запустить службу, хотя большинство пользователей работают в учетной записи администратора.
Проблема нередко возникает не только при подключении служб, но и открытии файлов, создании папок, запуске политики диагностики и т.д. В этой статье попробуем разобраться, в чем причина такой неисправности и по возможности устранить ее.
Полный доступ к системному диску
Один из вариантов исправления ошибки – открыть полный доступ к системному диску C (у вас он может быть под другим символом, это тот диск, на который установлена операционная система).
Открываем Проводник, кликаем правой кнопкой мышки на диск C и выбираем из контекстного меню пункт «Свойства». В свойствах диска переходим во вкладку безопасности и кликаем на иконку «Изменить».
Далее кликаем «Добавить». В появившемся окошке прописываем в строке слово «Все». Это позволит нам сохранить изменения в доступе к диску для всех пользователей. После чего нажимаем «Проверить имена». Слово должно стать подчеркнутым – это значит, что система правильно определила нового «пользователя».
Далее устанавливаем соответствующий маркер, чтобы предоставить всем пользователям полный доступ к локальному диску C.
Кликаем «ОК» и соглашаемся с изменениями. После чего проверяем, удалось ли избавиться от ошибки при запуске служб.
Доступ для Local Service
Не уходим из свойства безопасности диска C. Снова заходим в последнюю закрытую вкладку и кликаем там «Дополнительно».
Нажимаем на поиск и далее ищем «пользователя» с именем Local Service. Добавляем его в список и далее, как и в предыдущем разделе, наделяем его полным доступом.
Командная строка
Следующее решение – ответ технической поддержки Microsoft пользователю, который тоже столкнулся с данной проблемой. В командной строке, запущенной от имени администратора (читайте здесь, как это сделать), нужно прописать поочередно две команды:
- net localgroupАдминистратор /add networkservice;
- net localgroup Администраторы /add localservice.
Важно! В англоязычной версии в первой команде указываем Administrator, а во втором Administrators (во множественном числе).
После выполнения команд перезагрузите компьютер и попробуйте запустить службу Windows.
Редактируем реестр
Следующий способ решения проблемы – работа с реестром. Для этого нам нужно узнать точное имя службы, с которой возникают проблемы при запуске.
Для этого заходим в «Службы»: комбинация клавиш Win+R и команда services.msc. Кликаем два раза левой кнопкой мыши по службе и запоминаем имя. Обратите внимание, что отображаемое в списке имя не является именем самой службы. Реальное название отображается в свойствах службы.
Теперь переходим в редактор реестра (здесь подробно описано, как это сделать). В редакторе следуем по пути, указанному на скриншоте. Кликаем право кнопкой мышки по каталогу службы и выбираем из контекстного меню пункт «Разрешения».
В разрешениях нам нужно установить полный доступ для администраторов и пользователей.
Также рекомендуем предоставить полный доступ для «пользователя» Local Service, которого мы ранее добавили.
Дополнительные рекомендации
Возможно, следует отключить или удалить антивирусную программу и попробовать запустить службу. Читайте подробную статью о том, как отключить Защитник Windows 10. Также одним из вариантом будет возврат к точке восстановления. А для этого прочитайте сначала, как создать току восстановления.
Пробуйте поочередно все описанные выше методы. Один из них точно должен помочь при запуске служб.
Ошибка 5 отказано в доступе в Windows 7
Полный текст ошибки:
Невозможно выполнить файл во временном каталоге. Установка прервана.
Ошибка 5: Отказано в доступе.
Описание ошибки:
Ошибка 5 возникает в Windows 7. Проблема связана с отсутствием прав доступа к каталогам временных файлов TEMP, которые по умолчанию расположены по адресу %USERPROFILE%AppDataLocalTemp или %WINDIR%Temp
Возможное решение:
- Запустить приложение (инсталятор) от имени пользователя «Администратор».
Данный способ может помочь запустить приложение но не решает самой проблемы.
2. Нужно проверить права системы на вышеуказанные системные папки. Для этого нажмите комбинацию клавиш Win+R и в появившемся окне введите %USERPROFILE%AppDataLocal и нажмите . В открывшимся окне найдите папку Temp. Щелкните на ней правой кнопкой мыши и выберете «Свойства». В открывшимся окне свойств перейдите на вкладку безопасность и в окошке «Группы и пользователи» выберете «СОЗДАТЕЛЬ-ВЛАДЕЛЕЦ» и чуть ниже нажмите кнопку . Во вновь открывшимся окне галочкой разрешить полный доступ для этой группы. То же самое проделать с группами и пользователями: «система», «TrustedInstaller». Так же это можно проделать с группами «Пользователи» и «Администраторы».
3. Проделайте те же самые действия со второй папкой. Нажмите комбинацию клавиш Win+R и в появившемся окне введите %WINDIR% и нажмите . В открывшимся окне найдите папку Temp. Щелкните на ней правой кнопкой мыши и выберете «Свойства». В открывшимся окне свойств перейдите на вкладку безопасность и в окошке «Группы и пользователи» выберете «СОЗДАТЕЛЬ-ВЛАДЕЛЕЦ» и чуть ниже нажмите кнопку . Во вновь открывшимся окне галочкой разрешить полный доступ для этой группы. То же самое проделать с группами и пользователями: «система», «TrustedInstaller». Так же это можно проделать с группами «Пользователи» и «Администраторы». Пример действий показан на рисунке ниже.
4. Еще можно попытаться изменить папки переменных TEMP и TMP. Для этого создайте папку в корне диска C (у вас буква может быть другая ) с любым именем, в нашем примере это будет папка C:TMP. Нажмите «Пуск» и на строке «Компьютер» щелкнуть правой кнопкой мыши и выбрать пункт «Свойства». Затем в левой части открывшегося окна щелкнуть на пункте «Дополнительные параметры системы». Во вновь открывшемся окне нужно выбрать вкладку «Дополнительно». Внизу нажать кнопку .
Здесь видно, что переменным TEMP и TMP заданы значения — пути к папкам, по умолчанию это —
%USERPROFILE%AppDataLocalTemp или %WINDIR%Temp
Именно эти значения и нужно изменить на путь к нашей новой папке C:TMP нажав на каждой переменной поочередно кнопку и вписать соответствующее значение.
В итоге у вас должно получиться как показано на рисунке ниже.
После этого, перезагрузите Windows и попробуйте повторить действия, которые привели к ошибке 5.
Способы исправления ошибки «Невозможно открыть набор папок» в Microsoft Outlook
Практически так же, как и любое другое приложение, Microsoft Outlook периодически «радует» своих пользователей ошибками. Как показывает практика, многие сбои в программе обусловлены неверным конфигурированием ОС. Правда, случается, что ошибки появляются ввиду некорректной работы почтовых приложений или общих системных сбоев. Среди наиболее встречающихся проблем стоит отметить появление уведомления в момент активации программного продукта относительно невозможности открыть набор папок. Этот сбой не позволяет приложению Outlook полноценно запуститься. В нижеприведённом материале рассмотрим способы решения данной проблемы.
Рекомендации по исправлению ошибки Microsoft Outlook «Невозможно открыть набор папок».
Проблемы, связанные с обновлением продукта
Наиболее распространённой причиной, из-за которой пользователь не может открыть набор папок, считается некорректное обновление программного продукта. Чаще всего с этим сталкиваются обладатели версий 2007 и 2010. В этой ситуации целесообразно полностью деинсталлировать программу, после её удаления установить Outlook придётся снова, не забыв о создании другого профиля.
Удаление профиля в приложении Microsoft Outlook
Иногда в Outlook невозможно открыть набор папок из-за некорректного введения данных, иными словами, проблема возникает по вине самого пользователя, который неправильно ввёл информацию в профиле. Избавиться от сложившейся проблемы поможет удаление профиля, с последующим созданием учётной записи, которая будет содержать исключительно верные данные. Однако, несмотря на полезность этих советов, иногда не удаётся создать новую запись, ведь приложение, по сути, не запускается полностью, что образует замкнутый круг. Помочь пользователю может закрытый Outlook. Изначально стоит обратиться к Панели управления ОС посредством кнопки «Пуск».
На экране монитора появится окно, в представленном списке следует найти строку «Учётные записи», нажав на которую следует перейти в раздел «Почта». Как только это будет сделано, обладатель приложения сможет самостоятельно редактировать настройки почты. Перейдя в раздел «Учётные записи», нужно удалить каждую из них. Как только список будет пуст, пользователь сможет создать в приложении новые учётные записи.
Проблема, вызванная заблокированными файлами данных
Часто приложение не открывается, а его обладатель видит уведомление такого типа, как «В Outlook невозможно открыть набор папок» по причине того, что файлы данных недоступны, в частности стоит блокировка на запись. Иными словами, такие файлы можно только просматривать. Убедиться в догадке, что программа перестала работать именно из-за блокировки файлов, можно, открыв окно настройки почты (описано в предыдущем разделе). В этих настройках предусмотрена кнопка «Файлы данных», после выделения «учётки» следует воспользоваться командой «Открыть расположение файла».
Обладателю программного продукта поспособствует проводник Windows, после открытие того места, в котором находятся данные, по файлу следует щёлкнуть мышью, из контекстного меню выбрав строку «Свойства». Зачастую ошибку вызывает галочка, установленная напротив строки «Для чтения», пользователю стоит убрать её, подтвердив намерения кнопкой «OK». После изменения настроек ошибка «невозможно открыть набор папок» исчезнет.
В том случае, если никакого флажка, указывающего на невозможность записи данных, нет, следует перейти к оставшимся профилям, открыть каждый из них и повторить указанные действия. При отсутствии во всех профилях флажка «Только для чтения» причину следует искать в ином направлении.
Ошибка конфигурации
Невозможно открыть набор папок в Outlook и по причине ошибок, возникающих в файлах конфигурации. Помочь с данным вопросом могут настройки, касающиеся почты. От строки «Показать» пользователь должен перейти к команде «Конфигурации».
После этого будет активировано окошко, в котором представится список всех существующих конфигураций. В том случае, если ручная настройка приложения производится впервые, в списке будет только одна конфигурация. Чтобы добавить ещё одну конфигурацию, придётся воспользоваться кнопкой «Добавить».
После открытия окошка новой конфигурации следует дать имя, которое может быть любым, а также подтвердить действие кнопкой «OK».
Следующий шаг — добавление профилей всех существующих электронных почтовых ящиков. Как только список будет сформирован, внизу окна около строки «использовать конфигурацию» следует указать на последнюю созданную версию, подтвердив всё кнопкой «OK».
После того как программный продукт будет перезапущен, сообщение «невозможно открыть набор папок» пропадёт.
Как показывает практика, подобная ошибка возникает у огромного числа пользователей, решить её довольно просто, достаточно поэтапно проверить все настройки почты, воспользовавшись приведённой инструкцией. Конечно, каждая из них требует индивидуального подхода, уникального решения. Прежде всего, необходимо обратить внимание на права файлов данных, узнать о возможности их записи. Как правило, при снятии флажка «Только для чтения» проблема исчезнет, пользователю не придётся создавать новые профили и конфигурации.
Заключение
Программный продукт Outlook, созданный разработчиками ОС, на деле является полезным и функциональным приложением, если пользователь сможет разобраться со всеми его тонкостями и особенностями, он в разы облегчит себе работу с большим числом электронных почтовых ящиков.
Содержание
- Ошибка при создании файла/папки 1С-Битрикс
- Windows 10 не может создать файл: как исправить эту ошибку за 2 минуты
- Как исправить ошибки «Не удается создать файл»
- Исправлено – «Не удается создать файл», щелкните правой кнопкой мыши папку
- Исправлено – «Не удается создать файл», если этот файл уже существует
- Неустранимая ошибка: невозможно создать временный каталог на ПК с Windows [FIX]
- Что делать, если вы не можете создать временный каталог на ПК
- Решение 1. Выберите Запуск от имени администратора.
- Решение 2. Создайте новую папку Temp и измените переменные
- Решение 3: Изменить контроль над папкой TEMP
- Решение 4. Подтвердите включение наследуемых разрешений в папку Temp
Ошибка при создании файла/папки 1С-Битрикс
Данная проблема в Битриксе может появляться при отсутствии нужных прав на каталоги и файлы. В моём случае проблема возникла при многосайтовости, до этого всё было в порядке, но спустя какое-то время после длительной работы, появилось ограничение. За время поиска решения этой задачи, я нашел несколько решений и думаю, что один из вариантов Вам поможет справиться с данной проблемой.
Первое что необходимо сделать — это проверить права на файлы и папки в нужном каталоге. Права на папку должны быть 755, на файлы 664. Ни в коем случае не выставляйте права 777 на папки или файлы, даже на время.
В моём случае этот метод не сработал, я стал копать дальше. Нашел такой совет. в файле /bitrix/php_interface/dbconn.php установить такие константы.
define( «BX_FILE_PERMISSIONS», 0660 );
define( «BX_DIR_PERMISSIONS», 0775 );
@ini_set( «memory_limit», «512M» );
Но этого не потребовалось, т.к. эти значения уже были заданы и по идее всё должно было работать. На одном из форумов посоветовали изменить права доступа и владельца к нужной категории через консоль. Но я посчитал, что если всё до этого работало, то не нужно так далеко залазить, проблема явно была в не в этом, для Вас приведу код в котором можно изменить права доступа к каталогам и файлам через консоль. Говорят может помочь.
find . -type d -exec chmod 775 < >;
find . -type f -exec chmod 664 < >;
В моём случае решение оказалось куда проще. Все сайты лежали в корневой директории, один из них являлся общим ядром. Но по какой-то причине прекратился общий доступ к «главному сайту» и всё что нужно было сделать — это открыть доступ.
Поскольку сайты на учётных записях закрыты процессы, запущенные на одном сайте, не имеют прав для обращения к каталогам, выходящим за пределы этого сайта. Для доступа из окружения веб-сервера потребуется открыть общий доступ к каталогу. Мой проект находится на beget и эта операция делается очень просто через файловый менеджер.
- Зайдите в нужную директорию
- В верхней части экрана нажмите на кнопку “Инструменты” -> “Настроить общий доступ к текущей директории”:
- Установите переключатели “Чтение и запись” и “Включая вложенные папки”, нажмите кнопку “Открыть доступ”:
Если представленные варианты не принесли желаемого результата, то пишите в комментарии, будет время, что-нибудь придумаем.
Источник
Windows 10 не может создать файл: как исправить эту ошибку за 2 минуты
Каждый день мы обращаемся к различным файлам и создаем их, но иногда могут возникать определенные проблемы с файлами. Пользователи сообщили, что получают сообщение об ошибке Cannot create file в Windows 10, и сегодня мы собираемся показать вам, как это исправить.
Как исправить ошибки «Не удается создать файл»
Исправлено – «Не удается создать файл», щелкните правой кнопкой мыши папку
Решение 1. Измените реестр .
По словам пользователей, эта ошибка возникает, когда у вас нет необходимых разрешений для папки временных файлов Интернета, хранящейся на сервере. Из-за этой проблемы вы не сможете открыть или сохранить вложение электронной почты, но вы сможете исправить эту проблему, внеся определенные изменения в свой реестр.
Изменение реестра может быть потенциально опасным, если вы не сделаете это правильно, поэтому мы рекомендуем вам быть особенно осторожными и создать резервную копию реестра, прежде чем вносить какие-либо изменения. Чтобы отредактировать реестр, сделайте следующее:
- Нажмите Windows Key + R и введите regedit . Нажмите ОК или нажмите Enter .
- Когда откроется редактор реестра, на левой панели перейдите к HKEY_CURRENT_USERSoftwareMicrosoftOffice14.0OutlookSecurity .
- На правой панели дважды нажмите OutlookSecureTempFolder .
- В поле Значение данных введите C: temp0 и нажмите ОК .
- После внесения этих изменений закройте редактор реестра и перезагрузите компьютер.
После перезагрузки компьютера проверьте, устранена ли проблема. Это решение должно работать для всех современных версий Outlook, хотя путь в Шаг 2 может немного измениться в зависимости от используемой версии.
Альтернативный способ решить эту проблему – создать новый раздел реестра для OutlookSecureTempFolder. Вы можете сделать это, выполнив следующие действия:
- Откройте редактор реестра и перейдите к ключу HKEY_CURRENT_USERSoftwareMicrosoftOffice14.0OutlookSecurity на левой панели.
- Найдите OutlookSecureTempFolder в правой панели и переименуйте его в OutlookSecureTempFolder__Old .
- На правой панели щелкните правой кнопкой мыши пустое место и выберите Создать> Значение строки . Введите OutlookSecureTempFolder в качестве имени новой строки.
- Дважды нажмите OutlookSecureTempFolder и измените значение данных на % USERPROFILE% DocumentsOutlookTempFiles . Нажмите ОК .
- Теперь перейдите в % USERPROFILE% Documents и создайте там папку OutlookTempFiles .
- Перезагрузите компьютер, снова запустите Outlook и проверьте, решена ли проблема.
- Читайте также: Outlook 2016 с темной темой снижает энергопотребление
Решение 2. Пустая папка Outlook Secure Temp
Эта проблема может затронуть практически любую версию Outlook, и для ее устранения необходимо удалить все файлы из папки Outlook Secure Temp. Вы можете сделать это, выполнив следующие действия:
- Откройте редактор реестра и перейдите к ключу HKEY_CURRENT_USERSoftwareMicrosoftOffice15.0OutlookSecurity на левой панели. Этот путь может немного отличаться в зависимости от используемой версии Outlook.
- Откройте OutlookSecureTempFolder в правой панели, чтобы просмотреть его свойства.
- Скопируйте расположение файла из поля Значение данных и вставьте его в адресную строку проводника.
- После того, как вы откроете эту папку, удалите все файлы из нее.
Если проверка реестра и удаление этих файлов слишком сложны для вас, вы также можете использовать такие инструменты, как OutlookTempCleaner и OutlookTools , чтобы быстро и легко очистить папку Outlook Secure Temp.
Исправлено – «Не удается создать файл», если этот файл уже существует
Решение 1. Проверьте свой синтаксис
Пользователи сообщали об этой ошибке при попытке создать ссылку с помощью команды mklink. Эта команда может быть очень полезной, но для ее использования необходимо убедиться, что ваш синтаксис правильный. Если ваш синтаксис неправильный, вы, скорее всего, получите сообщение Невозможно создать файл об ошибке . Если вы используете команду mklink, обязательно используйте следующий синтаксис: mklink [параметры] [ссылка] [цель] .
Решение 2. Переместите файлы из ссылки в целевую папку .
Как мы уже объясняли в нашем предыдущем решении, синтаксис mklink должен выглядеть следующим образом: mklink [options] [Link] [Target] .Чтобы решить эту проблему, вам нужно вручную переместить файлы из каталога Link в каталог Target.
После этого удалите папку Link и попробуйте снова запустить команду. Помните, что удаление определенных каталогов может привести к проблемам, поэтому может быть лучше просто переименовать их.
Решение 3. Удалите каталог Tvsuinstaller
Пользователи сообщали об этой ошибке при попытке установить обновления системы, и, по-видимому, эту проблему можно устранить на ноутбуках Lenovo, удалив один каталог. Просто перейдите в C: ProgramDataLenovo и удалите папку Tvsuinstaller . После удаления попробуйте выполнить обновление системы еще раз.
Невозможно создать файл обычно возникает при попытке просмотра вложений Outlook или при создании ссылок на вашем компьютере, но, как вы можете видеть, эту проблему можно легко решить с помощью одного из наших решения.
Источник
Неустранимая ошибка: невозможно создать временный каталог на ПК с Windows [FIX]
Как обычно, в основном для новых пользователей, каждый день возникает много сообщений об ошибках и уведомлений, особенно в Windows 10. Это конкретное исправление связано с тем, чтобы помочь вам устранить ошибку, возникшую при попытке создать временный каталог в Windows 10.
Ошибка при попытке создать временный каталог означает, что существует проблема с разрешениями вашей учетной записи пользователя. Эта ошибка обычно отображается с сообщением – невозможно выполнить файлы во временном каталоге.
Эта проблема обычно возникает, когда программное решение устанавливается через исполняемый файл. Когда отображается сообщение об ошибке, вам просто нужно закрыть его, но это не позволит вам продолжить установку. Эта ошибка может возникать в Windows 7, 8 и 10.
Это сообщение об ошибке означает, что ваша система была настроена на блокировку установки. Не нужно паниковать, потому что это только ошибка конфигурации, а не серьезная ошибка. Тем не менее, чтобы вы могли продолжить процесс установки, есть несколько вещей, которые вы можете сделать, чтобы исправить эту ошибку. Ниже приведено несколько методов, которые можно использовать для удаления сообщения об ошибке.
Что делать, если вы не можете создать временный каталог на ПК
Решение 1. Выберите Запуск от имени администратора.
Это должно быть очень быстрое решение для вас, если вы спешите завершить установку и у вас нет времени на более обширные решения. Как было сказано ранее, сигнал ошибки означает, что есть проблема с разрешениями.
Это можно легко обойти с помощью этих нескольких шагов:
- Ищите исполняемый файл, который вы хотите установить
- Щелкните правой кнопкой мыши по нему и в контекстном меню выберите «Запуск от имени администратора».
Это решение должно помочь вам очистить сообщение об ошибке и без проблем установить программное обеспечение.
– СВЯЗАННО: Как открыть временные файлы Интернета в Windows 10
Решение 2. Создайте новую папку Temp и измените переменные
Создание новой папки Temp и изменение переменных – лучший вариант, если сигнал ошибки ясно говорит о наличии проблемы с временным каталогом. Следуйте этим шагам внимательно и уберите ошибку с вашего пути:
- Введите диск C: и создайте новую папку, переименуйте ее в Temp (переключите C: с диска, на котором установлена ваша ОС)
- Нажмите правой кнопкой мыши на Этот компьютер и выберите Свойства в контексте меню.
- С левой стороны вы увидите ссылку Дополнительные настройки , нажмите на нее
- Нажмите на вкладку “Дополнительно” в окне и выберите Переменные среды.
- Дважды щелкните TMP в пользовательских переменных
- Значение, которое вы увидите, должно быть % USERPROFILE% AppDataLocalTemp . Измените это на C: Temp. Затем закройте окно, нажав ОК.
В конце концов, попытайтесь установить программу, она должна работать без проблем.
Решение 3: Изменить контроль над папкой TEMP
- На диске, на котором установлена ваша ОС, введите папку вашего пользователя и найдите папку AppData, в которой вы найдете локальную папку, если ваша ОС установлена в разделе C: и вашим именем пользователя будет User, также адрес в проводнике должно быть указано « C: UsersUserAppDataLocal »
- Найдите папку Temp внутри, щелкните правой кнопкой мыши и выберите в меню свойства.
- В окне свойств нажмите Безопасность .
- В окне безопасности нажмите Все .
- Нажмите «Изменить» и убедитесь, что выбрано все поле «Полный доступ», затем нажмите «ОК» для сохранения.
Это должно дать вам полный доступ к папке Temp и решить проблему с ошибкой 5.
– СВЯЗАННО: Как удалить временные файлы с помощью Очистки диска в Windows 10, 8, 7
Решение 4. Подтвердите включение наследуемых разрешений в папку Temp
Как и в предыдущем решении, выполните следующие действия:
- На диске, на котором установлена ваша ОС, введите папку вашего пользователя и найдите папку AppData, в которой вы найдете локальную папку, если ваша ОС установлена в разделе C: и вашим именем пользователя будет User, также адрес в проводнике должно быть указано «C: UsersUserAppDataLocal»
- Найдите папку Temp внутри, щелкните правой кнопкой мыши и выберите в меню свойства.
- В окне свойств нажмите Безопасность .
- Нажмите «Дополнительно» для просмотра разрешений.
- В разрешениях должны быть СИСТЕМА, Администратор и Пользователь. Все они должны иметь полный контроль и наследоваться от C: UsersUser
- Найдите «Включить наследуемые разрешения» из родительского выбора этого объекта, нажмите «Продолжить», нажмите «Применить» и затем нажмите «ОК», чтобы сохранить настройку.
К настоящему времени у вас уже должен быть доступ для записи в каталог, который мгновенно исправит эту ошибку.
Обработка разрешений Windows может быть очень сложной для человека, который не знает о нем много. Правильная настройка разрешений поможет вам не допустить серьезного повреждения ОС.
Несмотря на это, эти предложенные решения при правильном использовании позволят вам исправить ошибку невозможности создания временного каталога, встречающегося в Windows 10.
Источник
Ошибка записи файла базы данных (возможно, нет места на диске)
1С Предприятие 8.2 (8.2.17.169), конфигурация УПП (1.3.39.1)
После плановой замены комьютера не могу:
— создать файловую БД на компьютере;
— загрузить в БД архив (*.dt);
— обновить БД.
ОС Windows 7 Профессиональная.
Но БД Конвертация данных создается!
С имеющимися БД работаю без проблем.
Места на диска естественно предостаточно. Права на папку — полные.
Ни доменный полльзователь, ни администратор компьютера не может выполнить административные функции с файловой базой на компьютере.
При загрузке архива в БД:
Ошибка СУБД:
Ошибка записи файла базы данных (возможно, нет места на диске) ‘C:Documents and SettingsTundaAPМои документы1CEnterprise/1Cv8.1CD’
по причине:
Ошибка записи файла базы данных (возможно, нет места на диске) ‘C:Documents and SettingsTundaAPМои документы1CEnterprise/1Cv8.1CD’
При создании новой БД:
Ошибка при создании информационной базы:
Создание информационной базы («File=»C:UsersTundaAPDocuments1CEnterprise»;Locale=»ru_RU»;»)успешно завершено
Ошибка СУБД:
Ошибка записи файла базы данных (возможно, нет места на диске) ‘C:UsersTundaAPDocuments1CEnterprise’
Можно чуть больше информации?
1) Что имеется введу плановая замена компьютера? Был перенос ОС или это чистая ОС?
2) Разрядность ОС
3) Скрины или инфо по правам на папку
Скорее всего дело именно в правах. Попробуйте запускать 1с с правами администратора. Кстати, отключение брандмауэра или защитника — это вообще не из той оперы, совет ни к чему.
После плановой замены комьютера не могу:
— создать файловую БД на компьютере;
— загрузить в БД архив (*.dt);
— обновить БД.
С имеющимися БД работаю без проблем.
Ни доменный пользователь, ни администратор компьютера не может выполнить административные функции с файловой базой на компьютере.
При загрузке архива в БД:
Ошибка СУБД:
Ошибка записи файла базы данных (возможно, нет места на диске) ‘C:Documents and SettingsTundaAPМои документы1CEnterprise/1Cv8.1CD’
по причине:
Ошибка записи файла базы данных (возможно, нет места на диске) ‘C:Documents and SettingsTundaAPМои документы1CEnterprise/1Cv8.1CD’
При создании новой БД:
Ошибка при создании информационной базы:
Создание информационной базы («File=»C:UsersTundaAPDocuments1CEnterprise»;Locale=»ru_RU»;»)успешно завершено
Ошибка СУБД:
Ошибка записи файла базы данных (возможно, нет места на диске) ‘C:UsersTundaAPDocuments1CEnterprise’
1. Не понятно, почему файловая БД конфигурации Конвертация данных создается. Любая маленькая файловая база данных создается.
2. Пробовал создавать на втором диске. Результат тот же.
3. Из этих же каталогов на сервере файловые базы создаются. Т.е. каталоги (дистрибутивы) не битые.
4. Антивирус отключал. Проблема не ушла.
5. Запустил командную строку. Создал БД из командной строки. Но и доменный пользователь — администратор, и пользователь компьютера — администратор. Как это понять? Не буду же я из командной строки работать?
6. На внешнем носителе БД создается.
7. Выключение контроля учетных записей UAC (Пуск — Панель управления — Система и безопасность — Изменение параметров контроля учетных записей) проблему не решило.
Ошибка закачки в MediaGet: ошибка записи файла 32
Ошибка закачки в MediaGet может возникать из-за какого-то конкретного файла, который вы качаете, из-за нехватки прав доступа к папкам в операционной системе, или из-за блокировки скачиваемого файла другими программами (антивирусом, другим торрент-клиентом и т.д.).
Вот несколько способов исправления проблемы. Только сначала убедитесь, что на диске вашего компьютера достаточно свободного места для загрузки файлов.
Способ 1
Запустите MediaGet от имени администратора и попытайтесь заново запустить проблемные закачки.
Проблема ушла? Если нет, двигаемся дальше.
Способ 2
Создайте новую папку для загрузок на вашем компьютере, в корне любого жесткого диска (только не на внешнем). Назовите ее любым понятным для вас именем (на латинице). Например, «Downloads».
Измените в настройках Медиа Гет папку по умолчанию для закачек. Выберите вашу папку, которую вы только что создали. В окошечке «Копировать торрент файлы в выбранную папку» выберите ее тоже.
Нажмите ОК, чтобы сохранить настройки.
Попробуйте заново запустить скачивание торрентов. Если в MediaGet вы вновь видите сообщение «Ошибка закачки: ошибка записи файла 32», удалите файлы, которые не могут загрузиться, и начните закачку их заново, «с нуля», в вашу новую папку.
Не помогло? Двигаемся дальше.
Способ 3
Бывает, ошибка записи возникает, из-за того, что файл занят другим процессом (а точнее, какой-то другой программой на вашем компьютере). На разных форумах рекомендуют завершить все лишние процессы через диспетчер задач, но мы не советуем это делать неопытным пользователям.
Просто перезагрузите компьютер, затем закройте программы, которые запустились автоматически. Их обычно видно в трее (скриншот ниже).
Особое внимание уделите другим торрент клиентам, установленным на вашем компьютере (utorrent, к примеру). Их нужно обязательно закрыть.
После этого пробуйте заново качать через MediaGet.
Если не помогло, возможно ошибка закачки возникает из-за вашего антивируса. Из-за того, что он «на лету» проверяет появляющиеся файлы на вашем компьютере (в том числе и те, которые качаются через MediaGet). Из-за слишком долгой проверки и может возникать такая ошибка записи. Люди в этом плане чаще жалуются на Avast.
Но возможно, антивирус видит подозрительные файлы в вашей закачке, которые могут быть опасными. Вы уверены в их «чистоте»? Если вы качаете через торрент-файл, найденный на одном из сайтов в интернете, возможно, стоит поискать другой торрент-файл и качать через него.
Ошибка «Невозможно открыть файл для записи» в Windows: что делать?
Установка приложения может неожиданно прерваться, поскольку Windows не смог открыть файл, который требовалось записать для ее продолжения. При этом выбрасывает сообщение об ошибке «Невозможно отрыть файл для записи». Можно предположить, что приложение было не полностью загружено из-за нестабильного подключения к интернету. Но при повторной загрузке и установке сталкиваемся с этой же проблемой. Узнаем подробнее способы ее решения.
Запуск с правами администратора
При возникновении неполадки с установкой приложения, первое, что нужно сделать – запустить исполняемый файл от имени администратора.
Откройте Проводник сочетанием Win + E и перейдите в папку, в которой расположен файл «.exe».
Щелкните на него правой кнопкой мыши и выберите пункт «Запуск от имени администратора».
Проверьте, возникает ли ошибка при установке.
Запуск средства устранения неполадок с совместимостью
Иногда Windows не может открыть установочные файлы приложения для записи из-за проблем с совместимостью. Попробуйте исправить ошибку с помощью встроенного средства устранения неполадок.
В Проводнике откройте папку с программой, кликните правой кнопкой мыши на исполняемом файле и выберите Свойства.
Откройте вкладку Совместимость. Щелкните на «Запустить средство устранения проблем с совместимостью. На следующем экране выберите «Использовать рекомендуемые параметры».
После завершения попробуйте установить проблемное приложение.
Настройка разрешений на каталог
Если установка производится в каталог, на который в учетной записи пользователя нет разрешений на запись файлов, то также столкнетесь с этой ошибкой.
Перейдите к папке, в которую пытаетесь установить программу, разверните контекстное меню правым кликом и перейдите в Свойства.
На вкладке Безопасность кликните на «Изменить».
Выберите группу Пользователи и отметьте флажком запись в столбце Разрешить. Сохраните изменения и перезагрузите ПК.
Настройка дополнительных параметров безопасности
Если простого разрешения недостаточно, его можно расширить с помощью дополнительных настроек.
Снова щелкните правой кнопкой на папке, в которую пытаетесь инсталлировать программу и откройте Свойства.
На вкладке Безопасность кликните на кнопку Дополнительно.
В окне дополнительных параметров безопасности нажмите на «Добавить».
Нажмите на ссылке «Выбрать субъект».
В поле ввода имен выбираемых объектов наберите «Все», затем уберитесь в правильности ввода нажатием на «Проверить имена» и сохраните на «ОК».
Отметьте флажком поле полного контроля в разделе Общие разрешения и нажмите на «ОК».
В списке элементов разрешений выберите щелчком мыши «Все» и внизу экрана включите опцию «Заменить все записи разрешений дочернего объекта наследуемыми …». Примените изменения, затем кликните на «ОК».
Перезагрузите компьютер и попробуйте установить программу.
Отключение контроля учетных записей пользователей
Несмотря на то, что функция предназначена для защиты ПК от несанкционированного использования, иногда может причинить больше вреда, чем пользы, и также может быть причастна к сбою при установке некоторых программ. Поэтому временно ее отключите.
Откройте строку системного поиска, введите «учетные записи пользователей» и щелкните на найденный результат.
Щелкните на Изменение параметров контроля учетных записей.
Переместите ползунок в нижнюю позицию «Никогда не уведомлять». Сохраните изменения, и перезагрузите компьютер. Посмотрите, возникает ли сбой.
Если предыдущие решения не сработали, скорее всего, проблемы с учетной записью. Создайте новый профиль и попытайтесь из него установить приложение.
Исправление: “ошибка открытия файла для записи” на Windows 10, 8.1, 7
Установка любого программного обеспечения в Виндовс 10 – довольно простой процесс, но пользователи сообщают об ошибке при инсталляции определенных приложений. Такая неприятность скорее всего помешает установить любое другое ПО. Не волнуйтесь, вы сами сможете исправить неполадку, используя один из нижеперечисленных пунктов. Для начала разберемся, что вызвало неполадку и какую ОС вы используете.
- Ошибка открытия документа для записи в Виндовс 7 и 8. Даже если вы не являетесь пользователем Виндовс 10, большинство решений, собранных здесь, подойдет и вам.
- Ошибка открытия файла для записи qt5core.dll, vcredist_x86.exe, npf.sys, msvcr110.dll. Многие юзеры сообщили, что эта ошибка вызвана определенными файлами на вашем ПК. Чтобы устранить проблему, вам придется переустановить компоненты, отвечающие за них, затем проверить, решает ли это проблему.
- При открытии одного из файлов MSI Afterburner, Kodi, Steam, VLC, Wireshark, CCleaner, BSPlayer, Hotspot Shield. Для устранения переустановите приложение.
1. Проверьте антивирус
Антивирус – ключевой элемент, защищающий ваш ПК. Скорее всего он задействовал необходимый документ, и это вызвало конфликт.
- Отключите некоторые его функции и проверьте, исправило ли это проблему.
- Отключите антивирусное ПО полностью, включая брандмауэр.
2. Запускаем средство устранения неполадок
Старое программное обеспечение, вероятно, не совместимо с Виндовс 10.
- Кликните ПКМ по файлу установки.
- Выберите “Свойства”.
- Вкладка “Совместимость”.
- Выбирите “Устранение неполадок совместимости”.
- Нажмите на “рекомендованные настройки”.
- Следуйте инструкциям.
3. Запустите программу от имени администратора
Предположим, что сообщение вызвано недостаточностью прав у пользователя. Запустите ее от имени админа:
- Правой кнопкой по файлу -> “Запустить от имени администратора”.
При удачном запуске выполните следующие действия:
- Правой кнопкой на документ -> Свойства.
- Перейдите во вкладку совместимость.
- Поставьте галочку на – “Запускать от имени администратора”.
4. Переустановите приложение, вызывающее ошибку
Полностью деинсталлируйте программу и переустановите ее, используя свежую версию. Важно удалить все компоненты полностью, включая заметки в реестре. Выполните, на ваше усмотрение, одно из следующих действий:
- Воспользуйтесь специальной утилитой для деинсталляции.
- Удалите вручную, через “установку и удаление программ”.
- Воспользуйтесь деинсталлятором, он находится в папке установленного ПО.
5. Отключите контроль учетных записей пользователей
Контроль учетных записей – это функция безопасности в Windows, запрещающая пользователям изменять параметры, имеющие административные привилегии. Несмотря на то, что эта функция бывает полезна, многие склонны ее отключать.
- Нажмите одновременно Win + S.
- Введите “учетная запись”.
- Выберите «Управление пользователями» в меню (либо откройте меню «Пуск» и выполните поиск пользовательского элемента управления).
- Появится окно настроек управления профилями.
- Передвиньте ползунок до упора до «Никогда» и нажмите «ОК», чтобы сохранить изменения.
Компьютерные форумы Ferra.ru
Ошибка отложенной записи, не удалось сохра.
- Нравится
- Не нравится

- Нравится
- Не нравится
Lupus in fabula 21 июл 2007
После включения комп тормозит и выдаёт 5-10 подобных ошибок.
А де сами ошибки
——————————————————-
(проснулся)
. чОрт побьерьи. заголовок не прочел sorry
Сообщение отредактировал stalkerNax: 21 Июль 2007 — 10:25
- Нравится
- Не нравится

![]() Валентинъ 21 июл 2007
Валентинъ 21 июл 2007
У меня тоже одно время была «Ошибка отложенной записи».
Связано это было с тем, что старенький винт Seagate на 40 гигов БИОСом определялся не полностью (как 32 гига), а Windows видел его полностью.
Т.е. реальная емкость диска была меньше определяемой Виндой.
В итоге при попытке записи в «несуществующее» пространство на диске возникала эта ошибка.
У вас, вероятно, проблема в чем-то другом.
- Нравится
- Не нравится

я так понимаю, постоянно используются внешние носители информации? ( флешка, например )
Используется винт 120Гб разделённый на две части.
- Нравится
- Не нравится

ок, файловая система на разделах какая?
- Нравится
- Не нравится

Сколько свободного места на дисках? Шлейфы в порядке?
Шлейфы не знаю как проверить,а вот диски подчистил,сейчас занято 50%.
По результатам сегодняшних изысканий отпишусь.
- Нравится
- Не нравится
Lupus in fabula 21 июл 2007
Шлейфы не знаю как проверить
А просто другой поставь
- Нравится
- Не нравится

- Нравится
- Не нравится
XenonTomb 27 июл 2007
Возможно это глюки винчестера, потестить бы его чем-то, желательно на 100% рабочей машине. Тема замены шлейфа также актуальна. Проверьте также надежность разъема питания и отсутствие просадок 12В под нагрузкой.
Каким образом отключить «Отложенную запись» .
Мой компьютер — Свойства — Диспетчер устройств — Disk Drives — свойства диска, вкладка «Политика» — снимаем галочку «Разрешить кэширование записи на диск».
Сообщение отредактировал XenonTomb: 27 Июль 2007 — 01:10
- Нравится
- Не нравится

Возможно это глюки винчестера, потестить бы его чем-то, желательно на 100% рабочей машине. Тема замены шлейфа также актуальна. Проверьте также надежность разъема питания и отсутствие просадок 12В под нагрузкой.
Мой компьютер — Свойства — Диспетчер устройств — Disk Drives — свойства диска, вкладка «Политика» — снимаем галочку «Разрешить кэширование записи на диск».
еще советую всем посмотреть диспетчер устройств, нормально ли работают sm-контроллер шины и мост PCI. а то может статься, что дрова на них не стоят, оттого и глючит всё нах.
Сообщение отредактировал дчу: 08 Август 2007 — 08:36
- Нравится
- Не нравится

- Нравится
- Не нравится

Вчера перетряхнул все разъёмы в компе. Помогло по моему.
если глюк снова появится, пиши не пропадай.
- Нравится
- Не нравится

Компьютер:
Тип компьютера Многопроцессорный компьютер с ACPI
Операционная система Microsoft Windows XP Professional
Пакет обновления ОС Service Pack 3
Internet Explorer 7.0.5730.13
DirectX 4.09.00.0904 (DirectX 9.0c)
Имя компьютера SAMLAB
Имя пользователя 1
Вход в домен SAMLAB
Дата / Время 2009-08-30 / 00:40
Системная плата:
Тип ЦП DualCore AMD Athlon 64 X2, 2300 MHz (11.5 x 200) 4400+
Системная плата MSI K9N SLI (MS-7250 v2) (3 PCI, 2 PCI-E x1, 2 PCI-E x16, 4 DDR2 DIMM, Audio, Dual Gigabit LAN)
Чипсет системной платы nVIDIA nForce 570 SLI, AMD Hammer
Системная память 1024 Мб (DDR2-800 DDR2 SDRAM)
Тип BIOS AMI (10/04/07)
Коммуникационный порт Последовательный порт (COM1)
Дисплей:
Видеоадаптер NVIDIA GeForce 8600 GT (256 Мб)
3D-акселератор nVIDIA GeForce 8600 GT
Монитор Mitsubishi Diamond Plus 74SB [17″ CRT] (3151544YB)
Мультимедиа:
Звуковой адаптер Realtek ALC888 @ nVIDIA nForce 570 SLI (MCP55P) — High Definition Audio Controller
Хранение данных:
Контроллер IDE Стандартный двухканальный контроллер PCI IDE
Контроллер IDE Стандартный двухканальный контроллер PCI IDE
Контроллер IDE Стандартный двухканальный контроллер PCI IDE
Контроллер IDE Стандартный двухканальный контроллер PCI IDE
Дисковый накопитель JetFlash TS2GJFV35 USB Device (1953 Мб, USB)
Дисковый накопитель WDC WD2500KS-00MJB0 (232 Гб, IDE)
Оптический накопитель Optiarc DVD RW AD-7200A
Статус SMART жёстких дисков OK
Разделы:
C: (NTFS) 118879 Мб (113212 Мб свободно)
D: (NTFS) 119593 Мб (108052 Мб свободно)
Общий объём 232.9 Гб (216.1 Гб свободно)
Ввод:
Клавиатура Стандартная (101/102 клавиши) или клавиатура PS/2 Microsoft Natural
Мышь Microsoft PS/2 мышь
Периферийные устройства:
Контроллер USB1 nVIDIA nForce 570 SLI (MCP55P) — OHCI USB 1.1 Controller
Контроллер USB2 nVIDIA nForce 570 SLI (MCP55P) — EHCI USB 2.0 Controller
USB-устройство Запоминающее устройство для USB
Свойства BIOS:
Производитель MS-7250
Версия V3.9
Дата выпуска 10/04/2007
Размер 512 Кб
Загрузочные устройства Floppy Disk, Hard Disk, CD-ROM, ATAPI ZIP, LS-120
Возможности Flash BIOS, Shadow BIOS, Selectable Boot, EDD, BBS
Поддерживаемые стандарты DMI, APM, ACPI, ESCD, PnP
Возможности расширения ISA, PCI, USB
Так мало того что регулярно появляется ошибка описанная ОП-куном, так и просто винда слетает 1-2 раза в месяц (не тока на этой, кстати говоря очень стабильной сборке, но и на чистой винде)
Мемтест ничего плохого не сказал, а вот виктория показала 10 зеленых прямоугольников, и HDDlifePro говорит что здоровье этого винта 96% (хз, может эта hddlife и не в авторитете у многих, но на действительно здоровых винтах, она показывает 100%)
Подскажите мне, знающие люди, можно этот винт сдать по гарантии, или помогите его правильно добить, чтоб без проблем обменяли)
ЗЫ Молоток не предлагать))
- Нравится
- Не нравится
freeqwer 30 авг 2009
Реанимирую темку)
Всем доброго времени суток!
Имеется такое добро:
Так мало того что регулярно появляется ошибка описанная ОП-куном, так и просто винда слетает 1-2 раза в месяц (не тока на этой, кстати говоря очень стабильной сборке, но и на чистой винде)
Мемтест ничего плохого не сказал, а вот виктория показала 10 зеленых прямоугольников, и HDDlifePro говорит что здоровье этого винта 96% (хз, может эта hddlife и не в авторитете у многих, но на действительно здоровых винтах, она показывает 100%)
Подскажите мне, знающие люди, можно этот винт сдать по гарантии, или помогите его правильно добить, чтоб без проблем обменяли)
ЗЫ Молоток не предлагать))
HDDlifePro — это хрень может показывать что угодно, она по ходу своей жизнью живет. хреновый шлейф как вариант. Вообще ошибка отложенной записи говорит либо о проблеме с винтом, либо о плохом контакте в районе шлейфа. Десять зеленых — это конечно не гуд, но это не так много, и на данный момент не смертельно. А в какой части диска они были ? И как слетала винда ?
- Нравится
- Не нравится

А в какой части диска они были ?
упс, не посмотрел, но буквально с начальных процентов теста, и до самого конца.
винда регулярно умирала «из-за испорченного или отсутствующего файла: C:Windowssystem32дальшенепомнюкакойтоэкзешник»
Последний срок работы — неделя.
кста БП — реалповер, но напряжение везде держит, и даже под нагрузкой провалов нет, замеры производились M890G.
Так если поменять шлейф (тот который стоит, скручен как женский локон после бигуди, это разве айс?) зеленые прямоугольники исчезнут?
- Нравится
- Не нравится
freeqwer 30 авг 2009
упс, не посмотрел, но буквально с начальных процентов теста, и до самого конца.
винда регулярно умирала «из-за испорченного или отсутствующего файла: C:Windowssystem32дальшенепомнюкакойтоэкзешник»
Последний срок работы — неделя.
кста БП — реалповер, но напряжение везде держит, и даже под нагрузкой провалов нет, замеры производились M890G.
Так если поменять шлейф (тот который стоит, скручен как женский локон после бигуди, это разве айс?) зеленые прямоугольники исчезнут?
не зеленые не исчезнут, как бы проще сказать, ну образно под нагрузкой пропадает контакт при плохом соединении диска со шлейфом или шлейфом с матерью, т.е. будет утечка и данные передаваться не будут- это на счет шлейфа. а зеленые — это сектора с плохим временем считывания, и если какой то сист файл будет записан в этот сектор, то будет задержка считывания, но вылетать сист не должна, теоретически. А ты кстати какой версией виктории смотрел? Иногда бывает что поверхность диска вроде в норме, но все равно возникают траблы, в виктории 3.52 есть тест механики. Попробуй проверить. Это загрузочная версия. Хотя и на бп можно грешить, возможно дает просадку под нагрузкой
- Нравится
- Не нравится

- Нравится
- Не нравится

После включения комп тормозит и выдаёт 5-10 подобных ошибок. После вроде всё нормально начинает работать. После переустановки системы спустя 1-2месяца опять начинается эта беда . Надоело. Хочу разобраться!
У маня тот же трабл ,запарило уже, винт на 250 Гб, памяти 3 гБ, короче помогает ввсегда когда перекину шлейф SATA с места на место, иногда даже приходится от DVD привода перекидывать шлейф. Правда есть маза из за того что винт полный,разделён на 3 части 150-50-50, всё под NTFS, но один х.й выползает переодически ошибка,и меняю местами шлейф . ранеше переустанавливал винду . попрубуйте может поможет вам полёчше чем мне. вот хочу BIOS переустановить. незнаю что делать. даже Linux Ubuntu поставил,сижу в сети когда там.
|
656 / 479 / 49 Регистрация: 10.03.2012 Сообщений: 3,520 |
|
|
1 |
|
|
VS Code Стала возникать ошибка «Отказано в доступе»15.12.2022, 11:47. Показов 555. Ответов 6
Периодически в VS Code стала возникать ошибка, всплывающее окно
0 |
|
Администратор 15655 / 12617 / 4999 Регистрация: 17.03.2014 Сообщений: 25,655 Записей в блоге: 1 |
|
|
15.12.2022, 13:43 |
2 |
|
Whitecolor, если файл unins000.exe есть в папке, то я бы попробовал переименовать его в unins000.exe.bak. Если файла нет, то проверил бы права на папку.
0 |
|
656 / 479 / 49 Регистрация: 10.03.2012 Сообщений: 3,520 |
|
|
15.12.2022, 13:49 [ТС] |
3 |
|
OwenGlendower,
то я бы попробовал переименовать его в unins000.exe.bak. Хуже ничего не случится?
0 |
|
Администратор 15655 / 12617 / 4999 Регистрация: 17.03.2014 Сообщений: 25,655 Записей в блоге: 1 |
|
|
15.12.2022, 14:00 |
4 |
|
Хуже ничего не случится? Не думаю. Собственно поэтому я и предлагаю переименовать файл, а не удалить его. Если что не так всегда можно переименовать обратно.
0 |
|
656 / 479 / 49 Регистрация: 10.03.2012 Сообщений: 3,520 |
|
|
15.12.2022, 14:02 [ТС] |
5 |
|
Не думаю. Собственно поэтому я и предлагаю переименовать файл, а не удалить его. Если что не так всегда можно переименовать обратно. Переименовал, не помогло, ошибка продолжает возникать
0 |
|
Администратор 15655 / 12617 / 4999 Регистрация: 17.03.2014 Сообщений: 25,655 Записей в блоге: 1 |
|
|
15.12.2022, 14:04 |
6 |
|
Whitecolor, проверяйте права на папку значит.
0 |
|
656 / 479 / 49 Регистрация: 10.03.2012 Сообщений: 3,520 |
|
|
15.12.2022, 14:11 [ТС] |
7 |
|
проверяйте права на папку значит. Как?
0 |
На чтение 4 мин. Просмотров 3.5k. Опубликовано 03.09.2019
Каждый день мы обращаемся к различным файлам и создаем их, но иногда могут возникать определенные проблемы с файлами. Пользователи сообщили, что получают сообщение об ошибке Cannot create file в Windows 10, и сегодня мы собираемся показать вам, как это исправить.
Содержание
- Как исправить ошибки «Не удается создать файл»
- Исправлено – «Не удается создать файл», щелкните правой кнопкой мыши папку
- Исправлено – «Не удается создать файл», если этот файл уже существует
Как исправить ошибки «Не удается создать файл»
Исправлено – «Не удается создать файл», щелкните правой кнопкой мыши папку
Решение 1. Измените реестр .
По словам пользователей, эта ошибка возникает, когда у вас нет необходимых разрешений для папки временных файлов Интернета, хранящейся на сервере. Из-за этой проблемы вы не сможете открыть или сохранить вложение электронной почты, но вы сможете исправить эту проблему, внеся определенные изменения в свой реестр.
Изменение реестра может быть потенциально опасным, если вы не сделаете это правильно, поэтому мы рекомендуем вам быть особенно осторожными и создать резервную копию реестра, прежде чем вносить какие-либо изменения. Чтобы отредактировать реестр, сделайте следующее:
-
Нажмите Windows Key + R и введите regedit . Нажмите ОК или нажмите Enter .
- Когда откроется редактор реестра, на левой панели перейдите к HKEY_CURRENT_USERSoftwareMicrosoftOffice14.0OutlookSecurity .
- На правой панели дважды нажмите OutlookSecureTempFolder .
- В поле Значение данных введите C: temp0 и нажмите ОК .
- После внесения этих изменений закройте редактор реестра и перезагрузите компьютер.
После перезагрузки компьютера проверьте, устранена ли проблема. Это решение должно работать для всех современных версий Outlook, хотя путь в Шаг 2 может немного измениться в зависимости от используемой версии.
Альтернативный способ решить эту проблему – создать новый раздел реестра для OutlookSecureTempFolder. Вы можете сделать это, выполнив следующие действия:
- Откройте редактор реестра и перейдите к ключу HKEY_CURRENT_USERSoftwareMicrosoftOffice14.0OutlookSecurity на левой панели.
- Найдите OutlookSecureTempFolder в правой панели и переименуйте его в OutlookSecureTempFolder__Old .
-
На правой панели щелкните правой кнопкой мыши пустое место и выберите Создать> Значение строки . Введите OutlookSecureTempFolder в качестве имени новой строки.
- Дважды нажмите OutlookSecureTempFolder и измените значение данных на % USERPROFILE% DocumentsOutlookTempFiles . Нажмите ОК .
- Теперь перейдите в % USERPROFILE% Documents и создайте там папку OutlookTempFiles .
- Перезагрузите компьютер, снова запустите Outlook и проверьте, решена ли проблема.
- Читайте также: Outlook 2016 с темной темой снижает энергопотребление
Решение 2. Пустая папка Outlook Secure Temp
Эта проблема может затронуть практически любую версию Outlook, и для ее устранения необходимо удалить все файлы из папки Outlook Secure Temp. Вы можете сделать это, выполнив следующие действия:
- Откройте редактор реестра и перейдите к ключу HKEY_CURRENT_USERSoftwareMicrosoftOffice15.0OutlookSecurity на левой панели. Этот путь может немного отличаться в зависимости от используемой версии Outlook.
- Откройте OutlookSecureTempFolder в правой панели, чтобы просмотреть его свойства.
- Скопируйте расположение файла из поля Значение данных и вставьте его в адресную строку проводника.
- После того, как вы откроете эту папку, удалите все файлы из нее.
Если проверка реестра и удаление этих файлов слишком сложны для вас, вы также можете использовать такие инструменты, как OutlookTempCleaner и OutlookTools , чтобы быстро и легко очистить папку Outlook Secure Temp.
Исправлено – «Не удается создать файл», если этот файл уже существует
Решение 1. Проверьте свой синтаксис
Пользователи сообщали об этой ошибке при попытке создать ссылку с помощью команды mklink. Эта команда может быть очень полезной, но для ее использования необходимо убедиться, что ваш синтаксис правильный. Если ваш синтаксис неправильный, вы, скорее всего, получите сообщение Невозможно создать файл об ошибке . Если вы используете команду mklink, обязательно используйте следующий синтаксис: mklink [параметры] [ссылка] [цель] .
Решение 2. Переместите файлы из ссылки в целевую папку .
Как мы уже объясняли в нашем предыдущем решении, синтаксис mklink должен выглядеть следующим образом: mklink [options] [Link] [Target] .Чтобы решить эту проблему, вам нужно вручную переместить файлы из каталога Link в каталог Target.
После этого удалите папку Link и попробуйте снова запустить команду. Помните, что удаление определенных каталогов может привести к проблемам, поэтому может быть лучше просто переименовать их.
Решение 3. Удалите каталог Tvsuinstaller
Пользователи сообщали об этой ошибке при попытке установить обновления системы, и, по-видимому, эту проблему можно устранить на ноутбуках Lenovo, удалив один каталог. Просто перейдите в C: ProgramDataLenovo и удалите папку Tvsuinstaller . После удаления попробуйте выполнить обновление системы еще раз.
Невозможно создать файл обычно возникает при попытке просмотра вложений Outlook или при создании ссылок на вашем компьютере, но, как вы можете видеть, эту проблему можно легко решить с помощью одного из наших решения.
Нужно проверить, чтобы у файлов был тот же владелец, что и пользователь Apache. Кроме того, выставить необходимые права на папки и файлы.chown bitrix:bitrix file.php
Для массовой смены владельца можно использовать:find . -type f -exec chown bitrix:bitrix {} ;
Вот универсальное решение:
cd /home/bitrix/www
find . -type d -exec chmod 775 {} ;
find . -type f -exec chmod 664 {} ;
find . -type d -exec chown bitrix:bitrix {} ;
find . -type f -exec chown bitrix:bitrix {} ;
/home/bitrix/www — директория где лежит сайт
bitrix:bitrix — пользователь и группа под кем запущен демон httpd
Пользователя и группу можно подсмотреть в phpinfo.