Ensure that the cell values in your dataset are in the same format
by Sagar Naresh
Sagar is a web developer and technology journalist. Currently associated with WindowsReport and SamMobile. When not writing, he is either at the gym sweating it out or playing… read more
Updated on December 12, 2022
Reviewed by
Alex Serban
After moving away from the corporate work-style, Alex has found rewards in a lifestyle of constant analysis, team coordination and pestering his colleagues. Holding an MCSA Windows Server… read more
- Sorting is a nice function as it helps you to organize data in a meaningful order.
- However, multiple users have reported that the sort function does not work properly on their datasets.
- You should make sure that there aren’t any leading or trailing spaces in your cell values.
XINSTALL BY CLICKING THE DOWNLOAD FILE
This software will repair common computer errors, protect you from file loss, malware, hardware failure and optimize your PC for maximum performance. Fix PC issues and remove viruses now in 3 easy steps:
- Download Restoro PC Repair Tool that comes with Patented Technologies (patent available here).
- Click Start Scan to find Windows issues that could be causing PC problems.
- Click Repair All to fix issues affecting your computer’s security and performance
- Restoro has been downloaded by 0 readers this month.
Microsoft Excel is a powerful tool that helps you manage and sort a huge dataset into meaningful information. However, several Microsoft Excel users have reported that for them the Excel sort is not working, and they are facing issues creating their spreadsheets.
If you are also one such user facing the Excel sort not working problem, then you are in the right place. Because this guide will give you a bunch of solutions to resolve the problem at your end. Let us get right into it.
Why is Excel sort not working properly?
After some research, we have created a list of reasons why the Excel sort is not working properly for you on your Windows PC:
- Non-printable characters: If there are non-printable characters, such as paragraph marks, tab characters, optional hyphens, etc., in your Excel sheet, then the tool will have problems sorting data.
- Hidden rows or columns: The presence of hidden rows or columns can also prevent you from applying a sort or filter.
- You have already sorted data: By mistake, you might have already applied sort to your data which is why the formatting isn’t applying again.
- File corruption: You should also ensure that the file that you are working with isn’t corrupt.
How can I fix the Excel sort not working problem?
Here are a few things that we would advise you to do before applying the advanced troubleshooting solutions:
- A simple restart can fix multiple issues related to your PC. Chances are that Microsoft Excel is facing some temporary glitch or bug that is causing the problem.
- Check if the MS Excel that you are working with is up to date as new updates often bring fixes for bugs.
- Make sure that the file that you are working with isn’t corrupt.
Let us check out the advanced solutions to resolve the problem.
NOTE
We will be showing different examples for each solution to make you understand how the errors can affect the sort and filter process in Excel.
1. Delete any blank cell
- Select the entire dataset on your spreadsheet.
- Click on Sort & Filter in the Home tab and select Custom Sort.
- Select Total in Order by and Order as Smallest to Largest.
- Click OK.
When you press OK, you will see the blank cells will be placed at the bottom of the dataset after applying the sort tool, which isn’t the correct way. Here are two things that you can do to fix the Excel sort not working problem:
- You need to remove the blank cells from your dataset.
- Fill in the blank cells with data values and then apply the sort tool.
2. Remove leading/trailing space before cell values
- In the below dataset, you can see that there is leading space in cell values in the A2, A4, A6, and A7.
- Click on Sort & Filter in the Home tab and select Custom Sort.
- Select Sort by as Region.
- Press OK.
Once you apply the sort, you will see that the cells with leading spaces in their values are placed at the top ahead of the other cells.
Some PC issues are hard to tackle, especially when it comes to corrupted repositories or missing Windows files. If you are having troubles fixing an error, your system may be partially broken.
We recommend installing Restoro, a tool that will scan your machine and identify what the fault is.
Click here to download and start repairing.
To get rid of this problem, you need to remove the leading spaces from the highlighted cells and then apply the sort function.
- Runtime Error 3706: Provider Cannot be Found [Fix]
- How to Reset Excel to Default Settings [Quickest Ways]
- Runtime Error 438: Object Doesn’t Support Property [Fix]
- Runtime Error 9: Subscript Out of Range [Fix]
3. Remove mixed data type
- In the below dataset, you can see that cells E6 to E9 contain Text values.
- So, to fix this issue, select the dataset and click on Sort & Filter.
- Select Custom Filter.
- In the message that pops up, select Sort anything that looks like a number, as a number option.
- Hit OK.
Often when you copy and paste data from another sheet or from the internet, it does not get pasted in a proper format. So, there could be some cells in your dataset containing text values in place of numbers.
In such a case, you can follow the above steps and ensure that the sorting function applies correctly to your spreadsheet.
4. Select a valid date format
- Select the cells that contain dates.
- Press Ctrl + 1 on your keyboard to open the Format Cells menu.
- Switch to the Number tab.
- Click on Date under Category.
- Select the appropriate date type inside the Type box.
These are a few ways you can make the sort function work properly for your dataset. Well, this isn’t the only problem MS Excel users come across.
We have a guide for users that are facing Excel won’t scroll down errors. You can also check out our guide on the Excel toolbar missing to fix the issue.
You can also check out our guide that gives you detailed steps to open two Excel side by side to improve efficiency. Also, did you know that you can open multiple Excel files at once, if not, then check out our guide.
Some users have reported that they aren’t able to open Excel on their Windows 11 PCs. Fortunately, we have a guide that lists some solutions to resolve this issue.
Still having issues? Fix them with this tool:
SPONSORED
If the advices above haven’t solved your issue, your PC may experience deeper Windows problems. We recommend downloading this PC Repair tool (rated Great on TrustPilot.com) to easily address them. After installation, simply click the Start Scan button and then press on Repair All.

Как исправить объединенные ячейки должны быть одинакового размера. Ошибка Excel 27 сентября 2021 г. 14 мая 2021 г., Alex
При попытке отсортировать данные в Excel вы могли столкнуться с ошибкой, указывающей на то, что объединенные ячейки должны быть одинакового размера. Обычно это происходит при копировании и вставке данных из источника в Excel. Иногда это заставляет Excel объединить некоторые ячейки, даже не заметив этого.
Чтобы решить эту проблему, вам просто нужно разъединить все ячейки на листе. Звучит как много работы, но на самом деле это можно сделать всего несколькими щелчками мыши Вот как это сделать.
- Нажмите кнопку «Выбрать все» слева от столбца A и выше строки 1. Вы также можете просто нажать Ctrl + A на клавиатуре (Cmd + A на Mac).
- На вкладке «Главная» щелкните маленькую стрелку справа от пункта «Объединить & Отцентрируйте и выберите «Разъединить ячейки».
- Наконец, попробуйте еще раз отсортировать данные. Вы больше не должны получать ошибку об объединенных ячейках!
|
luxxx Пользователь Сообщений: 144 |
Здравствуйте. Прикрепленные файлы
|
|
арех Пользователь Сообщений: 324 |
luxxx, на каком листе в каком столбце сортировка «ругается» ? Прикрепленные файлы
Изменено: арех — 15.02.2016 16:17:04 Кажется все забыли про сводные |
|
Sanja Пользователь Сообщений: 14850 |
#3 15.02.2016 16:18:31
Вид — Закрепить области — Снять закрепление областей Согласие есть продукт при полном непротивлении сторон. |
||
|
luxxx Пользователь Сообщений: 144 |
Вот например лист 60 — сортирую по МОЛЧ. Сверху вниз идут 4-16-15-14-12… При чём тут 4? Самая наибольшая в столбце -16, и я сортирую от наибольшей к наименьшей. |
|
Z Пользователь Сообщений: 6111 Win 10, MSO 2013 SP1 |
#5 15.02.2016 17:51:18
У вас половина полей/столбов без «шапки» и вы хотите, чтобы XL уравнял и именитых и безымянных?! Изменено: Z — 15.02.2016 17:52:31 «Ctrl+S» — достойное завершение ваших гениальных мыслей!.. |
||
|
арех Пользователь Сообщений: 324 |
luxxx, я ж Вам файл отправлял ранее — пользуйтесь. Кажется все забыли про сводные |
|
Helen_Ka Пользователь Сообщений: 32 |
Предполагаю, что при сортировке нужно убрать галочку «мои данные содержат заголовки» (если заголовки не выделены, разумеется), то всё корректно сортируется. |
|
luxxx Пользователь Сообщений: 144 |
#8 15.02.2016 17:55:29
Дописал заголовки, и действительно — всё исправилось! |
||
|
luxxx Пользователь Сообщений: 144 |
#9 15.02.2016 19:06:37 арех,
пардон! Скачал. Прорглядел сперва:) Спасибо! |
Вы можете получить сообщение об ошибке при сортировке диапазона, который содержит объединенные ячейки в Excel
При сортировке диапазона на листе Microsoft Excel программа Excel не сортирует диапазон. Кроме того, может появиться следующее сообщение об ошибке:
Эта операция требует одинакового размера объединенных ячеек.
Причина
Эта проблема может возникнуть при сортировке диапазона ячеек, а также при выполнении следующих условий:
- Вы ранее объединили некоторые ячейки, но не все ячейки в диапазоне сортировки.
- Вы ранее объединили все ячейки в диапазоне сортировки, но не все ячейки имеют одинаковый размер.
Обходной путь
Чтобы решить эту проблему, разделите или объедините все объединенные ячейки в диапазоне, чтобы они имели одинаковый размер. Каждая объединенная ячейка в диапазоне должна занимать одинаковое количество строк и столбцов, что и другие объединенные ячейки в диапазоне.
Общее решение
Выберите весь диапазон, который следует сортировать.
В группе Выравнивание на вкладке Главная нажмите кнопку вызова диалогового окна Выравнивание.
Выберите вкладку Выравнивание, а затем снимите флажок Объединить ячейки.
Нажмите ОК.
Это может изменить расположение данных в диапазоне.
Пример решения
Введите следующие данные на листе:
Объедините ячейки A1 и B1, A2 и B2, а также A3 и B3. Для этого выполните следующие действия:
Выделите каждую пару ячеек.
Нажмите кнопку вызова диалогового окна Выравнивание в группе Выравнивание на вкладке Главная.
Выберите вкладку Выравнивание, а затем установите флажок Объединить ячейки.
Нажмите ОК.
Не объединяйте ячейки в столбце C.
Выделите ячейки A1:C3, затем выберите Сортировка и фильтр в группе Редактирование на вкладке Главная, а затем нажмите Настраиваемая сортировка.
В поле Сортировка выберите «Столбец C» рядом с пунктом Сортировать по и нажмите ОК. Отобразится приведенное сообщение об ошибке.
Для решения этой проблемы воспользуйтесь одним из указанных ниже способов:
Для этого все объединенные ячейки должны иметь одинаковый размер что делать
Всем привет . Проблема при сортировки данных (ранжировании) «Сортировка от А до Я» или «Сортировка от Я до А» в больших столбцах через фильтр , вылазит ошибка :
«Для этого нужно чтобы ячейки имели одинаковый размер».
Хотя в моей таблице во всех ячейках разное кол-во данных, поэтому они не могут иметь одинаковый размер.
Может есть макрос , который поможет? Или можно обойтись стандартными настройками/функциями ?
Очень интересно узнать ваши варианты решения данной проблемы .
Прикрепил файл . Столбцы которые нужно сортировать — A B C D E F G H I .
Всем привет . Проблема при сортировки данных (ранжировании) «Сортировка от А до Я» или «Сортировка от Я до А» в больших столбцах через фильтр , вылазит ошибка :
«Для этого нужно чтобы ячейки имели одинаковый размер».
Хотя в моей таблице во всех ячейках разное кол-во данных, поэтому они не могут иметь одинаковый размер.
Может есть макрос , который поможет? Или можно обойтись стандартными настройками/функциями ?
Очень интересно узнать ваши варианты решения данной проблемы .
Прикрепил файл . Столбцы которые нужно сортировать — A B C D E F G H I . DSDSDS
Сообщение Всем привет . Проблема при сортировки данных (ранжировании) «Сортировка от А до Я» или «Сортировка от Я до А» в больших столбцах через фильтр , вылазит ошибка :
«Для этого нужно чтобы ячейки имели одинаковый размер».
Хотя в моей таблице во всех ячейках разное кол-во данных, поэтому они не могут иметь одинаковый размер.
Может есть макрос , который поможет? Или можно обойтись стандартными настройками/функциями ?
Очень интересно узнать ваши варианты решения данной проблемы .
Прикрепил файл . Столбцы которые нужно сортировать — A B C D E F G H I . Автор — DSDSDS
Дата добавления — 29.08.2012 в 13:40
4 метода, как сделать одинаковый размер ячеек в Excel. Выравнивание ячеек по одному размеру в Эксель
Для эффективного использования программы Excel необходимо постоянно совершенствовать свои навыки и знания о том, как проделывать те или иные операции. Чтобы упростить и ускорить ваш рабочий процесс, в данном материале мы разберем четыре способа форматирования ячеек в Эксель под одинаковый размер.
Процесс выравнивания размеров
Первым делом перед выравниваем необходимо произвести первоначальное редактирование таблицы. В эту задачу входит два пункта:
- Настройка ширины столбцов (доступно редактирование от 0 до 255 пунктов, при этом значение по умолчанию равняется 8,43).
- Настройка высоты строк (в этом случае доступны значения редактирования от 0 до 409 пунктов, по умолчанию значение устанавливается на 15).
Важным моментом является размер 1 пункта редактирования, который равняется 0,35 мм. Заранее отметьте себе это значение, так как он позволит прикинуть примерную величину.
А чтобы произвести манипуляции в настройках и изменить единицу измерения по своему желанию, достаточно воспользоваться базовым меню. Выглядит эта процедура следующим образом:
- Запустите программу Excel.
- Перейдите в базовое меню при помощи обозначения слева сверху. Перед вами откроется список доступных пунктов, нужно перейти в раздел «Параметры».
- В новом окне кликните на пункт «Дополнительно», чтобы открыть дополнительное окно настроек.
- В нем уже перейдите в раздел «Отображение» и воспользуйтесь пунктом «Единицы на линейке».
- Как только вы определитесь с обозначением, достаточно нажать на «ОК» и настройки будут действовать автоматически.
Как только подготовительные работы будут выполнены, можно приступать к рассмотрению основных методов редактирования.
Метод 1: выравниваем область ячеек
Первым делом рассмотрим способ, который позволяет форматировать размеры ячеек в выделенной области в таблице. Для этого вам понадобится выполнить следующие действия:
- Для начала выделите ту область ячеек в таблице, которую планируете в дальнейшем форматировать.
- Перейдите на панели функций в раздел «Главная» и выберите пункт «Формат».
- В раскрывшимся окне кликните на значение «Высота строки».
- В таблице появится окно, в котором будет указана высота строки, значение которой будет распространяться на все строчки в выделенной области таблицы.
- Первый шаг сделан, теперь следует изменить ширину. Для этого вновь перейдите в раздел «Главная» и воспользуйтесь пункт «Формат». Только теперь выберите значение «Ширина столбца».
- В таблице вновь появится окно с возможностью изменить значение. Выберите необходимый вариант и нажмите «ОК».
Как только все будет выполнено, ячейки в выделенной области будут отредактированы в соответствии с указанными значениями.
Обратите внимание! При редактировании значений ширины и высоты строки отмечаются пункты. Один пункт будет равняться тому значению, которое вы установили в настройках. Не забывайте об этом, чтобы правильно отредактировать таблицу, и обязательно пользуйтесь параметрами Excel, чтобы установить необходимые обозначения.
Аналогичным способом форматирования является использования панели координат. Это те строки, которые располагаются слева и сверху. Чтобы с помощью них произвести редактирование, достаточно выполнить следующие действия:
- Для начала выделите строки с помощью левой панели координат и кликните на них правой кнопкой мыши. В появившемся окне следует выбрать «Высота строки».
- Появится отдельное окно со значением, в котором нужно указать желаемый результат. Обратите внимание, что вы вновь выбираете количество пунктов. Не забудьте нажать на «ОК».
- Как только все будет готово, переходите к аналогичному редактированию верхней линии координат. Выберите количество столбцов для форматирования, кликните правой кнопкой мыши по ним и перейдите в пункт «Ширина столбца».
- Отметьте желаемое значение и нажмите на «ОК».
Метод 2: выравниваем все ячейки листа
Также есть возможность форматирования сразу всех ячеек, доступных на листе, основными действиями будут следующие пункты:
- Первым делом нужно выделить все доступные ячейки на листе. Для этого их не нужно будет выделять вручную, достаточно нажать на специальный значок в левой верхней части таблицы или воспользоваться комбинацией клавиш «Ctrl+A».
- Далее можно воспользоваться одним из способов, которые были рассмотрены выше. Правда, в тех случаях мы выделяли лишь небольшое количество ячеек, а здесь нам предоставляется возможность редактировать сразу всю таблицу. Принцип форматирования практически такой же и не потребует дополнительных действий.
Важным моментом в этом методе редактирования является то, что вы форматируете ячейки исключительно для одного листа, в котором ведется работа. Если в документе имеется сразу несколько листов, то форматировать размеры ячеек следует для каждого листа по отдельности.
Метод 3: ручная настройка размера путем сдвига границ
Теперь рассмотрим вариант редактирования таблицы вручную. Не стоит пугаться, в этом нет ничего сложного, достаточно просто запастись терпением и внимательностью. Все предыдущие способы рассчитаны на полуавтоматическое форматирование размеров, а теперь предстоит поработать мышкой. Для этого нужно сделать следующее:
- В этот раз нам вновь пригодятся линии координат, которые расположены сверху и слева. Для начала выделите столбцы с помощью верхней линии координат.
- Теперь можно вручную передвигать границы столбцов, и они будут форматироваться в зависимости от ваших установок.
- Имеется возможность автоматической установки, для этого двойным кликом нужно нажать на границу и все выделенные столбцы автоматически будут отформатированы под ваши значения. Таким образом можно настроить ширину ячеек.
- Теперь выделите строки в левой линии координат. Принцип форматирования остается такой же, главное быть внимательным и не торопиться со своими действиями.
Данный метод удобен, если нужно быстро изменить размер ячеек в определенных местах таблицы.
Метод 4: выравнивание при вставке таблицы
Случаются ситуации, когда при копировании таблицы нарушается форматирование размеров ячеек. Чтобы такого не происходило, следует воспользоваться следующими рекомендациями:
- Для начала скопируйте нужную таблицу. Достаточно выделить ее и воспользоваться комбинацией клавиш «Ctrl+С», и таблица будет скопирована в буфер обмена. Аналогичным способом является возможность кликнуть на выделенную таблицу правой кнопкой мыши и выбрать пункт «Копировать».
- Теперь выберите область, куда планируете вставить выделенную таблицу. Для этого достаточно отметить ячейку, которая будет служить верхним левым углом таблицы (началом).
- Кликните правой кнопкой мыши и в появившимся окне выберите пункт «Специальная вставка».
- Появится дополнительное окно с параметрами, в котором следует отметить пункт «Ширина столбцов» и нажать на «ОК».
- После выполненных действий произойдет автоматическая настройки размеров ячеек, которые будут соответствовать скопированной таблице.
- Остается вставить сами данные таблицы, а для этого выделите полученные форматированные ячейки, нажмите на них правой кнопкой мыши и выберите в окне значок в виде планшета и чистого листа.
Таким образом вы теперь можете копировать любую таблицу и не волноваться по поводу того, что будет нарушено форматирование размеров. Способ удобный, занимает всего лишь несколько минут свободного времени и позволяет эффективно применять полученные навыки для получения желаемого результата.
Выравнивание ячеек под один размер в Microsoft Excel
Может возникнуть такая ситуация, когда требуется приравнять все имеющиеся ячейки под один размер. Если ранее мы все форматировали под свои нужды, то теперь следует внимательно разобрать ситуацию, когда нужно абсолютно все ячейки сделать одинаковыми. Подобное несложно провернуть, нужно лишь понимать, что в некоторых ситуациях это будет смотреться неэстетично, но как минимум вы будете обладать полезным навыком, который вас точно не разочарует и наверняка пригодится, если вы активно работаете с таблицами Excel.
Выравнивание размеров
Чтобы сразу разобраться с этим вопросом, мы решили воспользоваться оптимальным и эффективным способом выравнивания размеров. Для этого вам понадобится сделать следующее:
- Для начала нужно определиться, какой размер необходим для всех ячеек. Допустим, у вас есть таблица, в которой есть много маленьких ячеек и одна большого размера. Сперва нужно узнать ее размер, для этого просто наведите курсор на границу ячейки и зажмите левую кнопку мыши.
- Появится информация о размере (в данном случае вас интересует цифра перед скобками, именно она показывает истинный размер в точности до сотых).
- Как только информация получена, достаточно выделить все ячейки таблицы путем нажатия сочетания клавиш «Ctrl+A».
- Сперва наводим курсор на верхнюю линию координат и нажимаем правую кнопку мыши. В выпавшем окне выбираем пункт «Ширина столбца» и указываем в появившемся окне значение, которое мы узнали ранее. Не забудьте нажать на «ОК».
- Теперь наводим курсор на левую линию координат и проделываем аналогичную процедуру, правда в выпавшем меню следует уже выбрать пункт «Высота строки».
Таким образом можно отредактировать любую область таблицы или всю ее целиком. Внимательно выполняйте рекомендации, и результат не заставит себя долго ждать.
Заключение
Благодаря полученным знаниям и навыкам вы с легкостью сможете пользоваться различными методиками форматирования ячеек таблицы. После практики и закрепления материала вам достаточно будет потратить на выполнение всего лишь несколько минут. Все эти методы пригодятся вам как в работе с простыми, так и сложным таблицами. Пользуйтесь рекомендациями и будьте продвинутым пользователем Excel!
Если данные текстовые, их можно отсортировать по алфавиту («от А до Я» или «от Я до А»). Если данные числовые, их можно отсортировать в порядке возрастания или убывания. Если в диапазоне данных есть строка или столбец, в которых содержатся данные типа время или дата, их можно отсортировать в прямом или обратном хронологическом порядке. Имеется также возможность сортировки предварительно отформатированных данных по элементам этого форматирования.
Сортировать данные можно по одному условию (например, сортировка списка сотрудников по фамилии) или нескольким (например, сортировка списка сотрудников по занимаемой должности, а внутри каждой должности фамилии отсортировать в алфавитном порядке). Данные можно сортировать по столбцу (или нескольким столбцам) или по строке.
Сортировка по одному критерию
- В столбце, по которому должна быть выполнена сортировка, нужно выделить любую ячейку (весь столбец выделять не надо).
- На вкладке Данные [Data] найти группу команд Сортировка и фильтр [Sort&Filter].
- Выбрать нужную кнопку:
– сортировка по возрастанию или
сортировка по убыванию.
Отметим, что буквы на этой кнопке указывают только на направление сортировки, а вид кнопки остается один и тот же и при текстовых, и при числовых данных.
Существует и другой удобный способ сортировки данных: щелкнув правой кнопкой мыши по ячейке столбца, по которому будет выполняться сортировка, в контекстном меню выбрать пункт Сортировка [Sort], а далее – требуемый вариант сортировки.
Многоуровневая сортировка
- Выделить одну ячейку из сортируемого массива данных.
Если диапазоне данных имеются пустые столбцы или строкой, то Excel автоматически воспринимает их как границы сортируемого массива данных. В таком случае следует выделить все данные, подлежащие сортировке.
- На вкладке Данные [Data] найти группу команд Сортировка и фильтр [Sort&Filter] и на ней выбрать команду Сортировка [Sort].
- Последовательно задать уровни сортировки (определяемые именем столбца).
Нажимая на стрелку возле трех полей (Столбец, Сортировка, Порядок) необходимо выбрать:
- Имя столбца для сортировки.
- Тип критерия (в зависимости от того, будет ли вестись сортировка по значениям данных в столбце, или по оформлению ячейки, или по значку ячейки).
- Порядок сортировки (по убыванию или по возрастанию).
Если выбранный для сортировки столбец содержит названия месяцев или дней недели, то в списке поля Порядок можно выбрать опцию Настраиваемый список и в новом окне отметить один из предлагаемых вариантов сортировки.
Сортировка по форматированию
Часто для анализа данных делается заливка ячеек (или шрифта) цветом. С помощью сортировки можно также упорядочивать данные на основе их форматирования.
Пошаговый порядок действий:
- Щелкнуть по любой ячейки из столбца, по которому будет выполняться сортировка.
- На вкладке Данные [Data] выбрать группу Сортировка и фильтр [Sort&Filter], а затем выбрать команду Сортировка [Sort].
- В поле Столбец [Column] укажите столбец по которому будет проводиться сортировка.
- В поле Сортировка [Sort On] из всплывающего меню выбрать критерий сортировки: цвет ячейки, цвет шрифта или значок ячейки.
- Поле Порядок [Order] содержит два выпадающих списка. В первом нужно выбрать тип критерия, а во втором – размещение ячеек, отсортированных по данному критерию (строку Сверху [On Top] или Снизу [On Bottom]).
- При необходимости добавить еще один критерий сортировки, в окне Сортировка нужно выбрать кнопку Добавить уровень.
Можно также воспользоваться командой «Копировать уровень» [Copy Level], заменив в поле «Порядок» прежнее значение на новое.

Например, список не сортируется или сортируется некорректно.
В этом случае необходимо проверить формат всех (или «проблемных») ячеек сортируемого столбца.
Формат должен быть одинаковым для всех его ячеек — Общий, Числовой или Текстовый.
Например, если в столбце есть ячейки разных форматов, то при сортировке ячейки, содержащие числа в числовом формате (несмотря на их значения), окажутся выше ячеек с числами в текстовом формате.
Чтобы решить эту проблему нужно выделить весь столбец и для всех его ячеек указать один формат.
Еще одной причиной может стать пробел в начале слова или числа. Особенно этот момент нужно проверить в случае импортирования данных из других программ.
Представляем вам гостевой пост, из которого вы узнаете, как избежать самых распространённых проблем с Excel, которые мы создаём себе сами.
Читатели Лайфхакера уже знакомы с Денисом Батьяновым, который делился с нами секретами Excel. Сегодня Денис расскажет о том, как избежать самых распространённых проблем с Excel, которые мы зачастую создаём себе самостоятельно.
Сразу оговорюсь, что материал статьи предназначается для начинающих пользователей Excel. Опытные пользователи уже зажигательно станцевали на этих граблях не раз, поэтому моя задача уберечь от этого молодых и неискушённых «танцоров».
Вы не даёте заголовки столбцам таблиц
Многие инструменты Excel, например: сортировка, фильтрация, умные таблицы, сводные таблицы, — подразумевают, что ваши данные содержат заголовки столбцов. В противном случае вы либо вообще не сможете ими воспользоваться, либо они отработают не совсем корректно. Всегда заботьтесь, чтобы ваши таблицы содержали заголовки столбцов.
Пустые столбцы и строки внутри ваших таблиц
Это сбивает с толку Excel. Встретив пустую строку или столбец внутри вашей таблицы, он начинает думать, что у вас 2 таблицы, а не одна. Вам придётся постоянно его поправлять. Также не стоит скрывать ненужные вам строки/столбцы внутри таблицы, лучше удалите их.
На одном листе располагается несколько таблиц
Если это не крошечные таблицы, содержащие справочники значений, то так делать не стоит.
Вам будет неудобно полноценно работать больше чем с одной таблицей на листе. Например, если одна таблица располагается слева, а вторая справа, то фильтрация одной таблицы будет влиять и на другую. Если таблицы расположены одна под другой, то невозможно воспользоваться закреплением областей, а также одну из таблиц придётся постоянно искать и производить лишние манипуляции, чтобы встать на неё табличным курсором. Оно вам надо?
Данные одного типа искусственно располагаются в разных столбцах
Очень часто пользователи, которые знают Excel достаточно поверхностно, отдают предпочтение такому формату таблицы:
Казалось бы, перед нами безобидный формат для накопления информации по продажам агентов и их штрафах. Подобная компоновка таблицы хорошо воспринимается человеком визуально, так как она компактна. Однако, поверьте, что это сущий кошмар — пытаться извлекать из таких таблиц данные и получать промежуточные итоги (агрегировать информацию).
Дело в том, что данный формат содержит 2 измерения: чтобы найти что-то в таблице, вы должны определиться со строкой, перебирая филиал, группу и агента. Когда вы найдёте нужную стоку, то потом придётся искать уже нужный столбец, так как их тут много. И эта «двухмерность» сильно усложняет работу с такой таблицей и для стандартных инструментов Excel — формул и сводных таблиц.
Если вы построите сводную таблицу, то обнаружите, что нет возможности легко получить данные по году или кварталу, так как показатели разнесены по разным полям. У вас нет одного поля по объёму продаж, которым можно удобно манипулировать, а есть 12 отдельных полей. Придётся создавать руками отдельные вычисляемые поля для кварталов и года, хотя, будь это всё в одном столбце, сводная таблица сделала бы это за вас.
Если вы захотите применить стандартные формулы суммирования типа СУММЕСЛИ (SUMIF), СУММЕСЛИМН (SUMIFS), СУММПРОИЗВ (SUMPRODUCT), то также обнаружите, что они не смогут эффективно работать с такой компоновкой таблицы.
Рекомендуемый формат таблицы выглядит так:
Разнесение информации по разным листам книги «для удобства»
Ещё одна распространенная ошибка — это, имея какой-то стандартный формат таблицы и нуждаясь в аналитике на основе этих данных, разносить её по отдельным листам книги Excel. Например, часто создают отдельные листы на каждый месяц или год. В результате объём работы по анализу данных фактически умножается на число созданных листов. Не надо так делать. Накапливайте информацию на ОДНОМ листе.
Информация в комментариях
Часто пользователи добавляют важную информацию, которая может им понадобиться, в комментарий к ячейке. Имейте в виду, то, что находится в комментариях, вы можете только посмотреть (если найдёте). Вытащить это в ячейку затруднительно. Рекомендую лучше выделить отдельный столбец для комментариев.
Бардак с форматированием
Определённо не добавит вашей таблице ничего хорошего. Это выглядит отталкивающе для людей, которые пользуются вашими таблицами. В лучшем случае этому не придадут значения, в худшем — подумают, что вы не организованы и неряшливы в делах. Стремитесь к следующему:
- Каждая таблица должна иметь однородное форматирование. Пользуйтесь форматированием умных таблиц. Для сброса старого форматирования используйте стиль ячеек «Обычный».
- Не выделяйте цветом строку или столбец целиком. Выделите стилем конкретную ячейку или диапазон. Предусмотрите «легенду» вашего выделения. Если вы выделяете ячейки, чтобы в дальнейшем произвести с ними какие-то операции, то цвет не лучшее решение. Хоть сортировка по цвету и появилась в Excel 2007, а в 2010-м — фильтрация по цвету, но наличие отдельного столбца с чётким значением для последующей фильтрации/сортировки всё равно предпочтительнее. Цвет — вещь небезусловная. В сводную таблицу, например, вы его не затащите.
- Заведите привычку добавлять в ваши таблицы автоматические фильтры (Ctrl+Shift+L), закрепление областей. Таблицу желательно сортировать. Лично меня всегда приводило в бешенство, когда я получал каждую неделю от человека, ответственного за проект, таблицу, где не было фильтров и закрепления областей. Помните, что подобные «мелочи» запоминаются очень надолго.
Объединение ячеек
Используйте объединение ячеек только тогда, когда без него никак. Объединенные ячейки сильно затрудняют манипулирование диапазонами, в которые они входят. Возникают проблемы при перемещении ячеек, при вставке ячеек и т.д.
Объединение текста и чисел в одной ячейке
Тягостное впечатление производит ячейка, содержащая число, дополненное сзади текстовой константой « РУБ.» или » USD», введенной вручную. Особенно, если это не печатная форма, а обычная таблица. Арифметические операции с такими ячейками естественно невозможны.
Числа в виде текста в ячейке
Избегайте хранить числовые данные в ячейке в формате текста. Со временем часть ячеек в таком столбце у вас будут иметь текстовый формат, а часть в обычном. Из-за этого будут проблемы с формулами.
Если ваша таблица будет презентоваться через LCD проектор
Выбирайте максимально контрастные комбинации цвета и фона. Хорошо выглядит на проекторе тёмный фон и светлые буквы. Самое ужасное впечатление производит красный на чёрном и наоборот. Это сочетание крайне неконтрастно выглядит на проекторе — избегайте его.
Страничный режим листа в Excel
Это тот самый режим, при котором Excel показывает, как лист будет разбит на страницы при печати. Границы страниц выделяются голубым цветом. Не рекомендую постоянно работать в этом режиме, что многие делают, так как в процессе вывода данных на экран участвует драйвер принтера, а это в зависимости от многих причин (например, принтер сетевой и в данный момент недоступен) чревато подвисаниями процесса визуализации и пересчёта формул. Работайте в обычном режиме.
Ещё больше полезной информации про Excel можно узнать на сайте Дениса.


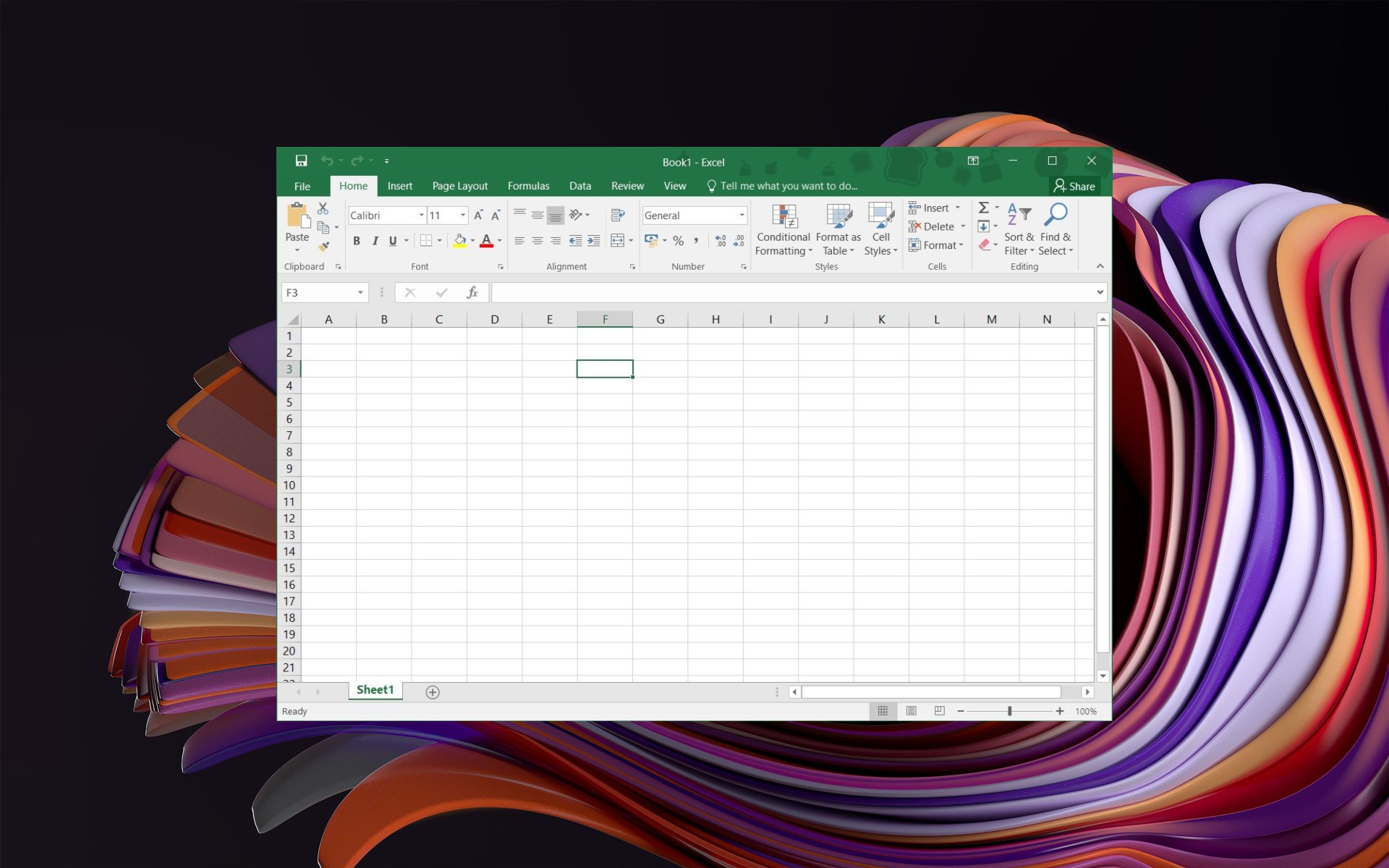

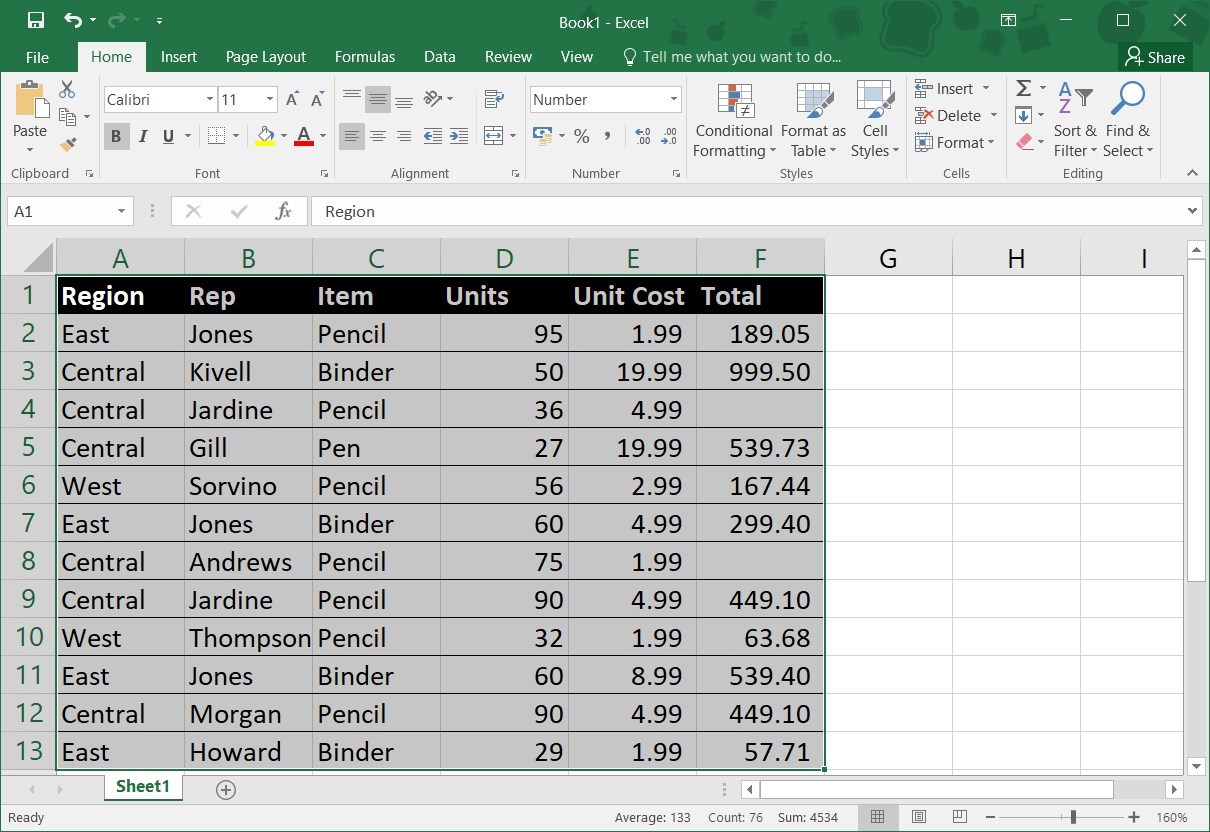

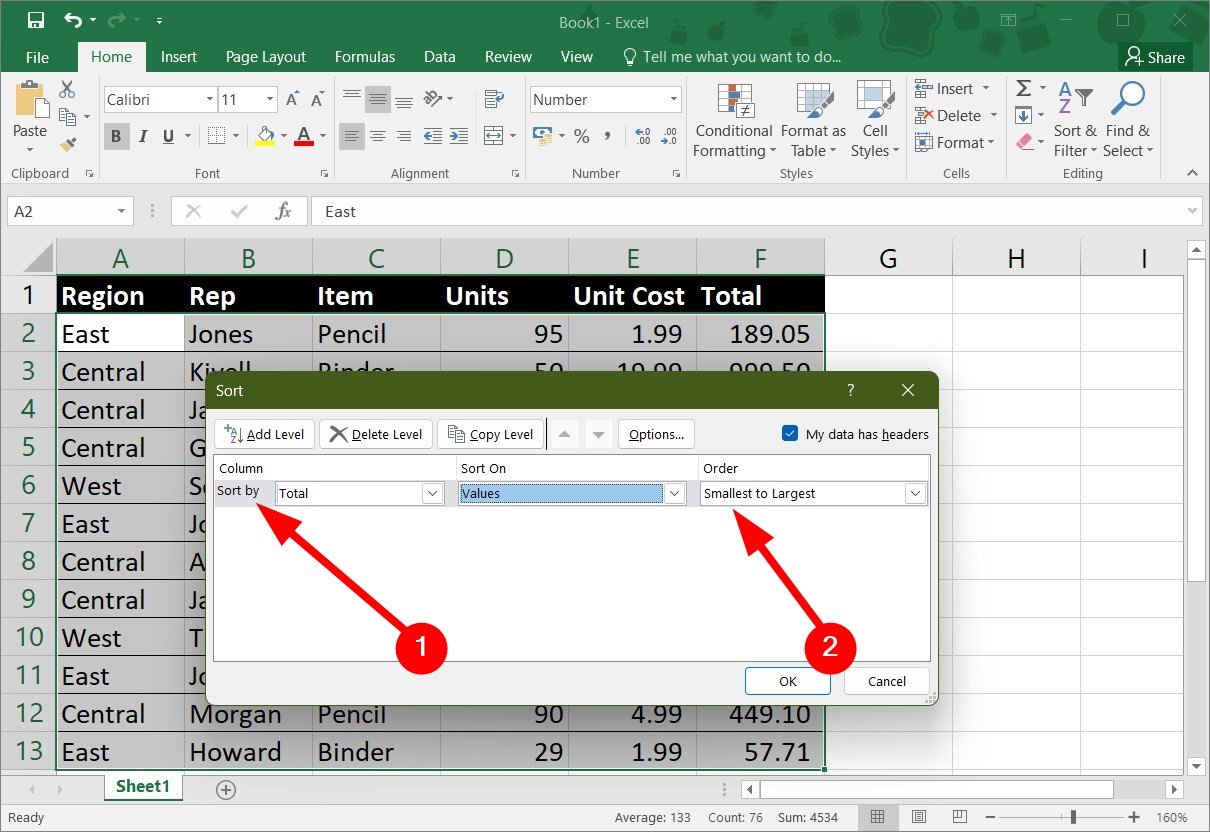

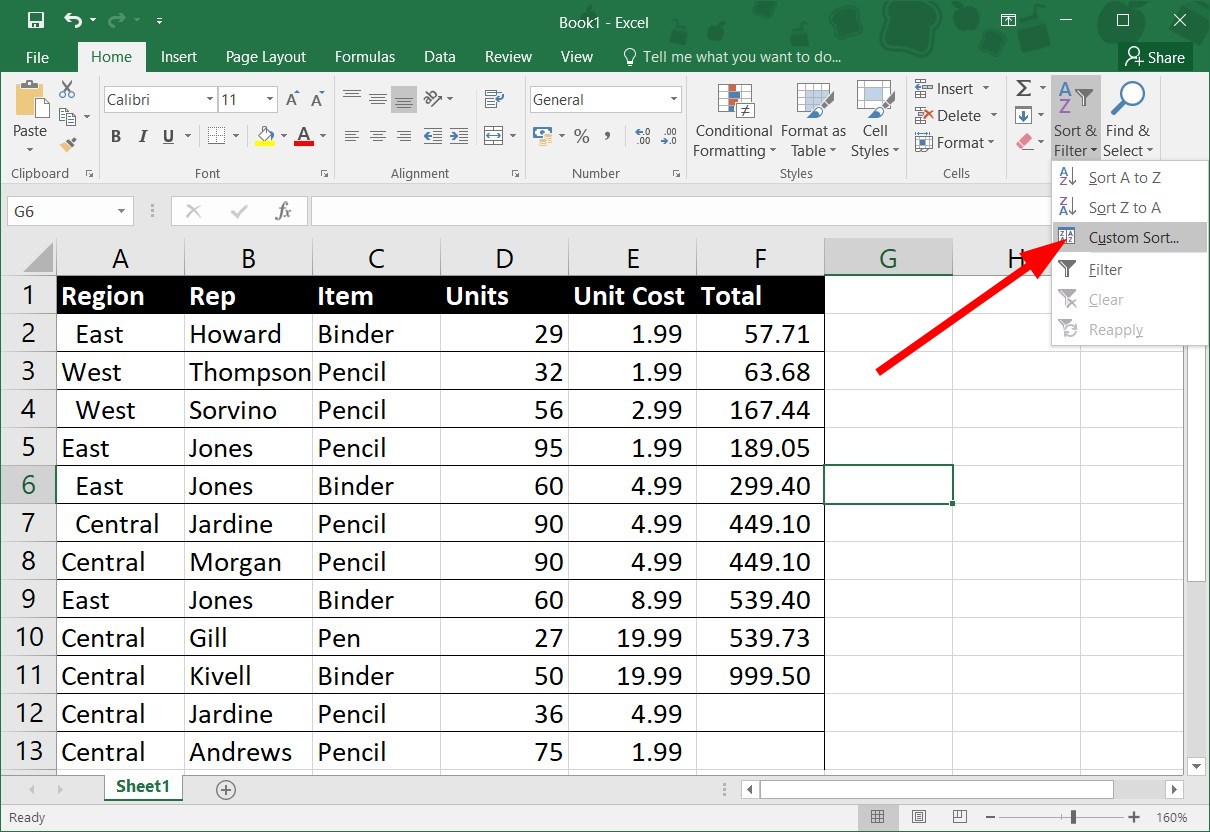
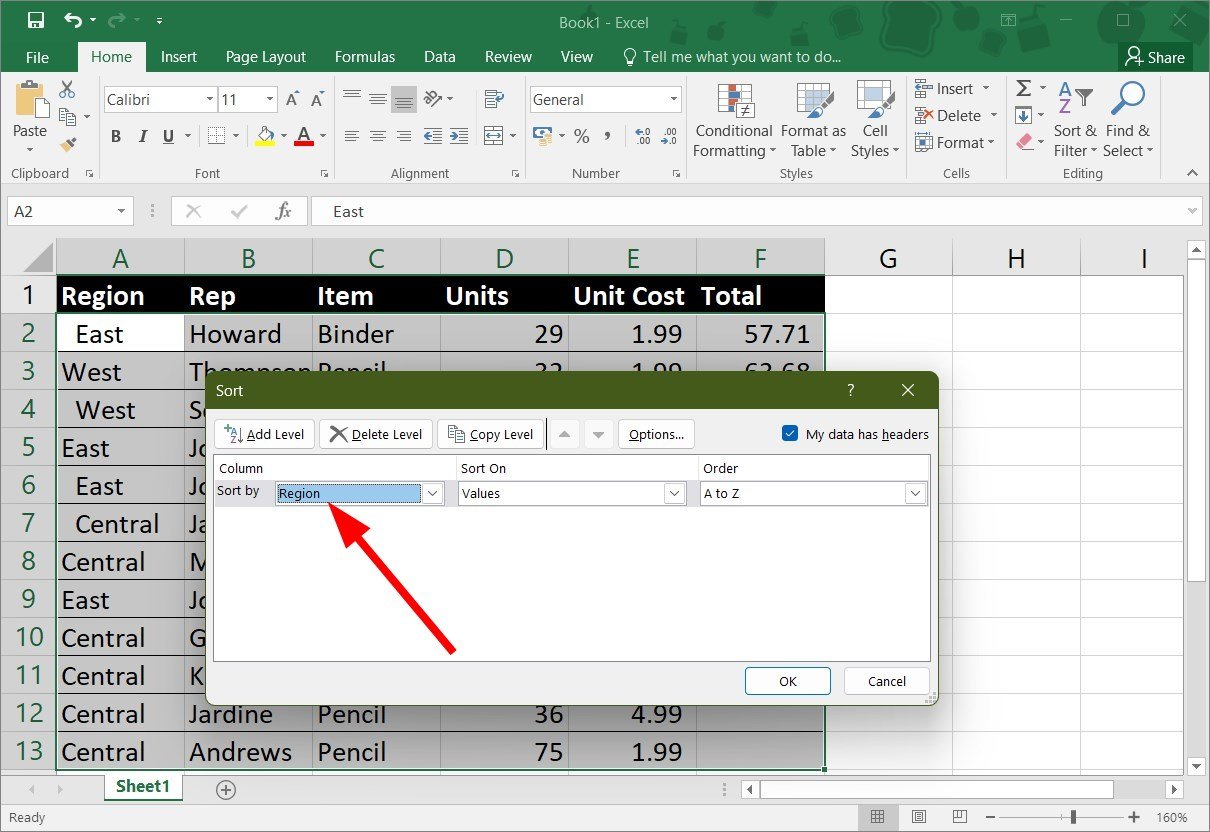


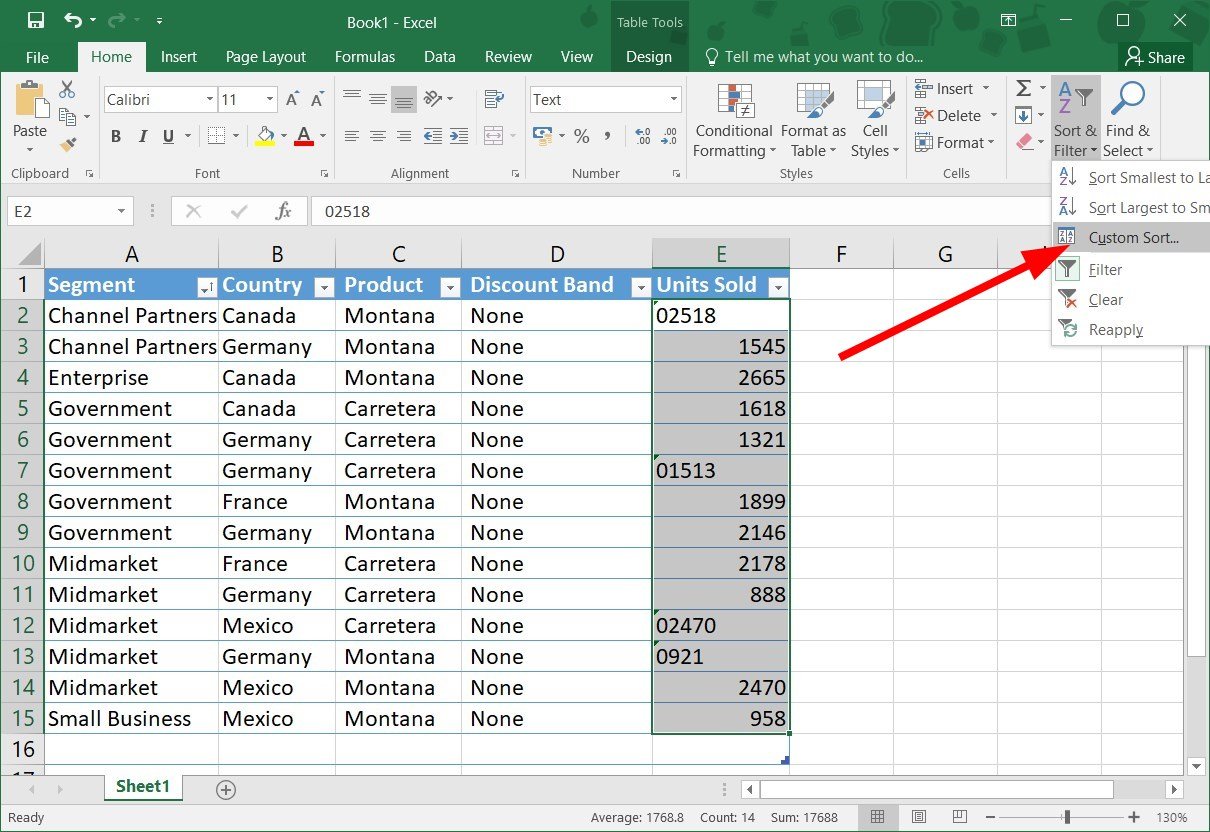
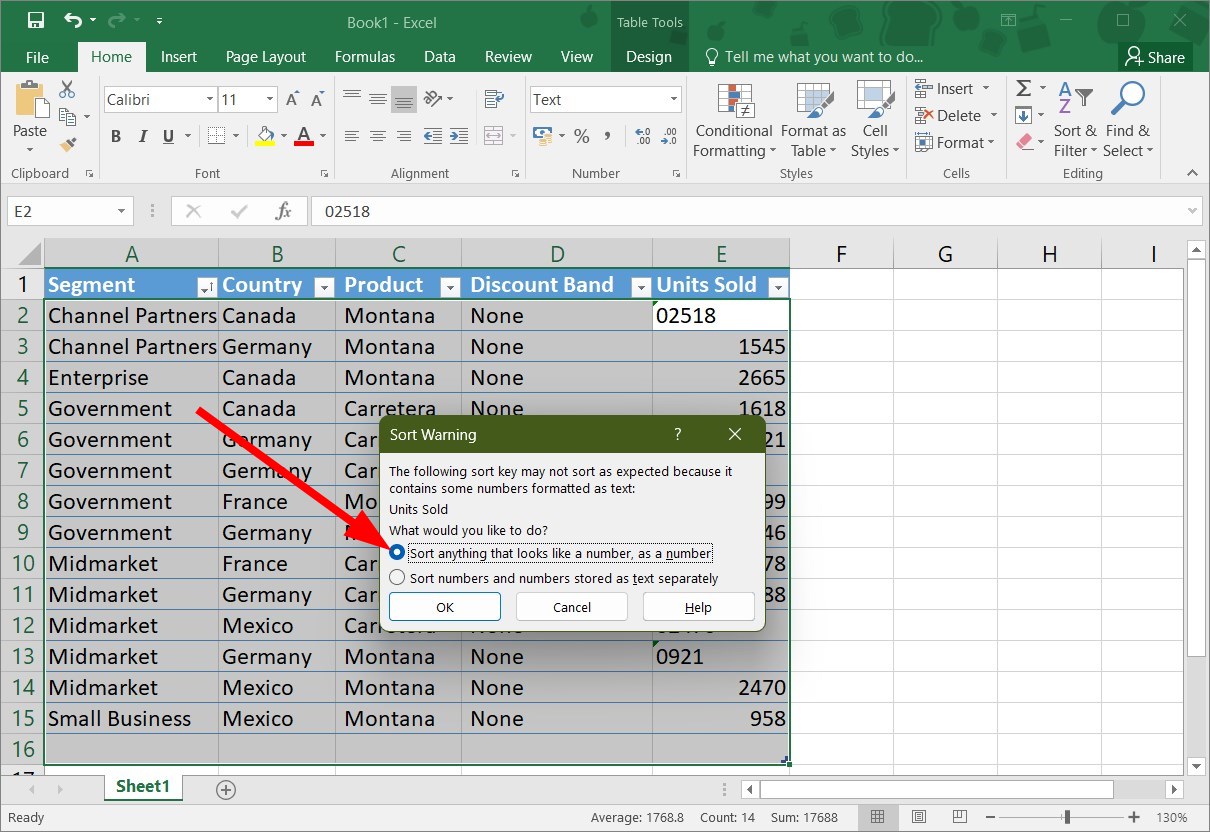
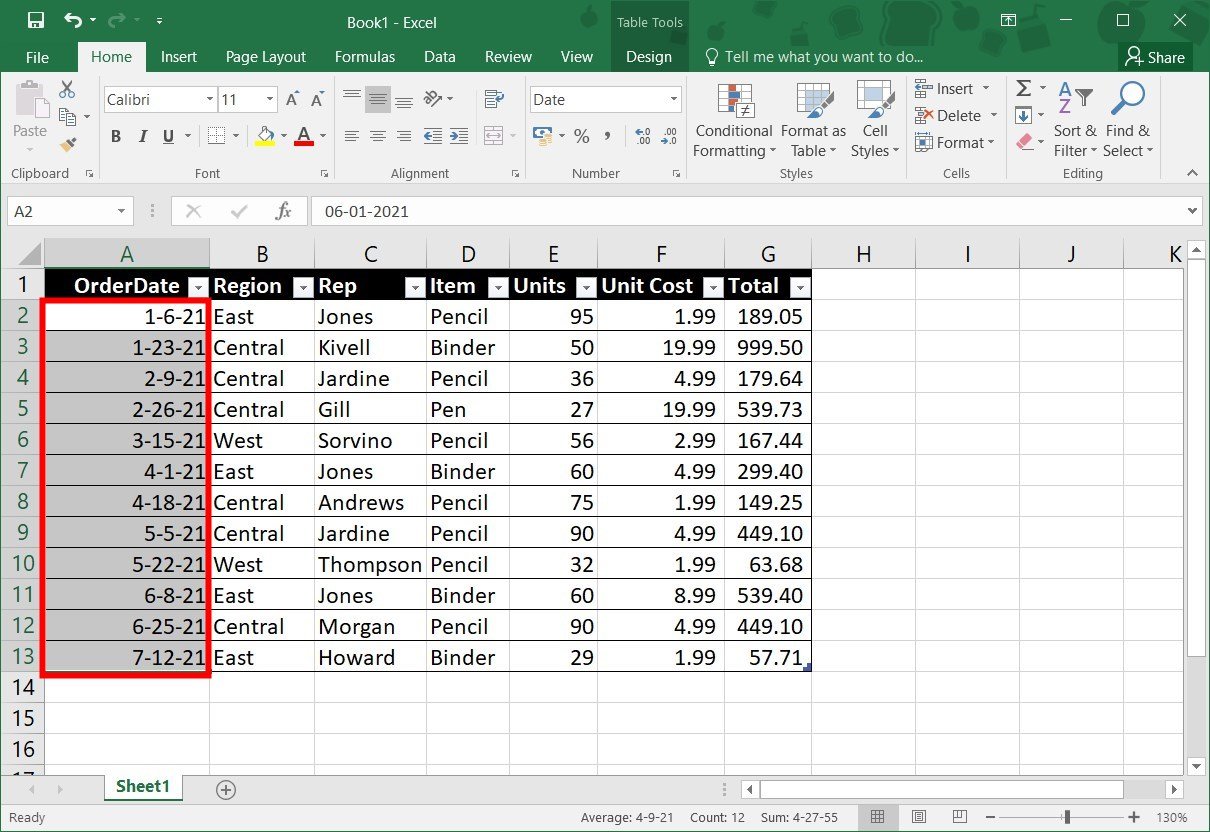

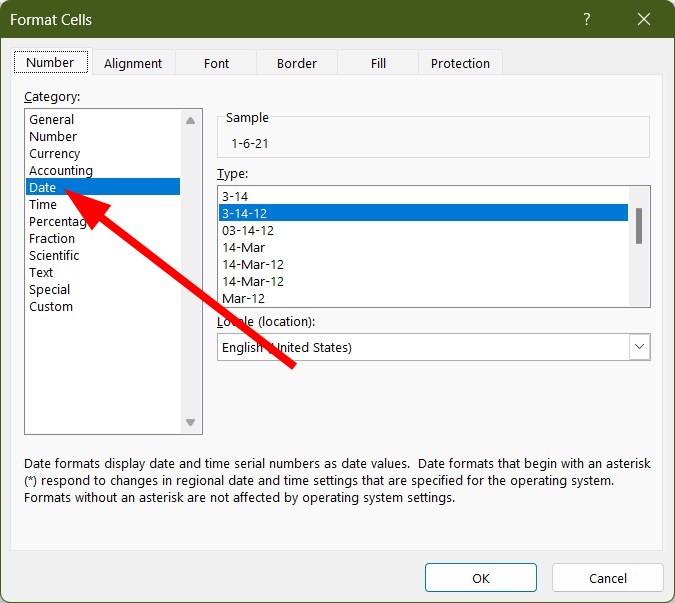
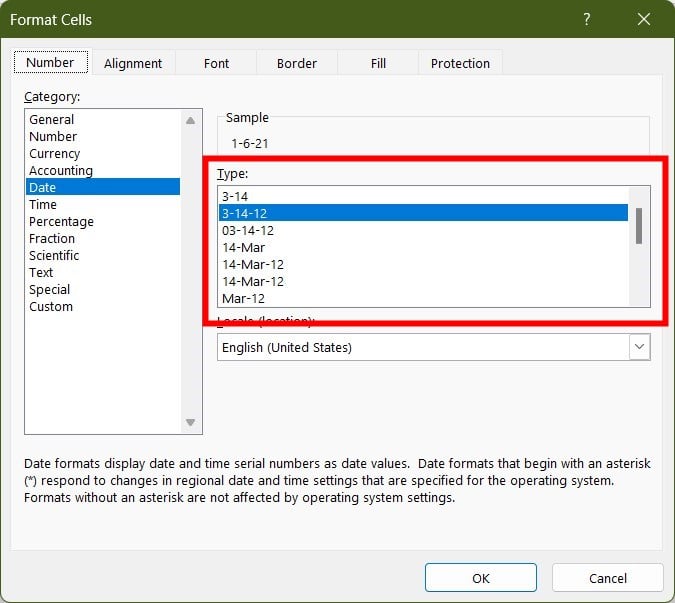







 – сортировка по возрастанию или
– сортировка по возрастанию или  сортировка по убыванию.
сортировка по убыванию.








