Сообщение «Потеряно соединение с сервером» означает, что при обмене данных между вашим компьютером и игровым сервером возникли затруднения. В подавляющем большинстве случаев, причина кроется в некорректной работе или настройке сетевого оборудования (оборудование интернет-провайдера или домашнее оборудование игрока).
Если возникают проблемы на игровом сервере — об этом, как правило, публикуется новость.
Если у вас полностью закрывается клиент игры с ошибкой, воспользуйтесь одной из следующих статей:
- Прекращение работы Warface (краш);
- Вы исключены системой защиты;
- Другая ошибка при запуске игры (в зависимости от вида ошибки).
Если вы подключаетесь через встроенный VPN Игрового центра, пожалуйста, ознакомьтесь со следующей информацией.
Если у вас появляется сообщение «Потеряно соединение с сервером» или во время боя вас выкидывает обратно в комнату/меню игры, попробуйте выполнить следующее:
- Перезагрузите сетевое оборудование. Это поможет исключить перегрузку устройства данными. Если после перезагрузки затруднения сохраняются, выключите роутер на несколько минут.
- Попробуйте подключиться без использования роутера, если это возможно.
- Закройте другие приложения, которые потребляют интернет-ресурсы, например, торренты.
- Выполните чистую загрузку Windows по следующей инструкции.
- Выполните следующие действия:
- Нажмите «Пуск» и в поле поиска введите «cmd» (без кавычек).
- При появлении в списке программы «cmd.exe» нажмите на неё правой кнопкой мыши и выберите в появившемся меню пункт «Запуск от имени администратора».
- В открывшемся окне поочередно введите 2 следующие команды:
- ipconfig /flushdns
- netsh winsock reset
- Перезагрузите компьютер.
Обращаем ваше внимание, что 3G и 4G модемы не обеспечивают необходимой стабильности интернет-соединения даже, казалось бы, при хорошей скорости. При их использовании корректная работа игрового клиента не гарантируется.
Если ваш интернет-провайдер использует NAT (Network Address Translation) или вы используете прокси-соединение, то корректная работа клиента игры, к сожалению, также не гарантируется.
Чтобы узнать, использует ли ваш провайдер данную технологию, обратитесь в его службу поддержки. Если вы обладаете достаточными техническими знаниями, то можете сделать это и самостоятельно.
Как определить использование NAT провайдером самостоятельно
- Соберите файлы диагностики при помощи Игрового центра как описано здесь
- Распакуйте полученный архив при помощи программы-архиватора и найдите среди файлов файл трассировки до нужного сервера, например, tracert_global или tracert_novosibirsk
- Если в данном файле на любом из шагов трассировки кроме первого есть «серые» IP адреса, значит, ваш провайдер использует NAT.
На первом «шаге» трассировки может быть ваш роутер, он также имеет «серый» адрес, но не вызывает проблем с потерей соединения, если работает исправно.
К «серым» относятся следующие IP-адреса:
- диапазон от 10.0.0.0 до 10.255.255.255
- диапазон от 172.16.0.0 до 172.31.255.255
- диапазон от 192.168.0.0 до 192.168.255.255
К сожалению, особенности сетевой части Warface таковы, что при использовании технологии NAT провайдером могут возникнуть потери соединения (а могут и не возникнуть, если у вашего провайдера низкая нагрузка и корректные настройки QoS для игрового трафика). Использование данной технологии выгодно провайдеру, но иногда вызывает проблемы с подключением к игровым серверам. Использование NAT в домашнем роутере проблем не вызывает.
В некоторых случаях вам могут помочь рекомендации по настройке роутеров.
Когда технические особенности вашего подключения к сети Интернет позволяют подключиться без роутера, воспользуйтесь такой возможностью. Если при подключении без роутера проблема пропала, то проблема именно в нем. Обратитесь в специализированный сервисный центр или к вашему интернет-провайдеру.
- Статус темы:
-
Закрыта.
-
1.ошибка «невозможно подключиться к серверу авторизации»
1. если сегодня вторник 10:00 — 12:00, то данная проблема связана с профилактикой.2. временное отключение защитного по.
- отключите антивирус (чаще всего требуется его удаление, но это если отключение не помогло) или настройте антивирус по гайду. некоторые антивирусы удаляются через установку и удаление программ в панели управления, некоторые же удаляются только специальным программы, созданными разработчиками антивируса.
- отключите firewall — брандмауэр виндовс.
brand.bat — файл предназначен для автоматического выключения службы брандмауэра. подходит для windows xp, windows 7, windows vista. производит отключение службы брандмауэра. скачайте файл. распакуйте архив. запустите файл brand.bat
3. проверьте доступность портов, нужных для игры.
нажмите пуск — все программы — стандартные — командная строка (cmd.exe), далее вводите по одной строке:
telnet 109.105.134.10 2106
telnet 109.105.134.11 7777
telnet 109.105.134.11 17453
telnet 109.105.134.27 10241
если появляется пустое окно или с непонятными символами, то порт открыт.
если появляется сообщение о сбое подключения, это значит, что порт закрыт. советуем вам обратиться к провайдеру с просьбой подсказать как настроить модемроутер или решить проблему на своей стороне.если при вводе указанных выше команд, вы получаете сообщение о том, что данный команда отсутствует (telnet не является внутренней или внешней командой, исполняемой программой или пакетным файлом), подключите соответствующую службу. как это сделать:
подключение службы telnet в w7:
1. нажмите пуск, затем выберите панель управления.
2. нажмите программы — программы и компоненты.
3. нажмите включение или отключение компонентов windows.
4. отметьте чекбокс напротив клиент telnet.
5. нажмите ok.
6. начнется процесс установки
когда он закончится, клиент установлен и готов к работе.4. если вы до этого играли на фри-сервере, то
- нажмите пуск
- выполнить
- введите %windir%/system32/drivers/etc
- откройте файл hosts с помощью «блокнота»
как должен выглядеть нормальный файл hosts:
# copyright (c) 1993-2009 microsoft corp.
#
# this is a sample hosts file used by microsoft tcp/ip for windows.
#
# this file contains the mappings of ip addresses to host names. each
# entry should be kept on an individual line. the ip address should
# be placed in the first column followed by the corresponding host name.
# the ip address and the host name should be separated by at least one
# space.
#
# additionally, comments (such as these) may be inserted on individual
# lines or following the machine name denoted by a ‘#’ symbol.
#
# for example:
#
# 102.54.94.97 rhino.acme.com # source server
# 38.25.63.10 x.acme.com # x client host# localhost name resolution is handled within dns itself.
# 127.0.0.1 localhostкаких строк быть не должно (если они есть, удалить всю строчку):
frostsecurity.net
cdn.inn.ru
geo.aion.ruтак же нужно скачать клиент по официальным ссылкам, так как мы не можем отвечать за работоспособность сторонних клиентов.
если все указанные действия вам не помогли, то обратитесь в 4gamesupport, предоставив данные:
- о вашей системе ( нажать пуск — выполнить — вбить dxdiag и нажать на кнопку сохранить все сведения
- данные о качестве соединения. создайте на своем рабочем столе новую папку, назовите ее testconnect, скачайте архив testconnect.zip, и распакуйте его внутрь этой папки. запустите testconnect.bat (будет произведена трассировка). обязательно дождитесь конца работы программы, это может занять несколько минут.
данные сохранятся в файл, находящийся в подпапке «log», прикрепите этот файл к обращению
как оформить тикет — запрос — в 4gamesupport.
2.ошибка «соединение с игровым сервером прервано» появляется при выборе сервера, выборе персонажа, при входе в игру, после подтверждения пользовательского соглашения или каждые 2-315-30 минут во время игры?
1. сделайте полную проверку файлов и перегрузите пк.
2. !не имеет значения, используете ли вы этот браузер или нет. пункт обязателен для выполнения.
зайдите в internet explorer. (открыть папку c:program filesinternet explorer и запустить iexplore)
нажмите на вкладку сервис — свойства обозревателя — подключения — настройки сети.далее нажмите снова на вкладку сервис и уберите галочку напротив работать автономно, если она есть.
3. если вы до этого играли на фри-сервере, то
- нажмите пуск
- выполнить
- введите %windir%/system32/drivers/etc
- откройте файл hosts с помощью «блокнота»
как должен выглядеть нормальный файл hosts:
# copyright (c) 1993-2009 microsoft corp.
#
# this is a sample hosts file used by microsoft tcp/ip for windows.
#
# this file contains the mappings of ip addresses to host names. each
# entry should be kept on an individual line. the ip address should
# be placed in the first column followed by the corresponding host name.
# the ip address and the host name should be separated by at least one
# space.
#
# additionally, comments (such as these) may be inserted on individual
# lines or following the machine name denoted by a ‘#’ symbol.
#
# for example:
#
# 102.54.94.97 rhino.acme.com # source server
# 38.25.63.10 x.acme.com # x client host# localhost name resolution is handled within dns itself.
# 127.0.0.1 localhostкаких строк быть не должно (если они есть, удалить всю строчку):
frostsecurity.net
cdn.inn.ru
geo.aion.ruтак же нужно скачать официальный клиент, так как отвечать за правильную работоспособность сторонних клиентов мы не можем.
4. временное отключение защитного по.
- отключите антивирус (чаще всего требуется его удаление, но это если отключение не помогло) или настройте антивирус по гайду. некоторые антивирусы удаляются через установку и удаление программ в панели управления, некоторые же удаляются только специальным программы, созданными разработчиками антивируса.
- отключите firewall — брандмауэр виндовс.
brand.bat — файл предназначен для автоматического выключения службы брандмауэра. подходит для windows xp, windows 7, windows vista. производит отключение службы брандмауэра. - скачайте файл. распакуйте архив. запустите файл brand.bat
5. нажмите пуск -все программы — стандартные — выполнить — вбейте туда regedit
или
нажмите кнопку windows+r и вбейте туда regedit- далее найдите папку hkey_current_usersoftwarefrost и удалите
- удалите папку frost в каталоге с игрой
- сделайте полную проверку с сайта 4game
- запустите игру
6. проверьте доступность портов, нужных для игры.
нажмите пуск — все программы — стандартные — командная строка (cmd.exe), далее вводите по одной строке:
telnet 109.105.134.10 2106
telnet 109.105.134.11 7777
telnet 109.105.134.11 17453
telnet 109.105.134.27 10241
если появляется пустое окно или с непонятными символами, то порт открыт.
если появляется сообщение о сбое подключения, это значит, что порт закрыт. советуем вам обратиться к провайдеру с просьбой подсказать как настроить модемроутер или решить проблему на своей стороне.если при вводе указанных выше команд, вы получаете сообщение о том, что данный команда отсутствует(telnet не является внутренней или внешней командой, исполняемой программой или пакетным файлом), подключите соответствующую службу. как это сделать:
подключение службы telnet в w7:
1. нажмите пуск, затем выберите панель управления.
2. нажмите программы — программы и компоненты.
3. нажмите включение или отключение компонентов windows.
4. отметьте чекбокс напротив клиент telnet.
5. нажмите ok.
6. начнется процесс установки
когда он закончиться, клиент установлен и готов к работе.если все указанные действия вам не помогли, то обратитесь в ru.4gamesupport.com, предоставив данные:
- о вашей системе ( нажать пуск — выполнить — вбить dxdiag и нажать на кнопку сохранить все сведения
- о типе подключения интернета
- данные о качестве соединения. создайте на своем рабочем столе новую папку, назовите ее testconnect, скачайте архив testconnect.zip, и распакуйте его внутрь этой папки. запустите testconnect.bat (будет произведена трассировка). обязательно дождитесь конца работы программы, это может занять несколько минут.
данные сохранятся в файл, находящийся в подпапке «log», прикрепите этот файл к обращению
как оформить тикет — запрос — в support.4game.ru.
3. нет лицензионного соглашения/кнопок принять- отклонить
попробуйте выполнить следующие действия:1. удалить из папки с клиентом и подкаталогов все файлы updater.cache.data, а так же файлы с расширениями .cinn и .zinn (найдите поиском по файлам и удалите, файлы скрытые, в панели управления в настройках папок поставить галочку «показывать скрытые файлы и папки»)
2. удалить папку frost из папки с клиентом
3. произведите следующие действия: пуск — выполнить — regedit – ok, далее в ветке hkey_local_machinesystemcurrentcontrolsetservi cesfrost удалите все записи (если есть такая запись). для того чтобы изменения в реестре вступили в силу, необходимо перезагрузить пк.
4. очистить кэш системы и всех браузеров с помощью программы ccleaner
5. удалить папку bin32 из папки с клиентом
6. сделать полную проверку клиента с сайта 4game.
4. соединение прерывается от бездействия?
если персонаж не совершает активных действий, действительно происходит разрыв связи, это задумка разработчиков игры. для продолжительной торговли необходимо использовать внутриигровой аукцион.5. ip-адреса игровых серверов?
109.105.134.11 — гардарика
109.105.134.16 — альсион
109.105.134.17 — церера
109.105.134.19 — межсервер
109.105.134.20 — сервер новичков
109.105.134.25 — пангея
109.105.134.27 — чат-сервер
109.105.134.10 (geo.aion.ru) — сервер авторизации6.порты, используемые игрой
80
443
2106
7777
17453
10241вы можете проверить порты вручную с помощью командной строки:
пуск -> все программы -> стандартные -> командная строка, в командной строке ввести команды по очереди:
telnet 109.105.134.10 2106
telnet 109.105.134.11 7777
telnet 109.105.134.11 17453
telnet 109.105.134.27 10241
порт доступен по данному адресу, если появилось пустое окно или окно с «символьной таблицей».если будет надпись «telnet не является внутренней или внешней командой», то необходимо установить клиент telnet:
1. нажмите пуск, затем выберите панель управления.
2. нажмите программы — программы и компоненты.
3. нажмите включение или отключение компонентов windows.
4. отметьте чекбокс напротив клиент telnet.
5. нажмите ok.Если все указанные действия вам не помогли, то обратитесь в службу поддержки https://ru.4gamesupport.com.
Последнее редактирование модератором: 29 авг 2016
- Статус темы:
-
Закрыта.
«CS:GO» представляет собой востребованный ресурс, которым пользуются многие геймеры. Он постоянно обновляется и находит много поклонников во всем мире. При этом нередко игроки сталкиваются с ситуацией, что не удалось установить соединение с официальными серверами приложения «CS:GO». Причин появления таких проблем бывает довольно много – технические ошибки, проблемы файрволла, сложности с обновлением.
Содержание
- Причины ошибки
- Способы решения
- Изменение ярлыка
- Использование командной строки
- Отключение брандмауэра
- Переустановка игры
Причины ошибки
При работе «CS:GO» часто возникают всевозможные ошибки. При этом к распространенным причинам неполадок относят следующее:
- Неподходящая операционная система. Это игровое приложение рекомендуется устанавливать на устройства с Windows XP, 7, 8 и 10. При этом разработчики не гарантируют стабильного соединения на Mac и других ОС. Приложение сможет нормально функционировать только при соответствии ПК его системным требованиям.
- Использование нелицензионной игры. Создатели приложения советуют ставить только лицензионный вариант в Использовать для игры взломанную версию будет сложно. В этом случае Steam не пустит пользователя к официальному серверу и не станет искать соревновательную игру. В такой ситуации удастся использовать только неофициальные серверы сообщества.
- Технические ошибки. При отсутствии стабильного соединения с серверами можно попытаться перезапустить игру или персональный компьютер. При этом нужно оценить соединение с сетью. Иногда причиной проблем становятся технические работы, которые ведутся у провайдера. Также к ним относят неоплаченный интернет или выключенный роутер. Если игра не подключается к серверам, стоит посмотреть на флажки в настройках фильтров. При этом необходимо убрать отметки о защите и увеличить максимальный параметр пинга.
- Ошибки обновления. Нестабильность подключения может быть связана с установкой обновления, в ходе которого вместо старых файлов используются новые. Иногда игра начинает выдавать ошибки. В такой ситуации стоит удалить и снова поставить приложение. Также можно попытаться очистить кэш. Сделать это достаточно легко. Для этого в перечне приложений Steam требуется выбрать «CS:GO» и нажать на нее правой кнопкой мыши. После этого в настройках можно найти «Пересчитать кэш». Steam проверит локальные файлы на компьютере, загрузит и заменит поврежденные.
- Проблемы файрволла. Причиной проблем с поиском матчей, их созданием и подключением может быть использование брандмауэров и антивирусов. Такие приложения блокируют доступ к сети для определенных ресурсов, установленных на компьютере. Чаще всего проблема возникает после обновления и установки новой антивирусной программы.
Иногда соединение может обрываться по причине нарушения настройки сервера. При введении всех команд для полной защиты или качественного соединения в консоли ряд геймеров не сможет подключиться. Решить эту проблему несложно. Для этого требуется ввести команду «sv_forcepreload 1». Она выдаст другим людям разрешение на подключение исключительно после полной загрузки карты.
В отдельных случаях IP игрока попадает в теневые списки, после чего осуществляется блокирование входа в игру. К тому же высока вероятность возникновения подобных проблем при нарушении правил.
Способы решения
Чтобы устранить возникающие ошибки с подключением, требуется установить причины их появления.
Изменение ярлыка
Чтобы внести изменения в работу программы, требуется найти ярлык на рабочем столе. После этого рекомендуется выполнить следующие действия:
- Скопировать ярлык. При этом оригинальный стоит оставить без изменений. Работать нужно с копией.
- Нажать правой кнопкой мыши на иконку и выбрать пункт меню «Свойства».
- Во вкладке «Ярлык» найти «Объект» и добавить в конце « -tcp ».
- Нажать «Ок», чтобы сохранить внесенные изменения.
Использование командной строки
Чтобы скорректировать внутренние процессы программы, требуется сделать следующее:
- Зажать клавиши «Win+R». Это даст возможность вызвать командную строку.
- Вписать в новое окно «steam://flushconfig». Это приведет к запуску игровой платформы. Там будет присутствовать уведомление о сбросе настроек.
- Нажать на кнопку «Да» и перезагрузить девайс.
При этом перечисленными действиями возможности командной строки не исчерпываются. Для устранения ошибки можно сделать следующее:
- Запустить командную строку.
- Ввести в поле фразу «netsh winsock reset».
- Закрыть окно и перезапустить ПК.
Отключение брандмауэра
Проблемы при входе в игру могли появиться из-за изменения параметров сетевого защитника. Для устранения ошибки потребуется сбросить настройки брандмауэра. Для этого нужно сделать следующее:
- Вызвать экран панели управления. Для этого рекомендуется нажать комбинацию «Win+R» и ввести команду «control». После этого требуется нажать «Enter».
- Зайти в настройку меню «Система и безопасность».
- Выбрать пункт «Брандмауэр Защитника» и с левой стороны нажать «Восстановление значений по умолчанию».
После сброса настроек требуется закрыть все окна и выполнить перезагрузку персонального компьютера. После этого можно проверить работу игрового приложения.
Переустановка игры
Иногда для устранения проблем достаточно применения самых простых методов. Для этого можно перезагрузить компьютер. Вначале нужно закрыть все программы и оставить работу девайса. Это стоит делать через кнопку «Пуск».
Также допустимо переустановить программу. Для этого необходимо выполнить следующие действия:
- Удалить приложение с ПК с меню «Программы и компоненты».
- Использовать CC Cleaner для удаления всех файлов.
- Открыть официальный сайт и скачать софт снова.
«CS:GO» – популярное приложение, которое используют многие геймеры. При этом иногда при использовании программы возникают всевозможные проблемы. Одной из наиболее распространенных сложностей считается появление неполадок при подключении к серверу. Чтобы справиться с проблемой, прежде всего, нужно установить причины ее появления.
Нашли опечатку? Выделите текст и нажмите Ctrl + Enter
Поделись с друзьями:
Твитнуть
Поделиться
Поделиться
Отправить
Класснуть
Вотсапнуть
Запинить
В разных играх на экране высвечивается огорчающее сообщение – сервер не отвечает. И не важно, в какую играете вы. Часто ошибки имеют одни и те же причины. Существуют простые решения о которых сейчас будет рассказано. И если они вам помогут, сохраните в социальных сетях, чтобы в следующий раз быстро ими воспользоваться.
Способы решений, помогающие в 90% случаев
Онлайн игры требуют подключения вашего устройства к удалённому серверу и авторизацию в аккаунте. В момент запуска игры что-то происходит, и ваш компьютер не подключается. Вместо этого – ошибка.
- Смотрите статус подключения к интернету. Очень вероятно, что компьютер или мобильный телефон больше не выходят в сеть. Проверьте интернет на других приложениях, браузерах;
- Измените тип подключения. Если выходили в интернет через мобильную сеть, используйте WiFi;
- Очистите кэш лаунчера или воспользуйтесь утилитой для очистки этих файлов в устройстве;
- Перезагрузите компьютер или телефон;
- Пропустите подключение через VPN-приложение;
- Серверы могут не отвечать из-за проблем на самих серверах. Чтобы проверить это ищите в поиске новые темы на форуме игры;
- Временно деактивируйте антивирус.
Окно с ошибкой может содержать пояснение, причины сбоя. Обращайте внимание на эти подсказки.
VPN для телефона и компьютера
О приложениях ВПН и их назначении знают почти все. Применяются эти программы для изменения страны, которой представляется ваше устройство, будь то компьютер или телефон. Игровые серверы могут молчать по той причине, что видят ваш IP-адрес подозрительным.
Если вам не рады на сервере через компьютер, попробуйте использовать программу для Windows HideMyName. Есть бесплатная версия, которую вы сможете загрузить на время.
На телефоне найдите через Play Market или App Store приложение по запросу VPN, установите и приведите его в действие. Для мобильных выбор бесплатных приложений гораздо больше.
DNS-сервер не отвечает – способы обхода ошибки
Этот текст можно видеть при переходе на разнообразные сайты через браузер. Проверьте, ошибка связана только с этим сайтом или браузер не открывает и другие. Когда не удаётся перейти только на один сайт, он может быть временно недоступен из-за технических проблем.
Запустите другой браузер чтобы убедиться, что ошибка не связана с этим. Сейчас нужно перезагрузить роутер. Отключите его от питания на несколько минут, затем включите.
Чтобы проверить причастность роутера к проблеме, подключите интернет-кабель напрямую к компьютеру или ноутбуку. Может понадобиться настроить подключение на этом устройстве заново.
Ручная настройка DNS-сервера
Провайдер может утверждать, что на вашей линии проблем нет. Можно сделать вывод, что неверно настроены параметры сети в вашем компьютере. Попытаемся их исправить.
- Переходим в параметры Windows (горячие клавиши Win + i).
- Находим блок Сеть и интернет.
- Открываем ссылку Параметры адаптера.
- Выберите рабочий адаптер на экране ПКМ и нажмите в меню Свойства.
- Находим в списке параметр с названием IPv4, выбираем его и нажимаем кнопку Свойства.
- Выберите флажком Использовать следующие адреса и введите в строке Предпочтительный – четыре восьмёрки через пробел и в Альтернативном – 8, 8, 4, 4, как на скриншоте.
Примените изменения попытайтесь, выйти в глобальную паутину. Сетевые адаптеры часто ломаются. Их приходится менять, если игнорировать грозу и не выключать компьютер. Большие скачки напряжения тоже могут вывести из строя это оборудование. 
Отключение антивируса
Когда устройство выходит в интернет, но вы не можете воспользоваться сайтом или приложением по причине ошибки – сервер не отвечает, в этом может быть виноват антивирус. Используйте настройки программы, чтобы добавить браузер или программу в исключение. Или остановите действие защитника на время для тестирования и выявления проблемы.
Распространенные проблемы
- Я сразу теряю соединение при попытке входа в Overwatch
- Я получаю сообщение об ошибке «Потеряно соединение с сервером игры» сразу после входа
- Overwatch застревает на меню входа в игру.
Перед тем как воспользоваться данными советами, проверьте фид BlizzardCSEU_RU Twitter (https://twitter.com/BlizzardCSEU_RU) на наличие временных затруднений.
Решение проблемы для ПК (Windows)
- Убедитесь, что игра обновлена, выбрав опцию Проверка обновлений в меню Настройки в приложении Battle.net.
- Убедитесь, что вы выбрали правильную опцию в выпадающем меню Регион / Учетная запись над кнопкой Играть в приложении Battle.net.
- Запустите инструмент восстановления, чтобы восстановить поврежденные файлы игры.
- Перезагрузите модем и маршрутизатор, чтобы убедиться, что маршрутизатор не перегружен данными.
- Сбросьте и обновите IP и DNS, чтобы устранить конфликты, связанные с сетевым подключением.
- Проверьте сетевое подключение на предмет неполадок с брандмауэром, маршрутизатором или настройками портов.
- Если вы используете беспроводное подключение, оптимизируйте интернет-подключение, чтобы решить связанные с ним затруднения.
- Отключите или временно удалите любые программы безопасности, которые могут воспринять модуль авторизации как угрозу.
- Попробуйте закрыть фоновые приложения, чтобы избежать конфликтов программ.
Дополнительные советы
- Отключите прокси-соединения, которые могут помешать работе модуля авторизации.
- Проверьте сетевое подключение на предмет неполадок с брандмауэром, маршрутизатором или настройками портов.
- Выполните сканирование компьютера антивирусом, чтобы удалить вирусы или другие вредоносные программы.
- Отключите или временно удалите любые программы безопасности, которые могут воспринять модуль авторизации как угрозу.
- Попробуйте создатьновую учетную запись администратора, чтобы решить затруднения с правами доступа.
- Если это не помогло, удалите и переустановите игру.
Играть шашки, шахматы на портале Zarium.com
Разрешение затруднений с соединением в Overwatch на консоли
- Проверьте сетевое подключение на предмет неполадок с брандмауэром, маршрутизатором или настройками портов.
- Перезагрузите модем и маршрутизатор, чтобы убедиться, что маршрутизатор не перегружен данными.
- Проведите тестирование соединения на консоли (PlayStation 4) (Xbox One) (Nintendo Switch).
- Воспользуйтесь браузером консоли для совешения теста Looking Glass. Это поможет определить возникает ли затруднение при соединении между консолью и сервером.
Если в игре Overwatch на PlayStation 4, Xbox One, или Nintendo Switch вы заметили высокую задержку соединения, воспользуйтесь следующими советами.
- Перезагрузите модем и маршрутизатор, чтобы убедиться, что маршрутизатор не перегружен данными.
- Проверьте сетевое подключение на предмет неполадок с брандмауэром, маршрутизатором или настройками портов.
- Если вы используете беспроводное подключение оптимизируйте интернет-подключение, чтобы решить связанные с ним затруднения.
- Запустите встроенный тест для проверки подключения на консоли (PlayStation 4) (Xbox One) (Nintendo Switch).
- Откройте меню Настройки, закладку Графика, откройте выпадающее меню Доп. данные о быстродействии и включите опцию Показывать задержку сети. Вы найдете детальное описание отображаемой статистики, а также возможные пути решения в нашей статье поддержки.
- Используйте интернет-браузер на консоли, чтобы запустить Looking Glass тест. то поможет определить, есть ли неполадки между консолью и нашими серверами.
Распространенные проблемы
- Я не могу подключиться к игре Overwatch на консолях.
- Меня отключает от сервера при игре в Overwatch на консолях.
- Я не могу подключиться к серверу игры.
Источник решения от разработчиков — https://eu.battle.net/support/ru/article/116108
Сервис для проверки сбоев Overwatch — https://downdetector.ru/ne-rabotaet/overwatch/
Почему Overwatch теряет соединение с сервером? Почему тормозит интернет?
Overwatch может терять соединение с сервером по разным причинам. Одна из причин — плохой интернет. Эту причину устранить может только ваш провайдер, нужно выяснить не пережат ли где провод, а может у вас и вовсе плохая скорость. Второй причиной потери соединения с сервером может быть общее падение сервера Overwatch, в таком случае это временная проблема, которая присутствует у всех игроков. Скорее всего, сервер быстро поднимут и Overwatch снова будет функционировать как раньше.
Overwatch не удалось подключиться к серверу
Overwatch — это многопользовательская командная игра-шутер, выпущенная Blizzard Entertainment. Это одна из других флагманских игр после World of Warcraft. Как и во всех других многопользовательских онлайн-играх, Overwatch также сталкивается с несколькими ошибками подключения, так как «Overwatch не удалось подключиться к серверу» возглавляет список.
По правде говоря, нет никаких окончательных исправлений для таких ошибок. Проблемы могут быть потенциально где угодно, включая сервер, интернет-провайдера, вашу локальную станцию переадресации, ваш компьютер и т. Д. Тем не менее, мы постарались описать, что нужно проверить, и несколько обходных путей. Начните с первого и пройдите вниз.
Решение 1. Проверка на бесчинства серверов
Первое и самое важное, что вы должны проверить, — это оскорбления сервера. Ошибка «Outlook не удалось подключиться к серверу»Много всплыло в прошлом году и даже было признано Blizzard официальной проблемой. После исправления, предоставленного ими, игроки по-прежнему не могли подключиться успешно или были отключены в рейтинговых матчах. Это привело к тому, что они потеряли очки, которые не смогли восстановить.
Вы должны проверить на различных форумах и в темах сообщества Overwatch и посмотреть, не сталкиваются ли другие игроки с такими же проблемами, как вы. Вы также можете проверить сторонние веб-сайты, чтобы увидеть статус.
Решение 2. Изменение режима подключения
Возможно, что используемый вами способ связи испытывает задержки и потери пакетов. Известно, что Wi-Fi работает хуже, если ваш компьютер получает слабый сигнал. Иногда приемник Wi-Fi этого компьютера также иногда дает сбой и отбрасывает пакеты.
Есть несколько способов борьбы с этой проблемой. Вы можете подключить Ethernet кабель непосредственно в компьютер, а не полагаться на сигналы Wi-Fi. Если у вас нет настройки Ethernet, вы можете подключить провод Ethernet к задней панели маршрутизатора и подключить его к компьютеру. Кроме того, вы также можете использовать простые устройства в качестве повторителей (Удлинители Wi-Fi) и посмотрите, решит ли это проблему. Также иногда слишком много людей, потребляющих интернет может вызвать эту проблему. Убедитесь, что вы получаете достаточную пропускную способность и стабильное подключение к Интернету.
Этот шаг очень важен, так как в некотором смысле мы определяем, лежит ли проблема на вашем конце в сети, которую вы используете.
Решение 3. Сканирование и восстановление файлов
В этом решении мы попытаемся определить, связана ли проблема с файлами вашей игры. Возможно, что есть некоторые поврежденные модули или неправильно обновленные файлы, которые могут вызывать нестабильность игры и, таким образом, время от времени разрывать соединение.
- Откройте приложение Blizzard. Теперь нажмите на Игры вкладка и выберите Overwatch из левой панели навигации. Теперь нажмите Опции и выберите Сканирование и ремонт.
- Теперь, когда сканирование начнется, вы увидите индикатор внизу страницы. Этот процесс может занять некоторое время, поэтому не откладывайте ни один этап. После завершения сканирования попробуйте поиграть в игру и посмотреть, устранена ли проблема. Кроме того, подумайте о перезагрузке компьютера.
Решение 4. Обновление Overwatch до последней версии
Blizzard имеет тенденцию выпускать периодические обновления для исправления ошибок и проблем. Похоже, это имело место в прошлом году, когда большинство игроков не смогли подключиться к игре со стабильным подключением. В ответ Blizzard выпустила обновление Overwatch, чтобы исправить эту проблему.
Убедитесь, что у вас есть стабильное подключение к Интернету, прежде чем продолжить с этим решением.
- Откройте приложение Battle.net и из раздела Игры, Выбрать Overwatch.
- Теперь проверьте, есть ли доступные обновления. Выполните последнее обновление и посмотрим, решит ли это проблему для вас.
- Еще одна вещь, которую вы должны попробовать велоспорт твой компьютер. Включение / выключение питания — это процесс полного выключения и последующего включения устройства. Причины циклического отключения питания включают в себя повторное инициализирование электронным устройством своего набора параметров конфигурации или восстановление из не отвечающего состояния или модуля. Он также используется для сброса всех сетевых конфигураций, поскольку они теряются при полном выключении устройства. После выключения компьютер, выньте основной кабель питания и пусть они остаются без дела пару минут (~ 5). По истечении необходимого времени подключите кабели и включите компьютер. Сделайте то же самое с вашим маршрутизатор. После того, как вы снова включите все и подключитесь к Интернету, проверьте, решена ли проблема.
Решение 5. Отключение прокси-сервера
Если вы используете настройки прокси для своей работы или университета, возможно, это является причиной проблемы. Настройки прокси предоставляют другой путь для работы интернета. Эта реализация в основном осуществляется в учреждениях или на рабочих местах, которые не разрешают полный доступ в Интернет или не контролируют его.
- Нажмите Windows + R, тип «inetcpl.компл”В диалоговом окне и нажмите Enter.
- Выбрать Вкладка «Подключения» и нажмите Настройки локальной сети Кнопка присутствует в ближнем конце окна.
- Снимите флажок с надписью «Используйте прокси-сервер для вашей локальной сети». Нажмите Ok, чтобы сохранить изменения и выйти.
- Теперь проверьте, исправлена ли проблема. Если вы используете Интернет в институте, возможно, что они разрешают соединения только через прокси-сервер. В этом случае вам, возможно, придется искать другие альтернативы сети.
Решение 6. Сброс настроек сети
В крайнем случае, вы должны попытаться сбросить все настройки сети и посмотреть, исправит ли это что-нибудь. Существует очень небольшая вероятность того, что это решит вашу проблему «не удалось подключиться», но есть шанс, что вам следует воспользоваться. Если даже это решение не сработало, вам следует обратиться в Overwatch и оформить официальный билет в игре или на форумах.
- Нажмите Windows + S, введите «командная строка«В диалоговом окне щелкните правой кнопкой мыши приложение и выберите«Запустить от имени администратора».
- В командной строке с повышенными привилегиями выполните следующую команду, чтобы сбросить данные winsock.
netsh winsock reset
- Для реализации всех изменений требуется перезапуск. После перезапуска проверьте ход ошибки.
Если сброс winsock также не работает, мы можем попытаться освободить и обновить IP, а также попытаться сбросить DNS.
- Откройте окно командной строки с повышенными правами и введите следующие команды:
IPCONFIG / выпуск
После выполнения всех шагов проверьте, можете ли вы успешно подключиться к серверам Overwatch.
Подсказки:
- Вы можете изменить настройки вашего ‘Хосты файл, как показано в официальной документации по устранению неполадок вашего подключения на веб-сайте Overwatch.
- Убедитесь, что все фоновые процессы закрыты, и нет сторонних приложений, конфликтующих с Overwatch.
- Попробуйте запустить Overwatch в новая учетная запись администратора и посмотрим, поможет ли это.
- Вы можете запустить ‘Pathping» определить состояние вашей связи. Эта практика обычно инструктируется сотрудниками Overwatch при устранении неполадок в соединении.
Проблемы Игры Overwatch: Лицензия Не Найдена
У пользователей ПК иногда выскакивает ошибка проверки лицензии пишет «Лицензия не найдена» при попытке поиграть в игру. Об этом вопросе, Близзард знает . Компания рекомендует:
- Удаление кэша Battle.net
- Файлы из папки ProgramData на вашем жестком диске
- Изменить в приложении области от Америки до Европы и обратно, затем попытаться восстановить свой пароль
Сбой на Ноутбуке
Одна из ранних и первых проблем Overwatch, приводящая к зависанию игры на некоторых ноутбуках. Blizzard отнесла эту ошибку к известным проблемам с игрой. Проблема центров на ноутбуках с интегрированной графикой Intel и специальный процессор, не умеют правильно переключаться.
Студия рекомендует проверить драйвера для Intel, а точнее их обновления или скачивания универсального драйвера от Intel на сайте.
Overwatch: Подключение К Игровому Серверу Не Удалось
Это только кажется что есть проблема с серверами игры все что вам нужно это просто перезагрузить игру или ПК. Продолжайте пробовать и у вас должно получиться.
Инициализация сети не удалось. (0xE00F00A0)
Эта ошибка, связанная с вредоносным содержанием на пк и проблемами вашего интернет соединения, по словам Близзард. Компания рекомендует пользователям просканировать ПК на вирусы. Воспользуйтесь бесплатными антивирусом Аваст.
Невидимые Символы
Проблемы С Сетью
Неприятно долгое время загрузки, ужасные задержки в сети. Blizzard рекомендует удалить приложения и программы, которые могут помешать работе сети. Эти приложения включают Хамачи VPN и технология ASUS GameFirst 3 или IV, KillerNIC, компания Gigabyte, Realtek или локальной сети Оптимизатор.
Если это все еще не работает, откройте фонового меню процессов из диспетчера задач и убирайте ненужные программы там, может помочь.
Проблемы игры overwatch: код 29275DD0-409C-4FCB-8BD0-54C75379A137 ошибка
Эта проблема напрямую связана с программным обеспечением от NVIDIA. Чтобы исправить проблему, свяжитесь с компанией для обновления драйверов и обязательно выбирайте чистую установку.
Соревновательный Режим Отсутствует
Если вы пробовали патруль в Открытом бета-тестировании, то вы, возможно, пытались играть в соревновательном режиме. Он пропал , потому что Близзард работает над улучшением игрового режима.

![[IMG]](http://ftp.inn.eu/forum/forum/support/aion/0dhX.png)
![[IMG]](http://ftp.inn.eu/forum/forum/support/aion/4.1304786367.jpg)
![[IMG]](http://ftp.inn.eu/forum/forum/support/aion/3.1304784062.jpg)
![[IMG]](http://ftp.inn.eu/forum/forum/support/aion/0dhx.png)









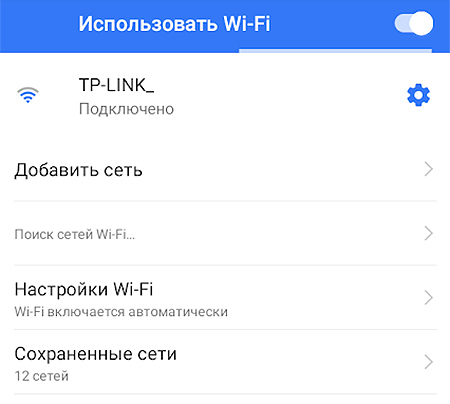
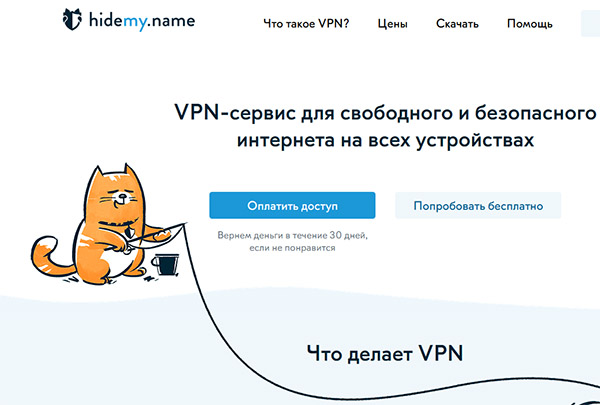
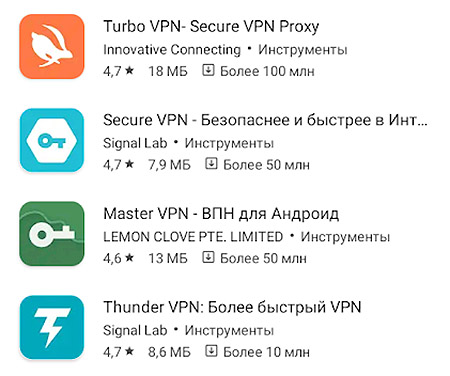
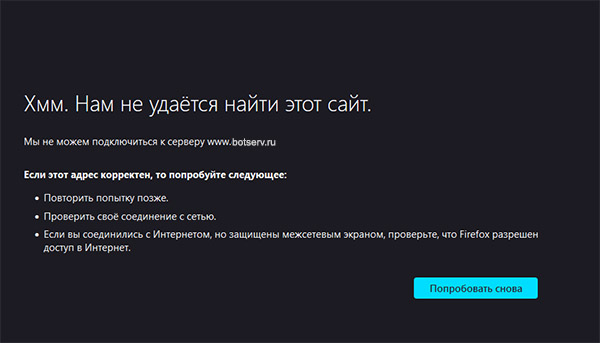

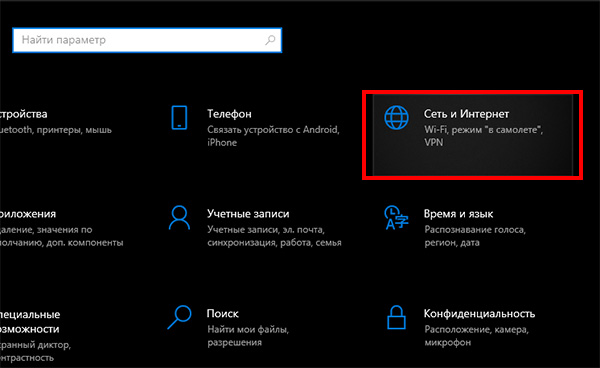
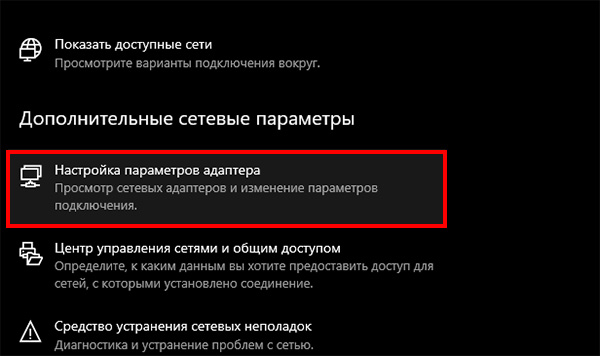
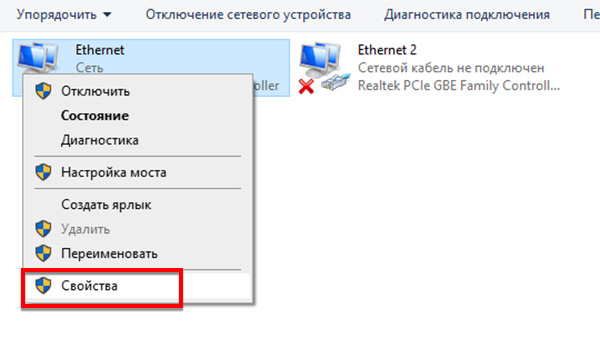
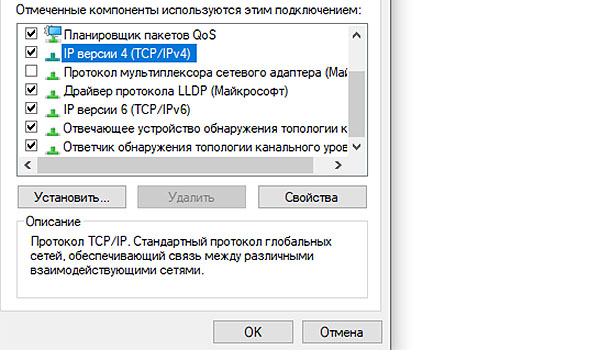
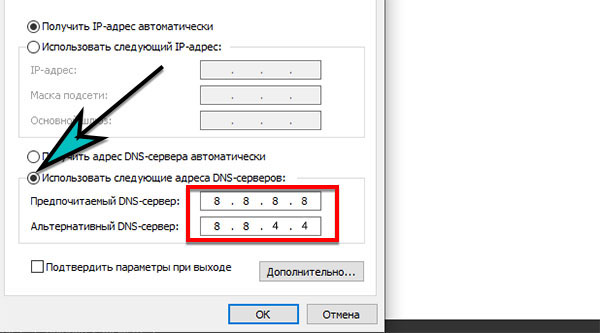

![FIX] Код ошибки Overwatch LC-202 - Ddok](https://cdn.appuals.com/wp-content/uploads/2020/05/overwatch-problem.png)





