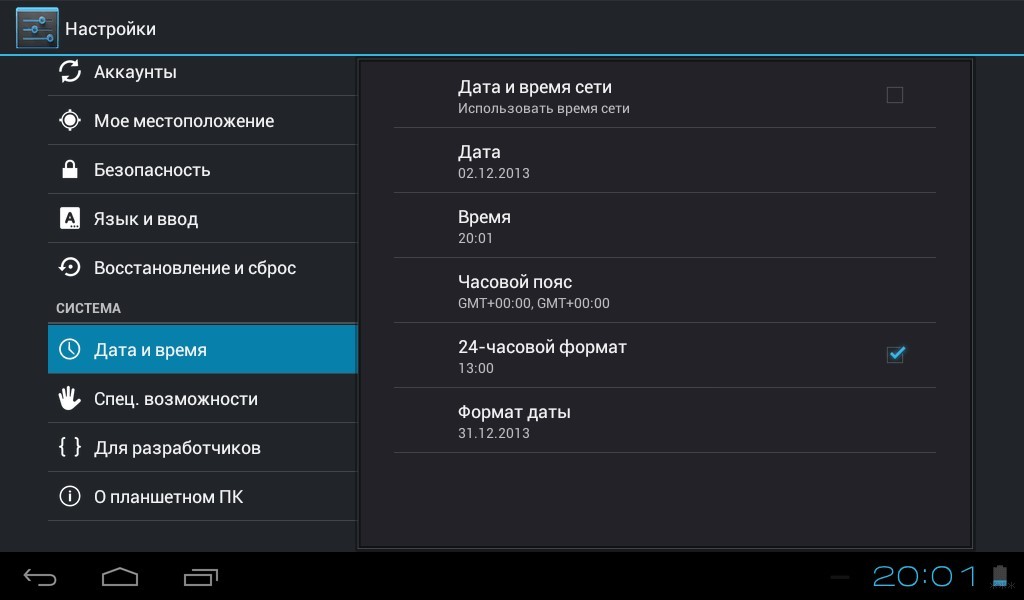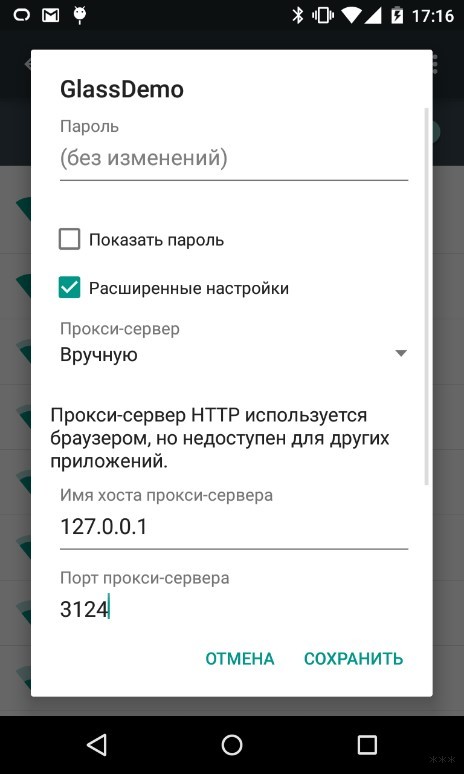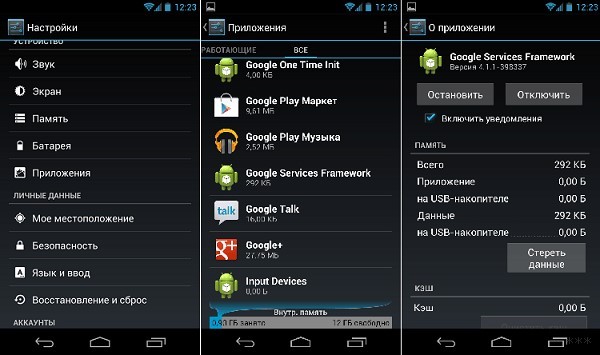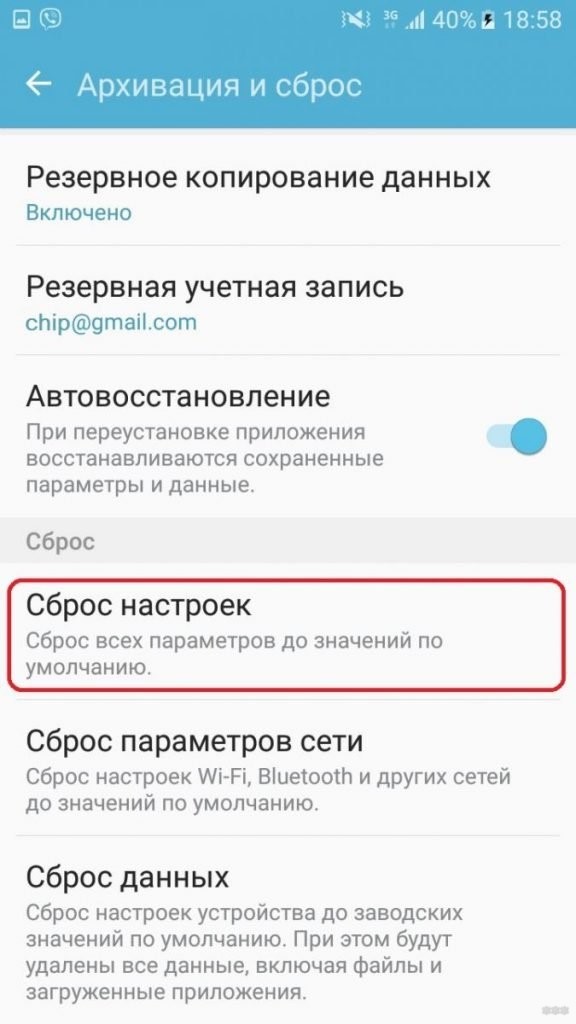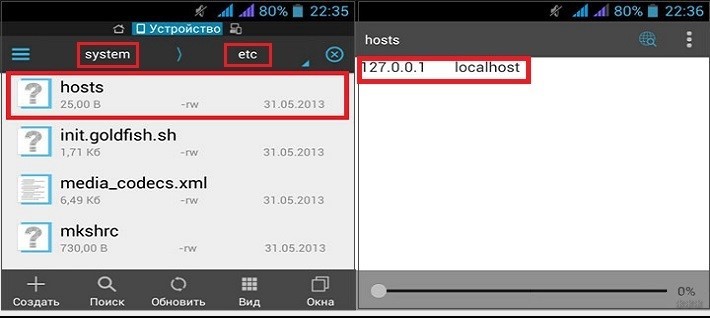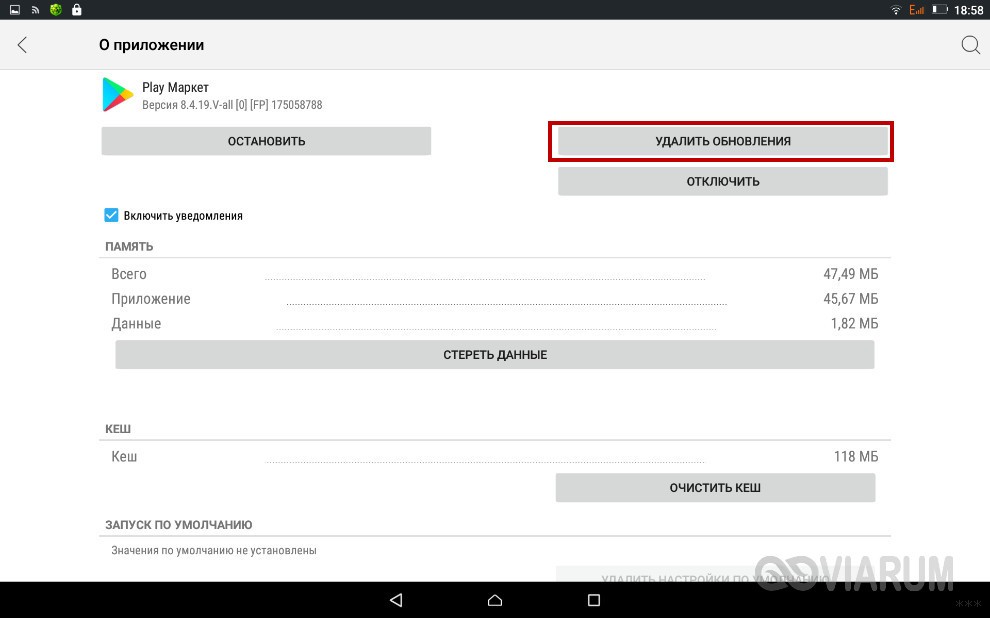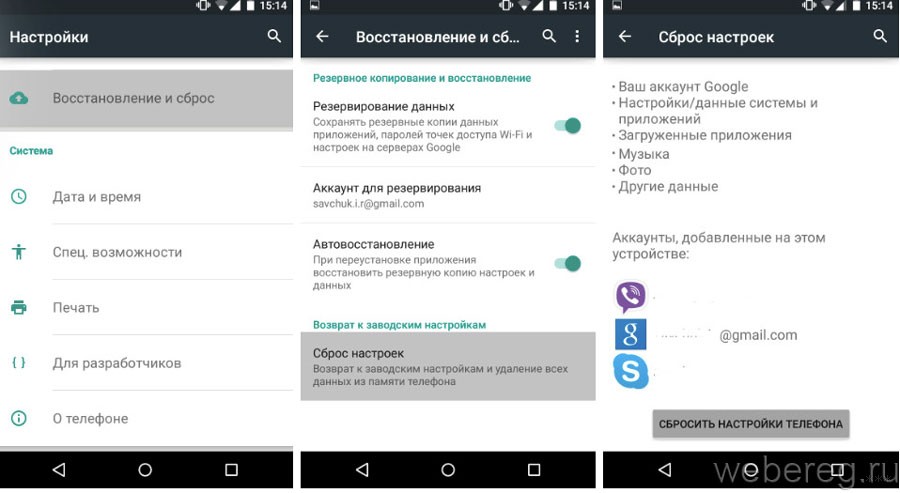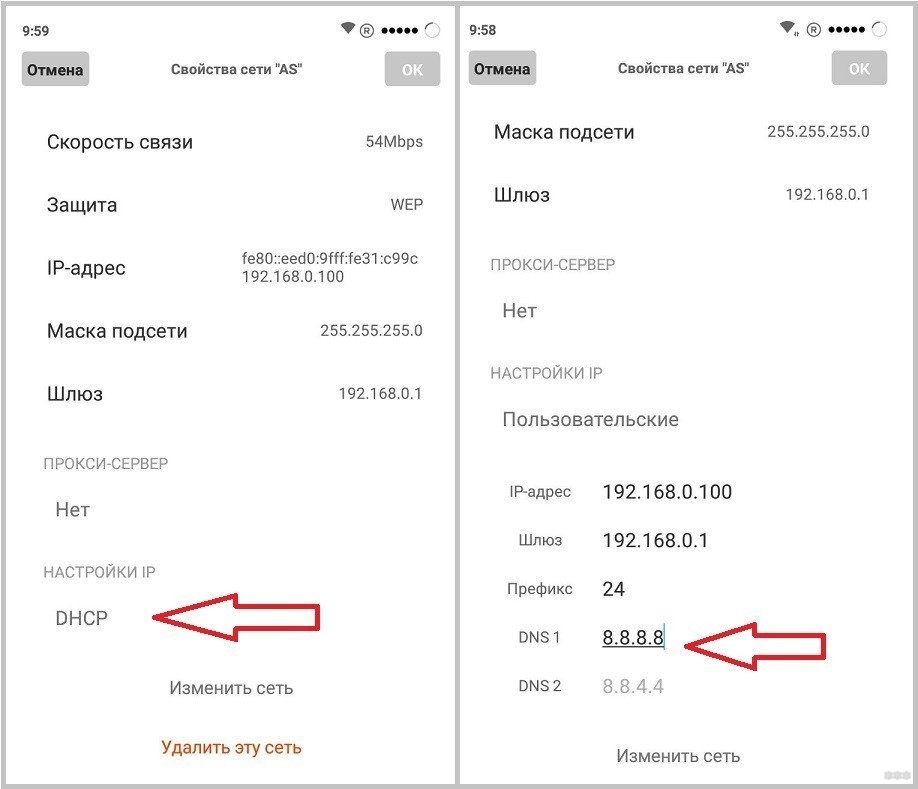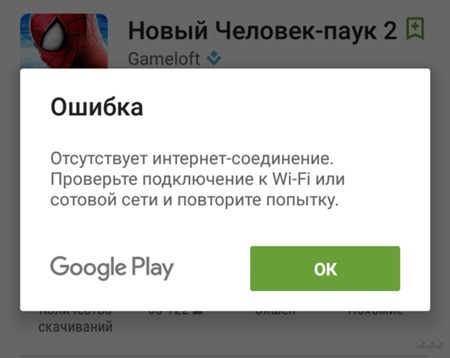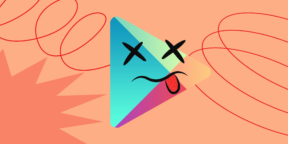Неполадки с работой приложения Google Play распространены на всех версиях Android. В данной статье мы рассмотрим, что делать, если Плей Маркет пишет, что подключение отсутствует, несмотря на наличие активного соединения с интернетом.
Содержание
- Самые распространённые случаи
- Перезагрузка смартфона
- Медленный интернет или его отсутствие
- Неправильная дата
- Проверка Wi-Fi
- Очистка кэша
- Сброс настроек сети
- Исправление «hosts»
- Удаление обновлений
- Сброс аккаунта Google на устройстве
- Неординарные решения
- Задать вопрос автору статьи
Самые распространённые случаи
Сначала обратим внимание на способы решения проблемы, которые чаще всего встречаются и быстро реализовываются.
Перезагрузка смартфона
Ввиду того, что Android Google создавали не с нуля, а брали за основу исходный код Linux, то перезагрузка для решения подобной проблемы обычно не помогает. Все советы перезапустить смартфон или планшет – пустой звук. Они актуальны разве что для случаев, когда сбоит какая-то сетевая служба или необходимо получить новый IP адрес. В последнем случае можно прервать соединение с интернетом, а затем установить его заново.
Медленный интернет или его отсутствие
Google Play попросту не знает о «сверхвысоких» скоростях интернета отечественных операторов сотовой связи, особенно, если живёте в небольшом городке или вдали от цивилизации. Приложение отказывается долго ждать установки соединения и прерывает обмен данными после истечения указанного в программе времени.
При попытке зайти в интернет через EDGE либо 3G найдите возможность поработать с приложением через высокоскоростную точку доступа Wi-Fi. Так наверняка узнаете причину, по которой Плей Маркет не видит интернет.
Обязательно проверьте наличие интернета через другие программы (мессенджеры, браузер). Может, проблема в вашей точке доступа или сотовом операторе (не пополнили счет, израсходовали весь трафик).
В настройках роутера нужные программе порты могут быть закрытыми (443, 53, 80 и иные, Гугл в помощь). Если не получится решить вопрос самостоятельно, напишите в комментарии, кто-то из коллег обязательно ответит и подскажет по теме.
Неправильная дата
Проверьте, правильно ли указаны дата, время и часовой пояс в настройках вашего мобильного устройства. Если они не соответствуют реальным, измените, хотя функция синхронизации времени должна работать исправно.
- Откройте настройки и перейдите в соответствующий раздел.
- Выберите правильный часовой пояс, введите текущие дату и время в нём, либо активируйте опцию её синхронизации с сетью.
То же самое сделайте для беспроводного маршрутизатора (в настройках есть опция выбора часового пояса и региона), если к сети подключаетесь через него.
Проверка Wi-Fi
Если отсутствует подключение к Плей Маркет, при возможности обязательно запустите Google Play, используя отличное от WI-Fi соединение с сетью. Есть вероятность того, что настройки точки доступа изменились (поменялся пароль).
- Откройте список сохранённых точек доступа Wi-Fi и выполните продолжительный тап на проблемной.
- В выпавшем списке выберите «Изменить сеть».
- Проверьте настройки, особенно внимательно смотрите на строчку с прокси-сервером. Чаще всего в этом поле находятся неправильные данные.
Очистка кэша
Инструкции по очистке кэша и проблема с приложением Freedom описаны в следующем видео:
Удаление всех настроек и прочих файлов, касающихся функционирования программы, нередко помогает решать проблемы.
- Откройте перечень инсталлированных на устройстве приложений.
- Перейдите во вкладку «Все» и выберите «Google Services Framework».
- Тапните «Стереть данные», и подтвердите выполнение операции.
- Дальше тапните по кнопке «Очистить кэш» и также выберите «Да».
- Аналогичным путём очистите данные и кэш «Google Play Market» и «Сервисы Google…».
- Перезагрузите мобильное устройство.
На новых версиях Android службы «Google Services Framework» нет.
Сброс настроек сети
Очень полезная в данном случае опция, которая есть не на всех Андроид-устройствах. Для сброса всей сетевой конфигурации зайдите в раздел настроек под названием «Архивация и сброс» (может называться иначе, например, «Восстановление и сброс») и откатите сетевую конфигурацию на заводскую.
Исправление «hosts»
Инструкции по разделу в формате видео сморите тут:
При наличии root-прав некоторые приложения, например, Freedom, вносят изменения в системный файл hosts.
- Откройте файловый менеджер с поддержкой привилегий суперадминистратора и перейдите в каталог System/etc.
- Сделайте копию файла hosts.
- Откройте его для редактирования.
- Удалите все строчки, оставив только «127.0.0.1 localhost», если иной информации в него не добавляли.
- Сохраните изменения.
- Выйдите из учётной записи Гугл.
- Удалите данные Google Play и Services Framework.
- Перезагрузите девайс.
- Попробуйте запустить Плей Маркет.
Иногда вместо выхода из аккаунта необходимо делать его сброс.
Удаление обновлений
Удаление обновления Play Market тоже иногда помогает. Зайдите в перечень приложений смартфона или планшета, выберите Маркет, в окне со сведениями о программе тапните «Удалить обновления» и подтвердите выполнение действия.
Сброс аккаунта Google на устройстве
Если Google Play пишет, что подключение отсутствует и Плей Маркет не работает после всех попыток, в последнюю очередь попробуйте выйти из своей учетной записи в Гугл и авторизоваться под иным аккаунтом.
Не помогло? Время прибегнуть к радикальному решению – сбросу данных. С этим будут удалены все настройки, содержимое адресной книги, достижения в играх, все пароли и прочая информация.
Перед выполнением процедуры обязательно сделайте резервную копию хранимых на устройстве данных и извлеките из него флеш-память и SIM-карту. Опция сброса находится в настройках, в разных версиях Андроид называется по-разному, чаще всего – «Восстановление и сброс».
Неординарные решения
Пользователи сообщают, что смена темы на телефоне помогла им решить проблему. Второй выход – смена DNS.
- Откройте параметры текущего соединения.
- Тапните по пункту «DHCP».
- В качестве значения DNS1 введите 8.8.8.8, а в поле DNS2 – 8.8.4.4.
- Перезагрузите гаджет.
При появлении ошибки во время попытки скачать купленный контент убедитесь, что на устройстве достаточно свободной памяти плюс 200-300 мегабайт запаса как минимум.
Причин, по которым Плей Маркет не видит подключение к интернету онлайн, много. Их следует искать в индивидуальном порядке, хотя чаще всего, исходя из отзывов пользователей, помогает установка правильного часового пояса и даты на гаджете и беспроводном маршрутизаторе.
Если вы знаете любой другой способ решить проблему, напишите в комментарии. Мы обязательно дополним статью и скажем вам «Спасибо!».
Следуйте инструкциям ниже, если приложение Google Play на вашем телефоне:
- не запускается или не загружается;
- работает со сбоями.
Если Google Play запускается, но вы не можете скачивать приложения, узнайте, как устранить связанные с этим неполадки.
Основные способы устранения неполадок
Подключитесь к сети Wi-Fi или мобильной сети
Проверьте наличие свободного пространства
- Ошибки при скачивании и установке приложений могут возникать из-за того, что на вашем устройстве недостаточно места.
- На это может указывать следующее:
- Вы получаете соответствующее уведомление.
- На устройстве осталось менее 1 ГБ.
- Узнайте, как освободить место на устройстве Android.
Проверьте наличие обновлений Android
Что делать, если проблема сохраняется
Если советы выше не помогли, и вы все ещё не можете пользоваться Google Play, выполните действия ниже. После каждого шага проверяйте, удалось ли устранить неполадку.
Перезапустите приложение Google Play
- Проведите вверх от нижнего края экрана, удерживайте палец, затем уберите его.
- Чтобы закрыть Google Play, смахните окно приложения вверх.
- Откройте его снова.
Удалите и повторно установите обновления Play Маркета
Перезагрузите устройство
- Нажмите и удерживайте кнопку питания.
- Нажмите Выключение или Перезапуск.
- При необходимости нажмите и удерживайте кнопку питания, пока устройство не включится.
Очистите кеш и удалите данные Play Маркета
Очистите кеш и удалите данные из сервисов Google Play
Важно! Если вы очистите кеш и удалите данные сервисов Google Play, это может привести к сбросу настроек, изменению производительности приложений, а также повлиять непредсказуемым образом на работу устройства.
Удалите и снова добавьте аккаунт Google
При удалении аккаунта будет стерта часть информации с устройства. Чтобы не потерять нужные сведения, создайте их резервную копию.
Подробнее о том, как удалить и снова добавить аккаунт…
Очистите кеш и удалите данные из Диспетчера загрузки
Дополнительная информация
Ресурсы по теме
- Как устранить неполадки со скачиванием приложений из Google Play
- Как решить проблему с покупкой в приложении
Эти действия позволят реанимировать магазин приложений на вашем смартфоне.
Как и любое другое приложение, Google Play не защищён от сбоев в работе. Он может не открываться, не загружать контент, зависать или вылетать с ошибкой. Случается всё это нечасто, но если уж произошло, то нужно знать, как быстро устранить проблему. В зависимости от ситуации, решения могут быть различными. Начнём с самого простого.
1. Убедитесь, что проблема на стороне пользователя
Первое, что нужно сделать при проблемах с Google Play, — проверить работу сервиса на других устройствах. Можно запустить магазин в браузере на ПК или же попросить, чтобы кто-то из близких открыл приложение на своём смартфоне.
Если проблема наблюдается не только на вашем гаджете, то ничего предпринимать не стоит. Скорее всего, произошёл какой-то сбой на стороне Google Play, и вскоре он будет устранён.
Если же магазин не открывается или работает некорректно только у вас, необходимо выполнить одно или несколько действий из списка ниже.
2. Закройте Google Play принудительно
Во многих случаях помогает обычный перезапуск приложения. Закрыть его можно в списке активных процессов или через раздел настроек «Приложения». Там в поиске нужно найти «Google Play» и нажать «Остановить» или «Закрыть».
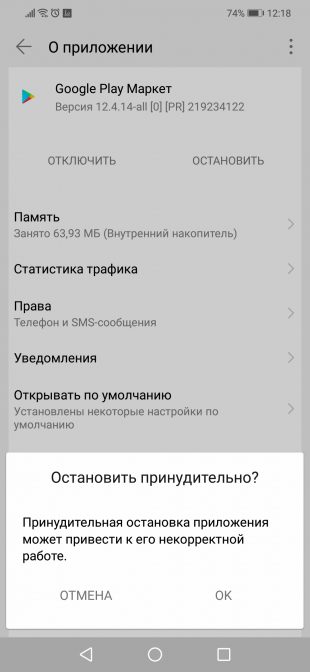
Далее запустите сервис заново и проверьте, устранена ли проблема.
3. Перезапустите Wi-Fi
Не исключено, что проблема кроется в сетевом соединении. Чтобы исключить этот вариант, стоит попробовать перезапустить на смартфоне Wi-Fi, а также проверить наличие проблемы при подключении к сети мобильного оператора.
Если смартфон вообще не выходит в Сеть, но при этом показывает стабильное соединение по Wi-Fi, стоит перезагрузить домашний роутер.
4. Включите режим полёта
Нередко направить Google Play в нужное русло позволяет простой переход в режим полёта и выход из него через несколько минут. Удивительно, но это действительно помогает, особенно если магазин приложений завис во время какой-то загрузки.
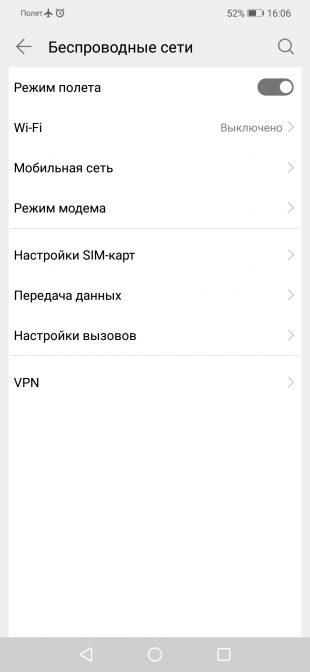
Запустить режим полёта или «В самолёте» можно из системной шторки или настроек в разделе «Беспроводные сети».
5. Перезагрузите смартфон
В случае возникновения проблем в работе Android-приложений простая перезагрузка смартфона никогда лишней не будет. Сложности с Google Play не исключение.
6. Удалите кеш и данные Google Play
Довольно часто проблема кроется в накоплении неактуального кеша и временных данных приложения Google Play. Чтобы избавиться от них, нужно открыть «Приложения» в настройках смартфона, перейти к Google Play и там в разделе «Память» выбрать сброс и очистку памяти и кэша.
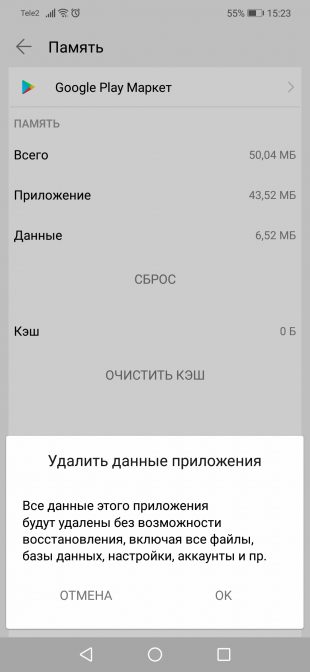
Стоит учесть, что при удалении данных приложения вам при последующем открытии Google Play нужно будет заново авторизоваться. Если это не помогло, выполните идентичную очистку приложения «Сервисы Google Play».
7. Проверьте настройки даты и времени
Причиной сбоев в работе магазина приложений могут стать проблемы с синхронизацией даты и времени. Проверить влияние этого фактора можно, просто включив или же отключив использование времени сети. Сделать это можно через настройки системы в разделе «Дата и время».
8. Удалите обновления Google Play
Удалить само приложение Google Play стандартным способом обычно нельзя, а вот избавиться от загруженных для него обновлений вполне можно. Это позволит откатиться к старой версии программы, которая может оказаться более работоспособной.
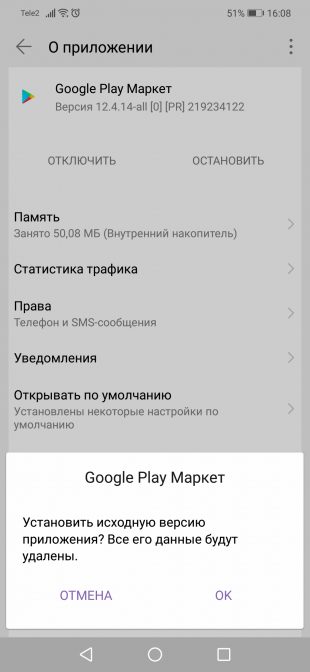
Удалить обновления можно через раздел настроек «Приложения», где нужно выбрать «Google Play» и нажать «Удалить обновления». В зависимости от оболочки системы, эта кнопка может как находиться на виду, так и скрываться в дополнительном меню в правом верхнем углу.
9. Обновите Google Play вручную
Если все перечисленные выше способы не позволили реанимировать магазин приложений, то стоит попробовать установить более свежую или даже такую же версию Google Play вручную. И в том, и другом случае приложение просто обновит актуальную версию.
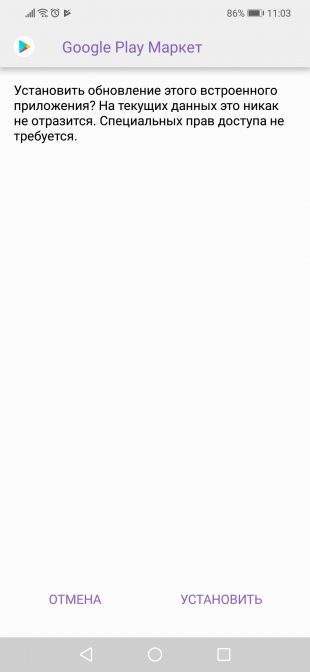
Для ручного обновления потребуется скачать APK-файл Google Play и установить его из памяти смартфона. В настройках нужно будет разрешить установку неизвестных приложений, о чём система вас спросит автоматически.
10. Удалите Google-аккаунт и повторно авторизуйтесь
Иногда восстановить работу приложений Google позволяет повторная авторизация на смартфоне. Чтобы её осуществить, нужно открыть в настройках смартфона раздел «Пользователи и Аккаунты» или же «Аккаунт Google», выбрать свою учётную запись и удалить её с устройства.
Далее при входе в Google Play сервис сам предложит авторизоваться, набрав свой электронный адрес и пароль.
Читайте также 🧐
- 10 полезных функций «Google Переводчика», которые должен знать каждый
- 22 малоизвестные функции «Google Документов», которые сделают работу проще и удобнее
- 12 полезных функций «Google Фото», о которых стоит знать каждому пользователю
У многих людей возникают проблемы с добавлением аккаунта в каталоге Google Play, а именно при входе выдается ошибка «Не удалось установить надежное соединение с сервером». Как ее решить и чем она вызвана? Читайте подробнее в нашей статье.
Freedom
В большинстве случаев источником проблемы является пиратская программа Freedom, которая позволяет бесплатно скачивать скачивать платный контент для приложений и игр в Google Play. Если вы ранее устанавливали Freedom, но потом удалили и после этого появилась ошибка «Не удалось установить надежное соединение с сервером», то можно решить проблему так:
- Скачиваем и устанавливаем Freedom заново.
- Открываем программу.
- Нажимаем “Stop”.
- Далее закрываем Freedom и удаляем с устройства.
Если это не помогло, то переходим к другому способу, который работает в большинстве случаев.
Изменяем Hosts
В случае, если вы пользовались Freedom, но способ с установкой и удалением программы вам не помог, то необходимо изменить файл Hosts в системе. Для этого нужен root-доступ и файловый менеджер Root Explorer:
- Открываем Root Explorer и выбираем права R/W (read / write; изменение файлов).
- Переходим в папку /system/etc/.
- Находим там файл Hosts и открываем его в текстовом редакторе.
- Удаляем весь текст и добавляем строчку 127.0.0.1 localhost.
То же самое можно сделать более простыми способами:
- Восстановить оригинальный файл Hosts с помощью приложения AdAway.
- Просто удалить файл Hosts — он восстановится самостоятельно и в оригинальном виде.
Если вы не собираетесь использовать AdAway, то лучше удалить все приложения, которые блокируют рекламу — они тоже могут быть причиной ошибки.
YouTube
Решить проблему зачастую может стандартное приложение YouTube в каждом Android-устройстве. Для этого:
- Запускаем приложение YouTube.
- Открываете контекстное меню кнопкой на корпусе устройства.
- Нажимаете на «Войти в аккаунт».
- Вводите свои данные Google-аккаунте и логинитесь.
После этого стоит перезагрузить устройство.
Android 2.0 и выше
Также можно воспользоваться приложением Add Account, которое принудительно добавляет аккаунт Google в операционную систему Android.
Дата и время
Причиной ошибки «Не удалось установить надежное соединение с сервером» также может быть неправильно выставленные дата и время в устройстве. Попробуйте установить дату и время вручную, либо синхронизируйте его с вашим сотовым оператором. Зачастую это помогает.
Прошивка и жесткий сброс
Если все предыдущие способы не помогали, то можно сделать жесткий сброс (Hard Reset) устройства — программно (через настройки) или аппаратно. Программный сброс можно найти в настройках любого устройства («Сброс к заводским настройкам»). Жесткий аппаратный сброс с помощью зажатия определенных аппаратных кнопок делается у всех устройств по разному — об этом можно узнать в интернете.
Также можно установить другую прошивку на смартфон, либо переустановить оригинальную вручную. Еще один похожий способ — установка свободного пакета GApps через рекавери. Перед жестким сбросом и другими экстремальными способами решения проблемы с Google Play обязательно нужно сделать резервную копию устройства.
Другие советы, которые могут помочь
- Вставьте в устройство другую SIM-карту и добавьте аккаунт Google.
- Запустите мастера первоначальной настройки устройства.
- Выключите двухфакторную авторизацию в аккаунте Google.
- Выключите Google Play и Сервисы Google Play в меню приложений, удалите данные, включите и перезагрузите устройство.
- Сравниваем эмуляторы Android для ПК: какой производительнее, а какой удобнее
- Рейтинг лучших флагманских смартфонов: какой купить в мае 2023
- Как ускорить старый Android: 7 простых и 3 продвинутых способа, которые реально работают
- Идеальный пароль от девушки, который бесполезно подсматривать. Устанавливаем на Android
- Рейтинг лучших флагманских смартфонов: какой купить в апреле 2023
При попытке запуска приложения «Play Market» или выполнения входа в свой Гугл-аккаунт пользователь может столкнуться с сообщением «Не удалось связаться с серверами Google, повторите попытку позже». Указанная дисфункция часто вызвана модификацией файла hosts в ОС Андроид, а также задействованием двухфакторной идентификации в аккаунте. Ниже разберём причины проблемы и варианты её решения.
Содержание
- Почему возникает сообщение «Не удалось связаться с серверами Google, повторите попытку позже»
- Перезагрузка устройства для входа в Google
- Проверка даты и времени на устройстве
- Установка SIM-карты в телефон Meizu
- Отключение двухфакторной идентификации в Google
- Очистка кэша и данных приложений
- Очистка файла hosts c помощью Luckypatcher
- Повторная синхронизация аккаунта Google для свяки с серверами
- Установка сепаратной версии Google Play
- Выбор другой точки Wi-Fi
- Установка программы «Freedom» (в случае предыдущего её удаления)
- Сброс настроек до заводских
- Заключение
Почему возникает сообщение «Не удалось связаться с серверами Google, повторите попытку позже»
Рассматриваемая ошибка имеет довольно долгую историю, и фиксируется примерно с 2011 года по сей день.
Её причины могут быть следующими:
- Наблюдаются проблемы с сетевым интернет-подключением (в частности, из-за роутера, некорректной работы ДНС-серверов и др.);
- На мобильном устройстве некорректно выставлены дата и время;
- Некорректно работают приложения «Google Play Маркет», «Google Services Framework», а также «Сервисы Google Play». В частности, ошибка может быть вызваны устаревшими версиями указанных приложений;
- На телефоне модифицирован системный файл hosts;
- Задействована двухфакторная идентификация при подключении к аккаунту Гугл;
- Некорректно удалены (установлены) ряд мобильных приложений, уровня известного «Freedom».
В редких случаях причиной ошибки также может стать рутированная версия операционной системы Android.
Читайте также: Расширение Browsec для Google Chrome.
Решением возникшей проблемы может стать комплекс методов, которые мы рассмотрим ниже.
Перезагрузка устройства для входа в Google
В начале просто перезагрузите ваше мобильное устройство с целью убедиться, что причиной дисфункции не стал случайный сбой в работе вашего гаджета. Рекомендуется также перезагрузить ваш роутер.
Проверка даты и времени на устройстве
У многих людей ошибка связи с серверами Google возникала из-за некорректно установленных на их гаджетах даты и времени. Перейдите в настройки вашего девайса, и проверьте корректность отображения последних.
Установка SIM-карты в телефон Meizu
Если вы только приобрели телефон Мейзу, то перед его включением не забудьте вставить в него сим-карту. Без этого доступ к серверам Google на Мейзу может быть невозможен.
Отключение двухфакторной идентификации в Google
Запустите любой стационарный браузер ПК, и перейдите в ваш аккаунт (Гугл – Аккаунт Гугл). Здесь выберите «Безопасность и вход», находим опцию «Двухфакторная аутентификация» и отключаем её.
Это может быть полезным: Как добавить закладки в Google Chrome?
Очистка кэша и данных приложений
Если ошибка «Не удалось связаться с серверами Google повторите попытку позже» не пропадает, можно попробовать этот способ:
- Перейдите в настройки вашего гаджета, выберите там «Приложения» (Диспетчер приложений) и найдите в перечне приложений «Google Play Маркет», «Google Services Framework», а также «Сервисы Google Play».
- Тапните на каждое из этих приложений, и войдя в их настройки нажмите там на «Стереть данные» и «Очистить кэш».
- После выполнения данной операции с каждым из упомянутых приложений перезагрузите ваш девайс.
Если это не помогло, попробуйте обновить указанные приложения с Play Market при наличии обновлений. Некоторым пользователям это помогло устранить ошибку с серверами Google на их устройствах.
Очистка файла hosts c помощью Luckypatcher
Самый простой способ очистить файл hosts – это воспользоваться функционалом программы «Lucky Patcher». Достаточно установить и запустить программу, и далее выбрать «Блокировать рекламу на устройстве» — «Очистить файл hosts».
После выполнения указанной процедуры перезапустите ваш девайс.
Повторная синхронизация аккаунта Google для свяки с серверами
Порядок действий:
- Перейдите в настройки вашего гаджета.
- Выберите там «Учётные записи» (аккаунты), найдите там Гугл и тапните на него.
- Установите все переключатели в положение «Выкл», а потом верните их обратно в «Вкл», это может помочь решить ошибку связи с серверами Google.
Установка сепаратной версии Google Play
Если у вас наблюдаются проблемы с запуском приложения Гугл Плей, скачайте свежую версию данного приложения с сайта apkmirror.com. Установите данное приложение на ваше устройство, запустите, и выполните вход в ваш аккаунт Google.
Выбор другой точки Wi-Fi
Некоторым пользователям помогло подключение к альтернативной точке доступа Wi-Fi. Воспользуйтесь альтернативной публичной или приватной точкой для доступа к серверам Гугл.
Установка программы «Freedom» (в случае предыдущего её удаления)
В случае раннего некорректного удаления программы «Freedom» рекомендуется вновь установить данную программу, а затем попробовать запустить нужное приложение Google. Это может помочь эффективно устранить ошибку с серверами Google на вашем девайсе.
Сброс настроек до заводских
Если ничего из перечисленного не помогло, то можно воспользоваться кардинальным сбросом настроек гаджета до заводских значений. К примеру, на некоторых девайсах это делается переходом в «Настройки», далее «Резервное копирование», и выбор «Сброс данных».
При этом помните, что все пользовательские файлы в памяти телефона при выполнении данного сброса будут удалены.
Рекомендуем к прочтению: В настоящее время ваш браузер не распознает ни один из видеоформатов.
Заключение
Появление ошибки «Не удалось связаться с серверами Google, повторите попытку позже» обычно связано с нарушением целостности файла hosts. А также с установками двухфакторной идентификации в настройках аккаунта. Выполните перечисленные выше действия, которые позволят устранить возникшую проблему.