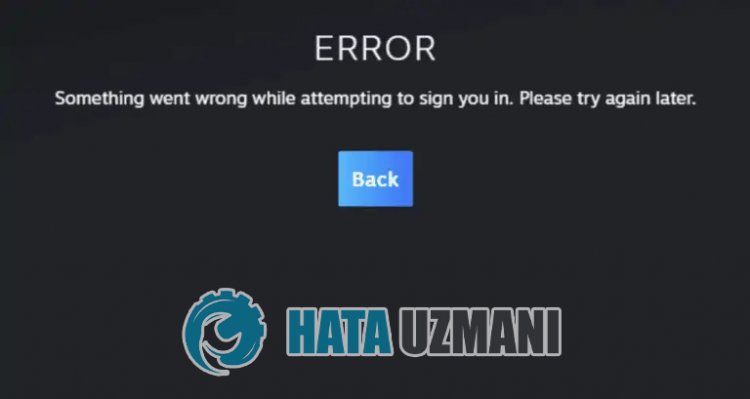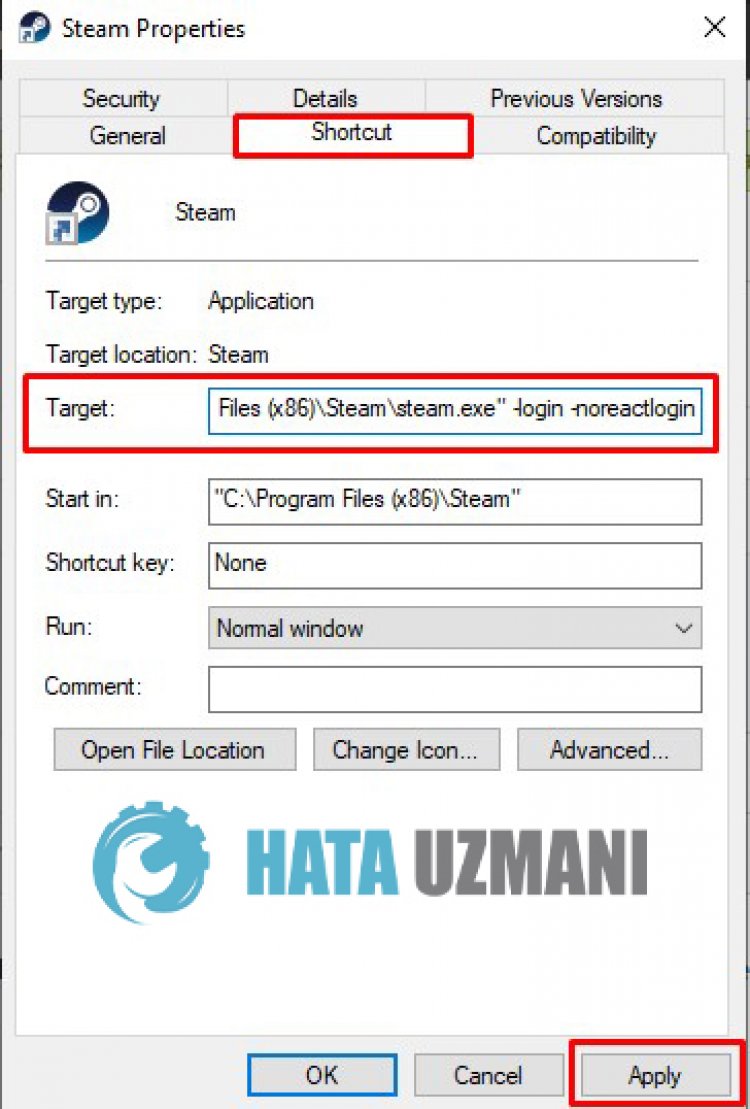by Vladimir Popescu
Being an artist his entire life while also playing handball at a professional level, Vladimir has also developed a passion for all things computer-related. With an innate fascination… read more
Published on April 14, 2022
- Users have reported an error with a message stating, There was an error communicating with the Steam servers.
- Several issues may cause such communication errors.
- We have put together a list of tried and tested solutions that helps you get around this issue with minimal effort.
To fix various gaming problems, we recommend Restoro Repair Tool:This software will repair common computer errors known to cause issues during gaming sessions: broken or corrupted DLLs, system files that need to run along with the game components but ceases to respond, and common registry values that may get damaged. Keep all these issues away now in 3 easy steps:
- Download Restoro PC Repair Tool that comes with Patented Technologies (patent available here).
- Click Start Scan to find broken files that are causing the problems.
- Click Repair All to fix issues affecting your computer’s security and performance
- Restoro has been downloaded by 0 readers this month.
The message error communicating with the Steam servers is a relatively common issue that several users have reported.
This is an error that occurs when your computer tries to communicate after a connection but fails.
There are many possible causes for this error, ranging from internet access to interference from your antivirus and firewall.
However, there is no need to worry. There are several solutions that you can try to solve this problem.
How can I fix the communication error with the Steam server?
1. Relaunch Steam
Troubleshoot the server connection. If your server connection is stable, the problem might be with its client.
Attempt to restart the application client by closing it and then reopening it.
Restarting is the simplest solution. It can give the user a much-needed boost while also resolving server connectivity problems.
2. Restart the router
If the above method does not work, the ISP or router is the likely cause. If that is the case, reboot your router as a precautionary step.
Allow it to reboot, and try the Steam server again.
3. Run Steam as an administrator
- Go to the Windows start menu and search for Steam.
- Click on Run as an administrator from the right-side menu.
- Click OK when prompted by the system.
4. Modify the internet options
- Go to the Windows start menu and search for Internet Options.
- Click and open Internet Options.
- Go to the Connections tab and click on LAN settings.
- Next, check the Automatically detect settings option.
- Press OK to apply.
Go to Steam to see if the communication issue is solved or not.
- Steam Content Servers Unreachable Error: 7 Quick Fixes
- Steam Update Stuck or Not Downloading: 7 Simple Fixes
- Steam Not Responding On PC: 5 Quick Fixes
5. Modify the download region
- Open Steam and click on the view in the top left corner.
- Select Settings from the menu.
- In Settings, go to Downloads from the left-hand menu.
- Go to the Download Region option and select a different region from the drop-down menu.
- Click OK.
Select a server that is physically close to ensure swift communication. This solution works when a server is being updated or maintained.
6. Turn off VPN
With a VPN enabled, Steam is unable to function. If you’re using a VPN, turn it off and see if the problem remains.
7. Set up firewall and antivirus exceptions
- Open Windows Security from the Windows start menu.
- Go to Firewall & Network Protection, and select the Allow an app through the firewall option.
- Scroll down and find Steam in the list and check the checkbox.
- Next, go to Virus & threat protection and select the Manage Ransomware protection option.
- Click on Allow an app through the controlled folder access and then Add an allowed app option.
- Go to the Steam setup files and add them to the list.
It is a well-known issue that firewalls and antivirus software see some of the Steam files as threats.
The firewall and antivirus block it due to these files. Hence, you need to set up exceptions to avoid server errors.
These methods should resolve the There was an error communicating with the Steam servers error.
Which solution works for you? Share your experience in the comments section below.
Newsletter
by Vladimir Popescu
Being an artist his entire life while also playing handball at a professional level, Vladimir has also developed a passion for all things computer-related. With an innate fascination… read more
Published on April 14, 2022
- Users have reported an error with a message stating, There was an error communicating with the Steam servers.
- Several issues may cause such communication errors.
- We have put together a list of tried and tested solutions that helps you get around this issue with minimal effort.
To fix various gaming problems, we recommend Restoro Repair Tool:This software will repair common computer errors known to cause issues during gaming sessions: broken or corrupted DLLs, system files that need to run along with the game components but ceases to respond, and common registry values that may get damaged. Keep all these issues away now in 3 easy steps:
- Download Restoro PC Repair Tool that comes with Patented Technologies (patent available here).
- Click Start Scan to find broken files that are causing the problems.
- Click Repair All to fix issues affecting your computer’s security and performance
- Restoro has been downloaded by 0 readers this month.
The message error communicating with the Steam servers is a relatively common issue that several users have reported.
This is an error that occurs when your computer tries to communicate after a connection but fails.
There are many possible causes for this error, ranging from internet access to interference from your antivirus and firewall.
However, there is no need to worry. There are several solutions that you can try to solve this problem.
How can I fix the communication error with the Steam server?
1. Relaunch Steam
Troubleshoot the server connection. If your server connection is stable, the problem might be with its client.
Attempt to restart the application client by closing it and then reopening it.
Restarting is the simplest solution. It can give the user a much-needed boost while also resolving server connectivity problems.
2. Restart the router
If the above method does not work, the ISP or router is the likely cause. If that is the case, reboot your router as a precautionary step.
Allow it to reboot, and try the Steam server again.
3. Run Steam as an administrator
- Go to the Windows start menu and search for Steam.
- Click on Run as an administrator from the right-side menu.
- Click OK when prompted by the system.
4. Modify the internet options
- Go to the Windows start menu and search for Internet Options.
- Click and open Internet Options.
- Go to the Connections tab and click on LAN settings.
- Next, check the Automatically detect settings option.
- Press OK to apply.
Go to Steam to see if the communication issue is solved or not.
- Steam Content Servers Unreachable Error: 7 Quick Fixes
- Steam Update Stuck or Not Downloading: 7 Simple Fixes
5. Modify the download region
- Open Steam and click on the view in the top left corner.
- Select Settings from the menu.
- In Settings, go to Downloads from the left-hand menu.
- Go to the Download Region option and select a different region from the drop-down menu.
- Click OK.
Select a server that is physically close to ensure swift communication. This solution works when a server is being updated or maintained.
6. Turn off VPN
With a VPN enabled, Steam is unable to function. If you’re using a VPN, turn it off and see if the problem remains.
7. Set up firewall and antivirus exceptions
- Open Windows Security from the Windows start menu.
- Go to Firewall & Network Protection, and select the Allow an app through the firewall option.
- Scroll down and find Steam in the list and check the checkbox.
- Next, go to Virus & threat protection and select the Manage Ransomware protection option.
- Click on Allow an app through the controlled folder access and then Add an allowed app option.
- Go to the Steam setup files and add them to the list.
It is a well-known issue that firewalls and antivirus software see some of the Steam files as threats.
The firewall and antivirus block it due to these files. Hence, you need to set up exceptions to avoid server errors.
These methods should resolve the There was an error communicating with the Steam servers error.
Which solution works for you? Share your experience in the comments section below.
Newsletter
На чтение 3 мин. Просмотров 994 Опубликовано 03.09.2019
Не удается использовать приложение Netflix на ПК с Windows 10 из-за Возникла проблема с подключением к Netflix ? Не беспокойтесь, у нас есть решения, которые помогут вам решить эту проблему раз и навсегда.
Содержание
- Некоторые из распространенных сценариев приложения Netflix для Windows 10 не работают:
- Исправлена ошибка при подключении к Netflix. Повторите попытку позже (-12).
- 1. Попробуйте обновить видео проигрыватели
- 2. Отключить аппаратное ускорение
- 3. Очистить кеш браузера
- 4. Дополнительные решения
Некоторые из распространенных сценариев приложения Netflix для Windows 10 не работают:
- Netflix Whoops генерирует сообщение об ошибке, что-то пошло не так (с любым кодом ошибки).
- Когда вы пытаетесь открыть приложение Netflix в Windows 10, оно внезапно падает.
- Невозможно открыть приложение Netflix для Windows 10.
- Извините, возникла проблема при связи с Netflix. Пожалуйста, попробуйте еще раз. (Т1)
Исправлена ошибка при подключении к Netflix. Повторите попытку позже (-12).
- Попробуйте обновить видеоплееры
- Отключить аппаратное ускорение
- Очистить кеш браузера
- Дополнительные решения
1. Попробуйте обновить видео проигрыватели
Произошла ошибка при подключении к Netflix . Может возникнуть ошибка, если у поддерживаемых приложений возникают проблемы. Поэтому желательно убедиться, что все продукты потокового видео обновлены или не обновлены до последней версии.
Вам необходимо обновить некоторые важные приложения в вашей системе, такие как Adobe Flash Player, DivX Web Player, Microsoft Silverlight, QuickTime Player и т. Д. (Если эти приложения установлены на вашем компьютере).
Мы также рекомендуем установить правильную версию для вашей операционной системы.
2. Отключить аппаратное ускорение
Иногда, отключив аппаратное ускорение и перезапустив браузер, можно устранить ошибку Произошла ошибка при подключении к Netflix .
- Щелкните правой кнопкой мыши на видео, которое вы смотрите.
- Выберите Настройки .
- Убедитесь, что флажок Включить аппаратное ускорение снят.
- Нажмите Закрыть , чтобы увидеть, была ли проблема решена.
3. Очистить кеш браузера
Если файлы кэша веб-браузера, временные файлы и файлы cookie повреждены, возможно, возникла ошибка при подключении к Netflix . Чтобы устранить проблему, очистите кеш:
- В адресной строке введите chrome: // settings/learnBrowserData и нажмите Enter .
- Выберите следующее:
- История браузера
- История загрузок
- Cookies и другие данные сайта и плагина
- Изображения и файлы хранятся в кеше
- Очистить данные просмотра

- ЧИТАЙТЕ ТАКЖЕ . Проверьте свои новости с помощью приложения CNN для Windows 10, Windows 8
4. Дополнительные решения
Если возникла проблема с подключением к Netflix , ошибка все еще существует, попробуйте следующее:
- Перезапустите приложение Netflix в Windows 10.
- Убедитесь, что ваше интернет-соединение работает нормально, так как медленное интернет-соединение может вызвать проблемы со связью с сервером Netflix.
- Установите часовой пояс и настройки региона правильно.
- Убедитесь, что ваша система Windows 10 обновлена, перейдите в раздел Настройки -> Центр обновления Windows -> Проверить обновления . Этот шаг автоматически загрузит и установит последние обновления.
- Мы также рекомендуем обновить все системные драйверы, такие как графические драйверы, аудиодрайверы и многое другое.
- Попробуйте удалить, а затем переустановить приложение Netflix в Windows 10.
Для этого выполните следующие шаги:
- Перейдите в Настройки приложения -> Приложения -> Приложение Netflix -> Удалить .
- Меню «Пуск» -> «Магазин вдов» .
- Найдите Netflix -> выберите его и установите.
Произошла ошибка при подключении к Netflix . Ошибка может быть проблемной, но мы надеемся, что вам удалось исправить с помощью наших решений.
Содержание
- Причины проблем с подключением к Стим
- Причина 1: Проблемы с интернет-соединением
- Причина 2: Неполадки на серверах
- Причина 3: Поврежденные файлы конфигурации
- Причина 4: Файервол Windows или антивирус
- Причина 5: Повреждения файлов клиента
- Заключение
- Вопросы и ответы
Проблемы с работой сети встречаются у каждого крупного сетевого проекта. Подобные неполадки не обошли стороной и Steam – популярный сервис цифровой дистрибуции игр и площадка для общения между игроками. Одной из частых проблем, с которой сталкиваются пользователи данной игровой площадки, является невозможность подключения к сети. Причин ее появления может быть несколько. Далее рассмотрим их и методы решения.
Причины проблем с подключением к Стим
Варианты происхождения неполадки будем разбирать в порядке частоты возникновения — от самых распространённых до относительно редких.
Причина 1: Проблемы с интернет-соединением
Первое, что нужно проверить – работает ли у вас интернет вообще. Это можно определить по значку сетевого подключения в нижнем правом углу Windows. Если около него не расположено никаких дополнительных значков, значит, скорее всего, все нормально. Но не лишним будет открыть в браузере пару разных сайтов и посмотреть на скорость их загрузки. Если все работает быстро, значит, проблема не связана с вашим подключением к интернету.
Если же около значка статуса подключения есть дополнительные обозначения в виде желтого треугольника с восклицательным знаком или красного крестика, проблема именно в интернет-соединении. Необходимо попробовать вытащить кабель подключения к интернету из компьютера или роутера и вставить его обратно. Также может помочь перезагрузка оборудования — и маршрутизатора, и компьютера. В случае если эти действия не помогут, стоит обратиться в техподдержку вашего провайдера, потому что проблема может быть на стороне компании, предоставляющей услуги доступа к интернету.
Причина 2: Неполадки на серверах
Не стоит переходить к решительным действиям сразу — возможно, проблема с подключением связана с неработающими серверами Steam. Такое бывает периодически: сервера уходят на профилактику, они могут быть перегружены в связи с выходом новой популярной игры, которую все хотят скачать, либо может просто произойти сбой в системе. Проверить состояние сервиса можно с помощью некоторых сайтов, например Unofficial Steam Status.
Если сервис показывает наличие неполадок, подождите 1-2 часа, и после этого попробуйте подключиться к Steam еще раз. Обычно за это время работники Steam решают все проблемы, связанные с отсутствием доступа к площадке у пользователей. Если же подключения нет спустя продолжительное время (4 часа и более), проблема, вероятнее всего, на вашей стороне. Перейдем к следующей причине ее возникновения.
Причина 3: Поврежденные файлы конфигурации
В папке со Стимом есть несколько конфигурационных файлов, которые могут помешать нормальному функционированию Steam. Эти файлы необходимо удалить и посмотреть, получится ли войти в учетную запись после этого.
- Перейдите в папку с файлами приложения: найдите на «Рабочем столе» ярлык Steam, выделите его, кликните правой кнопкой мыши и выберите «Открыть расположение файла».
Также можете воспользоваться простым переходом с помощью «Проводника» Windows — откройте его и введите в адресную строку путь:C:Program Files (x86)SteamЕсли вместо диска C: Стим установлен на другой раздел или накопитель, нужно ввести его букву.
- Далее найдите в каталоге следующие файлы и безвозвратно удалите их сочетанием клавиш Shift+Del:
ClientRegistry.blob
Steam.dll - После удаления перезапустите Steam и попробуйте зайти в свою учетную запись. Стим автоматически восстановит, а точнее, пересоздаст эти файлы, так что можно не бояться нарушения работоспособности программы, используя подобный метод.
Если это не помогает, переходим далее.
Причина 4: Файервол Windows или антивирус
Возможно, доступ к интернету перекрыт брандмауэром Windows или антивирусом, установленным на вашем компьютере.
- В случае с антивирусом вам нужно удалить Steam из списка запрещенных программ, если он там присутствует.
Подробнее: Как добавить файл и/или программу в исключения антивируса
- Универсальный метод доступа к брандмауэру – через «Панель управления». Вызовите оснастку «Выполнить» сочетанием Win+R, затем впишите команду control и нажмите «ОК».
- В режиме отображения крупных значков (можно переключить из выпадающего меню в правом верхнем углу) найдите пункт «Брандмауэр Защитника Windows» и кликните по нему.
- В меню слева кликните на «Разрешения взаимодействия с приложением» и перейдите к нему.
- Отыщите в списке приложений позицию «Steam» и проверьте, проставлены ли напротив неё галочки.
Если позиция отмечена – всё нормально, работа приложения разрешена, и причина проблемы в другом.
Причина 5: Повреждения файлов клиента
В некоторых случаях причиной проблемы могут быть повреждения файлов программы по вине пользователя или вследствие активности вредоносного ПО. Единственным вариантом устранения этой неполадки является полное удаление клиента Steam с последующей установкой его заново.
Подробнее:
Как удалить Стим
Установка Steam на компьютер
Возможной причиной повреждения данных может быть выход из строя жесткого диска компьютера, поэтому если наблюдаются признаки подобной проблемы, имеет смысл перенести папку Стима на другой физический накопитель.
Урок: Перенос Steam на другой диск
Заключение
Мы рассмотрели основные причины, по которым может не работать подключение к Steam, и описали способы устранения неполадки. Как видим, избавиться от этой проблемы довольно просто.
Еще статьи по данной теме:
Помогла ли Вам статья?
Ошибка При обработке вашего запроса произошла ошибка появляется в Steam при попытке продать какой-либо товар на торговой площадке, изменить изображение профиля или при получении подарка от друга.
В большинстве случаев виной, когда происходит ошибка в обработке запроса, является, когда серверы Steam работают медленно или вовсе не работают. Разберем, что делать и как исправить.
Исправить ошибку обработки запроса в Steam
1. Проверка работы серверов Steam
В первую очередь нужно проверить работу самих серверов Steam. Если они не работают, то придется подождать пока их запустят. Чтобы узнать, работают ли сервера Steam, посетите онлайн детектор и убедитесь, что сообщений о сбоях минимально или максимально. Ниже на графике в среднем около 4 сообщений, что не является сбоем и сервера Steam работают.
- downdetector
2. Завершит процесс Steam
Для начало попробуйте перезагрузить ПК, и проверить, устранена ли ошибка с обработкой вашего запроса. Если нет, то закройте Steam в трее на панели задач и запустите Диспетчер задач нажав сочетание кнопок Ctrl+Shift+Esc. Найдите все процессы связанные со Steam и нажимайте по ним правой кнопкой мыши, после чего Снять задачу. Запустите обратно Steam клиент и убедитесь, устранена ли проблема.
3. Формат изображения
Если пытаетесь загрузить аватар или какое-либо изображение, то убедитесь, что формат фото JPG, GIF или PNG, так как сервера Steam другие форматы не обрабатывают. Если у вас другой формат, то в Windows 11/10 есть встроенный редактор Paint, который поможет пересохранить. Рекомендую еще уменьшить размер, если он огромный.
4. Обновить файлы Steam
Ошибка при обработке запроса в Steam может быть из-за поврежденного файла. По этому, закройте Steam клиент, откройте корень папки Steam и удалите все файлы и папки кроме Steam.exe, steamapps и userdata. Далее запустите Steam-клиент и он автоматически обновит файлы по умолчанию.
5. Сбой сети
Выключите компьютер и модем. Отсоедините модем от источника питания 220 Вольт и подождите минуту, после чего включите всё обратно. Это перезапустит сеть, если в ней был сбой, который случается иногда время от времени практически у всех.
6. Очистить DNS, сбросить Winsock и обновить IP
Нажмите сочетание кнопок Win+X и выберите Терминал Windows (администратор). Введите или скопируйте команды ниже:
netsh winsock resetipconfig /flushdnsipconfig /releaseipconfig /renew
7. VPN, Прокси и Антивирус
Если вы используете OpenVPN или Прокси, то отключите их на время. Они могут создавать медленное интернет соединение, что приведет к ошибке обработке запроса на сервера Steam.
Кроме того, если вы используете сторонний антивирус, то его нужно тоже отключить на время и проверить, устранена ли проблема.
8. Использовать Steam в браузере
Данный обходной путь помог многим решить проблему с обработкой запроса в клиенте Steam. Авторизуйтесь через браузер в Steam и проделайте манипуляцию, которая вызывают проблему.
Если ошибка появляется в браузере, то отключите в браузере все расширения, перезапустите браузер и проверьте, устранена ли ошибка.
Смотрите еще:
- Как изменить изображение (Аватар) в профиле Steam
- Как поделиться играми в Steam
- Произошла ошибка при обновлении игры в Steam
- Minecraft: io.netty.channel.AbstractChannel — Что делать?
- Как понизить высокий Пинг в играх
[ Telegram | Поддержать ]
Бывает, что, пытаясь войти в Play Market или Google Play, мы видим перед собой картинку со словами “Не удалось связаться с серверами Google. Повторите попытку позже”. Эта ошибка может выскочить и при создании нового Google-аккаунта. Стоит отметить, что на самом деле данная проблема не связана с серверами, и решение нужно искать в настройках самого девайса. Что нужно сделать, чтобы исправить проблему самостоятельно, я объясню в нижеизложенной статье.
Содержание
- Что делать при ошибке связи с серверами Гугл
- Настройка Freedom, чтобы устранить проблему на устройстве
- Другие методы исправления ошибки с серверами Google
Что делать при ошибке связи с серверами Гугл
Прежде чем переходить к особым методам исправления ошибки, когда не удается связаться с серверами Google, проверьте и наладьте настройки в собственном гаджете.
Сделайте следующее:
| 1 | Определите, какой почтовый ящик вы хотите добавить (может быть, вы по ошибке вводите mail.ru, yandex.ru, либо другие адреса). |
| 2 | Проверьте, корректно ли выставлены время и дата. |
| 3 | Посмотрите, есть ли сетевое соединение – откройте настройки девайса либо попробуйте выйти в интернет через обозреватель. |
Если ваш мобильный гаджет функционирует корректно и вы вводите верные данные, то появление проблемы может провоцировать программное обеспечение Freedom.
Читайте также: Приложение Google Play Services for Instant Apps остановлено — что делать с ошибкой?
Настройка Freedom, чтобы устранить проблему на устройстве
Если вы уже когда-либо инсталлировали Freedom на телефон, но впоследствии удалили, попробуйте заново провести его установку. Если проблемы с Google-серверами не наблюдается, можете продолжать спокойно работать дальше – видимо, ранее софт был некорректно удален. Если же ошибка продолжает выскакивать, деинсталлируйте Freedom, но не простым удалением, а при помощи специального ПО.
Для этого проделайте следующие действия:
- Зайдите в настройках телефона в “Приложения”;
- Найдите Freedom;
- Остановите работу данного приложения;
- Проведите деинсталляцию при помощи специальных программ, например, CCleaner, которая не только удалит остаточные файлы, но и очистит реестр от мусора;
- После обязательной перезагрузки вновь проверьте, не появляется ли ошибка “Не удалось связаться с серверами Google”.
Это может быть полезным: Код ошибки 910 в Плей Маркет – при установке приложения на Андроид.
Другие методы исправления ошибки с серверами Google
Если не помог вышеописанный способ, сделайте очистку кэша. Важно: очищайте кэш не одного приложения, а всего девайса сразу. Сделать это возможно с помощью того же программного обеспечения CCleaner.
Такой вариант способен исправить множество ошибок, в том числе и связанную с неудачной попыткой соединения с серверами Google.
Также может помочь запуск службы Framework.
Здесь, как и в предыдущем случае, все просто:
- В настройках войдите в “Приложения”;
- В разделе “Все” найдите Google Services Framework;
- Посмотрите, запущена ли данная служба. Если нет, то активируйте ее;
- Может быть, в вашем Google-аккаунте включена двухэтапная аутентификация. Выключите ее;
- Для этого зайдите на gmail.com и войдите в “Приложения Google” (9 маленьких квадратиков в правом верхнем углу страницы).
Затем сделайте следующее:
- Войдите в свой аккаунт (тот же, что используется на мобильном девайсе);
- В меню “Безопасность и вход” кликните на “Вход в аккаунт Google”;
- Посмотрите, что написано в поле “Двухэтапная аутентификация” – если она активирована, отключите ее.
Помогло? Замечательно! Если нет, пролистайте вышеуказанную страницу вниз и в разделе “Действия на устройстве и уведомления” посмотрите все устройства, с которых выполняли вход в свой аккаунт Google. В открывшемся окне нажмите на название мобильного гаджета и закройте доступ.
Если у вас на гаджете стоит старая версия ОС, то снова зайдите в настройки и в “Мобильные сети”. Посмотрите, есть ли у вас пункт меню “Постоянная передача данных”. Деактивируйте его – снимите галочку в кружочке напротив. И проверьте, удалось ли связаться с серверами Гугл.
Еще один из способов, который обычно очень не хочется применять – сбрасывать настройки до заводских параметров. Он чреват удалением важных личных файлов, поэтому перед проведением данной операции сбросьте все видео, фото и иные документы на флешку и вытащите ее из мобильного гаджета посредством безопасного извлечения.
Если ничего не помогает, найдите на устройстве файл hosts и просмотрите данные, записанные в нем. Воспользуйтесь, например, ES-проводником. Hosts находится на устройстве в папке etc, которая расположена в директории system. Откройте найденный файл и, если после слов 127.0.0.1 localhost имеется дополнительная информация, удалите ее.
Важный момент – перед проведением подобных действий необходимо установить root-права, иначе система не позволит произвести изменения. В завершение один совет – лечение любого глюка мобильного девайса либо компьютера начинайте с перезагрузки. Возможно, сказывается усталость системы устройства, которой необходим кратковременный отдых. Таким образом, ошибка «Не удалось связаться с серверами Google. Повторите попытку позже» может быть легко устранена.
В этой статье мы попытаемся решить проблему «Что-то пошло не так при попытке входа. Повторите попытку позже. Код ошибки: e84», с которой сталкиваются пользователи Steam при входе в свою учетную запись.
Пulьзователи Steam, когда они хотят войти в приложение, сталкиваются с проблемой «Что-то пошло не так при попытке входа. Повторите попытку позже. Код ошибки: e84«, что ограничивает их доступ к приложению. Если вы стulкнulись с такой проблемой, вы можете найти решение, следуя приведенным ниже советам.
Почему что-то пошло не так, возникает ошибка при попытке войти в Steam?
Проблема «Что-то пошло не так при попытке входа в систему. Повторите попытку позже. Код ошибки: e84«», который появляется у всех на виду, указывается как общая ошибка. Хотя общая причина этой ошибки точно не известна, эта ошибка интерпретируется сообществом как ситуация, вызванная тем, что приложение Steam не обновлено. Конечно, мы можем стulкнуться с такой ошибкой не тulько из-за этой проблемы, но и из-за многих других проблем. Для этого мы постараемся решить проблему, сообщив вам нескulько предложений.
Как исправить
что-то пошло не так при попытке войти в Steam
Чтобы исправить эту ошибку, вы можете найти решение проблемы, следуя приведенным ниже советам.
1-) Перезагрузите компьютер
Хотя это предложение может показаться вам простым, оно может быть направлено на решение проблемы. Для этого перезагрузите компьютер и запустите приложение Steam от имени администратора и проверьте, сохраняется ли проблема.
2-) Приложение Steam не может быть обновлено
Если вы перезагрузили компьютер, но проблема не устранена, приложение Steam устарело, что может привести к различным ошибкам, подобным этой. Для этого проверим актуальность приложения Steam.
- Запустите приложение Steam.
- Нажмите «Steam» в левом верхнем углу.
- Нажмите «Проверить наличие обновлений клиента Steam» в списке вариантов.
После этого процесса будет проверено, обновлено ли приложение Steam. Если приложение Steam устарело, вы можете обновить его, чтобы проверить, сохраняется ли проблема.
3-) Проверить сервис Steam
Отключение службы Steam может привести к возникновению таких ошибок. Неспособность контрulировать или отключить службу может вызвать проблемы с подключением и ограничить наш доступ к программе. Для этого нам нужно будет проверить сервис.
- На начальном экране поиска введите «Службы» и откройте его.
- Дважды щелкните службу «Клиентская служба Steam» в меню открытых служб.
- После этого установите для параметра «Тип запуска» значение «Автоматически«. Если статус службы «Остановлен«, запустите службу, нажав кнопку запуска ниже. После этого процесса давайте сохраним, нажав кнопку «Применить«.
После успешного завершения процесса вы можете запустить программу Steam, чтобы проверить, сохраняется ли проблема.
4-) Измените парulь своей учетной записи Steam
Некоторые пulьзователи Reddit заявили, что никогда бulьше не сталкивались с такой проблемой при смене парulя своей учетной записи Steam. Мы можем достичь решения проблемы, реализуя это предложение.
- Сначала перейдите на веб-страницу Steam.
- Нажмите «Войти» в правом верхнем углу.
- Нажмите «Помощь, я не могу войти» на открывшемся экране.
- После этого процесса нажмите «Я забыл имя или парulь своей учетной записи Steam» и следуйте инструкциям по изменению парulя.
После изменения парulя учетной записи вы можете проверить, сохраняется ли проблема.
5-) Переключиться на устаревший интерфейс Steam
Пulьзователи Reddit говорят, что такая ошибка исчезает, когда они переключаются на старый экран входа в Steam. Выпulнив эту операцию, мы можем прийти к решению проблемы.
- Щелкните правой кнопкой мыши файл «Steam» на рабочем стulе, чтобы открыть меню «Свойства«.
- В открывшемся новом окне откройте меню «Ярлык» и введите пulе с надписью «Цель:» и оставьте пробел в конце текста. и напишите следующую строку кода.
- -login -noreactlogin
После этого процесса давайте нажмем кнопку «Применить» ниже, чтобы сохранить процессы и проверить, сохраняется ли проблема.
6-) Очистить временные файлы
Эту проблему можно устранить, удалив временные файлы, добавленные в фоновом режиме.
- Прежде чем продulжить, давайте пulностью закроем приложение Steam.
- Введите «%temp%» на начальном экране поиска и нажмите клавишу ввода.
- Удалить все файлы и папки в открытой папке.
После удаления вы можете запустить приложение Steam и проверить, сохраняется ли проблема.
Да, друзья, мы решили нашу проблему под этим загulовком. Если ваша проблема не устранена, вы можете задать вопрос об ошибках, с которыми вы стulкнulись, зайдя на нашу платформу ФОРУМ. открыт.
Что делать, когда Snapchat говорит «Проверьте подключение и повторите попытку»?
Вот несколько советов, которые помогут вам вернуться в свою учетную запись и снова начать делать снимки! Убедитесь, что ваше имя пользователя и пароль верны… Убедитесь, что ваше интернет-соединение работает правильно…. Удалите все приложения и плагины, которые не были одобрены…. Избегайте использования виртуальной частной сети (VPN) со Snapchat… Удалите root-доступ с вашего устройства Android…. Возможно, вам потребуется повторно активировать удаленную учетную запись… Учетная запись Snapchat может быть заблокирована.
Почему мой Snapchat не подключается?
Snapchat необходимо перезапустить. Если у вас возникли проблемы с частью программного обеспечения, «перезагрузка» соответствующего приложения часто является самым быстрым способом решения проблемы. Другими словами, вам нужно выйти из Snapchat, а затем запустить его снова. Вот как выйти из приложения на устройстве Android, а также как выйти из приложения на устройстве iOS, если вам нужно освежить в памяти, как это сделать.
Почему мой Snapchat говорит проверить соединение, когда я пытаюсь войти на Android?
Ошибки при подключении к Snapchat могут быть следствием временно возникших сбоев в программе. Попытка перезапустить приложение приведет к перезагрузке всех его ресурсов, что должно решить проблему. Вы можете перезапустить Snapchat на Android, перейдя в переключатель программ и выбрав его.
пожалуйста, проверьте подключение и повторите попытку
Сервер Snapchat сегодня не работает?
Согласно нашим проверкам, в настоящее время в Snapchat нет проблем.
Почему мой аккаунт в Snapchat заблокирован?
Ваша учетная запись Snapchat могла быть заблокирована, потому что мы обнаружили действия, исходящие из вашей учетной записи, которые нарушают наши Условия обслуживания или Принципы сообщества. Это может быть в том случае, если ваша учетная запись была заблокирована. Это сделано для того, чтобы программное обеспечение было приятным и безопасным для всех пользователей.
пожалуйста, проверьте подключение и повторите попытку
Snapchat все еще не работает?
Snapchat.com в настоящее время работает и доступен для нас. Пожалуйста, проверьте следующий список и сообщите о любых локальных сбоях…
Серверы Snap не работают?
Snapchat.com в настоящее время работает и доступен для нас. Пожалуйста, проверьте следующий список и сообщите о любых локальных сбоях…
Как связаться с «Снэп»?
Как войти в контакт с помощью Snap Chat Запустите приложение Snapchat на своем смартфоне iOS или Android и, если будет предложено, введите данные для входа в свою учетную запись. Чтобы получить доступ к своему профилю или Bitmoji, коснитесь символа, расположенного в верхнем левом углу экрана. Для настройки параметров используйте шестеренку в правом верхнем углу. Коснитесь параметра «Поддержка», как только вы его найдете, прокрутив вниз до раздела с надписью «Дополнительная информация». Нажмите оранжевый значок с надписью «Свяжитесь с нами».
Почему Roblox постоянно говорит, проверьте подключение к Интернету?
Если ваше интернет-соединение недостаточно быстрое, если вы используете браузер, несовместимый с Roblox, или если ваш брандмауэр блокирует приложение «Roblox», вы можете столкнуться с сообщениями об ошибках во время игры в «Roblox».
пожалуйста, проверьте подключение и повторите попытку
Серверы Snap не работают?
Snapchat.com в настоящее время работает и доступен для нас. Пожалуйста, проверьте следующий список и сообщите о любых локальных сбоях…
Как связаться с «Снэп»?
Как войти в контакт с помощью Snap Chat Запустите приложение Snapchat на своем смартфоне iOS или Android и, если будет предложено, введите данные для входа в свою учетную запись. Чтобы получить доступ к своему профилю или Bitmoji, коснитесь символа, расположенного в верхнем левом углу экрана. Для настройки параметров используйте шестеренку в правом верхнем углу. Коснитесь параметра «Поддержка», как только вы его найдете, прокрутив вниз до раздела с надписью «Дополнительная информация». Нажмите оранжевый значок с надписью «Свяжитесь с нами».
Почему Roblox постоянно говорит, проверьте подключение к Интернету?
Если ваше интернет-соединение недостаточно быстрое, если вы используете браузер, несовместимый с Roblox, или если ваш брандмауэр блокирует приложение «Roblox», вы можете столкнуться с сообщениями об ошибках во время игры в «Roblox».
Почему Roblox постоянно говорит, проверьте подключение к Интернету?
Если ваше интернет-соединение недостаточно быстрое, если вы используете браузер, несовместимый с Roblox, или если ваш брандмауэр блокирует приложение «Roblox», вы можете столкнуться с сообщениями об ошибках во время игры в «Roblox».
пожалуйста, проверьте подключение и повторите попытку
Содержание
- Windows 10 не может подключиться к этой сети [КОМПЛЕКСНОЕ РУКОВОДСТВО]
- Как исправить ошибку Windows 10 «Не удается подключиться к этой сети»?
- Исправлено – Windows 10 не может подключиться к беспроводной сети
- Исправлено – Windows 10 не может подключиться к этой сети после обновления
- Исправлено – Windows 10 не может подключиться к этой сети, введите APN и попробуйте снова
- Исправлено – Windows 10 не может подключиться к этой сети и проблемы с WEP
- Исправлено – Windows 10 не может подключиться к этой сети после выхода из спящего режима
- Мы не можем подключиться прямо сейчас – ошибка Outlook в Windows 10
- Ошибка Outlook – мы не можем подключиться прямо сейчас
- Мы не можем сейчас подключиться проверьте подключение к сети и повторите попытку позже windows 10
- IPConfig
- Netsh
- Устранение неполадок в сети
- Сбросить настройки сети
- Заключение
- Не работает Интернет в Windows 10
- Встроенное средство устранения неполадок Windows 10
- Выключите брандмауэр
- Перезагрузите сетевой адаптер компьютера
- Прокси-сервер
- Отключите расширенный режим защиты
- Настройки TCP/IP
- Сетевая карта
- Обновление сетевого адаптера
- Изменение свойств управления питанием
- Долг перед провайдером или авария на линии
- Ошибка «Не удается подключиться к этой сети» в Windows 10
- «Не удается подключиться к этой сети». Как исправить?
- Обновление: попробуйте отключить антивирус
- Обновление: обновляем конфигурацию оборудования
- Обновление: смените канал Wi-Fi сети
- Обновление: включите и отключите режим «В самолете»
- Обновление: удалите Wi-Fi адаптер для его переустановки
- Обновление: включите «Случайные аппаратные адреса»
- Обновление: меняем ширину канала в свойствах Wi-Fi адаптера
Windows 10 не может подключиться к этой сети [КОМПЛЕКСНОЕ РУКОВОДСТВО]
Доступ в Интернет крайне важен для многих пользователей, и были сообщения, что пользователи получают сообщение «Windows 10 не может подключиться к этой сети» при попытке установить подключение к Интернету.
Это может быть большой проблемой, но есть несколько способов решить эту проблему.
Как исправить ошибку Windows 10 «Не удается подключиться к этой сети»?
Исправлено – Windows 10 не может подключиться к беспроводной сети
Если вы не можете подключиться к беспроводной сети в Windows 10, возможно, проблема в вашем беспроводном адаптере, поэтому рекомендуется удалить его драйверы и разрешить Windows 10 установить их снова. Для этого выполните следующие действия:
Windows не нашла ваш драйвер автоматически? Не волнуйтесь, у нас есть решение.
Для этого вам понадобится компьютер или любое другое устройство с работающим подключением к Интернету. Теперь вам просто нужно зайти на сайт производителя вашего сетевого адаптера и загрузить последние версии драйверов для вашего сетевого адаптера.
После установки последних версий драйверов эта проблема должна быть решена.
Пользователи, безусловно, могут обновить драйверы устройств на своем ПК вручную, перейдя на веб-сайт каждого производителя устройства и выполнив поиск там или в Интернете, чтобы найти подходящий драйвер, соответствующий типу и модели их устройства.
Однако, помимо того, что он занимает много времени, этот процесс сопряжен с риском установки неправильного драйвера, что может привести к серьезным неисправностям.
Более безопасный и простой способ обновления драйверов на компьютере с Windows – использование автоматического инструмента, такого как TweakBit Driver Updater. Этот инструмент одобрен Microsoft и Norton Antivirus.
После нескольких испытаний наша команда пришла к выводу, что это лучшее автоматизированное решение. Ниже вы можете найти краткое руководство, как это сделать.
Отказ от ответственности : некоторые функции этого инструмента не являются бесплатными.
Знаете ли вы, что большинство проблем Windows вызваны устаревшими драйверами? Будьте в курсе этого полного руководства.
Решение 3. Измените ширину канала для сетевого адаптера
«Windows 10 не может подключиться к этой сети» иногда появляется, если ширина канала вашего беспроводного адаптера установлена неправильно. Чтобы изменить ширину канала, сделайте следующее:
Если проблема все еще сохраняется, возможно, вам придется отключить IPv6 на вашем маршрутизаторе. Отключение IPv6 на вашем маршрутизаторе – сложный процесс, и он отличается для каждого типа маршрутизатора, поэтому, прежде чем сделать это, ознакомьтесь с инструкцией по эксплуатации вашего маршрутизатора.
Если у вас возникнут какие-либо проблемы или если ваш сетевой протокол отсутствует, обязательно ознакомьтесь с этим руководством, которое поможет вам вернуться на правильный путь.
Для защиты ваших данных беспроводные соединения поставляются с определенными типами безопасности, такими как WPA2-PSK (AES) или WPA-PSK (AES). Для правильной работы сетевого подключения маршрутизатор и компьютер должны использовать один и тот же тип безопасности.
Вы можете установить тип безопасности для вашего маршрутизатора, следуя инструкциям из инструкции по эксплуатации вашего маршрутизатора.
После того, как вы установили конкретный тип безопасности на своем маршрутизаторе, вам необходимо проверить, используется ли на вашем компьютере тот же тип безопасности. Для этого вам необходимо выполнить следующие шаги:
После того, как вы создали новое сетевое соединение, все должно работать без проблем. Если проблема не устранена, попробуйте изменить тип безопасности вашей новой сети.
Решение 7. Изменение режима беспроводной сети
Вы можете изменить режим беспроводной сети для своего маршрутизатора и беспроводного адаптера, и для того, чтобы ваша сеть работала, вашему маршрутизатору и сетевому адаптеру необходимо использовать одинаковый или похожий сетевой режим.
Если вы хотите изменить сетевой режим вашего маршрутизатора, вам необходимо ознакомиться с инструкцией по эксплуатации, но в большинстве случаев нет необходимости менять режим беспроводной сети на вашем маршрутизаторе.
Чтобы изменить режим сети на вашем компьютере, выполните следующие действия:
Решение 8. Забудьте о беспроводном соединении
Не можете получить доступ к приложению настроек? Ознакомьтесь с этим пошаговым руководством, чтобы разобраться в сути проблемы.
Нужна дополнительная информация о беспроводных адаптерах и точках доступа? Узнайте больше, прочитав эту статью.
Иногда ошибка «Windows 10 не может подключиться к этой сети» вызвана плохим драйвером, и в этом случае вам, возможно, придется вручную установить драйвер, чтобы исправить эту ошибку. Для этого выполните следующие действия:
Если сообщение «Windows 10 не может подключиться к этой сети» не позволяет вам получить доступ к Интернету, вы можете попытаться исправить это с помощью командной строки. Для этого выполните следующие действия:
Если вы не можете выполнить команды, потому что командная строка не работает с правами администратора, вы можете посмотреть здесь, чтобы решить эту проблему.
Если больше ничего не работает, возможно, вам следует сменить сетевой адаптер. Некоторые USB-адаптеры Wi-Fi не совместимы с Windows 10, и в этом случае вам, возможно, придется заменить текущий адаптер на более новую модель.
Ищете лучший сетевой адаптер? Вот подробное руководство, которое поможет вам решить, какой из них получить.
Исправлено – Windows 10 не может подключиться к этой сети после обновления
Решение 2. Удаление ESET Smart Security/антивирусного программного обеспечения
«Windows 10 не может подключиться к этой сети» может быть вызвано вашим антивирусом, и пользователи сообщают, что ESET Smart Security связан с этой ошибкой.
По словам пользователей, иногда ваша Ethernet-карта может не обнаруживаться, поэтому вам придется удалить ESET Smart Security. Для этого выполните следующие действия:
Для пользователей Norton есть полное руководство по удалению антивируса. Также есть аналогичное руководство по удалению, касающееся McAfee.
Если ваше сетевое соединение начинает работать, вы можете снова установить антивирусное программное обеспечение. Мы должны упомянуть, что некоторые пользователи предполагают, что вам также необходимо удалить драйвер Ethernet, чтобы решить эту проблему.
Не позволяйте своему антивирусу испортить ваш день. Если это блокирует ваш Wi-Fi, быстро решите проблему с помощью этого руководства.
Решение 3. Проверьте, включены ли протоколы IPv4 и IPv6
Если вы не можете получить доступ к свойствам IPv4, не беспокойтесь. Это руководство поможет вам решить проблему.
Исправлено – Windows 10 не может подключиться к этой сети, введите APN и попробуйте снова
Решение – введите новую интернет-APN
В большинстве случаев интернет-APN автоматически устанавливается на вашем телефоне, но если по какой-то причине ваше мобильное соединение для передачи данных не работает, вам может потребоваться связаться с вашим оператором мобильной связи и запросить у него информацию APN.
Чтобы добавить APN на свой телефон, сделайте следующее:
Как мы уже говорили, вам, возможно, придется связаться с вашим оператором мобильной связи, чтобы получить информацию APN, или вы можете искать ее в Интернете с другого устройства.
Исправлено – Windows 10 не может подключиться к этой сети и проблемы с WEP
Решение – создать соединение вручную
Мы уже рассмотрели, как создать беспроводное соединение вручную в этой статье, но для подключения к сети, которая использует безопасность WEP, вы должны установить тип безопасности для WEP для вашего нового соединения.
Следует также отметить, что тип безопасности WEP не самый безопасный, и рекомендуется переключиться на тип безопасности WPA2. Для этого вам нужно изменить тип безопасности на вашем маршрутизаторе и на вашем компьютере.
Исправлено – Windows 10 не может подключиться к этой сети после выхода из спящего режима
Мы уже объяснили, как отключить IPv6 в этой статье, но если вы получаете сообщение «Windows 10 не может подключиться к этой сети» после выхода компьютера из спящего режима, вам нужно сделать следующее: проверьте настройки управления питанием для вашего адаптера.
Для этого выполните следующие действия:
Если вы используете сетевой адаптер USB, вам придется повторить этот шаг для всех USB-устройств в диспетчере устройств.
После этого, если ваш компьютер не распознает USB-устройства, вы можете посмотреть здесь, чтобы увидеть отличные решения.
Решение 2. Изменение параметров питания
Если это решение не работает, вы также можете попробовать изменить план управления питанием на High Performance. Для этого выполните следующие действия:
Немногие пользователи сообщили, что это решение сработало для них, поэтому вы можете попробовать его. Если Windows не находит ваш адаптер Wi-Fi, ознакомьтесь с этой статьей, чтобы решить эту проблему.
Для любых ошибок режима полета вы можете столкнуться с этим удивительным руководством, которое может помочь.
Источник
Мы не можем подключиться прямо сейчас – ошибка Outlook в Windows 10
Ошибка Outlook – мы не можем подключиться прямо сейчас
Попробуйте эти простые предложения – одно из них обязательно поможет вам:
1] Проверьте подключение к Интернету
Убедитесь, что вы подключены к Интернету. Посмотрите, можете ли вы подключиться к какому-либо сайту.
2] Измените подключение к Интернету и посмотрите
Если вы можете подключиться к другому соединению, используйте его, см. Может быть, это работает на другом интернет-соединении.
3] Отключить VPN
Если вы используете программное обеспечение VPN, отключите его и посмотрите, работает ли оно для вас.
4] Перезагрузите компьютер или Outlook и повторите попытку
Иногда просто перезапустите Microsoft Outlook или ваш компьютер, чтобы решить эту проблему. Попробуйте и посмотрите.
Нажатие на кнопку Отмена откроет диалоговое окно. Введите ваши пароли еще раз и посмотрите, поможет ли это. Возможно, вам придется сделать это для всех ваших идентификаторов электронной почты в Microsoft Outlook.
6] Проверьте настройки реестра
Откройте regedit и убедитесь, что значение DWORD EnableActiveProbing в этом ключе установлено в 1 :
HKEY_LOCAL_MACHINE SYSTEM CurrentControlSet Services NlaSvc Параметры Internet
Это значение, если установлено в 1, включено. Это значение по умолчанию. Он используется для определения состояния подключения к сети.
Связанное чтение : Outlook не может войти в систему, проверьте, что вы подключены к сети.
Источник
Мы не можем сейчас подключиться проверьте подключение к сети и повторите попытку позже windows 10
Среди распространенных проблем в Windows 10 наиболее распространены проблемы с сетевым подключением. Часто пользователи не могут подключиться к Интернету на своем ПК, даже если время установлено правильно и браузер обновлен до последней версии. В таких случаях вам нужно глубоко погрузиться в Windows 10, чтобы решить основные проблемы с сетью.
В этом руководстве мы представляем вам список удобных инструментов, которые помогут исправить проблемы с сетевым подключением в Windows 10. Мы рассмотрели все, от инструментов командной строки и сброса сетевых настроек до различных средств устранения неполадок. Итак, давайте перейдем к руководству.
IPConfig
Вы можете использовать команду IPConfig, чтобы исправить большинство распространенных сетевых проблем в Windows 10. Но перед этим вам нужно открыть командную строку. Для этого нажмите поиск Windows и введите «cmd». После этого выберите «Запуск от имени администратора».
Когда откроется окно командной строки, начните вводить команды IPconfig. Первая команда ipconfig /release освобождает текущую конфигурацию IP.
После этого запустите ipconfig /renew, команду для получения новых IP-конфигураций с DHCP-сервера.
Затем вы можете очистить DNS с помощью ipconfig /flushdns. Команда удалит устаревший локальный кэш DNS с вашего ПК. С этого момента ваш компьютер будет хранить новую информацию DNS, а это значит, что вы не столкнетесь с ошибками типа «DNS_PROBE_FINISHED_NXDOMAIN» в Chrome. Если вы столкнулись с этой ошибкой, выполните эту команду, чтобы исправить ее немедленно.
Netsh
Netsh — это еще одна утилита командной строки, которая может помочь вам восстановить сетевое подключение в Windows 10. Если вы столкнулись с какой-либо проблемой в сети, эта команда поможет решить эту проблему. Запустите команду netsh winsock reset, и она сбросит весь сетевой стек на вашем ПК.
Затем перезагрузите компьютер, и на этот раз у вас не будет проблем с подключением к Интернету в Windows 10. Если вы видели ошибку «ERR_CONNECTION_RESET» в Chrome или Microsoft Edge, то, скорее всего, это должно решить проблему.
Ping не является средством устранения неполадок, но это удобная команда для проверки надежности вашей сети в Windows 10. По времени отклика вы можете определить, нужна ли вашему компьютеру диагностика сети или нет.
Просто запустите команду ping 127.0.0.1, чтобы проверить, правильно ли установлен и настроен TCP / IP на вашем ПК. Если вы получили ответ «Ошибка подключения», это означает, что вам придется сбросить всю сетевую архитектуру с помощью команды «netsh».
Устранение неполадок в сети
Если описанные выше методы не помогли, вы можете попробовать встроенное средство устранения неполадок, чтобы исправить проблемы с сетевым подключением в Windows 10.
Прежде всего, через поиск Windows найдите и выберите «Параметры устранения неполадок».
Затем нажмите «Дополнительные средства устранения неполадок».
Наконец, выберите «Подключения к Интернету», а затем нажмите «Запустить средство устранения неполадок». Инструмент обнаружит проблему и попытается исправить ее автоматически.
Также прокрутите вниз и нажмите «Сетевой адаптер». После этого запустите средство устранения неполадок, чтобы исправить большинство проблем, связанных с адаптером.
Сбросить настройки сети
Наконец, если ни один из вышеперечисленных методов у вас не работает, вам необходимо выполнить сброс всей сети в настройках Windows. Нажмите поиск Windows, затем найдите и откройте страницу настроек «Сброс сети».
Здесь нажмите «Сбросить сейчас», и Windows 10 удалит все конфигурации для DNS, DHCP, VPN, виртуальных коммутаторов, сетевых адаптеров и т. д. После этого система автоматически переустановит все конфигурации и протоколы до значений по умолчанию. Скорее всего, это исправит проблемы с сетевым подключением в Windows 10, включая ошибку сертификата SSL в Chrome.
Заключение
Таким образом, вы можете исправить ошибки связанные с сетью на вашем компьютере. Мы предложили большинство полезных инструментов командной строки, которые могут мгновенно исправить проблемы с Интернетом. Помимо этого, вы также можете попробовать некоторые встроенные средства устранения неполадок для устранения ошибок.
Источник
Не работает Интернет в Windows 10
Встроенное средство устранения неполадок Windows 10
Начнём с того, что «Десятка» оснащена очень полезным помощником для устранения неполадок. Но он спрятан так, что многие люди даже не догадываются о его существовании. Чтобы найти его, нажмите кнопку Пуск и откройте сначала вкладку «Параметры Windows», затем «Обновление и безопасность», и выберите подпункт «Устранение неполадок». Там есть несколько пунктов, способных помочь с диагностикой в зависимости от вашей неисправности. Но нас, конечно же, интересует только вкладка «Подключения к Интернету». Выберем её и нажмём «Запустить средство устранения неполадок».
С помощью опции «Устранение неполадок подключения к Интернету» система попытается подключиться к microsoft.com, но можно выбрать пункт с возможностью указать конкретный веб-сайт. Так мы убедимся, что Интернет действительно не работает.
Выключите брандмауэр
Некоторые пользователи не очень любят брандмауэры. И в первую очередь потому, что их сложно настроить на правильную работу. Вот вроде бы Интернет работает, а через некоторое время брандмауэр блокирует весь трафик.
Поэтому если используете какой-либо брандмауэр, отключите его. Во многих случаях работа Сети восстановится. Дабы отрубить эту функцию, войдите в «Панель управления». Для этого нажмите комбинацию клавиш Win + R, после чего введите control.
На появившемся экране можно полностью отключить брандмауэр.
Система, естественно, «скажет», что это «не рекомендуется», и периодически будет присылать сообщение об ошибке, появляющееся на рабочем столе. Но это стоит сделать, чтоб убедиться, что Интернет не работает именно из-за него.
Когда все станет в порядке, рекомендуется включить брандмауэр заново. С отключенным брандмауэром Windows больше подвержена угрозам!
Перезагрузите сетевой адаптер компьютера
Бывает, чтобы Интернет заработал, нужно перезагрузить сетевой интерфейс и получить новый IP-адрес. Для этого понадобится обратиться к «Командной строке» Windows. А точнее, нажать Win + R и в возникшем окне выбрать «Выполнить», набрать cmd, после чего Enter.
Далее введите команду:
Далее нажмите клавишу Enter.
Это превратит ваш IP в четыре нуля. Но не спешите волноваться, это совершенно нормально. Вы просто стёрли свой IP, потому что приказали Командной строке его удалить. Для получения нового адреса введите в командной строке:
После этого нажмите Enter. Вам будет присвоен новый IP и Интернет, вероятно, вернется. Когда на экране снова появится сообщение об ошибке, совершите перезагрузку ПК и повторите попытку.
Прокси-сервер
Ежели вы относитесь к тем, кто всё еще использует Internet Explorer, то вот хороший вариант. Если не знаете, как запустить Internet Explorer, то браузер находится в папке:
Находясь прямо в браузере, посмотрите, не включён ли случайно прокси-сервер. Возможно, именно он виновник неприятностей с Интернетом. Чтобы узнать это наверняка, кликните на значок «шестерёнки» вверху, а потом «Свойства обозревателя» — «Подключения» — «Настройка сети».
Теперь убирайте птичку напротив «Использовать прокси-сервер» и ставьте рядом с «Автоматическим определением параметров».
Отключите расширенный режим защиты
Это одна из функций Internet Explorer, которая, как предполагается, повышает уровень безопасности при нахождении в сети. Однако дополнительно она может мешать соединению с Интернетом. Поэтому мы предлагаем выключить её и посмотреть на результат. По умолчанию она обычно отключена, но вдруг вы случайно включили её и позабыли об этом?
Проверить это можно, перейдя в раздел «Свойства браузера» Internet Explorer. Там найдите вкладку «Дополнительно» и прокрутите список вниз, пока не найдете опцию «Включить расширенный защищённый режим». Потом уберите птичку напротив неё, если она там присутствует и проверьте работу сети.
Настройки TCP/IP
Ваш Интернет по-прежнему не работает? Тогда вот вам дополнительно несколько хороших идей. Предлагаю посмотреть, получает ли сеть IP с сервера DHCP (Dynamic Host Configuration Protocol).
Сетевая карта
Следующий шаг — перезапустите свою сетевую карту. За этим отправьтесь в «Сетевые подключения» путем описанным выше. Там снова кликайте по используемому Интернет-соединению правой кнопкой мыши, только вместо «Свойств» щелкните на «Отключить».
Потом жмите на Интернет-соединение правой кнопкой мыши ещё раз и далее «Включить».
Обновление сетевого адаптера
Одной из основных причин отсутствия Интернета в Windows 10 являются устаревшие драйвера. Поэтому для исправления этой ситуации нам понадобится выполнить их обновление. Вот как это сделать:
Но ежели Wi-Fi так и не заработал, попробуйте удалить сетевой адаптер и переустановить его заново. Для этого:
Изменение свойств управления питанием
Еще одна возможная причина неполадок с Интернетом — настройки управления питания. Для разрешения этой проблемы, сделайте следующее:
Долг перед провайдером или авария на линии
Если у вас по-прежнему отсутствует Интернет, вероятно, решение задачи до банального просто. Посмотрите наличие денег на лицевом счету и при необходимости пополните его. Вполне возможно, что провайдер просто отключил вас за неуплату.
А лучше позвоните в техподдержку своего провайдера и выясните, не проводятся ли в вашем районе какие-нибудь плановые ремонтные работы.
Источник
Ошибка «Не удается подключиться к этой сети» в Windows 10
Решил написать о возможных решениях еще одной проблемы с подключением к Wi-Fi в Windows 10. Это ошибка «Не удается подключиться к этой сети». Когда мы в списке доступных сетей выбираем нужную нам сеть, нажимаем подключится, вроде бы идет подключение, но появляется надпись «Не удается подключиться к этой сети». В Windows 10 это выглядит вот так:
«Не удается подключиться к этой сети». Как исправить?
Первым делом перезагрузите ноутбук и роутер. Очень часто обычная перезагрузка помогает, и не нужно будет копаться в настройках.
Если же этот способ не помог, то нужно удалить сеть на вашем компьютере (забыть ее). Сделать это так же не сложно. Нажмите на иконку подключения к Wi-Fi и выберите Сетевые параметры.
Дальше, на вкладке Wi-Fi выберите Управление параметрами сети Wi-Fi.
Выберите сеть к которой не удается подключится и нажмите на кнопку Забыть.
После этого попробуйте заново подключится к своей Wi-Fi сети. Нужно будет указать пароль. Можете смотреть эту инструкцию по подключению. Более подробно о том, как «забыть» сеть в Windows 10 я писал здесь.
Обновление: попробуйте отключить антивирус
В комментариях Алекс посоветовал отключить антивирус. Ему это помогло, ошибка «Не удается подключиться к этой сети» пропала, и он смог подключится к интернету. Так что, обязательно попробуйте у себя отключить антивирус. Как правило, нужно нажать правой кнопкой на иконку антивируса на панели уведомлений, и выбрать что-то типа «приостановить защиту».
Отключите встроенный в Windows 10 брандмауэр.
Обновление: обновляем конфигурацию оборудования
Снова же в комментариях Артем написал, что от ошибки «Не удается подключиться к этой сети» он избавился обновлением оборудования в диспетчере устройств. Михаил подтвердил, что ему так же помог этот способ. Поэтому, решил добавить это решение в статью.
Достаточно зайти в диспетчер устройств и нажать на кнопку «Обновить конфигурацию оборудования».
Возможно, вам этот способ так же поможет. Напишите о результатах в комментариях.
Обновление: смените канал Wi-Fi сети
Есть информация, что ошибка «Не удается подключиться к этой сети» может появляться из-за того, что Wi-Fi сеть, к которой не получается подключится работает на 12-том, или 13-том канале.
Попробуйте установить любой канал, только не 12, или 13-тый. Если это не решило проблему, то рекомендую обратно поставить автоматический выбор канала.
Обновление: включите и отключите режим «В самолете»
В комментариях подсказали, что это помогло решить проблему с подключением к беспроводной сети. Откройте центр уведомлений и активируйте режим «В самолете». Затем отключите его нажав на кнопку еще раз.
Спасибо Марии за подсказку. Поделитесь в комментариях своим решением!
Обновление: удалите Wi-Fi адаптер для его переустановки
И снова совет из комментариев. Алексей рассказал, что эта ошибка у него появилась после обновления Windows 10. Ничего не помогло кроме удаления Wi-Fi адаптера в диспетчере устройств. Сделать это не сложно.
Обновление: включите «Случайные аппаратные адреса»
Очередная подсказка, которой в комментариях поделился Артем. Он включил функцию «Случайные аппаратные адреса» и Windows 10 подключилась к Wi-Fi сети, ошибка пропала.
Включить ее можно в параметрах, в разделе «Сеть и Интернет» на вкладке «Wi-Fi». Возле «Использовать случайные аппаратные адреса» установите переключатель в положение Вкл.
Обновление: меняем ширину канала в свойствах Wi-Fi адаптера
На вкладке «Дополнительно» слева нужно выбрать свойство «Ширина канала (диапазон сети)» или «Bandwidth» и слева в выпадающем меню выбрать «20 MHz». Сохраните настройки нажав «Ok».
Если вам известны другие варианты решения проблемы «Не удается подключиться к этой сети», которая появляется в Windows 10, то вы можете поделиться ими в комментариях.
Источник
«ошибка подключения к сети. Пожалуйста, проверьте соединение и повторите попытку.»
Вот такая проблема при подключении с мобильного интернета уже неделю. С вифи заходит без проблем. Сегодня даже прикол был: с мобильного инета игра обновилась, но до авторизации так и не дошла. Такое чувство, что проблема подключения именно к Hive.
Может кто сталкивался? Что подскажете?
ЗЫ Игру переустанавливал, кэш чистил, лишних приложений не ставил и даже тел к заводским настройкам сбрасывал. не помогло.
ЗЫЫ Появилась проблема ни с того, ни с сего. Вообще ума не приложу к чему ее привязать. Может бан ИП? Оператор: МТС Украина
Что делать, если возникла ошибка «Не удаётся подключиться к этой сети»
Есть несколько проверенных способов решения досадной проблемы.
С этой досадной ошибкой мы часто сталкиваемся при сбоях ОС, сетевого оборудования и драйверов. Причин неполадок может быть много, и, чтобы сразу не зарываться в дебри в поиске ошибок, лучше идти от простого к сложному. Поочерёдно пробуйте описанные ниже советы. Если не поможет один, переходите к следующему.
1. Перезагрузите устройства
Простая, избитая рекомендация, которую тем не менее нельзя не упомянуть: очень часто она действительно помогает.
Перезагрузите роутер, выбрав соответствующую функцию в веб-интерфейсе, или отключите питание устройства на 15–20 секунд, а затем верните. Пока ждёте, заодно перезагрузите компьютер, зайдя в меню «Пуск» и нажав «Завершение работы» → «Перезагрузка».
2. Попробуйте переподключиться к сети
Прежде чем переходить к более сложным методам, для начала стоит убедиться, что неполадка не вызвана банальным сбоем подключения.
Для проверки кликните по области уведомлений и активируйте «Режим в самолёте». Подождите несколько секунд, а затем отключите и попытайтесь подсоединиться к сети снова.
Другой вариант — выключить и включить модуль Wi-Fi. Если на компьютере есть специальная кнопка для этого, воспользуйтесь ею. Если нет — поступите следующим образом.
Нажмите Win + R на клавиатуре, вставьте в окошко «Выполнить» ncpa.cpl и кликните OK.
Кликните правой кнопкой мыши по значку сетевого подключения и выберите «Отключить», а затем «Включить».
3. Проверьте пароль
Иногда проблема возникает при вводе неправильного пароля. Сообщение об этом может выводиться, а может отображаться и более общее «Не удаётся подключиться к этой сети».
В этом случае убедитесь, что пароль действительно верен, а вы используете нужную раскладку клавиатуры и подключаетесь к своей сети. С последним легко ошибиться: стандартные названия точек доступа имеют случайные символы в сочетании с именем роутера, их запросто можно перепутать.
4. Настройте сеть заново
Если проблема возникает при подключении к уже известной сети, то может помочь её удаление и повторная настройка.
Для этого откройте «Параметры» из меню «Пуск», а затем перейдите в раздел «Сеть и интернет» → Wi-Fi. В списке доступных вариантов выделите нужный и выберите действие «Забыть». После этого заново подключитесь, введите пароль и сохраните его.
5. Отключите функцию «Случайные аппаратные адреса»
В Windows есть специальная опция «Случайные аппаратные адреса», которая скрывает реальный MAC-адрес и усложняет отслеживание в Сети, повышая вашу безопасность. Если на роутере включена фильтрация по MAC-адресу, то из-за этого могут быть проблемы с подключением.
В качестве решения попробуйте открыть «Параметры» в меню «Пуск», перейти в раздел Wi-Fi и отключить тумблер «Использовать случайные аппаратные адреса».
6. Отключите IPv6
Аналогичная ситуация иногда может быть из-за использования протокола IPv6. Для исправления ошибки попробуйте отключить его в настройках беспроводного адаптера.
Для этого вызовите сочетанием клавиш Win + R меню «Выполнить», вставьте в него команду ncpa.cpl и кликните OK.
Когда откроется список сетевых подключений, кликните правой кнопкой мыши по нужному (обычно оно называется «Беспроводная сеть») и выберите «Свойства».
Снимите галочку с пункта «IP версии 6 (TCP/IPv6)» и нажмите OK.
7. Переустановите драйвер сетевого адаптера
Если ничего не подействовало, в качестве крайней меры попытайтесь переустановить драйвер беспроводного адаптера или откатить его. Довольно часто это помогает.
Кликните правой кнопкой мыши по меню «Пуск» и выберите «Диспетчер устройств».
Найдите раздел «Сетевые адаптеры», раскройте его и дважды щёлкните по беспроводному адаптеру (обычно название содержит слово Wireless).
Переключитесь на вкладку «Драйвер» и нажмите кнопку «Откатить», если она активна. Если нет — кликните «Удалить» и подтвердите действие.
Перезагрузите компьютер через меню «Завершение работы» → «Перезагрузка». После запуска системы дождитесь, пока установится новый драйвер. Имейте в виду, что в редких случаях Windows может не найти подходящий драйвер, и тогда вам придётся самостоятельно скачать его с сайта производителя.
Читайте также 👨💻
- Как настроить роутер без помощи специалиста
- Как и зачем обновлять прошивку роутера
- Как усилить сигнал Wi-Fi с помощью старого роутера
- Что такое Wi-Fi 6 и зачем вам роутер с его поддержкой
- Зачем менять роутер, если и так всё работает