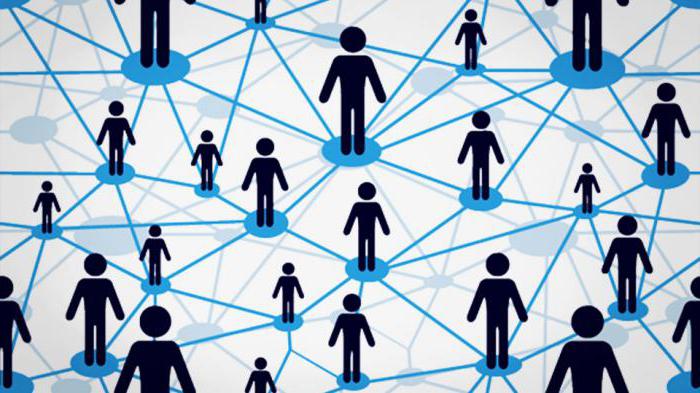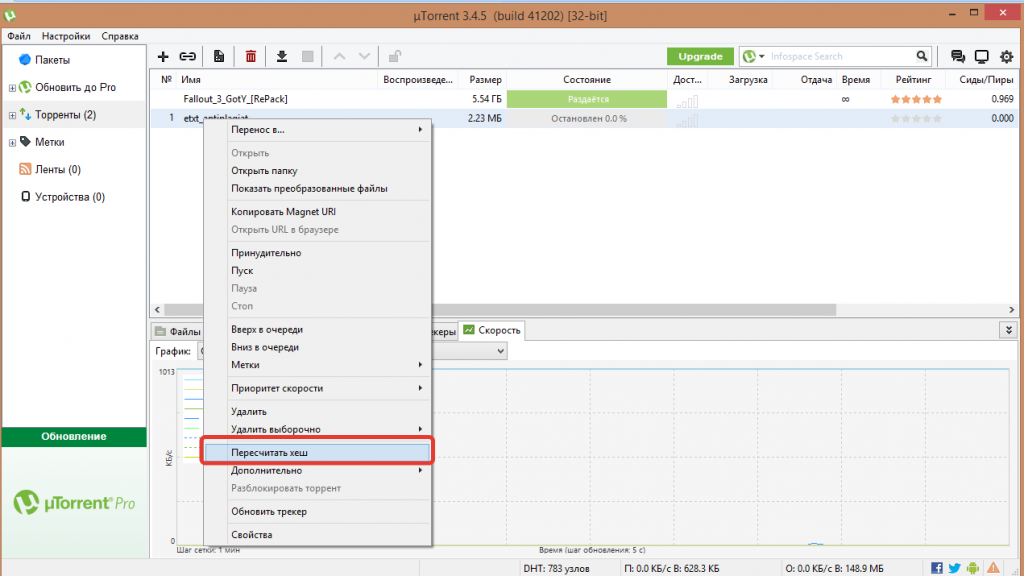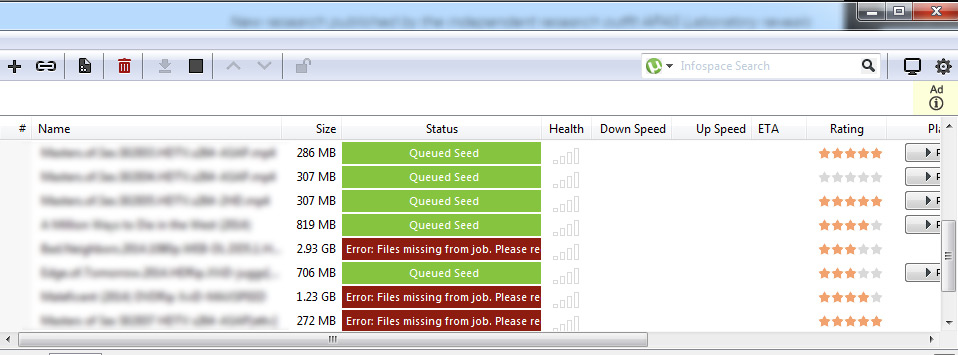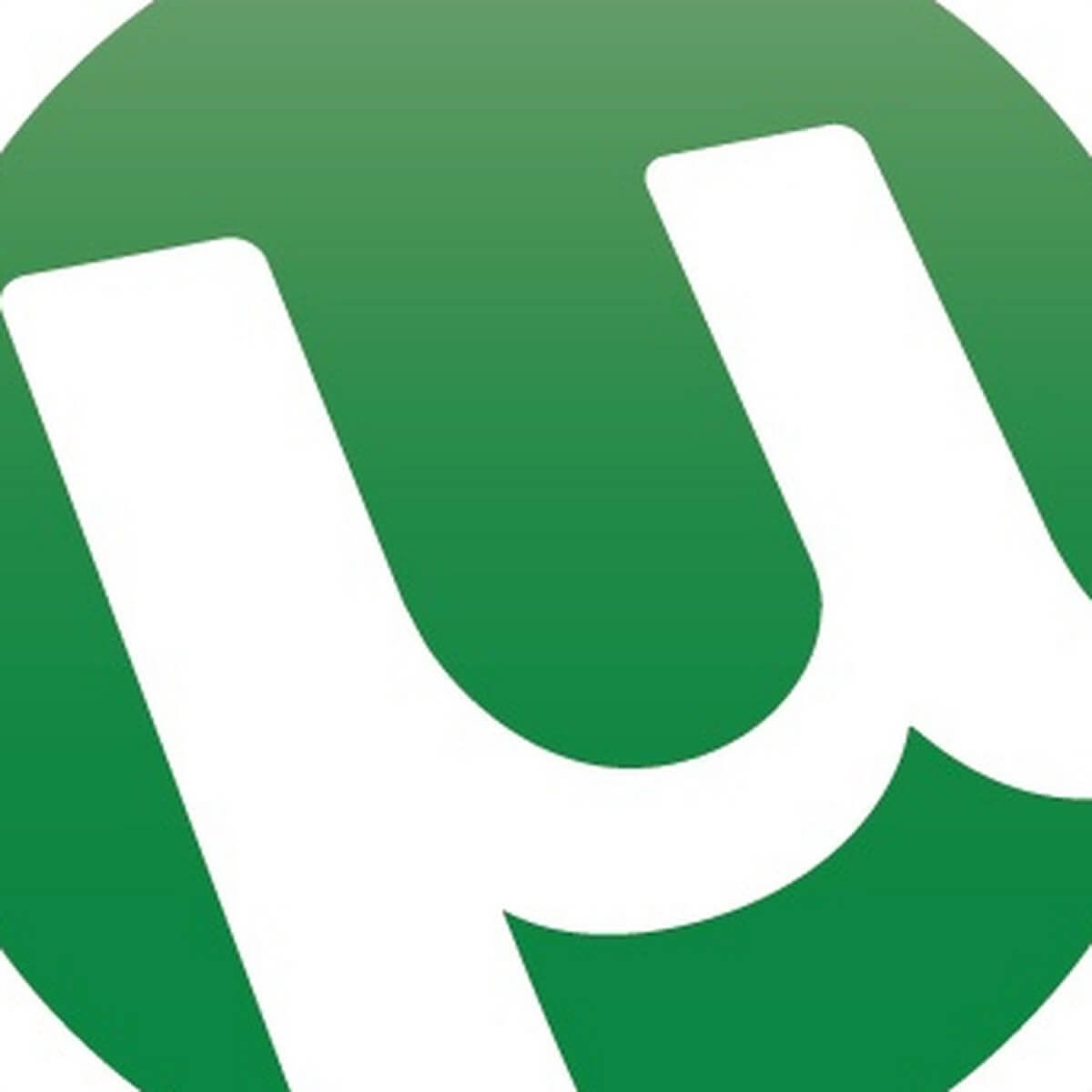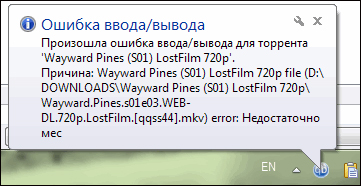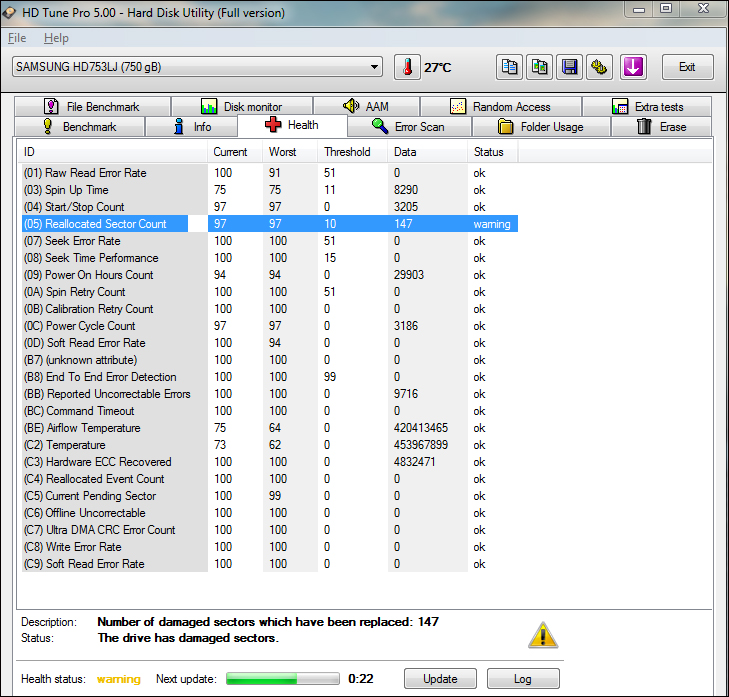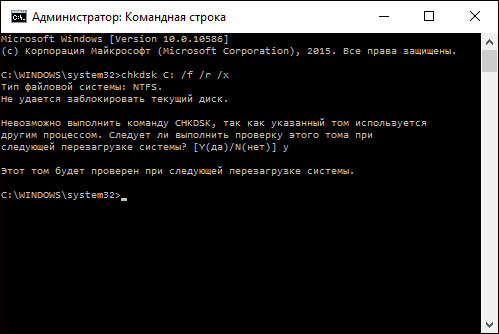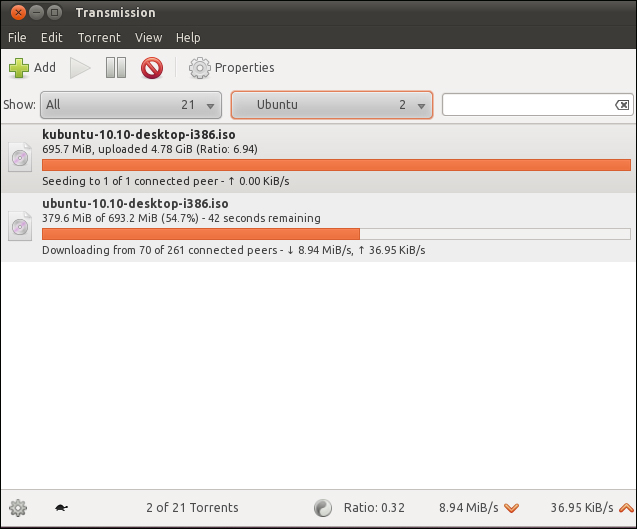Содержание
- Операция не была успешно завершена, так как файл содержит вирус или потенциально нежелательную программу
- Причины сбоя, при котором операция не завершена успешно
- Как исправить дисфункцию «Файл содержит вирус или нежелательную программу»
- Проверьте запускаемый файл на вируса
- Добавьте проблемный файл в исключения антивируса
- Временно отключите ваш антивирус
- Обновите проблемный софт
- Восстановите работоспособность Эксплорера
- Заключение
- uTorrent — это вирус? Что делать, если uTorrent блокируется защитником (антивирусом)
- Решение «проблем» с uTorrent
- «Операция не была успешно завершена, так как файл содержит вирус» (windows 10)
- Причины возникновения сбоя
- Способы решения проблемы
- Проверка файла антивирусом
- Добавляем объект в список исключений
- Отключаем антивирус
- Восстанавливаем Explorer
- Видеоинструкция
- Заключение
- Операция не завершилась успешно, поскольку файл содержит вирус
- Как исправить ошибку ERROR VIRUS INFECTED?
- Исправить – ERROR_VIRUS_INFECTED
- «Операция не была успешно завершена, так как файл содержит вирус» (windows 10)
- Причины сбоя, при котором операция не завершена успешно
- Причина ошибки
- Операция исправления не завершена успешно, поскольку файл содержит вирус »Ошибка в Windows 10
- Возможности
- Причина блокировки операции
- Деактивация защитника Windows
- Проверка файла
- Как исправить дисфункцию «Файл содержит вирус или нежелательную программу»
- Проверьте запускаемый файл на вируса
- Добавьте проблемный файл в исключения антивируса
- Временно отключите ваш антивирус
- Обновите проблемный софт
- Восстановите работоспособность Эксплорера
- Видеоинструкция
- Сканирование системы
- Отключение защитника Windows
- Вариант 3 – Попробуйте запустить проверку системных файлов проверки
- Видеоинструкция
Операция не была успешно завершена, так как файл содержит вирус или потенциально нежелательную программу
При работе с какими-либо файлами пользователь может столкнуться с сообщением «Операция не была успешно завершена, так как файл содержит вирус или потенциально нежелательную программу», после чего запуск указанного файла оказывается заблокирован. Причиной блокировки является системный антивирус (обычно это «Защитник Windows»), ограничивший пользовательский доступ к подозрительному файлу. Ниже разберём суть данной дисфункции и методы её решения.
Причины сбоя, при котором операция не завершена успешно
Корпорация Майкрософт уделяет повышенное внимание борьбе с вредоносными вирусными программами. Вследствие чего современная Виндовс 10 обзавелась встроенным антивирусом, известным под названием «Защитник Виндовс».
По умолчанию Защитник Виндовс активирован, и постоянно проверяет пользовательский софт на наличие потенциально опасных программ. При нахождении такой программы доступ к ней блокируется, а сама вредоносная программа может быть помещена в карантин. В таком случае пользователь получает уже упомянутое сообщение, а запуск указанного файла становится невозможен.
Под подобную блокировку может попасть как вирусный файл, так и вполне безопасный софт, используемый на протяжении многих лет. В последнем случае это доставляет ряд неудобств, так как мы не можем воспользоваться проверенным софтом, необходимым нам для различных задач.
Как исправить дисфункцию «Файл содержит вирус или нежелательную программу»
Наиболее простым и очевидным решением в данной ситуации является отключение защитника Виндовс. Но спешить с подобным отключением я бы не советовал, особенно в ситуации, когда на вашем ПК отсутствует постоянно работающий антивирус. В этом случае вы рискуете сделать вашу систему уязвимой для вирусных программ, что приведёт к её потенциальному выходу из строя.
Потому рекомендую выполнить следующее:
Проверьте запускаемый файл на вируса
Первым делом для исправления «Операция не была успешно завершена, так как файл содержит вирус» рекомендую проверить запускаемый файл на вирусы с целью убедиться, что Защитник Виндовс «ругается» на файл зря. Для этого можно использовать как альтернативные антивирусные программы уровня «ДокторВеб Кюрейт», так и загрузить файл на специализированный проверочный ресурс уровня virustotal.com для проверки.
Добавьте проблемный файл в исключения антивируса
Если файл оказался чист, стоит добавить его в исключения «Защитника Виндовс» или установленного на вашем ПК антивируса. В случае Защитника рекомендуется нажать на «Пуск», выбрать там «Параметры», далее «Обновление и безопасность», потом «Защитник Виндовс», и затем «Открыть Центр безопасности защитника Виндовс».
Далее выберите слева «Параметры защиты от вирусов..», и внизу «Добавление или удаление исключений».
Добавьте проблемный файл в исключения
Аналогичную опцию исключений можно найти и в настройках других антивирусов.
Временно отключите ваш антивирус
Довольно эффективным способом решения проблемы «Операция не была успешно завершена» является временная деактивация антивируса. В случае Защитника Виндовс это делается следующим образом:
Какое-то время Защитник будет деактивирован, но позже может опять включится самостоятельно (под действием очередного обновления системы). Чтобы он не включался, мы можем отключить его с помощью системного реестра.
Обновите проблемный софт
Если антивирусное ПО продолжает сигнализировать о неблагонадёжности вашего софта, попробуйте скачать и установить его самую свежую версию. В некоторых случаях это позволяет избавиться от ошибки «Операция не была успешно завершена» на вашем ПК.
Восстановите работоспособность Эксплорера
В ряде случаев проблемы с файлом explorer.exe могут вызывать рассматриваемую в статье дисфункцию. Запустите командную строку от админа, и в ней последовательно наберите, не забывая нажимать на ввод после каждой команды:
Выполнение данных команд может устранить ошибку «файл содержит вирус» на вашем компьютере.
Заключение
Появление сообщения «Операция не была успешно завершена, так как файл содержит вирус или потенциально нежелательную программу» сигнализирует о нахождении антивирусом (обычно это «Защитник Виндовс») потенциально небезопасного файла. Оптимальным решением в данном случае является занесение проблемного файла в исключения антивируса при условии, что пользователь уверен в чистоте данного файла. Отключать антивирус полностью не рекомендуется – это может стать причиной проникновения на пользовательских ПК потенциально опасных программ.
Источник
uTorrent — это вирус? Что делать, если uTorrent блокируется защитником (антивирусом)
Это еще не конец, и сама программа — пока не вирус. 👌 Скорее всего вы загрузили установочный файл с какого-нибудь стороннего сайта (и, разумеется, в «установщик» был встроен рекламный модуль — который защитник и считает вирусом).
Если вы уже подцепили «вирусную» рекламу, и в вашем браузере начали всплывать подозрительные окна и открываться вкладки — рекомендую ознакомиться с ПО для удаления подобного «мусора» из Windows.
Решение «проблем» с uTorrent
Вариант 1: загрузите установщик uTorrent с официального сайта
Если ваш установочный файл был загружен с каких-то сторонних сайтов, скопирован со старых дисков (или вообще, не понятно откуда взялся) — рекомендую его просто удалить. Затем зайти на официальную страничку uTorrent (ссылка выше) и скачать последнюю версию программы.
Как правило, софт на офиц. источниках всегда перепроверяется десятками антивирусов и его можно считать относительно безопасным. Тем не менее, всё же, рекомендую самостоятельно перепроверить загрузчик 👉 онлайн-версиями антивирусов.
Вариант 2: используйте более старую версию uTorrent
Тут дело в том, что старые версии uTorrent не содержали рекламы — т.е. в процессе работы ни слева в меню, ни на панели состояния не появлялось никаких баннеров (в том числе, и сами установщики были «чистые»).
Для сравнения приведу интерфейс версии 1.8 — обратите внимание, что он крайне прост и лаконичен (да и выполнен в полном минимализме). Тоже самое можно сказать и о линейке версий 2.0.
Загрузить старые версии программ uTorrent можно, например, на UpToDown (несмотря на то, что ресурс достаточно крупный и известный, перепроверьте ПО антивирусом).
Простой интерфейс в стиле минимализма — uTorrent 1.8
Кстати, чтобы uTorrent автоматически не обновился (и не «мешал» вам своими напоминаниями) — зайдите в настройки программы (вкладка «Общие») и отключите авто-проверку обновлений (см. скрин ниже 👇).
Настройки uTorrent — авто-проверка обновлений
Вариант 3: установите альтернативную программу (аналог)
Ну и последний радикальный вариант решения проблемы — сменить uTorrent на что-то более приятное (и беспроблемное). 👌
qBittorrent — хорошая альтернатива uTorrent
Стоит отметить, что на ее установщик не «ругаются» антивирусы (в т.ч. и защитник Windows (по крайней мере на сегодняшний день) ). В общем, рекомендую попробовать!
Аналоги uTorrent : выбираем программу чтобы скачивать торренты.
На сим пока всё. Дополнения — приветствуются!
Источник
«Операция не была успешно завершена, так как файл содержит вирус» (windows 10)
Причины возникновения сбоя
«Защитник Windows» активирован в системе по умолчанию – он в режиме реального времени сканирует все используемые файлы. Как только «Защитнику» удаётся найти потенциально заражённый объект или процесс, он сразу блокирует доступ к соответствующим данным, оповещая пользователя об этом.
Проблема состоит в том, что под блокировку может попасть как действительно вирусный файл, так и полностью безопасные приложения, с которыми пользователь работает не первый день (например, в качестве вирусного ПО могут быть восприняты различные активаторы).
Способы решения проблемы
Рассмотрим несколько действенных вариантов исправления ошибки – предложим как вполне безобидные способы, так и радикальные методы.
Проверка файла антивирусом
Возможно, встроенный в систему защитник вовсе не ошибся, и заблокированный файл действительно потенциально опасен для системы. Чтобы убедиться в том, что объект безопасен, нужно проверить его при помощи любого стороннего антивируса. Следует использовать стандартные Dr. Web, Kaspersky и Avast, либо прибегнуть к услугам бесплатного сервиса VirusTotal, при помощи которого можно провести проверку одного файла сразу несколькими антивирусами.
Добавляем объект в список исключений
Если проверка показала, что файл полностью чист, значит «Защитник» срабатывает ложно. Если отключать защитную утилиту не хочется, можно просто добавить проблемный файл в список исключаемых. Сделать это можно по следующему алгоритму:
Дополнительно можно добавить объект в исключения стороннего антивируса, установленного в вашей системе (если он устанавливался). Пункт с исключениями можно найти в «Настройках» или «Параметрах».
Отключаем антивирус
Если проблему нужно решить срочно и со 100%-й вероятностью, стоит попробовать полностью отключить встроенный в систему антивирус. Выполняется это следующим образом:
После выполнения описанных выше действий антивирус будет отключен лишь на короткий промежуток времени – после обновления и любых других системных операций он сможет активироваться автоматически. Чтобы этого не произошло, нужно:
Выполняйте только те операции, которые описаны в инструкции. Неверные действия с системным реестром могут привести к гораздо большим неприятностям, чем заблокированный доступ к определённому файлу.
Восстанавливаем Explorer
Иногда ошибка возникает по причине нестабильной работы explorer.exe. Чтобы исключить такую возможность, нужно запустить командную строку с правами администратора (через правый клик по «Пуску»), после чего последовательно выполнить две команды:
Воспользуйтесь этим методом, если ничего другое не помогает.
Видеоинструкция
Ниже прикреплено видео, в котором подробно рассказано о разобранной в статье ошибке.
Заключение
Постарайтесь решить проблему, не прибегая к отключению встроенного антивируса (особенно если в системе нет стороннего) – каким бы надоедливым ни был «Защитник Windows», он всё же способен предотвратить запуск вредоносного ПО.
Источник
Операция не завершилась успешно, поскольку файл содержит вирус
Компьютерные вирусы могут быть угрозой безопасности, а также могут вызывать системные ошибки, такие как ERROR_VIRUS_INFECTED.
Как исправить ошибку ERROR VIRUS INFECTED?
Исправить – ERROR_VIRUS_INFECTED
Решение 1. Отключение Защитника Windows
Использование антивируса довольно важно, и Windows 10 поставляется с собственным антивирусным программным обеспечением под названием Защитник Windows.
По большей части это надежный антивирус, но лишь немногие пользователи сообщили, что Защитник Windows может вызвать эту и другие ошибки.
Чтобы решить эту проблему, рекомендуется полностью отключить Защитник Windows.
Прежде чем мы покажем вам, как это сделать, вы должны убедиться, что файл, который вы пытаетесь запустить, не является вредоносным.
Если вы пытаетесь запустить файл из безопасного источника, скорее всего, он не заражен. Чтобы отключить Защитник Windows, выполните следующие действия.
После этого Защитник Windows будет отключен, и вы сможете без проблем запустить файл.
Некоторые пользователи сообщали, что этот метод временно отключит Защитника Windows, поэтому он снова включится через короткий промежуток времени.
Чтобы полностью отключить Защитника Windows, необходимо отредактировать реестр.
Для этого выполните следующие действия:
После этого Защитник Windows будет навсегда отключен, и вы больше не увидите эту ошибку.
Если вы не хотите редактировать свой реестр, вы можете отключить Защитника Windows с помощью редактора групповой политики. Для этого выполните следующие действия:
Помните, что отключение Защитника Windows может сделать ваш компьютер уязвимым для вредоносных программ, поэтому мы советуем вам как можно скорее загрузить и установить сторонний антивирусный инструмент.
Защитите свой компьютер от кибератак с помощью этих превосходных антивирусных инструментов!
Если вы получаете эту ошибку при попытке доступа к определенному файлу, возможно, файл ошибочно идентифицирован как угроза. Если вы уверены, что файл не является вредоносным, добавьте его в список исключений и проверьте, решает ли это проблему.
Разработчики сообщили об этой проблеме, пытаясь протестировать свои приложения на своем ПК.
Однако проблема может возникать и с загруженными файлами, поэтому, если вы уверены, что загруженный файл не заражен, добавьте его в список исключений, чтобы устранить эту проблему.
Иногда такого рода проблемы могут возникать из-за сторонних антивирусных инструментов. Некоторые антивирусы могут быть не полностью совместимы с вашим ПК или другим программным обеспечением, и это может привести к этой ошибке.
Чтобы устранить проблему, попробуйте отключить антивирус на короткое время.
Попробуйте запустить файл еще раз и проверьте, сохраняется ли проблема. Если это не поможет, возможно, вам придется полностью удалить антивирус и проверить, решает ли это проблему.
Решение 4 – поменяйте антивирус

Этот антивирус имеет сканер домашней сети, который следит за всей вашей домашней сетью, что позволяет отслеживать все возможные атаки на каждый компьютер в сети.
Он также имеет обновленный инструмент защиты от вредоносных программ, который постоянно сканирует подписи и блокирует их в ту же секунду, когда они выглядят подозрительно.
Поведенческий движок Bullguard Sentry ежедневно получает обновления новейших сигнатур и создает дополнительный уровень защиты на вашем ПК. Он также имеет несколько настроек конфиденциальности и игровой режим.
Вкратце, это антивирус, который вы обязательно установите на свой компьютер для максимальной защиты.
Кроме того, вы также можете попробовать обновить антивирус до последней версии и проверить, устраняет ли это проблему.
Операция не выполнена успешно, поскольку файл содержит вирус может появиться из-за антивируса Avast.
Это хороший инструмент, но иногда могут возникать определенные сбои и ошибки, приводящие к появлению этой проблемы. Чтобы решить эту проблему, необходимо переустановить Avast и проверить, устраняет ли это проблему.
Иногда эта ошибка может возникать из-за фактического заражения вредоносным ПО, и в этом случае вам необходимо выполнить детальное сканирование.
В дополнение к вашему текущему антивирусному программному обеспечению рекомендуется использовать другие инструменты, такие как Malwarebytes, для сканирования вашей системы. Чтобы быть уверенным, что ваша система чиста, мы советуем вам сканировать ее несколькими инструментами, чтобы быть уверенными.
Несколько пользователей сообщили, что исправили эту проблему, войдя в безопасный режим и выполнив в нем несколько операций сканирования. Для этого выполните следующие действия:
Решение 7. Обновите проблемное программное обеспечение
Если ошибка появляется при попытке запустить определенное программное обеспечение на вашем компьютере, вы можете попробовать обновить это приложение.
Несколько пользователей сообщили об этой ошибке в некоторых приложениях, и, по их мнению, вам необходимо загрузить и установить последнюю версию этих приложений, чтобы решить эту проблему.
Иногда эти приложения могут иметь несколько ошибок и сбоев, которые могут вызвать эту ошибку, но вы можете избежать этой проблемы, поддерживая их в актуальном состоянии.
Если эта ошибка затрагивает только один файл, вы можете исправить ее с помощью командной строки.
После выполнения этих команд проблемный файл должен быть исправлен, и вы сможете снова получить к нему доступ.
Эта ошибка может иногда появляться из-за поврежденных системных файлов, и в нашем примере мы показали, как использовать сканирование SFC для исправления этих файлов.
Работа в командной строке будет намного проще, если вы прочитаете наше полное руководство!
Иногда сторонние приложения могут вызвать эту ошибку на вашем компьютере. Эти приложения часто запускаются с Windows автоматически и вызывают эту и другие ошибки.
Чтобы решить эту проблему, вам нужно выполнить Чистую загрузку и найти проблемное приложение. Это довольно просто, и вы можете сделать это, выполнив следующие действия:
Если отключение автозагрузки служб и приложений решает проблему, необходимо повторить эти шаги еще раз и включить службы и автозагрузку приложений по одному или в группах.
После включения каждого набора приложений или служб вам необходимо перезагрузить компьютер или выйти из системы и снова войти в свой профиль Windows 10. Повторяйте этот шаг, пока не найдете приложение, которое вызывает эту проблему.
Найдя его, удалите его или обновите до последней версии и проверьте, решает ли это проблему.
Если у вас есть эта ошибка, вы можете исправить ее, выполнив Восстановление системы. С помощью этой функции вы можете восстановить ваш компьютер и предотвратить появление этой проблемы.
Для этого выполните следующие действия:
После восстановления системы проверьте, сохраняется ли проблема.
Восстановление системы не было успешно завершено? Не беспокойтесь, вот полное руководство по устранению проблемы!
Решение 11. Сброс Windows 10
Прежде чем начать, мы должны упомянуть, что это решение удалит все файлы из вашей системы, поэтому настоятельно рекомендуется сделать резервную копию всех ваших важных файлов.
Это решение также удалит все установленные приложения, поэтому вам придется установить их снова. Для выполнения этого решения вам может понадобиться установочный носитель Windows 10, поэтому создайте его с помощью Media Creation Tool.
Чтобы выполнить сброс Windows 10, выполните следующие действия.
После сброса Windows 10 у вас будет чистая установка Windows 10, и ошибка должна быть исправлена.
Сделайте резервную копию важных данных с помощью лучших инструментов для Windows 10!
В некоторых случаях эти ошибки могут быть вызваны ложной тревогой, но вы можете решить эту проблему, используя одно из наших решений.
Примечание редактора . Это сообщение было первоначально опубликовано в октябре 2017 года и с тех пор было обновлено и обновлено для обеспечения свежести, точности и полноты.
Источник
«Операция не была успешно завершена, так как файл содержит вирус» (windows 10)
В статье рассмотрены причины сообщения «Операция не была успешно завершена”, представлены способы решения возникшей проблемы.
Причины сбоя, при котором операция не завершена успешно
Корпорация Майкрософт уделяет повышенное внимание борьбе с вредоносными вирусными программами. Вследствие чего современная Виндовс 10 обзавелась встроенным антивирусом, известным под названием «Защитник Виндовс».
По умолчанию Защитник Виндовс активирован, и постоянно проверяет пользовательский софт на наличие потенциально опасных программ. При нахождении такой программы доступ к ней блокируется, а сама вредоносная программа может быть помещена в карантин. В таком случае пользователь получает уже упомянутое сообщение, а запуск указанного файла становится невозможен.
Под подобную блокировку может попасть как вирусный файл, так и вполне безопасный софт, используемый на протяжении многих лет. В последнем случае это доставляет ряд неудобств, так как мы не можем воспользоваться проверенным софтом, необходимым нам для различных задач.
Причина ошибки
Сначала немного поговорим о возможных причинах ошибки. В тексте уведомления говорится о вирусе или нежелательной программе. Но подобная ошибка может возникнуть и при попытке запуска утилит, которые исправно работали ранее. В чем же тогда причина?
Антивирус и защитник Windows могут некорректно воспринимать и проверять файлы. Этому способствуют сбои в системе, «криво» установленные обновления антивирусной программы и многое другое. Чтобы защита не блокировала деятельность файла или приложения, нужно отключить антивирус или добавить проблемный компонент в список исключений.
Руководитель проекта, эксперт по модерированию комментариев.
Если ошибка появилась при первом запуске, то сначала следует убедиться, действительно ли компонент безопасен для вашего компьютера.
Операция исправления не завершена успешно, поскольку файл содержит вирус »Ошибка в Windows 10
Общеизвестно, что при открытии файла, содержащего вирусы, он автоматически заражает операционную систему. Вот почему большинство антивирусных программ, таких как Защитник Windows, не разрешают открытие файла или выполнение какой-либо связанной программы, если они обнаружили, что файл или программа может нанести вред компьютеру. В подобных ситуациях вы можете получить сообщение об ошибке «Операция не была успешно завершена, поскольку файл содержит вирус».
Кроме того, также возможно, что это сообщение об ошибке может появиться даже для известных программ. Чтобы открыть программу или файл, вызвавший ошибку, вам будет предложено несколько вариантов в этом посте, но убедитесь, что программа или файл действительно безопасны для открытия и не содержат вирусов. Вы можете открыть файл или запустить программу, временно отключив Защитник Windows или любую антивирусную программу. Вы также можете попытаться добавить исключение в антивирусную программу, восстановить File Explorer или запустить утилиту очистки диска. Для более подробной информации, обратитесь к каждому из вариантов, представленных ниже.
Возможности
KMSAuto++ поможет избавиться от активации Windows за минуту, не заплатив за это ни копейки. Также в программе присутствуют другие удобные функции для настройки работы компьютера или ноутбука. Вот основные преимущества программы:
Причина блокировки операции
Как и следует из оповещения в окошке, с интересующим файлом работает (занимает) какая-то программка. Вероятно, что речь идет о скрытых в трее или фоне процессах, то есть — нет визуального окна с конкретным приложением.
Наиболее частые случаи появления ошибки:
Суть в том, что отказ в доступе происходит в период эксплуатации файла или операционкой, или сторонним софтом.
Деактивация защитника Windows
Этот встроенный антивирус предпринимает попытки не допустить заражение компьютера вирусами, но иногда блокирует пользовательские приложения и файлы. Чтобы прекратить его функционирование, рекомендуется сначала нажать «горячие» кнопки Win+I. В разделе «Обновление и безопасность» открывается вкладка под названием «Безопасность Windows».
Там отыскивается и щелкается пункт, где находятся средства управления защитой от заражения компьютерными вирусами и взлома хакерами. На следующем шаге жмется «Управление настройками», где контролирующий деятельность защиты в реальном времени переключатель выставляется в положение «Выключено». Когда подтвердятся изменения, ошибка 0x800700E1 при перемещении файла не должна будет появляться.
Проверка файла
Поскольку ваш антивирус и защитник ОС «ругаются» на файл, необходимо проверить его другими средствами, чтобы опровергнуть или подтвердить опасения софта на компьютере. Например, вы можете воспользоваться сервисом Virustotal, который доступен по представленной ссылке. Нажмите на кнопку Choose File, выберите проблемный файл и дождитесь окончания анализа. Сервис проверит уровень безопасности по многим базам. Если файл полностью безопасен, то вы увидите зеленые галочки и 0 в индикаторе угроз.
Теперь можно переходить к решению проблемы запуска на компьютере с Windows 10.
Как исправить дисфункцию «Файл содержит вирус или нежелательную программу»
Наиболее простым и очевидным решением в данной ситуации является отключение защитника Виндовс. Но спешить с подобным отключением я бы не советовал, особенно в ситуации, когда на вашем ПК отсутствует постоянно работающий антивирус. В этом случае вы рискуете сделать вашу систему уязвимой для вирусных программ, что приведёт к её потенциальному выходу из строя.
Потому рекомендую выполнить следующее:
Проверьте запускаемый файл на вируса
Первым делом для исправления «Операция не была успешно завершена, так как файл содержит вирус» рекомендую проверить запускаемый файл на вирусы с целью убедиться, что Защитник Виндовс «ругается» на файл зря. Для этого можно использовать как альтернативные антивирусные программы уровня «ДокторВеб Кюрейт», так и загрузить файл на специализированный проверочный ресурс уровня virustotal.com для проверки.
Добавьте проблемный файл в исключения антивируса
Если файл оказался чист, стоит добавить его в исключения «Защитника Виндовс» или установленного на вашем ПК антивируса. В случае Защитника рекомендуется нажать на «Пуск», выбрать там «Параметры», далее «Обновление и безопасность», потом «Защитник Виндовс», и затем «Открыть Центр безопасности защитника Виндовс».
Далее выберите слева «Параметры защиты от вирусов..», и внизу «Добавление или удаление исключений».
Добавьте проблемный файл в исключения
Аналогичную опцию исключений можно найти и в настройках других антивирусов.
Временно отключите ваш антивирус
Довольно эффективным способом решения проблемы «Операция не была успешно завершена» является временная деактивация антивируса. В случае Защитника Виндовс это делается следующим образом:
Какое-то время Защитник будет деактивирован, но позже может опять включится самостоятельно (под действием очередного обновления системы). Чтобы он не включался, мы можем отключить его с помощью системного реестра.
Обновите проблемный софт
Если антивирусное ПО продолжает сигнализировать о неблагонадёжности вашего софта, попробуйте скачать и установить его самую свежую версию. В некоторых случаях это позволяет избавиться от ошибки «Операция не была успешно завершена» на вашем ПК.
Восстановите работоспособность Эксплорера
В ряде случаев проблемы с файлом explorer.exe могут вызывать рассматриваемую в статье дисфункцию. Запустите командную строку от админа, и в ней последовательно наберите, не забывая нажимать на ввод после каждой команды:
Выполнение данных команд может устранить ошибку «файл содержит вирус» на вашем компьютере.
Видеоинструкция
Ниже прикреплено видео, в котором подробно рассказано о разобранной в статье ошибке.
Сканирование системы
Если перемещение файла блокируется защитником, он может действительно оказаться зараженным вирусами. Тогда рекомендуется запустить антивирусную проверку операционки на присутствие вредных кодов. Для этого в окне, где находятся инструменты для защиты от угроз и вирусов, открываются «Параметры сканирования».
Там выбирается вариант «Полное сканирование» и подается команда «Выполнить сканирование сейчас». Когда проверка разделов жесткого диска завершится, зараженные файлы подвергнутся полноценному стиранию.
Отключение защитника Windows
Стандартный защитник Windows также может стать виновником. С ним необходимо проделать все те же процедуры, что и со сторонним антивирусом. Через параметры зайдите в «Обновление и безопасность». Откройте службу безопасности Windows и перейдите к настройкам защиты от вирусов и других угроз. Здесь необходимо переключить все функции в положение «Откл.».
Теперь пролистайте список настроек вниз и нажмите на «Добавление и удаление исключений». Добавьте в данный раздел файл, с которым у вас возникли проблемы при использовании или запуске.
Вариант 3 – Попробуйте запустить проверку системных файлов проверки
Проверка системных файлов или SFC – это встроенная командная утилита, которая помогает восстановить поврежденные и отсутствующие файлы. Он заменяет испорченные и поврежденные системные файлы хорошими системными файлами, которые могут быть причиной возникновения ошибок 0x8024a11a и 0x8024a112. Для запуска команды SFC выполните шаги, указанные ниже.
Команда запустит сканирование системы, которое займет некоторое время, прежде чем завершится. Как только это будет сделано, вы можете получить следующие результаты:
Теперь перезагрузите компьютер и посмотрите, исправлена ли проблема.
Видеоинструкция
По представленной видеоинструкции проще всего разобраться в проблеме и путях устранения ошибки.
Источник
Ошибка отсутствуют файлы повторите хеширование что делать
Перехеширование торрента в программе BitTorrent
Иногда, если вы надолго прерывали закачку через торрент, часть скачанного контента могла по какой-либо причине быть удалена с жесткого диска компьютера, или же в раздачу сид добавил новые файлы. В таком случае при перезапуске загрузки контента торрент-клиент будет выдавать ошибку. Что же делать? Нужно проверить торрент-файл, находящийся на вашем компьютере, и тот, который выложен на трекере, на идентичность, и в случае расхождений привести их к единому знаменателю. Данная процедура называется перехешированием. Давайте пошагово опишем данный процесс на примере работы с популярной программой для скачивания торрентов BitTorrent.
Перехеширование торрентов
В программе BitTorrent мы наблюдаем проблемную загрузку, которая не может корректно завершиться. Чтобы решить данную проблему, выполним перехеширование файла.
Кликом левой кнопки мыши по наименованию загрузки вызываем контекстное меню, и выбираем пункт «Пересчитать хеш».
Запускается процедура пересчета хеша.
После того, как она закончилась, мы повторно запускаем торрент.
Как видим, загрузка теперь продолжилась в нормальном режиме.
Кстати, перехешировать можно и нормально загружающийся торрент, но для этого предварительно нужно остановить его загрузку.
Как видим, процедура перехеширования торрента довольно проста, но многие пользователи, не зная её алгоритм, впадают в панику, когда видят требование от программы перехешировать файл.
Отблагодарите автора, поделитесь статьей в социальных сетях.
Помогла ли вам эта статья?
Еще статьи по данной теме:
Поставил на скачивание GTA5. Но на 80% торрент завис и выдал такую ошибку. Думал придется заново качать игру. Но решил загуглить ошибку и нашел решение. Способ действительно рабочий. Раньше я не знал, что можно обойти эту ошибку и качал заново. Спасибо. Помогли.
Пожалуйста! Всегда рады помочь!
А с помощью этого можно исправить ошибки хеша и докачать потерянные метры?
При проверке хэша сезона видео, BitTorrent зависает и не сбрасывается даже в диспетчере задач, и перезагрузка не происходит, помогает только принудительная.
Похоже. неисправность была в HDD.
Огромное спасибо! У меня с Медиа джет такая была ситуация. Не знал что делать дальше. Отсутствовали Setup.exe и Autorun. До качал с помощью под меню «Проверить целостность данных».
переашировал хеш сиравно есть 2 помилки хеша
у меня всегда проблема с Торент-клиентом (неважно будь это qBittorrent или uTorrent) когда я переустанавливаю его меняя на новую версию или когда переустанавливаю ОС Виндовс. проблема в следующем: я раздаю несколько десятков релизов (муз/альбомов) на rutracker_org и когда я удаляю старый клиент, для нового придется снова скачивать торент-файлы моих релизов (надеясь что кроме меня там также кто то сидирует мою раздачу) для того чтобы снова стать на раздачу, то есть как бы у самого себя. но вся фигня в том, что я не хочу обновлять релизы создавая новые торент-файли и загрузив их на трекер, потому что там обнуляються количества скачиваний и дата выложенного релиза, а идентичных выложенных релизов которые есть на трекере, нет моем ПК (у меня своя сортировка альбомов, поудалял некоторые песни. и. т. д.). в итоге половину я скачал так как их сидировали, а половину нет, потому что я один сидировал.
вот сейчас у меня старая версия qBittorrent, я хочу его удалить и поставить новую (или даже переустановить ОС), как мне сделать так, чтобы я каким то образом поместил торент-файлы моих раздач которые сейчас действующие на ПК в ново-установленный клиент?? это вообще возможно?
При нажатии правой кнопкой мыши на файл кнопка «пересчитать хеш» не работает. В статье не написано что делать в этом случае.
ничего не помогает из выше перечисленного а дакачать хочется
Добрый день. А в чем у вас проблема. Из сриншота не понятно. Медленно загружается тли в чем-то другом? Если ситуация с медленной загрузкой, то могут быть ситуации, на которые вы повлиять не сможете. Например, пропускная способность линии или отсутствие сидов на раздаче. Ну первый вопрос ещё можно попробовать решить, связавшись с вашим провайдером. А второй уже никак не решить. Разве что найти альтернативную раздачу.
Задайте вопрос или оставьте свое мнение Отменить комментарий
Как перехешировать торрент, устранить ошибки и докачать файлы
Очень большое количество людей используют преимущества интернет-протокола BitTorrent. Эта замечательная технология позволяет очень быстро получить либо передать любые файлы большого объема. Современные торрент-клиенты необычайно просты в эксплуатации и освоении.
Впрочем, как не существует ничего идеального в мире, не является доскональной и бессбойной технология BitTorrent. Какая бы программа-клиент не использовалась для загрузки торрент-раздач, иногда возникают ошибки и сбои. В большинстве случаев эти проблемы легко устранимы — необходимо лишь знать о том, как перехешировать торрент. Остановимся на этом подробнее и разберемся, что такое хеш-сумма и почему могут возникать проблемы.
Ошибки хеша
В сетях P2P хеш задействуется для того чтобы проверить целостность скачиваемого или раздаваемого файла. К примеру, ошибка хеша обязательно возникнет, если раздающий (сидер) внес изменения в раздаваемый файл или повредил его. Очень часто подобные ситуации происходят при скачивании музыкальных аудиофайлов.
Это может случиться, когда сидер по прошествии некоторого времени с момента создания раздачи меняет в раздаваемых аудиокомпозициях теги. Или, к примеру, раздается видеофайл, а затем в него добавляются субтитры. В обеих ситуациях возникнет несовпадение хеш-суммы и проявятся ошибки. В том случае, когда подобная ошибка случается при загрузке очень важного контента, к тому же с единственным сидером, пользователю, не владеющему информацией о том, как перехешировать торрент, придется потратить много сил и времени на решение проблемы.
Разновидности проблем с хешем
В большинстве случаев проблемы при скачке торрентов возникают из-за «излишков» и ошибок хеш-суммы. «Излишками» называются данные, которые были отвергнуты клиентом или просто испорчены в процессе передачи. Данные, посланные пиром, отвергаются программой-клиентом, если алгоритм, который в ней заложен, посчитает, что в этих данных нет потребности.
«Ошибка хеш-суммы» происходит в том случае, когда данные не проходят проверку на целостность, то есть они попросту испорчены. Кстати, если объем испорченных данных небольшой, беспокоиться не следует – торрент-клиент отбрасывает эти данные, но затем загружает их вновь.
Как выявить ошибки?
Прежде чем выяснить как перехешировать торрент, разберемся с признаками проблемы:
- В течение скачивания раздачи, характеризующейся достаточным числом раздающих, происходят постоянные обрывы загрузки.
- После того как все файлы из раздачи загружены, обнаруживается, что объем полученных данных сильно превышает заявленный в описании.
- Выступая в качестве сидера, пользователь обнаруживает, что у раздаваемого файла есть несколько личеров, но они, даже по истечении большого отрезка времени, не присоединяются к сидерам. При этом показатель загрузки у пиров замирает на уровне 98-99%.
- Среди загружаемых раздач присутствуют те, загрузка которых остановилась на 98-99%.
Как перехешировать торрент?
Существует простой способ, который почти всегда помогает победить ошибки хеша.
Самостоятельно решить проблему можно, буквально совершив пару кликов кнопками мыши. Во всех известных торрент-клиентах достаточно остановить раздачу, нажать на ее наименование правой кнопкой мыши и в контекстном меню кликнуть по пункту «Пересчитать хеш». В ту же секунду начнется проверка, и по ее завершении проблем торрент-файл больше не доставит.
Обратите внимание, что пункт пересчета хеша в меню раздачи может называться по-разному. В популярных программах-клиентах встречаются названия «Force recheck», «Force Re-check», «Проверить принудительно» и тому подобные. Пользователь может смело выбирать эти пункты, и вопросов о том, как перехешировать торрент и докачать файлы, больше возникнуть не должно – этот простейший способ помогает в большинстве случаев.
Распространенные ошибки торрент-клиента, как их исправить

Самые распространенные ошибки торрент-клиента и методы их исправления:
Ошибка: отказано в доступе write to disk
Причина : У торрент-клиента недостаточно прав для записи на диск.
Как исправить :
— Зайдите в свойства папки, в которую вы скачиваете «проблемный» файл(ы), и уберите галочку с пункта «Только для чтения». Перезапустите торрент-клиент.
— Закройте торрент клиент и откройте свойства его ярлыка. На вкладке «Совместимость» поставьте галку на пункте «Выполнять эту программу от имени администратора».
Ошибка: Системе не удается найти указанный путь
Причина : 1. Папка, в которую вы пытаетесь что-то скачать, не существует, и торрент-клиент не может её создать; 2. Путь к папке слишком длинный и торрент-клиент не может его прочитать (ограничение системы на 255 знаков); 3. Загружаемые файлы были перемещены или удалены.
Как исправить :
— Проверьте наличие папки, в которую загружается раздача. Создайте её, если нужно.
— Позаботьтесь о том, чтобы папка находилась поближе к корневому каталогу (С:Загрузки — к примеру).
— Если вы получаете ошибку «Системе не удается найти указанный путь» при попытке докачать раздачу, которая уже была частично загружена, проверьте на месте ли части файлов и перехешируйте раздачу. Для этого в торрент-клиенте нажмите правой кнопкой мыши по нужной раздаче и выберите «Обновить хеш».
Если ошибка не исчезла, удалите торрент и добавьте его снова. Желательно загружать в отличное от предыдущего место.
Ошибка: Процесс не может получить доступ к файлу, так как этот файл занят другим процессом
Причина : Какое-то другое приложение мешает загрузке торрента. Такая ошибка, когда торрент-клиент не может получить доступ к загружаемому файлу, возникает чаще всего из-за процессов, протекающих в самой системе Windows. Обычно это связано с мультимедийными файлами (картинки, видеофайлы и др.). Когда система находит подобные файлы, она добавляет их в свой индекс. Т.е. обращается к файлу, а так как у системы приоритет выше, то uTorrent’у ничего не остаётся, кроме как «жаловаться».
Как исправить :
— Отключите эскизы у файлов и папок. Для этого в меню «Пуск» выберите пункт «Выполнить» или просто нажмите на клавиатуре Win + R. Введите в поле команду control folders и нажмите Ok. Откроются «Параметры папок». На вкладке «Вид» найдите «Всегда отображать значки, а не эскизы», поставьте галочку и подтвердите кнопкой Ok.
— Если ошибка всё ещё возникает, попробуйте добавить торрент-клиент в исключения антивируса.
— Не открывайте файлы/папки до окончания загрузки.
Это были 3 самых распространенных ошибки, которые беспокоят пользователей bittorrent-сетей год за годом. К сожалению, эти ошибки возникают не из-за торрент-клиента как такового, иначе бы их давно исправили. Поэтому даже правильная настройка не спасёт.
На самом же деле ошибок значительно больше, но нет особого смысла их описывать, потому что появляются они исключительно редко. Тем не менее, если у вас возникла какая-то проблема, и вы не можете скачать торрент без ошибок, напишите об этом в комментариях, я обязательно помогу. На этом всё!
Что такое ошибка хеша в uTorrent
Ошибки хеша в торренте случаются не часто, но все время от времени сталкиваются с подобной проблемой. Если такая ошибка случается при скачивании необходимого контента с единственным сидером, пользователь, не знакомый с этой проблемой, потратит много времени и сил на её решение.
P2P сети задействуют хеш для проверки целостности файла. Если сидер изменил или повредил раздающийся файл, ошибка неизбежно возникнет. Чаще всего такая ситуация происходит с музыкальными аудиофайлами, когда участник сначала создает раздачу, а через некоторое время решает поменять теги в аудиокомпозициях. Хеш-сумма не совпадает и появляются ошибки.
Как выявить и исправить ошибки хеша в торренте
Для начала разберемся с признаками:
- При скачивании торрента с достаточным количеством раздающих, загрузка постоянно обрывается, хотя файл скачался полностью.
- После загрузки торрента вы обнаружили, что скачали больше заявленного в описании объема (указан вес в 400 Мб, а вы загрузили 600 Мб). Это излишки.
- Вы сидируете файл к которому присоединились несколько личеров, но даже по прошествии длительного времени эти пользователи не присоединяются к сидерам, а пиры показывают, что закачка у них остановилась на 98-99%.
- Среди загружаемых вами торрентов есть такой, чья загрузка останавливается на 98-99%.
Рассмотрим несколько способов, которые помогут исправить ошибки хеша:
- Во время приема данных, uTorrent сравнивает хеш-сумму, и если она не совпадает, то он загружает эту часть снова. Именно из-за этого и появляются излишки. Некоторые торрент-клиенты могут заблокировать пользователя, отправляющего такие неверные данные. С помощью личных сообщений, на трекере можно обратиться к человеку и попросить перезалить раздачу.
- Решить вопрос можно и самостоятельно, попробовав перехешировать торрент. Выберите необходимое задание и кликните правой кнопкой мышки по нему. Найдите пункт «Обновить хеш».
Для предотвращения возникновения таких неприятностей используйте проверенные клиенты, к примеру – uTorrent. Не редактируйте самостоятельно теги у файлов и убедитесь, что ваш плеер не меняет их автоматически.
Комментарии 6
Нажмите в торрент клиенте перехешировать, а потом продолжайте закачку. У меня бывало такое.
Там есть функция обновить хеш,обновляйте и продолжайте закачку.
Посмотрите статью в соседнем разделе Учимся работать в компьютерных программах статью про HashTab и узнаете, что такое хеш.
Как говорил Великий модератор: «Банить, банить и ещё раз банить!»
Обновлено 2023 января: остановите эти сообщения об ошибках и устраните распространенные проблемы с помощью этого инструмента. Получить сейчас в эту ссылку
- Скачайте и установите программного обеспечения.
- Он просканирует ваш компьютер на наличие проблем.
- Затем инструмент исправить проблемы которые были найдены.
uTorrent — отличная платформа для скачивания торрент-файлов на ваш компьютер. Однако недавно несколько пользователей сообщили, что при загрузке файлов они получают сообщение «Файлы с ошибкой отсутствуют в задании».
На самом деле эта ошибка возникает из-за того, что uTorrent создает папку, содержащую файлы, которые вы хотите загрузить на свой компьютер, даже если процесс еще не завершен. Однако, если эти файлы еще не готовы, некоторые пользователи склонны удалять их, поскольку они не могут быть использованы, или перемещать их в другое место, что вызывает сообщение «Файлы ошибки отсутствуют в задании».
Сегодня мы покажем вам несколько шагов, которые вы можете предпринять, чтобы решить эту проблему при загрузке файлов через uTorrent.
Иногда раздача может резко прекратиться, после чего появляется сообщение об ошибке «Файлы отсутствуют в задании». Пожалуйста, проверьте еще раз.
Нетрудно догадаться, почему эта ошибка возникает в первую очередь. Вот вероятные сценарии, вызвавшие ошибку:
- Вы переместили файлы из папки «Загрузки».
- Вы переименовали файлы.
- Файлы удалены.
Когда клиент uTorrent активен, вы не можете выполнить ни одно из вышеперечисленных действий. Однако, если вы его закроете, возможно, вы переименовали, удалили или переместили файлы в другой каталог.
Как исправить ошибку Отсутствующие файлы в задании в uTorrent
Обновлено: январь 2023 г.
Этот инструмент настоятельно рекомендуется, чтобы помочь вам исправить вашу ошибку. Кроме того, этот инструмент обеспечивает защиту от потери файлов, вредоносных программ и аппаратных сбоев, а также оптимизирует работу вашего устройства для достижения максимальной производительности. Если у вас уже есть проблема с компьютером, это программное обеспечение может помочь вам решить ее и предотвратить повторение других проблем:
- Шаг 1: Установите инструмент восстановления и оптимизации ПК. (Виндовс 10, 8, 7, ХР, Виста).
- Шаг 2: Нажмите Начать сканирование чтобы определить, какие проблемы вы испытываете с вашим компьютером.
- Шаг 3: Нажмите Починить всечтобы решить все проблемы.
Верните потерянные файлы в исходную папку
Файлы могли быть случайно потеряны вами при выполнении другой задачи на компьютере. uTorrent не сопоставил файл в своем приложении и просит вас убедиться, что каталог файла не был изменен в процессе загрузки.
Чтобы решить проблему, просто используйте поиск файлов или поиск Windows. Как только вы нашли файл, вы можете переместить его обратно в исходную папку (вы также можете вручную сбросить каталог файла, если знаете, куда вы его переместили).
- Щелкните правой кнопкой мыши имя файла в uTorrent.
- Прокрутите вниз до «Дополнительно» > «Расположение загрузки».
- Должна открыться папка, в которой изначально был сохранен файл.
- Это должно возобновить все прерванные загрузки и посадки после нажатия «Возобновить» на клиенте.
Переустановка приложения
Иногда загруженные файлы или файлы приложений uTorrent повреждаются. Это может привести к неправильному распознаванию даже завершенной загрузки и появлению текущего сообщения об ошибке. Простое решение — переустановить программное обеспечение, а не сохранять настройки на этот раз. Во-первых, убедитесь, что вы удалили текущую установленную программу:
- Нажмите Windows + R, введите «appwiz.CPL» в диалоговом окне, затем нажмите Enter.
- Найдите uTorrent в списке программ, щелкните по нему правой кнопкой мыши и выберите «Удалить».
- Перезагрузите компьютер и перейдите на официальный сайт uTorrent. Загрузите новую копию и установите ее.
- Теперь проверьте, решена ли проблема навсегда.
Установите новое место загрузки
Если вы намеренно переместили файл в новое место, вы можете установить новое место для загрузки по умолчанию в настройках файла. Остальная часть загрузки начнется с этого нового места, и сообщение об ошибке исчезнет.
- Щелкните правой кнопкой мыши имя файла в uTorrent.
- Нажмите «Дополнительно» > «Место загрузки».
- Перейдите в новую папку, где вы сохранили файл.
- Затем нажмите «Выбрать папку» и сохраните изменения. Перезапустите uTorrent и посмотрите, решена ли наконец проблема.
Принудительная повторная проверка
Проблема часто может быть вызвана прерыванием подключения к Интернету или внутренней ошибкой программного обеспечения, которая не позволяет uTorrent найти файл.
Решение в этом случае состоит в принудительном повторном сканировании файла. Если выполняется принудительное повторное сканирование, uTorrent повторно просканирует каталог и проверит наличие файла.
- Убедитесь, что торрент приостановлен.
- Щелкните правой кнопкой мыши имя файла.
- Затем нажмите для принудительной повторной проверки.
- Это должно сообщить торренту, что файл был загружен или загружается и должен быть повторно открыт.
ОДОБРЕННЫЙ: Чтобы исправить ошибки Windows, нажмите здесь.
Часто задаваемые вопросы
- Убедитесь, что путь к файлу меньше 256 символов.
- Проверьте наличие пробелов или точек.
- Удалите торрент-файл и все файлы, связанные с ним.
- Перезапустите UTorrent.
- Убедитесь, что целевая папка не доступна только для чтения.
- Задайте путь загрузки вручную.
- Проверьте, не изменилась ли буква диска.
Тот факт, что uTorrent не подключается к пирам, часто может быть связан с вашей системой или сетевым брандмауэром. Если порты, используемые uTorrent, заблокированы, вы не сможете загрузить свой торрент-файл (или поделиться им с другими). Хороший способ обойти это — использовать переадресацию портов (или сопоставление портов).
Перейдите в папку, которую вы переместили и/или переименовали, и нажмите «ОК». Необязательно: если вы действительно хотите убедиться, что все сделано правильно, щелкните правой кнопкой мыши по торренту и выберите «Принудительно повторить проверку». Когда проверка завершена, uTorrent должен указать, что проверка завершена на 100%.
- Откройте строку поиска и введите: %appdata%, нажмите Enter.
- Введите C: UsersAppDataRoaming и найдите папку uTorrent или BitTorrent.
- Найдите удаленный или удаленный торрент в папке и дважды щелкните по нему, чтобы восстановить его в торрент-загрузчике.
Сообщение Просмотров: 69
uTorrent известен своим обширным хранилищем, включая фильмы, серии E, электронные книги, учебные пособия, игры, сериалы и множество доступных программ. Практически все, что вы хотите загрузить в свою систему.
uTorrent позволяет пользователям загружать полноценное приложение, игру или что-либо еще с максимальным удобством. Однако мы не можем отрицать тот факт, что в нем тоже есть немалая доля ошибок. Самая распространенная из них — «Ошибка: файлы отсутствуют в задании. Пожалуйста, проверьте еще раз ». Если вы тоже один из них, столкнувшись с этой ошибкой, приведенные ниже исправления предназначены для вас. Следуйте за ними, чтобы быстро исправить.
Оглавление
- 1 Причины — uTorrent «Ошибка: файлы отсутствуют в работе».
- 2 Способы исправления — uTorrent «Ошибка: файлы отсутствуют в задании. Пожалуйста, проверьте еще раз ».
- 2.1 Решение 1. Переустановите приложение.
- 2.2 Решение 2. Переименуйте файл и папку.
- 2.3 Решение 3.Измените расположение файла.
- 2.4 Решение 4. Принудительная повторная проверка
- 2.5 Что делать, если система не может найти указанный файл с ошибкой?
Причины — uTorrent «Ошибка: файлы отсутствуют в работе».
Прежде чем исправлять какую-либо ошибку, важно знать основную причину ее возникновения. Что касается «Ошибка: файлы отсутствуют в задании», это вполне очевидная догадка. Наиболее вероятные сценарии, вызывающие эту ошибку:
- Изменение или переименование файла.
- Изменение их местоположения путем перемещения файлов из исходной папки загрузки.
- Переименование всей папки.
- Когда файл удаляется.
Способы исправления — uTorrent «Ошибка: файлы отсутствуют в задании. Пожалуйста, проверьте еще раз ».
Следуйте приведенным ниже методам:
Решение 1. Переустановите приложение.
Иногда, если загруженные файлы или файл программы uTorrent повреждены, он может отображать сообщение об ошибке. Это может произойти, даже если полностью загруженный файл не распознается должным образом. Здесь самое простое решение — переустановить приложение без сохранения каких-либо настроек. Для этого
- Во-первых, чтобы открыть диалоговое окно «Выполнить», нажмите Windows + R.
- Теперь на пустом месте введите «appwiz.cpl» и нажмите «Enter». Список программ скоро появится.
- Здесь находится uTorrent, щелкните его правой кнопкой мыши и выберите «Удалить».
- После этого перезагрузите вашу систему.
- Наконец, поищите официальный сайт uTorrent. Загрузите и снова установите его в свою систему.
После этого проблема должна быть решена. Отметьте один раз, чтобы подтвердить.
Решение 2. Переименуйте файл и папку.
Исходный uTorrent имеет длинное имя файла, что обычно заставляет пользователя изменять их на что-то короткое и простое. Этот шаг может привести к возникновению ошибки «Файлы отсутствуют в задании». Здесь вам потребуется переименовать папку с исходным именем загруженного файла. Следуйте инструкциям ниже:
- Во-первых, зайдите в uTorrent и скопируйте имя файла, которое было изначально загружено. Вы можете найти имя файла сразу за размером файла. Также не указывайте расширение файла.
- Теперь перейдите в файл или папку uTorrent, щелкните правой кнопкой мыши и выберите «Переименовать».
- Вставьте сюда исходное скопированное имя и сохраните изменения.
- Наконец, перезапустите uTorrent.
Теперь вы можете проверить, решена ли проблема с ошибкой или нет.
Решение 3.Измените расположение файла.
В некоторых случаях изменение местоположения файла также может вызвать появление ошибки «файлы отсутствуют в задании» в uTorrent. Здесь рекомендуется установить сайт загрузки по умолчанию в новое место в предпочтениях этого файла. После этого оставшаяся загрузка продолжится в новом месте загрузки. Это изменение также устранит проблему с ошибкой.
- Во-первых, щелкните правой кнопкой мыши имя файла (с ошибкой) в uTorrent.
- Теперь нажмите «Advance» и выберите вкладку «Set download location».
- Перейдите в новую папку, в которой существует файл.
- Теперь щелкните папку и сохраните изменения.
Перезапустите uTorrent и проверьте, сохраняется ли ошибка.
Решение 4. Принудительная повторная проверка
Внутренняя ошибка или прерванное интернет-соединение также могут затруднить поиск файла uTorrent. Повторная принудительная проверка заставит uTorrent снова взглянуть на каталог и выяснить, присутствует ли файл или нет. Для этого не забудьте приостановить торрент. Затем выполните действия, указанные ниже:
- Посетите файл / папку и щелкните по нему правой кнопкой мыши.
- Теперь нажмите на принудительную повторную проверку.
Здесь uTorrent может либо найти файл, либо понять, что он все еще загружается и должен возобновиться.
Что делать, если система не может найти указанный файл с ошибкой?
Если система не может найти указанный файл с ошибкой, вы можете запустить SFC сканирование. Для этого:
- Перейдите в строку поиска и введите «Командная строка».
- Теперь в командной строке введите «sfc / scannow» и нажмите «Enter».
Дайте процессу сканирования и исправления некоторое время поработать самостоятельно. Теперь вы можете перезапустить систему и проверить, решается ли она.
Итак, это были некоторые быстрые исправления для uTorrent «Ошибка: файлы отсутствуют в работе. Пожалуйста, проверьте еще раз ». Мы надеемся, что вы найдете их достаточно простыми и эффективными для исправления возникших ошибок. Однако, если «клиент uTorrent» активен, вы не сможете выполнить указанные выше исправления. Для переименования, удаления или перемещения файлов в другой каталог вам потребуется на время закрыть «uTorrent client».
Наконец, этого должно быть достаточно для поиска по обсуждаемой выше проблеме. Мы надеемся, что вы найдете всю информацию, упомянутую здесь, полезной и актуальной. После прочтения этой статьи, если у вас есть какие-либо вопросы или отзывы, напишите комментарий в поле для комментариев ниже.
Обновлено 2023 января: перестаньте получать сообщения об ошибках и замедлите работу вашей системы с помощью нашего инструмента оптимизации. Получить сейчас в эту ссылку
- Скачайте и установите инструмент для ремонта здесь.
- Пусть он просканирует ваш компьютер.
- Затем инструмент почини свой компьютер.
Если вы любитель кино, геймер, фанат сериалов или заядлый читатель, вы наверняка слышали о µTorrent, не так ли? Это один из самых популярных веб-сайтов, где вы можете загружать самые разные вещи, включая фильмы, сериалы, игры, электронные книги, различные учебные пособия и широкий спектр программного обеспечения.
По сути, он предлагает практически все, что вы хотите скачать. Он предоставляет вам полный пакет для загрузки. Это также очень хорошо известно, универсально и эффективно. В то же время мы должны признать тот факт, что ошибки неизбежны, и ни одна из них не является бесплатной, а µTorrent ничем не отличается.
Вот почему в этой статье вы найдете несколько способов исправить одну из самых распространенных ошибок, которые делают пользователи µTorrent. Эта ошибка называется «Недостающие файлы«. В этой статье мы дадим вам несколько простых, но эффективных способов исправить ошибку «Файлы отсутствуют в задании» в µTorrent.
Несложно догадаться, почему вообще возникает эта ошибка. Это вероятные сценарии, вызвавшие ошибку:
- Вы переместили файлы из папки загрузки.
- Вы переименовали файлы.
- Файлы удалены.
Файл переименован
Чтобы исправить это, вы должны изменить имя файла обратно на его первоначальное имя. Перейдите в папку, содержащую файл, щелкните по нему правой кнопкой мыши и выберите «Переименовать». Как мне узнать оригинальное имя файла?
Обновление за январь 2023 года:
Теперь вы можете предотвратить проблемы с ПК с помощью этого инструмента, например, защитить вас от потери файлов и вредоносных программ. Кроме того, это отличный способ оптимизировать ваш компьютер для достижения максимальной производительности. Программа с легкостью исправляет типичные ошибки, которые могут возникнуть в системах Windows — нет необходимости часами искать и устранять неполадки, если у вас под рукой есть идеальное решение:
- Шаг 1: Скачать PC Repair & Optimizer Tool (Windows 10, 8, 7, XP, Vista — Microsoft Gold Certified).
- Шаг 2: Нажмите «Начать сканирование”, Чтобы найти проблемы реестра Windows, которые могут вызывать проблемы с ПК.
- Шаг 3: Нажмите «Починить все», Чтобы исправить все проблемы.
В общем, торрент-файлы есть длинные имена. Вы можете найти оригинальное имя файла uTorrent (которое содержит ошибки). Имя файла находится рядом с Размер файла. Просто скопируйте и вставьте его из каталога при переименовании файла. Не включайте расширение файла, такое как .mp4 или .avi. Затем вернитесь в uTorrent, щелкните правой кнопкой мыши поврежденный торрент-файл и выберите «Пуск». Теперь он снова начнет посев.
Изменение местоположения файла (перемещен в другую папку) — Обновление папки
Если вы переместили файл в другую папку или изменили имя исходной папки, вы также можете получить такую же ошибку. Или вы можете получить еще одну ошибку, такую как: Ошибка: неверный статус загрузки, попробуйте продолжить.
Чтобы исправить это, щелкните поврежденный торрент-файл правой кнопкой мыши и выберите «Дополнительно» — «Установить место загрузки». Найдите и выберите правильное имя папки, в которой находится файл. Затем щелкните правой кнопкой мыши торрент-файл в uTorrent и выберите Force Test или Start.
Переустановите приложение
В некоторых случаях загруженные файлы или файлы программы uTorrent повреждены. Это может привести к неправильному обнаружению даже завершенной загрузки и появлению текущего сообщения об ошибке. Простое решение — переустановить программное обеспечение и на этот раз не сохранять никаких настроек. Прежде всего, обязательно удалите установленную в данный момент программу:
- Нажмите Windows + R, введите «appwiz.cpl» в диалоговом окне и нажмите Enter.
- Найдите uTorrent в списке программ, щелкните его правой кнопкой мыши и выберите «Удалить».
- Перезагрузите компьютер и перейдите на официальный сайт uTorrent. Загрузите новую копию и установите ее.
- Проверьте сейчас, если проблема окончательно решена.
Установите новое место загрузки
Если вы намеренно переместили файл в новое место, вы можете установить местоположение по умолчанию для загрузки в новом месте в настройках этого файла. Остальная загрузка начнется с нового места, и сообщение об ошибке исчезнет.
- Щелкните правой кнопкой мыши имя файла в uTorrent
- Нажмите Advanced -> Set Download Location.
- Перейдите в новую папку, где вы сохранили файл.
- Затем нажмите «Выбрать папку» и сохраните изменения. Перезапустите uTorrent и посмотрите, наконец ли проблема решена.
https://forum.utorrent.com/topic/101753-error-files-missing-from-job-please-recheck/
Совет экспертов: Этот инструмент восстановления сканирует репозитории и заменяет поврежденные или отсутствующие файлы, если ни один из этих методов не сработал. Это хорошо работает в большинстве случаев, когда проблема связана с повреждением системы. Этот инструмент также оптимизирует вашу систему, чтобы максимизировать производительность. Его можно скачать по Щелчок Здесь
CCNA, веб-разработчик, ПК для устранения неполадок
Я компьютерный энтузиаст и практикующий ИТ-специалист. У меня за плечами многолетний опыт работы в области компьютерного программирования, устранения неисправностей и ремонта оборудования. Я специализируюсь на веб-разработке и дизайне баз данных. У меня также есть сертификат CCNA для проектирования сетей и устранения неполадок.
Сообщение Просмотров: 219
by Ivan Jenic
Passionate about all elements related to Windows and combined with his innate curiosity, Ivan has delved deep into understanding this operating system, with a specialization in drivers and… read more
Updated on March 25, 2021
- Sometimes, torrent seeding can be abruptly stopped, which is followed by the error that says Files Missing from Job. Please Recheck.
- You either moved files from the download folder, renamed the file, or the files were deleted. See how you can get through this from our guide below.
- If you want to learn more about uTorrent it’s enough to go to our uTorrent section where you will find all that we wrote about it.
- The Complete guides on troubleshooting PC issues is a huge hub where we stored all of our solutions to each and every problem that the users signaled to us or over the web.
XINSTALL BY CLICKING THE DOWNLOAD FILE
This software will keep your drivers up and running, thus keeping you safe from common computer errors and hardware failure. Check all your drivers now in 3 easy steps:
- Download DriverFix (verified download file).
- Click Start Scan to find all problematic drivers.
- Click Update Drivers to get new versions and avoid system malfunctionings.
- DriverFix has been downloaded by 0 readers this month.
Peer-to-peer file transfer lies on stable grounds which implies that people who download a certain file, will share it with others.
And there’s a known, unspoken agreement between the internet compatriots. No one likes leechers and it’s quite important to seed in order to repay your debt.
Even though you won’t have any repercussions if you decide not to seed after the download ends.
Luckily, most users decide to spend extra mileage and increase the download speed for those who fancy downloading the same file. Kudos to them!
However, sometimes seeding can be abruptly stopped, which is followed by the error that says Files Missing from Job. Please Recheck.
It’s not hard to guess why this error appears in the first place. These are the likely scenarios that caused the error:
- You moved files from the download folder.
- You renamed files.
- Files are deleted.
If the uTorrent client is active, you won’t be able to do any of the above-mentioned operations, but if you closed it in the meanwhile, there’s a chance you were able to rename, delete or move files to another directory.
And, logically, if that’s the case, uTorrent can’t reach them and continue with seeding.
Because of that, make sure to transfer back all moved files, restore them from the Recycle Bin or restore the original name, in order for the client to recognize them and continue with seeding.
In addition, if the client is still unable to recognize them, right-click the troubled file under the uTorrent‘s download list and click Force Re-check.
That should be enough to get you going. If you have any additional questions regarding the subject, make sure to tell us in the comments section below.
Newsletter
by Ivan Jenic
Passionate about all elements related to Windows and combined with his innate curiosity, Ivan has delved deep into understanding this operating system, with a specialization in drivers and… read more
Updated on March 25, 2021
- Sometimes, torrent seeding can be abruptly stopped, which is followed by the error that says Files Missing from Job. Please Recheck.
- You either moved files from the download folder, renamed the file, or the files were deleted. See how you can get through this from our guide below.
- If you want to learn more about uTorrent it’s enough to go to our uTorrent section where you will find all that we wrote about it.
- The Complete guides on troubleshooting PC issues is a huge hub where we stored all of our solutions to each and every problem that the users signaled to us or over the web.
XINSTALL BY CLICKING THE DOWNLOAD FILE
This software will keep your drivers up and running, thus keeping you safe from common computer errors and hardware failure. Check all your drivers now in 3 easy steps:
- Download DriverFix (verified download file).
- Click Start Scan to find all problematic drivers.
- Click Update Drivers to get new versions and avoid system malfunctionings.
- DriverFix has been downloaded by 0 readers this month.
Peer-to-peer file transfer lies on stable grounds which implies that people who download a certain file, will share it with others.
And there’s a known, unspoken agreement between the internet compatriots. No one likes leechers and it’s quite important to seed in order to repay your debt.
Even though you won’t have any repercussions if you decide not to seed after the download ends.
Luckily, most users decide to spend extra mileage and increase the download speed for those who fancy downloading the same file. Kudos to them!
However, sometimes seeding can be abruptly stopped, which is followed by the error that says Files Missing from Job. Please Recheck.
It’s not hard to guess why this error appears in the first place. These are the likely scenarios that caused the error:
- You moved files from the download folder.
- You renamed files.
- Files are deleted.
If the uTorrent client is active, you won’t be able to do any of the above-mentioned operations, but if you closed it in the meanwhile, there’s a chance you were able to rename, delete or move files to another directory.
And, logically, if that’s the case, uTorrent can’t reach them and continue with seeding.
Because of that, make sure to transfer back all moved files, restore them from the Recycle Bin or restore the original name, in order for the client to recognize them and continue with seeding.
In addition, if the client is still unable to recognize them, right-click the troubled file under the uTorrent‘s download list and click Force Re-check.
That should be enough to get you going. If you have any additional questions regarding the subject, make sure to tell us in the comments section below.
Newsletter
Официальное заявление разработчиков гласит: «мы даем гарантию, что в MediaGet нет вирусов, если вы скачиваете его с официального сайта». На самом деле, все так и есть. Программа не представляет вирусной опасности для компьютера. Однако часть антивирусов может блокировать ее работу и даже установку. Где правда?
Некоторые антивирусы блокируют MediaGet, предупреждая пользователя о том, что они скачивают «Потенциально нежелательное ПО». Например, «Касперский», даже во время детекта на известном портале virustotal.com так и пишет: «not-a-virus», при этом о.
Пользователи из-за этих блокировок не могут установить программу, хотя многие из них пользовались ей ранее или знают, что их знакомые используют ее. Представители некоторых антивирусных компаний рассказали, почему их антивирус ругается на MediaGet.
Одна из названных причин – «Медиа Гет» является загрузчиком файлов (как и любой торрент-клиент) и пользователь может качать через него все что угодно, и по неосторожности загрузить какой-нибудь опасный файл. На это разработчики отвечают, что они постоянно работают над улучшением безопасности своей программы и вероятность возникновения такой ситуации крайне мала.
Вы можете сказать: «А как же другие торрент-клиенты, например, uTorrent? Его ведь никто не блокирует». Сейчас да, но редакция mediaget-2.ru лично была свидетелем, как совсем недавно запуск инсталлятора uTorrent блокировался защитником Windows (в нашем случае дело было на Windows 10), а Google Chrome заблокировал доступ на многие сайты, с которых программа скачивалась. К счастью, разработчики клиента уже решили эту проблему.
Другая причина была озвучена еще в 2012 году, когда MediaGet распространялся через партнерские программы и без спроса устанавливал пользователям тулбар в браузер за вознаграждение от рекламодателей. С тех пор установка рекламы без спроса пользователей не происходит, но свои блокировки сняли не все антивирусы.
Причины блокировки торрент-клиента Utorrent антивирусными программами
Довольно часто антивирусы блокируют работу торрент-клиента, и этому есть соответствующие обоснования. На практике, можно выделить следующие наиболее понятные следствия данного факта:
- В самой утилите обнаружен вирус, либо иное вредоносное программное обеспечение, опасное для системы.
- При установке или скачивании данного плагина произошла хакерская атака или попытка завладения личными данными.
- В момент инсталляционного процесса не были выставлены соответствующие настройки для антивируса.
- Загруженная утилита вполне может содержать подозрительные дополнения и встроенные расширения.
- Антивирус может блокировать запуск приложения по той простой причине, что вами используется его устаревшая версия.
- Наблюдается несовместимость программного обеспечения с текущей модификацией операционной системы.
- Присутствует угроза заражения компьютера или ноутбука при подключении к хостингам для загрузки ресурсов.
- Пользователем используется бесплатная демонстрационная серия защитника, либо отсутствует лицензия у текущей модификации.
Все это становится следствием того, что антивирусная программа не пропускает стабильную работу торрент-клиента, а пользователь в свою очередь думает о наличии каких-либо сбоев и иных проблем.
Важно! Чтобы не испытывать трудности с запуском Utorrent, рекомендуется заблаговременно прописывать специальные настройки для антивирусного софта еще на этапе установки клиента на компьютер или иное устройство.
Угроза в Bittorrent и uTorrent
Популярный Bittorrent-клиент uTorrent распознается как угроза рядом антивирусных программ, пишет ресурс Torrentfreak. Это касается как десктопной версии uTorrent для Windows, так и кросс-платформенного веб-приложения. Альтернативный клиент – Bittorrent – также вызывает беспокойство у некоторых антивирусов. Причины такой реакции защитного ПО ясны не до конца, однако высказывается предположение, что она может быть вызвана наличием в ПО компонентов, предназначенных для демонстрации пользователям uTorrent рекламы.
Как показали результаты сканирования торрент-клиента с помощью Virustotal, службы, позволяющей осуществлять проверку файлов на наличие вредоносного ПО, угрозой uTorrent считают девять достаточно распространенных продуктов. В их числе: встроенный антивирус Windows 10 (Microsoft Defender), ESET Nod32, Dr.Web, Sophos AV, Comodo, Antiy-AVL, Cylance, GData, Sangfor Engine Zero.
Антивирусные системы Bitdefender, Symantec и «Лаборатории Касперского» не помечают торрент-клиент как вредоносное ПО.
На форуме uTorrent сейчас идет обсуждение данной проблемы. Как отмечает один из его инициаторов, все версии программы после 3.4.9 определяются как вирус. По его словам, некоторые антивирусные системы сигнализируют об угрозе не только в момент запуска самого клиента или его установщика, но и при попытке загрузить программу с официального сайта.
Как избежать ошибок и неполадок при использовании Utorrent
Если вы не хотите решать проблемы по мере их поступления, рекомендуется заблаговременно позаботиться о разрешении возможных трудностей. Как правило, юзерам будет достаточно сделать следующее:
- при скачивании Уторрент, обязательно предстоит проверить установщик на наличие вирусов, а кроме того иного вредоносного программного обеспечения;
- по завершению инсталляционного процесса, вы должны обязательно перезагрузить систему, чтобы исключить ошибки или сбои в работе;
- вам также потребуется прописать настройки блокировки для отдельно взятых программ (в данном случае речь идет про Utorrent);
- обязательно потребуется сохранить внесенные изменения в память программного обеспечения, чтобы впоследствии не возникали ошибки;
- при запуске утилиты, ваш антивирус должен работать в штатном режиме, а не сканировать систему на наличие вирусов.
Иными словами, вам потребуется зайти в антивирусный софт, и прописать все доступные разрешения для клиента Уторрент. В этой ситуации блокировки и ограничения должны полностью прекратиться.
Важно! Чтобы изначально не возникало проблем с работой, вы можете установить актуальную версию утилиты, а кроме того обновить антивирусный софт до последней модификации, также применив лицензию.
Так как многие стремятся защитить свою операционную систему от вирусов, хакерских атак, а также иного вредоносного программного обеспечения, применение антивируса уже давно стало стандартной практикой. Разумеется, в процессе функционирования можно столкнуться с рядом проблем, однако, все они легко разрешаются, если придерживаться здравого смысла, а кроме того рекомендаций по последовательной настройке защитника системы от возможного проникновения злоумышленников и кражи личной информации с ПК или ноутбука.
Реакция разработчиков
Разработчики uTorrent пока никак не отреагировали на жалобы по поводу конфликта их продуктов с популярными антивирусными решениями, поэтому пользователям остается применять торрент-клиент на свой страх и риск.
Как пояснили CNews в , «антивирус Dr.Web не относит торрент-клиент к вирусам или нежелательному ПО. Причиной, по которой uTorrent попал в список «нежелательных», является то, что в клиент до недавнего времени был встроен бандл с рекламой Openсandy – сайта, который может устанавливать приложения, в комплекте которого присутствует библиотека OpenCandy. В этом случае становится возможна установка стороннего ПО на основе сканирования системы и местоположения пользователя, которое может модифицировать рабочий стол или браузер. Также на торрент-клиенте в настоящий момент присутствует реклама ПО от Lavasoft, которое и является нежелательным. К данной категории относятся программы, не являющиеся по своей сути вредоносными, однако и не несущие какой-либо полезной нагрузки, а в ряде случаев – требующие покупки платной лицензии за выполнение тех или иных действий».
Это не первый случай, когда uTorrent попадает под прицел разнообразных антивирусов. Аналогичная реакция антивирусных систем на него была зафиксирована в 2020 г. Тогда в Bittorrent ее назвали ложной. Компания приостановила распространение последнего на тот момент релиза, в котором, по всей видимости, и заключалась проблема.
В 2020 г. вокруг uTorrent разгорелся нешуточный скандал, связанный с тем, что вместе с релизом 3.4.2 клиента для Windows без согласия пользователя на ПК начала устанавливаться программа Epic Scale. Программа была предназначена для майнинга криптовалюты Litecoin на вычислительных мощностях пользователя. Прибыль от майнинга получали разработчики Epic Scale, которые впоследствии утверждали, что передают ее благотворительным организациям.
Выявить тайную работу программы помогло то, что пользователи стали массово замечать возросшую нагрузку на свои устройства и замедление их работы. Как сообщила позднее Bittorrent, скрытый майнер был установлен на компьютерах примерно 6% пользователей клиента для Windows. Установка происходила в январе-марте 2020 г. В результате скандала Bittorrent убрала майнер из своего клиента, а Epic Scale опубликовала инструкцию по его удалению. Почему программа устанавливалась без ведома пользователя, компании не пояснили.
Отключаем блокировку скачивания файлов в браузере Гугл Хром
- Переходим в меню браузера Google Chrome, нажав на кнопку с тремя полосками в верхнем углу окна браузера, выбираем «Загрузки».
Можно ввести в адресной строке адрес: chrome://settings/ и нажать кнопку Enter.
- Выбираем «Настройки».
- Кликаем по пункту (в самом низу) «Показать дополнительные настройки».
- Прокручиваем страницу вниз до заголовка «Личные данные».
- Снимаем галочку с пункта «Включить защиту от фишинга и вредоносного ПО».
Ещё этот пункт может называться «Защитить своё устройство от опасны сайтов».
- Всё. Можно скачивать, блокировка отключена.
Решение проблемы
Для разных антивирусов решение проблемы может отличаться, но план запуска представляет собой примерно такую последовательность действий:
Теперь поговорим более подробно о популярных антивирусах, и о способах решения данной проблемы.
ESET NOD32 Smart Security
Откройте программу Eset NOD 32
Войдите в раздел — Сканирование ПК
Нажмите ссылку — Настройка сканирования компьютера
В новом окне откройте – Исключения
Нажмите кнопку — Добавить
Выберете и добавьте необходимые папки:
- Папку в которую вы сохраняете файл установщик при загрузке с программы с сайта; Папку с распакованной программой или папку с установленной программой (По умолчанию она устанаваливается в папку Program files).
- Другие папки где находится установщик или установленнаяраспакованная программа
- Установите программу клиент снова, поверх прошлой установки, чтобы NOD 32 не удалил файл, а принял его в исключения.
360 Total Security
На редких ПК с установленной 360 Total Security выдается сообщение, мешающее работы программе клиенту.
Чтобы это решить нажмите на кнопку «Add to Whitelist» и программа сможет запустится после перезагрузки ПК.
Если вам не выдавалось такое окно, и программа-клиент не может запустится, то откройте страницу «Карантин», как показано на картинке:
Далее выберете заблокированный файл и нажмите кнопку «Восстановить», как показано на картинке:
Перезагрузите ПК. Программа должна заработать.
Если в карантине нет заблокированных файлов, тогда перезагрузите ПК, далее:
- Установите программу клиент снова, и запустите её.
- Откройте карантин 360 Total Security, если там нет заблокированных файлов.
- Откройте 360 Total Security — Настройки — White list (Белый лист) и
- Добавьте файлы LIVEsurf.exe и LivesurfChildProcess.exe в белый список (Они находятся в папке с установленной программой, скорее всего это C:Program Files (x86)LIVEsurf Client)
- Перезагрузите ПК.
Если самостоятельно решить данную проблему по каким-либо причинам не получается, или инструкция в каком то месте не понятна, то пожалуйста. Обратитесь в техническую поддержку.
ПОСМОТРИТЕ ВИДЕО
(ЭТО ВАЖНО):
В силу специфики работы Конструктора (сбор информации и отправка её в сеть Internet) антивирусы могут принимать Конструктор за вирус и ощутимо тормозить работу Конструктора, закрывать программу, а то и вовсе удалять рабочие файлы программы.
Мы же в свою очередь можем гарантировать, что в (скачанном из виртуального кабинета) Конструкторе нет вирусов, так как Конструктор целиком и полностью разработан нами.
Для решения этой проблемы с антивирусом необходимо добавить папку папку с Конструктором (C:Program Files (x86)e-publish) в доверенную зону антивируса.
Торрент-клиенты — настоящее спасение для любителей бесплатного контента. Блокировки файлообменников затрагивают интересы всё большего числа людей. В такой ситуации протокол BitTorrent становится «спасением утопающих» — каждый желающий может получить сериал или программу от тех, кому небезразлична свобода в интернете.
Решение ошибки ввода-вывода в qBitTorrent.
Один из популярных torrent-клиентов — программа qBitTorrent. Она пользуется спросом среди пользователей Linux и Windows, поскольку бесплатна и неплохо оптимизирована для работы. Плюсом приложения является и его свободность. Это означает, что ПО является некоммерческим и может использоваться для любых нужд.
Самые распространённые клиенты сетей P2P, например мюТоррент и BitTorrent, понемногу теряют доверие пользователей. Люди ищут новые решения. В итоге риск встретиться с проблемами при переходе на новое ПО достаточно велик. Распространённой ошибкой qBitTorrent является ошибка ввода-вывода.
Что это за проблема?
К проблемам обмена информацией следует относиться с осторожностью. Они часто носят низкоуровневый характер — то есть зависят от драйверов или оборудования. Для начала проанализируйте:
- Когда возникла неполадка — при загрузке файла или в другое время?
- Когда она появилась — сразу после установки клиента или спустя время?
- Есть какие-то сообщения от программы, кроме «ошибка ввода/вывода»?
Скорее всего, источником ошибки в qBitTorrent стал неисправный жёсткий диск. Проверить это несложно — примените сторонние программы сканирования дисков на ошибки. Их без труда можно найти в интернете, многие являются бесплатными и обладают простым и понятным интерфейсом. Вам следует определить, есть ли на HDD или SSD «битые» секторы.
В большинстве ПО такого рода неисправные секторы будут закрашены чёрным или красным цветом. Хорошо, если приложение покажет, какие именно файлы находятся на повреждённом участке дискового пространства. Исправить ошибку торрента можно попытаться, переместив торрент-файл на другой логический раздел или внешний носитель.
- Если вы работаете в Windows — можете воспользоваться для проверки бесплатной утилитой HDTune Pro.
- Если предпочитаете Linux — вам поможет badblocks или smartmontools.
Попробуйте загрузить несколько больших файлов на системный раздел жёсткого диска. Это поможет точно определить характер проблемы. Если ваша система работает стабильно, а ошибка ввода/вывода всё равно возникает — возможно, дело не в диске. Если же ошибка больше не даёт о себе знать – повреждена только часть физического накопителя, и её надо изолировать программным путём.
«Изолирование» участка диска
Как давно вы используете накопитель HDD? Если комплектующие компьютера не менялись длительный срок, находились под постоянной нагрузкой или перепадами температур, подвергались физическому воздействию — жёсткий диск пострадает одним из первых. Если есть ошибка ввода/вывода, возможно, он начал «сыпаться», то есть терять свойства к хранению информации. Чтобы убедиться в этом наверняка, можно разве что разобрать носитель — но и так вы не поймёте всё до конца.
В Windows
В Windows можно «поработать» с диском штатными средствами. Любая ОС этого семейства содержит утилиту chkdisk. Чтобы воспользоваться ей запустите Командную строку с правами Администратора. Перейдите по адресу:
Меню «Пуск» — Все программы — Стандартные — Правый клик по «Командная строка» — Запустить от имени администратора.
Введите инструкцию:
chkdsk d: /f /r
Повторите то же самое, только для системного раздела:
chkdsk c: /f /r
Лучше выполнять команды именно в таком порядке — после второго шага будет нужна перезагрузка.
Ошибка торрента не исчезла? Вы всё равно получите ценные сведения. Если на диске есть важные данные — они помогут мастеру восстановить HDD.
В Linux
Составим список повреждённых секторов с помощью программы badblocks. Запустите «Терминал» (Ctrl + Alt + T). Введите:
sudo badblocks -v /dev/hda1 > ~/badblocks.list
Здесь «/dev/hda1» — это проверяемый раздел диска. Проверку желательно выполнять, когда другие пользователи не вошли в систему. Запустите утилиту fsck и передайте ей список битых секторов. В Линукс это делается так:
sudo fsck -t ext4 -l ~/badblocks.list /dev/hda1
В команде описан тип файловой системы, а также сам раздел диска. Утилита должна вывести активный статус проверки ФС. При работе она попросит подтвердить то или иное своё действие. Внимательно ознакомьтесь с выводом и выберите правильный вариант. Если всё было сделано как надо, вы больше не увидите ошибку ввода/вывода на своём компьютере. Не забывайте резервировать данные, чтобы избежать их утери в подобных случаях.
Другие варианты решения
- Попробуйте сменить торрент-клиент. Можем предложить вам ktorrent или стандартный для Ubuntu — Transmission.
Если ошибка повторится — ищите выгоду: вы можете узнать о ней больше благодаря отчётам. Если ошибки нет — проблема также может быть не в накопителе, а в багах самой программы или вашей ОС.
- Попробуйте профессиональную программу Victoria для работы с дисками. Она хорошо зарекомендовала себя в работе с повреждёнными накопителями. Ей активно пользуются в сервисных центрах и крупных компаниях.
- В Linux файловая система блокирует те битые сектора, которые известны ей на момент установки системы. Может, стоит попробовать переустановить ОС?
- Если у вас на диске установлены две ОС (допустим, Windows и Linux) — проверьте работу куБитТоррент во второй системе.
Выводы
Мы обсудили основные проблемы, о которых говорит ошибка ввода-вывода в торрент-клиенте qBitTorrent. Как видите, это действительно тревожное сообщение. Но не стоит расстраиваться — решение есть, и чаще всего оно не очень сложное.
Эта статья помогла вам? Поделитесь публикацией со знакомыми, чтобы и они могли бороться с неполадками популярных торрент-программ.
Содержание
- Операция не была успешно завершена, так как файл содержит вирус или потенциально нежелательную программу
- Причины сбоя, при котором операция не завершена успешно
- Как исправить дисфункцию «Файл содержит вирус или нежелательную программу»
- Проверьте запускаемый файл на вируса
- Добавьте проблемный файл в исключения антивируса
- Временно отключите ваш антивирус
- Обновите проблемный софт
- Восстановите работоспособность Эксплорера
- Заключение
- uTorrent — это вирус? Что делать, если uTorrent блокируется защитником (антивирусом)
- Решение «проблем» с uTorrent
- «Операция не была успешно завершена, так как файл содержит вирус» (windows 10)
- Причины возникновения сбоя
- Способы решения проблемы
- Проверка файла антивирусом
- Добавляем объект в список исключений
- Отключаем антивирус
- Восстанавливаем Explorer
- Видеоинструкция
- Заключение
- Операция не завершилась успешно, поскольку файл содержит вирус
- Как исправить ошибку ERROR VIRUS INFECTED?
- Исправить – ERROR_VIRUS_INFECTED
- «Операция не была успешно завершена, так как файл содержит вирус» (windows 10)
- Причины сбоя, при котором операция не завершена успешно
- Причина ошибки
- Операция исправления не завершена успешно, поскольку файл содержит вирус »Ошибка в Windows 10
- Возможности
- Причина блокировки операции
- Деактивация защитника Windows
- Проверка файла
- Как исправить дисфункцию «Файл содержит вирус или нежелательную программу»
- Проверьте запускаемый файл на вируса
- Добавьте проблемный файл в исключения антивируса
- Временно отключите ваш антивирус
- Обновите проблемный софт
- Восстановите работоспособность Эксплорера
- Видеоинструкция
- Сканирование системы
- Отключение защитника Windows
- Вариант 3 – Попробуйте запустить проверку системных файлов проверки
- Видеоинструкция
Операция не была успешно завершена, так как файл содержит вирус или потенциально нежелательную программу
При работе с какими-либо файлами пользователь может столкнуться с сообщением «Операция не была успешно завершена, так как файл содержит вирус или потенциально нежелательную программу», после чего запуск указанного файла оказывается заблокирован. Причиной блокировки является системный антивирус (обычно это «Защитник Windows»), ограничивший пользовательский доступ к подозрительному файлу. Ниже разберём суть данной дисфункции и методы её решения.
Причины сбоя, при котором операция не завершена успешно
Корпорация Майкрософт уделяет повышенное внимание борьбе с вредоносными вирусными программами. Вследствие чего современная Виндовс 10 обзавелась встроенным антивирусом, известным под названием «Защитник Виндовс».
По умолчанию Защитник Виндовс активирован, и постоянно проверяет пользовательский софт на наличие потенциально опасных программ. При нахождении такой программы доступ к ней блокируется, а сама вредоносная программа может быть помещена в карантин. В таком случае пользователь получает уже упомянутое сообщение, а запуск указанного файла становится невозможен.
Под подобную блокировку может попасть как вирусный файл, так и вполне безопасный софт, используемый на протяжении многих лет. В последнем случае это доставляет ряд неудобств, так как мы не можем воспользоваться проверенным софтом, необходимым нам для различных задач.
Как исправить дисфункцию «Файл содержит вирус или нежелательную программу»
Наиболее простым и очевидным решением в данной ситуации является отключение защитника Виндовс. Но спешить с подобным отключением я бы не советовал, особенно в ситуации, когда на вашем ПК отсутствует постоянно работающий антивирус. В этом случае вы рискуете сделать вашу систему уязвимой для вирусных программ, что приведёт к её потенциальному выходу из строя.
Потому рекомендую выполнить следующее:
Проверьте запускаемый файл на вируса
Первым делом для исправления «Операция не была успешно завершена, так как файл содержит вирус» рекомендую проверить запускаемый файл на вирусы с целью убедиться, что Защитник Виндовс «ругается» на файл зря. Для этого можно использовать как альтернативные антивирусные программы уровня «ДокторВеб Кюрейт», так и загрузить файл на специализированный проверочный ресурс уровня virustotal.com для проверки.
Добавьте проблемный файл в исключения антивируса
Если файл оказался чист, стоит добавить его в исключения «Защитника Виндовс» или установленного на вашем ПК антивируса. В случае Защитника рекомендуется нажать на «Пуск», выбрать там «Параметры», далее «Обновление и безопасность», потом «Защитник Виндовс», и затем «Открыть Центр безопасности защитника Виндовс».
Далее выберите слева «Параметры защиты от вирусов..», и внизу «Добавление или удаление исключений».
Добавьте проблемный файл в исключения
Аналогичную опцию исключений можно найти и в настройках других антивирусов.
Временно отключите ваш антивирус
Довольно эффективным способом решения проблемы «Операция не была успешно завершена» является временная деактивация антивируса. В случае Защитника Виндовс это делается следующим образом:
Какое-то время Защитник будет деактивирован, но позже может опять включится самостоятельно (под действием очередного обновления системы). Чтобы он не включался, мы можем отключить его с помощью системного реестра.
Обновите проблемный софт
Если антивирусное ПО продолжает сигнализировать о неблагонадёжности вашего софта, попробуйте скачать и установить его самую свежую версию. В некоторых случаях это позволяет избавиться от ошибки «Операция не была успешно завершена» на вашем ПК.
Восстановите работоспособность Эксплорера
В ряде случаев проблемы с файлом explorer.exe могут вызывать рассматриваемую в статье дисфункцию. Запустите командную строку от админа, и в ней последовательно наберите, не забывая нажимать на ввод после каждой команды:
Выполнение данных команд может устранить ошибку «файл содержит вирус» на вашем компьютере.
Заключение
Появление сообщения «Операция не была успешно завершена, так как файл содержит вирус или потенциально нежелательную программу» сигнализирует о нахождении антивирусом (обычно это «Защитник Виндовс») потенциально небезопасного файла. Оптимальным решением в данном случае является занесение проблемного файла в исключения антивируса при условии, что пользователь уверен в чистоте данного файла. Отключать антивирус полностью не рекомендуется – это может стать причиной проникновения на пользовательских ПК потенциально опасных программ.
Источник
uTorrent — это вирус? Что делать, если uTorrent блокируется защитником (антивирусом)
Это еще не конец, и сама программа — пока не вирус. 👌 Скорее всего вы загрузили установочный файл с какого-нибудь стороннего сайта (и, разумеется, в «установщик» был встроен рекламный модуль — который защитник и считает вирусом).
Если вы уже подцепили «вирусную» рекламу, и в вашем браузере начали всплывать подозрительные окна и открываться вкладки — рекомендую ознакомиться с ПО для удаления подобного «мусора» из Windows.
Решение «проблем» с uTorrent
Вариант 1: загрузите установщик uTorrent с официального сайта
Если ваш установочный файл был загружен с каких-то сторонних сайтов, скопирован со старых дисков (или вообще, не понятно откуда взялся) — рекомендую его просто удалить. Затем зайти на официальную страничку uTorrent (ссылка выше) и скачать последнюю версию программы.
Как правило, софт на офиц. источниках всегда перепроверяется десятками антивирусов и его можно считать относительно безопасным. Тем не менее, всё же, рекомендую самостоятельно перепроверить загрузчик 👉 онлайн-версиями антивирусов.
Вариант 2: используйте более старую версию uTorrent
Тут дело в том, что старые версии uTorrent не содержали рекламы — т.е. в процессе работы ни слева в меню, ни на панели состояния не появлялось никаких баннеров (в том числе, и сами установщики были «чистые»).
Для сравнения приведу интерфейс версии 1.8 — обратите внимание, что он крайне прост и лаконичен (да и выполнен в полном минимализме). Тоже самое можно сказать и о линейке версий 2.0.
Загрузить старые версии программ uTorrent можно, например, на UpToDown (несмотря на то, что ресурс достаточно крупный и известный, перепроверьте ПО антивирусом).
Простой интерфейс в стиле минимализма — uTorrent 1.8
Кстати, чтобы uTorrent автоматически не обновился (и не «мешал» вам своими напоминаниями) — зайдите в настройки программы (вкладка «Общие») и отключите авто-проверку обновлений (см. скрин ниже 👇).
Настройки uTorrent — авто-проверка обновлений
Вариант 3: установите альтернативную программу (аналог)
Ну и последний радикальный вариант решения проблемы — сменить uTorrent на что-то более приятное (и беспроблемное). 👌
qBittorrent — хорошая альтернатива uTorrent
Стоит отметить, что на ее установщик не «ругаются» антивирусы (в т.ч. и защитник Windows (по крайней мере на сегодняшний день) ). В общем, рекомендую попробовать!
Аналоги uTorrent : выбираем программу чтобы скачивать торренты.
На сим пока всё. Дополнения — приветствуются!
Источник
«Операция не была успешно завершена, так как файл содержит вирус» (windows 10)
Причины возникновения сбоя
«Защитник Windows» активирован в системе по умолчанию – он в режиме реального времени сканирует все используемые файлы. Как только «Защитнику» удаётся найти потенциально заражённый объект или процесс, он сразу блокирует доступ к соответствующим данным, оповещая пользователя об этом.
Проблема состоит в том, что под блокировку может попасть как действительно вирусный файл, так и полностью безопасные приложения, с которыми пользователь работает не первый день (например, в качестве вирусного ПО могут быть восприняты различные активаторы).
Способы решения проблемы
Рассмотрим несколько действенных вариантов исправления ошибки – предложим как вполне безобидные способы, так и радикальные методы.
Проверка файла антивирусом
Возможно, встроенный в систему защитник вовсе не ошибся, и заблокированный файл действительно потенциально опасен для системы. Чтобы убедиться в том, что объект безопасен, нужно проверить его при помощи любого стороннего антивируса. Следует использовать стандартные Dr. Web, Kaspersky и Avast, либо прибегнуть к услугам бесплатного сервиса VirusTotal, при помощи которого можно провести проверку одного файла сразу несколькими антивирусами.
Добавляем объект в список исключений
Если проверка показала, что файл полностью чист, значит «Защитник» срабатывает ложно. Если отключать защитную утилиту не хочется, можно просто добавить проблемный файл в список исключаемых. Сделать это можно по следующему алгоритму:
Дополнительно можно добавить объект в исключения стороннего антивируса, установленного в вашей системе (если он устанавливался). Пункт с исключениями можно найти в «Настройках» или «Параметрах».
Отключаем антивирус
Если проблему нужно решить срочно и со 100%-й вероятностью, стоит попробовать полностью отключить встроенный в систему антивирус. Выполняется это следующим образом:
После выполнения описанных выше действий антивирус будет отключен лишь на короткий промежуток времени – после обновления и любых других системных операций он сможет активироваться автоматически. Чтобы этого не произошло, нужно:
Выполняйте только те операции, которые описаны в инструкции. Неверные действия с системным реестром могут привести к гораздо большим неприятностям, чем заблокированный доступ к определённому файлу.
Восстанавливаем Explorer
Иногда ошибка возникает по причине нестабильной работы explorer.exe. Чтобы исключить такую возможность, нужно запустить командную строку с правами администратора (через правый клик по «Пуску»), после чего последовательно выполнить две команды:
Воспользуйтесь этим методом, если ничего другое не помогает.
Видеоинструкция
Ниже прикреплено видео, в котором подробно рассказано о разобранной в статье ошибке.
Заключение
Постарайтесь решить проблему, не прибегая к отключению встроенного антивируса (особенно если в системе нет стороннего) – каким бы надоедливым ни был «Защитник Windows», он всё же способен предотвратить запуск вредоносного ПО.
Источник
Операция не завершилась успешно, поскольку файл содержит вирус
Компьютерные вирусы могут быть угрозой безопасности, а также могут вызывать системные ошибки, такие как ERROR_VIRUS_INFECTED.
Как исправить ошибку ERROR VIRUS INFECTED?
Исправить – ERROR_VIRUS_INFECTED
Решение 1. Отключение Защитника Windows
Использование антивируса довольно важно, и Windows 10 поставляется с собственным антивирусным программным обеспечением под названием Защитник Windows.
По большей части это надежный антивирус, но лишь немногие пользователи сообщили, что Защитник Windows может вызвать эту и другие ошибки.
Чтобы решить эту проблему, рекомендуется полностью отключить Защитник Windows.
Прежде чем мы покажем вам, как это сделать, вы должны убедиться, что файл, который вы пытаетесь запустить, не является вредоносным.
Если вы пытаетесь запустить файл из безопасного источника, скорее всего, он не заражен. Чтобы отключить Защитник Windows, выполните следующие действия.
После этого Защитник Windows будет отключен, и вы сможете без проблем запустить файл.
Некоторые пользователи сообщали, что этот метод временно отключит Защитника Windows, поэтому он снова включится через короткий промежуток времени.
Чтобы полностью отключить Защитника Windows, необходимо отредактировать реестр.
Для этого выполните следующие действия:
После этого Защитник Windows будет навсегда отключен, и вы больше не увидите эту ошибку.
Если вы не хотите редактировать свой реестр, вы можете отключить Защитника Windows с помощью редактора групповой политики. Для этого выполните следующие действия:
Помните, что отключение Защитника Windows может сделать ваш компьютер уязвимым для вредоносных программ, поэтому мы советуем вам как можно скорее загрузить и установить сторонний антивирусный инструмент.
Защитите свой компьютер от кибератак с помощью этих превосходных антивирусных инструментов!
Если вы получаете эту ошибку при попытке доступа к определенному файлу, возможно, файл ошибочно идентифицирован как угроза. Если вы уверены, что файл не является вредоносным, добавьте его в список исключений и проверьте, решает ли это проблему.
Разработчики сообщили об этой проблеме, пытаясь протестировать свои приложения на своем ПК.
Однако проблема может возникать и с загруженными файлами, поэтому, если вы уверены, что загруженный файл не заражен, добавьте его в список исключений, чтобы устранить эту проблему.
Иногда такого рода проблемы могут возникать из-за сторонних антивирусных инструментов. Некоторые антивирусы могут быть не полностью совместимы с вашим ПК или другим программным обеспечением, и это может привести к этой ошибке.
Чтобы устранить проблему, попробуйте отключить антивирус на короткое время.
Попробуйте запустить файл еще раз и проверьте, сохраняется ли проблема. Если это не поможет, возможно, вам придется полностью удалить антивирус и проверить, решает ли это проблему.
Решение 4 – поменяйте антивирус

Этот антивирус имеет сканер домашней сети, который следит за всей вашей домашней сетью, что позволяет отслеживать все возможные атаки на каждый компьютер в сети.
Он также имеет обновленный инструмент защиты от вредоносных программ, который постоянно сканирует подписи и блокирует их в ту же секунду, когда они выглядят подозрительно.
Поведенческий движок Bullguard Sentry ежедневно получает обновления новейших сигнатур и создает дополнительный уровень защиты на вашем ПК. Он также имеет несколько настроек конфиденциальности и игровой режим.
Вкратце, это антивирус, который вы обязательно установите на свой компьютер для максимальной защиты.
Кроме того, вы также можете попробовать обновить антивирус до последней версии и проверить, устраняет ли это проблему.
Операция не выполнена успешно, поскольку файл содержит вирус может появиться из-за антивируса Avast.
Это хороший инструмент, но иногда могут возникать определенные сбои и ошибки, приводящие к появлению этой проблемы. Чтобы решить эту проблему, необходимо переустановить Avast и проверить, устраняет ли это проблему.
Иногда эта ошибка может возникать из-за фактического заражения вредоносным ПО, и в этом случае вам необходимо выполнить детальное сканирование.
В дополнение к вашему текущему антивирусному программному обеспечению рекомендуется использовать другие инструменты, такие как Malwarebytes, для сканирования вашей системы. Чтобы быть уверенным, что ваша система чиста, мы советуем вам сканировать ее несколькими инструментами, чтобы быть уверенными.
Несколько пользователей сообщили, что исправили эту проблему, войдя в безопасный режим и выполнив в нем несколько операций сканирования. Для этого выполните следующие действия:
Решение 7. Обновите проблемное программное обеспечение
Если ошибка появляется при попытке запустить определенное программное обеспечение на вашем компьютере, вы можете попробовать обновить это приложение.
Несколько пользователей сообщили об этой ошибке в некоторых приложениях, и, по их мнению, вам необходимо загрузить и установить последнюю версию этих приложений, чтобы решить эту проблему.
Иногда эти приложения могут иметь несколько ошибок и сбоев, которые могут вызвать эту ошибку, но вы можете избежать этой проблемы, поддерживая их в актуальном состоянии.
Если эта ошибка затрагивает только один файл, вы можете исправить ее с помощью командной строки.
После выполнения этих команд проблемный файл должен быть исправлен, и вы сможете снова получить к нему доступ.
Эта ошибка может иногда появляться из-за поврежденных системных файлов, и в нашем примере мы показали, как использовать сканирование SFC для исправления этих файлов.
Работа в командной строке будет намного проще, если вы прочитаете наше полное руководство!
Иногда сторонние приложения могут вызвать эту ошибку на вашем компьютере. Эти приложения часто запускаются с Windows автоматически и вызывают эту и другие ошибки.
Чтобы решить эту проблему, вам нужно выполнить Чистую загрузку и найти проблемное приложение. Это довольно просто, и вы можете сделать это, выполнив следующие действия:
Если отключение автозагрузки служб и приложений решает проблему, необходимо повторить эти шаги еще раз и включить службы и автозагрузку приложений по одному или в группах.
После включения каждого набора приложений или служб вам необходимо перезагрузить компьютер или выйти из системы и снова войти в свой профиль Windows 10. Повторяйте этот шаг, пока не найдете приложение, которое вызывает эту проблему.
Найдя его, удалите его или обновите до последней версии и проверьте, решает ли это проблему.
Если у вас есть эта ошибка, вы можете исправить ее, выполнив Восстановление системы. С помощью этой функции вы можете восстановить ваш компьютер и предотвратить появление этой проблемы.
Для этого выполните следующие действия:
После восстановления системы проверьте, сохраняется ли проблема.
Восстановление системы не было успешно завершено? Не беспокойтесь, вот полное руководство по устранению проблемы!
Решение 11. Сброс Windows 10
Прежде чем начать, мы должны упомянуть, что это решение удалит все файлы из вашей системы, поэтому настоятельно рекомендуется сделать резервную копию всех ваших важных файлов.
Это решение также удалит все установленные приложения, поэтому вам придется установить их снова. Для выполнения этого решения вам может понадобиться установочный носитель Windows 10, поэтому создайте его с помощью Media Creation Tool.
Чтобы выполнить сброс Windows 10, выполните следующие действия.
После сброса Windows 10 у вас будет чистая установка Windows 10, и ошибка должна быть исправлена.
Сделайте резервную копию важных данных с помощью лучших инструментов для Windows 10!
В некоторых случаях эти ошибки могут быть вызваны ложной тревогой, но вы можете решить эту проблему, используя одно из наших решений.
Примечание редактора . Это сообщение было первоначально опубликовано в октябре 2017 года и с тех пор было обновлено и обновлено для обеспечения свежести, точности и полноты.
Источник
«Операция не была успешно завершена, так как файл содержит вирус» (windows 10)
В статье рассмотрены причины сообщения «Операция не была успешно завершена”, представлены способы решения возникшей проблемы.
Причины сбоя, при котором операция не завершена успешно
Корпорация Майкрософт уделяет повышенное внимание борьбе с вредоносными вирусными программами. Вследствие чего современная Виндовс 10 обзавелась встроенным антивирусом, известным под названием «Защитник Виндовс».
По умолчанию Защитник Виндовс активирован, и постоянно проверяет пользовательский софт на наличие потенциально опасных программ. При нахождении такой программы доступ к ней блокируется, а сама вредоносная программа может быть помещена в карантин. В таком случае пользователь получает уже упомянутое сообщение, а запуск указанного файла становится невозможен.
Под подобную блокировку может попасть как вирусный файл, так и вполне безопасный софт, используемый на протяжении многих лет. В последнем случае это доставляет ряд неудобств, так как мы не можем воспользоваться проверенным софтом, необходимым нам для различных задач.
Причина ошибки
Сначала немного поговорим о возможных причинах ошибки. В тексте уведомления говорится о вирусе или нежелательной программе. Но подобная ошибка может возникнуть и при попытке запуска утилит, которые исправно работали ранее. В чем же тогда причина?
Антивирус и защитник Windows могут некорректно воспринимать и проверять файлы. Этому способствуют сбои в системе, «криво» установленные обновления антивирусной программы и многое другое. Чтобы защита не блокировала деятельность файла или приложения, нужно отключить антивирус или добавить проблемный компонент в список исключений.
Руководитель проекта, эксперт по модерированию комментариев.
Если ошибка появилась при первом запуске, то сначала следует убедиться, действительно ли компонент безопасен для вашего компьютера.
Операция исправления не завершена успешно, поскольку файл содержит вирус »Ошибка в Windows 10
Общеизвестно, что при открытии файла, содержащего вирусы, он автоматически заражает операционную систему. Вот почему большинство антивирусных программ, таких как Защитник Windows, не разрешают открытие файла или выполнение какой-либо связанной программы, если они обнаружили, что файл или программа может нанести вред компьютеру. В подобных ситуациях вы можете получить сообщение об ошибке «Операция не была успешно завершена, поскольку файл содержит вирус».
Кроме того, также возможно, что это сообщение об ошибке может появиться даже для известных программ. Чтобы открыть программу или файл, вызвавший ошибку, вам будет предложено несколько вариантов в этом посте, но убедитесь, что программа или файл действительно безопасны для открытия и не содержат вирусов. Вы можете открыть файл или запустить программу, временно отключив Защитник Windows или любую антивирусную программу. Вы также можете попытаться добавить исключение в антивирусную программу, восстановить File Explorer или запустить утилиту очистки диска. Для более подробной информации, обратитесь к каждому из вариантов, представленных ниже.
Возможности
KMSAuto++ поможет избавиться от активации Windows за минуту, не заплатив за это ни копейки. Также в программе присутствуют другие удобные функции для настройки работы компьютера или ноутбука. Вот основные преимущества программы:
Причина блокировки операции
Как и следует из оповещения в окошке, с интересующим файлом работает (занимает) какая-то программка. Вероятно, что речь идет о скрытых в трее или фоне процессах, то есть — нет визуального окна с конкретным приложением.
Наиболее частые случаи появления ошибки:
Суть в том, что отказ в доступе происходит в период эксплуатации файла или операционкой, или сторонним софтом.
Деактивация защитника Windows
Этот встроенный антивирус предпринимает попытки не допустить заражение компьютера вирусами, но иногда блокирует пользовательские приложения и файлы. Чтобы прекратить его функционирование, рекомендуется сначала нажать «горячие» кнопки Win+I. В разделе «Обновление и безопасность» открывается вкладка под названием «Безопасность Windows».
Там отыскивается и щелкается пункт, где находятся средства управления защитой от заражения компьютерными вирусами и взлома хакерами. На следующем шаге жмется «Управление настройками», где контролирующий деятельность защиты в реальном времени переключатель выставляется в положение «Выключено». Когда подтвердятся изменения, ошибка 0x800700E1 при перемещении файла не должна будет появляться.
Проверка файла
Поскольку ваш антивирус и защитник ОС «ругаются» на файл, необходимо проверить его другими средствами, чтобы опровергнуть или подтвердить опасения софта на компьютере. Например, вы можете воспользоваться сервисом Virustotal, который доступен по представленной ссылке. Нажмите на кнопку Choose File, выберите проблемный файл и дождитесь окончания анализа. Сервис проверит уровень безопасности по многим базам. Если файл полностью безопасен, то вы увидите зеленые галочки и 0 в индикаторе угроз.
Теперь можно переходить к решению проблемы запуска на компьютере с Windows 10.
Как исправить дисфункцию «Файл содержит вирус или нежелательную программу»
Наиболее простым и очевидным решением в данной ситуации является отключение защитника Виндовс. Но спешить с подобным отключением я бы не советовал, особенно в ситуации, когда на вашем ПК отсутствует постоянно работающий антивирус. В этом случае вы рискуете сделать вашу систему уязвимой для вирусных программ, что приведёт к её потенциальному выходу из строя.
Потому рекомендую выполнить следующее:
Проверьте запускаемый файл на вируса
Первым делом для исправления «Операция не была успешно завершена, так как файл содержит вирус» рекомендую проверить запускаемый файл на вирусы с целью убедиться, что Защитник Виндовс «ругается» на файл зря. Для этого можно использовать как альтернативные антивирусные программы уровня «ДокторВеб Кюрейт», так и загрузить файл на специализированный проверочный ресурс уровня virustotal.com для проверки.
Добавьте проблемный файл в исключения антивируса
Если файл оказался чист, стоит добавить его в исключения «Защитника Виндовс» или установленного на вашем ПК антивируса. В случае Защитника рекомендуется нажать на «Пуск», выбрать там «Параметры», далее «Обновление и безопасность», потом «Защитник Виндовс», и затем «Открыть Центр безопасности защитника Виндовс».
Далее выберите слева «Параметры защиты от вирусов..», и внизу «Добавление или удаление исключений».
Добавьте проблемный файл в исключения
Аналогичную опцию исключений можно найти и в настройках других антивирусов.
Временно отключите ваш антивирус
Довольно эффективным способом решения проблемы «Операция не была успешно завершена» является временная деактивация антивируса. В случае Защитника Виндовс это делается следующим образом:
Какое-то время Защитник будет деактивирован, но позже может опять включится самостоятельно (под действием очередного обновления системы). Чтобы он не включался, мы можем отключить его с помощью системного реестра.
Обновите проблемный софт
Если антивирусное ПО продолжает сигнализировать о неблагонадёжности вашего софта, попробуйте скачать и установить его самую свежую версию. В некоторых случаях это позволяет избавиться от ошибки «Операция не была успешно завершена» на вашем ПК.
Восстановите работоспособность Эксплорера
В ряде случаев проблемы с файлом explorer.exe могут вызывать рассматриваемую в статье дисфункцию. Запустите командную строку от админа, и в ней последовательно наберите, не забывая нажимать на ввод после каждой команды:
Выполнение данных команд может устранить ошибку «файл содержит вирус» на вашем компьютере.
Видеоинструкция
Ниже прикреплено видео, в котором подробно рассказано о разобранной в статье ошибке.
Сканирование системы
Если перемещение файла блокируется защитником, он может действительно оказаться зараженным вирусами. Тогда рекомендуется запустить антивирусную проверку операционки на присутствие вредных кодов. Для этого в окне, где находятся инструменты для защиты от угроз и вирусов, открываются «Параметры сканирования».
Там выбирается вариант «Полное сканирование» и подается команда «Выполнить сканирование сейчас». Когда проверка разделов жесткого диска завершится, зараженные файлы подвергнутся полноценному стиранию.
Отключение защитника Windows
Стандартный защитник Windows также может стать виновником. С ним необходимо проделать все те же процедуры, что и со сторонним антивирусом. Через параметры зайдите в «Обновление и безопасность». Откройте службу безопасности Windows и перейдите к настройкам защиты от вирусов и других угроз. Здесь необходимо переключить все функции в положение «Откл.».
Теперь пролистайте список настроек вниз и нажмите на «Добавление и удаление исключений». Добавьте в данный раздел файл, с которым у вас возникли проблемы при использовании или запуске.
Вариант 3 – Попробуйте запустить проверку системных файлов проверки
Проверка системных файлов или SFC – это встроенная командная утилита, которая помогает восстановить поврежденные и отсутствующие файлы. Он заменяет испорченные и поврежденные системные файлы хорошими системными файлами, которые могут быть причиной возникновения ошибок 0x8024a11a и 0x8024a112. Для запуска команды SFC выполните шаги, указанные ниже.
Команда запустит сканирование системы, которое займет некоторое время, прежде чем завершится. Как только это будет сделано, вы можете получить следующие результаты:
Теперь перезагрузите компьютер и посмотрите, исправлена ли проблема.
Видеоинструкция
По представленной видеоинструкции проще всего разобраться в проблеме и путях устранения ошибки.
Источник
|
0 / 0 / 0 Регистрация: 12.02.2013 Сообщений: 161 |
|
|
1 |
|
При сканировании этого файла произошел сбой антивирусного ПО22.01.2014, 09:57. Показов 21817. Ответов 9
Ребят привет подскажите пожалуйста как решить проблему. Когда закачивается файл, причём, на ком, то после закачки файла появляется такое сообщение При сканировании этого файла произошел сбой антивирусного ПО. И естественно файл не сохраняется. В нете есть решения этой проблемы но что то я не очень им доверяю. Комп про сканировал на вирусы ни чего не обнаружено. Так же отключал антивирусник на время закачки, без изменений. Использую ОС 7 браузер хром. С уважением Владимир!
0 |
|
Programming Эксперт 94731 / 64177 / 26122 Регистрация: 12.04.2006 Сообщений: 116,782 |
22.01.2014, 09:57 |
|
9 |
|
0 / 0 / 0 Регистрация: 01.02.2014 Сообщений: 5 |
|
|
01.02.2014, 22:32 |
2 |
|
Такая же проблема…
0 |
|
0 / 0 / 0 Регистрация: 12.02.2013 Сообщений: 161 |
|
|
01.02.2014, 22:38 [ТС] |
3 |
|
Привет, сделай откат системы. Пуск-программы-стандартные-служебные-Восстановление системы. Выбери последнюю точку для отката. Лучше на сутки назад откати так надёжнее будет. Я вот так решил эту проблему.
0 |
|
0 / 0 / 0 Регистрация: 01.02.2014 Сообщений: 5 |
|
|
01.02.2014, 23:03 |
4 |
|
Привет! К сожалению проблема почти неделю, просто сегодня решил погуглить и решить ее. Последняя точка восстановления 30 янв. — не подходит, слишком близко (((
0 |
|
0 / 0 / 0 Регистрация: 12.02.2013 Сообщений: 161 |
|
|
01.02.2014, 23:05 [ТС] |
5 |
|
А разве у вас только одна точка восстановления? По идее там их несколько должно быть, если вы конечно их сами не удаляйте. они создаются сами
0 |
|
0 / 0 / 0 Регистрация: 01.02.2014 Сообщений: 5 |
|
|
01.02.2014, 23:11 |
6 |
|
Да, их 10. Самая ранняя 30 янв. Я пробовал переустанавливать браузеры, удалял-восстанавливал антивир… надеялся что поможет, поэтому получилось что самая ранняя точка 30 янв., а эта дата не подходит — проблема появилась раньше (
0 |
|
0 / 0 / 0 Регистрация: 12.02.2013 Сообщений: 161 |
|
|
01.02.2014, 23:15 [ТС] |
7 |
|
Понятно ну тогда да придётся тебе малость погуглить
0 |
|
0 / 0 / 0 Регистрация: 01.02.2014 Сообщений: 5 |
|
|
02.02.2014, 21:44 |
8 |
|
Мда… в нете вопрос есть, ответа который решил бы эту проблему нету. Если кто-то сталкивался с этим, и решил проблему не «откатом» системы — поделитесь, или киньте ссылку где читать. За ранее спасибо. Добавлено через 22 часа 16 минут
0 |
|
0 / 0 / 0 Регистрация: 12.02.2013 Сообщений: 161 |
|
|
02.02.2014, 22:00 [ТС] |
9 |
|
Отлично рад за тебя и сам для себя эту опперацию запомню
0 |
|
0 / 0 / 0 Регистрация: 01.02.2014 Сообщений: 5 |
|
|
03.02.2014, 13:23 |
10 |
|
Только есть один маленький нюанс (((
0 |
Ошибка отсутствуют файлы повторите хеширование что делать
Перехеширование торрента в программе BitTorrent
Иногда, если вы надолго прерывали закачку через торрент, часть скачанного контента могла по какой-либо причине быть удалена с жесткого диска компьютера, или же в раздачу сид добавил новые файлы. В таком случае при перезапуске загрузки контента торрент-клиент будет выдавать ошибку. Что же делать? Нужно проверить торрент-файл, находящийся на вашем компьютере, и тот, который выложен на трекере, на идентичность, и в случае расхождений привести их к единому знаменателю. Данная процедура называется перехешированием. Давайте пошагово опишем данный процесс на примере работы с популярной программой для скачивания торрентов BitTorrent.
Перехеширование торрентов
В программе BitTorrent мы наблюдаем проблемную загрузку, которая не может корректно завершиться. Чтобы решить данную проблему, выполним перехеширование файла.
Кликом левой кнопки мыши по наименованию загрузки вызываем контекстное меню, и выбираем пункт «Пересчитать хеш».
Запускается процедура пересчета хеша.
После того, как она закончилась, мы повторно запускаем торрент.
Как видим, загрузка теперь продолжилась в нормальном режиме.
Кстати, перехешировать можно и нормально загружающийся торрент, но для этого предварительно нужно остановить его загрузку.
Как видим, процедура перехеширования торрента довольно проста, но многие пользователи, не зная её алгоритм, впадают в панику, когда видят требование от программы перехешировать файл.
Отблагодарите автора, поделитесь статьей в социальных сетях.
Помогла ли вам эта статья?
Еще статьи по данной теме:
Поставил на скачивание GTA5. Но на 80% торрент завис и выдал такую ошибку. Думал придется заново качать игру. Но решил загуглить ошибку и нашел решение. Способ действительно рабочий. Раньше я не знал, что можно обойти эту ошибку и качал заново. Спасибо. Помогли.
Пожалуйста! Всегда рады помочь!
А с помощью этого можно исправить ошибки хеша и докачать потерянные метры?
При проверке хэша сезона видео, BitTorrent зависает и не сбрасывается даже в диспетчере задач, и перезагрузка не происходит, помогает только принудительная.
Похоже. неисправность была в HDD.
Огромное спасибо! У меня с Медиа джет такая была ситуация. Не знал что делать дальше. Отсутствовали Setup.exe и Autorun. До качал с помощью под меню «Проверить целостность данных».
переашировал хеш сиравно есть 2 помилки хеша
у меня всегда проблема с Торент-клиентом (неважно будь это qBittorrent или uTorrent) когда я переустанавливаю его меняя на новую версию или когда переустанавливаю ОС Виндовс. проблема в следующем: я раздаю несколько десятков релизов (муз/альбомов) на rutracker_org и когда я удаляю старый клиент, для нового придется снова скачивать торент-файлы моих релизов (надеясь что кроме меня там также кто то сидирует мою раздачу) для того чтобы снова стать на раздачу, то есть как бы у самого себя. но вся фигня в том, что я не хочу обновлять релизы создавая новые торент-файли и загрузив их на трекер, потому что там обнуляються количества скачиваний и дата выложенного релиза, а идентичных выложенных релизов которые есть на трекере, нет моем ПК (у меня своя сортировка альбомов, поудалял некоторые песни. и. т. д.). в итоге половину я скачал так как их сидировали, а половину нет, потому что я один сидировал.
вот сейчас у меня старая версия qBittorrent, я хочу его удалить и поставить новую (или даже переустановить ОС), как мне сделать так, чтобы я каким то образом поместил торент-файлы моих раздач которые сейчас действующие на ПК в ново-установленный клиент?? это вообще возможно?
При нажатии правой кнопкой мыши на файл кнопка «пересчитать хеш» не работает. В статье не написано что делать в этом случае.
ничего не помогает из выше перечисленного а дакачать хочется
Добрый день. А в чем у вас проблема. Из сриншота не понятно. Медленно загружается тли в чем-то другом? Если ситуация с медленной загрузкой, то могут быть ситуации, на которые вы повлиять не сможете. Например, пропускная способность линии или отсутствие сидов на раздаче. Ну первый вопрос ещё можно попробовать решить, связавшись с вашим провайдером. А второй уже никак не решить. Разве что найти альтернативную раздачу.
Задайте вопрос или оставьте свое мнение Отменить комментарий
Как перехешировать торрент, устранить ошибки и докачать файлы
Очень большое количество людей используют преимущества интернет-протокола BitTorrent. Эта замечательная технология позволяет очень быстро получить либо передать любые файлы большого объема. Современные торрент-клиенты необычайно просты в эксплуатации и освоении.
Впрочем, как не существует ничего идеального в мире, не является доскональной и бессбойной технология BitTorrent. Какая бы программа-клиент не использовалась для загрузки торрент-раздач, иногда возникают ошибки и сбои. В большинстве случаев эти проблемы легко устранимы — необходимо лишь знать о том, как перехешировать торрент. Остановимся на этом подробнее и разберемся, что такое хеш-сумма и почему могут возникать проблемы.
Ошибки хеша
В сетях P2P хеш задействуется для того чтобы проверить целостность скачиваемого или раздаваемого файла. К примеру, ошибка хеша обязательно возникнет, если раздающий (сидер) внес изменения в раздаваемый файл или повредил его. Очень часто подобные ситуации происходят при скачивании музыкальных аудиофайлов.
Это может случиться, когда сидер по прошествии некоторого времени с момента создания раздачи меняет в раздаваемых аудиокомпозициях теги. Или, к примеру, раздается видеофайл, а затем в него добавляются субтитры. В обеих ситуациях возникнет несовпадение хеш-суммы и проявятся ошибки. В том случае, когда подобная ошибка случается при загрузке очень важного контента, к тому же с единственным сидером, пользователю, не владеющему информацией о том, как перехешировать торрент, придется потратить много сил и времени на решение проблемы.
Разновидности проблем с хешем
В большинстве случаев проблемы при скачке торрентов возникают из-за «излишков» и ошибок хеш-суммы. «Излишками» называются данные, которые были отвергнуты клиентом или просто испорчены в процессе передачи. Данные, посланные пиром, отвергаются программой-клиентом, если алгоритм, который в ней заложен, посчитает, что в этих данных нет потребности.
«Ошибка хеш-суммы» происходит в том случае, когда данные не проходят проверку на целостность, то есть они попросту испорчены. Кстати, если объем испорченных данных небольшой, беспокоиться не следует – торрент-клиент отбрасывает эти данные, но затем загружает их вновь.
Как выявить ошибки?
Прежде чем выяснить как перехешировать торрент, разберемся с признаками проблемы:
- В течение скачивания раздачи, характеризующейся достаточным числом раздающих, происходят постоянные обрывы загрузки.
- После того как все файлы из раздачи загружены, обнаруживается, что объем полученных данных сильно превышает заявленный в описании.
- Выступая в качестве сидера, пользователь обнаруживает, что у раздаваемого файла есть несколько личеров, но они, даже по истечении большого отрезка времени, не присоединяются к сидерам. При этом показатель загрузки у пиров замирает на уровне 98-99%.
- Среди загружаемых раздач присутствуют те, загрузка которых остановилась на 98-99%.
Как перехешировать торрент?
Существует простой способ, который почти всегда помогает победить ошибки хеша.
Самостоятельно решить проблему можно, буквально совершив пару кликов кнопками мыши. Во всех известных торрент-клиентах достаточно остановить раздачу, нажать на ее наименование правой кнопкой мыши и в контекстном меню кликнуть по пункту «Пересчитать хеш». В ту же секунду начнется проверка, и по ее завершении проблем торрент-файл больше не доставит.
Обратите внимание, что пункт пересчета хеша в меню раздачи может называться по-разному. В популярных программах-клиентах встречаются названия «Force recheck», «Force Re-check», «Проверить принудительно» и тому подобные. Пользователь может смело выбирать эти пункты, и вопросов о том, как перехешировать торрент и докачать файлы, больше возникнуть не должно – этот простейший способ помогает в большинстве случаев.
Распространенные ошибки торрент-клиента, как их исправить

Самые распространенные ошибки торрент-клиента и методы их исправления:
Ошибка: отказано в доступе write to disk
Причина : У торрент-клиента недостаточно прав для записи на диск.
Как исправить :
— Зайдите в свойства папки, в которую вы скачиваете «проблемный» файл(ы), и уберите галочку с пункта «Только для чтения». Перезапустите торрент-клиент.
— Закройте торрент клиент и откройте свойства его ярлыка. На вкладке «Совместимость» поставьте галку на пункте «Выполнять эту программу от имени администратора».
Ошибка: Системе не удается найти указанный путь
Причина : 1. Папка, в которую вы пытаетесь что-то скачать, не существует, и торрент-клиент не может её создать; 2. Путь к папке слишком длинный и торрент-клиент не может его прочитать (ограничение системы на 255 знаков); 3. Загружаемые файлы были перемещены или удалены.
Как исправить :
— Проверьте наличие папки, в которую загружается раздача. Создайте её, если нужно.
— Позаботьтесь о том, чтобы папка находилась поближе к корневому каталогу (С:Загрузки — к примеру).
— Если вы получаете ошибку «Системе не удается найти указанный путь» при попытке докачать раздачу, которая уже была частично загружена, проверьте на месте ли части файлов и перехешируйте раздачу. Для этого в торрент-клиенте нажмите правой кнопкой мыши по нужной раздаче и выберите «Обновить хеш».
Если ошибка не исчезла, удалите торрент и добавьте его снова. Желательно загружать в отличное от предыдущего место.
Ошибка: Процесс не может получить доступ к файлу, так как этот файл занят другим процессом
Причина : Какое-то другое приложение мешает загрузке торрента. Такая ошибка, когда торрент-клиент не может получить доступ к загружаемому файлу, возникает чаще всего из-за процессов, протекающих в самой системе Windows. Обычно это связано с мультимедийными файлами (картинки, видеофайлы и др.). Когда система находит подобные файлы, она добавляет их в свой индекс. Т.е. обращается к файлу, а так как у системы приоритет выше, то uTorrent’у ничего не остаётся, кроме как «жаловаться».
Как исправить :
— Отключите эскизы у файлов и папок. Для этого в меню «Пуск» выберите пункт «Выполнить» или просто нажмите на клавиатуре Win + R. Введите в поле команду control folders и нажмите Ok. Откроются «Параметры папок». На вкладке «Вид» найдите «Всегда отображать значки, а не эскизы», поставьте галочку и подтвердите кнопкой Ok.
— Если ошибка всё ещё возникает, попробуйте добавить торрент-клиент в исключения антивируса.
— Не открывайте файлы/папки до окончания загрузки.
Это были 3 самых распространенных ошибки, которые беспокоят пользователей bittorrent-сетей год за годом. К сожалению, эти ошибки возникают не из-за торрент-клиента как такового, иначе бы их давно исправили. Поэтому даже правильная настройка не спасёт.
На самом же деле ошибок значительно больше, но нет особого смысла их описывать, потому что появляются они исключительно редко. Тем не менее, если у вас возникла какая-то проблема, и вы не можете скачать торрент без ошибок, напишите об этом в комментариях, я обязательно помогу. На этом всё!
Что такое ошибка хеша в uTorrent
Ошибки хеша в торренте случаются не часто, но все время от времени сталкиваются с подобной проблемой. Если такая ошибка случается при скачивании необходимого контента с единственным сидером, пользователь, не знакомый с этой проблемой, потратит много времени и сил на её решение.
P2P сети задействуют хеш для проверки целостности файла. Если сидер изменил или повредил раздающийся файл, ошибка неизбежно возникнет. Чаще всего такая ситуация происходит с музыкальными аудиофайлами, когда участник сначала создает раздачу, а через некоторое время решает поменять теги в аудиокомпозициях. Хеш-сумма не совпадает и появляются ошибки.
Как выявить и исправить ошибки хеша в торренте
Для начала разберемся с признаками:
- При скачивании торрента с достаточным количеством раздающих, загрузка постоянно обрывается, хотя файл скачался полностью.
- После загрузки торрента вы обнаружили, что скачали больше заявленного в описании объема (указан вес в 400 Мб, а вы загрузили 600 Мб). Это излишки.
- Вы сидируете файл к которому присоединились несколько личеров, но даже по прошествии длительного времени эти пользователи не присоединяются к сидерам, а пиры показывают, что закачка у них остановилась на 98-99%.
- Среди загружаемых вами торрентов есть такой, чья загрузка останавливается на 98-99%.
Рассмотрим несколько способов, которые помогут исправить ошибки хеша:
- Во время приема данных, uTorrent сравнивает хеш-сумму, и если она не совпадает, то он загружает эту часть снова. Именно из-за этого и появляются излишки. Некоторые торрент-клиенты могут заблокировать пользователя, отправляющего такие неверные данные. С помощью личных сообщений, на трекере можно обратиться к человеку и попросить перезалить раздачу.
- Решить вопрос можно и самостоятельно, попробовав перехешировать торрент. Выберите необходимое задание и кликните правой кнопкой мышки по нему. Найдите пункт «Обновить хеш».
Для предотвращения возникновения таких неприятностей используйте проверенные клиенты, к примеру – uTorrent. Не редактируйте самостоятельно теги у файлов и убедитесь, что ваш плеер не меняет их автоматически.
Комментарии 6
Нажмите в торрент клиенте перехешировать, а потом продолжайте закачку. У меня бывало такое.
Там есть функция обновить хеш,обновляйте и продолжайте закачку.
Посмотрите статью в соседнем разделе Учимся работать в компьютерных программах статью про HashTab и узнаете, что такое хеш.
Как говорил Великий модератор: «Банить, банить и ещё раз банить!»
Обновлено 2023 января: остановите эти сообщения об ошибках и устраните распространенные проблемы с помощью этого инструмента. Получить сейчас в эту ссылку
- Скачайте и установите программного обеспечения.
- Он просканирует ваш компьютер на наличие проблем.
- Затем инструмент исправить проблемы которые были найдены.
uTorrent — отличная платформа для скачивания торрент-файлов на ваш компьютер. Однако недавно несколько пользователей сообщили, что при загрузке файлов они получают сообщение «Файлы с ошибкой отсутствуют в задании».
На самом деле эта ошибка возникает из-за того, что uTorrent создает папку, содержащую файлы, которые вы хотите загрузить на свой компьютер, даже если процесс еще не завершен. Однако, если эти файлы еще не готовы, некоторые пользователи склонны удалять их, поскольку они не могут быть использованы, или перемещать их в другое место, что вызывает сообщение «Файлы ошибки отсутствуют в задании».
Сегодня мы покажем вам несколько шагов, которые вы можете предпринять, чтобы решить эту проблему при загрузке файлов через uTorrent.
Иногда раздача может резко прекратиться, после чего появляется сообщение об ошибке «Файлы отсутствуют в задании». Пожалуйста, проверьте еще раз.
Нетрудно догадаться, почему эта ошибка возникает в первую очередь. Вот вероятные сценарии, вызвавшие ошибку:
- Вы переместили файлы из папки «Загрузки».
- Вы переименовали файлы.
- Файлы удалены.
Когда клиент uTorrent активен, вы не можете выполнить ни одно из вышеперечисленных действий. Однако, если вы его закроете, возможно, вы переименовали, удалили или переместили файлы в другой каталог.
Как исправить ошибку Отсутствующие файлы в задании в uTorrent
Обновлено: январь 2023 г.
Этот инструмент настоятельно рекомендуется, чтобы помочь вам исправить вашу ошибку. Кроме того, этот инструмент обеспечивает защиту от потери файлов, вредоносных программ и аппаратных сбоев, а также оптимизирует работу вашего устройства для достижения максимальной производительности. Если у вас уже есть проблема с компьютером, это программное обеспечение может помочь вам решить ее и предотвратить повторение других проблем:
- Шаг 1: Установите инструмент восстановления и оптимизации ПК. (Виндовс 10, 8, 7, ХР, Виста).
- Шаг 2: Нажмите Начать сканирование чтобы определить, какие проблемы вы испытываете с вашим компьютером.
- Шаг 3: Нажмите Починить всечтобы решить все проблемы.
Верните потерянные файлы в исходную папку
Файлы могли быть случайно потеряны вами при выполнении другой задачи на компьютере. uTorrent не сопоставил файл в своем приложении и просит вас убедиться, что каталог файла не был изменен в процессе загрузки.
Чтобы решить проблему, просто используйте поиск файлов или поиск Windows. Как только вы нашли файл, вы можете переместить его обратно в исходную папку (вы также можете вручную сбросить каталог файла, если знаете, куда вы его переместили).
- Щелкните правой кнопкой мыши имя файла в uTorrent.
- Прокрутите вниз до «Дополнительно» > «Расположение загрузки».
- Должна открыться папка, в которой изначально был сохранен файл.
- Это должно возобновить все прерванные загрузки и посадки после нажатия «Возобновить» на клиенте.
Переустановка приложения
Иногда загруженные файлы или файлы приложений uTorrent повреждаются. Это может привести к неправильному распознаванию даже завершенной загрузки и появлению текущего сообщения об ошибке. Простое решение — переустановить программное обеспечение, а не сохранять настройки на этот раз. Во-первых, убедитесь, что вы удалили текущую установленную программу:
- Нажмите Windows + R, введите «appwiz.CPL» в диалоговом окне, затем нажмите Enter.
- Найдите uTorrent в списке программ, щелкните по нему правой кнопкой мыши и выберите «Удалить».
- Перезагрузите компьютер и перейдите на официальный сайт uTorrent. Загрузите новую копию и установите ее.
- Теперь проверьте, решена ли проблема навсегда.
Установите новое место загрузки
Если вы намеренно переместили файл в новое место, вы можете установить новое место для загрузки по умолчанию в настройках файла. Остальная часть загрузки начнется с этого нового места, и сообщение об ошибке исчезнет.
- Щелкните правой кнопкой мыши имя файла в uTorrent.
- Нажмите «Дополнительно» > «Место загрузки».
- Перейдите в новую папку, где вы сохранили файл.
- Затем нажмите «Выбрать папку» и сохраните изменения. Перезапустите uTorrent и посмотрите, решена ли наконец проблема.
Принудительная повторная проверка
Проблема часто может быть вызвана прерыванием подключения к Интернету или внутренней ошибкой программного обеспечения, которая не позволяет uTorrent найти файл.
Решение в этом случае состоит в принудительном повторном сканировании файла. Если выполняется принудительное повторное сканирование, uTorrent повторно просканирует каталог и проверит наличие файла.
- Убедитесь, что торрент приостановлен.
- Щелкните правой кнопкой мыши имя файла.
- Затем нажмите для принудительной повторной проверки.
- Это должно сообщить торренту, что файл был загружен или загружается и должен быть повторно открыт.
ОДОБРЕННЫЙ: Чтобы исправить ошибки Windows, нажмите здесь.
Часто задаваемые вопросы
- Убедитесь, что путь к файлу меньше 256 символов.
- Проверьте наличие пробелов или точек.
- Удалите торрент-файл и все файлы, связанные с ним.
- Перезапустите UTorrent.
- Убедитесь, что целевая папка не доступна только для чтения.
- Задайте путь загрузки вручную.
- Проверьте, не изменилась ли буква диска.
Тот факт, что uTorrent не подключается к пирам, часто может быть связан с вашей системой или сетевым брандмауэром. Если порты, используемые uTorrent, заблокированы, вы не сможете загрузить свой торрент-файл (или поделиться им с другими). Хороший способ обойти это — использовать переадресацию портов (или сопоставление портов).
Перейдите в папку, которую вы переместили и/или переименовали, и нажмите «ОК». Необязательно: если вы действительно хотите убедиться, что все сделано правильно, щелкните правой кнопкой мыши по торренту и выберите «Принудительно повторить проверку». Когда проверка завершена, uTorrent должен указать, что проверка завершена на 100%.
- Откройте строку поиска и введите: %appdata%, нажмите Enter.
- Введите C: UsersAppDataRoaming и найдите папку uTorrent или BitTorrent.
- Найдите удаленный или удаленный торрент в папке и дважды щелкните по нему, чтобы восстановить его в торрент-загрузчике.
Сообщение Просмотров: 69
uTorrent известен своим обширным хранилищем, включая фильмы, серии E, электронные книги, учебные пособия, игры, сериалы и множество доступных программ. Практически все, что вы хотите загрузить в свою систему.
uTorrent позволяет пользователям загружать полноценное приложение, игру или что-либо еще с максимальным удобством. Однако мы не можем отрицать тот факт, что в нем тоже есть немалая доля ошибок. Самая распространенная из них — «Ошибка: файлы отсутствуют в задании. Пожалуйста, проверьте еще раз ». Если вы тоже один из них, столкнувшись с этой ошибкой, приведенные ниже исправления предназначены для вас. Следуйте за ними, чтобы быстро исправить.
Оглавление
- 1 Причины — uTorrent «Ошибка: файлы отсутствуют в работе».
- 2 Способы исправления — uTorrent «Ошибка: файлы отсутствуют в задании. Пожалуйста, проверьте еще раз ».
- 2.1 Решение 1. Переустановите приложение.
- 2.2 Решение 2. Переименуйте файл и папку.
- 2.3 Решение 3.Измените расположение файла.
- 2.4 Решение 4. Принудительная повторная проверка
- 2.5 Что делать, если система не может найти указанный файл с ошибкой?
Причины — uTorrent «Ошибка: файлы отсутствуют в работе».
Прежде чем исправлять какую-либо ошибку, важно знать основную причину ее возникновения. Что касается «Ошибка: файлы отсутствуют в задании», это вполне очевидная догадка. Наиболее вероятные сценарии, вызывающие эту ошибку:
- Изменение или переименование файла.
- Изменение их местоположения путем перемещения файлов из исходной папки загрузки.
- Переименование всей папки.
- Когда файл удаляется.
Способы исправления — uTorrent «Ошибка: файлы отсутствуют в задании. Пожалуйста, проверьте еще раз ».
Следуйте приведенным ниже методам:
Решение 1. Переустановите приложение.
Иногда, если загруженные файлы или файл программы uTorrent повреждены, он может отображать сообщение об ошибке. Это может произойти, даже если полностью загруженный файл не распознается должным образом. Здесь самое простое решение — переустановить приложение без сохранения каких-либо настроек. Для этого
- Во-первых, чтобы открыть диалоговое окно «Выполнить», нажмите Windows + R.
- Теперь на пустом месте введите «appwiz.cpl» и нажмите «Enter». Список программ скоро появится.
- Здесь находится uTorrent, щелкните его правой кнопкой мыши и выберите «Удалить».
- После этого перезагрузите вашу систему.
- Наконец, поищите официальный сайт uTorrent. Загрузите и снова установите его в свою систему.
После этого проблема должна быть решена. Отметьте один раз, чтобы подтвердить.
Решение 2. Переименуйте файл и папку.
Исходный uTorrent имеет длинное имя файла, что обычно заставляет пользователя изменять их на что-то короткое и простое. Этот шаг может привести к возникновению ошибки «Файлы отсутствуют в задании». Здесь вам потребуется переименовать папку с исходным именем загруженного файла. Следуйте инструкциям ниже:
- Во-первых, зайдите в uTorrent и скопируйте имя файла, которое было изначально загружено. Вы можете найти имя файла сразу за размером файла. Также не указывайте расширение файла.
- Теперь перейдите в файл или папку uTorrent, щелкните правой кнопкой мыши и выберите «Переименовать».
- Вставьте сюда исходное скопированное имя и сохраните изменения.
- Наконец, перезапустите uTorrent.
Теперь вы можете проверить, решена ли проблема с ошибкой или нет.
Решение 3.Измените расположение файла.
В некоторых случаях изменение местоположения файла также может вызвать появление ошибки «файлы отсутствуют в задании» в uTorrent. Здесь рекомендуется установить сайт загрузки по умолчанию в новое место в предпочтениях этого файла. После этого оставшаяся загрузка продолжится в новом месте загрузки. Это изменение также устранит проблему с ошибкой.
- Во-первых, щелкните правой кнопкой мыши имя файла (с ошибкой) в uTorrent.
- Теперь нажмите «Advance» и выберите вкладку «Set download location».
- Перейдите в новую папку, в которой существует файл.
- Теперь щелкните папку и сохраните изменения.
Перезапустите uTorrent и проверьте, сохраняется ли ошибка.
Решение 4. Принудительная повторная проверка
Внутренняя ошибка или прерванное интернет-соединение также могут затруднить поиск файла uTorrent. Повторная принудительная проверка заставит uTorrent снова взглянуть на каталог и выяснить, присутствует ли файл или нет. Для этого не забудьте приостановить торрент. Затем выполните действия, указанные ниже:
- Посетите файл / папку и щелкните по нему правой кнопкой мыши.
- Теперь нажмите на принудительную повторную проверку.
Здесь uTorrent может либо найти файл, либо понять, что он все еще загружается и должен возобновиться.
Что делать, если система не может найти указанный файл с ошибкой?
Если система не может найти указанный файл с ошибкой, вы можете запустить SFC сканирование. Для этого:
- Перейдите в строку поиска и введите «Командная строка».
- Теперь в командной строке введите «sfc / scannow» и нажмите «Enter».
Дайте процессу сканирования и исправления некоторое время поработать самостоятельно. Теперь вы можете перезапустить систему и проверить, решается ли она.
Итак, это были некоторые быстрые исправления для uTorrent «Ошибка: файлы отсутствуют в работе. Пожалуйста, проверьте еще раз ». Мы надеемся, что вы найдете их достаточно простыми и эффективными для исправления возникших ошибок. Однако, если «клиент uTorrent» активен, вы не сможете выполнить указанные выше исправления. Для переименования, удаления или перемещения файлов в другой каталог вам потребуется на время закрыть «uTorrent client».
Наконец, этого должно быть достаточно для поиска по обсуждаемой выше проблеме. Мы надеемся, что вы найдете всю информацию, упомянутую здесь, полезной и актуальной. После прочтения этой статьи, если у вас есть какие-либо вопросы или отзывы, напишите комментарий в поле для комментариев ниже.
Обновлено 2023 января: перестаньте получать сообщения об ошибках и замедлите работу вашей системы с помощью нашего инструмента оптимизации. Получить сейчас в эту ссылку
- Скачайте и установите инструмент для ремонта здесь.
- Пусть он просканирует ваш компьютер.
- Затем инструмент почини свой компьютер.
Если вы любитель кино, геймер, фанат сериалов или заядлый читатель, вы наверняка слышали о µTorrent, не так ли? Это один из самых популярных веб-сайтов, где вы можете загружать самые разные вещи, включая фильмы, сериалы, игры, электронные книги, различные учебные пособия и широкий спектр программного обеспечения.
По сути, он предлагает практически все, что вы хотите скачать. Он предоставляет вам полный пакет для загрузки. Это также очень хорошо известно, универсально и эффективно. В то же время мы должны признать тот факт, что ошибки неизбежны, и ни одна из них не является бесплатной, а µTorrent ничем не отличается.
Вот почему в этой статье вы найдете несколько способов исправить одну из самых распространенных ошибок, которые делают пользователи µTorrent. Эта ошибка называется «Недостающие файлы«. В этой статье мы дадим вам несколько простых, но эффективных способов исправить ошибку «Файлы отсутствуют в задании» в µTorrent.
Несложно догадаться, почему вообще возникает эта ошибка. Это вероятные сценарии, вызвавшие ошибку:
- Вы переместили файлы из папки загрузки.
- Вы переименовали файлы.
- Файлы удалены.
Файл переименован
Чтобы исправить это, вы должны изменить имя файла обратно на его первоначальное имя. Перейдите в папку, содержащую файл, щелкните по нему правой кнопкой мыши и выберите «Переименовать». Как мне узнать оригинальное имя файла?
Обновление за январь 2023 года:
Теперь вы можете предотвратить проблемы с ПК с помощью этого инструмента, например, защитить вас от потери файлов и вредоносных программ. Кроме того, это отличный способ оптимизировать ваш компьютер для достижения максимальной производительности. Программа с легкостью исправляет типичные ошибки, которые могут возникнуть в системах Windows — нет необходимости часами искать и устранять неполадки, если у вас под рукой есть идеальное решение:
- Шаг 1: Скачать PC Repair & Optimizer Tool (Windows 10, 8, 7, XP, Vista — Microsoft Gold Certified).
- Шаг 2: Нажмите «Начать сканирование”, Чтобы найти проблемы реестра Windows, которые могут вызывать проблемы с ПК.
- Шаг 3: Нажмите «Починить все», Чтобы исправить все проблемы.
В общем, торрент-файлы есть длинные имена. Вы можете найти оригинальное имя файла uTorrent (которое содержит ошибки). Имя файла находится рядом с Размер файла. Просто скопируйте и вставьте его из каталога при переименовании файла. Не включайте расширение файла, такое как .mp4 или .avi. Затем вернитесь в uTorrent, щелкните правой кнопкой мыши поврежденный торрент-файл и выберите «Пуск». Теперь он снова начнет посев.
Изменение местоположения файла (перемещен в другую папку) — Обновление папки
Если вы переместили файл в другую папку или изменили имя исходной папки, вы также можете получить такую же ошибку. Или вы можете получить еще одну ошибку, такую как: Ошибка: неверный статус загрузки, попробуйте продолжить.
Чтобы исправить это, щелкните поврежденный торрент-файл правой кнопкой мыши и выберите «Дополнительно» — «Установить место загрузки». Найдите и выберите правильное имя папки, в которой находится файл. Затем щелкните правой кнопкой мыши торрент-файл в uTorrent и выберите Force Test или Start.
Переустановите приложение
В некоторых случаях загруженные файлы или файлы программы uTorrent повреждены. Это может привести к неправильному обнаружению даже завершенной загрузки и появлению текущего сообщения об ошибке. Простое решение — переустановить программное обеспечение и на этот раз не сохранять никаких настроек. Прежде всего, обязательно удалите установленную в данный момент программу:
- Нажмите Windows + R, введите «appwiz.cpl» в диалоговом окне и нажмите Enter.
- Найдите uTorrent в списке программ, щелкните его правой кнопкой мыши и выберите «Удалить».
- Перезагрузите компьютер и перейдите на официальный сайт uTorrent. Загрузите новую копию и установите ее.
- Проверьте сейчас, если проблема окончательно решена.
Установите новое место загрузки
Если вы намеренно переместили файл в новое место, вы можете установить местоположение по умолчанию для загрузки в новом месте в настройках этого файла. Остальная загрузка начнется с нового места, и сообщение об ошибке исчезнет.
- Щелкните правой кнопкой мыши имя файла в uTorrent
- Нажмите Advanced -> Set Download Location.
- Перейдите в новую папку, где вы сохранили файл.
- Затем нажмите «Выбрать папку» и сохраните изменения. Перезапустите uTorrent и посмотрите, наконец ли проблема решена.
https://forum.utorrent.com/topic/101753-error-files-missing-from-job-please-recheck/
Совет экспертов: Этот инструмент восстановления сканирует репозитории и заменяет поврежденные или отсутствующие файлы, если ни один из этих методов не сработал. Это хорошо работает в большинстве случаев, когда проблема связана с повреждением системы. Этот инструмент также оптимизирует вашу систему, чтобы максимизировать производительность. Его можно скачать по Щелчок Здесь
CCNA, веб-разработчик, ПК для устранения неполадок
Я компьютерный энтузиаст и практикующий ИТ-специалист. У меня за плечами многолетний опыт работы в области компьютерного программирования, устранения неисправностей и ремонта оборудования. Я специализируюсь на веб-разработке и дизайне баз данных. У меня также есть сертификат CCNA для проектирования сетей и устранения неполадок.
Сообщение Просмотров: 219
by Ivan Jenic
Passionate about all elements related to Windows and combined with his innate curiosity, Ivan has delved deep into understanding this operating system, with a specialization in drivers and… read more
Updated on March 25, 2021
- Sometimes, torrent seeding can be abruptly stopped, which is followed by the error that says Files Missing from Job. Please Recheck.
- You either moved files from the download folder, renamed the file, or the files were deleted. See how you can get through this from our guide below.
- If you want to learn more about uTorrent it’s enough to go to our uTorrent section where you will find all that we wrote about it.
- The Complete guides on troubleshooting PC issues is a huge hub where we stored all of our solutions to each and every problem that the users signaled to us or over the web.
XINSTALL BY CLICKING THE DOWNLOAD FILE
This software will keep your drivers up and running, thus keeping you safe from common computer errors and hardware failure. Check all your drivers now in 3 easy steps:
- Download DriverFix (verified download file).
- Click Start Scan to find all problematic drivers.
- Click Update Drivers to get new versions and avoid system malfunctionings.
- DriverFix has been downloaded by 0 readers this month.
Peer-to-peer file transfer lies on stable grounds which implies that people who download a certain file, will share it with others.
And there’s a known, unspoken agreement between the internet compatriots. No one likes leechers and it’s quite important to seed in order to repay your debt.
Even though you won’t have any repercussions if you decide not to seed after the download ends.
Luckily, most users decide to spend extra mileage and increase the download speed for those who fancy downloading the same file. Kudos to them!
However, sometimes seeding can be abruptly stopped, which is followed by the error that says Files Missing from Job. Please Recheck.
It’s not hard to guess why this error appears in the first place. These are the likely scenarios that caused the error:
- You moved files from the download folder.
- You renamed files.
- Files are deleted.
If the uTorrent client is active, you won’t be able to do any of the above-mentioned operations, but if you closed it in the meanwhile, there’s a chance you were able to rename, delete or move files to another directory.
And, logically, if that’s the case, uTorrent can’t reach them and continue with seeding.
Because of that, make sure to transfer back all moved files, restore them from the Recycle Bin or restore the original name, in order for the client to recognize them and continue with seeding.
In addition, if the client is still unable to recognize them, right-click the troubled file under the uTorrent‘s download list and click Force Re-check.
That should be enough to get you going. If you have any additional questions regarding the subject, make sure to tell us in the comments section below.
Newsletter
by Ivan Jenic
Passionate about all elements related to Windows and combined with his innate curiosity, Ivan has delved deep into understanding this operating system, with a specialization in drivers and… read more
Updated on March 25, 2021
- Sometimes, torrent seeding can be abruptly stopped, which is followed by the error that says Files Missing from Job. Please Recheck.
- You either moved files from the download folder, renamed the file, or the files were deleted. See how you can get through this from our guide below.
- If you want to learn more about uTorrent it’s enough to go to our uTorrent section where you will find all that we wrote about it.
- The Complete guides on troubleshooting PC issues is a huge hub where we stored all of our solutions to each and every problem that the users signaled to us or over the web.
XINSTALL BY CLICKING THE DOWNLOAD FILE
This software will keep your drivers up and running, thus keeping you safe from common computer errors and hardware failure. Check all your drivers now in 3 easy steps:
- Download DriverFix (verified download file).
- Click Start Scan to find all problematic drivers.
- Click Update Drivers to get new versions and avoid system malfunctionings.
- DriverFix has been downloaded by 0 readers this month.
Peer-to-peer file transfer lies on stable grounds which implies that people who download a certain file, will share it with others.
And there’s a known, unspoken agreement between the internet compatriots. No one likes leechers and it’s quite important to seed in order to repay your debt.
Even though you won’t have any repercussions if you decide not to seed after the download ends.
Luckily, most users decide to spend extra mileage and increase the download speed for those who fancy downloading the same file. Kudos to them!
However, sometimes seeding can be abruptly stopped, which is followed by the error that says Files Missing from Job. Please Recheck.
It’s not hard to guess why this error appears in the first place. These are the likely scenarios that caused the error:
- You moved files from the download folder.
- You renamed files.
- Files are deleted.
If the uTorrent client is active, you won’t be able to do any of the above-mentioned operations, but if you closed it in the meanwhile, there’s a chance you were able to rename, delete or move files to another directory.
And, logically, if that’s the case, uTorrent can’t reach them and continue with seeding.
Because of that, make sure to transfer back all moved files, restore them from the Recycle Bin or restore the original name, in order for the client to recognize them and continue with seeding.
In addition, if the client is still unable to recognize them, right-click the troubled file under the uTorrent‘s download list and click Force Re-check.
That should be enough to get you going. If you have any additional questions regarding the subject, make sure to tell us in the comments section below.