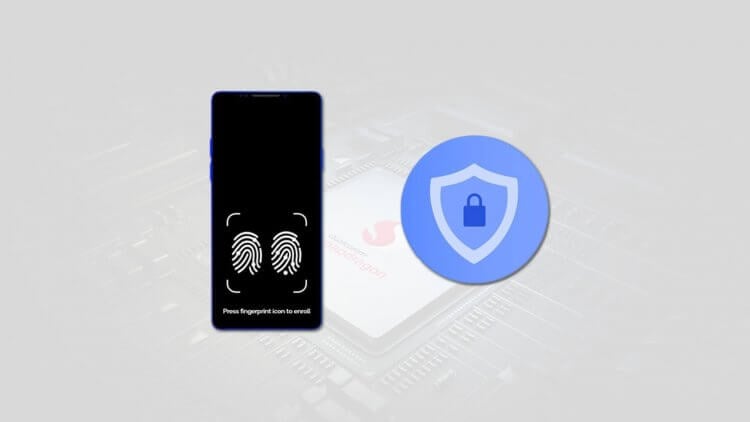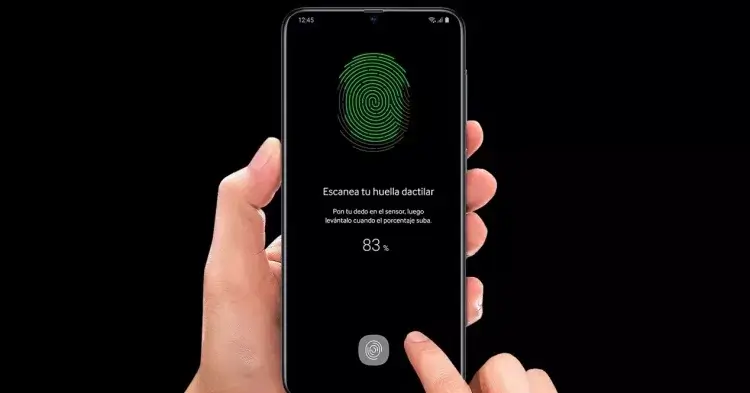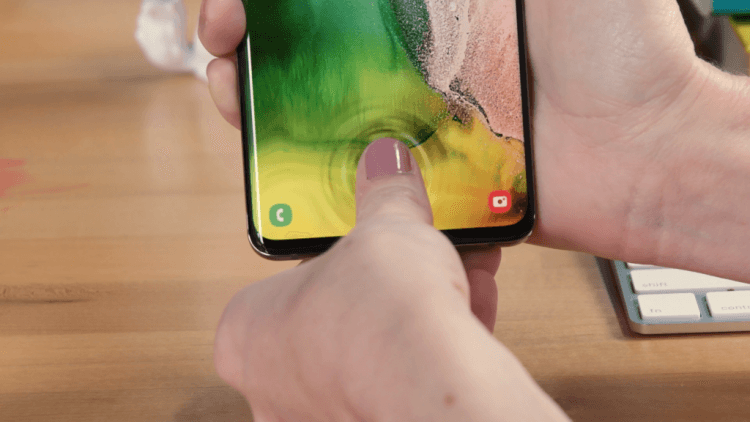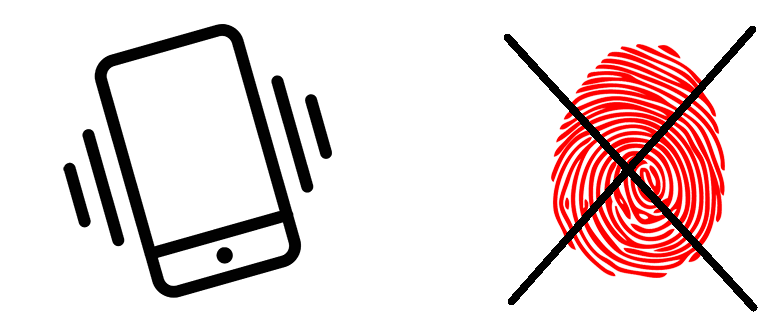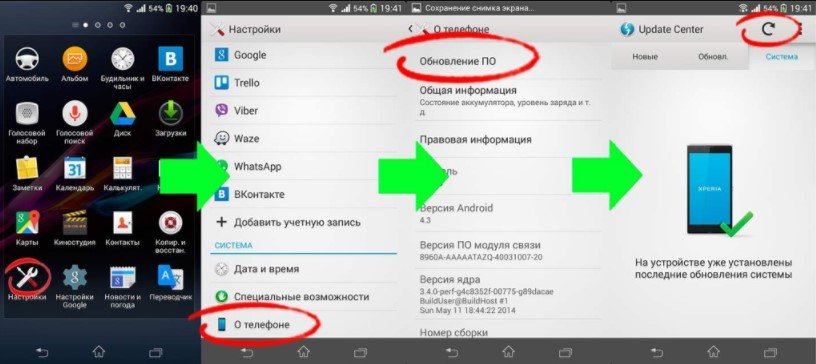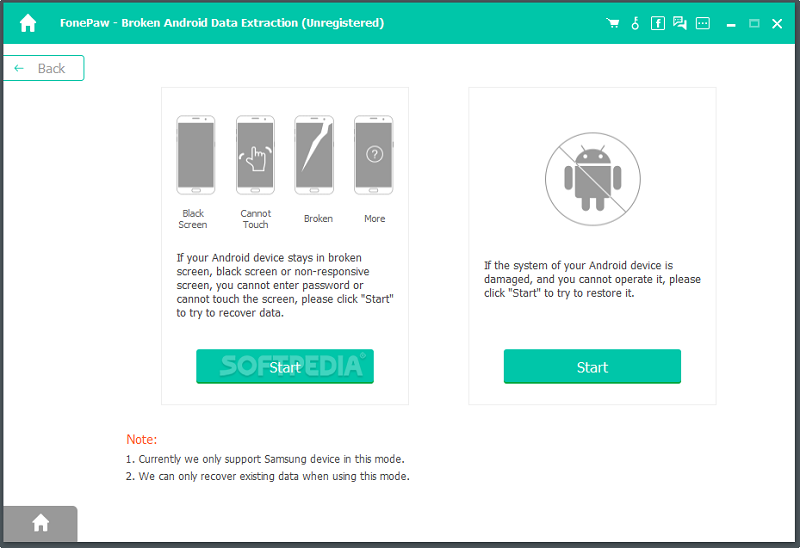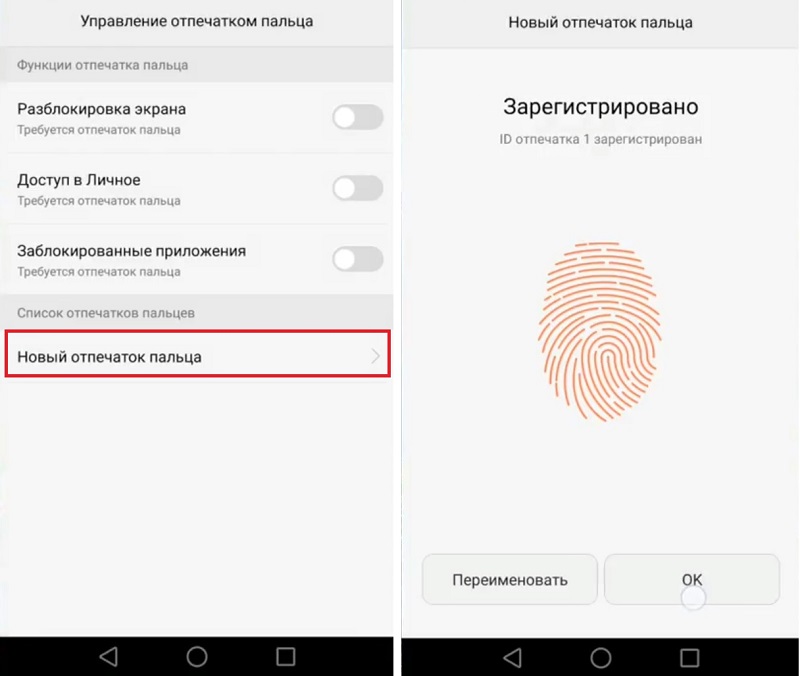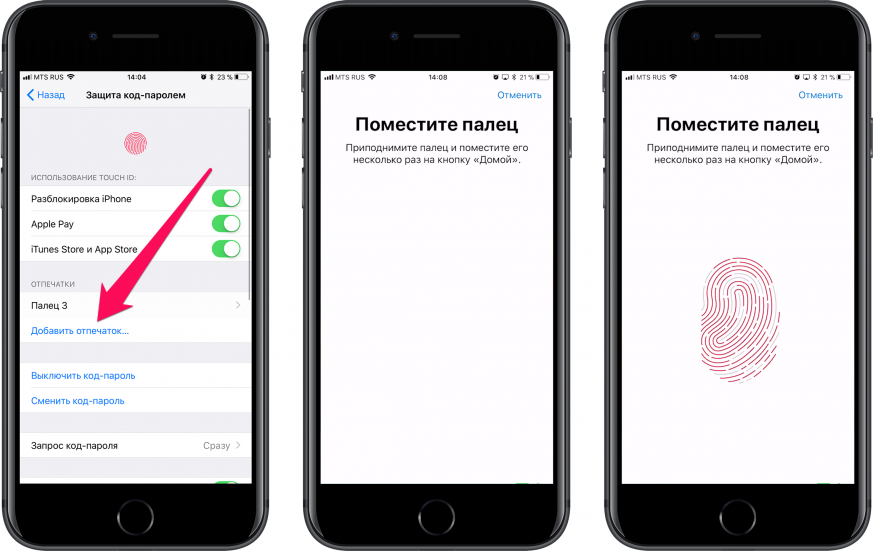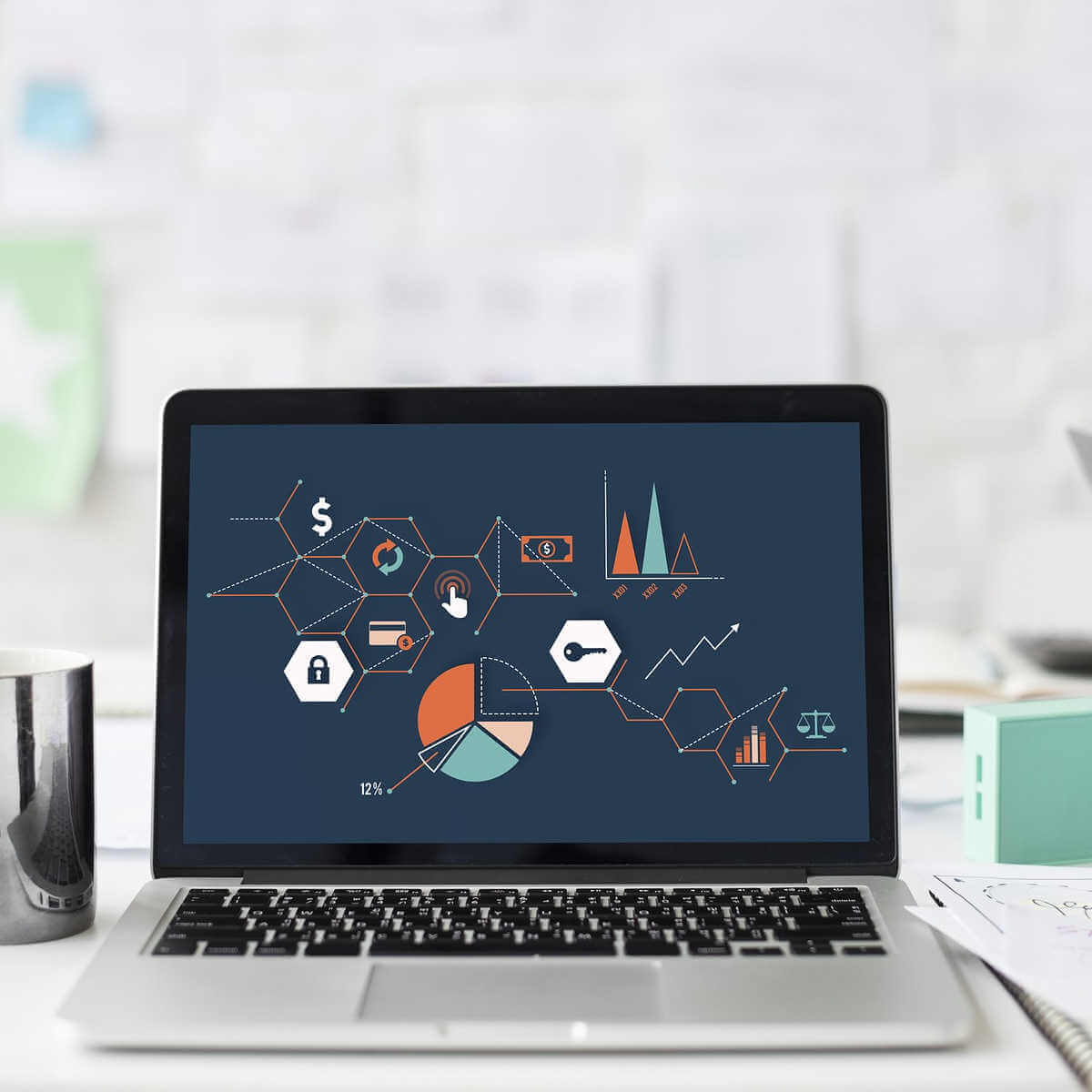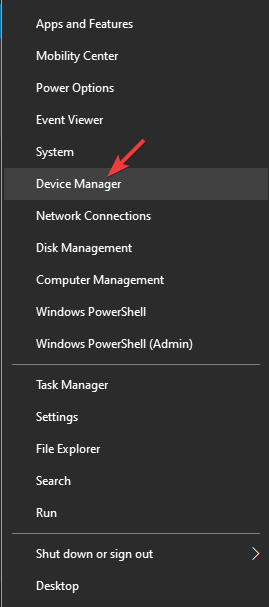Сканер отпечатка пальца загрязнился: грязь является частой причиной

Как только ваши руки станут грязными, вы моете свои руки — а вот смартфон, однако, чистится не так часто. Грязь — это, вероятно, самая частая причина того, что сканер отпечатка пальца перестает функционировать. Следующие советы помогут вам навести чистоту:
- Сперва используйте кусок липкой ленты (например, обычного скотча), чтобы удалить из сканера отпечатка пальца грубую грязь. Наклейте кусочек и нажмите на всю поверхность сканера. После этого осторожно отлепите ленту.
- Возьмите кусочек кулинарной бумаги и смочите его несколькими каплями чистой воды. Основательно протрите им сканер отпечатка пальца.
- Если, несмотря на вышеприведенные действия, вы все еще видите загрязнение, используйте несколько капель дезинфицирующего средства (так назвается спирт в аптеке), нанесенных на салфетку из микрофибры или кулинарной бумаги, протерев ими сканер. После основательной протирки должны удалиться даже самые стойкие пятна грязи.
- После этого добейтесь того, чтобы сканер и ваши пальцы стали сухими.
- Попробуйте воспользоваться устройством снова. Если сканер отпечатка пальца даже после основательной чистки продолжает отказывать, причина может заключаться в другом.
Отпечаток пальца не распознается: перепроверьте ваши пальцы
Проблема со сканером отпечатка пальца может заключаться и в ваших пальцах. Порезами, ожогами, следами от химических веществ и другими повреждениями пальцев вы существенно осложняете сканеру процесс распознания отпечатка. Проверьте, нет ли на ваших пальцах чего-то подобного.
- Добавьте в систему новый отпечаток пальца, или используйте другой палец, который уже сохранен.
- Уже при настройке нового отпечатка пальца вы заметите, работает ли сканер или нет. Если он распознает прикосновение и палец все-таки сканируется, значит модуль функционирует и причина кроется именно в определенном пальце.
Сканер отпечатка пальца сломался? Протестируйте оборудование
С помощью различных приложений можно проверить, имеет ли место быть аппаратный дефект
С помощью различных приложений на Android-устройстве можно проверить, функционирует ли еще оборудование вашего смартфона.
- Скачайте из Google Play Store приложение «Test Your Android».
- Запустите приложение и выберите в меню пункт «Сканер отпечатка пальца».
- Приложите ваш палец к сканеру. Если рисунок на пальце может быть распознан, приложение это подтвердит. Если вы отсканируете палец, который не был до этого сохранен в системе, появится уведомление «не распознан». В обоих случаях это означает, что сканер все еще функционирует.
- Если после того, как вы приложите палец к сканеру, на экране все еще будет высвечиваться инструкция «Приложите палец к сканеру», то вероятнее всего имеет место быть аппаратный дефект. В этом случае ваше устройство должно быть перепроверено и отремонтировано специалистами.
Дефект сканера отпечатка пальца: как вы можете устранить программную ошибку
В некоторых случаях к тому, что сканер отпечатка функционирует неправильно, может привести ошибка в операционной системе. Вы можете попробовать воспользоваться следующими советами:
- Перезапустите ваше устройство, чтобы устранить возможные ошибки.
- Установите самые актуальные обновления для вашего устройства.
- Если вы лишь недавно установили обновления, можете попытаться восстановить старую версию. Или вы можете подождать, когда производитель выпустит очередное обновление, которое сможет устранить проблему.
- Также вы можете попробовать привести систему к заводскому состоянию. Однако не забудьте перед этим сделать резервную копию своих данных, иначе все они будут безвозвратно удалены.
Читайте также:
- Топ 18 смартфонов со сканером отпечатков пальцев
- Тест и обзор Cubot King Kong 3: суперзащищенный смартфон с крутой начинкой
Фото: компании-производители, Андрей Киреев
Датчик отпечатков пальцев вашего телефона может не распознавать отпечатки пальцев должным образом из-за различных факторов, связанных как с самим отпечатком пальца, так и с окружающими условиями. Попробуйте еще раз, убедившись, что пальцы не слишком сухие и не слишком влажные, и что вы кладете палец целиком на область сенсора.
Отпечатки пальцев труднее распознать, если они слишком сухие. Повторите попытку, увлажнив руки или прижав палец к сенсору немного сильнее.
Возможно, что вы слишком быстро убираете палец с сенсора, в результате чего отпечатки не распознаются. Попробуйте приложить палец к сенсору и не убирать его чуть дольше.
Еще одна потенциальная причина неправильной работы сенсора отпечатка пальцев — неправильное расположение пальца. Повторите попытку, приложив палец к сенсору таким образом, чтобы он находился полностью на сенсоре.
Если отпечаток пальца не соответствует данным на вашем устройстве, попробуйте изменить угол наклона пальца или добавить новый отпечаток пальца.
Примечание.
- Мы рекомендуем регистрировать отпечаток пальца в удобном для вас положении, чтобы сканируемый отпечаток пальца был идентичен отпечатку, зарегистрированному на устройстве. При повторной регистрации отпечатка пальца начинайте с центра сенсора, а затем перемещайте палец вверх и вниз, влево и вправо.
СОВЕТЫ
Добавьте дополнительные отпечатки пальцев
Мы также рекомендуем зарегистрировать на устройстве отпечатки нескольких пальцев на случай повреждения отпечатка, например в результате травмы. Вы можете добавить до четырех отпечатков пальцев. Для этого перейдите в «Настройки», затем «Биометрия и безопасность», а затем «Отпечатки пальцев». Введите код для разблокирования устройства. Выберите «Добавить отпечаток пальца» и следуйте подсказкам на экране.
СОВЕТЫ
Удалите и заново зарегистрируйте отпечаток пальца
При возникновении проблем со считыванием, попробуйте повторно зарегистрировать ранее добавленный отпечаток пальца.
Для этого перейдите в «Настройки», затем «Биометрия и безопасность», а затем «Отпечатки пальцев». Введите код для разблокирования устройства. Нажмите на нужный отпечаток пальца, затем на кнопку «Удалить». Затем выберите «Добавить отпечаток пальца». Добавьте отпечаток пальца, следуя подсказкам на экране, а затем нажмите «Готово».
СОВЕТЫ
Установите один из других методов безопасности
На случай неисправности сенсора отпечатков пальцев мы рекомендуем заранее настроить другие методы безопасности, такие как обычный PIN-код, пароль или графический ключ, чтобы не выполнять полный сброс устройства.
Для этого перейдите в «Настройки», затем «Биометрия и безопасность», и затем выберите один из вариантов разблокирования устройства: графический ключ, PIN-код, распознавание лиц и т. д.
Сканер отпечатка пальца загрязнился: грязь является частой причиной

Как только ваши руки станут грязными, вы моете свои руки — а вот смартфон, однако, чистится не так часто. Грязь — это, вероятно, самая частая причина того, что сканер отпечатка пальца перестает функционировать. Следующие советы помогут вам навести чистоту:
- Сперва используйте кусок липкой ленты (например, обычного скотча), чтобы удалить из сканера отпечатка пальца грубую грязь. Наклейте кусочек и нажмите на всю поверхность сканера. После этого осторожно отлепите ленту.
- Возьмите кусочек кулинарной бумаги и смочите его несколькими каплями чистой воды. Основательно протрите им сканер отпечатка пальца.
- Если, несмотря на вышеприведенные действия, вы все еще видите загрязнение, используйте несколько капель дезинфицирующего средства (так назвается спирт в аптеке), нанесенных на салфетку из микрофибры или кулинарной бумаги, протерев ими сканер. После основательной протирки должны удалиться даже самые стойкие пятна грязи.
- После этого добейтесь того, чтобы сканер и ваши пальцы стали сухими.
- Попробуйте воспользоваться устройством снова. Если сканер отпечатка пальца даже после основательной чистки продолжает отказывать, причина может заключаться в другом.
Отпечаток пальца не распознается: перепроверьте ваши пальцы
Проблема со сканером отпечатка пальца может заключаться и в ваших пальцах. Порезами, ожогами, следами от химических веществ и другими повреждениями пальцев вы существенно осложняете сканеру процесс распознания отпечатка. Проверьте, нет ли на ваших пальцах чего-то подобного.
- Добавьте в систему новый отпечаток пальца, или используйте другой палец, который уже сохранен.
- Уже при настройке нового отпечатка пальца вы заметите, работает ли сканер или нет. Если он распознает прикосновение и палец все-таки сканируется, значит модуль функционирует и причина кроется именно в определенном пальце.
Сканер отпечатка пальца сломался? Протестируйте оборудование
С помощью различных приложений можно проверить, имеет ли место быть аппаратный дефект
С помощью различных приложений на Android-устройстве можно проверить, функционирует ли еще оборудование вашего смартфона.
- Скачайте из Google Play Store приложение «Test Your Android».
- Запустите приложение и выберите в меню пункт «Сканер отпечатка пальца».
- Приложите ваш палец к сканеру. Если рисунок на пальце может быть распознан, приложение это подтвердит. Если вы отсканируете палец, который не был до этого сохранен в системе, появится уведомление «не распознан». В обоих случаях это означает, что сканер все еще функционирует.
- Если после того, как вы приложите палец к сканеру, на экране все еще будет высвечиваться инструкция «Приложите палец к сканеру», то вероятнее всего имеет место быть аппаратный дефект. В этом случае ваше устройство должно быть перепроверено и отремонтировано специалистами.
Дефект сканера отпечатка пальца: как вы можете устранить программную ошибку
В некоторых случаях к тому, что сканер отпечатка функционирует неправильно, может привести ошибка в операционной системе. Вы можете попробовать воспользоваться следующими советами:
- Перезапустите ваше устройство, чтобы устранить возможные ошибки.
- Установите самые актуальные обновления для вашего устройства.
- Если вы лишь недавно установили обновления, можете попытаться восстановить старую версию. Или вы можете подождать, когда производитель выпустит очередное обновление, которое сможет устранить проблему.
- Также вы можете попробовать привести систему к заводскому состоянию. Однако не забудьте перед этим сделать резервную копию своих данных, иначе все они будут безвозвратно удалены.
Читайте также:
- Топ 18 смартфонов со сканером отпечатков пальцев
- Тест и обзор Cubot King Kong 3: суперзащищенный смартфон с крутой начинкой
Фото: компании-производители, Андрей Киреев
Защищать данные на своем смартфоне — необходимость. Причем по-настоящему безопасных способов для осуществления необходимой всем гаджетам функции не так много. В большинстве устройств это либо датчик отпечатков пальцев, либо сканер лица. Последний обычно устанавливается многими производителями недобросовестно, которые используют для реализации только камеру смартфона, а значит, ваша безопасность снова находится под угрозой. Часто пользователи сталкиваются с тем, что сканер перестает работать. Сегодня предлагаю разобраться в самых популярных причинах и обсудить способы их решения.
Не работает отпечаток пальца? Есть решение.
Лично мне датчик отпечатка пальцев нравится больше, чем сканер лица. Во-первых, это банально безопаснее, во-вторых, маски, которые мы носим теперь постоянно, превращают использование биометрии в сущий кошмар. Какого было мое негодование, когда дактилоскопический датчик перестал работать на устройстве.
Спам в Ватсапе. Как определить и как с ним бороться.
Содержание
- 1 Почему не работает датчик отпечатка пальцев
- 2 Сканер отпечатка в экране
- 3 Не работает датчик отпечатка пальца на Самсунге
- 4 Почему не работает отпечаток пальца
Почему не работает датчик отпечатка пальцев
Причин, по которым датчик может выйти из строя, огромное множество. Из самых распространенных можно выделить следующие:
- Повреждение шлейфа сенсора кнопки при самостоятельном вскрытии устройства либо после сильного механического повреждения.
- Сбой в программном обеспечении смартфона.
- Сильно загрязненная поверхность сканера.
- Изменение рисунка отпечатка пальца при повреждении кожи, ее огрубение.
- Защитная пленка или стекло, которое препятствует контакту пальца с экраном.
Причем далеко не всегда у пользователя появляется острая необходимость нести телефон в сервисный центр. Больше скажу, чаще всего хватает провести несколько нехитрых манипуляций, как все сразу встает на свои места.
Сканер отпечатка в экране
Кажется, что все понятно. Однако хотелось бы подробнее коснуться ультразвуковых сканеров отпечатка пальцев, которые находятся в экране устройства. Ранее об этом писал автор AndroidInsider.ru Артем Сутягин. В своей статье коллега подробно описал механизм работы и рассказал о всех нюансах. Если коротко, то в отличие от оптических и емкостных сканеров, новое решение использует в своей основе ультразвук.
Ультразвуковой сканер — удобно, но не всегда.
Важно отметить, что звуковые волны находятся за пределами возможностей человеческого слуха. Мы их совсем не слышим, однако с помощью них у устройства есть возможность построить детальную картину рисунка пальца человека.
Многие корпорации уже не первый год внедряет подобную технологию, а качество работы сенсора никак не ухудшается, однако некоторые компании заранее указывают, что при наклеивании защитного стекла работоспособность сенсора может упасть.
В сети встречаются негативные отзывы некоторых покупателей, которые жалуются на снижение чувствительности датчика:
Не знаю, полезно ли это будет для вас или нет! В общем! Дело такое! Отсканировал я свой палец-срабатывает молниеносно! Потом покупаю, клею защитное стекло на экран-сканер начал изредка не распознавать палец, и врямя срабатывания замедлилось! Что я сделал?!
При этом пользователь быстро нашел решение проблемы и поделился им с остальными. Если вы заметили, что отпечаток начал плохо работать после наклеивания стекла, вам следует:
- Разблокировать свой смартфон с помощью код-пароля.
- Перейти в Настройки, Пароли и безопасность.
- Заходим в пункт Разблокировка отпечатком.
- Вводим пароль от телефона для проверки.
- Выбираем добавленный отпечаток, а затем отмечаем Удалить.
- Аналогичное действие проводим с остальными сканированиями, если у вас их несколько.
- Далее просто добавляем отпечаток заново.
Только если данный способ не сработал и биометрия до сих пор работает плохо, вам стоит отклеить стекло и решать вопрос другими способами.
Не торопитесь отклекивать защитное стекло. Возможно можно обойтись и без этого.
Но если бы пользователь был внимательнее, то заметил, что компания, смартфоном которой он пользуется, специально дает комментарии по этому поводу. Вот что пишет на своем сайте Xiaomi:
Использование защитной пленки или защитного стекла для экрана может серьезно повлиять на разблокировку устройства при помощи встроенного в дисплей сканера отпечатков пальцев.
Подписывайтесь на нас в Яндекс.Дзен, там вы найдете много полезной и интересной информации из мира Android.
Не работает датчик отпечатка пальца на Самсунге
А вот у Samsung все немного сложнее. На сбои при работе жаловались многие владельцы смартфонов серии Galaxy S. Сначала у компании действительно были некоторые проблемы. Корейская компания уже не один раз отмечала, что пленка не должна никак сказаться на работе технологии.
Пользователи смартфонов Samsung жалуются на дактилоскопический датчик.
Тем не менее в сети переодически встречаются негодующие. Пообщавшись с пользователями в нашем Телеграм-чате, общими усилиями мы пришли к выводу, что лучшего решения, чем купить хорошее качественное стекло, найти трудно.
Тут я могу порекомендовать вам Телеграм-канал Сундук Али-Бабы. Ребята публикуют только проверенные товары, которые протестировали сами, так что проблем возникнуть не может.
Почему не работает отпечаток пальца
C другими причинами разобраться будет достаточно просто. Для начала пробуйте протереть область сканера специальным средством, чтобы избавиться от загрязнений. После этого разблокируйте смартфон еще раз. Если не помогло, возможно причина не в смартфоне, попытайтесь использовать сканер с другими пальцами.
Иногда для качественной работы сканера хватит просто протереть его тряпочкой.
Далее проверьте смартфон на наличие обновлений системы. Возможно вы пропустили серьезный апдейт и это привело к сбою. Если же телефон начал лагать после установки обновлений, попробуйте сброс до заводских настроек. Только не забудьте создать резервную копию, чтобы не потерять важные данные. Если и это не поможет, значит пора идти в сервис.
А вы сталкивались с проблемами работы отпечатка пальцев? Как решали проблему? Обязательно поделитесь своим опытом в комментариях ниже или в нашем чате.
Методы безопасности являются ключевыми в повседневном использовании смартфонов, среди них датчик отпечатков пальцев является самым популярным, поскольку он обеспечивает нам быстрое и очень надежное среднее значение. Это, однако, не без некоторых проблем, с которыми мы столкнулись, когда разблокировка телефонов самсунг со сканером отпечатков пальцев как на экране, так и сзади.
Эти проблемы распространяются на все ценовые диапазоны, что делает их общими проблемами, которые мы можем решить с помощью одного пользовательского интерфейса и с различными советами. Прежде чем перейти непосредственно к нашему проблема со считывателем отпечатков пальцев, Мы рекомендуем вам использовать альтернативные колебания в других задачах, потому что это может быть случай, когда мы лично работаем для нас.
Содержание
- Датчик отпечатков пальцев не реагирует на Samsung
- Безопасный режим решает проблему
- Полностью высушить мобильный
- Обнаружение сбоев с помощью датчика отпечатков пальцев
- Перенастроить сканер отпечатков пальцев
- Повторите ваш след при необходимости
- Поставьте палец в правильное положение
- Медленная разблокировка с помощью датчика отпечатков пальцев
- Проблема в защитнике или ваших пальцах
- Обновите свой мобильный
Когда мы пытаемся разблокировать мобильный телефон Samsung с помощью ридера на экране или на задней панели, и он не работает, мы не должны беспокоиться, это что-то очень повторяется среди пользователей, и в большинстве случаев решение простое. Если вы попробуете его еще раз, мы не найдем ключ, поскольку он даже не вибрирует и не пытается разблокировать устройство.
Безопасный режим решает проблему
В одном безопасном режиме пользовательского интерфейса многим пользователям удалось исправить ошибки считывателя отпечатков пальцев , Некоторое приложение может предотвратить его использование, и с этим куполом оно будет отключено, чтобы мы могли использовать его снова. Как только мы проверим это, нам просто нужно удалить последние установленные приложения и убедиться, что оно не повторяется таким образом.
Чтобы получить доступ к этому режиму на телефонах Samsung, мы должны выключить терминал или перезапустить и удерживать нажатой кнопку питания, пока он не появится, пока мы не увидим логотип Samsung. Затем мы будем удерживать кнопку уменьшения громкости, и когда она закончится, мы увидим в нижнем углу безопасный режим.
Полностью высушить мобильный
Мобильные телефоны не являются хорошими друзьями с водой или влажностью, и поэтому, если мы воспользовались водонепроницаемость некоторых Samsung Модели мы должны помнить, чтобы высушить его полностью. Вполне вероятно, что после погружения требуется дополнительное время сушки, а затем считыватель должен вернуться к нормальной работе.
Обнаружение сбоев с помощью датчика отпечатков пальцев
Если в нашем случае у нас только иногда возникают проблемы с разблокировка с помощью датчика отпечатков пальцев Решение может быть другим. Эти конкретные сбои могут быть вызваны плохой конфигурацией или неисправностью из-за износа самого считывателя, поэтому мы постараемся найти правильное решение.
Перенастроить сканер отпечатков пальцев
Первое, что мы должны попытаться найти решение проблема, чтобы разблокировать телефоны Samsung это перенастроить отпечаток пальца. По какой-то причине он может быть неправильно отрегулирован, что делает его неспособным разблокировать устройство, как бы мы ни старались. Рекомендуется не пробовать это постоянно, и первое, что мы должны сделать, это получить доступ с альтернативным шаблоном или пин-кодом, чтобы выполнить следующие шаги:
- Вводим мобильные настройки.
- Мы выбираем биометрические данные и безопасность.
- Щелкаем по отпечаткам пальцев.
- Мы удаляем следы и добавляем их снова.
Чтобы закончить, мы можем проверить отпечатки пальцев, добавленные в опцию, которая нам кажется, таким образом, мы можем проверить из первых рук, есть ли у читателя ошибка, когда смартфон заблокирован.
Повторите ваш след при необходимости
Если мы продолжаем сталкиваться с проблемой с одним отпечатком пальца, мы можем держать один и тот же палец в разных положениях столько раз, сколько необходимо. Этот механизм будет очень полезен для нас, чтобы проблемы не повторялись.
Поставьте палец в правильное положение
Независимо от того, есть ли у нас сканер отпечатков пальцев на задней панели мобильного телефона или на экране, мы не сможем разместить его, и это означает, что он не сможет разблокировать нас, как следует. Мы должны обратить внимание на то, является ли это ошибкой положения или, наоборот, это ошибка сканера отпечатков пальцев, чтобы выбрать другие альтернативы, которые мы показываем вам, чтобы исправить это.
Медленная разблокировка с помощью датчика отпечатков пальцев
Есть и другие случаи, когда датчик отпечатка пальца работает и не выходит из строя, но работает намного медленнее, чем должен быть. В этих случаях проблема очень отличается от других мобильных телефонов Samsung, и следуя шагам, которые мы покажем, вам будет очень важно, если мы хотим улучшить время отклика сканера отпечатков пальцев.
Проблема в защитнике или ваших пальцах
Защитные пленки не очень дружелюбны к считыватели отпечатков пальцев на передней панели это может очень затруднить быстрый отклик, поскольку датчик находится в более сложной ситуации, поскольку свет, который проверяет наши физические линии пальцев, может правильно их прочитать. В этом случае мы должны выбрать другой защитник, что мы можем проверить, просто разблокировав мобильное устройство при его удалении.
Пальцы также являются ключом за пределами позиции, грязь на пальцах, если мы используем мобильный телефон в физической работе или во время занятий спортом, это может занять гораздо больше времени, чтобы позволить нам получить доступ к мобильному телефону.
Обновите свой мобильный
И последнее, но не менее важное: обновления нашего мобильного телефона Samsung очень важны для исправления ошибок безопасности и защиты от нас, но они также помогают улучшить результаты блокировка отпечатков пальцев в One UI . Просто зайдя в «Настройки»> «Обновления системы», мы сможем увидеть, ждут ли нас какие-либо обновления, и то, что, вероятно, улучшит читатель, как никакое другое решение не смогло сделать.
На чтение 3 мин Просмотров 1.2к.
Обновлено 21.01.2021
На смартфонах Сяоми устанавливаются качественные дактилоскопические датчики, которые мгновенно считывают рисунок пальца для идентификации пользователя. Однако возникают ситуации, когда идентифицировать владельца не представляется возможным вследствие поломки или сбоя в работе устройства. Почему это происходит и как можно решить возникшие проблемы, вы узнаете из нашей статьи.
Если не работает сканер Xiaomi, то его рекомендуется основательно и аккуратно протереть, а также тщательно вымыть руки. Как показывает практика, сложности возникают из-за наличия загрязнений.
Содержание
- Программный сбой
- Устранение последствий обновления
- Полная разрядка аккумулятора
- Механические поломки
- Невозможно добавить отпечаток пальцев
- Как удалить отпечаток пальца на Xiaomi?
Программный сбой
В этом случае рекомендуется перезаписать введенные данные. Выполнить такое действие стоит и тогда, когда отпечаток пальца был неправильно сфотографирован, например, под углом, вследствие чего аппарат не может его распознать.
Для этого нужно зайти в настройки, где выбирается пункт «Блокировка и защита» — «Управление отпечатками». Здесь вводится графический ключ, после чего в открывшемся окне кликаем по «Добавить отпечаток».

Затем нужно ввести новый отпечаток пальца, после чего вновь попробовать разблокировать телефон. Если это не помогло, то можно воспользоваться другим способом решения проблемы.
Устранение последствий обновления
Порой не работает сканер пальца на Xiaomi из-за ошибок в обновлении программного обеспечения. Решается вопрос путем сброса настроек до заводских параметров. Обратите внимание, что предварительно следует осуществить резервное копирование данных, так как в противном случае они будут удалены из памяти девайса. Также рекомендуется перед началом процедуры извлечь microSD из смартфона.
Заходим в настройки и выбираем пункт «Расширенные настройки» — «Сброс настроек».

Есть и менее радикальный способ – просто дождаться выхода очередной версии прошивки либо откатить ее на предыдущую версию.
Полная разрядка аккумулятора
В некоторых случаях помогает вариант с полной разрядкой аккумуляторной батареи. Доводим ее значение до 0% и дожидаемся, пока мобильное устройство само отключится вследствие отсутствия заряда. Затем подключаем его к сети, но сам аппарат включаться не должен.
По достижению им заряда в 100% нужно включить смартфон Xiaomi, оставив его при этом подключенным к сети. Нужно будет немного подождать, пока на экране не появится предложение использования дактилоскопического датчика для идентификации. После прикладывания пальца высока вероятность отсутствия повтора программного сбоя.
Механические поломки
Они возникают, если телефон упал на твердую поверхность, на датчике или дисплее появились трещина либо скол. Для корректной работы опции очень важно, чтобы поверхность была идеально ровной и неповрежденной. Негативно сказывается на состоянии модуля и залитие водой. В таких случаях устранить проблему поможет только квалифицированный мастер.
Невозможно добавить отпечаток пальцев
Случается, что работоспособность модуля сохраняется, но при добавлении нового узора на дисплее появляется сообщение «Повторите ошибку» либо «Не удалось добавить отпечаток пальцев».

Надо зайти в настройки, где выбрать пункт «Расширенные настройки» — «Для разработчиков». В «Режиме для разработчиков» ползунок передвигается влево.
Как удалить отпечаток пальца на Xiaomi?
Снова заходим в настройки и кликаем по пункту «Расширенные настройки». Тут выбираем подпункты «Язык и ввод» — «Языки», где нажимаем на «English United Kingdom» или на «English United States».
На следующем этапе удаляется существующий узор. Когда операция будет завершена, то снова выбирается в настройках русский язык.
Если у вас не работает сканер отпечатков на Xiaomi, то рекомендуется сначала попробовать самые простые варианты решения проблемы. И только если они не помогли, переходить к более серьезным способам наподобие возврата к заводским данным.
За частую, многие пользователи сталкиваются с проблемой, что их функция в смартфоне «отпечаток пальца» не распознает палец. Прежде чем приступать к решению этой проблемы, необходимо разобраться в принципе работы таких алгоритмов. Если же нужно поскорей узнать решение проблемы, то переходите сразу к концу статьи — там будет описано подробное решение.
Принцип работы алгоритма
Во время установки отпечатка пальца, необходимо прикладывать палец под разными углами и повторять процедуру в течение 10-15 раз — в этот момент смартфон сканирует «изображения» и сохраняет их в папку. Далее этой папке дается название, например, «отпечаток пальца 1».
Когда вы прикладываете палец на сканер для распознавания отпечатка — алгоритм смартфона начинает сканировать палец и делать анализ. Анализ происходит просто: алгоритм берет изображения с папки ищет 80-90% совпадений с приложенным пальцем. Если совпадения найдены, то смартфон разблокируется и предоставит доступен владельцу; если совпадения не найдены, то смартфон также будет заблокирован.
Когда пользователи утверждают, что сканер отпечатка пальца плохой, потому что не распознает палец — правда, но от части. Да, действительно, в более дешевых версиях смартфона, сканеры могут сохранять изображения низкого качества, из-за чего распознавание отпечатка затрудняется.
Но, что если «отпечаток пальца» не распознает палец в более дорогих смартфонах, тоже дешевый сканер? Возможно, но маловероятно. У каждого производителя смартфонов имеется свой алгоритм по распознаванию отпечатка пальца: в каких-то требуется минимум 70% совпадений, а в каких-то — 90%. Поэтому если палец не приложен точно к сканеру от центра, то могут возникать ошибки алгоритма при сканировании и анализе отпечатка. В этом есть свои плюсы и свои минусы. Плюсы — усиленная защита, минусы — не всегда распознает отпечаток.
Решение проблемы со сканером отпечатка пальца
После того, как мы разобрались с принципом работы сканера по отпечатку пальца, можно приступать к решению проблемы. Как уже ранее утверждалось, функция «отпечаток пальца» сканирует палец, далее с помощью алгоритма ищет совпадения по имеющимся изображениям в папке.
Для того чтобы «отпечаток пальца» срабатывал в 99.99% случаях, необходимо создать как можно больше папок с изображениями вашего отпечатка. Как правило, стандартный смартфон поддерживает до 5 отпечатков пальца одновременно.
Необходимо создать максимальное количество отпечатков одного и того же пальца. Во время этой процедуры, вы не единожды получите сообщение «такой отпечаток уже есть» — игнорируем его и продолжаем прикладывать палец под разными углами до тех пор, пока смартфон не примет это изображение. После всех этих действий у вас будет 5 папок и около 100 изображений под разными углами вашего отпечатка пальца.
Теперь, когда вы прикладываете палец к сканированию отпечатка — алгоритм сравнивает отпечаток со 100 изображениями, что минимизирует шанс ошибки во время распознавания. Во время моей личной проверки, сканер в точности до 99.99% случаях распознавал палец.
В этой статье мы покажем вам варианты, которые вы можете сделать, чтобы исправить, когда сканер отпечатков пальцев не работает или не обнаруживает в Galaxy S20, S20 + или S20 Ultra, с помощью простых шагов.
Сканер отпечатков пальцев не работает или не обнаруживает отпечатки пальцев, это может быть программный сбой, который можно решить с помощью нескольких методов устранения неполадок. Если проблему не решить с помощью предоставленных нами методов, последним вариантом будет посещение ближайшего сервисного центра Samsung и его осмотр у авторизованного специалиста.
Оглавление
- 1 Исправлено, сканер отпечатков пальцев не работает или не обнаруживает в серии Galaxy S20
- 1.1 Очистите экран
- 1.2 Снимите защитную пленку с экрана
- 1.3 Обновление до последней версии программного обеспечения
- 1.4 Удалить и добавить отпечатки пальцев
- 1.5 Улучшить чувствительность экрана
- 1.6 Очистить кеш из режима восстановления
- 1.7 Сбросить настройки приложения
- 1.8 Устранение неполадок приложений в безопасном режиме
- 1.9 Сброс к заводским настройкам
- 1.10 Посетите сервисный центр
Исправлено, сканер отпечатков пальцев не работает или не обнаруживает в серии Galaxy S20
Очистите экран
Поскольку серия Galaxy S20 оснащена датчиком отпечатков пальцев под дисплеем, первым делом нужно полностью очистить экран любой тканью из микрофибры. Технически наличие пыли, пятен или грязи на экране мало повлияет на сканер отпечатков пальцев вашего устройства, поскольку он использует звук при сканировании трехмерного изображения пальца. Однако реальные тесты показывают обратное.
Снимите защитную пленку с экрана
Если вы используете защитную пленку для экрана, попробуйте снять ее и посмотреть, снова ли заработает сканер отпечатков пальцев. Плохо установленные или низкокачественные защитные пленки могут снизить производительность сканера. Если ничего не работает, продолжайте действия по устранению неполадок, указанные ниже.
Обновление до последней версии программного обеспечения
Чтобы обновить системное программное обеспечение, выполните следующие действия:
- Откройте «Настройки» из меню Quick Nav или средства запуска.
- Перейдите на вкладку «Еще», затем нажмите «Об устройстве».
- Нажмите на обновление программного обеспечения.
- Если доступно обновление системы, вы увидите соответствующий параметр на экране. Коснитесь Скачать и установить.
- Если ваша система обновлена, вы увидите сообщение о том, что система обновлена.
Вот и все. Вы успешно проверили наличие обновлений системы на своих Samsung Galaxy S20 (Plus) и S20 Ultra.
Вот несколько вещей, которые необходимо соблюдать при обновлении Samsung Galaxy S20 (Plus) и S20 Ultra или любого другого устройства:
- Ваше устройство должно быть подключено к Интернету.
- На вашем устройстве должно быть достаточно места для загрузки обновления.
- У вашего устройства должно быть достаточно заряда, более 50% для установки обновления.
Удалить и добавить отпечатки пальцев
- На главном экране проведите пальцем вверх или вниз от центра дисплея, чтобы открыть экран приложений.
- Откройте приложение «Настройки».
- Нажмите Биометрия и безопасность.
- Коснитесь Отпечатки пальцев. При появлении запроса введите текущий PIN-код, пароль или шаблон.
- Выберите отпечаток пальца, который нужно удалить. Чтобы выбрать все, коснитесь отпечатка пальца и удерживайте его, пока не выберете его, затем коснитесь «Все» (вверху слева). При выборе слева от отпечатка пальца появится синяя галочка.
- Коснитесь Удалить (вверху справа).
- Для подтверждения ознакомьтесь с заявлением об отказе от ответственности и нажмите «Удалить».
- Это оно. Вы удалили отпечаток пальца со своего устройства.
Удалив все сохраненные отпечатки пальцев, снова включите распознавание отпечатков пальцев. Перед началом настройки убедитесь, что:
- ваши руки, особенно пальцы, которые вы хотите добавить, очищены от пыли, влаги, грязи, масла, лосьона, красителей и т. д.
- у вас есть готовый вариант разблокировки экрана (PIN-код, графический ключ или графический ключ).
Ниже приведены инструкции по добавлению дополнительных отпечатков пальцев на Galaxy:
- На главном экране проведите пальцем вверх или вниз от центра дисплея, чтобы открыть экран приложений.
- Откройте приложение «Настройки».
- Коснитесь экрана блокировки.
- В разделе «Ищете что-то еще?» Коснитесь Отпечатки пальцев. При появлении запроса введите текущий PIN-код, пароль или шаблон.
- Коснитесь Добавить отпечаток пальца. При появлении запроса введите текущий PIN-код, пароль или шаблон.
- Следуйте инструкциям на экране, чтобы отсканировать отпечаток пальца. При необходимости повторите этот шаг, пока процесс не будет завершен.
- Нажмите ГОТОВО (внизу справа).
- Это оно! Вы зарегистрировали еще один отпечаток пальца.
Улучшить чувствительность экрана
- Перейдите в Настройки на панели приложений или нажмите кнопку настроек в форме шестеренки на раскрывающейся панели.
- Выберите Display из списка опций.
- Прокрутите вниз до пункта «Чувствительность к силе нажатия».
- Установите переключатель в положение ВКЛ, чтобы увеличить чувствительность к касанию при использовании с защитными пленками.
Очистить кеш из режима восстановления
Если вы не знаете, что такое восстановление, первое, что звонит загрузчик, — это восстановление. Режим восстановления — это специальный загрузочный раздел, в котором установлено приложение для восстановления. И вы можете исправить некоторые проблемы с телефоном. Выполните следующие действия, чтобы очистить кеш из режима восстановления:
- Выключи свой телефон.
- Как только он выключен. Одновременно нажмите и удерживайте кнопку питания / Bixby и уменьшения громкости, пока не появится логотип Android.
- Когда появится зеленый логотип Android, отпустите обе кнопки.
- Появится меню экрана восстановления.
- Используйте кнопку громкости, чтобы перейти к Wipe Cache Partition, затем нажмите кнопку питания, чтобы подтвердить выбор.
- Подождите, пока ваше устройство не сотрет весь кеш или временные данные из системного раздела.
- Снова нажмите кнопку питания, чтобы перезагрузить устройство.
Это удалит все временные данные с устройства. А дальше работает как новый.
Сбросить настройки приложения
- Откройте приложение «Настройки».
- Коснитесь Приложения.
- Нажмите на Дополнительные настройки в правом верхнем углу (значок с тремя точками).
- Выберите Сбросить настройки приложения.
- Перезагрузите свой Galaxy и проверьте, нет ли проблемы.
Устранение неполадок приложений в безопасном режиме
Если вы не знаете, что такое безопасный режим, безопасным способом система временно отключит все сторонние приложения, которые вы установили на свое устройство. Таким образом мы сможем выяснить, в каком приложении возникает проблема. Выполните следующий шаг, чтобы включить безопасный режим:
- Выключите устройство.
- Нажмите и удерживайте кнопку питания устройства, пока не появится экран с названием модели.
- Когда на экране появится логотип SAMSUNG, отпустите кнопку питания.
- Сразу после отпускания клавиши питания нажмите и удерживайте клавишу уменьшения громкости.
- Продолжайте удерживать клавишу уменьшения громкости, пока устройство не перезагрузится.
- Безопасный режим отобразится в нижнем левом углу экрана.
- Отпустите клавишу уменьшения громкости, когда увидите безопасный режим.
После выяснения приложений, которые создают проблему, выполните следующие действия, чтобы удалить их (при необходимости):
- Откройте настройки из Launcher.
- Нажмите на Приложения.
- Нажмите «Просмотреть все приложения».
- Коснитесь приложения, которое хотите удалить
- Коснитесь Удалить.
- Коснитесь ОК для подтверждения.
Сброс к заводским настройкам
Отказ от ответственности
Сброс до заводских настроек удалит все, поэтому вы хотите убедиться, что вы создали копию своих данных, таких как фотографии, видео, документы, тексты и т. Д. раньше времени.
В меню настроек:
- Откройте настройки из панели запуска.
- Прокрутите и коснитесь Общее управление.
- Коснитесь Сбросить.
- Выберите Сброс заводских данных.
- Нажмите «Сброс», чтобы продолжить.
- Нажмите «Удалить все», чтобы подтвердить действие.
Из Recovery:
- Выключи свой телефон.
- После выключения одновременно нажмите и удерживайте кнопки питания / Bixby и уменьшения громкости, пока не появится логотип Android.
- Когда появится зеленый логотип Android, отпустите обе кнопки.
- Появится меню экрана восстановления.
- Нажимайте кнопку уменьшения громкости, пока не выделите «Wipe data / factory reset».
- Нажмите кнопку питания, чтобы выбрать «Wipe data / factory reset».
- Используйте уменьшение громкости, чтобы выделить Да.
- Нажмите кнопку питания, чтобы подтвердить действие по очистке данных телефона.
Посетите сервисный центр
Хотя это случается редко, в некоторых случаях проблемы на устройствах Samsung Galaxy могут быть связаны с плохим оборудованием. Если восстановление заводских настроек не помогает решить вашу проблему, посетите местный магазин Samsung или Сервисный центр чтобы квалифицированный специалист Samsung мог проверить оборудование. При необходимости они могут отправить его на ремонт или замену.
У вас есть устройство Galaxy или какое-либо устройство Android, и вам нужны такие простые уроки? Тогда следите за новостями GetDroidTips » Советы и хитрости для Android столбец, потому что скоро появятся много простых руководств по Galaxy.
Если у вас есть какие-либо вопросы по этому поводу, раздел комментариев всегда доступен для вас.
Больше похоже на это
- Как использовать дублирование экрана на Samsung Galaxy S20, S20 + или S20 Ultra?
- Экран часто мерцает на Galaxy S20, S20 + или S20 Ultra? Как исправить?
- Не отвечает сенсорный экран или проблема не работает на Galaxy S20, S20 + или Ultra: исправить
- Контактное приложение аварийно завершает работу и остановлено: устранение неполадок на Galaxy S20, S20 + или Ultra
- Устранить проблему сбоя Bixby или не работать на Galaxy S20, S20 + или Ultra?
- Устранить проблему с загрузкой или сбоями в Google Play Store на Galaxy S20, S20 + или Ultra?
- Я не могу звонить или принимать звонки: как исправить это на Galaxy S20, S20 + или Ultra
Привет! Я Шекхар Вайдья, блогер, ученик, изучающий CS и программирование.
Сканер отпечатков пальцев Galaxy S20 не работает. Вот как это исправить!
Большинство, если не все новые смартфоны уже поддерживают сканирование отпечатков пальцев среди других функций биометрии и безопасности. Он есть и в новейшем флагманском смартфоне Samsung Galaxy. Если по какой-то причине вы не можете заставить сканер отпечатков пальцев Galaxy S20 работать должным образом, я наметил несколько быстрых и эффективных решений, которые вы можете попробовать. Читайте дальше, чтобы узнать, почему ваш сканер отпечатков пальцев galaxy s20 не работает и как это исправить дома.
Ранее вы продолжаете, попробуйте определить, когда и как возникла проблема. Выявление первопричины проблемы обычно приводит к поиску быстрого и окончательного решения. Чтобы дать вам несколько советов, я суммировал возможные причины следующим образом:
- Проблемы с программным обеспечением
- Грязь или масло на сканере отпечатков пальцев
- Поврежденный или неисправный датчик отпечатков пальцев
Если вы посмотрите на вероятные причины, могут быть только две возможности, и это либо аппаратная проблема, либо программные сбои.
Прежде чем отправиться в сервисный центр, вы можете попробовать некоторые обходные пути, чтобы исключить проблемы с программным обеспечением, являющиеся причиной их первопричины. Читайте дальше, чтобы узнать, что делать дальше.
Устранение неполадок сканера отпечатков пальцев Galaxy S20, который не работает
Необходимое время: 10 минут
Для начала проверьте и убедитесь, что кнопка отпечатка пальца или сканер не грязный. Если он грязный, то вы можете очистить его ватным тампоном, смоченным спиртом, чтобы протереть поверхность. Дайте датчику высохнуть, а затем коснитесь его, чтобы проверить, работает ли он. Также убедитесь, что ваш палец сухой и чистый. Если сканер по-прежнему не работает, попробуйте следующие методы для устранения причин, связанных с программным обеспечением.
- Принудительно перезагрузите телефон.
Если все работало нормально со сканером отпечатков пальцев вашего телефона, а затем он внезапно остановился или не смог распознать ваш отпечаток пальца, это могло быть просто из-за каких-то случайных сбоев системы. Чтобы устранить это, потребуется перезагрузка системы или перезагрузка.
Вы можете выполнить обычный перезапуск или мягкий сброс, но я рекомендую вам выполнить принудительный перезапуск. Это приведет к резкому прекращению работы всех поврежденных приложений и служб, которые могли вызвать конфликты со сканером отпечатков пальцев или биометрической системой на вашем устройстве.
Чтобы принудительно перезапустить Galaxy S20, нажмите и удерживайте Power/Bixby и Volume Down одновременно в течение примерно 10 секунд, а затем отпустите обе кнопки при перезагрузке телефона.
В этом нет необходимости для предварительного резервного копирования файлов, поскольку этот процесс не влияет на сохраненные данные во внутренней памяти телефона.
Просто подождите, пока ваш телефон перезапустит все системные службы, и когда это будет сделано, попробуйте использовать сканер отпечатков пальцев, чтобы убедиться, что он уже работает должным образом.
Обновите до последней доступной версии программного обеспечения.
Еще одно рекомендуемое решение, которое вы можете попробовать, — это установка доступных обновлений программного обеспечения на свой телефон. Обновления программного обеспечения (Android) не только вводят новые функции, но и содержат исправления ошибок для решения существующих проблем, связанных с устойчивыми системными ошибками и вредоносным ПО.
Перед обновлением телефона убедитесь, что он достаточно заряжен. Также убедитесь, что он подключен к сети Wi-Fi.
Чтобы проверить наличие обновлений, откройте экран приложений, затем перейдите в меню Настройки-> Обновления системы и затем коснитесь параметра Проверить обновления системы.
Если доступно обновление системы, вы увидите уведомление о том, что для загрузки доступна новая версия Android. Если там написано, просто нажмите Загрузить и установить , а затем следуйте остальным подсказкам на экране, чтобы завершить установку обновления на свой телефон.
Не делайте этого забудьте перезагрузиться после обновления, чтобы убедиться, что все новые системные изменения и исправления ошибок из последнего обновления были правильно реализованы.
В качестве альтернативы вы можете использовать Smart Switch, чтобы вручную обновить свой Galaxy S20 на компьютере. Этот процесс включает проводное соединение, что означает необходимость подключения телефона к компьютеру с помощью прилагаемого USB-кабеля.
На компьютере также должно быть установлено последнее приложение Smart Switch для выполнения процесса обновления.
Удалить зарегистрированный отпечаток пальца, затем добавьте его обратно.
Иногда что-то просто перестало работать по неизвестным причинам. Если это то, что происходит в системе отпечатков пальцев вашего телефона, может помочь удаление зарегистрированного отпечатка пальца. Это часто требуется, если зарегистрированный отпечаток пальца был поврежден.
Чтобы удалить зарегистрированный отпечаток пальца на вашем Galaxy S20, перейдите в меню Настройки-> Экран блокировки и безопасность-> Сканер отпечатков пальцев , а затем нажмите Редактировать в правом верхнем углу экрана. На следующем экране вы увидите зарегистрированные отпечатки пальцев. Прокрутите вниз до раздела Управление отпечатками пальцев и выберите отпечаток, который вы хотите удалить. Выбрав отпечаток пальца, нажмите Удалить , чтобы удалить его.
После удаления отпечатка перезапустите телефон, затем снова добавьте свой отпечаток.
Инструменты
Материалы
Если ничего из этого не помогает, то это тот момент, когда вам следует подумать о поездке в сервисный центр или связаться с оператором связи (если вы получили телефон от оператора связи) для получения дополнительной помощи и рекомендаций..
Если будет обнаружено, что это заводской дефект, вы можете воспользоваться гарантией либо на обслуживание, либо на замену нового устройства.
И это охватывает все, что описано в этом руководстве по устранению неполадок. Пожалуйста, оставайтесь в курсе, чтобы получить более подробные руководства по устранению неполадок и учебные пособия, которые помогут вам максимально эффективно использовать возможности нового Samsung galaxy s20.
Вы также можете посетить наш канал YouTube , чтобы просмотреть другие видеоуроки для смартфонов и руководства по устранению неполадок.
ТАКЖЕ ПРОЧИТАЙТЕ: Как решить проблему перегрева на Galaxy S20
Источник
Не работает сканер отпечатков пальцев на телефоне — причины и решение
Если не работает сканер отпечатка пальца на смартфоне, большинство функций становятся для нас недоступными. Как решить эту проблему? Зависит от бренда и модели телефона.
Что делать, если не работает отпечаток пальца в телефонах Samsung?
Причин того, что неисправен сканер биометрических данных на Самсунге, может быть много. Ниже перечисляем общие ситуации, когда телефон Samsung не может быть разблокирован с помощью отпечатков пальцев, и способы их устранения.
- Случай 1: Samsung не удалось распознать отпечаток.
- Случай 2: Сканер отпечатков пальцев перестал работать после обновления.
Случай 1: Samsung не удалось распознать отпечаток
Вопрос пользователя: У меня Galaxy Note 5, и я использую отпечаток пальца, чтобы разблокировать телефон. Сканирование всегда работало нормально. Но вдруг телефон просто не смог распознать мой отпечаток. Что еще хуже, я забыл пароль для резервного копирования. Теперь у меня полностью заблокированный телефон и я не могу им пользоваться. Помогите! Пожалуйста.
Решаем проблему.
Во-первых, не паникуйте. Во-вторых, проверьте, подключен телефон Note 5 к Wi-Fi или мобильному интернету. Если это так, можете снова разблокировать свой телефон с помощью учетной записи Google или с помощью findmymobile.samsung.com. Это лучшие способы, как обойти блокировку.
- Чтобы разблокировать Note 5 с помощью учетной записи Google, необходимо заблокировать учетную запись Google на своем телефоне, прежде чем заблокировать ее.
После ввода неправильного пароля резервной копии более 5 раз, вы получаете возможность «Разблокировать через Google». Затем введите свой адрес электронной почты Google и пароль, нажмите «Войти». После входа в систему «Экран блокировки» будет сброшен как «Размах».
- Разблокировка Samsung с помощью Findmymobile.samsung.com.
Вы должны были добавить учетную запись Samsung и включить «Пульт дистанционного управления» на своем телефоне Samsung, чтобы использовать функцию разблокировки на findmymobile.samsung.com.
Перейдите на веб-сайт findmymobile.samsung.com и войдите в свою учетную запись Samsung. Затем найдите опцию «Разблокировать мой экран». Нажмите на кнопку «Разблокировать», и получите сообщение: экран разблокирован. Настройте блокировку экрана на устройстве.
- Разблокировка самсунга заводским сбросом
Что, если отключили сетевое соединение или нет учетной записи Google / Samsung? Вы по-прежнему можете разблокировать телефон, сбросив настройки телефона до заводских.
- Шаг 1. Переведите телефон в режим восстановления. Выключите устройство. Затем нажмите и удерживайте кнопки «Увеличение громкости», «Питание» и «Домой» одновременно, пока не появится логотип Android. Отпустите кнопку «Питание», но продолжайте удерживать другие кнопки, пока не появится следующая страница.
- Шаг 2. Нажмите «Стереть данные / сброс к заводским настройкам» и «Стереть раздел кеша», чтобы стереть все настройки и данные в телефоне. Затем перезагрузите телефон, снимите блокировку экрана.
Примечание. Восстановление заводских настроек, как способ обойти отпечаток пальца на телефоне, уничтожит все настройки и данные в телефоне. Таким образом, вы потеряете все данные, если у вас нет резервной копии.
Случай 2: Сканер отпечатков пальцев на телефоне перестал работать после обновления
Вопрос пользователя: Я использовал разблокировку телефона с помощью отпечатка пальца. Однако после того, как я обновил свой Galaxy S6, перестал работать отпечаток пальца. Каждый раз, когда я пытался добавить отпечаток или использовать сканер, я получал сообщение: «Убедитесь, что кнопка «Домой» чистая и сухая, затем повторите попытку». Что происходит с моим телефоном?
Решаем проблему.
Каждое новое обновление Android может содержать небольшие ошибки и вызывать проблемы в некоторых моделях. Чтобы устранить ошибки, вы должны сначала очистить раздел кеша в режиме восстановления:
- Переведите телефон в режим восстановления.
- Используйте кнопки громкости, чтобы прокрутить вниз и выделить «Wipe Cache Partition».
- Нажмите кнопку «Питание» для подтверждения.
- После этого выберите «Перезагрузить систему сейчас», чтобы перезагрузить телефон.
Если touch id не распознает отпечаток пальца и дальше, попробуйте три других метода:
- Исправление с помощью Broken Android Data Extraction для защиты данных. Этот метод, как взломать систему, если вы не можете получить к ней доступ, а затем извлечь данные телефона на ПК в качестве резервной копии.
Недостаток: часть моделей Samsung может не поддерживаться.
- Выполнение сброса настроек телефона в режиме восстановления. Но помните, что сброс настроек телефона к заводским установкам удалит все данные и вернет телефон к заводскому состоянию. Поэтому сделайте резервную копию важных данных на компьютере перед выполнением сброса.
Недостаток: все данные исчезнут!
Недостаток: Удаляется все содержимое и настройки телефона. Устройство вернется в исходное состояние.
Есть еще вопросы о том, почему появляется ошибка датчика отпечатков пальцев на Samsung? Оставьте свой вопрос ниже, и мы посмотрим, что можем сделать.
Что делать, если не работает или плохо работает сканер отпечатков на Iphone или на Xiaomi?
Есть много причин, по которым не срабатывает датчик сенсора с первого раза на Айфоне или Сяоми.
Чаще всего проблема связана с:
- Кончик пальца не полностью закрыл сенсор.
- Мокрые руки.
- Телефон не точно прочитал отпечаток пальца еще при регитсрации, поэтому постоянно выбивает ошибку.
Если ваш телефон постоянно неправильно читает отпечаток, попробуйте это очень простое решение, которое действительно работает.
Зарегистрируйте один и тот же отпечаток два или три раза. Например, отсканируйте палец, которым обычно разблокируете телефон, по крайней мере, дважды — скажем, большой. Затем отсканируйте второй палец, который тоже можно использовать для разблокировки устройства, например, указательный.
Причиной нескольких сканирований одного и того же пальца является то, что когда вы регистрируете кончик пальца в первый раз, не всегда понятно, какие части отпечатка были захвачены программным обеспечением, а какие нет. Принцип работы сканера простой — он читает основные линии пальца и распознает их при повторе. Но если на подушечке были царапины, телефон может не пустить вас.
Устанавливая один и тот же отпечаток пальца более одного раза, вы увеличиваете или удваиваете вероятность того, что ваш соберет достаточно данных.
Как зарегистрировать несколько отпечатков пальцев на телефоне
Большинство телефонов позволяют сохранить максимум пять отпечатков пальцев из соображений безопасности. Чем больше пальцев вносите в систему, тем выше вероятность того, что телефон будет разблокирован другими людьми.
Инструкция, как зарегистрировать отпечатки на телефонах Android:
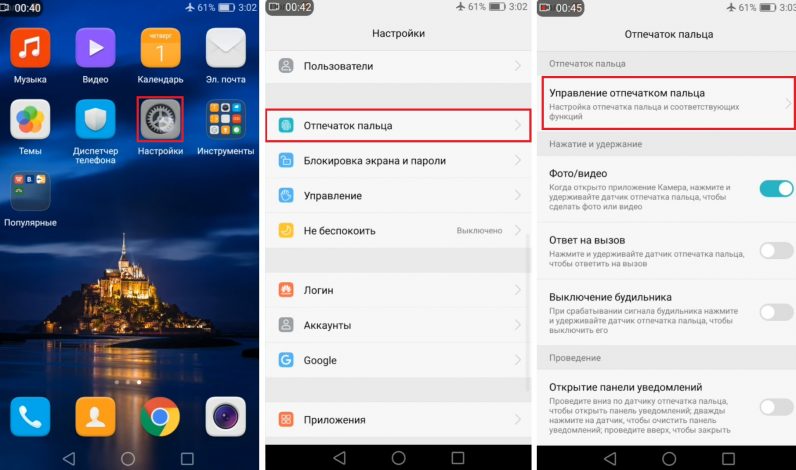
- Откройте настройки.
- Нажмите «Безопасность».
- Нажмите «Отпечаток пальца».
- Введите PIN-код еще раз.
- Нажмите «Добавить отпечаток».
Инструкция, как зарегистрировать отпечатки на iPhone с Touch ID:
- Откройте настройки.
- Нажмите Touch ID и пароль.
- Введите свой пароль
- В разделе «Отпечатки пальцев» нажмите «Добавить отпечаток».
Эти простые советы, как обмануть систему сканирования биометрических данных, помогут выпутаться из многих ситуация и всегда оставаться на связи.
Источник
Защищать данные на своем смартфоне — необходимость. Причем по-настоящему безопасных способов для осуществления необходимой всем гаджетам функции не так много. В большинстве устройств это либо датчик отпечатков пальцев, либо сканер лица. Последний обычно устанавливается многими производителями недобросовестно, которые используют для реализации только камеру смартфона, а значит, ваша безопасность снова находится под угрозой. Часто пользователи сталкиваются с тем, что сканер перестает работать. Сегодня предлагаю разобраться в самых популярных причинах и обсудить способы их решения.
Не работает отпечаток пальца? Есть решение.
Лично мне датчик отпечатка пальцев нравится больше, чем сканер лица. Во-первых, это банально безопаснее, во-вторых, маски, которые мы носим теперь постоянно, превращают использование биометрии в сущий кошмар. Какого было мое негодование, когда дактилоскопический датчик перестал работать на устройстве.
Спам в Ватсапе. Как определить и как с ним бороться.
Содержание
- 1 Почему не работает датчик отпечатка пальцев
- 2 Сканер отпечатка в экране
- 3 Не работает датчик отпечатка пальца на Самсунге
- 4 Почему не работает отпечаток пальца
Почему не работает датчик отпечатка пальцев
Причин, по которым датчик может выйти из строя, огромное множество. Из самых распространенных можно выделить следующие:
- Повреждение шлейфа сенсора кнопки при самостоятельном вскрытии устройства либо после сильного механического повреждения.
- Сбой в программном обеспечении смартфона.
- Сильно загрязненная поверхность сканера.
- Изменение рисунка отпечатка пальца при повреждении кожи, ее огрубение.
- Защитная пленка или стекло, которое препятствует контакту пальца с экраном.
Причем далеко не всегда у пользователя появляется острая необходимость нести телефон в сервисный центр. Больше скажу, чаще всего хватает провести несколько нехитрых манипуляций, как все сразу встает на свои места.
Сканер отпечатка в экране
Кажется, что все понятно. Однако хотелось бы подробнее коснуться ультразвуковых сканеров отпечатка пальцев, которые находятся в экране устройства. Ранее об этом писал автор AndroidInsider.ru Артем Сутягин. В своей статье коллега подробно описал механизм работы и рассказал о всех нюансах. Если коротко, то в отличие от оптических и емкостных сканеров, новое решение использует в своей основе ультразвук.
Ультразвуковой сканер — удобно, но не всегда.
Важно отметить, что звуковые волны находятся за пределами возможностей человеческого слуха. Мы их совсем не слышим, однако с помощью них у устройства есть возможность построить детальную картину рисунка пальца человека.
Многие корпорации уже не первый год внедряет подобную технологию, а качество работы сенсора никак не ухудшается, однако некоторые компании заранее указывают, что при наклеивании защитного стекла работоспособность сенсора может упасть.
В сети встречаются негативные отзывы некоторых покупателей, которые жалуются на снижение чувствительности датчика:
Не знаю, полезно ли это будет для вас или нет! В общем! Дело такое! Отсканировал я свой палец-срабатывает молниеносно! Потом покупаю, клею защитное стекло на экран-сканер начал изредка не распознавать палец, и врямя срабатывания замедлилось! Что я сделал?!
При этом пользователь быстро нашел решение проблемы и поделился им с остальными. Если вы заметили, что отпечаток начал плохо работать после наклеивания стекла, вам следует:
- Разблокировать свой смартфон с помощью код-пароля.
- Перейти в Настройки, Пароли и безопасность.
- Заходим в пункт Разблокировка отпечатком.
- Вводим пароль от телефона для проверки.
- Выбираем добавленный отпечаток, а затем отмечаем Удалить.
- Аналогичное действие проводим с остальными сканированиями, если у вас их несколько.
- Далее просто добавляем отпечаток заново.
Только если данный способ не сработал и биометрия до сих пор работает плохо, вам стоит отклеить стекло и решать вопрос другими способами.
Не торопитесь отклекивать защитное стекло. Возможно можно обойтись и без этого.
Но если бы пользователь был внимательнее, то заметил, что компания, смартфоном которой он пользуется, специально дает комментарии по этому поводу. Вот что пишет на своем сайте Xiaomi:
Использование защитной пленки или защитного стекла для экрана может серьезно повлиять на разблокировку устройства при помощи встроенного в дисплей сканера отпечатков пальцев.
Подписывайтесь на нас в Яндекс.Дзен, там вы найдете много полезной и интересной информации из мира Android.
Не работает датчик отпечатка пальца на Самсунге
А вот у Samsung все немного сложнее. На сбои при работе жаловались многие владельцы смартфонов серии Galaxy S. Сначала у компании действительно были некоторые проблемы. Корейская компания уже не один раз отмечала, что пленка не должна никак сказаться на работе технологии.
Пользователи смартфонов Samsung жалуются на дактилоскопический датчик.
Тем не менее в сети переодически встречаются негодующие. Пообщавшись с пользователями в нашем Телеграм-чате, общими усилиями мы пришли к выводу, что лучшего решения, чем купить хорошее качественное стекло, найти трудно.
Тут я могу порекомендовать вам Телеграм-канал Сундук Али-Бабы. Ребята публикуют только проверенные товары, которые протестировали сами, так что проблем возникнуть не может.
Почему не работает отпечаток пальца
C другими причинами разобраться будет достаточно просто. Для начала пробуйте протереть область сканера специальным средством, чтобы избавиться от загрязнений. После этого разблокируйте смартфон еще раз. Если не помогло, возможно причина не в смартфоне, попытайтесь использовать сканер с другими пальцами.
Иногда для качественной работы сканера хватит просто протереть его тряпочкой.
Далее проверьте смартфон на наличие обновлений системы. Возможно вы пропустили серьезный апдейт и это привело к сбою. Если же телефон начал лагать после установки обновлений, попробуйте сброс до заводских настроек. Только не забудьте создать резервную копию, чтобы не потерять важные данные. Если и это не поможет, значит пора идти в сервис.
А вы сталкивались с проблемами работы отпечатка пальцев? Как решали проблему? Обязательно поделитесь своим опытом в комментариях ниже или в нашем чате.
В этой статье описывается проблема, устраняемая средством устранения неполадок, действия, которые он делает для их устранения, а также условия, которые могут привести к его запуску. Дополнительные сведения об устранении неполадок см. в разделе Обеспечение бесперебойной работы устройства с помощью рекомендуемых средств поиска и устранения неполадок.
Какую проблему решает это средство устранения неполадок?
Некоторые компьютеры пользователей, которые были обновлены с Windows 10 и теперь работают Windows 11 версии 22000 или более поздней, которые имеют датчик отпечатков пальцев с определенными драйверами отпечатков пальцев ELAN, могут столкнуться с ошибкой или сбоем при использовании приложений, использующих связанные библиотеки DLL.
Какие это драйверы?
Драйверами являются драйвер отпечатков пальцев ELAN версии 3.10.11001.10606, 3.10.11001.10502 или 3.10.11001.10801, а затронутая библиотека DLL имеет имя файла onnxruntime.dll без номера версии или 0.0.0.0.
Как средство устранения неполадок устраняет проблему?
У нас есть обходной путь, который проверяется и включает выполнение системной команды: sfc /scannow. Эта команда сканирует и восстанавливает поврежденные или неработающие файлы на устройстве. Средство устранения неполадок просто выполнит команду как процесс.
Когда средство устранения неполадок запускается?
Средство устранения неполадок автоматически запускается на устройствах, которые обновлены с Windows 10 до Windows 11, работают Windows 11 сборке 22000 или более поздней версии и имеют одну из версий драйвера и библиотеки DLL, упомянутые выше. Его нельзя запустить вручную. Просмотрите журнал рекомендуемых неполадок, чтобы узнать, запущено ли это средство устранения неполадок на вашем устройстве, перейдя в раздел Пуск параметров > > Системная > Устранение неполадок > журнал рекомендуемых устранение неполадок и найдите следующие сведения:
Средство
устранения неполадок оборудования и устройствАвтоматическое восстановление системных файлов и параметров для устранения проблемы на устройстве
Как применить это решение вручную?
Если средство устранения неполадок не запущено, устраните проблему, выполнив следующие действия.
-
Нажмите кнопку Пуск и введите cmd.
-
Нажмите (или щелкните правой кнопкой мыши) в командной строке и выберите Запуск от имени администратора.
-
Введите или скопируйте следующую команду в диалоговом окне командной строки:
sfc /scannow
-
Если вы хотите убедиться, что файл onnxruntime.dll был восстановлен, перейдите в раздел C:WindowsSystem32 (или аналогичное расположению папки System32 на вашем устройстве), нажмите клавишу (или щелкните правой кнопкой мыши) наonnxruntime.dllи выберите Пункт Свойства.
-
В диалоговом окне Свойства перейдите на вкладку Сведения . Убедитесь, что версия файла не является 0.0.0.0 или пустой. Если это так, то это исправлено, и приложения, использующие onnxruntime и (или) Windows ML, должны работать должным образом.
Нужна дополнительная помощь?
Нужны дополнительные параметры?
Изучите преимущества подписки, просмотрите учебные курсы, узнайте, как защитить свое устройство и т. д.
В сообществах можно задавать вопросы и отвечать на них, отправлять отзывы и консультироваться с экспертами разных профилей.
by Vladimir Popescu
Being an artist his entire life while also playing handball at a professional level, Vladimir has also developed a passion for all things computer-related. With an innate fascination… read more
Updated on May 25, 2022
XINSTALL BY CLICKING THE DOWNLOAD FILE
This software will keep your drivers up and running, thus keeping you safe from common computer errors and hardware failure. Check all your drivers now in 3 easy steps:
- Download DriverFix (verified download file).
- Click Start Scan to find all problematic drivers.
- Click Update Drivers to get new versions and avoid system malfunctionings.
- DriverFix has been downloaded by 0 readers this month.
A wide number of users have reported encountering the error Something went wrong when trying to set up the fingerprint login method for a Windows 10 PC.
This error is specific for HP computers, and it seems to have been caused by a conflict between the software and the updates applied to the fingerprint scanner.
This issue can become annoying in time, as the main purpose (besides security), of using a fingerprint is to log in into Windows as fast as possible. Seeing this error will mean that you will have to sign in in another way. You can do so either by using a PIN or a password.
Because this issue can cause a large amount of stress after a repeated occurrence, in today’s article we will explore the best way to troubleshoot this issue. Read on to find out more details about this.
How to fix Something went wrong fingerprint error?
1. Check for any Windows Updates
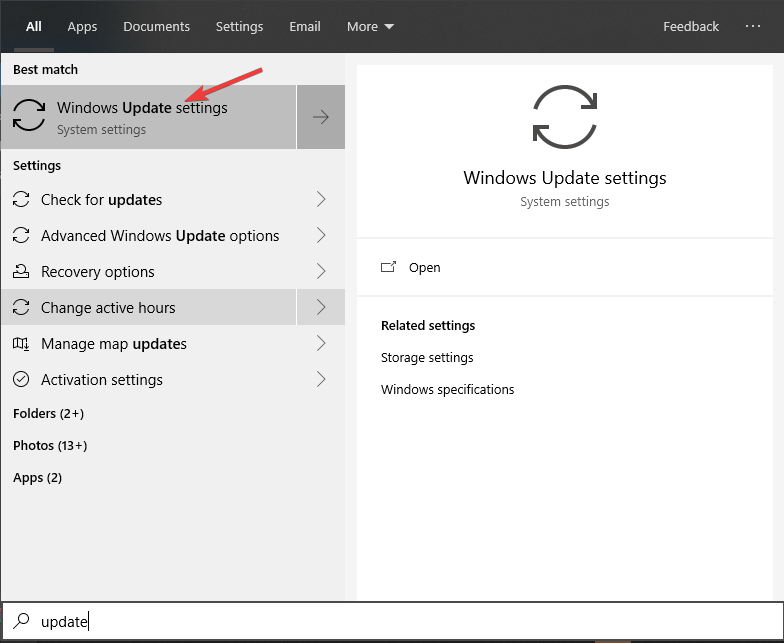
- Click on the Cortana search button inside your taskbar -> type Updates.
- Select the first option from the top from the results.
- Inside the Windows Update window -> click the Check for updates button.
- Wait for the process to be completed, and install any available updates.
- Follow the on-screen instructions and restart your PC to apply the updates if needed.
- Check to see if the issue persists.
2. Download the latest HP drivers for the fingerprint scanner
- Click here to download the latest driver from HP.
- Open the downloaded file and follow the on-screen instructions to complete the setup of the drivers.
- Restart your PC after you’re done, and check to see if the issue persists.
- If this method didn’t solve your issue, you can follow the next method.
Another simple method to download the latest HP drivers completely safe and in just a few seconds is to use a driver updater tool, such as Driverfix. This type of software prevents you from downloading the wrong driver, keeps you safe from severe PC problems, and saves you time if you haven’t done so before.
3. Use Device Manager
- Press Win+X keys on your keyboard -> select Device Manager from the list.
- Under the Biometrics devices -> right-click the driver -> select Properties.
- Under the Power Management tab -> untick Allow the computer to turn off this device to save power.
- Re-try to set the fingerprint authentication method again. This method should solve your problem.
In today’s fix article we explored the best methods to deal with the issues caused by the error Something went wrong while trying to set up your log-in method.
Even though this issue has only been reported on HP laptops, an official fix or update from the company has yet to be released. We hope that our fix will help you manage your log-in process until an official fix is released by the developers at HP.
Please feel free to let us know if this guide helped you solve your issue by using the comment section below.