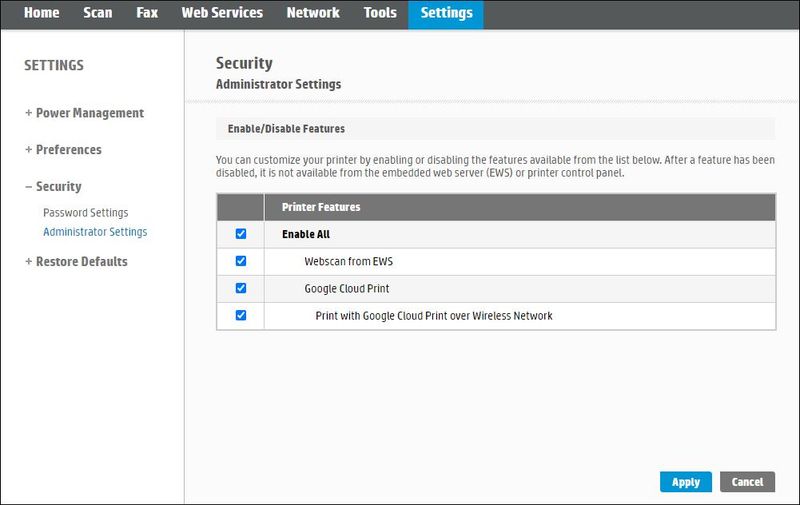На чтение 4 мин. Просмотров 7.6k. Опубликовано 03.09.2019
Содержание
- Решения для исправления Windows Fax and Scan не работают
- Решено: Сканирование не может быть завершено
- Решение 1. Обновите драйверы для вашего сканера
- Решение 2. Запустите средство устранения неполадок оборудования
- Решение 3. Восстановление поврежденных системных файлов
- Решение 4. Запустите обновление Windows
Решения для исправления Windows Fax and Scan не работают
- Обновите драйверы для вашего сканера
- Запустите средство устранения неполадок оборудования
- Восстановление поврежденных системных файлов
- Выполнить обновление Windows
Некоторые пользователи Windows сталкивались с ошибкой « Не удалось завершить сканирование » при попытке сканирования своих документов с помощью функции факса и сканирования Windows. Если вы также столкнулись с этим неудобством и ищете решение для устранения ошибки «Не удалось завершить сканирование», ниже вы найдете несколько решений, которые могут помочь вам решить вашу проблему:
Решено: Сканирование не может быть завершено
Решение 1. Обновите драйверы для вашего сканера
Пользователи признали, что много раз они сталкивались с этой проблемой, когда драйверы были не в курсе. Поэтому первое решение, которое вы должны попробовать, это удалить принтеры и драйверы сканирования, а затем установить драйверы вручную. Чтобы сделать это, пожалуйста, следуйте шагам, описанным ниже:
- Нажмите клавишу Windows + R .
-
Введите control и нажмите Enter .
-
В Панели управления перейдите в раздел Программы и функции .
- Щелкните правой кнопкой мыши драйвер сканера и выберите Удалить .
- Перезагрузите компьютер
- Загрузите драйверы сканера с веб-сайта производителя устройства.
- Нажмите правой кнопкой мыши на файл установки драйвера и выберите Свойства .
- Перейдите на вкладку Совместимость и установите флажок Запустите эту программу в режиме совместимости для , выберите Windows 10 в раскрывающемся меню и продолжите установку.
- Перезагрузите компьютер
- СВЯЗАННЫЕ: Как исправить проблемы с принтером и сканером Samsung в Windows 10
Решение 2. Запустите средство устранения неполадок оборудования
Windows 10 содержит ряд встроенных инструментов для устранения неполадок, которые могут помочь вам решить общие технические проблемы всего за пару минут. Так что это еще одно решение, которое вы можете попробовать, если по-прежнему получаете сообщение «Не удалось завершить сканирование». Для этого:
- Нажмите клавишу Windows , чтобы открыть меню «Пуск».
- Введите устранение неполадок в поле поиска.
- Нажмите на вкладку Устранение неполадок
- Выберите параметр Оборудование и устройство .
-
Нажмите Запустить Устранение неполадок .
- ЧИТАЙТЕ ТАКЖЕ : 7 лучших программ для сканеров Windows 10, ускоряющих работу с документами
Решение 3. Восстановление поврежденных системных файлов
Проверка системных файлов – это утилита в Windows, которая позволяет пользователям проверять наличие повреждений в системных файлах Windows и восстанавливать поврежденные файлы. Ошибка «Не удалось завершить сканирование» может возникнуть, если некоторые компоненты вашей операционной системы повреждены или повреждены, и для их устранения вы можете использовать сканирование SFC. Для этого выполните следующие действия:
- нажмите Пуск и введите Командная строка в поле поиска.
-
Нажмите правой кнопкой мыши Командная строка, а затем нажмите Запуск от имени администратора (если вас попросят ввести пароль администратора или подтверждение, введите пароль или нажмите Разрешить ).
-
Когда откроется командная строка, введите sfc/scannow и нажмите Enter .
- Дождитесь завершения процесса, закройте командную строку и проверьте, устранена ли ошибка
Если сканирование SFC не устранило проблему, вы можете рассмотреть возможность использования сканирования DISM. Чтобы выполнить сканирование DISM, вам просто нужно выполнить следующие шаги:
- Запустите Командную строку от имени администратора.
-
Введите DISM/Online/Cleanup-Image/RestoreHealth и нажмите Enter , чтобы запустить команду
- Сканирование DISM теперь запустится и убедитесь, что вы его не прерываете
После завершения сканирования, пожалуйста, проверьте, решена ли проблема. Если проблема все еще существует или если вы не смогли запустить сканирование SFC раньше, хорошим решением сейчас было бы повторить сканирование SFC. После этого проверьте, по-прежнему ли возникает ошибка «Не удалось завершить сканирование».
Решение 4. Запустите обновление Windows
Чтобы иметь исправный компьютер, необходимо постоянно обновлять Windows до последних системных обновлений и драйверов. Это также поможет вам решить любые проблемы или трудности, с которыми вы можете столкнуться.Вот как вручную проверить и установить Центр обновления Windows:
- Перейдите на Пуск .
- В поле поиска введите Центр обновления Windows .
-
Нажмите Настройки обновлений Windows в результатах поиска.
- Установите последние обновления Windows
Помогло ли какое-либо из этих решений исправить ошибку «Не удалось завершить сканирование»? Ваш опыт всегда важен для нас, и вы можете поделиться им, оставив комментарий ниже. Не стесняйтесь перечислять дополнительные решения для устранения неполадок, а также.
- Sign up
- Sign in
- HP Community
- Printers
- Scanning, Faxing, and Copying
- LJ M479fdw «the scanner failed to complete the scan»
Create an account on the HP Community to personalize your profile and ask a question
Your account also allows you to connect with HP support faster, access a personal dashboard to manage all of your devices in one place, view warranty information, case status and more.
Common problems HP Solution Center not working : Adobe Flash Player Error and Unable to scan
08-06-2019
05:19 PM
HP Recommended
- Mark as New
- Bookmark
- Subscribe
- Permalink
- Flag Post
Product: HP Spectre x360 Convertable
Operating System: Microsoft Windows 10 (64-bit)
Just took delivery of my new LJ M479fdw (print, copy fax & scan) Manually downloaded & Installed the driver: CLJM478f-M479f_UWWL_Full_WebPack_48.2.4526.exe. Test print is OK. I place a document on the scanner’s flatbed, and from my laptop I clk the desktop icon: HP Color LaserJet Pro M478f-9f-HP Scan. In the Scan dialog I verified the settings: Save as PDF is highlighted Item Type = Document Page size = 8½ X 11 Source = flatbed Destination File Type = PDF Destination Send to = Local or Network Folder I then click the [Scan] button. An error dialog box pops up saying: The scanner failed to complete the scan. Verify that the scan feature is enabled on the device. For more information (BlaBlaBla) When I run the HP Scan Doctor, it thinks I am out of paper. The paper is loaded in tray #2. When I check Control Panel’s: Devices & Printers, I see the following devices: Fax — LaserJet M479fdw LaserJet M479dfw ( I renamed it to this shorter name) I do not see a device for a scanner. I assigned a static IP to the device and I can ping it from my Spectre laptop. The connection type is Ethernet, Cat-5 cable, RJ-45 connector. The on the printer’s web server, under the Scan menu at the top, when I clk the left-hand column menu option Scan —> Web Scan, I get: «You cannot use this function because it has been disabled. For more information, contact the person who set up the printer» My OS is Win-10 home, v1903 (build = 18362-267) I would appreciate any guidance on how to get this brand new M479fdw to scan. Thanks for your support.
Howie The TekHead
1 ACCEPTED SOLUTION
09-04-2019
09:51 AM
HP Recommended
- Mark as New
- Bookmark
- Subscribe
- Permalink
- Flag Post
I tried the following and it worked, for some reason the webscan is disabled from factory, once enabled scanning will work.
Go to the printer, make sure it is on, tap home, back (return), home and back (return) on the screen. You will the get an enable/disable option that comes up at the top of the screen. tap enable/disable and scroll down to webscan and enable it. Hit the back (return button until you’re out of the menu.
Kash
4 people found this reply helpful
Was this reply helpful?
Yes
No
19 REPLIES 19
TekHead
Author
19
4
1
50,007
Level 2
08-06-2019
05:23 PM
HP Recommended
- Mark as New
- Bookmark
- Subscribe
- Permalink
- Flag Post
OOPS! I think the product description should have been LaserJet M479dfw (not HP Spectre x360) Sorry.
Howie The TekHead
Was this reply helpful?
Yes
No
08-09-2019
06:35 AM
HP Recommended
- Mark as New
- Bookmark
- Subscribe
- Permalink
- Flag Post
@TekHead
Welcome to the HP Support Community.
Let’s try to do a root uninstall and reinstall of the software:
Unplug any USB cable, if any, before doing this.
1.) In Windows, search for and open Programs and features
2.) Select your HP Printer
3.) Select Uninstall
4.) In Windows, search for and open Devices and printers
5.) In the Devices and Printers windows look for your HP printer. If you see it listed right-click on it and choose ‘Delete’ or ‘Remove Device’
6.) Open up the run command with the «Windows key + R» key combo.
7.) Type printui.exe /s and click Ok. (Note: there is a space in between “printui.exe” and “/s”)
8.) Click on the «Drivers» tab
9.) Look for HP Printer driver. If you see it Click on it and click Remove at the bottom
10.) Select Ok
11.) Select Apply and Ok on the Print Server Properties windows
12.) Close Devices and Printers
13.) Open up the run command with the «Windows key + R» key combo
14.) Type c:/programdata and click Ok. Go to Hewlett Packard folder, remove any printer related folders & files.
15.) Restart the computer.
Once done, please download and install the software from here:
https://support.hp.com/in-en/drivers
Let me know if this helps.
If the information I’ve provided was helpful, give us some reinforcement by clicking the Accepted Solution and Kudos buttons, that’ll help us and others see that we’ve got the answers!
Thanks!
Have a great day!
I am an HP Employee
Was this reply helpful?
Yes
No
TekHead
Author
19
4
1
49,901
Level 2
08-14-2019
04:18 PM
— edited
08-14-2019
04:27 PM
HP Recommended
- Mark as New
- Bookmark
- Subscribe
- Permalink
- Flag Post
Sorry for the delay in working on this problem. (I hope this narrative formats OK on your forum. My original post got reformatted as one long run-on paragraph. Don’t know why???) I followed your uninstall-re-install instructions.*** I Still cannot scan and get the same error msg. *** I can print OK and I can access the M479FDW web server from my laptop. In addition to your uninstall/removal, [1] I deleted my printer driver LJ 4300 [2] Using REGEDIT, I deleted all references to the LJ 4300 (more on this later) [3] Using REGEDIT, I deleted a lot of references to the LJ M479 that got left behind. [4] Executed the downloaded file: ——- CLJM478f-M479f_UWWL_Full_WebPack_48.2.4526.exe I pressed SKIP on the FAX install screen and closed out the registration screen without entering any data. The install routine completed successfully. When I look at [Control Panel] + {Devices & Printers], there is no Scanner device. But there is a FAX device shown, which I told the install routine to skip! Now, regarding my LJ 4300 (monochrome only) printer and some history: I am on a new HP Spectre laptop running Win-10 home OS. I previously had an Officejet Pro 8710 all-in-one printer installed on this laptop and the scanner software worked. When I installed the Win-10 Universal printer driver for the LJ 4300, it CLOBBERED the OJ 8710 scan driver! So I got rid of my OJ 8710, uninstalled it and removed all references to it. So after uninstalling & removing the M479, per your instructions, I uninstalled & removed all references to the LJ 4300 (at least I think I did) before re-installing the LJ M479 printer driver. So I can’t help wondering if there is something left behind on the PC (or registry) regarding the LJ 4300 or the OJ 8710 all-in-one that is preventing the successful M479’s scanner installation. I created a Word document (& PDF file) of my installation screen shots with my imbedded comments for you to see. But there is no way to upload the PDF file to you. One more last bit of info: My (WiFi only) laptop is connected via WiFi to my router and the LJ M479 is plugged into the same router using a Cat-5 cable. During the installation routine, I selected «Wired Network» because I don’t want to print via WiFi, and had WiFi turned off at the printer. Doing an OS recovery is NOT an option. Does this support issue need to be escalated? This printer is a new HP product, just released by HP in July. Thanks for your support. — TekHead —
Howie The TekHead
Was this reply helpful?
Yes
No
TekHead
Author
19
4
1
49,880
Level 2
08-15-2019
11:57 AM
HP Recommended
- Mark as New
- Bookmark
- Subscribe
- Permalink
- Flag Post
I found a way for you to access my installation screen images in my PDF file. On my website HowardsDen.com scroll down towards the bottom. Towards the right side, you’ll see a blue text link that says: Download M479fdw Install PDF file It actually opens the PDF file in your browser. That’s where you will see my screen images of the install that I did. Notice that I selected to SKIP the Fax Setup Wizard, yet it got installed anyway. See the FAX icon in the screen shot of [Devices and Printers.] I Hope that helps you to help me. — TekHead — PS Why are my posts being reformatted into one long run-on paragraph after I click the [Post] button? I formatted the text correctly during composition. I am using IE v11.295 on Win-10 home.
Howie The TekHead
1 person found this reply helpful
Was this reply helpful?
Yes
No
09-04-2019
09:51 AM
HP Recommended
- Mark as New
- Bookmark
- Subscribe
- Permalink
- Flag Post
I tried the following and it worked, for some reason the webscan is disabled from factory, once enabled scanning will work.
Go to the printer, make sure it is on, tap home, back (return), home and back (return) on the screen. You will the get an enable/disable option that comes up at the top of the screen. tap enable/disable and scroll down to webscan and enable it. Hit the back (return button until you’re out of the menu.
Kash
4 people found this reply helpful
Was this reply helpful?
Yes
No
10-02-2019
08:03 PM
HP Recommended
- Mark as New
- Bookmark
- Subscribe
- Permalink
- Flag Post
Kash80’s solution worked for me. I don’t know where you found it, Kash, but thanks! If the home-back-home-back sequence is documented anywhere officially I didn’t find it.
Was this reply helpful?
Yes
No
10-07-2019
06:53 AM
HP Recommended
- Mark as New
- Bookmark
- Subscribe
- Permalink
- Flag Post
Thank YOU!! this is the first place I have found this solution posted, not even by an ‘HP tech’. this has been a nightmare to resolved. Why do they have this ONE MAJOR IMPORTANT FUNCTION disabled in a hidden menu?!?! thank you so much!!!
Was this reply helpful?
Yes
No
TekHead
Author
19
4
1
49,071
Level 2
10-07-2019
03:49 PM
HP Recommended
- Mark as New
- Bookmark
- Subscribe
- Permalink
- Flag Post
This solution worked for me too. I found it on another posting. However I was negligent in posting the solution back here. Sorry.
Only HP (How Pathetic) would have EVER thought to make you do a [CTRL]+[SHIFT]+[LEFT-ELBOW]+[RIGHT-KNEE], and then not document it!
Howie The TekHead
Was this reply helpful?
Yes
No
01-15-2020
10:27 AM
HP Recommended
- Mark as New
- Bookmark
- Subscribe
- Permalink
- Flag Post
Thank you very much! Saved an expensive call to our outsourced IT.
Was this reply helpful?
Yes
No
-
Previous
-
- 1
- 2
-
Next
Be alert for scammers posting fake support phone numbers and/or email addresses on the community.
If you think you have received a fake HP Support message, please report it to us by clicking on «Flag Post».
† The opinions expressed above are the personal opinions of the authors, not of HP. By using this site, you accept the Terms of Use and Rules of Participation.
-
English
Open Menu

Содержание
- & # 8216; Не удалось завершить сканирование & # 8217; Ошибка факса и сканирования Windows
- Решения для исправления Windows Fax and Scan не работают
- Решено: Сканирование не может быть завершено
- Решение 1. Обновите драйверы для вашего сканера
- Решение 2. Запустите средство устранения неполадок оборудования
- Решение 3. Восстановление поврежденных системных файлов
- Решение 4. Запустите обновление Windows
- Исправьте фатальную ошибку Windows Fax and Scan, используя эти 4 метода
- Неустранимая ошибка при отправке факсов в Windows 10
- Что делать, если Windows 10 Fax and Scan отображает фатальные ошибки
- Способ 1. Просмотрите журнал активности
- Способ 2. Обновите драйверы
- Способ 3. Повторно включите факс и сканирование Windows с помощью функций Windows
- Способ 4. Убедитесь, что факс-сервер правильно настроен
- ИСПРАВЛЕНИЕ: «Не удалось завершить сканирование» Ошибка факса и сканирования Windows
- ИСПРАВЛЕНИЕ: «Не удалось завершить сканирование» Ошибка факса и сканирования Windows
- Решения для исправления Windows Fax and Scan не работают
- Решено: Сканирование не может быть завершено
- Решение 1. Обновите драйверы для вашего сканера
- Решение 2. Запустите средство устранения неполадок оборудования
- Решение 3. Восстановление поврежденных системных файлов
- Решение 4. Запустите обновление Windows
- ИСПРАВЛЕНИЕ: Ошибка факса и сканирования Windows Применение настроек к драйверу
- ИСПРАВЛЕНИЕ: Ошибка факса и сканирования Windows Применение настроек к драйверу
- Что исправить ошибку «Применение настроек к драйверу» в Windows Fax and Scan
- Решение 1. Запустите встроенный модуль устранения неполадок принтера.
- Решение 2 — Проверьте драйверы
- Решение 3 — Изменить реестр
- Не удается завершить сканирование что делать?
- & # 8216; Не удалось завершить сканирование & # 8217; Ошибка факса и сканирования Windows
- Решение 1. Обновите драйверы для вашего сканера
- Решение 2. Запустите средство устранения неполадок оборудования
- Решение 3. Восстановление поврежденных системных файлов
- Решение 4. Запустите обновление Windows
- ИСПРАВЛЕНИЕ: «Не удалось завершить сканирование» Ошибка факса и сканирования Windows
- Решение 1. Обновите драйверы для вашего сканера
- Решение 2. Запустите средство устранения неполадок оборудования
- Решение 3. Восстановление поврежденных системных файлов
- Решение 4. Запустите обновление Windows
& # 8216; Не удалось завершить сканирование & # 8217; Ошибка факса и сканирования Windows
Решения для исправления Windows Fax and Scan не работают
Некоторые пользователи Windows сталкивались с ошибкой « Не удалось завершить сканирование » при попытке сканирования своих документов с помощью функции факса и сканирования Windows. Если вы также столкнулись с этим неудобством и ищете решение для устранения ошибки «Не удалось завершить сканирование», ниже вы найдете несколько решений, которые могут помочь вам решить вашу проблему:
Решено: Сканирование не может быть завершено
Решение 1. Обновите драйверы для вашего сканера
Пользователи признали, что много раз они сталкивались с этой проблемой, когда драйверы были не в курсе. Поэтому первое решение, которое вы должны попробовать, это удалить принтеры и драйверы сканирования, а затем установить драйверы вручную. Чтобы сделать это, пожалуйста, следуйте шагам, описанным ниже:
Решение 2. Запустите средство устранения неполадок оборудования
Windows 10 содержит ряд встроенных инструментов для устранения неполадок, которые могут помочь вам решить общие технические проблемы всего за пару минут. Так что это еще одно решение, которое вы можете попробовать, если по-прежнему получаете сообщение «Не удалось завершить сканирование». Для этого:
Решение 3. Восстановление поврежденных системных файлов
Проверка системных файлов – это утилита в Windows, которая позволяет пользователям проверять наличие повреждений в системных файлах Windows и восстанавливать поврежденные файлы. Ошибка «Не удалось завершить сканирование» может возникнуть, если некоторые компоненты вашей операционной системы повреждены или повреждены, и для их устранения вы можете использовать сканирование SFC. Для этого выполните следующие действия:
Если сканирование SFC не устранило проблему, вы можете рассмотреть возможность использования сканирования DISM. Чтобы выполнить сканирование DISM, вам просто нужно выполнить следующие шаги:
После завершения сканирования, пожалуйста, проверьте, решена ли проблема. Если проблема все еще существует или если вы не смогли запустить сканирование SFC раньше, хорошим решением сейчас было бы повторить сканирование SFC. После этого проверьте, по-прежнему ли возникает ошибка «Не удалось завершить сканирование».
Решение 4. Запустите обновление Windows
Чтобы иметь исправный компьютер, необходимо постоянно обновлять Windows до последних системных обновлений и драйверов. Это также поможет вам решить любые проблемы или трудности, с которыми вы можете столкнуться.Вот как вручную проверить и установить Центр обновления Windows:
Помогло ли какое-либо из этих решений исправить ошибку «Не удалось завершить сканирование»? Ваш опыт всегда важен для нас, и вы можете поделиться им, оставив комментарий ниже. Не стесняйтесь перечислять дополнительные решения для устранения неполадок, а также.
Источник
Исправьте фатальную ошибку Windows Fax and Scan, используя эти 4 метода
Windows Fax and Scan – это интегрированное приложение для отправки факсов и сканирования. Если у вас есть компьютер с факс-модемом, вы можете отправлять и получать факсы, а также сканировать документы. Если у вас нет факс-модема, вы можете отправить отсканированные документы по электронной почте и переслать факсы в виде вложений электронной почты со своего компьютера.
Факс и сканирование Windows включены в Windows Vista Ultimate и являются дополнительным компонентом в Windows Vista Enterprise, а также во всех версиях Windows 7, Windows 8 и Windows 10.
Помните, что Windows Fax and Scan недоступна в Vista Home или Vista Home Premium.
Неустранимая ошибка при отправке факсов в Windows 10
Для успешной передачи факса существуют некоторые условия: линия факса не должна быть занята, для передачи факса должен быть тональный сигнал готовности. Кроме того, факсимильное устройство должно отвечать на вызов, и, конечно, фатальная ошибка не должна возникать во время передачи факса.
Что делать, если Windows 10 Fax and Scan отображает фатальные ошибки
Если вы также столкнулись с этой проблемой, и вы ищете решение, чтобы исправить эту ошибку, вот несколько решений, которые могут помочь вам решить вашу проблему:
Способ 1. Просмотрите журнал активности
Вы можете найти более подробную информацию и возможные решения. Вот шаги, чтобы следовать для доступа к журналу активности факса:
Способ 2. Обновите драйверы
Загрузите и переустановите последние обновления драйверов устройств, такие как модем и драйверы чипсета. Если вы не знаете, как это сделать, вы можете найти всю информацию на сайте производителя. Если вы хотите автоматически установить драйверы, вы можете найти все шаги в этом руководстве.
Способ 3. Повторно включите факс и сканирование Windows с помощью функций Windows
Некоторые пользователи говорили, что отключение, а затем повторное включение факса и сканирования помогло им исправить фатальные ошибки. Вот шаги, чтобы следовать:
Способ 4. Убедитесь, что факс-сервер правильно настроен
Существует два способа отправки факса с использованием функции факса и сканирования Windows: вы можете использовать факсимильное устройство, подключенное локально, или использовать факс-сервер.
Для использования факсимильного сервера вам необходимо использовать компьютер под управлением Windows Vista Enterprise, Windows Vista Ultimate, Windows Vista Business или Windows Server 2008.
Чтобы убедиться, что факс-сервер настроен правильно и может отправлять факсы, вам необходимо:
Помните, что вы не можете устанавливать или настраивать компоненты факса, если вы не являетесь членом группы «Администраторы» или вам не предоставлены полномочия.
Надеемся, что один из четырех методов, перечисленных в этой статье, помог вам решить эту досадную проблему, связанную с факсом и сканированием Windows.
Сообщите нам в разделе комментариев ниже, если вам удалось устранить эту фатальную ошибку и какое из решений, перечисленных здесь, работал в вашем случае.
Источник
ИСПРАВЛЕНИЕ: «Не удалось завершить сканирование» Ошибка факса и сканирования Windows
ИСПРАВЛЕНИЕ: «Не удалось завершить сканирование» Ошибка факса и сканирования Windows
Решения для исправления Windows Fax and Scan не работают
Некоторые пользователи Windows сталкивались с ошибкой « Не удалось завершить сканирование » при попытке сканирования своих документов с помощью функции факса и сканирования Windows. Если вы также столкнулись с этим неудобством и ищете решение для устранения ошибки «Не удалось завершить сканирование», ниже вы найдете несколько решений, которые могут помочь вам решить вашу проблему:
Решено: Сканирование не может быть завершено
Решение 1. Обновите драйверы для вашего сканера
Пользователи признали, что много раз они сталкивались с этой проблемой, когда драйверы были не в курсе. Поэтому первое решение, которое вы должны попробовать, это удалить принтеры и драйверы сканирования, а затем установить драйверы вручную. Чтобы сделать это, пожалуйста, следуйте шагам, описанным ниже:
Решение 2. Запустите средство устранения неполадок оборудования
Windows 10 содержит ряд встроенных инструментов для устранения неполадок, которые могут помочь вам решить общие технические проблемы всего за пару минут. Так что это еще одно решение, которое вы можете попробовать, если по-прежнему получаете сообщение «Не удалось завершить сканирование». Для этого:
Решение 3. Восстановление поврежденных системных файлов
Проверка системных файлов — это утилита в Windows, которая позволяет пользователям проверять наличие повреждений в системных файлах Windows и восстанавливать поврежденные файлы. Ошибка «Не удалось завершить сканирование» может возникнуть, если некоторые компоненты вашей операционной системы повреждены или повреждены, и для их устранения вы можете использовать сканирование SFC. Для этого выполните следующие действия:
После завершения сканирования, пожалуйста, проверьте, решена ли проблема. Если проблема все еще существует или вы не смогли запустить сканирование SFC раньше, хорошим решением сейчас было бы повторить сканирование SFC. После этого проверьте, по-прежнему ли возникает ошибка «Не удалось завершить сканирование».
Решение 4. Запустите обновление Windows
Чтобы иметь исправный компьютер, необходимо постоянно обновлять Windows до последних системных обновлений и драйверов. Это также поможет вам решить любые проблемы или трудности, с которыми вы можете столкнуться. Вот как вручную проверить и установить Центр обновления Windows:
Помогло ли какое-либо из этих решений исправить ошибку «Не удалось завершить сканирование»? Ваш опыт всегда важен для нас, и вы можете поделиться им, оставив комментарий ниже. Не стесняйтесь перечислять дополнительные решения для устранения неполадок, а также.
Источник
ИСПРАВЛЕНИЕ: Ошибка факса и сканирования Windows Применение настроек к драйверу
ИСПРАВЛЕНИЕ: Ошибка факса и сканирования Windows Применение настроек к драйверу
Проблемы с USB-принтерами встречаются не так часто, поскольку простая процедура печати или сканирования чего-либо не требует программного обеспечения. Однако ошибка Windows Fax and Scan, которую мы попытаемся устранить сегодня, приводит к сбою процедуры печати / сканирования и информирует пользователей о том, что она «Применение настроек к драйверу». В случае, если вы столкнулись с этой ошибкой, обязательно выполните следующие шаги.
Что исправить ошибку «Применение настроек к драйверу» в Windows Fax and Scan
Решение 1. Запустите встроенный модуль устранения неполадок принтера.
Давайте начнем с использования ресурсов, которые у нас есть в нашем распоряжении. Встроенное средство устранения неполадок отличается в зависимости от того, какую итерацию Windows вы используете, но оно есть в любом случае. Для пользователей Windows 7 и Windows 8 средство устранения неполадок находится на панели управления, а пользователи Windows 10 — в меню «Настройки».
Вот как запустить встроенное средство устранения неполадок в Windows 7 или Windows 8 (8.1):
И вот как запустить его на Windows 10:
Если это не помогает, попробуйте использовать альтернативный порт USB (желательно USB 2.0) для подключения принтера / сканера.
Решение 2 — Проверьте драйверы
Больше времени, чем это, и подобные проблемы появляются из-за неподходящего драйвера для вашего принтера или сканера. Если у вас есть установочный диск с программным обеспечением, прилагаемый к устройству, настоятельно рекомендуется установить как драйверы, так и сопутствующее программное обеспечение. Если это не так, мы все же рекомендуем вам избегать универсальных драйверов, автоматически устанавливаемых Windows 10.
Вам скорее всего нужно перейти на официальный сайт поддержки OEM и найти там драйверы. В случае, если вы используете старый принтер / сканер, важно установить правильные устаревшие драйверы. Кроме того, следите за архитектурой системы, поскольку драйверы платформы x86 (32-разрядная версия) не будут работать на 64-разрядной версии x64.
Решение 3 — Изменить реестр
Наконец, если ни одно из предыдущих решений не помогло вам устранить ошибку «Применение настроек к драйверу», у нас есть, что может быть, окончательное решение. Однако есть одна загвоздка, поскольку она требует редактирования реестра, что может привести к серьезным проблемам при неправильном использовании. Вот почему мы предлагаем создать резервную копию вашего реестра (экспортировать его) и только затем изменить значения, которые мы предложим ниже.
Вот что нужно сделать, чтобы устранить ошибку с помощью приложения Windows Fax and Scan:
С учетом сказанного мы можем завершить эту статью. Если вам есть что добавить или взять, сделайте это в разделе комментариев ниже.
СВЯЗАННЫЕ ИСТОРИИ, КОТОРЫЕ ВЫ ДОЛЖНЫ УЗНАТЬ:
Источник
Не удается завершить сканирование что делать?
& # 8216; Не удалось завершить сканирование & # 8217; Ошибка факса и сканирования Windows
Некоторые пользователи Windows сталкивались с ошибкой « Не удалось завершить сканирование » при попытке сканирования своих документов с помощью функции факса и сканирования Windows. Если вы также столкнулись с этим неудобством и ищете решение для устранения ошибки «Не удалось завершить сканирование», ниже вы найдете несколько решений, которые могут помочь вам решить вашу проблему:
Решение 1. Обновите драйверы для вашего сканера
Пользователи признали, что много раз они сталкивались с этой проблемой, когда драйверы были не в курсе. Поэтому первое решение, которое вы должны попробовать, это удалить принтеры и драйверы сканирования, а затем установить драйверы вручную. Чтобы сделать это, пожалуйста, следуйте шагам, описанным ниже:
Решение 2. Запустите средство устранения неполадок оборудования
Windows 10 содержит ряд встроенных инструментов для устранения неполадок, которые могут помочь вам решить общие технические проблемы всего за пару минут. Так что это еще одно решение, которое вы можете попробовать, если по-прежнему получаете сообщение «Не удалось завершить сканирование». Для этого:
Решение 3. Восстановление поврежденных системных файлов
Проверка системных файлов – это утилита в Windows, которая позволяет пользователям проверять наличие повреждений в системных файлах Windows и восстанавливать поврежденные файлы. Ошибка «Не удалось завершить сканирование» может возникнуть, если некоторые компоненты вашей операционной системы повреждены или повреждены, и для их устранения вы можете использовать сканирование SFC. Для этого выполните следующие действия:
Если сканирование SFC не устранило проблему, вы можете рассмотреть возможность использования сканирования DISM. Чтобы выполнить сканирование DISM, вам просто нужно выполнить следующие шаги:
После завершения сканирования, пожалуйста, проверьте, решена ли проблема. Если проблема все еще существует или если вы не смогли запустить сканирование SFC раньше, хорошим решением сейчас было бы повторить сканирование SFC. После этого проверьте, по-прежнему ли возникает ошибка «Не удалось завершить сканирование».
Решение 4. Запустите обновление Windows
Чтобы иметь исправный компьютер, необходимо постоянно обновлять Windows до последних системных обновлений и драйверов. Это также поможет вам решить любые проблемы или трудности, с которыми вы можете столкнуться.Вот как вручную проверить и установить Центр обновления Windows:
ИСПРАВЛЕНИЕ: «Не удалось завершить сканирование» Ошибка факса и сканирования Windows
Некоторые пользователи Windows сталкивались с ошибкой « Не удалось завершить сканирование » при попытке сканирования своих документов с помощью функции факса и сканирования Windows. Если вы также столкнулись с этим неудобством и ищете решение для устранения ошибки «Не удалось завершить сканирование», ниже вы найдете несколько решений, которые могут помочь вам решить вашу проблему:
Решение 1. Обновите драйверы для вашего сканера
Пользователи признали, что много раз они сталкивались с этой проблемой, когда драйверы были не в курсе. Поэтому первое решение, которое вы должны попробовать, это удалить принтеры и драйверы сканирования, а затем установить драйверы вручную. Для этого выполните следующие действия:
Решение 2. Запустите средство устранения неполадок оборудования
В Windows 10 имеется ряд встроенных инструментов для устранения неполадок, которые помогут вам решить общие технические проблемы всего за пару минут. Так что это еще одно решение, которое вы можете попробовать, если по-прежнему получаете сообщение «Не удалось завершить сканирование». Для этого:
Решение 3. Восстановление поврежденных системных файлов
Проверка системных файлов — это утилита в Windows, которая позволяет пользователям проверять наличие повреждений в системных файлах Windows и восстанавливать поврежденные файлы. Ошибка «Не удалось завершить сканирование» может возникнуть, если некоторые компоненты вашей операционной системы повреждены или повреждены, и для их устранения вы можете использовать сканирование SFC. Для этого выполните следующие действия:
Если сканирование SFC не устранило проблему, вы можете рассмотреть возможность использования сканирования DISM. Чтобы выполнить сканирование DISM, вам просто нужно выполнить следующие шаги:
После завершения сканирования, пожалуйста, проверьте, решена ли проблема. Если проблема все еще существует или если вы не смогли запустить сканирование SFC раньше, хорошим решением сейчас было бы повторить сканирование SFC. После этого проверьте, по-прежнему ли возникает ошибка «Не удалось завершить сканирование».
Решение 4. Запустите обновление Windows
Чтобы иметь исправный компьютер, необходимо постоянно обновлять Windows до последних обновлений системы и драйверов. Это также поможет вам решить любые проблемы или трудности, с которыми вы можете столкнуться. Вот как вручную проверить и установить Центр обновления Windows:
Источник
Оглавление:
- Решения для исправления Windows Fax and Scan не работают
- Решено: Сканирование не может быть завершено
- Решение 1. Обновите драйверы для вашего сканера
Решения для исправления Windows Fax and Scan не работают
- Обновите драйверы для вашего сканера
- Запустите средство устранения неполадок оборудования
- Восстановление поврежденных системных файлов
- Выполнить обновление Windows
Некоторые пользователи Windows сталкивались с ошибкой « Не удалось завершить сканирование » при попытке сканирования своих документов с помощью функции факса и сканирования Windows. Если вы также столкнулись с этим неудобством и ищете решение для устранения ошибки «Не удалось завершить сканирование», вы можете найти ниже несколько решений, которые могут помочь вам решить вашу проблему:
Решено: Сканирование не может быть завершено
Решение 1. Обновите драйверы для вашего сканера
Пользователи признали, что много раз они сталкивались с этой проблемой, когда драйверы были не в курсе. Поэтому первое решение, которое вы должны попробовать, это удалить принтеры и драйверы сканирования, а затем установить драйверы вручную. Чтобы сделать это, пожалуйста, следуйте шагам, описанным ниже:
- Нажмите клавишу Windows + R
- Введите control и нажмите Enter
- В Панели управления перейдите в Программы и функции
- Щелкните правой кнопкой мыши драйвер вашего сканера и выберите Удалить
- Перезагрузите компьютер
- Загрузите драйверы сканера с веб-сайта производителя устройства.
- Щелкните правой кнопкой мыши по файлу установки драйвера и выберите Свойства
- Перейдите на вкладку « Совместимость » и установите флажок « Запустить эту программу в режиме совместимости», выбрать в раскрывающемся меню Windows 10 и продолжить установку.
- Перезагрузите компьютер

- Sign up
- Sign in
- HP Community
- Printers
- Scanning, Faxing, and Copying
- МФУ HP LaserJet Pro MFP M428dw — сканер
Create an account on the HP Community to personalize your profile and ask a question
Your account also allows you to connect with HP support faster, access a personal dashboard to manage all of your devices in one place, view warranty information, case status and more.
Common problems HP Solution Center not working : Adobe Flash Player Error and Unable to scan
01-19-2020
09:11 PM
HP Recommended
- Mark as New
- Bookmark
- Subscribe
- Permalink
- Flag Post
Product: МФУ HP LaserJet Pro MFP M428dw
Operating System: Microsoft Windows 7 (32-bit)
Добрый день.
Купили недавно аппарат МФУ HP LaserJet Pro MFP M428dw — устраивает полностью. Неприхотливый в обслуживаний, печатает и сканирует быстро. МФУ подключено по сети — на него с 4 компьютеров отправляют на печать и сканируют. Но на днях столкнулись с проблемой. Устройство перестало сканировать с компьютеров.
Выдает сообщение:
«Сканеру не удалось завершить сканирование. Убедитесь, что в устройстве включена функция сканирования. Для получения дополнительной информации свяжитесь с администратором или с тем, кто настраивал устройство. Если сканирование включено, проблема могла возникнуть при применении параметров сканирования. Проверьте параметры и повторите попытку. Если проблема повториться, обратитесь в службу поддержки»
Настройки на МФУ не трогали все стоит по умолчанию. На всякий случай, чтоб исключить вероятность изменения параметров, сбросил на заводские настройки. Не помогло.
Отключать, перезагружать, подключать по USB к другому компьютеру ситуацию не изменила.
Если сканировать на флешку или создавать копий документов то проблем нет.
Еще меня насторожила что через веб интерфейс самого устройства во вкладке обновить микропрограмму пишет «Обновление заблокировано администратор.» На другом таком же аппарате проблем пока нет.
Подскажите как можно решить данную проблему.
1 ACCEPTED SOLUTION
Mans
2,368
775
261
57,737
Level 15
01-22-2020
08:02 AM
— edited
01-22-2020
08:04 AM
HP Recommended
- Mark as New
- Bookmark
- Subscribe
- Permalink
- Flag Post
@AleksandrSol and @Ghost86
Thanks for your return,
In order to palliate this issue, please proceed as follows:
- In the printer control panel screen, touch the Wireless icon (
) to retrieve the printer IP address.
- Launch a web page, and then type this address in the address bar and Enter. The printer Web interface opens.
- Click the Settings tab, then under Security, click Administrator Settings.
- Check the Enable All box.
The options may differ depending on the printer. - Click on Apply and OK.
- Try to scan.
In case of need, do not hesitate to solicit us.
Best regards,
I’m not an HP employee. Did this message answer your question? Include it below as an Accept As Solution! Did you find this message useful? Click on the thumbs up set to give a Compliment! Follow us on Facebook Assistance customers HP.
Was this reply helpful?
Yes
No
10 REPLIES 10
Mans
2,368
775
261
57,844
Level 15
01-19-2020
09:33 PM
HP Recommended
- Mark as New
- Bookmark
- Subscribe
- Permalink
- Flag Post
@Ghost86
Hello,
In order to resolve this issue, please update the printer firmware via the HP link below.
If the issue persists, I have sent you a private message with the required information.
You should only edit the specified fields and not post them publicly in the community.
In case of need, do not hesitate to solicit us.
Best regards,
I’m not an HP employee. Did this message answer your question? Include it below as an Accept As Solution! Did you find this message useful? Click on the thumbs up set to give a Compliment! Follow us on Facebook Assistance customers HP.
Was this reply helpful?
Yes
No
Ghost86
Author
3
2
0
57,818
Level 1
01-19-2020
11:30 PM
HP Recommended
- Mark as New
- Bookmark
- Subscribe
- Permalink
- Flag Post
При помощи утилитки которой вы выслали. С компьютера обновил МФУ, но ошибка осталось, он все равно не сканирует.
Was this reply helpful?
Yes
No
01-22-2020
04:50 AM
HP Recommended
- Mark as New
- Bookmark
- Subscribe
- Permalink
- Flag Post
Здравствуйте
Та же проблема на этой модели появилась несколько дней назад
обновление прошивки не помогло, переустановка драйверов не помогла,
Подскажите что сделать ?
Was this reply helpful?
Yes
No
Mans
2,368
775
261
57,753
Level 15
01-22-2020
06:23 AM
HP Recommended
- Mark as New
- Bookmark
- Subscribe
- Permalink
- Flag Post
@AleksandrSol
Hello,
Please check the Windows Image Acquisition (WIA) service to see if it is working properly by doing the following:
- On the keyboard, press the Windows flag and the R key simultaneously. The Run window opens.
- Type services.msc and OK. The Services (local) window opens.
- Double-click on Windows Image Acquisition, then click on the Connection tab.
- Check Local System Account and Allow the service to interact with the office.
- Click on the Dependencies tab and check that Remote Procedure Call (RPC) and Kernel Hardware Detection exist in the first window.
- Click on the General tab, and restart the service by clicking on Stop, then Start.
- Close the Services window.
- Try to scan with HP Scan.
If the Kernel hardware detection dependency does not exist, please add it as follows:
- Simultaneously press the Windows flag and the R key. The Run window opens.
- Type regedit, then OK. The registry editor opens.
- Expand HKEY_LOCAL_MACHINE, then SYSTEM, CurrentControlSet, Services and select StiSvc.
- In the right pane double click on Depend on service.
- You will find RpcSs, just add ShellHWDetection below then click on Enter and OK.
- Close the registry editor.
- Try to scan with HP Scan.
In case of need, please do not hesitate to solicit us.
Cordially,
I’m not an HP employee. Did this message answer your question? Include it below as an Accept As Solution! Did you find this message useful? Click on the thumbs up set to give a Compliment! Follow us on Facebook Assistance customers HP.
Was this reply helpful?
Yes
No
01-22-2020
07:45 AM
HP Recommended
- Mark as New
- Bookmark
- Subscribe
- Permalink
- Flag Post
там в настройка скрыта галочка разрешить сканировать по сети (Видна с полными правами )
Если кто то еще будет искать
Was this reply helpful?
Yes
No
Mans
2,368
775
261
57,738
Level 15
01-22-2020
08:02 AM
— edited
01-22-2020
08:04 AM
HP Recommended
- Mark as New
- Bookmark
- Subscribe
- Permalink
- Flag Post
@AleksandrSol and @Ghost86
Thanks for your return,
In order to palliate this issue, please proceed as follows:
- In the printer control panel screen, touch the Wireless icon (
) to retrieve the printer IP address.
- Launch a web page, and then type this address in the address bar and Enter. The printer Web interface opens.
- Click the Settings tab, then under Security, click Administrator Settings.
- Check the Enable All box.
The options may differ depending on the printer. - Click on Apply and OK.
- Try to scan.
In case of need, do not hesitate to solicit us.
Best regards,
I’m not an HP employee. Did this message answer your question? Include it below as an Accept As Solution! Did you find this message useful? Click on the thumbs up set to give a Compliment! Follow us on Facebook Assistance customers HP.
Was this reply helpful?
Yes
No
Ghost86
Author
3
2
0
57,703
Level 1
01-22-2020
09:14 PM
HP Recommended
- Mark as New
- Bookmark
- Subscribe
- Permalink
- Flag Post
Огромное спасибо. Все заработало.
Was this reply helpful?
Yes
No
Mans
2,368
775
261
57,687
Level 15
01-23-2020
04:31 AM
— edited
01-23-2020
04:34 AM
HP Recommended
- Mark as New
- Bookmark
- Subscribe
- Permalink
- Flag Post
@Ghost86 wrote:
Thanks so much. It’s working.
@Ghost86
Hello and thanks for your return,
If my previous answer was favorable to you, thank you to close the subject by clicking on ‘Accepted as solution‘ at the bottom of the previous message.
I welcome you to the English HP community support.
Do not hesitate to solicit us in case of need.
Best regards,
I’m not an HP employee. Did this message answer your question? Include it below as an Accept As Solution! Did you find this message useful? Click on the thumbs up set to give a Compliment! Follow us on Facebook Assistance customers HP.
Was this reply helpful?
Yes
No
Люба1
1
0
0
57,253
New member
Was this reply helpful?
Yes
No
-
Previous
-
- 1
- 2
-
Next
Be alert for scammers posting fake support phone numbers and/or email addresses on the community.
If you think you have received a fake HP Support message, please report it to us by clicking on «Flag Post».
† The opinions expressed above are the personal opinions of the authors, not of HP. By using this site, you accept the Terms of Use and Rules of Participation.
-
English
Open Menu


















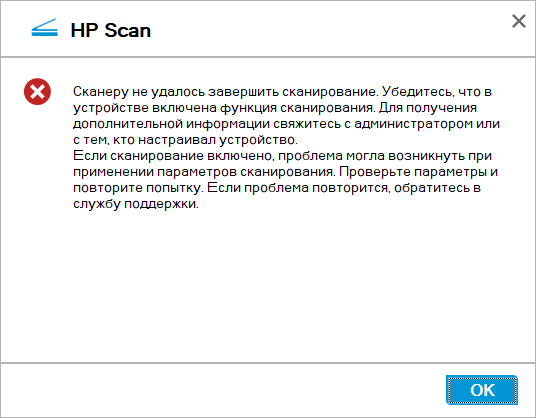

 ) to retrieve the printer IP address.
) to retrieve the printer IP address.