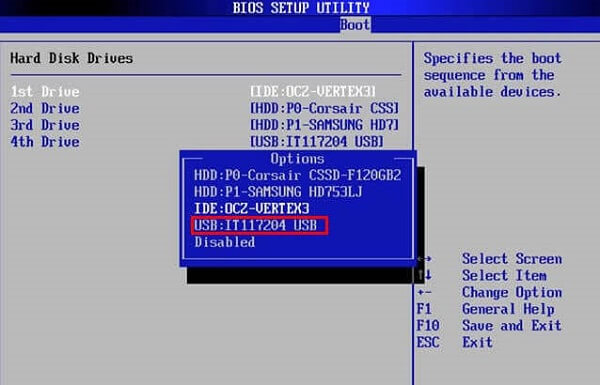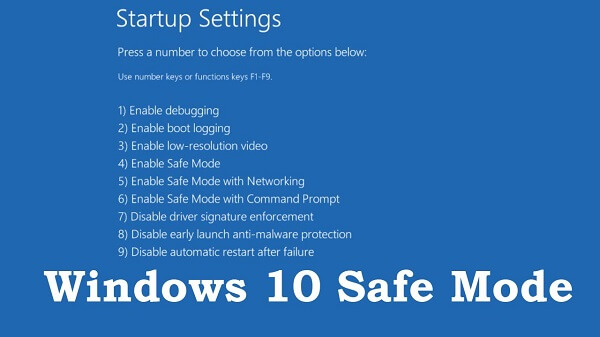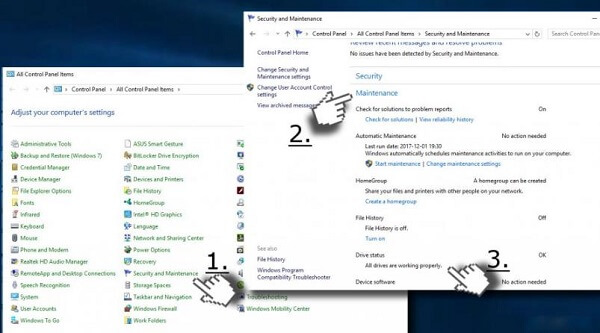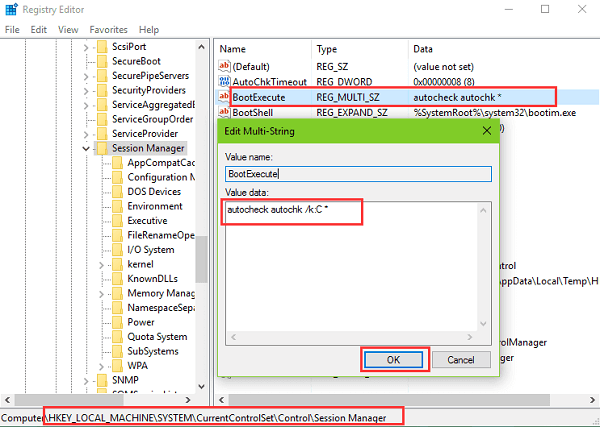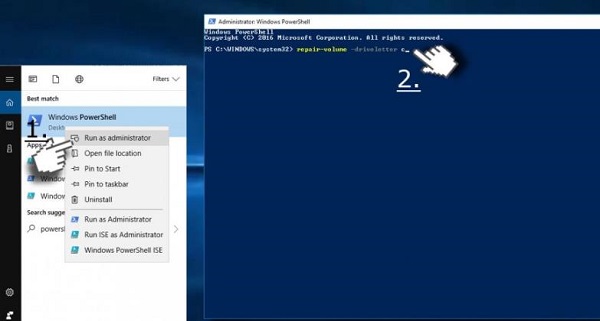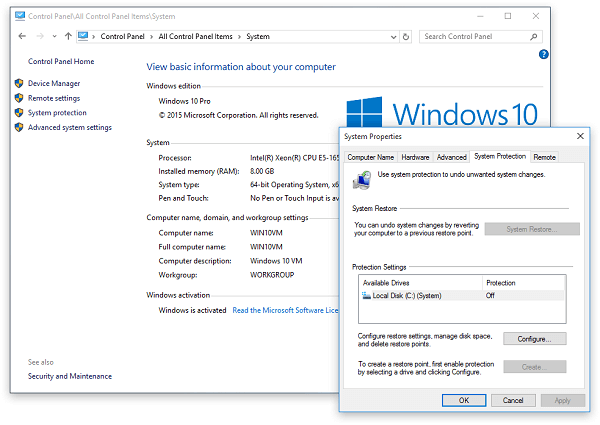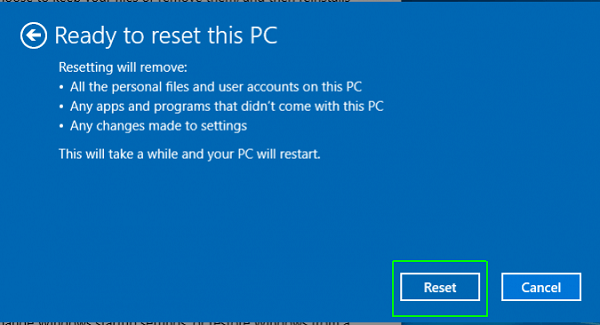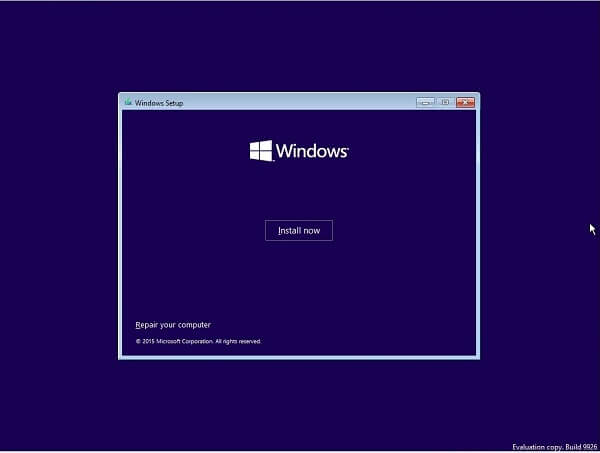Некоторые из пользователей Windows 10 могут столкнуться с невозможностью загрузки их операционной системы и сообщением. После этого длительное время может ничего не происходить, указанная надпись может висеть без каких-либо изменений, а перезагрузка системы возвращает её ровно в аналогичное состояние. В этом материале я расскажу, как исправить Scanning and repairing drive на Windows 10, поясню суть данного сообщения, а также перечислю те шаги, которые нужно предпринять для исправления ситуации.
- Что такое Scanning and repairing drive?
- Как исправить ошибку на Windows 10
- Ещё один способ — отключаем проверку CHKDSK
- Заключение
Что такое Scanning and repairing drive?
Чтобы понять что это Scanning and repairing drive необходимо прежде всего обратиться к переводу данного сообщения. Как видим, тут идёт речь о «сканировании и исправлении жёсткого диска» (или какого-либо его подразделов), на котором система обнаружила ошибки. Последние возникают по различным причинам – от постепенного «осыпания» жёсткого диска вследствие физического износа до банального сбоя и вредоносного действия некоторых программ (в том числе и вирусных).
Потому система в начале загрузки запускает инструментарий проверки жёсткого диска на ошибки, что может занять значительное время, при этом пользователь может предполагать что система попросту зависла, хотя это совсем не так.
Как исправить ошибку на Windows 10
Итак, как же устранить Scanning and repairing drive? Необходимо выполнить следующее:
- Подождите некоторое время. Процесс восстановления проблемного диска может занять срок до 24 часов, потому не стоит паниковать и думать, что если процесс висит часами на показателе 10%, то ваш ПК не функционирует. Данный процесс устроен таким образом, что повисев 6 часов на одном показателе, система может буквально за пару минут дойти до 100% значения, потому просто наберитесь терпения и подождите некоторое время (до 24 часов), дав системе выполнить свою работу;
- Для входа в систему быстро кликните на клавиши F8 и Delete, ваша цель – это появление фразы «To skip disk checking press any key within (цифра) seconds», а затем жмите на любую клавишу (например, Enter). Таким образом вы сможете избежать проверки диска и зайти в свою систему (при этом проверка может вновь появится при следующей перезагрузке системы, потому лучше выполнить исправление диска.)
Для этого в командной строке, запущенной от имени администратора, выполните команду:
chkdsk С: /f /r (если проблемный диск – С). Дождитесь окончания процесса проверки и перезагрузите ваш компьютер, система должна загрузится без проблем;
- Подключите ваш проблемный диск к другому компьютеру и проведите там его полную проверку используя системные утилиты (жмём правую клавишу мыши на проблемном диске, выбираем «Свойства», закладка «Сервис», там выбираем «Выполнить проверку, ставим галочки на обоих пунктах и кликаем на «Запуск»);
- Если вам удалось зайти в систему, проверьте ваш диск на наличие вирусных программ (подойдут такие инструменты как Dr. Web Cureit!, Kaspersky Removal Tool, Malware Anti-Malware и ряд других);
- Обратитесь в сервисный центр. Если все вышеперечисленные советы вам не помогли, возможно ваш жёсткий диск имеет серьёзные проблемы с функционалом. Обратитесь в надёжный сервисный центр для аппаратной диагностики и выявления неисправностей.
Ещё один способ — отключаем проверку CHKDSK
Вариантом того, как исправить Scanning and repairing drive, является отключение проверки CHKDSK при старте системы. Если вам удалось зайти в операционную систему, тогда выполните следующее:
- Зайдите в реестр системы (нажмите на кнопку «Пуск», в строке поиска наберите regedit и нажмите на ввод);
- Перейдите по пути HKEY_LOCAL_MACHINESYSTEMCurrentControlSetControlSession Manager и установите значение параметра BootExecute на «autocheck autochk /k:C /k:D *» (без кавычек), не забыв подтвердить изменения;
- Теперь утилита CHKDSK не будет проверять на ошибки диски С и D при запуске системы (если у вас только диск C, то параметр должен быть «autocheck autochk /k:C *»).
Если же зайти в систему не получается, используйте диск с инсталляцией ОС Windows при запуске системы. Алгоритм таков:
- Вставьте диск в DVD (можно использовать и загрузочный флеш-накопитель с инсталляционной версией ОС Windows 10);
- Перезагрузите компьютер;
- Зайдите в БИОС и установите там загрузку с DVD (или флешки);
- Загрузитесь с нашего диска, в появившемся меню установки выберите «Восстановление системы», затем переходим на «Диагностика» — «Дополнительные параметры» — «Командная строка»;
- Жмём там regedit, открывается реестр среды установки;
- Жмём на HKEY_LOCAL_MACHINE, затем идём вверх и нажимаем на «Файл» — «Загрузить куст»;
- В открывшемся жёстком диске заходим в директорию Windows и переходим там в директорию System32config. Выбираем файл SYSTEM, жмём на «Открыть», в появившейся табличке «Имя раздела» вводим любое имя (например, name);
- Кликаем на ControlSet001, затем на Control, ищем подраздел Session Manager, в котором находим параметр BootExecute и там прописываем значение «autocheck autochk /k:C /k:D *» (без кавычек);
- Нажимаем «Ок», выделяем имя созданного нами подраздела, нажимаем «Файл», а затем «Выгрузить куст» и подтверждаем, нажав на «Да»;
- Перезагружаем наш компьютер, выполненное может эффективно помочь в проблеме.
Как это выглядит визуально можно посмотреть на видео:
Заключение
Выше я ответил на вопрос, что делать с Scanning and repairing drive на Windows 10, описал причины появлений данного сообщения, а также пояснил, как исправить данную дисфункцию. В большинстве случаем инициаторами появления указанного сообщения являются какие-либо неисправности на жёстком диске, а для избавления от последних необходимо проработать жёсткий диск утилитой CHKDSK или вообще отключить проверку дисков при запуске системы. При этом обращаю внимание, что активизация CHKDKS не происходит просто так, потому рекомендую дать утилите отработать своё и провести полную проверку вашего винчестера, это может обеспечить стабильную и надёжную работу вашей системы в будущем.
Если платформа Windows 10 выводит ошибки диска, то причины могут быть самыми разнообразными, как и последствия для вашего компьютера. Поврежденный жесткий диск, некорректные системные файлы – это все может быть причиной появления Windows 10 ошибки диска.
Если появилась подобная проблема, следует незамедлительно действовать, иначе существует риск потерять всю информацию, которая хранится на вашем ПК. Существует несколько методов, позволяющих проверить Windows 10 на наличие ошибок и их исправить.
Тестирование жесткого диска на ошибки через командную строку
Чтобы начать тестирование жесткого диска, следует активировать командную строку от лица администратора. Это можно сделать через «Пуск» или зажав клавиши WIN + X.
В активированной командной строке прописываем команду chkdsk, а также название диска и параметры сканирования.
Следует отметить, эта утилита функционирует с каталогами, отформатированные в NTFS или FAT32.
chkdsk C: /F /R – это правильный вариант команды, где:
- C – это проверяемый диск на ошибки,
- F – все обнаруженные проблемы, устраняются в автоматическом режиме,
- R – тестирование проблемных разделов и восстановление данных.
Если планируется тестирование диска, который применяется системой, последует предложение осуществить сканирование после перезапуска ПК. Прописываем Y – если согласны и N – отказаться.
После подтверждения операции, сканирование мгновенно будет активировано. По его окончании, будет представлен подробный отчет о найденных ошибках и проблемных секторах.
В тех ситуациях, когда тестирование отыскивает ошибки на жестком диске или SSD, но не может их устранить, объясняться тем, что функционирующая система или приложение в текущий момент использует диск.
Запуск офлайн-сканирования
В такой ситуации позволит решить проблему активация оффлайн-сканирования диска. Сканируемый раздел отсоединяется от системы, осуществляется тестирование, а далее он обратно встраивается в систему. Если отключение неприемлемо, то CHKDSK сможет осуществить сканирование при дальнейшем перезапуске ПК.
Чтобы активировать оффлайн проверку диска, снова запускаем командную строку от лица администратора и вводим chkdsk C: /f /offlinescanandfix.
Если отобразится оповещение, что нет возможности осуществить команду, так как представленный раздел применяется другим процессом, вводим Y, выключаем командную строку и перезапускаем ПК. Диск начнет проверяться в автоматическом режиме при запуске Windows 10.
Если вам потребуется подробный отчет о проведенной проверке, то это можно посмотреть, зажав Win+R и прописав eventvwr.msc.
Тестируем жесткий диск с помощью проводника
Самый легкая проверка диска на ошибки windows 10 – это применить проводник. В нем потребуется выполнить следующие действия:
- выбрать требуемый раздел, клацаем по нему правой клавишей мыши,
- далее «Свойства»,
- переходи в категорию «Сервис»,
- активируем проверку.
В Windows 10 обычно сразу отображается оповещение, что на текущий момент проверка диска не нужна. Однако, в случае необходимости можно активировать в принудительном порядке.
Тестируем диск на ошибки с помощью Windows PowerShell
Проверка на наличие ошибок Windows 10 доступна не только через командную строку, но и в Windows PowerShell.
Чтобы осуществить это действие, активируйте Windows PowerShell от лица администратора. Для этого зайдите в «Пуск» и в поиске начните вписывать PowerShell. Далее нажимаем на обнаруженный элемент и запускаем его от лица администратора.
В Windows PowerShell применяются такие команды:
- Repair-Volume –DriveLetter – применяется для тестирования требуемого диска,
- Repair-Volume -DriveLetter C –OfflineScanAndFix – вводится для активации оффлайн-проверки.
Если по итогу проведенной проверки отобразится оповещение NoErrorsFound, это говорит о том, что каких-либо ошибок на диске отыскать не удалось.
Тестируем диск сторонней программой
Иногда образовываются определенные ошибки после тестирования жесткого диска по причине подключения периферии. Для поиска проблемы требуется осуществить сканирование с помощью специальной программы. Перед началом проверки обязательно сохраните всю важную информацию в безопасном месте.
Утилита Victoria одна из самых востребованных. Тестирование жесткого диска осуществляется всесторонне, что позволяет ей обнаружить все поврежденные места и ошибки.
В разделе «Standart» представлена информация о требуемом диске. Описывается его объем, параметры, сектора и многое другое.
В категории «Smart» диск тестируется по системе smart. Чтобы активировать сканирование, первостепенно зажимаем клавишу «Get Smart». По окончании проверки будет представлена итоговый результат.
Проверка на поврежденные сектора осуществляется в пункте «Test». Перед запуском проверки потребуется установить галочку напротив «Remap». В случае обнаружения проблемных секторов программа попытается их исправить. В процессе процедуры будет отображаться состояние секторов и возможность их исправления.
Дополнительные методы проверки диска
Кроме уже представленных выше методов, можно еще применить некоторые дополнительные утилиты, присутствующие в системе. В Windows 10 проверка, обслуживание и дефрагментация осуществляется в автоматическом режиме по определенному графику, в тот период времени, когда вы не работаете за компьютером.
Чтобы ознакомиться с данными о том, были ли обнаружены ошибки, перейдите в «Панель управления», оттуда в «Центр безопасности и обслуживания». В пункте «состояние диска» вы отыщите данные, полученные в процессе последней проверки.
Еще один инструмент, который доступен в Windows 10 – это проверка хранилища Storage Diagnostic Tool. Для применения данного инструмента потребуется открыть командную строку от лица администратора, а далее ввести команду stordiag.exe -collectEtw -checkfsconsistency –out.
Процесс проверки займет определенное количество времени, может казаться, что все зависло, но следует терпеливо дождаться окончания. Будут просканированы все диски и представлен отчет о проделанной проверке.
Если ничего не помогло
Если ошибка жесткого диска Windows 10 так и не была исправлена, тогда делайте резервные копии всех необходимых важных файлов, данных и т.д. Их можно перетащить в рабочие разделы, а лучше вовсе все переправить на съемный носитель.
После того, как вся важная информация будет сохранена в надежном и безопасном месте, вы сможете протестировать жесткий диск на предмет дальнейшей работоспособности. Можно попробовать вернуть максимальную работоспособность с помощью полного форматирования. Для этого потребуется кликнуть правой клавишей мыши на диск и выбрать форматирование.
Важно. Процесс форматирования очень долгий, итоговое время зависит от объема раздела. Придется запостись терпением.
windows 10 ошибки диска
Все представленные рекомендации как проверить Windows 10 на наличие ошибок должны помочь решить проблему с возможными ошибками диска. Дополнительно можно переустановить систему. Обычно это помогает решить практически все проблемы и избавится от любых ошибок, которые появляются в процессе эксплуатации Windows 10.
This page includes six solutions to help you get rid of Windows 10 stuck at scanning and repairing drive error. Refer to the manual tutorial and check out how to remove scanning and repairing drive stuck on your own:
| Workable Solutions | Step-by-step Troubleshooting |
|---|---|
| Fix 1. Check Disk Connection | Remove the computer case > Check the cable and port to ensure the disk is correctly connected…Full steps |
| Fix 2. Let Scanning Process Finish | If the drive is in a bad condition, the scanning process may take longer and you need to wait for it to finish…Full steps |
| Fix 3. Stop Scanning Process | Shutdown PC by pressing the power button > Restart PC > Enter «Repairing Automatic Repair»…Full steps |
| More Fixes | Press the power button to shutdown PC > Restart PC and hold the power button for 10 seconds …Full steps |
Windows 10 Stuck at Scanning and Repairing Drive
«My Lenovo running Windows 10 is stuck on boot and shows a message ‘Scanning and repairing drive (C:): 11% complete’. It has been hanging there for about half a day now! How can I exit out of scanning and repairing drive?»
Getting stuck at scanning and repairing drive is one of the biggest headaches for Windows 10 computer users. It happens when CHKDSK’s scanning and repairing hard drive seems to never finish, halting at a certain percentage value and not advancing. Generally, you might see Windows 10 get stuck at scanning and repairing the drive C: or D:. The scan will often partially complete, but then get stuck on a particular percent.
Getting stuck at scanning and repairing drive is one of the biggest headaches for Windows 10 computer users. It happens when CHKDSK’s scanning and repairing hard drive seems to never finish, halting at a certain percentage value and not advancing. Generally, you might see Windows 10 get stuck at scanning and repairing the drive C: or D:. The scan will often partially complete, but then get stuck on a particular percent.
Scanning and repairing drive is a disk checking process in Windows Automatic Repair (the same as Startup Repair). When there is a boot issue on the computer, Automatic Repair will start automatically and you will see the computer screen showing Preparing Automatic Repair, Diagnosing your PC, and then Scanning and repairing drive C, D… You may also initiate the Startup Repair by yourself from the Advanced Options in the Windows Recovery Environment (WinRE). If the «Scanning and repairing drive» process gets stuck, it suggests that there is trouble reading the drive, which might result from disk connection issues or disk errors like bad sectors and file system errors.
6 Fixes for Scanning and Repairing Drive C/D Stuck at 0%, 10%, 11%…100%
This guide offers six proven methods to fix the scanning and repairing drive stuck issue and enable you to boot the computer again.
Fix 1. Check the Disk Connection
Have you moved around the PC recently or done something familiar that is likely to displace the computer disks? If you have, the cause of the «Scanning and repairing drive» stuck might be the connection issues between the disk and the computer. If possible, recheck the cable and port to ensure the disks have been connected to the PC correctly.
Fix 2. Wait for the Scanning and Repairing Process to Finish
How long should scanning and repairing drive take? That depends. If there is a minor issue on the drive, that process won’t take long. However, if the drive is in a bad condition, it may take hours for the «Scanning and repairing drive» process to complete. There are tested and proven cases that indicate being patient and waiting is a workable solution.
Fix 3. Stop Windows from Scanning and Repairing the Drive
As you may know, you can disable the automatic disk checking process in the Automatic Repair. During Windows startup, you will have the chance to bypass «Scanning and repairing drive» by pressing any key. Here are the detailed steps.
Step 1. Since you are now being stuck at «Scanning and repairing drive», you need to press the power button to shut down the computer.
Step 2. Start the computer and you will see the «Preparing Automatic Repair» screen and then «Diagnosing your PC».
Step 3. Before the disk checking starts, you need to press any key, e.g. the spacebar, continuously, and then you will get the chance to disable the disk checking. (You can also press «Ctrl + C» to have a try.)
Scanning and repairing drive is a disk checking process in Windows Automatic Repair (the same as Startup Repair). When there is a boot issue on the computer, Automatic Repair will start automatically and you will see the computer screen showing Preparing Automatic Repair, Diagnosing your PC, and then Scanning and repairing drive C, D… You may also initiate the Startup Repair by yourself from the Advanced Options in the Windows Recovery Environment (WinRE). If the «Scanning and repairing drive» process gets stuck, it suggests that there is trouble reading the drive, which might result from disk connection issues or disk errors like bad sectors and file system errors.
6 Fixes for Scanning and Repairing Drive C/D Stuck at 0%, 10%, 11%…100%
This guide offers six proven methods to fix the scanning and repairing drive stuck issue and enable you to boot the computer again.
Fix 1. Check the Disk Connection
Have you moved around the PC recently or done something familiar that is likely to displace the computer disks? If you have, the cause of the «Scanning and repairing drive» stuck might be the connection issues between the disk and the computer. If possible, recheck the cable and port to ensure the disks have been connected to the PC correctly.
Fix 2. Wait for the Scanning and Repairing Process to Finish
How long should scanning and repairing drive take? That depends. If there is a minor issue on the drive, that process won’t take long. However, if the drive is in a bad condition, it may take hours for the «Scanning and repairing drive» process to complete. There are tested and proven cases that indicate being patient and waiting is a workable solution.
Fix 3. Stop Windows from Scanning and Repairing the Drive
As you may know, you can disable the automatic disk checking process in the Automatic Repair. During Windows startup, you will have the chance to bypass «Scanning and repairing drive» by pressing any key. Here are the detailed steps.
Step 1. Since you are now being stuck at «Scanning and repairing drive», you need to press the power button to shut down the computer.
Step 2. Start the computer and you will see the «Preparing Automatic Repair» screen and then «Diagnosing your PC».
Step 3. Before the disk checking starts, you need to press any key, e.g. the spacebar, continuously, and then you will get the chance to disable the disk checking. (You can also press «Ctrl + C» to have a try.)
Fix 4. Disable Automatic Repair
Automatic Repair doesn’t always work. It is known to cause troubles like Windows stuck at «Preparing Automatic Repair», Automatic Repair loop, and the one in the discussion, «Scanning and repairing drive» stuck. Therefore, you can disable Automatic Repair to avoid these problems. To get it done, you will need to enter the Windows Recovery Environment or the Windows installation media. Given that most users don’t have the Windows installation media available, here I’d like to show you how to get things done in WinRE.
Step 1. Hold down the power button for 10s to shut down the computer.
Step 2. Press the power button to start the computer. Once you see the first sign of Windows has started, e.g. the logo of the manufacturer, hold down the power button for 10s again to turn off the device.
Step 3. Press the power button to start the computer. Once Windows restarts, hold down the power button for 10s to turn off the computer.
Step 4. Press the power button to start the computer and don’t interrupt it this time. Then you will see your computer in WinRE.
Step 5. On the «Choose an option» screen, choose «Troubleshoot» > «Advanced options» > «Command Prompt».
Step 6. Enter bcdedit and remember the values of «identifier» and «recoveryenabled» under Windows Boot Loader, Generally, it’s «{current}» and «Yes».
Step 7. To disable Automatic Repair, enter bcdedit /set {current} recoveryenabled no. («{current}» indicates the current OS and change the value to «no» will abort Automatic Repair.)
Step 8. Restart the computer.
Fix 5. Enter Safe Mode and Run CHKDSK
Since the cause of «Scanning and repairing drive» stuck is highly likely to be disk errors like bad sectors and file system errors, you can choose to enter Safe Mode and run CHKDSK to fix the errors. Safe Mode starts the computer with minimal required services and drivers and thus is a diagnostic mode in which you can perform fixes.
Step 1. Hold down the power button for 10s to shut down the computer.
Step 2. Press the power button to start the computer. Once you see the first sign of Windows has started, e.g. the logo of the manufacturer, hold down the power button for 10s again to turn off the device.
Step 3. Press the power button to start the computer. Once Windows restarts, hold down the power button for 10s to turn off the computer.
Step 4. Press the power button to start the computer and don’t interrupt it this time. Then you will see your computer in WinRE.
Step 5. On the «Choose an option» screen, choose «Troubleshoot» > «Advanced options» > «Startup Settings» > «Restart».
Step 6. After the restart, you will see a list of options as shown in the image below. Select «5» or press «F5» to enable Safe Mode with Networking.
Step 7. Open «This PC», right-click the drive that Windows is stuck at scanning and repairing, then choose «Properties».
Step 8. Go to the «Tools» tab and choose «Check». (This works the same as running CHKDSK in Command Prompt.)
Fix 5. Enter Safe Mode and Run CHKDSK
Since the cause of «Scanning and repairing drive» stuck is highly likely to be disk errors like bad sectors and file system errors, you can choose to enter Safe Mode and run CHKDSK to fix the errors. Safe Mode starts the computer with minimal required services and drivers and thus is a diagnostic mode in which you can perform fixes.
Step 1. Hold down the power button for 10s to shut down the computer.
Step 2. Press the power button to start the computer. Once you see the first sign of Windows has started, e.g. the logo of the manufacturer, hold down the power button for 10s again to turn off the device.
Step 3. Press the power button to start the computer. Once Windows restarts, hold down the power button for 10s to turn off the computer.
Step 4. Press the power button to start the computer and don’t interrupt it this time. Then you will see your computer in WinRE.
Step 5. On the «Choose an option» screen, choose «Troubleshoot» > «Advanced options» > «Startup Settings» > «Restart».
Step 6. After the restart, you will see a list of options as shown in the image below. Select «5» or press «F5» to enable Safe Mode with Networking.
Step 7. Open «This PC», right-click the drive that Windows is stuck at scanning and repairing, then choose «Properties».
Step 8. Go to the «Tools» tab and choose «Check». (This works the same as running CHKDSK in Command Prompt.)
Fix 6. Recover Data
In most cases, one of the solutions above will fix the «Scanning and repairing drive C, D…» stuck issue in Windows 10. But there may be exceptions that the C drive (the system drive) is severely damaged and you can’t boot into Windows even after you try all the fixes. In such a situation, you will need bootable data recovery software like EaseUS Data Recovery Wizard with Bootable Media to rescue all the files from the non-working PC and then reinstall Windows.
To create a bootable USB or CD/DVD:
Step 1. Create a bootable disk
Launch EaseUS Data Recovery Wizard, choose «Crashed PC Recovery» and click «Go to Recover».
Select an empty USB to create the bootable drive and click «Create».
Warning: When you create a bootable disk, EaseUS Data Recovery Wizard will erase all data saved in the USB drive. Back up important data beforehand.
Select an empty USB to create the bootable drive and click «Create».
Warning: When you create a bootable disk, EaseUS Data Recovery Wizard will erase all data saved in the USB drive. Back up important data beforehand.
Step 2. Boot your computer from the bootable USB
Connect the bootable disk to the PC that won’t boot and change your computer boot sequence in BIOS. For most users, it works well when they restart their computer and press F2 simultaneously to enter BIOS.
Set to boot the PC from «Removable Devices» (bootable USB disk) beyond Hard Drive. Press «F10» to save and exit.
Step 3. Recover data from a crashed system/PC
After booting from EaseUS Data Recovery Wizard bootable disk, select the drive you want to scan to find all your lost files. Preview and recover the files you need to a safe location.
Step 3. Recover data from a crashed system/PC
After booting from EaseUS Data Recovery Wizard bootable disk, select the drive you want to scan to find all your lost files. Preview and recover the files you need to a safe location.
Step 4. Reinstall Windows.
Whenever you encounter a boot issue, you can apply the bootable data recovery software to perform data recovery. However, reinstalling Windows is the last resort to solve the scanning and repairing drive stuck. You can also send the PC for manual repair if possible.
Extra Tip: How to Enable Disk Checking or Automatic Repair
You may want to enable disk checking or Automatic Repair when the computer can boot properly considering the feature might help to solve some boot related issues.
To enable disk checking:
Step 1. Press «Windows + R» and enter regedit.
Step 2. Click «Yes» to allow the app to make changes.
Step 3. Go to HKEY_LOCAL_MACHINESYSTEMCurrentControlSetControlSession Manager.
Step 4. Find and double-click «BootExecute».
Step 5. Change the value from autocheck autochk * to autocheck autochk * /rDosDeviceC: to enable disk checking.
To enable Automatic Repair:
If you have followed fix 4 to disable the feature, it’ll be easy for you to enable it again.
Step 1. Type cmd in the search bar, right-click «Command Prompt» and choose «Run as administrator».
Step 2. Enter bcdedit and remember the values of «identifier» and «recoveryenabled» under Windows Boot Loader, Generally, it’s «{current}» and «No».
Step 3. Enter bcdedit /set {current} recoveryenabled yes to turn on Automatic Repair in Windows.
The Bottom Line
«Scanning and repairing drive C» stuck always suggests disk issues. The solutions are clear: either fix the disk errors or let Windows skip them. Specify your situation and carry out the solution best suited to your needs. Hope one of the methods above could be useful to remove the «Scanning and repairing drive» stuck issue.
Next are some other questions related to scanning and repairing drive stuck. Check the answers if you’re interested.
1. How long should scanning and repairing drive take?
If your computer is in the process of scanning and repairing a hard drive, that process will take in excess of 2 hours depending on the size of your drive and errors found. It typically stops updating around 10 or 11% and suddenly jumps to 100 when done.
2. Can I stop scanning and repairing the drive?
You can disable the automatic disk checking process in Automatic Repair.
Step 1. Press the power button to shut down the computer.
Step 2. Start the computer and you will see the «Preparing Automatic Repair» screen and then «Diagnosing your PC».
Step 3. Before the disk checking starts, you need to press any key to disable the disk checking.
3. What does scanning and repairing drive mean?
Scanning and repairing drive is a disk checking process in Windows Automatic Repair. When there is a boot issue on the computer, Automatic Repair will start automatically and you will see the computer screen showing Preparing Automatic Repair, Diagnosing your PC, and then Scanning and repairing drive C, D…
Содержание
- 1 Scanning and repairing drive C – перевод на русский
- 2 Scanning and repairing drive C в Windows 10 – что значит
- 3 Scanning and repairing drive C Windows 10 – что делать
- 4 Как пропустить сканирование и восстановление диска C
- 5 Как запустить сканирование и исправление ошибок диска в Windows 10
- 6 Scanning and repairing drive C в Windows 10: как отключить
- 7 Другие возможные действия
- 8 Что такое Scanning and repairing drive
- 9 Как исправить Scanning and repairing drive на Windows 10
- 10 Ещё один способ — отключаем проверку CHKDSK
- 11 Заключение
- 12 Что такое scanning and repairing drive
- 13 Как отключить scanning and repairing drive
- 14 Читайте также:
Автор: Юрий Белоусов · 03.10.2019
При запуске компьютера пользователи могут столкнуться с появлением информационного сообщения: «Scanning and repairing drive C», возникающее непосредственно перед загрузкой Windows, которое при этом сопровождается цифрами в процентном выражении и словом «complete» после них. Помимо диска «С» могут быть указаны и другие диски: A, D, E, F – все зависит от того, на какой именно диск установлена операционная система.
Экран с сообщением «Scanning and repairing drive C» может достаточно долго грузиться, иногда. может даже казаться – что компьютер завис.
В этой статье рассмотрим, почему пишет «Scanning and repairing drive C» в Windows 10 и что делать, чтобы исправить проблему с появлением данного уведомления.
Scanning and repairing drive C – перевод на русский
Фраза «Scanning and repairing drive C» в переводе с английского на русский язык означает следующее: «Сканирование и восстановление диска C».
Слово «complete» значит — «выполнено».
Scanning and repairing drive C в Windows 10 – что значит
По переводу становится ясно, что данное сообщение указывает на то, что на компьютере в данный момент происходит диагностика диска, на который установлена операционная система, а также его исправление, а проценты указывают на завершенность операции, давая возможность пользователю получить хотя бы примерную информацию о длительности данного процесса.
Но, что это значит для пользователя? Почему вообще компьютер пишет «Scanning and repairing drive C»?
Причины появления операции сканирования жесткого диска могут быть как безобидными, возникшими, например, в результате некорректного завершения работы ПК, так и весьма опасными, сообщающими пользователю о серьезных проблемах с накопителем.
Более точную диагностику можно получить, используя специальные программы для анализа состояния жесткого диска, либо – в сервисном центре. Но данный вопрос второстепенный, а первостепенная задача – загрузить Windows, чтобы появились хоть какие-нибудь вариации для пользователя по исправлению данной ситуации.
Scanning and repairing drive C Windows 10 – что делать
Что делать, если пишет «Scanning and repairing drive C» в Windows 10 при загрузке?
Ничего! Ничего не нужно делать. Лучшее, что можно сделать – это ничего не трогать и дать возможность операционной системе завершить сканирование жесткого диска и, если повезет, восстановление его работоспособности.
Иногда может казаться, что надпись «Scanning and repairing drive C: X % complete» зависла на одном значении, даже на 100% такое может случится и рука сама тянется к кнопке Reset, но это нормальная ситуация, нужно просто подождать. Сколько? Все зависит от мощностей «железа» и от жесткого диска, а также наличия битых секторов на нем или другого рода ошибок. Проверка может пройти за несколько минут, а может — длиться несколько часов.
Если все пройдет успешно и удастся загрузить Windows, то первым что необходимо сделать – сделать резервные копии всех важных данных. Их можно перенести на съемный носитель или в облачное хранилище. Почему это важно? Потому, что как уже упоминалось, возникновение проверки диска может быть сигналом того, что диск неисправен и, вполне возможно, его в скором времени ждет трагический конец. «Но это не точно!». В любом случае лучше перестраховаться, чтобы потом не жалеть о потерянных данных.
Как пропустить сканирование и восстановление диска C
Если диск не окончательно потерян и еще функционирует, то можно пропустить проверку и восстановление, это особенно актуально, если сообщение «Scanning and repairing drive C: X % complete» висит долго – час и более.
Для пропуска диагностики нужно:
- Перезагрузить компьютер;
- Во время загрузки следует нажать клавиши F8 + Delete, чтобы появилось сообщение «To skip disk checking press any key within X seconds» (Перевод: «Чтобы пропустить проверку диска нажмите любую клавишу в течение X секунд»). Необходимо успеть нажать любую клавишу, пока сообщение не пропало. Если не успели – нужно повторить операцию заново;
Как запустить сканирование и исправление ошибок диска в Windows 10
Если полноценная проверка жесткого диска не была произведена полностью до загрузки Windows, то ее следует запустить непосредственно в операционной системе. Большим преимуществом запуска диагностики диска в Windows является то, что параллельно с проверкой можно работать за компьютером – заниматься своими делами, пока выполняется проверка диска.
Для запуска сканирования нужно:
- Запустить командную строку от имени администратора. Сделать это можно, вбив в поисковую строку соответствующее название.
Также можно воспользоваться более продвинутым инструментом, введенным в Windows 10 – Windows PowerShell. Вызвать его можно кликнув правой кнопкой мыши по меню «Пуск» и выбрав соответствующую программу. Важно сделать запуск именно от администратора;
- В командной строке следует вбить команду chkdsk С: /f /r (Если Windows установлена на другой диск, то вместо диска «C» нужно указать свой);
- Если используется Windows PowerShell то для исправления диска можно использовать другую команду: Repair-Volume –DriveLetter C ;
- Остается лишь дождаться окончания проверки. При этом можно смело пользоваться операционной системой. После успешной диагностики и восстановления нужно перезагрузить компьютер и убедиться, что сообщение «Scanning and repairing drive (C)» больше не появляется при загрузке.
Scanning and repairing drive C в Windows 10: как отключить
Если после первого полного сканирования и исправления диска, при последующих перезагрузках компьютера снова пишет: «Scanning and repairing drive C», то можно в настройках Windows 10 отключить диагностику диска при запуске ОС. Делать это не рекомендуется, но иногда иного выбора просто нет.
Чтобы отключить «Scanning and repairing drive C» в Windows 10 нужно:
- Запустить редактор реестра Windows. Сделать это можно вызвав окно «Выполнить» с помощью горячих клавиш Win + R и вбив команду – regedit. Также можно в поиске Windows ввести название «Редактор реестра»;
- Перейти по пути:HKEY_LOCAL_MACHINESYSTEMCurrentControlSetControlSession Manager Кликнуть по параметру BootExecute правой кнопкой мыши, вызвав контекстное меню, в котором следует выбрать пункт «Изменить» и установить значение autocheck autochk /k:C * в появившемся окне, как это показано на скриншоте ниже. Если используется другой диск – не забудьте поменять «C» на свое значение. Если дисков несколько, то нужно прописать строку так: «autocheck autochk /k:C /k:D *».
Другие возможные действия
- Разобрать компьютер и попробовать переподсоединить жесткий диск, предварительно проверив, что все контакты провода целы, исправны и на них нет пыли;
- Если все танцы с бубном оказались напрасными, скорее всего ваш жесткий диск отправился в лучший мир – жесткодисковый рай. Но прежде чем выкидывать его на помойку лучше перестраховаться и протестировать его на другом компьютере, если есть такая возможность. Достаточно просто подключить его параллельно с другим диском, на котором установлена Windows и посмотреть, нормально ли он определяется;
- Также можно загрузить операционную систему с загрузочной флешки или диска, если таковые имеются;
- Если диск определяется, то нужно выполнить его проверку. Сделать это можно с помощью системных средств Windows, а также с помощью профильных утилит. Чтобы использовать встроенную утилиту Windows необходимо открыть «Мой компьютер» и вызвать свойства проблемного диска. После чего во вкладке «Сервис» сделать проверку диска на наличие файловых ошибок;
- Не лишним будет также просканировать диск на наличие вирусных угроз. Для этого отлично подойдут такие антивирусные программы: Avast, Malware Anti-Malware, Dr. Web Cureit!;
- И конечно же, если становится очевидным, что диск накрылся, то можно обратиться в сервисный центр.
Надеюсь, статья «Не включается компьютер, зависает и пишет: «Scanning and repairing drive (C:): 0 % complete» в Windows 10, 8» была вам полезна.
Не нашли ответ? Тогда воспользуйтесь формой поиска:
Некоторые из пользователей Windows 10 могут столкнуться с невозможностью загрузки их операционной системы и сообщением «Scanning and repairing drive». После этого длительное время может ничего не происходить, указанная надпись может висеть без каких-либо изменений, а перезагрузка системы возвращает её ровно в аналогичное состояние. В этом материале я расскажу, как исправить Scanning and repairing drive на Windows 10, поясню суть данного сообщения, а также перечислю те шаги, которые нужно предпринять для исправления ситуации.
Содержание
Скриншот Scanning and repairing drive на Windows 10
Что такое Scanning and repairing drive
Чтобы понять что это Scanning and repairing drive необходимо прежде всего обратиться к переводу данного сообщения. Как видим, тут идёт речь о «сканировании и исправлении жёсткого диска» (или какого-либо его подразделов), на котором система обнаружила ошибки. Последние возникают по различным причинам – от постепенного «осыпания» жёсткого диска вследствие физического износа до банального сбоя и вредоносного действия некоторых программ (в том числе и вирусных).
Проверяем жёсткий диск на наличие ошибок
Потому система в начале загрузки запускает инструментарий проверки жёсткого диска на ошибки, что может занять значительное время, при этом пользователь может предполагать что система попросту зависла, хотя это совсем не так.
Как исправить Scanning and repairing drive на Windows 10
Итак, как же устранить Scanning and repairing drive? Необходимо выполнить следующее:
- Подождите некоторое время. Процесс восстановления проблемного диска может занять срок до 24 часов, потому не стоит паниковать и думать, что если процесс висит часами на показателе 10%, то ваш ПК не функционирует. Данный процесс устроен таким образом, что повисев 6 часов на одном показателе, система может буквально за пару минут дойти до 100% значения, потому просто наберитесь терпения и подождите некоторое время (до 24 часов), дав системе выполнить свою работу;
- Для входа в систему быстро кликните на клавиши F8 и Delete, ваша цель – это появление фразы «To skip disk checking press any key within (цифра) seconds», а затем жмите на любую клавишу (например, Enter). Таким образом вы сможете избежать проверки диска и зайти в свою систему (при этом проверка может вновь появится при следующей перезагрузке системы, потому лучше выполнить исправление диска.)
Нужная нам надпись
Для этого в командной строке, запущенной от имени администратора, выполните команду:
chkdsk С: /f /r (если проблемный диск – С). Дождитесь окончания процесса проверки и перезагрузите ваш компьютер, система должна загрузится без проблем;
- Подключите ваш проблемный диск к другому компьютеру и проведите там его полную проверку используя системные утилиты (жмём правую клавишу мыши на проблемном диске, выбираем «Свойства», закладка «Сервис», там выбираем «Выполнить проверку, ставим галочки на обоих пунктах и кликаем на «Запуск»). Возможно данный метод сможет вам помочь в вопросе как избавиться от Scanning and repairing drive на вашем компьютере;
- Если вам удалось зайти в систему, проверьте ваш диск на наличие вирусных программ (подойдут такие инструменты как Dr. Web Cureit!, Kaspersky Removal Tool, Malware Anti-Malware и ряд других);
Используйте Dr.Web CureIt!
- Обратитесь в сервисный центр. Если все вышеперечисленные советы вам не помогли, возможно ваш жёсткий диск имеет серьёзные проблемы с функционалом. Обратитесь в надёжный сервисный центр для аппаратной диагностики и выявления неисправностей.
Ещё один способ — отключаем проверку CHKDSK
Вариантом того, как пофиксить Scanning and repairing drive, является отключение проверки CHKDSK при старте системы. Если вам удалось зайти в операционную систему, тогда выполните следующее:
- Зайдите в реестр системы (нажмите на кнопку «Пуск», в строке поиска наберите regedit и нажмите на ввод);
- Перейдите по пути HKEY_LOCAL_MACHINESYSTEMCurrentControlSetControlSession Manager и установите значение параметра BootExecute на «autocheck autochk /k:C /k:D *» (без кавычек), не забыв подтвердить изменения;
- Теперь утилита CHKDSK не будет проверять на ошибки диски С и D при запуске системы (если у вас только диск C, то параметр должен быть «autocheck autochk /k:C *»).
Отключаем утилиту CHKDSK при запуске системы
Если же зайти в систему не получается, используйте диск с инсталляцией ОС Windows при запуске системы. Алгоритм таков:
- Вставьте диск в DVD (можно использовать и загрузочный флеш-накопитель с инсталляционной версией ОС Windows 10);
- Перезагрузите компьютер;
- Зайдите в БИОС и установите там загрузку с DVD (или флешки);
- Загрузитесь с нашего диска, в появившемся меню установки выберите «Восстановление системы», затем переходим на «Диагностика» — «Дополнительные параметры» — «Командная строка»;
- Жмём там regedit, открывается реестр среды установки;
- Жмём на HKEY_LOCAL_MACHINE, затем идём вверх и нажимаем на «Файл» — «Загрузить куст»;
- В открывшемся жёстком диске заходим в директорию Windows и переходим там в директорию System32config. Выбираем файл SYSTEM, жмём на «Открыть», в появившейся табличке «Имя раздела» вводим любое имя (например, name);
- Кликаем на ControlSet001, затем на Control, ищем подраздел Session Manager, в котором находим параметр BootExecute и там прописываем значение «autocheck autochk /k:C /k:D *» (без кавычек);
- Нажимаем «Ок», выделяем имя созданного нами подраздела, нажимаем «Файл», а затем «Выгрузить куст» и подтверждаем, нажав на «Да»;
- Перезагружаем наш компьютер, выполненное может эффективно помочь в проблеме «как исправить Scanning and repairing drive» на компьютере».
Как это выглядит визуально можно посмотреть на видео:
Заключение
Выше я ответил на вопрос что делать с Scanning and repairing drive на Windows 10, описал причины появлений данного сообщения, а также пояснил, как исправить данную дисфункцию. В большинстве случаем инициаторами появления указанного сообщения являются какие-либо неисправности на жёстком диске, а для избавления от последних необходимо проработать жёсткий диск утилитой CHKDSK или вообще отключить проверку дисков при запуске системы. При этом обращаю внимание, что активизация CHKDKS не происходит просто так, потому рекомендую дать утилите отработать своё и провести полную проверку вашего винчестера, это может обеспечить стабильную и надёжную работу вашей системы в будущем.
При запуске компьютера, в процессе загрузки, пользователи всегда сталкиваются с разным проверками. Многие из них скрыты от человеческого глаза, но всегда выполняются. В отличие от scanning and repairing drive, которая часто пугают обычного пользователя. Иногда в процессе выполнения компьютер зависает, и чтобы не отправляться сразу в ремонтную мастерскую нужно понять, насколько данная проблема серьезная и как с ней бороться.
Что такое scanning and repairing drive
В переводе, эта фраза звучит как сканирование и ремонт/исправление диска. Значит, что в тот момент, когда scanning and repairing drive (D:): % complete (имя диска может отличаться) отображается на экране монитора, компьютер проверяет жесткий диск.
Конечно, автоматическое сканирование происходит при каждом запуске системы, но подобные надписи не высвечиваются. Но стоит обратить внимание и на вторую часть фразы — «ремонт». Устройство обнаружило серьезные ошибки и пытается справится с ними. Обычно это происходит при экстренном выключение ПК, т.е. в обход стандартного завершения работы.
Многих пользователей настораживает, что надпись зависает на определенном проценте. Перезагрузка компьютера не дает результатов, после нее ничего не меняется. Нет необходимости паниковать. Сканирование может занимать до 24 часов. При этом, оно все время выполняется, а не зависает. Но, если все-таки процесс завис, можно воспользоваться нашими рекомендациями для устранения неисправности.
Чтобы наверняка в этом убиться, можно посмотреть на системный блок. Чаще всего там есть лампочка, которая отвечает за использование диска. Если эта лампочка в процессе горит практически не переставая, значит система проверяет диск.
Как отключить scanning and repairing drive
Если не хочется видеть надпись scanning and repairing drive при запуске системы Windows 7, 8, 10, эту проверку можно отключить. Но с этим нужно быть аккуратным. Дело в том, что сканирование не выполняется просто так. Оно свидетельствует о наличии серьезных проблем с жестким диском устройства, с точки зрения системы. И иногда такая проверка действительно помогает справиться с некоторыми неисправностями и даже восстановить запуск Windows.
Не получается зайти вконтакт
Отключить scanning and repairing drive можно несколькими способами. Нужный выбирают в зависимости от того, получилось ли зайти в операционную систему.
Общие рекомендации
Повредится диск мог как самостоятельно, так и под воздействием программных факторов. Например, вредоносное ПО или недавно установленная программа в некоторых случаях отрицательно скажется на работоспособности жесткого диска. Тогда, нужно попробовать просканировать компьютер на вирусы и удалить то, что было установлено в последнее время.
Диск можно подключить к другому устройству и выполнить полную проверку. В этом помогут сторонние утилиты, например, Виктория. Диск сканируется, и проблема устраняется. Если надпись возникает из-за изношенности жесткого диска, его лучше заменить на новый в ближайшее время. Затянув с этим, можно потерять все данные на нем. В любом случае, лучше обратиться в сервисный центр за квалифицированной помощью.
Правка реестра
Другим способом избавления от этой ошибки, будет отключение функции сканирование при загрузке вообще через реестр. Последовательность действий будет следующей:
- В поиске вводится команда regedit.
- В открытом окне, нужно перейти по адресу: HKEY_LOCAL_MACHINESYSTEMCurrentControlSetControlSession Manager.
- Значение параметра BootExecute изменить на: autocheck autochk /k:C *, где C имя нужного диска. Если проверку нужно отключить для нескольких дисков, то перечисляем их, например: autocheckautochk /k:C /k:D *.
После этого при включении не будет проверки и исправления жесткого диска и надпись scanning and repairing drive перестанет появляться.
Читайте также:
Используемые источники:
- https://urfix.ru/scanning-and-repairing-drive-c-windows-10/
- https://sdelaicomp.ru/windows-10/scanning-and-repairing-drive-na-windows-10-chto-delat.html
- http://composs.ru/kak-ubrat-scanning-and-repairing-drive/
Содержание
- Ошибка в работе жесткого диска Windows 10
- Как проверить жесткий диск на ошибки Windows 10
- Исправление ошибок жесткого диска
- Программы для исправления ошибок жесткого диска
- Dadaviz
- Проверка жёсткого диска в Windows 10: диагностика и исправление ошибок
- Проверка состояния жёсткого диска
- Проверка состояния диска через «Проводник»
- Проверка жёсткого диска через командную строку
- Почему жёсткий диск может работать медленно
- Как отключить автоматическую проверку жёсткого диска
- Видео: проверка состояния жёсткого диска Windows 10
- Программы для проверки жёсткого диска
- Seagate SeaTools
- HDD Regenerator
- Western Digital Data Lifeguard Diagnostic
- CrystalDiskInfo
- Как избавиться от застревания Windows при сканировании и восстановлении диска
- Часть 1. Почему Windows сканирует и восстанавливает диск?
- Часть 2: 10 способов исправить застрявшие окна при сканировании и ремонте диска
- Способ 1: отключить все USB-устройства
- Способ 2: проверьте загрузочный диск
- Способ 3: загрузка в безопасном режиме
- Способ 4: проверить диск и починить его
- Способ 5: Техническое обслуживание водителя
- Способ 6: отключить сканирование и восстановление диска при загрузке
- Способ 7: запустить Windows PowerShell
- Способ 8: восстановить систему
- Способ 9: обновить Windows 10
- Способ 10: сделать чистую установку Windows 10
- Часть 3: Как восстановить ваши данные после устранения неполадок
- Заключение
Ошибка в работе жесткого диска Windows 10
Если компьютер (ноутбук) начал «подвисать», медленно работать, ОС работает некорректно, всему виной может стать ошибка жесткого диска Windows 10. Проверить винчестер можно несколькими способами – начиная со стандартных средств операционной системы, и заканчивая специальными утилитами, специальными программами.
Как проверить жесткий диск на ошибки Windows 10
Самая простая проверка жесткого диска на ошибки Windows 10, доступная для начинающих пользователей – через вкладку «Свойства». Выполняется она так:
- Открываем Проводник ОС.
- Наводим курсор мышки на диск, который нужно проверить и кликаем правой кнопкой.
- В открывшемся списке выбираем пункт «Свойства».
- Дальше выбираем пункт «Сервис». Здесь запускаем проверку винчестера.
Можно проверить состояние жесткого диска через Командную строку. Для этого:
- Необходимо запустить Командную строку на правах администратора (через «Пуск»).
- В черном поле необходимо ввести команду «chkdsk C: /F /R» (дополнительно необходимо ввести причину выполнения проверки).
Иногда для определения ошибки винчестера надо провести проверку при использовании сторонних программ. Перед сканированием всю важную информацию рекомендуется сохранить в безопасном месте, например, на внешнем носителе. Одной из самых популярных утилит для проверки жесткого диска является Victoria. Она выполняет всестороннее сканирование винчестера, определяя все поврежденные места и ошибки работы.
Исправление ошибок жесткого диска
Если проблемы в работе оборудования вызваны механическими повреждениями винчестера – необходимо поменять его на новый жесткий диск. Если же сканирование показало программные ошибки, устранить их можно несколькими способами:
- Если для сканирования была использована утилита chkdsk (диагностика через командную строку), она автоматически пытается исправить системные неполадки.
- Если использование этой утилиты оказалось безрезультатным, стоит попробовать провести лечение сторонними утилитами, предусматривающими возможность замены адреса нечитаемого сервера резервным. К таким утилитам относятся Victoria, MHDD, HDDScan. Использование этого метода опасно тем, что во время исправления ошибок пользователь может потерять информацию, сохраненную на винчестере. А если жесткий диск в неудовлетворительном состоянии – то он может полностью выйти из строя. Поэтому, перед запуском утилит для сканирования и лечения винчестера необходимо сохранить всю важную информацию на стороннем ресурсе.
Программы после сканирования подсвечивают поврежденные секторы жесткого диска. В зависимости от участка, они обозначаются крестиками или другими графическими символами. Если подсвеченных участков оказалось очень много – это свидетельствует о том, что жесткий диск в критическом состоянии и проводить его восстановление нет смысла.
Программы для исправления ошибок жесткого диска
Утилит, предназначенных для поиска и исправления ошибок жесткого диска много. Но самыми популярными среди них являются:
- MHDD. Эта программа работает со всеми видами винчестером. Утилита распространяется бесплатно. В основной функционал включены диагностика и устранение секторальных сбоев, просмотр умных атрибутов, форматирование винчестера, блокировка жесткого диска при использовании пароля, установленного пользователем.
- Victoria – работает в режиме запуска от имени администратора. С ее помощью можно диагностировать физические нарушения жесткого диска. Утилита доступна по бесплатной лицензии. Программа умеет осуществлять просмотр «паспортных данных» винчестера, анализировать смарт-отчет, осуществлять программный сброс диска, веси разностороннее сканирование с использованием нескольких алгоритмов. Кроме того, Victoria можно использовать для определения скорости вращения жесткого диска, установления паролей доступа.
- HDDScan. В отличие от вышеописанных утилит, у этой программы не столь широкий функционал. Работает она только с ОС Windows и предназначена больше для определения ошибок, чем для их устранения. Однако из-за высокой точности диагностики состояния винчестера, эта утилита быстро стала популярной у пользователей. Особенно среди новичков, не имеющих опыта использования подобных программ.
- HDDRegenerator. Это одна из утилит, обладающая функцией восстановления поврежденных участков жесткого диска. Этот способ срабатывает не во всех случаях. А при неумелом использовании может сильно навредить жесткому диску. Но если грамотно применять программу, срок эксплуатации винчестера существенно продлевается. Из очевидных минусов программы – ее стоимость. Распространяется HDDRegenerator по платной лицензии, стоимость которой 90 долларов.
Своевременная диагностика ошибок жесткого диска – это один из способов продлить его жизнь. Но если у пользователя нет опыта использования специальных программ – лучше доверить эту задачу специалистам.
Жесткий диск компьютера, это настоящая энциклопедия, где хранятся все данные вашего компьютера, начиная от обычного текстового файла и заканчивая музыкой, фильмами, играми. Предусмотренный алгоритм техники делит все файлы на несколько.
Иногда при установке программ либо приложений на экране компьютера появляется сообщение, о том, что возникла ошибка 5 Windows 10. Это означает что пользователю отказано в доступе. Подобное случается если в системе есть несколько учётных.
Причин, по которым не запускается Windows 10 несколько: удаление программного обеспечения, заражение ПК.
Dadaviz
Ваш IT помощник
Проверка жёсткого диска в Windows 10: диагностика и исправление ошибок
Принято считать, что быстродействие компьютера зависит от того, какое оборудование на нём установлено. Рассуждая про мощность процессора или количество оперативной памяти, легко упустить из виду, как влияет на производительность непосредственно сам жёсткий диск.
Проверка состояния жёсткого диска
От того, насколько хорошо функционирует жёсткий диск, зависит скорость обработки действий с файлами и даже работоспособность программ. Регулярную проверку жёсткого диска важно проводить ещё и для сохранности всей нужной информации: узнав о неполадках в системе, вы сможете без промедлений сделать резервные копии файлов, пока диск ещё работает.
Выявить поверхностные неполадки можно средствами Windows или при помощи сторонних программ.
Проверка состояния диска через «Проводник»
Самый быстрый и лёгкий способ проверить диск — через функцию проверки Windows. Для этого предпримите следующие шаги:
- Откройте «Проводник» и перейдите в раздел «Этот компьютер».
- Найдите жёсткий диск, который вы хотите проверить, и кликните по нему правой кнопкой мыши для вызова контекстного меню.
- Выберите пункт «Свойства».
- Перейдите в раздел «Сервис» и запустите проверку диска нажатием соответствующей кнопки.
Проверка жёсткого диска через командную строку
В качестве альтернативы можно запустить проверку и через командную строку:
- Нажмите Win+R, чтобы вызвать окно «Выполнить».
- Введите в него команду cmd и нажмите Enter.
- После запуска командной строки наберите команду chkdsk C: /F /R. Нажмите Enter.
- Дождитесь окончания проверки.
Откройте окно «Выполнить», введите необходимые команды, запустите проверку и ознакомьтесь с полученными результатами
Подобная диагностика не только сообщит о состоянии вашего жёсткого диска, но и в случае обнаружения неполадок сразу же постарается их устранить.
Если процедура не запускается под предлогом того, что жёсткий диск занят, можно выбрать вариант проверки при следующей перезагрузке компьютера.
Почему жёсткий диск может работать медленно
Если проверка не выявила повреждений, а жёсткий диск по-прежнему работает медленно — проблема может быть в том, что вы давно не проводили дефрагментацию. Дефрагментация диска осуществляется следующим образом:
- Откройте «Проводник».
- Кликните по диску правой кнопкой мыши для вызова контекстного меню.
- Откройте «Свойства» и перейдите во вкладку «Сервис».
- Нажмите «Оптимизировать».
- Выберите диск и кликните на «Провести дефрагментацию».
Заходим в cвойства диска и запускаем его дефрагментацию
Эти действия могут значительно ускорить отклик вашего жёсткого диска, особенно если на нём много файлов.
Кроме того, в Windows 10 замедлять скорость работы диска может индексирование файлов.
Индексирование файлов необходимо для использования поиска, но оно существенно тормозит скорость работы жёсткого диска и системы в целом, т. к. для каждого существующего файла добавляется отдельный путь в базу индексирования. Поэтому желательно отключить индексирование. Поиск при этом будет по-прежнему работать, просто на обнаружение запрашиваемого файла потребуется больше времени.
Для отключения индексации:
- Нажмите сочетание клавиш Win+R, чтобы запустить окно «Выполнить».
- Наберите команду services.msc, чтобы открыть управление компьютером.
- Перейдите во вкладку «Службы».
- Найдите службу с названием Windows Search и откройте её свойства, используя контекстное меню (вызывается правой кнопкой мыши).
- В свойствах выберите строку «Тип запуска» и отключите эту службу.
- Сохраните внесённые изменения и перезагрузите компьютер.
Выставляем «Тип запуска — Отключена» для службы WSearch, сохраняем изменения и перезагружаем компьютер
Как отключить автоматическую проверку жёсткого диска
Если проверка жёсткого диска производится автоматически при запуске компьютера, то вы можете легко её отключить. Для этого достаточно активировать определённую команду.
- Нажмите сочетание клавиш Win+R, для открытия окна «Выполнить».
- Введите команду cmd в строку.
- Подтвердите команду.
- Откроется командная строка. Теперь вам необходимо лишь ввести chkntfs /X «имя диска» (вместо словосочетания «имя диска» укажите буквенное обозначение вашего диска без кавычек).
Видео: проверка состояния жёсткого диска Windows 10
Программы для проверки жёсткого диска
Существует множество программ, предназначенных для проверки жёсткого диска. Рассмотрим несколько популярных приложений.
Seagate SeaTools
Эта бесплатная программа оптимально справляется со своей задачей. Она может провести полную проверку вашего жёсткого диска на ошибки, обнаружить и устранить неисправности. Отличительной чертой Seagate SeaTools является возможность использовать её до загрузки Windows с помощью специально созданного загрузочного диска. Благодаря этому можно вернуть к жизни систему, которая вышла из строя из-за неполадок жёсткого диска. Программа является универсальной и работает со многими моделями оборудования.
HDD Regenerator
Данная платная программа подходит для проверки жёсткого диска на ошибки и последующего их исправления.
HDD Regenerator не только проводит качественный анализ большинства жёстких дисков, но и способна изолировать, а затем попытаться восстановить повреждённые участки диска. Функция анализа доступна и в бесплатной пробной версии.
Western Digital Data Lifeguard Diagnostic
Эта программа поддерживает только жёсткие диски, выпущенные компанией Western Digital. Кроме качественного и бесплатного анализа, в ней также имеется возможность изолировать повреждённые секторы.
Это позволяет избежать в дальнейшем повторной записи файлов в эти секторы. Western Digital Data Lifeguard Diagnostic имеет функцию полного форматирования, после которого не удастся восстановить удалённые файлы, так что будьте внимательны при работе с этой программой.
CrystalDiskInfo
Одна из лучших программ для проверки состояния жёсткого диска. Вне зависимости от того, используете ли вы внешний жёсткий диск, или он подключён к компьютеру стандартными методами, — эта программа может быть вам полезна. Она проводит подробный анализ всех подключённых дисков и выдаёт результат в виде детальной информативной сводки. Таким образом, вы можете узнать всю необходимую информацию: от версии прошивки диска до системных ошибок, возникших при диагностике.
Кроме этого, эта программа обладает следующими полезными функциями:
- вывод температуры — возможность следить за температурой жёсткого диска в режиме реального времени (данные отображаются в правом нижнем углу экрана);
- управление настройками жёсткого диска, регулирование громкости его работы и скорости взаимодействия с диском;
- обнуление счётчиков повреждённых сегментов диска;
- отображение продолжительности службы диска и количества запусков компьютера.
Программа CrystalDiskInfo не исправляет ошибок диска, но подходит для проведения подробной диагностики.
Диагностику состояния жёсткого диска можно провести как системными методами, так и при помощи специальных программ. Следите за появлением ошибок на ваших дисках, и тогда вы никогда не потеряете важные файлы из-за технических неисправностей.
Как избавиться от застревания Windows при сканировании и восстановлении диска
Я обновил свой компьютер до Windows 10, и он застрял при загрузке при сканировании и восстановлении диска C, даже если в конечном итоге тестирование драйвера заканчивается и система запускается, процедура повторяется в следующий раз, как решить эту проблему?
Если вы столкнулись с той же проблемой, вы можете получить базовые знания о ней и о том, как быстро избавиться от проблемы сканирования и восстановления накопителя.
Windows застрял на сканировании восстановления диска
Часть 1. Почему Windows сканирует и восстанавливает диск?
Если ваш компьютер был отключен ненадлежащим образом, например, внезапно выключился, то при следующем включении Windows начнет сканирование и восстановление диска. Короче говоря, это процесс самопроверки для обнаружения и восстановления поврежденных системных файлов. Общие причины сканирования и восстановления диска включают в себя:
1. ПК выключен неправильно.
2. На жестком диске имеются поврежденные сектора, в которых хранятся системные файлы.
3. Компьютер подвергается атаке вирусов или вредоносных программ.
4. Устаревшие драйверы или неправильно настроенные драйверы.
5. Неизвестные причины.
Часть 2: 10 способов исправить застрявшие окна при сканировании и ремонте диска
Для обычных людей невозможно определить причину, по которой Windows 10 застряла при сканировании и восстановлении диска, но все еще можно исправить, используя методы, описанные ниже.
Способ 1: отключить все USB-устройства
Многие люди используют внешнюю клавиатуру и мышь, которые подключаются к компьютерам через USB-шнур. Иногда Windows может неправильно понимать USB-устройство и загружаться с него. Итак, если ваш компьютер работает ненормально, первое, что вы должны сделать, это удалить все периферийные устройства, включая USB-клавиатуру и мышь.
Способ 2: проверьте загрузочный диск
Когда вы застряли при сканировании и восстановлении диска C, вы должны проверить, правильно ли установлен загрузочный диск в BIOS.
Шаг 1 После полной загрузки Windows 10 удерживайте нажатой клавишу «Shift» и нажмите «Выключить» в меню загрузки.
Шаг 2 Удерживайте кнопку F2 и нажмите кнопку питания. Когда появится экран BIOS, отпустите кнопку F2.
Шаг 3 Перейдите в раздел Boot, проверьте список приоритетов и поместите загрузочный диск наверх. Перезагрузите компьютер, и он должен хорошо работать.
Способ 3: загрузка в безопасном режиме
Безопасный режим — это всегда хороший способ исправить различные проблемы в Windows, в том числе застрявшие при сканировании и ремонте диска.
Шаг 1 Несколько раз нажмите кнопку питания, чтобы выключить, пока не появится экран восстановления.
Шаг 2 Нажмите Просмотреть дополнительные параметры восстановления и перейдите в раздел Устранение неполадок -> Дополнительные параметры -> Параметры запуска Windows -> Перезагрузить.
Шаг 3 Подождите, пока ваш компьютер перезагрузится и выберите Enter Safe Mode для загрузки в безопасном режиме.
Безопасный режим позволяет исправить многие проблемы в Windows, такие как Файл Excel поврежден, Цикл запуска Windows и т. Д.
Способ 4: проверить диск и починить его
Перейдя в безопасный режим, вы можете решить проблему, связанную с тем, что при сканировании и восстановлении накопителя на 10 процентов застрял инструмент Check Disk.
Шаг 1 Откройте проводник Windows, щелкните правой кнопкой мыши на своем загрузочном диске (обычно это диск C) и выберите «Свойства».
Шаг 2 Перейдите на вкладку «Инструменты» и нажмите кнопку «Проверить». Затем выберите Сканировать и восстановить диск и следуйте инструкциям на экране для его завершения.
Если у вас есть флешка, просто ремонт флешки здесь.
Способ 5: Техническое обслуживание водителя
Обслуживание драйверов — еще один мощный инструмент, позволяющий решить проблему сканирования и восстановления диска c.
Шаг 1 Загрузитесь в безопасном режиме и откройте панель управления из меню «Пуск».
Шаг 2 Выберите Безопасность и Обслуживание, а затем Обслуживание.
Шаг 3 Когда это будет сделано, вам будут представлены вопросы в разделе Статус водителя. Нажмите на ссылку рядом с ошибкой, Windows 10 исправит ее.
Способ 6: отключить сканирование и восстановление диска при загрузке
Один из действительных способов избавиться от сканирования и восстановления застрявшего диска — отключить процесс.
Шаг 1 Нажмите кнопки Win + R в безопасном режиме, чтобы открыть диалоговое окно «Выполнить». Введите regedit и нажмите клавишу ввода.
Шаг 2 Перейдите к HKEY_LOCAL_MACHINE -> SYSTEM -> CurrentControlSet -> Control -> Session Manager в диалоговом окне редактора реестра.
Шаг 3 Найдите и дважды щелкните запись BootExecute и замените значение по умолчанию на autocheck autochk / k: C *. Нажмите OK и перезагрузите компьютер, чтобы проверить, работает ли он.
Способ 7: запустить Windows PowerShell
Windows PowerShell — это фреймворк, состоящий из команд для восстановления Volume-Letter. На самом деле, неправильная буква тома может привести к зависанию Windows 10 при сканировании и восстановлении диска.
Шаг 1 Войдите в безопасный режим, найдите PowerShell и запустите его от имени администратора.
Шаг 2 Введите ремонтный том -драйвертер C в окно PowerShell и нажмите клавишу Enter. Затем он устранит проблемы на вашем загрузочном диске.
Способ 8: восстановить систему
После загрузки в Windows 10 точка восстановления системы может легко исправить застрявший диск при сканировании и восстановлении.
Шаг 1 Зайдите в Панель управления -> Восстановление, нажмите Открыть Восстановление системы ссылку и нажмите Далее.
Шаг 2 Выберите точку восстановления, созданную до возникновения ошибки, и нажмите кнопку «Далее».
Шаг 3 Когда он завершится, ваш компьютер перезагрузится и Windows загрузится нормально.
Способ 9: обновить Windows 10
Сброс настроек компьютера приведет к удалению обновлений и эффективному исправлению цикла сканирования и восстановления диска.
Перед перезагрузкой компьютера лучше выполнить резервное копирование данных компьютера на внешний жесткий диск.
Шаг 1 Откройте «Настройки» в меню «Пуск», перейдите в раздел «Обновление и безопасность» -> «Восстановление» и нажмите кнопку «Начать» в разделе «Сбросить этот компьютер».
Шаг 2 При появлении запроса выберите «Сохранить мои файлы» или «Удалить все», в зависимости от ситуации, и следуйте инструкциям помощника, пока не дойдете до экрана «Готово для сброса этого ПК».
Шаг 3 Нажмите кнопку «Сброс», а затем «Продолжить», чтобы начать сброс.
Вышеуказанные шаги являются универсальными шагами для сброса большинства компьютеров.
Пользователи HP учатся здесь, чтобы начать перезагрузить компьютер HP.
Пользователи Dell могут получить подробные инструкции здесь, чтобы начать Перезагрузка компьютера Dell.
Способ 10: сделать чистую установку Windows 10
Последний способ решить проблему сканирования и восстановления накопителя, зависшего при загрузке, — это переустановить Windows 10 на вашем компьютере.
Шаг 1 Вставьте установочный носитель в компьютер и перезагрузите его.
Шаг 2 Выберите язык и другую информацию в соответствии с вашими условиями, а затем нажмите кнопку Далее.
Шаг 3 Нажмите кнопку Установить сейчас, введите ключ продукта Windows 10 и выберите правильную версию. После того, как вы нажмете кнопку «Далее», процесс начнется, и вы сможете легко завершить его с помощью инструкций на экране.
Часть 3: Как восстановить ваши данные после устранения неполадок
Потеряли некоторые важные файлы во время устранения неполадок? Aiseesoft Data Recovery может помочь вам вернуть ваши файлы.
- Восстановление потерянных и удаленных файлов с жестких дисков.
- Поддержка фотографий, видео, документов и многое другое.
- Интегрируйте быстрое сканирование и глубокое сканирование.
- Предварительный просмотр потерянных файлов и извлечение определенных.
- Совместим с Windows 10/8 / 8.1 / 7 и Mac.
Как восстановить потерянные данные после исправления ошибок сканирования и восстановления накопителя
Шаг 1 Выберите тип файла и местоположение
Скачайте и установите Data Recovery на свой компьютер и запустите его. Выберите типы файлов, которые вы хотите вернуть и где они хранятся. Нажмите кнопку «Сканировать» и дождитесь ее завершения.
Шаг 2 Предварительный просмотр потерянных файлов
Когда вы попадете в окно результатов, проверьте свои файлы по типам и форматам. Например, перейдите к Image -> JPEG с левой боковой панели, и вы можете увидеть все потерянные изображения в формате JPEG на правой панели.
Шаг 3 Восстановить файлы в исходное состояние
Выберите нужные файлы и нажмите кнопку «Восстановить». Через несколько секунд вы можете открывать и использовать ваши файлы в обычном режиме.
Заключение
В последнее время пользователи Windows 10 сообщают о проблеме, которая застряла в Windows 10 при сканировании и восстановлении диска, на веб-сайте Microsoft, в социальных сетях и на форумах. Тем не менее, вы должны понимать, что вы можете сделать, когда эта проблема возникает, основываясь на нашем сообщении выше.
Что вы думаете об этом посте.
Рейтинг: 4.5 / 5 (на основе голосов 51)
19 ноября 2018 года 09:00 / Автор: Эндрю Миллер в File Recovery
Что такое WHEA_UNCORRECTABLE_ERROR? Как я могу исправить WHEA_UNCORRECTABLE_ERROR? Красный этот пост и возьмите легкие 10 решений, чтобы устранить ошибку.
Что такое плохой заголовок пула? Как исправить ошибку bad_pool_header в Windows 10/8/7? Bad Pool Header — это обычный синий экран ошибки смерти. Эта статья предоставит вам полные способы.
Что делать, если внешний жесткий диск не отображается? Вот 5 решений, которые вы должны знать, чтобы решить эти проблемы и получить важные данные.
Авторские права © 2021 Aiseesoft Studio. Все права защищены.







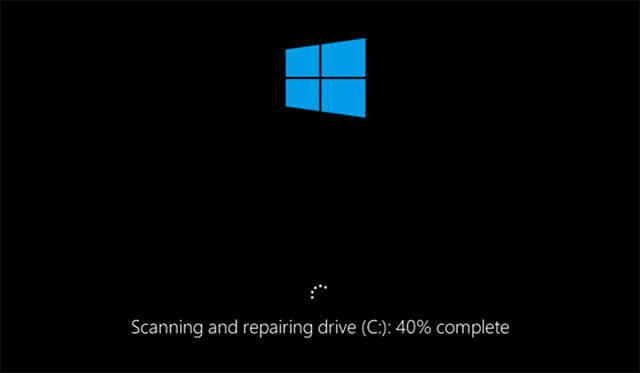

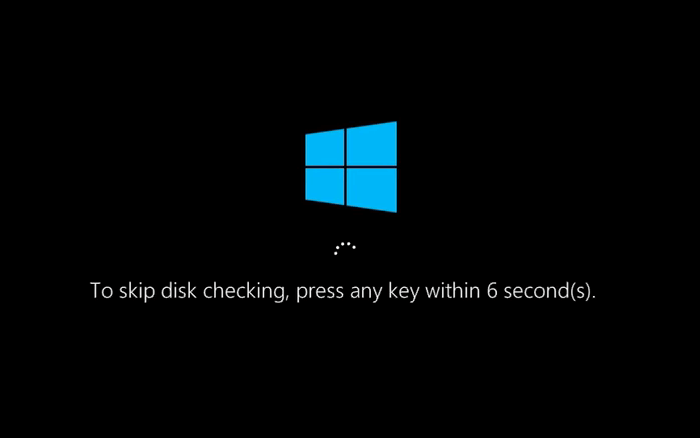






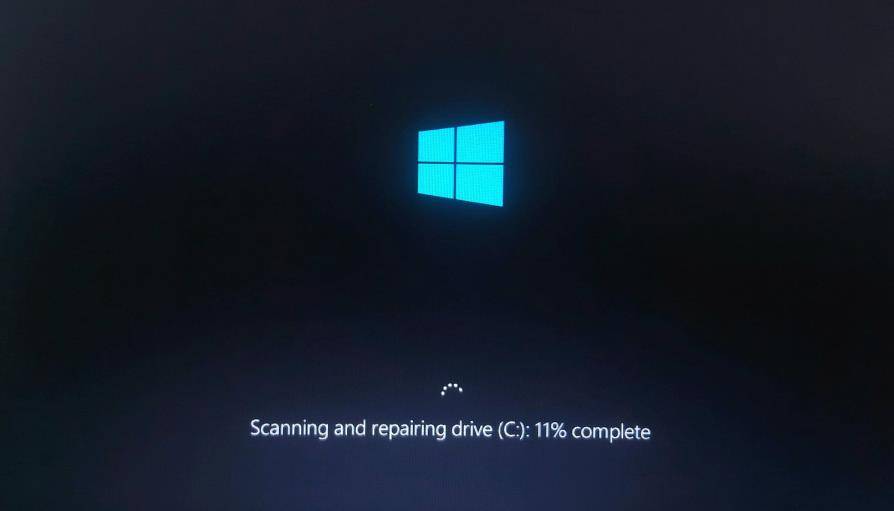
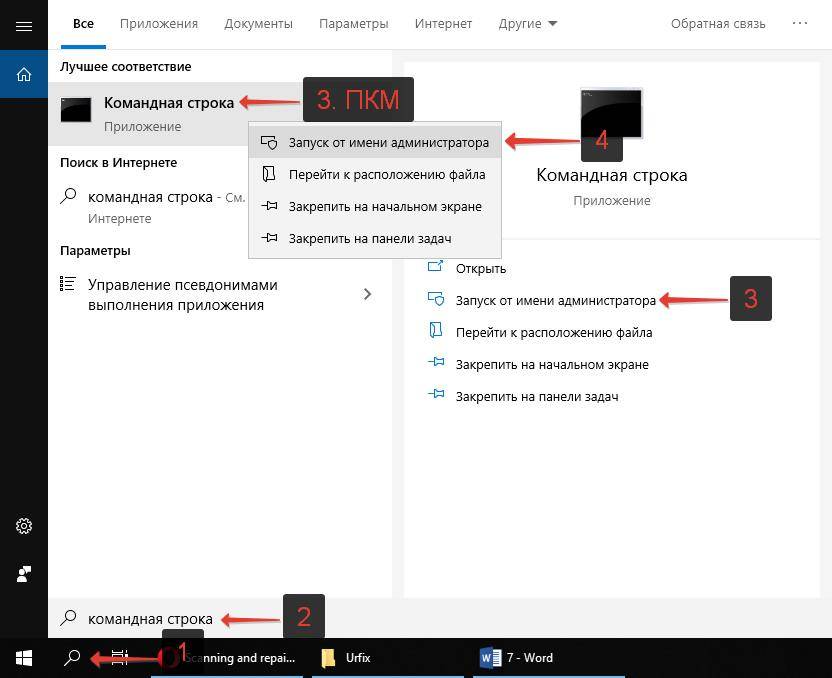
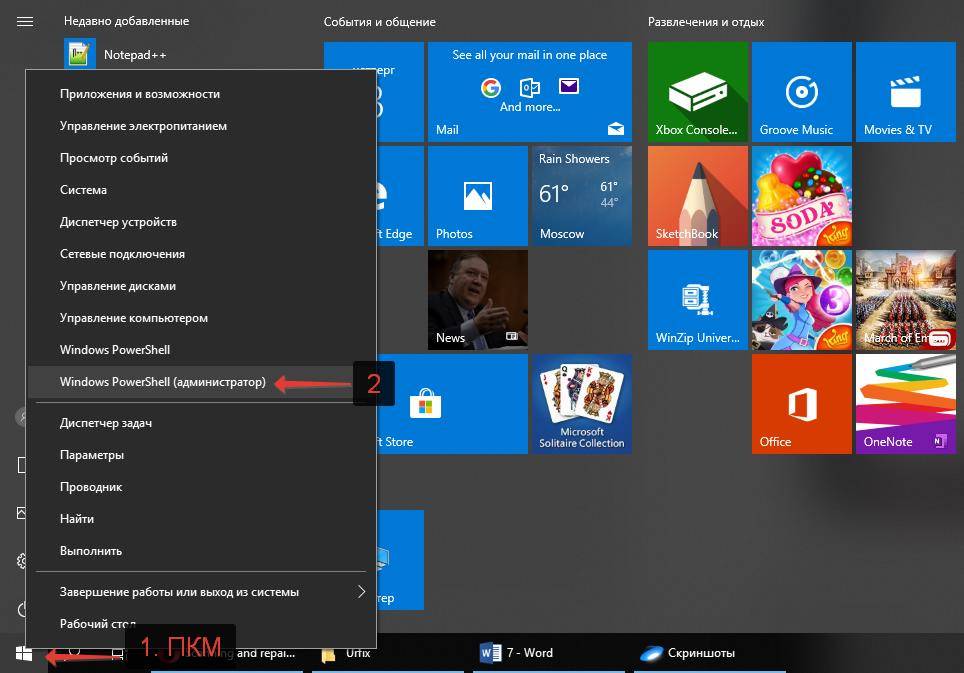
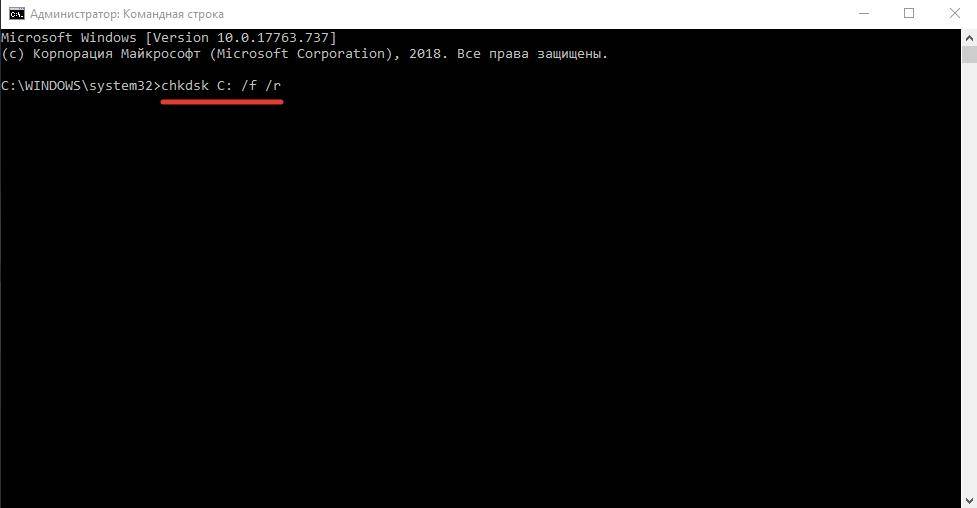
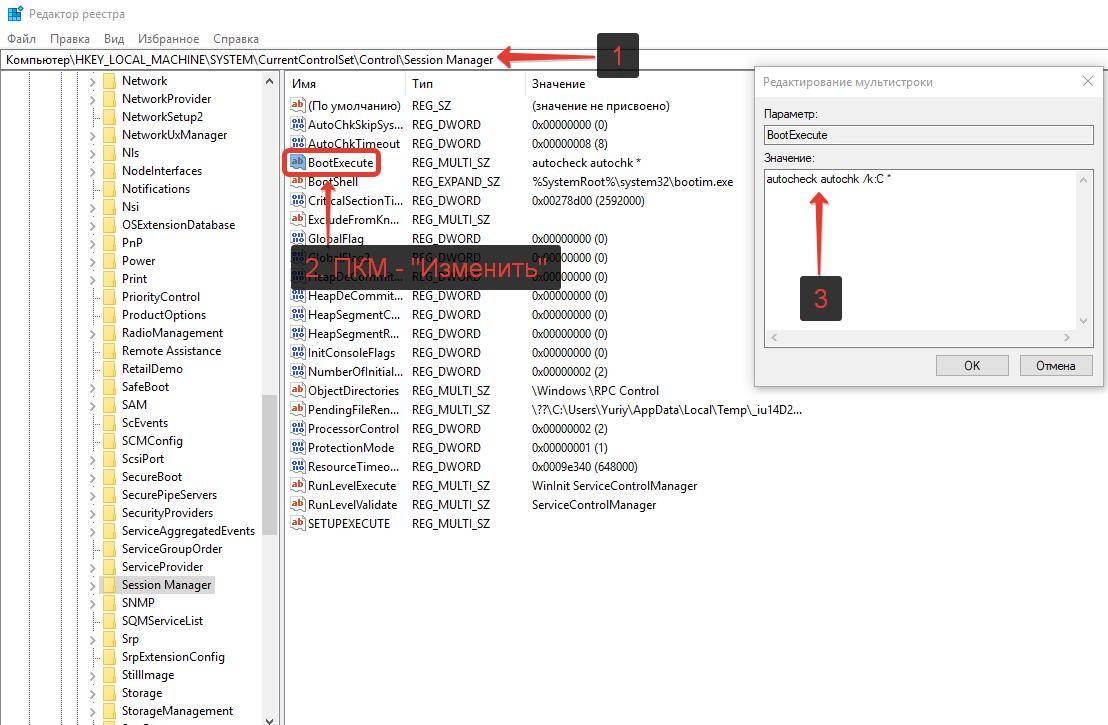
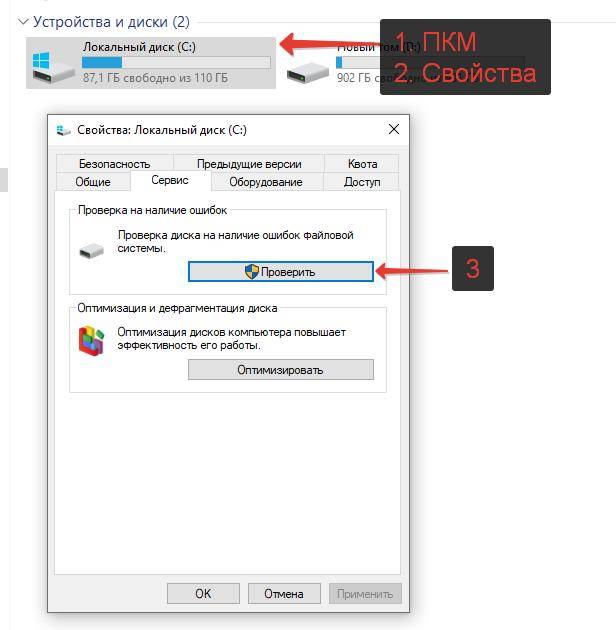
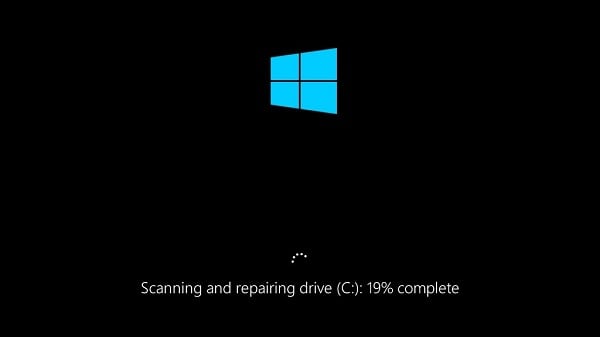

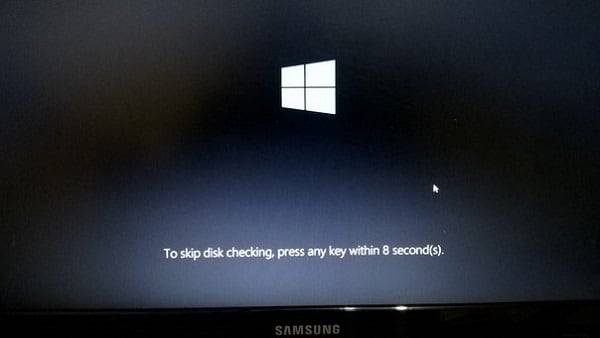

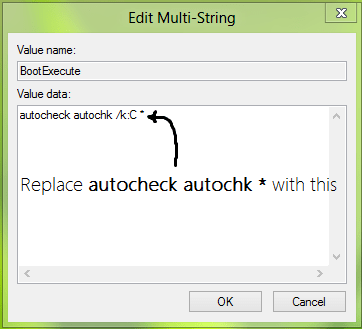
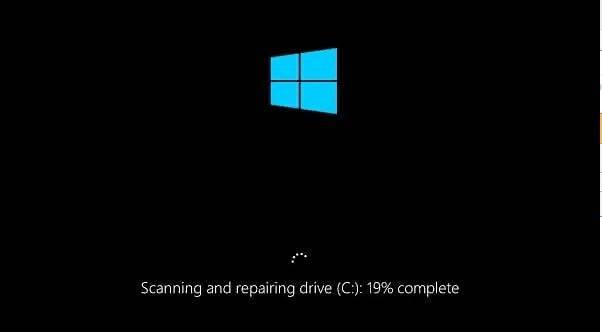
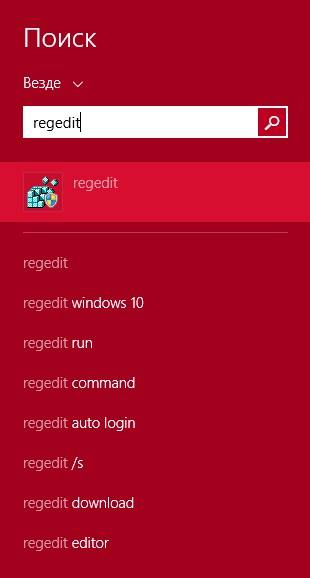
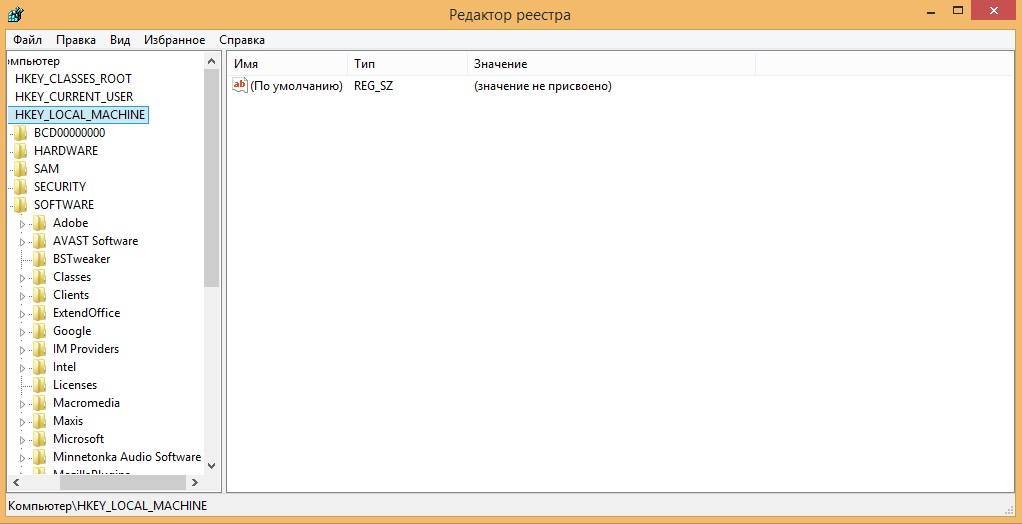
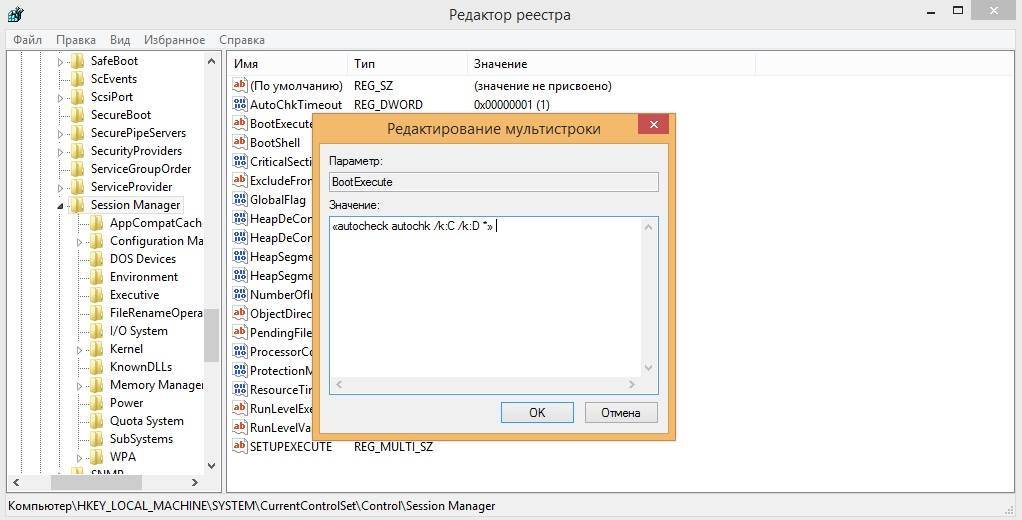







 Откройте окно «Выполнить», введите необходимые команды, запустите проверку и ознакомьтесь с полученными результатами
Откройте окно «Выполнить», введите необходимые команды, запустите проверку и ознакомьтесь с полученными результатами Заходим в cвойства диска и запускаем его дефрагментацию
Заходим в cвойства диска и запускаем его дефрагментацию  Выставляем «Тип запуска — Отключена» для службы WSearch, сохраняем изменения и перезагружаем компьютер
Выставляем «Тип запуска — Отключена» для службы WSearch, сохраняем изменения и перезагружаем компьютер