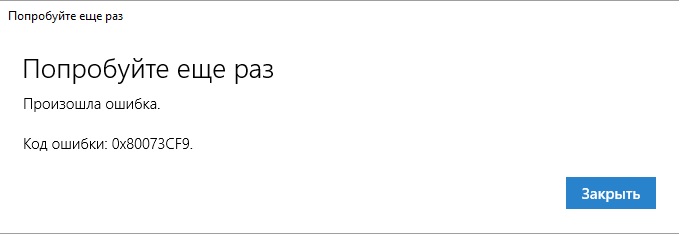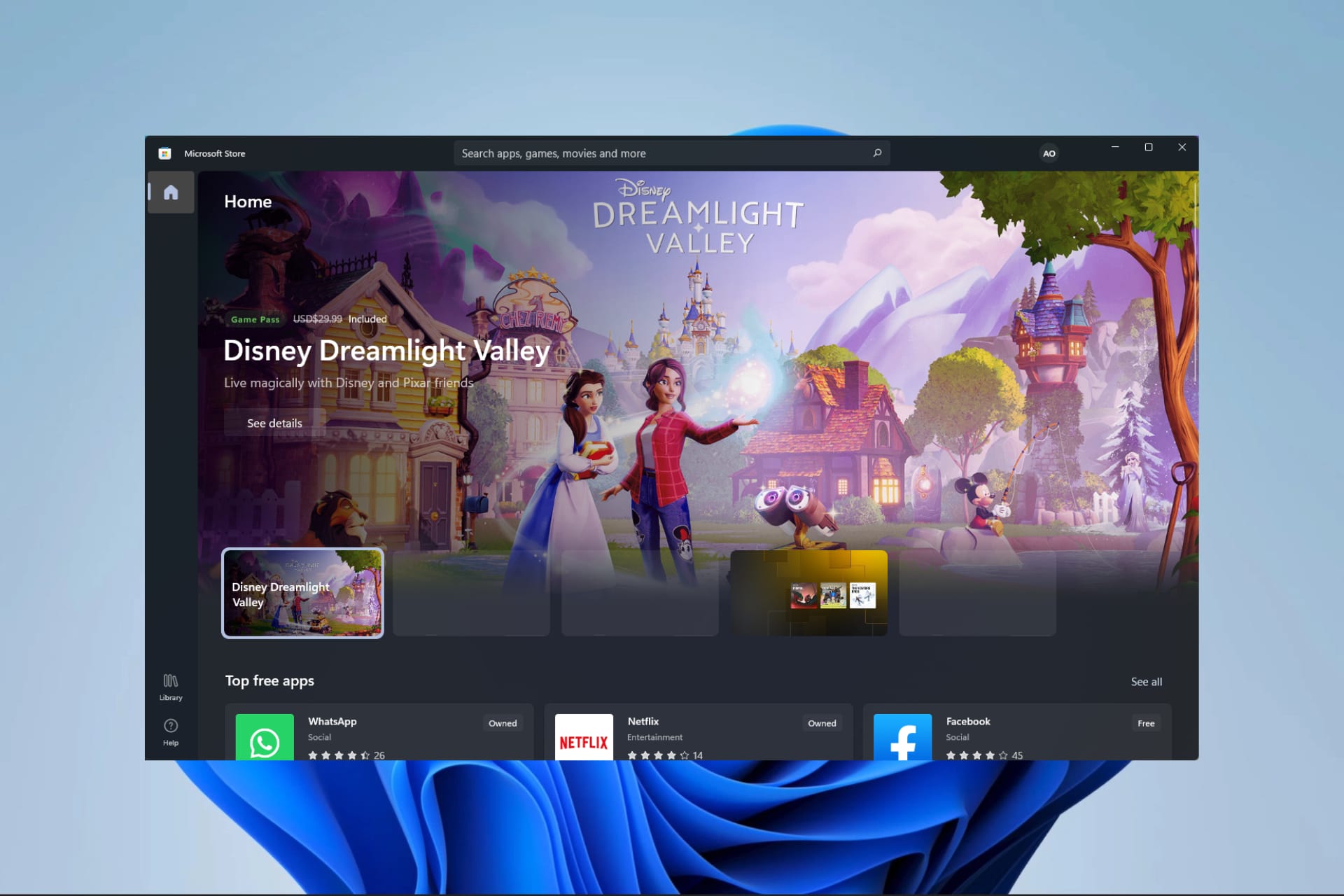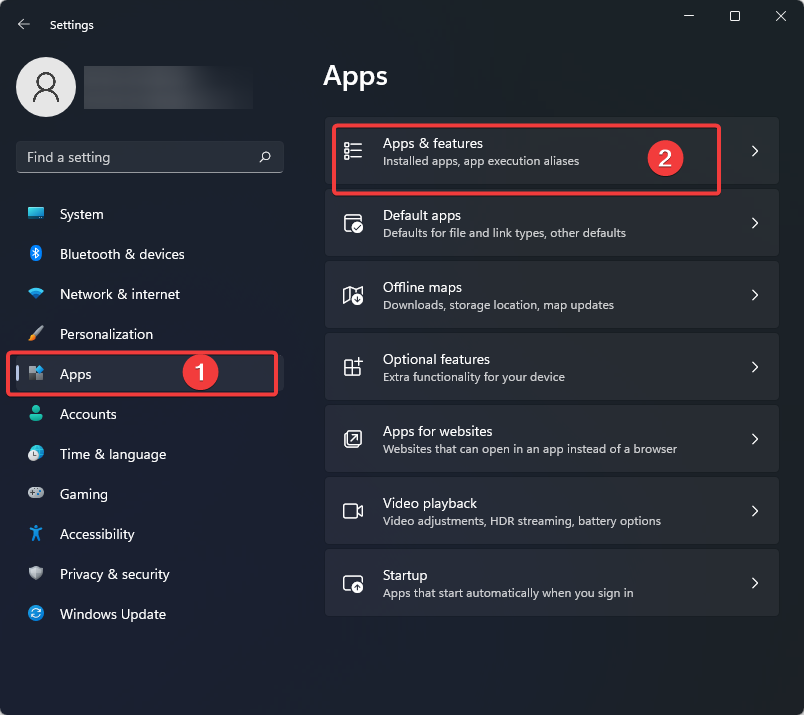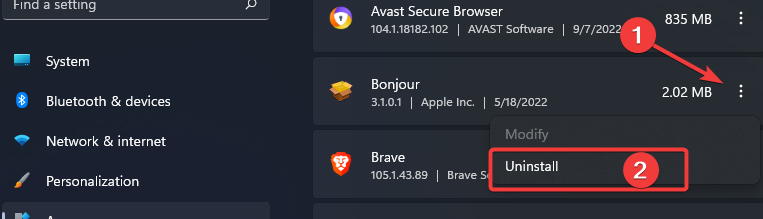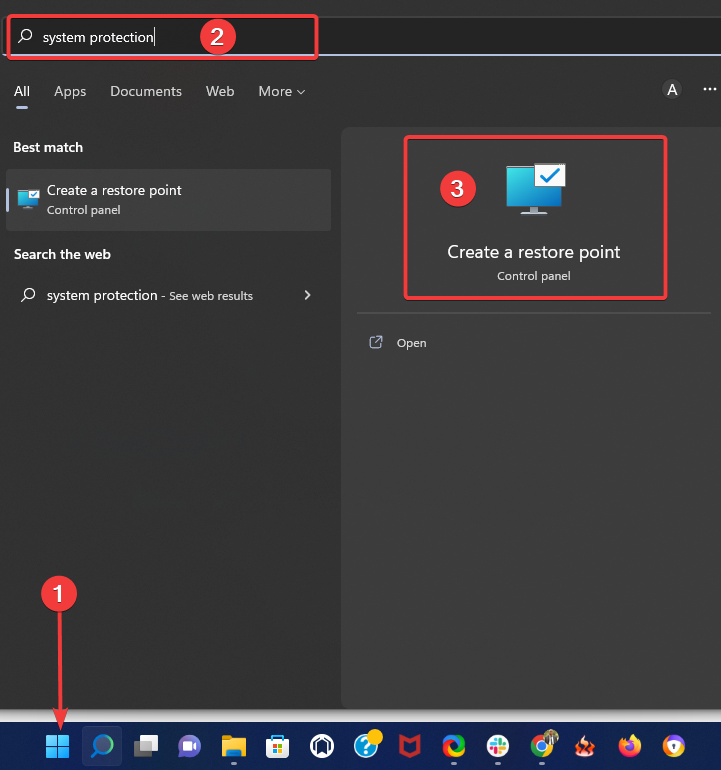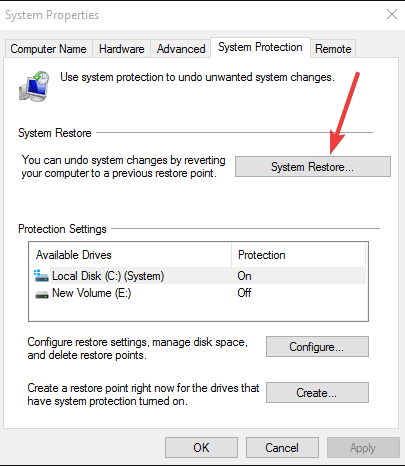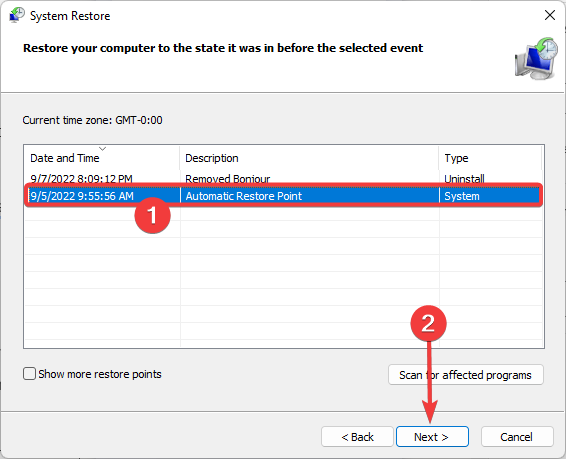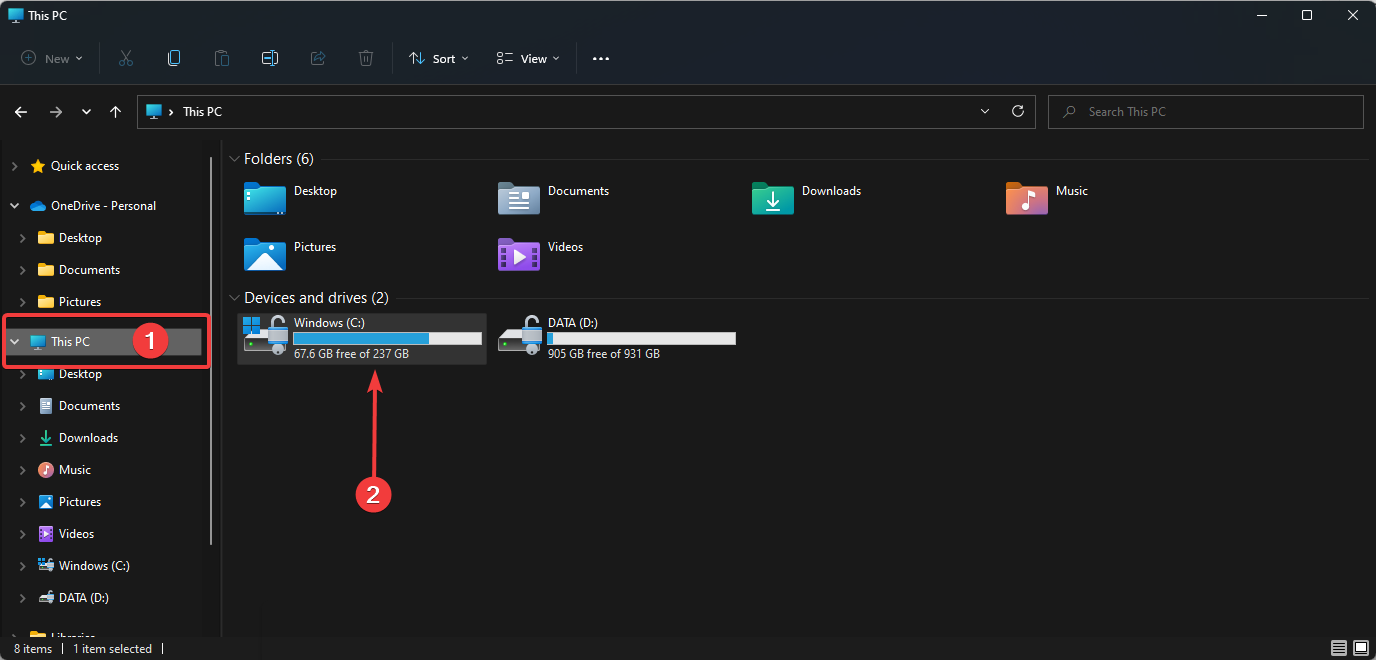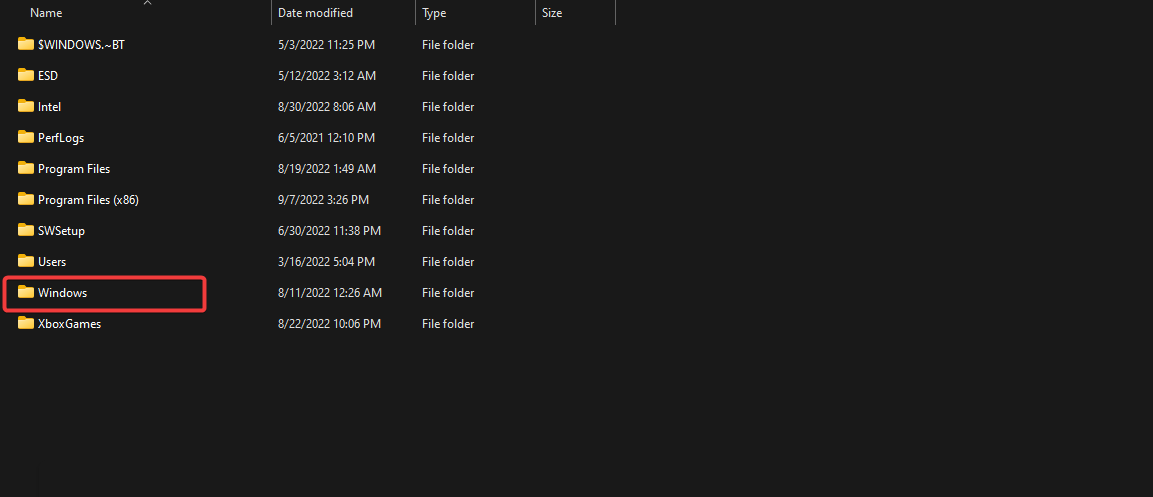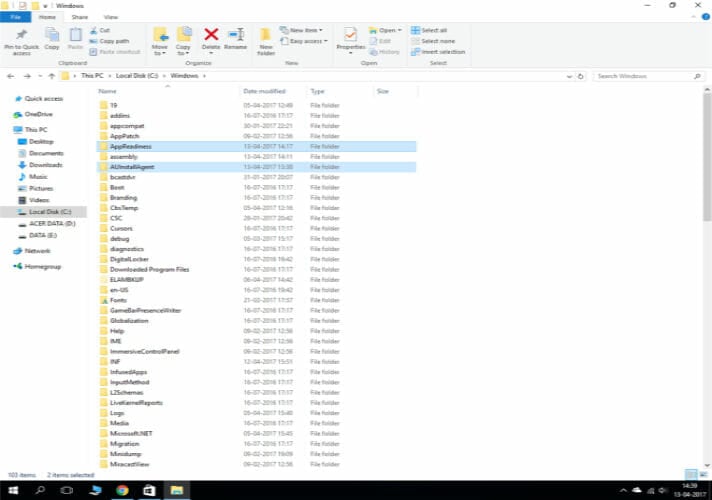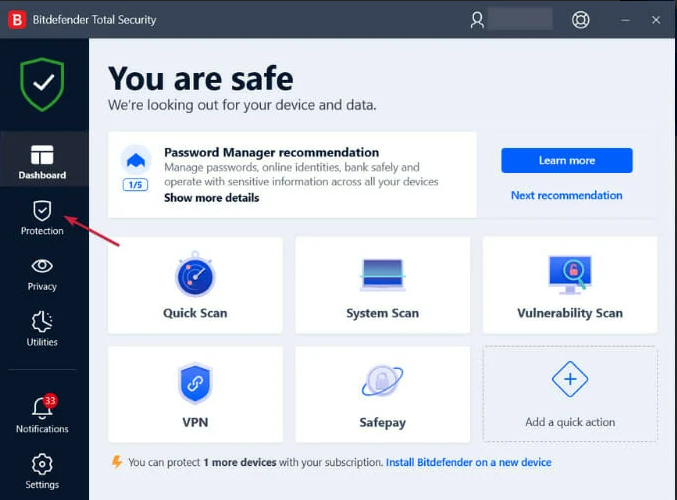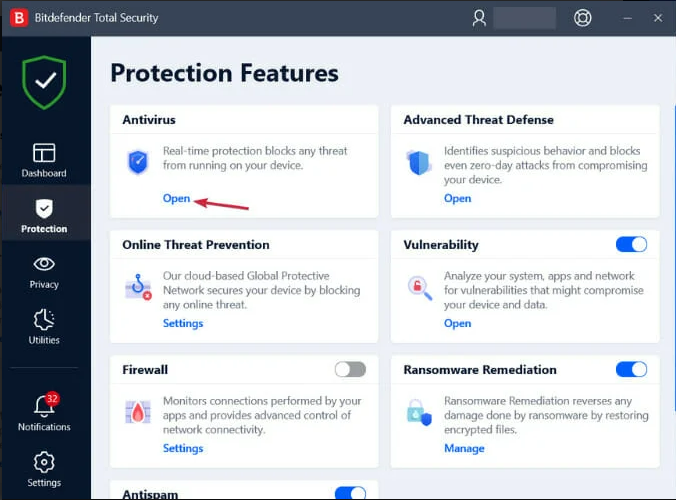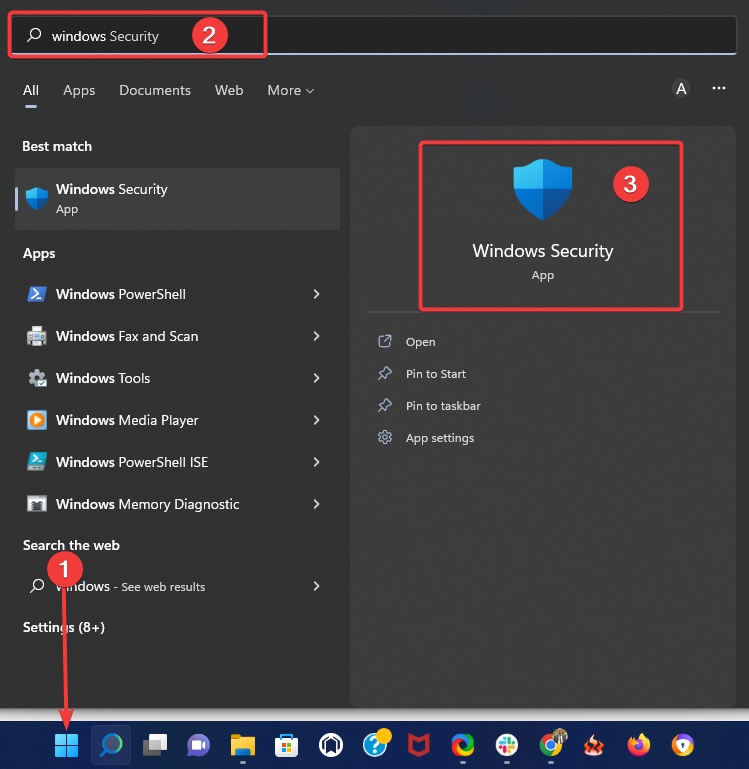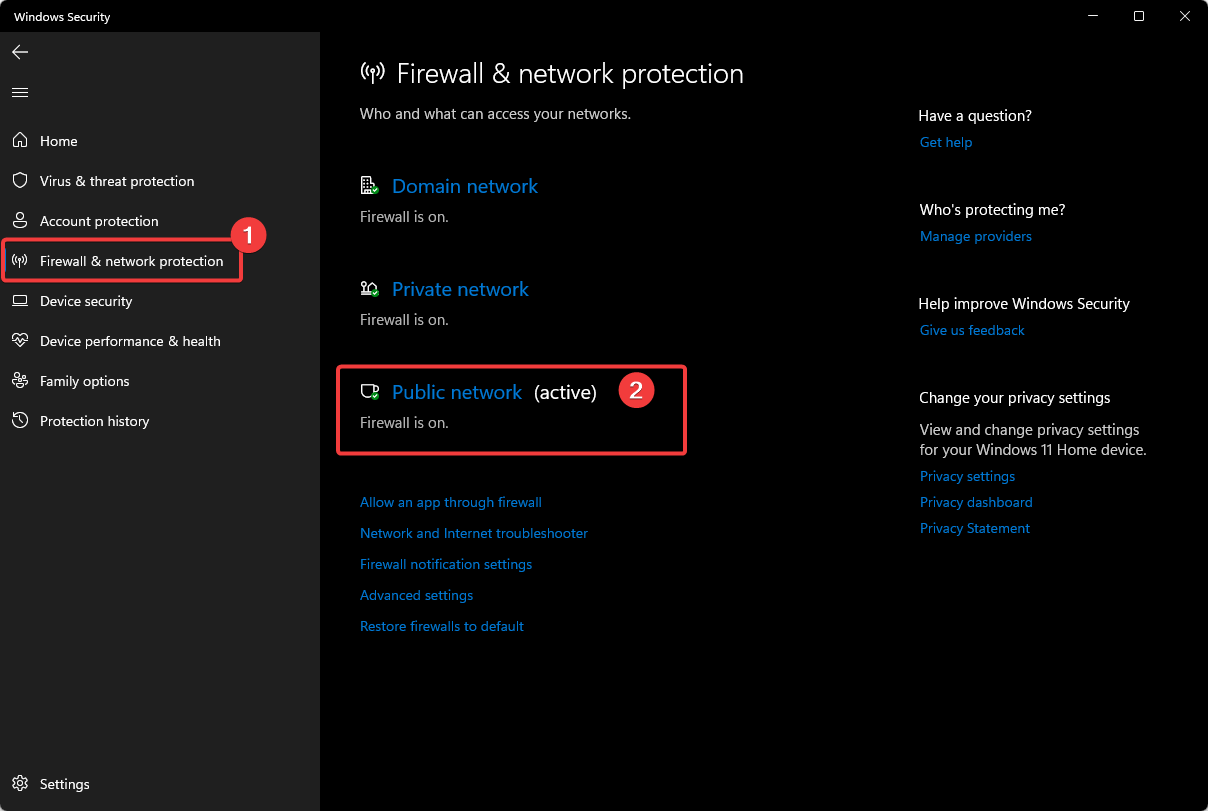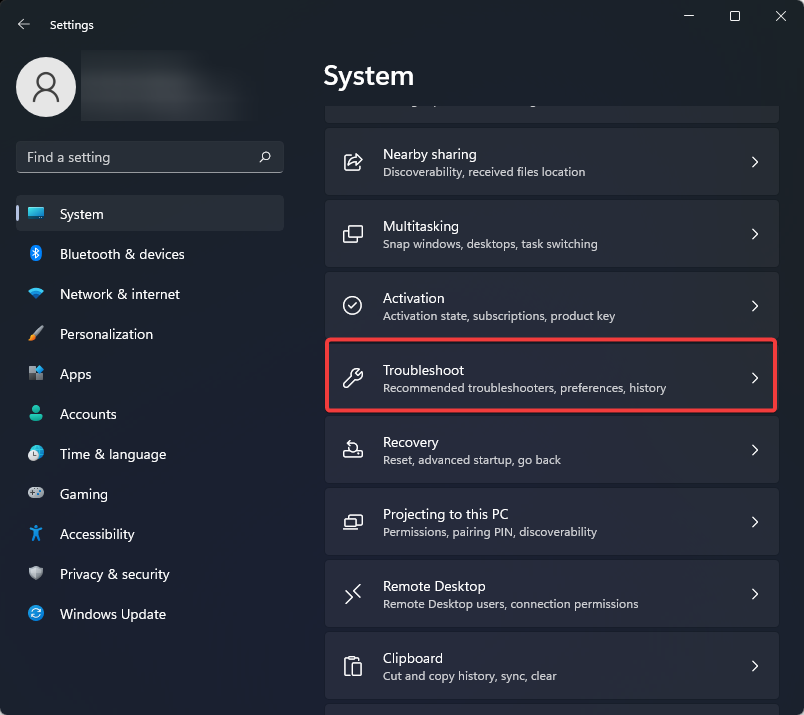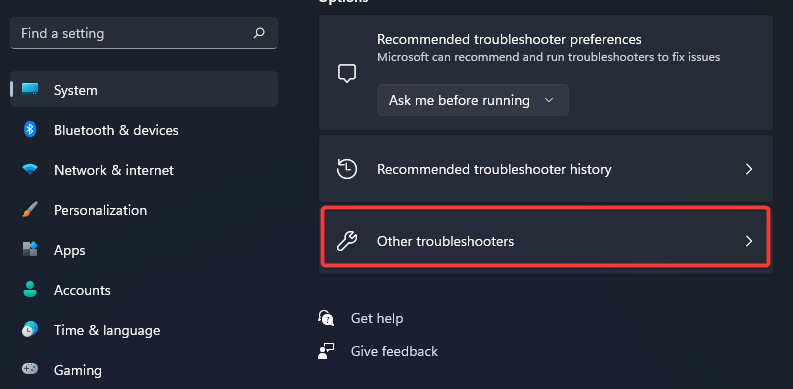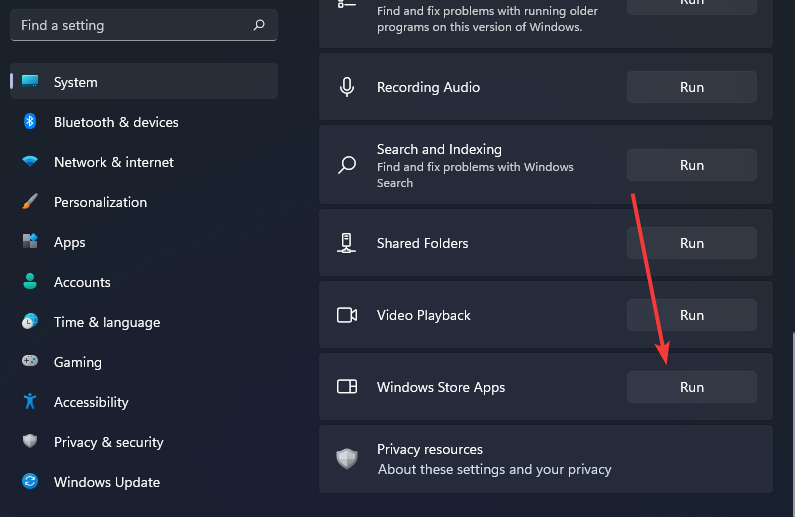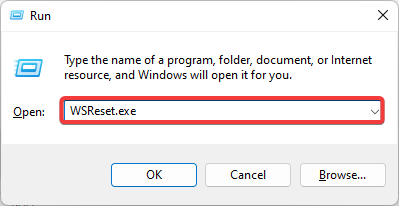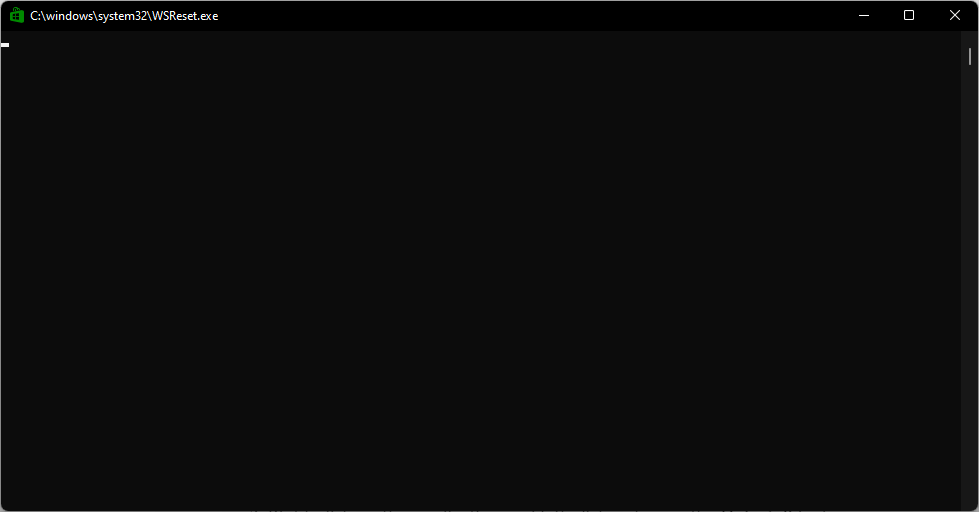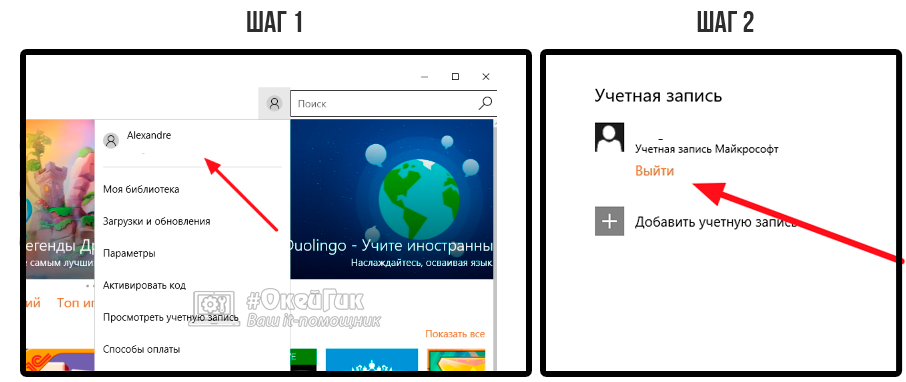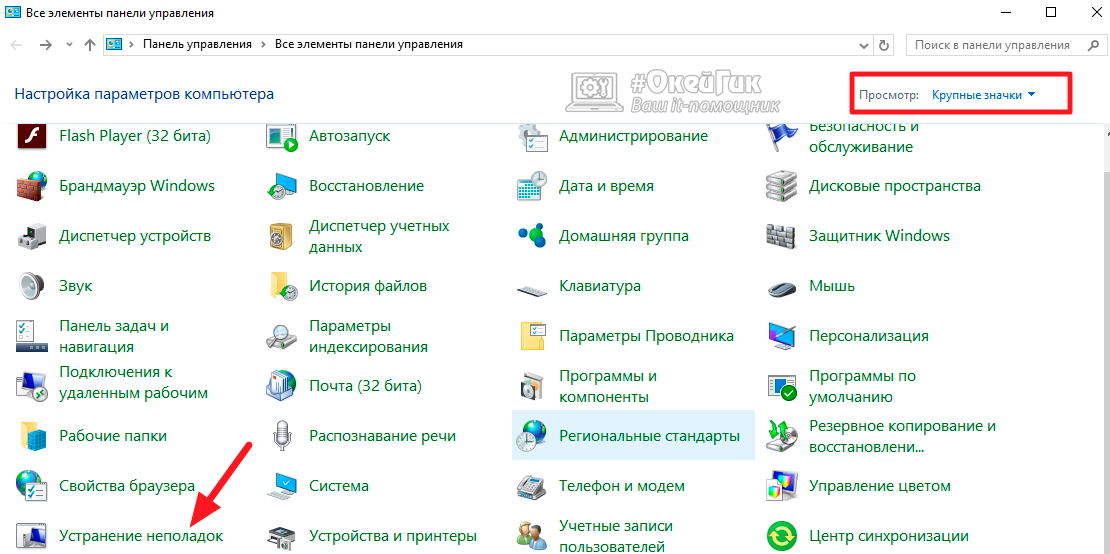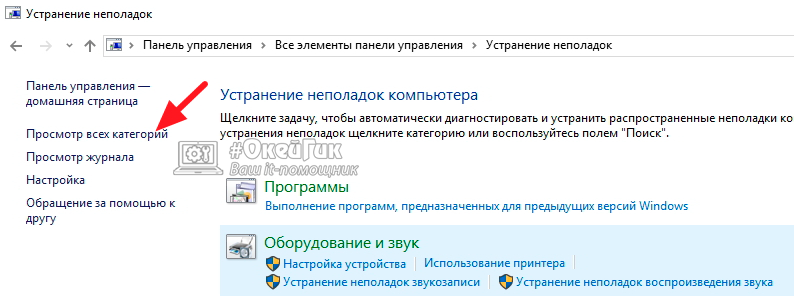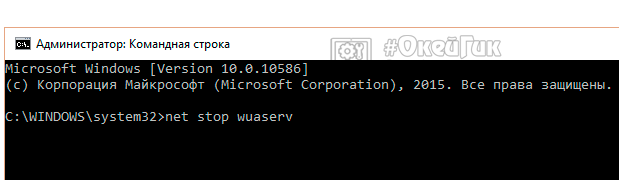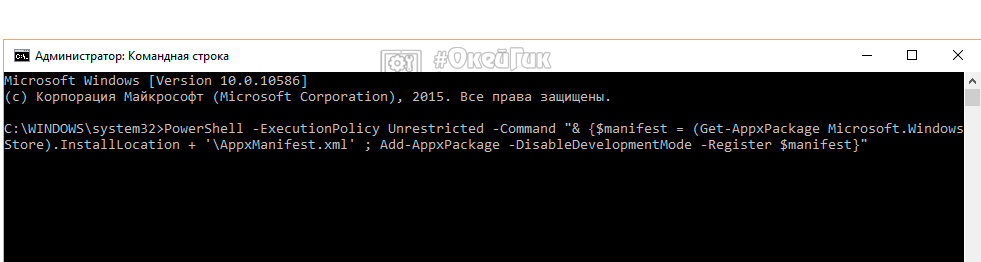Ошибка 0x80073CF9 может проявляться у пользователей Windows 8/8.1/10 во время установки или обновления установленного приложения в Магазине Windows. Сообщение ошибки, в большинстве случаев, выглядит так:
Попробуйте еще раз
Произошла ошибка.
Код ошибки: 0x80073CF9
В общем, сообщение ошибки не предоставляет какой-то важной информации о возникшей с Магазином Windows проблеме. Появившись, ошибка 0x80073CF9 заблокирует главный функционал Магазина Windows до тех пор, пока проблема не будет решена. Именно решением этой ошибки мы и займемся в данной статье. Всего мы рассмотрим четыре метода: использование утилиты SFC, создание папки AUInstall или AppReadiness, сброс Магазина Windows и удаление определенной записи в Реестре Windows. Итак, давайте начнем.
Содержание
- Методы решение ошибки 0x80073CF9
- Метод №1 Использование SFC
- Метод №2 Создание папки AUInstallAgent/AppReadiness
- Метод №3 Сброс кэша Магазина Windows
- Метод №4 Удаление ключа
Методы решение ошибки 0x80073CF9
Метод №1 Использование SFC
Ошибка 0x80073CF9 может являться результатом повреждения системных файлов, которые непосредственно участвую в работе Магазина Windows 8 и 10. Что именно стало причиной их повреждения – невероятно сложно определить. Однако, вы можете попытаться восстановить системные файлы с помощью предназначенной для этого утилиты под названием System File Checker.
Итак, для запуска этой утилиты, вам потребуется выполнить следующие шаги:
- Нажмите Windows+S.
- Впишите«Командная строка».
- Нажмите ПКМ на результат и выберите «Запустить от имени администратора».
- Впишите sfc /scannow и нажмите Enter.
- Дождитесь окончания работы утилиты System File Checker, а затем перезагрузите компьютер.
Снова зайдите в Магазин Windows. Попробуйте скачать или обновить какое-то приложение, чтобы проверить наличие ошибки 0x80073CF9. Если все пройдет нормально – дело заключалось в повреждениях системных файлов. Если же ошибка все еще присутствует, то давайте двигаться дальше.
Метод №2 Создание папки AUInstallAgent/AppReadiness
Если вы столкнулись с ошибками при использовании Магазина Windows(а в нашем случае – это ошибка 0x80073CF9), то рекомендуется проверить наличия в системе папки AUInstallAgent(или AppReadiness). Данная папка является очень важной для корректной работы Магазина Windows. Если она отсутствует в вашей системе по той или иной причине – это может вызвать некоторые проблемы, например, ошибку 0x80073CF9.
Пройдите в директорию C:Windows и попробуйте найти папку AUInstallAgent(или AppReadiness). Если ее нет, то создайте ее в этой директории и перезагрузите свой компьютер. Зайдя повторно в систему, проверьте наличие ошибки 0x80073CF9 в Магазине Windows. В большинстве случаев, данный способ наиболее часто помогает пользователям при появлении этой проблемы.
Метод №3 Сброс кэша Магазина Windows
Если все вышеперечисленные методы не смогли принести положительного результата при решении ошибки 0x80073CF9, то, возможно, что-то не так с приложением самого Магазина Windows на вашем компьютере. Зачастую, виновником ситуации становятся накопления кэша приложения.
Сброс кэша Магазина Windows можно выполнить всего за несколько секунд: нажмите Windows+R. Затем впишите WSReset.exe и нажмите Enter. Во время очистки кэша Магазин Windows может закрываться и открываться. Как только очистка кэша будет завершена, перейдите в Магазин и проверьте наличие ошибки 0x80073CF9.
Метод №4 Удаление ключа
У нас с вами остался последний метод, в котором мы будем удалять определенный ключ из Реестра Windows. Однако, перед удалением, мы настоятельно рекомендуем вам создать резервную копию Реестра, так как, в некоторых случаях, модификация Реестра может привести к нестабильности и критическому сбою во время работы операционной системы.
Итак, нажмите Windows+R, чтобы открыть утилиту «Run…». Теперь пропишите Regedit.exe и нажмите Enter, чтобы открыть Редактор Реестра Windows. Открыв окно редактора, найдите в нем ключ HKEY_LOCAL_MACHINESoftwarePoliciesMicrosoftWindowsAppxAllowAllTrustedApps = 1 и удалите его из реестра. Завершив удаление ключа, закройте Редактор Реестра и перезагрузите свой компьютер. Данный метод помог некоторым из пользователей при борьбе с ошибкой 0x80073CF9, и мы надеемся, что он вам точно также поможет.
На чтение 5 мин. Просмотров 3.2k. Опубликовано 03.09.2019
Когда вы получаете ошибку 0x80073cf9 в Windows 8 или Windows 10, это обычно происходит при попытке установить новое приложение из Магазина Microsoft. Этот код ошибки в основном не позволяет вам установить приложение, и он даст вам два варианта. Вы можете либо снова запустить процесс установки, либо отменить его.

К сожалению, какой бы вариант вы ни выбрали, он не будет работать. Код ошибки 0x80073cf9 также может появляться при попытке обновить приложение, чтобы оно подходило для Windows 8 или Windows 10. Если вы попытаетесь перезагрузить компьютер с Windows 8 или Windows 10, это может сработать в редких случаях. Но если вы будете следовать Шаги, перечисленные ниже, вы увидите, как навсегда решить эту проблему и предотвратить ее повторение.
Содержание
- Исправить ошибку Windows Store 0x80073cf9
- 1. Синхронизация лицензий
- 2. Удалите проблемные приложения
- 3. Создайте папку AUInstallAgent
- 4. Отключите антивирус
- 5. Отключите брандмауэр
- 6. Запустите средство устранения неполадок Магазина Windows.
- 7. Используйте Восстановление системы
Исправить ошибку Windows Store 0x80073cf9
- Синхронизация лицензий
- Удалить проблемные приложения
- Создайте папку AUInstallAgent
- Отключи свой антивирус
- Выключите брандмауэр
- Запустите средство устранения неполадок Магазина Windows
- Использовать восстановление системы
1. Синхронизация лицензий
- Нажмите и удерживайте кнопку «Windows» на клавиатуре.
- После того, как вы попадете на стартовый экран, вам нужно будет щелкнуть левой кнопкой мыши или нажать на «Магазин Windows», который у вас есть.
- После того, как вы попадете в магазин Windows, вам нужно будет нажать и удерживать кнопку «Windows» и кнопку «I».
- Щелкните левой кнопкой мыши на «Обновления приложений».
-
Щелкните левой кнопкой мыши или нажмите «Синхронизировать лицензии здесь».
- Позвольте ему выполнить свою работу и перезагрузите устройство Windows 8 или Windows 10.
- Попробуйте установить приложение или обновить приложение и посмотреть, появляется ли по-прежнему это сообщение об ошибке.
2. Удалите проблемные приложения
- Перейдите на начальный экран в Windows 8 или Windows 10, как вы сделали выше.
- Найдите приложение, с которым у вас проблемы.
-
Щелкните правой кнопкой мыши на приложении и щелкните левой кнопкой мыши или нажмите на функцию «Удалить».
- Щелкните левой кнопкой мыши или нажмите «Магазин Windows» на начальном экране после удаления приложения.
- Введите название приложения, которое вы удалили, и установите его снова из Магазина Windows.
- СВЯЗАННЫЕ: Полное исправление: Магазин Windows не работает в Windows 10
3. Создайте папку AUInstallAgent
- Щелкните левой кнопкой мыши значок «Рабочий стол» на начальном экране.
- Откройте значок «Мой компьютер», дважды щелкнув по.
- Откройте раздел, в котором установлена Windows 8 или Windows 10.
- Дважды щелкните папку «Windows», которая находится в разделе.
-
В папке Windows проверьте и проверьте, есть ли у вас другая папка с именем «AUInstallAgent».
Примечание. Если у вас нет папки «AUInstallAgent», вам нужно щелкнуть правой кнопкой мыши в каталоге «Windows» и создайте новую папку с таким именем. - После того, как вы создали папку, вам нужно перезагрузить устройство Windows 8 или Windows 10.
- Проверьте и посмотрите, есть ли у вас эта проблема.
4. Отключите антивирус
Если у вас есть антивирус, вам нужно будет отключить его и проверить правильность установки приложений после этого. Если они установлены правильно, то это проблема, связанная с вашим антивирусом, так как он блокирует процесс установки приложения.
- СВЯЗАННО: что делать, когда антивирус блокирует файлы EXE против вашей воли
5. Отключите брандмауэр
Ваш брандмауэр может также вызвать раздражающую ошибку Microsoft Store 0x80073cf9. В результате, одним из самых быстрых и безопасных решений является его отключение. После того, как вы отключили брандмауэр, загрузите и установите приложение, которое первоначально вызвало этот код ошибки, а затем вы можете снова включить брандмауэр.
6. Запустите средство устранения неполадок Магазина Windows.
Если проблема сохраняется, попробуйте запустить встроенное средство устранения неполадок Windows 10. Этот инструмент может исправить общие технические проблемы, влияющие на приложения Магазина Windows. Чтобы запустить его, перейдите в «Настройки»> «Обновление и безопасность»> «Устранение неполадок»> выберите «Приложения Магазина Windows» и запустите средство устранения неполадок.

7. Используйте Восстановление системы
- Нажмите и удерживайте кнопку «Windows» и кнопку «X».
- Вам нужно будет щелкнуть левой кнопкой мыши на функцию «Система», которую вы видите на экране.
- Теперь, когда вы открыли «Системную панель управления», вам нужно щелкнуть левой кнопкой мыши по функции «Защита системы», которая есть у вас в левой части этого окна.
-
Щелкните левой кнопкой мыши или нажмите на кнопку «Восстановление системы», которая есть в окне.
-
Вам нужно будет следовать инструкциям на экране и выбрать предыдущую точку восстановления, чтобы восстановить настройки системы до того, как они были до того, как вы получили это сообщение об ошибке.
Примечание. Перед тем, как выполнить Восстановление системы Я предлагаю вам записать приложения, которые вы установили после создания точки восстановления, чтобы вы могли установить их снова после завершения этого процесса.
Итак, вот несколько вариантов, которые вы можете попробовать, чтобы исправить код ошибки 0x80073cf9 и вернуться к своей повседневной деятельности. Если у вас есть какие-либо вопросы, сообщите нам об этом в комментариях ниже.
Cleaning the system cache is an easy fix for this
by Ivan Jenic
Passionate about all elements related to Windows and combined with his innate curiosity, Ivan has delved deep into understanding this operating system, with a specialization in drivers and… read more
Updated on November 11, 2022
Reviewed by
Vlad Turiceanu
Passionate about technology, Windows, and everything that has a power button, he spent most of his time developing new skills and learning more about the tech world. Coming… read more
- The error code 0x80073cf9 is one of the many issues associated with the Store but not one to avoid easily.
- Error 0x80073cf9 stops you from installing apps; sometimes, only a complete reboot will rid you of it.
- In our article, we list all known methods to solve the 0x80073cf9 Microsoft Store error.
- One logical step is to get your system back to a point in time before encountering the error, and we will show you how to do so.
XINSTALL BY CLICKING THE DOWNLOAD FILE
This software will repair common computer errors, protect you from file loss, malware, hardware failure and optimize your PC for maximum performance. Fix PC issues and remove viruses now in 3 easy steps:
- Download Restoro PC Repair Tool that comes with Patented Technologies (patent available here).
- Click Start Scan to find Windows issues that could be causing PC problems.
- Click Repair All to fix issues affecting your computer’s security and performance
- Restoro has been downloaded by 0 readers this month.
The error code 0x80073cf9 in Windows is usually triggered when you try to install a new application from the Microsoft Store.
This error code prevents you from installing the app and will give you two options. You may either relaunch or cancel the installation process, but unfortunately, neither option will work.
The Microsoft Store error 0x80073cf9 may also appear when you try to update an application to make it suitable for Windows 10.
We will show you how to permanently fix this issue and prevent it from happening again.
What does error 0x80073CF9 mean?
If you get this error message, it signifies that Windows 10 is preventing you from installing specific programs.
Most users who experienced this error said it is not a widespread issue since some users may experience it while installing specific applications. However, others say they cannot access the Store because of error code 0x80073cf9.
There could be a variety of reasons that trigger this error, including:
- Problematic applications – Some third-party software may trigger the error, so you must uninstall the app.
- Malware infection – In this case, you will need a full computer scan to eliminate any malware or virus on the computer.
- Compatibility issues with antivirus software – Third-party antivirus software may not be compatible with the OS. Therefore, we suggest temporarily disabling it or switching to a different solution in this case.
- Microsoft Store apps – Windows comes with a built-in store troubleshooter. So it would help if you run it to resolve the problem.
Users have faced different variations of this 0x80073cf9 error, including in games and applications like Sea of Thieves, Intune, Autopilot, Minecraft, Game Pass, and Forza Horizon 5.
This is not an exhaustive list of triggers, but regardless, using the solutions we recommend would help fix the issue.
How do I fix the error code: 0x80073cf9?
- What does error 0x80073CF9 mean?
- How do I fix the error code: 0x80073cf9?
- 1. Clean the cache
- 2. Uninstall problematic apps
- 3. Use specialized software to repair Store apps
- 4. Use System Restore
- 5. Create the AUInstallAgent folder
- 6. Disable your antivirus
- 7. Turn off your firewall
- 8. Run the Microsoft Store troubleshooter
- How do I fix the 0x80073cf9 Microsoft Store error on Windows 11?
- How do I run WSReset EXE?
1. Clean the cache
1. Open the Run dialog using Windows + R.
2. Paste the script below inside the Run dialog box: WSReset.exe
3. Hit Enter to run the command.
4. The Windows Store command prompt should appear; wait for it to disappear automatically.
5. Check whether the issue persists.
The first easy fix you should try out to solve code: 0x80073cf9 is to clear your Windows PC’s cache. You can easily do this via the Run dialog.
2. Uninstall problematic apps
- Open up the Settings app.
- Click on Apps on the left pane, then select Apps & features from the right.
- Scroll down to your most recently added app, click on the ellipses and select Uninstall.
3. Use specialized software to repair Store apps
Some PC issues are hard to tackle, especially when it comes to corrupted repositories or missing Windows files. If you are having troubles fixing an error, your system may be partially broken.
We recommend installing Restoro, a tool that will scan your machine and identify what the fault is.
Click here to download and start repairing.
Although updating your system is always a good idea, things can go south. For example, there have been numerous instances when Windows updates caused issues, from incompatibility between system features to outdated drivers, etc.
4. Use System Restore
- Click the Start menu, type system protection, and select the Create a restore point app.
- Click on the System Restore button.
- On the restore window, click the Next button.
- Select a restore point, and click Next again.
- You will need to follow the screens’ instructions to complete the process.
Note: Before performing the system restore, we suggest you write down the apps you installed so that you can get them back after this process.
5. Create the AUInstallAgent folder
- Open the File Explorer, click on This PC, and select the partition where you have Windows 10 installed.
- Double-click on the Windows folder you have in the partition.
- Check the Windows folder and see if you have another folder named AUInstallAgent.
- If you don’t have the AUInstallAgent folder, you need to right-click the Windows directory and create a new folder with that name.
- Then reboot the Windows 10 device.
- Runtime Error 3706: Provider Cannot be Found [Fix]
- Winbox not Working on Windows 10? How to Fix it
- 0x8004deea Error Code: OneDrive Can’t Sync [Fix]
6. Disable your antivirus
- Open the third-party antivirus and access the Protection or Security menu. We offer Bitdefender as an example, but all antiviruses can be disabled from their menus.
- Click the Open button under antivirus.
- Lastly, select the Advanced tab and click the switch to turn off Bitdefender Shield.
- Check if the 0x80073cf9 error still exists.
If you have an antivirus, you need to disable it and check if your apps install correctly afterward.
If they install correctly, it is an issue related to your antivirus, as it blocks the app installation process.
7. Turn off your firewall
- Click the Start button, type windows security, then select the Windows Security app.
- Click Firewall & network protection in the left pane, then select Public network from the right pane.
- Toggle off Microsoft Defender Firewall.
- Check if the 0x80073cf9 error still exists.
Your firewall may also trigger the annoying Microsoft Store error 0x80073cf9. As a result, one of the quickest and safest solutions is to disable it.
Once you’ve disabled your firewall, download and install the app that initially triggered this error code, and then you can re-enable your firewall.
8. Run the Microsoft Store troubleshooter
If the problem persists, try running Windows 10’s built-in troubleshooter. This tool can fix general technical issues affecting your Microsoft Store Apps.
- Open the Settings app, scroll through the right pane and click on Troubleshoot.
- Click on Other troubleshooters.
- Scroll down to Windows Store Apps and click Run.
How do I fix the 0x80073cf9 Microsoft Store error on Windows 11?
Except for a few minor differences, the abovementioned steps will work in Windows 10 and 11. Since, on both OS versions, users experience the code: 0x80073cf9 error for the same reasons.
It would help if you only adapt the solutions to your specific situation. So, for example, if you get this error after installing a new Windows 11 application, you should uninstall it.
Other solutions that will also work on Windows 11 include:
- Disabling your antivirus
- Deactivating your firewall
- Using specialized restore tools
How do I run WSReset EXE?
- Open the Run dialog using Windows + R.
- Paste the script below and hit Enter.
WSReset.exe - The Windows Store command prompt should appear; wait for it to disappear automatically.
Running this tool is an easy way of clearing the Microsoft Store app cache on Windows 10 and 11.
There you go; these are a few options that you can try to fix the error code 0x80073cf9 and get back to your daily activity.
These solutions will work if you encounter the error messages error 0x80073cf9 this app couldn t be installed, 0x80073cf9 intune, and HRESULT: 0x80073CF9.
As always, we have not written these fixes in any particular order, so you should try what seems the most appropriate to your specific situation.
If you have any questions, let us know in the comments below.
Still having issues? Fix them with this tool:
SPONSORED
If the advices above haven’t solved your issue, your PC may experience deeper Windows problems. We recommend downloading this PC Repair tool (rated Great on TrustPilot.com) to easily address them. After installation, simply click the Start Scan button and then press on Repair All.
Магазин Windows может быть одним из наиболее часто используемых приложений в Windows 10, но у него есть свои проблемы. Хотя Microsoft пытается улучшить его с каждым обновлением, пользователи по-прежнему сообщают о многих ошибках. Одна из наиболее распространенных ошибок – . Попробуйте еще раз, что-то пошло не так. Код ошибки 0x80073CF9, если вам это нужно. 
Ошибка Магазина Windows 0x80073CF9
Код ошибки 0x80073CF9 обозначает сбой серьезности, когда вы продолжаете загружать, устанавливать или обновлять приложения Windows. Если вы получаете код ошибки 0x80073CF9, вот что вам нужно сделать, чтобы решить эту проблему.
1] SFC-сканирование
Запустите сканирование SFC, поскольку это может помочь восстановить поврежденные системные файлы.
2] Переключение с беспроводного на проводное соединение
Время от времени загрузка не работает правильно с беспроводными соединениями. Попробуйте подключить систему к сети и возобновите загрузку. Если он не подключается к проводному соединению напрямую, попробуйте выполнить следующие действия:
1] Нажмите Win + R, чтобы открыть окно «Выполнить». Введите команду ncpa.cpl и нажмите Enter, чтобы открыть окно «Сетевые подключения».
2] Щелкните правой кнопкой мыши беспроводную сеть и выберите «Отключить». Это отключит беспроводную сеть, и система будет вынуждена подключиться к проводной сети.
Проверьте, поможет ли это решить проблему или перейдите к следующему решению.
3] Создайте папку AppReadiness
1] Перейдите в C: >> Windows, где C: системный диск.
2] Щелкните правой кнопкой мыши в любом месте открытого пространства и выберите «Создать»> «Папка».
3] Назовите новую папку AppReadiness .
4] Откройте папку и убедитесь, что путь к папке должен быть C: Windows AppReadiness , где C: системный диск.
Магазин Windows сохранит данные в этой папке. Когда он отсутствовал, Store не может создать его самостоятельно, и эта проблема была исправлена.
4] Разрешить магазину доступ к папке «Пакеты»
Эта ошибка также возникает при создании папки AppReadiness, но у Магазина Windows недостаточно прав для записи в папку «Пакеты».
1] Папка «Пакеты» находится по пути: C: ProgramData Microsoft Windows AppRepository . Этот путь может иметь несколько скрытых папок. Если вы не можете их найти, перейдите на вкладку «Вид» и выберите «Скрытые элементы».
2] Для внесения изменений в папку AppReadiness необходимы разрешения администратора. Щелкните правой кнопкой мыши папку и выберите «Свойства».
3] На вкладке «Безопасность» нажмите «Дополнительно», а затем «Продолжить».
4] Разрешить полный доступ к SYSTEM.
5] Нажмите «Применить», а затем «ОК», чтобы сохранить настройки и перезагрузить систему.
Дополнительные предложения здесь – Ошибка 0x80073cf9 при установке приложений из Магазина Windows.
Надеюсь, это поможет!
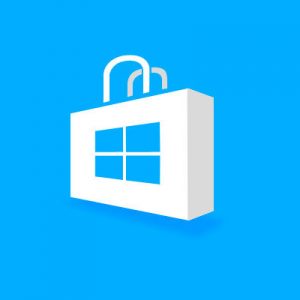
Работает магазин приложений для Windows 10 устройств не без проблем, и некоторые пользователи сталкиваются с ситуациями, когда они не могут скачать или обновить программы, представленные в нем. При попытке загрузить приложения из магазина Windows 10 можно столкнуться с различными кодами ошибок: 0x80073cf9, 0x80072ee2, 0x803F7003 и другими. Они указывают на сбой в работе программы Windows Store или отсутствие у нее необходимых разрешений.
Перед тем как переходить к способам устранения ошибок, описанным ниже, рекомендуем проверить файл hosts на наличие в нем записей, запрещающих загрузку данных с серверов Microsoft. Также можно попробовать способ с включением брандмауэра Windows, который актуален при возникновении ошибки 0x80070422 в магазине приложений. Если после этого программы все еще отказываются устанавливаться, выполните инструкции, приведенные ниже.
Сброс магазина приложений Windows 10
При возникновении ошибок в любой программе, первым делом следует попробовать обнулить ее параметры, то есть выполнить сброс. Перезапустить магазин приложений в Windows 10 можно двумя способами:
Вне зависимости от того, каким способом происходит сброс магазина приложений Windows 10, на его выполнение потребуется некоторое время. Сам процесс будет проходить в открывшемся окне командной строки. По его завершению окно будет закрыто и откроется магазин приложений Windows 10.
Выход из учетной записи в магазине приложений
Если сброс магазина Windows 10 не решил проблемы с установкой программ, можно попробовать выполнить выход из учетной записи Microsoft и повторный вход в нее. Для этого необходимо запустить магазин приложений Windows 10 и в правом верхнем углу нажать на аватар своей учетной записи. После этого откроется всплывающее меню, в котором потребуется кликнуть на имя пользователя. Запустится окно выбора пользователя, в нем нужно выбрать текущего и нажать кнопку «Выйти».
После выхода из учетной записи Microsoft закройте магазин приложений Windows 10. Далее его вновь необходимо открыть и прописать данные учетной записи.
Использование средств диагностики Windows 10
Операционная система Windows 10 имеет массу предустановленных утилит, которые можно использовать для диагностики и устранения возникающих неисправностей. В отличие от ранних версий Windows, для их запуска не требуется образ системы, и они могут быть выполнены администратором компьютера в любой момент. Чтобы проверить на наличие ошибок магазин приложений Windows 10, необходимо сделать следующее:
- Нажмите правой кнопкой мыши по кнопке «Пуск» и выберите в выпадающем меню пункт «Панель управления»;
- Далее необходимо переключить в правом верхнем углу открывшегося окна режим «Просмотр» на «Крупные значки» или «Мелкие значки»;
- После этого выберите пункт в меню «Устранение неполадок»;
- В левом меню открывшегося окна нажмите «Просмотр всех категорий», что позволит увидеть все диагностические утилиты, предусмотренные в системе;
- После этого откроется список приложений для поиска и устранения системных проблем. Помочь в устранении ошибок с установкой программ из магазина Windows 10 могут утилиты «Центр обновления Windows» и «Приложения из магазина Windows». Запустите их по очереди, чтобы провести соответствующие проверки.
После диагностики и устранения ошибок перезагрузите компьютер и попробуйте вновь скачать необходимое приложение из магазина Windows 10. Если данный способ не исправил проблему, переходите к следующему.
Обнуление «памяти» центра обновлений
Возникать ошибка с магазином приложений Windows 10 может из-за неисправностей центра обновлений. Не всегда их удается устранить с помощью диагностических утилит и требуется выполнять сброс в ручном режиме. Для этого проделайте следующие действия:
- Отключите компьютер от интернета;
- Запустите командную строку от имени администратора;
- Последовательно пропишите в ней 3 команды, после каждой нажимая Enter и дожидаясь выполнения операции:
- net stop wuaserv
- move c:WindowsSoftwareDistribution c:WindowsSoftwareDistribution.bak
- net start wuaserv
- Когда работа всех команд будет завершена, перезагрузите компьютер.
После перезагрузки проверьте, работает ли загрузка и установка приложений из встроенного в Windows 10 магазина приложений. Если нет, можно попробовать его переустановить.
Переустановка Windows Store
Одним из самых действенных способов устранить ошибки в работе магазина Windows Store является его переустановка. Выполняется она только с профиля администратора компьютера. Чтобы переустановить магазин приложений Windows 10:
- Запустите командную строку от имени администратора;
- Скопируйте в нее следующую команду и примените ее (нажав на Enter):
PowerShell -ExecutionPolicy Unrestricted -Command "& {$manifest = (Get-AppxPackage Microsoft.WindowsStore).InstallLocation + 'AppxManifest.xml' ; Add-AppxPackage -DisableDevelopmentMode -Register $manifest}" - После выполнения операции по переустановке магазина приложений перезагрузите компьютер.
Если ни один из способов не помог исправить ошибку с установкой программ из магазина Windows 10, можно попробовать выполнить сброс операционной системы.
(437 голос., средний: 4,53 из 5)
Загрузка…