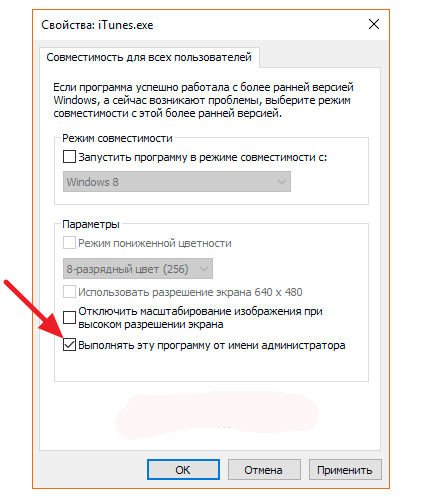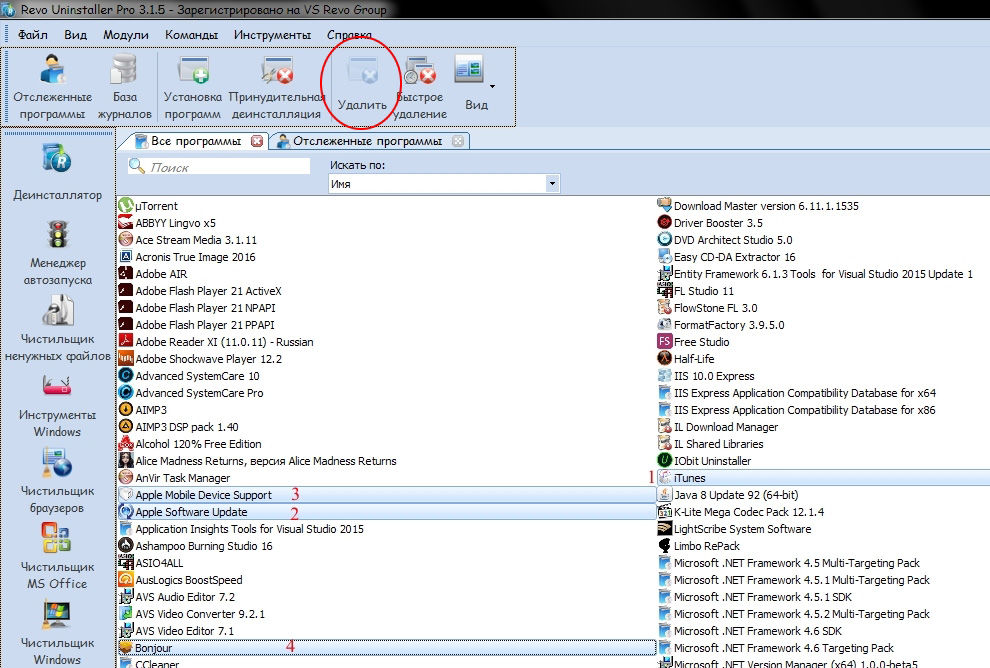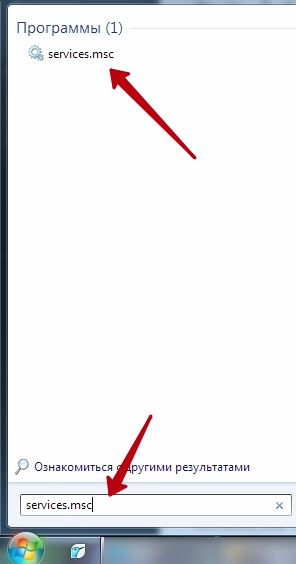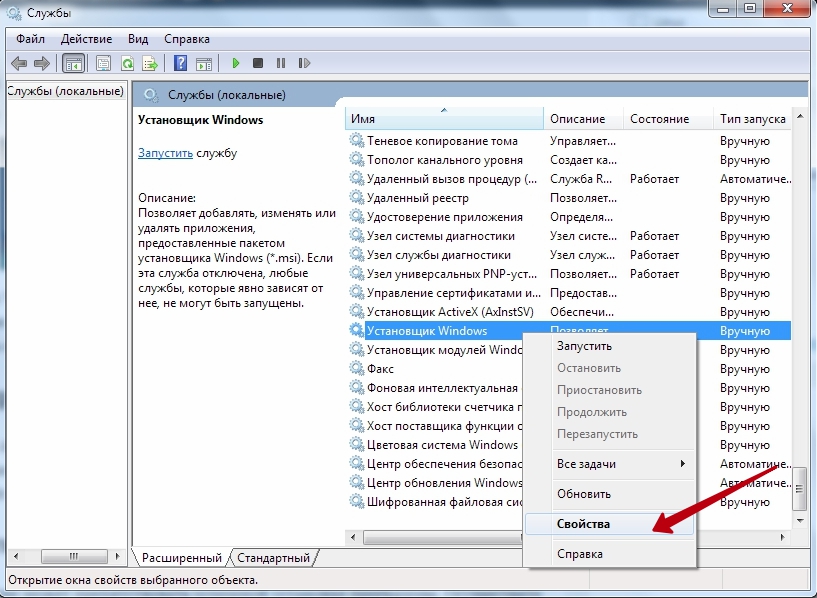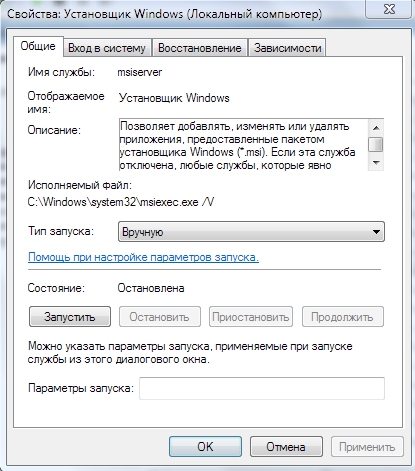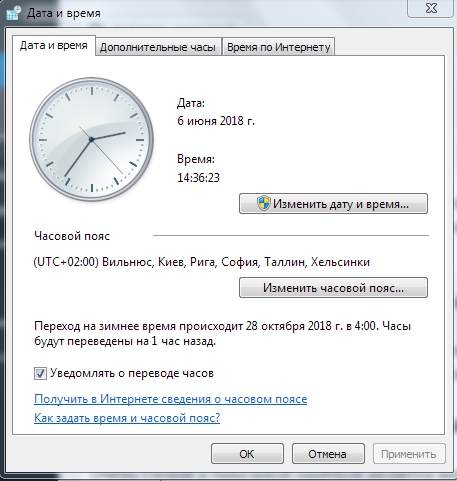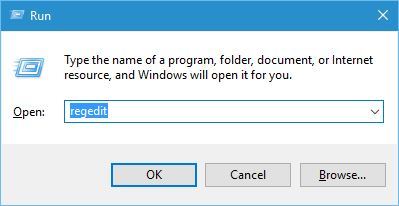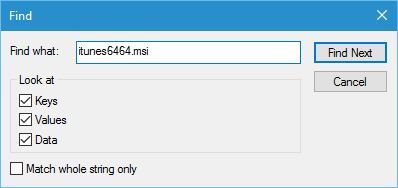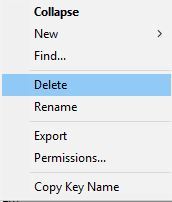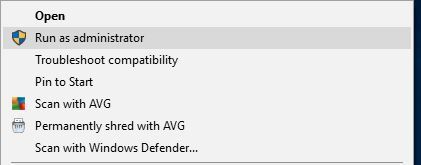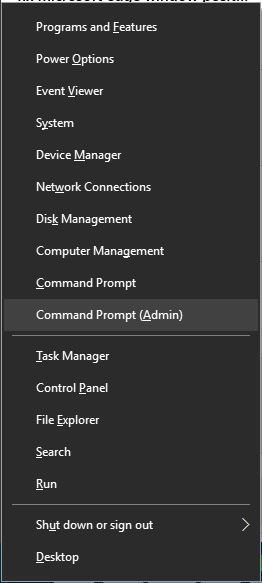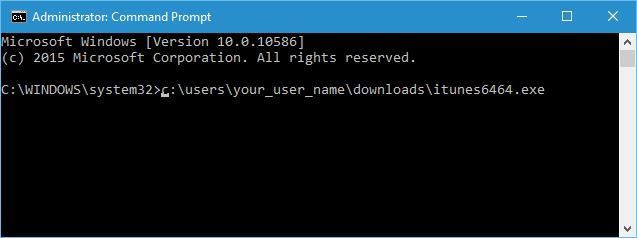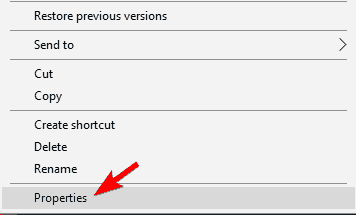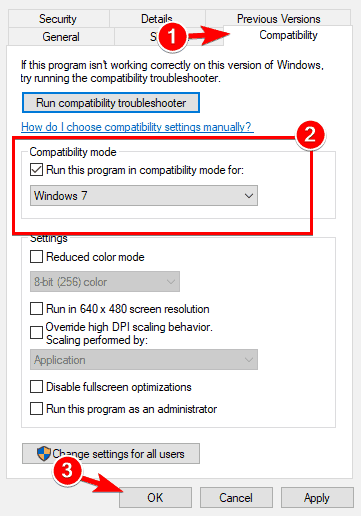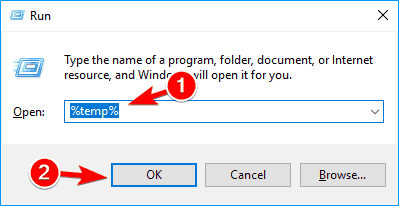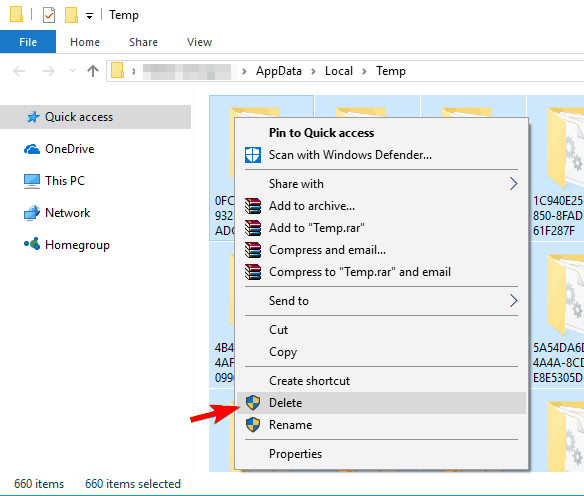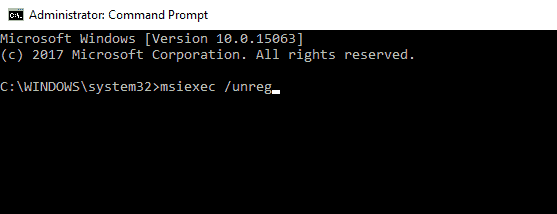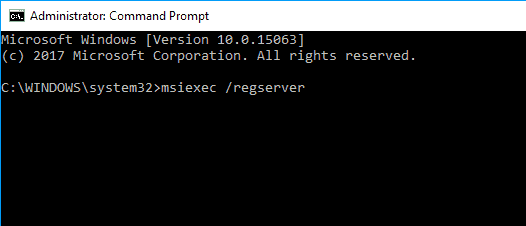Содержание
- Причины ошибки установки iTunes на ПК
- Причина 1: Сбой в системе
- Причина 2: Недостаточно прав доступа в учетной записи
- Причина 3: Блокировка работы установщика антивирусным ПО
- Причина 4: Оставшиеся файлы от прошлой версии
- Причина 5: Проблема с установщиком Windows Installer
- Причина 6: Система неверно определила версию Windows
- Причина 7: Вирусная активность
- Причина 8: Имеются неустановленные обновления
- Причина 9: Неправильно установленные дата и время
- Вопросы и ответы
iTunes – популярное программное обеспечение, главная цель которого – управление подключенными к компьютеру устройствами компании Apple. Сегодня мы разберем ситуации, при которых не устанавливается iTunes на Windows 7 и выше.
Итак, вы решили установить программу iTunes на компьютер, но столкнулись с тем, что программа отказывается инсталлироваться. В данной статье мы разберем основные причины, которые могут повлиять на возникновение подобной проблемы.
Причина 1: Сбой в системе
Периодически в ОС Windows могут возникать различные сбои и конфликты, которые могут провоцировать появление различных проблем. Просто выполните перезагрузку компьютера, а затем повторите попытку установить iTunes на компьютер.
Причина 2: Недостаточно прав доступа в учетной записи
Для установки всех компонентов, входящих в состав iTunes, системе требуется обязательное предоставление прав администратора. В связи с этим вам необходимо обязательно убедиться, что вы используете учетную запись с правами администратора. Если вы используете иной тип учетной записи, вам потребуется выполнить вход под другой учетной записью, которая уже наделена правами администратора.
Попробуйте также щелкнуть по установщику iTunes правой кнопкой мыши и в появившемся контекстном меню пройти к пункту «Запуск от имени администратора».
Причина 3: Блокировка работы установщика антивирусным ПО
Некоторые антивирусные программы, стараясь обеспечить максимальную безопасность пользователя, блокируют запуск процессов, которые на деле вовсе не являются вредоносными. Попробуйте на время приостановить работу своей антивирусной программы, после чего повторите попытку установить iTunes на компьютер.
Читайте также: Как отключить антивирус
Причина 4: Оставшиеся файлы от прошлой версии
Если прежде на вашем компьютере была установлена программа iTunes, но после ее удаления новая попытка установки оборачивается неудачей, вполне вероятно, что в системе остался мусор от прошлой версии, который и не дает установить повторно программу на компьютер.
В этом случае рекомендуем вам воспользоваться программным продуктом Revo Uninstaller, который позволит удалить не только оставшееся программное обеспечение, но и папки на компьютере и записи в реестре, из-за которых и могут возникать проблемы в установке.
Используя программу Revo Uninstaller, вам потребуется найти и удалить следующие программы, относящиеся к iTunes:
- iTunes;
- QuickTime;
- Bonjour;
- Apple Software Update;
- Apple Mobile Device Support;
- Apple Application Support.
После завершения чистки компьютера от лишних программ выполните перезапуск системы и возобновите попытку новой установки iTunes на компьютер.
Причина 5: Проблема с установщиком Windows Installer
Есть две распространенные ошибки, связанные с установщиком Windows. Разберем их обе по порядку.
Ошибка пакета Windows Installer
Пользователи, пытающиеся переустановить программу через ее удаление либо просто запускающие установщик в системе, где уже есть iTunes, и получающие соответствующее уведомление с ошибкой, могут без труда устранить ее через запуск восстановления. Следуйте этой инструкции:
- Перейдите в «Панель управления» и выберите пункт «Программы и компоненты».
- Найдите «Apple Software Update», кликните по нему правой кнопкой мыши и выберите «Восстановить». После запуска окна установщика iTunes следуйте всем его подсказкам до окончания процедуры восстановления. Аналогичным образом вы можете восстанавливать и любые другие приложения от Apple, с которыми у вас возникает рассматриваемая ошибка.
- Теперь удалите программу точно так же, нажатием по ней ПКМ.

После этого можно будет перезагрузить ПК и выполнить чистую установку iTunes, запустив инсталлятор, скачанный с официального сайта.
Не удалось получить доступ к службе установщика Windows Installer
При типе проблемы, когда на экране отображается ошибка «Не удалось получить доступ к службе установщика Windows Installer…». система говорит о том, что необходимая нам служба по каким-либо причинам была деактивирована.
Соответственно, для того, чтобы решить проблему, нам потребуется эту самую службу запустить. Для этого вызовите окно «Выполнить» комбинацией клавиш Win+R и введите в него следующую команду: services.msc
На экране отобразится окно, в котором представлены службы Windows в алфавитном порядке. Вам потребуется найти службу «Установщик Windows», щелкнуть по ней правой кнопкой мыши и пройти к пункту «Свойства».
В отобразившемся окне рядом с пунктом «Тип запуска» установите значение «Вручную», а затем сохраните изменения.
Причина 6: Система неверно определила версию Windows
В особенности это касается пользователей, у кого не устанавливается iTunes на Windows 10. Сайт Apple мог неверно определить используемую вами версию операционной системы, в результате чего установка программы не может быть завершена.
- Перейдите на официальную страницу загрузки программы по этой ссылке.
- Под вопросом «Интересуют другие версии?» кликните на «Windows».
- По умолчанию будет предложена версия для 64-битных систем, если это соответствует вашей, нажмите на «Скачать» (1). Если ваша Виндовс 32-битная, кликните по ссылке «Скачать», которая находится чуть ниже (2). Вы также можете перейти к скачиванию через Магазин «Microsoft Store» (3).

Причина 7: Вирусная активность
Если на компьютере имеется вирусное ПО, то оно вполне может блокировать установку iTunes на компьютер. Выполните сканирование системы с помощью вашего антивируса или с помощью бесплатной лечащей утилиты Dr.Web CureIt, которая не требуется установки на компьютер. Если по результатам сканирования на компьютере будут обнаружены угрозы, устраните их, а затем выполните перезагрузку компьютера.
Читайте также: Борьба с компьютерными вирусами
Причина 8: Имеются неустановленные обновления
Если на вашем компьютере не были установлены обновления для операционной системы, то настоятельно рекомендуется установить их, т.к. они могут устранить не только проблему с установкой iTunes, но и повысить уровень безопасности вашего компьютера.
Читайте также:
Включение автоматического обновления на Windows 7
Решение проблем с установкой обновления Windows 7
Обновление Windows 10 до последней версии
Устранение проблем с установкой обновлений в Windows 10
Причина 9: Неправильно установленные дата и время
Казалось бы, банальная причина, но именно из-за нее нередко на компьютер может не установиться iTunes. Если на вашем компьютере установлены неправильные дата и время, измените их:
- Щелкните правой кнопкой мыши по «Пуск» и выберите «Параметры».
- Перейдите в раздел «Время и язык».
- В открывшемся окне активируйте пункт «Установить время автоматически», дополнительно можно включить «Автоматическая установка часового пояса».
- Если вы предпочитаете установку ручного времени, параметры из предыдущего шага должны быть неактивны. Отключив их, нажмите на кнопку «Изменить».
- Установите актуальное время и дату и кликните «Изменить».

Теперь можете повторить установку айТюнс.
И напоследок. Если после данной статьи у вас по-прежнему не устанавливается Айтюнс на компьютер, рекомендуем обратиться в службу технической поддержки Apple по этой ссылке.
В последнее время становится всё больше и больше пользователей, которые предпочитают устройства от компании Apple. Для работы с ними необходимо иметь специальную программу – iTunes. С её помощью можно передавать файлы с одного устройства на другое, слушать музыку и т. д. Однако у многих при установке Айтюнс на компьютер возникают проблемы. После прочтения статьи вы разберётесь, что делать, если iTunes не устанавливается на Windows 7 и 10. Стоит отметить, что данный процесс особо не различается в других операционных системах.
Решение проблем с установкой iTunes.
СОВЕТ. Во избежание неприятных ситуаций скачивать программу стоит только с официального сайта iTunes. Следует убедиться, что вы находитесь на нужном ресурсе, после чего можно смело скачивать последнюю версию приложения.
Недостаточно прав доступа в учётной записи
Чтобы программа работала корректно и «без косяков», ей нужно предоставить все права администратора. Для начала проверьте, используете ли вы учётную запись с правами администратора. Если нет, то перейдите в другой аккаунт, который имеет данные права. Также можно попробовать кликнуть по ярлыку Айтюнс и в открывшемся меню выбрать пункт «Запуск от имени администратора».
Блокировка работы установщика антивирусным ПО
Некоторые антивирусы блокируют некоторые процессы, которые являются абсолютно безопасными. В таком случае рекомендуется на небольшой промежуток времени остановить работу защитной программы, после чего можно повторить попытку установки iTunes.
Сбой в системе
Иногда в работе операционной системы возникает сбой, из-за чего появляется ошибка при установке iTunes. В таком случае вам следует лишь перезагрузить ваш компьютер.
Оставшиеся файлы от прошлой версии
Если раньше вы скачивали Айтюнс, то оставшиеся файлы могут препятствовать его повторной установке. Для того чтобы программа начала устанавливаться, необходимо удалить все остаточные файлы и папки. Для этого рекомендуется использовать утилиту Revo Uninstaller, скачать которую можно по ссылке.
После того как вы успешно скачали данное приложение, вам следует найти и удалить следующие файлы:
- iTunes;
- QuickTime;
- Bonjour;
- Apple Software Update;
- Apple Mobile Device Support;
- Apple Application Support.
Далее перезагрузите компьютер и осуществите повторную попытку установки iTunes.
Проблема с установщиком Windows Installer
В таком случае на экране появляется соответствующее сообщение. Если это именно та причина, почему на ваш компьютер не устанавливается Айтюнс, то следуйте дальнейшей инструкции. Для начала нажмите комбинацию клавиш Win+R. В открывшемся окне следует ввести команду services.msc.
Далее найдите пункт «Установщик Windows». Кликните по нему правой кнопкой мыши и выберите параметр «Свойства».
В новом окне найдите пункт «Тип запуска», где вам следует установить пункт «Вручную». Не забудьте сохранить сделанные изменения.
Система неверно определила версию Windows
Иногда бывают случаи, когда сайт Apple неправильно определяет вашу ОС и предлагает вам установить не ту версию программы. Особенно часто с этим сталкиваются пользователи с Виндовс 10. В этом случае вам надо перейти на официальный сайт и вручную выбрать нужную версию.
Вирусная активность
Наличие вируса на вашем устройстве может препятствовать успешной установке программы. Осуществите сканирование системы с помощью вашего антивируса. Если будут обнаружены проблемы, устраните их и перезагрузите ПК.
Имеются неустановленные обновления
Проверьте, возможно, для вашей ОС вышли обновления. Это поможет не только устранить нашу неполадку, но и сделать работу за компьютером более безопасной.
Неправильно установленные дата и время
Очень глупой и банальной ошибкой является неправильное указание даты и времени на вашем устройстве. Перейдите в настройки и настройте их как следует.
Если ни один из данных советов вам не помог, мы рекомендуем вам обратиться в поддержку Apple.
Прочитав статью, вы узнали, что делать, если на ваш компьютер «не хочет» устанавливаться iTunes. Надеемся, что после прочтения у вас не осталось никаких вопросов. Но если они у вас есть, то смело задавайте их в комментариях. Ответы на них будут даны в кратчайшие сроки. Также будем благодарны, если вы поставите лайк и поделитесь этой статьёй со своими друзьями.
Почему iTunes не устанавливается на Windows? Очень актуальный вопрос среди пользователей персональных машин, ответ на который дать однозначно нельзя. Причин может быть несколько, но решение одно – программа Tenorshare TunesCare. Однажды я столкнулся с данной проблемой – система предложила обновить версию iTunes, но при установке компонента сборки iTunes возникла ошибка, исправить которую мне так и не удалось. Программа Tenorshare TunesCare стала настоящим спасением. Она умеет решать множество ошибок, связанный с работой iTunes.
iTunes не устанавливается на Windows : причины
Мы назовем лишь самые распространенные причины, почему айтюнс не устанавливается на Windows. Во-первых, процессу установки может мешать ваш антивирус, который в целях безопасности блокирует все подозрительные действия. В этом случае вам нужно просто на время ограничить его активность.
Во-вторых, к ошибке во время установки iOS 12/13 может привести простой программный сбой в операционной системе. Несколько одновременно запущенных процессов могут вступить в конфликт, поэтому лучше выполнить перезагрузку ПК и попробовать установку iTunes заново.
Третья причина – у вас недостаточно прав для выполнения этого действия. Дело в том, что установка iTunes требует от вас наличия прав администратора. Убедитесь, что вы вошли под нужной учетной записью.
Четвертая причина тоже не менее актуальная. Если вы когда-то ранее уже устанавливали медиакомбайн, а затем он был удален, возможно, что на ПК остались программные файлы, которые мешают повторной установке iTunes.
Пятая причина – неправильно скачанная версия iTunes. На официальном сайте необходимо выбрать именно ту ссылку для загрузки, которая соответствует вашей версии ПО.
Ошибка Windows Installer при установке iTunes
Ошибка пакета Windows Installer – еще одна причина, по которой iTunes не устанавливается на Windows. Данный сбой в операционной системе напрямую связан с Apple Software Update, и простым перезапуском системы здесь вряд ли удастся решить проблему. Среди возможных решений – это чистка реестра, переустановка компонента Apple Software Update. Но все это для обычных пользователей довольно сложно и замудрено. Инструкции в Интернете довольно запутанные, поэтому лучше использовать программу Tenorshare TunesCare, которая исправит все ошибки за вас.
Не устанавливается iTunes: что делать?
Итак, если iTunes выдает ошибку в процессе установки компонента сборки, если вы столкнулись с ошибкой Windows Installer, если вы не можете обновить iTunes, если возникает ошибка синхронизации с iTunes или любые другие неполадки в работе айтюнс, используйте программу Tenorshare TunesCare.

1. Скачайте с официального сайта утилиту Tenorshare TunesCare и установите ее на ПК под управлением Windows.
2. Если ваша проблема связана с работой iTunes (айтюнс не устанавливается на Windows и т.д.), нажмите на кнопку «Исправить все iTunes ошибки». В случае невозможности синхронизировать iPhone с iTunes, iOS-устройство нужно подключить к ПК.
3. Программа автоматически проанализирует работу айтюнс и скажет, необходим ли ей «ремонт». Если утилита определяет, что медиакомбайн работает нормально, а ваша проблема по-прежнему не решена, нажмите на кнопку «Исправить iTunes».
4. Программа начнет скачивание драйверов для iTunes – потребуется некоторое время.
5. Когда загрузка драйверов будет завершена, программа автоматически выполнит переустановку iTunes.
Программа Tenorshare TunesCare – это самый простой инструмент, который поможет исправить вам большую часть ошибок в работе iTunes (iTunes не видит iPhone, iTunes не устанавливается, исправить ошибку iTunes 4005 на iPhone, не получается синхронизировать iPhone с iTunes и т.д.). Утилита работает только на Windows и имеет совместимость с самым актуальным ПО – iOS 13. Доступна для бесплатной загрузки.

Присоединяйтесь к обсуждению и поделитесь своим голосом здесь
by Milan Stanojevic
Milan has been enthusiastic about technology ever since his childhood days, and this led him to take interest in all PC-related technologies. He’s a PC enthusiast and he… read more
Updated on May 24, 2022
- If you own any Apple device, then you must have iTunes installed at one point or another.
- However, some users have reported having difficulties installing iTunes.
- This article is just one of many included in our dedicated Software Fix Hub.
- For more tech-related help, browse the articles from our Windows 10 Fix section.
XINSTALL BY CLICKING THE DOWNLOAD FILE
This software will keep your drivers up and running, thus keeping you safe from common computer errors and hardware failure. Check all your drivers now in 3 easy steps:
- Download DriverFix (verified download file).
- Click Start Scan to find all problematic drivers.
- Click Update Drivers to get new versions and avoid system malfunctionings.
- DriverFix has been downloaded by 0 readers this month.
iTunes is a popular multimedia player and irreplaceable tool if you have any iOS device. Unfortunately, users reported that iTunes won’t install on Windows 10, and since that can be a big problem today we’re going to show you how to fix it.
How do I fix an iTunes that won’t install on Windows 10?
There are many problems that can prevent iTunes from installing on your Windows 10 PC. Speaking of problems, users reported the following issues with iTunes:
- Problem with Windows installer package iTunes – This is a common error message that appears while installing iTunes. Fortunately this isn’t a big problem, and you should be able to resolve it by using one of our solutions.
- Errors occurred during installation iTunes – According to users, sometimes certain errors can occur while trying to install iTunes. If any of these errors appear, they will prevent iTunes from installing.
- iTunes won’t update to latest version – Few users claim that this problem occurs only when trying to update iTunes to the latest version. This can be a problem since you won’t be able to install the latest version at all.
- iTunes won’t install Missing program – Sometimes Missing program error message can appear while trying to install iTunes. This is usually caused by corrupted installation package.
- iTunes won’t install error 2324, 193 – There are various errors that can appear while trying to install iTunes. According to users, 2324 and 193 are the most common installation errors.
- iTunes update won’t install Invalid signature – Another common problem while updating iTunes is Invalid signature message. This is a relatively rare problem, so you most likely won’t experience it.
- iTunes won’t install insufficient privileges, system not modified, missing dll – There are various error messages that can prevent iTunes from installing on Windows 10. According to users, Insufficient privileges or missing DLL files are the most common causes for this problem.
- iTunes won’t install keeps rolling back – This is another common problem with iTunes. According to users, iTunes can’t install since the installation keeps rolling back.
- iTunes won’t work, open, launch Windows 10 – Another common problem with iTunes is the inability to open the application. According to users, iTunes won’t launch at all on Windows 10.
1. Remove Apple Software Update using specialized uninstallers
According to users, the Apple Software Update tool can sometimes cause issues with iTunes installation. To fix this problem users are advised to download and use uninstaller programs.
With this type of dedicated tool, you resolve all existent issues regarding the problematic application. Hence, an uninstaller will thoroughly scan the computer after removing the program for erasing all temporary files.
Besides, you can also clean your PC of any residual files that a typical uninstall would otherwise leave behind.
Thus, in order to uninstall the Apple Software tool, you should take advantage of efficient uninstaller software to remove it completely from your PC.
- Download and install archiving tool.
- Locate iTunes setup file and right click it.
- Choose Extract to iTunesSetup.
- iTunesSetup folder should be created.
- Open it.
- Once you open iTunesSetup folder install the necessary components one by one.
On the same note, it is recommended to use specialized tools for extracting different formats of files correctly.
To perform this without any difficulties, the most efficient method is to use the best file compression software to manage infinite files effortlessly.
3. Download iTunes for older video cards
Users reported that you can fix this problem by downloading and installing iTunes for older video cards. To do that follow these steps:
- Download iTunes 12.2.1.for Windows.
- Run the setup file and install iTunes.
- After the installation is complete start iTunes and check for updates.
- Follow the instructions and download the latest version.
This is a useful workaround and many users reported that it works, therefore be sure that you try it.
4. Install Microsoft Visual C++ 2005 Service Pack 1 Redistributable
According to users, you can fix this problem by installing the Microsoft Visual C++ 2005 Service Pack 1 Redistributable Package MFC Security Update.
After downloading the necessary components install them and you should be able to install iTunes on Windows 10 without any problems.
- Press Windows Key + R and enter regedit. Press Enter or click OK.
- Press Ctrl + F enter itunes6464.msi and click Find Next.
- You should see keys related to itunes6464.msi. Right click each key and choose Delete.
- Press Ctrl+F and click Find Next to find another key related to itunes6464.msi. Delete that key. Repeat this step until you delete all keys associated with itunes6464.msi.
Users reported that related keys are usually the following:
HKEY_CLASSES_ROOTInstallerProducts477BAEFBCD7C23040BA5ADF5C77B3B56SourceListHKEY_LOCAL_MACHINESOFTWAREClassesInstallerProducts477BAEFBCD7C23040BA5ADF5C 77B3B56SourceList
This is an advanced procedure, and by changing the registry you can cause system stability issues, therefore we advise extra caution.
In addition, it might be a good idea that you create a backup of your registry in case any problems occur.
Bear in mind that you will probably get different results on your PC, but the procedure is the same. Just right-click 477BAEFBCD7C23040BA5ADF5C77B3B56 key in the left pane, and choose Delete from the menu.
This is just our example, and you should delete the key that has an array of random numbers and letters in its name.
6. Run the setup as administrator
If iTunes won’t install on Windows 10 you need to install it as an administrator.
Some PC issues are hard to tackle, especially when it comes to corrupted repositories or missing Windows files. If you are having troubles fixing an error, your system may be partially broken.
We recommend installing Restoro, a tool that will scan your machine and identify what the fault is.
Click here to download and start repairing.
To do that simply find the setup file, right-click it and choose Run as administrator from the menu.
Alternatively, you can use Command Prompt to do that by following these steps:
- Press Windows Key + X to open Power User Menu and select Command Prompt (Admin) from the list.
- When Command Prompt opens, you need to enter the location of the setup file and press Enter. We used
c:usersyour_user_namedownloadsitunes6464.exeas the location of the setup file, but bear in mind that that location might be different on your PC.
7. Uninstall your antivirus software
Sometimes antivirus programs can interfere with the iTunes installation process, therefore it’s advised that you temporarily disable or remove your antivirus program.
Users reported issues with AVG antivirus, but bear in mind that almost any antivirus software can cause this error to appear.
8. Try installing iTunes in compatibility mode
- Locate iTunes setup file, right click it and choose Properties from the menu.
- Navigate to Compatibility tab and check Run this program in compatibility mode for.
- Select Windows 7 or any other older version of Windows from the list. Now click on Apply and OK to save changes.
Sometimes iTunes won’t install on Windows 10 due to compatibility issues. This is a minor problem and you can easily fix it simply by running the setup file in compatibility mode.
After setting the setup file to run in compatibility mode, your issue should be resolved.
9. Use Ninite
If iTunes won’t install on Windows 10, you might want to try using Ninite. This is a useful service that allows you to create an application bundle and install multiple applications simultaneously.
The service is completely free, and after creating an application bundle using Ninite, users were able to install iTunes on their PC. This is a simple workaround, and several users reported that it worked for them, so be sure to try it out.
10. Remove all other Apple’s applications from your PC
According to users, sometimes iTunes won’t install on Windows 10 due to other Apple’s applications. To fix this issue, it’s recommended to remove the following applications from your PC:
- Apple Software Update
- Apple Mobile Device Support
- Bonjour
- iPod for Windows
- iTunes
- QuickTime
Keep in mind that you might not have all these applications installed on your PC.
After you remove other Apple’s applications, you need to delete their directories from your PC. These directories are usually located in C:Program Files or C:Program Files (x86) directories.
Lastly, you need to delete temporary files from your PC. To do that, follow these steps:
- Press Windows Key + R and enter %temp%. Now press Enter or click OK.
- Once the Temp directory opens, select all files and delete them.
Some users are also recommending to use Windows Installer Cleanup Utility to remove any leftover files. You can check Solution 7 and download the Cleanup Utility from there.
After removing all Apple’s applications and all files associated with them, the issue should be resolved and you’ll be able to install iTunes without any problems.
11. Remove AnyConnect
According to users, iTunes won’t install on Windows 10 due to third-party applications such as AnyConnect. Users reported that this application can prevent iTunes from installing, so if you use it, be sure to remove it from your PC.
After removing AnyConnect, the problem should be completely resolved.
12. Reregister Windows Installer service
- Start Command Prompt as administrator.
- Now enter msiexec /unreg then press Enter.
- After the command is executed, enter msiexec /regserver and press Enter.
If iTunes won’t install on Windows 10, the problem might be the Windows Installer service. To fix the issue, users are recommending to reregister this service.
After you reregister the Windows Installer service, try to install iTunes again.
Not being able to install iTunes on Windows 10 can be a big problem, especially if you own an iOS device. This problem can be serious, but we hope that you managed to fix it by using our solutions.
Newsletter
by Milan Stanojevic
Milan has been enthusiastic about technology ever since his childhood days, and this led him to take interest in all PC-related technologies. He’s a PC enthusiast and he… read more
Updated on May 24, 2022
- If you own any Apple device, then you must have iTunes installed at one point or another.
- However, some users have reported having difficulties installing iTunes.
- This article is just one of many included in our dedicated Software Fix Hub.
- For more tech-related help, browse the articles from our Windows 10 Fix section.
XINSTALL BY CLICKING THE DOWNLOAD FILE
This software will keep your drivers up and running, thus keeping you safe from common computer errors and hardware failure. Check all your drivers now in 3 easy steps:
- Download DriverFix (verified download file).
- Click Start Scan to find all problematic drivers.
- Click Update Drivers to get new versions and avoid system malfunctionings.
- DriverFix has been downloaded by 0 readers this month.
iTunes is a popular multimedia player and irreplaceable tool if you have any iOS device. Unfortunately, users reported that iTunes won’t install on Windows 10, and since that can be a big problem today we’re going to show you how to fix it.
How do I fix an iTunes that won’t install on Windows 10?
There are many problems that can prevent iTunes from installing on your Windows 10 PC. Speaking of problems, users reported the following issues with iTunes:
- Problem with Windows installer package iTunes – This is a common error message that appears while installing iTunes. Fortunately this isn’t a big problem, and you should be able to resolve it by using one of our solutions.
- Errors occurred during installation iTunes – According to users, sometimes certain errors can occur while trying to install iTunes. If any of these errors appear, they will prevent iTunes from installing.
- iTunes won’t update to latest version – Few users claim that this problem occurs only when trying to update iTunes to the latest version. This can be a problem since you won’t be able to install the latest version at all.
- iTunes won’t install Missing program – Sometimes Missing program error message can appear while trying to install iTunes. This is usually caused by corrupted installation package.
- iTunes won’t install error 2324, 193 – There are various errors that can appear while trying to install iTunes. According to users, 2324 and 193 are the most common installation errors.
- iTunes update won’t install Invalid signature – Another common problem while updating iTunes is Invalid signature message. This is a relatively rare problem, so you most likely won’t experience it.
- iTunes won’t install insufficient privileges, system not modified, missing dll – There are various error messages that can prevent iTunes from installing on Windows 10. According to users, Insufficient privileges or missing DLL files are the most common causes for this problem.
- iTunes won’t install keeps rolling back – This is another common problem with iTunes. According to users, iTunes can’t install since the installation keeps rolling back.
- iTunes won’t work, open, launch Windows 10 – Another common problem with iTunes is the inability to open the application. According to users, iTunes won’t launch at all on Windows 10.
1. Remove Apple Software Update using specialized uninstallers
According to users, the Apple Software Update tool can sometimes cause issues with iTunes installation. To fix this problem users are advised to download and use uninstaller programs.
With this type of dedicated tool, you resolve all existent issues regarding the problematic application. Hence, an uninstaller will thoroughly scan the computer after removing the program for erasing all temporary files.
Besides, you can also clean your PC of any residual files that a typical uninstall would otherwise leave behind.
Thus, in order to uninstall the Apple Software tool, you should take advantage of efficient uninstaller software to remove it completely from your PC.
- Download and install archiving tool.
- Locate iTunes setup file and right click it.
- Choose Extract to iTunesSetup.
- iTunesSetup folder should be created.
- Open it.
- Once you open iTunesSetup folder install the necessary components one by one.
On the same note, it is recommended to use specialized tools for extracting different formats of files correctly.
To perform this without any difficulties, the most efficient method is to use the best file compression software to manage infinite files effortlessly.
3. Download iTunes for older video cards
Users reported that you can fix this problem by downloading and installing iTunes for older video cards. To do that follow these steps:
- Download iTunes 12.2.1.for Windows.
- Run the setup file and install iTunes.
- After the installation is complete start iTunes and check for updates.
- Follow the instructions and download the latest version.
This is a useful workaround and many users reported that it works, therefore be sure that you try it.
4. Install Microsoft Visual C++ 2005 Service Pack 1 Redistributable
According to users, you can fix this problem by installing the Microsoft Visual C++ 2005 Service Pack 1 Redistributable Package MFC Security Update.
After downloading the necessary components install them and you should be able to install iTunes on Windows 10 without any problems.
- Press Windows Key + R and enter regedit. Press Enter or click OK.
- Press Ctrl + F enter itunes6464.msi and click Find Next.
- You should see keys related to itunes6464.msi. Right click each key and choose Delete.
- Press Ctrl+F and click Find Next to find another key related to itunes6464.msi. Delete that key. Repeat this step until you delete all keys associated with itunes6464.msi.
Users reported that related keys are usually the following:
HKEY_CLASSES_ROOTInstallerProducts477BAEFBCD7C23040BA5ADF5C77B3B56SourceListHKEY_LOCAL_MACHINESOFTWAREClassesInstallerProducts477BAEFBCD7C23040BA5ADF5C 77B3B56SourceList
This is an advanced procedure, and by changing the registry you can cause system stability issues, therefore we advise extra caution.
In addition, it might be a good idea that you create a backup of your registry in case any problems occur.
Bear in mind that you will probably get different results on your PC, but the procedure is the same. Just right-click 477BAEFBCD7C23040BA5ADF5C77B3B56 key in the left pane, and choose Delete from the menu.
This is just our example, and you should delete the key that has an array of random numbers and letters in its name.
6. Run the setup as administrator
If iTunes won’t install on Windows 10 you need to install it as an administrator.
Some PC issues are hard to tackle, especially when it comes to corrupted repositories or missing Windows files. If you are having troubles fixing an error, your system may be partially broken.
We recommend installing Restoro, a tool that will scan your machine and identify what the fault is.
Click here to download and start repairing.
To do that simply find the setup file, right-click it and choose Run as administrator from the menu.
Alternatively, you can use Command Prompt to do that by following these steps:
- Press Windows Key + X to open Power User Menu and select Command Prompt (Admin) from the list.
- When Command Prompt opens, you need to enter the location of the setup file and press Enter. We used
c:usersyour_user_namedownloadsitunes6464.exeas the location of the setup file, but bear in mind that that location might be different on your PC.
7. Uninstall your antivirus software
Sometimes antivirus programs can interfere with the iTunes installation process, therefore it’s advised that you temporarily disable or remove your antivirus program.
Users reported issues with AVG antivirus, but bear in mind that almost any antivirus software can cause this error to appear.
8. Try installing iTunes in compatibility mode
- Locate iTunes setup file, right click it and choose Properties from the menu.
- Navigate to Compatibility tab and check Run this program in compatibility mode for.
- Select Windows 7 or any other older version of Windows from the list. Now click on Apply and OK to save changes.
Sometimes iTunes won’t install on Windows 10 due to compatibility issues. This is a minor problem and you can easily fix it simply by running the setup file in compatibility mode.
After setting the setup file to run in compatibility mode, your issue should be resolved.
9. Use Ninite
If iTunes won’t install on Windows 10, you might want to try using Ninite. This is a useful service that allows you to create an application bundle and install multiple applications simultaneously.
The service is completely free, and after creating an application bundle using Ninite, users were able to install iTunes on their PC. This is a simple workaround, and several users reported that it worked for them, so be sure to try it out.
10. Remove all other Apple’s applications from your PC
According to users, sometimes iTunes won’t install on Windows 10 due to other Apple’s applications. To fix this issue, it’s recommended to remove the following applications from your PC:
- Apple Software Update
- Apple Mobile Device Support
- Bonjour
- iPod for Windows
- iTunes
- QuickTime
Keep in mind that you might not have all these applications installed on your PC.
After you remove other Apple’s applications, you need to delete their directories from your PC. These directories are usually located in C:Program Files or C:Program Files (x86) directories.
Lastly, you need to delete temporary files from your PC. To do that, follow these steps:
- Press Windows Key + R and enter %temp%. Now press Enter or click OK.
- Once the Temp directory opens, select all files and delete them.
Some users are also recommending to use Windows Installer Cleanup Utility to remove any leftover files. You can check Solution 7 and download the Cleanup Utility from there.
After removing all Apple’s applications and all files associated with them, the issue should be resolved and you’ll be able to install iTunes without any problems.
11. Remove AnyConnect
According to users, iTunes won’t install on Windows 10 due to third-party applications such as AnyConnect. Users reported that this application can prevent iTunes from installing, so if you use it, be sure to remove it from your PC.
After removing AnyConnect, the problem should be completely resolved.
12. Reregister Windows Installer service
- Start Command Prompt as administrator.
- Now enter msiexec /unreg then press Enter.
- After the command is executed, enter msiexec /regserver and press Enter.
If iTunes won’t install on Windows 10, the problem might be the Windows Installer service. To fix the issue, users are recommending to reregister this service.
After you reregister the Windows Installer service, try to install iTunes again.
Not being able to install iTunes on Windows 10 can be a big problem, especially if you own an iOS device. This problem can be serious, but we hope that you managed to fix it by using our solutions.
Newsletter
Нередко встречаются такие ситуации, когда после захода в iTunes ошибка – это первое, что приходится увидеть.
При этом многие люди даже не знают, что на самом деле практически каждая такая проблема довольно быстро решается, достаточно просто иметь на руках список всех возможных ошибок и пути их решения.
Далее мы рассмотрим, какая именно может встретиться в iTunes ошибка, в чем заключается причина ее возникновения и как можно будет ее устранить.
Почему появляется код 0x666D743F?
В iTunes ошибка этого типа возникает в том случае, если присутствует определенный конфликт в функционировании файлов в процессе запуска. Наиболее часто она встречается у пользователей ОС Windows. Если вы хотите избавиться от этой проблемы, вам нужно будет зайти в «Панель управления», после чего активировать настройки QuickTime и выключить Save Mode в разделе «Аудио».
Почему возникает ошибка 0xE8000001, 0xE8000050?
В iTunes ошибка 0xE8000001 или 0xE8000050 появляется в том случае, если система не может установить на ваш гаджет требуемые приложения. Если у вас возникла такая проблема, то нужно будет установить последнюю версию данной системы. Наиболее часто ошибка выпадает в том случае, если вы пытаетесь установить какие-либо взломанные приложения. Если это действительно так, то вам нужно придется взломать собственный гаджет, после чего установить из Cydia на него AppSync.
0xE8008001 — что делать?
Причиной этого является то, что определенные приложения используют неправильную подпись, то есть являются взломанными. Если вы хотите установить их на свое устройство, вам нужно будет осуществить так называемый джейлбрейк гаджета, после чего провести установку патча AppSync, который скачивается из Cydia.
0xE8000013 — как исправить?
iTunes выдает ошибку с данным номером в том случае, если возникает стандартная проблема синхронизации, то есть подобные коды периодически могут появиться на любом устройстве. Чтобы устранить это, вам нужно будет повторно синхронизировать свой гаджет, а в случае необходимости можно будет даже полностью его перезагрузить.
Что делать, если появился код 0xE8000065?
Этот код может свидетельствовать о том, что у вас появилась проблема или же с самой системой, или же непосредственно с iTunes. Чтобы ее устранить, вы можете просто перезагрузить компьютер или же сменить порт USB. Если же это вам не помогло, то в таком случае нужно будет полностью перепрошить ваш гаджет.
Что делать при ошибке 1671?
Ошибка 1671 iTunes возникает в том случае, если не отключается система проверки файлов прошивки. Если вы хотите ее устранить, рекомендуется провести процедуру джейлбрейка вашего устройства. Если же вам требуется установка кастомной прошивки с iOS 4/5, то, когда у вас появляется ошибка 1671 iTunes, вам нужно будет использовать PWNed DFU. Руководство к использованию утилиты найти не так сложно.
4013 — как действовать?
Под номером 13 или 4013 ошибка iTunes появляется в том случае, если вами используется неисправный кабель или же разъем, в который он воткнут в системный блок, находится в нерабочем состоянии. Чтобы устранить ошибку, вам нужно будет использовать новый кабель, а лучше всего будет полностью заменить USB. Бывает так, что это не поможет, и у вас снова проявится под номером 13 или 4013 ошибка iTunes. Тогда нужно будет полностью переустанавливать систему или даже использовать другой компьютер, чтобы устанавливать интересующие вас приложения.
Появилась ошибка 9. Что делать?
Ошибка 9 iTunes является аналогичной компьютерному «синему экрану смерти», если ПК находится под управлением ОС Windows. Данная ошибка означает, что возник какой-то сбой внутри ядра операционной системы iOS.
Сразу стоит отметить тот факт, что практически в 100% случаев ошибка 9 iTunes не появляется в том случае, если на устройстве используется стандартная прошивка. Если вами применяется кастомная прошивка, то лучше всего будет собрать новую.
Устраняем ошибки 3002 и 3194
Ошибка 3194 в iTunes при восстановлении прошивки возникает тогда, когда присутствуют определенные проблемы, не позволяющие получить устройству доступ к серверу gs.apple.com. Среди наиболее частых причин данной проблемы стоит отметить измененный файл Hosts, а также полное отсутствие сохраненных ранее SHSH, которые требуются для проведения даунгрейда. Также не стоит исключать и такую ситуацию, что сервера компании Apple на данный момент являются просто перегруженными, поэтому повторите попытку запроса через определенное время, и вполне возможно, что для устранения проблемы вам не потребуются какие-то дополнительные манипуляции.
Что делать, если появилась ошибка 6 или 10?
Если вы пытаетесь поставить на свой телефон кастомную прошивку с логотипами boot recovery, которые отличаются от стандартных, то в таком случае у вас могут возникнуть такие проблемы при установке. iTunes выдает ошибку с таким кодом часто при попытке этого действия. Чтобы избавиться от проблемы, придется устанавливать новую прошивку на свой гаджет, используя при этом другую кастомную прошивку, на которой нет кастомных boot-recovery логотипов, или же пытаться использовать ту кастомную прошивку, которая была уже проверена в процессе эксплуатации на вашем устройстве.
Возможные ошибки 10хх и их устранение
Такая проблема может возникнуть, если вы пытаетесь прошиться на устарелую версию прошивки по сравнению с той, которую вы используете на данный момент. Или если вы стараетесь обновиться на модем той версии, которая не соответствует вашему гаджету, то может появиться ошибка обновления. iTunes нередко выдает такие коды, но и устранить их не так тяжело.
Чтобы справиться с проблемой, вам нужно будет скачать и использовать утилиту под названием TinyUmbrella. После того как программа запустится, вам нужно будет нажать на кнопку Kick Device Out of Recovery, после чего спокойно качать нужные вам программы.
Ошибка 54 и ее исправление
Ошибка 54 возникает в том случае, если вы пытаетесь скопировать на свой гаджет приложение с другого устройства. Наиболее часто подобная проблема возникает в том случае, если вы пытаетесь копировать какие-либо взломанные приложения или же копируете лицензионные приложения на компьютер, который предварительно не был авторизован.
Чтобы устранить, изначально нужно будет авторизоваться на вашем ПК в iTunes Store. Ошибка устраняется следующим образом: открывается вкладка «Магазин», после чего выбирается пункт «Авторизовать компьютер».
Если такой вариант не смог вам помочь, то в таком случае вам нужно будет перейти в настройки, зайти в раздел «Синхронизация», после чего сбросить историю и полностью удалить папку, которая находится по адресу C://Documents and Settings/All Users/Application Data/Apple Computer/iTunes/SC Info. После того как это будет сделано, вам нужно будет повторно авторизовать собственный компьютер.
Третий вариант – это открыть папку с медиатекой, а после этого папку «Музыка» перенести в какое-нибудь другое место, которое является для вас удобным. Теперь можно будет синхронизировать ваше устройство с iTunes, после чего повторно вернуть папку на место и провести повторную синхронизацию.
Последний вариант является наиболее сложным, однако он довольно действенный и позволяет устранить данную ошибку практически во всех случаях. Использование этого способа рекомендуется исключительно для продвинутых пользователей, которые умеют работать с подобным оборудованием.
Первоначально нужно будет открыть Cydia, после чего скачать оттуда SwapTunes. Данный твик позволит вам провести синхронизацию устройства одновременно с несколькими медиатеками. Теперь запускаем скачанный нами SwapTunes, после чего открываем iFile и переходим по следующему адресу: var/mobile/media. Здесь вам нужно будет найти папку под названием iTunes_Control2, после чего удалить из названия данной папки цифру 2. Саму папку следует удалять исключительно после того, как вы создадите новую. После всех этих процедур можно будет смело полностью удалять SwapTunes, после чего повторно синхронизировать гаджет с iTunes и продолжать загружать интересующие вас утилиты.
Ошибка с кодом 9808 и ее решение
Данная проблема возникает тогда, когда вы пытаетесь авторизоваться в iTunes Store. Стоит отметить, что это своего рода в iTunes ошибка конфигурации, поэтому нужно будет устранять ее путем смены определенных настроек. Вам нужно будет зайти в панель управления, найти там «Настройки обозревателя», после чего зайти в раздел «Дополнительно» и установить галочки возле пунктов TLS 1.0 и SSL 3.0 Чтобы внесенные вами изменения были подтверждены окончательно, вам потребуется перезагрузка вашего компьютера.
Ошибка № 1
Подобные проблемы являются следствием того, что вы пытаетесь установить прошивку, которая на самом деле не соответствует вашей версии гаджета. Если вы заметили такую ошибку, вам нужно будет убедиться в том, что она действительно подходит для вашего устройства. Если вы уверены в том, что прошивка является актуальной, то в таком случае вам нужно будет просто провести обновление iTunes.
Ошибка № 2
Она на сегодняшний день встречается достаточно редко, так как наиболее часто появляется в том случае, если осуществляется перепрошивка гаджетов старого поколения при помощи кастомной прошивки вместе с активацией и последующим патчем ASR. Но если же у вас она все-таки появилась, то в таком случае единственное, что вы сможете сделать – это просто использовать какую-нибудь другую прошивку, которая является актуальной для вашего устройства.
Код ошибки 10. Что делать?
Если вы встретились с такой ошибкой, вполне вероятно, что вы используете кастомные прошивки, в которых отсутствует технология Low Level Bootloader, так как она непосредственно отвечает за загрузку вашей системы. Чтобы решить эту проблему, вам нужно будет скачать или же самостоятельно сделать кастомную прошивку.
Что делать при ошибке 11?
В устанавливаемой вами прошивке отсутствует BBFW. Для устранения ошибки с кодом 11 вам нужно будет скачать прошивку повторно из проверенного источника или же использовать специализированной архиватор, чтобы добавить недостающий файл в контейнер той прошивки, которую вы пытаетесь установить на данный момент.
Что делать, если появилась ошибка 14?
Такая ошибка возникает после того, как вы неудачно проводите джейлбрейк или же используете в компьютере USB-разъем, который является поврежденным. Для устранения ошибки попробуйте заменить USB-разъем, а если же это вам не поможет, то придется использовать полную перепрошивку гаджета.
Как устранить ошибку 17?
Подобная проблема достаточно часто является следствием того, что вы пытаетесь обновлять кастомную прошивку на какую-нибудь другую. Если вы хотите обновиться на новый кастом, то в таком случае вам нужно будет воспользоваться режимом DFU.
Как действовать при ошибке 20?
Нет возможности провести прошивку гаджета по той причине, что он находится в режиме восстановления? В данном случае все достаточно просто – чтобы ошибка пропала, нужно перевести устройство в режим DFU.
Устраняем ошибку 21
Не был отключен режим проверки подписи IPSW, вследствие чего данная ошибка начинает проявляться, когда вы пытаетесь использовать кастомную прошивку? Если вы столкнулись с данной проблемой, вам нужно будет устанавливать кастомные прошивки, используя утилиту PWNed DFU. Стоит отметить, что создание кастомных прошивок в данном случае должно осуществляться при помощи PWNage Tool.
Решаем проблему с ошибкой 23
Причиной ее является возникновение различных проблем, связанных с аппаратной составляющей вашего устройства. Достаточно просто определить причину данной ошибки, если ваш гаджет перестает определить Mac-адрес или же IMEI. Единственное решение в такой ситуации – это поход в сервисный центр к квалифицированным специалистам, так как самостоятельного решения для данной проблемы не существует. Рекомендуется ходить в проверенные сервисные центры, так как далеко не все умеют и могут решить данную проблему.
Причина ошибки 26 и ее устранение
Причиной данной ошибки является то, что NOR является неподходящим для используемой вами версии прошивки. Чтобы решить эту проблему, вы просто можете скачать какой-нибудь другой файл прошивки из ранее проверенного вами источника.
Простые ошибки 27 и 29
Данная проблема является актуальной исключительно для старых версий iTunes (от 8 до 9.1) и при этом возникает исключительно в операционной системе Windows. Для ее устранения вполне достаточно будет просто обновить программу до последней версии, которая является актуальной на сегодняшний день.
Ошибка 28. Почему появляется и как устранить?
Среди всех существующих причин данной проблемы практически всегда неисправность заключается в том, что некорректно работает 30-pin разъем вашего гаджета. Опять же, решением является исключительно поход в сервисный центр, так как речь идет об аппаратной неисправности, а проводить подобные процедуры, пусть даже самые простые, самостоятельно крайне не рекомендуется.
Код 35. Решаем проблему
Данная ошибка достаточно часто возникает при работе устройства в Mac OS X и является следствием того, что у пользователя некорректные права доступа к папке, в которой находится медиатека iTunes. Для устранения ошибки нужно будет запустить программу «Терминал», зайти на свой аккаунт, после чего ввести код sudo chmod -R 700 Users [username] Music iTunes iTunes Media.
Код 37. Причины появления и варианты устранения
Причиной данной ошибки чаще всего является применение кастомной прошивки, так как достаточно часто случается так, что в кастоме может использоваться LLB, который используется в другом гаджете. Чтобы у вас больше не появлялась данная ошибка, вам нужно будет самому создать кастомную прошивку, в которой будет использоваться корректный LLB.
Код ошибки 39
Появление такой ошибки достаточно часто случается после того, как система находит какие-то проблемы с фотоальбомом или же с доступом устройства к интернету. Чтобы исправить ее, попробуйте создать абсолютно новый фотоальбом, а также обновите установленный вами iTunes до той версии, которая является актуальной на сегодняшний день. Если даже это вам не помогло, то в таком случае вполне вероятно, что проблема заключается в используемых вами антивирусах или же брандмаузерах, поэтому попробуйте выключить и их.
1008, или проблемы с Apple ID
Причиной ошибки 1008 является то, что iTunes не может распознать определенные символы, которые были введены в Apple ID. Достаточно часто появляется из-за того, что неправильно была проведена кодировка системы. Для устранения неисправности нужно открыть вкладку «Магазин», после чего «Просмотреть мою учетную запись». В том случае, если в появившемся окне данные введены и отображаются правильно, нужно нажать «Выйти». Теперь надо будет переключить кодировку вашей системы в Win5112 или же UTF8, после чего снова можно будет заходить в аккаунт.
1015 и обновление прошивки
Наиболее часто появление данной проблемы является следствием того, что гаджет прошивается на старую версию. Не стоит забывать о том, что для даунгрейда в обязательном порядке должны использоваться сохраненные заранее SHSH, а если вы их не сохраните, то о даунгрейде можно даже не думать.
Однако нередко данная ошибка является следствием блокировки серверов системой Apple, и чтобы ее устранить, вам нужно будет полностью стереть все данные о серверах Apple из host-файла.
47 — неразгаданная тайна
Самая таинственная – это ошибка 47 iTunes. И специалисты работают над данной проблемой. Достаточно часто сама операционная система Windows выдает данный код, и хотя и кажется, что это ошибка 47 iTunes, но в действительности же операционная система не может использовать данное устройство, так как оно было подготовлено для безопасного отключения, но при этом не было выключено из компьютера. Для устранения данной неисправности в этой ситуации вполне достаточно просто вынуть устройство из гнезда, после чего вставить его обратно.
Стоит отметить тот факт, что даже для разработчика это в iTunes неизвестная ошибка. И по сегодняшний день на официальном сайте так и не появилось нормального ее описания. Если же речь идет именно об ошибке операционной системы Windows, то тогда вы просто можете увидеть ее, после чего вылетит окно активной программы. Помимо этого, у некоторых пользователей случались и такие ситуации, когда произошла неизвестная ошибка iTunes при попытке использования конкретного устройства.
Зная все вышеперечисленные проблемы, а также возможные причины их возникновения и варианты решения, вы сможете беспрепятственно использовать iTunes в любое удобное для вас время. Подобные ошибки время от времени могут возникать у каждого пользователя, поэтому лучше заранее подготовиться к их появлению и знать, как быстро их устранить.
Если же вышеперечисленные варианты устранения таких проблем не смогли вам помочь, то в таком случае лучше обратиться к квалифицированным специалистам, которые имеют необходимое оборудование, навыки и, конечно же, опыт в сфере устранения различных ошибок с гаджетов.
Источник
Приветствую вас, читатели блога.
Многим пользователям по тем или иным причинам приходится пользоваться специальной программой от компании Apple – iTunes. Особенно этот вопрос актуален для владельцев музыкальных плееров iPod и смартфонов iPhone. Дело в том, что именно это приложение позволяет переносить файлы на устройство и обратно. Конечно же, существуют и другие решения, но в конечном итоге они пользуются драйверами программы, указанной выше. Но в связи с тем, что решение размещается в конкурирующей операционной системе, нередко при установке iTunes выдает ошибку. Это может быть связано с разными проблемами. В статье далее я постараюсь разобрать основные моменты, из-за которых у пользователей не получается разместить в системе нужное приложение.
Ошибка пакета( к содержанию ↑ )
Во время установки нужной нам программы на компьютер нередко появляется сообщение: «Ошибка пакета Windows Installer». Кроме того, в тексте говорится, что невозможно запустить нужное для завершения приложение, и за помощью лучше обратится к техническому персоналу.
Конечно же, если не знать точного решения, устранить проблему вот так просто не получится. К счастью, выход есть:
-
Открываем в Windows 7 и более современных версиях «Пуск», а затем «Панель управления». Нас интересуют «Программы и компоненты».
-
Восстанавливаем и удаляем AppleSoftwareUpdate.
-
Отправляемся к файлу загрузки, вызываем контекстное меню и выбираем «Свойства».
-
Нажимаем «Разблокировать».
Это должно помочь с проблемой.
MS VC++( к содержанию ↑ )
Иногда недуг связан с работой такого компонента, как Visual C++. Обычно это сопровождается сообщением, в котором упоминается «Microsoft.vc80.crt».
Не стоит сразу расстраиваться. Скачиваем с официальной страницы обновление Microsoft Visual C++ 2005 SP1 и устанавливаем его. Далее отправляемся сюда и размещаем у себя обновление. Это должно решить ситуацию. Если же нет – стоит обратиться в официальную поддержку Microsoft.
Установщик( к содержанию ↑ )
Иногда проблемы связаны со службой Windows Installer. В результате не устанавливается не только iTunes, но и любые приложения.
Для решения ситуации выполняем несколько движений:
-
Запускаем «Выполнить», путем сочетания кнопок «Win+R» или через «Пуск».
-
Откроется окно, в котором прописываем «services.msc» и нажимаем «Enter».
-
Необходимо найти строку «Установщик Windows».
-
Открываем интерфейс, где выбираем ручной запуск. Останавливаем, а потом выбираем «Старт».
Все должно заработать.
Здесь же перезапускается служба Apple Mobile Device если с ней наблюдаются какие-то проблемы. Подобный недуг возникает не только при установке компонента сборки, но и при обычном запуске программы.
Совместимость( к содержанию ↑ )
Иногда, когда пользователи устанавливают новое приложение на свое устройство, может появится сообщение, мол «программа не является приложением win32».
Сразу стоит сказать, что проблема не связана с разрядностью системы.
Такое нередко появляется, когда проект предназначен вовсе для другой операционной системы. Или же он просто имеет неподходящую комплектацию.
Решение состоит из нескольких этапов:
-
Пробуем найти другой файл-установщик.
-
Если не помогло, вызываем контекстное меню, где нас интересует «Свойства». Далее отправляемся в «Совместимость» и выбираем прошлую версию.
-
Подтверждаем свои действия.
Разные ошибки( к содержанию ↑ )
В целом во время установки iTunes на компьютер с Windows 10 или любой другой версии, могут появляться различные проблемы. Все они связаны с одной и той же причиной. Но в зависимости от других компонентов, появляются различные коды. Так, например, это может быть 2503 и 2502. Кроме того, нередко встречается недуг, с кодом 2932. В некоторых случаях вид проблемы имеет другой вид. Так, например, перед пользователями возникает окно, где говорится, что процедура не может быть продолжена из-за Windows Error 127.
В целом все может появится в результате различных проблем:
-
Загрузка пакетов не завершена на 100%.
-
Повреждение записей в реестре, связанных с iTunes.
-
Действие вредоносного программного обеспечения (особенно часто это сопровождается ошибкой 2503).
-
Другая программа самостоятельно удалила нужные файлы.
Чтобы предотвратить появление проблем в будущем, важно устранить все возможные факторы:
-
Очищаем реестр от ненужных записей. Это можно сделать с помощью разных программ, о которых я уже не раз упоминал ранее.
-
Просканируйте систему на наличие вирусов.
-
Обновите драйвера. Об этом я тоже рассказывал раньше. Особенно этот пункт актуален, если появляется предупреждающее сообщение с кодом 0xc000007b.
-
Установите обновления Windows.
Если ничего из вышеперечисленного не помогает, возможно для решения проблемы сборки Microsoft vc80 и многих других сработает только чистое размещение операционной системы.
Редкие случаи( к содержанию ↑ )
Иногда пользователи могут встретиться с сообщением, в котором говорится, что отсутствует api-ms-win-crt.
Устранить это можно просто – достаточно скачать и установить обновление для универсальной среды C. Скачать его можно здесь. Это же должно помочь в случае, когда появляется окно с сообщением: «Не удается зарегистрировать модуль».
Стоит отметить, что лучше все действия выполнять от имени администратора.
В некоторых случаях может возникнуть недуг и табличка, где говорится следующее: «Ваша система не была изменена». Такое нередко происходит, когда ранее пользователи уже устанавливали программу и удалили ее, при этом остались некоторые следы.
Решение простое:
-
Отправляйтесь на главный диск, а затем в папку «Пользователи» и «AppData». Что делать если последней не видно?
-
В окне сверху меню «Вид» и «Параметры».
-
Переходите на вкладку «Вид» и внизу списка выбирайте «Показывать скрытые файлы…».
-
Нажимаете «Ок».
-
В окне появятся дополнительные каталоги. Открываем «AppData» и «Roaming».
-
Если вы увидели директорию «Apple Computer», удаляете ее.
Что значит эта процедура? Таким образом вы распрощались со всеми возможными упоминаниями о приложении. После этого лучше всего еще дополнительно очистить систему с помощью специальной программы.
Как всегда, по теме можно просмотреть полезное видео:
Надеюсь, вам поможет статья справиться с проблемой. Подписывайтесь и рассказывайте другим.
Материалы по теме
Содержание
- Проблемы при установке iTunes на компьютер и их решение
- Недостаточно прав доступа в учётной записи
- Блокировка работы установщика антивирусным ПО
- Сбой в системе
- Оставшиеся файлы от прошлой версии
- Проблема с установщиком Windows Installer
- Система неверно определила версию Windows
- Вирусная активность
- Имеются неустановленные обновления
- Неправильно установленные дата и время
- Не получается установить или обновить iTunes для Windows
- Убедитесь, что выполнен вход в учетную запись администратора компьютера
- Установите последние обновления Microsoft Windows
- Загрузите последнюю совместимую версию iTunes на свой компьютер
- Устраните неполадки iTunes
- Удалите компоненты, оставшиеся от прошлой установки
- Отключите конфликтующее программное обеспечение
- Перезапустите компьютер
- Дополнительная помощь
- iTunes не устанавливается на Windows. Ошибка Windows установление.
- iTunes не устанавливается на Windows : причины
- Ошибка Windows Installer при установке iTunes
- Не устанавливается iTunes: что делать?
- Не устанавливается iTunes – все возможные причины и способы их решения
- Недостаточно прав в учетной записи
- Блокировка антивируса
- Сбой операционной системы
- Мешает предыдущая версия программы
- Отключена служба Windows Installer
- Неправильная версия установочного пакета
- Заражение вирусами
- Неправильная дата или время
- Почему iTunes не устанавливается на компьютер Windows 7/10
- Почему не устанавливается iTines
- Недостаточный уровень прав
- Ошибка установщика
- Проблемы со службой
- Файлы прошлой версии программы
- Сбой запуска сервисов
Проблемы при установке iTunes на компьютер и их решение
В последнее время становится всё больше и больше пользователей, которые предпочитают устройства от компании Apple. Для работы с ними необходимо иметь специальную программу – iTunes. С её помощью можно передавать файлы с одного устройства на другое, слушать музыку и т. д. Однако у многих при установке Айтюнс на компьютер возникают проблемы. После прочтения статьи вы разберётесь, что делать, если iTunes не устанавливается на Windows 7 и 10. Стоит отметить, что данный процесс особо не различается в других операционных системах.
Решение проблем с установкой iTunes.
Недостаточно прав доступа в учётной записи
Чтобы программа работала корректно и «без косяков», ей нужно предоставить все права администратора. Для начала проверьте, используете ли вы учётную запись с правами администратора. Если нет, то перейдите в другой аккаунт, который имеет данные права. Также можно попробовать кликнуть по ярлыку Айтюнс и в открывшемся меню выбрать пункт «Запуск от имени администратора».
Блокировка работы установщика антивирусным ПО
Некоторые антивирусы блокируют некоторые процессы, которые являются абсолютно безопасными. В таком случае рекомендуется на небольшой промежуток времени остановить работу защитной программы, после чего можно повторить попытку установки iTunes.
Сбой в системе
Иногда в работе операционной системы возникает сбой, из-за чего появляется ошибка при установке iTunes. В таком случае вам следует лишь перезагрузить ваш компьютер.
Оставшиеся файлы от прошлой версии
Если раньше вы скачивали Айтюнс, то оставшиеся файлы могут препятствовать его повторной установке. Для того чтобы программа начала устанавливаться, необходимо удалить все остаточные файлы и папки. Для этого рекомендуется использовать утилиту Revo Uninstaller, скачать которую можно по ссылке.
После того как вы успешно скачали данное приложение, вам следует найти и удалить следующие файлы:
Далее перезагрузите компьютер и осуществите повторную попытку установки iTunes.
Проблема с установщиком Windows Installer
В таком случае на экране появляется соответствующее сообщение. Если это именно та причина, почему на ваш компьютер не устанавливается Айтюнс, то следуйте дальнейшей инструкции. Для начала нажмите комбинацию клавиш Win+R. В открывшемся окне следует ввести команду services.msc.
Далее найдите пункт «Установщик Windows». Кликните по нему правой кнопкой мыши и выберите параметр «Свойства».
В новом окне найдите пункт «Тип запуска», где вам следует установить пункт «Вручную». Не забудьте сохранить сделанные изменения.
Система неверно определила версию Windows
Иногда бывают случаи, когда сайт Apple неправильно определяет вашу ОС и предлагает вам установить не ту версию программы. Особенно часто с этим сталкиваются пользователи с Виндовс 10. В этом случае вам надо перейти на официальный сайт и вручную выбрать нужную версию.
Вирусная активность
Наличие вируса на вашем устройстве может препятствовать успешной установке программы. Осуществите сканирование системы с помощью вашего антивируса. Если будут обнаружены проблемы, устраните их и перезагрузите ПК.
Имеются неустановленные обновления
Проверьте, возможно, для вашей ОС вышли обновления. Это поможет не только устранить нашу неполадку, но и сделать работу за компьютером более безопасной.
Неправильно установленные дата и время
Очень глупой и банальной ошибкой является неправильное указание даты и времени на вашем устройстве. Перейдите в настройки и настройте их как следует.
Если ни один из данных советов вам не помог, мы рекомендуем вам обратиться в поддержку Apple.
Прочитав статью, вы узнали, что делать, если на ваш компьютер «не хочет» устанавливаться iTunes. Надеемся, что после прочтения у вас не осталось никаких вопросов. Но если они у вас есть, то смело задавайте их в комментариях. Ответы на них будут даны в кратчайшие сроки. Также будем благодарны, если вы поставите лайк и поделитесь этой статьёй со своими друзьями.
Источник
Не получается установить или обновить iTunes для Windows
Узнайте, что делать, если не получается установить или обновить iTunes на компьютере с Windows.
Если вы загрузили версию iTunes с веб-сайта Apple, следуйте инструкциям, описанным в этой статье.
Если вы используете Windows 10, вы можете также загрузить iTunes из магазина Microsoft Store. Если у вас возникли трудности с установкой версии iTunes с веб-сайта Apple, загрузите iTunes из магазина Microsoft Store. Если вам не удается загрузить или обновить iTunes из магазина Microsoft Store, обратитесь за помощью к Microsoft.
Если вам не удается установить версию iTunes с веб-сайта Apple на компьютере с Windows либо отображается ошибка 2 или сообщение «Apple Application Support не найдена» после установки приложения, следуйте инструкциям ниже в указанном порядке.
Убедитесь, что выполнен вход в учетную запись администратора компьютера
Если вы не уверены, что у вас есть учетная запись администратора, узнайте, как войти в систему с правами администратора.
Для получения дополнительной помощи также обратитесь к справочной системе вашего компьютера, свяжитесь с техническим отделом или посетите веб-сайт support.microsoft.com.
Установите последние обновления Microsoft Windows
Чтобы загрузить последние обновления, перейдите на страницу Центра обновления Windows.
Для правильной работы iTunes нужна Windows 7 или более поздняя версия с последней версией пакета обновлений. Если вам не удается установить обновления, обратитесь к справочной системе компьютера, свяжитесь с IT-отделом или посетите веб-сайт support.microsoft.com для получения дополнительных сведений.
Загрузите последнюю совместимую версию iTunes на свой компьютер
Загрузите iTunes с веб-сайта Apple, а затем нажмите «Загрузить», чтобы загрузить программу установки iTunes. В ответ на запрос нажмите «Сохранить» (а не «Запустить»).
Если вы используете Windows 10, вы можете загрузить последнюю версию iTunes из магазина Microsoft Store. Если вы загрузили iTunes из магазина Microsoft Store, вам не нужно выполнять действия, описанные далее в статье. Если вы загрузили iTunes с веб-сайта Apple, следуйте инструкциям ниже.
Устраните неполадки iTunes
Щелкните правой кнопкой мыши программу установки, загруженную на шаге 3 (с именем файла iTunesSetup или iTunes6464Setup), и нажмите «Запуск от имени администратора».
Если вы устанавливали iTunes ранее, программа установки предложит исправить ПО.
Когда исправление будет завершено, перезагрузите компьютер и попытайтесь запустить iTunes.
Удалите компоненты, оставшиеся от прошлой установки
Если не получается установить или исправить iTunes, возможно, нужно удалить компоненты, оставшиеся от прошлой установки iTunes, а затем повторить установку.
Песни, приобретенные в магазине iTunes Store или импортированные с CD-дисков, по умолчанию сохраняются в папке «Моя музыка». Удаление программы iTunes не приведет к удалению вашей музыки.
Отключите конфликтующее программное обеспечение
Некоторые фоновые процессы могут препятствовать установке таких программ, как iTunes.
Если установлено ПО безопасности и возникают проблемы с установкой iTunes для Windows, для решения этих проблем может потребоваться деактивировать или удалить ПО безопасности.
Перезапустите компьютер
После перезапуска компьютера попробуйте установить iTunes повторно.
Дополнительная помощь
Если рекомендации, перечисленные в этой статье, не помогают, решение проблемы можно найти на веб-сайте службы поддержки Microsoft.
Информация о продуктах, произведенных не компанией Apple, или о независимых веб-сайтах, неподконтрольных и не тестируемых компанией Apple, не носит рекомендательного или одобрительного характера. Компания Apple не несет никакой ответственности за выбор, функциональность и использование веб-сайтов или продукции сторонних производителей. Компания Apple также не несет ответственности за точность или достоверность данных, размещенных на веб-сайтах сторонних производителей. Обратитесь к поставщику за дополнительной информацией.
Источник
iTunes не устанавливается на Windows. Ошибка Windows установление.
Почему iTunes не устанавливается на Windows? Очень актуальный вопрос среди пользователей персональных машин, ответ на который дать однозначно нельзя. Причин может быть несколько, но решение одно – программа Tenorshare TunesCare. Однажды я столкнулся с данной проблемой – система предложила обновить версию iTunes, но при установке компонента сборки iTunes возникла ошибка, исправить которую мне так и не удалось. Программа Tenorshare TunesCare стала настоящим спасением. Она умеет решать множество ошибок, связанный с работой iTunes.
iTunes не устанавливается на Windows : причины
Мы назовем лишь самые распространенные причины, почему айтюнс не устанавливается на Windows. Во-первых, процессу установки может мешать ваш антивирус, который в целях безопасности блокирует все подозрительные действия. В этом случае вам нужно просто на время ограничить его активность.
Во-вторых, к ошибке во время установки iOS 12/13 может привести простой программный сбой в операционной системе. Несколько одновременно запущенных процессов могут вступить в конфликт, поэтому лучше выполнить перезагрузку ПК и попробовать установку iTunes заново.
Третья причина – у вас недостаточно прав для выполнения этого действия. Дело в том, что установка iTunes требует от вас наличия прав администратора. Убедитесь, что вы вошли под нужной учетной записью.
Четвертая причина тоже не менее актуальная. Если вы когда-то ранее уже устанавливали медиакомбайн, а затем он был удален, возможно, что на ПК остались программные файлы, которые мешают повторной установке iTunes.
Пятая причина – неправильно скачанная версия iTunes. На официальном сайте необходимо выбрать именно ту ссылку для загрузки, которая соответствует вашей версии ПО.
Ошибка Windows Installer при установке iTunes
Ошибка пакета Windows Installer – еще одна причина, по которой iTunes не устанавливается на Windows. Данный сбой в операционной системе напрямую связан с Apple Software Update, и простым перезапуском системы здесь вряд ли удастся решить проблему. Среди возможных решений – это чистка реестра, переустановка компонента Apple Software Update. Но все это для обычных пользователей довольно сложно и замудрено. Инструкции в Интернете довольно запутанные, поэтому лучше использовать программу Tenorshare TunesCare, которая исправит все ошибки за вас.
Не устанавливается iTunes: что делать?
Итак, если iTunes выдает ошибку в процессе установки компонента сборки, если вы столкнулись с ошибкой Windows Installer, если вы не можете обновить iTunes, если возникает ошибка синхронизации с iTunes или любые другие неполадки в работе айтюнс, используйте программу Tenorshare TunesCare.

1. Скачайте с официального сайта утилиту Tenorshare TunesCare и установите ее на ПК под управлением Windows.
2. Если ваша проблема связана с работой iTunes (айтюнс не устанавливается на Windows и т.д.), нажмите на кнопку «Исправить все iTunes ошибки». В случае невозможности синхронизировать iPhone с iTunes, iOS-устройство нужно подключить к ПК.
3. Программа автоматически проанализирует работу айтюнс и скажет, необходим ли ей «ремонт». Если утилита определяет, что медиакомбайн работает нормально, а ваша проблема по-прежнему не решена, нажмите на кнопку «Исправить iTunes».
4. Программа начнет скачивание драйверов для iTunes – потребуется некоторое время.
5. Когда загрузка драйверов будет завершена, программа автоматически выполнит переустановку iTunes.
Программа Tenorshare TunesCare – это самый простой инструмент, который поможет исправить вам большую часть ошибок в работе iTunes (iTunes не видит iPhone, iTunes не устанавливается, исправить ошибку iTunes 4005 на iPhone, не получается синхронизировать iPhone с iTunes и т.д.). Утилита работает только на Windows и имеет совместимость с самым актуальным ПО – iOS 13. Доступна для бесплатной загрузки.

Обновление 2020-02-12 / Обновление для iTunes Проблемы и Решения
Источник
Не устанавливается iTunes – все возможные причины и способы их решения
Установленный на персональном компьютере iTunes позволяет создавать резервные копии данных телефона, загружать музыку, видео и фото, выполнять прочие необходимые действия. Однако все эти преимущества могут оказаться недоступными, если во время инсталляции возникает непредвиденная ошибка. Разберемся в причинах, почему не устанавливается iTunes.
Недостаточно прав в учетной записи
Во время установки операционной системы или в ходе ее использования может быть создано несколько учетных записей с различным спектром прав. Если текущий аккаунт не обладает правами администратора, то установка может быть неудачной. Полноценный доступ программе необходим по той причине, что происходит интеграция компонентов iTunes в Windows.
Чтобы сменить учетную запись, необходимо (на примере Windows 7):
Также система уже может быть запущена в учетной записи администратора, но установка происходит без требуемых разрешений. В таком случае необходимо:
Если причина была в этом – проблема исчезнет.
Блокировка антивируса
Антивирусные программы отслеживают действия пользователя и проверяют установочные пакеты на наличие незнакомого им кода, который может быть вредоносным. Порой iTunes не устанавливается по причине того, что инсталлятор был признан вредоносной программой.
Чтобы устранить неприятность, следует открыть настройки антивируса и отключить защитные экраны, которые работают в реальном времени. Также можно добавить файл в исключения. Расположение опции в меню настроек зависит от антивирусной программы.
После завершения установки защитные экраны следует снова включить, чтобы не подвергать компьютер угрозе.
Сбой операционной системы
При работе любой операционной системы могут возникать программные неполадки, влияющие на корректную работу ее функций. Их количество слишком обширно, чтобы рассматривать каждую по отдельности, но есть несколько действий, которые помогут устранить неисправность в большинстве случаев:
Более серьезным методом станет попытка установки программы после запуска системы в безопасном режиме или переустановка Windows.
Мешает предыдущая версия программы
Полноценная работа iTunes возможна только при наличии на компьютере ее актуальной версии. По этой причине пользователям продукции от компании Apple приходится регулярно обновлять программно обеспечение. Одной из причин того, что не устанавливается iTunes, могут стать не до конца удаленные компоненты.
Очистить систему от неиспользуемых файлов поможет CCleaner. Инструкция по ее использованию:
После выполнения процедуры будут удалены все старые файлы, которые могут мешать установке. Если iTunes все равно не устанавливается, значит, проблема кроется в не полностью удаленных компонентах.
Решение неприятности заключается в выполнении следующей последовательности действий:
Ошибка должна исчезнуть. Если этого не произошло, следует обратиться в службу поддержки Apple.
Отключена служба Windows Installer
На ОС Windows в обязательном порядке запущено несколько десятков служб, которые обеспечивают работу тех или иных компонентов. Их аварийное отключение по причине сбоя может привести к появлению ошибки, в тексте которой обозначена невозможность получения доступа к службе Windows Installer. Как следствие, ни одна программа, включая iTunes – не устанавливается.
Прежде чем приступать к более решительным действиям – следует перезагрузить компьютер, возможно, служба запустится самостоятельно. Если нет, выполняем следующие действия:
Теперь можно снова запустить процесс установки, проблема должна исчезнуть.
Неправильная версия установочного пакета
Скачивая установочный файл на официальном сайте, происходит автоматическое определение конфигурации системы, на основании которого выдается соответствующая версия установщика. Порой автоматика может не сработать и будет получен неверный файл. Например, на компьютере установлена Windows 7, а установщик для Windows 10.
В данном случае необходимо:
Заражение вирусами
Порой iTunes не устанавливается по причине наличия вредоносного кода в системе компьютера. Вирусы изменяют программы и компоненты ОС, что приводит к ее нестабильной работе. Как следствие – установщик не может корректно завершить свою работу.
Решение неприятности заключается в сканировании всех накопителей на наличие вирусов. Следует открыть окно антивируса и выбрать пункт «Полное сканирование». В зависимости от объема памяти, процесс может занять достаточно много времени. Чтобы проверить диск С, может потребоваться проведение процедуры без запуска ОС.
Все найденные угрозы будут вылечены, помещены в карантин или удалены. Если система сильно повреждена – потребуется ее переустановка.
Неправильная дата или время
Неверно указанная дата или сильное временное отклонение могут воспрепятствовать нормальному выполнению поставленной цели. Протоколы безопасности выдаются на определенное время. Если на компьютере дата ушла вперед, то при проверке система посчитает, что протокол не актуален и установка будет прервана.
Чтобы исправить ситуацию, необходимо:
В статье были рассмотрены основные причины, почему не устанавливается iTunes, а также предоставлены пути их решения. Если ни одна рекомендация не помогла справиться с проблемой, следует обратиться в службу поддержки клиентов Apple. Специалисты компании подскажут верное решение.
Источник
Почему iTunes не устанавливается на компьютер Windows 7/10
Невозможно представить себе пользователя айфона или айпада, который обходился бы без iTunes. Этот «яблочный» медиаплеер — незаменимая программа для организации просмотра фильмов или прослушивания музыки.
Если у вас есть мобильное устройство от Apple, но персональный компьютер с операционной системой Windows, то для синхронизации двух устройств может понадобиться установить iTunes на ПК. Медиаплеер свободно поддерживает ОС от Microsoft, однако иногда при установке возникают проблемы. Если не устанавливается iTunes на Windows 7, то наше руководство поможет исправить проблему. Оно также подойдет и для виндовс 10.
Почему не устанавливается iTines
Причин, по которым не устанавливается iTunes на Windows 10 или 7, может быть несколько. Среди самых распространенных из них:
Рассмотрим каждый случай в отдельности, почему он происходит и какие способы решения существуют.
Недостаточный уровень прав
Прежде всего стоит сказать, что устанавливать iTunes нужно от имени администратора, для этого вы должны зайти под учетной записью с соответствующими правами. Иногда система сбоит, и запустить установку под администраторскими правами не получается.
Поэтому их наличие стоит проверить и в случае необходимости восстановить. В этом поможет утилита ntpasswd. После залогиниваемся под «Администратором» и выполняем следующие действия:
Дальше остается только залогиниться под своей учетной записью и запустить установку iTunes.
Ошибка установщика
Если при попытке установить iTunes вы увидели следующую ошибку, то знайте, что возникли проблемы с установщиков Windows Installer.
Может помочь запуск службы вручную. Для этого осуществите следующие шаги:
Также проблему можно решить обновлением Windows Installer, которое можно скачать с официального сайта Microsoft.
Проблемы со службой
Нижеследующая ошибка, при которой айтьюнс не устанавливается нк компьютер, говорит о сбое в установщике компонентов Windows. Также эта служба может быть просто отключена.
Для начала убедимся, что она работает. Поможет в этом окно управления службами — делаем ровно те же действия, что и в описанном выше способе. Устанавливаем запуск «Вручную». После этого щелкаем по кнопке «Запустить». Если в ходе запуска появится сообщение об ошибке, то компонент нужно переустановить.
Для решения проблемы можно воспользоваться средством исправления неполадок. Переходим на официальной сайт Microsoft и ищем там Microsoft FixIT. Либо просто переходим по ссылке. После скачивания производим запуск утилиты и дожидаемся, пока она сделает свое дело.
Файлы прошлой версии программы
Иногда ошибки вызывают старые файлы, которые остались от прошлой версии программы. Об этом говорит такая ошибка:
Если вы столкнулись с одной из них, то выручить может утилита под названием Windows Installer Clean Up. Запускаем и по достижению результата удаляем приложения AppleApplicationSupport, AppleMobileDeviceSupport, AppleSoftwareUpdate, Bonjour, QuickTime. Сделать это можно посредством «Панели управления» и меню «Установка и удаление программ».
Для закрепления эффекта можно воспользоваться безопасным режимом системы и удалить все папки с названием iTunes из системы. После всех манипуляций пробуем снова установить программу.
Сбой запуска сервисов
Прямо перед самым концом установки вы можете увидеть ошибку следующего вида:
Она говорит о сбое самих служб iTunes, без которых использовать программу можно будет только в качестве проигрывателя без всех остальных функций. Чаще всего причина в запуске установки не от имени администратора. Также может помочь отключение встроенной в Windows системы защит UAC.
Описанные выше способы помогут справиться с большинством ошибок, связанных с установкой iTunes на операционных системах Windows. Надеемся, что они помогут и в вашем случае.
Если Вы это читаете, значит Вам было интересно, поэтому пожалуйста подпишитесь на наш канал на Яндекс.Дзен, ну и за одно поставьте лайк (палец вверх) за труды. Спасибо!
Если Вы это читаете, значит Вам было интересно, поэтому пожалуйста подпишитесь на наш канал на Яндекс.Дзен, ну и за одно поставьте лайк (палец вверх) за труды. Спасибо!
Источник
Содержание
- Не получается установить или обновить iTunes для Windows
- Убедитесь, что выполнен вход в учетную запись администратора компьютера
- Установите последние обновления Microsoft Windows
- Загрузите последнюю совместимую версию iTunes на свой компьютер
- Устраните неполадки iTunes
- Удалите компоненты, оставшиеся от прошлой установки
- Отключите конфликтующее программное обеспечение
- Перезапустите компьютер
- Дополнительная помощь
- iTunes не устанавливается на Windows. Ошибка Windows установление.
- iTunes не устанавливается на Windows : причины
- Ошибка Windows Installer при установке iTunes
- Не устанавливается iTunes: что делать?
- ITunes: ошибка и ее исправление. Все возможные ошибки ITunes и методы их устранения
- Почему появляется код 0x666D743F?
- Почему возникает ошибка 0xE8000001, 0xE8000050?
- Что делать, если появился код 0xE8000065?
- Что делать при ошибке 1671?
- Появилась ошибка 9. Что делать?
- Устраняем ошибки 3002 и 3194
- Что делать, если появилась ошибка 6 или 10?
- Возможные ошибки 10хх и их устранение
- Ошибка 54 и ее исправление
- Ошибка с кодом 9808 и ее решение
- Ошибка № 1
- Ошибка № 2
- Код ошибки 10. Что делать?
- Что делать при ошибке 11?
- Что делать, если появилась ошибка 14?
- Как устранить ошибку 17?
- Как действовать при ошибке 20?
- Устраняем ошибку 21
- Решаем проблему с ошибкой 23
- Причина ошибки 26 и ее устранение
- Простые ошибки 27 и 29
- Ошибка 28. Почему появляется и как устранить?
- Код 35. Решаем проблему
- Код 37. Причины появления и варианты устранения
- Код ошибки 39
- 1008, или проблемы с Apple ID
- 1015 и обновление прошивки
Не получается установить или обновить iTunes для Windows
Узнайте, что делать, если не получается установить или обновить iTunes на компьютере с Windows.
Если вы загрузили версию iTunes с веб-сайта Apple, следуйте инструкциям, описанным в этой статье.
Если вы используете Windows 10, вы можете также загрузить iTunes из магазина Microsoft Store. Если у вас возникли трудности с установкой версии iTunes с веб-сайта Apple, загрузите iTunes из магазина Microsoft Store. Если вам не удается загрузить или обновить iTunes из магазина Microsoft Store, обратитесь за помощью к Microsoft.
Если вам не удается установить версию iTunes с веб-сайта Apple на компьютере с Windows либо отображается ошибка 2 или сообщение «Apple Application Support не найдена» после установки приложения, следуйте инструкциям ниже в указанном порядке.
Убедитесь, что выполнен вход в учетную запись администратора компьютера
Если вы не уверены, что у вас есть учетная запись администратора, узнайте, как войти в систему с правами администратора.
Для получения дополнительной помощи также обратитесь к справочной системе вашего компьютера, свяжитесь с техническим отделом или посетите веб-сайт support.microsoft.com.
Установите последние обновления Microsoft Windows
Чтобы загрузить последние обновления, перейдите на страницу Центра обновления Windows.
Для правильной работы iTunes нужна Windows 7 или более поздняя версия с последней версией пакета обновлений. Если вам не удается установить обновления, обратитесь к справочной системе компьютера, свяжитесь с IT-отделом или посетите веб-сайт support.microsoft.com для получения дополнительных сведений.
Загрузите последнюю совместимую версию iTunes на свой компьютер
Загрузите iTunes с веб-сайта Apple, а затем нажмите «Загрузить», чтобы загрузить программу установки iTunes. В ответ на запрос нажмите «Сохранить» (а не «Запустить»).
Если вы используете Windows 10, вы можете загрузить последнюю версию iTunes из магазина Microsoft Store. Если вы загрузили iTunes из магазина Microsoft Store, вам не нужно выполнять действия, описанные далее в статье. Если вы загрузили iTunes с веб-сайта Apple, следуйте инструкциям ниже.
Устраните неполадки iTunes
Щелкните правой кнопкой мыши программу установки, загруженную на шаге 3 (с именем файла iTunesSetup или iTunes6464Setup), и нажмите «Запуск от имени администратора».
Если вы устанавливали iTunes ранее, программа установки предложит исправить ПО.
Когда исправление будет завершено, перезагрузите компьютер и попытайтесь запустить iTunes.
Удалите компоненты, оставшиеся от прошлой установки
Если не получается установить или исправить iTunes, возможно, нужно удалить компоненты, оставшиеся от прошлой установки iTunes, а затем повторить установку.
Песни, приобретенные в магазине iTunes Store или импортированные с CD-дисков, по умолчанию сохраняются в папке «Моя музыка». Удаление программы iTunes не приведет к удалению вашей музыки.
Отключите конфликтующее программное обеспечение
Некоторые фоновые процессы могут препятствовать установке таких программ, как iTunes.
Если установлено ПО безопасности и возникают проблемы с установкой iTunes для Windows, для решения этих проблем может потребоваться деактивировать или удалить ПО безопасности.
Перезапустите компьютер
После перезапуска компьютера попробуйте установить iTunes повторно.
Дополнительная помощь
Если рекомендации, перечисленные в этой статье, не помогают, решение проблемы можно найти на веб-сайте службы поддержки Microsoft.
Информация о продуктах, произведенных не компанией Apple, или о независимых веб-сайтах, неподконтрольных и не тестируемых компанией Apple, не носит рекомендательного или одобрительного характера. Компания Apple не несет никакой ответственности за выбор, функциональность и использование веб-сайтов или продукции сторонних производителей. Компания Apple также не несет ответственности за точность или достоверность данных, размещенных на веб-сайтах сторонних производителей. Обратитесь к поставщику за дополнительной информацией.
Источник
iTunes не устанавливается на Windows. Ошибка Windows установление.
Почему iTunes не устанавливается на Windows? Очень актуальный вопрос среди пользователей персональных машин, ответ на который дать однозначно нельзя. Причин может быть несколько, но решение одно – программа Tenorshare TunesCare. Однажды я столкнулся с данной проблемой – система предложила обновить версию iTunes, но при установке компонента сборки iTunes возникла ошибка, исправить которую мне так и не удалось. Программа Tenorshare TunesCare стала настоящим спасением. Она умеет решать множество ошибок, связанный с работой iTunes.
iTunes не устанавливается на Windows : причины
Мы назовем лишь самые распространенные причины, почему айтюнс не устанавливается на Windows. Во-первых, процессу установки может мешать ваш антивирус, который в целях безопасности блокирует все подозрительные действия. В этом случае вам нужно просто на время ограничить его активность.
Во-вторых, к ошибке во время установки iOS 12/13 может привести простой программный сбой в операционной системе. Несколько одновременно запущенных процессов могут вступить в конфликт, поэтому лучше выполнить перезагрузку ПК и попробовать установку iTunes заново.
Третья причина – у вас недостаточно прав для выполнения этого действия. Дело в том, что установка iTunes требует от вас наличия прав администратора. Убедитесь, что вы вошли под нужной учетной записью.
Четвертая причина тоже не менее актуальная. Если вы когда-то ранее уже устанавливали медиакомбайн, а затем он был удален, возможно, что на ПК остались программные файлы, которые мешают повторной установке iTunes.
Пятая причина – неправильно скачанная версия iTunes. На официальном сайте необходимо выбрать именно ту ссылку для загрузки, которая соответствует вашей версии ПО.
Ошибка Windows Installer при установке iTunes
Ошибка пакета Windows Installer – еще одна причина, по которой iTunes не устанавливается на Windows. Данный сбой в операционной системе напрямую связан с Apple Software Update, и простым перезапуском системы здесь вряд ли удастся решить проблему. Среди возможных решений – это чистка реестра, переустановка компонента Apple Software Update. Но все это для обычных пользователей довольно сложно и замудрено. Инструкции в Интернете довольно запутанные, поэтому лучше использовать программу Tenorshare TunesCare, которая исправит все ошибки за вас.
Не устанавливается iTunes: что делать?
Итак, если iTunes выдает ошибку в процессе установки компонента сборки, если вы столкнулись с ошибкой Windows Installer, если вы не можете обновить iTunes, если возникает ошибка синхронизации с iTunes или любые другие неполадки в работе айтюнс, используйте программу Tenorshare TunesCare.

1. Скачайте с официального сайта утилиту Tenorshare TunesCare и установите ее на ПК под управлением Windows.
2. Если ваша проблема связана с работой iTunes (айтюнс не устанавливается на Windows и т.д.), нажмите на кнопку «Исправить все iTunes ошибки». В случае невозможности синхронизировать iPhone с iTunes, iOS-устройство нужно подключить к ПК.
3. Программа автоматически проанализирует работу айтюнс и скажет, необходим ли ей «ремонт». Если утилита определяет, что медиакомбайн работает нормально, а ваша проблема по-прежнему не решена, нажмите на кнопку «Исправить iTunes».
4. Программа начнет скачивание драйверов для iTunes – потребуется некоторое время.
5. Когда загрузка драйверов будет завершена, программа автоматически выполнит переустановку iTunes.
Программа Tenorshare TunesCare – это самый простой инструмент, который поможет исправить вам большую часть ошибок в работе iTunes (iTunes не видит iPhone, iTunes не устанавливается, исправить ошибку iTunes 4005 на iPhone, не получается синхронизировать iPhone с iTunes и т.д.). Утилита работает только на Windows и имеет совместимость с самым актуальным ПО – iOS 13. Доступна для бесплатной загрузки.

Обновление 2020-02-12 / Обновление для iTunes Проблемы и Решения
Источник
ITunes: ошибка и ее исправление. Все возможные ошибки ITunes и методы их устранения
Нередко встречаются такие ситуации, когда после захода в iTunes ошибка – это первое, что приходится увидеть.
При этом многие люди даже не знают, что на самом деле практически каждая такая проблема довольно быстро решается, достаточно просто иметь на руках список всех возможных ошибок и пути их решения.
Далее мы рассмотрим, какая именно может встретиться в iTunes ошибка, в чем заключается причина ее возникновения и как можно будет ее устранить.
Почему появляется код 0x666D743F?
В iTunes ошибка этого типа возникает в том случае, если присутствует определенный конфликт в функционировании файлов в процессе запуска. Наиболее часто она встречается у пользователей ОС Windows. Если вы хотите избавиться от этой проблемы, вам нужно будет зайти в «Панель управления», после чего активировать настройки QuickTime и выключить Save Mode в разделе «Аудио».
Почему возникает ошибка 0xE8000001, 0xE8000050?
В iTunes ошибка 0xE8000001 или 0xE8000050 появляется в том случае, если система не может установить на ваш гаджет требуемые приложения. Если у вас возникла такая проблема, то нужно будет установить последнюю версию данной системы. Наиболее часто ошибка выпадает в том случае, если вы пытаетесь установить какие-либо взломанные приложения. Если это действительно так, то вам нужно придется взломать собственный гаджет, после чего установить из Cydia на него AppSync.
Причиной этого является то, что определенные приложения используют неправильную подпись, то есть являются взломанными. Если вы хотите установить их на свое устройство, вам нужно будет осуществить так называемый джейлбрейк гаджета, после чего провести установку патча AppSync, который скачивается из Cydia.
iTunes выдает ошибку с данным номером в том случае, если возникает стандартная проблема синхронизации, то есть подобные коды периодически могут появиться на любом устройстве. Чтобы устранить это, вам нужно будет повторно синхронизировать свой гаджет, а в случае необходимости можно будет даже полностью его перезагрузить.
Что делать, если появился код 0xE8000065?
Этот код может свидетельствовать о том, что у вас появилась проблема или же с самой системой, или же непосредственно с iTunes. Чтобы ее устранить, вы можете просто перезагрузить компьютер или же сменить порт USB. Если же это вам не помогло, то в таком случае нужно будет полностью перепрошить ваш гаджет.
Что делать при ошибке 1671?
Ошибка 1671 iTunes возникает в том случае, если не отключается система проверки файлов прошивки. Если вы хотите ее устранить, рекомендуется провести процедуру джейлбрейка вашего устройства. Если же вам требуется установка кастомной прошивки с iOS 4/5, то, когда у вас появляется ошибка 1671 iTunes, вам нужно будет использовать PWNed DFU. Руководство к использованию утилиты найти не так сложно.
Под номером 13 или 4013 ошибка iTunes появляется в том случае, если вами используется неисправный кабель или же разъем, в который он воткнут в системный блок, находится в нерабочем состоянии. Чтобы устранить ошибку, вам нужно будет использовать новый кабель, а лучше всего будет полностью заменить USB. Бывает так, что это не поможет, и у вас снова проявится под номером 13 или 4013 ошибка iTunes. Тогда нужно будет полностью переустанавливать систему или даже использовать другой компьютер, чтобы устанавливать интересующие вас приложения.
Появилась ошибка 9. Что делать?
Ошибка 9 iTunes является аналогичной компьютерному «синему экрану смерти», если ПК находится под управлением ОС Windows. Данная ошибка означает, что возник какой-то сбой внутри ядра операционной системы iOS.
Сразу стоит отметить тот факт, что практически в 100% случаев ошибка 9 iTunes не появляется в том случае, если на устройстве используется стандартная прошивка. Если вами применяется кастомная прошивка, то лучше всего будет собрать новую.
Устраняем ошибки 3002 и 3194
Ошибка 3194 в iTunes при восстановлении прошивки возникает тогда, когда присутствуют определенные проблемы, не позволяющие получить устройству доступ к серверу gs.apple.com. Среди наиболее частых причин данной проблемы стоит отметить измененный файл Hosts, а также полное отсутствие сохраненных ранее SHSH, которые требуются для проведения даунгрейда. Также не стоит исключать и такую ситуацию, что сервера компании Apple на данный момент являются просто перегруженными, поэтому повторите попытку запроса через определенное время, и вполне возможно, что для устранения проблемы вам не потребуются какие-то дополнительные манипуляции.
Что делать, если появилась ошибка 6 или 10?
Если вы пытаетесь поставить на свой телефон кастомную прошивку с логотипами boot recovery, которые отличаются от стандартных, то в таком случае у вас могут возникнуть такие проблемы при установке. iTunes выдает ошибку с таким кодом часто при попытке этого действия. Чтобы избавиться от проблемы, придется устанавливать новую прошивку на свой гаджет, используя при этом другую кастомную прошивку, на которой нет кастомных boot-recovery логотипов, или же пытаться использовать ту кастомную прошивку, которая была уже проверена в процессе эксплуатации на вашем устройстве.
Возможные ошибки 10хх и их устранение
Такая проблема может возникнуть, если вы пытаетесь прошиться на устарелую версию прошивки по сравнению с той, которую вы используете на данный момент. Или если вы стараетесь обновиться на модем той версии, которая не соответствует вашему гаджету, то может появиться ошибка обновления. iTunes нередко выдает такие коды, но и устранить их не так тяжело.
Чтобы справиться с проблемой, вам нужно будет скачать и использовать утилиту под названием TinyUmbrella. После того как программа запустится, вам нужно будет нажать на кнопку Kick Device Out of Recovery, после чего спокойно качать нужные вам программы.
Ошибка 54 и ее исправление
Ошибка 54 возникает в том случае, если вы пытаетесь скопировать на свой гаджет приложение с другого устройства. Наиболее часто подобная проблема возникает в том случае, если вы пытаетесь копировать какие-либо взломанные приложения или же копируете лицензионные приложения на компьютер, который предварительно не был авторизован.
Чтобы устранить, изначально нужно будет авторизоваться на вашем ПК в iTunes Store. Ошибка устраняется следующим образом: открывается вкладка «Магазин», после чего выбирается пункт «Авторизовать компьютер».
Если такой вариант не смог вам помочь, то в таком случае вам нужно будет перейти в настройки, зайти в раздел «Синхронизация», после чего сбросить историю и полностью удалить папку, которая находится по адресу C://Documents and Settings/All Users/Application Data/Apple Computer/iTunes/SC Info. После того как это будет сделано, вам нужно будет повторно авторизовать собственный компьютер.
Третий вариант – это открыть папку с медиатекой, а после этого папку «Музыка» перенести в какое-нибудь другое место, которое является для вас удобным. Теперь можно будет синхронизировать ваше устройство с iTunes, после чего повторно вернуть папку на место и провести повторную синхронизацию.
Последний вариант является наиболее сложным, однако он довольно действенный и позволяет устранить данную ошибку практически во всех случаях. Использование этого способа рекомендуется исключительно для продвинутых пользователей, которые умеют работать с подобным оборудованием.
Первоначально нужно будет открыть Cydia, после чего скачать оттуда SwapTunes. Данный твик позволит вам провести синхронизацию устройства одновременно с несколькими медиатеками. Теперь запускаем скачанный нами SwapTunes, после чего открываем iFile и переходим по следующему адресу: var/mobile/media. Здесь вам нужно будет найти папку под названием iTunes_Control2, после чего удалить из названия данной папки цифру 2. Саму папку следует удалять исключительно после того, как вы создадите новую. После всех этих процедур можно будет смело полностью удалять SwapTunes, после чего повторно синхронизировать гаджет с iTunes и продолжать загружать интересующие вас утилиты.
Ошибка с кодом 9808 и ее решение
Данная проблема возникает тогда, когда вы пытаетесь авторизоваться в iTunes Store. Стоит отметить, что это своего рода в iTunes ошибка конфигурации, поэтому нужно будет устранять ее путем смены определенных настроек. Вам нужно будет зайти в панель управления, найти там «Настройки обозревателя», после чего зайти в раздел «Дополнительно» и установить галочки возле пунктов TLS 1.0 и SSL 3.0 Чтобы внесенные вами изменения были подтверждены окончательно, вам потребуется перезагрузка вашего компьютера.
Ошибка № 1
Подобные проблемы являются следствием того, что вы пытаетесь установить прошивку, которая на самом деле не соответствует вашей версии гаджета. Если вы заметили такую ошибку, вам нужно будет убедиться в том, что она действительно подходит для вашего устройства. Если вы уверены в том, что прошивка является актуальной, то в таком случае вам нужно будет просто провести обновление iTunes.
Ошибка № 2
Она на сегодняшний день встречается достаточно редко, так как наиболее часто появляется в том случае, если осуществляется перепрошивка гаджетов старого поколения при помощи кастомной прошивки вместе с активацией и последующим патчем ASR. Но если же у вас она все-таки появилась, то в таком случае единственное, что вы сможете сделать – это просто использовать какую-нибудь другую прошивку, которая является актуальной для вашего устройства.
Код ошибки 10. Что делать?
Если вы встретились с такой ошибкой, вполне вероятно, что вы используете кастомные прошивки, в которых отсутствует технология Low Level Bootloader, так как она непосредственно отвечает за загрузку вашей системы. Чтобы решить эту проблему, вам нужно будет скачать или же самостоятельно сделать кастомную прошивку.
Что делать при ошибке 11?
В устанавливаемой вами прошивке отсутствует BBFW. Для устранения ошибки с кодом 11 вам нужно будет скачать прошивку повторно из проверенного источника или же использовать специализированной архиватор, чтобы добавить недостающий файл в контейнер той прошивки, которую вы пытаетесь установить на данный момент.
Что делать, если появилась ошибка 14?
Такая ошибка возникает после того, как вы неудачно проводите джейлбрейк или же используете в компьютере USB-разъем, который является поврежденным. Для устранения ошибки попробуйте заменить USB-разъем, а если же это вам не поможет, то придется использовать полную перепрошивку гаджета.
Как устранить ошибку 17?
Подобная проблема достаточно часто является следствием того, что вы пытаетесь обновлять кастомную прошивку на какую-нибудь другую. Если вы хотите обновиться на новый кастом, то в таком случае вам нужно будет воспользоваться режимом DFU.
Как действовать при ошибке 20?
Нет возможности провести прошивку гаджета по той причине, что он находится в режиме восстановления? В данном случае все достаточно просто – чтобы ошибка пропала, нужно перевести устройство в режим DFU.
Устраняем ошибку 21
Не был отключен режим проверки подписи IPSW, вследствие чего данная ошибка начинает проявляться, когда вы пытаетесь использовать кастомную прошивку? Если вы столкнулись с данной проблемой, вам нужно будет устанавливать кастомные прошивки, используя утилиту PWNed DFU. Стоит отметить, что создание кастомных прошивок в данном случае должно осуществляться при помощи PWNage Tool.
Решаем проблему с ошибкой 23
Причиной ее является возникновение различных проблем, связанных с аппаратной составляющей вашего устройства. Достаточно просто определить причину данной ошибки, если ваш гаджет перестает определить Mac-адрес или же IMEI. Единственное решение в такой ситуации – это поход в сервисный центр к квалифицированным специалистам, так как самостоятельного решения для данной проблемы не существует. Рекомендуется ходить в проверенные сервисные центры, так как далеко не все умеют и могут решить данную проблему.
Причина ошибки 26 и ее устранение
Причиной данной ошибки является то, что NOR является неподходящим для используемой вами версии прошивки. Чтобы решить эту проблему, вы просто можете скачать какой-нибудь другой файл прошивки из ранее проверенного вами источника.
Простые ошибки 27 и 29
Данная проблема является актуальной исключительно для старых версий iTunes (от 8 до 9.1) и при этом возникает исключительно в операционной системе Windows. Для ее устранения вполне достаточно будет просто обновить программу до последней версии, которая является актуальной на сегодняшний день.
Ошибка 28. Почему появляется и как устранить?
Среди всех существующих причин данной проблемы практически всегда неисправность заключается в том, что некорректно работает 30-pin разъем вашего гаджета. Опять же, решением является исключительно поход в сервисный центр, так как речь идет об аппаратной неисправности, а проводить подобные процедуры, пусть даже самые простые, самостоятельно крайне не рекомендуется.
Код 35. Решаем проблему
Код 37. Причины появления и варианты устранения
Причиной данной ошибки чаще всего является применение кастомной прошивки, так как достаточно часто случается так, что в кастоме может использоваться LLB, который используется в другом гаджете. Чтобы у вас больше не появлялась данная ошибка, вам нужно будет самому создать кастомную прошивку, в которой будет использоваться корректный LLB.
Код ошибки 39
Появление такой ошибки достаточно часто случается после того, как система находит какие-то проблемы с фотоальбомом или же с доступом устройства к интернету. Чтобы исправить ее, попробуйте создать абсолютно новый фотоальбом, а также обновите установленный вами iTunes до той версии, которая является актуальной на сегодняшний день. Если даже это вам не помогло, то в таком случае вполне вероятно, что проблема заключается в используемых вами антивирусах или же брандмаузерах, поэтому попробуйте выключить и их.
1008, или проблемы с Apple ID
Причиной ошибки 1008 является то, что iTunes не может распознать определенные символы, которые были введены в Apple ID. Достаточно часто появляется из-за того, что неправильно была проведена кодировка системы. Для устранения неисправности нужно открыть вкладку «Магазин», после чего «Просмотреть мою учетную запись». В том случае, если в появившемся окне данные введены и отображаются правильно, нужно нажать «Выйти». Теперь надо будет переключить кодировку вашей системы в Win5112 или же UTF8, после чего снова можно будет заходить в аккаунт.
1015 и обновление прошивки
Наиболее часто появление данной проблемы является следствием того, что гаджет прошивается на старую версию. Не стоит забывать о том, что для даунгрейда в обязательном порядке должны использоваться сохраненные заранее SHSH, а если вы их не сохраните, то о даунгрейде можно даже не думать.
Однако нередко данная ошибка является следствием блокировки серверов системой Apple, и чтобы ее устранить, вам нужно будет полностью стереть все данные о серверах Apple из host-файла.
Самая таинственная – это ошибка 47 iTunes. И специалисты работают над данной проблемой. Достаточно часто сама операционная система Windows выдает данный код, и хотя и кажется, что это ошибка 47 iTunes, но в действительности же операционная система не может использовать данное устройство, так как оно было подготовлено для безопасного отключения, но при этом не было выключено из компьютера. Для устранения данной неисправности в этой ситуации вполне достаточно просто вынуть устройство из гнезда, после чего вставить его обратно.
Стоит отметить тот факт, что даже для разработчика это в iTunes неизвестная ошибка. И по сегодняшний день на официальном сайте так и не появилось нормального ее описания. Если же речь идет именно об ошибке операционной системы Windows, то тогда вы просто можете увидеть ее, после чего вылетит окно активной программы. Помимо этого, у некоторых пользователей случались и такие ситуации, когда произошла неизвестная ошибка iTunes при попытке использования конкретного устройства.
Зная все вышеперечисленные проблемы, а также возможные причины их возникновения и варианты решения, вы сможете беспрепятственно использовать iTunes в любое удобное для вас время. Подобные ошибки время от времени могут возникать у каждого пользователя, поэтому лучше заранее подготовиться к их появлению и знать, как быстро их устранить.
Если же вышеперечисленные варианты устранения таких проблем не смогли вам помочь, то в таком случае лучше обратиться к квалифицированным специалистам, которые имеют необходимое оборудование, навыки и, конечно же, опыт в сфере устранения различных ошибок с гаджетов.
Источник
Иногда при восстановлении, обновлении и синхронизации iPhone, iPod Touch и iPad в iTunes возникают неизвестные ошибки, и выполнить необходимые действия с iOS-девайсом никак не получается. В нашем справочнике найдете расшифровку ошибки и возможные варианты ее устранения.
Содержание:
- Случаи, когда возникают ошибки в iTunes
- Классификатор ошибок
- Стандартные способы устранения ошибок в iTunes
- Справочник ошибок iTunes и методы их устранения
Ошибки возникающие в процессе восстановления/обновления и синхронизации могут быть как программными, так и связанными с аппаратными проблемами в iPhone, iPod Touch и iPad: одни устранить достаточно просто (перезагрузкой компьютера или сменой USB-порта), другие требуют аппаратного ремонта.
Ошибки iTunes возникают при:
- восстановлении устройства;
- обновлении прошивки;
- синхронизации iPhone, iPod Touch и iPad с iTunes;
- загрузке контента из iTunes Store/App Store.
Классификация ошибок iTunes
- Неполадки со связью (Ошибки сети)
Ошибки iTunes: 17, 1004, 1013, 1638, 3014, 3194, 3000, 3002, 3004, 3013, 3014, 3015, 3194, 3200.
Также могут появляться уведомления:- «При загрузке программного обеспечения произошла ошибка».
- «Устройство не поддерживается для запрашиваемой сборки».
Данные ошибки и предупреждения появляются при возникновении проблем с подключением компьютера к серверу обновлений Apple или к устройству.
- Проблемы с настройками ПО безопасности (брандмауэр, антивирус, файрвол)
Ошибки iTunes: 2, 4, 6, 9, 1000, 1611, 9006, 9807, 9844.
Эти ошибки вызваны блокировкой подключения к серверам Apple антивирусом, брандмауэром Windows или файрволом. - Неполадки с USB-подключением устройства
Ошибки iTunes: 13, 14, 1600, 1601, 1602, 1603, 1604, 1611, 1643-1650, 2000, 2001, 2002, 2005, 2006, 2009, 4005, 4013, 4014, 4016, «недействительный ответ», повторный запрос на восстановление после его завершения. - Аппаратные проблемы
Ошибки iTunes: (-1), 1, 3, 11, 12, 13, 14, 16, 20, 21, 23, 26, 27, 28, 29, 34, 35, 36, 37, 40, 53, 56, 1002, 1004, 1011, 1012, 1014, 1667 или 1669.
Возникают при аппаратных неисправностях с iPhone, iPad и iPod Touch: с модемом, с модулем Wi-Fi, разъемом питания, аккумулятором и так далее.
Стандартные способы устранения ошибок в iTunes
Большую часть ошибок в iTunes можно устранить самостоятельно:
- Удалите или завершите программы на компьютере, которые могут блокировать подклюечние iTunes к серверу обновления Apple.
- Отключите ПО безопасности на время восстановления или обновления iPhone и iPad.
- Используйте оригинальный кабель USB для подключения iOS-устройств к компьютеру. Иначе возможно такое. Попробуйте его заменить.
- Подключите устройство в другой порт USB. На стационарном компьютере следует использовать USB-порты расположенные на материнской плате. К портам USB на мультимедийной клавиатуре, USB-концентраторе или на лицевой панели системного блока подключать iPhone или iPad не рекомендуется — могут возникнуть ошибки с подключением устройства.
- Полностью удалите iTunes и все его компоненты с помощью «анинсталлеров», Uninstall Tool (для Windows), например. Затем установите последнюю версию программы.
- Восстановите/обновите iPhone/iPad на другом компьютере Windows или Mac.
В таблице расшифрованы все известные коды ошибок iTunes при восстановлении, обновлении, синхронизации и загрузке контента из iTunes Store и приведены возможные варианты их устранения.
Последнее обновление данных: 29 сентября 2015 года
История изменений: 29.09.2015 — Добавили «Стандартные методы устранения ошибок в iTunes», актуализировали информацию и добавили полезные ссылки.
Справочник ошибок iTunes и методы их устранения
| Номер ошибки | Наиболее вероятная причина | Рекомендуемое решение |
|---|---|---|
| Номер ошибки | Наиболее вероятная причина | Рекомендуемое решение |
| 1 | Прошивка не поддерживается устройством или версия iTunes устарела | Убедитесь что вы используете прошивку именно для вашей модели устройства и обновите iTunes |
| 2 | Прошивка распознана, но собрана и упакована неправильно и следовательно не может быть использована. Возникает при работе с кастомными прошивками с хактивацией и анлоком в которых использован плохой ASR Patch (Проблема актуальна для Sn0wBreeze версий ниже 1.7) | Используйте другую прошивку |
| 3 | Проблема в работе модемной части устройства | Обратитесь в авторизированный сервисный центр |
| 4 | iTunes не может подключиться к служебным серверам Apple | Возможно сторонние программы блокируют порты компьютера и препятствуют соединению iTunes с серверами Apple. Проверьте, настройки в файле hosts в /windows/system32/drivers/etc/ на предмет наличия записей вида «хх.ххх.хх.ххх gs.apple.com». Если строка присутствует, перед ней установите знак # и сохраните изменения. Повторите попытку |
| 5, 6 | Невозможно установить прошивку из-за повреждения логотипов загрузки, либо из-за того, что устройство включено не в том служебном режиме (например, если прошивка предназначена для DFU Mode, а вы пробуете восстанавливаться через Recovery Mode) | Введите устройство в режим DFU, если не помогло — создайте собственную прошивку или загрузите другую |
| 8 | Прошивка не поддерживается устройством (например, вы загрузили прошивку не для того поколения устройства) | Загрузите прошивку поддерживаемую вашей моделью устройства |
| 9 | Паника ядра в iOS-девайсе при работе с прошивкой. Обычно возникает при обрыве передачи данных по USB-кабелю, или при несовместимости прошивки с выбранным режимом восстановления | Восстановите прошивку через режим обновления прошивки (DFU Mode). Проверьте, механическое соединение устройства с компьютером. Подключите кабель в другой порт или замените USB-кабель |
| 10 | Неправильно собрана кастомная прошивка из-за чего был поврежден или вовсе отсутствует низкоуровневый загрузчик LLB | Создайте кастомную прошивку самостоятельно, либо загрузите другую кастомную прошивку |
| 11 | В ipsw-файле прошивки не найден ряд необходимых для загрузки файлов | Создайте кастомную прошивку самостоятельно, либо загрузите другую кастомную прошивку |
| 13 | Проблема с USB-кабелем или 30-пиновым (lightning) разъемом, либо попытка установить бета-версию iOS из среды Windows | Замените стандартный кабель или смените порт USB. В BIOS компьютера отключите поддержку USB 2.0 |
| 14 | В процессе перепрошивки обнаружено нарушение целостности ipsw-файла прошивки | Отключите антивирусные программы, отключите брандмауэр, смените USB-кабель или подключите iOS-девайс к другому порту компьютера, скачайте другую прошивку |
| 17 | Обновление с одной кастомной прошивки на другую кастомную прошивку | Для обновления на кастомную прошивку воспользуйтесь режимом восстановления (Recovery Mode) или режимом обновления прошивки (DFU Mode) |
| 18 | Медиатека iOS-девайса повреждена | В большинстве случаев поможет только перепрошивка |
| 19 | «iTunes не удалось синхронизировать в iPhone «[имя iPhone]» из-за возникновения неизвестной ошибки (-19)». Ошибка возникает после обновления iPhone 3G, iPhone 4 до более поздней версии iOS, во время резервного копирования в процессе синхронизации iPhone с iTunes. | Снимите флажок «Синхронизировать автоматически, если iPhone подключен» на вкладке «Обзор» в меню «Устройства -> Модель подключенного аппарата» в iTunes, извлеките и подключите айфон. Затем синхронизируйте заново. Если ошибка повториться, необходимо восстановить устройство на новую прошивку, перед этим создайте резервную копию в iCloud, чтобы после восстановления не потерять пользовательские данные. |
| 20 | Устройство включено в Recovery Mode вместо DFU Mode | Включите устройство в DFU Mode |
| 21 | В процессе джейлбрейка возникла ошибка DFU-режима. В некоторых случаях ошибка 21 возникает из-за аппаратных проблем (мертвый аккумулятор, низкий его заряд). |
Для включения устройства в DFU Mode воспользуйтесь утилитами Pwnage Tool, sn0wbreeze или redsn0w. Если указанные выше меры не помогают, следует полностью зарядить аккумулятор, если и это не поможет, батарею устройства необходимо будет заменить. |
| 23 | Невозможно считать IMEI или MAC-адрес устройства (по крайней мере этого не может сделать iTunes) | Если проблема повторяется и на других версиях прошивки, скорее всего, имеет место аппаратная проблема |
| 26 | Неправильно собрана кастомная прошивка и как следствие, возникла ошибка при обращении к NOR-памяти | Создайте кастомную прошивку самостоятельно, либо загрузите другую кастомную прошивку |
| 27, иногда 29 | Циклическая ошибка в iTunes версий от 8.0 до 9.1 | Обновите iTunes до 10-версии или более поздней |
| 28 | Механическое повреждение нижнего шлейфа или док-разъема в устройстве | Обратитесь в авторизированный сервисный центр |
| 29 | Аппаратная проблема с аккумулятором, нижним шлейфом или контроллером питания | Обратитесь в авторизированный сервисный центр для замены аккумулятора, шлейфа или контроллера питания |
| 31 | Невозможно вывести устройство из DFU-режима. Чаще всего возникает из-за аппаратных проблем | Обратитесь в авторизированный сервисный центр |
| 34 | Недостаточно места на жестком диске для установки ПО | Освободите место на диске, в котором установлен iTunes |
| 35 | Некорректные права доступа к папке iTunes в Mac OS X | Запустите Дисковую утилиту и выполните восстановление прав доступа. (в terminal.app вводите команду: sudo chmod -R 700 /Users/[username]/Music/iTunes/iTunes Media, где [username] — имя пользователя) |
| 37 | Низкоуровневый загрузчик (LLB) в прошивке не соответствует модели устройства | Создайте кастомную прошивку самостоятельно, либо загрузите другую кастомную прошивку |
| 39, 40, 306, 10054 | Нет доступа к серверам активации и подписывания | Отключите брандмауэр Windows и антивирусные программы. Обновите iTunes до последней версии |
| 54 | Программный сбой при переносе данных из устройства. В большинстве случаев возникает на неавторизированных компьютерах или при переносе взломанных приложений | Удалите «старые» резервные копии. Деавторизуйте компьютер в iTunes Store (меню «Магазин» в iTunes) и попробуйте еще раз |
| 414 | Ограничение по возрасту на скачиваемый контент | В своем Apple ID измените год рождения (в iTunes в меню «Магазин -> Просмотреть мою учетную запись») |
| 1002 | Неизвестная ошибка при копировании файлов прошивки в устройство | Повторите процедуру перепрошивки |
| 1004 | Временные проблемы на серверах Apple (не получены от сервера SHSH-хеши для устройства) | Повторите процедуру перепрошивки позже |
| 1008 | Apple ID содержит недопустимые символы | Измените свой Apple ID не используя запрещенных символов. Старайтесь не использовать в Apple ID что либо, кроме латинских букв и цифр |
| 1011, 1012 | Аппаратная проблема с модемной частью iPhone или iPad | Попробуйте перезагрузить устройство. Если ошибка повторяется, обратитесь в сервисный центр |
| 1013-1015 | Попытка iTunes понизить версию модема в iPhone/iPad | Перепрошивка прошла успешно, но iPhone/iPad самостоятельно загрузиться на iOS с пониженной прошивкой модема не может. В утилите TinyUmbrella используйте функцию «Kick Device Out of Recovery» (Вывести устройство из режима восстановления) |
| 1050 | Серверы активации Apple временно недоступны | Попробуйте активировать устройство позже |
| 1140 | Проблема с синхронизацией фотографии из iPhoto на Mac OS X | Удалите папку iPod Photo Cache (в контекстном меню файла медиатеки iPhoto выберите пункт «Показать содержимое пакета» и удалите папку |
| 1394 | Повреждение системных файлов в устройстве в результате неудачного джейлбрейка | Восстановите устройство и повторите процедуру джейлбрейка |
| 1413-1428 | Ошибка при передаче данных по USB-кабелю | Проверьте USB-соединение устройства с компьютером, целостность кабеля и исправное состояние USB-порта. Смените порт |
| 1430, 1432 | Устройство не распознано | Может свидетельствовать об аппаратной проблеме. Замените USB-кабель, подключите устройство в другой USB-порт, подключите устройство к другому компьютеру |
| 1450 | Невозможно внести изменения в файл медиатеки iTunes | В Mac OS X восстановите права доступа, в Windows проверьте владельца и права доступа к папке с медиатекой iTunes |
| 1600, 1611 | Восстановление на кастомную прошивку осуществляется в DFU Mode, хотя должно выполняться из Recovery Mode | Введите устройство в Recovery Mode и повторите попытку |
| 1601 | iTunes не может получить полный доступ к устройству | Отключите все фоновые процессы, смените USB-порт или USB-кабель, переустановите iTunes |
| 1602 | iTunes не удалось определить устройство в момент подготовки к обновлению | Проверьте файл hosts на предмет записей вида «хх.ххх.хх.ххх gs.apple.com», если они имеются, закомментируйте их (перед строкой вставьте символ «#»). Отключите все фоновые процессы, смените USB-порт или USB-кабель |
| 1603, 1604 | Попытка восстановить устройство без джейлбрейка на кастомную прошивку | Выполните джейлбрейк устройства на текущей прошивке. Обратите внимание: джейлбрейк при помощи Spirit и на сайте JailbreakMe не является полноценным и тоже приводит к подобным ошибкам. |
| 1608 | Компоненты iTunes повреждены | Переустановите iTunes |
| 1609 | Версия iTunes для работы с вашим устройством сильно устарела | Обновите iTunes до последней версии |
| 1619 | iTunes не может с устройством в DFU-режиме, в нормальном режиме успешно его распознает | Обновите iTunes до последней версии |
| 1644 | К файлу прошивки обращаются посторонние программы | Закройте все программы, работающие в фоновом режиме, отключите брандмауэр и антивирус, перезагрузите компьютер |
| 1646 | iTunes не смог распознать устройство в активном режиме | Перезагрузите iOS-девайс, перезапустите iTunes |
| 2001 | Проблема с драйверами Mac OS X | Обновите Mac OS X до последней версии |
| 2002 | Доступ iTunes к устройству заблокирован иными системными процессами | Закройте запущенные программы, отключите антивирус, перезагрузите компьютер |
| 2003 | Проблема в работе USB-порта | Подключите устройство к другому USB-порту или другому компьютеру |
| 2005 | Поврежден USB-кабель | Замените кабель |
| 3000, 3004, 3999 | Нет доступа к серверу подписывания прошивок | Доступ заблокирован сторонним приложением, отключите брандмауэр и антивирус |
| 3001, 5103, -42210 | iTunes не может загрузить видео вследствие ошибок хэширования | Обновите iTunes, найдите и удалите системную папку «SC Info» (Windows 7: ~Documents and SettingsAll UsersApplication DataApple ComputeriTunes; Mac OS X: ~/users/Shared/SC Info) |
| 3002, 3194 | Невозможно запросить с сервера подписывания прошивок подходящий хеш SHSH. Ошибка возникает, если в файле hosts настроена переадресация iTunes на сервер Cydia вручную или при помощи TinyUmbrella, но на сервере нет сохраненных хешей для данной прошивки | Закройте TinyUmbrella и удалите (закомментируйте) из файла hosts строку вида «хх.ххх.хх.ххх gs.apple.com» |
| 3014 | Слишком долго не приходит ответ от сервера активации Apple | Перезагрузите компьютер, принудительно обновите подключение к Интернету. Если ошибка возникает уже в процессе восстановления (на экране устройства под логотипом заполняется строка состояния), загрузите и установите Hotspot Shield. Запустите программу и повторите попытку восстановления. |
| 3123 | iTunes не может взять видео напрокат | Деавторизуйте компьютер в iTunes и авторизуйтесь снова |
| 3191 | Повреждены компоненты QuickTime | Переустановите QuickTime и его компоненты |
| 3195 | Цифровой SHSH-сертификат поврежден | Повторите восстановление устройства через iTunes |
| 3200 | В кастомной прошивке отсутствуют необходимые образы | Создайте кастомную прошивку самостоятельно, либо загрузите другую кастомную прошивку |
| 4000 | Конфликт c иными подключенными USB-устройствами | Попробуйте отсоединить от компьютера все USB-кабели, за исключением клавиатуры, мыши и iOS-девайса |
| 4005, 4013 | Критическая ошибка при обновлении/восстановлении | Попытайтесь восстановить устройство в DFU-режиме, при этом желательно использовать другой USB-кабель |
| 4014 | Нарушена связь устройства с iTunes во время восстановления или обновления. iTunes не может отправить iOS-девайс в режим восстановления | Выполните восстановление/обновление на другом компьютере и/или с другим USB-кабелем. |
| 5002 | Ошибка iTunes Store: Невозможно осуществить платеж | Проверьте информацию о вашей кредитной карточке |
| 8003, 8008, -50, -5000, -42023 | Невозможно восстановить загрузку файла из App Store или iTunes Store | Очистите содержимое папки «iTunes Media/Downloads» (Windows 7: ~UsersИмя_пользователяMusiciTunesiTunes MediaDownloads) |
| 8248 | iTunes-плагины несовместимые с новой версией нарушают работу программы | Удалите установленные iTunes-плагины. Зачастую проблема связана с процессом Memonitor.exe, завершите его |
| 9006 | Проблема при загрузке прошивки в iTunes | Отключите брандмауэр и антивирус, скачайте iOS вручную |
| 9807 | Нет связи iTunes с сервером проверки цифровых подписей | Отключите брандмауэр и антивирус |
| 9813 | Повреждены или недействительны сертификаты Связки ключей в Mac OS X | Очистите кэш Safari (меню «Safari -> Сбросить Safari») |
| 11222 | Превышен лимит ожидания подключения к сервисам iTunes | Отключите брандмауэр и антивирус, обновите iTunes, заново войдите под своим Apple ID в iTunes Store |
| 13001 | Необратимое повреждение системного файла медиатеки iTunes | Переустановите iTunes или удалите в папке iTunes файл iTunes Library и файлы с расширением .itdb |
| 13014, 13136 | В системе загружены процессы препятствующие нормальной работе iTunes | Закройте фоновые приложения, отключите брандмауэр и антивирус, перезагрузите компьютер |
| 13019 | Ошибка медиатеки iTunes при попытке синхронизации | Проверьте медиатеку iTunes на предмет поврежденных или несовместимых файлов |
| 20000 | Конфликт iTunes с графической оболочкой Windows | В Windows включите стандартную тему оформления |
| 20008 | Конфликт iTunes с утилитой TinyUmbrella | Обновите TinyUmbrella до последней версии и перезагрузите компьютер |
| -1 | Критическая ошибка модема | Возникает при обновлении iPhone без повышения версии прошивки модема. Воспользуйтесь redsn0w или TinyUmbrella, чтобы вывести айфон из Recovery Mode. Если утилиты не помогают, проблема аппаратная и устройство iOS требует ремонта в авторизированном сервисном центре. |
| -35, -39 | Невозможно скачать музыку из iTunes Store | Обновите iTunes до последней версии, заново войдите под своим Apple ID в iTunes Store, отключите брандмауэр и антивирус |
| -50 | Нет связи iTunes с серверами Apple | Обновите iTunes до последней версии, заново войдите под своим Apple ID в iTunes Store, отключите брандмауэр и антивирус, переустановите iTunes и QuickTime |
| -3198 | Нарушена целостность загруженных файлов | Повторите загрузку контента через iTunes |
| -3221 | Неверные права доступа на файл программы iTunes в Mac OS X | Запустите Дисковую утилиту и восстановите права доступа |
| -3259 | Превышен лимит времени ожидания подключения к iTunes Store | Проверьте подключение к Интернету |
| -9800, -9808, -9812, -9814, -9815 | Ошибка времени покупки в iTunes Store | Установите на компьютере правильную дату и время |
| -9843 | Загрузка из iTunes Store блокирована системой безопасности | В iTunes выйдите из своей учетной записи, перезапустите iTunes и снова войдите в iTunes Store под своим Apple ID |
| 0xE8000001, 0xE800006B | Устройство было неожиданно отключено | Отсоедините устройство от компьютера, перезапустите iTunes и подключите устройство заново |
| 0xE8000013 | Ошибка синхронизации iOS-девайса с iTunes | Повторите синхронизацию |
| 0xE8000022 | Повреждены (необратимо) системные файлы iOS | Восстановите устройство |
| 0xE800003D | Неверные права доступа на файлы настроек операторов сотовой связи (Carrier Bundles) | Если iOS-девайс джейлбрейкнут, исправьте права доступа на файлы настроек операторов сотовой связи (на iPhone/iPod Touch/iPad: /System/Library/Carrier Bundles), удалите все кастомные связки (Carrier Bundles) операторов, восстановите устройство |
| 0xE8000065 | Ошибка при перепрошивке устройства кастомную сборку iOS. Как правило, данная ошибка возникает при работе с прошивками, собранными в sn0wbreeze | Перезагрузите компьютер, повторите попытку, в случае неудачи создайте прошивку заново |
| 0xE8008001 | Попытка установки неподписанного (взломанного) приложения. Возникает при установке приложений на джейлбрейкнутом устройстве | Установите AppSync из Cydia для вашей версии iOS |
| 0xE8000004 (iPhone 4) | Ошибка возникает, чаще всего, при активации iPhone 4. | Решается при помощи привязанного даунгрейда на прошивку GeekGrade_IPSW с последующей загрузкой с Boot_IPSW в redsn0w. Вся процедура описана в этом комментарии. |

Хотя Apple App Store довольно надежен, бывают случаи, когда он имеет тенденцию показывать неожиданные ошибки. А когда случается непредвиденное, вы можете столкнуться с такими ошибками, как «Не удается подключиться к App Store» и «Не удается обновить приложения». Что еще хуже, App Store может даже запретить вам покупать приложения на вашем iPhone, даже если ваш способ оплаты обновлен. Итак, как лучше всего решить проблему с невозможностью покупать или загружать приложения на iPhone? Что ж, есть несколько методов, которые работают при устранении проблем в Apple App Store. Тем не менее, давайте поищем способы исправить проблемы!
10 советов по устранению проблем в App Store на iPhone (2021 г.)
В этом руководстве мы рассмотрели несколько ошибок App Store, которые не позволяют пользователям покупать или обновлять приложения на iPhone. Они есть:
- «Нам не удалось выполнить ваш запрос в iTunes Store. Сетевое соединение не может быть установлено. Произошла ошибка в iTunes Store. Пожалуйста, попробуйте позже.”
- «Не удается подключиться к iTunes Store. Произошла неизвестная ошибка.”
- «Нам не удалось выполнить ваш запрос в iTunes Store. ITunes Store временно недоступен. Пожалуйста, попробуйте позже.”
- «Не удалось подключиться к iTunes Store. Убедитесь, что ваше сетевое соединение активно, и попробуйте еще раз ».
- «Ваша учетная запись отключена в App Store».
Поскольку решения для всех проблем в App Store практически одинаковы, лучше принять во внимание каждое из них. Итак, независимо от того, с какими проблемами вы сталкиваетесь, эти советы могут помочь вам исправить проблемы, из-за которых вы не можете покупать или загружать приложения на свой iPhone. Без лишних слов, ознакомьтесь с 10 лучшими исправлениями прямо здесь:
1. Принудительно выйдите из App Store и включите/выключите режим полета.
Независимо от того, с какими проблемами App Store вы сталкиваетесь на своем устройстве iOS, первый трюк, который вы должны попробовать, – это принудительно выйти из App Store и включить/выключить режим полета. Да, чаще всего это помогает исправить случайные сбои в App Store. Итак, стоит попробовать этот эффективный прием, прежде чем переходить к другим вариантам.
- На iPhone и iPad без кнопки «Домой»: проведите вверх от панели «Домой» и удерживайте ее по центру экрана. После этого проведите пальцем вверх по карточке App Store, чтобы принудительно убить приложение.
- На iPhone и iPad с кнопкой «Домой»: дважды нажмите кнопку «Домой» и проведите вверх по карточке App Store, чтобы закрыть приложение.

- После того, как вы закроете App Store, откройте Центр управления, проведя вниз от правого верхнего угла экрана, и коснитесь значка режима полета, чтобы включить его. Теперь подождите несколько секунд и снова коснитесь значка режима полета, чтобы выключить его.
- После этого откройте App Store и попробуйте загрузить или обновить приложения, как обычно, на свой iPhone. Если вы больше не сталкиваетесь с какими-либо проблемами, скорее всего, вы устранили проблему с невозможностью покупать или загружать приложения на iPhone.
2. Перезагрузите iPhone или iPad.
Если первое решение не дало желаемого результата, пора перезагрузить iPhone. Иногда быстрый перезапуск может творить чудеса в решении распространенных проблем iOS 15. Вот как это сделать:
- На iPhone и iPad без кнопки «Домой»: нажмите и удерживайте кнопку питания и любую кнопку регулировки громкости одновременно. После этого сдвиньте, чтобы выключить устройство. Затем удерживайте кнопку питания, пока на экране не появится логотип Apple.

- На iPhone и iPad с кнопкой «Домой»: нажмите и удерживайте кнопку питания, а затем сдвиньте, чтобы выключить устройство. Теперь нажмите и удерживайте кнопку питания, чтобы включить устройство.
3. Загрузка нескольких приложений одновременно? Приоритет загрузки
Если вы пытаетесь загрузить несколько приложений одновременно на свой iPhone, обязательно расставьте приоритеты для загрузок, если вы хотите начать использовать приложение раньше других. Это поможет вам быстрее загружать избранные приложения. На главном экране iPhone коснитесь и удерживайте значок приложения. Затем выберите « Приоритет загрузки» в контекстном меню, которое появляется прямо под приложением.

Если функция автоматического обновления приложений не работает на вашем iPhone, попробуйте обновить приложения вручную (App Store -> ваш профиль). Для беспрепятственного обновления, я бы порекомендовал вам обновлять одно приложение за раз.
4. Убедитесь, что дата и время настроены правильно.
Если дата и время установлены неправильно, вы можете столкнуться с проблемами при загрузке и обновлении приложений на iPhone и iPad. Чтобы изменить дату и время на вашем iPhone, выполните следующие действия:
- Откройте приложение «Настройки» на своем iPhone и перейдите в « Основные» -> «Дата и время». Затем включите переключатель « Установить автоматически ».

- Также убедитесь, что «Службы геолокации» включены (« Настройки» -> «Конфиденциальность» -> «Службы геолокации»), поскольку это помогает iOS 15 правильно установить дату и время.
5. Убедитесь, что вы не используете несколько идентификаторов Apple ID.
iOS позволяет использовать отдельный Apple ID для App Store и покупок. Хотя он предлагает вам гибкость в использовании нескольких идентификаторов Apple ID на вашем устройстве, время от времени он может создавать проблемы. Поэтому, если у вас возникнут проблемы с покупкой и загрузкой в App Store, убедитесь, что вы не используете несколько идентификаторов Apple ID на своем iPhone или iPad.

- Чтобы исправить это, перейдите в « Настройки» -> «Баннер Apple ID» -> «Мультимедиа и покупки», а затем измените Apple ID.
6. Убедитесь, что нет ограничений по содержанию
Экранное время в iOS 15 имеет надежную настройку ограничения контента, которую вы можете использовать для блокировки оскорбительного контента на вашем устройстве или только в App Store. Возможно, вы ранее включили ограничение содержимого на своем iPhone и забыли вернуть настройку позже. Итак, убедитесь, что Screen Time не мешает вам покупать или устанавливать приложения из App Store.

- Откройте приложение «Настройки» на своем устройстве и выберите « Экранное время» -> «Ограничения содержимого и конфиденциальности» -> «Ограничения содержимого».
- Теперь введите пароль для экранного времени и выберите «Разрешить все приложения» в разделе «Приложения». Если вы забыли пароль, ознакомьтесь с 3 способами сброса пароля экранного времени на вашем iPhone прямо здесь.
7. Проверьте страницу состояния системы Apple.
Если App Store столкнулся с перебоями в работе в вашей стране или регионе, он может показывать разные ошибки и не позволит вам загружать приложения на ваш iPhone или iPad. Итак, не забудьте зайти на страницу состояния системы Apple, чтобы проверить, нормально ли работает App Store.

8. Обновите свой способ оплаты.
Если ваш способ оплаты отклонен в App Store или вы не можете обновить приложения и видите сообщение об ошибке «Ваша учетная запись отключена в App Store», возможно, проблема связана с вашим способом оплаты. Чтобы решить эту проблему, вам необходимо обновить платежную информацию или добавить новый способ оплаты.

- Перейдите в Настройки -> Баннер Apple ID> Оплата и доставка. Теперь продолжайте и сделайте необходимое, будь то добавление нового способа оплаты или обновление существующего.
9. Выйдите из Apple ID и войдите снова.
Если вам по-прежнему не удается загружать или обновлять приложения на устройстве iOS 15, выйдите из своего Apple ID и войдите снова. Много раз это помогало мне исправить плохо работающий App Store на моем iPhone. Поэтому я думаю, что было бы лучше попробовать и этот обходной путь.

- Перейдите в раздел Настройки -> идентификатор Apple баннер и нажмите Подписать Out кнопки в нижней части. У вас будет возможность сохранить копии всех ваших важных данных, таких как контакты и календари. Обязательно включите переключатели для каждого типа данных перед выходом из своей учетной записи. После этого войдите снова, и это должно решить проблемы с загрузкой и обновлением App Store.
10. Обновите программное обеспечение вашего iPhone.
Если ни один из перечисленных выше советов не помог решить проблему с App Store на вашем устройстве iOS, высока вероятность, что проблема связана с ошибкой программного обеспечения. Но не волнуйтесь, поскольку последние обновления iOS часто содержат исправления ошибок и улучшения производительности. Таким образом, обновление программного обеспечения, скорее всего, может устранить проблему.

- Для этого запустите приложение «Настройки» на своем iPhone или iPad и перейдите в « Общие» -> «Обновление программного обеспечения». Затем загрузите и установите последнюю версию iPadOS 15 или iOS 15 на свое устройство.
Устранение проблемы с покупкой или загрузкой приложений на iPhone и iPad
Ну вот и все! Я надеюсь, что один из приведенных выше советов или обходных путей помог сделать App Store работоспособным на вашем iPhone или iPad. Поскольку вышеупомянутые советы надежны при устранении различных проблем в App Store, высока вероятность того, что улыбка снова появится на вашем лице, и вы снова сможете загрузить лучшие игры для iPad или обновления своего любимого приложения для подкастов на свой iPhone. Кстати, какой из этих приемов у вас сработал? Не забудьте сообщить нам об этом в разделе комментариев ниже.
Скачать itunes
| Номер ошибки | Наиболее вероятная причина | Рекомендуемое решение |
|---|---|---|
|
1 |
Прошивка не подходит к устройству, либо версия iTunes слишком старая для работы с данной версией | Обновите iTunes до последней версии, если ошибка не исчезнет, перекачайте прошивку заново |
|
2 |
Прошивка распознана, но не может быть использована из-за того, что собрана и упакована неправильно (обычно ошибка появляется при работе с кастомными прошивками) | Перекачайте прошивку или попробуйте другую |
|
3 |
Модем сообщает о неисправности | Скорее всего, поможет только обращение в авторизованный сервисный центр |
|
4 |
iTunes не может подключиться к служебным серверам Apple | Проверьте, не блокируют ли сторонние программы доступ к серверам albert.apple.com, photos.apple.com или phobos.apple.com |
|
5, 6 |
Прошивка не может быть установлена либо по причине повреждения логотипов загрузки, либо из-за того, что устройство введено не в тот служебный режим (например, прошивка предназначена для DFU Mode, а вы пробуете восстанавливаться через Recovery Mode) | Введите устройство в DFU Mode, если не поможет — скачайте другую прошивку |
|
8 |
Прошивка подходит к версии iTunes, но не подходит к устройству (например, она не для того поколения устройства) | Скачайте версию прошивки, соответствующую модели вашего устройства |
|
9 |
Паника ядра в устройстве при работе с прошивкой. Возникает или при обрыве передачи данных по кабелю, или при несовместимости прошивки с выбранным режимом восстановления | Попробуйте восстановить прошивку через режим DFU Mode. Проверьте, надёжно ли закреплен кабель в USB-порте и в 30-pin разъёме устройства. Смените кабель или порт. |
|
10 |
Поврежден или отсутствует низкоуровневый загрузчик LLB из-за криво собранной кастомной прошивки | Скачайте другую кастомную прошивку или пересоберите её самостоятельно |
|
11 |
В прошивке не хватает ряда нужных для загрузки файлов | Скачайте другую кастомную прошивку или пересоберите её самостоятельно |
|
13 |
Проблема USB-кабеля или 30-pin разъёма либо попытка установить бета-версию iOS из-под Windows | Смените кабель или USB-порт. Отключите в BIOS USB 2.0 |
|
14 |
В ходе прошивания было обнаружено нарушение целостности файла прошивки | Отключите брандмауэр и антивирус, попробуйте сменить кабель или USB-порт, попробуйте другую прошивку |
|
17 |
Попытка обновления с одной кастомной прошивки на другую кастомную прошивку | Перед прошивкой введите устройство в режим Recovery Mode или DFU Mode |
|
18 |
Повреждена медиатека iOS-устройства | С большой долей вероятности потребуется перепрошивка |
|
20 |
Вместо режима DFU Mode устройство находится в Recovery Mode | Введите устройство в DFU Mode |
|
21 |
Ошибка DFU-режима при джейлбрейке | Введите устройство в DFU Mode через Pwnage Tool, sn0wbreeze или redsn0w |
|
23 |
iTunes не может считать IMEI или MAC-адрес оборудования устройства | Если на других прошивках ошибка повторяется, то проблема имеет аппаратный характер |
|
27, 29 |
iTunes зацикливается при попытке восстановления прошивки | Обновите iTunes до 10 версии |
|
31 |
Устройство не может выйти из DFU-режима | Чаще всего ошибка означает аппаратные проблемы |
|
35 |
Испорчены права доступа к папке iTunes на Маке | Запустите Дисковую утилиту и выполните восстановление прав доступа |
|
37 |
Низкоуровневый загрузчик не соответствует модели устройства из-за ошибки при сборке кастомной прошивки | Скачайте другую кастомную прошивку или пересоберите её самостоятельно |
|
39, 40, 306, 10054 |
Проблема с доступом к серверам активации и подписывания | Отключите брандмауэр и антивирус |
|
54 |
Невозможно перенести покупки iTunes Store из устройства | Удалите старые резервные копии. Деавторизуйте компьютер в iTunes (меню «Магазин») и попробуйте снова |
|
414 |
Вы не имеете права заливать в устройство контент с рейтингом 17+ | Исправьте данные о возрасте в своём аккаунте iTunes (меню «Магазин-Просмотреть мою учётную запись») |
|
1002 |
При копировании файлов прошивки в устройство произошла ошибка | Начните процедуру прошивания заново |
|
1004 |
Серверы Apple не смогли выслать SHSH-хеши для устройства | Попробуйте прошиться позже |
|
1008 |
Ваш Apple ID содержит недопустимые (с точки зрения iTunes) символы | Постарайтесь не использовать в Apple ID что либо, кроме латинских букв и цифр |
|
1011, 1012 |
Модем iPhone/iPad не откликается | Попробуйте перезагрузить устройство. Если ошибка повторяется постоянно, то возможно наличие аппаратной проблемы |
|
1013-1015 |
iTunes пытался понизить версию модема iPhone/iPad | Ошибка говорит о том, что прошивание завершилось нормально, тем не менее, сам по себе iPhone/iPad после неё загрузиться не сможет. Необходимо использовать функцию Kick Device Out of Recovery в утилите TinyUmbrella |
|
1050 |
Серверы активации Apple недоступны | Попробуйте активировать устройство позже |
|
1140 |
Невозможно синхронизировать фотографии из iPhoto | В контекстном меню файла медиатеки iPhoto выберите пункт «Показать содержимое пакета» и очистите папку iPod Photo Cache |
|
1394 |
Системные файлы повреждены в результате неудачного джейлбрейка | Восстановите прошивку и сделайте джейлбрейк снова |
|
1413-1428 |
Проблемы с передачей данных по USB-кабелю | Проверьте целостность кабеля и исправность USB-порта |
|
1430, 1432 |
Устройство не распознано | Поменяйте кабель, USB-порт, компьютер. Может свидетельствовать об аппаратной проблеме |
|
1450 |
Невозможно модифицировать файл медиатеки iTunes | Восстановите права доступа на Mac OS X, проверьте владельцев и права доступа к папке в Windows |
|
1600, 1611 |
Восстановление на кастомную прошивку идёт через DFU Mode, хотя должно было вестись через Recovery Mode | Введите устройство в Recovery Mode |
|
1601 |
iTunes не может получить полный доступ к устройству | Отключите все фоновые процессы, попробуйте другой USB-порт или кабель, переустановите iTunes |
|
1602 |
iTunes не может удостовериться в том, что устройство введено в нужный режим | Проверьте файл hosts, отключите все фоновые процессы, попробуйте другой USB-порт или кабель |
|
1603, 1604 |
На кастомную прошивку восстанавливается неджейлбрейкнутое устройство | Сделайте джейлбрейк на нынешней прошивке. Обратите внимание: джейлбрейк через утилиту Spirit и сайт JailbreakMe не является полноценным и тоже приводит к таким ошибкам |
|
1608 |
Повреждены компоненты iTunes | Требуется переустановка iTunes |
|
1609 |
Версия iTunes слишком старая для работы с устройством | Обновите iTunes до последней версии |
|
1619 |
iTunes видит устройство в нормальном режиме, но не может работать с ним в DFU-режиме | Обновите iTunes до последней версии |
|
1644 |
Другие системные процессы мешают iTunes работать с файлом прошивки | Перезагрузите компьютер, отключите брандмауэр и антивирус, закройте все программы, работающие в фоновом режиме |
|
1646 |
iTunes не смог загрузить устройство в нужном режиме | Перезагрузите iOS-устройство, перезапустите iTunes |
|
2001 |
Драйверы Mac OS X блокируют доступ к устройству | Обновите Mac OS X до актуальной версии |
|
2002 |
Доступ iTunes к устройству блокируют другие системные процессы | Закройте все остальные программы, выключите антивирус, перезагрузите компьютер |
|
2003 |
Повреждён USB-порт | Прочистите порт USB, проверьте контакты, попробуйте подключить устройство к другому порту или компьютеру |
|
2005 |
Повреждён кабель | Замените кабель |
|
3001, 5103, -42210 |
iTunes не может загрузить видео | Найдите и удалите с диска служебную папку «SC Info» |
|
3014 |
Слишком долгое время отклика от активационного сервера Apple | Попробуйте перезагрузить компьютер или принудительно обновить подключение к Интернету |
|
3123 |
iTunes не может взять видео напрокат | Деавторизуйте компьютер в iTunes и авторизуйтесь снова |
|
3191 |
Повреждены компоненты QuickTime | Требуется переустановка плеера и компонентов QuickTime |
|
3195 |
Принятый хеш SHSH повреждён | Попробуйте начать прошивание снова |
|
3200 |
В кастомной прошивке отсутствуют требуемые образы | Скачайте другую кастомную прошивку или создайте её сами заново |
|
4000 |
Конфликт c другими USB-устройствами | Попробуйте отключить от компьютера все остальные USB-устройства, кроме клавиатуры, мыши и прошиваемого USB-гаджета |
|
4005, 4013 |
Критическая ошибка при обновлении/восстановлении | Попробуйте восстановить устройство в DFU-режиме (Home+Power на 10 секунд, затем Home ещё на 10 секунд). Желательно попробовать другой USB-кабель. |
|
4014 |
Файл прошивки не удаётся залить в устройство | Попробуйте прошиться на другом компьютере и/или с другим кабелем |
|
5002 |
Невозможно подтвердить платёж в iTunes Store | Проверьте правильность информации о вашей кредитной карточке |
|
8003, 8008, -50, -5000, -42023 |
iTunes не может восстановить сессию закачки файла | Очистите содержимое папки «iTunes Media/Downloads» в папке iTunes |
|
8248 |
Нормальной работе iTunes мешают старые несовместимые плагины | Удаляйте установленные к iTunes плагины, пока ошибка не перестанет появляться |
|
9807 |
iTunes не может связаться с сервером проверки цифровых подписей | Отключите брандмауэр и антивирус |
|
9813 |
Недействительны сертификаты Связки ключей | Очистите кэш Safari (меню «Safari-Сбросить Safari») |
|
11222 |
Блокирован доступ к сервисам iTunes | Отключите брандмауэр |
|
13001 |
Необратимое повреждение файла медиатеки iTunes | Удалите в папке iTunes файл iTunes Library и файлы с расширением itdb |
|
13014, 13136 |
Другие процессы мешают нормальной работе iTunes | Перезагрузите компьютер, отключите брандмауэр и антивирус, закройте все программы, работающие в фоновом режиме |
|
13019 |
Ошибка медиатеки при попытке синхронизации | Проверьте медиатеку iTunes на наличие повреждённых и несовместимых файлов |
|
20000 |
iTunes конфликтует с графической оболочкой Windows | Включите в Windows стандартную тему оформления |
|
20008 |
iTunes конфликтует с утилитой TinyUmbrella | Обновите TinyUmbrella и перезагрузите компьютер |
|
-1 |
Критическая ошибка модема | Иногда возникает при обновлении iOS на iPhone без повышения модема. Воспользуйтесь redsn0w или TinyUmbrella, чтобы вывести гаджет из режима восстановления |
|
-35, -39 |
Невозможно скачать музыку из iTunes Store | Обновите iTunes до последней версии, выйдите из аккаунта и войдите снова, отключите брандмауэр и антивирус |
|
-50 |
iTunes не может связаться с серверами | Обновите iTunes до последней версии, выйдите из аккаунта и войдите снова, отключите брандмауэр и антивирус. В крайнем случае — переустановите iTunes и QuickTime |
|
-3198 |
Нарушена целостность скачанных файлов | Повторите загрузку через iTunes ещё раз |
|
-3221 |
Неверные права доступа на файл программы iTunes на Маке | Запустите Дисковую утилиту и сделайте восстановление прав доступа |
|
-3259 |
Превышен лимит времени ожидания в iTunes Store | Проверьте подключение к Интернету |
|
-9800, -9808, -9812, -9814, -9815 |
Ошибка времени покупки в iTunes Store | Выставите на компьютере верную дату |
|
-9843 |
Система безопасности iTunes Store блокировала загрузку | Выйдите из своего аккаунта, перезапустите iTunes и залогиньтесь снова |
|
0xE8000001, 0xE800006B |
Устройство было неожиданно отключено | Перезапустите iTunes и подключите устройство снова |
|
0xE8000022 |
Необратимо повреждены системные файлы iOS | Восстановите прошивку |
|
0xE800003D |
iPhone или iPad не может получить доступа к файлам настроек операторов сотовой связи | Исправьте права доступа (если гаджет джейлбрейкнут), удалите все кастомные бандлы операторов, в крайнем случае восстановите прошивку |
|
0xE8000065 |
Ошибка при попытке установки кастомной прошивки | Как правило, ошибка возникает при работе с прошивками, созданными в sn0wbreeze. Перезагрузите компьютер, попробуйте прошиться снова, в случае неудачи создайте прошивку заново |
|
0xE8008001 |
Попытка установки в устройство неподписанного приложения | Не ставьте пиратский софт |