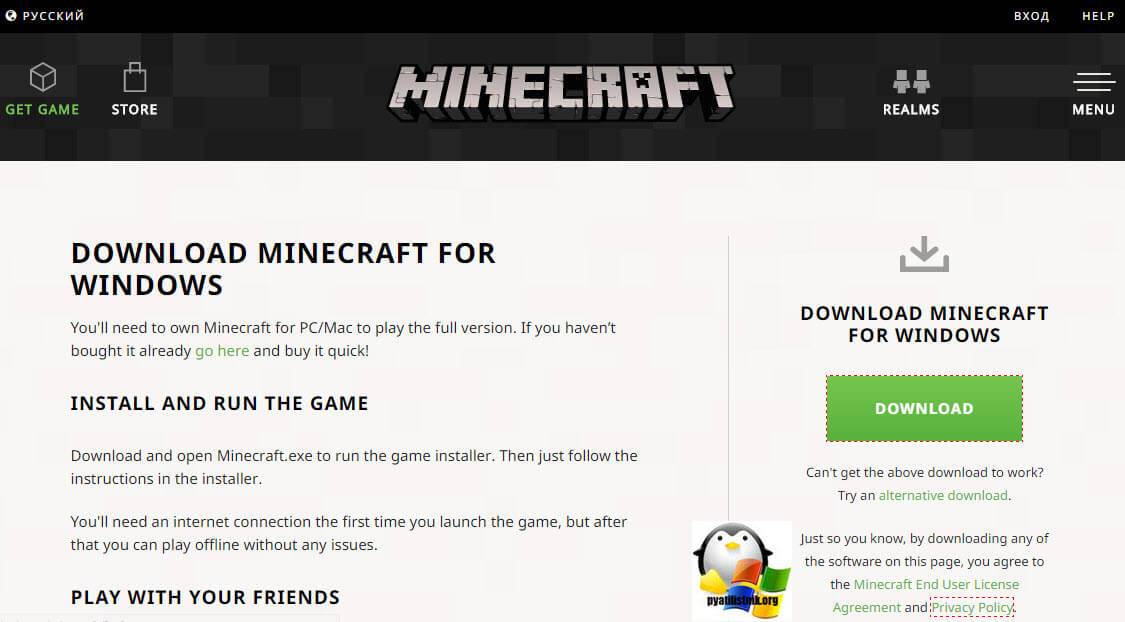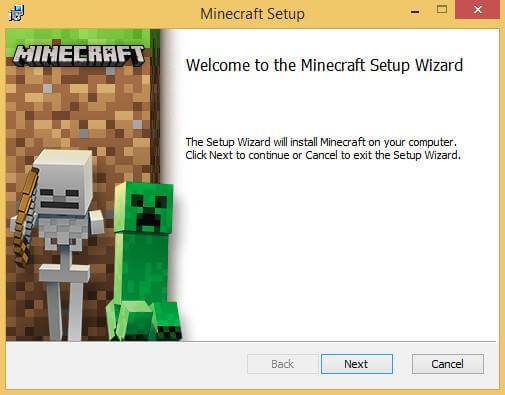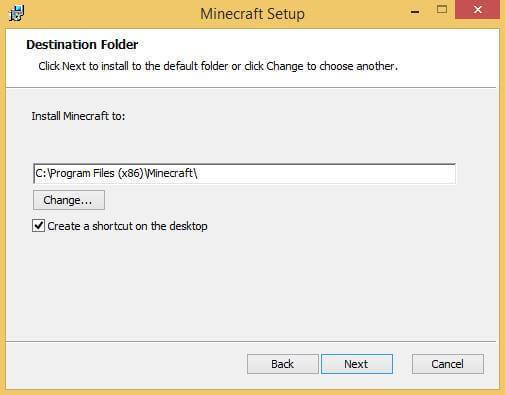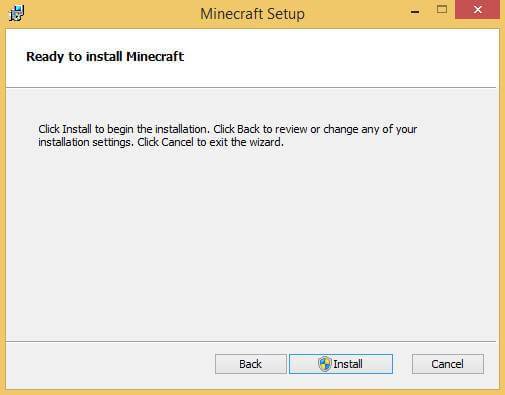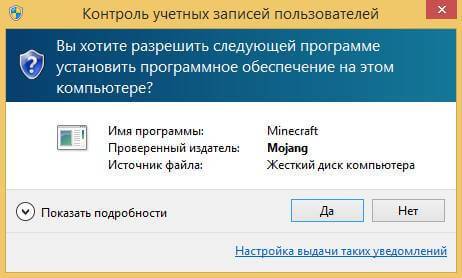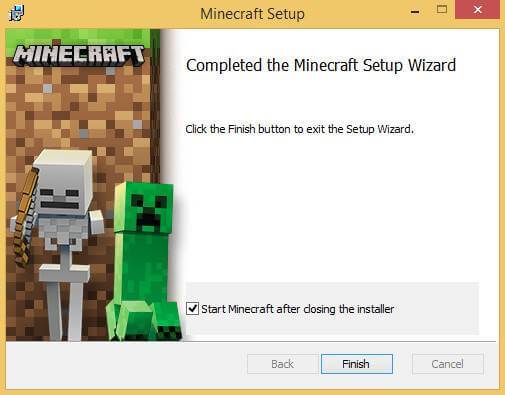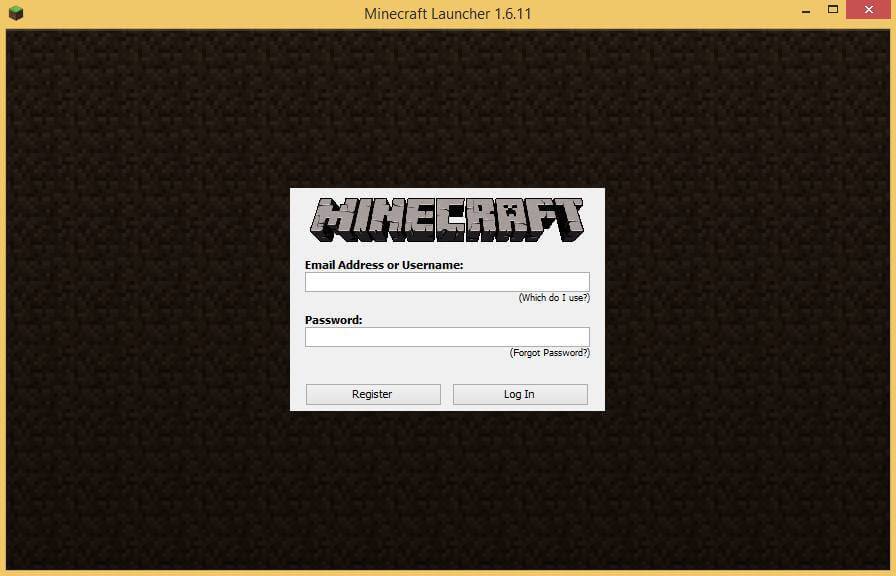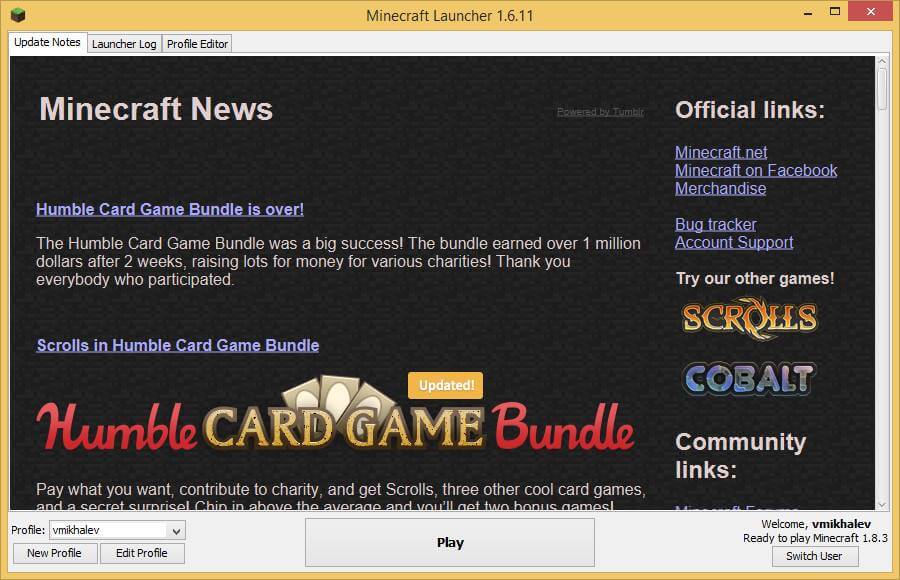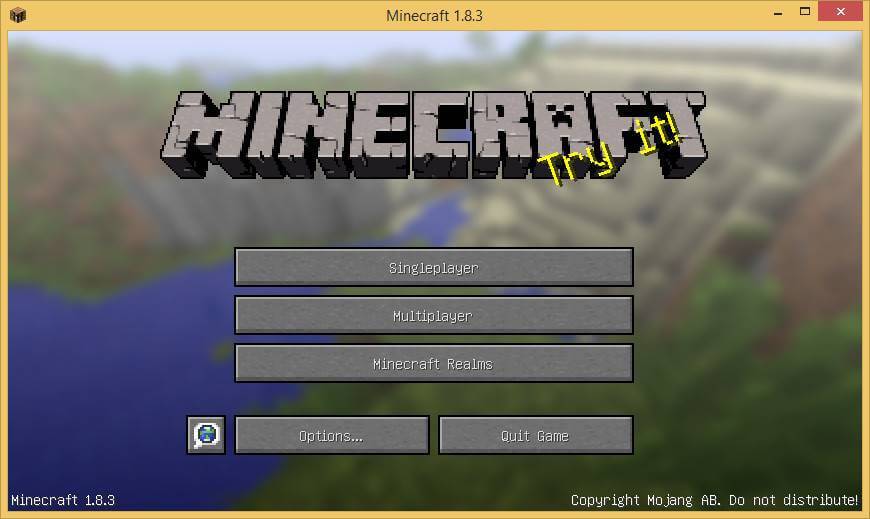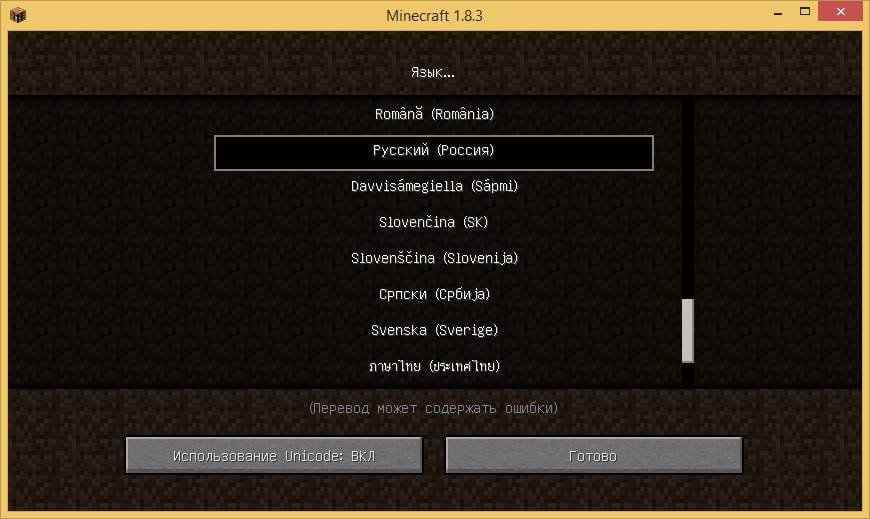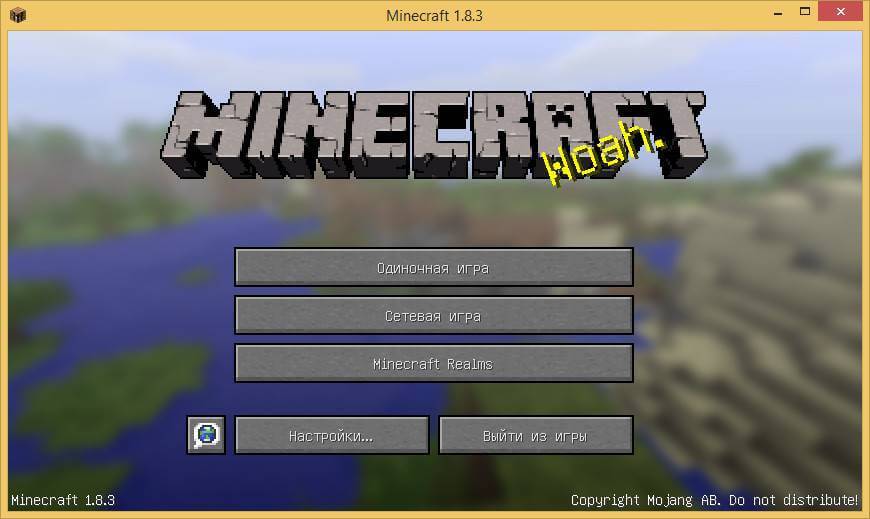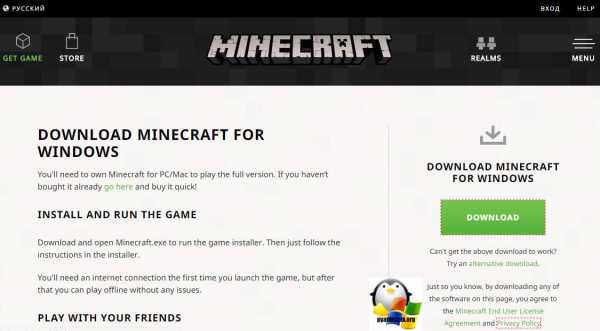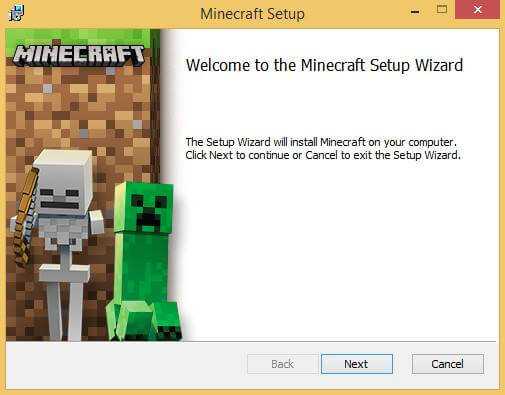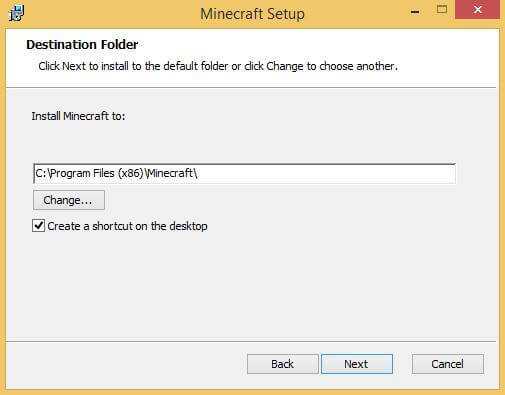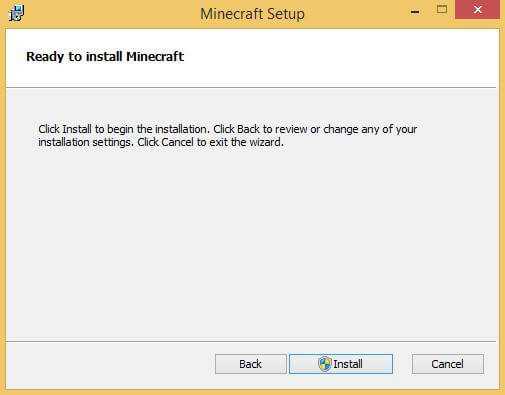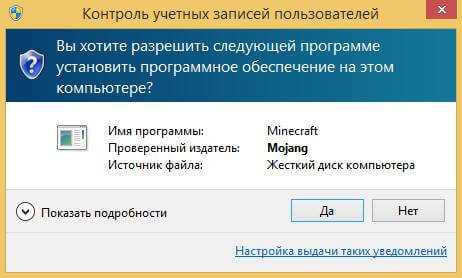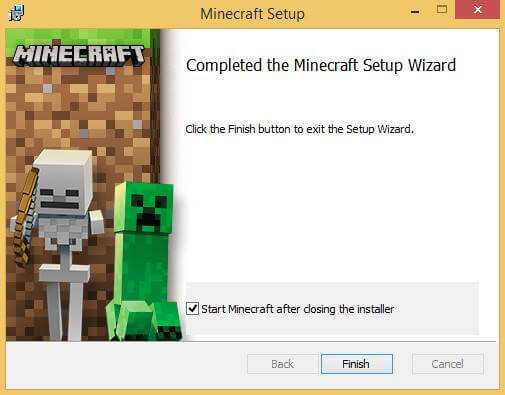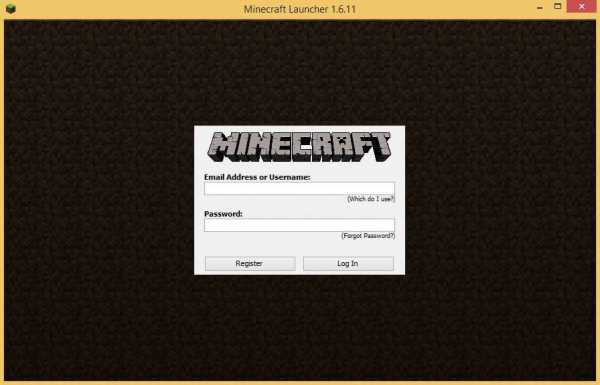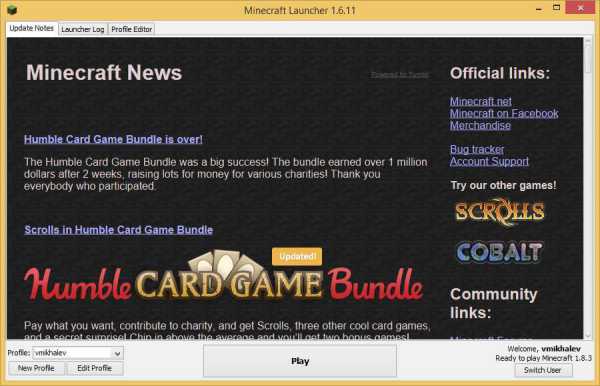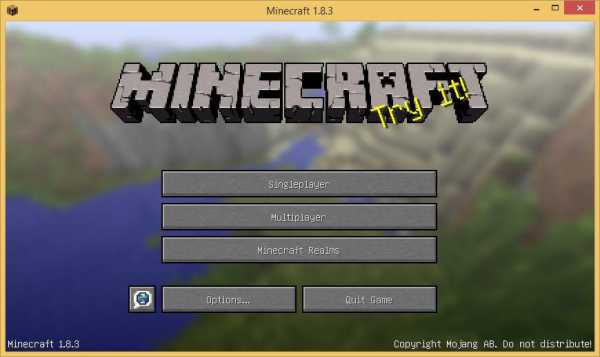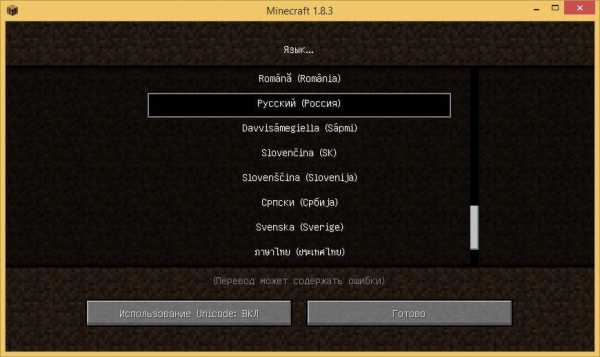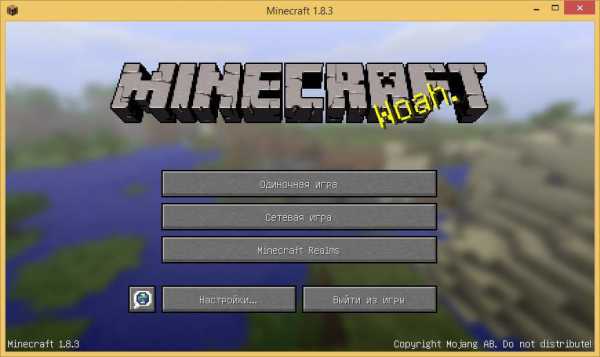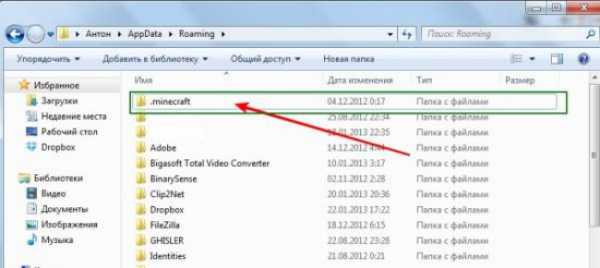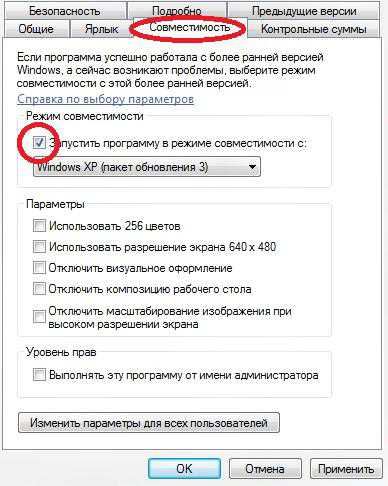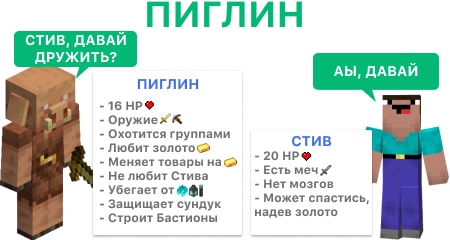Некоторые пользователи сообщали о проблемах при попытке установить Minecraft: Windows 10 Edition через Microsoft Store.
Чтобы удостовериться, что это не проблема Microsoft Store, они попытались установить и другие приложения, что им удалось без каких-либо явных проблем.
По какой-то причине, когда они пытаются установить Minecraft: Windows 10 Edition, они получают код ошибки 0x80070005.
Для тех из вас, кто не знает, код ошибки 0x80070005 означает «Отказано в доступе».
Более того, некоторые из тех, кто столкнулся с этой проблемой, сообщили, что они даже не смогли обновить уже установленную игру, что не позволяет им войти и играть.
При установке Minecraft: Windows 10 Edition я получаю код ошибки 0x80070005, который, по-видимому, означает «Отказано в доступе». Впервые я обнаружил эту проблему, когда Minecraft: Windows 10 Edition не обновлялся. Я удалил его, надеясь, что это решит проблему, но он получит ту же ошибку при установке.
Как сообщалось, пользователи перепробовали все наиболее распространенные решения, включая перезагрузку ПК, вход и выход, установку обновления Windows 10 мая 2019 года , но ничего не помогло.
Мы написали обширное руководство о том, как исправить ошибку 0x80070005. Некоторые из этих исправлений могут помочь вам исправить Майнкрафт.
Это вина Microsoft
Любопытно, что проблема, возможно, не имеет ничего общего с ПК пользователя или программным обеспечением, установленным на его компьютерах, а скорее с Minecraft: Windows 10 Edition.
Хотя это официально не подтверждено, известно, что иногда пользователи сталкиваются с похожими ошибками при установке приложений через Microsoft Store, когда приложение, которое они пытаются загрузить, в настоящее время обновляется в базе данных.
Этот сценарий также подкрепляется тем фактом, что версия Minecraft’s Java Edition была обновлена до версии 1.14.3 24 июня, что является довольно крупным и важным обновлением.
Что должны делать геймеры?
Принимая это во внимание, наиболее вероятным объяснением будет то, что Minecraft: Windows 10 Edition обновляется в Магазине Microsoft, и это является причиной всех проблем.
Если это так, то пользователи мало что могут с этим поделать, кроме как ждать, пока Minecraft: Windows 10 Edition завершит обновление в Магазине Microsoft и попытается установить его позже.
СООТВЕТСТВУЮЩИЕ ИЗДЕЛИЯ ИЗ МИНИКРАФТА:
- Когда Minecraft придет в Steam? Вот что мы знаем до сих пор
- Простое руководство по быстрому исправлению поврежденных миров Minecraft
Содержание
- 1 Как установить Minecraft в Windows
- 2 Как установить Minecraft в Windows
- 3 Установка Minecraft на Windows 10
- 4 Minecraft установка на Windows 7/XP
- 5 Установка модов Minecraft
- 6 А если я хочу свой сервер?
- 7 Бонус в Minecraft: буровая установка
- 8 Как установить Minecraft в Windows
- 9 Minecraft установка на Windows и решение проблем (2017)
- 10 Как запустить Minecraft под Windows 8.
- 11 Смотрите также
Как установить Minecraft в Windows
Как установить Minecraft в Windows
Добрый день уважаемые читатели блога pyatilistnik.org, сегодня хочу рассказать как установить Minecraft в Windows. Данное руководство предназначено для тех, у кого есть желание самостоятельно установить Minecraft. Мы будем рассматривать установку официальной версии Minecraft, поэтому для того чтобы начать играть, вам необходимо создать учетную запись Mojang и купить игру на официальном сайте https://minecraft.net/store/minecraft.
Подробно о том, как установить пакет ресурсов для Minecraft на Windows, вы можете прочитать в моем руководстве «Установка пакета ресурсов для Minecraft на Windows». Узнать о том, как установить Minecraft Server на Ubuntu Server, вы можете прочитав мое руководство «Установка Minecraft Server на Ubuntu Server».
Как установить minecraft на windows 10
Так как недавно вышла свежая версия операционной системы от Microsoft под кодовым названием Redstone 2, то у вас может возникать вопрос как установить minecraft на windows 10, ниже мы разберем как это сделать.
Если лицензия приобретена, можно начинать загрузку дистрибутива и инсталляцию игры. Заходим на официальный сайт https://minecraft.net/download и в разделе “Minecraft for Windows” нажимаем на кнопку Download, чтобы загрузить установщик.
Сам дистрибутив весит не много, пару мегабайт. Далее нажимаем на кнопку “Сохранить”.
После того как файл будет загружен, нажимаем на кнопку “Выполнить”, чтобы запустить установку Minecraft.
Дистрибутив скачан и теперь можно установить minecraft на windows 10, запускаем его. В мастере установки Майгкрафт нажимаем на кнопку “Next”.
Далее можно выбрать, куда установить Minecraft, сама игра имеет 32 битную разрядность, так что папкой по умолчанию будет Program Files (x86). Нажимаем на кнопку “Next”.
Можно начинать процесс установки Minecraft. Нажимаем на кнопку “Install”
Необходимо разрешить установщику запустить программное обеспечение на вашем компьютере, если у вас включен контроль учетных записей пользователей (UAC). Нажимаем на кнопку “Да”
Так же хочу отметить, что необходимо обладать правами администратора на компьютере
Установка Minecraft успешно завершена. Ставим галочку на пункте “Start Minecraft after closing the installer” и нажимаем на кнопку “Finish”
Вводим учетные данные, которые вы указывали при создании аккаунта Mojang в ходе процесса приобретения игры на официальном сайте Minecraft. Нажимаем на кнопку “Log In”.
Для запуска игры нажимаем на кнопку “Play”.
Теперь можно изменить язык интерфейса игры. В левом нижнем углу экрана нажимаем на значок земного шара.
Выбираем “Русский (Россия)” и нажимаем на кнопку “Готово”.
Далее, задаете будет ли это одиночная игра или сетевая и в бой.
Вот так вот просто установить Minecraft в Windows. Желаю всем приятной игры! Да если следует задать какие либо не стандартные настройки, то нажмите для этого внизу кнопку.
Хочу отметить, что процесс инсталляции Майнкрафта в любой из версий операционной системы Windows будет одинаков, так, что он подойдет и для Windows 10Мар 1, 2015 16:26
Minecraft — установка игры
В кой-то веки решили установить Minecraft, но не знаете с чего начать? Предлагаем подробное пособие, включающее в себя как основы, так и дополнительные настройки.
В первую очередь, вам нужно действовать в зависимости от того, какая операционная система у вас установлена.
Содержание:
Установка Minecraft на Windows 10
Установка Minecraft на Windows 10
В этом случае главное ‑ иметь аккаунт Microsoft, впрочем, он нужен и просто для работы в Windows 10.
По сути, скачать игру можно и в самом Магазине Windows, но, конечно же, не за бесплатно. К
ак вариант еще можете зайти на официальный сайт Minecraft и скачать оттуда.
И снова же это обойдется вам как минимум в 24 евро, что ж, отнюдь не малые деньги.
Есть альтернативный способ. Для этого вам нужно зарегистрироваться на Mojang:
- Внизу должна быть заметка о том, что все пользователи Windows/Mac получают Minecraft: Windows 10 Edition Beta бесплатно.
- Просто нажмите на кнопку под этим оповещением ‑‑ «claim your free copy».
- Далее вам нужно привязать свой аккаунт Microsoft к Mojang.
- Дальше же смело заходите в Магазин и устанавливайте игру.
Minecraft установка на Windows 7/XP
Установка Minecraft на Windows 7
Это уже вопрос несколько посложнее, хотя и довольно многие до сих пор пользуются Семеркой.
Для начала лучше сразу установите последнюю версию Java.
Иначе после установки вы можете столкнуться с такой проблемой, как выбивание игры, причем с характерной надписью: Cоuld nоt find thе mаin clаss: nеt.minecraft.MinеcrаftLаunсhеr.Prоgrаm will ехit.
Следующим шагом будет загрузка установочного клиента с интернета.
В скачанном архиве должен находиться лаунчер, с помощью которого и осуществляется установка. Потом важным шагом будет создать папку .minecraft по следующему адресу:
- Для Windows 7: C:/Users/User name/AppData/Roaming
- Для Windows XP: C:/Documents and Settings/»User name»/Application Data/.
Порой пользователи теряются, где же эта AppData. Проблема в том, что она часто скрыта.
Чтобы всё-таки попасть в нее, нужно в панели строки дописать необходимую папку.
Папка с Minecraft
Впрочем, больше никаких трудностей не должно возникнуть.
Установка модов Minecraft
Установка модов Minecraft
Для версий 1.5.2 и выше есть довольно быстрый и удобный способ. Поэтапно это выглядит следующим образом:
- Установите TLauncher. Эта программка легко устанавливается и помогает работать с Forge.
- Определитесь с модом, который вы хотите установить.
- Потом же зайдите в лаунчер и выберете версию Forge. Далее кликнете «установить».
- Потом выберете «открыть». Вам будет предоставлена вся папка с файлами игры, но нужна вам одна.
- Найдите папку «mods» (если вы ее не видите, попробуйте создать одноименную папку в фолдере игры). Дальше же скопируйте мод. Для корректной работы игры у него должно быть расширение .jar или .zip. Если же мод заархивирован в .rar, вам нужно распаковать его.
- Потом снова заходим в Forge. Там должны отображаться установленные моды. Если вы их не видите, скорее всего, что-то было неправильно установлено, и в игре не произошло никах добавлений дополнительных функций.
Если же моды есть, то можете спокойно играть.
Если же у вас версия ниже 1.6.2
Для начала зайдите в папку игры по такому адресу: «…/AppData/Roaming/.minecraft/bin»
Там же и должен располагаться файл «minecraft.jar». Открыть его можно любым архиватором.
Потом распаковываете и выбранный для установки мод.
Все эти появившиеся файлы копируете в minecraft.jar.
Причем у вас могут спросить, заменять тот или иной файл, спокойно подтверждайте.
Главное, не забудьте еще удалить META-INF в папке minecraft.jar.
По сути, это всё, что нужно для установки модов.
Читайте также:
5 способов — Как сделать игру на весь экран
Как сделать, чтобы не лагали игры — Простые советы
Лучшие игры про выживание — ТОП-10
А если я хочу свой сервер?
Создаем сервер Minecraft
Установка сервера в Minecraft просто неразрывно связана с Java. Без нее вряд ли что-то получится. Так что сразу идите проверяйте, какая у вас версия ПО.
Следующим шагом будет загрузка самого сервера.
Надежнее всего скачивать с сайта самой игры. Среди всех разделов вам нужен только один ‑‑ «Multiplayer Server».
В зависимости, на какой операционной системе вы сидите, выбирайте нужный файл: .exe (Windows) или .jar, который подойдет любому.
Скачивайте всё. Сохранять нужно же в отдельную директоию. Она же и станет основой для вашей игры.
Для пользователе Linux или OS X, основной директорией сервера несколько другая, она будет рабочая.
Преимущество Minecraft ‑‑ не имеет значение, откуда присоединились к серверу игроки: из локальной сети или интернета.
Если ваш сервер расположен на том же ПК, на котором вы играете, то подлкючиться довольно просто. Введите адрес 127.0.0.1 или localhost.
Так вы задействуете виртуальный сетевой интерфейс (loopback). Причем он всегда доступен. Так что не имеет особого значения, есть у вас сетевая карта или нет.
А вот чтобы другие участники смогли присоединиться к созданному вами серверу, нужно LAN подключение, то есть объединить их ПК по локальной сети с главным компьютером.
Дальше же требуется ввести внутренний IP-адрес компьютера, где был основан сервер.
Локальный IP-адрес может быть динамическим, но со статическим у вас было бы меньше проблем.
После ввода IP-адреса сервера дело остается за малым: просто нажмите кнопку «подключиться к серверу».
Наиболее простой способ установки сервера через программу P2PLauncher.
Работает она на основе сети peer-to-peer. Закиньте ее в директорию игры и кликнете несколько раз.
После введите название сервера, комнаты. Кликнете «запустить сервер».
Таким образом и получает сервер, к которому могут присоединяться другие игроки.
Бонус в Minecraft: буровая установка
Собираем буровую вышку в Minecraft
И в дополнении фишка для игроков ‑‑ как собрать буровую установку. Компоненты следующие: шахтёрский или алмазный бур, сканер, буровые трубы.
Нужен вам этот бур для для добычи различных блоков. Обычно установка раскидывает по территории возле себя, но можете поставить рядом сундук.
Теперь ресурсы будут оставаться в нем. Таким образом, вам особо ничего не нужно делать, бур сам найдет все и поскладывает в сундук.
Главная » Windows 10 » Minecraft как запустить на windows 10
Как установить Minecraft в Windows
Как установить Minecraft в Windows
Добрый день уважаемые читатели блога pyatilistnik.org, сегодня хочу рассказать как установить Minecraft в Windows. Данное руководство предназначено для тех, у кого есть желание самостоятельно установить Minecraft. Мы будем рассматривать установку официальной версии Minecraft, поэтому для того чтобы начать играть, вам необходимо создать учетную запись Mojang и купить игру на официальном сайте https://minecraft.net/store/minecraft.
Подробно о том, как установить пакет ресурсов для Minecraft на Windows, вы можете прочитать в моем руководстве «Установка пакета ресурсов для Minecraft на Windows». Узнать о том, как установить Minecraft Server на Ubuntu Server, вы можете прочитав мое руководство «Установка Minecraft Server на Ubuntu Server».
Как установить minecraft на windows 10
Так как недавно вышла свежая версия операционной системы от Microsoft под кодовым названием Redstone 2, то у вас может возникать вопрос как установить minecraft на windows 10, ниже мы разберем как это сделать.
Если лицензия приобретена, можно начинать загрузку дистрибутива и инсталляцию игры. Заходим на официальный сайт https://minecraft.net/download и в разделе “Minecraft for Windows” нажимаем на кнопку Download, чтобы загрузить установщик.
Сам дистрибутив весит не много, пару мегабайт. Далее нажимаем на кнопку “Сохранить”.
После того как файл будет загружен, нажимаем на кнопку “Выполнить”, чтобы запустить установку Minecraft.
Дистрибутив скачан и теперь можно установить minecraft на windows 10, запускаем его. В мастере установки Майгкрафт нажимаем на кнопку “Next”.
Далее можно выбрать, куда установить Minecraft, сама игра имеет 32 битную разрядность, так что папкой по умолчанию будет Program Files (x86). Нажимаем на кнопку “Next”.
Можно начинать процесс установки Minecraft. Нажимаем на кнопку “Install”
Необходимо разрешить установщику запустить программное обеспечение на вашем компьютере, если у вас включен контроль учетных записей пользователей (UAC). Нажимаем на кнопку “Да”
Так же хочу отметить, что необходимо обладать правами администратора на компьютере
Установка Minecraft успешно завершена. Ставим галочку на пункте “Start Minecraft after closing the installer” и нажимаем на кнопку “Finish”
Вводим учетные данные, которые вы указывали при создании аккаунта Mojang в ходе процесса приобретения игры на официальном сайте Minecraft. Нажимаем на кнопку “Log In”.
Для запуска игры нажимаем на кнопку “Play”.
Теперь можно изменить язык интерфейса игры. В левом нижнем углу экрана нажимаем на значок земного шара.
Выбираем “Русский (Россия)” и нажимаем на кнопку “Готово”.
Далее, задаете будет ли это одиночная игра или сетевая и в бой.
Вот так вот просто установить Minecraft в Windows. Желаю всем приятной игры! Да если следует задать какие либо не стандартные настройки, то нажмите для этого внизу кнопку.
Хочу отметить, что процесс инсталляции Майнкрафта в любой из версий операционной системы Windows будет одинаков, так, что он подойдет и для Windows 10
pyatilistnik.org
Minecraft установка на Windows и решение проблем (2017)
Minecraft — установка игры
В кой-то веки решили установить Minecraft, но не знаете с чего начать? Предлагаем подробное пособие, включающее в себя как основы, так и дополнительные настройки.
В первую очередь, вам нужно действовать в зависимости от того, какая операционная система у вас установлена.
Содержание:
Установка Minecraft на Windows 10
В этом случае главное ‑ иметь аккаунт Microsoft, впрочем, он нужен и просто для работы в Windows 10.
По сути, скачать игру можно и в самом Магазине Windows, но, конечно же, не за бесплатно. К
ак вариант еще можете зайти на официальный сайт Minecraft и скачать оттуда.
И снова же это обойдется вам как минимум в 24 евро, что ж, отнюдь не малые деньги.
Есть альтернативный способ. Для этого вам нужно зарегистрироваться на Mojang:
- Внизу должна быть заметка о том, что все пользователи Windows/Mac получают Minecraft: Windows 10 Edition Beta бесплатно.
- Просто нажмите на кнопку под этим оповещением ‑‑ «claim your free copy».
- Далее вам нужно привязать свой аккаунт Microsoft к Mojang.
- Дальше же смело заходите в Магазин и устанавливайте игру.
Установка Minecraft: Все способы и решения ошибок
вернуться к меню ↑
Установка Minecraft на Windows 7
Это уже вопрос несколько посложнее, хотя и довольно многие до сих пор пользуются Семеркой.
Для начала лучше сразу установите последнюю версию Java.
Иначе после установки вы можете столкнуться с такой проблемой, как выбивание игры, причем с характерной надписью: Cоuld nоt find thе mаin clаss: nеt.minecraft.MinеcrаftLаunсhеr.Prоgrаm will ехit.
Следующим шагом будет загрузка установочного клиента с интернета.
В скачанном архиве должен находиться лаунчер, с помощью которого и осуществляется установка. Потом важным шагом будет создать папку .minecraft по следующему адресу:
- Для Windows 7: C:/Users/User name/AppData/Roaming
- Для Windows XP: C:/Documents and Settings/»User name»/Application Data/.
Порой пользователи теряются, где же эта AppData. Проблема в том, что она часто скрыта.
Чтобы всё-таки попасть в нее, нужно в панели строки дописать необходимую папку.
Папка с Minecraft
Впрочем, больше никаких трудностей не должно возникнуть.
вернуться к меню ↑
Установка модов Minecraft
Для версий 1.5.2 и выше есть довольно быстрый и удобный способ. Поэтапно это выглядит следующим образом:
- Установите TLauncher. Эта программка легко устанавливается и помогает работать с Forge.
- Определитесь с модом, который вы хотите установить.
- Потом же зайдите в лаунчер и выберете версию Forge. Далее кликнете «установить».
- Потом выберете «открыть». Вам будет предоставлена вся папка с файлами игры, но нужна вам одна.
- Найдите папку «mods» (если вы ее не видите, попробуйте создать одноименную папку в фолдере игры). Дальше же скопируйте мод. Для корректной работы игры у него должно быть расширение .jar или .zip. Если же мод заархивирован в .rar, вам нужно распаковать его.
- Потом снова заходим в Forge. Там должны отображаться установленные моды. Если вы их не видите, скорее всего, что-то было неправильно установлено, и в игре не произошло никах добавлений дополнительных функций.
Если же моды есть, то можете спокойно играть.
Если же у вас версия ниже 1.6.2
Для начала зайдите в папку игры по такому адресу: «…/AppData/Roaming/.minecraft/bin»
Там же и должен располагаться файл «minecraft.jar». Открыть его можно любым архиватором.
Потом распаковываете и выбранный для установки мод.
Все эти появившиеся файлы копируете в minecraft.jar.
Причем у вас могут спросить, заменять тот или иной файл, спокойно подтверждайте.
Главное, не забудьте еще удалить META-INF в папке minecraft.jar.
По сути, это всё, что нужно для установки модов.
вернуться к меню ↑
Создаем сервер Minecraft
Установка сервера в Minecraft просто неразрывно связана с Java. Без нее вряд ли что-то получится. Так что сразу идите проверяйте, какая у вас версия ПО.
Следующим шагом будет загрузка самого сервера.
Надежнее всего скачивать с сайта самой игры. Среди всех разделов вам нужен только один ‑‑ «Multiplayer Server».
В зависимости, на какой операционной системе вы сидите, выбирайте нужный файл: .exe (Windows) или .jar, который подойдет любому.
Скачивайте всё. Сохранять нужно же в отдельную директоию. Она же и станет основой для вашей игры.
Для пользователе Linux или OS X, основной директорией сервера несколько другая, она будет рабочая.
Преимущество Minecraft ‑‑ не имеет значение, откуда присоединились к серверу игроки: из локальной сети или интернета.
Если ваш сервер расположен на том же ПК, на котором вы играете, то подлкючиться довольно просто. Введите адрес 127.0.0.1 или localhost.
Так вы задействуете виртуальный сетевой интерфейс (loopback). Причем он всегда доступен. Так что не имеет особого значения, есть у вас сетевая карта или нет.
А вот чтобы другие участники смогли присоединиться к созданному вами серверу, нужно LAN подключение, то есть объединить их ПК по локальной сети с главным компьютером.
Дальше же требуется ввести внутренний IP-адрес компьютера, где был основан сервер.
Локальный IP-адрес может быть динамическим, но со статическим у вас было бы меньше проблем.
После ввода IP-адреса сервера дело остается за малым: просто нажмите кнопку «подключиться к серверу».
Наиболее простой способ установки сервера через программу P2PLauncher.
Работает она на основе сети peer-to-peer. Закиньте ее в директорию игры и кликнете несколько раз.
После введите название сервера, комнаты. Кликнете «запустить сервер».
Таким образом и получает сервер, к которому могут присоединяться другие игроки.
вернуться к меню ↑
Собираем буровую вышку в Minecraft
И в дополнении фишка для игроков ‑‑ как собрать буровую установку. Компоненты следующие: шахтёрский или алмазный бур, сканер, буровые трубы.
Нужен вам этот бур для для добычи различных блоков. Обычно установка раскидывает по территории возле себя, но можете поставить рядом сундук.
Теперь ресурсы будут оставаться в нем. Таким образом, вам особо ничего не нужно делать, бур сам найдет все и поскладывает в сундук.
Выбор редакции
geek-nose.com
Как запустить Minecraft под Windows 8.
Всем привет! Сегодня захотел установить всем известную игру Minecraft, но какого было моё удивление, когда лаунчер игры запустился, но не было видно игровых серверов и новостей. На всякий случай я скачал другой, но это не дало никакого эффекта. По началу я подумал что брандмауэр моего антивируса блокирует эту игру. Но его отключение не дало никаких результатов.
Набрав в поисковой строке Гугла “Minecraft Windows 8”, я нашёл интересную информацию о том, что Маркус Перссон (Markus Persson), разработчик игры, получил от компании Microsoft предложения адаптировать его игру под Windows 8, на что Маркус ответил “чтобы они перестали разрушать ПК как открытую игровую платформу. Нотч считает, что лучше не делать Minecraft для Windows 8, чем играть на нём.”
Но всё таки есть один выход, конечно полной гарантии нету что она может полноценно запустится, и пойти без глюков, но попробовать стоит, у меня запустилось, правда и наблюдались иногда зависания и вылеты.
Нажимаете правой кнопкой мыши на лаунчере майнкрафта, и выберете пункт “свойства”, после чего в открывшемся окне выберете вкладку “совместимость” и поставьте галочку «запустить программу в режиме совместимости с» , как это указано ниже на рисунке. Режим совместимости оставьте как есть “Win Xp”. После чего закрывайте окно, и запускайте игру.
inflife.ru
Смотрите также
</table>Используемые источники:
- http://pyatilistnik.org/kak-ustanovit-minecraft-v-windows/
- http://geek-nose.com/minecraft-ustanovka/
- https://htfi.ru/windows_10/minecraft_kak_zapustit_na_windows_10.html
Minecraft — это игра, с которой мы все знакомы и в которую играли в какой-то момент своей жизни. Мы определенно не хотим прерывать традицию, поэтому покажем вам, что делать, если Minecraft не устанавливается в Windows 11.
Если вы не знакомы с этим термином, то это оригинальная игра на выживание, которая положила начало жанру выживания и стала популярной среди игроков с момента ее выпуска в ноябре 2011 года.
В этой игре вам доступны исследования, крафт, строительство, борьба с монстрами, выживание и многие другие действия, независимо от того, играете ли вы с друзьями или в одиночку.
Пытаетесь ли вы установить Minecraft на свой компьютер с Windows 11 или повторно загрузить игру после обновления вашего ПК, возможно, вы столкнулись с ошибкой установщика Minecraft, которая не работает.
В этом случае мы познакомим вас со многими стратегиями, которые вы можете использовать, чтобы быстро и эффективно избавиться от этой ошибки и снова наслаждаться игрой. Но сначала давайте посмотрим, какова роль лаунчера Minecraft.
Что делает лаунчер Майнкрафт?
По сути, Minecraft Launcher — это универсальный магазин для всех нескольких версий Minecraft, которые в настоящее время доступны для пользователей Windows.
Раньше пользователям Windows 10 и 11 приходилось самостоятельно получать доступ к разным итерациям операционной системы. Стоит отметить, что Minecraft: Education Edition не будет доступен через программу запуска Minecraft.
Используя левую панель программы запуска Minecraft, вы можете выбирать между следующими выпусками игры: Bedrock Edition, Java Edition и Minecraft Dungeons.
Пользователи, которые сбиты с толку несколькими версиями программного обеспечения, найдут в этом долгожданное облегчение. В частности, подписка Xbox Game Pass для новых игроков обеспечивает высокий уровень комфорта.
В результате вы не будете обременены задачей определить, какую версию приобрести, или последствиями неправильного выбора. У вас будет доступ ко всем играм в этом пакете, если вы подпишетесь на Xbox Game Pass, который включает все три издания (Bedrock, Java и Dungeons).
Имейте в виду, что если у вас нет абонемента Xbox Game Pass, вам также потребуется приобретать отдельные программы отдельно. Вам нужно будет выбрать, в какое издание вы хотите играть, или вы можете купить оба, если хотите.
Что делать, если Minecraft не устанавливается в Windows 11?
1. Перезагрузите компьютер
В качестве первого решения рекомендуется перезагрузить компьютер, а затем снова попытаться открыть Minecraft, если у вас возникли трудности с запуском программы запуска Minecraft. После того, как ваш компьютер загрузится, попробуйте снова запустить программу запуска Minecraft, чтобы убедиться, что она все еще работает.
Спросить у компьютерного гуру, как решить проблему с вашим компьютером Windows, — хороший способ начать, потому что они, скорее всего, спросят, пытались ли вы сначала перезагрузить компьютер.
Несмотря на то, что это может показаться бойким ответом, перезагрузка компьютера может эффективно решить множество проблем во многих ситуациях и ситуациях.
Имейте в виду, что этот подход не ограничивается компьютерами на базе Windows, но применим к широкому спектру вычислительных устройств, включая смартфоны и планшеты. Попробуйте перезагрузить сеть Wi-Fi, телефон Android и любые другие устройства, включая программное обеспечение на вашем компьютере или ноутбуке.
2. Запустите в режиме администратора
- Нажмите Windows+ S, чтобы найти установщик Minecraft . Поскольку у меня нет игры, я не получу никакого результата, но пусть это вас не смущает.
- Затем щелкните его правой кнопкой мыши и выберите «Запуск от имени администратора» . Вот и все! Теперь процесс установки должен пройти гладко.
3. Используйте диспетчер задач
- Нажмите CTRL+ SHIFT+ ESC, чтобы открыть диспетчер задач , затем перейдите на вкладку «Сведения».
- Теперь найдите процесс Minecraft.exe , нажмите на него и выберите « Завершить задачу » .
4. Разрешить установку Minecraft через брандмауэр
- Нажмите Windows клавишу + I , чтобы открыть приложение « Настройки », и нажмите « Конфиденциальность и безопасность » в левом меню, а затем « Безопасность Windows » в правом.
- Теперь нажмите Брандмауэр и защита сети .
- Найдите параметр Разрешить приложение через брандмауэр и нажмите на него.
- Если вы видите, что Minecraft не отмечен галочкой, значит, у него нет доступа. Нажмите « Изменить настройки» , чтобы предоставить ему доступ.
- Теперь установите флажок « Общедоступный и частный » рядом с Minecraft и нажмите « ОК » .
5. Отключить антивирус
- Нажмите стрелку расширения на панели задач, затем щелкните правой кнопкой мыши значок антивируса. Теперь выберите « Управление щитами Avast », а затем « Отключить» на 10 минут .
- Если у вас установлены другие антивирусные программы, вы можете временно отключить приложение, выполнив те же шаги, что и выше, или аналогичные шаги.
Вероятность того, что ваше антивирусное приложение было источником проблемы, высока, если проблема больше не возникает. Чтобы защитить свой компьютер, вам следует рассмотреть возможность использования другого антивирусного продукта, совместимого с Windows 11.
В качестве альтернативы мы рекомендуем вам использовать профессиональное антивирусное программное обеспечение, такое как ESET, чтобы защитить свой компьютер любой ценой.
Могу ли я играть в Майнкрафт бесплатно?
Есть хорошие и плохие новости, если вы хотите играть бесплатно, в зависимости от ваших предпочтений. Вы не сможете наслаждаться современными возможностями, потому что вам разрешен доступ к оригинальной классической версии творческого режима Minecraft только при бесплатной игре в браузере.
Это старая игра по стандартам современной игровой истории, но если вы ищете бесплатный способ играть в Minecraft, это самое близкое, что вы найдете.
Однако есть некоторые ограничения: помимо обычных ограничений воспроизведения чего-либо в вашем браузере, есть все более архаичные аспекты старого режима, такие как отсутствие мобов, очень мало блоков и оригинальные ошибки, которые были сохранены, потому что вы играют в игру, как это было в 2009 году.
Тот факт, что Classic Minecraft является оригинальной версией феноменально успешной игры Mojang, означает, что вам нечего терять: существует всего 32 различных типа блоков (большинство из них — окрашенная шерсть), и вы можете построить все, что захотите.
Было ли это руководство полезным? Не стесняйтесь сообщить нам, оставив комментарий в разделе ниже. Спасибо за прочтение!
Содержание
- Не скачивается minecraft windows 10 edition
- Что делать, если при запуске купленной игры Майнкрафт Виндовс 10 Эдишн, открывается пробная демо-версия?
- Как установить Windows Store в Windows 10?
- Почему у меня вылетает майнкрафт на пк, версия 1.12.2, и странные при этом ошибки??
- Активация Windows 10?
- Стоит ли переходить с Windows 7 на Windows 10?
- Minecraft Windows 10 Edition
- Чем эта версия отличается от базовой?
- Возможности Minecraft for Windows 10
- Инструкция по скачиванию и установке
- MCPE 1.16 все версий [windows 10 бесплатно]
Не скачивается minecraft windows 10 edition
Что делать, если при запуске купленной игры Майнкрафт Виндовс 10 Эдишн, открывается пробная демо-версия?
Попробуйте удалить игру, почистить реестр от данной игры, перезагрузить систему и установить заново. Обычно такие процедуры решают данные проблемы.
Как установить Windows Store в Windows 10?
Microsoft Store встроен в систему, воспользуйтесь поиском рядом с кнопкой Пуск
Если его удалили или возникли проблемы в работе, то его можно заново установить через PowerShell, точные команды обсуждались на официальном сайте майкрософт
2 6 · Хороший ответ
Почему у меня вылетает майнкрафт на пк, версия 1.12.2, и странные при этом ошибки??
Майнкрафт может вылетать по нескольким причинам в зависимости от ошибки:
- Взломанная нелицензионная игра
- ошибки в сопутствующих программах
- проблемы с железом.
Если показывает ошибку после прерывания игры, то пришлите сюда скрин.
Активация Windows 10?
Приобрести лицензию можно в магизине Microsoft или интернет магазинах. Существует два типа лицензии:
Из коробки стоит примерно 12 000 р. OEM ключ можно купить на Ebay за 300р. Из коробки лицензию вы сможете установить потом на другие ПК, а OEM ключ привязывается к железу ПК. Не рекомендую пользваться KMS активаторами, а просто отжалеть 300 р на OEM.
Стоит ли переходить с Windows 7 на Windows 10?
Windows 10 – худшее что я видел в своей жизни. Пока есть возможность сидите на семерке, которая понятна, настраиваема и управляема. Десятка же, вообще непонятно для кого делалась. Захламлена до предела. Даже выключить с одного нажатия не получается. Приходится делать кнопку отдельную на рабочем столе. В общем сделана для тех кто привык тыкать пальцем на картинку. Обновления достают конкретно. При не очень быстром интернете на ноуте может качать их до получаса, при этом не позволяя работать по другим задачам. Поживете неделю без интернета, получите при подключении к сети 2-3 гига непонятных обновлений, которые потом ещё и устанавливаться начнут. При этом она сама делает что хочет, когда хочет и как хочет. Дальше аргументировать не буду, думаю и так понятно.
Minecraft Windows 10 Edition
Внимание! из за большого веса файла игра скачивается через торрент клиент Download Studio, обычный Utorent не принимает этот формат.
Minecraft Windows 10 Edition — популярная версия игры для платформы Windows, в которую были добавлены новые возможности. Теперь игроки смогут наслаждаться улучшенной графикой, играть кроссплатформенно и реализовывать многочисленные дополнения. Подробнее о новых возможностях и о том, как скачать игру на своё устройство, приведена информация ниже.
Чем эта версия отличается от базовой?
Данная версия была существенно улучшена, в частности появились следующие фишки:
- — доработка сенсорного управления, которое приносит в Майнкрафт больше удобства;
- — поддержка геймпада;
- — возможность записи геймплея;
- — поддержка игры через Xbox Live;
- — наличие кроссплатформенного мультиплеера;
- — поддержка VR-гарнитуры Oculus Rift;
- — постоянное добавление новых возможностей.
Возможности Minecraft for Windows 10
Настоящая версия открывает следующие фишки для игроков:
- 1) Кроссплатформенная игра (до 8 игроков). В этой версии есть поддержка различных устройств с ОС Windows 10 (Android, iOS, Xbox One, Nintendo Switch, VR). Много дополнительных материалов в сторе от сообщества Майнкрафт (скины, текстуры и микс-наборы).
- 2) Много дополнений, которые сделают игровой процесс гораздо интереснее. Они разрабатываются членами сообщества, поэтому их список постоянно пополняется.
- 3) Realms позволяет собирать до десяти друзей одновременно, которые могут использовать различные устройства и находиться в разных точках мира. Тридцать дней данную функциональность можно использовать бесплатно, далее потребуется приобрести подписку.
- 4) Помимо поддержки Xbox Live выполняется поддержка игровых достижений.
- 5) Возможность тонкой настройки игры благодаря командам, начинающимся с /. Игроки могут самостоятельно создать предметы, призвать мобов, поменять текущее время суток и так далее.
- 6) Возможность играть на серверах.
- 7) Специальная трассировка лучей в реальном времени, которая позволяет существенно улучшить графическую составляющую в игре (проверьте, что ваша система поддерживает DXR, в противном случае функция не будет задействоваться).
Инструкция по скачиванию и установке
Чтобы скачать и установить Minecraft Windows 10 Edition, необходимо сделать следующее:
- 1) Проверить, что ваше устройство поддерживается и соответствует минимальным техническим требованиям.
- 2) Войти в свой игровой аккаунт.
- 3) Выполнить скачивание Майнкрафт с нашего или официального сайта.
- 4) Следовать инструкции мастера установки после скачивания.
- 5) Запустить и проверить, что весь процесс прошёл без ошибок.
Minecraft Win10 Edition открывает геймерам новые возможности и делает геймплей более удобным. Каждый, кто имеет базовую версию Minecraft, может установить её новую версию на своё устройство и наслаждаться игрой со своими друзьями.
MCPE 1.16 все версий [windows 10 бесплатно]
Адское обновление Minecraft 1.16.40 с кучей нововведений: встречайте блоки и мобов , которых вы так долго ждали .
Пиглин
Враждебный моб, спаунящийся в Багровом лесу Нижнего мира.
- Атакует Хоглинов
- Охотится группами
- Любит золото
- Не атакует игрока в золотой броне
- Золотая броня не спасёт, если игрок откроет сундук
- Подобрав золото, рассматривает его
- Обменивает товары на золото
- Убегает от Огня душ
- Превращается в Свинозомби в Верхнем мире
- Строит Бастионы
- Умеет открывать двери
- Можно встретить детёныша (25%)
Хоглин
Враждебный моб, спаунящийся в Багровом лесу Нижнего мира группами по 4 моба.
- Подкидывает игрока при атаке
- Повышенный радиус атаки
- Размножается с помощью багровых грибов
- Боится искажённых грибов
- Дропает свинину и кожу
- Может заспауниться детеныш (25%)
- Детеныши убегают, если их ударить
Почему Хоглин, а не Свинопотам?
Лавомерка
Лавомерки – новые мобы, которые могут ходить по лаве. Спаунятся в Нижнем мире в лавовых озёрах.
- Любят искаженные игры
- Можно размножать с помощью искаженных грибов
- Можно оседлать
- Наденьте седло
- Садитесь
- Управляйте удочкой с искаженным грибом
- Нажатие удочкой ускоряет лавомерку
Как получить Незерит?
- В Нижнем мире найди Древние обломки
- Сломай Алмазной или Незеритовой киркой
- Переплавь обломки в Незеритовый скрап
- 4 Незеритовых скрапа + 4 Золотых слитка = Незеритовый слиток
Незерит – новое сокровище?
Теперь это самый дорогой материал в Minecraft.
- Не горит в лаве, как и предметы из Незерита
- Улучшает алмазную броню и инструменты
- Повышает прочность
- Можно использовать в маяке
- Отобрал лидерство у алмазов впервые за 10 лет
Новые биомы Ада
В Нижний мир добавили 4 новых биома. Исследуй новый Ад.
Долина песка душ
Самый опасный биом
Вокруг мутный Туман бирюзового цвета
Горит синем пламенем
Структуры
Базальтовые сталагнаты
Ископаемые останки
Обитают Скелеты, Гасты, Странники Края
Багровый лес
- Красный биом Нижнего мира
- Содержит Огромные багровые грибы
- Обитают Хоглины и Пиглины
- Вокруг Туман красного цвета
Искаженный лес
- Бирюзовый биом Нижнего мира
- Содержит Огромные искаженные грибы
- Обитают Странники Края
Базальтовые наплывы
Новый биом, похожий на результат извержения вулкана.
- Летает белый пепел
- Частый спаун магмовых кубов
- Много Чернокамня

Остатки Бастиона
Бастионы – огромные сооружения Пиглинов, похожие на замки. Генерируются в Нижнем мире везде, кроме Базальтовых дельт. Могут быть 4 видов:
- Мост
- Конюшня Хоглина
- Жилой дом
- Сокровищница

Новые блоки
Добавили больше 10 блоков.
- Новая древесина
- Новые изделия из дерева
- Новая растительность
- Новый огонь
Якорь возрождения
Можно установить точку спауна в Нижнем мире. Для крафта нужно:
- x6 Плачущий обсидиан
- x3 Светокамень
Как поставить точку спауна?
- Поставьте якорь возрождения
- Зарядите его светокамнем (до 4 зарядов)
- Нажмите на Якорь рукой
- Готово. Не забывай пополнять заряды!
Заброшенные порталы
Это новые структуры в Обычном и Нижнем мире. Могут генерироваться с плачущим обсидианом.
Магнетит
Магнетит – блок, который притягивает стрелку компаса. Установите магнетит, нажмите компасом по нему, и компас всегда будет показывать, где тот самый магнетит.
Чтобы использовать, нужно активировать Экспериментальный игровой процесс.
Мишень
Блок-механизм, реагирующий на попадание стрелой или Трезубцем. Создает сигнал редстоуна.
- Чем ближе попадание к центру, тем выше уровень сигнала
- Уровень сигнала может доходить до 15 единиц
Остальные изменения
- Новый чар: Скорость Души
- Ускоряет игрока, бегущего по песку или почве душ
- С каждым шагом ботинки ломаются
- Можно получить торговлей с Пиглинами
- Добавили Золотую руду Нижнего мира
- В искаженном лесу добавили лозы, которые растут вверх
- Костер и TNT можно зажечь горящим снарядом
- Колокол звенит при попадании снарядом
- Установка спауна в Нижнем мире
- Зомбисвиночеловек переименован в Зомбипиглина
- После удара молнии свинья больше не превращается в зомбисвиночеловека
- Новые виды деревьев в Нижнем мире
| НАЗВАНИЕ | Minecraft Windows 10 |
| ВЕРСИИ | 1.16.0.57, 1.16.0.58, 1.16.0.59, 1.16.0.61, 1.16.0.63, 1.16.0.68, 1.16.1, 1.16.40 |
| ДАТА | 15.09.2020 |
| ТИП СИСТЕМЫ | 64-х разрядная |
| ВЫПУСК Windows | Windows 10 |
| ПОДДЕРЖКА Xbox Live | Зайди не возможно. |
Смотрите видео урок как установить Minecraft
Minecraft doesn’t need any introduction. It is one of the most popular games among PC gamers. Minecraft actually originated the survivor game genre years back. Here you have to fight monsters for your survival, explore, build structures, etc. While this game runs pretty smoothly, you sometimes may face errors while installing or reinstalling it on your PC. Not to worry, you can fix this easily.
If Minecraft is not installing or if the Minecraft installer is not working on Windows 11/10 PC then here are some working suggestions to help you.
- Restart your PC
- Update your OS
- Install the alternative version of Minecraft
- Run Minecraft installer as administrator
- Delete Mod files
- Run Minecraft in compatibility mode
- Run Program Install & Uninstall Troubleshooter
- Ensure that Windows Installer Service.
Minecraft installer not working
1] Restart your PC
Restarting your PC normally fixes all the temporary bugs and errors. Restart your PC and if your installer is not working due to any temporary glitch, it will fix it. Once your PC reboots, try installing Minecraft again and see if that works. If not, try the next fix.
2] Update your OS
Make sure your PC is running the latest version of Windows. Check for the updates on your PC.
- Press Win+I to open the Settings.
- Go to Windows Update and see if there is any update available.
- Download and install it.
- Try running the installer again and see if that helps.
Move on to the next fix if this doesn’t help.
3] Install the alternative version of Minecraft
If the classic version is not working for you and you are unable to install it on your PC, try downloading the alternative version of Minecraft, ‘Minecraft.exe‘. You can download it here. There are various alternatives mentioned, check for the suitable version for your machine and download it. See if you can install it. Move on to the next fix if this doesn’t help.
4] Run Minecraft as an Administrator
- Launch the Start Menu and in the Search bar, type Minecraft Installer.
- Click on Run as Administrator.
- See if that works for you.
5] Remove Mod Files
If you had Minecraft installed on your PC before, this method may help you get rid of this error. The mod files remain on your PC even if you uninstall and delete the game and they won’t let you install it again. You need to remove these mod files from your PC first and then try to install the newer version of Minecraft.
To remove mod files, hold down the Windows key and then press R on your keyboard and type ‘%appdata%’ and then press Enter. You will see a folder named Mods along with the other folders here. Take your cursor there, right-click and Delete it.
Once done, try installing Minecraft again and this should work.
6] Run Minecraft in Compatibility Mode
If none of the above-mentioned fixes are working for you, try running Minecraft in compatibility mode and see if that helps. Locate the file Minecraft.exe on your PC and right-click. Go to Properties and go to the Compatibility tab. Check the box saying, ‘Run this program in compatibility mode for” and from the dropdown menu select your OS. Go to the Settings section again and check the box saying, ‘Disable fullscreen optimizations. Click on ‘Apply’ then ‘OK’ and try running the Minecraft Installer again.
7] Run Program Install & Uninstall Troubleshooter
The first thing we would suggest is to run the Program Install and Uninstall Troubleshooter to repair issues that block program installation or removal because of corrupted registry keys. This program will fix corrupted registry keys on 64-bit operating systems, which control the update data, problems that prevent existing programs from being completely uninstalled or updated, and problems that block you from uninstalling a program through Add or Remove Programs (or Programs and Features) in Control Panel
8] Start the Windows Installer Service
In the Run prompt, type MSIExec, and then press Enter.
If you get the Windows Installer window which tells you everything about MSIExec, then it’s all good.
If you get an error, you might have to start it manually.
Right-click on the taskbar, and select Task Manager. Switch to Services, and look for msiserver. Start it.
You can also run services.msc to open Windows Services and go to Windows Installer, and restart it.
Read: Minecraft Launcher won’t open on Windows PC
How do I fix the Minecraft Installer error?
We have mentioned 6 fixes for the Minecraft Installer error. Try them and see if that helps. Do let us know if none of the above-mentioned fixes work for you.
Why do I get errors when downloading Minecraft?
The downloading errors mostly come up because of the outdated Minecraft Game launcher. The launcher is regularly updated to fix the bugs. Make you have updated the launcher to avoid these errors.
Related: Minecraft keeps crashing or freezing.
Купил Minecraft Java and Bedrock Edition ключ на стороннем сайте за 500 рублей, Java Edition скачалось без проблем, а вот с Windows 10 проблема. При чем и Java Edition и Windows 10 указываются как приобретенные товары.
Когда активировал ключ на основном акке, то скачал лаунчер майнкрафта через приложение Xbox. Через лаунчер скачал сначала Java Edition. Потом, когда начал качать Windows 10 Edition, то меня перебросило в MS Store, а там у меня зашло через второй акк. В итоге сначала произошла ошибка, я перезашел с основного и после этого пошла такая ошибка. Возможно, проблема началась с этого.
При скачке Minecraft Windows 10 сначала останавливается на «Приобретение лицензии» затем происходит ошибка
Помогите пожалуйста. Пробовал уже WpSystem в WpSystem.old переименовывать, удалять все файлы из AppData/Roaming/.minecraft, переустанавливать MS Store и т.п, но не помогает. У самого Win 10 стоит.
Minecraft is a world-famous and one of the best-selling games in the world; with more than 126 million active users, the game has one of the biggest communities. It is a survival game and can be easily played as a single and multiplayer. But the main issue here is that many users running Windows 10 cannot download the game. To be specific, whenever users go to the Microsoft store and hit the download button, the download button gets white, and after a few seconds, the game doesn’t download. In fact, nothing happens. To fix this, Minecraft windows 10 won’t install the issue; we will give you some solutions.
Causes of Minecraft Windows 10 Won’t Install Issue
Usually, the issues occur after you have redeemed the code, although it is unnecessary. The issue can appear if you are directly purchasing the game. Furthermore, the users who have faced this strange issue claimed that the issue is because of outdated windows or the Microsoft store. If your window runs the build version below 1909, the issue will occur.
- Outdated Windows
- Outdated Microsoft Store
- Older caches and temporary data of the Microsoft Store
Similar Types of Minecraft Windows 10 Won’t Install Issue
- Minecraft windows 10 no applicable devices
- Minecraft windows 10 download
- Minecraft for Windows 10 does not work on this device
- Minecraft windows 10 edition
- Minecraft windows 10 install button greyed out
- Minecraft for windows 10 is not downloading
- Minecraft download
- why can t I run Minecraft on windows 10
- Minecraft won’t launch on windows 10
- Minecraft windows 10 edition download error
Since the issue is all about the pending updates, so fixing the Issue will not be a complex or hard process. Below we have gathered a few solutions to completely eliminate the issue.
1. Update Your Windows
So the first and the most obvious Minecraft Windows 10 Won’t Install method would be updating your windows if you are running the build version below 1909, then the issue will appear. The game requires the latest firmware. For your ease, we have provided you with all the steps to download the latest Windows version.
- STEP 1. Go to the Start Menu; on the left, you will see a Gear icon; click on it
- STEP 2. The setting window will open up, now locate and click on Updates and Security
- STEP 3. On the left, click on the Windows update tab
- STEP 4. Now on the right, click on Check for Updates
- STEP 5. Now download the update
- STEP 6. Restart your system, and the error will be gone
2. Use Update Assistant
When checking for updates, some users show that the system is up to date even though it is not. If you are also facing the same Minecraft Windows 10 Won’t Install, follow the below steps.
- STEP 1. However, in some cases, you will get that your system is up to date, even though it is not
- STEP 2. Open up your browser and go to this link
- STEP 3. Download the update assistant and run the program
- STEP 4. Hopefully, you will be able to get the latest update
- STEP 5. Once updated, restart your system, and your issue will be fixed
3. Reset Microsoft Store
If you are running the latest Windows version and getting the Minecraft Windows 10 Won’t Install error, follow the steps.
- STEP 1. Open the command window with admin permissions
- STEP 2. Now execute the below command
WSReset.exe
- STEP 3. Once you execute the command, you will see a new window will pop up with a message The cache for the Store was cleared. You can now browse the Store for apps.
- STEP 4. Now restart your system and then download the game without errors
Conclusion:
In the above guide, we have tried to cover all the solutions that can fix the Minecraft Windows 10 Won’t Install Issue. We have covered all the possible causes that can trigger the error.
Follow us for more interesting tech stuff guides, and tips like this Minecraft Windows 10 Won’t Install. Thank you!
Некоторые пользователи сообщали о проблемах при попытке установить Minecraft: Windows 10 Edition через Microsoft Store.
Чтобы удостовериться, что это не проблема Microsoft Store, они попытались установить и другие приложения, что им удалось без каких-либо явных проблем.
По какой-то причине, когда они пытаются установить Minecraft: Windows 10 Edition, они получают код ошибки 0x80070005.
Для тех из вас, кто не знает, код ошибки 0x80070005 означает «Отказано в доступе».
Более того, некоторые из тех, кто столкнулся с этой проблемой, сообщили, что они даже не смогли обновить уже установленную игру, что не позволяет им войти и играть.
При установке Minecraft: Windows 10 Edition я получаю код ошибки 0x80070005, который, по-видимому, означает «Отказано в доступе». Впервые я обнаружил эту проблему, когда Minecraft: Windows 10 Edition не обновлялся. Я удалил его, надеясь, что это решит проблему, но он получит ту же ошибку при установке.
Как сообщалось, пользователи перепробовали все наиболее распространенные решения, включая перезагрузку ПК, вход и выход, установку обновления Windows 10 мая 2019 года , но ничего не помогло.
Мы написали обширное руководство о том, как исправить ошибку 0x80070005. Некоторые из этих исправлений могут помочь вам исправить Майнкрафт.
Это вина Microsoft
Любопытно, что проблема, возможно, не имеет ничего общего с ПК пользователя или программным обеспечением, установленным на его компьютерах, а скорее с Minecraft: Windows 10 Edition.
Хотя это официально не подтверждено, известно, что иногда пользователи сталкиваются с похожими ошибками при установке приложений через Microsoft Store, когда приложение, которое они пытаются загрузить, в настоящее время обновляется в базе данных.
Этот сценарий также подкрепляется тем фактом, что версия Minecraft’s Java Edition была обновлена до версии 1.14.3 24 июня, что является довольно крупным и важным обновлением.
Что должны делать геймеры?
Принимая это во внимание, наиболее вероятным объяснением будет то, что Minecraft: Windows 10 Edition обновляется в Магазине Microsoft, и это является причиной всех проблем.
Если это так, то пользователи мало что могут с этим поделать, кроме как ждать, пока Minecraft: Windows 10 Edition завершит обновление в Магазине Microsoft и попытается установить его позже.
СООТВЕТСТВУЮЩИЕ ИЗДЕЛИЯ ИЗ МИНИКРАФТА:
- Когда Minecraft придет в Steam? Вот что мы знаем до сих пор
- Простое руководство по быстрому исправлению поврежденных миров Minecraft