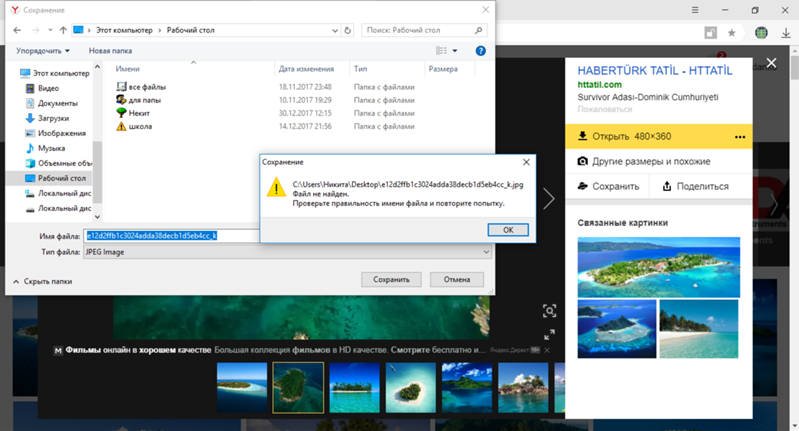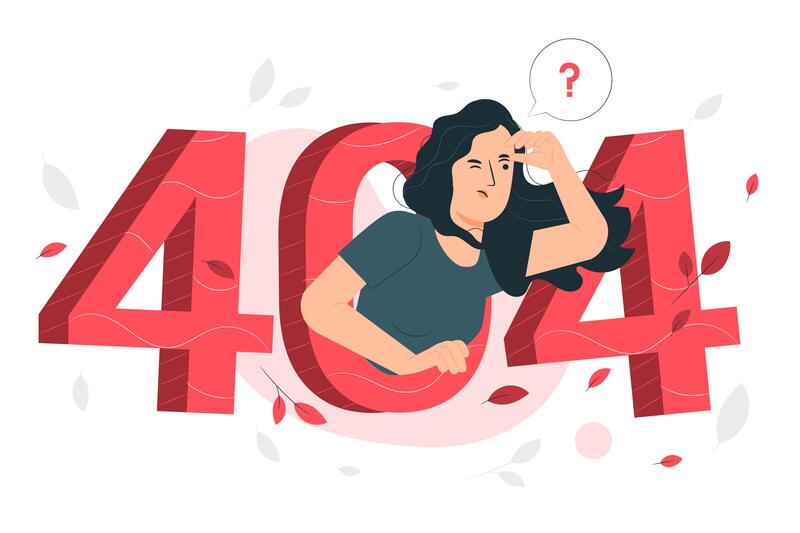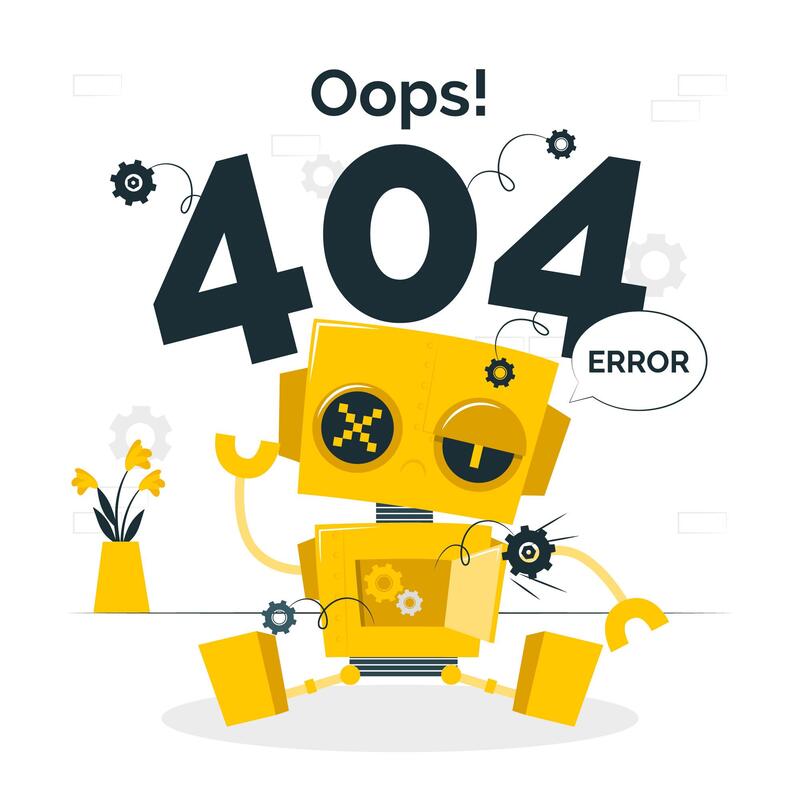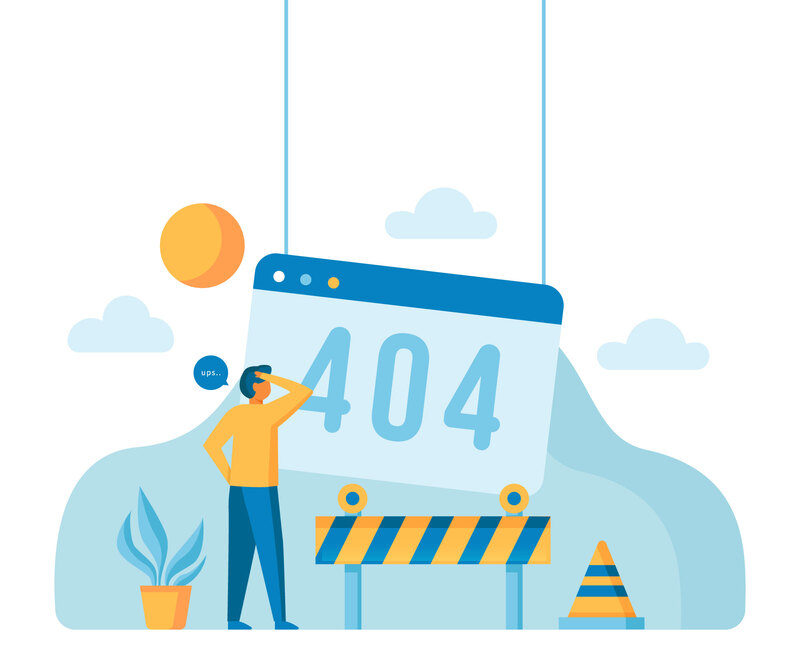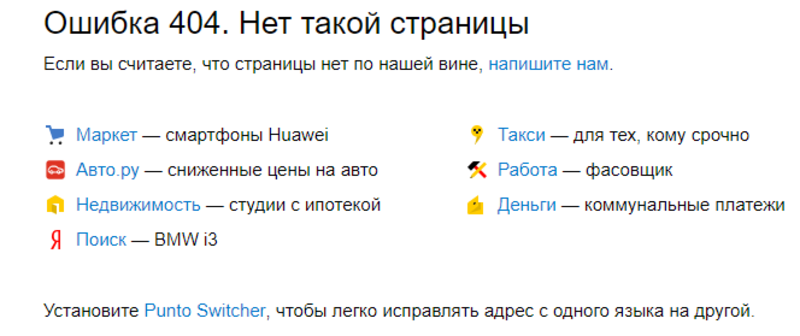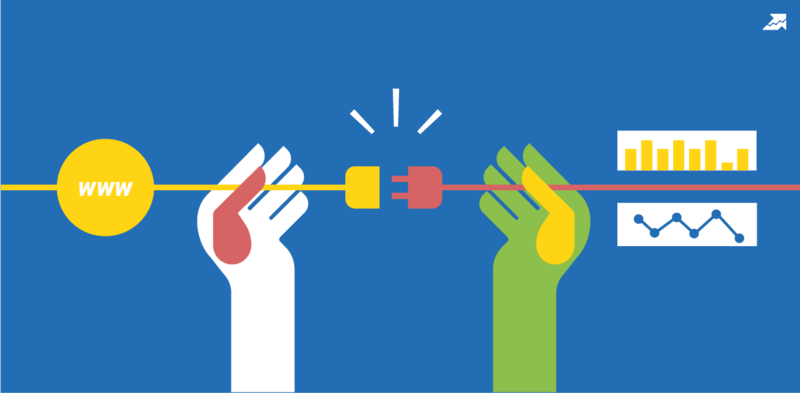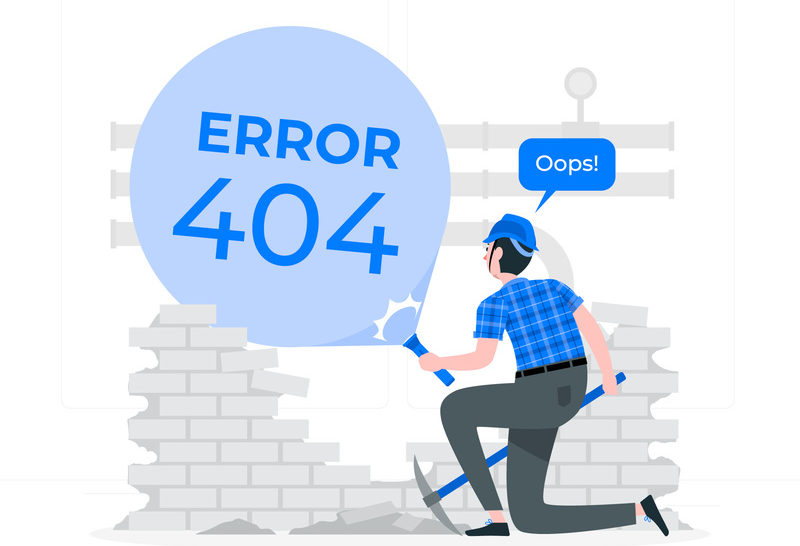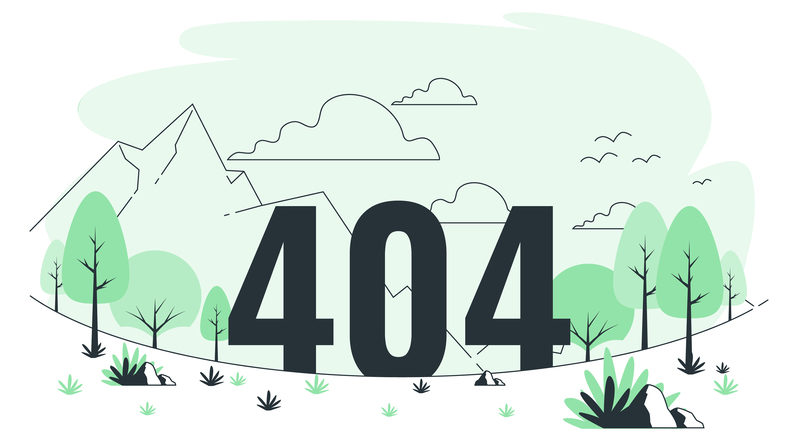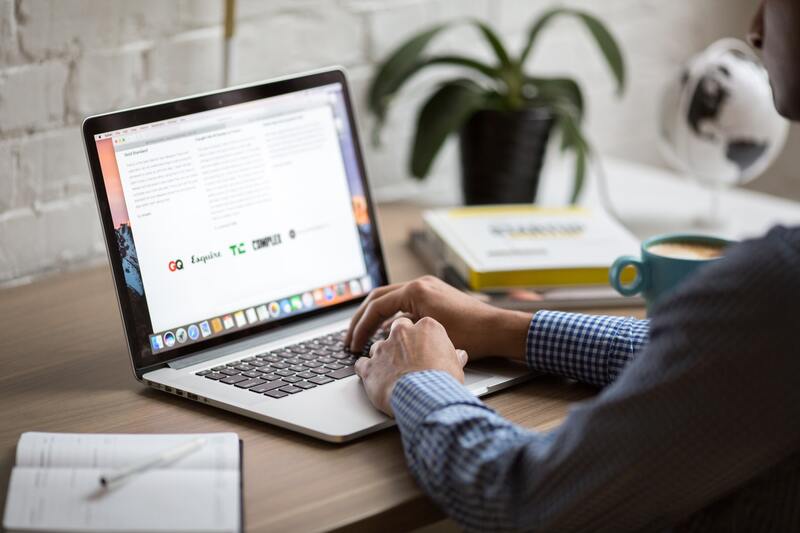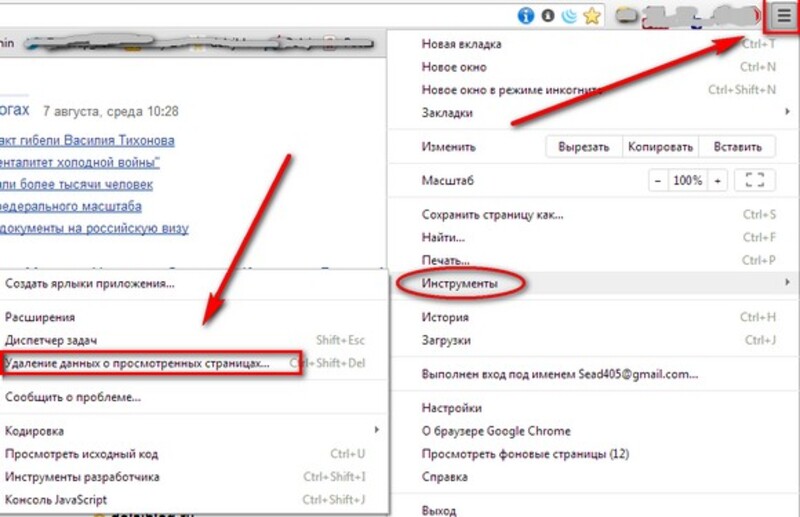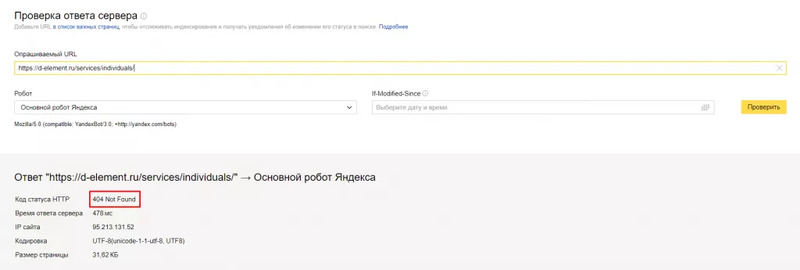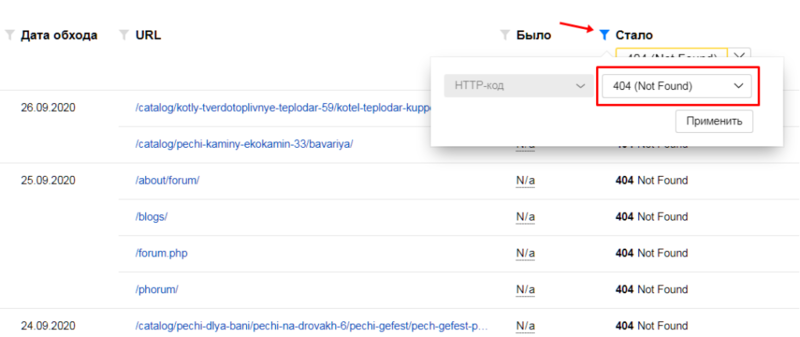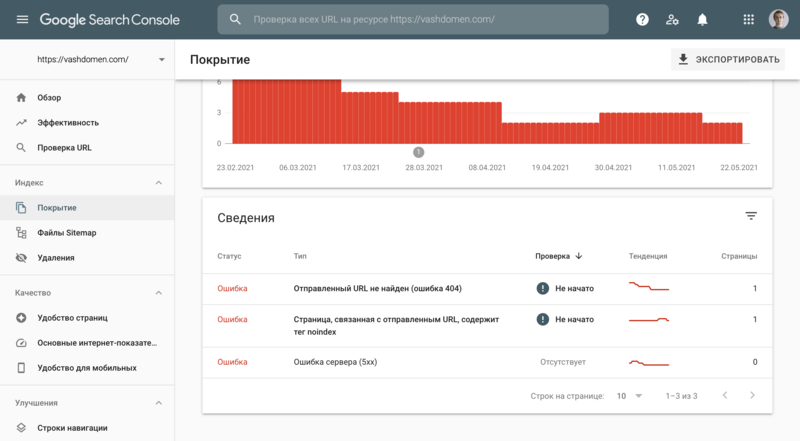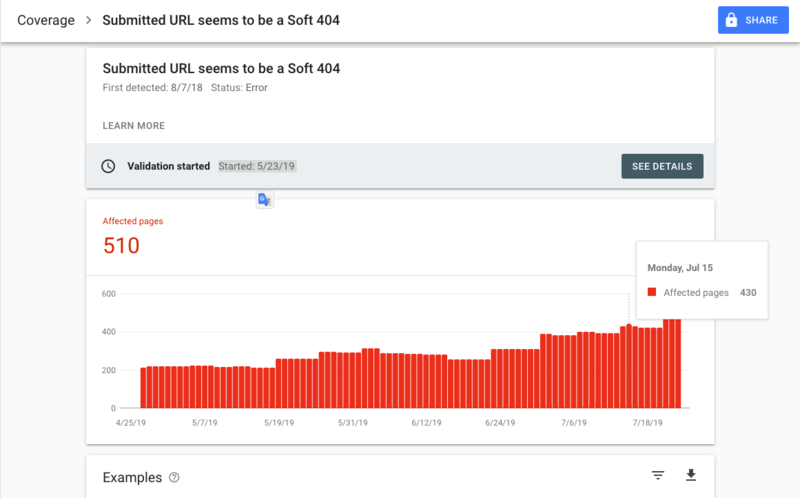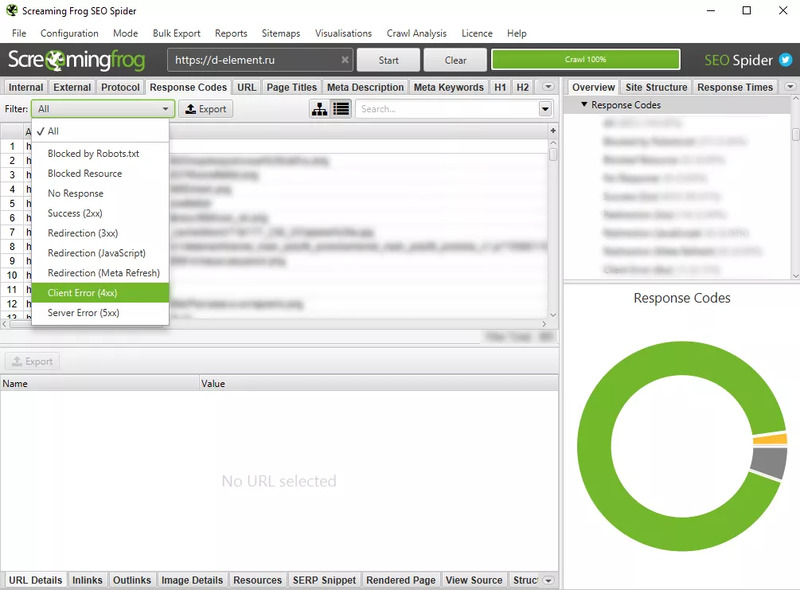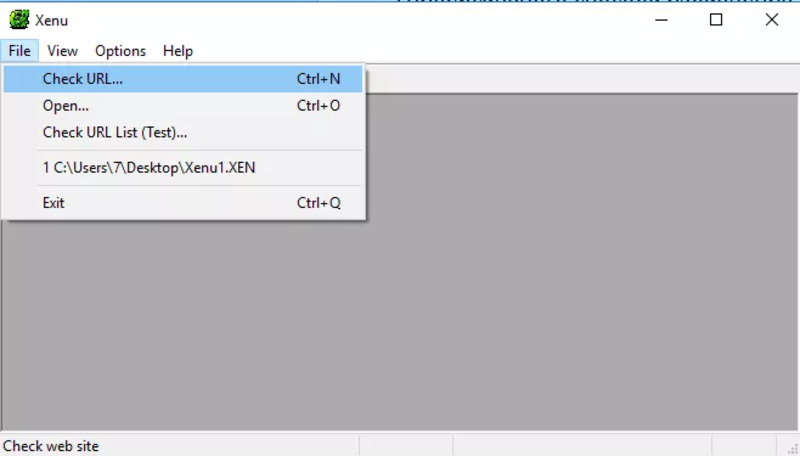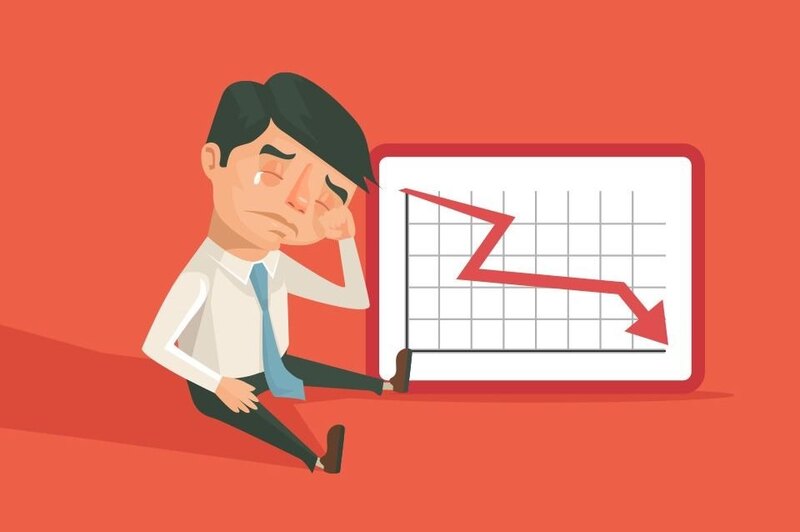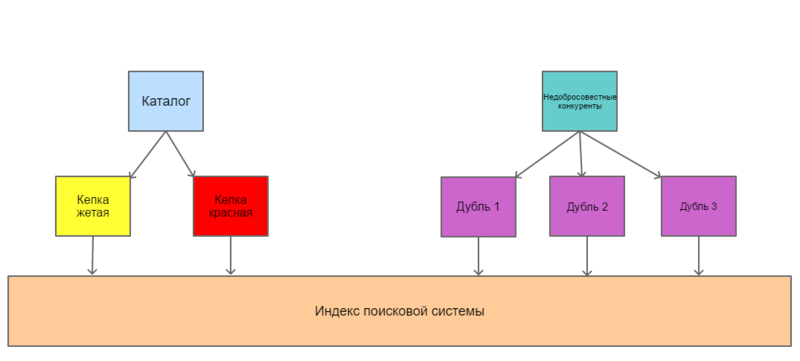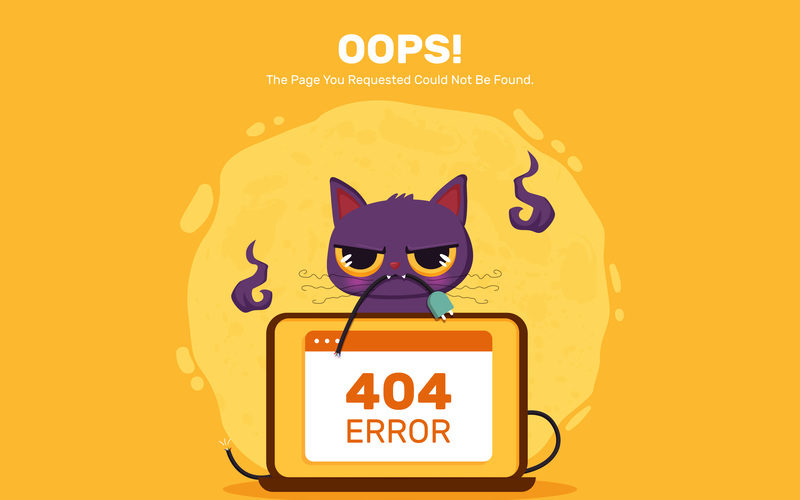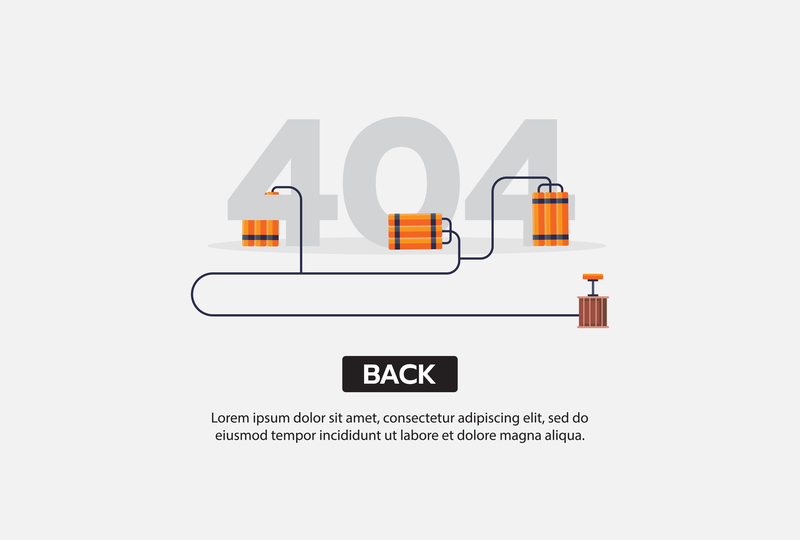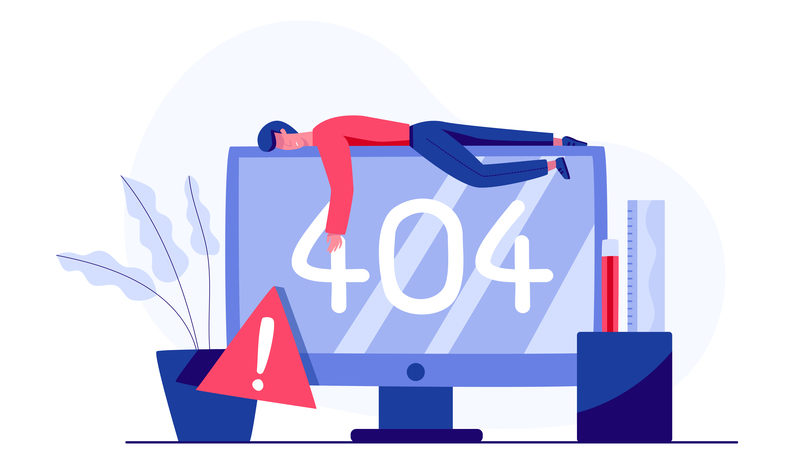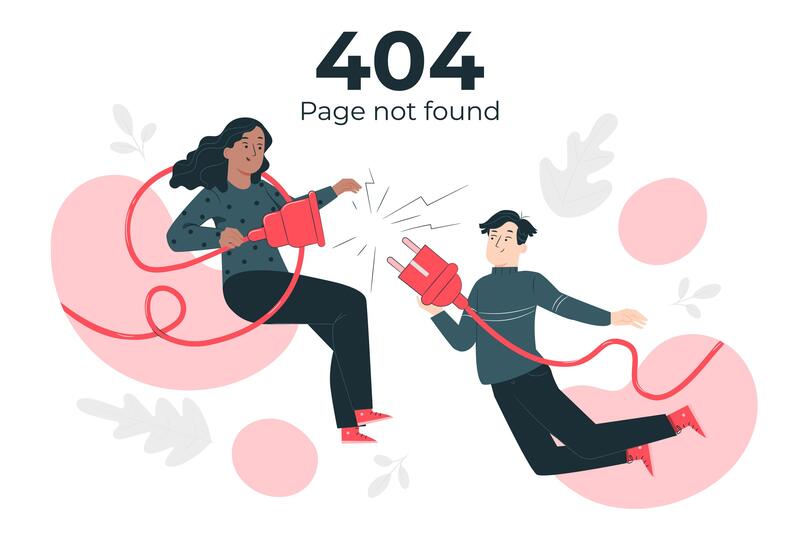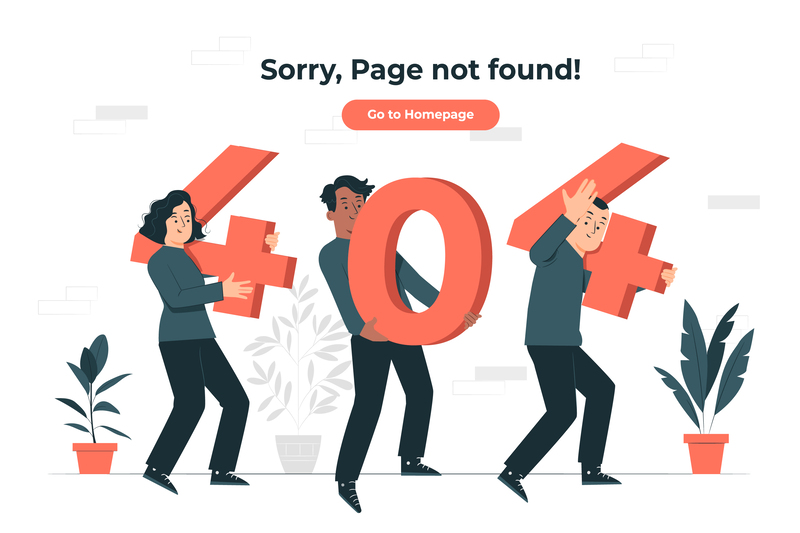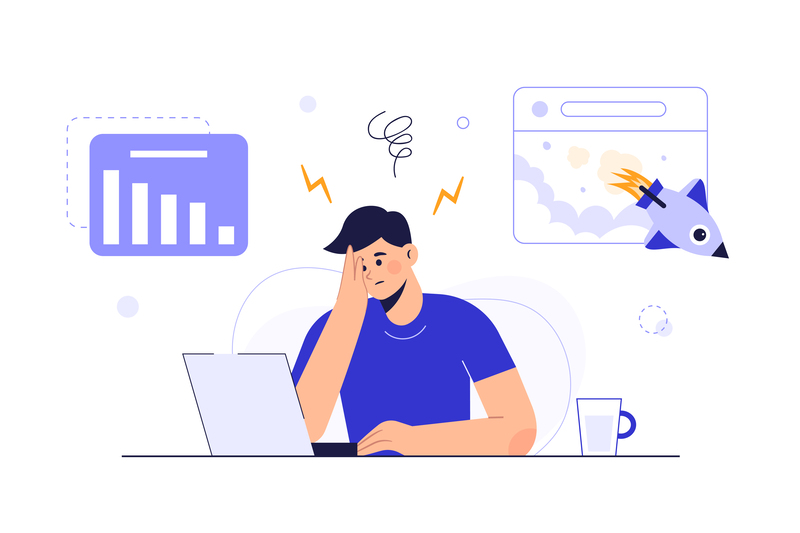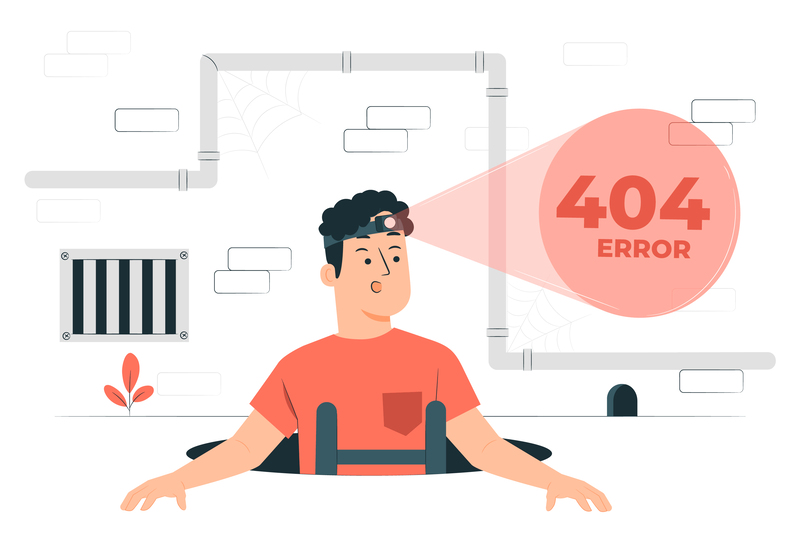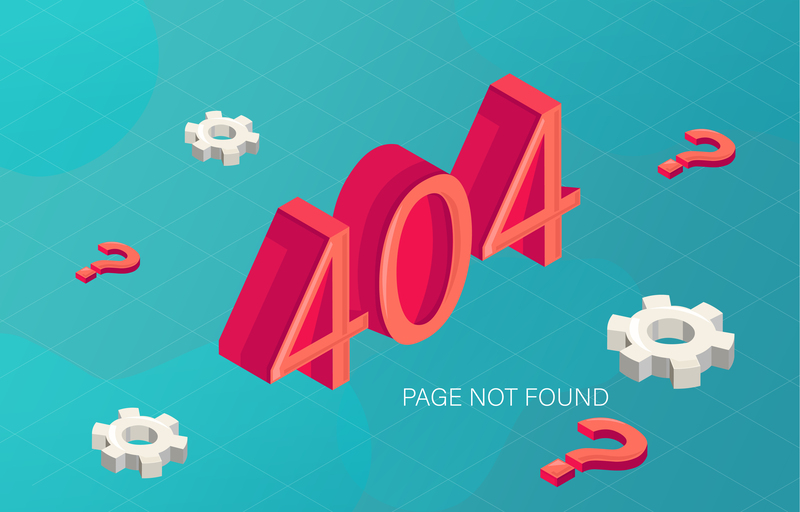Ошибка «Файл не найден» — одна из неприятнейших ошибок Windows. Как же хорошо, что от нее очень легко избавиться!
При сохранении файлов некоторые пользователи могут сталкиваться со следующим сообщением:
[НАЗВАНИЕ И РАСШИРЕНИЕ ФАЙЛА]
Файл не найден.
Проверьте правильность имени файла и повторите попытку.
Следуя подсказке в сообщении, пользователь пытается переименовать файл… но ничего не меняется: сохранение все также недоступно. Что же, эта ошибка практически гарантировано исчезнет, если попытаться сохранить файл, например, на другой раздел либо вообще на другой диск. Так в чем же проблема?
А заключается проблема в контролируемом доступе к папкам.
Ошибка «Файл не найден» — решение
Решение рассматриваемой ошибки занимает буквально 2-3 минут. Все, что вам нужно сделать — перейти в настройки безопасности Windows и деактивировать всего-навсего один параметр. Да, все настолько просто.
- Нажмите WIN+I для перехода к окошку Параметры;
- перейдите по пути: Обновление и безопасность→Безопасность Windows→Защита от вирусов и угроз;
- теперь выберите Контролируемый доступ к папкам→Управление контролируемым доступом к файлам;
- найдите параметр Контролируемый доступ к файлам и задайте ему значение Выкл.
Вот и все, теперь ошибка «Файл не найден» должна будет исчезнуть, и вы сможете совершенно спокойно сохранять файлы в удобное для вас расположение. Верно, безопасность вашей системы несколько снизиться, но вы не заметите никакой разницы.
Не получилось решить свою проблему? Пожалуйста, делитесь деталями в комментариях! Возможно, мы сможем оказать вам дополнительную помощь.
На чтение 4 мин Просмотров 4.1к.
Все мы с вами не раз сталкивались с проблемами при загрузке сайта. При этом на экране появлялась надпись, что страница не найдена/её не существует/она была удалена и так далее. Наверное, каждый из нас задавался вопросом о том, как поступить в этой ситуации.
Содержание
- Что означает ответ страницы «404»
- Возможные причины появления ошибки
- Как выявить ошибку?
- Какими могут быть последствия для сайта
- Как не потерять пользователя сайта
Что означает ответ страницы «404»
Что означает ошибка 404? Что это значит и как исправить, вы узнаете далее.
Если вы сталкиваетесь с фразой «error 404 not found», «page not found» «404 ошибка» или «http 404» на вашем компьютере, ПК, смартфоне или любом другом устройстве, это значит, что кодовый статус документа, который вы запрашиваете, обрабатывается неправильно или, проще говоря, что такой страницы на этом сайте не существует.
Возможные причины появления ошибки
Как же определить причину возникновения неполадки? Допустимы пять вариантов возникновения этой ошибки:
- изменился адрес искомой вами страницы;
- администратор интернет-сайта удалил эту страницу;
- адрес искомой вами страницы введён неправильно или искажён;
- в функционировании сервера, на котором расположен сайт, есть проблемы;
- низкий уровень подключения к интернету.
Вследствие этих причин вы можете наблюдать надпись «код ошибки 404». Сейчас разберём, какие несложные действия со стороны пользователя вы можете предпринять.
Как выявить ошибку?
Для начала стоит просто перезагрузить страницу. Если это не сработало, можно вернуться на предыдущую и открыть снова.
Дальше необходимо проверить качество подключения вашего девайса к сети интернет, чтобы сразу исключить или исправить возможную причину ошибки. Если с подключением проблем нет, нужно проверить правильность написания ссылки на веб-страницу, и при обнаружении опечатки внести исправления.
Давайте разберёмся с путями исправления ошибки «404 not found». Для начала стоит просто перезагрузить страницу.
Если это не сработало, можно возвратиться на предыдущую и открыть ее снова. Ещё можно попробовать открыть ссылку с другого устройства или в другом браузере.
Если же сайт откликнется, то, велика вероятность, что ваш IP-адрес по каким-то причинам был блокирован на сервере, и если проблема заключается в этом, то вам стоит сменить IP-адрес и почистить кэш интернет-браузера.
Если с подключением к интернету проблем нет, нужно проверить правильность написания ссылки на веб-страницу, и в случае обнаружения опечатки, исправить её.
Если эти действия вам не помогли, можете написать администраторам с просьбой устранить проблему, которую в течение определённого времени они постараются решить.
Если вы — администратор сайта, то ниже представлен список программ для обнаружения нерабочих ссылок, к которому приложен пошаговый план работы с утилитами:
- Яндекс.Вебмастер. Для начала авторизуйтесь, затем откройте «Индексирование», «Страницы в поиске».
Далее понадобится выбрать «Исключённые страницы», добавить фильтр, который позволит отобразить результаты с ошибкой «404 page not found».
- Google Search Console. Первый шаг – авторизация. Затем следует развернуть блок «Индекс» и выбрать «Покрытие».
Следующий этап – открыть раздел «Сведения» и кликнуть «Отправленный URL не найден».
- Screaming Frog. Скачайте утилиту с официальной страницы, после – выполните установку на ПК. Далее понадобится её открыть, ввести ссылку на ресурс и нажать «Start». Затем необходимо сделать переход во вкладку «Response Code», и из списка выбрать фильтр «Client Error (4xx)».
- Xenu’s Link Sleuth. Данная программа помимо недействительных ссылок ищет страницы, на которых сохранилась эта недостоверная информация.
Какими могут быть последствия для сайта
Есть масса различных разветвлений, которые могут произойти. Вот, например, одно из них: если на сайте такие казусы случаются разово, то ничего страшного со своевременным устранением проблем происходить не будет, однако, если частота возникновения неполадок превышает допустимые значения, это может привести к уменьшению числа пользователей, которые будут пользоваться этим сайтом.
Также, постоянные посетители могут оставлять плохие комментарии о нём, не давать рекомендации к использованию этого ресурса другими людьми и выставлять низкую оценку на массовых платформах.
Но поисковые системы более гибко относятся к подобным отклонениям от работы и сообщают, что данная ошибка не влияет на рейтинг.
Как не потерять пользователя сайта
Правильное оформление сайта играет большую роль в завоевании авторитета среди людей.
Это значит, что все данные должны быть читабельными, удобно расположенными, чтобы не возникало сложности найти интересующую информацию.
Размер текста не должен быть мелким, шрифт без засечек проще читается с дальнего расстояния, необычных цветов, которые бы отвлекали от содержания, также стоит избегать.
Весь сайт следует оформить в одном стиле, приятной для глаз цветовой гамме и т.д. Это действительно упрощает использование и доставляет удовольствие при работе с ним.
Но главное — вежливость и своевременность ответов сотрудников сайта, которые взаимодействуют с пользователями.
Никакие картинки, красивое оформление и следование единому стилю оформления не выручат, если они неприветливы и не стремятся помочь посетителям.
-
#1
Очень давно не играл в ВОВ (да и до этого момента был лишь 2 персонажа 55 и 68 вроде лвл )обновлял систему и удалял все игры. Вчера решил скачать снова, после просмотра видео от блогера Enfigor, и столкнулся с такой проблемой… При скачивании игры с сайта Sirus через Торрент, после небольшого промежутка времени происходит следующее: «Ошибка: элемент не найден» и торрент останавливается. Пробую нажать там кнопку связанное с какой то типо чисткой хеша, проводится 100% проверка (довольно не быстро) и после скачивание продолжается, но не надолго и опять все сначала(выходит эта ошибка и скачивание останавливается) Может у кого то был опыт такого и поможет мне в этой проблеме?
-
#2
Тема перенесена в нужный раздел.
-
#3
При скачивании игры с сайта Sirus через Торрент, после небольшого промежутка времени происходит следующее: «Ошибка: элемент не найден» и торрент останавливается. Пробую нажать там кнопку связанное с какой то типо чисткой хеша, проводится 100% проверка (довольно не быстро) и после скачивание продолжается, но не надолго и опять все сначала(выходит эта ошибка и скачивание останавливается) Может у кого то был опыт такого и поможет мне в этой проблеме?
Приветствую. Вы верно делаете, что пересчитываете хэш. При возникновении проблемы снова делайте это ещё раз
-
#4
Приветствую. Вы верно делаете, что пересчитываете хэш. При возникновении проблемы снова делайте это ещё раз
А почему это происходит именно с файлом сируса + еще и скорость очень маленькая. Например другие файлы (с других сайтов обычная вов) качается с очень большой скоростью и без этих ошибок.
-
#5
А почему это происходит именно с файлом сируса + еще и скорость очень маленькая. Например другие файлы (с других сайтов обычная вов) качается с очень большой скоростью и без этих ошибок.
Увы, нам причина этого неизвестна. Но Вы можете загрузить клиент игры лаунчером, а не торрентом
-
#6
Увы, нам причина этого неизвестна. Но Вы можете загрузить клиент игры лаунчером, а не торрентом
Просто скачав лаунчер, дальше выбрать скачать полную версию?
-
#7
После запуска лаунчера зайдите в его настройки и выберите пункт «Загрузка полного клиента».
Окно с ошибкой, которое сообщает пользователю, что исполняемый файл не найден, может поставить в ступор пользователя. Проблема проявляется, если некоторых файлов в корневой папке игры просто нет. Также они могут блокироваться другими программами.
Как исправить ошибку «Исполняемый файл не найден» в Steam?
Есть несколько способов решить неприятную ошибку. Если игрок не знает, что конкретно ее вызывает, то нужно попробовать каждый из них.
Проверка антивирусной программы
Если антивирус включен, то с большой долей вероятности именно он является виновником. Программа просто считает, что важные файлы относятся к вредоносным и помещает их в режим карантина. Исправить это можно так:
- Открыть антивирусную программу и найти файлы, которые заблокированы. Их нужно отметить, как безвредные элементы.
- Перевести программу в игровой режим работы.
- На всякий случай можно сделать список исключений, где расположить локальные файлы.
Игрок может также временно удалить все программы, которые конфликтуют с работой Steam.
Проверка локальных файлов
Ошибка «Исполняемый файл не найден» может быть вызвана поврежденными элементами в локальной папке игры. Даже некорректное включение компьютера может запросто повредить важные элементы. В первую очередь нужно просто перезагрузить компьютер. Если ошибка сохранилась, то придется делать проверку целостности файлов. Для этого нужно:
- Зайти в Steam;
- Кликнуть на «Библиотеку»;
- В правом блоке найти игру и кликнуть на нее ПКМ;
- В выпадающем меню выбрать «Свойства»;
- В новом окне выбрать раздел «Локальные файлы»;
- Нажать на кнопку «Проверить целостность игровых файлов…».
Занимает эта процедура буквально несколько минут. Все лишнее автоматически удалится, а вместо этого будут загружены новые файлы.
Запуск от имени администратора
Это касается операционных систем Windows Vista, 7 и 8 версий. У Steam может не хватать прав для того, чтобы использовать все необходимое. Чтобы исправить недоразумение, необходимо:
- Завершить процесс работы Steam через диспетчер задач;
- Кликнуть правой кнопкой мыши по иконке Steam;
- В выпадающем меню выбрать «Запуск от имени администратора».
Теперь Steam сможет работать с локальными папками без ограничений.
Обратиться в техническую поддержку Steam
Если совсем ничего не помогает, то можно попробовать обратиться к специалистам за помощью. Сделать это можно с помощью клиента Steam:
- В правой верхней части нажать на вкладку «Справка»;
- В меню перейти в первый пункт «Служба поддержки Steam»;
- Выбрать игру, где появляется ошибка;
- Кликнуть на «Проблемы в игре или технические неполадки»;
- Выбрать «У меня другая проблема»;
- И последний пункт «Связаться с поддержкой Steam».
Остается лишь детально рассказать о своей проблеме. Можно писать на русском языке. Но в таком случае нужно будет подождать чуть дольше, потому что требуется перевод для специалистов. Но если нет времени ждать, то онлайн-переводчик поможет перевести текст.
Специалисты получат всю техническую информацию и логи. В ответе Поддержки будет написано, как решить проблему.
На чтение 10 мин. Просмотров 3.3k. Опубликовано 03.09.2019
Компьютерные ошибки могут возникать один раз в течение некоторого времени, и некоторые ошибки, такие как Исходный файл не найден , могут возникать при установке определенных приложений на ПК с Windows 10.
Эта ошибка может помешать вам установить новые приложения, поэтому важно, чтобы вы знали, как правильно ее исправить.
Содержание
- Шаги по исправлению исходного файла не найдены ошибки
- Исправлено – «Исходный файл не найден» Asus Smart Gesture
- Исправлено – «Исходный файл не найден» disk1.cab
- Исправлено – «Исходный файл не найден» Maya
Шаги по исправлению исходного файла не найдены ошибки
Решение 1. Проверьте установочный носитель на наличие повреждений
Иногда эта ошибка возникает, когда вы устанавливаете новое приложение с DVD или CD. По-видимому, эта ошибка может возникнуть, если ваш установочный носитель поврежден, поэтому обязательно чистите его мягкой безворсовой тканью.
Если у вас более одного DVD-привода, убедитесь, что установочный носитель вставлен в правильный привод.
Решение 2. Отключите антивирусное программное обеспечение .
Некоторые антивирусные инструменты могут мешать процессу установки и вызывать ошибку Исходный файл не найден . Если вы столкнулись с этой ошибкой на вашем компьютере, мы настоятельно рекомендуем вам временно отключить антивирус и попытаться снова запустить установку.
Если это не сработает, возможно, вам придется временно удалить антивирус и проверить, решает ли это проблему.
Решение 3. Установите программное обеспечение с жесткого диска
Если вы получаете эту ошибку при установке программного обеспечения с установочного носителя, возможно, вы захотите установить его с жесткого диска. Для этого вам просто нужно скопировать содержимое установочного носителя и запустить его с жесткого диска.
Просто откройте установочный носитель и выберите все файлы. Создайте новую папку на вашем ПК и вставьте все файлы с установочного носителя. Извлеките установочный носитель из компьютера и запустите процесс установки с жесткого диска.
Имейте в виду, что этот метод не всегда работает, но он может работать для некоторых приложений.
- ЧИТАЙТЕ ТАКЖЕ: исправлено: проблемы с жесткими дисками Seagate в Windows 10
Решение 4. Удалите драйвер DVD-привода
Если вы не можете установить программное обеспечение с вашего DVD-привода, это может быть связано с повреждением драйвера. Одним из способов решения этой проблемы является удаление драйвера DVD и повторная установка Windows 10. Это простая процедура, и вы можете сделать это, выполнив следующие действия:
-
Нажмите Windows Key + X , чтобы открыть меню Win + X, и выберите Диспетчер устройств из списка.
-
Когда откроется Диспетчер устройств , найдите драйвер DVD, щелкните его правой кнопкой мыши и выберите в меню Удалить .
- Когда появится подтверждающее сообщение, нажмите ОК .
- Теперь перезагрузите компьютер.
Когда ваш компьютер перезагрузится, должен быть установлен драйвер по умолчанию. Попробуйте начать установку снова и проверьте, решена ли проблема.
Решение 5. Обязательно извлеките установочный файл из архива .
Многие приложения распространяются в архивах, потому что это наиболее удобный способ передачи большого количества файлов, обеспечивая некоторую форму сжатия. Однако эта проблема может возникнуть, если вы попытаетесь запустить установку непосредственно из архива без извлечения файлов.
Несмотря на то, что это более удобный способ установки приложений, многие приложения не могут быть установлены без предварительного извлечения их файлов. Чтобы правильно установить приложение, входящее в архив, необходимо открыть архив и распаковать все файлы на компьютер.
После этого перейдите к папке извлечения и оттуда запустите установочный файл.
Решение 6. Отмена регистрации и повторной регистрации установщика Windows
Многие установки полагаются на службу установщика Windows для запуска, и если есть какие-либо проблемы с установщиком Windows, вам придется отменить регистрацию и перерегистрировать ее. Это простая процедура, и для этого вам нужно выполнить следующие шаги:
-
Нажмите Windows Key + X и выберите Командная строка (Администратор) .
- Когда откроется Командная строка , введите msiexec/unreg и нажмите Enter , чтобы отменить регистрацию установщика Windows.
- После выполнения команды введите msiexec/regserver и нажмите Enter. . Это приведет к повторной регистрации установщика Windows.
- Закройте Командную строку и проверьте, решена ли проблема.
- ЧИТАЙТЕ ТАКЖЕ: исправлено: ошибка «Файл используется» в Windows 10
Решение 7. Используйте редактор реестра
Иногда вы можете исправить ошибку Source not found , просто сделав несколько изменений в вашем реестре. Мы должны отметить, что изменение вашего реестра сопряжено с определенными рисками, поэтому мы рекомендуем вам сделать резервную копию вашего реестра, прежде чем вносить в него какие-либо изменения.
Чтобы редактировать реестр, сделайте следующее:
-
Нажмите Клавишу окна + R и введите regedit . Нажмите Enter или нажмите ОК .
- Когда откроется Редактор реестра , перейдите к клавише HKEY_LOCAL_MACHINESYSTEMCurrentControlSetControlNlsCodePage на левой панели.
- В правой панели найдите строку 1252 и дважды щелкните ее.
-
Когда откроется окно Изменить строку , измените Значение данных с c_1252.nls на c_1251.nls .
- Нажмите ОК , чтобы сохранить изменения.
- Закройте Редактор реестра и перезагрузите компьютер.
- После перезагрузки компьютера снова запустите программу установки и проверьте, устранена ли проблема.
Решение 8. Удалите папку установки и отключите антивирус .
Пользователи сообщали об этой ошибке при установке программного обеспечения Maya, и, по их мнению, проблему можно исправить, удалив папку установки и отключив антивирус. Для этого выполните следующие действия:
- Найдите папку установки Maya и удалите ее. По умолчанию это должно быть C: autodesk .
- После удаления папки полностью отключите антивирусную программу.
- Загрузите установщик Maya и распакуйте его.
- Отключите антивирус и снова запустите установку.
После отключения антивируса и повторного создания папки установки, программное обеспечение должно быть установлено без ошибок.
Решение 9. Очистите папку Temp .
Приложения иногда перемещают установочные файлы в папку Temp на вашем ПК. Однако эти файлы могут быть повреждены и препятствовать запуску установки.
Если у вас ошибка Исходный файл не найден , вы можете исправить ее, удалив все из папки Temp. Для этого выполните следующие действия:
-
Нажмите Windows Key + R и введите % temp% . Нажмите Enter или нажмите ОК .
- Когда откроется папка Temp , удалите из нее все файлы.
-
Откройте диалоговое окно Выполнить еще раз и введите % TEMP% . Нажмите Enter или нажмите ОК .
- Удалите все файлы из папки Temp.
После того, как вы удалите все файлы из обеих папок Temp, попробуйте начать установку снова.
- ЧИТАЙТЕ ТАКЖЕ: Удалите заблокированные файлы Windows с помощью Wise Force Deleter
Решение 10. Отключение контроля учетных записей .
Контроль учетных записей пользователей – это функция безопасности, предназначенная для уведомления вас о любых изменениях в вашей системе. Эта функция иногда может защитить вас от вредоносного программного обеспечения, но в большинстве случаев пользователи отключают его из-за частых уведомлений.
Фактически, контроль учетных записей может мешать процессу установки и вызывать ошибку Исходный файл не найден .
Чтобы решить эту проблему, необходимо отключить контроль учетных записей, выполнив следующие действия:
-
Нажмите Windows Key + S и введите учетные записи пользователей . Выберите в меню Аккаунты пользователей .
-
Выберите Изменить настройки контроля учетных записей .
-
Опустите ползунок до конца, чтобы Никогда не уведомлять . Нажмите ОК , чтобы сохранить изменения.
После отключения контроля учетных записей перезагрузите компьютер и проверьте, устранена ли ошибка.
Решение 11. Запустите установку от имени администратора .
В некоторых случаях эта ошибка может возникать, если у вас нет прав администратора, но вы можете решить эту проблему всего парой кликов. Чтобы запустить установку от имени администратора, выполните следующие действия:
- Найдите установочный файл и щелкните его правой кнопкой мыши.
- Выберите в меню Запуск от имени администратора .
В дополнение к запуску установки в качестве администратора, пользователи также предлагают отключить антивирус и проверить, решает ли это проблему.
Решение 12. Установите последние обновления Windows .
Обновления Windows часто исправляют многие аппаратные и программные ошибки, и если у вас есть эта проблема на вашем ПК, мы настоятельно рекомендуем вам проверить, установлены ли последние обновления.
Просто перейдите в раздел Windows Update и загрузите последние обновления для вашего ПК. После установки обновлений проблема должна быть решена.
Исправлено – «Исходный файл не найден» Asus Smart Gesture
Решение 1. Извлеките установочный файл в другое место .
Пользователи сообщают, что эта ошибка возникает при извлечении файлов Asus Smart Gesture на компьютер. Эта проблема, скорее всего, возникает из-за того, что путь к файлу установки превышает ограничение, установленное Windows.
Поскольку вы не можете изменить лимит, вам придется изменить путь к файлу установки. Самый простой способ сделать это – извлечь файлы установщика в каталог C: и запустить оттуда файл установки.
После этого вы сможете без проблем установить Asus Smart Gesture.
- ЧИТАЙТЕ ТАКЖЕ: последние обновления ASUS установили вредоносное ПО на ваш компьютер
Решение 2. Убедитесь, что вы используете правильный файл настройки .
Пользователи сообщили об этой проблеме при попытке переустановить Asus Smart Gesture. По их словам, они удалили предыдущую установку, но при попытке установить программное обеспечение они получили ошибку Исходный файл не найден .
По словам пользователей, для решения этой проблемы обязательно запустите файл Setup , а не файл драйвера Setup TP. После запуска правильного процесса установки ошибка должна быть устранена.
Исправлено – «Исходный файл не найден» disk1.cab
Решение 1. Переместите установку в другой раздел .
Пользователи сообщали об этой ошибке при установке League of Legends, и, по их словам, им удалось решить проблему, просто перенеся установку в другой раздел. Для этого просто измените каталог установки с C на D во время установки игры, и проблема должна быть решена.
Решение 2. Переместите установочный файл в корневой каталог .
Ошибка Исходный файл не найден disk1.cab может возникнуть при установке программного обеспечения SourceTree на компьютер. По словам пользователей, им удалось решить эту проблему, просто переместив установочный файл в корневой каталог любого раздела жесткого диска. Корневой каталог – это C :, D: и т. Д., Поэтому вы можете переместить его в любой корневой каталог и попробовать установить его оттуда.
Хотя это решение относится к программному обеспечению SourceTree, его также можно использовать для любого другого приложения.
Решение 3. Измените значения в своем реестре
Один из способов исправить эту ошибку – внести изменения в реестр. Изменение реестра сопряжено с определенными рисками, поэтому перед продолжением обязательно создайте резервную копию реестра.
Чтобы решить эту проблему, сделайте следующее:
- Откройте редактор реестра и перейдите к клавише HKEY_LOCAL_MACHINESoftwareMicrosoftWindows NTCurrentVersionWinLogonAllocateCDRoms в левой панели.
- Найдите значение AllocateCDRoms в правой панели и дважды щелкните его. Если для Значение данных установлено значение 1, измените его на 0.
- Перезагрузите компьютер и попробуйте снова установить приложение.
- ЧИТАЙТЕ ТАКЖЕ: Исправлено: «Ошибка чтения из файла» в Windows 10
Решение 4. Скопируйте все установочные файлы на жесткий диск .
Если вы устанавливаете приложение с жесткого диска, обязательно скопируйте все файлы с установочного носителя на жесткий диск. Если у вас есть приложение, для установки которого требуются два компакт-диска, обязательно скопируйте файлы с обоих на жесткий диск и попробуйте запустить установку.
Некоторые пользователи также предлагают скопировать файлы с обоих компакт-дисков в один и тот же каталог перед началом установки.
Исправлено – «Исходный файл не найден» Maya
Решение 1. Скопируйте файл и измените его расширение .
По словам пользователей, вы можете решить эту проблему, просто найдя файл, упомянутый в сообщении об ошибке, и изменив его расширение. Кажется, что файл присутствует в каталоге, но вместо расширения .dll он почему-то имеет расширение .bin.
Вы можете легко это исправить, выполнив следующие действия:
- Найдите проблемный файл.
-
Перейдите на вкладку Вид и выберите параметр Расширения имен файлов .
- После этого создайте копию проблемного файла.
- Сохраните то же имя файла, но измените его расширение с .bin на .dll .
- После этого попробуйте установить программное обеспечение снова.
Решение 2. Удалите неудачную установку и отключите антивирус .
По словам пользователей, как Norton, так и Avast могут вызвать эту проблему на вашем ПК. Чтобы решить эту проблему, вам нужно отключить Norton или Avast и удалить неудачную установку.
После этого попробуйте установить программное обеспечение снова. Пользователи также сообщали о проблемах с инструментом Super Anti-Spyware, поэтому обязательно отключите его, если он у вас установлен.
Ошибка Исходный файл не найден может помешать вам установить приложения на ваш компьютер, но вы сможете исправить это с помощью одного из наших решений.