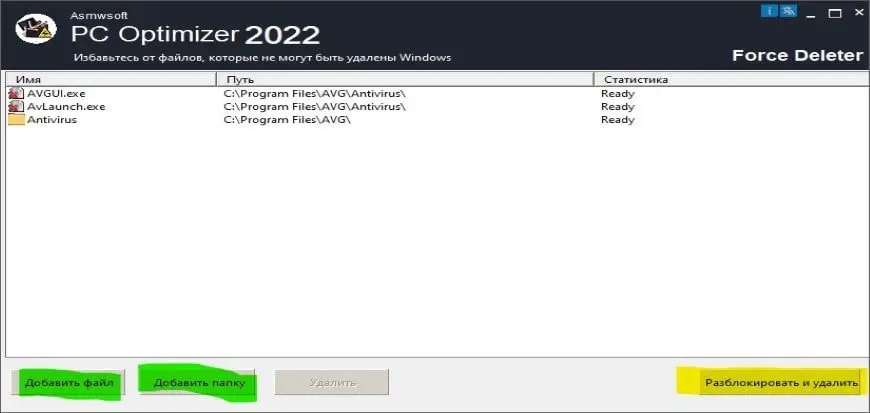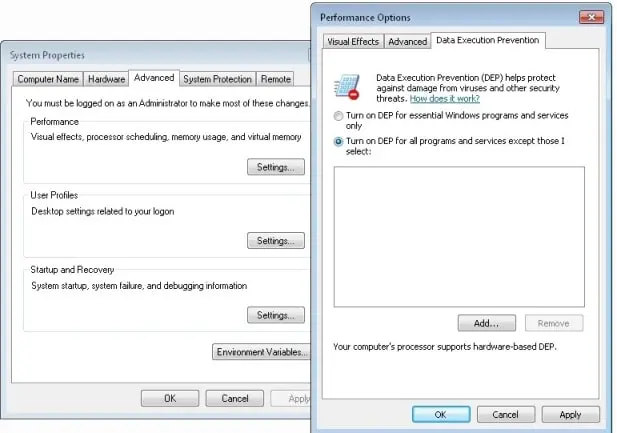Здравствуйте админ! Мне нужно установить на ноутбук с Windows 8.1 (БИОС UEFI) вторую операционную систему Windows 10, но загрузчик для Win 10 хочу создать отдельный, то есть, как это бывает, когда системы установлены на двух разных жёстких дисках, только в моём случае жёсткий диск на ноутбуке один. Задавал этот вопрос на многих интернет-форумах, но никто мне внятно не ответил, а на последнем ресурсе, где я был, меня переадресовали на ваш сайт.
Как установить вторую Windows со своим загрузчиком, но на одном жёстком диске
Автор: Владимир
Привет друзья! На первый взгляд просьба нашего читателя покажется странной, но тем не менее, многие профессионалы и опытные пользователи используют несколько загрузчиков на одном жёстком диске и вот для чего.
Все мы знаем, что при установке Windows 8.1, 10, на ноутбук с БИОСом UEFI на жёстком диске ноутбука создаётся загрузчик, представляющий из себя скрытый (EFI) системный раздел, отформатированный в файловую систему FAT32, размер 100-300 Мб, на данном разделе располагаются файлы загрузки Windows 8.1, 10, в том числе и файл данных конфигурации загрузки (BCD).
Если на этот же ноутбук установить вторую операционную систему Windows 8.1, 10, то вторая винда просто пропишет себя в уже имеющийся загрузчик и при включении ноута будет выходить специальное меню выбора операционных систем, в котором вы можете выбирать OS для загрузки и последующей работы.
Но вы сами прекрасно понимаете, что если при каких-либо обстоятельствах файлы загрузки будут повреждены (вирусы, неосторожные действия самого пользователя), то тогда не загрузятся обе операционные системы.
В сегодняшней статье я покажу вам, как очень просто установить на ноутбук с Windows 8.1 вторую операционную систему Windows 10 и создать для неё отдельный независимый загрузчик.
Итак, имеем установленную на ноутбуке с магазина Windows 8.1.
Управление дисками.
Windows 8.1 установлена на диске (C:), также имеется диск (D:), именно на него установим вторую операционную систему Windows 10, но сначала создадим для неё загрузочный раздел.
Запускаем командную строку от имени администратора.
Вводим команды:
diskpart
lis vol (выводим список разделов жёсткого диска)
sel vol 2 (выбираем Том 2 (раздел D:)).
shrink desired=100 (сжимаем Том 2 (раздел D:) на 100 Мб, в конце раздела появляется нераспределённое пространство объёмом 100 Мб)
creat par efi (создаём скрытый (EFI) системный раздел)
format fs=FAT32 (форматируем скрытый (EFI) системный раздел в файловую систему FAT32)
Закрываем командную строку.
В результате наших действий на жёстком диске ноутбука, сразу за разделом (D:) создался второй скрытый (EFI) системный раздел, отформатированный в файловую систему FAT32, именно на этом разделе мы создадим позднее файлы загрузки Windows 10.
WinNTSetup
Для установки Windows 10 предлагаю воспользоваться программой WinNTSetup, это очень простая программа и она установит нам Win 10 на Новый том (D:) прямо в работающей Windows 8.1.
Перед работой нужно форматировать Новый том (D:), щёлкаем на нём правой мышью и выбираем «Форматировать»
После форматирования Нового тома (D:), скачиваем на сайте Майкрософт ISO-образ Windows 10.
Щёлкаем на нём двойным щелчком левой мыши и образ подсоединяется к виртуальному дисководу (G:).
Запускаем программу WinNTSetup.
В главном окне программы нам нужно указать файлы Windows 10, а точнее файл install.wim находящийся в папке G:sources.
Жмём «Выбрать»
Находим в проводнике файл G:sourcesinstall.wim и жмём «Открыть».
Теперь нужно выбрать раздел жёсткого диска, на который будет установлен загрузчик.
Программа WinNTSetup смонтировала в проводнике созданный нами скрытый (EFI) системный раздел (100 Мб) и присвоила ему букву диска (Y:). Выделяем левой мышью Локальный диск (Y:) и жмём на кнопку «Выбор папки».
Примечание: Также программа WinNTSetup смонтировала в проводнике первый скрытый (EFI) системный раздел (260 Мб) (загрузчик Windows 8.1) и присвоила ему букву диска (Z:), если выбрать его, то Windows 10 пропишется в загрузчик Windows 8.1.
Теперь выбираем раздел, на который будет установлена Windows 10.
Жмём «Выбрать»
Выбираем Новый том (D:) и жмём «Выбор папки»
Жмём на кнопку «Установка»
Загрузчик выбираем UEFI.
«ОК»
Образ Windows 10 разворачивается на Новый том (D:).
Первый этап установки Windows 10 второй системой на ноутбук с Win 8.1 закончен. Жмём «ОК».
Перезагружаем ноутбук и входим в его загрузочное меню.
В загрузочном меню отобразились 2 устройства
Windows Boot Manager название диска и
Windows Boot Manager название того же диска.
Если выбрать первое, то загрузится Windows 8.1, а если выбрать второе, то загрузится Windows 10, выбираем второе.
Начинается заключительный этап установки Windows 10.
Идёт подготовка устройств.
Затем следует перезагрузка и нам ещё раз нужно выбрать в загрузочном меню ноутбука второй Windows Boot Manager.
«Далее»
Если у вас нет ключа, жмите «Сделать позже»
«Принять»
«Пропустить этот шаг»
Можете «Использовать стандартные параметры», а можете настроить их вручную по этой статье: Отключение «шпионских» функций в Windows 10.
Придумываем имя локальной учётной записи.
«Далее»
Загружается Windows 10.
Управление дисками.
Windows 10 имеет свой отдельный и независящий от Windows 8.1 загрузчик.
В Windows 8.1 ничего не изменилось и её загрузчик выглядит так
Вот и всё!
Статьи по этой теме:
- Как создать два независимых друг от друга загрузчика на жёстком диске MBR (обычный БИОС). Или как установить на компьютер с Windows 10 вторую операционную систему Windows 10 и сделать ей отдельный загрузчик
- Как создать два независимых загрузчика, если на разных томах одного жёсткого диска, с главной загрузочной записью MBR, установлены две операционные системы: Windows XP (32-bit) и Windows 7 (64-bit)
- Как установить на разные жёсткие диски несколько операционных систем с независимыми друг от друга загрузчиками
- Как установить на ноутбук две взаимоисключающие операционные системы
Что такое Adk.jar? Как я могу исправить эти ошибки?
Основные причины JAR ошибок, связанных с файлом adk.jar, включают отсутствие или повреждение файла, или, в некоторых случаях, заражение связанного Oracle Database 8i Release 3 вредоносным ПО в прошлом или настоящем. Основной способ решить эти проблемы вручную — заменить файл JAR новой копией. Кроме того, некоторые ошибки adk.jar могут возникать по причине наличия неправильных ссылок на реестр. По этой причине для очистки недействительных записей рекомендуется выполнить сканирование реестра.
Adk.jar для %%os%% и почти для всех версий операционной системы Windows можно скачать ниже. В настоящее время в нашей безе отсутствуют некоторые файлы adk.jar, однако вы можете получить их по запросу, нажав на кнопку Request (Запрос) рядом с соответствующей версией файла. Если вы не нашли необходимую вам версию файла в нашей базе, представленной ниже, мы рекомендуем обратиться непосредственно к Oracle.
Поместите новый файл adk.jar на место предыдущего (перезаписав предыдущий). Проблема больше не должна возникать, однако, чтобы убедиться в этом окончательно, следует выполнить проверку. Повторно запустите Oracle Database 8i Release 3, чтобы убедиться в успешном решении проблемы.
Что делать если не качается файл
Adk.jar Описание файла
| Тип файла: | JAR |
| Категория: | Database |
| Application: | Oracle Database 8i Release 3 |
| ID: | 8.1.7 |
| Компания: | Oracle |
| Имя файла: | adk.jar f04e1e604cae66faa706df3195b2f4a04c1c938f |
| MD5: | fea010352f6552149d59890f144074be |
| CRC32: | 036fd537 |
Источник: www.solvusoft.com
3 простых шага по исправлению ошибок ADK.EXE
Tip: В вашей системе запущено много процессов, которые потребляют ресурсы процессора и памяти. Некоторые из этих процессов, кажется, являются вредоносными файлами, атакующими ваш компьютер.
Чтобы исправить критические ошибки adk.exe,скачайте программу Asmwsoft PC Optimizer и установите ее на своем компьютере
Очистите мусорные файлы, чтобы исправить adk.exe, которое перестало работать из-за ошибки.
- Запустите приложение Asmwsoft Pc Optimizer.
- Потом из главного окна выберите пункт «Clean Junk Files».
- Когда появится новое окно, нажмите на кнопку «start» и дождитесь окончания поиска.
- потом нажмите на кнопку «Select All».
- нажмите на кнопку «start cleaning».
Очистите реестр, чтобы исправить adk.exe, которое перестало работать из-за ошибки
- Запустите приложение Asmwsoft Pc Optimizer.
- Потом из главного окна выберите пункт «Fix Registry problems».
- Нажмите на кнопку «select all» для проверки всех разделов реестра на наличие ошибок.
- 4. Нажмите на кнопку «Start» и подождите несколько минут в зависимости от размера файла реестра.
- После завершения поиска нажмите на кнопку «select all».
- Нажмите на кнопку «Fix selected».
P.S. Вам может потребоваться повторно выполнить эти шаги.
WinNTSetup—установка Windows 10 без диска и флешки
Как удалить заблокированный файл
- В главном окне Asmwsoft Pc Optimizer выберите инструмент «Force deleter»
- Потом в «force deleter» нажмите «Выбрать файл», перейдите к файлу adk.exe и потом нажмите на «открыть».
- Теперь нажмите на кнопку «unlock and delete», и когда появится подтверждающее сообщение, нажмите «да». Вот и все.
Настройка Windows для исправления критических ошибок adk.exe:
- Нажмите правой кнопкой мыши на «Мой компьютер» на рабочем столе и выберите пункт «Свойства».
- В меню слева выберите » Advanced system settings».
- В разделе «Быстродействие» нажмите на кнопку «Параметры».
- Нажмите на вкладку «data Execution prevention».
- Выберите опцию » Turn on DEP for all programs and services . » .
- Нажмите на кнопку «add» и выберите файл adk.exe, а затем нажмите на кнопку «open».
- Нажмите на кнопку «ok» и перезагрузите свой компьютер.
Как другие пользователи поступают с этим файлом?
Всего голосов ( 202 ), 133 говорят, что не будут удалять, а 69 говорят, что удалят его с компьютера.
adk.exe Пользовательская оценка:
Как вы поступите с файлом adk.exe?
Некоторые сообщения об ошибках, которые вы можете получить в связи с adk.exe файлом
- (adk.exe) столкнулся с проблемой и должен быть закрыт. Просим прощения за неудобство.
- (adk.exe) перестал работать.
- adk.exe. Эта программа не отвечает.
- (adk.exe) — Ошибка приложения: the instruction at 0xXXXXXX referenced memory error, the memory could not be read. Нажмитие OK, чтобы завершить программу.
- (adk.exe) не является ошибкой действительного windows-приложения.
- (adk.exe) отсутствует или не обнаружен.
ADK.EXE
Описание файла: adk.exe Файл adk.exe из unknown company является частью unknown product. adk.exe, расположенный в c:users manishdownloadsamibroker 5.90.1 full setupamibroker development kitadk.exe с размером файла 557451 байт, версия файла Unknown version, подпись 2bdeb8e5ce54992e72a12ff58bbd58a7.
Проверьте процессы, запущенные на вашем ПК, используя базу данных онлайн-безопасности. Можно использовать любой тип сканирования для проверки вашего ПК на вирусы, трояны, шпионские и другие вредоносные программы.
Источник: www.exedb.com
Ошибка скачивания файлов adk
Вы можете установить Комплект средств для оценки и развертывания Windows(R) (Windows ADK) непосредственно из Интернета. Также можно загрузить установщик и скопировать его на автономный компьютер. Автономный компьютер – это любой компьютер без доступа к Интернету. Автономный компьютер может быть либо подключен к частной сети, либо быть вне сети. Загрузите и установите Windows ADK с веб-сайта. В этом разделе: Поддерживаемые платформы Установка Windows ADK из Интернета Установка Windows ADK на автономный компьютер Обслуживание Windows ADK Синтаксис команд ADKSetup.exe Файлы журнала установки ADK
Поддерживаемые платформы
Необходима платформа Microsoft .NET Framework 4, а Windows ADK устанавливает ее автоматически.
Прежде чем приступить к установке компонентов Windows ADK, проверьте требования и поддерживаемые платформы.
Набор средств Application Compatibility Toolkit
Вы можете установить набор средств Application Compatibility Toolkit (ACT) на компьютер под управлением любой ОС, поддерживаемой Windows ADK, включая Windows Vista(R), Windows(R) XP с пакетом обновления 3 (SP3) и Windows Server 2003.
Чтобы использовать командлет Powershell для систем обслуживания образов развертывания и управления ими (DISM) или для средства управления активацией корпоративных лицензий (VAMT), необходимо установить Powershell 3.0. Windows 8 и Windows Server 2012 включают PowerShell 3.0 по умолчанию. Для предшествующих версий Windows установите PowerShell 3.0 с веб-сайта корпорации Майкрософт.
Средства развертывания поддерживают следующие ОС:
Набор средств оценки Windows
Консоль оценки Windows(R) поддерживает следующие ОС:
Службы оценки Windows
Для установки Службы оценки Windows(R) сервер должен работать под управлением одной из следующих ОС:
-
Windows Server(R) 2012 или Windows Server(R) 2008 R2 Enterprise, Standard или Datacenter Edition. Службы оценки Windows не поддерживаются на основных серверных компонентах или на серверах контроллера домена.
По умолчанию Службы оценки Windows(R) – клиент (Windows ASC) устанавливается на сервер с установленными Службы оценки Windows. Консоль также можно установить на клиентском компьютере. Для установки Windows ASC ваш компьютер должен работать под управлением одной из следующих ОС:
-
Windows Server(R) 2012
Набор средств для оценки производительности Windows
Для установки набора средств для оценки производительности Windows компьютер должен работать под управлением одной из следующих ОС:
Средство миграции пользовательской среды
Средство миграции пользовательской среды можно скопировать вручную в другие версии Windows, включая Windows XP. Дополнительные сведения см. в разделе Требования для установки средства миграции пользовательской среды.
Установка Windows ADK из Интернета
Можно запустить программу установки Windows ADK непосредственно из Интернета с помощью графического пользовательского интерфейса или командной строки.
Убедитесь, что ваш компьютер остается подключенным к Интернету во время установки ADK. Программа установки ADK загружает пакеты установки из Интернета в процессе установки. Время, необходимое для завершения установки ADK, зависит от пропускной способности вашего подключения к Интернету, производительности вашего компьютера и компонентов Windows ADK, которые вы устанавливаете.
Чтобы установить Windows ADK из Интернета с использованием графического интерфейса пользователя, выполните следующие действия.
- Запустите программу установки ADK с веб-сайта корпорации Майкрософт.
- Выберите Установить на этот компьютер комплект средств для развертывания и оценки.
- В поле Путь установки укажите, куда вы хотите установить компоненты Windows ADK, потом нажмите кнопку Далее.
- Если будет предложено, укажите, хотите ли вы участвовать в программе улучшения качества программного обеспечения (CEIP), затем нажмите кнопку Далее.
- Чтобы продолжить установку Windows ADK, следует принять условия лицензионного соглашения. Чтобы принять условия лицензионного соглашения, нажмите кнопку Принять.
- Выберите компоненты Windows ADK, которые вы хотите установить, и нажмите кнопку Установить.
Чтобы установить Windows ADK из Интернета с использованием командной строки, выполните следующие действия.
- Скопируйте файл Adksetup.exe с веб-сайта корпорации Майкрософт на свой компьютер.
- Щелкнув правой кнопкой мыши, откройте окно командной строки и выберите Запустить от имени администратора.
- В окне командной строки укажите каталог, в котором содержится ваша копия файла Adksetup.exe. Например, если вы скопировали файл в папку загрузки вашей учетной записи пользователя:
cd %userprofile%downloads
adksetup /quiet /installpath /features
Установка Windows ADK на автономный компьютер
Чтобы установить Windows ADK на компьютер без доступа к Интернету, сначала загрузите файлы установщика. Затем скопируйте эти файлы на автономный компьютер. Теперь вы можете запустить ADKSetup.exe, используя либо графический интерфейс пользователя, либо командную строку.
Чтобы установить Windows ADK на автономный компьютер с использованием графического интерфейса пользователя, выполните следующие действия.
- На компьютере с доступом к Интернету запустите программу установки Windows ADK с веб-сайта корпорации Майкрософт.
- Выберите Загрузить комплект средств для развертывания и оценки для установки на отдельном компьютере.
- В поле Путь загрузки укажите путь для загрузки файлов, затем нажмите кнопку Далее.
- Выберите, хотите ли вы участвовать в программе улучшения качества программного обеспечения, затем нажмите кнопку Загрузить.
- После окончания загрузки нажмите кнопку Закрыть.
- Скопируйте загруженные файлы в место, доступное для автономного компьютера. Например, скопируйте файлы на съемный носитель или на файловый сервер, к которому у компьютера есть доступ.
- На автономном компьютере измените каталог на местонахождение скопированных файлов.
- Запустите ADKSetup.exe, а затем выберите компоненты Windows ADK, которые вы хотите установить.
Чтобы установить Windows ADK на автономный компьютер с использованием командной строки, выполните следующие действия.
- На компьютере с доступом к Интернету сохраните копию файла Adksetup.exe для автономного компьютера.
- Щелкнув правой кнопкой мыши, откройте окно командной строки и выберите Запустить от имени администратора.
- Укажите каталог, в котором хранится файл Adksetup.exe. Например, если вы скопировали файл в папку загрузки вашей учетной записи пользователя:
cd %userprofile%downloads
adksetup /quiet /layout
adksetup /quiet /installpath /features
Обслуживание Windows ADK
Вы можете управлять установкой, восстановлением и удалением компонентов Windows ADK, используя раздел Программы и компоненты в окне Панель управления.
Также можно удалять или восстанавливать компоненты Windows ADK из командной строки. Дополнительные сведения см. в разделе Синтаксис команд ADKSetup.exe.
Изменение, восстановление и удаление Windows ADK из панели управления
- Откройте Программы и компоненты в окне Панель управления. Щелкните элемент Комплект средств для развертывания и оценки, а затем нажмите кнопку Изменить.
- В окне поддержки компонентов комплекта средств для развертывания и оценки выберите параметр:
- Изменение
Этот параметр позволяет добавить или удалить определенные компоненты Windows ADK.
Этот параметр повторно устанавливает все компоненты Windows ADK, установленные на компьютере.
Этот параметр удаляет все компоненты Windows ADK.
Этот параметр изменяет настройки программы улучшения качества программного обеспечения, которые применяются для компонентов Windows, установленных на компьютере.
Чтобы выборочно удалить компоненты Windows ADK с использованием командной строки, выполните следующие действия.
- Откройте окно командной строки, щелкнув правой кнопкой мыши Запустить от имени администратора.
- Укажите каталог, в котором хранится файл Adksetup.exe.
- Выполните следующую команду, где параметры , и т. д. являются идентификаторами компонентов, которые вы хотите удалить.
adksetup /quiet /uninstall /features
Проверка обновлений Windows ADK
- На компьютере с доступом к Интернету запустите последнюю версию программы установки ADK с веб-сайта корпорации Майкрософт.
Предупреждение
| Windows ADK не загружает обновленные компоненты автоматически. Чтобы определить, доступны ли новые обновления, запустите последнюю версию ADKSetup.exe с веб-сайта Майкрософт. |
-
На компьютере с доступом к Интернету запустите последнюю версию программы установки ADK с веб-сайта корпорации Майкрософт.
Синтаксис команд ADKSetup.exe
ADKSetup.exe использует следующий синтаксис при запуске из окна командной строки. Параметры можно указывать в любом порядке.
ADKSetup/list
ADKSetup/repair
В следующей таблице описано использование всех параметров команды. При использовании этих параметров регистр не учитывается.
Указывает, может ли пользователь явно согласиться на участие в программе улучшения качества программного обеспечения, которая отправляет в корпорацию Майкрософт анонимные данные об использовании. Если вы также укажите параметр /layout, программа улучшения качества программного обеспечения применяется только для данных текущей загрузки. Если параметр /layout не задан, настройки программы улучшения качества программного обеспечения сохраняются в реестр локального компьютера и применяются для всех установленных на компьютере комплектов Windows, включая Комплект Windows(R) Logo (WLK) и комплект разработки драйверов для Windows (WDK).
Если этот параметр не задан, то поведение будет соответствовать значению off.
Переопределяет каталог по умолчанию и имя файла для файла журнала установки ADK. При указании этого параметра необходимо указать полный путь и имя файла, включая расширение имени файла. Если этот параметр не задан, то программа установки ADK записывает файл в каталог %TEMP%ADK.
/forcerestart
/promptrestart
Определяет поведение установки ADK, если для завершения установки необходима перезагрузка. Если перезагрузка не требуется, эти параметры не учитываются.
-
/forcerestart закрывает приложения и перезагружает компьютер, не уведомляя пользователя.
Примечание
| Если указать параметр /q, то программа установки ADK игнорирует все параметры перезагрузки и поведение соответствует параметру /forcerestart. |
Если указать два или три параметра, то поведение будет соответствовать последнему указанному параметру.
Если не указывать ни один из трех параметров, поведение будет соответствовать параметру /promptrestart.
Выполняет установку ADK без отображения пользовательского интерфейса. Если появится обычное сообщение об ошибке, то программа установки ADK запишет эту ошибку в файл журнала.
/installpath
Определяет, необходимо ли только загрузить файлы установки или же загрузить и локально установить их.
/installpath загружает файлы установщика, а затем устанавливает Windows ADK локально. Аргумент необходим для указания каталога, в который будут установлены компоненты установки ADK. Если компоненты Windows ADK были ранее установлены на этот компьютер, а указанный путь не совпадает с предыдущим путем, произойдет ошибка.
/layout загружает установочные файлы, но не устанавливает их локально. Вы можете использовать это свойство для загрузки установки ADK с последующей установкой компонентов Windows ADK на компьютер без доступа к Интернету. Вы можете использовать этот параметр, только если установка ADK выполняется из Интернета. Аргумент является необязательным; если он не задан, установка Windows ADK сохраняет установочные файлы в каталог %USERPROFILE%DownloadsWindows Kits8.0ADK.
Если указать оба параметра, поведение будет соответствовать параметру /layout.
Если не указывать ни одного параметра, поведение будет соответствовать параметру /installpath.
Устанавливает компоненты Windows ADK, указанные в качестве аргументов.
-
Чтобы установить все компоненты, укажите аргумент +.
adksetup /features feature1 feature2
Примечание
| Если указать параметр /layout, вы не можете использовать параметр /features. Параметр /features можно использовать, только если поведение установки соответствует параметру /installpath. |
Чтобы просмотреть список значений , которые вы можете указать, введите adksetup /list .
Если указать отделенный пробелом аргумент + вместе с одним или несколькими идентификаторами компонентов, программа установки ADK игнорирует идентификаторы компонентов и устанавливает все компоненты.
Удаляет компоненты Windows ADK, которые вы указываете в параметре /features. Если не указывать этот параметр, программа установки ADK удаляет все компоненты Windows ADK.
Повторно переустанавливает все компоненты Windows ADK, которые уже установлены на компьютере.
Перечисляет все компоненты Windows ADK, которые доступны для установки или загрузки.
Отображает синтаксис команд и справочную информацию.
Компоненты Windows ADK
В следующей таблице показаны идентификаторы компонентов для всех компонентов Windows ADK. При запуске ADKSetup.exe в окне командной строки можно использовать идентификатор компонента в качестве значения параметра /features , чтобы указать компоненты, которые следует установить или удалить.
Набор средств для обеспечения совместимости приложений (ACT)
Среда предустановки Windows (Windows PE)
Средство миграции пользовательской среды
Средство управления активацией корпоративных лицензий (VAMT)
Набор средств для оценки производительности Windows
Набор средств оценки Windows
Службы оценки Windows – Клиент
Службы оценки Windows
Microsoft(R) SQL Server(R) 2012, экспресс-выпуск
Платформа .NET Framework
Файлы журнала установки ADK
Журналы установки см. в %temp%adk.
Щелкните здесь, чтобы отправить отзыв об этой теме.
Источник: systemscenter.ru
Установка Windows ADK в автономном режиме
Чтобы установить Windows ADK на компьютере без доступа к Интернету, сначала скачайте файлы установщика на компьютер с доступом к Интернету. Затем скопируйте файлы установщика в расположение, доступное для автономного компьютера. Затем выполните ADKSetup.exe с помощью графического интерфейса пользователя или командной строки.
Использование графического интерфейса пользователя
- На компьютере с доступом к Интернету см. раздел «Скачать и установить Windows ADK».
- Щелкните одну из ссылок, чтобы скачать нужную версию ADK, и сохраните adksetup.exe в расположении на компьютере.
- Запустите ADKSetup.exe. Через несколько секунд появится экран «Указать расположение «.
Важно! Для успешного выполнения этого шага требуется запустить ADKSetup.exe на компьютере с подключением к Интернету и без установленной копии Windows ADK. Если вы установили Windows ADK и не хотите его удалить, попробуйте выполнить инструкции из раздела «Использование командной строки» ниже.
использование командной строки;
Если у вас есть сценарий, в котором необходимо автоматически установить Windows ADK, можно установить с помощью командной строки.
- На компьютере с доступом к Интернету см. раздел «Скачать и установить Windows ADK».
- Щелкните одну из ссылок, чтобы скачать нужную версию ADK, и сохраните adksetup.exe в расположении на компьютере.
- Откройте окно командной строки от имени администратора.
- Перейдите в каталог, в котором хранится файл Adksetup.exe:
cd %userprofile%downloads
adksetup /quiet /layout c:tempADKoffline
adksetup.exe /quiet /installpath c:ADK /features OptionId.DeploymentTools
Источник: learn.microsoft.com
- Remove From My Forums
-
Вопрос
Все ответы
-
Thanks for trying…. but that download EXE also fails to download the files almost immediately. Have tried downloading on Windows 7, and Window 10.
Same problem, and it’s noted in a number of support threads: Unable to verify the integrity of downloaded content.
here’s the Setup log file complaint:
[6F88:6CFC][2017-03-24T14:46:03]i338: Acquiring package: package_ToolkitDocumentation_x86_en_us, payload: package_ToolkitDocumentation_x86_en_us, download from: http://download.microsoft.com/download/9/A/E/9AE69DD5-BA93-44E0-864E-180F5E700AB4/adk/Installers/Toolkit
Documentation-x86_en-us.msi
[6F88:6CFC][2017-03-24T14:46:03]e000: Error 0x80091007: Hash mismatch for path: C:UsersKenAppDataLocalTemp{39ebb79f-797c-418f-b329-97cfdf92b7ab}package_ToolkitDocumentation_x86_en_us, expected: 32BA3542662F73F6D54C0FD4C9CFB537D8A8DC4A,
actual: 296526A9531DCFC0F07A4C4F704898D9D06B9C49 -
I just download the ADKsetup.exe from the page.
Are you talking about download the setup utility or running the utility and having it download and install the features?
Sean Liming — Book Author: Starter Guide Windows 10 IoT Enterprise — www.annabooks.com / www.seanliming.com
-
The setup utility ADKSetup.exe downloads, runs, and then it manages the downloading of a number of files to the specified local directory. The download of the files to the local directory fails, with a reported error: Unable to verify the integrity
of downloaded content. It might be corrupted…. -
I am experiencing the same issue- did you find a resolution to the Windows ADK for Windows 10?
-
Are you on a company network that might be blocking the download site?
Sean Liming — Book Author: Starter Guide Windows 10 IoT Enterprise — www.annabooks.com / www.seanliming.com
-
I had same issue with ADK 8.1. Its due to a failed installation before. Changed the location after which it worked for me.
Привет друзья! WinNTSetup универсальна в своём роде, и вы обязательно должны о ней знать, программа пригодится, если Вам срочно нужно установить на свой или чужой компьютер Windows 7, 8.1, 10, при помощи WinNTSetup это можно сделать прямо в работающей Windows!
Чуть ниже я перечислил ситуации, когда рассматриваемая сегодня утилита будет просто незаменима:
1. У вас не получается создать установочную USB флешку с операционной системой, а может просто нет времени создавать загрузочное устройство или у вас под руками нет свободной флешки, и такое бывает.
В программе можно использовать файлы ответов и автоматически интегрировать в устанавливаемую систему нужные драйвера.
3. С помощью WinNTSetup можно инсталлировать операционную систему по сети интернет и многое другое.
Есть ещё множество задач, при решении которых WinNTSetup пригодится компьютерному энтузиасту, к тому же приложение бесплатно и не требует установки.
В наших статьях мы пошагово разберём все возможности программы и начнём с простой установки Windows 10.
Как установить Windows 7, 8.1, 10 с помощью утилиты WinNTSetup
WinNTSetup3.zip. WinZip file
WinNTSetup3
Приложение скачивается в архиве, разархивируем его.
Если вы работаете в 64-битной версии операционной системы, то запускаем WinNTSetup_64.exe
ОК
Главное окно программы.
Теперь перейдём в Управление дисками нашего компьютера.
Диск 0 — чистый жёсткий диск объёмом 250 ГБ, на который я хочу установить Windows 10 с помощью WinNTSetup.
Диск 1 — мой твердотельный накопитель с установленной Windows 8.1.
Перед установкой системы на диске 0 нам нужно создать раздел для загрузчика Windows 10, делается это очень просто. Создаём раздел (Новый том D:) объёмом 350 Мб.
Щёлкаем на нём правой мышью и выбираем — «Сделать раздел активным».
На месте нераспределённого пространства создаём диск (E:), на него будем устанавливать Windows 10.
Находим на нашем компьютере ISO-образ Windows 10
и присоединяем его к виртуальному дисководу (H:), в вашем случае буква дисковода может быть другой.
Переходим к программе WinNTSetup
В главном окне WinNTSetup нам нужно указать файлы Windows 10, а точнее файл install.wim находящийся в папке H:sources. Жмём Выбрать.
Находим в проводнике файл H:sourcesinstall.wim и жмём Открыть.
Выбираем диск, на который будет установлен загрузчик.
Выбираем созданный нами диск (D:) и жмём на кнопку Выбор папки.
Теперь выбираем диск, на который будет установлена Windows.
Выбираем диск (E:).
Перед тем, как нажать кнопку Установка войдите в Управление дисками и убедитесь ещё раз, что новый том (D:) имеет статус Активный, иначе загрузки с диска не произойдёт.

Жмём кнопку Установка.
ОК
Распаковка образа Windows
Первый этап установки закончен. Перезагружаемся.
При загрузке компьютера входим в БИОС и меняем приоритет загрузки на жёсткий диск Western Digital. Или войдите в меню загрузки и выберитевинчестер Western Digital, на который мы установили Windows 10.
Сразу попадаем в конечную фазу установки Windows 10.
Сделать позже
Принимаем лицензионное соглашение
Пропустить этот шаг
Использовать стандартные параметры
Создать локальную учётную запись
Вводим имя пользователя и жмём Готово.
Загружается Windows 10.
Идём в Управление дисками.
Как и положено буква диска операционной системы (C:), также Windows 10 отмонтировала букву скрытому разделу System Reserved (Зарезервировано системой) объём 350 МБ с файлами загрузки системы. То есть у нас нормальная операционка, имеющая свой индивидуальный загрузчик, не зависящий от ещё одного жёсткого диска, установленного в компьютере.
Друзья, в следующей статье мы узнаем, как произвести с помощью утилиты WinNTSetup установку Windows 7 Enterprise по сети интернет!
Здравствуйте админ! Мне нужно установить на ноутбук с Windows 8.1 (БИОС UEFI) вторую операционную систему Windows 10, но загрузчик для Win 10 хочу создать отдельный, то есть, как это бывает, когда системы установлены на двух разных жёстких дисках, только в моём случае жёсткий диск на ноутбуке один. Задавал этот вопрос на многих интернет-форумах, но никто мне внятно не ответил, а на последнем ресурсе, где я был, меня переадресовали на ваш сайт.
Как установить вторую Windows со своим загрузчиком, но на одном жёстком диске
Автор: Владимир
Привет друзья! На первый взгляд просьба нашего читателя покажется странной, но тем не менее, многие профессионалы и опытные пользователи используют несколько загрузчиков на одном жёстком диске и вот для чего.
Все мы знаем, что при установке Windows 8.1, 10, на ноутбук с БИОСом UEFI на жёстком диске ноутбука создаётся загрузчик, представляющий из себя скрытый (EFI) системный раздел, отформатированный в файловую систему FAT32, размер 100-300 Мб, на данном разделе располагаются файлы загрузки Windows 8.1, 10, в том числе и файл данных конфигурации загрузки (BCD).
Если на этот же ноутбук установить вторую операционную систему Windows 8.1, 10, то вторая винда просто пропишет себя в уже имеющийся загрузчик и при включении ноута будет выходить специальное меню выбора операционных систем, в котором вы можете выбирать OS для загрузки и последующей работы.
Но вы сами прекрасно понимаете, что если при каких-либо обстоятельствах файлы загрузки будут повреждены (вирусы, неосторожные действия самого пользователя), то тогда не загрузятся обе операционные системы.
В сегодняшней статье я покажу вам, как очень просто установить на ноутбук с Windows 8.1 вторую операционную систему Windows 10 и создать для неё отдельный независимый загрузчик.
Итак, имеем установленную на ноутбуке с магазина Windows 8.1.
Управление дисками.
Windows 8.1 установлена на диске (C:), также имеется диск (D:), именно на него установим вторую операционную систему Windows 10, но сначала создадим для неё загрузочный раздел.
Запускаем командную строку от имени администратора.
Вводим команды:
diskpart
lis vol (выводим список разделов жёсткого диска)
sel vol 2 (выбираем Том 2 (раздел D:)).
shrink desired=100 (сжимаем Том 2 (раздел D:) на 100 Мб, в конце раздела появляется нераспределённое пространство объёмом 100 Мб)
creat par efi (создаём скрытый (EFI) системный раздел)
format fs=FAT32 (форматируем скрытый (EFI) системный раздел в файловую систему FAT32)
Закрываем командную строку.
В результате наших действий на жёстком диске ноутбука, сразу за разделом (D:) создался второй скрытый (EFI) системный раздел, отформатированный в файловую систему FAT32, именно на этом разделе мы создадим позднее файлы загрузки Windows 10.
WinNTSetup
Для установки Windows 10 предлагаю воспользоваться программой WinNTSetup, это очень простая программа и она установит нам Win 10 на Новый том (D:) прямо в работающей Windows 8.1.
Перед работой нужно форматировать Новый том (D:), щёлкаем на нём правой мышью и выбираем «Форматировать»
После форматирования Нового тома (D:), скачиваем на сайте Майкрософт ISO-образ Windows 10.
Щёлкаем на нём двойным щелчком левой мыши и образ подсоединяется к виртуальному дисководу (G:).
Запускаем программу WinNTSetup.
В главном окне программы нам нужно указать файлы Windows 10, а точнее файл install.wim находящийся в папке G:sources.
Жмём «Выбрать»
Находим в проводнике файл G:sourcesinstall.wim и жмём «Открыть».
Теперь нужно выбрать раздел жёсткого диска, на который будет установлен загрузчик.
Программа WinNTSetup смонтировала в проводнике созданный нами скрытый (EFI) системный раздел (100 Мб) и присвоила ему букву диска (Y:). Выделяем левой мышью Локальный диск (Y:) и жмём на кнопку «Выбор папки».
Примечание: Также программа WinNTSetup смонтировала в проводнике первый скрытый (EFI) системный раздел (260 Мб) (загрузчик Windows 8.1) и присвоила ему букву диска (Z:), если выбрать его, то Windows 10 пропишется в загрузчик Windows 8.1.
Теперь выбираем раздел, на который будет установлена Windows 10.
Жмём «Выбрать»
Выбираем Новый том (D:) и жмём «Выбор папки»
Жмём на кнопку «Установка»
Загрузчик выбираем UEFI.
«ОК»
Образ Windows 10 разворачивается на Новый том (D:).
Первый этап установки Windows 10 второй системой на ноутбук с Win 8.1 закончен. Жмём «ОК».
Перезагружаем ноутбук и входим в его загрузочное меню.
В загрузочном меню отобразились 2 устройства
Windows Boot Manager название диска и
Windows Boot Manager название того же диска.
Если выбрать первое, то загрузится Windows 8.1, а если выбрать второе, то загрузится Windows 10, выбираем второе.
Начинается заключительный этап установки Windows 10.
Идёт подготовка устройств.
Затем следует перезагрузка и нам ещё раз нужно выбрать в загрузочном меню ноутбука второй Windows Boot Manager.
«Далее»
Если у вас нет ключа, жмите «Сделать позже»
«Принять»
«Пропустить этот шаг»
Можете «Использовать стандартные параметры», а можете настроить их вручную по этой статье: Отключение «шпионских» функций в Windows 10.
Придумываем имя локальной учётной записи.
«Далее»
Загружается Windows 10.
Управление дисками.
Windows 10 имеет свой отдельный и независящий от Windows 8.1 загрузчик.
В Windows 8.1 ничего не изменилось и её загрузчик выглядит так
Вот и всё!
Статьи по этой теме:
- Как создать два независимых друг от друга загрузчика на жёстком диске MBR (обычный БИОС). Или как установить на компьютер с Windows 10 вторую операционную систему Windows 10 и сделать ей отдельный загрузчик
- Как создать два независимых загрузчика, если на разных томах одного жёсткого диска, с главной загрузочной записью MBR, установлены две операционные системы: Windows XP (32-bit) и Windows 7 (64-bit)
- Как установить на разные жёсткие диски несколько операционных систем с независимыми друг от друга загрузчиками
- Как установить на ноутбук две взаимоисключающие операционные системы
Содержание
- RemontCompa .ru
- Содержание:
- ↑ Ошибка BFSVC error с кодом 0x57
- ↑ Повреждённый дистрибутив Windows
- ↑ Недоукомплектованный WinNTSetup
- ↑ Дисковые ошибки и повреждения системных файлов
- Ошибка 0x57 при получении статуса среды выполнения AppModel для пакета Windows — как исправить?
- Решение 1. Запустите SFC и DISM
- Решение 2. Удалите последние обновления Windows
- Решение 3. Обновите Windows и ее приложения
- Решение 4. Переустановите драйверы
- Решение 5. Изменить реестр Windows
- Решение 6. Использовать восстановление системы
- Исправляйте ошибки автоматически
RemontCompa .ru
Содержание:
Ошибки, возникающие в процессе установки или восстановления системы могут иметь множество причин, даже если речь идёт о какой-то вполне конкретной проблеме, примером может служить ошибка BFSVC error 0x57, характерная для целого ряда случаев во всех версиях операционной системы Windows. Как правило, ошибка указывает на проблемы с загрузочными файлами, но нельзя исключать и другие, косвенные причины, например, повреждение секторов жёсткого диска, содержащих эти самые загрузочные файлы.
↑ Ошибка BFSVC error с кодом 0x57
Ошибка BFSVC error 0x57 может возникнуть при загрузке Windows, при переустановке системы, в том числе с помощью стороннего программного обеспечения, при восстановлении повреждённого загрузчика и в некоторых других случаях. Код ошибки 0x57 не единственный, ошибки BFSVC могут иметь разные коды и разные описания, но так или иначе, связаны они с системным процессом, обслуживающим процедуру загрузки Windows.
↑ Повреждённый дистрибутив Windows
Одной из причин указанной ошибки является повреждение дистрибутива операционной системы, которое в свою очередь могло быть вызвано ошибками записи или непрофессионализмом сборщика, если речь идёт о сборке Windows. Решается проблему установкой официальной версии системы, при этом перед установкой необходимо удалить все созданные прежним установщиком системные и служебные разделы. Лучше всего средствами Diskpart.
↑ Недоукомплектованный WinNTSetup
Ошибка BFSVC error с кодом 0x57 также может возникнуть при установке Windows с диска WinPE с помощью популярной программы WinNTSetup. Причиной ошибки в данном случае является отсутствие компонента ADK, без которого WinNTSetup не может работать корректно. В работающей Windows при запуске WinNTSetup мастер обычно просит загрузить ADK отдельно, но в среде WinPE без доступа к интернету отсутствие ADK неочевидно. Если вы устанавливаете Windows средствами WinNTSetup на «спасательном» диске WinPE, используйте популярные и проверенные инструменты, например, WinPE 10-8 Sergei Strelec.
↑ Дисковые ошибки и повреждения системных файлов
Ещё один сценарий с появлением ошибки BFSVC — восстановление повреждённого загрузчика EFI на диске с разметкой GPT. Ошибка появляется при выполнении команды пересоздания хранилища BCD bcdboot C:Windows /L ru-ru /S M: /F ALL, причём она может иметь разный код и статус. Сообщение «Could not open the BCD template store» может указывать на ошибку ввода команды, например, пользуясь англоязычным руководством, вместо ru-ru в тексте команды вы ввели en-us, а может указывать и на повреждение шаблонов BCD в каталоге %windir%System32Config, из которого утилита bcdboot их копирует. Чтобы исключить/устранить повреждение, выполните проверку целостности системных файлов в оффлайн режиме (из-под загрузочного диска) командой sfc /scannow /offbootdir=C: /offwindir=D:windows, определив перед этим буквы системного и служебного загрузочного раздела.
Ошибка BFSVC error с кодом 0x570 и сообщением «Error copying boot files» чаще всего указывает на наличие логических или физических ошибок на жёстком диске. Проверьте загрузочный раздел с помощью утилиты chkdsk.exe, запустив её с параметрами /F и /R.
Если ошибка имеет описание «Failed to set element application device», той же chkdsk.exe необходимо проверить и раздел с операционной системой. Также необходимо убедиться, что файл BCD не имеет атрибутов «скрытый» и «системный», в этом случае атрибуты необходимо снять, а сам файл удалить, выполнив для этого в запущенной в среде WinPE командной строке команды attrib -s -h Z:EFIMicrosoftBootBCD и del Z:EFIMicrosoftBootBCD, где Z — временно присвоенная разделу EFI буква.
После этого вы можете повторить выполнение команды пересоздания хранилища BCD и, если ошибка BFSVC была вызвана указанными выше причинами, процедура восстановления BCD должна быть выполнена успешно.
Источник
Ошибка 0x57 при получении статуса среды выполнения AppModel для пакета Windows — как исправить?
Проблема: не удалось получить 0x57 статус среды выполнения AppModel для пакета Windows — как исправить?
Привет, мой компьютер недавно дает сбой, поэтому я проверил средство просмотра событий и увидел несколько ошибок под названием «Ошибка при получении 0x57. Состояние выполнения AppModel для пакета Windows ». Проблема действительно раздражает, так как мой компьютер зависает, а затем мне приходится перезагружать постоянно. Какие-нибудь решения для этого?
- Решение 1. Запустите SFC и DISM
- Решение 2. Удалите последние обновления Windows
- Решение 3. Обновите Windows и ее приложения
- Решение 4. Переустановите драйверы
- Решение 5. Изменить реестр Windows
- Решение 6. Использовать восстановление системы
- Защитите свою конфиденциальность в Интернете с помощью VPN-клиента
- Инструменты восстановления данных могут предотвратить безвозвратную потерю файлов
- использованная литература
Некоторые ошибки Windows 10 могут быть неделимыми и происходить в фоновом режиме. Хотя некоторые из них не приводят к серьезным сбоям в работе, другие могут привести к сбою системы или BSOD. «Не удалось с 0x57 получить статус времени выполнения AppModel для пакета Windows» — одна из ошибок, которые можно увидеть под идентификатором события 65 (хотя идентификатор 69 также может возникать) в средстве просмотра событий.
Просмотр событий — это замечательный встроенный инструмент, который позволяет пользователям просматривать журнал системных сообщений — системных предупреждений, информационных сообщений, а также отчетов об ошибках. Это позволяет людям устранять проблемы и видеть некоторые подсказки о том, какой тип ошибки или сбоя является распространенным.
Пользователи утверждали, что ошибка возникает только при игре в определенные видеоигры (например, Call of Duty. [1] или The Division 2) или альтернативными табуляциями наших из этих игр, хотя другие говорили, что проблема более распространена и может произойти в любое время. В некоторых случаях пользователи получают BSOD, например НАРУШЕНИЕ DPC WATCHDOG .
Первоначально пользователи предполагали, что ошибка «Ошибка 0x57 при получении статуса времени выполнения AppModel для пакета Windows» связана с графическими драйверами Nvidia. [2] По всей видимости, основной причиной проблемы был графический процессор (графический процессор). [3] сбой. Однако многие пользователи утверждали, что ошибка распространена и среди пользователей AMD, поэтому те, у кого были видеокарты, такие как RX 5700, также столкнулись с той же проблемой.
Кроме того, люди говорили, что их проблемы начались, как только они обновили свою Windows 10 до последней версии 2004 года. Без сомнения, ошибка может быть связана с поврежденными, неправильно установленными, устаревшими драйверами, поврежденными системными файлами или другими проблемами. Однако проблемы, похоже, связаны с последними обновлениями Windows.
Ошибки, связанные со сбоями графического процессора, относительно редки, хотя и не являются необычными — с ними может быть очень сложно справиться. Как правило, универсального решения для всех не существует, поэтому ниже вы найдете несколько методов, которые поможет вам исправить ошибку «Ошибка 0x57 при получении статуса среды выполнения AppModel для пакета Windows» один раз и для все.
Прежде чем мы начнем, мы хотели бы порекомендовать выполнить полное сканирование системы с помощью Reimage Стиральная машина Mac X9 — он может помочь вам автоматически исправить множество основных проблем Windows, так как он может загружать и заменять поврежденные системные файлы всего за несколько минут.
Решение 1. Запустите SFC и DISM
Для восстановления поврежденной системы необходимо приобрести лицензионную версию Reimage Reimage .
Прежде всего, вы должны проверить, не повреждены ли ваши системные файлы и образ Windows. Для этого вам нужно открыть командную строку:
- Введите cmd в поиске Windows
- Щелкните правой кнопкой мыши результат командной строки и выберите Запустить от имени администратора
- Когда откроется командная строка, введите следующую команду и нажмите Входить:
Если это сканирование не обнаружило нарушений целостности, мы рекомендуем попробовать DISM:
- Открытым Командная строка как админ еще раз
- Введите следующую строку, нажав Входить после каждого:
DISM / онлайн / очистка-изображение / scanhealth
DISM / онлайн / очистка-изображение / checkhealth
DISM / онлайн / очистка-образ / восстановление здоровья
Решение 2. Удалите последние обновления Windows
Для восстановления поврежденной системы необходимо приобрести лицензионную версию Reimage Reimage .
Если вы недавно установили обновления Windows, и они начали вызывать ошибку 0x57 при получении статуса времени выполнения AppModel для ошибки пакета, вам следует удалить его следующим образом:
- Введите Панель управления в поиске Windows и нажмите Входить
- Перейти к Программы> Удалить программу
- Слева нажмите Просмотр установленных обновлений
Решение 3. Обновите Windows и ее приложения
Для восстановления поврежденной системы необходимо приобрести лицензионную версию Reimage Reimage .
Если удаление последних обновлений не помогло, попробуйте выполнить обновление до последней версии. Однако вы также должны включить обновление для приложений Windows — вот как:
- Щелкните правой кнопкой мыши на Начинать кнопка и выбрать Настройки
- Перейти к Обновление и безопасность
- С правой стороны найдите и выберите Расширенные опции
Если этот шаг не помог решить вашу проблему, вам следует переустановить драйверы, поэтому переходите к следующему решению.
Решение 4. Переустановите драйверы
Для восстановления поврежденной системы необходимо приобрести лицензионную версию Reimage Reimage .
Как только ваша система будет полностью обновлена, полностью переустановите драйверы.
- Щелкните правой кнопкой мыши на Начинать кнопка и выбрать Диспетчер устройств
- Как только он откроется, разверните Видеоадаптеры (хотя также рекомендуется переустановить драйверы сетевого адаптера)
- Щелкните правой кнопкой мыши на вашем графическом процессоре и выберите Удалить устройство
(Примечание: вы можете проверить наш Как удалить статью с драйверами Nvidia )
Теперь, когда вы удалили соответствующие драйверы, пришло время установить правильные. Что касается драйверов графического процессора, не рекомендуется делать это через диспетчер устройств, поскольку часто не удается найти самые новые доступные драйверы. Поэтому вам следует либо посетить веб-сайт производителя графического процессора, либо найти драйверы вручную, либо использовать средство обновления драйверов, такое как DriverFix . С последним вам больше не придется беспокоиться о проблемах с драйверами, поскольку он может создавать резервные копии ваших драйверов и обеспечивать автоматическую загрузку самых последних из них по запросу. Программное обеспечение автоматического обновления драйверов также позволяет избежать конфликтов драйверов, которые иногда могут возникать при загрузке вручную.
Решение 5. Изменить реестр Windows
Для восстановления поврежденной системы необходимо приобрести лицензионную версию Reimage Reimage .
Предупреждение: прежде чем изменять реестр Windows, мы настоятельно рекомендуем вам сделать резервную копию, так как неправильные действия могут повредить некоторые функции вашей ОС Windows.
- Введите regedit в поиске Windows и нажмите Входить
- Перейдите в следующее место в реестре:
HKEY_LOCAL_MACHINE SOFTWARE Microsoft Windows CurrentVersion WINEVT Channels Microsoft-Windows-AppModel-Runtime / Admin
в Данные значения раздел, изменить 1 к и нажмите В ПОРЯДКЕ.
Решение 6. Использовать восстановление системы
Для восстановления поврежденной системы необходимо приобрести лицензионную версию Reimage Reimage .
Восстановление системы — это простой процесс, который возвращает состояние вашего ПК в прошлое, не теряя при этом никаких личных файлов, накопленных за этот период. Однако вам, возможно, придется переустановить некоторые приложения, которые вы установили за это время.
- Нажмите Win + R на твоей клавиатуре
- Введите rstrui.exe и нажмите Входить или щелкните В ПОРЯДКЕ
- Выбирать Выберите другую точку восстановления и нажмите Следующий
- Отметьте Показать больше точек восстановления вариант внизу
- Выберите подходящую точку восстановления
- Нажмите Следующий а потом Заканчивать
Исправляйте ошибки автоматически
Команда ugetfix.com делает все возможное, чтобы помочь пользователям найти лучшие решения для устранения их ошибок. Если вы не хотите бороться с методами ручного ремонта, используйте автоматическое программное обеспечение. Все рекомендованные продукты были протестированы и одобрены нашими профессионалами. Инструменты, которые можно использовать для исправления ошибки, перечислены ниже:
сделай это сейчас!
Скачать Fix
Счастье
Гарантия
сделай это сейчас!
Скачать Fix
Счастье
Гарантия
VPN имеет решающее значение, когда дело доходит до конфиденциальность пользователя . Онлайн-трекеры, такие как файлы cookie, могут использоваться не только платформами социальных сетей и другими веб-сайтами, но также вашим интернет-провайдером и правительством. Даже если вы примените самые безопасные настройки через веб-браузер, вас все равно можно будет отслеживать через приложения, подключенные к Интернету. Кроме того, браузеры, ориентированные на конфиденциальность, такие как Tor, не являются оптимальным выбором из-за пониженной скорости соединения. Лучшее решение для вашей максимальной конфиденциальности — это Частный доступ в Интернет — быть анонимным и безопасным в сети.
Программное обеспечение для восстановления данных — один из вариантов, который может вам помочь восстановить ваши файлы . После удаления файла он не исчезает в воздухе — он остается в вашей системе до тех пор, пока поверх него не записываются новые данные. Восстановление данных Pro это программа для восстановления, которая ищет рабочие копии удаленных файлов на вашем жестком диске. Используя этот инструмент, вы можете предотвратить потерю ценных документов, школьных заданий, личных фотографий и других важных файлов.
Источник
- Remove From My Forums
-
Question
-
Hi, actually I’m unable to download this file of ADK:
e5f4f4dc519b35948be4500a7dfeab14.cab
I have downloaded the adksetup (e.g. http://www.microsoft.com/en-us/download/details.aspx?id=39982),
I tried the version for Win8.0 and Win8.1, the english and a german version, but in all cases the download fails when I start the download with default ADK-selection.I’ve found a direct download URL for this file, as mentioned in a different forum-entry regarding ADK (https://social.technet.microsoft.com/Forums/windows/de-DE/77349dc1-bc4f-4cf7-9b33-bf633ee91f30/unable-to-download-adk?forum=w8itproinstall), but this URL
fails, too:http://download.microsoft.com/download/9/9/F/99F5E440-5EB5-4952-9935-B99662C3DF70/adk/Installers/e5f4f4dc519b35948be4500a7dfeab14.cab
Any hints?
-
Edited by
Wednesday, June 3, 2015 3:50 PM
-
Edited by
Answers
-
QW
I suspect it must be local to either your environment or locale. I was able to download (and extract) the cab here
Wanikiya and Dyami—Team Zigzag
-
Proposed as answer by
MeipoXuMicrosoft contingent staff
Tuesday, June 2, 2015 8:04 AM -
Marked as answer by
Questionwoman
Wednesday, June 3, 2015 3:46 PM
-
Proposed as answer by
-
Thank you! (Of course thanks also to MeipoXu!)
You pointed into the right direction — the problem was a very, very special ROUTER related theme. The Router blocked Active X.
Thank you all for your time and help!
-
Marked as answer by
Questionwoman
Wednesday, June 3, 2015 3:49 PM
-
Marked as answer by