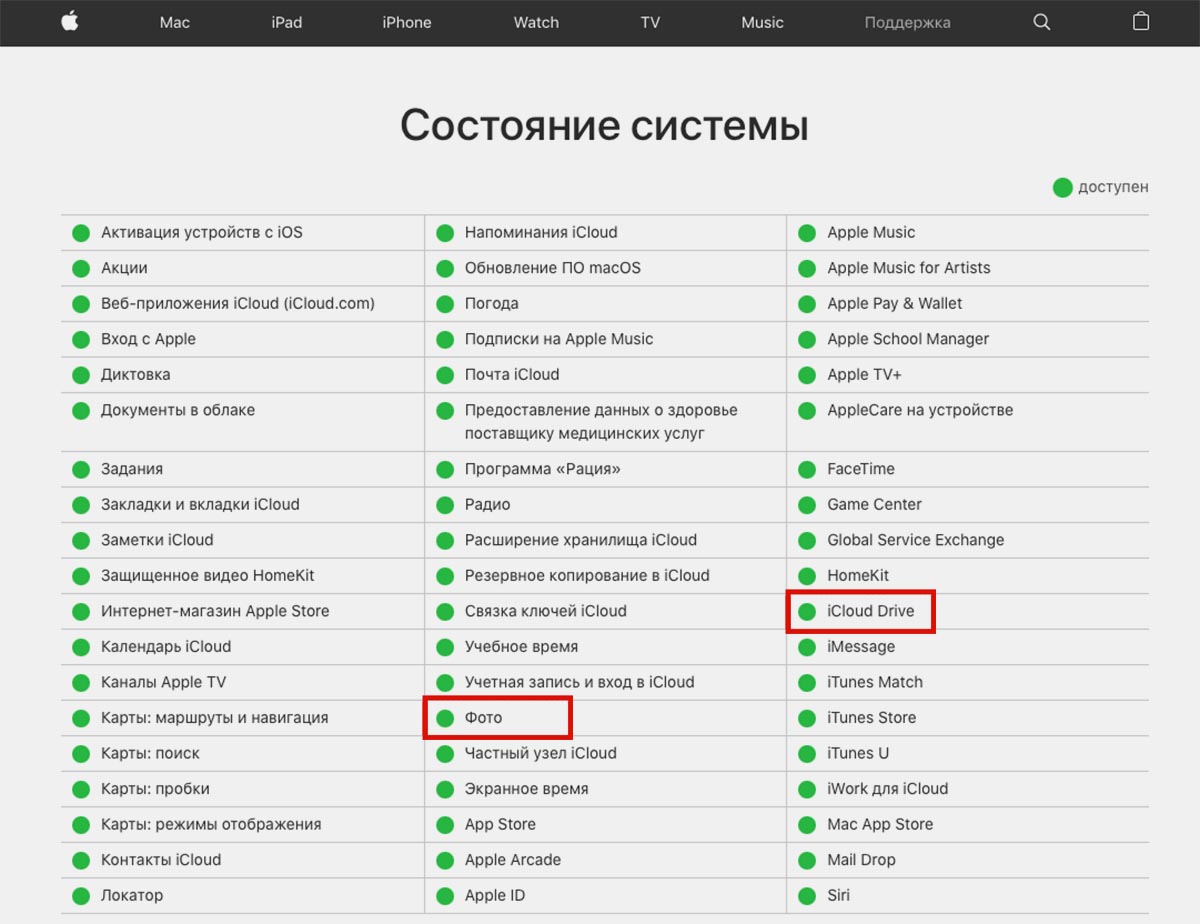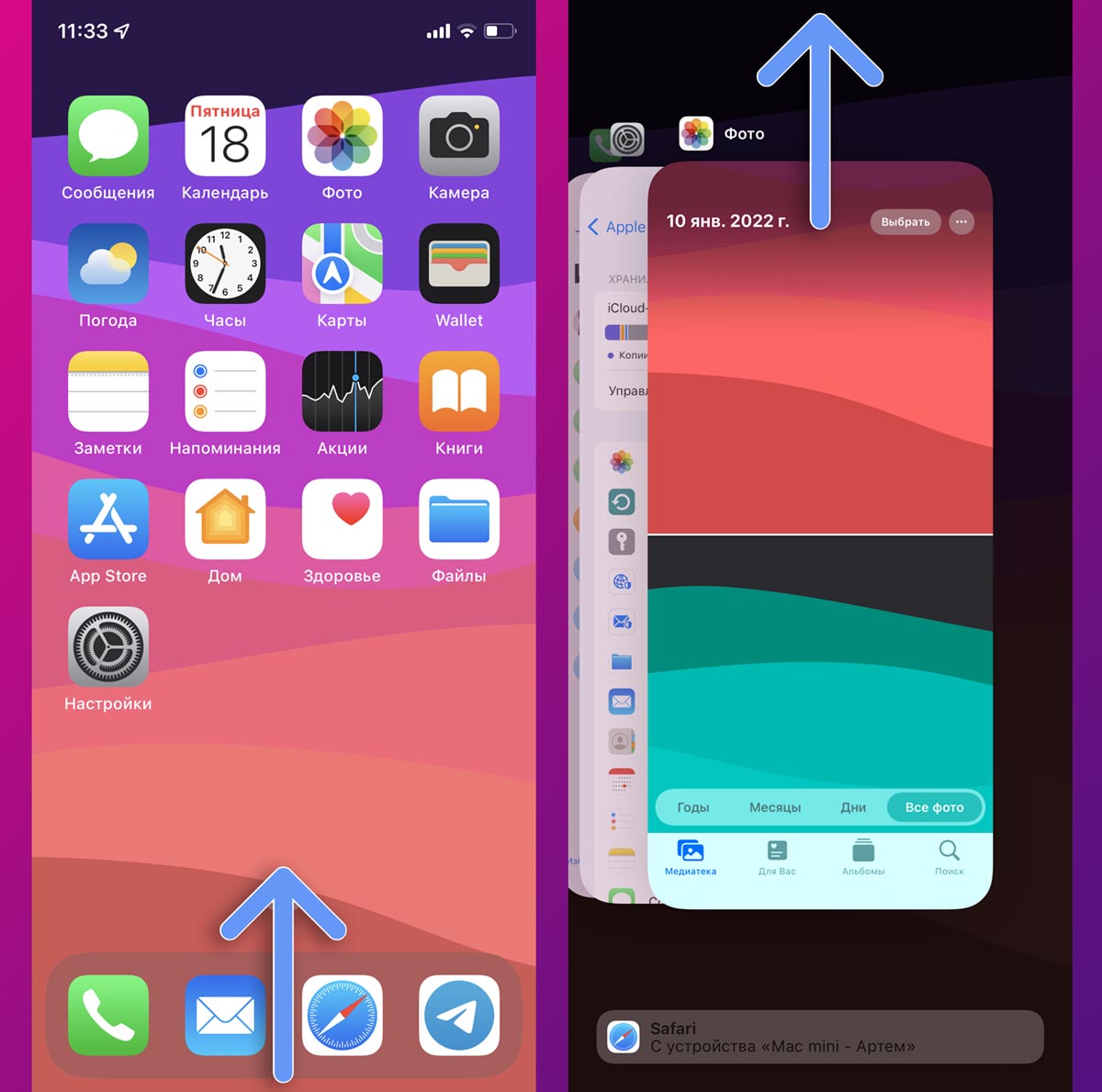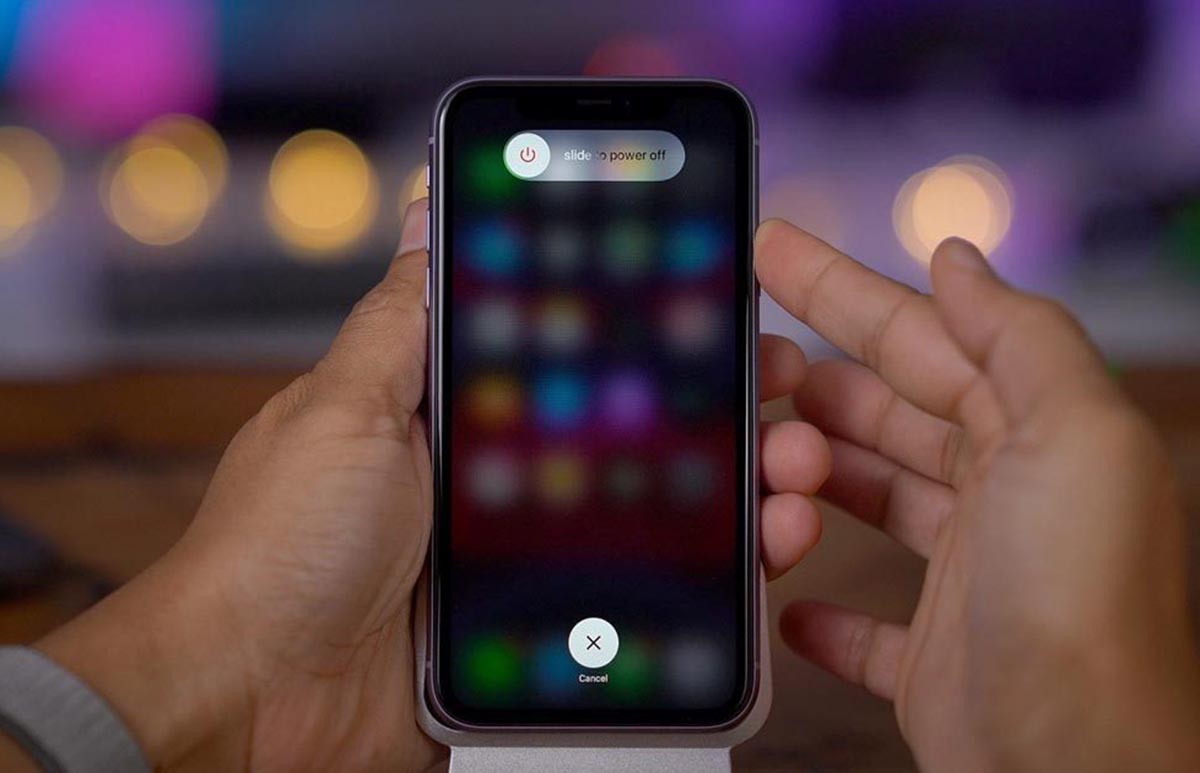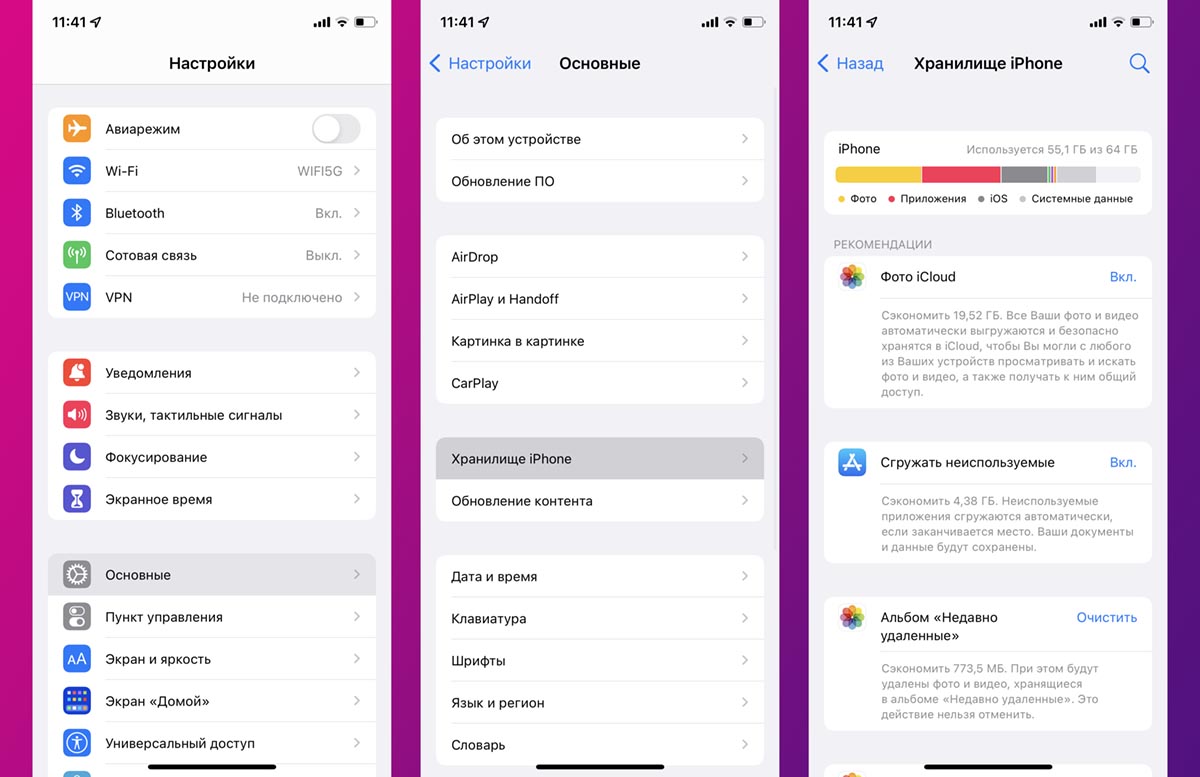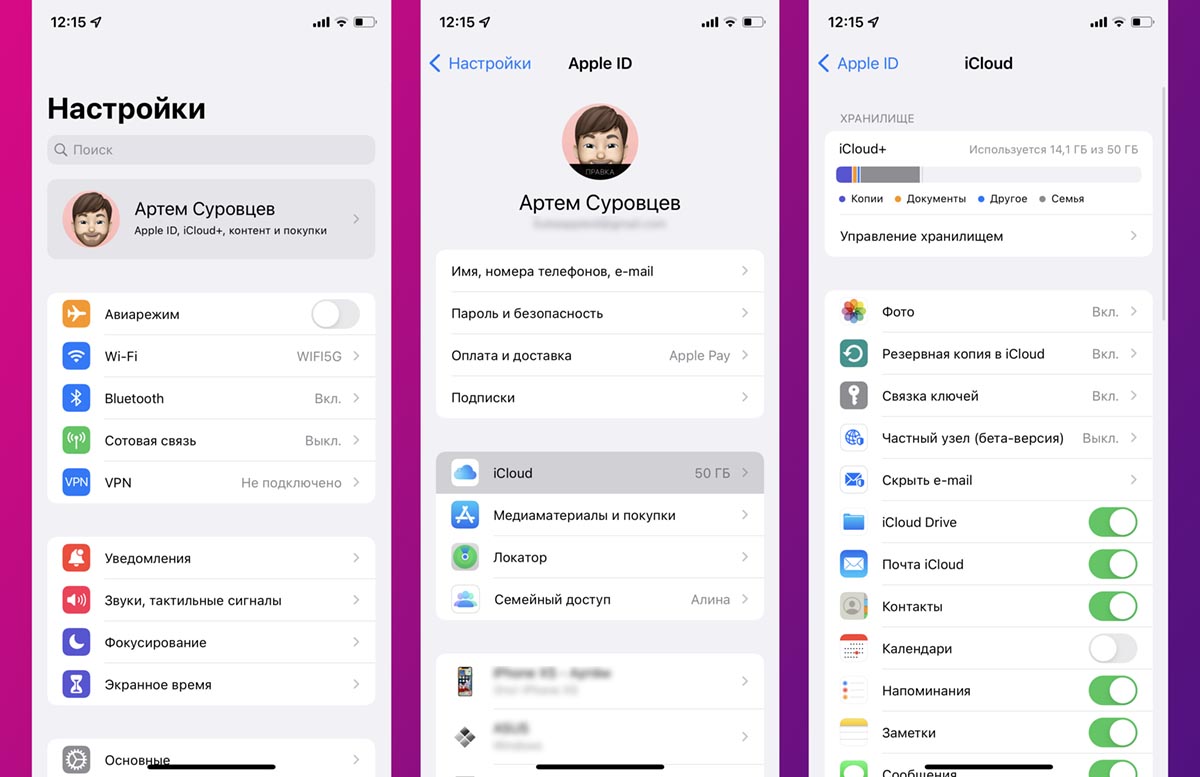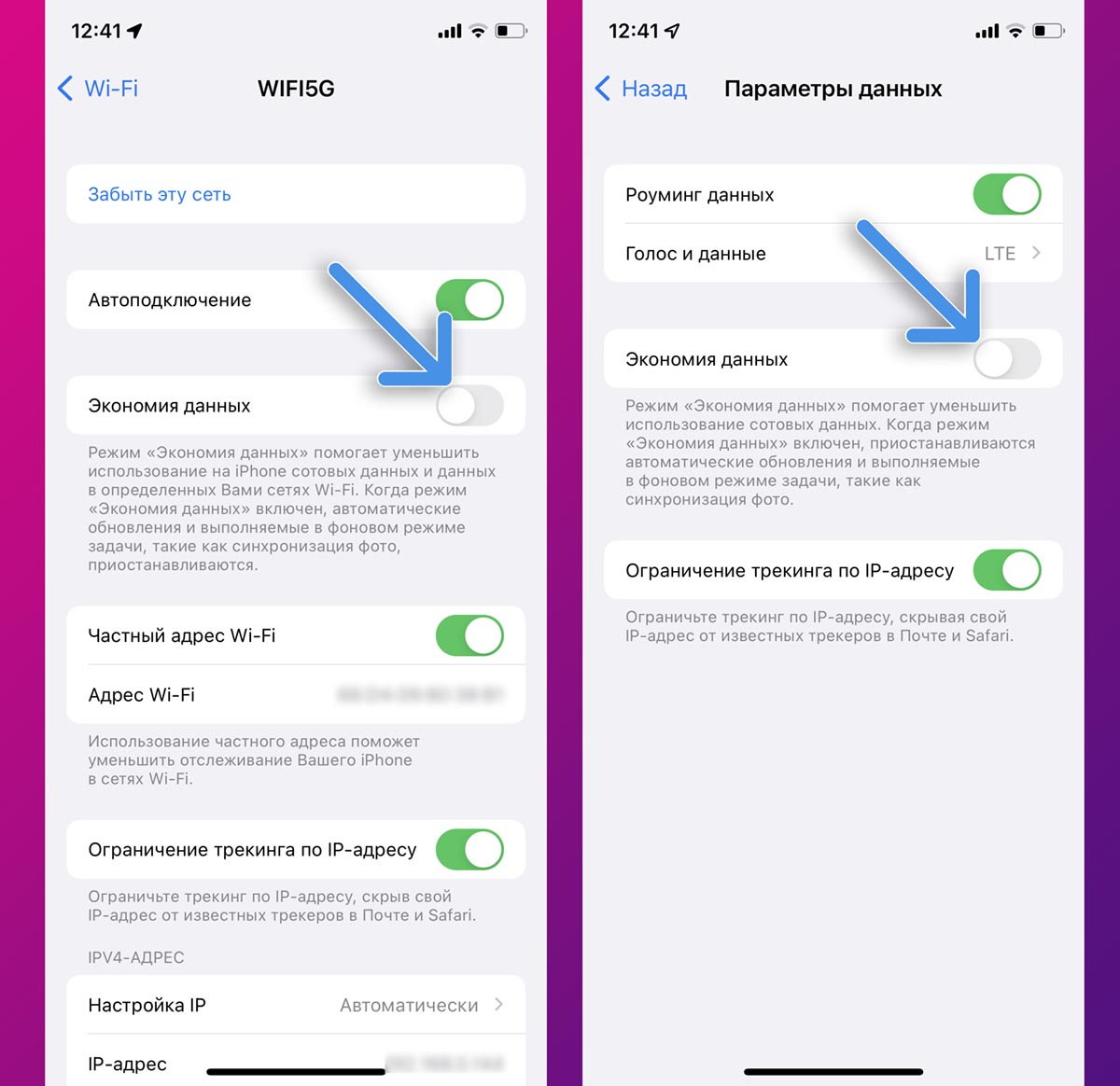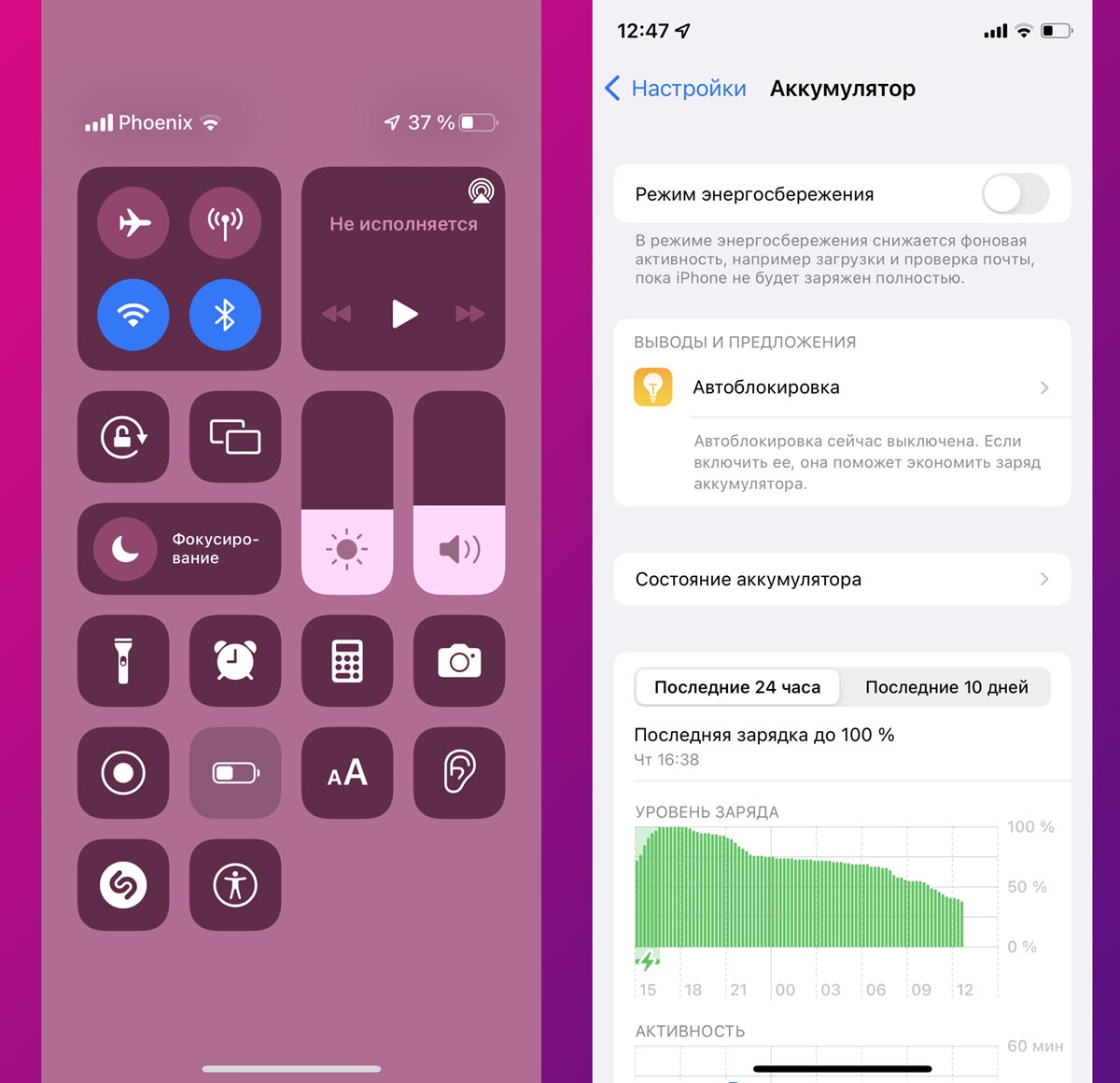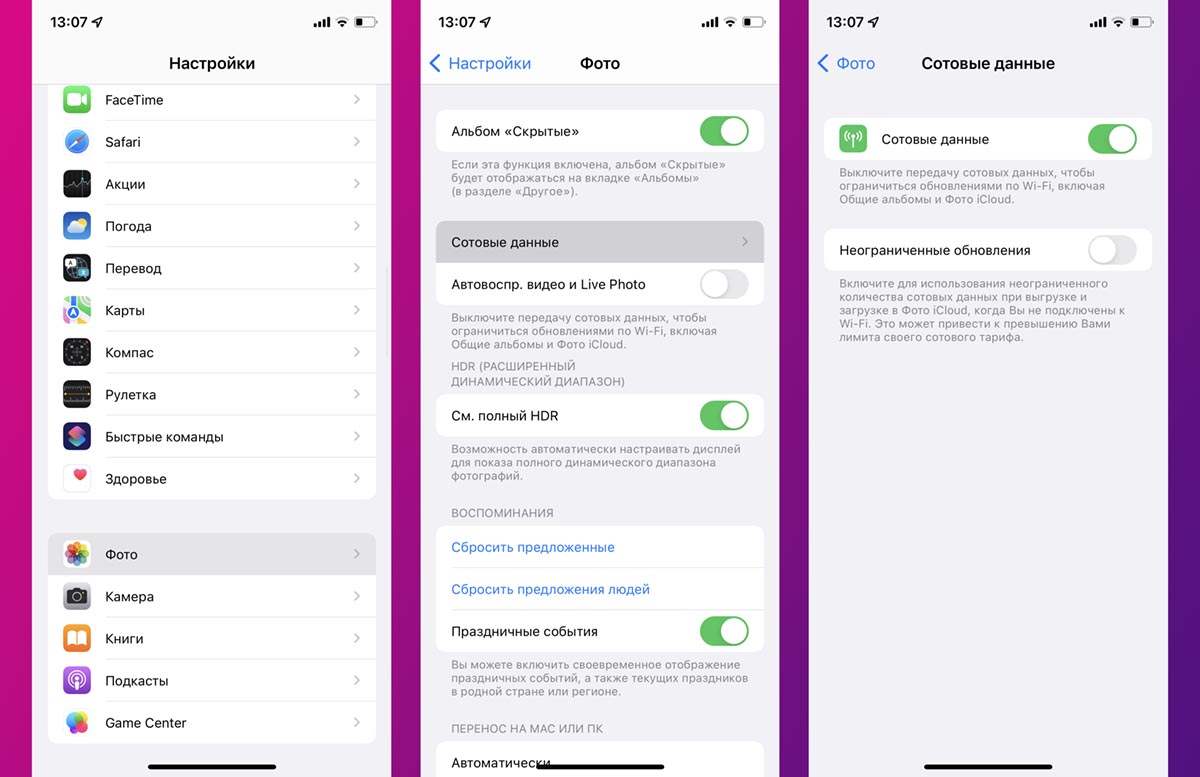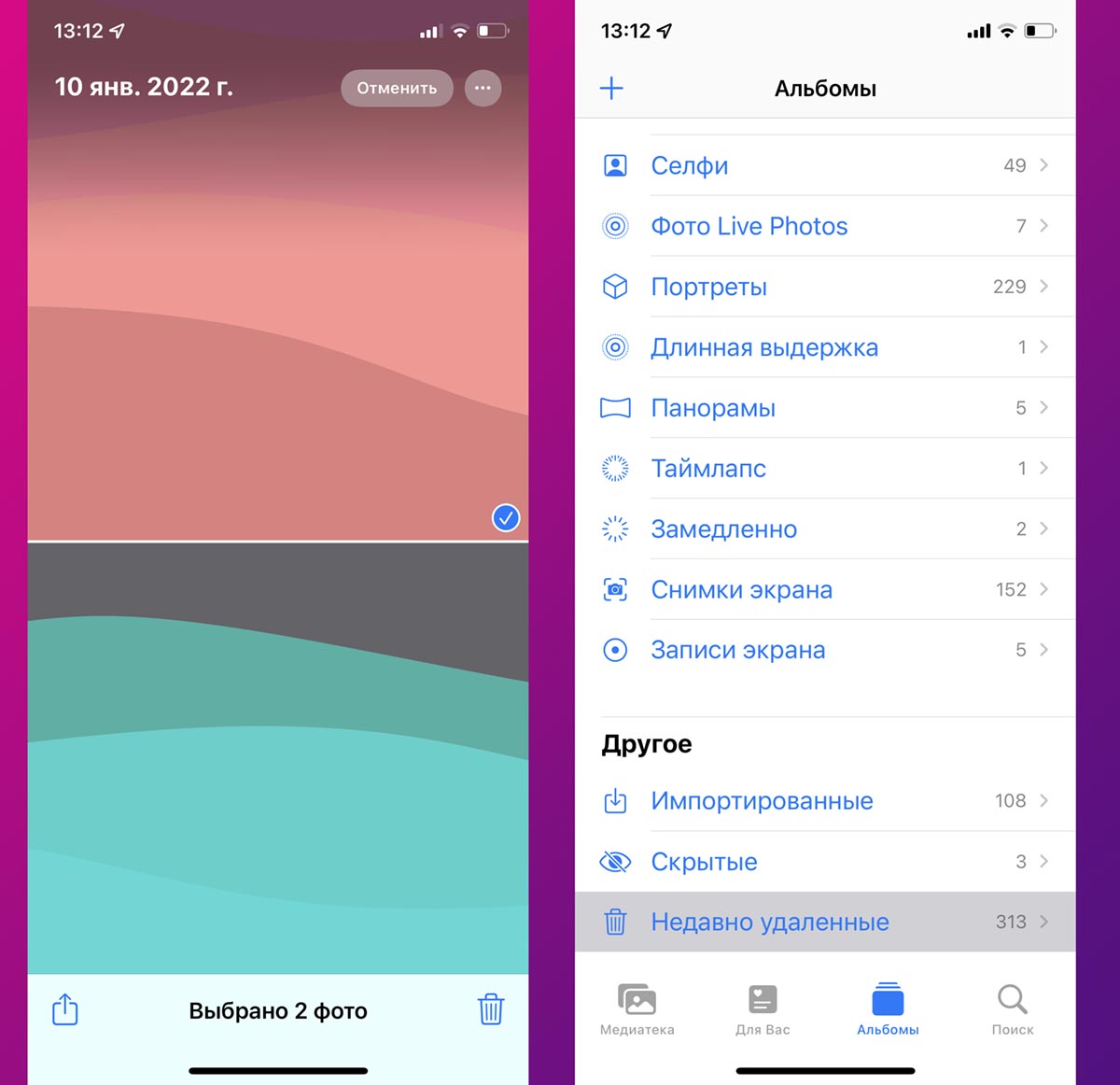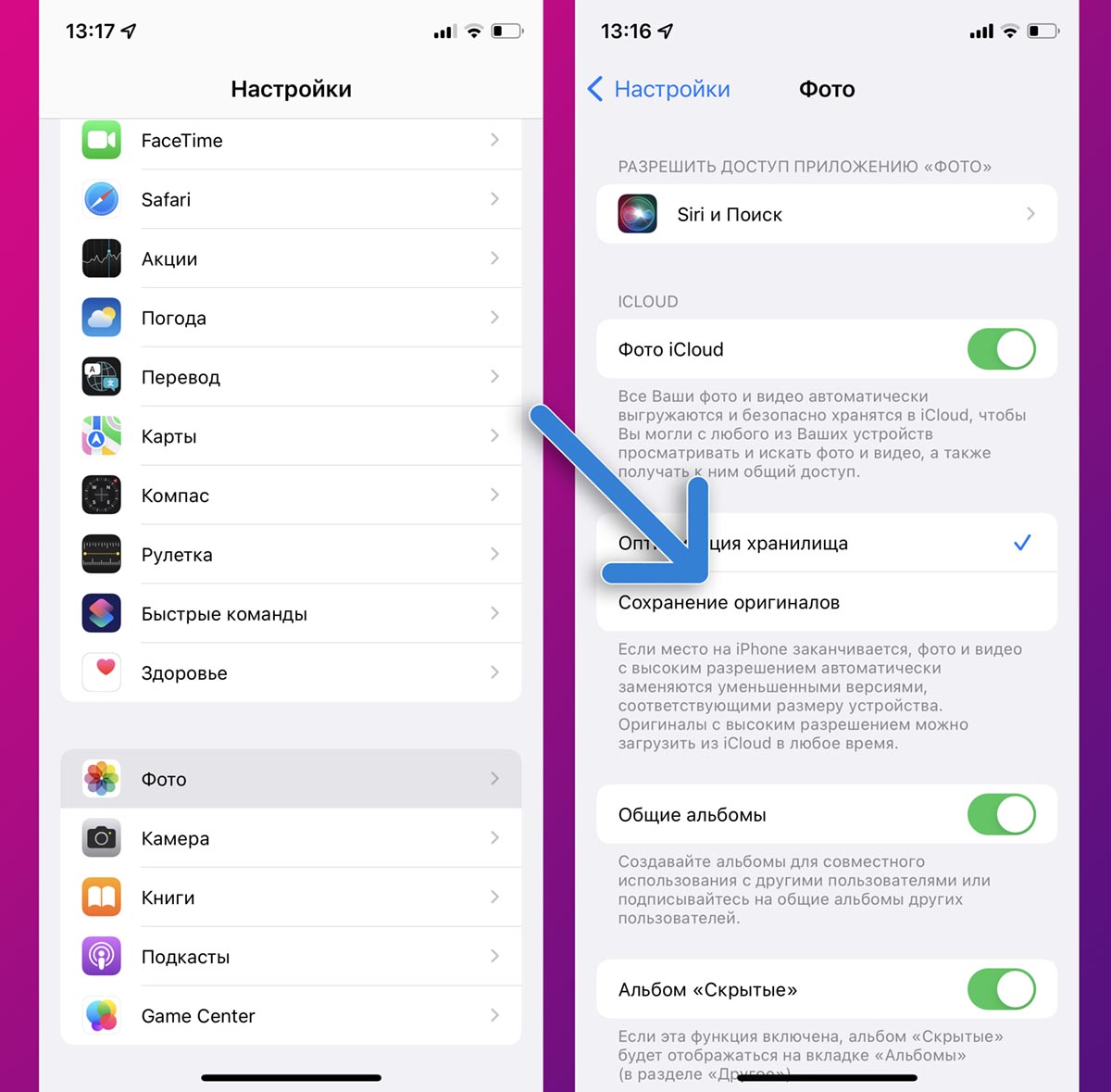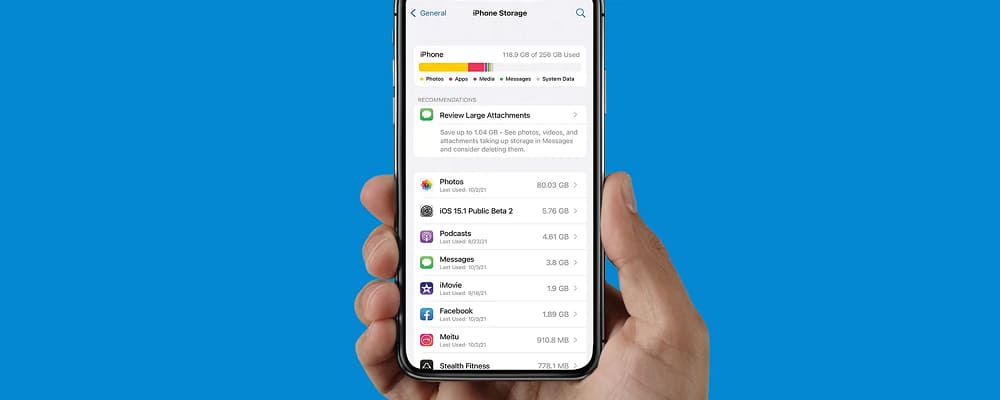
Во время загрузки файлов – фотографий, видео, документов – на экране iPhone в правом углу появляется красный восклицательный знак. Он свидетельствует об ошибке. Нести телефон в сервисный центр не стоит. Нужно выяснить причину, по которой появилась ошибка, и постараться ее устранить. В большинстве случаев проблема решается за 5 минут.
В статье мы рассмотрим, какие неполадки могут мешать загрузке файлов на iPhone, расскажем о причинах сбоев и вариантах устранения ошибок при загрузке на айфон.
На iPhone 10 и новее установлены хорошие камеры. На них можно сделать снимки высокого качества. Снимки занимают много места в памяти – около 7 Мб.
Со временем на айфоне заканчивается память, поэтому владелец выгружает снимки в iCloud – облачное хранилище. Когда он пытается открыть фото, на экране появляется сообщение: «При загрузке высококачественного фото/видео произошла ошибка iPhone».
При появлении такой ошибки не нужно нести телефон в сервисный центр. Его можно починить самостоятельно. Для этого не нужно разбирать телефон и искать специалиста с техническим образованием.
Почему система выдает ошибку:
- из-за проблем с хранилищем iCloud – нужно поменять настройки;
- из-за отсутствия памяти: на телефоне много фотографий, файлов и видео – их нужно удалить или перенести в iCloud;
- из-за плохого интернет-соединения – нужно позвонить провайдеру и узнать о том, когда устранят неполадки.
Другие причины:
- сбои серверов: фото и видео, которые отправляют в облачное хранилище, находятся на серверах в интернете – на них могут быть неполадки;
- устаревшее программное обеспечение – телефон нужно обновить;
- функция «Оптимизация памяти» – ее нужно отключить.
Проблемы с хранилищем iCloud

Проблемы с хранилищем могут быть двух видов.
Первый – ошибка загрузки фотографий в iCloud: в нем снимки хранятся 30 дней, после чего появляются в галерее. Второй – функция «Загружать фотографии без сохранения». Это неправильная настройка хранилища: фото автоматически удаляются, поэтому посмотреть их нельзя.
Эти ошибки можно исправить за 5 минут. Если проблема в настройках, нужно изменить параметры. А если в переполненном хранилище, стоит почистить его, удалив ненужные фото и видео. Еще можно заплатить и увеличить объем iCloud, например до 25 Гб. Тогда в нем можно хранить несколько тысяч фотографий и не бояться, что хранилище переполнится.
Недостаточно места в памяти устройства
Ошибка появляется, если на айфоне или в iCloud недостаточно места. Его нужно освободить: очистить память телефона, докупить пространство в облачном хранилище, вставить карту памяти.
На айфоне всегда должна быть память, минимум 1–2 Гб. Если ее заполнить, может возникнуть системный сбой: телефон перезагрузится и зависнет на логотипе Apple. После этого он не включится. Починить его смогут в сервисном центре, и то не всегда.
Некачественное интернет-соединение
Фотографии не загружаются из-за низкой скорости сети. В галерее айфонов хранятся миниатюры фотографий. Их оригиналы хранятся в облачном хранилище iCloud. Посмотреть их можно только при хорошем интернет-соединении.
Если на айфоне и в iCloud достаточно памяти, но фотографии так и не грузятся, значит, проблема в сети. Нужно подключиться к мобильному интернету или другому Wi-Fi.
Проблемы серверов Apple
Файлы хранятся в облачном хранилище iCloud. Хранилище работает на серверах Apple. Если произойдет сбой, система выдаст ошибку о загрузке высококачественных фото.
Чтобы исправить ошибку, нужно проверить, работают ли серверы. Если возникли неполадки, надо подождать, пока их устранят.
Способы исправить ошибки при загрузке данных на iPhone
Иногда ошибка загрузки данных исчезает сама. Например, если сотрудники Apple устранят сбои на серверах. В остальных случаях нужно действовать самостоятельно. Ошибки можно устранить за 10–15 минут.
Как исправить ошибки:
- проверить скорость интернета и работу серверов;
- очистить память;
- перезагрузить айфон;
- изменить настройки хранилища.
Еще можно отключить оптимизацию. По словам пользователей, это помогает. Для этого нужно перейти в разделы «Настройки» → «Фото и камера» → «Оптимизация хранилища на iPhone». Галочку нужно убрать: тогда айфон будет сохранять оригиналы, и ошибка исчезнет.
Проверяем работу интернета и серверов

Если интернет работает стабильно, нужно проверить серверы. Это можно сделать на официальном сайте Apple. Если сервер работает, возле его названия находится кружок зеленого цвета. Нужно обратить внимание на сервер «Фото».
Чистим память
Ошибка исчезнет, если на айфоне и iCloud будет достаточно места. Для этого нужно удалить 400–500 фото.
Снимки не исчезнут навсегда – их можно восстановить. Для этого нужно зайти в галерею, перейти в раздел «Альбомы» и выбрать «Недавно удаленные». Снимок восстановится – и проблема исчезнет.
Перезагружаем айфон
Перезагрузка айфона устранит ошибку. Возможно, она появилась из-за сбоя в системе. Если перезагрузить ее, проблема исчезнет. Чтобы перезагрузить айфон, нужно зажать кнопку включения на корпусе справа. Ее нужно держать 2–3 секунды – до тех пор, пока система не предложит выключить устройство. Чтобы включить его, нужно повторить эти же действия.
Еще айфон можно перезагрузить комбинацией клавиш. Например, владельцам 6s и более ранних моделей нужно зажать кнопку увеличения громкости и включения. Узнать о том, как перезагружать конкретную модель айфона, можно в интернете.
Изменяем настройки хранилища
Изменение настроек хранилище поможет устранить проблему. Это займет 1 минуту.
Как изменить настройки хранилища:
- Зайти в настройки iPhone и включить Wi-Fi.
- Открыть папку iCloud и зайти в хранилище.
- Отключить функцию «Мой фотопоток».
- Зайти в приложение «Камера» и закрыть его.
По словам пользователей, эти действия устранят ошибку. Восклицательный знак исчезнет – и фотографии будут загружаться правильно.
Внимание! Чтобы не терять фотографии при загрузке, нужно включить функцию «Сохранение резервных копий». Оригиналы снимков будут в iCloud, а их сжатые копии – в галерее.
Устраняем неполадки с загрузкой высококачественной версии на айфон через ПК
Ошибки с загрузкой высококачественных фото появляются из-за устаревшей прошивки. Ее можно обновить через компьютер.
Как обновить ПО на айфоне через ПК:
- Подключить айфон к компьютеру с помощью USB-кабеля.
- Открыть iTunes с компьютера.
- Перейти в раздел «Общие» → «Проверка наличия обновлений».
- Обновить ПО, если доступны обновления.
На экране айфона может появиться сообщение: «При загрузке высококачественного фото/видео произошел сбой на iPhone». Такое случается из-за сбоев на серверах, слабого интернета и нехватки памяти. Чтобы исправить ошибку, нужно удалить ненужные фото на iPhone и в iCloud, обновить ПО через компьютер, настроить хранилище или перезагрузить телефон.
Не скачиваются файлы на Айфон. Что делать
Современный смартфон невозможно представить без браузера со встроенным менеджером загрузок. Тем более если это Айфон. Ведь это же так просто — перейти по ссылке и скачать необходимый документ в память iPhone. К тому же через приложение “Файлы” эти файлы легко можно найти, загрузить их при необходимости в облако или просто хранить на случай необходимости. Вот только стандартный браузер Safari не всегда корректно отрабатывает ссылки на скачивание.
Safari уже давно умеет загружать файлы. Правда, не все об этом знают.
❗️ПЕРЕД ЧТЕНИЕМ СТАТЬИ РЕКОМЕНДУЕМ ПОДПИСАТЬСЯ НА НАШ ДЗЕН
При нажатии на них иногда открывается просто белая страница и загрузка не начинается, либо вообще ничего не происходит, что очень сильно может подвести в самый ответственный момент. В этом материале рассказываем, что делать, если не скачиваются файлы на Айфон через Safari.
Содержание
- 1 Как скачать файл на Айфон
- 2 Управлять расширениями в Сафари
- 3 Где найти загрузки в Айфоне
- 4 Как очистить кэш Сафари на Айфоне
Как скачать файл на Айфон
Самая частая проблема, с которой сталкиваются пользователи Safari — это то, что при нажатии на кнопку загрузки ничего не происходит. А дело все в том, что при попытке скачать файл Айфон каждый раз спрашивает, хотите ли вы загрузить выбранный файл. К сожалению, Apple решила разместить кнопку согласия со скачиванием и закрытия этого окна слишком близко друг к другу. При определенной сноровке можно вместо “Загрузить” нажать на крестик и, естественно, ничего не произойдет.
Кнопки “Загрузить” и закрыть находятся слишком близко друг к другу. Плюс ко всему, можно случайно поставить загрузку на паузу.
Именно поэтому, если вы столкнулись с тем, что загрузка в Safari не начинается, то обязательно попробуйте нажать на ссылку повторно. И как только браузер спросит вашего согласия с загружаемым файлом, аккуратно нажмите кнопку “Загрузить”, чтобы гарантированно не промахнуться. Но у меня в Safari возникала другая проблема. При нажатии на ссылку вместо загрузки файла открывалась совершенно пустая вкладка.
❗️ПОДПИСЫВАЙТЕСЬ НА НАШ ТЕЛЕГРАМ-КАНАЛ, ЧТОБЫ НЕ ПРОПУСТИТЬ САМЫЕ СВЕЖИЕ НОВОСТИ
В такой ситуации начинать загрузку заново бесполезно. И пришлось придумать небольшой лайфхак. На случай несрабатывающей загрузки я специально скачал себе из App Store Google Chrome. И если возникала ситуация с неработающей ссылкой, то я просто открывал ее в Хроме, и проблема решалась.
Управлять расширениями в Сафари
Иногда к проблемам с загрузками в Сафари приводят не только неправильные нажатия на кнопки, но и недавно установленные расширения. Если до его добавления все работало корректно, то следует отключить новое расширение и попробовать начать загрузку заново:
Отключите все лишние расширения и повторите попытку скачать файл.
- Откройте настройки и перейдите в раздел Safari.
- Выберите пункт “Расширения”.
- Отключите переключатель возле недавно установленного расширения.
- Выгрузите Safari из памяти Айфона и попробуйте начать загрузку заново.
Чаще всего к такому результату приводят различные блокировщики рекламы. Они считают, что вы качаете всякий спам не по своей воле, и пытаются заблокировать загрузку любой ценой. Поэтому будьте внимательны с такими расширениями.
Где найти загрузки в Айфоне
Но к такому же результату может привести и проблема с отсутствием места на Айфоне. По умолчанию Сафари сохраняет файлы в iCloud Drive. Если свободная память в облаке у вас закончилась, то ничего загрузить туда уже не получится. Тоже самое касается и внутреннего накопителя в смартфоне. Если вы меняли папку для сохранения загруженных документов на память iPhone, и она у вас закончилась, то ничего, конечно же, не скачается. Поэтому просто измените место для сохранения файлов:
А может, у вас просто закончилась память там, куда вы качаете документ.
- Откройте настройки и перейдите в раздел Safari.
- Пролистайте немного вниз и выберите пункт “Загрузки”.
- Поставьте галочку там, где у вас есть свободная память.
После этих действий выгрузите Сафари из памяти и повторите попытку скачать файл. Я рекомендую всем оставлять на Айфоне немного места специально под такие срочные загрузки. Все-таки хранить важные файлы в памяти смартфона немного надежнее, чем пользоваться облаком.
Как очистить кэш Сафари на Айфоне
Смартфоны Apple настроены так, что им не требуются лишние перезагрузки и чистки кэша. Поэтому некоторые пользователи могут годами пользоваться Safari и не разу его не почистить от разного мусора в виде файлов, куки и кэша, который скапливается за все время веб-серфинга. В идеале периодически такую чистку проводить, чтобы избежать проблем. Тем более что захламленный Safari может тоже привести к проблемам с загрузками:
Очищайте Сафари от мусора. Хуже от этого точно не будет.
- Откройте настройки на Айфоне и перейдите в раздел Сафари.
- Пролистайте вниз и выберите “Очистить историю и данные”.
- Подтвердите очистку и дождитесь, когда система удалит весь накопившейся мусор.
❗️ПОДПИСЫВАЙСЯ НА ТЕЛЕГРАМ-КАНАЛ СУНДУК АЛИБАБЫ. РЕБЯТА ЗНАЮТ ТОЛК В КРУТЫХ ТОВАРАХ С АЛИЭКСПРЕСC
После того как процесс очистки закончится, выгрузите браузер из памяти и повторите загрузку заново. Скорее всего, никаких проблем вы уже не испытаете. К сожалению, вместе с ненужными файлами куки пропадет и вся история вашего веб-серфинга. Если там есть что-то реально для вас нужное, что вы боитесь не найти после очистки, то такие сайты лучше добавить в закладки до того, как вы ее начнете. Делается это так:
Добавляйте все важные сайты в закладки, и вы их точно не потеряете.
- Откройте Сафари и перейдите на нужный вам сайт.
- В самом низу нажмите кнопку “Поделиться”.
- В появившемся меню нажмите “Добавить в закладку”.
Теперь даже после чистки всей истории, вы не потеряете важные сайты, которые нашли с большим трудом. О чем вы точно можете не переживать, так это о паролях. Они хранятся в связке ключей, и им ничего не угрожает.
Смартфоны AppleСоветы по работе с Apple

iCloud хорошо известен своей бесшовной синхронизацией и позволяет вам с легкостью управлять файлами на iDevices. Однако это не означает, что служба облачного хранения данных Apple безотказна и никогда не сталкивалась с какими-либо проблемами. Вероятно, самая неприятная проблема, связанная с iCloud, — это та, которая не позволяет пользователям загружать файлы.
Столкнувшись с этой неприятностью на днях, я подумал, что было бы уместно поделиться наиболее полезными советами по устранению проблемы с загрузкой файлов iCloud на вашем iPhone и iPad. Если вы столкнулись с проблемой загрузки файлов iCloud, ознакомьтесь с этими лучшими советами и рекомендациями, чтобы решить эту проблему прямо сейчас.
Устранение проблемы с загрузкой файлов iCloud на iPhone и iPad (2022 г.)
Что мешает вам загружать файлы iCloud на iPhone или iPad?
Плохое подключение к Интернету обычно является основной причиной того, что файлы iCloud часто не загружаются на iPhone и iPad. Если вы имеете дело с большими файлами, убедитесь, что у вас надежное и стабильное сотовое/Wi-Fi соединение. Кроме того, устаревшие настройки и программные сбои также могут быть причиной проблем с загрузкой файлов iCloud.
Поэтому мы не только копаемся в настройках, но и пытаемся устранить сбои, связанные с программным обеспечением, которые стали неотъемлемой частью iOS 15. Вы можете ознакомиться с распространенными проблемами iOS 15 и их решениями, используя связанную статью.
1. Выключите / включите режим полета
Как упоминалось выше, вялое интернет-соединение может быть основной причиной этой проблемы. Когда дело доходит до починки медленных или плохо работающих радиостанций, я использую режим полета. Итак, начнем с этого.
- На iPhone и iPad без кнопки «Домой»: проведите вниз от правого верхнего угла экрана, чтобы получить доступ к Центру управления, и коснитесь значка режима полета, чтобы включить его. Теперь подождите несколько секунд и снова коснитесь значка режима полета, чтобы отключить его.

- На iPhone и iPad с кнопкой «Домой»: проведите пальцем вверх от нижнего края экрана, чтобы открыть Центр управления, и коснитесь значка режима полета, чтобы включить его. Подождав несколько секунд, снова нажмите значок режима полета, чтобы отключить его.

2. Убедитесь, что приложение «Файлы» может использовать мобильные данные
iOS 15 и более ранние версии позволяют управлять доступом приложений к сотовым данным (и проверять использование данных на iPhone). В результате вы можете разрешить только избранным приложениям использовать ваши сотовые данные, чтобы предотвратить ненужное потребление данных. Убедитесь, что приложение «Файлы» может использовать сотовые/мобильные данные на вашем iPhone.
- Перейдите в приложение «Настройки» на своем iPhone или iPad и коснитесь «Мобильный/Сотовый».

- Теперь прокрутите вниз и убедитесь, что переключатель рядом с «Файлы» включен.

3. Перезагрузите iPhone
Перезагрузка (также известная как программный сброс) всегда была эффективной, когда речь шла об устранении распространенных проблем на iPhone. Следовательно, перезагрузите устройство и попробуйте снова загрузить файлы iCloud.
- На iPhone и iPad без кнопки «Домой»: нажмите и удерживайте кнопку увеличения/уменьшения громкости и кнопку питания. После этого перетащите ползунок выключения на экране, чтобы выключить устройство. Теперь подождите несколько секунд и удерживайте кнопку питания, чтобы включить устройство.
- На iPhone и iPad с кнопкой «Домой»: нажмите и удерживайте кнопку питания, а затем перетащите ползунок выключения на экране, чтобы выключить устройство. Подождав несколько секунд, удерживайте кнопку питания, пока на экране не появится логотип Apple.
4. Выключить / включить iCloud Drive
Часто вы можете устранять определенные проблемы, связанные с iCloud Drive, отключая/включая службу в приложении «Настройки». Таким образом, было бы разумно попробовать и это отличное решение. Вот как это работает:
- Откройте приложение «Настройки» на своем iPhone или iPad и коснитесь значка своего профиля вверху.

- Затем выберите iCloud и выключите переключатель «iCloud Drive» на следующей странице.

- Теперь перезагрузите устройство. После перезагрузки устройства вернитесь к настройке iCloud и включите переключатель iCloud Drive. Это, наряду со сбросом сети, должно помочь вам избавиться от проблемы с загрузкой файлов iCloud.
5. Отключите / включите iCloud Drive в Apple Files.
Приложение Apple Files позволяет вам управлять всеми службами облачного хранения, которые вы добавили в стандартное приложение для управления файлами, включая iCloud Drive от Apple. Таким образом, в зависимости от ваших потребностей, вы можете разрешить или запретить любому приложению облачного хранилища доступ к приложению «Файлы». Используйте эту опцию, чтобы выключить/включить iCloud Drive в приложении Apple Files; вот как:
- Запустите приложение Apple Files на своем iPhone или iPad и перейдите на вкладку «Обзор» с помощью нижней панели навигации.

- Теперь нажмите на крошечный кружок с тремя горизонтальными точками в правом верхнем углу экрана и выберите «Редактировать» во всплывающем меню.

- Далее выключите переключатель рядом с «iCloud Drive». Теперь перезагрузите устройство, вернитесь в приложение «Файлы» и включите переключатель iCloud Drive. Это приведет к сбросу доступа диска iCloud к приложению «Файлы», и вы снова сможете загружать свои файлы.

6. Сбросить настройки сети
Если ваша сеть Wi-Fi или сотовая сеть кажется слабой или плохо работающей, рекомендуется сбросить настройки сети, и это может решить проблему. Вот как это сделать:
- Перейдите в приложение «Настройки» на iPhone или iPad и нажмите «Основные».

- Теперь прокрутите вниз и нажмите «Перенести» или «Сбросить iPhone».

- Затем нажмите «Сброс» и выберите «Сбросить настройки сети» во всплывающем меню.

- При появлении запроса обязательно введите пароль своего устройства или экранного времени, а затем снова нажмите «Сбросить настройки сети» во всплывающем меню, чтобы подтвердить действие.

7. Проверьте состояние системы Apple
Если iCloud Drive столкнулся со сбоем, вы ничего не можете сделать, кроме как ждать, пока Apple решит проблему. Перейдите на страницу состояния системы Apple и убедитесь, что кружок слева от iCloud Drive зеленый. Если круг оранжевый, сделайте перерыв и через некоторое время попробуйте загрузить файлы iCloud.

8. Выйдите из Apple ID и войдите снова
Все еще не можете загрузить файлы iCloud на свой iPhone или iPad? Не беспокойтесь, у нас есть более надежные трюки в рукаве. На этот раз мы собираемся выйти из Apple ID и войти снова. Просто выполните следующие действия:
- Откройте приложение «Настройки» на своем iPhone или iPad и коснитесь значка своего профиля.

- Теперь прокрутите вниз и нажмите «Выйти». Когда вас попросят сохранить копию профиля, сделайте все необходимое и следуйте инструкциям, чтобы выйти.

- После этого вернитесь в приложение «Настройки» и снова войдите в свою учетную запись. Убедитесь, что вы вошли в iCloud с одним и тем же Apple ID на всех своих устройствах. Теперь попробуйте загрузить файлы с вашего диска iCloud, и у вас не должно возникнуть никаких проблем.
9. Сбросить все настройки
Сброс к заводским настройкам в iOS 15 позволяет не только исправить настройки, но и устранить такие постоянные проблемы, как эта. Следовательно, мы сбросим все настройки, чтобы попытаться решить проблему с загрузкой файла iCloud.
На всякий случай, если вы беспокоитесь, что он сотрет все ваши приложения, мультимедиа и данные, позвольте мне сказать вам, что он только вернет ваше устройство к заводским настройкам, удалив существующие настройки. Все ваши данные останутся нетронутыми. Итак, давайте посмотрим, как сбросить настройки вашего iPhone:
- Перейдите в приложение «Настройки» и выберите «Основные».

- Теперь прокрутите вниз и нажмите «Перенести» или «Сбросить iPhone».

- Затем нажмите «Сброс» и выберите «Сбросить все настройки».

- При появлении запроса введите свое устройство и код доступа к экранному времени, а затем снова выберите «Сбросить все настройки» во всплывающем меню, чтобы подтвердить действие.

10. Обновите программное обеспечение на вашем iPhone или iPad
В последнее время программные ошибки являются причиной большинства проблем, возникающих на iPhone и iPad. Если ни один из приведенных выше советов не помог решить проблему с загрузкой файлов iCloud, это может быть вызвано программной ошибкой. Таким образом, обновление программного обеспечения, вероятно, может решить проблему. Итак, давайте посмотрим, как это сделать:
- Перейдите в приложение «Настройки» на своем устройстве и нажмите «Общие».

- Теперь нажмите «Обновление программного обеспечения» и подождите некоторое время, чтобы ваше устройство проверило наличие обновления программного обеспечения. Наконец, нажмите «Загрузить и установить» , если доступно обновление, и следуйте обычным инструкциям, чтобы получить последнюю версию iOS/iPadOS.

Принудительная загрузка файлов iCloud на iPhone и iPad
Ну вот! Надеюсь, эти советы помогут вам без проблем загружать файлы iCloud на ваш iPhone. Иногда простой перезапуск iPhone или сброс сети решает проблему с загрузками iCloud, поэтому попробуйте эти решения. Если одно из этих решений позволило вам решить проблему, поделитесь с нами своим опытом в разделе комментариев ниже. Более того, если вы знаете какой-либо другой трюк, который эффективен для решения этой проблемы, не забудьте также поделиться им с нашими читателями. Удачного устранения неполадок!
Владельцы iPhone, которые используют опцию Фото iCloud, иногда сталкиваются с ошибкой при загрузке данных на своем устройстве. Иногда гаджет не позволяет просматривать оригиналы снимков в хорошем качестве, а иногда и вовсе не позволяет открыть некоторые данные в галерее.
Ниже мы собрали все способы решения данной проблемы.
📌 Спасибо re:Store за полезную информацию. 👌
1. Проверьте работоспособность сервисов Apple
В редких случаях некоторые сервисы Apple могут быть недоступны. Это происходит из-за технического сбоя или плановых работ. В любом случае лучше сразу удостовериться, что на стороне купертиновцев всё работает исправно.
К счастью, на специальной странице публикуется официальная информация о работе всех сетевых сервисов компании.
Просто заходим на этот сайт и убеждаемся, что сервисы Фото и iCloud Drive доступны.
2. Перезапустите приложение Фото
Возможно, проблема решится, если полностью закрыть галерею устройства и заново открыть приложение.
Для этого нужно открыть панель многозадачности свайпом от нижней границы экрана (на iPhone с Face ID) или двойным нажатием кнопки Домой (на iPhone с Touch ID) и “выкинуть” вверх карточку приложения Фото.
После этого снова откройте программу и проверьте её работоспособность.
3. Перезагрузите свой iPhone
Следующим действием по очереди является перезагрузка смартфона или планшета, на котором наблюдается проблема с открытием фото в оригинальном качестве.
Иногда оказывается достаточно простого выключения и включения iPhone. Это помогает решить некоторые программные проблемы или сбои.
Вот так можно перезагрузить любую модель смартфона Apple.
4. Проверьте доступное место на смартфоне
Иногда подобные проблемы возникают при нехватке места на устройстве. В таком случае приложение не может загрузить изображение из-за банальной нехватки место на накопителе.
Проверить доступную память можно по пути Настройки – Основные – Хранилище iPhone.
Если нужно быстро очистить память смартфона, воспользуйтесь нашими советами.
5. Убедитесь, что есть доступное место в облаке
Есть вероятность, что ошибка вызвана нехваткой места не на смартфоне, а в облачном сервисе Apple. Такой может произойти если вы сгрузили в iCloud слишком много данных либо забыли оплатить подписку за расширение места в облаке.
В таком случае все данные можно будет скачать из iCloud, но загрузить туда новые файлы уже не получится. Однако, подобная проблема может вызвать ошибку загрузки фотографий.
Для проверки места в облаке следует перейти в раздел Настройки – Учетная запись Apple ID – iCloud. При нехватке свободного места придется удалить что-то ненужное из облака или банально оплатить подписку.
6. Отключите режим экономии данных
В iOS предусмотрено сразу две фишки для снижения передаваемого по сети трафика. С одной стороны это необходимо для экономии при лимитированном мобильном тарифе, а с другой для повышения автономности гаджета.
Подобные опции могут вызывать проблемы с загрузкой фото и приводить к описанной выше ошибке.
Для отключения опции нужно перейти в Настройки – Сотовая связь – Параметры данных и отключить тумблер Экономия данных. Кроме этого следует перейти в параметры активной Wi-Fi сети и выключить аналогичную опцию.
7. Отключите режим энергосбережения
Некоторые фоновые процессы и синхронизация данных с iCloud приостанавливаются во время активации режима экономии энергии.
Достаточно просто отключить “желтую батарейку” из Пункта управления или по пути Настройки – Аккумулятор – Режим энергосбережения.
8. Разрешите неограниченные обновления для Фото
Отдельная опция в iOS отвечает за ограничение передаваемых по остовой сети данных для приложения Фото. После её активации система может самостоятельно блокировать синхронизацию снимков через мобильное подключение.
Находится тумблер по пути Настройки – Фото – Сотовые данные. Следует отключить параметр, пока не разберетесь с проблемой загрузки фото.
9. Удалите и восстановите проблемный снимок
Иногда файлы фотографий могут быть некорректно записанный в файловой системе устройства, что может мешать нормальной загрузке полноразмерного снимка.
В таком случае проблема с описанной выше ошибкой возникает лишь с некоторыми фотографиями в галерее. Рекомендуется удалить снимки вручную, а затем перейти в раздел Альбомы – Недавно удаленные и восстановить его назад.
10. Отключите оптимизацию хранилища для Фото
Эта фишка отвечает за освобождение место на смартфоне за счет выгрузки снимков в оригинальном качестве в облако iCloud. После этого на смартфоне остаются сжатые копии фото.
Отключение опции приведет к полной синхронизации снимков на iPhone и в iCloud. На ваш девайс будут загружены файлы в оригинальном качестве, позаботьтесь, чтобы для этого хватило памяти.
После всех проделанных манипуляций вы больше не будете сталкиваться с проблемами при просмотре своих данных и ошибкой «Сбой загрузки фото».

🤓 Хочешь больше? Подпишись на наш Telegram.

iPhones.ru
Эта проблема быстро решается.
- iOS,
- iPhone,
- restore,
- инструкции,
- фишки,
- фото
Артём Суровцев
@artyomsurovtsev
Люблю технологии и все, что с ними связано. Верю, что величайшие открытия человечества еще впереди!
Вы прячете файлы в iCloud, чтобы не засорять локальное хранилище вашего iPhone. Таким образом, вы можете скачать оттуда только то, что вам нужно по желанию. Но что происходит, когда загрузка файла iCloud не работает? Это означает, что вы не можете получить доступ к своим файлам именно тогда, когда они вам нужны. Это расстраивает!
Ваши файлы не загружаются из iCloud на вашем iPhone? Следующие решения помогут вам.
- Убедитесь, что у вас стабильное интернет-соединение
- Проверьте целевое хранилище
- Включить/выключить режим полета
- Перезагрузите свой iPhone
- Проверьте состояние системы Apple
- Проверьте, есть ли у приложения «Файлы» доступ к мобильным данным
- Включить/выключить iCloud Drive в iCloud
- Убедитесь, что у приложения «Файлы» есть доступ к iCloud Drive.
- Удалите и переустановите приложение «Файлы».
- Выйдите и снова войдите в свой Apple ID
- Восстановить настройки сети
- Сообщить в службу поддержки Apple
1. Убедитесь, что у вас стабильное интернет-соединение
Как и при обычных загрузках, для восстановления файлов из iCloud требуется стабильное подключение к Интернету. При попытке загрузить файл на основе iCloud iCloud Drive может предупредить, что вы не в сети, если ваши мобильные данные или Wi-Fi отключены. Поэтому, если вы получаете сообщение «Вы не в сети», проверьте, активны ли мобильные данные или соединение Wi-Fi.
Это может не вызвать предупреждение, если ваше соединение только колеблется и не полностью отключено. Если кружок процесса загрузки не двигается или застыл после начала загрузки, вы можете убедиться, что ваши мобильные данные или соединение Wi-Fi стабильно.
Кроме того, возможно, срок действия ваших мобильных данных истек или вы находитесь в зоне с низким уровнем подключения к Интернету. Поэтому попробуйте изменить свое местоположение и повторно начать загрузку.
2. Проверьте целевое хранилище
Файлы могут не загружаться из iCloud, если ваше локальное хранилище исчерпано. Чтобы проверить локальное хранилище:
- Откройте «Настройки iPhone» → «Основные» → «Хранилище iPhone».
- Вы увидите общее пространство для хранения, которое вы использовали, в правом верхнем углу.
Артём Суровцев
@artyomsurovtsev
Люблю технологии и все, что с ними связано. Верю, что величайшие открытия человечества еще впереди!