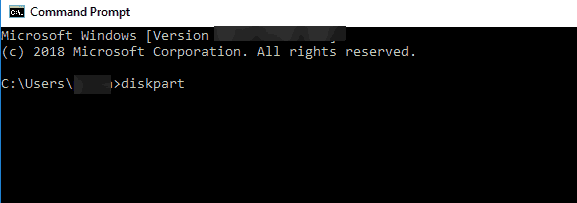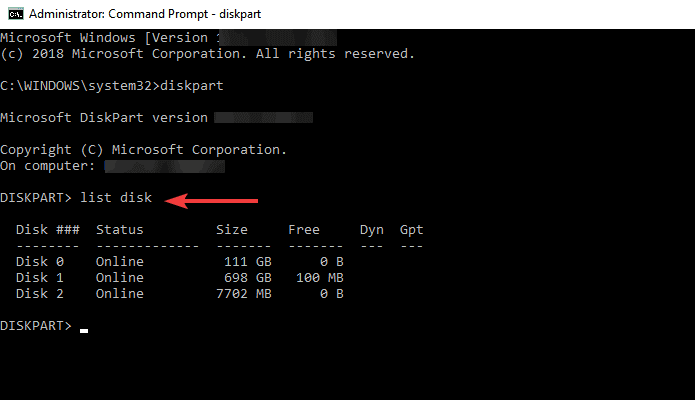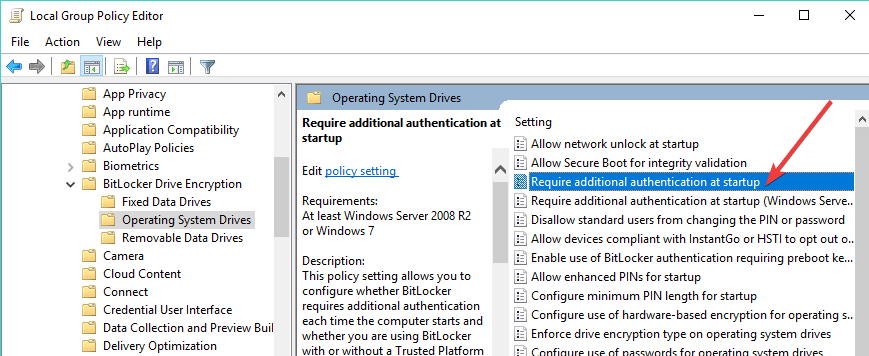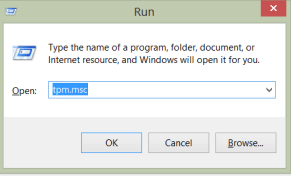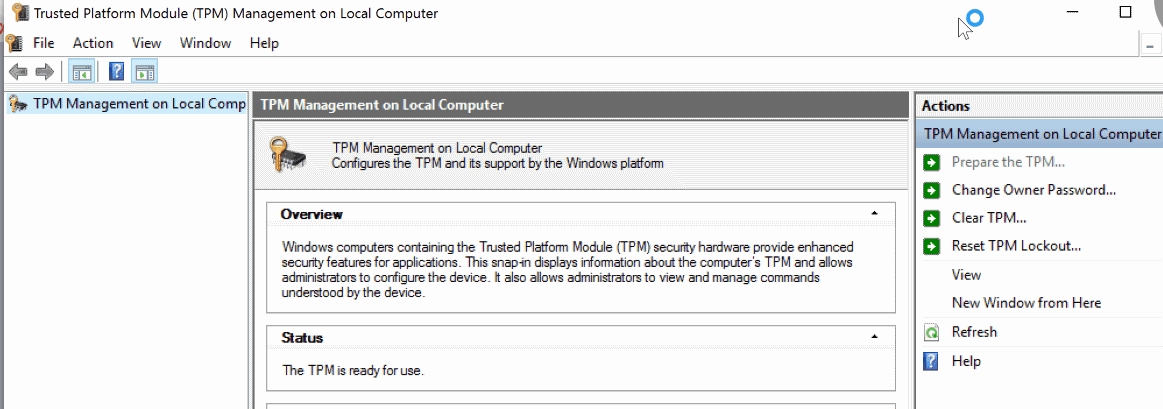На чтение 5 мин. Просмотров 4.4k. Опубликовано 03.09.2019
Содержание
- 5 решений для устранения сбоя BitLocker во время шифрования
- Действия по устранению проблем с шифрованием диска BitLocker
- Решение 1. Включите BitLocker без совместимого TPM
- Решение 2: Очистить TPM (модуль доверенной платформы)
- Решение 3. Очистите диск и заново создайте раздел с помощью DiskPart
- Решение 4. Измените настройки микросхемы безопасности
- Решение 5. Измените настройки USB-устройств в BIOS
5 решений для устранения сбоя BitLocker во время шифрования
- Включить BitLocker без совместимого TPM
- Очистить TPM (модуль доверенной платформы)
- Очистите диск и заново создайте раздел с помощью DiskPart
- Изменить настройки микросхемы безопасности
- Измените настройки USB-устройств в BIOS
В этой статье мы поговорим о нескольких ошибках, которые могут возникнуть при попытке зашифровать ваш диск с помощью BitLocker. Этот инструмент защищает вашу операционную систему от атак в автономном режиме.
Вот некоторые из наиболее распространенных ошибок BitLocker:
-
Это устройство не может использовать модуль платформы доверия .
- Перейти к решению 1, чтобы исправить это.
-
Неверная операция с ключом реестра, помеченным для удаления .
- Перейти к решению 2, чтобы исправить это.
-
B itLocker Drive Encryption нельзя использовать, поскольку критические файлы BitLocker отсутствуют или повреждены. Используйте Восстановление запуска Windows, чтобы восстановить файл на вашем компьютере (0x8031004A) .
- Перейти к решению 3, чтобы исправить это.
-
Ключ шифрования BitLocker не может быть получен из модуля доверенной платформы (TPM) и расширенного PIN-кода. Попробуйте использовать ПИН-код, содержащий только цифры. C: не был зашифрован .
- Перейти к решению 4, чтобы исправить это.
-
BitLocker не может быть включен. Накопитель данных не настроен на автоматическую разблокировку на текущем компьютере и не может быть разблокирован автоматически. C: не был зашифрован .
- Перейти к решению 5, чтобы исправить это.
Действия по устранению проблем с шифрованием диска BitLocker
Решение 1. Включите BitLocker без совместимого TPM
- Откройте кнопку «Выполнить из пуска», напишите gpedit.msc и
- Откроется редактор локальной групповой политики.
- Нажмите «Административные шаблоны» в разделе «Конфигурация компьютера», а затем «Компоненты Windows».
- Выберите диск BitLocker
-
Шифрование, а затем диски операционной системы.
-
В этом окне дважды щелкните «Требовать дополнительную аутентификацию при запуске»
-
В новом окне выберите «Включено» и «Разрешить BitLocker без совместимого доверенного платформенного модуля (требуется пароль или ключ запуска на флэш-накопителе USB)».
- Сохраните изменения, нажав «Применить».
- Теперь попробуйте зашифровать диск с помощью BitLocker.
- СВЯЗАННЫЕ: исправлено: проблема с экраном запроса пароля BitLocker в Windows 10
Решение 2: Очистить TPM (модуль доверенной платформы)
Перед тем как начать сброс настроек TPM до заводских настроек, убедитесь, что вы создали резервную копию своего компьютера. Этот метод может привести к потере данных.
-
Откройте кнопку «Выполнить с начала», напишите tpm.msc и нажмите Enter.
- Откроется новая консоль управления.
-
В разделе «Действие» справа нажмите «Нажмите TPM».
- В поле Clear TPM Security Hardware самое простое решение – установить флажок «У меня нет пароля владельца» и нажать «ОК».
- Вам будет предложено перезагрузить. Это будет означать, что вы должны нажать клавишу (обычно F10), чтобы очистить TPM. Нажмите запрошенную клавишу.
- После перезагрузки системы вам придется перезагрузить компьютер. После перезапуска вам будет предложено нажать клавишу (обычно F10), чтобы включить TPM. Нажмите эту клавишу.
-
Запустится мастер настройки TPM, и вы сможете ввести пароль владельца TPM.
Решение 3. Очистите диск и заново создайте раздел с помощью DiskPart
Прежде чем мы продолжим, имейте в виду, что этот метод сотрет всю информацию, хранящуюся на вашем диске. Создайте резервную копию на другом диске, чтобы убедиться, что вы не потеряете все свои файлы и папки.
-
Запустите командную строку от имени администратора, введите diskpart и нажмите Enter.
-
Введите список дисков , чтобы отобразить список всех дисков.
- Введите выберите диск # , где # – проблемный диск. Нажмите Enter.
- Введите clean> нажмите Enter.
- Подождите, пока диск не будет очищен. Теперь пришло время создать новый раздел.
- Введите создать основной раздел и нажмите Enter
- Введите назначить букву = # . Еще раз, # – это буква, которую вы хотите использовать.
- Отформатируйте раздел, набрав format fs = ntfs quick . Нажмите Enter.
- СВЯЗАННО: BitLocker не сохраняет ключ в AD: у нас есть решение
Решение 4. Измените настройки микросхемы безопасности
Согласно сообщениям, эта проблема, по-видимому, затрагивает машины, оснащенные микросхемами Intel PTT Security, использующими определенные параметры. Например, шифрование диска BitLocker использовало TPM и PIN, а параметр «Разрешить BitLocker без совместимого TPM» был отключен.
Кроме того, эти машины работают с ОС в BIOS, а не с UEFI.
Мы перечислим общие шаги, которые необходимо выполнить ниже. Имейте в виду, что они могут отличаться на вашей машине.
- Запустите компьютер> откройте настройки BIOS
- Перейдите на вкладку «Безопасность»> выберите «Настройки микросхемы безопасности».
- Выберите опцию Дискретный TPM
- Перейдите к Clear Security Chip> сохраните ваши изменения.
- Перезагрузите компьютер, войдите в систему и введите свой PIN-код. Проверьте, сохраняется ли проблема.
Обратите внимание, что если вы хотите вернуться к предыдущим настройкам микросхемы безопасности, вам необходимо заменить возможность загрузки прошивки загрузкой UEFI. Иногда вам также может понадобиться переустановить ОС.
Примечание . Если вы не можете найти исправление BitLocker, настоятельно рекомендуем перейти на Блокировку папки , который является мощным инструментом шифрования. , Он позволяет шифровать файлы, папки и диски и имеет широкий спектр функций безопасности.

Вы можете найти больше информации об этом в нашем списке лучших инструментов шифрования.
- Загрузить пробную версию блокировки папки
Решение 5. Измените настройки USB-устройств в BIOS
Эта ошибка может появиться при попытке зашифровать диск операционной системы с помощью ключа запуска USB. Причина этого может быть связана с некоторыми настройками в режиме BIOS. Вот возможное решение.
- Войдите в утилиту настройки BIOS.
- Перейдите в Advanced, затем Периферийная конфигурация.
- Доступ к хост-контроллеру USB и USB-устройствам.
-
Настройки USB-устройств должны быть Все.
Мы надеемся, что эти решения помогли вам решить проблемы с шифрованием Bitlocker.
Если у вас есть дополнительные советы и предложения, не стесняйтесь перечислять их ниже.
Примечание редактора . Это сообщение было первоначально опубликовано в ноябре 2018 года и с тех пор было обновлено и обновлено для обеспечения свежести, точности и полноты.
by Madalina Dinita
Madalina has been a Windows fan ever since she got her hands on her first Windows XP computer. She is interested in all things technology, especially emerging technologies… read more
Updated on December 15, 2021
- BitLocker sometimes fails to encrypt disk drives, displaying several error messages.
- Usually, this problem appears when the users are upgrading their OS to a newer version.
- Cleaning the disk and re-creating the partition will most likely solve the issue right away.
- A good solution is also to enable BitLocker without a compatible Trusted Platform Module.
XINSTALL BY CLICKING THE DOWNLOAD FILE
This software will repair common computer errors, protect you from file loss, malware, hardware failure and optimize your PC for maximum performance. Fix PC issues and remove viruses now in 3 easy steps:
- Download Restoro PC Repair Tool that comes with Patented Technologies (patent available here).
- Click Start Scan to find Windows issues that could be causing PC problems.
- Click Repair All to fix issues affecting your computer’s security and performance
- Restoro has been downloaded by 0 readers this month.
BitLocker is a Windows 10 built-in tool that you can activate on your OS to protect your hard drives or removable drives from offline attacks.
While this is a most welcome software offered by Microsoft for privacy purposes, the tool has its glitches.
For instance, users complained about protected drives that were unusable when migrating from an older OS version to a newer one.
Other common BitLocker reported error messages are:
- This device can’t use a Trust Platform Module
- Illegal operation attempted on a registry key that has been marked for deletion
- BitLocker Drive Encryption cannot be used because critical BitLocker files are missing or corrupted; use Windows Startup Repair to restore the file to your computer (0x8031004A)
- The BitLocker encryption key could not be obtained from the Trusted Platform Module (TPM) and enhanced PIN; try using a PIN containing only numerals. C: was not encrypted
- BitLocker could not be enabled; the data drive is not set to automatically unlock on the current computer and cannot be unlocked automatically. C: was not encrypted
- The drive cannot be encrypted because it contains system boot information
For each of these errors, you’ll find a solution in this article. Hopefully, by the end of this material, you’ll be able to use BitLocker to the best of your needs.
How can I fix BitLocker drive encryption issues?
- Clean the disk and re-create the partition
- Change the Security Chip settings
- Enable BitLocker without a compatible TPM
- Clear the TPM (Trusted Platform Module)
- Change the settings of USB devices in BIOS
1. Clean the disk and re-create the partition
1.1 Clear the partition with a third-party software
Before we continue, keep in mind that this method will erase all the information stored on your disk.
It’s advisable to create a backup on a different drive just to make sure that you won’t lose all your files and folders.
For less hassle, you could assign this task to a third-party dedicated tool that will surely do the right thing. On this note, we recommend the excellent tool below.
It is a multifunctional assistant, that will manage, partition, and optimize your hard drive according to your needs.
If you have a backup, as mentioned, run this software to split, move, resize and manage your partitions, without data loss, to make the most of your disk space.
In this case, you’ll want to use the Format Partition feature, to fresh-clean the disk, so that you can move the saved data back in the blank space.
⇒ Get AOMEI Partition Assistant
Some PC issues are hard to tackle, especially when it comes to corrupted repositories or missing Windows files. If you are having troubles fixing an error, your system may be partially broken.
We recommend installing Restoro, a tool that will scan your machine and identify what the fault is.
Click here to download and start repairing.
1.2 Clear the partition manually
- Type cmd in the Windows search tab and click on Run as administrator to launch Command Prompt as an administrator.
- Type diskpart, and hit Enter.
- Enter list disk to show a list of all drives.
- Enter select disk # (where # is the problematic drive) and hit Enter.
- Type clean and hit Enter.
- Wait until the drive is cleaned. Now, it’s time to create a new partition.
- Type create partition primary and hit Enter
- Type assign letter = # (Once again, # is the letter you want to use).
- Format your partition by typing format fs=ntfs quick and hit Enter.
The manual process can be tricky so proceed with extreme care and follow it to the letter. If you’re not experienced, you should go with the software recommended above.
2. Change the Security Chip settings
- Start your machine and open the BIOS setup.
- Go to the Security tab and select Security Chip settings.
- Select the Discrete TPM option.
- Go to Clear Security Chip and save your changes.
- Restart your machine, log in, and enter your PIN. Check if the issue persists.
According to reports, it seems this issue affects machines equipped with Intel PTT Security Chips using particular settings.
Namely, when the issue occurred, the BitLocker Drive Encryption used TPM and PIN, and the Allow BitLocker without a compatible TPM option was turned off.
Also, the machines were running the OS in BIOS, not UEFI. We listed the general steps to follow above. Keep in mind that they may vary on your machine.
If you want to reverse the action, you need to replace the firmware’s boot capability with UEFI boot. Sometimes, you may also need to reinstall the OS.
In case you cannot arrive at a fix, we strongly recommend you to switch to using the software below, which is a powerful encryption tool.
Its wide range of security features includes copying encrypted lockers to the USB drive, CDs, DVDs, and even email attachments, as well as the possibility to upload your encrypted files to a cloud server.
⇒ Get Folder Lock
3. Enable BitLocker without a compatible TPM
- Open Run from Start button, write gpedit.msc, and hit OK.
- It will open the Local Group Policy Editor.
- Click on Administrative Templates from Computer Configuration and then on Windows Components.
- Select BitLocker Drive.
- Go to Encryption and then to Operating System Drives.
- Double-click on Require additional authentication at startup.
- In the new window, select Enabled and Allow BitLocker without a compatible TPM (requires a password or a startup key on a USB flash drive).
- Save the changes by hitting Apply.
- Now try to encrypt your drive by using BitLocker.
Enabling BitLocker from the Group Policy Editor without TPE can solve this problem quickly so make sure you try it by using the steps above.
4. Clear the TPM (Trusted Platform Module)
- Open Run from Start button, write tpm.msc, and press Enter.
- A new management console will open.
- Under the Action tab, on the right, press Clear TPM.
- In the Clear TPM Security Hardware box, the simplest solution is to check I don’t have the owner password and click OK.
- You will be asked to reboot. It will indicate that you should press a key (usually F10) in order to clear the TPM.
- Once the system reboots, you will be prompted to press a key (usually F10) to enable TPM. Press that key.
- The TPM Setup wizard will start for you to enter a TPM owner password.
<!– wp:windowsreport-companion/editorial-note-block {“text”:”Note: Before starting to clear TPM settings, please make sure that you backed up your computer, as mentioned in the first solution. This method may result in data loss.”,”icon”:”//cdn.windowsreport.com/wp-content/themes/windowsreport/assets/images/svg/note-pencil.svg”} /–>
5. Change the settings of USB devices in BIOS
- Enter the BIOS setup utility (Consult the manual from the manufacturer to learn how to do that for your specific model).
- Go to Advanced, then Peripheral Configuration.
- Access USB Host Controller and USB Devices.
- The setting of the USB Devices should be All.
This solution applies when BitLocker fails to encrypt the operating system drive using a USB startup key. The cause of it can be related to some settings in BIOS mode.
BitLocker usually does a great job encrypting your data, but after that, don’t forget to safeguard them with one of the best automatic backup software for Windows 10.
We hope that these solutions helped you to fix your BitLocker encryption problems. If you’ve got additional tips and suggestions, feel free to list them in the comments section below.

BitLocker — это утилита шифрования Microsoft, которая шифрует данные на жестком диске. Недавно пользователи жаловались, что они получают сообщение об ошибке, в котором говорится, что BitLocker не может быть включен, указанный диск с данными не настроен на автоматическую разблокировку.
Он включен по умолчанию на компьютерах с более новыми версиями Windows, но вы можете установить Windows без BitLocker. Если вы столкнулись с этой ошибкой, давайте разберемся, почему она возникает и как ее исправить.
Почему мой BitLocker не работает?
Если у вас возникли проблемы с включением BitLocker на вашем устройстве с Windows, ниже приведены некоторые возможные причины:
- Проблемы с оборудованием. Если вы попытаетесь включить BitLocker с помощью компьютера, который его не распознает, возможно, на компьютере нет необходимой емкости хранилища или драйверов, установленных в его системе.
- Неверные настройки BIOS. Неправильные настройки BIOS могут помешать правильной работе BitLocker.
- Неподдерживаемый TPM. Если на вашем компьютере установлена более ранняя версия Windows и вы хотите использовать BitLocker, вам необходимо перейти на материнские платы TPM 2.0.
- Несовместимый стиль раздела. Между двумя разделами: MBR и GPT, MBR имеет меньшую поддержку функций и может не работать с более новыми версиями Windows.
- Устаревший BIOS. Если ваш BIOS давно не обновлялся, он может не поддерживать более новые версии BitLocker. Вам необходимо обновить БИОС.
- Отключенный TPM и безопасная загрузка. Если TPM отключен или функция безопасной загрузки отключена, BitLocker не сможет защитить том вашей операционной системы.
Как я могу исправить ошибку BitLocker не удалось включить?
Прежде чем попробовать какой-либо из приведенных ниже вариантов устранения неполадок, отметьте следующее:
- Убедитесь, что вы проверяете наличие обновлений Windows.
- Проверьте, соответствует ли ваш ПК системным требованиям Windows 11.
- Отключите BitLocker и снова включите его.
1. Включите службы BitLocker.
- Нажмите клавиши Windows + R, чтобы открыть команду «Выполнить».
- Введите services.msc в диалоговом окне и нажмите Enter .
- Найдите службу шифрования диска BitLocker, щелкните ее правой кнопкой мыши и выберите «Свойства».
- Установите для Тип запуска значение Автоматически, нажмите Пуск, затем Применить и ОК, чтобы сохранить изменения.
2. Переустановите драйверы TPM.
- Нажмите Windows клавишу, введите «Диспетчер устройств» в строке поиска и нажмите «Открыть».
- Перейдите к параметру «Устройства безопасности», разверните и щелкните правой кнопкой мыши свое устройство TPM.
- Теперь нажмите «Удалить устройство».
- Наконец, нажмите кнопку «Удалить», чтобы подтвердить действие, и перезагрузите компьютер.
Этот метод будет работать только в том случае, если ваш компьютер уже соответствует системным требованиям для запуска Windows 11. TPM 2.0 является одним из необходимых условий, поэтому, если драйверы устарели, их переустановка может решить проблему неподдерживаемого TPM.
3. Обновите БИОС
- Перейдите на сайт производителя вашего ПК. В этом случае веб-сайт загрузки драйверов и программного обеспечения HP.
- Выберите ноутбук или настольный компьютер в зависимости от типа используемого компьютера.
- Введите точный серийный номер или точную модель компьютера.
- Выберите свою ОС и версию ОС, затем нажмите «Отправить».
- Нажмите «Все драйверы», а затем разверните BIOS, чтобы увидеть доступные обновления.
- Нажмите значок загрузки.
- Установите файл. exe, следуя инструкциям на экране.
- Перезагрузите компьютер.
- Во время запуска вы можете выбрать Применить обновление сейчас.
4. Временно отключите TPM
- Сначала проверьте состояние вашего TPM, нажав клавиши Windows + R, чтобы открыть диалоговое окно «Выполнить».
- Введите tpm.msc в диалоговом окне и нажмите Enter .
- Теперь вы должны увидеть статус TPM.
- Затем войдите в настройки BIOS вашего ПК.
- Перейдите к TPM и отключите его.
- Вернитесь назад и попробуйте включить BitLocker сейчас.
5. Преобразуйте свой стиль раздела
- Нажмите Windows клавишу, введите diskpart в строке поиска и нажмите «Запуск от имени администратора».
- Введите следующие команды для установки дисков MBR и GPT и нажмите Enter после каждой:
diskpartlist disk - Затем запишите диск, который вы хотите преобразовать в GPT, и введите следующие команды, заменив # на соответствующий номер диска, который нужно преобразовать:
select disk #cleanconvert gpt
Когда вы выполните преобразование, все данные на этом диске исчезнут, поэтому перед выполнением этого шага убедитесь, что вы сделали резервную копию всех своих файлов.
Это все, что у нас было для этой статьи, но не забудьте оставить нам комментарий ниже с любыми дополнительными мыслями, которые могут у вас возникнуть по этому вопросу.
Оглавление:
- 5 решений для устранения сбоя BitLocker во время шифрования
- Действия по устранению проблем с шифрованием диска BitLocker
- Решение 1. Включите BitLocker без совместимого TPM
Видео: Windows 8.1 Bitlocker 2023
5 решений для устранения сбоя BitLocker во время шифрования
- Включить BitLocker без совместимого TPM
- Clear TPM (модуль доверенной платформы)
- Очистите диск и заново создайте раздел с помощью DiskPart
- Изменить настройки чипа безопасности
- Изменить настройки USB-устройств в BIOS
Мы поговорим о нескольких ошибках, которые могут возникнуть при попытке зашифровать диск с помощью BitLocker. Этот инструмент защищает вашу операционную систему от атак в автономном режиме.
Вот некоторые из наиболее распространенных ошибок BitLocker:
- Это устройство не может использовать модуль платформы доверия.
- Перейти к решению 1, чтобы исправить это.
- Предпринята попытка недопустимой операции с разделом реестра, помеченным для удаления.
- Перейти к решению 2, чтобы исправить это.
- Невозможно использовать шифрование диска B itLocker, поскольку критические файлы BitLocker отсутствуют или повреждены. Используйте Windows Startup Repair для восстановления файла на вашем компьютере (0x8031004A).
- Перейти к решению 3, чтобы исправить это.
- Ключ шифрования BitLocker не может быть получен из модуля доверенной платформы (TPM) и расширенного PIN-кода. Попробуйте использовать ПИН-код, содержащий только цифры. C: не был зашифрован.
- Перейти к решению 4, чтобы исправить это.
- BitLocker не может быть включен. Накопитель данных не настроен на автоматическую разблокировку на текущем компьютере и не может быть разблокирован автоматически. C: не был зашифрован.
- Перейти к решению 5, чтобы исправить это.
Действия по устранению проблем с шифрованием диска BitLocker
Решение 1. Включите BitLocker без совместимого TPM
- Откройте кнопку Run from Start, напишите gpedit.msc и
- Откроется редактор локальной групповой политики.
- Нажмите «Административные шаблоны» в разделе «Конфигурация компьютера», а затем — «Компоненты Windows».
- Выберите диск BitLocker
- Шифрование, а затем диски операционной системы.
- В этом окне дважды щелкните «Требовать дополнительную аутентификацию при запуске»
- В новом окне выберите «Включено» и «Разрешить BitLocker без совместимого доверенного платформенного модуля (требуется пароль или ключ запуска на флэш-накопителе USB)».
- Сохраните изменения, нажав «Применить».
- Теперь попробуйте зашифровать диск с помощью BitLocker.

Если вы продолжаете резервное копирование компьютера с Windows 10, если резервное копирование завершается с ошибкой 0x8031004A, невозможно использовать шифрование диска BitLocker, так как критические системные файлы BitLocker отсутствуют или повреждены, используйте Восстановление запуска Windows, чтобы восстановить эти файлы на вашем компьютере тогда, возможно, что-то в этом посте поможет вам.
Мы видели, как мы можем создать образ системы с помощью панели управления или с помощью PowerShell. Иногда, однако, может быть выдана ошибка. Это может быть хранилище резервных копий с хранилищем теневых копий на другом томе или сообщение об ошибке Критические системные файлы BitLocker отсутствуют или повреждены . Давайте посмотрим, как устранить последнюю ошибку сегодня.

(Источник изображения: ответы Microsoft)
Невозможно использовать шифрование диска BitLocker, поскольку критические системные файлы BitLocker отсутствуют или повреждены (0x8031004A)
Если вы столкнулись с этой проблемой при использовании BitLocker, попробуйте перезагрузить систему и проверьте, работает ли она. Скорее всего, не будет. Затем перейдите к следующим действиям по устранению неполадок:
1] Запустите проверку системных файлов
Откройте окно командной строки с повышенными правами, введите следующую команду и нажмите Enter:
sfc/scannow
Если будут обнаружены какие-либо повреждения файлов, они будут заменены хорошими файлами.
2] Запустите DISM
Откройте окно командной строки с повышенными правами, введите следующую команду и нажмите Enter:
DISM.exe/Online/Cleanup-image/Restorehealth
Это восстановит возможно поврежденный образ системы Windows.
3] Запустите ChkDsk .
Откройте окно командной строки с повышенными правами, введите следующую команду и нажмите Enter:
chkdsk/r
Он указывает на плохие сектора и восстанавливает любую информацию, которая доступна для чтения.
4] Проверьте состояние службы теневого копирования томов
Введите services.msc в поле «Начать поиск», чтобы открыть диспетчер служб Windows. Щелкните правой кнопкой мыши и выберите «Свойства». Проверьте статус услуги. Это должно быть установлено на Ручной. Запустите его прямо сейчас и убедитесь, что он работает, а затем повторите попытку.
4] Удалите старые образы резервных копий образов Windows
Если вы можете себе это позволить, вы можете удалить предыдущие образы системы и резервные копии, а затем повторить попытку.
5] Используйте функцию автоматического восстановления при загрузке.
Если у вас ничего не работает, то, как указано в самом сообщении об ошибке, вы можете использовать автоматическое восстановление для восстановления поврежденных или отсутствующих системных файлов на вашем компьютере.

Загрузитесь в Дополнительные параметры запуска и выберите Автоматическое восстановление .
6] Временно отключите Windows RE .
Есть еще одно предложение, которое вы можете попробовать, которое было предложено Microsoft:
В командной строке с повышенными привилегиями введите следующую команду и нажмите клавишу ВВОД:
C: Windows System32 REAgentC.exe/отключить
Отключите внешний жесткий диск.
В командной строке с повышенными привилегиями введите следующую команду и нажмите клавишу ВВОД:
C: Windows System32 REAgentC.exe/enable
Подключите внешний жесткий диск к компьютеру и посмотрите.
Если все эти шаги не выполняются и ошибка вызывает серьезное прерывание вашей работы, вы можете обновить систему Windows 10.
Прочтите этот пост, если получите Это устройство не может использовать ошибку Trusted Platform Module при запуске сообщения BitLocker.