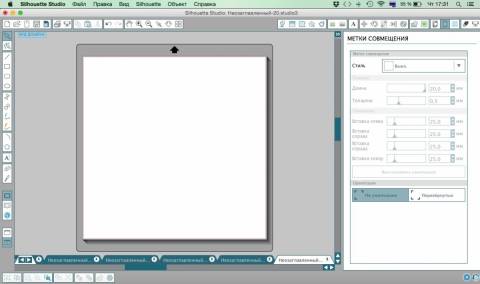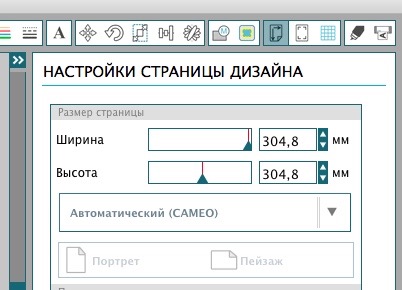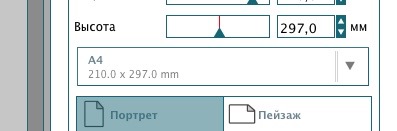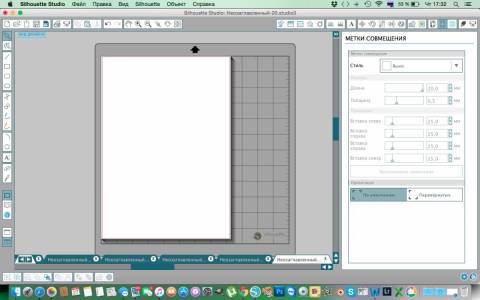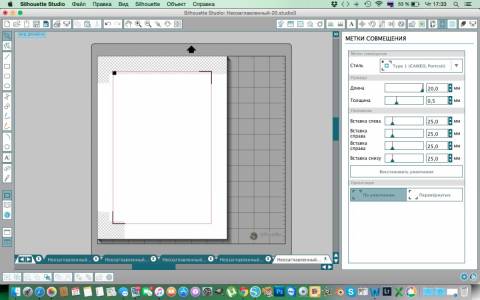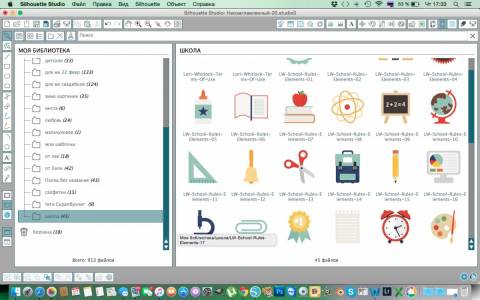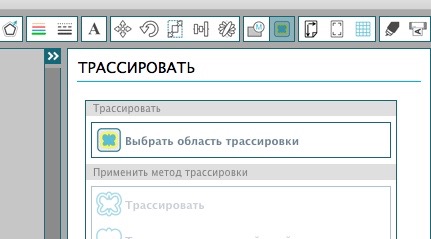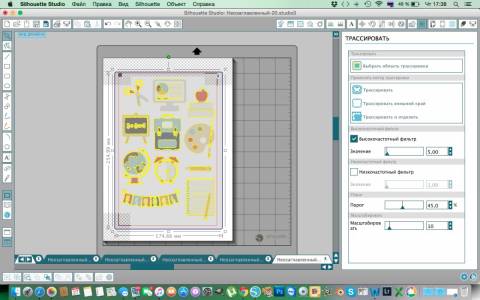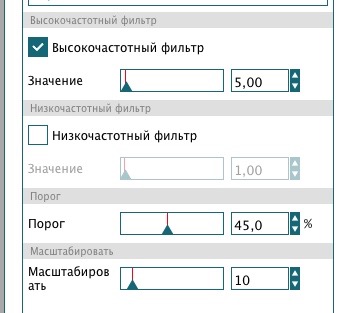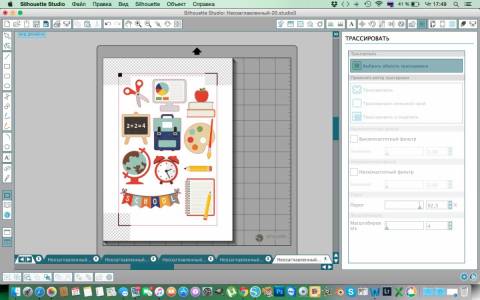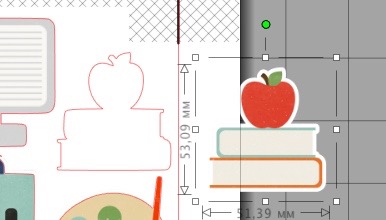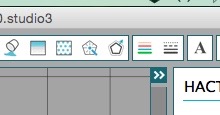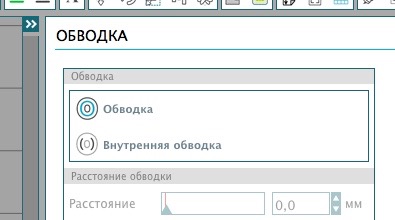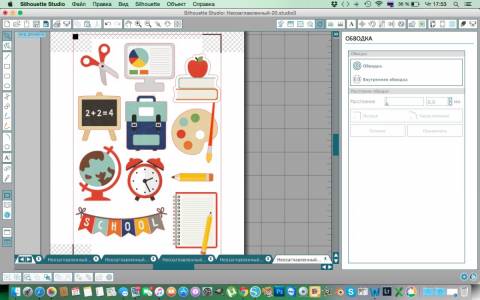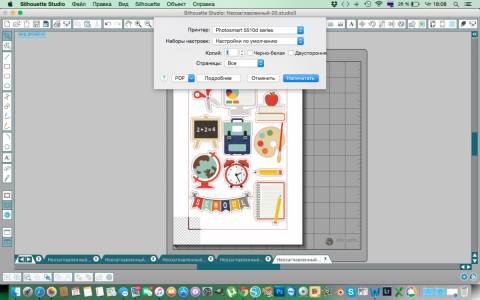Часто случается, что результаты раскроя на рулонном режущем плоттере оказываются неудовлетворительными. В этих случаях наблюдаются такие дефекты, как не завершенная до конца контурная резка, зазубрины по линии реза, недостаточно глубокий прорез материала и др. Между тем, чтобы добиться от режущего плоттера искомого качества, достаточно регулярно предпринимать несколько несложных шагов.
Как избежать брака и напрасного расхода материалов
Если в плоттер установлен новый нож или же предстоит осуществить раскрой нового материала, прежде чем приступать к выполнению задания, рекомендуется сделать один или несколько небольших пробных резов. На качество и точность резки влияют одновременно несколько факторов, включая и остроту ножа, и состояние мата, и нюансы задания, и т. д. Поэтому, если тест с первого раза не удастся выполнить успешно, не стоит ожидать, что плоттер справится с основным заданием. Желательно, чтобы в ходе таких тестов использовались фигуры, схожие по очертаниям с элементами, которые должны быть вырезаны для очередного коммерческого проекта. К примеру, если нужно вырезать текст, состоящий из отдельных букв, лучше всего для начала попробовать вырезать маленькую букву схожего по начертанию шрифта.
Пробный рез считается удачно выполненным тогда, когда при выборке (удалении из полученного изделия пробельных элементов и других ненужных участков материала) не возникает никаких сложностей. После проведения тестов (как и после выполнения всех других задач с помощью режущего плоттера) следует очистить лезвие и держатель ножа от каких-либо частичек виниловой самоклейки и прочих материалов. Это предотвратит риск образования разрывов в месте реза при выполнении следующих заданий.
Почему режущий плоттер не выполняет задание по резке до конца
Широко распространенный дефект в работе режущих плоттеров – несостыковка точки начала реза с точкой его окончания, то есть когда вместо полностью вырезанной по контуру фигуры несколько миллиметров или даже сантиметров этого контура остаются непрорезанными. Причин тому может быть несколько. Для начала следует внимательно осмотреть держатель ножа. В нем есть пружины и подшипники, с помощью которых нож фиксируется в положении, перпендикулярном по отношению к рабочей зоне. Если режущий плоттер используется постоянно в реализации коммерческих проектов, рекомендуется заменять держатель ножа один раз в год – полтора года.
Нюансы в настройке параметра Offset
В большинстве виниловых плоттеров для раскроя рулонных материалов используется система резки флюгерным ножом: лезвие в держателе свободно вращается на подшипниках, а когда каретка с силой протягивает нож в направлении линии реза, его острие, расположенное позади от центральной оси хвостовика, совершает рез по заданной траектории. Условно говоря, принцип работы флюгерного ножа схож с принципом перемещения офисных кресел на роликах.
Параметром Offset называется расстояние от центральной оси хвостовика ножа до кончика острия лезвия, совершающего рез. Регулировка этого параметра особенно важна в в тех случаях, когда предстоит осуществить вырезание графических элементов с острыми углами или же мелких деталей: это даст режущему плоттеру точную установку, как и где именно следует повернуть лезвие для того, чтобы завершить задание по резке.
В большинстве случаев для стандартных ножей, используемых в режущих плоттерах, величина параметра Offset, которую задают с помощью программного обеспечения, составляет 0,3 мм. Для других видов ножей, различаемых по размеру и углу заточки, этот параметр может быть иным. Если плоттер, выполняя задание, не завершает резку материала в начальной точке реза, вероятно, что эту проблему удастся решить путем изменения параметра Offset. Для этого стоит поэкспериментировать с его настройкой и найти оптимальное значение, при котором нож будет завершать траекторию реза в требуемом месте и качественно обрабатывать углы фигур. Со временем, в особенности при частом использовании, нож начнет изнашиваться, и в определенный момент снова может возникнуть необходимость в перекалибровке параметра Offset.
Если полноценно вырезать фигуру не удается из-за того, что глубина реза в некоторых участках становится недостаточно глубокой, следует проверить, не затупился ли нож от частого использования. Кроме того, стоит удостовериться, что держатель ножа прочно закреплен в инструментальной каретке плоттера.
Дефекты и искривления в линии реза
Иногда в результате плоттерной резки образуются неровные или недостаточно прямые края реза. Причиной этому может быть смещение двух маленьких колесиков, которые расположены сзади инструментальной каретки. Они всегда должны находиться на рельсе, вдоль которой перемещается каретка, а не сбоку от нее или перед ней. В некоторых случаях, в особенности — при частом использовании режущего плоттера, происходит их перекос. Устранить его можно вручную, путем аккуратных наклонов и поворотов каретки таким образом, чтобы сначала установить на рельсе одно из колесиков, затем – второе. После этого плоттер должен снова заработать так, как следует.
Другой причиной неровных, искривленных линий реза может являться чрезмерно высокая скорость резки. Как и во всех других случаях, при выполнении тестов и при начале работы над новым проектом следует изначально выбирать небольшую скорость, а затем постепенно увеличивать ее, если при предыдущих настройках удавалось получить качественные результаты.
Скорость резки также следует уменьшать, если в задании содержатся мелкие элементы (к примеру, буквы с засечками и т. п.) или же рисунок состоит главным образом из прямых линий. Как показывает практика, при выполнении крупноформатных работ нож лучше справляется с изогнутыми линиями, чем с прямыми.
Следует также помнить, что предохранительные тефлоновые полоски, используемые в качестве покрытия рабочей поверхности режущего плоттера, рекомендуется регулярно обновлять: при частой эксплуатации аппарата – раз в полгода, при менее активной – как минимум один раз в год. Со временем на поверхности защитной полоски образуется канавка. Когда она достигнет чрезмерной глубины, при обработке материалов будет наблюдаться брак: вместо сплошной линии линия реза будет выглядеть как череда прочерков и тире или точек. Дефект в виде неравномерной глубины реза (к примеру, более глубокой с правой стороны плоттера и менее глубокой — с левой стороны) также является признаком того, что тефлоновую полоску пора заменить.
Недостаточная глубина реза
Если плоттер не прорезает материал на требуемую глубину, причиной тому может быть одно из двух: или нож затупился, или резка осуществляется с недостаточной силой. Очевидно, что со временем все ножи изнашиваются. Если же задание выполняется на новом режущем плоттере, оснащенном совершенно новыми ножами, а проблема все равно возникает, необходимо изменить настройки оборудования, в частности, силу давления на нож. Оптимальную величину давления на нож обычно также находят путем выполнения предварительных тестов, в особенности при работе с нестандартными или очень плотными рулонными материалами. Сила давления на нож должна быть достаточной для того, чтобы все задание было выполнено правильно, и ничто не создавало помех выборке. Чрезмерное давление на режущий инструмент повлечет за собой более высокую нагрузку на оборудование, что может привести к преждевременному выходу комплектующих из строя и к проблемам с точностью и качеством резки.
Также необходимо правильно устанавливать нож в держатель: лезвие должно выступать ровно настолько, чтобы прорезать обрабатываемый материал и не затрагивать мат под заготовкой или подложку в зоне обработки. Если нож выступает из держателя слишком сильно, это приведет не только к повреждению подложки, но и к преждевременному выходу инструмента из строя, а в крайнем случае – и к поломке лезвия. Если же, наоборот, нож чрезмерно углублен в держатель, он будет или делать неглубокие зарубки на поверхности материала, не прорезая его насквозь, или же выдавать результаты с так называемой «угасающей силой резки», когда в начале плоттер вроде бы работает так, как надо, а затем становится заметно, что сила давления на нож ослабевает, и линия реза остается непроработанной до конца. Чтобы подобрать нужную глубину установки ножа в держатель, можно выполнить предварительные тесты вручную: извлечь держатель с ножом из каретки, положить на прочную рабочую поверхность небольшой кусок самоклеящейся пленки и, удерживая держатель в руке, провести ножом по заготовке, как вариант – попытаться вырезать кружок. Если нож установлен правильно, подложка пленки не будет затронута лезвием. После достижения успешного результата держатель следует снова установить в каретку режущего плоттера. Если при первом же тесте нож все равно не будет прорезать материал на достаточную глубину, процедуру следует повторить.
Еще по теме:
Что такое режущий плоттер и как выбрать оптимальную модель?
HAN`S LASER: с этим лазерным станком себестоимость реза будет в несколько раз ниже!
База знаний
Жидкий акрил. Как нейтрализовать его вредное воздействие.
Одной из прорывных технологий для производства вывесок в последние годы можно назвать применение жидкого акрила для изготовления объемных букв. Технология активно используется во многих российских рекламно-производственных компаниях, однако до сих пор не получила широкого применения ни в европейских странах, ни даже в Китае. Причин тому может быть несколько, но сегодня мы рассмотрим аспект, связанный с токсичностью жидкого акрила.
Оклейка автомобиля пленками. Использование праймера и его негативные последствия
Зачастую производители рекламы, занимающиеся брендированием транспорта, используют праймер для надежного закрепления самоклеящейся пленки на борту автомобиля. Однако при этом редко берется в расчет тот негативный эффект, который оказывает праймер на оклеиваемую поверхность. Да и демонтаж пленки в таком случае доставит немало хлопот тем, кому предстоит этим заниматься.
Литая и каландрированная самоклеящаяся пленка. Какую выбрать?
Как правильно выбрать самоклеящуюся пленку, чтобы она оптимально подходила под обозначенные требования? Разумеется, обратить внимание на её характеристики. Но иногда достаточно узнать о способах производства пленки, чтобы пойти в правильном направлении.
Теоретические знания о технологиях визуальной рекламы.

-
Алекандр
ZEONCUT-720 PRO файл не уходит в резку
Здравствуйте. Есть проблема с плоттером ZEONCUT-720 PRO, файл не уходит в резку, висит в менеджере печати, причём не всегда, включаем плоттер посылаем на печать всё режет потом плоттер постоял минут 10 опять пускаем на резку, менеджер печати выдает ошибку. Заземление есть. В чём может быть проблема? И ещё есть способ обходить эту ошибку перед каждой резкой после установки плёнки жать «Reset» на плоттере, тогда режет нормально, может постоянный «Reset» пагубно повлиять на плоттер?
-
Алекандр
Сообщение Алекандр » 04 фев 2013 13:36
Ещё возникло несколько вопросов, хотя и на предыдущий ни кто не спешит ответить.
Везде написано, что максимальная скорость данного плоттера 800 мм/с, но сам плоттер не дает выставить больше 600 мм/с и даже на этой скорости режет очень медленно, есть старенький ioline так он на 25-30% от своей максимальной 700 мм/с с такой скоростью режет.
И этот плоттер вообще способен вырезать большие объёмы? Пытались вырезать много мелкого текста на листе плёнки 600х1500 так он бесконечно начинал резать 1 букву, причём не полностью, пока не разбили резку на 3 части запустить не получалось.
-
Михаил Свечков
- ЗЕНОН-САНКТ-ПЕТЕРБУРГ
- Сообщения: 1961
- Зарегистрирован: 03 дек 2012 15:46
- Последний визит: 02 июн 2023 00:53
- Изменить репутацию:
Репутация:
Голосов: 66 - Откуда: Санкт-Петербург
Сообщение Михаил Свечков » 04 фев 2013 13:53
Режете через принтерный драйвер, из Корела, подключение по USB ? Попробуйте из Flexi тот же файл, сравните.
-
Алекандр
Сообщение Алекандр » 04 фев 2013 14:21
Да режу из под Corel по USB, попробовал в Flex 10, но толи я не разобрался как резать и где-то возможно надо настроить разрешение кривой, толи новый глюк, резать плоттер стал, но все окружности не плавные, а рубленными линиями.
Больше всего меня на данный момент интересует вопрос, влияет ли пагубно на плоттер постоянное использование кнопки «Reset» и почему плоттер либо драйвер постоянно выдает ошибку печати, кстати попробовали на 3 разных компьютерах везде одно и тоже, сразу после включения режет, если постоит ошибка печати.
-
Михаил Свечков
- ЗЕНОН-САНКТ-ПЕТЕРБУРГ
- Сообщения: 1961
- Зарегистрирован: 03 дек 2012 15:46
- Последний визит: 02 июн 2023 00:53
- Изменить репутацию:
Репутация:
Голосов: 66 - Откуда: Санкт-Петербург
Сообщение Михаил Свечков » 04 фев 2013 14:32
В каком формате экспортируете в Flexi ? В принципе, самый безглючный вариант для Корела, это:
1. Перевести все объекты в кривые
2. Задать толщину всех линий «волосяная»
3. Убрать все заливки
4. Экспортировать в формат HPGL ( расширение plt), при этом проконтролировать параметр «точность» (или что то похожее) — должно быть самое маленькое значение разрешения.
По поводу «Сброса» — железу не вредит, но подозрительно. Проверьте, не исчезает ли у вас USB устройство при этой ошибке. Может, дело в USB кабеле? Помогает ли вместо сброса отсоединить-присоединить кабель?
Да, еще. Подключите плоттер и компьютер в один удлинитель с заземляющими контактами (евророзетками)
-
Алекандр
Сообщение Алекандр » 05 фев 2013 12:40
Я конечно понимаю, что бывает такое оборудование которое начинает нормально работать после того как его протрешь, но это же абсурд как он так устроен, что у него ко всему такая чувствительность, у нас старенький IOLINE хоть и есть у него глюк от старости в общем в любых условиях работает как часы, конечно понимаю. что он другого уровня, но всё же ему то уже больше 10 лет.
В общем вроде заработал нормально после того как перепробовал кучу вариантов, разные кабеля, через USB хабы, через переходники и напрямую стабильности добился только когда подключил через хаб встроенный в монитор.
Ещё вопрос на фото в приложении видно в начале резки контура возникает как бы выемка, на крупных буквах не особо критично, но вот мелкие бывает уродует прилично, я так понимаю это плоттер при начале реки каждого контура делает выравнивание ножа и когда он стоит совсем криво получается такая ерунда. Вопрос этого можно избежать, может я что-то не правильно делаю или тут ни чего не поделаешь?
- Вложения
-
-
- IMG050 copy.jpg (191.32 КБ) 7014 просмотров
-
-
Михаил Свечков
- ЗЕНОН-САНКТ-ПЕТЕРБУРГ
- Сообщения: 1961
- Зарегистрирован: 03 дек 2012 15:46
- Последний визит: 02 июн 2023 00:53
- Изменить репутацию:
Репутация:
Голосов: 66 - Откуда: Санкт-Петербург
Сообщение Михаил Свечков » 05 фев 2013 13:07
В Ioline экспортируете в plt файл? Не режете на нем через драйвер принтера?
Засечка от старта ножа будет в любом случае, вопрос только, в каком месте она будет располагаться на кривой. «Родной» тип файлов для плоттеров HPGL (*.plt), он же самый маленький по объему, самый правильный по идеологии, соответственно должен быть самым беспроблемным.
-
Алекандр
Сообщение Алекандр » 07 фев 2013 15:20
Да радость была не долгой, 2 дня работал нормально, сегодня опять через раз перестали уходить задания на печать, при перетыкании кабеля режет, но не полностью с ошибками, замена кабеля не помогает. Появился новый глюк иногда режет контуры двойными, в файле всё правильно линия сверх тонкая, заливка убрана, причём не просто двойной контур, а какбы элементами, в приложенном рисунке пример буквы «П» если бы её плоттер вырезал с глюком, отправляю файл повторно без каких либо изменений и он режет нормально.
Существует на этом плоттере способ резки не через драйвер принтера? Походу это он жутко кривой.
- Вложения
-
-
- Рисунок1и.jpg (18.92 КБ) 6983 просмотра
-
-
Михаил Свечков
- ЗЕНОН-САНКТ-ПЕТЕРБУРГ
- Сообщения: 1961
- Зарегистрирован: 03 дек 2012 15:46
- Последний визит: 02 июн 2023 00:53
- Изменить репутацию:
Репутация:
Голосов: 66 - Откуда: Санкт-Петербург
Сообщение Михаил Свечков » 07 фев 2013 15:56
Попробуйте через Flexi без драйвера принтера
-
Алекандр
Сообщение Алекандр » 08 фев 2013 14:25
Из под Flex сегодня резал, получается гораздо качественнее на буквах практически не возникает выемок о которых я писал ранее, но по прежнему резка уходит через раз. Flеx ведь тоже создает принтер и печатает с него.
А если резать через СOM порт он тоже будет резать через принтер? Попробовать нет возможности, в компе нет COM порта.
-
Михаил Свечков
- ЗЕНОН-САНКТ-ПЕТЕРБУРГ
- Сообщения: 1961
- Зарегистрирован: 03 дек 2012 15:46
- Последний визит: 02 июн 2023 00:53
- Изменить репутацию:
Репутация:
Голосов: 66 - Откуда: Санкт-Петербург
Сообщение Михаил Свечков » 10 фев 2013 10:15
Есть смысл приобрести USB-COM переходник на чипе PL2303 Prolific — поищите в комп. магазинах. Именно этот чип важен, это один из самых безглючных вариантов.
-
saimon8585
Сообщение saimon8585 » 20 фев 2013 20:19
Симптомы аналогичные(не уходит в печать) + не дорезая весь файл останавливается + к этому сегодня добавился ещё один глук, в лубом месте опускает нож и начинает резать что попало, затем возвращается на правильную траекторию в любом месте и продолжает резать.
Сегодня было отправлено в мусорку примерно 10 метров пленки.
Хоть плачь, но реж т.к завтра нужно сдавать заказ.
Все заземлено, розетки заземлены + сам плоттер заземлен в 3-х местах + комп заземлен дополнительно.
Теперь хочется услышать ответ ЧТО ДЕЛАТЬ????
Все предложенные варианты решения ПО ФАКТУ мертвому припарка или гадание на кофейной гуще!!!
Так работать не возможно. При нажатии на кнопку печать как играешь в рулетку!!!
Кабеля менял, компьютеры разные пробовал и т.д
Мне нужна стабильная работа оборудования!!!
-
Александр Романов
- Старожил
- Сообщения: 9211
- Зарегистрирован: 14 фев 2005 10:21
- Последний визит: 30 ноя 2022 13:22
- Изменить репутацию:
Репутация:
Голосов: 65 - Откуда: Москва
Сообщение Александр Романов » 20 фев 2013 21:09
saimon8585
Вы работаете из-под Corel или Flexi? Очевидно, что идет сбой в передаче данных. Почему это происходит и где именно затык сказть так вот на расстоянии довоьно проблематично. Завтра выйдете с утра на связь с Сергеем Солдатенко — это наш инженер в Красноярске (тел. см. на сайте zenonline.ru) и пройдите с ним последовательно всю сиситему.
-
Александр Белов
- Отдел проектов
- Сообщения: 14782
- Зарегистрирован: 13 ноя 2006 16:41
- Последний визит: 13 июн 2023 20:04
- Изменить репутацию:
Репутация:
Голосов: 77
Замечаний: 2 - Откуда: Москва
- Контактная информация:
Сообщение Александр Белов » 20 фев 2013 21:49
Во избежание неточности — «ЗЕНОН-КРАСНОЯРСК» ул. Шахтеров, 61 стр.4.
Тел. : (391) 223-57-57, аська — 608361144
-
saimon8585
Сообщение saimon8585 » 21 фев 2013 06:25
Александр Романов писал(а): (→)saimon8585
Вы работаете из-под Corel или Flexi? Очевидно, что идет сбой в передаче данных. Почему это происходит и где именно затык сказть так вот на расстоянии довоьно проблематично. Завтра выйдете с утра на связь с Сергеем Солдатенко — это наш инженер в Красноярске (тел. см. на сайте zenonline.ru) и пройдите с ним последовательно всю сиситему.
Режу из под Corel(а) флекси не пробовал и нету ни какого желания т.к я покупал плоттер с заявленной возможностью резки из под Corel(a).
Да и думаю так же как и у коллеги по несчастью это не решит проблему.
Почту его можете дать, я опишу проблему, для формирования какого либо списка действий. Когда буду за машиной буду звонить.
Вернуться в «Режущие плоттеры ZEONCUT»
Кто сейчас на конференции
Сейчас этот форум просматривают: нет зарегистрированных пользователей и 0 гостей
Таблица 6.1 — Возможные неисправности и
методы их устранения
|
Неполадки |
Способы |
|
(1) |
(2) |
|
Во головкой |
Неверно |
|
При |
Забыли |
|
При |
Объем |
|
Плоттер |
1.Давление
2.Установлено 3.Каретка |
|
Плоттер |
Не |
|
Плоттер |
Максимально |
|
Плоттер |
Отрегулировать |
|
Плоттер |
Неопределенна |
|
Прижимные |
Отрегулируйте |
|
Плоттер |
1. 2.Файлы 3.Помехи 4. |
|
Получаются |
1.Плёнка 2.Рабочий 3.Если |
|
Что |
1.Опорный 2.Напряжение 3.Скорость |
|
Как |
Нажать |
|
Почему |
1.Держатель 2.Нож |
|
Плоттер |
Заземлите |
Соседние файлы в предмете [НЕСОРТИРОВАННОЕ]
- #
- #
- #
- #
- #
- #
- #
- #
- #
- #
- #
-
AleXXXandro
- Эксперт
- Сообщения: 1533
- Зарегистрирован: 03 окт 2012, 07:53
- Настоящее имя: Алексей
- Откуда: Тюмень-столица деревень
- Благодарил (а): 2 раза
- Поблагодарили: 2 раза
Режущий плоттер Silhouette CAMEO
Попробую, придётся опять перестановку на столе устраивать, хотя вроде и с 1,5 метровым резал без косяков первое время.
Режущий плоттер Silhouette CAMEO
- Поддержать форум
-
Сергей3
- Мудрец
- Сообщения: 3940
- Зарегистрирован: 13 дек 2012, 10:53
- Настоящее имя: Сергей
- Откуда: Брянская обл.
- Поблагодарили: 5 раз
Режущий плоттер Silhouette CAMEO
Сообщение
Сергей3 » 07 авг 2013, 22:37
Я вообще по началу к УСБ3 подключил, а он его не увидел почему то. К УСБ2 всё в норме.
Подскажите как Вы контрольные точки растравляете на вырезку если нужно просто обвести объект по контору и (или) ещё дополнительно вырезать внутри объекта? Ставил вручную это долго и не ровно. Вот например в фотошопе есть волшебная кисточка которая по контору обрезает хорошо. Тут хотябы найти то что бы от одной точки до другой линия шла по контору более менее сама прилипала и обводило его как надо.
-
AleXXXandro
- Эксперт
- Сообщения: 1533
- Зарегистрирован: 03 окт 2012, 07:53
- Настоящее имя: Алексей
- Откуда: Тюмень-столица деревень
- Благодарил (а): 2 раза
- Поблагодарили: 2 раза
Режущий плоттер Silhouette CAMEO
Сообщение
AleXXXandro » 08 авг 2013, 04:11
Сергей3
А зачем вручную? Нажали справа кнопку «настройкак меток совмещения», галочку в «показать метки», потом файл-печать, печатает с метками, потом на кариэр и на резку, метки определит автоматически и вырежет контур. Пробовал и без кариэра, но постоянно в мм2 не попадает.
-
Сергей3
- Мудрец
- Сообщения: 3940
- Зарегистрирован: 13 дек 2012, 10:53
- Настоящее имя: Сергей
- Откуда: Брянская обл.
- Поблагодарили: 5 раз
Режущий плоттер Silhouette CAMEO
Сообщение
Сергей3 » 08 авг 2013, 10:15
Я либо не чего не понял, либо не правильно поняли меня. Как Вы сказали сделал (если правильно конечно) — вырезает квадрат где рисунок. Мне же нужно вырезать по контору ну скажем зверька, т.е. обвести его по форме тела.
-
Сергей3
- Мудрец
- Сообщения: 3940
- Зарегистрирован: 13 дек 2012, 10:53
- Настоящее имя: Сергей
- Откуда: Брянская обл.
- Поблагодарили: 5 раз
Режущий плоттер Silhouette CAMEO
Сообщение
Сергей3 » 08 авг 2013, 10:17
Ещё на дисплее есть три пункта (на плоттере)
load cutting mat
load media
unload
Что они означают и что выбирать и когда?
-
AleXXXandro
- Эксперт
- Сообщения: 1533
- Зарегистрирован: 03 окт 2012, 07:53
- Настоящее имя: Алексей
- Откуда: Тюмень-столица деревень
- Благодарил (а): 2 раза
- Поблагодарили: 2 раза
Режущий плоттер Silhouette CAMEO
Сообщение
AleXXXandro » 08 авг 2013, 10:25
Сергей, прежде чем вырезать зверька, его надо напечатать с метками из программы Силуэт студио. Сначала лист со зверьком отправить на принтер на печать с метками. Потом этот лист вставить в Камэою и произвести резку по меткам.
Если же вам надо просто вырезать контур зверька, скажем из бумаги или из плёнки, то метки нафиг не нужны. Просто отпавляйте на резку.
Метки нужны чтобы резать многоцветного зверька, напечатанного на бумаге или сублифлоке.
-
AleXXXandro
- Эксперт
- Сообщения: 1533
- Зарегистрирован: 03 окт 2012, 07:53
- Настоящее имя: Алексей
- Откуда: Тюмень-столица деревень
- Благодарил (а): 2 раза
- Поблагодарили: 2 раза
Режущий плоттер Silhouette CAMEO
Сообщение
AleXXXandro » 08 авг 2013, 10:28
Сергей3 писал(а):Ещё на дисплее есть три пункта (на плоттере) load cutting matload mediaunloadЧто они означают и что выбирать и когда?
Ну если проще
1.Загрузить лист с кариэром.
2. Загрузить просто лист
3. Вытащить обратно:)
-
Сергей3
- Мудрец
- Сообщения: 3940
- Зарегистрирован: 13 дек 2012, 10:53
- Настоящее имя: Сергей
- Откуда: Брянская обл.
- Поблагодарили: 5 раз
Режущий плоттер Silhouette CAMEO
Сообщение
Сергей3 » 08 авг 2013, 10:54
AleXXXandro писал(а):Сергей, прежде чем вырезать зверька, его надо напечатать с метками из программы Силуэт студио. Сначала лист со зверьком отправить на принтер на печать с метками. Потом этот лист вставить в Камэою и произвести резку по меткам.
Это я сделал. Напечатал на простом струйном принтере (Метрики по углам отпечатались.
Прикрепляю его к кариэр и в плоттер. Нажимаю определить автоматически метки и резка. Он определяет и режит квадрат, а не по силуэту зверка
после выскакивает окно

-
Vkadre
- Мудрец
- Сообщения: 5147
- Зарегистрирован: 23 авг 2012, 22:32
- Настоящее имя: Александр
- Откуда: Приозерск
- Поблагодарили: 2 раза
- Контактная информация:
Режущий плоттер Silhouette CAMEO
Сообщение
Vkadre » 08 авг 2013, 11:19
Вы не трассировали его значит, прежде чем печатать метки.
Лицом пригожим станет попа, пройдя сквозь фильтры фотошопа.
«Каждый свой путь выбирает. Ценники вместо скотча, ломонд вместо сублимаги, духовка вместо пресса и т.д.»©
НЕ ЗАБЫВАЕМ НАЖИМАТЬ ПАЛЕЦ ВВЕРХ
«СПАСИБО»
-
AleXXXandro
- Эксперт
- Сообщения: 1533
- Зарегистрирован: 03 окт 2012, 07:53
- Настоящее имя: Алексей
- Откуда: Тюмень-столица деревень
- Благодарил (а): 2 раза
- Поблагодарили: 2 раза
Режущий плоттер Silhouette CAMEO
Сообщение
AleXXXandro » 08 авг 2013, 11:22
Сергей, а рисунок случаем не в растре?
Нужно оттрасиировать по конткру.
Обзор режущего плоттера Silhouette Curiо
Ответы на часто задаваемые вопросы:
— Что такое Curio?
— Silhouette Curio™ это универсальная машина для творчества (DIY). Это больше, чем цифровой режущий инструмент. Он может резать, тиснить, рисовать, гравировать и создавать рисунок из отверстий — это своего рода швейцарский нож для вашего уголка скрапбукинга и творчества. Воспользуйтесь сочетанием таких возможностей, как Печать и Тиснение, Надсечка и Тиснение, и глубокая резка*. Curio позволит вам на полную использовать возможности программы Silhouette Studio®. Вы сможете задействовать пунктирную и точечную резку (стиплинг), а также раскрыть всю прелесть использования двух инструментов в одной каретке.
*Нож для глубокой резки продается отдельно.
— Заменяет ли Curio мои режущие плоттеры Portrait, CAMEO или другие режущие инструменты Silhouette?
— Нет, ни в коем случае! Curio является уникальным инструментом с набором особых возможностей. С его помощью вы можете создать проекты, которые невозможно реализовать при помощи Portrait или CAMEO. Portrait и CAMEO являются исключительно режущими инструментами. В отличии от Curio на них можно резать без керриера, а также рулонные материалы. На каттере CAMEO вы можете прорезать материалы шириной до 30.5 см и длиной до 3 метров, в то время как максимальный формат резки на Curio – это 21.6 см на 30.5 см.*. В наши планы не входит прекращение выпуска плоттеров Portrait или CAMEO.
*Требуется дополнительная база, продающаяся для Curio отдельно.
— Каково рабочее поле у Curio?
— Максимальный размер материала, который вы можете порезать на Curio — 21.6 см на 30.5 см (с дополнительной базой). Стандартная база, идущая в комплекте с Курио имеет размер 8.5 см на 21.6 см.
— Может ли Curio резать отпечатанное изображение по контуру (Print & Cut)?
-Да! SilhouetteCurio™ обладает оптическим сканером (датчиком), который находит и использует метки для выполнения резки по контуру картинки (Print & Cut jobs).
-Совместим ли Curio с технологией PixScan™?
-Curio будет совместим с технологией PixScan™ осенью 2015.
-Что может сделать Curio, из того, что невозможно на CAMEO, Portrait или других режущих плоттерах?
Рисование контура отверстиями на металле или фольге (стиплинг)
Гравировка металла
Работа двумя инструментами над одним заданием (многозадачность)
Внутреннее или внешнее тиснение
Надсечка, биговка и тиснение
Печать и тиснение
Глубокая резка (резка толстых материалов – кожи, фольги, вспененных материалов и т.д.*
Нанесение контуров различного типа на твердые толстые материалы (например рисование на дереве до 5 мм толщиной)
*Требуется дополнительный нож для глубокой резки.
-Могу ли я резать ткань на моем Curio?
-Да, как и на других цифровых резаках Silhouetteвы можете резать ткань, используя фиксатор ткани и специальный нож для ткани.
-Могу ли я резать рулонные материалы на Curio?
-Нет, Curio требует твердого основания для резки и имеет ограниченное поле резки.
-Какие типы металла можно гравировать на Curio?
-Curio может гравировать мягкие металлы, такие как алюминий, медь и латунь. На сегодня нет полного списка металлов, которые можно гравировать на Curio.
-Что такое стиплинг (stippling)?
-Стиплинг позволяет создать макет, состоящий из серии точек. Curio позволяет добиваться различных эффектов точечного нанесения. Вы можете нарисовать точки, используя фетровые маркеры, а можете пробить отверстия в материале, используя инструмент для пробивания отверстий.
-Какова максимальная сила резки у Curio?
-В обычных условиях у Curio давление на нож составляет 210gf.
-Могу ли я использовать аксессуары от Curio в других моих плоттерах — Portrait, CAMEO и других инструментах Silhouette?
-Несмотря на то, что инструменты от Curio технически могут быть установлены на любых машинах Silhouette, они предназначены для использования с Curio. Мы не можем гарантировать результаты их работы в других плоттерах . Silhouetteне рекомендует использование ножа для глубокой резки, инструмента для стиплинга, гравера или эмбоссеров в каттерах кроме Curio.
— C какими инструментами и аксессуарами совместим Curio?
Curio совместим со всеми расходными материалами и аксессуарами, такими как маркеры,фломастеры и ножи, предлагаемые Silhouette.
-Тише ли работает Curio, чем другие машины Silhouette?
-Уровень шума у Curio такой же как и у других резаков Silhouette. Некоторые операции могут производить больше шума – такие как стиплинг по металлу, например.
-Какие материалы можно тиснить (эмбоссировать)?
-Мы пробовали тиснить самые разнообразные материалы. Программа Silhouette Studio® оптимизирована для тиснения фирменной бумаги Silhouette Для Биговки и Тиснения. Пробуйте работать с разными бумагами и картоном – результат может превзойти ваши ожидания.
-Функции Curio в SilhouetteStudio® неактивны и я не могу их использовать. Нужно ли мне покупать расширение Business Edition, чтобы работать с Curio?
-Нет, не нужно. Curio совместим со всеми версиями Silhouette Studio®, включая бесплатную версию. Если у вас установлены Silhouette Studio® Designer Edition или Business Edition, вы можете установить Curio как плоттер по умолчанию, кликнув правой кнопкой и выбрав “Установить как каттер по умолчанию”. При этом функции Curio будут активны всегда, даже когда он не подключен к компьютеру. Если у вас стоит Silhouette Studio® Basic Edition, инструменты Curio будут доступны, только когда ваш Curio подключен к компьютеру. Если они не активны, просто подключите Curio к компьютеру.
-Я не могу определить, сколько платформ нужно использовать. Как это сделать?
— Для этого зайдите в “Установки Резки” и выберите используемый материал. Silhouette Studio® покажет вам сколько платформ требуется для вашего материала. Silhouette Studio® также сообщит вам рекомендуемыеу становки для плоттера.
-Я бы хотел вырезать макеты большего размера. Почему рабочая область у Curio такая маленькая?
-Curio – это одновременно инструмент для резки, тиснения, стиплинга и рисования. Он предназначался для небольших форматов. Это специализированный плоттер и он может служить дополнением для ваших каттеров Silhouette Portrait® или Silhouette CAMEO®. Добавление Curio значительно увеличит ваши возможности для творчества и бизнеса.
-Почему я не могу использовать функции для Curio с моими CAMEO или Portrait?
-Это может повредить или сломать CAMEO или Portrait. Curio специально предназначен для тиснения, стиплинга и гравировки. Большие зазоры и специальная конструкция каретки позволяют Curio совершать операции в вертикальной плоскости, недоступные другим плоттерам.
-Что идет в стандартной комплектации с плоттером Curio?
-В коробке с Curio идут следующие аксессуары:
Silhouette Curio™
база 21.6 x 15.2 см (включая 4 платформы)
керриер для резки 21.6 x 15.2 см
керриер для тиснения 21.6 x 15.2 см
стандартный нож
узкий инcтрумент для тиснения
широкий инcтрумент для тиснения
50 эксклюзивных макетов
адаптер AC
кабель USB
программа Silhouette Studio®
Компания “Лето будет! “ также комплектует плоттер Silhouette Curio инструкцией на русском языке.
Посмотрите видео, демонстрирующую работу на Курио. Они помогут вам понять, что может плоттер Curio и научиться на нем резать:
Начало работы с Silhouette Curio
Печать и тиснение на Silhouette Curio
Биговка и тиснение на Silhouette Curio
Печать и тиснение на Silhouette Curio
Толстые материалы на Silhouette Curio
Тиснение и стиплинг на Silhouette Curio
Здравствуйте! Сегодня я, Юлия Остановская, хочу рассказать вам, как аккуратно сделать разнообразные высечки с помощью плоттера Silhouette Cameo. Особенно актуален МК будет новым обладателям этого чудесного аппарата.
Примером у меня будет служить вот такая чудесная открытка к Первому сентября!
Итак, открываем нашу программу Silhouette Studio и видим такую картинку
Далее идем в настройки «Дизайна страницы».
В основном у нас принтеры, которые печатают в максимальном формате А4, поэтому задаем лист который мы в дальнейшем отправим на печать.
Далее идем в настройку «Метки совмещения» в правом верхнем углу и выбираем «Стиль». У нас на листе появится по краям сетка и красная рамочка, в дальнейшем, когда мы будем добавлять картинки для распечатывания следите за тем, чтобы они не выходили за эти границы.
Следующим шагом будет выбор картинок. Есть два варианта выбора, из библиотеки вашей программы, если вы их туда уже добавили или из папки на компьютере, где они у вас сохранены. Для того что бы выбрать из сохраненной папки нажмите на Файл и выберете оттуда, у меня же все уже лежит в библиотеке и поэтому мне туда. ( Советую для быстроты процесса в дальнейшем, все же сохранять в библиотеку сразу как только что то появилось у вас в компьютере, у меня это элементарное перетягивание файлов в папку библиотеки)
Выбираю все, что мне нужно, двойным щелчком мыши и перехожу на “рабочий стол”.
В разделе «Трассировки» в верхнем правом углу и выбираем «Область трассированная».
Мышку я ставлю в левый угол и тяну пока все поле не станет у меня серого цвета, захватив все картинки.
Затем переходим в «Настройки фильтров».
Снимаем все галочки с высокочастотного и низкочастотного фильтра. Порог доводим почти до конца, наблюдая за катринками. Они должны быть закрыты желтым цветом полностью по краю. Значение маштабировать лучше ставить меньше, картинка будет плавнее траслироваться.
Когда все эти действия проделаны, нажимаем в меню «Трассировки» иконку
-трассировать внешний край- картинки по контуру будут обведены красной линией.
Процесс подготовки, возможно, покажется не таким легким и быстрым, но это только по началу, в дальнейшем это будет занимать не больше двух минут. Так что терпение, еще немного!)
Как только вы нажали кнопку «трассировать внешний край», вокруг появилась красная линия резки, на этом можно и закончить, если например вам не нужны белые отступы вокруг. Для меня они играют значение, потому что с ними мои высечки кажутся более завершенными.
Теперь я на время вынимаю свою картинку из линии резки и отодвигаю в сторону
( тут я показала на примере одного рисунка, но возможно сделать это сразу со всеми)
Иду в меню обводки справа вверху
Выбираю обычную обводку
и вот что у меня получилось
Присмотритесь, линия резки теперь обводит наши книжки плавно и точно по контуру. Внутреннюю линию я удаляю и возвращаю картинку на место.
Когда все сделано и картинки обведены, отправляем на печать,
а затем и в плоттер.
В итоге мы получили чудесные аккуратные высечки,
которые готовы служить украшением любой вашей работы!
Я постаралась обьяснить все очень подробно, потому что сама в свое время сталкивалась с проблемами трассировки, но если у вас возникнут дополнительные вопросы, я с удовольствием постараюсь помочь, так же как и все члены нашей дружной команды дизайнеров!
Всем удачи и вдохновения!
Универсальный формат «.dxf» в Silhouette Studio® Сameo 4.
Возможности Cameo 4 будет полезно расширить, применяя универсальный формат «.dxf».
Чертеж детали выполняется в любой графической программе, имеющей возможность сохранения файла в формате «.dxf» (Например AutoCad, 3DSmax, Illustrators и др.) и вырубается с максимально возможной точностью.
Рекомендуется сохранить каждую деталь в отдельном чертеже, стереть всё лишнее и выбрать для чертежа уникальное имя. Изображение обязательно переместить к началу координат.
Итак, получится библиотека векторных деталей в формате «.dxf».
Далее подробно разбирается, как применить к этому формату технологию PixScan™.
PixScan™ — это технология, которая позволяет вырезать отпечатанное изображение по контуру, используя метки «Керриера» (коврика).
Данная технология существенно облегчает процесс позиционирования объекта с рисунком или текстурой для вырезки.
(Примечание: для каждого «Керриера» приводимая ниже операция проводится один раз).

Необходимо измерить расстояние вертикальной и горизонтальной метки-уголка от метки-квадрата на «Керриере».
Справа показан пример замеров.
(Размеры для примера, 180х250)
Вычертить метки в программе AutoCad, например, и сохранить чертеж в формате «dxf».
Настоятельно рекомендуется переместить чертёж в начало координат, чтобы не потерять изображение при открытии в полях Silhouette Studio®
Ничего другого на этом чертеже помещать не следует, а всё лишнее стереть.


В программе Silhouette Studio® произвести установки, как изображено на скриншотах сверху.

Во вкладке «Настройка» «Импортировать» поставить «Как есть».
Примечание:
К сожалению, обновленная версия «SS_V4.4.476.001_W6R.exe» дает ошибку и прекращает работу программы, что, по-видимому, является явной недоработкой разработчика и будет исправлено, но пока предлагается использовать более старую версию, дающую положительный результат: 4.3.356


Включить режим совмещения, «Метки совмещения» поставить флажок «Вкл».
Примечание:
— на установке «Вклейка» по умолчанию 15,88, можно поставить 10 (это минимальное значение).
— в « Настройках» будет полезно включить «Привязать к сетке» =1,00, и установить «Деление» =1,00
(рис. сверху)



Далее следует в программе Silhouette Studio®, открыть чертеж меток, сохраненный в формате «dxf»

Выделить и сгруппировать метки чертежа командой «Сгруппировать».


Не снимая выделения с меток выполнить «Выравнивание».
(При выборе команд, как изображено справа, «Метки-квадраты» совместятся, а уголки, скорее всего, нет).


Теперь необходимо добиться совмещения «Меток-уголков». Для этого перейти в «Настройку области проекта». Изменяя размер «Ширина» и «Высота», совместить изображения меток. (Второй рис. сверху)
Выполнить «Калибровку меток Керриера».
Для этого следует перейти на вкладку «ОТПРАВИТЬ» и вернуться во вкладку «ДИЗАЙН».
Cameo 4 «запомнит» положение меток.
Теперь положение меток из чертежа, в поле программы Silhouette Studio®, не имеет значения и выделив их можно убрать из области печати и резки.
Выделить метки и сдвинуть за пределы поля печати как на рис. сверху

Перейти на вкладку «Дизайн» и функцией «Слияние» открыть необходимую фигуру. Поместить ее в любое место внутри границы резки.

Проверить установки и «Отправить» на операцию вырезания.
Примечание:
— Керриер требует очень аккуратной установки и достаточного освещения.
Ввести команду «Готово»
-
ivanishin
Как резать из Corel X3 на silhouette CAMEO
Здравствуйте.
Купил сегодня этот плоттер.
До этого использовал Graphtec CraftROBO (CC330-20).На нем было все гораздо проще.Установил драйвера,cutting master и все готово.
С этим же плоттером возникли проблемы:
1е.В конце реза получается ступенька (сделал калибровку,вроде стало лучше)
2е.Иногда вырезанный материал отличается от заданных размеров на 2-3 мм.
3е.При попытке установить cutting master не нашел своей модели.Выбрал другую модель-пишит «Порт открыт».
4е.Corel не видит мой плоттер.
Пожалуйста,помогите!!!!!
P.S В компах понию плохо.Если пишу тупость,прошу прощения)))
Заранее всем благодарен.
- Вложения
-
-
- f839b7e4d249091f763c1bdf399ec966.jpg (33.68 КБ) 51374 просмотра
-
-
StariK
Сообщение StariK » 02 фев 2012 01:15
Так же интересуюсь данным вопросом!
Будьте добры — поделитесь кто знает!
-
delinit
SILHOUETTE-CAMEO (Силуетте Камео)
Сообщение delinit » 06 мар 2012 18:14
Режущий плоттер SILHOUETTE-CAMEO (Силуетте Камео) от компании Graphtec (Япония). Данная модель пришла на смену хорошо зарекомендовавшей себя модели плоттера CraftROBO СС330-20. Режущий плоттер SILHOUETTE-CAMEO работает только через программу Silhouette Studio и не поддерживает работу через Cutting Master, в отличии от CraftROBO СС330-20. Базовая версия Silhouette Studio не позволяет импортировать файлы CorelDraw и Illustrator. Вам необходимо произвести апгрейд базовой программы до версии Silhouette Studio Designer Edition. Ориентировочная стоимость апгрейда 50 Евро. с сайта silhouetteamerica.com/silhouetteStudioDE.aspx. Программа Silhouette Studio Designer Edition позволяет импортировать файлы созданные в CorelDraw и Illustrator и сохраненные с расширением SVG.
-
Sergei.Krs
Сообщение Sergei.Krs » 16 мар 2012 03:05
Я купил такой же, разбираюсь сейчас.
У меня из Corel Х4 режет, пробуйте.
Интересно, ключиком можно будет как-то подилиться? Или крякнутой версией
-
MaxxSPB
Сообщение MaxxSPB » 22 мар 2012 14:44
А в чем проблема резать из корела ? Из корела можно резать напрямую как на принтер выводить. Из корела просто не получится резать используя глаз, то есть по меткам. По меткам исключительно из родной программы.
-
set13
Сообщение set13 » 22 мар 2012 20:15
StariK писал(а): (→)Так же интересуюсь данным вопросом!
Будьте добры — поделитесь кто знает!
Вот есть плагин, правда триал и платный хтпп://www.hobbyplotter.de/download/content/index.php?id=40 может кто поделится ключем?
-
ермак
Сообщение ермак » 29 мар 2012 13:08
Может кто подскажет: купили CAMEO, но у него нет в списке наших принтеров — Roland SJ-645EX и HP-9000s. Хотели вырезать напечатанные изображения. Как быть?
-
MaxxSPB
Сообщение MaxxSPB » 29 мар 2012 16:05
а спросить то что хотели ? Как то вопрос без запятых, точек и прочих пунктуаций не понятен. Может быть драйвера поставите ?
-
ермак
Сообщение ермак » 29 мар 2012 23:12
Спросить хотел следующее:
на CAMEO не можем добиться режима вырезки отпечатанного на принтере изображения.
1. Импортируем в Silhouette Studio растровую картинку.
2. Создаем по периметру линию вырезки.
3. Создаем метки совмещения.
4. Отправляем созданный эскиз на принтер для печати.
Далее проблемы: на компьютере установлены драйвера на оба принтера и они оба печатают, но через РИПы — VersaWork и ColorGATE 6. Программа Silhouette Studio этих принтеров не видит. Далее предлагается установить принтер из списка, но в списке наших принтеров нет.
В результате неполучается распечатать созданный эскиз с метками совмещения из Silhouette Studio. Что сделать, чтобы распечатать эскиз?
-
Chumba
Сообщение Chumba » 30 мар 2012 15:26
Можно установить PDF принтер и сохранять PDFки. Рипы подобные файлы кушают и все хорошо печатается. Единственная проблема — при импорте в программу резака растровые файлы переводятся в RGB.
Из корела все отлично режет через родной драйвер идущий в комплекте, только не более 1м вдлинну, такое ограничение драйвера.
-
ермак
Сообщение ермак » 30 мар 2012 19:41
Chumba
Спасибо за советы. Из корела резать попробую — это здорово, но вот по поводу установки PDF принтера — не могу разобраться, незнаю как установить, а сохраненный PDF файл можно распечатать через РИП.
-
ермак
Сообщение ермак » 02 апр 2012 20:12
Спасибо, разобрался:
1. Создается файл для печати с последующей вырезкой
2. Отправляется на печать, в списке доступных принтеров присутствует и название РИПа (в моем случае VersaWorks), выбираю его.
3. Файл уходит на риповщик и печатается в обычном режиме
4. Напечатанную картинку с метками отправляю на резку.
Все режется точно.
-
Grawer
Сообщение Grawer » 23 май 2012 00:55
Вчера купил такой. Пока научился только просто резать, просечку и выризание по меткам пока не пробовал.
-
ермак
Сообщение ермак » 23 май 2012 18:29
При резке отпечатанного изображения по контуру, с использованием меток, происходит смещение. Причем, слева изображения, линия реза совпадает с контуром изображения, а справа, линия реза смещается вниз на 3-5 мм и влево (уменьшая размер) на 5-7 мм. Причем это происходит не со всеми изображениями — иногда совмещение идеальное, иногда так, как описано выше. Калибровку делал. Непонятна причина.
Может кто сталкивался?
-
рос
Сообщение рос » 24 май 2012 00:20
Sergei.Krs писал(а): (→)Я купил такой же, разбираюсь сейчас.
У меня из Corel Х4 режет, пробуйте.
Интересно, ключиком можно будет как-то подилиться? Или крякнутой версией
а каким образом из корела получилось резать? у меня никак не выходит?
выбираю в принтерах его как устройство, вроде есть минимальные настройки, дохожу до самого момента нажимаю принт, а он мне «Ready to cut. Click Ok button to start cutting». Нажимаю «ОК» и все!!! на этом весь цирк заканчивается, и ничего не происходит!
так как же из корела резать???
Вернуться в «Режущие плоттеры GRAPHTEC»
Кто сейчас на конференции
Сейчас этот форум просматривают: нет зарегистрированных пользователей и 0 гостей
5.1 Если плоттер не работает. Прежде всего, проверьте следующее:
Хорошо ли шнур питания включен в розетку?
Хорошо ли шнур питания включен в гнездо на корпусе плоттера?
Включили ли Вы выключатель на плоттере?
Ваши действия:
• Если индикатор «Питание» («Power») горит, плоттер должен быть в нормальном состоянии. Выключите плоттер и снова включите, чтобы проверить, осталась ли еще эта проблема.
Если индикатор «Питание» («Power») не горит, обратитесь к дилеру GCC.
5.2 Диагностика по световым индикаторам
Идентифицировать некоторые проблемы Вам помогут индикаторы панели управления. Если Ваш плоттер внезапно прекратил работу, или индикаторы включились или замигали неожиданным образом, сравните показания индикаторов с нижеприведенной таблицей и примите соответствующие меры.
5.2-1 Предупреждающие сообщения
Если мигает индикатор «Ошибка» («Error»), примите меры согласно нижеприведенным инструкциям. Если Вам удалось устранить проблему, индикатор «Ошибка» автоматически погаснет. Его можно также выключить нажатием клавиши «Режим» («ON/OFF Line»).
-
Сообщение Error «Ошибка
On/Off Line «Режим On/Off Line»
Repeat «Повтор»
Data Clear «Очистка буфера»
Cut Test «Пробный прорез»
1 Превышена площадь материала * Ο Ο 2 Ошибка в команде HPGL/2 * Ο 3 Поднята ручка или отсутствует материал * Ο Ο Ο 4 Невозможность повтора * Ο Ο Ο 5 Ошибка передачи данных * Ο Ο Ο 6 Ошибка промера шины * Ο Ο Ο
– горит, Ο – не горит, * — мигаетСообщение 1. Превышена площадь материала
Это сообщение появляется, когда размеры вырезаемого объекта превышают пределы, определяемые размером загруженного материала. Варианты решения проблемы:
1. Загрузить материал большей площади.
2. Передвинуть прижимные ролики так, чтобы ширина резки была больше.
3. Приведите Вашу картинку к меньшему размеру. После этого повторите резку.
Сообщение 2. Ошибка в команде HPGL/2
Если плоттер не может распознать команды, получаемые им от компьютера, проверьте пожалуйста правильность применения этих команд. Убедитесь, что это команды языка HPGL или HPGL/2. Затем повторно пошлите на плоттер ту же работу. Если результат будет таким же, как и в первый раз, обратитесь к дилеру GCC.
Сообщение 3. Поднят рычаг или отсутствует материал.
Проверьте, опущен ли рычаг (соответственно прижимные ролики). Убедитесь в правильности загрузки материала
Сообщение 4. Невозможность повтора.
При такой ошибке возможны два варианта: либо буфер пуст, либо он переполнен. В первом случае пошлите с компьютера новый файл для резки. Во втором случае, повторно послать файл с компьютера. В обоих случаях сначала нажмите кнопку ON/OFF-LINE, чтобы убрать сообщение об ошибке.
Сообщение 5. Ошибка передачи данных.
Проверьте, правильность соединения плоттера и компьютера. Если да, удостоверьтесь, в правильности установок порта , его соответствие, а так же убедитесь в том, что Ваш компьютер использует тот же протокол, что и плоттер: скорость передачи данных 9600 бит/сек, 8 бит, 1 стоповый бит. Проверьте все это, попробуйте резку еще раз, предварительно нажав клавишу «Режим» («ON/OFF Line»), чтобы вернуть плоттер в режим «on line».
Сообщение 6. Ошибка промера ширины.
Проверьте все ли ролики стоят строго напротив валов с насечками, и находятся в опущенном состоянии. Повторите загрузку материала.
| Совет:
Для того чтобы быстро устанавливать суть проблемы, рекомендуем наклеить на корпус плоттера таблицу, иллюстрирующую наиболее часто возникающие ошибки. Такая таблица (самоклеящаяся, на английском языке) входит в комплект поставки плоттера. |
| Сообщение | Error
«Ошибка» |
On/Off Line
«Режим On/Off Line» |
Repeat
«Повтор» |
Data Clear
«Очистка буфера» |
Cut Test
«Пробный прорез» |
|
| 1 | Ошибка SRAM | | | Ο | Ο | Ο |
| 2 | Ошибка DRAM | | Ο | | Ο | Ο |
| 3 | Проверить материал, вал или Х-мотор | | Ο | Ο | | Ο |
| 4 | Проверить материал или Y-мотор | | Ο | Ο | Ο | |
– горит, Ο – не горитСообщения 1 и 2.
Появляется при возникновении ошибок в ПЗУ и оперативной памяти.
При появлении этих сообщений обратитесь к дилеру GCC.
Сообщение 3. Материал, вал или Х-мотор.
Это сообщение появляется, при возникновении ошибки на оси Х. Выключите плоттер. Проверьте, хорошо ли работает вал и правильно ли загружен материал. В случае обнаружения недочетов исправьте их. Перезапустите плоттер.
Сообщение 4. Материал или Y-мотор.
Появляется, если есть препятствия движению каретки из-за проблем на оси Y. Исправьте ошибку и перезапустите плоттер.
5.3 Проблемы качества резки.
Действуйте согласно ниже приведенной блок-схеме.
Да Нет
Да Нет
Да Нет

Да Нет
Да Нет
и очистите его
| Характеристики | BN-60 |
| Тип | Рулонный |
| Макс. ширина резки | 600 мм |
| Макс. ширина материала | 719 мм |
| Мин. ширина материала | 50 мм |
| Приемлемая толщина материала | 0.8 мм |
| Кол-во прижимных роликов | 2 |
| Мотор | DC Servo Control |
| Давление ножа | от 0 до 400 г. |
| Макс. скорость резки | до 600 мм/сек |
| Офсет (смещение ножа) | от 0 до 1.0 мм |
| Механическое разрешение | 0.009 мм |
| Программное разрешение | 0.025 мм |
| Точность прокрутки | 0.254 мм или 1% от длинны прокрутки |
| Точность попадания при прокрутке | +- 0.1 мм, прокрутка в пределах 3 м |
| Буфер памяти | Стандартно 0,500 Мб |
| Порт связи с компьютером | USB, Параллельный (Centronics) или последовательный (RS-232C) |
| Командный язык | HP-GL, HP-GL/2 |
| Возможность изменения начала координат | Есть |
| Векторный просмотр | Есть |
| Сглаживание кривых | Есть |
| Возможность тестового прореза | Есть |
| Функция повторного прореза | Есть |
| Панель управления | 10 клавиш, 6 индикаторов |
| Габаритные размеры (выс.*шир.*дл) мм | 220*879*258 |
| Вес нетто | 13 кг |
| Напряжение электросети | 115 В либо 230 В (устанавливается переключателем) |
| Температурные требования | Для работы: от 0 С до +55 С
Для хранения: от –40 С до +75 С |
| Требования к влажности | Для работы: относительная влажность от 30% до 70% |