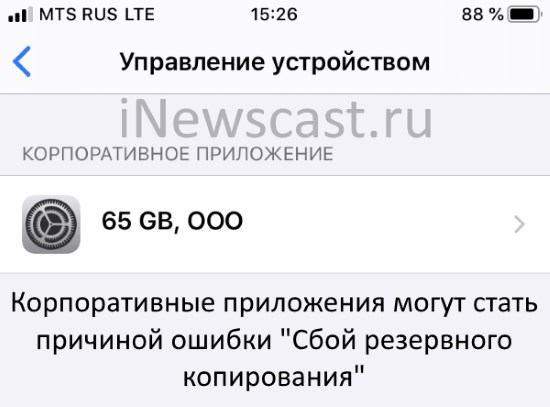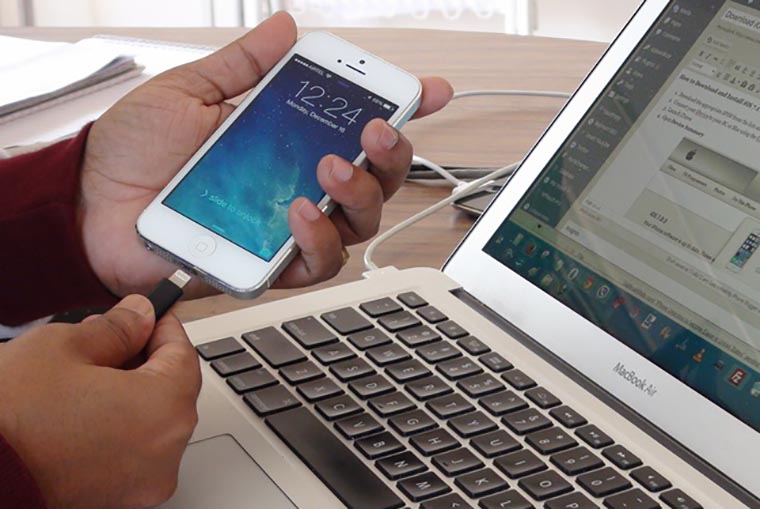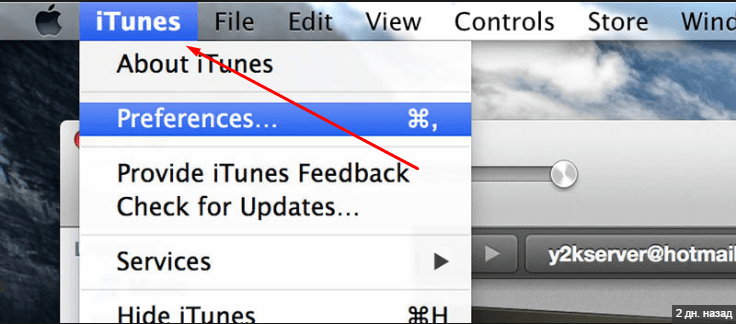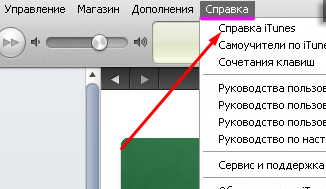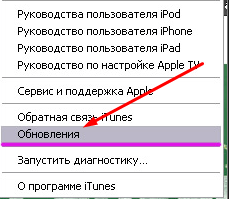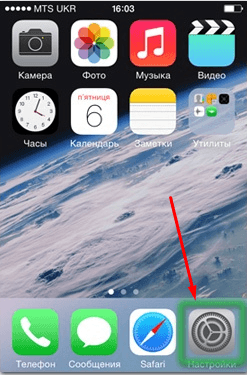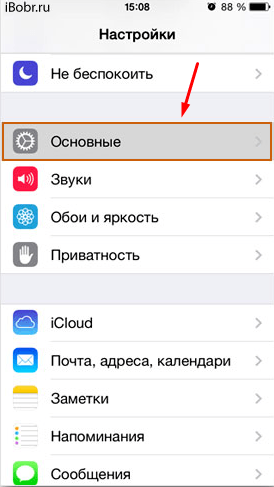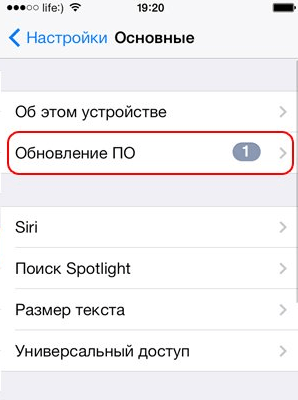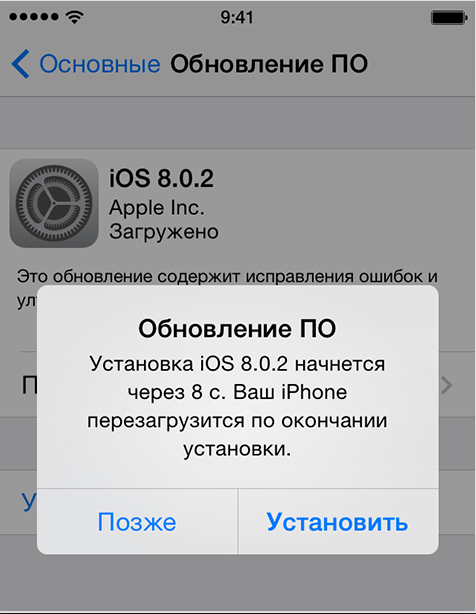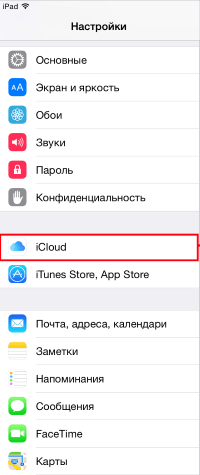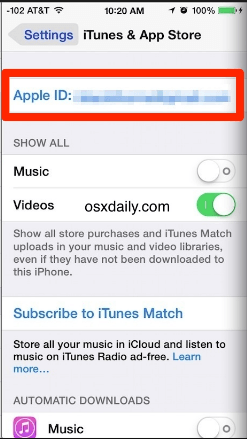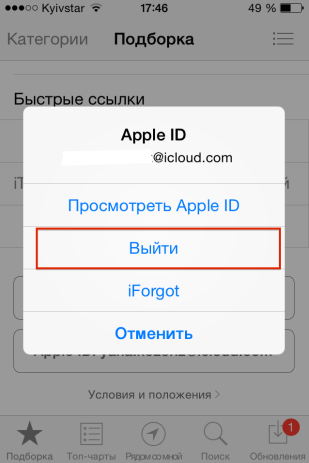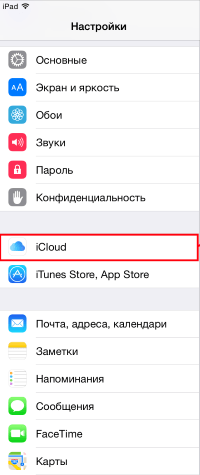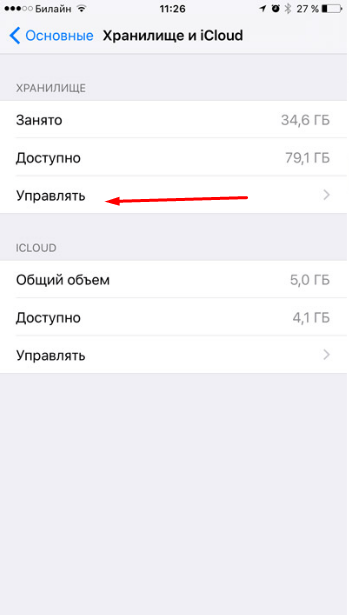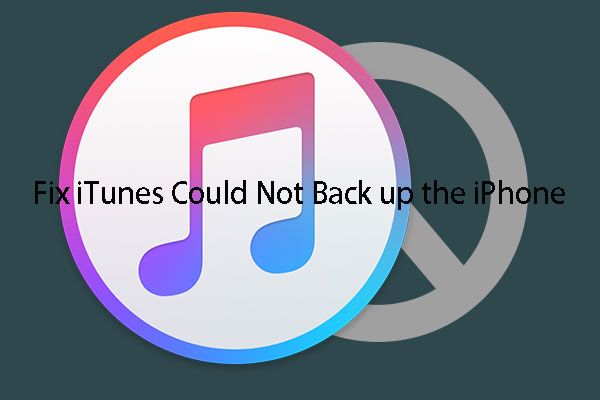Всем привет! Скажу честно, с подобной ошибкой я сам никогда не сталкивался, поэтому данная инструкция будет не личным опытом автора, а неким обобщением того, что есть по этой теме в интернете. Впрочем, хуже от этого точно никому не станет — вы получите абсолютно все возможные решения ошибки «Сбой сеанса резервного копирования iTunes» сгруппированные в одном месте, а я…
Удовлетворение от проделанной работы (важно) и очередную полезную статью (еще важнее), которая просто обязана помочь (максимально-предельная важность) многим людям.
Круто? Да не то слово. Поехали же!
Сразу к делу.
Это какой-то полный капец.
Почему? Да потому что в «этих ваших интернетах» такое огромное бесполезного текста о решении этой проблемы, что выбрать из всего этого более-менее рабочие методы было очень тяжело.
Но я справился:)
Итак, ошибка «сбой резервного копирования» при использовании iTunes может появляться при:
- Создании резервной копии.
- Восстановлении резервной копии.
Разницы, как вы понимаете, никакой — в обоих случаях способы «победить недуг» будут абсолютно одинаковыми. И вот самые распространенные из них…
Классические варианты
Их еще можно назвать «универсальными» — подходят для любых проблем с соединением iPhone (iPad) и iTunes.
- Проверить провод. Обязательно (!!!) использовать оригинал или сертифицированный аналог. А то был у меня случай, когда мне дали «починить iPhone» (восстановить прошивку) и я весь вечер (а потом и ночь) пытался это сделать. Переустанавливал iTunes, пробовал на разных ПК — ноль реакции и всевозможные ошибки. Утром же я смог добраться до «родного» провода и… победа за 5 минут без всяких сбоев.
- Переустановить iTunes. Причем, сначала лучше удалить его полностью (со всеми дополнительными компонентами Apple), а только потом поставить самую последнюю версию. Ну или установить вот этот «навороченный» iTunes (с App Store и прочими «плюшками») — он точно стабилен и работает как часы.
- Проверить USB-порты. Если быть точнее — попробовать другие. Не использовать USB-хаб и аналогичную периферию. Только напрямую — только хардкор.
- Отключить антивирус и брандмауэры. Возможно, именно они блокируют доступ к серверам Apple — резервная копия не может пройти сверку — происходит «сбой резервного копирования».
По «классике» вроде бы всё.
Не пренебрегайте этими советами, даже если они вам кажутся чересчур очевидными — иногда причина может скрываться даже в самой маленькой мелочи.
Как это произошло у меня с неоригинальным проводом.
Все попробовали, но ничего не помогло? Тогда переходим к более узкоспециализированным решениям «сбой сеанса резервного копирования в iTunes».
Нестандартные варианты
Вот здесь все намного интересней и необычней. Причиной сбоя создания или восстановления резервной копии может стать:
- Неправильная дата и время (как на компьютере, так и на самом устройстве). Обязательно сверьте часы, дату, часовой пояс — при необходимости выставите одинаковые значения.
- Путь к файлам iTunes на русском языке. Конечно, данный вариант наиболее актуален для старых версий программного обеспечения (у Windows 10 такой проблемы вроде бы нет), но… вдруг это именно ваш случай?
- Программа на iPhone (iPad), которая хранит файлы (pdf, картинки, текст) с названиями на русском языке. Как правило, если удалить эту программу (файлы), то все будет «ОК».
- Приложения на iPhone (iPad), установленные в обход App Store. Те самые, которые от «ненадежного корпоративного разработчика» — они также могут помешать созданию резервной копии и привести к ошибке «сбой сеанса резервного копирования».
- Программы и игры на iPhone (iPad), установленные из альтернативных App Store. Речь идет о знаменитых — vShare, HiPStore и иже с ними. Если таковые на вашем устройстве есть, то, возможно, придется с ними расстаться.
Пожалуй, здесь тоже всё.
Хотя нет.
В парочке статей я наткнулся еще на один супер эффективный метод решения ошибки «сбой резервного копирования» — не могу не упомянуть об этом. Почему? Да потому что…
Это какой-то полный капец №2.
Итак, внимание, авторы советуют…
- Поменять iPhone и вместе с ним компьютер.
Гениально же! А главное, практически наверняка сработает:)
Итого
Сбой при создании резервной копии — это неприятно, но…
Бежать за новым iPhone (компьютером) из-за этого точно не стоит.
Ведь всегда есть бесплатные советы (написанные выше), которые практически наверняка помогут вам справиться с этой ошибкой. Ну а если уж совсем всё плохо, то никто не отменял iCloud — сделайте резервное копирование в «облако», пока с iTunes и компьютером что-то не ладиться.
P.S. Обязательно пишите (вопросы, советы, другие важные моменты) в комментарии — ваш личный опыт пригодится и поможет другим людям!
P.S.S. Ставьте «лайки», жмите на кнопки социальных сетей, делайте ретвиты, репосты, вступайте в группу ВК, подписывайтесь на канал, не забывайте про «колокольчик» — в общем, будьте активными! Почему бы и нет?!:)
Дорогие друзья! Минутка полезной информации:
1. Вступайте в группу ВК — возможно, именно там вы сможете получить всю необходимую вам помощь!
2. Иногда я занимаюсь ерундой (запускаю стрим) — играю в игрушки в прямом эфире. Приходите, буду рад общению!
3. Вы всегда можете кинуть деньги в монитор (поддержать автора). Респект таким людям!
P.S. Моя самая искренняя благодарность (карта *9644, *4550, *0524, *9328, *1619, *6732, *6299, *4889, *1072, *9808, *7501, *6056, *7251, *4949, *6339, *6715, *4037, *2227, *8877, *7872, *5193, *0061, *7354, *6622, *9273, *5012, *1962, *1687 + перевод *8953, *2735, *2760 + без реквизитов (24.10.2021 в 18.34; 10.12.2021 в 00.31)) — очень приятно!
✏️ Нам пишут:
Дмитрий
Не удается сделать бекап iPhone – появляется ошибка «не удалось создать резервную копию, так как iPhone был отключен», но при этом iPhone корректно отображается в iTunes.
Здравствуйте, Дмитрий.
Если iTunes выдает ошибку без кода, скорее всего дело в прерывающейся связи между смартфоном и компьютером. Она может пропадать на долю секунды и этого будет достаточно, чтобы приложение не завершило операцию.
Чаще всего такое случается по одной из причин:
- изношенный или неоригинальный кабель;
- проблемы с портом USB на компьютере;
- проблемы с портом Lightning на iPhone.
Для выяснения точной причины достаточно попробовать другой Lightning кабель и другой USB порт компьютера. Иногда следует попробовать подключить iPhone к другому компьютеру, на старом ПК может сбоить блок питания, что отразится на всех USB портах.
Если другой компьютер с другим кабелем тоже откажутся работать с iPhone, дело именно в смартфоне. Придется нести его в сервисный центр.
← Вернуться в раздел помощь
Не нашли то, что искали?
Содержание
- Причина 1: Ошибки в работе устройства
- Причина 2: Подключение к интернету
- Способ 1: Использование Wi-Fi
- Способ 2: Скорость соединения
- Способ 3: Копирование через ПК
- Способ 4: Сброс настроек сети
- Причина 3: Нехватка места в iCloud
- Способ 1: Удаление данных
- Способ 2: Оформление подписки
- Причина 4: Настройки аккаунта
- Обращение в службу поддержки
- Вопросы и ответы
Причина 1: Ошибки в работе устройства
Несмотря на высокую надежность устройств Apple, в некоторых случаях в процессе работы ОС могут возникать ошибки, блокирующие многие функции, включая создание резервных копий. Большинство подобных проблем решается простым перезапуском системы, что можно сделать путем выключения и повторного включения или при помощи специального сочетания действий.
Подробнее: Перезагрузка iPhone
Обязательно попробуйте создать резервную копию после запуска устройства и установки соединения с интернетом. Если проблема повторится, более глобальные действия вроде сброса всех настроек делать раньше времени не стоит, так как по актуальности ошибки в работе ОС сильно уступают другим факторам.
Причина 2: Подключение к интернету
Чаще всего неудачное копирование данных с iPhone в iCloud штатными средствами устройства напрямую связано с интернетом, будь то использование недостаточно быстрого соединения или сотовой связи. Если после ознакомления с инструкцией у вас все равно не получается завершить резервное копирование, можно обратиться в службу поддержки.
Способ 1: Использование Wi-Fi
На сегодняшний день любая модель iPhone для создания резервной копии требует подключения к интернету посредством Wi-Fi, тогда как сотовая связь считается недостаточно надежной и автоматически блокируется. По этой причине, если при посещении раздела «Резервная копия» во внутренних параметрах Apple ID пункт «Создать резервную копию» недоступен для использования, следует тем или иным способом переключиться на Вай-Фай.
Подробнее:
Подключение интернета на iPhone
Устранение проблем с Wi-Fi на iPhone
Обратите внимание, что требование актуально только для глобальной резервной копии, тогда как данные отдельных приложений вполне можно копировать в облако по сотовой сети. В то же время, при отсутствии возможности подключения к Вай-Фаю рекомендуем обратиться к третьему способу данного раздела инструкции.
Способ 2: Скорость соединения
Если вами используется недостаточно быстрое подключение к интернету, это может сказываться на скорости работы всех облачных сервисов Айфона, тем самым частично блокируя оценку размера будущей копии, как и само по себе копирование. В лучшем случае копирование все же может быть начато, но на весьма низкой скорости и без гарантии удачного завершения, что в итоге потребует полного повторения процедуры.
Подробнее: Измерение скорости и проверка стабильности интернета
Чтобы решить проблему, нужно проверить скорость вашего беспроводного соединения любым удобным способом, не оставляя без внимания стабильность. При показателях ниже примерно 5 Мбит/сек стоит попробовать перезагрузить раздающее устройство, изменить условия предоставления интернета путем связи с провайдером или вовсе заменить сеть.
Способ 3: Копирование через ПК
Решением проблемы с интернетом, в том числе вообще не требующим подключения к сети, может стать iTunes на компьютере или другая аналогичная программа, которая позволяет создавать локальные резервные копии. Для этого нужно соединить устройство Apple по оригинальному USB-кабелю с компьютером, перейти на страницу с информацией об Айфоне и воспользоваться кнопкой «Создать копию».
Подробнее:
Подключение iPhone к компьютеру
Создание резервной копии iPhone в iTunes
Кроме локальной резервной копии, которая является незаменимой при отсутствии надежного и высокоскоростного подключения к интернету, можете воспользоваться опцией «iCloud» в списке «Автоматическое создание копий». Это позволит скопировать нужные данные с Айфона в облако через интернет на компьютере, который, как правило, превосходит любое беспроводное соединение.
Способ 4: Сброс настроек сети
Упомянутые нами ранее ошибки в работе ОС могут распространяться на беспроводные сети, тем самым оказывая влияние на доступность резервного копирования данных в iCloud. Чтобы избавиться от проблемы, рекомендуем открыть «Основные» настройки устройства, перейти в категорию «Сброс» и воспользоваться опцией «Сброс настроек сети».
Подробнее: Сброс настроек сети на iPhone
Данная процедура, как правило, занимает минимальное количество времени, на протяжении которого, однако, использование основных функций будет недоступно. По завершении можете повторно настроить нужные сети и сделать резервное копирование.
Облачное хранилище iCloud, несмотря на отсутствие каких-либо альтернатив, предоставляет ограниченное место для хранения данных, нехватка которого также может быть причиной возникновения ошибок во время копирования. В данном случае это будет сразу видно по сообщению при копировании, тогда как решением станет удаление предыдущих копий и прочих личных файлов или оформление подписки.
Способ 1: Удаление данных
Каждая ранее созданная резервная копия устройства может быть удалена из iCloud вручную с целью экономии свободного пространства для будущих копий. Для выполнения данной задачи необходимо открыть настройки «iCloud», перейти в раздел «Управление хранилищем», открыть категорию «Резервные копии», выбрать устройство и воспользоваться опцией «Удалить данные» с последующим подтверждением.
Подробнее: Удаление резервных копий iPhone из iCloud
Помимо основных данных Айфона многие данные могут храниться в системном приложении «Файлы», которое также связано с iCloud и может быть причиной нехватки места. С целью удаления следует открыть раздел «iCloud Drive», выделить ненужные файлы в режиме выборки и коснуться иконки «Удалить» на нижней панели.
Подробнее: Очистка iCloud на iPhone
Обязательно учитывайте, что размер резервной копии устройства при определенных обстоятельствах может превышать свободное пространство даже после очистки, например, если вы сохраняете данные огромного количества приложений. Решением в таком случае станет деактивация Айклауда для определенных программ или покупка дополнительного места в облачном хранилище.
Способ 2: Оформление подписки
Чтобы не жертвовать резервными копиями некоторых программ и в то же время не иметь проблем с нехваткой стандартных 5 Гб облачного пространства в iCloud, можно приобрести дополнительное место путем оформления подписки. Тут важно понимать, что сохраненные в облако файлы никуда не пропадут даже если подписка закончится, и потому не обязательно постоянно пользоваться платными тарифами.
- Откройте системное приложение «Настройки», коснитесь блока «Apple ID» в самом начале списка и на представленной странице выберите «iCloud». Здесь, в свою очередь, нужно перейти в категорию «Управление хранилищем».
- Разверните список «Сменить план хранилища» и выберите одну из предложенных по умолчанию подписок, будь то «Apple One», включающий в себя все основные сервисы Apple и 200 Гб места в облаке, или «50 Гб в хранилище iCloud+». Также в качестве альтернативы можете открыть список «Другие варианты» и выбрать условия на свое усмотрение.
По завершении воспользуйтесь кнопкой «Подписаться» или «Обновить до iCloud+» и подтвердите покупку любым удобным способом. В результате место увеличится, и вы сможете создать копию без каких-либо ограничений, даже если оформили самый простой вариант.
Причина 4: Настройки аккаунта
Отдельное внимание необходимо уделить резервному копированию конкретных приложения вроде Ватсап или Вайбер, которые, как и сам по себе Айфон, сохраняют данные в облако Айклауд. В этих случаях, обычно, ошибки не возникают даже при использовании сотовой сети, но могут встречаться, если вами не были деактивированы соответствующие пункты в настройках Apple ID.
Перейдите в системные «Настройки», коснитесь блока «Apple ID» в начале списка и выберите раздел «iCloud». Чтобы разблокировать резервное копирование мессенджера, воспользуйтесь ползунком напротив нужного пункта на главном странице.
Подробнее: Создание резервных копий в WhatsApp и Viber
Разобравшись с настройками, перейдите в приложение, откройте настройки и повторите создание резервной копии. Если все было сделано правильно и нет никаких других проблем, начнется резервное копирование, завершения которого лучше дождаться.
Обращение в службу поддержки
Если ни одна рекомендация из нашей инструкции не принесла положительных результатов, можно обратиться в службу поддержки Apple через специальное приложение. После установки программы из App Store необходимо выбрать iPhone из списка «Моих устройств», коснуться пункта «Обновление, резервное копирование и восстановление» и выбрать «Резервное копирование и восстановление».
Скачать Поддержку Apple из App Store
Находясь на одноименной странице, ознакомьтесь с представленными рекомендациями службы поддержки. Если этого окажется недостаточно, нажмите кнопку «Чат» или «Звонок» в рамках категории «Связаться», чтобы перейти к обратной связи со специалистом.
Дальнейшие действия напрямую зависят от выбранного варианта, но, так или иначе, нужно тщательно описать проблему и рассказать о выполненных ранее манипуляциях. Также учитывайте, что есть вероятность поломки, для решения которой придется лично обратиться в сервисный центр.
Наверняка, многие из владельцев iPhone/iPad/iPod хоть раз да сталкивались с проблемами бекапа своих устройств. Как поступить в случае возникновения ошибки такого плана: «iTunes не удалось создать резервную копию iPhone». Учитывая, что следование инструкциям во всплывающем окне к решению проблемы не приводит, поэтому для нормального бэкапа iдевайса предлагается поступить следующим образом.
Пошаговая инструкция для преодоления назойливой ошибки при бэкапе iPhone/iPad/iPod в iTunes.
- Первым делом необходимо установить последнюю версию iTunes. Данный шаг уже может решить возникшую проблему, ведь невозможность создания резервной копии устройства может зависеть от «несостыковки» версий iOS и iTunes. Сделать это можно на официальной странице Apple.
- Переименуйте созданный ранее резервный файл таким образом, чтобы его название не совпадало с новой копией (например, «-OLDBACKUP»). Обнаружить папку с файлами можно следующим путем в зависимости от операционной системы.
OS X: ~/Library/ApplicationSupport/MobileSync/Backup/
Windows 8,7,Vista: UsersUSERNAMEAppDataRoamingApple ComputerMobileSyncBackup - Сделайте ручную резервную копию, выбрав необходимое устройство в меню iTunes и нажав на кнопку «Создать копию сейчас».
Еще одна часто возникающая проблема при бэкапе устройства состоит в том, что компьютер просто не может распознать девайс. Объяснение тому может быть только одно: проблема кроется в контакте через USB. Эта проблема решается использованием другого USB-порта в компьютере или же заменой кабеля Lightning, т.к. очень часто провод может быть поврежден.
Последнее, что хотелось бы отметить – это облачный сервис iCloud. Если все вышеописанные способы не помогли вам избежать некоторых ошибок при создании резервной копии, то сделать это можно с помощью данного «яблочного» сервиса. В «Настройках» выбираем необходимый раздел и жмем соответствующую кнопку «Хранилище и копии».
Этот способ – самый надежный, но может потребовать и денежных затрат, ведь бесплатный объем памяти в iCloud составляет всего 5 Гбайт. Зачастую этого оказывается мало.
Чтобы обезопасить себя от потери информации при поломке Apple-устройства, рекомендуется создать резервную копию. Но иногда при совершении операции возникает сбой, и копирование не выполняется. Чтобы исправить ошибку, сначала стоит выявить причины её возникновения.
Ошибки «Невозможно создать резервную копию», «Ошибка в создании резервной копии», «Сбой создания резервной копии» появляются по следующим причинам:
- версия iTunes устарела;
- USB-кабель работает неисправно;
- подключение к интернету и скорость нестабильны;
- создано слишком много резервных копий;
- проблема в самом устройстве.
Как исправить ошибку в создании резервной копии
Если вы не знаете точную причину возникновения сбоя, то выполняйте все пункты поочерёдно, пока не решите проблему.
Перезагрузка системы
Попробуйте перезагрузить используемое устройство. Это действие перезапустит все процессы, работающие в фоновом режиме, и, вероятно, решит вопрос.
Проверка интернет-соединения
Может быть, проблема кроется в соединении с интернетом, так что попробуйте подключиться к другой точке Wi-Fi, перезагрузить роутер или проверить состояние мобильной сети.
Обновление приложения
Если вы используете iTunes, то убедитесь в том, что установлена последняя версия программы:
- Откройте iTunes.
Открываем iTunes - Разверните меню «Справка».
Разворачиваем меню «Справка» - Перейдите к разделу «Обновления».
Выбираем раздел «Обновления» - Программа автоматически проверит наличие обновлений и предложит их установить.
Соглашаемся на обновление программы
Обновление IOS и программ
Убедитесь, что приложения, установленные на телефоне или планшете, обновлены, а версия прошивки соответствует последней версии IOS:
- Откройте приложение «Настройки».
Открываем настройки - Перейдите к разделу «Основные».
Переходим в раздел «Основные» - Выберите подраздел «Обновление ПО».
Переходим в раздел «Обновление ПО» - Проверьте наличие обновлений и, если они есть, загрузите и установите их.
Устанавливаем обновление
Освобождение места на диске
Вероятно, на диске компьютера нет места, поэтому не получается сохранить резервную копию. Тогда откройте проводник и очистите память.
Вход в учётную запись Apple ID
Выйдите из учётной записи Apple ID и зайдите в неё заново. На iPhone, iPad, iPod touch это возможно через настройки:
- Откройте приложение «Настройки».
Открываем настройки устройства - Перейдите в раздел iCloud.
Переходим к разделу iCloud - Нажмите на учётную запись.
Нажимаем на учётную запись - Выберите вариант «Выйти». Готово, осталось заново ввести пароль и логин, чтобы авторизоваться.
Нажимаем кнопку «Выйти»
На Mac OS и Windows с помощью iTunes достаточно нажать на имя учётной записи, затем на кнопку «Выйти», а после заново авторизоваться в программе.
Удаление старых версий резервной копии
- Откройте настройки и перейдите в раздел iCloud.
Выбираем раздел iCloud - Выберите подраздел «Хранилище и копии».
Переходим в раздел «Хранилище и копии» - Нажмите кнопку «Управлять» и удалите старые версии резервных копий.
Нажимаем кнопку «Управлять»
Если ни один из вышеперечисленных способов не помог исправить возникшую ошибку, обратитесь в официальную службу поддержки Apple. Подробно опишите проблему и ваши действия по её устранению. Возможно, неисправно само устройство, тогда его придётся отнести в сервис, чтобы получить соответствующую помощь.
- Распечатать
Оцените статью:
- 5
- 4
- 3
- 2
- 1
(3 голоса, среднее: 2.3 из 5)
Поделитесь с друзьями!
На чтение 8 мин. Просмотров 100 Опубликовано 05.05.2021
Вы можете получить сообщение о сбое сеанса резервного копирования для вашего iPhone из-за вмешательства со стороны ваших приложений безопасности (антивирус/защита от вредоносных программ/брандмауэр). Более того, поврежденная установка iTunes или ОС вашей системы/iPhone также может вызвать обсуждаемую ошибку.
Затронутый пользователь обнаруживает ошибку, когда пытается создать резервную копию своего iPhone на компьютере с помощью iTunes. . В некоторых редких случаях пользователь сталкивался с проблемой при попытке восстановить свой iPhone. Некоторые пользователи получали сообщение об ошибке для всех устройств Apple, которые они пробовали в системе. Проблема не ограничивается конкретной ОС/iOS. Более того, проблема встречается почти во всех моделях iPhone.
Прежде чем продолжить процесс устранения неполадок сеанса резервного копирования iTunes, попробуйте другой кабель и порт для резервного копирования вашего iPhone.
Содержание
- Решение 1. Повторно подключите телефон к системе
- Решение 2 : Разрешение связанных с Apple процессов через приложения безопасности
- Решение 3. Добавьте компьютер к доверенным устройствам
- Решение 4. Обновите ОС вашего компьютера. Система до последней сборки
- Решение 5. Обновите iOS вашего телефона до последней сборки
- Решение 6. Переустановите iTunes
- Решение 7. Сбросьте iPhone до заводских настроек по умолчанию
- Решение 8. Сбросьте или переустановите ОС вашей системы
Решение 1. Повторно подключите телефон к системе
Временная неисправность модулей связи или приложений может привести к обсуждаемой ошибке. В этом контексте отключение и повторное подключение устройств может решить проблему.
- Закройте все приложения Apple, включая iTunes.
- Теперь отсоедините кабель USB от обоих устройств.
- Перезагрузите оба устройства через некоторое время, а затем снова подключитесь .
- Теперь попробуйте снова выполнить резервное копирование, чтобы проверить, решена ли проблема.
Решение 2 : Разрешение связанных с Apple процессов через приложения безопасности
Приложения безопасности вашей системы (антивирус/защита от вредоносных программ/брандмауэр) являются ключевыми компонентами для защиты безопасности/безопасности вашей системы/данных. Эти приложения (особенно Malwarebytes), как известно, создают помехи в работе процесса резервного копирования устройств Apple и могут вызывать обсуждаемую ошибку. В этом сценарии разрешение связанных с Apple процессов через приложения для защиты от вирусов/вредоносных программ/брандмауэра может решить проблему.
Предупреждение : действуйте на свой страх и риск при изменении настройки вашего антивирусного/антивредоносного ПО/брандмауэра могут подвергнуть вашу систему таким угрозам, как вирусы, трояны и т. д.
- Обновите антивирус/антивредоносное ПО /firewall в последние сборки и проверьте, решена ли проблема.
- Если нет, добавьте следующие каталоги в список исключений вашего антивируса/защиты от вредоносных программ. /настройки брандмауэра:
C: Program Files (x86) Common Files AppleC: Program Files Common Files Apple
- Также убедитесь, что YSloader.exe не заблокирован ни одним из ваших приложений безопасности, особенно брандмауэром.
- Теперь проверьте, можете ли вы завершить процесс резервного копирования.
- Если нет, временно отключите антивирус и брандмауэр. Если вы используете продукт для защиты от вредоносных программ, например Malwarebytes , отключите и его.
- Кроме того, отключите защиту от программ-вымогателей для Malwarebytes. поскольку также известно, что это вызывает проблему.
- Затем проверьте, решена ли проблема.
- В противном случае вам, возможно, придется удалить антивирусные/антивирусные программы/брандмауэры, а затем проверить, решена ли проблема.
Решение 3. Добавьте компьютер к доверенным устройствам
Вы можете столкнуться с обсуждаемой ошибкой, если доверительные отношения между вашим телефоном и компьютером «разорваны». В этом случае восстановление доверительных отношений между устройствами может решить проблему.
- Отсоедините ваш телефон от компьютера, а затем перезагрузите ваши устройства.
- После перезагрузки откройте Настройки вашего телефона и нажмите Общие .
- Теперь нажмите Сброс , а затем нажмите Сбросить местоположение и конфиденциальность .
- Затем повторно подключитесь подключите телефон к компьютеру, и когда вас спросят, доверяете ли вы этому компьютеру, нажмите “Доверять”.
- Затем проверьте, можете ли вы завершить процесс резервного копирования.
- Если нет, попробуйте создать резервную копию вашего телефона в другой системе . Если резервное копирование было успешным в другой системе, повторите шаги с 1 по 6 в основной системе, чтобы проверить, решена ли проблема с резервным копированием.
Решение 4. Обновите ОС вашего компьютера. Система до последней сборки
ОС вашей системы обновлена для повышения производительности и соответствия технологическим разработкам. Вы можете столкнуться с данной ошибкой, если используете устаревшую версию ОС. В этом случае обновление ОС до последней сборки может решить проблему. В качестве иллюстрации мы обсудим процесс для ПК с Windows.
- Обновите Windows вашей системы до последней сборки.
- Теперь проверьте, если вы может успешно выполнить резервное копирование вашего устройства Apple.
Решение 5. Обновите iOS вашего телефона до последней сборки
iOS вашего телефона регулярно обновляется до добавлять новые функции и обновлять механизмы безопасности. Вы можете столкнуться с обсуждаемой ошибкой, если iOS вашего устройства не обновлена до последней сборки и конфликтует с системой резервного копирования. В этом контексте обновление iOS вашего устройства до последней сборки может решить проблему.
- Закройте iTunes в вашей системе и отключите телефон от компьютера.
- Включите зарядку и подключите телефон к Wi- Сеть Fi .
- Откройте Настройки вашего телефона и нажмите на свой Apple ID .
- Теперь нажмите на iCloud , а затем нажмите на Резервное копирование iCloud .
- Затем нажмите на Создать резервную копию сейчас и дождитесь завершения процесса резервного копирования.
- После завершения процесса резервного копирования откройте Настройки вашего телефона, а затем нажмите Общие .
- Теперь нажмите Обновление программного обеспечения . Если доступно обновление для вашей iOS, то загрузите и установите его.
- После обновления iOS проверьте, решена ли проблема с резервным копированием.
Решение 6. Переустановите iTunes
Вы можете столкнуться с данной ошибкой, если сама установка iTunes повреждена. В этом случае переустановка iTunes может решить проблему. Для иллюстрации мы обсудим процесс для ПК с Windows.
- Закройте iTunes и отключите телефон от компьютера.
- Щелкните правой кнопкой мыши на кнопке Windows и в показанном меню нажмите Настройки .
- Затем нажмите Приложения .
- Теперь нажмите iTunes , а затем нажмите Дополнительные параметры .
- Затем нажмите Восстановить . Теперь повторно подключите компьютер и iPhone, чтобы проверить, решена ли проблема с резервным копированием.
- Если нет, переместите содержимое файла Каталог резервных копий iTunes (или любые другие данные, которые вы хотите сделать резервную копию) в безопасное место. Обычно каталог находится по адресу:
% APPDATA% Apple Computer MobileSync
- Затем повторите шаги с 1 по 4, чтобы откройте Дополнительные параметры iTunes.
- Теперь нажмите кнопку Reset , а затем попробуйте выполнить операцию резервного копирования, чтобы проверить, проблема решена.
- Если нет, повторите шаги с 1 по 4, чтобы открыть Дополнительные параметры iTunes.
- Теперь нажмите кнопку Удалить и следуйте инструкциям на экране, чтобы завершить удаление iTunes.
- Теперь удалите следующие приложения в указанном ниже порядке:
Apple Software UpdateApple Mobile Device SupportBonjourApple Application Support 32-bitApple Поддержка приложений 64-разрядная
- Затем перезагрузите вашу систему..
- После перезапуска запустите командное окно Выполнить (нажав клавиши Windows + R) и откройте следующее место:
% programfiles%
- Теперь найдите и удалите следующие папки (если они есть):
iTunesBonjouriPod
- Теперь откройте папку Common в папке Program Files.
- Затем удалите следующие папки (если они есть):
Поддержка мобильных устройствApple Application SupportCoreFP
- Теперь откройте следующую папку:
% ProgramFiles (x86)%
- Теперь найдите и удалите следующие папки (если они есть):
iTunesBonjouriPod
- Теперь откройте папку Common в папке Program Files (X86).
- Затем удалите Apple .
- Теперь удалите следующие папки из общей папки (если есть):
Mobile Device SupportApple Application SupportCoreFP
- Теперь очистите корзину вашей системы, а затем перезапустите вашу систему.
- После перезапуска удалите любой другой продукт Apple (если вы его используете), а затем перезапустите систему.
- После перезапуска установите iTunes и проверьте, решена ли проблема с резервным копированием.
Проблема может быть результатом поврежденной прошивки вашего устройства Apple. В этом контексте сброс вашего iPhone до заводских настроек по умолчанию может решить проблему.
- Включите зарядку вашего iPhone и подключите его к Сеть Wi-Fi .
- Откройте Настройки вашего телефона и нажмите на свой Apple ID .
- Теперь нажмите iCloud , а затем нажмите Резервное копирование iCloud .
- Затем нажмите кнопку Создать резервную копию сейчас и дождитесь завершения процесса резервного копирования. Если вы не можете выполнить резервное копирование с помощью iCloud, создайте резервную копию данных вручную и выполните шаги с 5 по 9, чтобы настроить телефон как новый.
- После резервного копирования устройства откройте Настройки вашего телефона.
- Теперь откройте Общие , а затем Сброс .
- Затем нажмите Стереть все содержимое и настройки .
- Теперь следуйте инструкциям на экране, чтобы перезагрузить телефон.
- После перезапуска телефона настройте телефон как новый (не восстанавливать из резервной копии iCloud).
- Затем проверьте , можете ли вы сделать резервную копию телефона через iTunes.
- Если это так, то снова сбросьте настройки телефона до заводских настроек по умолчанию и восстановите телефон из резервной копии iCloud .
- Теперь проверьте, решена ли проблема с резервным копированием. Если нет, то вручную создайте резервную копию важных данных и перезагрузите телефон.
Решение 8. Сбросьте или переустановите ОС вашей системы
Если до сих пор ничего не помогло, проблема может быть результатом поврежденной установки вашей ОС. В этом контексте сброс или переустановка ОС может решить проблему. Для иллюстрации мы обсудим процесс для ПК с Windows.
- Сбросьте систему до заводских настроек по умолчанию.
- Затем проверьте , решена ли проблема с резервным копированием.
- Если нет, то выполните чистую установку Windows в вашей системе и, надеюсь, проблема будет решена. .
- Если проблема возвращается после одного или двух успешных резервных копий вашего телефона, попробуйте отключить автоматические обновления Windows.
Если проблема не исчезла. не решено, затем попробуйте создать резервную копию телефона с помощью другой сторонней утилиты резервного копирования .
If Your Itunes Could Not Back Up Iphone
Резюме :
Что касается резервного копирования данных iPhone, большинство из вас предпочитают использовать iTunes для этой работы. Однако вы можете столкнуться с различными проблемами при резервном копировании iPhone с помощью iTunes. iTunes не удалось создать резервную копию iPhone — распространенная проблема. Если вам нужно решить эту проблему, прочтите эту статью, чтобы получить некоторые доступные решения, а также две альтернативы для резервного копирования данных iPhone.
Быстрая навигация:
iTunes не удалось создать резервную копию iPhone
Вы пользователь iPhone? Как сделать резервную копию данных iPhone? Мы считаем, что большинство из вас использует iTunes для создания такой резервной копии. Хорошо! Это бесплатно и удобно. Файл резервной копии сохраняется по пути iTunes по умолчанию на вашем компьютере. При необходимости вы можете в любой момент восстановить свой iPhone из резервной копии iTunes.
Однако процесс резервного копирования iTunes не всегда работает нормально.
Иногда вы можете получить iTunes не удалось создать резервную копию iPhone ошибка при использовании iTunes для резервного копирования вашего iPhone. Это резервное копирование не может быть выполнено, пока не будет найдено решение. Таким образом, вы спросите: как избавиться от этой ошибки?
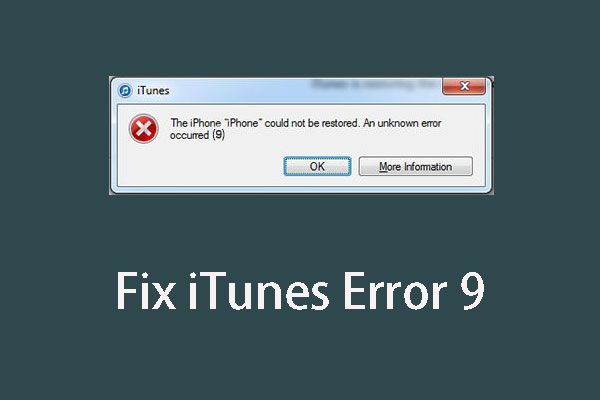
Вы когда-нибудь сталкивались с ошибкой iTunes 9 при использовании iTunes для восстановления своего iPhone? Теперь вы можете прочитать этот пост, чтобы узнать о некоторых доступных решениях.
Читать больше
Некоторые простые исправления для iTunes не могут создать резервную копию проблемы с iPhone
Если не удалось продолжить резервное копирование iTunes, вы можете сначала попробовать сделать резервную копию iTunes еще раз после каждого из следующих шагов:
Шаг 1. Пожалуйста, проверьте, установлена ли у вас последняя версия iTunes. Если нет, просто обновите или установите новый.
Шаг 2. Подключите iPhone к компьютеру с помощью кабеля Apple USB. После этого вы можете выбрать свое устройство в iTunes, чтобы снова попытаться сделать резервную копию.
Шаг 3. Выключите iPhone и компьютер, а затем снова включите их.
Шаг 4:Если вы используете Mac, перейдите к следующему шагу. Если вы используете компьютер с Windows, вы можете обновить / изменить / отключить / удалить программы безопасности на компьютере, чтобы попробовать.
Шаг 5: Вы можете попробовать сделать такую резервную копию iTunes на другом компьютере.
Однако при отображении следующих трех предупреждений описанные выше действия могут не сработать. Затем вы можете перейти к следующей части, чтобы узнать, как решить, что iTunes не может создать резервную копию проблемы с iPhone.
- iTunes не удалось создать резервную копию iPhone из-за ошибки
- iTunes не удалось создать резервную копию iPhone, потому что iPhone отключился
- iTunes не удалось создать резервную копию iPhone, потому что на этом компьютере недостаточно свободного места.
3 Особые ситуации и исправления для iTunes не удалось создать резервную копию iPhone
Ситуация 1: iTunes не удалось создать резервную копию iPhone из-за ошибки
Если вы получаете сообщение о том, что iTunes не удалось создать резервную копию iPhone из-за ошибки, выполните следующие действия, чтобы попытаться решить эту проблему:
Шаг 1 : Проверьте, установлена ли у вас последняя версия iOS. Если нет, обновите его до последней версии.
Шаг 2 : Убедитесь, что вы обновили все приложения на своем iPhone. Для выполнения этой работы вы можете ввести Магазин приложений на вашем устройстве коснитесь Обновления вариант, а затем гарантируйте, что все приложения обновлены.
После этих двух шагов iTunes не может создать резервную копию iPhone, потому что возникшая ошибка должна быть исправлена.
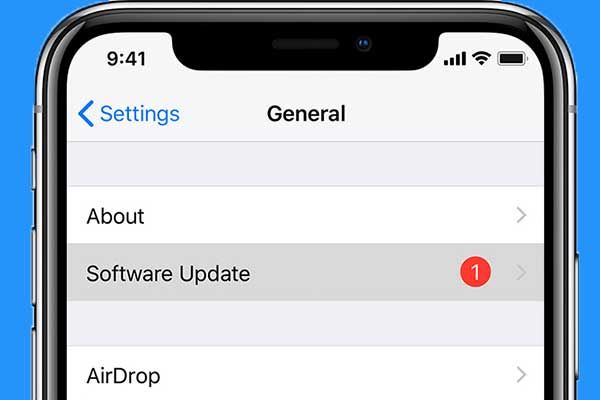
Вы знаете, как восстановить файлы после обновления iOS? В этом посте показано 3 различных способа восстановления потерянных данных и файлов после обновления до последней версии iOS.
Читать больше
Ситуация 2: iTunes не удалось создать резервную копию iPhone, потому что iPhone отключен
Если вы получили сообщение о том, что iTunes не удалось создать резервную копию iPhone из-за отключения iPhone, выполните следующие действия, чтобы решить эту проблему:
Шаг 1 : Попробуйте другой кабель Apple USB.
Шаг 2 : Сбросить настройки сети iPhone, зайдя в Настройки > генеральный > Сброс > Сбросить настройки сети .
Шаг 3 : Включите Авиа режим или же Режим низкого энергопотребления на устройстве.
После этих трех простых шагов iTunes не может создать резервную копию, проблема с iPhone может исчезнуть.

Восстановить данные iPhone после восстановления заводских настроек на вашем iPhone или компьютере можно с помощью этих трех методов, которые перечислены в этой статье.
Читать больше
Ситуация 3: iTunes не может сделать резервную копию iPhone: недостаточно места
Когда вы видите предупреждение о том, что iTunes не удалось создать резервную копию iPhone из-за недостатка свободного места на этом компьютере, вам пора освободить место на вашем компьютере для резервного копирования.
Есть несколько способов увеличить дисковое пространство на вашем компьютере. Например, вы можете удалить на компьютере ненужные данные, чтобы освободить место; вы можете удалить неиспользуемые приложения, чтобы освободить место; вы также можете заменить текущий жесткий диск на другой, большего размера.
Все эти решения представлены в этом посте: 10 способов освободить место на диске в Windows 10 . Вы можете прочитать его и выбрать подходящий метод решения проблемы с нехваткой места для резервного копирования iTunes.
Вы можете столкнуться с сообщением об ошибке сеанса резервного копирования для вашего iPhone из-за вмешательства со стороны ваших приложений безопасности (антивирус / защита от вредоносных программ / брандмауэр). Более того, коррумпированная установка iTunes или ОС вашей системы / iPhone также может вызвать обсуждаемую ошибку.
Затронутый пользователь обнаруживает ошибку, когда пытается создать резервную копию своего iPhone на компьютере с помощью iTunes. В некоторых редких случаях пользователь сталкивался с проблемой, когда пытался восстановить свой iPhone. Некоторые пользователи получали сообщение об ошибке для всех устройств Apple, которые они пробовали в системе. Проблема не ограничивается конкретной ОС / iOS. Более того, проблема встречается практически на всех моделях iPhone.
Сбой сеанса резервного копирования iPhone
Прежде чем продолжить процесс устранения неполадок сеанса резервного копирования iTunes, попробуйте другой кабель и порт для резервного копирования вашего iPhone.
Решение 1. Повторно подключите телефон к системе
Временная неисправность коммуникационных или прикладных модулей может привести к обсуждаемой ошибке. В этом контексте отключение и повторное подключение устройств может решить проблему.
- Закройте все приложения Apple, включая iTunes.
- Теперь отсоедините USB-кабель от обоих устройств.
- Через некоторое время перезапустите оба устройства и подключитесь снова.
- Теперь попробуйте снова выполнить резервное копирование, чтобы проверить, решена ли проблема.
Решение 2. Разрешение связанных с Apple процессов через приложения безопасности
Приложения безопасности вашей системы (антивирус / защита от вредоносных программ / брандмауэр) являются ключевыми компонентами для защиты безопасности / безопасности вашей системы / данных. Известно, что эти приложения (особенно Malwarebytes) создают помехи в работе процесса резервного копирования устройств Apple и могут вызывать обсуждаемую ошибку. В этом сценарии разрешение связанных с Apple процессов через приложения для защиты от вирусов / вредоносных программ / брандмауэра может решить проблему.
Предупреждение: действуйте на свой страх и риск, поскольку изменение настроек приложений антивируса / защиты от вредоносных программ / брандмауэра может подвергнуть вашу систему таким угрозам, как вирусы, трояны и т. Д.
- Обновите свои антивирусные / антивредоносные программы / брандмауэр до последних сборок и проверьте, решена ли проблема.
- Если нет, добавьте следующие каталоги в список исключений ваших настроек антивируса / защиты от вредоносных программ / брандмауэра: C: Program Files (x86) Common Files Apple C: Program Files Common Files AppleРазрешить iTunes через брандмауэр
- Также убедитесь, что YSloader.exe не заблокирован какими-либо приложениями безопасности, особенно брандмауэром.
- Теперь проверьте, можете ли вы завершить процесс резервного копирования.
- Если нет, временно отключите антивирус и брандмауэр. Если вы используете продукт для защиты от вредоносных программ, например Malwarebytes, отключите и его.
- Кроме того, отключите защиту Malwarebytes от программ-вымогателей, поскольку они также могут вызывать проблему.Отключить защиту Malwarebytes от программ-вымогателей
- Затем проверьте, решена ли проблема.
- В противном случае вам, возможно, придется удалить антивирусные / антивирусные программы / брандмауэр, а затем проверить, решена ли проблема.
Решение 3. Добавьте компьютер в список доверенных устройств
Вы можете столкнуться с обсуждаемой ошибкой, если доверительные отношения между вашим телефоном и компьютером «разорваны». В этом случае восстановление доверительных отношений между устройствами может решить проблему.
- Отключите телефон от компьютера и перезагрузите устройства.
- После перезагрузки откройте «Настройки» телефона и нажмите «Общие».Откройте общие настройки iPhone
- Теперь нажмите «Сброс», а затем нажмите «Сбросить местоположение и конфиденциальность».Сбросить местоположение и конфиденциальность вашего iPhone
- Затем повторно подключите свой телефон к компьютеру и, когда вас спросят, доверяете этому компьютеру, нажмите «Доверять».Нажмите Trust, чтобы добавить компьютер к доверенным устройствам.
- Затем проверьте, можете ли вы завершить процесс резервного копирования.
- Если нет, попробуйте сделать резервную копию вашего телефона в другой системе. Если резервное копирование было успешным в другой системе, повторите шаги с 1 по 6 в основной системе, чтобы проверить, решена ли проблема резервного копирования.
Решение 4. Обновите ОС вашей системы до последней сборки
ОС вашей системы обновляется для повышения производительности и соответствия технологическим разработкам. Вы можете столкнуться с данной ошибкой, если используете устаревшую версию ОС. В этом случае обновление ОС до последней сборки может решить проблему. Для иллюстрации мы обсудим процесс для ПК с Windows.
- Обновите Windows вашей системы до последней сборки.
- Теперь проверьте, можете ли вы успешно сделать резервную копию своего устройства Apple.
Решение 5. Обновите iOS своего телефона до последней сборки
iOS вашего телефона регулярно обновляется, чтобы добавить новые функции и обновить механизмы безопасности. Вы можете столкнуться с обсуждаемой ошибкой, если iOS вашего устройства не обновлена до последней сборки и конфликтует с системой резервного копирования. В этом контексте обновление iOS вашего устройства до последней сборки может решить проблему.
- Выйдите из iTunes в своей системе и отключите телефон от компьютера.
- Поставьте телефон на зарядку и подключите телефон к сети Wi-Fi.
- Откройте «Настройки» своего телефона и нажмите на свой Apple ID.
- Теперь нажмите на iCloud, а затем нажмите на Резервное копирование iCloud.
- Затем нажмите кнопку «Создать резервную копию» и дождитесь завершения процесса резервного копирования.Резервное копирование iCloud
- После завершения процесса резервного копирования откройте «Настройки» своего телефона и нажмите «Общие».
- Теперь нажмите «Обновление программного обеспечения». Если доступно обновление для вашей iOS, скачайте и установите его.Нажмите на Обновление программного обеспечения
- После обновления iOS проверьте, решена ли проблема с резервным копированием.
Решение 6. Переустановите iTunes
Вы можете столкнуться с данной ошибкой, если сама установка iTunes повреждена. В этом случае переустановка iTunes может решить проблему. Для иллюстрации мы обсудим процесс для ПК с Windows.
- Выйдите из iTunes и отключите телефон от компьютера.
- Щелкните правой кнопкой мыши кнопку Windows и в появившемся меню выберите Параметры.Откройте настройки Windows
- Затем нажмите «Приложения».Откройте приложения в настройках Windows
- Теперь нажмите iTunes, а затем нажмите «Дополнительные параметры».Откройте дополнительные параметры iTunes в настройках Windows.
- Затем нажмите «Восстановить». Теперь повторно подключите компьютер и iPhone, чтобы проверить, решена ли проблема с резервным копированием.
- Если нет, переместите содержимое каталога резервных копий iTunes (или любые другие данные, которые вы хотите сделать резервную копию) в безопасное место. Обычно каталог находится по адресу:% APPDATA% Apple Computer MobileSync
- Затем повторите шаги с 1 по 4, чтобы открыть Дополнительные параметры iTunes.
- Теперь нажмите кнопку «Сброс» и попробуйте выполнить операцию резервного копирования, чтобы проверить, решена ли проблема.
- Если нет, повторите шаги с 1 по 4, чтобы открыть Дополнительные параметры iTunes.
- Теперь нажмите кнопку «Удалить» и следуйте инструкциям на экране, чтобы завершить удаление iTunes.Удалить iTunes
- Теперь удалите следующие приложения в указанном ниже порядке: Обновление программного обеспечения Apple Поддержка мобильных устройств Apple Bonjour Поддержка приложений Apple 32-разрядная версия Поддержка приложений Apple 64-разрядная версия
- Затем перезапустите вашу систему.
- После перезагрузки запустите командное окно «Выполнить» (нажав клавиши Windows + R) и откройте следующую папку:% programfiles%
- Теперь найдите и удалите следующие папки (если они есть): iTunes Bonjour iPod
- Теперь откройте папку Common в папке Program Files.
- Затем удалите следующие папки (если они есть): Поддержка мобильных устройств Поддержка приложений Apple CoreFP
- Теперь откройте следующую папку:% ProgramFiles (x86)%
- Теперь найдите и удалите следующие папки (если они есть): iTunes Bonjour iPod
- Теперь откройте папку Common в папке Programs Files (X86).
- Затем удалите папку Apple.
- Теперь удалите следующие папки в общей папке (если есть): Поддержка мобильных устройств Поддержка приложений Apple CoreFP
- Теперь очистите корзину вашей системы и перезапустите ее.
- После перезагрузки удалите любой другой продукт Apple (если вы используете), а затем перезапустите систему.
- После перезапуска устанавливать iTunes и проверьте, решена ли проблема с резервным копированием.
Проблема может быть результатом поврежденной прошивки вашего устройства Apple. В этом контексте сброс вашего iPhone до заводских настроек по умолчанию может решить проблему.
- Включите iPhone на зарядку и подключите его к сети Wi-Fi.
- Откройте «Настройки» своего телефона и нажмите на свой Apple ID.
- Теперь нажмите на iCloud, а затем нажмите на Резервное копирование iCloud.
- Затем нажмите кнопку «Создать резервную копию» и дождитесь завершения процесса резервного копирования. Если вы не можете выполнить резервное копирование с помощью iCloud, создайте резервную копию данных вручную и выполните шаги с 5 по 9, чтобы настроить свой телефон как новый.
- После резервного копирования вашего устройства откройте Настройки вашего телефона.
- Теперь откройте Общие, а затем Сброс.
- Затем нажмите «Стереть все содержимое и настройки».Стереть все содержимое и настройки
- Теперь следуйте инструкциям на экране, чтобы перезагрузить телефон.
- После перезагрузки телефона настройте телефон как новый (не восстанавливайте из резервной копии iCloud).
- Затем проверьте, можете ли вы сделать резервную копию телефона через iTunes.
- Если это так, то снова сбросьте настройки телефона до заводских настроек по умолчанию и восстановите телефон из резервной копии iCloud.Восстановите свой iPhone из резервной копии iCloud
- Теперь проверьте, решена ли проблема с резервным копированием. Если нет, сделайте резервную копию важных данных вручную и перезагрузите телефон.
Решение 8. Сбросьте или переустановите ОС вашей системы
Если до сих пор вам ничего не помогло, проблема может быть результатом поврежденной установки вашей ОС. В этом контексте сброс или переустановка ОС может решить проблему. Для иллюстрации мы обсудим процесс для ПК с Windows.
- Восстановите заводские настройки системы.
- Затем проверьте, решена ли проблема с резервным копированием.
- В противном случае выполните чистую установку Windows в вашей системе, и, надеюсь, проблема будет решена.
- Если проблема возвращается после одного или двух успешных резервных копий вашего телефона, попробуйте отключить автоматические обновления Windows.
Если проблема все еще не решена, попробуйте создать резервную копию телефона с помощью другой сторонней утилиты резервного копирования.
До появления iCloud резервные копии устройств Apple можно было создавать только с компьютера с помощью iTunes. Но в iOS 5 добавился вариант с использованием облачного хранилища, что сделало этот процесс значительно удобнее. Настроили один раз автоматическое копирование, подключили телефон к зарядке, и не надо никаких дополнительных действий. Причем эти настройки реально как появились еще в 2011 году, так с тех пор и не претерпели принципиальных изменений. Все удобно и максимально прозрачно.
Резюме :
Что касается резервного копирования данных iPhone, большинство из вас предпочитают использовать iTunes для этой работы. Однако вы можете столкнуться с различными проблемами при резервном копировании iPhone с помощью iTunes. iTunes не удалось создать резервную копию iPhone — распространенная проблема. Если вам нужно решить эту проблему, прочтите эту статью, чтобы получить некоторые доступные решения, а также две альтернативы для резервного копирования данных iPhone.
Быстрая навигация:
iTunes не удалось создать резервную копию iPhone
Вы пользователь iPhone? Как сделать резервную копию данных iPhone? Мы считаем, что большинство из вас использует iTunes для создания такой резервной копии. Хорошо! Это бесплатно и удобно. Файл резервной копии сохраняется по пути iTunes по умолчанию на вашем компьютере. При необходимости вы можете в любой момент восстановить свой iPhone из резервной копии iTunes.
Однако процесс резервного копирования iTunes не всегда работает нормально.
Иногда вы можете получить iTunes не удалось создать резервную копию iPhone ошибка при использовании iTunes для резервного копирования вашего iPhone. Это резервное копирование не может быть выполнено, пока не будет найдено решение. Таким образом, вы спросите: как избавиться от этой ошибки?
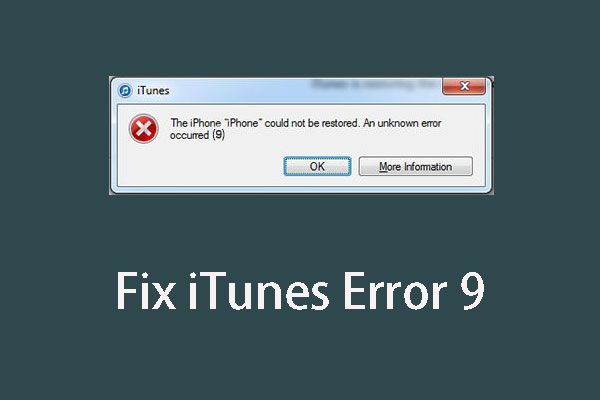
Вы когда-нибудь сталкивались с ошибкой iTunes 9 при использовании iTunes для восстановления своего iPhone? Теперь вы можете прочитать этот пост, чтобы узнать о некоторых доступных решениях.
Читать больше
Некоторые простые исправления для iTunes не могут создать резервную копию проблемы с iPhone
Если не удалось продолжить резервное копирование iTunes, вы можете сначала попробовать сделать резервную копию iTunes еще раз после каждого из следующих шагов:
Шаг 1. Пожалуйста, проверьте, установлена ли у вас последняя версия iTunes. Если нет, просто обновите или установите новый.
Шаг 2. Подключите iPhone к компьютеру с помощью кабеля Apple USB. После этого вы можете выбрать свое устройство в iTunes, чтобы снова попытаться сделать резервную копию.
Шаг 3. Выключите iPhone и компьютер, а затем снова включите их.
Шаг 4:Если вы используете Mac, перейдите к следующему шагу. Если вы используете компьютер с Windows, вы можете обновить / изменить / отключить / удалить программы безопасности на компьютере, чтобы попробовать.
Шаг 5: Вы можете попробовать сделать такую резервную копию iTunes на другом компьютере.
Однако при отображении следующих трех предупреждений описанные выше действия могут не сработать. Затем вы можете перейти к следующей части, чтобы узнать, как решить, что iTunes не может создать резервную копию проблемы с iPhone.
- iTunes не удалось создать резервную копию iPhone из-за ошибки
- iTunes не удалось создать резервную копию iPhone, потому что iPhone отключился
- iTunes не удалось создать резервную копию iPhone, потому что на этом компьютере недостаточно свободного места.
3 Особые ситуации и исправления для iTunes не удалось создать резервную копию iPhone
Ситуация 1: iTunes не удалось создать резервную копию iPhone из-за ошибки
Если вы получаете сообщение о том, что iTunes не удалось создать резервную копию iPhone из-за ошибки, выполните следующие действия, чтобы попытаться решить эту проблему:
Шаг 1 : Проверьте, установлена ли у вас последняя версия iOS. Если нет, обновите его до последней версии.
Шаг 2 : Убедитесь, что вы обновили все приложения на своем iPhone. Для выполнения этой работы вы можете ввести Магазин приложений на вашем устройстве коснитесь Обновления вариант, а затем гарантируйте, что все приложения обновлены.
После этих двух шагов iTunes не может создать резервную копию iPhone, потому что возникшая ошибка должна быть исправлена.
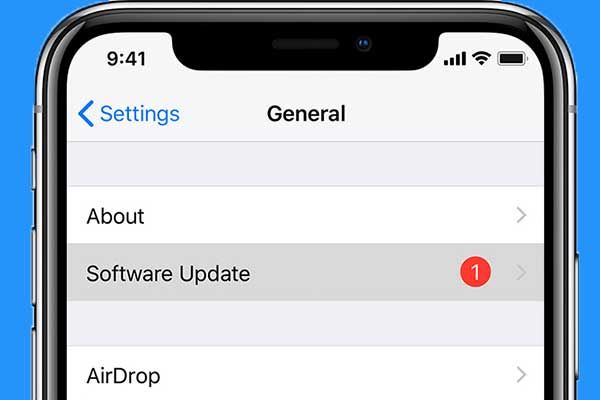
Вы знаете, как восстановить файлы после обновления iOS? В этом посте показано 3 различных способа восстановления потерянных данных и файлов после обновления до последней версии iOS.
Читать больше
Ситуация 2: iTunes не удалось создать резервную копию iPhone, потому что iPhone отключен
Если вы получили сообщение о том, что iTunes не удалось создать резервную копию iPhone из-за отключения iPhone, выполните следующие действия, чтобы решить эту проблему:
Шаг 1 : Попробуйте другой кабель Apple USB.
Шаг 2 : Сбросить настройки сети iPhone, зайдя в Настройки > генеральный > Сброс > Сбросить настройки сети .
Шаг 3 : Включите Авиа режим или же Режим низкого энергопотребления на устройстве.
После этих трех простых шагов iTunes не может создать резервную копию, проблема с iPhone может исчезнуть.

Восстановить данные iPhone после восстановления заводских настроек на вашем iPhone или компьютере можно с помощью этих трех методов, которые перечислены в этой статье.
Читать больше
Ситуация 3: iTunes не может сделать резервную копию iPhone: недостаточно места
Когда вы видите предупреждение о том, что iTunes не удалось создать резервную копию iPhone из-за недостатка свободного места на этом компьютере, вам пора освободить место на вашем компьютере для резервного копирования.
Есть несколько способов увеличить дисковое пространство на вашем компьютере. Например, вы можете удалить на компьютере ненужные данные, чтобы освободить место; вы можете удалить неиспользуемые приложения, чтобы освободить место; вы также можете заменить текущий жесткий диск на другой, большего размера.
Все эти решения представлены в этом посте: 10 способов освободить место на диске в Windows 10 . Вы можете прочитать его и выбрать подходящий метод решения проблемы с нехваткой места для резервного копирования iTunes.
Вы можете столкнуться с сообщением об ошибке сеанса резервного копирования для вашего iPhone из-за вмешательства со стороны ваших приложений безопасности (антивирус / защита от вредоносных программ / брандмауэр). Более того, коррумпированная установка iTunes или ОС вашей системы / iPhone также может вызвать обсуждаемую ошибку.
Затронутый пользователь обнаруживает ошибку, когда пытается создать резервную копию своего iPhone на компьютере с помощью iTunes. В некоторых редких случаях пользователь сталкивался с проблемой, когда пытался восстановить свой iPhone. Некоторые пользователи получали сообщение об ошибке для всех устройств Apple, которые они пробовали в системе. Проблема не ограничивается конкретной ОС / iOS. Более того, проблема встречается практически на всех моделях iPhone.
Сбой сеанса резервного копирования iPhone
Прежде чем продолжить процесс устранения неполадок сеанса резервного копирования iTunes, попробуйте другой кабель и порт для резервного копирования вашего iPhone.
Решение 1. Повторно подключите телефон к системе
Временная неисправность коммуникационных или прикладных модулей может привести к обсуждаемой ошибке. В этом контексте отключение и повторное подключение устройств может решить проблему.
- Закройте все приложения Apple, включая iTunes.
- Теперь отсоедините USB-кабель от обоих устройств.
- Через некоторое время перезапустите оба устройства и подключитесь снова.
- Теперь попробуйте снова выполнить резервное копирование, чтобы проверить, решена ли проблема.
Решение 2. Разрешение связанных с Apple процессов через приложения безопасности
Приложения безопасности вашей системы (антивирус / защита от вредоносных программ / брандмауэр) являются ключевыми компонентами для защиты безопасности / безопасности вашей системы / данных. Известно, что эти приложения (особенно Malwarebytes) создают помехи в работе процесса резервного копирования устройств Apple и могут вызывать обсуждаемую ошибку. В этом сценарии разрешение связанных с Apple процессов через приложения для защиты от вирусов / вредоносных программ / брандмауэра может решить проблему.
Предупреждение: действуйте на свой страх и риск, поскольку изменение настроек приложений антивируса / защиты от вредоносных программ / брандмауэра может подвергнуть вашу систему таким угрозам, как вирусы, трояны и т. Д.
- Обновите свои антивирусные / антивредоносные программы / брандмауэр до последних сборок и проверьте, решена ли проблема.
- Если нет, добавьте следующие каталоги в список исключений ваших настроек антивируса / защиты от вредоносных программ / брандмауэра: C: Program Files (x86) Common Files Apple C: Program Files Common Files AppleРазрешить iTunes через брандмауэр
- Также убедитесь, что YSloader.exe не заблокирован какими-либо приложениями безопасности, особенно брандмауэром.
- Теперь проверьте, можете ли вы завершить процесс резервного копирования.
- Если нет, временно отключите антивирус и брандмауэр. Если вы используете продукт для защиты от вредоносных программ, например Malwarebytes, отключите и его.
- Кроме того, отключите защиту Malwarebytes от программ-вымогателей, поскольку они также могут вызывать проблему.Отключить защиту Malwarebytes от программ-вымогателей
- Затем проверьте, решена ли проблема.
- В противном случае вам, возможно, придется удалить антивирусные / антивирусные программы / брандмауэр, а затем проверить, решена ли проблема.
Решение 3. Добавьте компьютер в список доверенных устройств
Вы можете столкнуться с обсуждаемой ошибкой, если доверительные отношения между вашим телефоном и компьютером «разорваны». В этом случае восстановление доверительных отношений между устройствами может решить проблему.
- Отключите телефон от компьютера и перезагрузите устройства.
- После перезагрузки откройте «Настройки» телефона и нажмите «Общие».Откройте общие настройки iPhone
- Теперь нажмите «Сброс», а затем нажмите «Сбросить местоположение и конфиденциальность».Сбросить местоположение и конфиденциальность вашего iPhone
- Затем повторно подключите свой телефон к компьютеру и, когда вас спросят, доверяете этому компьютеру, нажмите «Доверять».Нажмите Trust, чтобы добавить компьютер к доверенным устройствам.
- Затем проверьте, можете ли вы завершить процесс резервного копирования.
- Если нет, попробуйте сделать резервную копию вашего телефона в другой системе. Если резервное копирование было успешным в другой системе, повторите шаги с 1 по 6 в основной системе, чтобы проверить, решена ли проблема резервного копирования.
Решение 4. Обновите ОС вашей системы до последней сборки
ОС вашей системы обновляется для повышения производительности и соответствия технологическим разработкам. Вы можете столкнуться с данной ошибкой, если используете устаревшую версию ОС. В этом случае обновление ОС до последней сборки может решить проблему. Для иллюстрации мы обсудим процесс для ПК с Windows.
- Обновите Windows вашей системы до последней сборки.
- Теперь проверьте, можете ли вы успешно сделать резервную копию своего устройства Apple.
Решение 5. Обновите iOS своего телефона до последней сборки
iOS вашего телефона регулярно обновляется, чтобы добавить новые функции и обновить механизмы безопасности. Вы можете столкнуться с обсуждаемой ошибкой, если iOS вашего устройства не обновлена до последней сборки и конфликтует с системой резервного копирования. В этом контексте обновление iOS вашего устройства до последней сборки может решить проблему.
- Выйдите из iTunes в своей системе и отключите телефон от компьютера.
- Поставьте телефон на зарядку и подключите телефон к сети Wi-Fi.
- Откройте «Настройки» своего телефона и нажмите на свой Apple ID.
- Теперь нажмите на iCloud, а затем нажмите на Резервное копирование iCloud.
- Затем нажмите кнопку «Создать резервную копию» и дождитесь завершения процесса резервного копирования.Резервное копирование iCloud
- После завершения процесса резервного копирования откройте «Настройки» своего телефона и нажмите «Общие».
- Теперь нажмите «Обновление программного обеспечения». Если доступно обновление для вашей iOS, скачайте и установите его.Нажмите на Обновление программного обеспечения
- После обновления iOS проверьте, решена ли проблема с резервным копированием.
Решение 6. Переустановите iTunes
Вы можете столкнуться с данной ошибкой, если сама установка iTunes повреждена. В этом случае переустановка iTunes может решить проблему. Для иллюстрации мы обсудим процесс для ПК с Windows.
- Выйдите из iTunes и отключите телефон от компьютера.
- Щелкните правой кнопкой мыши кнопку Windows и в появившемся меню выберите Параметры.Откройте настройки Windows
- Затем нажмите «Приложения».Откройте приложения в настройках Windows
- Теперь нажмите iTunes, а затем нажмите «Дополнительные параметры».Откройте дополнительные параметры iTunes в настройках Windows.
- Затем нажмите «Восстановить». Теперь повторно подключите компьютер и iPhone, чтобы проверить, решена ли проблема с резервным копированием.
- Если нет, переместите содержимое каталога резервных копий iTunes (или любые другие данные, которые вы хотите сделать резервную копию) в безопасное место. Обычно каталог находится по адресу:% APPDATA% Apple Computer MobileSync
- Затем повторите шаги с 1 по 4, чтобы открыть Дополнительные параметры iTunes.
- Теперь нажмите кнопку «Сброс» и попробуйте выполнить операцию резервного копирования, чтобы проверить, решена ли проблема.
- Если нет, повторите шаги с 1 по 4, чтобы открыть Дополнительные параметры iTunes.
- Теперь нажмите кнопку «Удалить» и следуйте инструкциям на экране, чтобы завершить удаление iTunes.Удалить iTunes
- Теперь удалите следующие приложения в указанном ниже порядке: Обновление программного обеспечения Apple Поддержка мобильных устройств Apple Bonjour Поддержка приложений Apple 32-разрядная версия Поддержка приложений Apple 64-разрядная версия
- Затем перезапустите вашу систему.
- После перезагрузки запустите командное окно «Выполнить» (нажав клавиши Windows + R) и откройте следующую папку:% programfiles%
- Теперь найдите и удалите следующие папки (если они есть): iTunes Bonjour iPod
- Теперь откройте папку Common в папке Program Files.
- Затем удалите следующие папки (если они есть): Поддержка мобильных устройств Поддержка приложений Apple CoreFP
- Теперь откройте следующую папку:% ProgramFiles (x86)%
- Теперь найдите и удалите следующие папки (если они есть): iTunes Bonjour iPod
- Теперь откройте папку Common в папке Programs Files (X86).
- Затем удалите папку Apple.
- Теперь удалите следующие папки в общей папке (если есть): Поддержка мобильных устройств Поддержка приложений Apple CoreFP
- Теперь очистите корзину вашей системы и перезапустите ее.
- После перезагрузки удалите любой другой продукт Apple (если вы используете), а затем перезапустите систему.
- После перезапуска устанавливать iTunes и проверьте, решена ли проблема с резервным копированием.
Проблема может быть результатом поврежденной прошивки вашего устройства Apple. В этом контексте сброс вашего iPhone до заводских настроек по умолчанию может решить проблему.
- Включите iPhone на зарядку и подключите его к сети Wi-Fi.
- Откройте «Настройки» своего телефона и нажмите на свой Apple ID.
- Теперь нажмите на iCloud, а затем нажмите на Резервное копирование iCloud.
- Затем нажмите кнопку «Создать резервную копию» и дождитесь завершения процесса резервного копирования. Если вы не можете выполнить резервное копирование с помощью iCloud, создайте резервную копию данных вручную и выполните шаги с 5 по 9, чтобы настроить свой телефон как новый.
- После резервного копирования вашего устройства откройте Настройки вашего телефона.
- Теперь откройте Общие, а затем Сброс.
- Затем нажмите «Стереть все содержимое и настройки».Стереть все содержимое и настройки
- Теперь следуйте инструкциям на экране, чтобы перезагрузить телефон.
- После перезагрузки телефона настройте телефон как новый (не восстанавливайте из резервной копии iCloud).
- Затем проверьте, можете ли вы сделать резервную копию телефона через iTunes.
- Если это так, то снова сбросьте настройки телефона до заводских настроек по умолчанию и восстановите телефон из резервной копии iCloud.Восстановите свой iPhone из резервной копии iCloud
- Теперь проверьте, решена ли проблема с резервным копированием. Если нет, сделайте резервную копию важных данных вручную и перезагрузите телефон.
Решение 8. Сбросьте или переустановите ОС вашей системы
Если до сих пор вам ничего не помогло, проблема может быть результатом поврежденной установки вашей ОС. В этом контексте сброс или переустановка ОС может решить проблему. Для иллюстрации мы обсудим процесс для ПК с Windows.
- Восстановите заводские настройки системы.
- Затем проверьте, решена ли проблема с резервным копированием.
- В противном случае выполните чистую установку Windows в вашей системе, и, надеюсь, проблема будет решена.
- Если проблема возвращается после одного или двух успешных резервных копий вашего телефона, попробуйте отключить автоматические обновления Windows.
Если проблема все еще не решена, попробуйте создать резервную копию телефона с помощью другой сторонней утилиты резервного копирования.
До появления iCloud резервные копии устройств Apple можно было создавать только с компьютера с помощью iTunes. Но в iOS 5 добавился вариант с использованием облачного хранилища, что сделало этот процесс значительно удобнее. Настроили один раз автоматическое копирование, подключили телефон к зарядке, и не надо никаких дополнительных действий. Причем эти настройки реально как появились еще в 2011 году, так с тех пор и не претерпели принципиальных изменений. Все удобно и максимально прозрачно.
Иногда даже в iCloud случаются сбои.
❗️ЕЩЕ БОЛЬШЕ СТАТЕЙ ОБ APPLE ИЩИТЕ В НАШЕМ ДЗЕНЕ СОВЕРШЕННО БЕСПЛАТНО
Но в какой-то момент даже такой надежный инструмент, как iCloud, может дать сбой, и резервные копии перестанут создаваться. Причем иногда это происходит не по вине пользователя, а из-за установки новой версии iOS. Рассказываем, что делать, если не создается резервная копия в iCloud.
Содержание
- 1 Двухфакторная аутентификация Apple
- 1.1 Резервная копия Айфона на компьютере
- 2 Купить место в iCloud
- 3 Почему не работает Айклауд
- 4 Как сбросить Айфон до заводских настроек
Двухфакторная аутентификация Apple
Чуть больше двух недель назад Apple выпустила новую версию iOS 16.3. Спустя какое-то время некоторые пользователи Айфонов на этой версии операционной системы столкнулись с проблемами при создании резервных копий в iCloud. Они либо не создавались совсем, либо отключались отдельные параметры, и их нельзя было включить обратно. Причем проблема возникает абсолютно рандомно, и какой-то закономерности нет. Кому-то помогает включение двухфакторной аутентификации, а кто-то так ее и не решил и ждут исправления в следующей версии iOS.
Поэтому, если сбой в копировании у вас появился после обновления до iOS 16.3, в первую очередь включите двухфакторную аутентификацию. В каких-то моментах она может мешаться, но безопасности аккаунту добавит однозначно:
Включение двухфакторной аутентификации помогает не всем.
- Откройте настройки на Айфоне и нажмите на ваш аккаунт в самом верху страницы.
- Выберите “Пароль и безопасность”.
- Нажмите “Включить двухфакторную аутентификацию” и следуйте инструкциям на экране Айфона.
❗️ПОДПИШИСЬ НА НАШ ЧАТИК В ТЕЛЕГРАМЕ. ТАМ ТЕБЕ ОТВЕТЯТ НА ЛЮБЫЕ ВОПРОСЫ
Если же в пункте “Двухфакторная аутентификация” уже отображается “Вкл.”, то она у вас активна, и вам необходимо подождать условную iOS 16.3.1, которая принесет исправление этого бага.
Резервная копия Айфона на компьютере
Если вы переживаете о сохранности данных с вашего смартфона, то можно создать копию Айфона на компьютере. Делается это следующим образом:
Переключите на копирование на компьютер и синхронизируйте данные.
- Установите на компьютер с Windows приложение Apple Devices или iTunes. На Маке воспользуйте Finder.
- Подключите Айфон с помощью провода и переключитесь на создание копии на компьютер.
- Нажмите кнопку «Синхронизировать»
Пока копия в iCloud нормально не создается можете спокойно использовать для этого компьютер и гарантированно не потеряете никакие данные.
Купить место в iCloud
Но у сбоя в резервном копировании могут быть не только такие проблемы. Из-за того, что в бесплатной версии iCloud Apple предоставляет всего 5 ГБ памяти, у многих память очень быстро заканчивается. А как только свободного пространства в облаке не остается, сделать копию Айфон уже не может. Проверить количество занятой памяти и заодно освободить место в iCloud можно следующим образом:
- Откройте настройки на Айфоне и перейдите в ваш аккаунт.
- Выберите iCloud.
- В самом верху страницы будет указано, какие данные сколько места занимают в облаке. Для их удаления нажмите на “Управлять хранилищем учетной записи” и настройте все, что может храниться в iCloud.
- Для настройки содержимого резервной копии перейдите в раздел “Резервная копия в iCloud”.
- Выберите ваш Айфон.
- Отключите переключатели напротив тех данных, которые в резервную копию можно не включать.
В хранилище можно четко увидеть, сколько памяти что занимает.
Данные каждого приложений можно удалить в пару касаний.
Все части резервной копии можно гибко настроить.
Но возможно, что даже гибкая настройка не позволит вам уложиться в бесплатную квоту 5 ГБ. Тогда вам надо увеличить объем хранилища, но уже за деньги. Так как российские банковские карты для оплаты не поддерживаются, то вам придется воспользоваться счетом Apple ID и номером телефона. В iCloud доступны три типа хранилища:
- 50 ГБ за 59 рублей в месяц.
- 200 ГБ за 149 рублей в месяц.
- 2 ТБ за 599 рублей в месяц.
❗️ПОДПИСЫВАЙСЯ НА ТЕЛЕГРАМ-КАНАЛ СУНДУК АЛИБАБЫ, ЧТОБЫ ПОКУПАТЬ ТОЛЬКО ЛУЧШИЕ ТОВАРЫ С АЛИЭКСПРЕСС
Выбирайте тот объем, который вам необходим. Абоненты МТС могут на три месяца бесплатно подключить план на 50 ГБ. Главное условие, чтобы не было действующей подписки. Для переключения на платный iCloud необходимо:
Когда я пользовался Айфоном постоянно, мне хватало хранилища на 50 ГБ.
- Откройте настройки на Айфоне и перейдите в ваш аккаунт.
- Выберите iCloud.
- В разделе “Получите больше с iCloud+” нажмите “Обновить до iCloud+”.
- Выберите интересующий тариф и еще раз нажмите “Обновить до iCloud+”.
Теперь можно подождать, пока пройдет автоматическое копирование при подключении к Wi-Fi и зарядному устройству или создайте резервную копию в iCloud вручную:
Резервную копию можно в любой момент создать вручную.
- Откройте настройки на Айфоне и через ваш аккаунт зайдите в iCloud.
- Выберите “Резервная копия в iCloud”.
- Нажмите “Создать резервную копию”.
Как только процесс будет закончен, вы увидите, что резервная копия создана сегодня и текущее время. Именно закончившееся место в iCloud — одна из самых распространенных причин сбоя в резервном копировании.
Почему не работает Айклауд
Свободное место — это, конечно, здорово, но иногда и сам iCloud может быть недоступным. Все-таки сервис охватывает огромное количество стран и от сбоев, причем даже глобальных, не застрахован. Поэтому если вы увидели, что резервная копия не создалась, или Айфон прислал вам уведомление “Сервис недоступен повторите позже”, то необходимо убедиться, что iCloud работает:
Здесь видны все онлайн-сервисы Apple и их состояние.
- Через любой браузер перейдите по этой ссылке для просмотра состояния системы Apple.
- Нажмите на “+”, чтобы увидеть статус всех сервисов.
❗️ПОДПИШИСЬ НА НАШ ПУЛЬС. БУДЕШЬ УЗНАВАТЬ ВСЕ НОВОЕ САМЫМ ПЕРВЫМ
Если напротив “Резервного копирования в iCloud” светится статус “Недоступен”, то причина на стороне Apple, и необходимо подождать какое-то время, пока в Купертино решат эту проблему. Кстати, помните, что если iPhone не подключен к зарядке и Wi-Fi то автоматическая резервная копия создаваться не будет. Поэтому обязательно проверяйте этот момент. Это тоже может быть причиной сбоя в копировании.
Как сбросить Айфон до заводских настроек
Ну и при возникновении проблемы с резервным копированием не забывайте, что проблема может возникнуть в самом Айфоне. В такой ситуации я всегда советую сделать копию на компьютере, сбросить Айфон до заводских настроек и проверить копирование в iCloud на чистом смартфоне. Делается это следующим образом:
Это самый быстрый и простой способ сбросить Айфон до заводских настроек.
- Создайте резервную копию на компьютере по инструкции выше.
- На Айфоне откройте настройки и перейдите в раздел “Основные”.
- Пролистайте в самый низ и выберите “Перенос или сброс iPhone”.
- Нажмите “Стереть контент и настройки” и следуйте инструкциям на экране.
После того как сброс будет завершен, настройте Айфон как новый и создайте вручную резервную копию по инструкции выше. Если все пройдет успешно, то восстанавливать смартфон из резервной копии не стоит, так как возможно повторение ошибки. Поэтому просто настройте все параметры вручную и спокойно пользуйтесь Айфоном.
Ошибка при резервном копировании на Windows Phone
|
Иногда, при выполнении резервного копирования на Windows Phone, происходит ошибка: «Произошла ошибка при резервном копировании настроек. Повторите попытку позже» В этом случае могут помочь следующие способы: • Удалите старую резервную копию, если такая была создана. Нажмите кнопку управление резервными копиями, а затем удалить — после успешного удаления, резервное копирование настроек и резервное копирование приложений будет отключено. Включите его вновь и повторите попытку, нажав создать резервную копию Не забывайте также, что в вашем OneDrive должно быть достаточно места (требуемое место зависит от количества установленных приложений и объёма их содержимого), а телефон должен быть подключен через стабильное подключение по Wi-Fi. Если резервное копирование у вас не настроено, и вы не знаете, как это сделать, прочтите статью базы знаний Microsoft. |
| Категория: Windows | Добавил: Администрация (09.04.2015) |
| Просмотров: 4640 | Теги: ошибка, резервное копирование, Windows Phone, microsoft, настройки |
Добавлять комментарии могут только зарегистрированные пользователи.
[
Регистрация
|
Вход
]
Как устранить ошибку резервного копирования iPhone, iPad, iPod touch через iTunes или iCloud. Причины её появления.
Классические варианты
Их еще можно назвать «универсальными» — подходят для любых проблем с соединением iPhone (iPad) и iTunes.
- Проверить провод. Обязательно (!!!) использовать оригинал или сертифицированный аналог. А то был у меня случай, когда мне дали «починить iPhone» (восстановить прошивку) и я весь вечер (а потом и ночь) пытался это сделать. Переустанавливал iTunes, пробовал на разных ПК — ноль реакции и всевозможные ошибки. Утром же я смог добраться до «родного» провода и… победа за 5 минут без всяких сбоев.
- Переустановить iTunes. Причем, сначала лучше удалить его полностью (со всеми дополнительными компонентами Apple), а только потом поставить самую последнюю версию. Ну или установить вот этот «навороченный» iTunes (с App Store и прочими «плюшками») — он точно стабилен и работает как часы.
- Проверить USB-порты. Если быть точнее — попробовать другие. Не использовать USB-хаб и аналогичную периферию. Только напрямую — только хардкор.
- Отключить антивирус и брандмауэры. Возможно, именно они блокируют доступ к серверам Apple — резервная копия не может пройти сверку — происходит «сбой резервного копирования».
По «классике» вроде бы всё.
Не пренебрегайте этими советами, даже если они вам кажутся чересчур очевидными — иногда причина может скрываться даже в самой маленькой мелочи.
Как это произошло у меня с неоригинальным проводом.
Все попробовали, но ничего не помогло? Тогда переходим к более узкоспециализированным решениям «сбой сеанса резервного копирования в iTunes».
Почему не удалось создать резервную копию через iTunes или iCloud
Ошибки «Невозможно создать резервную копию», «Ошибка в создании резервной копии», «Сбой создания резервной копии» появляются по следующим причинам:
- версия iTunes устарела;
- USB-кабель работает неисправно;
- подключение к интернету и скорость нестабильны;
- создано слишком много резервных копий;
- проблема в самом устройстве.
Где хранятся резервные копии iPhone или iPad
- Mac: ~/Библиотеки/Application Support/MobileSync/Backup/
Здесь символ тильды (~) соответствует папке пользователя и в случае отсутствия в ней папки «Библиотеки», щелкните меню «Переход», удерживая клавишу Option. - Windows XP: Documents and Settings(имя_пользователя)Application DataApple ComputerMobileSyncBackup
Или можно попробовать самостоятельно отыскать папку Application Data, открыв «Пуск» и выбрав команду «Выполнить». В появившемся поле для ввода необходимо ввести строку %appdata% и нажать «ок». Таким образом вы получите доступ к папке Application Data, из которой можно проделать дальнейший путь Application DataApple ComputerMobileSyncBackup - Windows Vista, Windows 7 и Windows 8:
Пользователи/(имя_пользователя)AppDataRoamingApple ComputerMobileSyncBackup
Альтернативный способ: откройте меню «Пуск», в строке поиска введите %appdata% и нажмите клавишу «Ввод». Затем проделайте остальной путь AppDataRoamingApple ComputerMobileSyncBackup
Решение 1. Повторно подключите телефон к системе
Временная неисправность коммуникационных или прикладных модулей может привести к обсуждаемой ошибке. В этом контексте отключение и повторное подключение устройств может решить проблему.
- Закройте все приложения Apple, включая iTunes.
- Теперь отсоедините USB-кабель от обоих устройств.
- Через некоторое время перезапустите оба устройства и подключитесь снова.
- Теперь попробуйте снова выполнить резервное копирование, чтобы проверить, решена ли проблема.
Перезагрузка
Рестарт является одним из самых простых методов избавления от ошибок при бэкапе, а делается все очень легко:
- Находим кнопку питания и зажимаем ее на 10 секунд.
- Когда на дисплее появится красная кнопка, смахиваем движением пальца в правую сторону.
- Ждем, когда аппарат выключится, затем включаем его посредством нажатия той же клавиши питания.
Если данный вариант не помог, рекомендуется воспользоваться другим способом.
Нестандартные варианты
Вот здесь все намного интересней и необычней. Причиной сбоя создания или восстановления резервной копии может стать:
- Неправильная дата и время (как на компьютере, так и на самом устройстве). Обязательно сверьте часы, дату, часовой пояс — при необходимости выставите одинаковые значения.
- Путь к файлам iTunes на русском языке. Конечно, данный вариант наиболее актуален для старых версий программного обеспечения (у Windows 10 такой проблемы вроде бы нет), но… вдруг это именно ваш случай?
- Программа на iPhone (iPad), которая хранит файлы (pdf, картинки, текст) с названиями на русском языке. Как правило, если удалить эту программу (файлы), то все будет «ОК».
- Приложения на iPhone (iPad), установленные в обход App Store. Те самые, которые от «ненадежного корпоративного разработчика» — они также могут помешать созданию резервной копии и привести к ошибке «сбой сеанса резервного копирования».
- Программы и игры на iPhone (iPad), установленные из альтернативных App Store. Речь идет о знаменитых — vShare, HiPStore и иже с ними. Если таковые на вашем устройстве есть, то, возможно, придется с ними расстаться.
Пожалуй, здесь тоже всё.
Хотя нет.
В парочке статей я наткнулся еще на один супер эффективный метод решения ошибки «сбой резервного копирования» — не могу не упомянуть об этом. Почему? Да потому что…
Это какой-то полный капец №2.
Итак, внимание, авторы советуют…
- Поменять iPhone и вместе с ним компьютер.
Гениально же! А главное, практически наверняка сработает:)
Во многих случаях сбой резервного копирования iPhone вызван плохим сетевым подключением. Если у вас есть хорошее и стабильное подключение к сети Wi-Fi в вашем доме, здесь вам нужно проверить, получает ли ваше устройство iOS хорошее соединение.
Здесь вы можете сбросить сетевые настройки вашего iPhone, чтобы обеспечить подключение к сети. Вы можете разблокировать свой iPhone и перейти на Настройки приложение. Затем нажмите Общее > Сбросить > Сброс настроек сети сделать это.
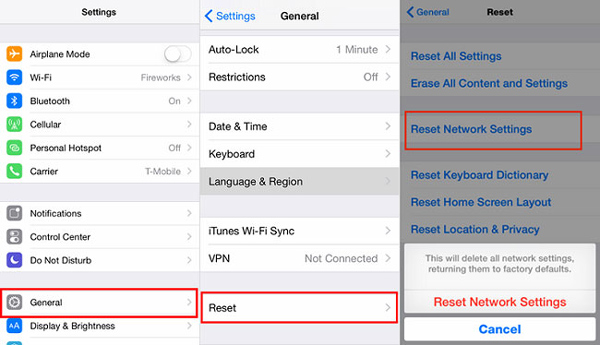
Как исправить ошибку в создании резервной копии
Если вы не знаете точную причину возникновения сбоя, то выполняйте все пункты поочерёдно, пока не решите проблему.
Перезагрузка системы
Попробуйте перезагрузить используемое устройство. Это действие перезапустит все процессы, работающие в фоновом режиме, и, вероятно, решит вопрос.
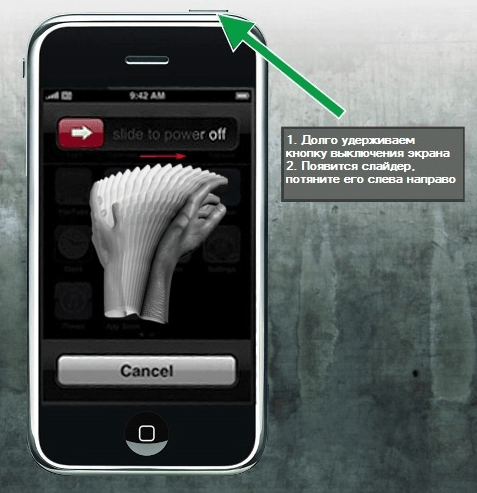
Проверка интернет-соединения
Может быть, проблема кроется в соединении с интернетом, так что попробуйте подключиться к другой точке Wi-Fi, перезагрузить роутер или проверить состояние мобильной сети.
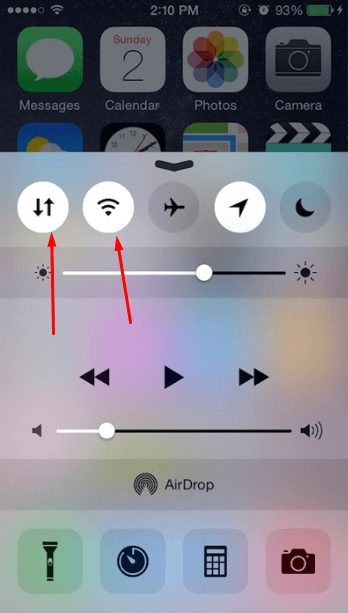
Обновление приложения
Если вы используете iTunes, то убедитесь в том, что установлена последняя версия программы:
- Откройте iTunes.
Открываем iTunes
- Разверните меню «Справка».
Разворачиваем меню «Справка»
- Перейдите к разделу «Обновления».
Выбираем раздел «Обновления»
- Программа автоматически проверит наличие обновлений и предложит их установить.
Соглашаемся на обновление программы
Обновление IOS и программ
Убедитесь, что приложения, установленные на телефоне или планшете, обновлены, а версия прошивки соответствует последней версии IOS:
- Откройте приложение «Настройки».
Открываем настройки
- Перейдите к разделу «Основные».
Переходим в раздел «Основные»
- Выберите подраздел «Обновление ПО».
Переходим в раздел «Обновление ПО»
- Проверьте наличие обновлений и, если они есть, загрузите и установите их.
Устанавливаем обновление
Освобождение места на диске
Вероятно, на диске компьютера нет места, поэтому не получается сохранить резервную копию. Тогда откройте проводник и очистите память.

Вход в учётную запись Apple ID
Выйдите из учётной записи Apple ID и зайдите в неё заново. На iPhone, iPad, iPod touch это возможно через настройки:
- Откройте приложение «Настройки».
Открываем настройки устройства
- Перейдите в раздел iCloud.
Переходим к разделу iCloud
- Нажмите на учётную запись.
Нажимаем на учётную запись
- Выберите вариант «Выйти». Готово, осталось заново ввести пароль и логин, чтобы авторизоваться.
Нажимаем кнопку «Выйти»
На Mac OS и Windows с помощью iTunes достаточно нажать на имя учётной записи, затем на кнопку «Выйти», а после заново авторизоваться в программе.
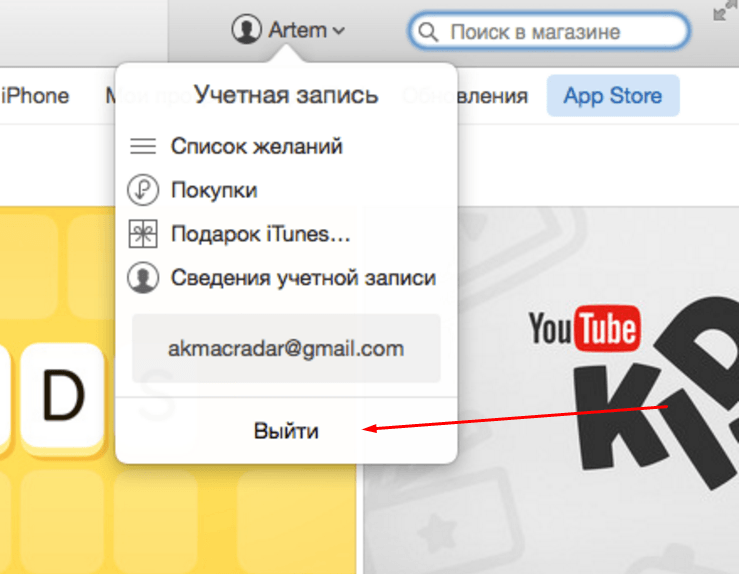
Удаление старых версий резервной копии
- Откройте настройки и перейдите в раздел iCloud.
Выбираем раздел iCloud
- Выберите подраздел «Хранилище и копии».
Переходим в раздел «Хранилище и копии»
- Нажмите кнопку «Управлять» и удалите старые версии резервных копий.
Нажимаем кнопку «Управлять»
Если ни один из вышеперечисленных способов не помог исправить возникшую ошибку, обратитесь в официальную службу поддержки Apple. Подробно опишите проблему и ваши действия по её устранению. Возможно, неисправно само устройство, тогда его придётся отнести в сервис, чтобы получить соответствующую помощь.
- Автор: Денис Долгополов
- Распечатать
Оцените статью:
(3 голоса, среднее: 2.3 из 5)
4. Удалите старые резервные копии iPhone в iCloud, чтобы исправить ошибку резервного копирования iPhone
Если сбой резервного копирования iPhone произошел в основном из-за свободного места в iCloud, вы можете купить дополнительное хранилище iCloud, чтобы легко решить проблему. Хотя, если вы не хотите тратить дополнительные деньги на хранилище iCloud, вы можете удалить некоторые старые резервные копии iPhone в iCloud.
Шаг 1Разблокируйте свой iPhone и откройте Настройки приложение. Нажмите ваш iCould аккаунт на вершине, а затем выберите ICloud вариант.
Шаг 2Выберите Управление хранения опция при входе в интерфейс iCloud. Затем нажмите на Резервные копии.
Шаг 3Теперь вы можете проверить все существующие iPhone или другие резервные копии, которые вы когда-либо делали. Вы можете выбрать более старую резервную копию iPhone, а затем удалить ее, чтобы получить больше хранилища iCloud.
Вы можете столкнуться с сообщением об ошибке сеанса резервного копирования для вашего iPhone из-за вмешательства со стороны ваших приложений безопасности (антивирус / защита от вредоносных программ / брандмауэр). Более того, коррумпированная установка iTunes или ОС вашей системы / iPhone также может вызвать обсуждаемую ошибку.
Затронутый пользователь обнаруживает ошибку, когда пытается создать резервную копию своего iPhone на компьютере с помощью iTunes. В некоторых редких случаях пользователь сталкивался с проблемой, когда пытался восстановить свой iPhone. Некоторые пользователи получали сообщение об ошибке для всех устройств Apple, которые они пробовали в системе. Проблема не ограничивается конкретной ОС / iOS. Более того, проблема встречается практически на всех моделях iPhone.
Сбой сеанса резервного копирования iPhone
Прежде чем продолжить процесс устранения неполадок сеанса резервного копирования iTunes, попробуйте другой кабель и порт для резервного копирования вашего iPhone.
Решение 1. Повторно подключите телефон к системе
Временная неисправность коммуникационных или прикладных модулей может привести к обсуждаемой ошибке. В этом контексте отключение и повторное подключение устройств может решить проблему.
- Закройте все приложения Apple, включая iTunes.
- Теперь отсоедините USB-кабель от обоих устройств.
- Через некоторое время перезапустите оба устройства и подключитесь снова.
- Теперь попробуйте снова выполнить резервное копирование, чтобы проверить, решена ли проблема.
Решение 2. Разрешение связанных с Apple процессов через приложения безопасности
Приложения безопасности вашей системы (антивирус / защита от вредоносных программ / брандмауэр) являются ключевыми компонентами для защиты безопасности / безопасности вашей системы / данных. Известно, что эти приложения (особенно Malwarebytes) создают помехи в работе процесса резервного копирования устройств Apple и могут вызывать обсуждаемую ошибку. В этом сценарии разрешение связанных с Apple процессов через приложения для защиты от вирусов / вредоносных программ / брандмауэра может решить проблему.
Предупреждение: действуйте на свой страх и риск, поскольку изменение настроек приложений антивируса / защиты от вредоносных программ / брандмауэра может подвергнуть вашу систему таким угрозам, как вирусы, трояны и т. Д.
- Обновите свои антивирусные / антивредоносные программы / брандмауэр до последних сборок и проверьте, решена ли проблема.
- Если нет, добавьте следующие каталоги в список исключений ваших настроек антивируса / защиты от вредоносных программ / брандмауэра: C: Program Files (x86) Common Files Apple C: Program Files Common Files Apple
Разрешить iTunes через брандмауэр
- Также убедитесь, что YSloader.exe не заблокирован какими-либо приложениями безопасности, особенно брандмауэром.
- Теперь проверьте, можете ли вы завершить процесс резервного копирования.
- Если нет, временно отключите антивирус и брандмауэр. Если вы используете продукт для защиты от вредоносных программ, например Malwarebytes, отключите и его.
- Кроме того, отключите защиту Malwarebytes от программ-вымогателей, поскольку они также могут вызывать проблему.
Отключить защиту Malwarebytes от программ-вымогателей
- Затем проверьте, решена ли проблема.
- В противном случае вам, возможно, придется удалить антивирусные / антивирусные программы / брандмауэр, а затем проверить, решена ли проблема.
Решение 3. Добавьте компьютер в список доверенных устройств
Вы можете столкнуться с обсуждаемой ошибкой, если доверительные отношения между вашим телефоном и компьютером «разорваны». В этом случае восстановление доверительных отношений между устройствами может решить проблему.
- Отключите телефон от компьютера и перезагрузите устройства.
- После перезагрузки откройте «Настройки» телефона и нажмите «Общие».
Откройте общие настройки iPhone
- Теперь нажмите «Сброс», а затем нажмите «Сбросить местоположение и конфиденциальность».
Сбросить местоположение и конфиденциальность вашего iPhone
- Затем повторно подключите свой телефон к компьютеру и, когда вас спросят, доверяете этому компьютеру, нажмите «Доверять».
Нажмите Trust, чтобы добавить компьютер к доверенным устройствам.
- Затем проверьте, можете ли вы завершить процесс резервного копирования.
- Если нет, попробуйте сделать резервную копию вашего телефона в другой системе. Если резервное копирование было успешным в другой системе, повторите шаги с 1 по 6 в основной системе, чтобы проверить, решена ли проблема резервного копирования.
Решение 4. Обновите ОС вашей системы до последней сборки
ОС вашей системы обновляется для повышения производительности и соответствия технологическим разработкам. Вы можете столкнуться с данной ошибкой, если используете устаревшую версию ОС. В этом случае обновление ОС до последней сборки может решить проблему. Для иллюстрации мы обсудим процесс для ПК с Windows.
- Обновите Windows вашей системы до последней сборки.
- Теперь проверьте, можете ли вы успешно сделать резервную копию своего устройства Apple.
Решение 5. Обновите iOS своего телефона до последней сборки
iOS вашего телефона регулярно обновляется, чтобы добавить новые функции и обновить механизмы безопасности. Вы можете столкнуться с обсуждаемой ошибкой, если iOS вашего устройства не обновлена до последней сборки и конфликтует с системой резервного копирования. В этом контексте обновление iOS вашего устройства до последней сборки может решить проблему.
- Выйдите из iTunes в своей системе и отключите телефон от компьютера.
- Поставьте телефон на зарядку и подключите телефон к сети Wi-Fi.
- Откройте «Настройки» своего телефона и нажмите на свой Apple ID.
- Теперь нажмите на iCloud, а затем нажмите на Резервное копирование iCloud.
- Затем нажмите кнопку «Создать резервную копию» и дождитесь завершения процесса резервного копирования.
Резервное копирование iCloud
- После завершения процесса резервного копирования откройте «Настройки» своего телефона и нажмите «Общие».
- Теперь нажмите «Обновление программного обеспечения». Если доступно обновление для вашей iOS, скачайте и установите его.
Нажмите на Обновление программного обеспечения
- После обновления iOS проверьте, решена ли проблема с резервным копированием.
Решение 6. Переустановите iTunes
Вы можете столкнуться с данной ошибкой, если сама установка iTunes повреждена. В этом случае переустановка iTunes может решить проблему. Для иллюстрации мы обсудим процесс для ПК с Windows.
- Выйдите из iTunes и отключите телефон от компьютера.
- Щелкните правой кнопкой мыши кнопку Windows и в появившемся меню выберите Параметры.
Откройте настройки Windows
- Затем нажмите «Приложения».
Откройте приложения в настройках Windows
- Теперь нажмите iTunes, а затем нажмите «Дополнительные параметры».
Откройте дополнительные параметры iTunes в настройках Windows.
- Затем нажмите «Восстановить». Теперь повторно подключите компьютер и iPhone, чтобы проверить, решена ли проблема с резервным копированием.
- Если нет, переместите содержимое каталога резервных копий iTunes (или любые другие данные, которые вы хотите сделать резервную копию) в безопасное место. Обычно каталог находится по адресу:% APPDATA% Apple Computer MobileSync
- Затем повторите шаги с 1 по 4, чтобы открыть Дополнительные параметры iTunes.
- Теперь нажмите кнопку «Сброс» и попробуйте выполнить операцию резервного копирования, чтобы проверить, решена ли проблема.
- Если нет, повторите шаги с 1 по 4, чтобы открыть Дополнительные параметры iTunes.
- Теперь нажмите кнопку «Удалить» и следуйте инструкциям на экране, чтобы завершить удаление iTunes.
Удалить iTunes
- Теперь удалите следующие приложения в указанном ниже порядке: Обновление программного обеспечения Apple Поддержка мобильных устройств Apple Bonjour Поддержка приложений Apple 32-разрядная версия Поддержка приложений Apple 64-разрядная версия
- Затем перезапустите вашу систему.
- После перезагрузки запустите командное окно «Выполнить» (нажав клавиши Windows + R) и откройте следующую папку:% programfiles%
- Теперь найдите и удалите следующие папки (если они есть): iTunes Bonjour iPod
- Теперь откройте папку Common в папке Program Files.
- Затем удалите следующие папки (если они есть): Поддержка мобильных устройств Поддержка приложений Apple CoreFP
- Теперь откройте следующую папку:% ProgramFiles (x86)%
- Теперь найдите и удалите следующие папки (если они есть): iTunes Bonjour iPod
- Теперь откройте папку Common в папке Programs Files (X86).
- Затем удалите папку Apple.
- Теперь удалите следующие папки в общей папке (если есть): Поддержка мобильных устройств Поддержка приложений Apple CoreFP
- Теперь очистите корзину вашей системы и перезапустите ее.
- После перезагрузки удалите любой другой продукт Apple (если вы используете), а затем перезапустите систему.
- После перезапуска устанавливать iTunes и проверьте, решена ли проблема с резервным копированием.
Проблема может быть результатом поврежденной прошивки вашего устройства Apple. В этом контексте сброс вашего iPhone до заводских настроек по умолчанию может решить проблему.
- Включите iPhone на зарядку и подключите его к сети Wi-Fi.
- Откройте «Настройки» своего телефона и нажмите на свой Apple ID.
- Теперь нажмите на iCloud, а затем нажмите на Резервное копирование iCloud.
- Затем нажмите кнопку «Создать резервную копию» и дождитесь завершения процесса резервного копирования. Если вы не можете выполнить резервное копирование с помощью iCloud, создайте резервную копию данных вручную и выполните шаги с 5 по 9, чтобы настроить свой телефон как новый.
- После резервного копирования вашего устройства откройте Настройки вашего телефона.
- Теперь откройте Общие, а затем Сброс.
- Затем нажмите «Стереть все содержимое и настройки».
Стереть все содержимое и настройки
- Теперь следуйте инструкциям на экране, чтобы перезагрузить телефон.
- После перезагрузки телефона настройте телефон как новый (не восстанавливайте из резервной копии iCloud).
- Затем проверьте, можете ли вы сделать резервную копию телефона через iTunes.
- Если это так, то снова сбросьте настройки телефона до заводских настроек по умолчанию и восстановите телефон из резервной копии iCloud.
Восстановите свой iPhone из резервной копии iCloud
- Теперь проверьте, решена ли проблема с резервным копированием. Если нет, сделайте резервную копию важных данных вручную и перезагрузите телефон.
Решение 8. Сбросьте или переустановите ОС вашей системы
Если до сих пор вам ничего не помогло, проблема может быть результатом поврежденной установки вашей ОС. В этом контексте сброс или переустановка ОС может решить проблему. Для иллюстрации мы обсудим процесс для ПК с Windows.
- Восстановите заводские настройки системы.
- Затем проверьте, решена ли проблема с резервным копированием.
- В противном случае выполните чистую установку Windows в вашей системе, и, надеюсь, проблема будет решена.
- Если проблема возвращается после одного или двух успешных резервных копий вашего телефона, попробуйте отключить автоматические обновления Windows.
Если проблема все еще не решена, попробуйте создать резервную копию телефона с помощью другой сторонней утилиты резервного копирования.