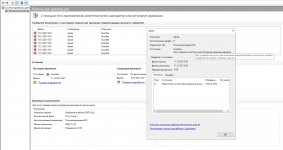| title | description | ms.date | ms.topic | ms.assetid | author | ms.author | manager |
|---|---|---|---|---|---|---|---|
|
Troubleshoot computer backup and restore errors in Windows Server Essentials |
Learn how to troubleshoot computer backups including backup configuration issues, incomplete or unsuccessful backups, backup health alerts, and other issues. |
06/25/2013 |
article |
5cc73aff-d2c0-4cf9-a23d-ef928ae5ddc9 |
nnamuhcs |
wscontent |
mtillman |
Troubleshoot computer backup and restore errors in Windows Server Essentials
Applies To: Windows Server 2016 Essentials, Windows Server 2012 R2 Essentials, Windows Server 2012 Essentials
Use these procedures to troubleshoot computer backups in Windows Server Essentials, including backup configuration issues, incomplete or unsuccessful backups, backup health alerts, and issues with file, folder, or full-system restores.
[!NOTE]
For the most recent troubleshooting information from the Windows Server Essentials community, visit the Windows Server Essentials Forum.
Troubleshoot backup configuration issues for a connected computer
Use these procedures to troubleshoot issues with the backup configurations for computers that are backed up on your Windows Server Essentials server.
Errors
-
Backup configuration did not complete successfully
-
Error collecting information for computer
-
Error removing computer from backup
Resolutions
To troubleshoot errors that occur while you configure backups for a connected computer
-
Make sure your computer is connected to the network through a network device.
-
Make sure the network device that the computer is connected to is also connected to the network, powered on, and functioning properly.
-
Make sure that Windows Server Client Backup Service and Windows Server Client Computer Backup Provider Service are running on the server.
To start computer backup services on the server
-
On the server, click Start, click Administrative Tools, and then click Services.
-
Scroll down to and click Windows Server Client Computer Backup Provider Service. If the status of the service is not Started, right-click the service, and then click Start.
-
Click Windows Server Client Computer Backup Service. If the status of the service is not Started, right-click the service, and then click Start.
-
Close Services.
-
Make sure that Windows Server Client Computer Backup Provider Service is running on the client computer.
To start the computer backup service on the client computer
-
On the client computer, click Start, type Services in the Search programs and files text box, and then press Enter.
-
Scroll down to and click Windows Server Client Computer Backup Provider Service. If the status of the service is not Started, right-click the service, and then click Start.
-
Close Services.
-
Check alerts to determine if there are errors in the backup database. If there are errors, follow the instructions in the alert to repair the backup database.
-
Uninstall the Windows Server Essentials Connector software from the computer, and then reinstall it. For more information, see the topics Uninstall the Connector software and Install the Connector software.
Troubleshoot a backup that did not complete properly
When a backup has Unsuccessful status, no part of the backup succeeded and no data is available for you to restore. However, when a backup has Incomplete status, not all items specified in the backup configuration were backed up, but some data might be available for you to restore.
Errors
-
Backup is incomplete
-
Backup unsuccessful
Resolutions
To identify volumes that were not backed up successfully
-
Open the Windows Server Essentials Dashboard, and then click Computers and Backup.
-
Click the name of the computer where backup did not complete successfully, and then click View the computer properties in the Tasks pane.
-
Click the backup that did not complete successfully, and then click View details.
-
In the Backup Details dialog box, a green check is displayed in the status of every volume that was backed up successfully.
To troubleshoot an unsuccessful backup of a volume
-
Make sure that the hard disk is connected to the computer, turned on, and functioning properly.
-
Run chkdsk /f /r to fix any errors on the hard disk (/f) and recover readable information from any bad sectors (/r). For more information about running chkdsk, see CHKDSK.
-
Make sure that the computer was not shut down or disconnected from the network while backup was running.
-
Make sure there is enough free space on each volume for backup to run. Backup requires some additional disk space on the client computer to create a VSS snapshot. On any volume that is not system reserved, at least 10 percent of available disk space must be free. On a system reserved volume, if the volume size is less than 500 MB, VSS requires 32 MB of free space to create a snapshot; if the volume is 500 MB or greater, VSS requires 320 MB of free space.
If insufficient free space is available on a volume, try one of these resolutions:
-
Extend the volume. You can extend any basic or dynamic volume except the system reserved volume.
To extend a volume
-
In Control Panel, click System and Security.
-
Under Administrative Tools, click Create and format hard disk partitions.
-
Right-click the volume that you want to extend. If Extend Volume is enabled, select that option. If the option is not enabled, you cannot extend the volume.
-
Follow the steps in the Extend Volume Wizard to extend the volume.
-
-
Delete content from the volume to make more space available.
[!NOTE]
If you need to free up space on the system reserved volume, you can move the System Recovery Image to a different volume. For instructions, see Deploy a System Recovery Image. -
Exclude the volume from the client backup. Do this only if it is not important to you to maintain a backup copy of the data on the volume.
[!WARNING]
If you exclude the system reserved volume from a client backup, the client system will not be backed up, and you will not be able to perform a full system restore on the computer.
-
-
Check for other alerts on the server that may indicate there is not enough disk space on the server for backup to complete successfully. Follow the instructions in the alert to fix the issue.
-
Run vssadmin in a command prompt to troubleshoot Volume Shadow Copy Service (VSS) issues. For information about vssadmin, see VSSADMIN.
Troubleshoot backup health alert issues
Errors
-
The Windows Server Solutions Computer Backup Provider Service stopped working
-
The Windows Server Solutions Client Computer Backup Provider Service stopped working
Resolutions
To troubleshoot a backup health alert
-
If an alert tells you that the backup database has issues, follow the instructions in the alert to fix the issue.
-
If an alert tells you that a backup service is not running, try to start the service on the server or the client computer where you received the error message.
To start backup services on the server**
-
On the server, click Start, and click Administrative Tools, and then click Services.
[!NOTE]
If you are administering the server remotely, you must use Remote Desktop Connection to access the server desktop. For information about using Remote Desktop Connection, see Connect to another computer using Remote Desktop Connection. -
Scroll down to and click Windows Server Client Computer Backup Provider Service. If the status of the service is not Started, right-click the service, and then click Start.
-
Click Windows Server Client Computer Backup Service. If the status of the service is not Started, right-click the service, and then click Start.
-
Close Services.
To start backup services on a client computer
-
On the client computer, click Start, type Services in the Search programs and files text box, and then click ENTER.
-
Right-click Windows Server Client Computer Backup Provider Service, and then click Start.
-
Close the Services.
-
Check event logs on the client computer or server for issues relating to backup services or drivers.
-
Reboot the server or client computer where you received the error message.
-
Check health alerts for other issues that may have an effect on client backup.
Troubleshoot a file or folder restore
Errors
- File or folder restore did not complete successfully.
Resolutions
To troubleshoot an unsuccessful file or folder restore
-
Make sure your computer is connected to the network through a network device.
-
Make sure the network device that the computer is connected to is also connected to the network, powered on, and functioning properly.
-
Check alerts to determine if there are errors in the backup database. If there are errors, follow the instructions in the alert to repair the backup database.
-
Try to restore the files or folders from another backup.
-
Make sure that the Windows Server Solution Computer Restore Driver is installed and working properly.
To check the status of the Windows Server Solution Computer Restore Driver
-
Click Start, type Device Manager in the Search programs and files text box, and then click ENTER.
-
In Device Manager, click System devices, scroll to Windows Server Solutions Computer Restore Driver.
-
If the driver is not displayed:
-
Open a command prompt with administrator privileges, and run the following command:
%ProgramFiles%Windows ServerBinBackupDriverInstaller.exe? -i
-
Refresh Device Manager. The driver should appear.
-
-
If the icon that is displayed is a computer monitor, the driver is installed and running properly. Close Device Manager.
-
If the icon displayed is not a computer monitor
-
Right-click Windows Server Solutions Computer Restore Driver, and then click Properties.
-
Click the Driver tab, and then click Update Driver.
-
Click Search automatically for updated driver software, and then follow the instructions to update the driver.
-
-
Close Device Manager.
-
-
Uninstall the Windows Server Essentials Connector software from the computer, and then reinstall it. For more information, see the topics Uninstall the Connector software and Install the Connector software.
Troubleshoot a full system restore
Errors
- Cannot log on the client computer after a full system restore.
Resolutions
If you change the name of a computer, and you later need to restore to a backup that was saved before the computer name changed, after the restore, when you attempt to log on under your domain account, you will receive this error: «The security database on the server does not have a computer account for this workstation trust relationship.» To gain network access to the computer again, remove the Connector software, remove the computer from the Windows domain, and then connect to the server again.
To regain network access to a restored computer after a computer name change
-
Log on to the computer as a local administrator.
-
Uninstall the Connector software. For more information, see Uninstall the Connector software.
-
Remove the computer from the domain. For more information, see Remove a computer from a Windows domain.
-
Connect the computer to the server again. For more information, see Connect computers to the server.
Additional References
- Support Windows Server Essentials
Содержание
- Резервное копирование состояния системы с Windows серверной резервной копии сбой с ошибкой: системный писатель не найден в резервной копии
- Симптомы
- Причина
- Решение
- Forbidden
- Forbidden
- Устранение неполадок архивации и восстановления данных в Windows Server Essentials
- Устранение неполадок архивации данных подключенных компьютеров
- ошибки
- Способы устранения
- Для устранения ошибок, возникающих во время настройки архивации для подключенных компьютеров
- Запуск служб архивации данных компьютера на сервере
- Запуск службы архивации данных компьютера на клиентском компьютере
- Устранение неполадок при незавершенном создании резервной копии данных
- ошибки
- Способы устранения
- Определение томов, резервные копии которых не удалось успешно создать
- Устранение неполадок, связанных с неудачной архивацией тома
- Устранение неполадок оповещений о работоспособности
- ошибки
- Способы устранения
- Для устранения неполадок оповещения работоспособности архивации
- Запуск служб резервного копирования на сервере * *
- Устранение неполадок, связанных с восстановлением файла или папки
- ошибки
- Способы устранения
- Устранение неполадок после неудачного восстановления файла или папки
- Устранение неполадок, связанных с полным восстановлением системы
- ошибки
- Способы устранения
- Повторное получение доступа к сети для восстановленного компьютера после изменения его имени
Резервное копирование состояния системы с Windows серверной резервной копии сбой с ошибкой: системный писатель не найден в резервной копии
В этой статье предоставляется решение проблемы, из-за которой не удается выполнить резервное копирование системного состояния с помощью Windows резервного копирования сервера.
Применяется к: Windows Server 2012 R2
Исходный номер КБ: 2009272
Симптомы
При выполнении резервного копирования состояния системы с помощью Windows Server Backup на Windows Server 2008 резервное копирование не выполняется со следующей ошибкой:
В журнале событий Приложения регистрируются следующие события:
Имя журнала: приложение
Источник: Microsoft-Windows-Backup
ID события: 517
Уровень: ошибка
Описание:
Резервное копирование началось с ‘failed with following error code ‘2155348226’ (system writer is not found in the backup.). Повторная резервное копирование после решения проблемы.
Имя журнала: приложение
Источник: Microsoft-Windows-CAPI2
ID события: 513
Уровень: ошибка
Описание:
При обработке вызова OnIdentity() в объекте System Writer службы шифрования сбой.
Подробные сведения:
AddCoreCsiFiles: BeginFileEnumeration() не удалось.
Ошибка системы:
Отказ в доступе.
Причина
Системный писатель не работает, так как разрешения на файлы в каталогах %windir%winsxsfilemaps или каталогах %windir%winsxstempPendingRenames некорректны.
Решение
Чтобы устранить эту проблему, введите следующие команды из командной подсказки повышенного уровня:
Введите следующую команду, чтобы убедиться, что в настоящее время указан системный писатель:
Если отсутствует системный писатель, проверьте журнал событий приложения для следующего события:
Имя журнала: приложение
Источник: VSS
ID события: 8213
Уровень: ошибка
Описание:
Ошибка службы копирования теней тома. Процесс, в котором находится писатель с именем System Writer и ID не выполняется под пользователем с достаточными правами доступа. Рассмотрите возможность запуска этого процесса в локальной учетной записи, которая является локальной системой, администратором, сетевой службой или локальной службой.
Операция:
Инициализация writer
Контекст:
Id класса writer:
Имя автора: System Writer
Раздел Подробности события (Binary DataIn Bytes) будет показываться как:
Измените значение NT AUTHORITYNETWORK SERVICE (REG_DWORD) на 1.
Вы также можете проверить запись для других служб (LOCAL SERVICE, NetworkService), как указано событием 8213.
Теперь в команде должен быть выявим системный vssadmin list writers писатель:
Источник
Forbidden
You don’t have permission to access /oauthinsider/ on this server.
Additionally, a 403 Forbidden error was encountered while trying to use an ErrorDocument to handle the request.
В лога диагностики, замечено следущее:
Avis de non-responsabilité:
Mon opinion ne peut pas coïncider avec la position officielle de Microsoft.
Установил систему с предварительным удалением разделов, созданием разделов, форматированием системного диска.
Включил теневое копирование, установил Балансировку сетевой нагрузки (находил такую рекомендацию), Службу архивации, перезагрузился.
Всем спасибо! Но есть подозрение что это еще не все.
как и предполагал все хорошо было не долго
после установки одной из ролей система архивации перестала работать
были ошибки исправило. Система не запустилась.
Get-WBPolicy | Remove-WBPolicy
Remove-WBCatalog
get-Service *wb* | Start-Service
Перезапуск службы Windows Server Backup (с таким названием не нашел, перезапускал схожие)
После этого оснастка успешно запустилась.
Настроил архивацию по времени, сделал разовую копию
установил новую роль, прошла ночь.
система опять не работает!
ЗЫ. Смотрел ролики на ютубе о настройке системы архивации.
Каждый лектор удивлялся почему народ так мало пользуется штатной системой. :(((
Попытка Выполнить: Get-WBPolicy | Remove-WBPolicy
неудачно. Как исправить?
Windows PowerShell
(C) Корпорация Майкрософт (Microsoft Corporation), 2016. Все права защищены.
PS C:UsersАдминистратор.WIN-64T95HFERA1> Get-WBPolicy | Remove-WBPolicy
Get-WBPolicy : Ошибка на сервере
строка:1 знак:1
+ Get-WBPolicy | Remove-WBPolicy
+
+ CategoryInfo : NotSpecified: (:) [Get-WBPolicy], Exception
+ FullyQualifiedErrorId : System.Exception,Microsoft.Windows.ServerBackup.Commands.GetWBPolicy
PS C:UsersАдминистратор.WIN-64T95HFERA1> Dism /online /Enable-Feature /FeatureName:WindowsServerBackupSnapin /All
Cистема DISM
Версия: 10.0.14393.0
Версия образа: 10.0.14393.2457
Включение функций
[==========================100.0%==========================]
Операция успешно завершена.
PS C:UsersАдминистратор.WIN-64T95HFERA1> Get-WBPolicy | Remove-WBPolicy
Get-WBPolicy : Ошибка на сервере
строка:1 знак:1
+ Get-WBPolicy | Remove-WBPolicy
+
+ CategoryInfo : NotSpecified: (:) [Get-WBPolicy], Exception
+ FullyQualifiedErrorId : System.Exception,Microsoft.Windows.ServerBackup.Commands.GetWBPolicy
+ CategoryInfo : ObjectNotFound: (%SystemDrive%:String) [], CommandNotFoundException
+ FullyQualifiedErrorId : CommandNotFoundException
дважды, подряд запускаю проверку sfc /scannow, оба раза находит ошибки
Скачайте сторонную утилиту SFCFix.exe (by niemiro) и поместите на рабочей стол.
— Запустите программу.
— При запросах, нажмите «enter» (в общем должно получиться три раза).
— подождите завершения.
— по окончанию нажмите «enter«, на рабочем столе сформируется файл SFCFix.txt приложите его к следующем сообщение.
Avis de non-responsabilité:
Mon opinion ne peut pas coïncider avec la position officielle de Microsoft.
восстановить систему архивации уже удалось, на этот раз в такой комбинации:
get-Service *wb* | Start-Service
однократная архивация отработала успешно, а вот по расписанию ошибки
не пойму как их скопировать и выложить?
AutoAnalysis::
SUMMARY: No corruptions were detected.
AutoAnalysis:: directive completed successfully.
Successfully processed all directives.
SFCFix version 3.0.0.0 by niemiro has completed.
Currently storing 0 datablocks.
Finish time: 2018-09-06 09:01:32.759
———————-EOF————————
трижды проверяю, трижды ошибки! образ установочного диска подключен. Архивация работает. SFCFix вроде тоже не ругается.
Как к этому относится? Нужно ли что-то с этим делать?
Windows PowerShell
(C) Корпорация Майкрософт (Microsoft Corporation), 2016. Все права защищены.
PS C:UsersАдминистратор.WIN-64T95HFERA1> sfc /scannow
Начато сканирование системы. Этот процесс может занять некоторое время.
Начало стадии проверки при сканировании системы.
Проверка 100% завершена.
Программа защиты ресурсов Windows обнаружила поврежденные файлы и успешно
их восстановила. Подробные сведения см. в файле CBS.Log, который находится по следующему пути: windirLogsCBSCBS.log.
Например,
C:WindowsLogsCBSCBS.log. Обратите внимание, что ведение журнала
в настоящее время не поддерживается для автономного обслуживания.
PS C:UsersАдминистратор.WIN-64T95HFERA1> sfc /scannow
Начато сканирование системы. Этот процесс может занять некоторое время.
Начало стадии проверки при сканировании системы.
Проверка 100% завершена.
Программа защиты ресурсов Windows обнаружила поврежденные файлы и успешно
их восстановила. Подробные сведения см. в файле CBS.Log, который находится по следующему пути: windirLogsCBSCBS.log.
Например,
C:WindowsLogsCBSCBS.log. Обратите внимание, что ведение журнала
в настоящее время не поддерживается для автономного обслуживания.
PS C:UsersАдминистратор.WIN-64T95HFERA1> sfc /scannow
Начато сканирование системы. Этот процесс может занять некоторое время.
Начало стадии проверки при сканировании системы.
Проверка 100% завершена.
Программа защиты ресурсов Windows обнаружила поврежденные файлы и успешно
их восстановила. Подробные сведения см. в файле CBS.Log, который находится по следующему пути: windirLogsCBSCBS.log.
Например,
C:WindowsLogsCBSCBS.log. Обратите внимание, что ведение журнала
в настоящее время не поддерживается для автономного обслуживания.
PS C:UsersАдминистратор.WIN-64T95HFERA1>
AutoAnalysis::
SUMMARY: No corruptions were detected.
AutoAnalysis:: directive completed successfully.
Successfully processed all directives.
SFCFix version 3.0.0.0 by niemiro has completed.
Currently storing 0 datablocks.
Finish time: 2018-09-06 11:04:40.097
———————-EOF————————
Источник
Forbidden
You don’t have permission to access /oauthinsider/ on this server.
Additionally, a 403 Forbidden error was encountered while trying to use an ErrorDocument to handle the request.
В лога диагностики, замечено следущее:
Avis de non-responsabilité:
Mon opinion ne peut pas coïncider avec la position officielle de Microsoft.
Установил систему с предварительным удалением разделов, созданием разделов, форматированием системного диска.
Включил теневое копирование, установил Балансировку сетевой нагрузки (находил такую рекомендацию), Службу архивации, перезагрузился.
Всем спасибо! Но есть подозрение что это еще не все.
как и предполагал все хорошо было не долго
после установки одной из ролей система архивации перестала работать
были ошибки исправило. Система не запустилась.
Get-WBPolicy | Remove-WBPolicy
Remove-WBCatalog
get-Service *wb* | Start-Service
Перезапуск службы Windows Server Backup (с таким названием не нашел, перезапускал схожие)
После этого оснастка успешно запустилась.
Настроил архивацию по времени, сделал разовую копию
установил новую роль, прошла ночь.
система опять не работает!
ЗЫ. Смотрел ролики на ютубе о настройке системы архивации.
Каждый лектор удивлялся почему народ так мало пользуется штатной системой. :(((
Попытка Выполнить: Get-WBPolicy | Remove-WBPolicy
неудачно. Как исправить?
Windows PowerShell
(C) Корпорация Майкрософт (Microsoft Corporation), 2016. Все права защищены.
PS C:UsersАдминистратор.WIN-64T95HFERA1> Get-WBPolicy | Remove-WBPolicy
Get-WBPolicy : Ошибка на сервере
строка:1 знак:1
+ Get-WBPolicy | Remove-WBPolicy
+
+ CategoryInfo : NotSpecified: (:) [Get-WBPolicy], Exception
+ FullyQualifiedErrorId : System.Exception,Microsoft.Windows.ServerBackup.Commands.GetWBPolicy
PS C:UsersАдминистратор.WIN-64T95HFERA1> Dism /online /Enable-Feature /FeatureName:WindowsServerBackupSnapin /All
Cистема DISM
Версия: 10.0.14393.0
Версия образа: 10.0.14393.2457
Включение функций
[==========================100.0%==========================]
Операция успешно завершена.
PS C:UsersАдминистратор.WIN-64T95HFERA1> Get-WBPolicy | Remove-WBPolicy
Get-WBPolicy : Ошибка на сервере
строка:1 знак:1
+ Get-WBPolicy | Remove-WBPolicy
+
+ CategoryInfo : NotSpecified: (:) [Get-WBPolicy], Exception
+ FullyQualifiedErrorId : System.Exception,Microsoft.Windows.ServerBackup.Commands.GetWBPolicy
+ CategoryInfo : ObjectNotFound: (%SystemDrive%:String) [], CommandNotFoundException
+ FullyQualifiedErrorId : CommandNotFoundException
дважды, подряд запускаю проверку sfc /scannow, оба раза находит ошибки
Скачайте сторонную утилиту SFCFix.exe (by niemiro) и поместите на рабочей стол.
— Запустите программу.
— При запросах, нажмите «enter» (в общем должно получиться три раза).
— подождите завершения.
— по окончанию нажмите «enter«, на рабочем столе сформируется файл SFCFix.txt приложите его к следующем сообщение.
Avis de non-responsabilité:
Mon opinion ne peut pas coïncider avec la position officielle de Microsoft.
восстановить систему архивации уже удалось, на этот раз в такой комбинации:
get-Service *wb* | Start-Service
однократная архивация отработала успешно, а вот по расписанию ошибки
не пойму как их скопировать и выложить?
AutoAnalysis::
SUMMARY: No corruptions were detected.
AutoAnalysis:: directive completed successfully.
Successfully processed all directives.
SFCFix version 3.0.0.0 by niemiro has completed.
Currently storing 0 datablocks.
Finish time: 2018-09-06 09:01:32.759
———————-EOF————————
трижды проверяю, трижды ошибки! образ установочного диска подключен. Архивация работает. SFCFix вроде тоже не ругается.
Как к этому относится? Нужно ли что-то с этим делать?
Windows PowerShell
(C) Корпорация Майкрософт (Microsoft Corporation), 2016. Все права защищены.
PS C:UsersАдминистратор.WIN-64T95HFERA1> sfc /scannow
Начато сканирование системы. Этот процесс может занять некоторое время.
Начало стадии проверки при сканировании системы.
Проверка 100% завершена.
Программа защиты ресурсов Windows обнаружила поврежденные файлы и успешно
их восстановила. Подробные сведения см. в файле CBS.Log, который находится по следующему пути: windirLogsCBSCBS.log.
Например,
C:WindowsLogsCBSCBS.log. Обратите внимание, что ведение журнала
в настоящее время не поддерживается для автономного обслуживания.
PS C:UsersАдминистратор.WIN-64T95HFERA1> sfc /scannow
Начато сканирование системы. Этот процесс может занять некоторое время.
Начало стадии проверки при сканировании системы.
Проверка 100% завершена.
Программа защиты ресурсов Windows обнаружила поврежденные файлы и успешно
их восстановила. Подробные сведения см. в файле CBS.Log, который находится по следующему пути: windirLogsCBSCBS.log.
Например,
C:WindowsLogsCBSCBS.log. Обратите внимание, что ведение журнала
в настоящее время не поддерживается для автономного обслуживания.
PS C:UsersАдминистратор.WIN-64T95HFERA1> sfc /scannow
Начато сканирование системы. Этот процесс может занять некоторое время.
Начало стадии проверки при сканировании системы.
Проверка 100% завершена.
Программа защиты ресурсов Windows обнаружила поврежденные файлы и успешно
их восстановила. Подробные сведения см. в файле CBS.Log, который находится по следующему пути: windirLogsCBSCBS.log.
Например,
C:WindowsLogsCBSCBS.log. Обратите внимание, что ведение журнала
в настоящее время не поддерживается для автономного обслуживания.
PS C:UsersАдминистратор.WIN-64T95HFERA1>
AutoAnalysis::
SUMMARY: No corruptions were detected.
AutoAnalysis:: directive completed successfully.
Successfully processed all directives.
SFCFix version 3.0.0.0 by niemiro has completed.
Currently storing 0 datablocks.
Finish time: 2018-09-06 11:04:40.097
———————-EOF————————
Источник
Устранение неполадок архивации и восстановления данных в Windows Server Essentials
применимо к: Windows Server 2016 essentials, Windows Server 2012 R2 essentials, Windows Server 2012 Essentials
Выполните описанные ниже действия для устранения неполадок резервного копирования данных в Windows Server Essentials, включая проблемы с настройкой архивации, неполной или неудачной архивации, оповещений о работоспособности архивации, а также проблемы, связанные с восстановлением папок, файлов и всей системы.
для получения последних сведений об устранении неполадок из сообщества essentials Windows server посетите форум по Windows server essentials.
Устранение неполадок архивации данных подключенных компьютеров
Для устранения неполадок с архивацией у компьютеров, резервное копирование которых производится с помощью вашего сервера под управлением Windows Server Essentials, выполните следующие действия.
ошибки
Конфигурация резервного копирования не была успешно завершена
Ошибка сбора информации для компьютера
Ошибка удаления компьютера из резервной копии
Способы устранения
Для устранения ошибок, возникающих во время настройки архивации для подключенных компьютеров
Убедитесь в том, что компьютер подключен к сети с помощью сетевого устройства.
Убедитесь в том, что сетевое устройство, к которому подключен компьютер, соединено с сетью, включено и работает правильно.
Убедитесь в том, что служба архивации данных Windows Server и поставщик службы архивации данных клиентского компьютера Windows Server запущены на сервере.
Запуск служб архивации данных компьютера на сервере
На сервере нажмите кнопку Пуск, выберите пункт Администрирование, а затем Службы.
Прокрутите вниз и выберите пункт Служба поставщика архивации клиентских компьютеров Windows Server. Если состояние службы отлично от Запущена, щелкните ее правой кнопкой мыши и выберите Запустить.
Щелкните Служба архивации клиентских компьютеров Windows Server. Если состояние службы отлично от Запущена, щелкните ее правой кнопкой мыши и выберите Запустить.
Закройте меню Службы.
Убедитесь, что поставщик службы архивации данных компьютера Windows Server запущен на клиентском компьютере.
Запуск службы архивации данных компьютера на клиентском компьютере
На клиентском компьютере щелкните Пуск, введите Службы в поле Найти программы и файлы и нажмите клавишу ВВОД.
Прокрутите вниз и выберите пункт Служба поставщика архивации клиентских компьютеров Windows Server. Если состояние службы отлично от Запущена, щелкните ее правой кнопкой мыши и выберите Запустить.
Закройте меню Службы.
Проверьте оповещения об ошибках в базе данных архивации. Если имеются ошибки, следуйте инструкциям в диалоговом окне оповещения для восстановления базы данных архивации.
Удалите с компьютера ПО Windows Server Essentials Connector, а затем переустановите его. Дополнительные сведения см. в разделах Удаление программного обеспечения Connector и Установка программного обеспечения Connector.
Устранение неполадок при незавершенном создании резервной копии данных
Если резервной копии присвоен статус «Неудачно», резервная копия выполнена безуспешно и для восстановления недоступны никакие данные. Однако, если резервной копии присвоен статус «Не завершено», это означает, то не все элементы резервной копии были архивированы, но часть данных подлежит восстановлению.
ошибки
Неполная архивация данных
Неудачная архивация данных
Способы устранения
Определение томов, резервные копии которых не удалось успешно создать
Откройте панель мониторинга Windows Server Essentials и выберите пункт Компьютеры и архивация.
Щелкните имя компьютера, архивация данных которого не была успешно завершена, а затем выберите Просмотреть свойства компьютера в области Задачи.
Щелкните резервную копию, которая не была успешно завершена, а затем выберите Просмотр сведений.
В диалоговом окне Сведения об архивации об успешном состоянии архивации тома говорит зеленый флажок, отображаемый в строке состояния.
Устранение неполадок, связанных с неудачной архивацией тома
Убедитесь в том, что жесткий диск, подключенный к компьютеру, включен и работает правильно.
Запустите команду chkdsk /f /r для устранения ошибок на жестком диске (/f) и восстановления читаемой информации из всех поврежденных секторов (/r). Дополнительные сведения о выполнении команды chkdsk см. в разделе CHKDSK.
Убедитесь, что компьютер не был выключен или отключен от сети в процессе выполнения архивации.
Убедитесь, что имеется достаточно свободного места на каждом томе для выполнения архивации. Архивация требует дополнительное место на диске клиентского компьютера для создания моментального снимка VSS. На любом томе, не зарезервированном системой, должно быть не менее 10% свободного дискового пространства. На томе, зарезервированном системой, VSS требуется 32 МБ свободного места, если размер тома составляет менее 500 МБ; если размер тома составляет более 500 МБ, VSS требуется 320 МБ свободного места.
Если в томе недостаточно свободного места, воспользуйтесь одним из предлагаемых решений:
Расширение тома. Вы можете расширить любой базовый или динамический том за исключением системного тома.
Расширение тома
В панели мониторинга выберите пункт Система и безопасность.
В разделе Администрирование выберите Создание и форматирование разделов жесткого диска.
Щелкните правой кнопкой мыши том, который требуется расширить. Если параметр Расширение тома активен, выберите его. Если параметр неактивен, вы не можете расширить том.
Следуйте указаниям мастера расширения тома для расширения тома.
Удалите содержимое тома, чтобы освободить место на диске.
Если необходимо освободить место на системном томе, вы можете перенести образ для восстановления системы на другой том. Инструкции см. в разделе Развертывание образа восстановления системы.
Исключите том из клиентской резервной копии. Это действие следует выполнить, только если вам необязательно сохранять резервную копию данных на этом томе.
Если вы исключите системный том из клиентской резервной копии, резервное копирование системы клиента не будет выполнено и полное восстановление системы на этом компьютере будет невозможно.
Проверьте наличие других оповещений на сервере, которые могут сигнализировать о недостаточном месте на диске для успешной архивации данных на сервере. Следуйте инструкциям в диалоговом окне оповещения для устранения проблемы.
Запуск команды vssadmin в командной строке для устранения неполадок службы теневого копирования (VSS). Дополнительные сведения о команде vssadmin см. в разделе VSSADMIN.
Устранение неполадок оповещений о работоспособности
ошибки
Поставщик службы архивации данных для решений Windows Server завершил свою работу
Поставщик службы архивации данных клиентского компьютера для решений Windows Server завершил свою работу
Способы устранения
Для устранения неполадок оповещения работоспособности архивации
Если в оповещении говорится о неполадках в базе данных архивации, следуйте инструкциям в диалоговом окне оповещения для устранения проблемы.
Если в оповещении говорится о том, что служба архивации не запущена, попробуйте запустить службу на сервере или на том клиентском компьютере, с которого было получено оповещение.
Запуск служб резервного копирования на сервере * *
На сервере нажмите кнопку Пуск, выберите пункт Администрирование, а затем пункт Службы.
При удаленном администрировании сервера вам необходимо использовать удаленное подключение к рабочему столу для доступа к рабочему столу сервера. Дополнительные сведения об использовании подключения к удаленному рабочему столу см. в разделе Подключение к другому компьютеру с помощью удаленного подключения к рабочему столу.
Прокрутите вниз и выберите пункт Служба поставщика архивации клиентских компьютеров Windows Server. Если состояние службы отлично от Запущена, щелкните ее правой кнопкой мыши и выберите Запустить.
Щелкните Служба архивации клиентских компьютеров Windows Server. Если состояние службы отлично от Запущена, щелкните ее правой кнопкой мыши и выберите Запустить.
Закройте меню Службы.
Запуск службы архивации на клиентском компьютере
На клиентском компьютере щелкните кнопку Пуск, введите Службы в поле Найти программы и файлы и нажмите клавишу ВВОД.
Щелкните правой кнопкой мыши пункт Служба поставщика архивации клиентских компьютеров Windows Server, а затем нажмите кнопку Запустить.
Закройте меню Службы.
Проверьте, есть ли в журналах событий на клиентском компьютере или сервере данные, относящиеся к службам архивации или драйверам.
Перезагрузите сервер или клиентский компьютер, с которого вы получили сообщение об ошибке.
Проверьте наличие оповещений о других неполадках, которые могут повлиять на архивацию данных клиента.
Устранение неполадок, связанных с восстановлением файла или папки
ошибки
Способы устранения
Устранение неполадок после неудачного восстановления файла или папки
Убедитесь в том, что компьютер подключен к сети с помощью сетевого устройства.
Убедитесь в том, что сетевое устройство, к которому подключен компьютер, соединено с сетью, включено и работает правильно.
Проверьте оповещения об ошибках в базе данных архивации. Если имеются ошибки, следуйте инструкциям в диалоговом окне оповещения для восстановления базы данных архивации.
Попробуйте восстановить файлы или папки из другой резервной копии.
Убедитесь, что драйвер восстановления данных компьютера для решений Windows Server установлен и работает правильно.
Проверка состояния драйвера восстановления данных компьютера для решений Windows Server
Щелкните Пуск, введите Диспетчер устройств в поле Поиск программ и файлов и нажмите клавишу ВВОД.
В диспетчере устройств выберите Системные устройства и прокрутите вниз до пункта Драйвер восстановления данных компьютера для решений Windows Server.
Если драйвер не отображается:
Откройте командную строку с правами администратора и выполните следующую команду:
Обновите диспетчер устройств. Драйвер должен отобразиться в списке.
Если отображается значок в виде компьютерного монитора, драйвер установлен и запущен. Закройте диспетчер устройств.
Если не отображается значок в виде компьютерного монитора
Щелкните правой кнопкой мыши драйвер восстановления данных компьютера для решений Windows Server, а затем выберите пункт Свойства.
Щелкните вкладку Драйвер, а затем нажмите кнопку Обновить драйвер.
Щелкните Автоматический поиск обновленных драйверов и следуйте инструкциям на экране для обновления драйвера.
Закройте диспетчер устройств.
Удалите с компьютера ПО Windows Server Essentials Connector, а затем переустановите его. Дополнительные сведения см. в разделах Удаление программного обеспечения Connector и Установка программного обеспечения Connector.
Устранение неполадок, связанных с полным восстановлением системы
ошибки
Способы устранения
Если имя компьютера было изменено, а затем возникла необходимость в восстановлении резервной копии, которая была создана до изменения имени компьютера, после восстановления при попытке войти под учетной записью домена будет выводиться ошибка со следующим текстом: «База данных диспетчера учетных записей на сервере не содержит записи для регистрации компьютера через доверительные отношения с этой рабочей станции.». Чтобы снова получить доступ к данному компьютеру, удалите программное обеспечение Connector, удалите компьютер из домена Windows, а затем снова подключите его к серверу.
Повторное получение доступа к сети для восстановленного компьютера после изменения его имени
Войдите в учетную запись компьютера с правами локального администратора.
Удалите программное обеспечение Connector. Дополнительные сведения см. в разделе Удаление программного обеспечения Connector.
Удаление компьютера из домена. Дополнительные сведения см. в разделе Удаление компьютера из домена Windows.
Повторное подключение компьютера к серверу. Дополнительные сведения см. в разделе Подключение компьютеров к серверу?
Источник
Резервное копирование виртуальной машины с SharePoint Server 2019 в Veeam Backup & Replication v12 выполнялось успешно до тех пор, пока в SharePoint не была настроена и запущена служба поиска Search Service Application. Каждое последующее задание резервного копирования ВМ стало завершаться ошибкой создания контрольной точки Hyper-V production checkpoint следующего вида:
Failed to create VM recovery checkpoint (mode: Veeam application-aware processing) Details: Failed to create VM (ID: ba7b4b0c-3fbd-4c51-8737-2ae39aee005f) recovery checkpoint. Job failed ('Checkpoint operation for 'KOM-WEB01' failed. (Virtual machine ID BA7B4B0C-3FBD-4C51-8737-2AE39AEE005F) 'KOM-WEB01' could not initiate a checkpoint operation: %%2147754996 (0x800423F4). (Virtual machine ID BA7B4B0C-3FBD-4C51-8737-2AE39AEE005F)'). Error code: '32768'.
Retrying snapshot creation attempt (Failed to create production checkpoint.)
Task has been rescheduled
Unable to allocate processing resources. Error: Failed to create production checkpoint.
Анализ логов на сервере SharePoint в момент выполнения задания в VBR показал наличие ошибки с кодом Event ID 8194:
Log Name: Application
Source: VSS
Date: 29.04.2023 3:12:51
Event ID: 8194
Level: Error
Keywords: Classic
Computer: KOM-WEB01.holding.com
Description: Volume Shadow Copy Service error: Unexpected error querying for the IVssWriterCallback interface. hr = 0x80070005, Access is denied. This is often caused by incorrect security settings in either the writer or requestor process.
Operation: PrepareForSnapshot Event
Context:
Execution Context: Writer
Writer Class Id: {0ff1ce16-0201-0000-0000-000000000000}
Writer Name: OSearch16 VSS Writer
Writer Instance Name: OSearch Replication Service
Writer Instance ID: {4ce2a6c6-2cf2-4f58-872f-9ce95adf804a}
Попытка создать контрольную точку ВМ вручную в консоли Hyper-V Manager также приводила к ошибке «could not initiate a checkpoint operation: %%2147754996 (0x800423F4)«
При этом в логе Application фиксировалась аналогичная ошибка с кодом 8194.
Команда листинга модулей записи теневого копирования на сервере SharePoint показала ошибочное состояние модуля «OSearch16 VSS Writer«:
vssadmin list writers
...
Writer name: 'OSearch16 VSS Writer'
Writer Id: {0ff1ce16-0201-0000-0000-000000000000}
Writer Instance Id: {268f99a2-1231-41d2-81e2-8f3ee565ee8e}
State: [8] Failed
Last error: Non-retryable error
...
Так как в тексте ошибки в event-логе фигурирует информация о нехватке прав («…0x80070005, Access is denied…»), в первую очередь нужно понять о какой учётной записи идёт речь.
Если посмотреть на стандартные поля в событии об ошибке, то в поле User мы не увидим информации о пользователе:
Однако, если переключиться на отображение подробностей на вкладке Details, то в варианте просмотра Friendly View в разделе с листингом бинарных данных мы сможем увидеть имя учётной записи, в контексте которой возникла шибка:
В нашем случае, это учётная запись фермы SharePoint (Farm account). И в контексте именно этой учётной записи у нас выполняется служба поиска SharePoint. При этом данная учётная запись не имеет полных административных прав на сервере.
Теперь относительного того, куда именно не может получить доступ учётная запись.
При проблемах с резервным копированием службы поиска SharePoint, в качестве одного из моментов, на который стоит обращать внимание, является состояние ключа реестра для службы «Volume Shadow Copy» (VSS):
HKEY_LOCAL_MACHINESYSTEMCurrentControlSetServicesVSS
Как минимум, в этом ключе:
1) В под-ключе VssAccessControl должен присутствовать параметр REG_DWORD с именем учётной записи, в контексте которой работает ферма/служба поиска, и значением «1»;
2) В под-ключе Diag должен присутствовать под-ключ с именем VSS модуля для службы поиска SharePoint (в нашем случае должен быть под-ключ с именем «OSearch16 VSS Writer«):
В нашем случае обнаружилось, что под-ключа «OSearch16 VSS Writer» нет.
В такой ситуации некоторые граждане предлагают выдать полные права доступа для учётной записи фермы/службы поиска на под-ключ Diag. Однако, если присмотреться к действующим разрешениям на этот ключ реестра, то можно заметить, что запись в него разрешена локальной группе безопасности «Backup Operators«.
Включаем учётную запись фермы/службы поиска в эту группу на нашем виртуальном сервере SharePoint со службой поиска и перезагружаем этот сервер.
После перезагрузки удостоверимся в наличии ключа реестра «OSearch16 VSS Writer» и увидим, что владельцем этого ключа является учётная запись, включенная нами ранее в группу «Backup Operators».
После этого снова попробуем создать контрольную точку виртуальной машины в оснастке Hyper-V Manager.
В нашем случае контрольная точка создалась успешно и в гостевой системе виртуального сервера SharePoint ошибка с кодом 8194 больше не появляется.
Теперь можно проверить, как изменилась ситуация в Veeam Backup & Replication. Убеждаемся в том, что в ходе выполнения задания резервного копирования для ВМ успешно создаётся, а затем автоматически удаляется временная контрольная точка, и, как следствие задание VBR отрабатывает без ошибок.
Стоит отметить, что описанная проблема является не проблемой VBR, а проблемой корректной настройки прав доступа для сервисных учётных записей SharePoint. При этом в официальном документе «Plan for administrative and service accounts in SharePoint Server» мне не удалось найти каких-либо явных указаний по включению сервисных учётных записей SharePoint в группу «Backup Operators» или каких-либо схожих по смыслу рекомендаций.
-
#1
Здравствуйте, коллеги ! Хотел задать вот какой вопрос: на сервере установлено три жестких диска. Первый для системы (Windows Server 2019 Standart), второй для общих файлов, третий для резервных копий общих файлов. Развернута система архивации файлов. До недавнего времени архивация проходила без проблем, но потом начали появляться ошибки
Пробовал менять права доступа на диске с резервными копиями, не помогло. В чем может быть проблема?
-
#2
Убедитесь, что VSS имеет доступ к корневому каталогу тома
Если у службы теневого копирования тома (VSS) нет доступа к корневому каталогу тома, создание теневого копирования на томе не удастся.
Для выполнения этой процедуры у вас должно быть членство в Администраторах или вам должны быть делегированы соответствующие полномочия.
Чтобы убедиться, что VSS имеет доступ к корневому каталогу тома:
Откройте окно командной строки с повышенными правами. Нажмите «Пуск», выберите «Все программы», нажмите «Стандартные», щелкните правой кнопкой мыши командную строку и выберите «Запуск от имени администратора». Введите в командной строке icacls (VolumeRootPath) /grant system:f, где (VolumeRootPath) — это путь к корневому каталогу тома, например, icacls C: /grant system:f
-
#3
Отказано в доступе — явно проблема в правах
-
#4
Убедитесь, что VSS имеет доступ к корневому каталогу тома
Если у службы теневого копирования тома (VSS) нет доступа к корневому каталогу тома, создание теневого копирования на томе не удастся.
Для выполнения этой процедуры у вас должно быть членство в Администраторах или вам должны быть делегированы соответствующие полномочия.
Чтобы убедиться, что VSS имеет доступ к корневому каталогу тома:
Откройте окно командной строки с повышенными правами. Нажмите «Пуск», выберите «Все программы», нажмите «Стандартные», щелкните правой кнопкой мыши командную строку и выберите «Запуск от имени администратора». Введите в командной строке icacls (VolumeRootPath) /grant system:f, где (VolumeRootPath) — это путь к корневому каталогу тома, например, icacls C: /grant system:f
Настраивал архивацию под пользователем из группы DomainAdmins.
Ответ после выполнения icacls:
обработанный файл: F:
Успешно обработано 1 файлов; не удалось обработать: 0 файлов
-
#5
может в свойствах службы VSS непойми кто указан ?
-
#6
А код ошибки есть ? event ID ?
-
#7
А код ошибки есть ? event ID ?
Код ошибки: «0x8078014B» (При создании каталога в расположении хранения архивов произошла ошибка.).
-
#8
На «зеленом» писали что возможно нужно выполнять в шедулере с галкой с наивысшими правами / выполнять в независимости от регистрации пользователя. Также писали что ошибка исчезала после прилета обновлений, стоит проверить и накатить если есть.
-
#9
Проблема с функцией резервного копирования с «службой теневого копирования» из Windows 10: мне помогло изменить имя компьютера без дефиса. Из-за других проблем с компьютером, которые вызывают ошибку с кодами 0x807800C5 / 0x8078014B / 0x80070570 со службой теневого копирования, была необходима установка новой Windows.
Problem with backup function with «shadow copy service» from Windows 10: It helped me to change to a computer name without hyphen. Because of other computer problems that causes the error with codes 0x807800C5 / 0x8078014B / 0x80070570 with shadow copy service, new windows installation was necessary.
-
#10
А обязательно ли условие, чтобы на том томе куда происходит архивация больше не было никакой информации, только резервная копия ?
-
#11
Перезагрузил сервер, зашел под локальным администратором. Архивация прошла успешно. Буду смотреть как дальше будет. Всем спасибо за участие и с наступающим новым годом !
Добрый день, коллеги!
В компании имеется несколько SQL серверов (SQL 2008 Standard 10.50.1600.1). Все располагаются в разных местах. Общих сетей между ними нет.
Каждый день с SQL-сервера запускается задания на полный бэкап базы на сетевой ресурс (другой сервер). Объем базы (в зависимости от сервера) — от 3 до 11 Гб. С недавнего времени появилась проблема. Задание завершается с ошибкой:
«Операционная система вернула ошибку «64(Указанное сетевое имя более недоступно.)» при попытке выполнить «FlushFileBuffers»
Ошибка возникает только при сетевом копировании.
Выполнил рекомендации
отсюда
Не помогает. Точнее, раз на раз не приходится. Вчера, допустим, бэкап прошел. Сегодня — нет.
Хочу сразу отметить, что я не SQL-администратор. И все возможные рекомендации прошу объяснять по простому 
ОС на сервере SQL — Windows 2008 Standard x86
ОС на сервере-получателе бэкапа — Windows 2003 Standard x86
Модель восстановления базы — простая.
Подскажите, как можно устранить проблему ?