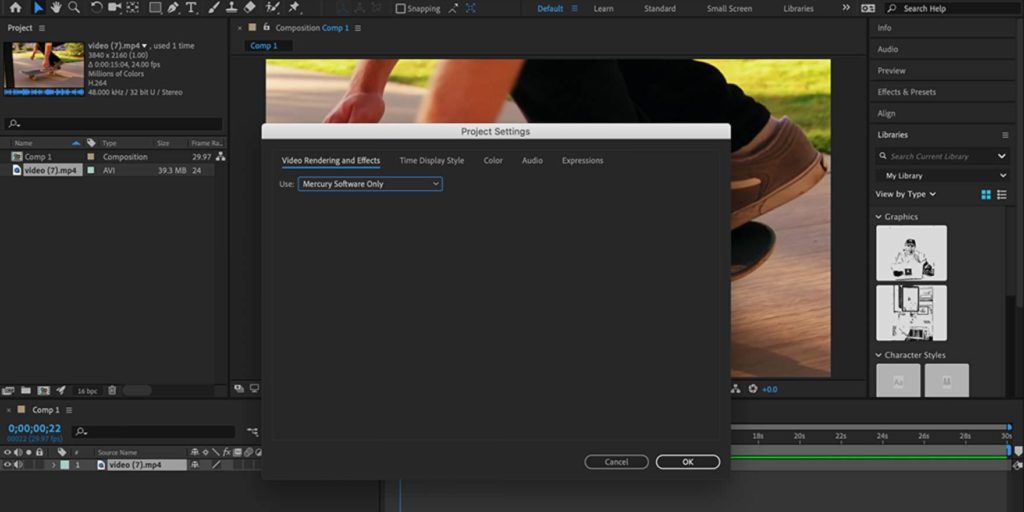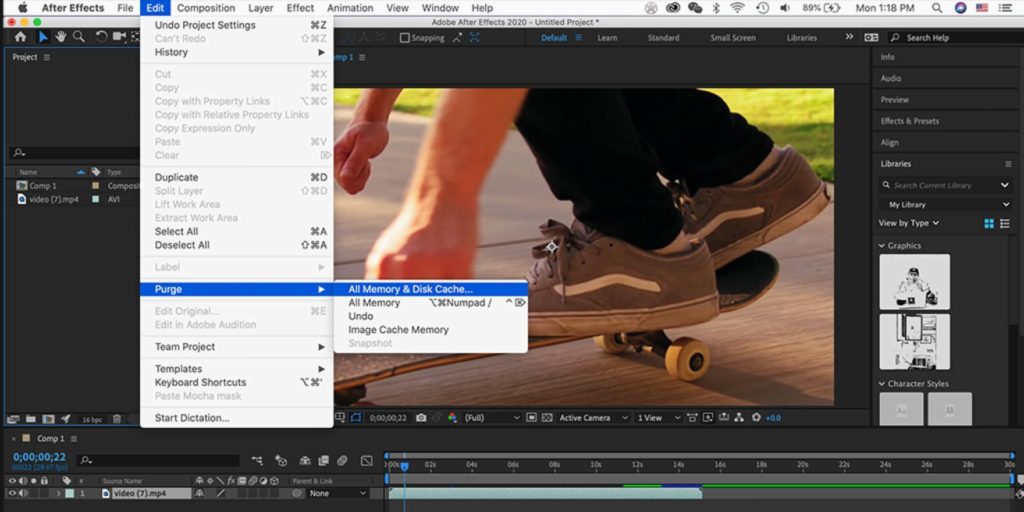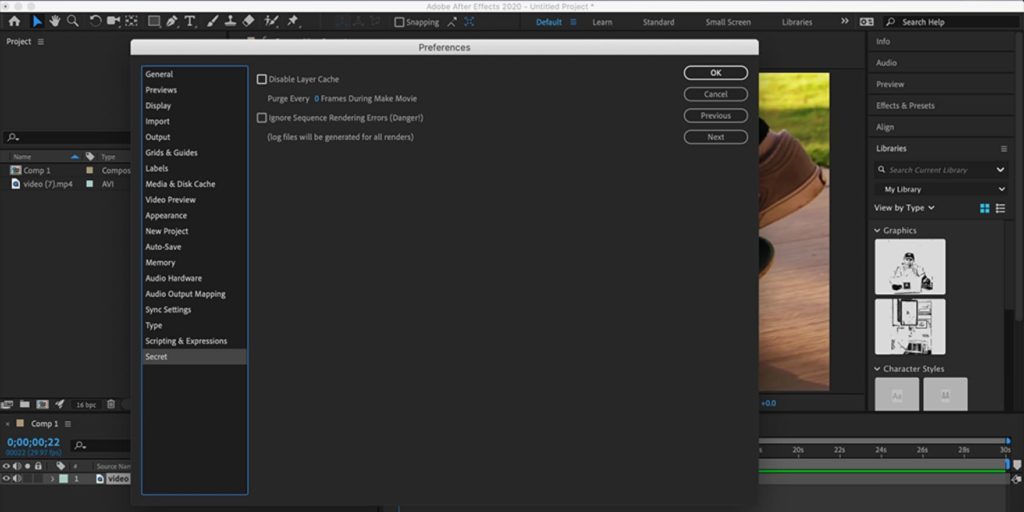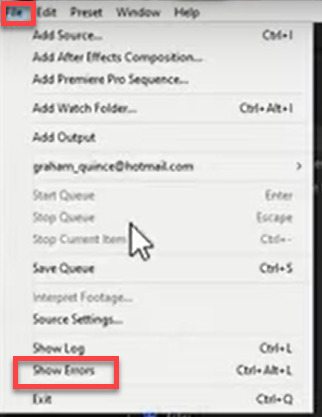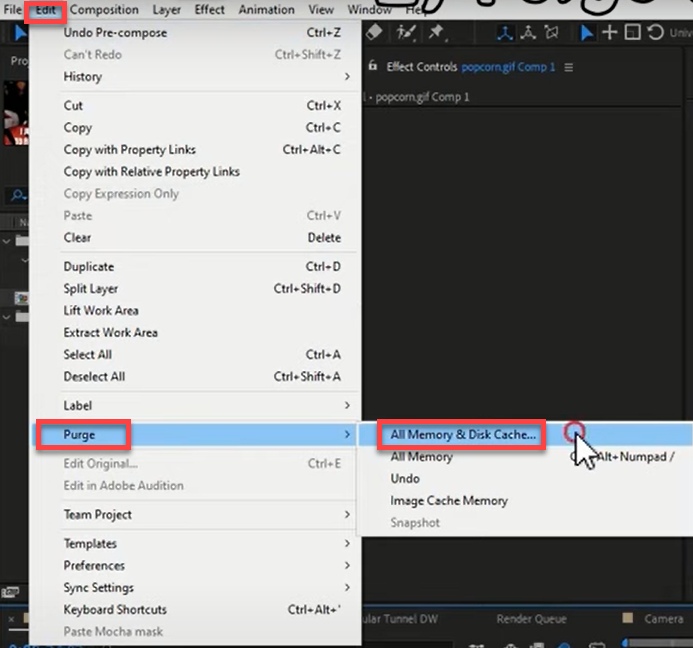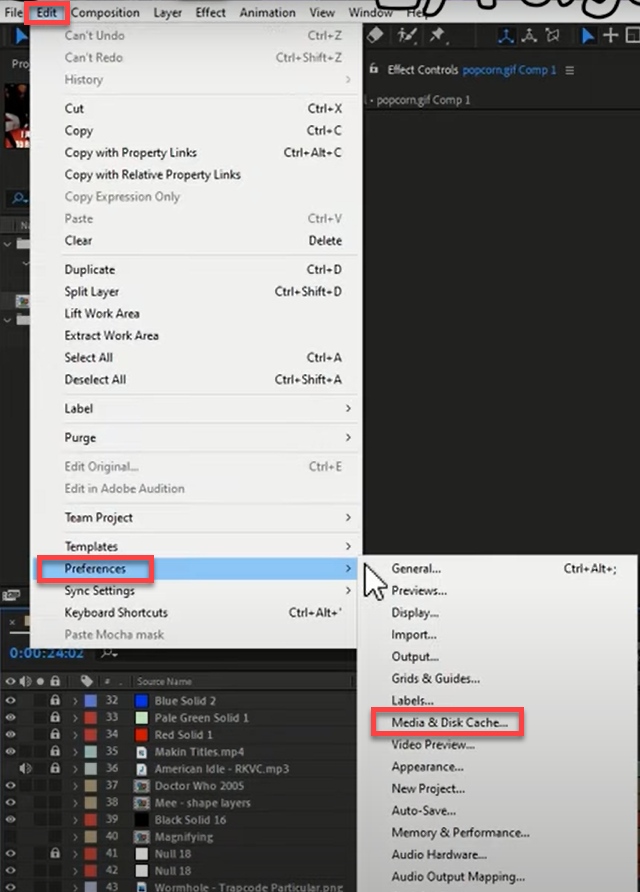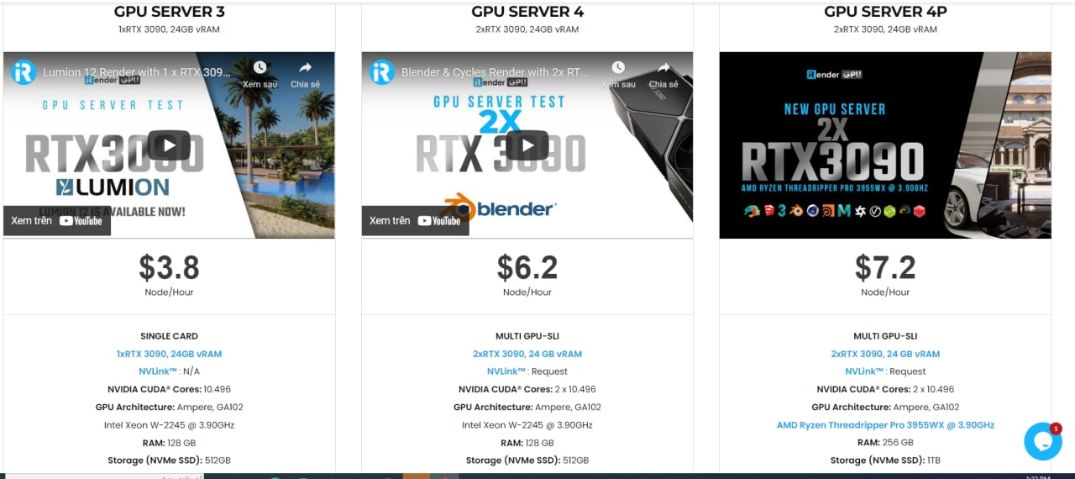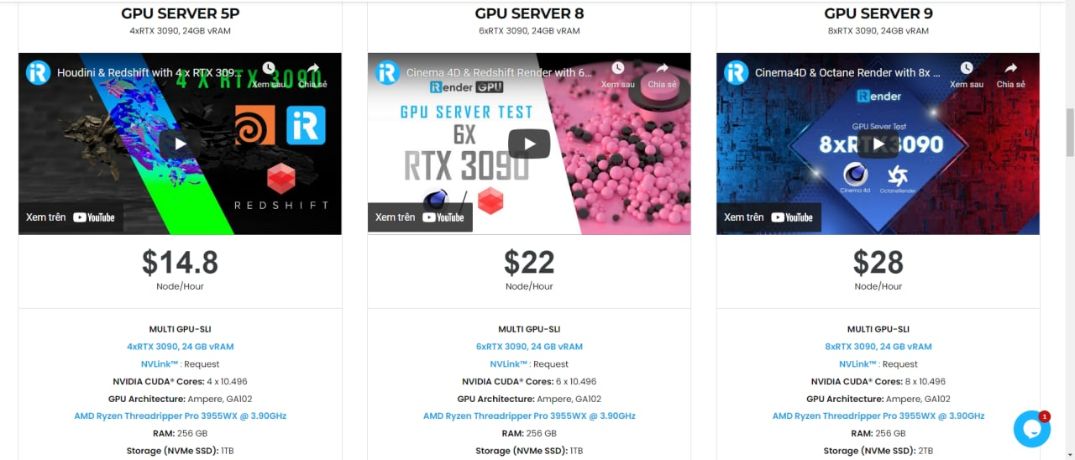Olaf, did you read my reply where I explained my solution? First you should try the steps outlined in the article Todd references:
http://blogs.adobe.com/aftereffects/2011/02/troubleshooting-quicktime- errors-with-after-effects.htm…
There seems to be a good way to isolate if it’s the same issue I had, though. Let me go into a bit of depth for you.
The trick was to launch the OS X app called Console, located in Applications > Utilities. It is a program that compiles and displays the system logs in real time. It’s great to see the little things happening in the system that don’t make it into the user interface. When I had my Console up and generated that same error you’re having, I noticed this error in the log:
The key here is the Adobe QT32 Server, which is mentioned in the TCP part of the article I linked to above from Todd. In my case at least, what was happening was that a third party app called AirServer was talking to the system’s QuickTime over the same TCP ports the QT32 Server engine was trying, and it resulted in Adobe QT32 Server crashing, and that alert being thrown up in AfterEffects.
If you’re in the same boat, it means you have some sort of app or system extension that is also talking to QuickTime over TCP. That may not make any sense, but the easy thing to do is quit ALL third party apps, then quit AE, then restart AE.
In my situation if AE gave me the error and then I quit AirServer, the error still happened because Adobe QT32 had already crashed. You have to relaunch AE after closing the offending third party app.
To be sure you’ve quit all third party apps, open Activity Monitor (Applications > Utilities), chose «My Processes» from the dropdown menu, and scan through the list to make sure. You don’t have to recognize all the processes there, but you should be able to recognize any third party ones you put there.
Hope that helps!
Matt
Если все перечисленное выше не помогло (или просто вам неохота возиться, пробуя все подряд), значит, скорее всего ошибка происходит из-за конкретного проекта. При возникновении ошибки или другой проблемы обратите внимание на таймкод (время) ошибки. Если баг возникает каждый раз в одном и том же месте, то есть вероятность, что он вызывается каким-нибудь конкретным эффектом или анимацией, которую придется изучить и, возможно, изменить. Например, при работе с частицами можно выбрать другой режим работы CPU/GPU в плагине (если поддержка есть), уменьшить количество частиц, для Element 3D упростить геометрию, уменьшить количество полигонов, проверить материалы, текстуры, размер и т.п.
Для уточнения проблемного слоя или эффекта мне несколько раз помогал такой способ. Вы выбираете половину слоев в композиции и удаляете их все. Рендерите видео, ну или как вы там предпочитаете проверять. Тут возможны два варианта:
- Если ошибка пропала, значит, она была в удаленных слоях композиции, отменяем удаление, и теперь удаляем только половину удаленных ранее слоев. И снова запускаем рендер.
- Если ошибка осталась, то продолжаем дальше удалять слои, упрощая проект.
Если ошибку вызывает что-то конкретное, рано или поздно мы найдем виновника таким методом. Я понимаю, что это долгий, муторный и неудобный способ, но если вы знаете лучше, то пишите мне, буду благодарен!
А если ошибка возникает каждый раз в случайных местах композиции, то можно попробовать рендерить не готовое видео, а набор кадров Image Sequence. В After Effects есть несколько пресетов для этой цели под общим названием Multi-Machine Settings/Sequence в очереди рендера Render Queue.
В таком случае каждый кадр будет отдельным изображением на диске, и если рендер оборвется, вы не потеряете уже просчитанный готовый материал. А когда вы продолжите рендер (можно продублировать задание в очереди рендера Render Queue), After Effects пропустит уже существующие на диске кадры и начнет считать со следующего места. За это отвечает отдельная настройка в Render Settings — Skip existing files (allows multi-machine rendering) («Пропустить существующие файлы (позволяет осуществлять рендеринг на нескольких компьютерах)«).
Но, естественно, звук в таком виде не получится вывести из программы After Effects и придется потом дополнительно его считать как WAV файл без видео и объединять с набором отрендеренных кадров композиции. Их, конечно же, надо предварительно импортировать в любую программу для работы с видео — After Effects, Premiere Pro, да любую. Даже мой любимый FFMPEG может это сделать, да все нормальные программы умеют делать такое. Только проверьте частоту кадров, так как куча файлов на диске не имеет такой информации, и это надо задавать руками.
Вообще, это было сделано для рендеринга по сети несколькими компьютерами одновременно, чтобы они не считали одинаковые кадры, назначенные другому After Effects. А самое интересное, что такое можно провернуть и на одной машине для ускорения рендера, ведь одна копия After Effects не задействует ресурсы процессора CPU на полную.
Проблема. При запуске After Effects появляется сообщение об ошибке: «3D-рендеринг с трассировкой лучей: сбой компиляции исходного построителя текстуры (5070::0)»
В сообщении об ошибке указывается, что установлена новая карта NVIDIA, которая не поддерживает ускорение 3D-приложений с трассировкой лучей. Эта функция больше не разрабатывается, поэтому эта проблема не является критической.
К графическим процессорам NVIDIA, которые не поддерживаются для ускорения 3D-композиций с трассировкой лучей, относятся следующие:
- GTX 750
- GTX 750 Ti
- GTX 960
- GTX 970
- GTX 980
Эти карты основаны на так называемой архитектуре Максвелла.
Решение 1. Нажмите кнопку «ОК» в диалоговом окне предупреждения. Использование 4D Lite для работы с 3D и After Effects
Нажмите кнопку «ОК» в диалоговом окне предупреждения.
Для работы с 3D и After Effects используйте Cinema 4D Lite (в составе After Effects CC и более поздних версий) вместо 3D-композиций с трассировкой лучей.
Решение 2. Если ваш графический процессор поддерживается для ускорения 3D-композиций с трассировкой лучей, но вы все равно видите сообщение об ошибке, выполните следующие действия:
Вполне возможен вариант, при котором ГП поддерживается для ускорения 3D-композиций с трассировкой лучей, но сообщение об ошибке все равно появляется.
Если ваш графический процессор находится в списке системных требований для ускорения 3D-композиций (см. раздел для After Effects CC и более поздних версий и раздел для After Effects CS6), затем обновите After Effects до самой последней версии.
Если вы используете устаревшую карту NVIDIA (не Maxwell), в которой предусмотрено более 1 ГБ видеопамяти, но при этом она не поддерживается, вы можете включить не тестированный, неподдерживаемый ГП для CUDA-ускорения 3D-рендеринга с трассировкой лучей в меню «Установки» > «Предварительные просмотры» > «Сведения о ГП»: «Включить не тестированный, неподдерживаемый ГП для CUDA-ускорения 3D-рендеринга с трассировкой лучей».
Olaf, did you read my reply where I explained my solution? First you should try the steps outlined in the article Todd references:
http://blogs.adobe.com/aftereffects/2011/02/troubleshooting-quicktime- errors-with-after-effects.htm…
There seems to be a good way to isolate if it’s the same issue I had, though. Let me go into a bit of depth for you.
The trick was to launch the OS X app called Console, located in Applications > Utilities. It is a program that compiles and displays the system logs in real time. It’s great to see the little things happening in the system that don’t make it into the user interface. When I had my Console up and generated that same error you’re having, I noticed this error in the log:
The key here is the Adobe QT32 Server, which is mentioned in the TCP part of the article I linked to above from Todd. In my case at least, what was happening was that a third party app called AirServer was talking to the system’s QuickTime over the same TCP ports the QT32 Server engine was trying, and it resulted in Adobe QT32 Server crashing, and that alert being thrown up in AfterEffects.
If you’re in the same boat, it means you have some sort of app or system extension that is also talking to QuickTime over TCP. That may not make any sense, but the easy thing to do is quit ALL third party apps, then quit AE, then restart AE.
In my situation if AE gave me the error and then I quit AirServer, the error still happened because Adobe QT32 had already crashed. You have to relaunch AE after closing the offending third party app.
To be sure you’ve quit all third party apps, open Activity Monitor (Applications > Utilities), chose «My Processes» from the dropdown menu, and scan through the list to make sure. You don’t have to recognize all the processes there, but you should be able to recognize any third party ones you put there.
Hope that helps!
Matt
Olaf, did you read my reply where I explained my solution? First you should try the steps outlined in the article Todd references:
http://blogs.adobe.com/aftereffects/2011/02/troubleshooting-quicktime- errors-with-after-effects.htm…
There seems to be a good way to isolate if it’s the same issue I had, though. Let me go into a bit of depth for you.
The trick was to launch the OS X app called Console, located in Applications > Utilities. It is a program that compiles and displays the system logs in real time. It’s great to see the little things happening in the system that don’t make it into the user interface. When I had my Console up and generated that same error you’re having, I noticed this error in the log:
The key here is the Adobe QT32 Server, which is mentioned in the TCP part of the article I linked to above from Todd. In my case at least, what was happening was that a third party app called AirServer was talking to the system’s QuickTime over the same TCP ports the QT32 Server engine was trying, and it resulted in Adobe QT32 Server crashing, and that alert being thrown up in AfterEffects.
If you’re in the same boat, it means you have some sort of app or system extension that is also talking to QuickTime over TCP. That may not make any sense, but the easy thing to do is quit ALL third party apps, then quit AE, then restart AE.
In my situation if AE gave me the error and then I quit AirServer, the error still happened because Adobe QT32 had already crashed. You have to relaunch AE after closing the offending third party app.
To be sure you’ve quit all third party apps, open Activity Monitor (Applications > Utilities), chose «My Processes» from the dropdown menu, and scan through the list to make sure. You don’t have to recognize all the processes there, but you should be able to recognize any third party ones you put there.
Hope that helps!
Matt
If you’re having trouble with After Effects not rendering after you’ve completed your composition, don’t despair, this tutorial will walk you through five easy steps you can take to troubleshoot rendering issues. Below you will learn about the Rendering Queue, Media Encoder, using CPU rendering, flushing the cache, and using the “secret” preferences panel.
Whenever you add effects, images, or video clips, After Effects must render the results for you to preview or export. This process is largely done in the background, without your knowledge. But sometimes during the final export, rendering problems can pop up unexpectedly.
Running into a rendering error after you’ve completed your composition can be extremely frustrating. On top of that, diagnosing the cause of an error can be quite difficult. That’s why we’ve outlined five steps for you to overcome the problem. If your issue is that After Effects is shutting down, check out this troubleshooting resource instead.
1. Use the Render Queue Panel
This is the most common way to render and export your After Effects projects. If you’re new to After Effects, this procedure may be new to you and worth reviewing to make sure you’re doing it correctly. If you’re an AE veteran, you may want to skip ahead.
- When you’ve completed your composition in After Effects, add it to the Render Queue by selecting Composition > Add to Render Queue from the top menu bar (shortcut Control + Command + M).
- The Render Queue panel should appear at the bottom of your After Effects window. Click the blue Best Settings to open the Render Settings window where you can choose your export options such as Frame Rate and Motion Blur. Close this window when you’re done.
- Below Render Settings is the Output Module. Lossless is a good preset for short compositions that you want to import and edit in an NLE like Premiere Pro. If your composition is longer, however, the Lossless preset may produce gigantic files that quickly fill up your hard drive. You can produce smaller video files using Media Encoder, which is covered in the next section.
- To the right, you should see Output To. By clicking the blue text here, you should open a pop-up window where you can choose the destination of your exported video file.
- Once you’ve set a destination for your render, a button should appear at the top right of the Render Queue panel that says Render. Click here to begin rendering your file.
- You can watch the progress of the render as the blue status bar fills up at the top of the Render Queue panel. When it’s finished, your file should appear at the destination you’ve set.
The built-in Render Queue is the most common export method for After Effects projects, and if you follow the above steps, you should be able to output your video compositions without a hitch. Unfortunately, errors do occur from time to time. Below we’ve outlined a few additional methods you can employ to make sure your composition renders correctly.
2. Render Using Media Encoder
Adobe Media Encoder is the creative cloud suite’s catch-all media export program, which can output your files from After Effects, Premiere Pro, Photoshop, etc. It includes a handy selection of useful presets for common platforms like YouTube and Vimeo.
If you’re having trouble rendering your final composition using After Effects’ built-in Render Queue, then you might have more luck with Media Encoder. Although it’s a separate application, it comes bundled with the Adobe CC suite. It’s pretty easy to use too, even if you’ve never opened the program before.
- Open After Effects and Media Encoder on your computer.
- In After Effects, once you’re ready to export your project, choose File > Export > Add to Media Encoder Queue.
- Switch over to Media Encoder. You should see your After Effects project appear in the Queue panel on the right side of the screen.
- To the left of your After Effects Project in the Queue panel, you should see the word Format with a small beneath it. Click this arrow to drop-down a list of all the formats you can output to. Choose your preference. In this example, we’ll be choosing H.264 because this is a very common format for online video sharing.
- To the right of Format, you should see a similar drop-down option for Preset. Click here and choose the best preset for your output. For this tutorial, we’ll choose Youtube 1080 Full HD.
- To the right of Preset, there’s a field to choose your Output File. Click here and set the destination where you’d like to save your final output file.
- When everything is set correctly, press the green arrow at the top right to Start Queue (keyboard shortcut Return).
- You can watch the progress of your export in the Encoding panel at the bottom of the screen.
Under most circumstances, your After Effects project should render in Media Encoder without a hiccup. If you’re still encountering difficulty, such as an error message, you may want to continue with the following troubleshooting steps below.
3. Switch to CPU Rendering Instead of GPU
After Effects can take advantage of several GPU technologies, like OpenGL and Metal, these allow you to render your compositions using high-performance graphics cards quickly.
While convenient, this feature has been known to cause render problems from time to time. If your render keeps failing, you may want to try switching this option off for the time being and render with just your CPU, also known as Software Rendering.
- Navigate to File > Project Settings on the top menu bar.
- Under Video Rendering and Effects, change the drop-down option to Software Only.
- Render your project using the Render Queue or Media Encoder as outlined above.
CPU rendering can be much slower than GPU rendering, so you may need to wait sometime to see the results. And don’t forget to change back to GPU rendering when you’re done!
4. Flush the Cache
Behind the scenes, After Effects is storing renderings of your work as you go. This allows you to quickly preview your composition without having to wait on render times as you work. Generally, this is a helpful feature, but sometimes cache files can become large or contain errors that disrupt your rendering performance. When this happens, it’s helpful to clear the cache.
- Navigate to Edit > Purge > All Memory and Disk Cache.
- A pop-up should appear asking for confirmation. Click OK.
- A blue progress bar will appear. When it has filled up, your cache has been cleared.
- Try rendering again using the Render Queue or Media Encoder.
5. Use the Secret Preference Settings
If you’ve gone through the troubleshooting steps above to no avail, there is one last trick to be tried. Adobe has hidden a covert settings menu for last resort bug-fixing. Adjusting the preferences in this panel should only be used if you’ve tried everything else: it’s time for the secret Preference panel.
- If you’re a Windows user, select Edit. If you’re a Mac user, select After Effects.
- Hold down Shift and select Preferences.
- Choose General, and don’t let go of that Shift key!
- When the Preferences window pops up, you will notice a Secret category available at the bottom. Open it.
- Try adjusting these options. You can Disable Layer Cache and Ignore Sequence Rendering Errors.
- Select OK then try to render again using the Render Queue or Media Encoder.
The section is hidden for a reason—these are not settings you should normally adjust. So make sure when you’re done, you go back and disable anything you changed!
That covers our 5 basic steps for overcoming render errors. By using the Render Queue, Media Encoder, CPU rendering, flushing the cache, and the elusive “secret” settings menu, hopefully, your rendering issues are far behind you.
Now that you’ve solved your rendering problems, there’s a lot more to do in After Effects. If you’d like to upgrade your AE toolkit, Motion Array has thousands of curated After Effects templates and presets available for download so you can produce stunning projects in minutes!



After Effects error: Rendering error while writing to file (-1610153453)
Одна из частовстречающихся ошибок рендера в формате H264 (и не только), в After Effects это After Effects error: Rendering error while writing to file (путь,название файла).mp4″ (-1610153453).
Решение проблемы:
Официальная поддержка Adobe рекомендует переустановить Quick Time, почистить реестр и добавить поддержку кеша при рендере (в настройках edit > preferences > media&disk cache поставить галку на enable cache и выставить свободного пространства не менее 20Гб). Но это все чаще всего не работает, особенно в русском сегменте пользователей, которые пользуются кирилицей для название папок в системе.
Итак проблема решается просто: проверьте чтобы путь сохраняемого файла был прописан АНГЛИЙСКИМИ буквами и не имел спецзнаков. Например: «D:WORKMy_intro» вместо «D:WORKМое интро»
Похожие статьи:
- Быстрое выравнивание слоев (Align)
- Пропали графические элементы в вегасе?
- Не работает превью! Черный экран вместо него!
- Как отключить окно превью при рендере в АЕ?
- Как поменять цвет у маски в АЕ?
Не пропустите:
- Шаблоны модуля вывода в АЕ
- Brightness/gamma color shift при выводе из АЕ
- Организация работы с проектом в АЕ
- Остается сетка после CC Particle World
- Проблема с системной палитрой
- (6)
- Вконтакте
У Вас недостаточно прав для добавления комментариев.
Регистрируемся,а потом можно будет писать.
August 8, 2022
duyenle
Adobe After Effects is a digital visual effects, motion graphics, and compositing application developed by Adobe Systems and used in the post-production process of film making, video games and television production. Sometimes, we have to face the problem that the project fails to render in After Effects. How we can avoid failed render in After Effects? In this article, we mention 3 ways to try when the problem happens.
The key here is the Adobe QT32 Server, which is mentioned in the TCP part of the article I linked to above from Todd. In my case at least, what was happening was that a third party app called AirServer was talking to the system’s QuickTime over the same TCP ports the QT32 Server engine was trying, and it resulted in Adobe QT32 Server crashing, and that alert being thrown up in AfterEffects.
If you’re in the same boat, it means you have some sort of app or system extension that is also talking to QuickTime over TCP. That may not make any sense, but the easy thing to do is quit ALL third party apps, then quit AE, then restart AE.
In my situation if AE gave me the error and then I quit AirServer, the error still happened because Adobe QT32 had already crashed. You have to relaunch AE after closing the offending third party app.
To be sure you’ve quit all third party apps, open Activity Monitor (Applications > Utilities), chose «My Processes» from the dropdown menu, and scan through the list to make sure. You don’t have to recognize all the processes there, but you should be able to recognize any third party ones you put there.
Hope that helps!
Matt
Если все перечисленное выше не помогло (или просто вам неохота возиться, пробуя все подряд), значит, скорее всего ошибка происходит из-за конкретного проекта. При возникновении ошибки или другой проблемы обратите внимание на таймкод (время) ошибки. Если баг возникает каждый раз в одном и том же месте, то есть вероятность, что он вызывается каким-нибудь конкретным эффектом или анимацией, которую придется изучить и, возможно, изменить. Например, при работе с частицами можно выбрать другой режим работы CPU/GPU в плагине (если поддержка есть), уменьшить количество частиц, для Element 3D упростить геометрию, уменьшить количество полигонов, проверить материалы, текстуры, размер и т.п.
Для уточнения проблемного слоя или эффекта мне несколько раз помогал такой способ. Вы выбираете половину слоев в композиции и удаляете их все. Рендерите видео, ну или как вы там предпочитаете проверять. Тут возможны два варианта:
- Если ошибка пропала, значит, она была в удаленных слоях композиции, отменяем удаление, и теперь удаляем только половину удаленных ранее слоев. И снова запускаем рендер.
- Если ошибка осталась, то продолжаем дальше удалять слои, упрощая проект.
Если ошибку вызывает что-то конкретное, рано или поздно мы найдем виновника таким методом. Я понимаю, что это долгий, муторный и неудобный способ, но если вы знаете лучше, то пишите мне, буду благодарен!
А если ошибка возникает каждый раз в случайных местах композиции, то можно попробовать рендерить не готовое видео, а набор кадров Image Sequence. В After Effects есть несколько пресетов для этой цели под общим названием Multi-Machine Settings/Sequence в очереди рендера Render Queue.
В таком случае каждый кадр будет отдельным изображением на диске, и если рендер оборвется, вы не потеряете уже просчитанный готовый материал. А когда вы продолжите рендер (можно продублировать задание в очереди рендера Render Queue), After Effects пропустит уже существующие на диске кадры и начнет считать со следующего места. За это отвечает отдельная настройка в Render Settings — Skip existing files (allows multi-machine rendering) («Пропустить существующие файлы (позволяет осуществлять рендеринг на нескольких компьютерах)«).
Но, естественно, звук в таком виде не получится вывести из программы After Effects и придется потом дополнительно его считать как WAV файл без видео и объединять с набором отрендеренных кадров композиции. Их, конечно же, надо предварительно импортировать в любую программу для работы с видео — After Effects, Premiere Pro, да любую. Даже мой любимый FFMPEG может это сделать, да все нормальные программы умеют делать такое. Только проверьте частоту кадров, так как куча файлов на диске не имеет такой информации, и это надо задавать руками.
Вообще, это было сделано для рендеринга по сети несколькими компьютерами одновременно, чтобы они не считали одинаковые кадры, назначенные другому After Effects. А самое интересное, что такое можно провернуть и на одной машине для ускорения рендера, ведь одна копия After Effects не задействует ресурсы процессора CPU на полную.
Проблема. При запуске After Effects появляется сообщение об ошибке: «3D-рендеринг с трассировкой лучей: сбой компиляции исходного построителя текстуры (5070::0)»
В сообщении об ошибке указывается, что установлена новая карта NVIDIA, которая не поддерживает ускорение 3D-приложений с трассировкой лучей. Эта функция больше не разрабатывается, поэтому эта проблема не является критической.
К графическим процессорам NVIDIA, которые не поддерживаются для ускорения 3D-композиций с трассировкой лучей, относятся следующие:
- GTX 750
- GTX 750 Ti
- GTX 960
- GTX 970
- GTX 980
Эти карты основаны на так называемой архитектуре Максвелла.
Решение 1. Нажмите кнопку «ОК» в диалоговом окне предупреждения. Использование 4D Lite для работы с 3D и After Effects
Нажмите кнопку «ОК» в диалоговом окне предупреждения.
Для работы с 3D и After Effects используйте Cinema 4D Lite (в составе After Effects CC и более поздних версий) вместо 3D-композиций с трассировкой лучей.
Решение 2. Если ваш графический процессор поддерживается для ускорения 3D-композиций с трассировкой лучей, но вы все равно видите сообщение об ошибке, выполните следующие действия:
Вполне возможен вариант, при котором ГП поддерживается для ускорения 3D-композиций с трассировкой лучей, но сообщение об ошибке все равно появляется.
Если ваш графический процессор находится в списке системных требований для ускорения 3D-композиций (см. раздел для After Effects CC и более поздних версий и раздел для After Effects CS6), затем обновите After Effects до самой последней версии.
Если вы используете устаревшую карту NVIDIA (не Maxwell), в которой предусмотрено более 1 ГБ видеопамяти, но при этом она не поддерживается, вы можете включить не тестированный, неподдерживаемый ГП для CUDA-ускорения 3D-рендеринга с трассировкой лучей в меню «Установки» > «Предварительные просмотры» > «Сведения о ГП»: «Включить не тестированный, неподдерживаемый ГП для CUDA-ускорения 3D-рендеринга с трассировкой лучей».
Olaf, did you read my reply where I explained my solution? First you should try the steps outlined in the article Todd references:
http://blogs.adobe.com/aftereffects/2011/02/troubleshooting-quicktime- errors-with-after-effects.htm…
There seems to be a good way to isolate if it’s the same issue I had, though. Let me go into a bit of depth for you.
The trick was to launch the OS X app called Console, located in Applications > Utilities. It is a program that compiles and displays the system logs in real time. It’s great to see the little things happening in the system that don’t make it into the user interface. When I had my Console up and generated that same error you’re having, I noticed this error in the log:
The key here is the Adobe QT32 Server, which is mentioned in the TCP part of the article I linked to above from Todd. In my case at least, what was happening was that a third party app called AirServer was talking to the system’s QuickTime over the same TCP ports the QT32 Server engine was trying, and it resulted in Adobe QT32 Server crashing, and that alert being thrown up in AfterEffects.
If you’re in the same boat, it means you have some sort of app or system extension that is also talking to QuickTime over TCP. That may not make any sense, but the easy thing to do is quit ALL third party apps, then quit AE, then restart AE.
In my situation if AE gave me the error and then I quit AirServer, the error still happened because Adobe QT32 had already crashed. You have to relaunch AE after closing the offending third party app.
To be sure you’ve quit all third party apps, open Activity Monitor (Applications > Utilities), chose «My Processes» from the dropdown menu, and scan through the list to make sure. You don’t have to recognize all the processes there, but you should be able to recognize any third party ones you put there.
Hope that helps!
Matt
Olaf, did you read my reply where I explained my solution? First you should try the steps outlined in the article Todd references:
http://blogs.adobe.com/aftereffects/2011/02/troubleshooting-quicktime- errors-with-after-effects.htm…
There seems to be a good way to isolate if it’s the same issue I had, though. Let me go into a bit of depth for you.
The trick was to launch the OS X app called Console, located in Applications > Utilities. It is a program that compiles and displays the system logs in real time. It’s great to see the little things happening in the system that don’t make it into the user interface. When I had my Console up and generated that same error you’re having, I noticed this error in the log:
The key here is the Adobe QT32 Server, which is mentioned in the TCP part of the article I linked to above from Todd. In my case at least, what was happening was that a third party app called AirServer was talking to the system’s QuickTime over the same TCP ports the QT32 Server engine was trying, and it resulted in Adobe QT32 Server crashing, and that alert being thrown up in AfterEffects.
If you’re in the same boat, it means you have some sort of app or system extension that is also talking to QuickTime over TCP. That may not make any sense, but the easy thing to do is quit ALL third party apps, then quit AE, then restart AE.
In my situation if AE gave me the error and then I quit AirServer, the error still happened because Adobe QT32 had already crashed. You have to relaunch AE after closing the offending third party app.
To be sure you’ve quit all third party apps, open Activity Monitor (Applications > Utilities), chose «My Processes» from the dropdown menu, and scan through the list to make sure. You don’t have to recognize all the processes there, but you should be able to recognize any third party ones you put there.
Hope that helps!
Matt
If you’re having trouble with After Effects not rendering after you’ve completed your composition, don’t despair, this tutorial will walk you through five easy steps you can take to troubleshoot rendering issues. Below you will learn about the Rendering Queue, Media Encoder, using CPU rendering, flushing the cache, and using the “secret” preferences panel.
Whenever you add effects, images, or video clips, After Effects must render the results for you to preview or export. This process is largely done in the background, without your knowledge. But sometimes during the final export, rendering problems can pop up unexpectedly.
Running into a rendering error after you’ve completed your composition can be extremely frustrating. On top of that, diagnosing the cause of an error can be quite difficult. That’s why we’ve outlined five steps for you to overcome the problem. If your issue is that After Effects is shutting down, check out this troubleshooting resource instead.
1. Use the Render Queue Panel
This is the most common way to render and export your After Effects projects. If you’re new to After Effects, this procedure may be new to you and worth reviewing to make sure you’re doing it correctly. If you’re an AE veteran, you may want to skip ahead.
- When you’ve completed your composition in After Effects, add it to the Render Queue by selecting Composition > Add to Render Queue from the top menu bar (shortcut Control + Command + M).
- The Render Queue panel should appear at the bottom of your After Effects window. Click the blue Best Settings to open the Render Settings window where you can choose your export options such as Frame Rate and Motion Blur. Close this window when you’re done.
- Below Render Settings is the Output Module. Lossless is a good preset for short compositions that you want to import and edit in an NLE like Premiere Pro. If your composition is longer, however, the Lossless preset may produce gigantic files that quickly fill up your hard drive. You can produce smaller video files using Media Encoder, which is covered in the next section.
- To the right, you should see Output To. By clicking the blue text here, you should open a pop-up window where you can choose the destination of your exported video file.
- Once you’ve set a destination for your render, a button should appear at the top right of the Render Queue panel that says Render. Click here to begin rendering your file.
- You can watch the progress of the render as the blue status bar fills up at the top of the Render Queue panel. When it’s finished, your file should appear at the destination you’ve set.
The built-in Render Queue is the most common export method for After Effects projects, and if you follow the above steps, you should be able to output your video compositions without a hitch. Unfortunately, errors do occur from time to time. Below we’ve outlined a few additional methods you can employ to make sure your composition renders correctly.
2. Render Using Media Encoder
Adobe Media Encoder is the creative cloud suite’s catch-all media export program, which can output your files from After Effects, Premiere Pro, Photoshop, etc. It includes a handy selection of useful presets for common platforms like YouTube and Vimeo.
If you’re having trouble rendering your final composition using After Effects’ built-in Render Queue, then you might have more luck with Media Encoder. Although it’s a separate application, it comes bundled with the Adobe CC suite. It’s pretty easy to use too, even if you’ve never opened the program before.
- Open After Effects and Media Encoder on your computer.
- In After Effects, once you’re ready to export your project, choose File > Export > Add to Media Encoder Queue.
- Switch over to Media Encoder. You should see your After Effects project appear in the Queue panel on the right side of the screen.
- To the left of your After Effects Project in the Queue panel, you should see the word Format with a small beneath it. Click this arrow to drop-down a list of all the formats you can output to. Choose your preference. In this example, we’ll be choosing H.264 because this is a very common format for online video sharing.
- To the right of Format, you should see a similar drop-down option for Preset. Click here and choose the best preset for your output. For this tutorial, we’ll choose Youtube 1080 Full HD.
- To the right of Preset, there’s a field to choose your Output File. Click here and set the destination where you’d like to save your final output file.
- When everything is set correctly, press the green arrow at the top right to Start Queue (keyboard shortcut Return).
- You can watch the progress of your export in the Encoding panel at the bottom of the screen.
Under most circumstances, your After Effects project should render in Media Encoder without a hiccup. If you’re still encountering difficulty, such as an error message, you may want to continue with the following troubleshooting steps below.
3. Switch to CPU Rendering Instead of GPU
After Effects can take advantage of several GPU technologies, like OpenGL and Metal, these allow you to render your compositions using high-performance graphics cards quickly.
While convenient, this feature has been known to cause render problems from time to time. If your render keeps failing, you may want to try switching this option off for the time being and render with just your CPU, also known as Software Rendering.
- Navigate to File > Project Settings on the top menu bar.
- Under Video Rendering and Effects, change the drop-down option to Software Only.
- Render your project using the Render Queue or Media Encoder as outlined above.
CPU rendering can be much slower than GPU rendering, so you may need to wait sometime to see the results. And don’t forget to change back to GPU rendering when you’re done!
4. Flush the Cache
Behind the scenes, After Effects is storing renderings of your work as you go. This allows you to quickly preview your composition without having to wait on render times as you work. Generally, this is a helpful feature, but sometimes cache files can become large or contain errors that disrupt your rendering performance. When this happens, it’s helpful to clear the cache.
- Navigate to Edit > Purge > All Memory and Disk Cache.
- A pop-up should appear asking for confirmation. Click OK.
- A blue progress bar will appear. When it has filled up, your cache has been cleared.
- Try rendering again using the Render Queue or Media Encoder.
5. Use the Secret Preference Settings
If you’ve gone through the troubleshooting steps above to no avail, there is one last trick to be tried. Adobe has hidden a covert settings menu for last resort bug-fixing. Adjusting the preferences in this panel should only be used if you’ve tried everything else: it’s time for the secret Preference panel.
- If you’re a Windows user, select Edit. If you’re a Mac user, select After Effects.
- Hold down Shift and select Preferences.
- Choose General, and don’t let go of that Shift key!
- When the Preferences window pops up, you will notice a Secret category available at the bottom. Open it.
- Try adjusting these options. You can Disable Layer Cache and Ignore Sequence Rendering Errors.
- Select OK then try to render again using the Render Queue or Media Encoder.
The section is hidden for a reason—these are not settings you should normally adjust. So make sure when you’re done, you go back and disable anything you changed!
That covers our 5 basic steps for overcoming render errors. By using the Render Queue, Media Encoder, CPU rendering, flushing the cache, and the elusive “secret” settings menu, hopefully, your rendering issues are far behind you.
Now that you’ve solved your rendering problems, there’s a lot more to do in After Effects. If you’d like to upgrade your AE toolkit, Motion Array has thousands of curated After Effects templates and presets available for download so you can produce stunning projects in minutes!



After Effects error: Rendering error while writing to file (-1610153453)
Одна из частовстречающихся ошибок рендера в формате H264 (и не только), в After Effects это After Effects error: Rendering error while writing to file (путь,название файла).mp4″ (-1610153453).
Решение проблемы:
Официальная поддержка Adobe рекомендует переустановить Quick Time, почистить реестр и добавить поддержку кеша при рендере (в настройках edit > preferences > media&disk cache поставить галку на enable cache и выставить свободного пространства не менее 20Гб). Но это все чаще всего не работает, особенно в русском сегменте пользователей, которые пользуются кирилицей для название папок в системе.
Итак проблема решается просто: проверьте чтобы путь сохраняемого файла был прописан АНГЛИЙСКИМИ буквами и не имел спецзнаков. Например: «D:WORKMy_intro» вместо «D:WORKМое интро»
Похожие статьи:
- Быстрое выравнивание слоев (Align)
- Пропали графические элементы в вегасе?
- Не работает превью! Черный экран вместо него!
- Как отключить окно превью при рендере в АЕ?
- Как поменять цвет у маски в АЕ?
Не пропустите:
- Шаблоны модуля вывода в АЕ
- Brightness/gamma color shift при выводе из АЕ
- Организация работы с проектом в АЕ
- Остается сетка после CC Particle World
- Проблема с системной палитрой
- (6)
- Вконтакте
У Вас недостаточно прав для добавления комментариев.
Регистрируемся,а потом можно будет писать.
August 8, 2022
duyenle
Adobe After Effects is a digital visual effects, motion graphics, and compositing application developed by Adobe Systems and used in the post-production process of film making, video games and television production. Sometimes, we have to face the problem that the project fails to render in After Effects. How we can avoid failed render in After Effects? In this article, we mention 3 ways to try when the problem happens.
To check the log, you go to File => Show Errors. Then, you scroll down and notice that the latest fail will be at the bottom.
The most important thing is the approximate composition time when it failed. After that, you check the composition in After Effects and know which file failed to render. The first fix is rendering out just that file. If it fails to render, we will not use it. If it does render, then use the rendered video instead.
The next thing to do is going to Edit => Purge => All Memory and Disk Cache. After that, we check off “Click disk cache for all versions” and click OK to delete all the temporary renders and free up space. Ideally, this should be on a second.
You can set the location for the cache by going to Edit => Preferences => Media & Disk Cache. Occasionally, the cause of the issue is a corrupt cache file.
Another solution is that rendering out your composition as an image sequence. Adobe Media Encoder will render out each frame as its own file. Therefore, when it fails, you do not need to render the first section again. Each image is labelled sequentially, so you can then import this back into After Effects and overlay this layer into your composition and render out the composition again. It seems like a waste of time, but it helps us to finish the work without failure.
The last option is that you can turn off your computer, restart it, clear your cache and try again. Sometimes, After Effect can fail in the background and it is better to just reboot.
If you’re a fan of After Effect who wants to learn and use the latest features, but your computer configuration is still limited, don’t worry; iRender will provide you with a solution that will completely address your problem. In other words, our company offers a choice of server packages ranging from single GPU to multi GPU RTX 3090, allowing you to pick the best server package for your renderer.
Source: irendering.net
Source: irendering.net
As a result, the powerful machines make rendering enjoyable and quick. In addition, a unique feature is that you will connect to the iRender server and utilize it as your own computer, with total control over setup and capacity. Above all, our server supports any applications; therefore, you may install the program you need only once, and everything will be kept for future use. If you’re concerned about security, be assured that the safety and security of your data is our first priority. No one, including iRender, will have access to any of your data. The privacy policy of iRender may be found here. To understand more about our server’s performance with After Effect, you can see the following video:
Besides, we are committed to providing you with a rendering experience unlike any other. iRender, in particular, is running a fantastic deal for you: new clients will receive a 20% bonus on their first purchase within 24 hours of enrolling.To learn and enjoy more, please create an account here.
iRender – Happy Rendering!
Source: ShiveringCactus: VFX Tutorials
3D animation, Adobe After Effects, cloud computing, cloud gpu, cloud rendering, computer performance, gpuhub, gpurental, iRender, render farm, render online, renderer, Rendering Service
Если все перечисленное выше не помогло (или просто вам неохота возиться, пробуя все подряд), значит, скорее всего ошибка происходит из-за конкретного проекта. При возникновении ошибки или другой проблемы обратите внимание на таймкод (время) ошибки. Если баг возникает каждый раз в одном и том же месте, то есть вероятность, что он вызывается каким-нибудь конкретным эффектом или анимацией, которую придется изучить и, возможно, изменить. Например, при работе с частицами можно выбрать другой режим работы CPU/GPU в плагине (если поддержка есть), уменьшить количество частиц, для Element 3D упростить геометрию, уменьшить количество полигонов, проверить материалы, текстуры, размер и т.п.
Для уточнения проблемного слоя или эффекта мне несколько раз помогал такой способ. Вы выбираете половину слоев в композиции и удаляете их все. Рендерите видео, ну или как вы там предпочитаете проверять. Тут возможны два варианта:
- Если ошибка пропала, значит, она была в удаленных слоях композиции, отменяем удаление, и теперь удаляем только половину удаленных ранее слоев. И снова запускаем рендер.
- Если ошибка осталась, то продолжаем дальше удалять слои, упрощая проект.
Если ошибку вызывает что-то конкретное, рано или поздно мы найдем виновника таким методом. Я понимаю, что это долгий, муторный и неудобный способ, но если вы знаете лучше, то пишите мне, буду благодарен!
А если ошибка возникает каждый раз в случайных местах композиции, то можно попробовать рендерить не готовое видео, а набор кадров Image Sequence. В After Effects есть несколько пресетов для этой цели под общим названием Multi-Machine Settings/Sequence в очереди рендера Render Queue.
В таком случае каждый кадр будет отдельным изображением на диске, и если рендер оборвется, вы не потеряете уже просчитанный готовый материал. А когда вы продолжите рендер (можно продублировать задание в очереди рендера Render Queue), After Effects пропустит уже существующие на диске кадры и начнет считать со следующего места. За это отвечает отдельная настройка в Render Settings — Skip existing files (allows multi-machine rendering) («Пропустить существующие файлы (позволяет осуществлять рендеринг на нескольких компьютерах)«).
Но, естественно, звук в таком виде не получится вывести из программы After Effects и придется потом дополнительно его считать как WAV файл без видео и объединять с набором отрендеренных кадров композиции. Их, конечно же, надо предварительно импортировать в любую программу для работы с видео — After Effects, Premiere Pro, да любую. Даже мой любимый FFMPEG может это сделать, да все нормальные программы умеют делать такое. Только проверьте частоту кадров, так как куча файлов на диске не имеет такой информации, и это надо задавать руками.
Вообще, это было сделано для рендеринга по сети несколькими компьютерами одновременно, чтобы они не считали одинаковые кадры, назначенные другому After Effects. А самое интересное, что такое можно провернуть и на одной машине для ускорения рендера, ведь одна копия After Effects не задействует ресурсы процессора CPU на полную.
- Руководство пользователя After Effects
- Выпуски бета-версии
- Обзор программы бета-тестирования
- Домашняя страница бета-версии After Effects
- Функции бета-версии
- Извлечение источников света и камер из 3D-моделей (бета-версия)
- Импорт 3D-моделей (бета-версия)
- Начало работы
- Начало работы с After Effects
- Новые возможности After Effects
- Сведения о выпуске | After Effects
- Системные требования для After Effects
- Сочетания клавиш в After Effects
- Поддерживаемые форматы файлов | After Effects
- Рекомендации по аппаратному обеспечению
- After Effects для компьютеров с процессорами Apple
- Планирование и настройка
- Рабочие среды
- Общие элементы пользовательского интерфейса
- Знакомство с интерфейсом After Effects
- Рабочие процессы
- Рабочие среды, панели управления, программы просмотра
- Проекты и композиции
- Проекты
- Основы создания композиции
- Предварительная композиция, вложение и предварительный рендеринг
- Просмотр подробных сведений о производительности с помощью инструмента «Профайлер композиций»
- Модуль рендеринга композиций CINEMA 4D
- Импорт видеоряда
- Подготовка и импорт неподвижных изображений
- Импорт из After Effects и Adobe Premiere Pro
- Импорт и интерпретация видео и аудио
- Подготовка и импорт файлов 3D-изображений
- Импорт и интерпретация элементов видеоряда
- Работа с элементами видеоряда
- Определение точек редактирования с помощью функции «Определение изменения сцен»
- Метаданные XMP
- Текст и графические элементы
- Текст
- Форматирование символов и панель символов
- Эффекты текста
- Создание и редактирование текстовых слоев
- Форматирование абзацев и панель «Абзац»
- Экструзия слоев текста и слоев-фигур
- Анимация текста
- Примеры и ресурсы для текстовой анимации
- Шаблоны динамического текста
- Анимационный дизайн
- Работа с шаблонами анимационного дизайна в After Effects
- Использование выражений для создания раскрывающихся списков в шаблонах анимационного дизайна
- Работа с основными свойствами для создания шаблонов анимационного дизайна
- Замена изображений и видео в шаблонах анимационного дизайна и основных свойствах
- Быстрая и простая анимация с помощью панели «Свойства»
- Текст
- Рисование, заливка цветом и контуры
- Обзор слоев-фигур, контуров и векторных изображений
- Инструменты рисования: «Кисть», «Штамп» и «Ластик»
- Сглаживание обводки фигуры
- Атрибуты фигур, операции заливки цветом и операции с контурами для слоев-фигур
- Использование эффекта фигуры «Cмещение контура» для изменения фигур
- Создание фигур
- Создание масок
- Удаление объектов из видеоматериалов с помощью панели «Заливка с учетом содержимого»
- Инструменты «Кисть для ротоскопии» и «Уточнить подложку»
- Слои, маркеры и камера
- Выделение и упорядочивание слоев
- Режимы наложения и стили слоев
- 3D-слои
- Свойства слоя
- Создание слоев
- Управление слоями
- Маркеры слоя и маркеры композиции
- Камеры, освещение и точки обзора
- Анимация, ключевые кадры, отслеживание движения и прозрачное наложение
- Анимация
- Основы анимации
- Анимация с помощью инструментов «Марионетка»
- Управление и анимация контуров фигур и масок
- Анимация фигур Sketch и Capture с помощью After Effects
- Инструменты анимации
- Работа с анимацией на основе данных
- Ключевой кадр
- Интерполяция ключевого кадра
- Установка, выбор и удаление ключевых кадров
- Редактирование, перемещение и копирование ключевых кадров
- Отслеживание движения
- Отслеживание и стабилизация движения
- Отслеживание лиц
- Отслеживание маски
- Ссылка на маску
- Скорость
- Растягивание по времени и перераспределение времени
- Тайм-код и единицы отображения времени
- Прозрачное наложение
- Прозрачное наложение
- Эффекты прозрачного наложения
- Анимация
- Прозрачность и композиция
- Обзор композиции и прозрачности и соответствующие ресурсы
- Альфа-каналы и маски
- Подложки дорожек и перемещающиеся подложки
- Корректирование цвета
- Основы работы с цветом
- Управление цветом
- Эффекты цветокоррекции
- Управление цветом OpenColorIO и ACES
- Эффекты и стили анимации
- Обзор эффектов и стилей анимации
- Список эффектов
- Диспетчер эффектов
- Эффекты имитации
- Эффекты стилизации
- Аудиоэффекты
- Эффекты искажения
- Эффекты перспективы
- Эффекты канала
- Эффекты создания
- Эффекты перехода
- Эффект «Устранение эффекта плавающего затвора»
- Эффекты «Размытие» и «Резкость»
- Эффекты 3D-канала
- Программные эффекты
- Эффекты подложки
- Эффекты «Шум» и «Зернистость»
- Эффект «Увеличение с сохранением уровня детализации»
- Устаревшие эффекты
- Выражения и автоматизация
- Выражения
- Основы работы с выражениями
- Понимание языка выражений
- Использование элементов управления выражениями
- Различия в синтаксисе между движками выражений JavaScript и Legacy ExtendScript
- Управление выражениями
- Ошибки выражения
- Использование редактора выражений
- Использование выражений для изменения свойств текста и доступа к ним
- Справочник языка выражений
- Примеры выражений
- Автоматизация
- Автоматизация
- Сценарии
- Выражения
- Видео с погружением, VR и 3D
- Создание сред VR в After Effects
- Применение видеоэффектов с эффектом погружения
- Инструменты составления композиций для видеоизображений VR/360
- Отслеживание движений камеры в трехмерном пространстве
- Пространство для работы с трехмерными объектами
- Инструменты 3D-преобразования
- Дополнительные возможности 3D-анимации
- Предварительный просмотр изменений в 3D-дизайнах в режиме реального времени с помощью модуля Mercury 3D
- Добавление гибкого дизайна в графику
- Виды и предварительный просмотр
- Предпросмотр
- Предпросмотр видео с помощью Mercury Transmit
- Изменение и использование представлений
- Рендеринг и экспорт
- Основы рендеринга и экспорта
- Кодирование H.264 в After Effects
- Экспорт проекта After Effects как проекта Adobe Premiere Pro
- Преобразование фильмов
- Многокадровый рендеринг
- Автоматический рендеринг и рендеринг по сети
- Рендеринг и экспорт неподвижных изображений и наборов неподвижных изображений
- Использование кодека GoPro CineForm в After Effects
- Работа с другими приложениями
- Dynamic Link и After Effects
- Работа с After Effects и другими приложениями
- Синхронизация настроек в After Effects
- Библиотеки Creative Cloud Libraries в After Effects
- Подключаемые модули
- Cinema 4D и Cineware
- Совместная работа: Frame.io и Team Projects
- Совместная работа в Premiere Pro и After Effects
- Frame.io
- Установка и активация Frame.io
- Использование Frame.io с Premiere Pro и After Effects
- Часто задаваемые вопросы
- Team Projects
- Начало работы с Team Projects
- Создание Team Project
- Совместная работа с помощью Team Projects
- Память, хранилище, производительность
- Память и хранилище
- Как After Effects справляется с проблемами нехватки памяти при предварительном просмотре
- Повышение производительности
- Установки
- Требования к графическому процессору и драйверу графического процессора для After Effects
- База знаний
- Выявленные неполадки
- Исправленные ошибки
- After Effects и macOS Ventura
- Как After Effects справляется с проблемами нехватки памяти при предварительном просмотре
В этом документе приведены сведения по списку выявленных неполадок в After Effects.
Выпуск за март 2023 г. (версия 23.3)
Отключенные параметры в разделе меню «Слой» > «Камера»
Проблема. На устройствах Windows следующие параметры в разделе меню Слой > Камера появляются отключенными:
- Привязать фокусное расстояние к точке обзора
- Привязать фокусное расстояние к слою
- Задать фокусное расстояние для камеры
- Сбросить камеру
Временное решение. Исправление будет доступно в After Effects 23.4. На данный момент используйте следующие временные решения:
- Сбросить камеру. При наличии хотя бы одного 3D-слоя в композиции используйте раздел меню 3D-вид на панели Композиция для сброса камеры.
- Связать фокус и установить фокус. Эти команды недоступны с помощью других средств в After Effects 23.3. Мы рекомендуем выполнить откат к версии After Effects 23.2.1 или установить и использовать последнюю версию After Effects (бета-версия) 23.4
- Используйте эту ссылку для загрузки набора сценариев, копирующих функции отключенных команд. Для выполнения этих сценариев перейдите к пункту Файл > Сценарии > Выполнить файл сценария.
Выпуск за февраль 2023 года (версия 23.2)
Последние драйверы NVIDIA вызывают сбои в After Effects
Проблема. After Effects аварийно завершает работу на компьютерах с картами NVIDIA из-за проблемы с самыми последними драйверами NVIDIA Game Ready (531.18 и 531.26).
Временное решение. откат к драйверу NVIDIA версии 528.49 (Studio drivers). Рекомендуемые версии:
- NVIDIA RTX / Quadro для настольных компьютеров и ноутбуков
- Карты NVIDIA GeForce
- Ноутбуки NVIDIA
При переключении на стандартное качество после попытки использовать наилучшее качество на панелях Слой и «Средство просмотра композиций» могут отобразиться пустые кадры, а при последующих попытках распространения могут возникать сбои. Необходимо перезапустить After Effects, начать новый сеанс «Кисть для ротоскопии» и использовать стандартное качество и/или классические элементы управления.
В будущем обновлении от Apple ожидается исправление, которое добавит поддержку Кисти для ротоскопии 2.0 в режиме наилучшего качества в macOS 13.
Выпуск за декабрь 2022 г. (версия 23.1)
Проблема экспорта H.264 в After Effects 23.1
Проблема. Ошибка экспорта формата H.264 в After Effects 23.1 на системах Windows.
Проблема влияет на экспорт файлов H.264 в папки, в названиях которых используются двухбайтные символы, например китайские, японские, корейские символы, а также символы расширенного ASCII, такие как диакритические знаки.
Пользователи, столкнувшиеся с этой проблемой, увидят сообщение «Предупреждение After Effects: сбой записи метаданных XMP.».
Обходное решение. Мы сообщим, когда решение станет доступным. Столкнувшись с этой проблемой, используйте один из следующих вариантов:
- Выберите папку назначения для экспорта, в названии которой используются только однобайтовые английские символы ASCII (без диакритических знаков и т. д.).
- Выберите другой формат экспорта, например Apple ProRes.
- Только для экспорта H.264. Отключите кодирование с аппаратным ускорением, выбрав Очередь рендеринга > Настройки модуля вывода > вкладка Основные параметры > Параметры формата > вкладка Видео > Производительность > Программное кодирование.
ПРОБЛЕМА С СИМВОЛАМИ, СОЗДАННЫМИ IME, НА УСТРОЙСТВАХ WINDOWS
Проблема. Неожиданное завершение работы After Effects 23.0 и 23.1 на устройствах Windows при использовании клавиши BACKSPACE для удаления введенных символов китайского или других языков, использующих IME, из текстового слоя и вводе новых символов.
Обходное решение. Редактируйте текст, содержащий символы китайского или других языков, созданных с помощью IME, перед его переносом в After Effects, или используйте After Effects 22.x.
Выпуск от октября 2022 г. (версия 23.0)
Невозможно использовать Cinema 4D при установке в качестве дополнения из приложения Creative Cloud для настольных ПК.
Вы можете получить одно из приведенных ниже сообщений об ошибке.
- «Для использования средства рендеринга Cinema 4D необходимо установить Cinema 4D» (при создании нового файла Cinema 4D).
- «Для этой версии AE требуется установка Cinema 4D R25 (25.015 или более поздней версии)» (при добавлении эффекта Cineware).
- «Ошибка After Effects: Cinema 4D: не удалось выполнить рендеринг» (при предварительном просмотре композиций с эффектом Cineware).
Временное решение. Если возникает какая-либо из этих ошибок, выполните описанные ниже действия.
-
Удалите After Effects и существующие компоненты Cinema 4D.
-
Перезагрузите систему и переустановите After Effects 23.0.
-
Проверьте Cinema 4D в установленных приложениях. Даже если вы не найдете его, Cinema 4D все еще может быть установлен.
Чтобы проверить состояние установки Cinema 4D, перейдите в приложение Creative Cloud для настольных ПК > Все приложения > After Effects > Дополнения.
-
Откройте Cinema 4D отдельно после установки один раз.
-
Теперь вы можете запустить Cinema 4D из After Effects как обычно и выполнить все связанные действия.
Не удается выбрать параметры рендеринга видео и эффектов на устройствах Windows с графическим процессором Intel и видеокартами NVIDIA
Проблема. Не удается выбрать параметр Использовать в раскрывающемся списке Рендеринг видео и эффекты, поскольку он неактивен. Или при открытии любого проекта, в котором используется OpenCL или CUDA, отображается сообщение об ошибке «Модуль Mercury Playback Engine недоступен».
Временное решение. Если установлен пакет обеспечения совместимости OpenCL™ и OpenGL®, он добавляет на компьютер еще одну реализацию OpenCL, помимо реализации Microsoft, а видеокарта NVIDIA по умолчанию выбирается в качестве устройства OpenCL.
Если установлен пакет обеспечения совместимости OpenCL™ и OpenGL®, рекомендуется его удалить. Перейдите в раздел Настройки > Приложения > Приложения и функции > Пакет обеспечения совместимости OpenCL™ и OpenGL® > Удалить.
Пакет обеспечения совместимости представляет собой резервную реализацию, предназначенную для устройств ARM, поэтому он не должен влиять на другие установленные приложения.
Выпуск от мая 2022 г. (версия 22.4)
-
Проблема. BorisFX Mocha не может применить данные отслеживания к слоям, к которым был применен параметр «Отдельные размеры».
Временное решение. Отключите параметр «Отдельные размеры» свойства «Положение» выбранного слоя, прежде чем применить данные отслеживания из BorisFX Mocha.
- Проблема. Меню приложения не включаются при запуске After Effects на macOS 12.
Временное решение. в этом состоянии нажмите значок After Effects в Dock для восстановления меню After Effects. - Проблема. Происходит аварийное завершение работы After Effects версий 22.3 и 22.4 при запуске в macOS версий 10.15.0 — 10.15.3.
Временное решение. Обновите macOS до версии 10.15.4 или более поздней версии или используйте бета-версию After Effects 22.5 (сборка 29 или более поздняя). Для After Effects 22.5×29 и более поздних версий передача видеоконтента DV по Firewire не поддерживается в macOS версий 10.15.0 — 10.15.3.
- Неполадка. Возможно аварийное завершение работы After Effects 22.3 и более поздних версий при запуске на оборудовании с Apple silicon, включенным Mercury Transmit и установленным драйвером Blackmagic Desktop Video версии 12.1 (или более ранней версии).
Временное решение. Установите Blackmagic Desktop Video версии 12.3 или более поздней. Версия 12.1 и более ранние не поддерживаются оборудованием с Apple Silicon. - Проблема. After Effects выдает сообщение об ошибке, в котором говорится, что проект поврежден, поскольку он имеет несколько камер. Это происходит при открытии проекта .aep, созданного в версии 22.2.1, в After Effects версий 22.3 или 22.4.
Временное решение. Откройте проект в After Effects версии 22.2.1.
Выпуск от апреля 2022 г. (версия 22.3)
- Проблема. При выходе из After Effects изменения, внесенные в рабочую среду, автоматически сохраняются, а не запоминаются в качестве временной конфигурации.
Временное решение. Выполняйте команду Сброс к сохраненному макету перед каждым выходом из приложения, чтобы поддерживать сохраненную конфигурацию.
- Проблема. В After Effects на системах M1 Pro, M1 Max и M1 Ultra может возникнуть следующая ошибка при рендеринге в варианты кодека ProRes 4444 и ProRes 4444XQ с альфа-каналом.
Обход проблемы. В диалоговом окне настроек вывода (Настройки > Вывод):
- Снимите флажок Включить кодировку ProRes с аппаратным ускорением, если таковая имеется. Установлено по умолчанию.
- Повторите попытку рендеринга.
Выпуск за февраль 2022 г. (версия 22.2)
- Проблема. Элемент управления Экспозиция в нижней части панелей окна просмотра Композиция, Слой и Видеоряд не включается и выключается автоматически при изменении значения с нуля или до нуля.
Обходное решение. Решение пока отсутствует.
Выпуск от декабря 2021 г. (версия 22.1.1)
- Проблема. After Effects выдает три различные ошибки при рендеринге последовательности PNG с цветовым профилем sRGB IEC61966-2.1.
Обход проблемы. Попробуйте выполнить одно из следующих действий, чтобы сделать рендеринг эффективным:
- Измените управление цветом в настройках модуля вывода из профиля внедрения для сохранения RGB.
- Создайте пустой проект, импортируйте проект с ошибкой и выполните рендеринг того же PNG.
- Проблема. В macOS Monterey строка меню After Effects и щелчок правой кнопкой мыши не работают. При повторном щелчке он отображается на мгновение, но исчезает при перемещении мыши, чтобы щелкнуть раскрывающийся список.
Обход проблемы. щелкните значок After Effects в Dock, чтобы меню работало.
- Проблема. Возникновение проблем со стабильностью при использовании шаблонов анимационного дизайна After Effects 2022.1.1 с Cinema 4D R25.
Временное решение. Используйте следующие шаги для устранения неполадок:
- Закройте все экземпляры After Effects, Cinema 4D R25, Premiere Pro и Adobe Media Encoder.
-
- Найдите файл config.cineware_dll.txt приложения Cinema 4D R25, находящийся в следующих разделах. Создайте резервную копию файла не случай, если понадобится восстановить предыдущую конфигурацию.
- win: C:Program FilesMaxon Cinema 4D R25resource
- mac: /Applications/Maxon Cinema 4D R25resource
- Используя права доступа администратора, замените существующий файл config.cineware_dll.txt на следующий:
4.Перезапустите After Effects и Cinema 4D для начала работы.
Выпуск от октября 2021 г. (версия 22.0)
- Проблема. Неполадки динамической ссылки After Effects и Adobe Media Encoder, при которой процессы многокадрового рендеринга и aerendercore не завершаются при их запуске с помощью динамической ссылки.
Временное решение. Выключение параметра «Включить многокадровый рендеринг».
- Проблема. Аварийное завершение работы After Effects 22.0 из-за стороннего внешнего модуля AE Juice на системах с macOS 12.x.
Временное решение. Используйте одно из следующих временных решений:
А. Удалите внешний модуль AE Juice и установите его более новую версию. Некоторые внешние модули (не все) хранятся в HD/Library/Application Support/Adobe/Common/Plugins/7.0/MediaCore. Переместите все файлы и папки на рабочий стол (кроме файла «dummy.txt»).
Б. Установите более новую версию внешнего модуля с поддержкой After Effects 22.0, используя следующие ссылки:
Windows: https://aejuice.com/pack_manager/AEJuice_Pack_Manager.zip
macOS: https://aejuice.com/pack_manager/AEJuice_Pack_Manager_mac.zip
- Проблема. Зависание Adobe Media Encoder 2022 и Adobe Premiere Pro 2022 на системах Windows при рендеринге композиции After Effects 2022 на базе Cinema 4D или композиции, содержащей эффект Cineware с использованием динамической ссылки.
Временное решение. Экспортируйте композицию из очереди рендеринга After Errects с помощью новых шаблонов модуля вывода «Высокое качество» или «Высокое качество с альфа-каналом» и импортируйте полученный видеоряд в Media Encoder или Premiere Pro.
- Проблема. Cineware Live Link перестает отвечать при использовании Cinema 4D.
Временное решение. В настоящее время Live Link не поддерживается After Effects 2022. Мы надеемся восстановить работу этой функции в будущих обновлениях.
- Проблема. Неточное отображение времени рендеринга для слоев предварительных композиций со слоями 3D и установленным значением ВКЛЮЧЕНО для переключателей «Свернуть трансформации» и «3D-слой».
Временное решение. Для получения более точной информации проверьте время рендеринга кадра на таймлайне предварительной композиции.
Выпуск от июля 2021 г. (версия 18.4)
- Проблема. При вставке текста из другого приложения в текстовый слой After Effects команда «Вставить» в меню «Правка» недоступна, и ничего не вставляется.
Обходное решение. Временное решение еще не найдено.
Выпуск от мая 2021 г. (версия 18.2)
- Проблема. При использовании After Effects 18.2 или Premiere Pro 15.2 на системах с драйверами Nvidia могут возникать искажения или сбои окна предварительного просмотра, если на панели управления Nvidia включен режим повышения резкости изображения или сглаживания — FXAA.
Решение. Дополнительные сведения и решение этой проблемы см. в разделе Искажение или сбой окна предварительного просмотра после изменения размера панелей предварительного просмотра.
- Проблема. При каждом первом запуске aerender на системах Mac происходит сбой автоматизации aerender и отображается диалоговое окно «Контроль доступа». Разрешение доступа — это предоставление доступа к документам и данным в папке приложения, а также к выполнению действий в этом приложении. В случае игнорирования оповещения или нажатия кнопки Не разрешать, происходит сбой теста aerender, а процесс aerendercore остается активным (монитор активности).
Обходное решение. Временное решение еще не было найдено.
- Проблема. Не удается чтение JPEG-изображений в проектах из предыдущих версий приложения.
Обходное решение. На панели Проект выберите необходимый JPG-файл, нажмите Файл > Заменить видеоряд > Файл и замените JPG-файл самим собой. При этом Тип файла на панели Проект изменяется с «JPEG» на «ImporterJPEG», что указывает на возможный сбой при обновления от устаревшего средства импорта JPEG.
Выпуск от марта 2021 г. (версия 18.0)
- Проблема. H.264 (MP4) файлы импортируются как зеленые кадры. Воспользуйтесь следующим обходным решением:
- Перейдите в Настройки > Импорт
- В разделе «Видеоматериал» отмените выбор «Включить декодирование с аппаратным ускорением».
- Затем перейдите в Настройки > Медиаданные & Кэш диска.
- Нажмите «Очистить кэш диска» и «Очистить базу данных и кэш».
- Перезапустите After Effects и импортируйте файлы снова.
- Проблема. Нельзя отключить несколько 3D-представлений на панели «Композиция», если режим 3D отключен для всех слоев. Нет элемента управления, который позволяет изменить представление обратно на одиночное.
Обходное решение. Повторно включите 3D для этого слоя, измените представление, а затем отключите 3D.
- Проблема. При включенном Черновике 3D камера неправильно отображается в ортогональном представлении, например, в представлении вида спереди.
Обходное решение. Решение пока отсутствует.
Выпуск от февраля 2021 г. (версия 17.7)
- Проблема. Включение параметра «Использовать предыдущую версию пользовательского интерфейса» на панели ScriptUI приводит к сбою. Открытие панели ScriptUI, если этот параметр был выбран ранее, или переключение на рабочее пространство, содержащее панель ScriptUI с включенным параметром, также приводит к сбою.
Обходное решение. Используйте следующие шаги для устранения неполадок:
- Войдя в After Effects, откройте папку настроек, нажав «Настройки» > «Общие» > «Показать настройки» в Finder / Explorer.
- Закройте After Effects.
- Откройте файл «Adobe After Effects 17.7 Prefs-indep-general.txt» в текстовом редакторе.
- Выполните поиск «Pref_SUI_PANEL_USES_LEGACY_SKIN» в текстовом файле.
- Измените каждую запись в разделе «Pref_SUI_PANEL_USES_LEGACY_SKIN» на 00 вместо 01.
- Сохраните текстовый файл.
При повторном открытии After Effects во всех скриптах устаревший режим будет отключен, что позволит избежать сбоя.
- Проблема. Пользовательский интерфейс в панели «Элементы управления эффектами» не отображается, что влияет на некоторые сторонние плагины.
Временное решение проблемы. Перейдите на более низкий уровень After Effects версии 17.5.
Выпуск от ноября 2020 г. (версия 17.5.1)
Проблема. «Управление цветом дисплея» не включается по умолчанию при настройке рабочего пространства проекта.
Обходное решение. При настройке проекта управления цветом выберите «Использовать управление цветом дисплея», чтобы включить его. Функция задает состояние для этого проекта, которое останется неизменным. Но эти действия необходимо выполнять для каждого создаваемого проекта с управлением цветом.
Выпуск от октября 2020 г. (версия 17.5)
- Проблема. Удержание клавиши Option (Mac) или Alt (Windows) во время простого щелчка или щелчка с перетаскиванием с помощью инструментов выделения, пера, масштабирования или др. не работает должным образом; вместо этого активируется инструмент Universal Camera Tool. Это происходит только в том случае, если в композиции присутствует 3D-слой. Примеры, когда удерживание клавиш Opt/Alt работает не так, как ожидалось:
- Инструмент «Выделение» не дублирует форму или контур фигуры при перетаскивании этого контура.
- Инструмент «Перо» не активирует инструмент «Преобразование вершин», когда курсор мыши находится над точкой или рукояткой маски.
- Инструмент «Масштабирование» не изменяется при уменьшении масштаба.
Кроме того, удержание клавиши Option/Alt во время перетаскивания индикатора текущего времени на панели «Временная шкала» не препятствует обновлению панели «Композиция» во время перетаскивания, независимо от того, присутствует ли в композиции 3D-слой.
Обходное решение. Отключите параметр Активировать — нажмите левую/среднюю/правую клавиши мыши для выбора параметра камеры Настройки > 3D.
- Проблема. Aварийное завершение работы при запуске After Effects или появление сообщения об ошибке «Файл не найден» при открытии изображений с помощью Camera Raw 13.0. Причиной является несовместимость Adobe Camera Raw 13.0 с macOS 10.13.
ОБНОВЛЕНИЕ. Выпущена версия 13.0.1 программы Camera Raw, в которой эта проблема устранена. Для решения этой проблемы убедитесь, что программа Camera Raw на вашем устройстве обновлена до версии 13.0.1.
Обходное решение. При возникновении проблемы выполните откат до версии Camera Raw 12.x, см. раздел Установочный файл Camera Raw 12.x. Для получения дополнительной информации о совместимости Camera Raw с ОС см. Системные требования. Дополнительные сведения см. в этой публикации в сообществе.
- Проблема. (Win) файл aerender работает только при условии отключения проверок лицензии на рендеринг с помощью ae_render_only_node.txt. Информацию по использованию этого файла см. в разделе Автоматический и сетевой рендеринг.
(Mac) Без использования ae_render_only_node.txt файл aerender выполняет рендеринг файлов, но завершает работу без остановки базового процесса aerender.
Обходное решение. Файл работает корректно при использовании ae_render_only_node.txt.
Выпуск от сентября 2020 г. (версия 17.1.4)
Проблема. Непредсказуемое аварийное завершение работы After Effects 17.1.4.
Обходное решение. Выполните откат до предыдущей версии After Effects 17.1.3, как описано в этой статье. Мы активно работаем над устранением этой проблемы.
Выпуск от августа 2020 г. (версия 17.1.3)
Проблема. Удаление аудиоустройства во время использования препятствует предварительному воспроизведению.
Выпуск от июня 2020 г. (версия 17.1.2)
- Проблема. After Effects отображает артефакты предварительного просмотра на программном мониторе при использовании Lumetri в системах с графическими процессорами NVIDIA с более новыми драйверами Studio/Game Ready. Эта проблема возникала в связи с несколькими графическими процессорами и GTX 1080 Ti, работающими с последним драйвером Game Ready 451.48.
Временное решение. Выполните обновление до драйвера NVIDIA Studio v451.77.
- Проблема. After Effects отображает зеленые горизонтальные линии на панели «Композиция» с драйверами Intel 8280 и 8336
Обходное решение. Выполните откат до предыдущей версии драйверов Intel.
Выпуск от июня 2020 г. (версия 17.1.1)
- Проблема. Для маркеров нельзя указать ссылку на имя в механизме выражений JavaScript.
Обходное решение. Переключитесь на механизм выражений Legacy ExtendScript для просмотра правильного значения.
- Проблема. Непредсказуемое поведение медиафайлов Adobe Stock, содержащихся в общих библиотеках Creative Cloud Libraries. Медиафайлы Stock, которые были лицензированы и совместно использованы соавтором, могут не отображаться для соавторов как лицензированные, они могут отображаться как автономные медиафайлы или не отображаться вообще в общей библиотеке или последовательности, когда другие соавторы открывают проект и общую библиотеку.
Обходное решение. Попробуйте закрыть и открыть проект или закрыть и перезапустить After Effects.
Выпуск за май 2020 г. (версия 17.1)
- Проблема. Метод сценария findMenuCommandId() больше не работает в версии After Effects 17.0 или выше, локализованной на японском языке.
Обходное решение. Решение пока отсутствует.
- Проблема. При ручном преобразовании слоев, таких как положение, масштаб и вращение, на крае элементов может быть видна цветная окантовка, когда выполняется преобразование. По завершении преобразования окантовку не видно. Окантовка не возникает во время предварительного просмотра или экспорта композиции. Это может происходить, когда в проекте включены параметры «Линеаризовать рабочее пространство», «Композиция с аппаратным ускорением», «Слой» и «Видеоряд».
Обходное решение. Отключение параметров «Линеаризовать рабочее пространство» или «Композиция с аппаратным ускорением», «Слой» и «Видеоряд» останавливает появление цветовой окантовки.
Выпуск от апреля 2020 г. (версия 17.0.6)
- Проблема. Закрытие панели областей Lumetri во время воспроизведения предварительного просмотра может привести к сбою After Effects.
Обходное решение. Закройте панель областей после остановки предварительного просмотра.
- Проблема. В MacOS изменение окна композиции с помощью тильды (~) может привести к появлению изображения с псевдонимом, которое не исчезнет, пока вы не наведете курсор мыши на композицию.
- Проблема. Имя файла, показанное в окне «Сохранить/Открыть», может стать недопустимым на ноутбуках Mac с Touch Bar при нажатии клавиши Escape.
Решение. Обновите macOS Catalina до последней версии (версия 10.15).
- Проблема. After Effects может аварийно завершать работу при запуске, если установлен модуль Red Giant Supercomp.
Обходное решение. Удалите модуль Supercomp, если он не требуется для открываемого проекта. Если он необходим, продолжайте использовать After Effects 17.0.5.
Red Giant выпустит обновление Supercomp в конце апреля 2020 года, которое решит эту проблему.
Выпуск от март 2020 г. (версия 17.0.5)
Проблема. Не удается импортировать файлы MP4 (H.264) в After Effects версии 17.0.5.
Обходное решение.
- Переустановите предыдущую версию After Effects.
- Перекодируйте файлы в другой формат.
Для получения дополнительной информации см. Эту публикацию сообщества.
Выпуск от февраль 2020 г. (версия 17.0.4)
- Проблема. В Windows При двойном щелчке файла проекта .aep, который, в свою очередь, вызывает запуск After Effects, создается три подпапки (CIDFont, CMap и Font) в той же папке, что и проект .aep.
Временное решение. Откройте проект .aep с помощью меню Файл > Открыть проект после запуска After Effects или дважды щелкните файл проекта .aep после открытия After Effects. После закрытия After Effects можно безопасно удалить эти три подпапки.
- Проблема. Закрытие панели областей Lumetri во время воспроизведения предварительного просмотра может привести к сбою After Effects.
Обходное решение. Закройте панель областей после остановки предварительного просмотра.
- Проблема. В MacOS изменение окна композиции с помощью тильды (~) может привести к появлению изображения с псевдонимом, которое не исчезнет, пока вы не наведете курсор мыши на композицию.
- Проблема. Имя файла, показанное в окне «Сохранить/Открыть», может стать недопустимым на ноутбуках Mac с Touch Bar при нажатии клавиши Escape.
Обходное решение. Продолжайте вводить имя файла, чтобы восстановить его в поле ввода.
Выпуск от января 2020 г. (версия 17.0.2) и декабря 2019 г. (версия 17.0.1)
- Проблема. В After Effects 17.0.2 при создании композиции из файлов в формате .mov графика повреждается даже во время предварительного просмотра. Эта проблема возникает на ноутбуках 16″ Macbook Pro, если вы используете AMD Radeon Pro 5300M 4 ГБ.
Обходное решение. Решение пока отсутствует.
- Проблема. Шаблоны анимированной графики некорректно отображаются в Premiere Pro 14.0 при установке After Effects 17.0.2.
Обходное решение. Обновите Premiere Pro до версии 14.0.1. Для рендеринга шаблонов анимированной графики Premiere Pro 14.0.1 требует After Effects 17.0.2 (и наоборот).
- Проблема. Закрытие панели областей Lumetri во время воспроизведения предварительного просмотра может привести к сбою After Effects.
Обходное решение. Закройте панель областей после остановки предварительного просмотра.
- Проблема. В MacOS изменение окна композиции с помощью тильды (~) может привести к появлению изображения с псевдонимом, которое не исчезнет, пока вы не наведете курсор мыши на композицию.
- Проблема. Cinema 4D Lite может быть удален или перезаписан, если используется пробная или полная версия Cinema 4D Lite R21.
Обходное решение. Если возникает такая проблема, переустановите After Effects.
- Проблема. Имя файла, показанное в окне «Сохранить/Открыть», может стать недопустимым на ноутбуках Mac с Touch Bar при нажатии клавиши Escape.
Обходное решение. Продолжайте вводить имя файла, чтобы восстановить его в поле ввода.
Выпуск от ноябрь 2019 г. (версия 17.0)
- Проблема. Элемент управления раскрывающегося меню представляет собой новую функцию в этой версии After Effects. Поскольку этот элемент управления основан на ранее существующем типе меню, он отображается в проектах, открытых в предыдущих версиях After Effects. Однако более старые выпуски имеют ограниченную функциональность, поэтому не рекомендуется создавать меню с намерением использовать его в более ранних выпусках. Кроме того, сценарии для элемента управления раскрывающегося меню в настоящее время не поддерживаются.
- Проблема. При использовании macOS 10.15 может произойти сбой палитры цветов Colorama.
- Проблема. Закрытие областей Lumetri во время воспроизведения предварительного просмотра может привести к сбою After Effects.
Обходное решение. Закройте панель областей после остановки предварительного просмотра.
- Проблема. В MacOS 10.13 или 10.14 изменение окна композиции с помощью тильды (~) может привести к появлению изображения с псевдонимом, которое не исчезнет, пока вы не наведете курсор мыши на композицию. Эта проблема не происходит на macOS 10.15.
- Проблема. Cinema 4D Lite может быть удален или перезаписан, если используется общедоступная пробная версия R21 или полная программа установки. Если возникает такая проблема, переустановите After Effects.
- Проблема. Цель 3D Camera Tracker может отображаться в Windows медленнее, чем в macOS.
- Проблема. При изменении масштабирования во время воспроизведения предварительного просмотра один или несколько визуализированных кадров могут отображаться неверно.
- Проблема. В японской версии AE имя файла, отображаемое при использовании диалогового окна «Сохранить», может стать нечитаемым. Введенное имя файла будет установлено правильно.
- Проблема. Если проект создан на компьютере Windows и затем впервые открыт на компьютере MacOS после установки AE, панель слоев и видеоряда может неверно отображать содержимое. Чтобы решить проблему, перезапустите AE.
- Проблема. Проекты After Effects, созданные в версии 17.0, можно открыть в After Effects 16.1. Однако могут возникнуть две проблемы:
- Если в проекте 17.0 используется новый эффект выражения раскрывающегося меню, настройки меню невозможно редактировать.
- Проекты, использующие основные свойства, могут не загружать все данные ключевых кадров этих свойств.
Выпуск от апреля 2019 г. (версия 16.1)
Проблема. Команда «Редактировать оригинал» не запускает внешнее приложение, например, Photoshop и Illustrator на macOS, если путь к файлу содержит символы, не являющиеся символами ASCII, например, символы японского, китайского и корейского алфавитов. Кроме того, кнопка «Создать справочный кадр» на панели «Заливка с учетом содержимого» не запускает Photoshop автоматически.
Обходное решение. Используйте одно из следующих временных решений:
- Не используйте символы, не являющиеся символами ASCII, в пути к файлу или в именах файлов.
- Запустите Photoshop или другое внешнее приложение и откройте файл вручную.
Выявленные неполадки в функции «Заливка с учетом содержимого»
Проблема. На Mac и Win при создании слоя заливки загрузка ЦП может превышать 100 процентов.
Обходное решение. Для этой проблемы нет временного решения.
Проблема. Если открыт командный проект, при нажатии кнопки «Создать слой заливки» или «Создать справочный кадр» ничего не происходит.
Обходное решение. Преобразуйте командный проект в локальный проект, выберите Редактировать > Командный проект > Преобразовать командный проект в проект.
Известные проблемы с Expression Editor
Проблема. В Windows кернинг и межбуквенный интервал заметно изменяются при активации поля выражения. При открытии меню Установки > Сценарии и выражения, установке значения ширины редактора выражений 2 и подтверждении настройки с помощью кнопки ОК кернинг текста в неактивном состоянии сильно отличается от активного состояния и вызывает дополнительный скачок при размещении текста. Кроме того, расстояние между вкладками в неактивном состоянии составляет от 6 до 8 вне зависимости от настроек ширины вкладки.
Обходное решение. Установите ширину вкладки от 6 до 8, чтобы минимизировать скачки.
Выявленная неполадка инструмента «Кисть для ротоскопии» на компьютерах Apple на базе процессоров M1 с macOS 11
Проблема. Происходит аварийное завершение работы After Effects при использовании инструмента «Кисть для ротоскопии» на компьютерах Apple на базе процессоров M1 с macOS 11.
Временное решение. Чтобы устранить проблему, выполните обновление до macOS 12.
Если вы обнаружили не описанную здесь ошибку или просто хотите стать частью нашего компетентного сообщества, посетите форумы After Effects. Чтобы сообщить о возникших ошибках или предложить свои улучшения имеющихся функций в продукте Adobe, используйте форму запроса на добавление новых функций/отчета об ошибках.
Can’t complete your project since After Effects is not rendering correctly?
One of the most frustrating issues you might face on Adobe After Effects is your project refusing to render correctly. When this occurs, you won’t be able to export your final output, and you’ll be stuck with an almost finished project.
If you’re a professional who needs to meet an upcoming deadline, this can affect your productivity.
Whenever you add effects, images, videos, or filers, After Effects render them for you to preview or export the results. However, this process is done automatically in the background, without your knowledge.
Unfortunately, there are instances when you’ll be greeted with a render error message during your final export.
Just when you think you’re finished with your project, After Effects will give you additional problems to deal with.
To help you out, we’ve decided to make a guide on how to fix After Effects if it’s not rendering your projects correctly.
1. Use the Render Panel.
This is the most common method to render and export projects in After Effects. If you’re new to the software, you might want to use this procedure whenever you export your output. However, if you’re an AE veteran, skip to the next method, as you probably know this already.
- After completing your project, click on the Composition tab at the top of the window and click on Add to Render Queue.

- After that, the Render Queue Panel should show up at the bottom of your screen. Click on Best Settings next to the Render Settings tab to modify your preference.

- Once done, save the changes and move over to the Output Module tab right below Render Settings. For short compositions, choosing the Lossless preset is your best bet. However, you might want to use the Media Encoder option for longer video files to reduce file size.

- Finally, click on Output To and select a destination folder for your video. Hit the Render button to start.
Once done, After Effects should start rendering your project without issues.
2. Switch to CPU Render Only.
After Effects is known to take advantage of your GPU, which speeds up the rendering process. However, you must have a high-performance video card for this feature to work correctly. If you can’t render properly on After Effects, it’s best to disable the feature.
See the steps below to switch to CPU rendering on After Effects:
- On Adobe After Effects, navigate to File > Project Settings.
- Now, under Video Rendering and Effects, change the option to Software Only.
- Finally, click OK to save the changes.

Render your project again to check if the problem is solved.
3. Check If You Have Enough Storage.
Render issues on Adobe After Effects can also occur if you run out of storage space to save your final output. Since graphics-intensive projects can take up a lot of space, try to check your storage drive first if it can still accommodate the video you’re trying to export.
If not, delete some of your previous projects, uninstall unused applications, or expand your storage if possible.
4. Purge Your Cache.
Too much memory and disk cache can slow down After Effects and negatively affect its performance. Due to this, you need to make it a habit to clear your memory and disk cache once in a while.
Here’s how you can do this:
- First, launch Adobe After Effects on your computer.
- After that, click on Edit and hover over your cursor to the Purge tab.
- Lastly, choose the All Memory and Disk Cache option.

Restart After Effects afterward and check if the problem is solved.
5. Update Your System.
Being a resource-hungry software, you want your system to be at its best state when running After Effects and other video processing tools. To do this, we suggest updating your operating system to the latest version.
On Windows, here’s what you need to do:
- First, access the Start Menu and go to Windows Settings.
- After that, scroll down on the side menu and click on Windows Update.
- If there’s an available update, hit the Download & Install option.

For Mac users, follow the guide below to update your system:
- On your Mac, click on the Apple Menu in the upper left corner of your display.
- Next, click on System Preferences and access the Software Update tab.
- Finally, hit the Update Now button to install the latest version of macOS.

Restart your system after the update to apply the changes. Go back to Adobe After Effects afterward to check if the problem is solved.
That ends our guide on how to fix After Effects if it’s not rendering your projects correctly. If you have questions, please don’t hesitate to leave a comment below, and we’ll do our best to answer them.
If this guide helped you, please share it. 🙂
-
John is a staff writer at Saint and comes from a SAP ABAP development background. He has a Bachelors in IT and has been writing since 2018, with over 500 posts published. He loves to build PCs and has a deep curiosity in understanding how different components and configurations work. John spends hundreds of hours at a time, researching and testing the software and apps, before he proceeds to write about it. LinkedIn
Twitter
Join 50,000+ subscribers
Stay updated on the latest discounts, exclusive promos, and news articles from Saint.