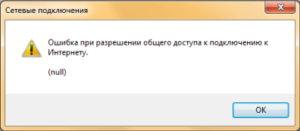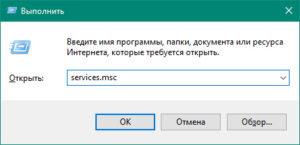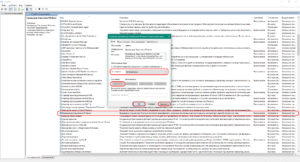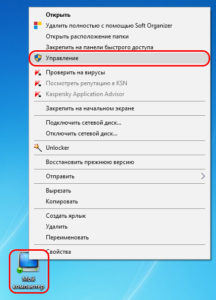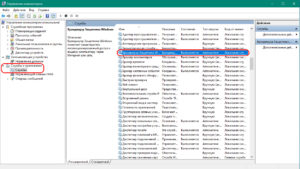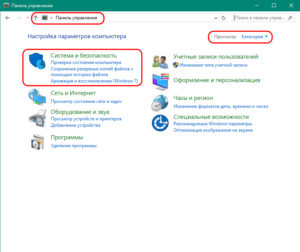Ошибка при разрешении общего доступа к подключению к Интернету
Решил рассказать об одном способе, который скорее всего поможет убрать ошибку: «Ошибка при разрешении общего доступа к подключению к Интернету (null)». Эта ошибка очень часто появляется при попытке открыть общий доступ к интернету. Когда мы хотим раздать интернет по Wi-Fi со своего ноутбука, или компьютера.
К статьям по настройке виртуальной точки доступа в Windows 10, 8 или Windows 7 очень часто наблюдаю вопросы связанные с проблемами при разрешении общего доступа к интернету. Некоторые решения я уже описывал в статье не удается предоставить общий доступ к интернету по Wi-Fi в Windows 10. Сегодня мы рассмотрим вот такую ошибку:
Как только мы ставим галочку возле пункта «Разрешить другим пользователям сети использовать подключение к Интернету данного компьютера», сразу наблюдаем сообщение «Ошибка при разрешении общего доступа к подключению к Интернету». По своему опыту могу сказать, что ошибки в этот момент могут появляться самые разные. Ну и решения, скорее всего, так же будут разными.
Как я заметил, и сегодня в очередной раз в этом убедился, эта ошибка появляется из-за отключенного встроенного в Windows брандмауэра. Причем не важно, Windows 7 у вас, или Windows 10. Поэтому, нужно проверить настройки брандмауэра, и саму службу. Если он отключен, то включить его. После этого ошибка должна исчезнуть, а вы сможете раздать интернет со своего компьютера.
Решение ошибки при разрешении общего доступа к интернету в Windows
Я буду показывать на примере Windows 10. Но если у вас например семерка, то проблем возникнуть не должно, там примерно все так же.
Нам нужно зайти в «Службы». Для этого можно нажать правой кнопкой мыши на «Компьютер», или «Этот компьютер», и выбрать «Управление». Так же, «Службы» можно найти через поиск в Windows 10.
Дальше переходим в «Службы», ищем в списке службу «Брандмауэр Windows», нажимаем на нее правой кнопкой мыши и выбираем «Свойства».
Ставим тип запуска «Автоматически», и нажимаем на кнопку «Запустить». Затем нажимаем на «Применить», и «Ok».
После этого пробуем открыть общий доступ. Если не получится, то можете еще перезагрузить компьютер, и попробовать снова.
Так же можно проверить параметры брандмауэра через панель управления. Можно найти через поиск по запросу «брандмауэр».
Если все получится, то вы сможете без проблем разрешить общий доступ к интернету.
Пишите в комментариях, получилось ли у вас этим способом избавится от ошибки при разрешении общего доступа к подключению к Интернету. Если знаете другие решения, можете поделится ими. Всего хорошего!
Иногда при попытке настроить общий доступ к точке W-Fi, созданной на ПК, пользователи получают сообщение от системы об ошибке с кодом null. Что это за сбой и как быть в данной ситуации.
Почему пользователи сталкиваются с данной ошибкой
Ноутбук может работать в качестве роутера, то есть раздавать интернет другим устройствам, находящимся рядом. Например, ПК подключён к интернету с помощью обычного провода: Wi-Fi в этом случае нет. При этом у человека есть ещё и другие гаджеты (планшет, смартфон и т. д.), которые также желательно подключить к сети. Решение проблемы может быть в виде покупки роутера либо же создания виртуального Wi-Fi на компьютере, которое будет использоваться в качестве маршрутизатора, раздающего сигнал.
Однако настроить точку доступа на компьютере недостаточно: другие устройства смогут к ней подключиться, но при этом интернета у них не будет. В окне «Свойства» созданного подключения нужно для этого разрешить общий доступ к сети.
Во вкладке «Доступ» пользователь может активировать общий доступ к созданной им точке Wi-Fi
При попытке это сделать некоторые пользователи сталкиваются с ошибкой под кодом null. Почему система не даёт разрешить другим девайсом пользоваться данным подключением к интернету?
При попытке включить общий доступ на экране может появится сообщение об ошибке с кодом null
Основная причина — отключённый «Брандмауэр Защитника Windows». В этой ОС нельзя дать доступ к интернету, если стандартная программа для защиты устройства была изъята из служб. При этом неважно, какая у вас версия: «семёрка», «десятка» или XP.
Как исправить ошибку
Выход из ситуации довольно простой — нужно снова запустить «Брандмауэр Защитника Windows», который был по каким-то причинам отключён. Возможно, это сделал сам пользователь ранее или же произошёл какой-то сбой в системе, так как по умолчанию служба защитника всегда работает. После включения клиент Windows сможет разрешить доступ и начать раздавать интернет со своего ПК.
Активация «Брандмауэра Windows»
Запустить эту встроенную утилиту можно двумя способами: в «Службах» и на «Панели управления». Они оба просты в освоении, поэтому справится с задачей даже новичок.
Через «Службы»
В системном окне «Службы» любой пользователь ПК может включить ту или иную службу, а также настроить её автоматический запуск вместе с ОС. У «Защитника Windows» есть своя служба. Как её найти в перечне и включить, рассмотрим в инструкции:
- Быстро открыть окно «Службы» поможет стандартный сервис «Выполнить». Зажимаем на клавиатуре две кнопки: Win + R. В появившемся маленьком окошке вставляем код services.msc. Вы можете его также просто напечатать. Будьте внимательны, чтобы не сделать ошибку в слове. Тут же жмём на ОК.
В строке «Открыть» печатаем или вставляем заранее скопированный код services.msc
- В правой части окна с большим перечнем служб находим «Брандмауэр Защитника Windows». Пункты в списке упорядочены по алфавиту. Прокрутите объекты с английскими названиями. Нужная служба будет практически в начале списка.
В окне «Службы» ищем пункт «Брандмауэр Защитника Windows»
- Щёлкаем по нему правой клавишей мышки — в небольшом сером меню выбираем последний раздел «Свойства».
В сером меню кликаем по пункту «Свойства» для запуска дополнительного окна
- Поверх главного окна со службами появится дополнительное, в котором и нужно выполнить манипуляции. В выпадающем меню «Тип запуска» кликаем по «Автоматически». Это позволит системе запускать программу для защиты сразу после включения компьютера и загрузки ОС. Теперь жмём на первую кнопку в ряде под названием «Запустить».
Выбираем автоматический тип запуска и кликаем по кнопке «Запустить»
- Чтобы внесённые изменения начали сразу же действовать, кликаем сначала по «Применить», а затем по ОК.
- Пробуем снова дать доступ к точке Wi-Fi. Проблема должна быть решена.
Через «Панель управления»
Встроенную программу для защиты можно активировать и через «Панель управления». Рассмотрим подробно, как добраться до его раздела:
- Запустить эту классическую утилиту Windows можно несколькими методами. Если у вас «семёрка», вы можете найти её в системном меню «Пуск», которое открывается кликом по иконке виде окна, расположенной в левом нижнем углу экрана.
Откройте «Панель управления» через меню «Пуск», если у вас Windows 7
- Если у вас Windows 10, кликните по значку в виде лупы на «Панели задач» — появится панель для поиска. Напечатайте соответствующий запрос. По мере ввода система уже начнёт выдавать в небольшом окне результаты. Кликаем по нужному пункту, чтобы запустить панель.
В Windows 10 вы можете найти «Панель управления» через универсальное окошко для поиска разделов по системе
- Универсальный метод для запуска, который подходит для всех версий «операционки» — окно «Выполнить». Вызываем его комбинацией клавиш Win + R, а затем в поле «Открыть» печатаем простой код control. Кликаем по ОК — на экране появится «Панель управления».
Команда control в окне «Открыть» поможет запустить «Панель управления»
- В перечне находим название блока «Брандмауэр Защитника Windows». Если у вас стоит значение «Мелкие значки» для параметра «Просмотр», он будет вторым в первом столбце.
Найдите в списке пункт «Брандмауэр Защитника Windows»
- В левой колонке с множеством ссылок синего цвета кликаем по четвёртой «Включение и отключение брандмауэра…».
Жмём по ссылке ««Включение и отключение брандмауэра…» для открытия следующей страницы
- Ставим круглые отметки рядом с пунктами о включении защитника. Нужно активировать программу как для частных, так и для общедоступных сетей.
Включите «Брандмауэр Windows» для каждого типа сети
- Жмём на ОК, закрываем все окна и перезапускаем ПК.
Видео: два метода запуска «Брандмауэра Windows»
Проблема с кодом null решается простой активацией «Брандмауэра Windows». Данную утилиту, встроенную в систему Windows, можно включить в одном из двух окон: «Панель управления» либо «Службы». В последнем вы также можете настроить автоматический запуск приложения с каждой загрузкой ОС.
- Автор: Екатерина Васильева
- Распечатать
Оцените статью:
- 5
- 4
- 3
- 2
- 1
(0 голосов, среднее: 0 из 5)
Поделитесь с друзьями!
Произошла ошибка при включении общего доступа к интернет-соединению [FIX]
Общий доступ к подключению к Интернету (ICS) позволяет пользователям Windows совместно использовать соединение на одном ПК с другими устройствами в локальных сетях. Однако это не всегда работает должным образом, так как некоторые пользователи имели ошибки ICS. Откроется окно «Сетевые подключения» с сообщением: « Произошла ошибка при включении общего доступа к подключению к Интернету ». Так вы получаете эту ошибку? Если так, это несколько исправлений для этого.
Проверьте настройки общего доступа к Интернету и обслуживание
Необходимо выбрать параметр Общий доступ к подключению к Интернету . Если этот параметр не выбран, ICS не будет работать. Вы можете проверить эту опцию следующим образом.
- Нажмите клавишу Win + R, чтобы открыть Run. Введите «ncpa.cpl» в текстовое поле и нажмите ОК , чтобы открыть вкладку «Сетевые подключения» прямо под ней.
- Теперь вы можете щелкнуть правой кнопкой мыши свое соединение и выбрать Свойства . Нажмите «Общий доступ», чтобы открыть вкладку на снимке экрана ниже.
- На этой вкладке есть параметр Разрешить другим пользователям сети подключаться к Интернету через этот компьютер . Установите флажок этого параметра, если он еще не установлен.
- Нажмите кнопку ОК, чтобы закрыть окно.
- Существует также услуга ICS, которая может быть отключена. Вы можете проверить это, нажав клавишу Win + горячую клавишу R, чтобы открыть Run.
- Введите «services.msc» в текстовом поле «Выполнить» и нажмите кнопку ОК , чтобы открыть окно ниже.
- Теперь дважды щелкните сервис Общий доступ к подключению к Интернету (ICS) . Выберите Автоматический (отложенный запуск) в раскрывающемся меню Тип запуска.
- Нажмите кнопку Применить и нажмите ОК .
Убедитесь, что все необходимые службы для общего доступа к Интернету включены
Теперь вы открыли окно «Службы» и убедитесь, что некоторые другие службы включены. На самом деле, для работы ICS требуется девять сервисов. Это сервисы, которые должны быть включены:
- Подключи и играй
- Служба шлюза прикладного уровня
- Удаленный вызов процедур (RPC)
- Сетевые соединения
- Информация о местоположении в сети (NLA)
- Телефония
- Диспетчер подключений удаленного доступа
- Диспетчер автоматических подключений удаленного доступа
- Брандмауэр Windows
Поэтому дважды щелкните те функции, которые перечислены в окне «Службы». Переключите тип запуска на Автоматический , если они настроены на Отключено . Затем перезапустите Windows, прежде чем снова включить ICS.
Закрыть Антивирусное ПО
Хотя Windows Firefox должен работать, другое антивирусное программное обеспечение может блокировать соединение точки доступа, необходимое для ICS. Некоторые антивирусные программы, такие как BitDefender, могут даже иметь параметр Блокировать общий доступ к подключению к Интернету . Вы можете закрыть или отключить сторонние антивирусные утилиты следующим образом.
- Нажмите клавишу Win + горячую клавишу X и выберите в меню Диспетчер задач . Вы также можете щелкнуть правой кнопкой мыши панель задач и выбрать Диспетчер задач .
- Затем перейдите на вкладку «Процессы» и выберите антивирусное программное обеспечение.
- Нажмите кнопку Завершить задание , чтобы закрыть ее.
- Кроме того, вы можете временно отключить антивирусную программу с помощью параметров контекстного меню в системном трее. Вы можете щелкнуть правой кнопкой мыши значок в системном трее, чтобы открыть его контекстное меню.
- Выберите параметр в контекстном меню, который отключает антивирусную программу.
Эти исправления, вероятно, устранят ошибку ICS сетевых подключений. Если у вас есть другие исправления для ошибки ICS, не стесняйтесь поделиться этим ниже.
Блог Сисадмина
Полезная информация об администрировании пользовательских и серверных ОС Windows.
(РЕШЕНО) Общий доступ к подключению к Интернету пропадает при перезагрузке (Windows 10)
Допустим есть онлайн касса, которая подключается по USB к компьютеру и работает в режиме RNDIS, т.е. должна подключаться к интернету через виртуальный сетевой адаптер. Для этого нужно или объединить адаптеры в бридж, или открыть общий доступ к подключению к интернету в свойствах основного подключения на компьютере. Первый способ после обновления 10-ки до версии 1803 работать перестал — при создании бриджа на компьютере пропадает интернет (если кто-то знает решение — прошу отписаться).
Рассмотрим второй способ. Заходим в свойства основного физического адаптера на компьютере, вкладка Доступ, ставим галочку «Разрешить другим пользователям сети …».
Затем нажимаем «Настройка», и добавляем службу, которая должна быть доступна на нашей онлайн-кассе например если к ней нужно обращаться с сервера. В нашем случае это порт 7778, внутренний IP кассы мы установили заранее через драйвер самой кассы — это адрес 192.168.137.111.
В свойствах виртуального сетевого адаптера нужно установить ip-адрес 192.168.137.1 (если он автоматически не установится при открытии общего доступа).
Прописываем всё это, закрываем — вроде всё работает, телнетом можем проверить подключение с сервера к кассе на порт 7778 через IP адрес компьютера:
telnet 192.168.215.158 7778
где 192.168.215.158 — ip компьютера в локальной сети.
Однако при перезагрузке общий доступ пропадает, и если зайти в сетевые подключения, на виртуальном адаптере видим «Неопознанная сеть». Помогает снятие и установка галочки доступа, которую мы ставили на первом шаге при настройке. Делать это вручную при каждой перезагрузке совсем неудобно, поэтому можно создать powershell скрипт для автоматического запуска.
Вот текст скрипта:
Здесь Ethernet — название основного физического адаптера, Ethernet 2 — виртуальный адаптер, который должен получить доступ в интернет через компьютер.
В последних строчках скрипта запрещается и снова разрешается общий доступ для обоих адаптеров. Если это сделать только для одного (основного), то у меня возникала ошибка 0x80040201. А в этом случае ошибки нет.
А тут я описал как этот скрипт можно запускать при включении компьютера.
Это костыль, однако вариантов решения проблем с созданием бриджа и пропаданием интернета я пока не нашёл.
(РЕШЕНО) Общий доступ к подключению к Интернету пропадает при перезагрузке (Windows 10) : 10 комментариев
неужели нету более нормального варианта ?
есть еще вариант, мне помог вот этот:
https://support.microsoft.com/ru-ru/help/4055559/ics-doesn-t-work-after-computer-or-service-restart-on-windows-10
в реестре по этому пути
HKEY_LOCAL_MACHINESoftwareMicrosoftWindowsCurrentVersionSharedAccess
создать DWORD параметр EnableRebootPersistConnection с значением 1
перед этим еще дополнительно проверил что не только перезагрузка компьютера но и перезагрузка службы ICS тоже влияет на общий доступ к кассе.
создать параметр DWORD32 в реестре по пути:
КомпьютерHKEY_LOCAL_MACHINESOFTWAREMicrosoftWindowsCurrentVersionSharedAccess
Всем привет! Спасибо за подсказочку!
Снимать вручную и ставить галочку раз месяц тоже решение проблемы:)
Но так гораздо лучше!
Хороший скрипт, спасибо помог. Но как убрать окошко об успешном выполнении скрипта. с кнопкой ок.
1. Создать параметр DWORD32 (и для 64 bit) в реестре по пути:
КомпьютерHKEY_LOCAL_MACHINESOFTWAREMicrosoftWindowsCurr entVersionSharedAccess
EnableRebootPersistConnection = 1
2.Службы
Общий доступ к подключению к Интернету (ICS)
Обязательно поставить (если не стоит) Тип запуска: АВТОМАТИЧЕСКИ
3. Перезагрузиться
не работает на свежей десятке
Читал об этой проблеме два дня, вообще в шоке как многие с ней столкнувшиеся что оно не работает так же как в семерке, и что завсе эти годы мелкомягкие максимум что пожелали сделать это сообщить какой параметр в реестре надо включить, а могли бы сделать чтоб работало по умолчанию или хотя бы чекбокс для этого параметра в настройках предусмотреть для обычных юзеров.
А в сети там где обычно ищют решения таких проблем, на всяких киберфорумах ответах мейл ру, и тд до сих пор в тех темах где подымался вопрос — ответа нет либо так же костыль с скриптом и планировщиком заданий… поэтому вношу свой вклад, отпишусь хотя бы здесь Рас уж без реги можно отписать коммент
Как открыть общий доступ к интернету
Всем привет! В статье я поведаю как можно открыть общий доступ к подключению к интернету при раздаче Wi-Fi. Также по данному запросу очень часто обращаются пользователи, но немного в другом конексте, а в частности – как можно открыть общий доступ к интернету если он отключен сетевым администратором. В таком случае вы самостоятельно ничего сделать не сможете – обойти ограничение политики пользователей нельзя. Поэтому тут есть только один выход, если вам очень нужен интернет – то обращайтесь к системному администратору или к начальству. Если это ваш домашний компьютер, то нужно обратиться к тому человеку, который устанавливал операционную систему или к тому, кто обладает правами администратора.
Но мы немного отвлеклись от главной темы. Проблема как раз заключается в том, что если вы раздаете Wi-Fi с компьютера или ноутбука, то на операционной системе Windows 10, 8 и 7 может возникать проблема. Когда сеть создается, но вот интернета в ней нет. Если подключиться с телефона или планшета, то можно увидеть надпись «ограничено». А при подключении с ноутбука в правом нижнем углу экрана вы должны увидеть желтый треугольник и надпись «без доступа к интернету».
При чем в «десятке», права можно разрешить прям с интерфейса, но это только в последних обновлениях. Если у вас старая Windows и вы её не обновляли, то нужно делать это в ручную через сетевые настройки. В общем данная инструкция решает некоторые проблемы, которые возникают при раздаче и является неким продолжением вот этой статьи.
Невозможно выбрать нужное подключение в настройках
Ещё раз оглашу проблему. Она заключается в том, что когда вы пытаетесь раздать интернет по Wi-Fi и заходите в настройки доступа, то вы не можете выбрать дополнительную сеть, созданную ранее, в настройках сетевого подключения интернета. А всё потому что банально сеть не выбирается. Всё происходит из-за обычного «бага», когда при создании сети, операционная система уже разрешает право на использование интернета, но не той сети, которая нам нужна. Но сейчас мы это исправим.
Вкладка «Доступ» отсутствует
ПРИМЕЧАНИЕ! На Windows 7 версии Starter включить доступ невозможно. Единственный выход – установка нормальной версии «окон».
Ещё одна очень частая проблема, когда открыть доступ в интернет невозможно, потому что такой вкладки просто нет в свойствах подключения.
Ошибка при разрешении общего доступа к подключению к Интернету
Ещё одна очень частая ошибка, когда мы только устанавливаем галочку, то сразу же вылезает вот такая ошибка со значением (null). Ошибка возникает как раз из-за неправильных настроек брандмауэра, в частности когда он вообще выключен, поэтому сейчас мы это исправим.
ВНИМАНИЕ! Неточное исполнение рекомендаций, которые приведены ниже, может привести к потере работоспособности части сети TENET и к перебоям в работе других абонентов. Согласно действующему Регламенту, в подобной ситуации компания TENET имеет право прекратить предоставление услуг абоненту, виновному в нарушении нормального функционирования части сети TENET.



Настройка главного компьютера
- На рабочем столе откройте «Мой компьютер», затем — «Панель управления».
- Откройте «Сетевые подключения» (рис. 1).
- Щелкните правой кнопкой мыши на PPPoE-подключении к Интернету. Обычно оно называется «TENET-PPPoE» или «TENET». В контекстном меню выберите пункт «Свойства» (рис. 2).
- Откройте вкладку «Дополнительно». В разделе «Общий доступ к подключению к Интернету» установите флажок «Разрешить другим пользователям сети использовать подключение к Интернету данного компьютера». В списке «Подключение домашней сети» выберите подключение через сетевую карту, в которую включена внутренняя локальная сеть (или второй компьютер, если локальной сети нет). В нашем примере это подключение называется «Подключение по локальной сети 2», однако в общем случае его название может быть другим и зависит от конфигурации Вашей сети. ВНИМАНИЕ! Выбор в списке «Подключение домашней сети» подключения к сети TENET является недопустимым! Установите флажок «Устанавливать вызов по требованию», чтобы разрешить главному компьютеру автоматическое подключение к сети Интернет при попытке подключения к Интернету любого компьютера-клиента (рис. 3).
- Нажмите кнопку «ОК». При появлении сообщения «Когда общий доступ к подключению к Интернету будет разрешен, сетевой плате локальной сети будет назначен IP-адрес 192.168.0.1 . « нажмите «Да».
Настройка компьютера-клиента
Все компьютеры-клиенты получают доступ к сети Интернет при настройках сетевых подключений по умолчанию. Однако в случае, если эти настройки уже изменялись ранее, их нужно установить в исходное состояние. Для этого:
- На рабочем столе откройте «Мой Компьютер», в нем откройте «Панель управления». Затем откройте «Сетевые подключения».
- Запустите «Подключение по локальной сети» и в появившемся окне нажмите «Свойства».
- В списке «Компоненты, используемые этим подключением» выберите, не снимая галочки, «Протокол Интернета (TCP/IP)».
- Нажмите «Свойства».
- В открывшемся окне обязательно установите селекторы в положения «Получить IP-адрес автоматически» и «Получить адрес DNS-сервера автоматически».
- Нажмите «OK» в этом и предыдущем окнах.
- Нажмите «Закрыть» в окне «Подключение по локальной сети».
Как работает общий доступ к интернету (ICS)
Для начала нужен один компьютер, который называется главным, он должен быть подключен к интернету, а также независимо от того, к другим компьютерам в локальной сети.
На главном компьютере необходимо включить общий доступ к интернету (ICS). Тогда другие компьютеры в локальной сети подключаться к интернету через главный компьютер.
Включение общего доступа к интернету (ICS)
Для включения ICS на главном компьютере:
- Откройте окно «Сетевые подключения».
- Щелкните правой кнопкой значок того сетевого подключения, доступ к которому вы хотите получить, а затем выберите пункт Свойства.
- Нажмите кнопку Общий доступ и установите флажок Разрешить другим пользователям сети использовать подключение этого компьютера для доступа к интернету .
- Вкладка «Общий доступ» недоступна, если имеется только одно сетевое подключение.
- Можно также установить флажок Разрешить другим пользователям сети управлять общим доступом к интернету или запрещать его .
Для проверки подключения к локальной сети и к интернету убедитесь, что файлы можно совместно использовать между компьютерами и каждый компьютер имеет доступ к интернету.
Настройка протокола TCP/IP
Для использования общего доступа к интернету убедитесь, что подключение локальной сети (LAN) на каждом компьютере настроено на автоматическое получение IP-адреса.
- Откройте окно «Сетевые подключения».
- Щелкните правой кнопкой мыши значок подключения к локальной сети и выберите команду Свойства.
- Выберите Протокол интернета версии 4 (TCP/IPv4) или Протокол интернета версии 6 (TCP/IPv6) и нажмите кнопку Свойства .
- Выберите Получать IP-адрес автоматически или Получать IPv6-адрес автоматически и нажмите кнопку ОК .
Другие компьютеры в локальной сети необходимо настроить на доступ к интернету (ICS).
Не используйте технологию ICS в сети с контроллерами домена, шлюзами или DHCP- или DNS-серверами. Не используйте ICS на системах, настроенных на статические IP-адреса.
Подключение ICS и VPN
Если создать на главном компьютере корпоративной сети подключения к виртуальной частной сети (VPN) и включить для этого подключения доступ к интернету, весь трафик интернета будет направляться к корпоративной сети, и компьютеры в домашней сети будут иметь доступ к корпоративной сети.
Если не включать общий доступ к интернету (ICS) для подключения к сети VPN, другие компьютеры будут без доступа к интернету или к корпоративной сети, пока подключение к сети VPN оставаться активным на главном компьютере.
ICS и сети без точки доступа
Если подключение к интернету совместно используется в сети без точки доступа, ICS будет отключен, если:
При необходимости сделать доступ в интернет для нескольких устройств, находящихся в одной подсети, возможно появление следующего сообщения: «Ошибка при разрешении общего доступа к подключению к Интернету (null)».
Содержание
- Причины возникновения неисправности
- Способ 1: Службы
- Способ 2: Панель управления
- Заключение
Причины возникновения неисправности
Основная причина возникновения данной ошибки – это внедрённый в Windows брандмауэр, который находится в отключенном состоянии. Его необходимо включить.
Способ 1: Службы
- Заходим в «Пуск», кликнув правой клавишей мышки по значку «Мой компьютер», переходим в «Управление».
- Следующее действие — идём в «Службы», ищем в каталоге значение «Брандмауэр Windows», нажав по нему правой клавишей мышки, переходим в «Свойства».
- Параметру Тип запуска присваиваем значение «Автоматически», и жмём «Запустить». Далее жмём «Применить» и «OK».
. - После проделанных операций разрешаем общий доступ и перезапускаем систему.
Способ 2: Панель управления
- Открыв «Пуск», идём в «Панель Управления».
- Кликаем по «Брандмауэр Windows».
- Ставим параметр в значение «Включить брандмауэр Windows» для всех типов сетевых подключений.
- Перезапускаем ОС.
Заключение
При исполнении данных действий ошибка общего доступа должна быть исправлена. Если способы, приведённые в статье, не помогли решить проблему, пишите вопросы в комментариях.
Чтобы раздать интернет по Wi-Fi, операционная система Windows сначала требует запуска точки доступа и ее настройки. При отсутствии этих условий соединение с маршрутизатором установится, но прием и передача осуществляться не будут. Открывается устройство в «Свойствах» нужного подключения. Однако при попытке сделать точку общедоступной существует шанс возникновения оповещения с примерным содержанием: «Ошибка при разрешении общего доступа к подключению к интернету (null)».
Решение проблемы довольно простое, работает на всех операционных системах семейства «Виндоус», включая Windows 7.
Причина возникновения ошибки
Зачастую данная неполадка появляется из-за выключенного брандмауэра.
Без него устройство пользователя уязвимо для внешних атак во время подсоединения к «глобальной сети». Таким образом, система сообщает об угрозе посредством ошибки. Необходимо включить «защитник» для ее устранения, а значит, спасти компьютер от различных угроз.
Способы решения
Для начала стоит проверить, есть ли соединение подключения интернета на устройстве. Убрать галочки с разрешений, убедиться, что общий доступ больше нигде не открывали. Далее приступить к исправлению самой проблемы. Существует несколько способов добраться до брандмауэра, а именно:
- Через сочетание кнопок Win и R открыть окно «Выполнить». Там набрать services.msc для получения списка служб.
- Затем найти «Брандмауэр Windows» среди наименований перечня. Перейти к «Свойствам» через нажатие правой кнопкой мыши (ПКМ). После этого установить нужный тип запуска, кликнув последовательно на «Запустить» — «Применить» — «Ok».
- На Windows 10 предусмотрен способ добраться до служб через «Рабочий стол». На иконку «Этот компьютер» нажать ПКМ, перейти к разделу «Управление».
- Там использовать «Службы и приложения», дважды щелкнуть по ним. Найти брандмауэр, открыть ПКМ его «Свойства». Остается лишь выполнить действия: «Запустить» — «Применить» — «Ok».
- Войти в«Панель управления», выбрать просмотр по категориям. В разделе «Система и безопасность» активировать «защитника» для частной, а также общественной сети «Интернет».
Как только включение брандмауэра завершится, необходимо перезагрузить компьютер для того, чтобы параметры «вошли в силу». После рестарта причина ошибки устранится, а Windows откроет общий доступ к интернету.
Подгорнов Илья Владимирович
Всё статьи нашего сайта проходят аудит технического консультанта. Если у Вас остались вопросы, Вы всегда их можете задать на его странице.