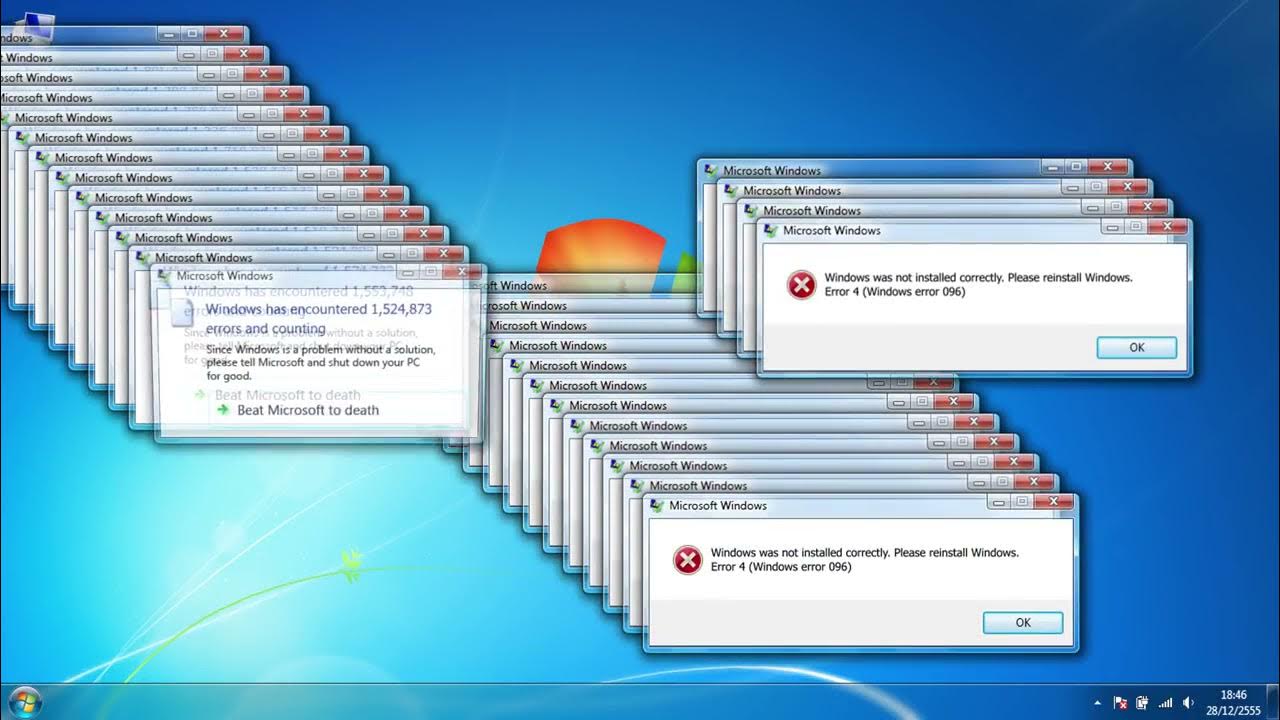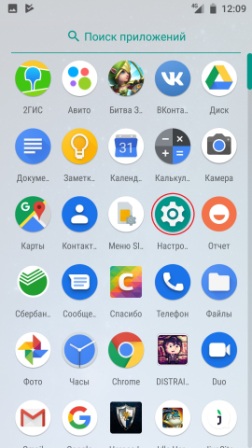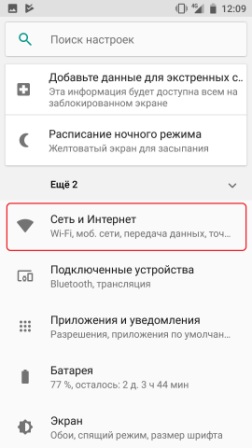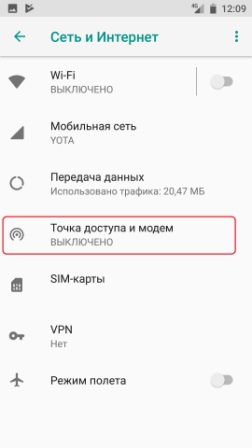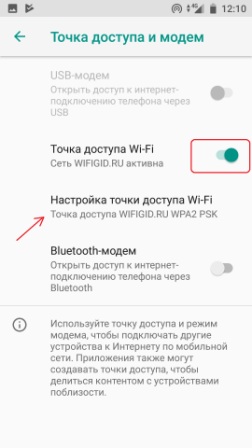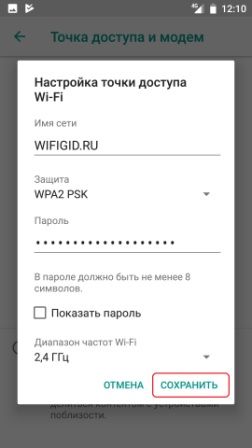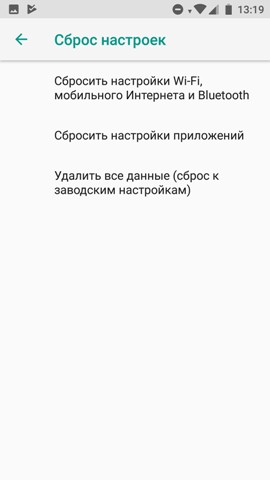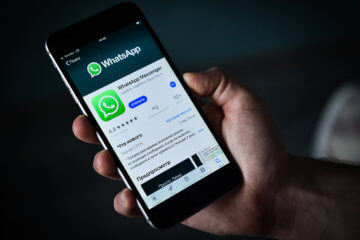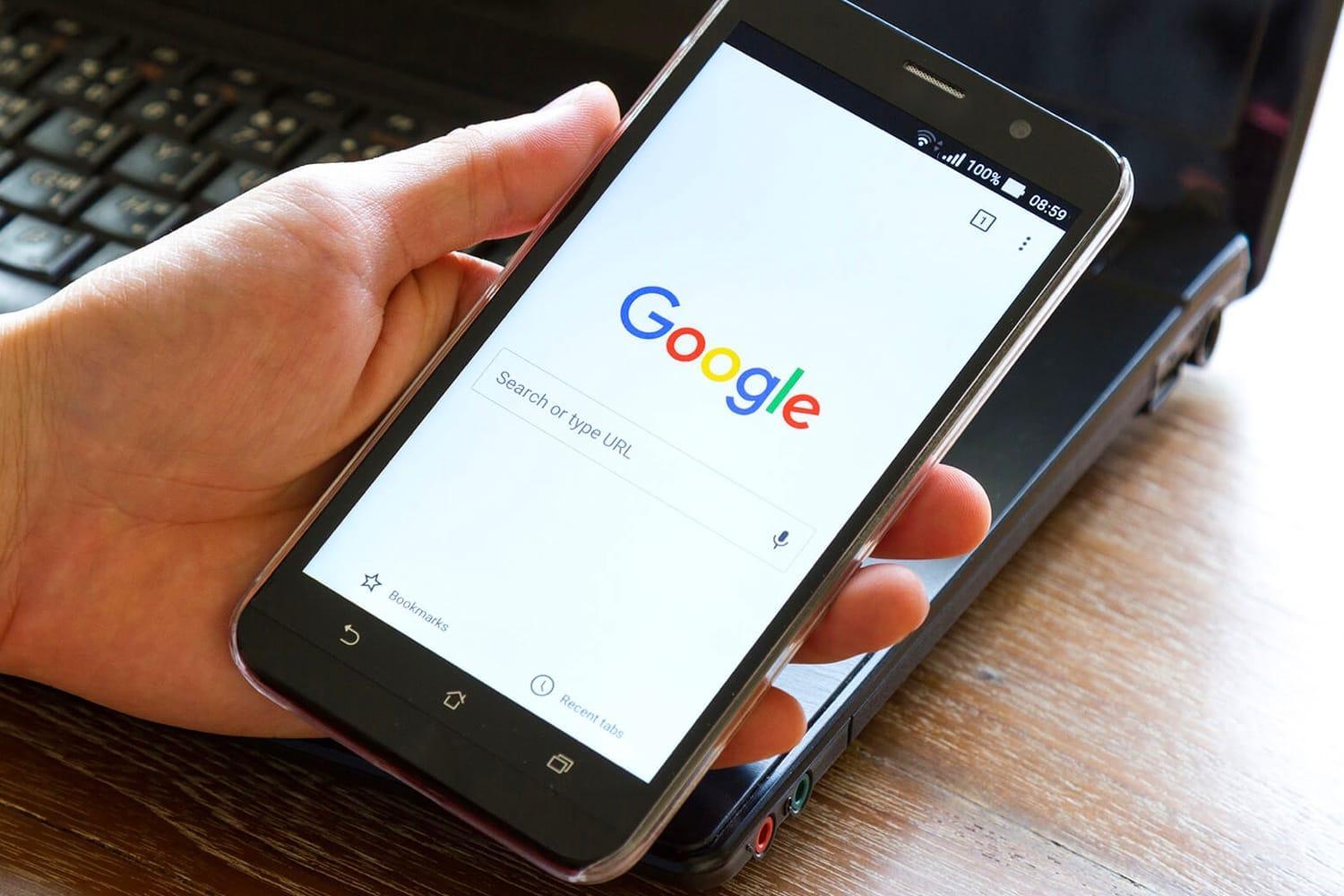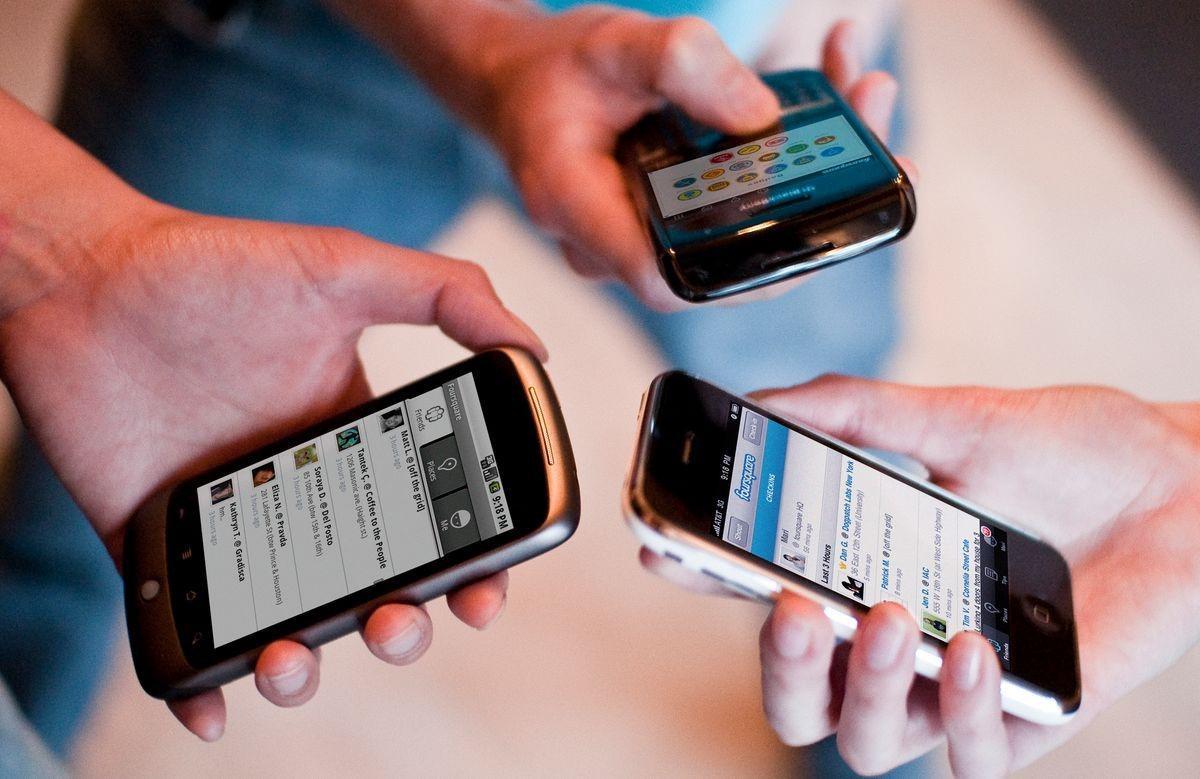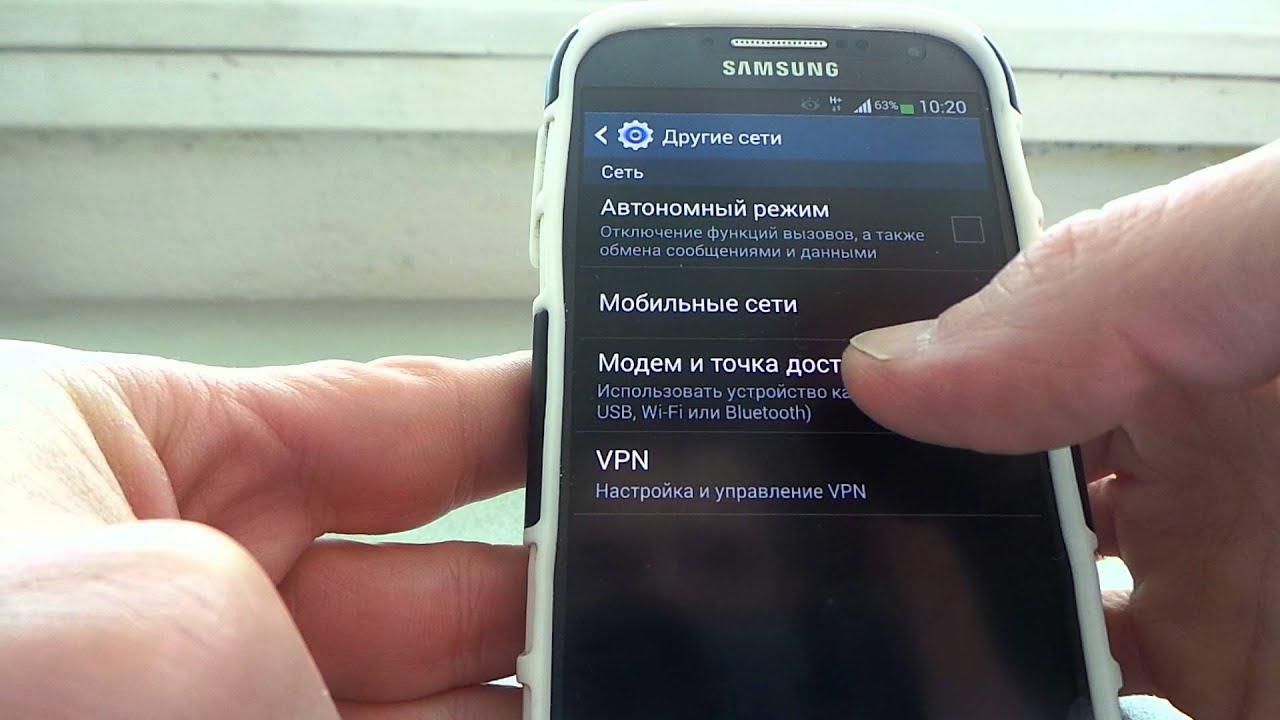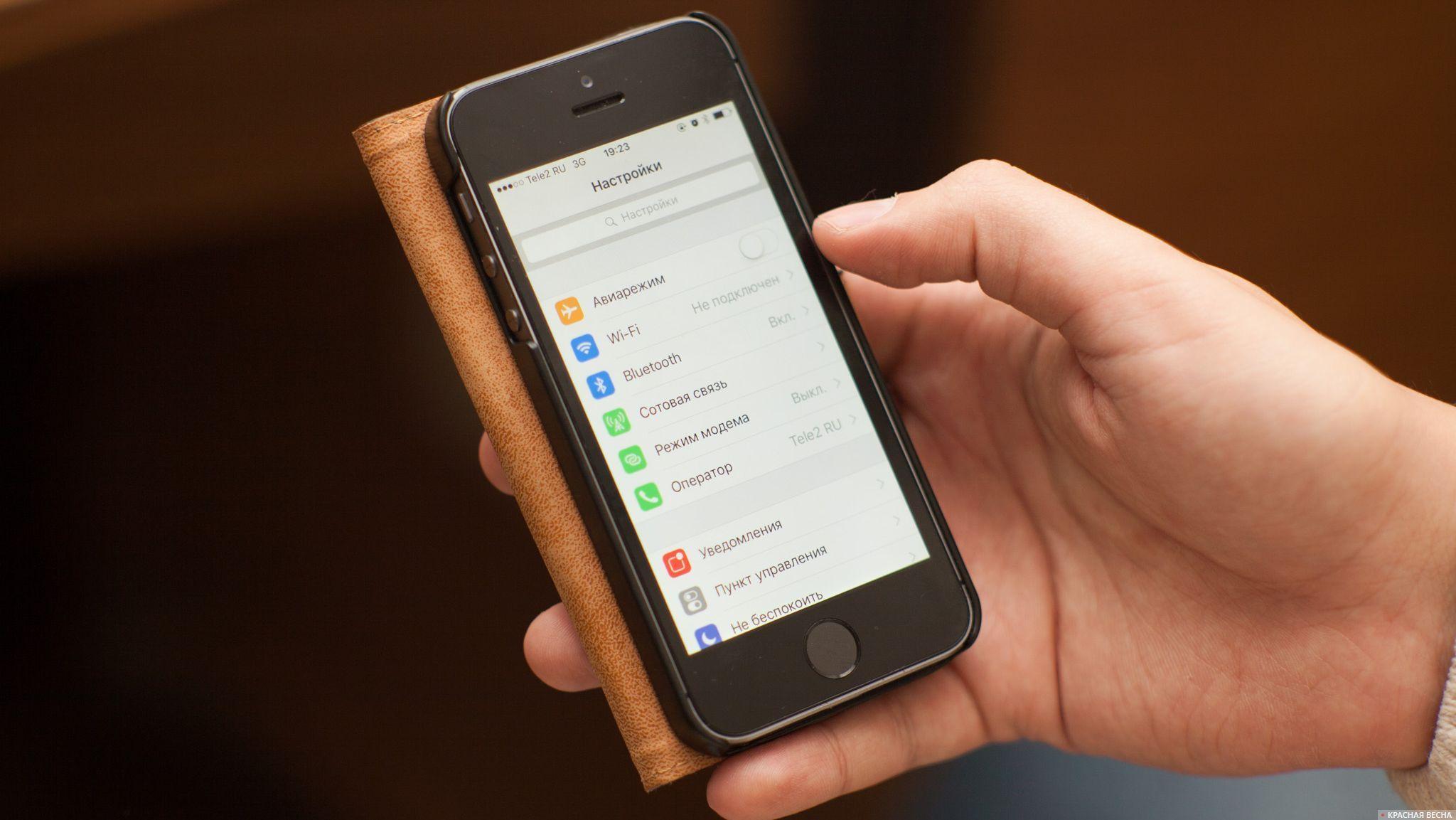Сама функция виртуальной Wi-Fi сети, работает практически одинаково, и без разницы, запускаете вы ее командами через командную строку, или через одну из программ. Так же, без разницы, стационарный компьютер у вас, или ноутбук. Хотите создать точку доступа в Windows 7, или в Windows 10. Как правило, ошибка, или какая-то проблема одинаковая во всех случаях, и ее решение будут так же одинаковым.
Но, прежде чем перейти к решению проблемы, которая появилась у вас, нужно попробовать правильно, по инструкции запустить раздачу Wi-Fi. Возможно, все получится. Я уже подготовил много инструкций, по которым вы можете запустить точку доступа разными способами и в разных случаях:
Инструкции по настройке Hotspot:
- Запускаем точку доступа Wi-Fi на ноутбуке с установленной Windows 10.
- Настройка точки доступа на компьютерах с Windows 7.
- Раздача Wi-Fi, если у вас интернет через 3G USB модем.
- Универсальная статья по настройке точки доступа с помощью программ (Switch Virtual Router, Virtual Router Plus, Maryfi).
Но, если вы уверены что все делаете правильно, то прокрутите страницу ниже, и почитайте решение конкретно вашей проблемы. Я старался объяснить каждую проблему как можно подробнее, и кончено же дать советы по решению. Есть три основные проблемы (которые мы рассмотрим):
- Не получается запустить точку доступа в Windows.
- Компьютер раздает Wi-Fi, но устройства к сети не подключаются.
- Устройства подключаются к запущенной сети, но интернет не работает.
Не нужно забывать, что у нас разные компьютеры, с разными системами, и набором установленных программ. Если рекомендации из этой статьи вам не помогут, то пишите в комментариях, или задайте вопрос на этой странице, подробно опишите проблему. Обязательно всем отвечу.
Не удается запустить раздачу Wi-Fi в командной строке, или через программу
Самая популярная, и первая проблема, с которой сталкиваются многие, когда не получилось запустить виртуальную сеть. В зависимости от способа настройки, выглядит эта ошибка по-разному. Например, если вы запускаете точку доступа через командную строку, то после выполнения команды netsh wlan start hostednetwork, часто появляется ошибка: «Не удалось запустить размещенную сеть. Группа или ресурс не находятся в нужном состоянии для выполнения требуемой операции».
А если вы запускаете точку доступа через программу, например Switch Virtual Router, или Virtual Router Plus, то ошибка будет отличался уже в зависимости от конкретной программы. Но, в ней будет написано что-то типа: «Не удалось запустить Wi-Fi сеть», «не удается запустить виртуальный маршрутизатор плюс», «Wi-Fi адаптер выключен» и т. д.
А вот так ошибка выглядит в программе Virtual Router Plus:
Я уже писал отдельную статью с решением: Virtual Router Plus: не удается запустить виртуальный маршрутизатор плюс. И не смотря на то, что она написана на примере конкретной программы, советы без проблем подойдут для решения всех ошибок, о которых я писал выше.
В чем проблема с запуском точки доступа Wi-Fi, и как решить?
А проблема в самом Wi-Fi адаптере. Компьютер, или ноутбук, раздает интернет через Wi-Fi адаптер (устройство). На ноутбуках, адаптер уже встроен. А вот на стационарных компьютерах, используют внешние, или внутренние Wi-Fi адаптеры.
Дуло в том, что этот адаптер должен работать, должен быть установлен правильный драйвер, и он должен быть включен. К тому же, обязательно, в диспетчере устройств должен быть адаптер, который отвечает за запуск виртуальной сети. Он должен работать. Это очень просто проверить.
Нужно зайти в диспетчер устройств. В Windows 10, можно просто нажать правой кнопкой мыши на кнопку «Пуск», и выбрать «Диспетчер устройств». В Windows 7, нажимаем правой кнопкой на «Компьютер», выбираем «Свойства», и в новом окне, слева, запускаем «Диспетчер устройств».
Затем, открываем вкладку «Сетевые адаптеры», и ищем там адаптер, который называется примерно так:
«Microsoft Virtual WiFi Miniport Adapter»
«Виртуальный адаптер размещенной сети (Майкрософт)»
«Microsoft Hosted Network Virtual Adapter».
Если у вас появляется ошибка, о которой я писал выше, то вы такого адаптера скорее всего не найдете. Либо, он будет с каким-то значком (со стрелкой). В таком случае, нужно нажать на него правой кнопкой мыши, и выбрать «Задействовать».
Если там вообще не будет такого адаптера, то нажимаем на пункт меню «Вид», и ставим галочку возле «Показать скрытые устройства». Снова смотрим список. Если он будет неактивный (как на скриншоте ниже), либо в списке вы вообще не найдете адаптера, в названии которого есть слова «Wi-Fi», либо «Wireless», то проблема скорее всего в драйвере.
В первую очередь, на сайте производителя вашего ноутбука, или адаптера (если у вас стационарный компьютер), нужно найти драйвер конкретно для вашей модели, и для вашей версии Windows. Да, в Windows 10 сейчас могут быть проблемы с драйверами, но, нужно искать. Если нет для Windows 10, например, то пробуем ставить от Windows 8.1. Если у вас установлена Windows 7, то проблем с драйверами точно не возникнет. Можете посмотреть подробную инструкцию по поиску и установке драйвера беспроводного адаптера.
Как все установите, так и получится запустить виртуальную Wi-Fi сеть, и раздать интернет.
Точка доступа в Windows 10, 8, 7 запущена, но устройства не подключаются
Если запустить виртуальную сеть получилось, то могут возникнуть проблемы с подключением телефонов, планшетов, ноутбуков, и других устройств к Wi-Fi сети, которую раздает наш компьютер. Как правило, на устройствах, которые мы пытаемся подключить, появляется ошибка «Не удалось подключится к сети», «Не удалось получить IP-адрес», либо просто идет бесконечное получение IP-адреса.
У меня, постоянно появляется такая ошибка. И устройства не подключаются к сети до той поры, пока я не отключу свой антивирус, либо компонент «Брандмауэр». Именно он, блокирует подключение. У меня Dr.Web. Но, другие антивирусы так же могут блокировать раздачу Wi-Fi с компьютера.
Поэтому, просто отключаем антивирус. Такая функция должна быть в его меню. Нажмите правой кнопкой на значок самого антивируса. А если проблема в нем, то потом можно добавить подключение в исключения. Так же, блокировать могут другие программы, брандмауэры и т. д. Если вы знаете другие решения этой проблемы, то можете поделится в комментариях.
Ноутбук раздает Wi-Fi, устройства подключаться, но интернет не работает
И такое бывает, очень часто. Проблема следующая: запустили мы сеть, подключили наши устройства, а интернет не работает. Сайты не открываются, в программах так же появляется ошибка, что нет соединения. Если вы подключаете компьютеры, то на них будет статус «Без доступа к интернету» (Ограниченно). Проблема в том, что нет общего доступа к интернету.
Я в каждой статье пишу о том, что после запуска точки доступа, нужно обязательно открыть общий доступ к интернету. Поэтому, переходим по ссылкам, которые я давал в начале статьи, и открываем общий доступ. Если не получается, смотрим статью: не удается предоставить общий доступ к интернету по Wi-Fi в Windows 10.
И еще одна, отдельная и подробная статья по этой теме: Раздали Wi-Fi с ноутбука, а интернет не работает «Без доступа к интернету».
Ну и нужно проверить, работает ли интернет на том компьютере, с которого вы раздаете Wi-Fi.
Думаю, что подробнее по решению этой проблемы уже просто не написать 🙂 Остались вопросы – пишите в комментариях. И не забывайте делится советами. Всего хорошего!
Содержание
- Раздали интернет с ноутбука, Wi-Fi сеть есть, а интернет не работает?
- Не работает интернет от созданной точки доступа на ноутбуке
- Раздали Wi-Fi с ноутбука, а интернет не работает «Без доступа к интернету»
- Почему не работает интернет по Wi-Fi при раздаче с ноутбука?
- «Без доступа к интернету» при подключении по Wi-Fi: как исправить?
- Как исправить – быстрое решение
- Проверка физического подключения
- Настройки сети
- Установка FIPS
- Сброс настроек DNS параметров связи
- ПО и поломка драйверов сетевой карты
- Провайдер
- Разные подсети
- Настройка роутера
- TP-Link
- Другие модели
- Не работает интернет при раздаче с телефона. Почему и что делать?
- Оператор блокирует раздачу интернета с телефона – главная причина
- Как операторы ограничивают раздачу интернет-трафика?
- Что делать?
- Если ограничений нет, но интернет все равно не работает
- Что делать при появлении неопознанной сети с надписью «Без доступа к Интернету»
- Возможные проблемы у провайдера
- Проблемы с кабелем или разъемом
- Варианты неполадок роутера
- Перезагрузка роутера и ПК
- Настройки в веб-интерфейсе
- Как войти в веб-интерфейс?
- Проверка настроек интернет-соединения
- Проблемы на ПК или ноутбуке
- Диагностика проблем
- Настройка IPV4
- Переустановка драйвера сетевой карты
- Смена MAC-адреса сетевой карты
- Проверка фаервола
- Очистка кэша DNS и сброс настроек протокола TCP/IP
- Включение режима совместимости с FIPS
- Если кабель идет в ПК напрямую (без роутера)
- Имеется доступ к Интернету, но ошибка не исчезает
Раздали интернет с ноутбука, Wi-Fi сеть есть, а интернет не работает?

У нас на сайте, на данный момент есть три подробные инструкции по настройке Wi-Fi HotSpot. Можете с ними ознакомится:
Можете глянуть комментарии к каждой статье. Там практически всегда спрашивают только об одном: Wi-Fi сеть появляется, к ней успешно подключатся телефоны, планшеты, ноутбуки и т. д., но при попытке выйти в интернет, ничего не работает. Сайты не открываются, программы которые используют интернет так же не работают.
Проблема в принципе понятная, просто на ноутбуке нет доступа к интернету. Точнее он есть, но на созданную точку доступа он не идет. И две самые популярные причины, это: соединение блокирует антивирус, или фаервол, или же не открыт общий доступ к интернету, в свойствах соединения от которого вы раздаете Wi-Fi.
Не работает интернет от созданной точки доступа на ноутбуке
Чаще всего, я советую отключить антивирус, или фаервол, если он установлен. И это помогает. Там только при настройке через USB модем могут быть нюансы, а так, как правило, отключение антивируса помогает, и интернет начинает работать на всех подключенных устройствах.
Так же, проверяйте общий доступ к вашему соединению. Я об этом писал в каждой статье, ссылки на которые есть выше. Да и об антивирусах я писал в каждой статье. Но кто же читает эти статьи 🙂 зато в комментария полно одинаковых вопросов. Будут теперь давать просто ссылку на эту статью.
Так вот, если у вас такие же проблемы, как я описал выше, то в первую очередь отключите антивирус, и другие программы, которые могут блокировать интернет соединения. Ну и проверьте настройки общего доступа.
Часто возникает вопрос, а как же полностью отключить антивирус? Удалить? Нет, в каждом антивирусе есть возможность временного приостановления защиты. Например, в Dr.Web это делается так:
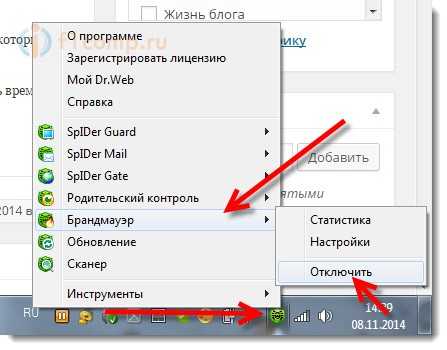
Касперский отключается вот так:
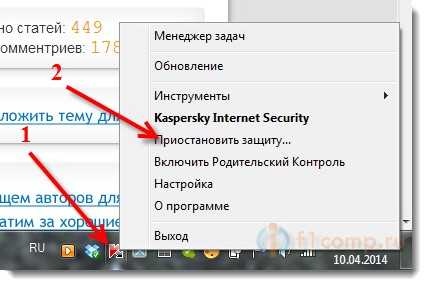
Допустим, вы отключили антивирус и все заработало. Что же теперь, без антивируса пользоваться компьютером? Нет, Вам нужно просто в настройка вашего антивируса добавить подключение в исключения. Что бы встроенный брандмауэр его не блокировал.
Ищите настройки брандмауэра, там вы сможете разблокировать нужное соединение.
Если отключение антивируса, и других программ не помогает, и проверка параметров общего доступа так же не помогла, тогда пишите в комментариях, подробно описывайте проблему и я постараюсь вам помочь. Если знаете какие-то решения, возможно уже сталкивались с такой проблемой, то можете поделится ей в комментариях. Буду благодарен!
Источник
Раздали Wi-Fi с ноутбука, а интернет не работает «Без доступа к интернету»
Очень много комментариев, и вопросов собирают статьи по настройке раздачи Wi-Fi с ноутбуков. Когда до ноутбука подключен интернет, запускаем в Windows раздачу интернета по Wi-Fi и подключаем к нему свои устройства: телефоны, планшеты, и другие ноутбуки. Ноутбук у нас заменяет Wi-Fi роутер. Запустить раздачу Wi-Fi можно в Windows 7, Windows 8, и Windows 10. В Windows XP такой возможности нет.
Я уже подготовил инструкции по настройке hotspot на Windows 10 (c помощью командной строки, или программы Switch Virtual Router) и в Windows 7. Смотрите эти статьи:
Так вот, у многих получается без проблем запустить раздачу Wi-Fi. Но, есть случаи, когда после настройки раздачи Wi-Fi на ноутбуке, сама сеть появляется, устройства к ней подключаются, а интернет не работает. На телефонах и планшетах, просто не открываются страницы в браузере, и не работают программы, которым нужен доступ к интернету. Если вы к своему ноутбуку подключаете другие компьютеры по Wi-Fi, то при появлении такой проблемы в Windows будет статус подключения к интернету «Без доступа к интернету». Или, ограниченно, если у вас Windows 8, или Windows 10.
Проблема понятна: Wi-Fi сеть ноутбук раздает, устройства к ней подключаются, а интернет не работает, «Без доступа к интернету». Сейчас мы постараемся разобраться, из-за чего может появляться такая проблема, и постараемся ее решить. Мы рассмотрим случай, когда сеть создать получается, но доступа к интернету нет. Просто бывает еще проблема, когда сама виртуальная Wi-Fi сеть на ноутбуке не запускается вообще, но это уже тема для другой статьи.
Почему не работает интернет по Wi-Fi при раздаче с ноутбука?
Давайте начнем с самой популярной причины, из-за которой может не работать интернет, раздача которого настроена в Windows.
1 Открываем общий доступ к интернету. В каждой статье по настройке hotspot, я писал об очень важно моменте – открытии общего доступа к интернету для запущенной Wi-Fi сети. Именно из-за настроек общего доступа, чаще всего не работает интернет. Созданная сеть появляется, мы к ней без проблем подключаемся, но соединение, через которое к вашему ноутбуку подключен интернет не разрешает использовать выход в интернет.
Нажимаем на значок подключения к интернету правой кнопкой мыши, и выбираем пункт Центр управления сетями и общим доступом.
Открываем Изменение параметров адаптера.
Нажимаем правой кнопкой мыши на тот адаптер, через который ваш ноутбук подключен к интернету. Выбираем Свойства.
Перейдите на вкладку Доступ, установите галочку возле «Разрешить другим пользователям сети использовать подключение к Интернету данного компьютера» и в списке выберите созданную нами сеть. Скорее всего, она будет иметь название «Беспроводное сетевое соединение» с какой-то цифрой в конце. Жмем Ok.
После этих действий, интернет должен заработать. Если не работает, то попробуйте еще перезагрузить ноутбук, и запустить раздачу Wi-Fi заново.
2 Отключаем антивирус и брандмауэр. Антивирусы очень часто блокируют именно подключение вашего устройства к ноутбук. В таких случаях появляется ошибка типа «Не удалось подключится», все время идет получение IP-адреса», или бесконечное подключение к Wi-Fi.
Но, может быть и такое, что из-за антивируса, или установленного фаервола на вашем ноутбуке, с которого вы раздаете интернет, доступа к интернету не будет. Поэтому, нужно просто попробовать отключить антивирус. На время. Можно отключить только встроенный брандмауэр. На разных антивирусах, это делается по-разному.
3 Проверьте, работают ли другие устройства. Может быть, что проблема не в ноутбуке, который раздает интернет, а в устройстве, которое вы пытаетесь подключить к интернету. Если есть возможность, просто возьмите другое устройство, и подключите к созданной вами сети. Посмотрите, будет ли там доступ к интернету.
Если проблема появляется при подключении ноутбука с установленной Windows 7, то можете еще почитать инструкцию по решению ошибки «Без доступа к интернету». Если у вас Windows 10, и статус «Ограниченно», то смотрите эту статью.
4 Особенности подключения к интернету. Понятное дело, что для раздачи интернета с ноутбука, он должен быть подключен к интернету. Именно это подключение он и раздает на ваши другие устройства. Так вот, если доступа к интернету нет, то это может быть из-за особенностей вашего подключения к интернету. Особенно, это может быть при подключении через 3G/4G модем.
У меня нет возможности проверить работу виртуальной Wi-Fi сети, с разными подключениями к интернету. Поэтому, если у вас никак не получается превратить свой ноутбук в Wi-Fi роутер, то это может быть из-за подключения к интернету.
5 Обновите драйвер своего Wi-Fi адаптера. Устаревший, или «плохой» драйвер Wi-Fi адаптера скорее всего просто не позволит вам настроить точку доступа. Но, не исключено, что интернет может отсутствовать из-за драйвера. Поэтому, можно попробовать обновить драйвер. Об установке драйвера в Windows 7, я уже писал отдельную статью: https://help-wifi.com/raznye-sovety-dlya-windows/kak-ustanovit-drajvera-na-wi-fi-adapter-v-windows-7/.
6 Обновление: в комментариях Женя поделился еще одним решением, которое помогло ему исправить проблему с отсутствием интернета при раздаче Wi-Fi с компьютера.
На вкладке «Доступ», где мы открываем общий доступ к подключению к интернету, нужно нажать на кнопку «Настройка», и в новом окне поставить галочку возле «DNS-сервер».
Нажимаем Ok, и смотрим результат. Интернет на устройствах, которые вы подключили к ноутбуку, должен появится. Если нет, то попробуйте еще перезагрузить компьютер и запустить раздачу заново.
7 Обновление: еще один совет из комментариев. Если ваш компьютер состоит в домашней сети, то попробуйте выйти из нее. Это должно помочь, и ваш ноутбук начнет раздавать интернет на другие устройства.
Если вы решили эту проблему каким-то другим способом, то можете рассказать нам об этом в комментариях, будем благодарны. Ну и задавайте свои вопросы, постараемся помочь!
8 Еще одно решение, которым в комментариях поделился Михаил, и многим этот способ помог.
Источник
«Без доступа к интернету» при подключении по Wi-Fi: как исправить?
С этой проблемой сталкивается каждый, и, к сожалению, этот рок приходит рано или поздно. Пугаться не стоит, так как в частности проблема все же решается, правда причин у неё может быть очень много. Итак, зайти на любой сайт нельзя, а в правом нижнем углу пишет – «Без доступа к интернету» или «Без доступа к сети», и вы лицезрите жёлтый треугольник. Не будем ходить вокруг да около, и разберём все возможные решения – начнём с самых популярных.
ПОМОЩЬ! Уважаемые читатели, вы всегда можете написать свой вопрос или описать свою проблему ниже в комментариях. А я постараюсь вам помочь чем смогу.
Как исправить – быстрое решение
Что же делать в первую очередь? Если интернет пакеты раздаются по беспроводной сети Wi-Fi, и он резко пропал, то возможно заглючил маршрутизатор. Такое бывает на стареньких, уже поношенных роутерах, которые работают не один год. Наша задача просто перезагрузить аппарат. Это можно сделать двумя способами:
Иногда роутер нужен только для раздачи вайфай сети, а доступ к всемирной паутине идёт через модем. Так что на всякий случай перезагрузите и его.
Мой старый маршрутизатор глючил так с периодичностью раз в 2-3 дня. Просто он уже был стареньким, и его время подошло к концу. В скором времени я купил новый. Так что, если такая проблема повторяется часто, то приобретите новый аппарат.
Проверка физического подключения
Не важно компьютер у вас или ноутбук, если провод идёт напрямую, то посмотрите мигает ли или горит лампочка на сетевой карте? Также убедитесь, что горит лампочка на индикаторе LAN порта. Объясню попонятнее – практически на каждом роутере, есть индикаторы.
Когда вы вставляете провод в один из LAN портов и идёт обмен данными, индикатор горит или мигает. Индикаторы расположены на передней части аппарата. Взгляните на фотографию ниже – 1 LAN порт подключен к ПК и стабильно работает.
Если при физическом подключении лампочка не горит, то скорее всего кабель переломился. В коробке из-под роутера, должен идти заводской провод, можете смело использовать его.
Ещё одна проблема, когда провод от интернета воткнут не туда. Загляните назад и посмотрите, что кабель от провайдера был в разъёме для интернета. У знакомого как-то раз дочка игралась с роутером и повтыкала провода не в тем разъёмы, и поэтому интернета не было. Если роутер вообще не горит, то уже проблема в питании, попробуйте его включить.
Самый верный способ – это пошурудить провода и посмотреть, чтобы они чётко стояли в порту. Как-то раз у меня отключился интернет, потому что отвалилось ушко от пластикового наконечника провода, из-за чего провод просто отошёл. В этом случае помогут старые добрые спички. Но всё же конец лучше переобжать или поменять кабель.
Настройки сети
В случае подключения по вай-фай проблема может крыться в другом. В 20% случаях сетевые настройки на ПК не дают выйти в интернет. Принцип изменения конфигурации такой же как на Windows 7, ХР, 8, 10 и Vista.
Установка FIPS
Сброс настроек DNS параметров связи
ipconfig /flushdns
netsh winsock reset
netsh int ip reset c:resetlog.txt
ПО и поломка драйверов сетевой карты
Драйвера могут ломаться от вирусов или сторонних программ, которые работают с сетевыми протоколами. Сейчас очень популярно пользоваться VPN программами, которые могут устанавливать дополнительные сетевые подключения.
ncpa.cpl
Система может ломаться не только от стороннего ПО, но также от вирусов. Так что обязательно установите последнюю версию антивируса и проверьте весь компьютер на наличие опасного и подозрительного программного обеспечения.
Провайдер
В 80% случаях, данная проблема лежит на плечах провайдера. Обязательно надо позвонить и узнать в чём проблема.
| Провайдер | Телефон технической поддержки |
|---|---|
| Ростелеком | 8 800 1000800 |
| ТТК | 8-800-707-66-75 |
| МТС-Домашний | 88002500890 |
| ТрансТелеКом | 8 800 7750775 |
| Билайн Домашний | 88007008000 |
| ДОМ.РУ | 8 800 3337000 |
| Таттелеком | 8 843 2222222 |
| Уфанет | 8 347 2900405 |
| Центел | 84955044444 |
| Севтелеком | 88692555585 |
| Интерсвязь | 88002000747 |
| Golden Telecom | 88007009966 |
| FreshTel | 88001003100 |
| Норильск-Телеком | 83919400052 |
| Альтегроскай | 84957757955 |
| Интерпроект (FreshTel) | 8 800 1003100 |
| Сумма Телеком | 88124030000 |
| Энфорта | 88005001010 |
| NetByNet | 84959802400 |
| Демос (провайдер) | 8 495 7370404 |
| ИнфоТеКС Таганрог Телеком | 88005005901 |
| Вайнах Телеком | 88712290500 |
| SkyLine-WiMAX | 88005554041 |
| Прометей (оператор связи) | 88123138818 |
| ЭР-Телеком | 88003337000 |
| Гарс Телеком | 84952300055 |
| Башинформсвязь | 83472768000 |
| Колателеком | 88152555777 |
| Oyster Telecom | 8 812 6010610 |
| Мастертел | 88005050777 |
| Акадо | 84999404000 |
| RETN | 84956631640 |
| RiNet | 84959814571 |
После дозвона обычно говорят, что ведутся технические работы или поломки в канале. Но иногда они могут говорить, что у них всё в порядке. Попросите работника тех. службы проверить соединение от сервера до вас.
Если это не поможет, спросите какие DNS лучше использовать. Как менять их, вы уже знаете из глав выше. Если ничего не поможет, то возможно кабель отрубился на вашей линии в подъезде, тогда придётся вызвать работника на дом, чтобы он проверил линию.
Разные подсети
Иногда проблема в подключении интернета бывает из-за того, что компьютер и сетевой адаптер находятся в разных подсетях. Такое часто бывает в офисах, когда в подсеть подключают новую машину.
ПРИМЕЧАНИЕ! Стандартный адрес роутера можно посмотреть на этикетке под аппаратом.
Настройка роутера
Как-то был такой случай, когда дети, играясь с интересной коробочкой, сбрасывали настройки роутера до заводских, а потом никто не мог понять, в чем проблема. Иногда бывает, что настройки сами сбились и их надо настроить или подкорректировать. Самое главное, возьмите и держите рядом договор с провайдером, в котором указаны настройки соединения.
TP-Link
Расскажу на примере модели TP-Link Wireless N Router WR841N, которая является самой популярной в РФ и странах СНГ.
Другие модели
Схема в принципе одинаковая:
СОВЕТ! Чтобы знать, как настроить интернет и Wi-Fi для своей модели, просто воспользуйтесь поиском на нашем сайте. Для этого впишите полное название вашего роутера и действуйте согласно инструкциям в статье. Ничего сложного там нет и написано всё предельно понятно.
Источник
Не работает интернет при раздаче с телефона. Почему и что делать?
Оператор блокирует раздачу интернета с телефона – главная причина
Самые популярные варианты:
Для примера: в описании «безлимитного» тарифного плана «Безлимит» от Теле2 четко написано о том, что: «Раздача трафика по Wi-Fi, Bluetooth, USB на тарифном плане недоступна.»
Проблема еще в том, что большинство операторов не указывают в описании тарифов правила использования интернет-трафика. Можно его раздавать на другие устройства, или нет – непонятно. Эта информация обычно указана мелким шрифтом в прикрепленном PDF файле, которые практически никто не читает. Вот для примера, как эта информация указана в подробном описании тарифа «Тарифище» от МТС:
На данном тарифе можно раздавать только 10 ГБ трафика. Больше только после подключения платной услуги.
Как операторы ограничивают раздачу интернет-трафика?
Раньше в основном определяли по TTL. Когда мы раздаем интерне на другое устройство с Андроид-смартфона, или Айфона, то пакет трафика, который проходит через смартфон изменяется на 1. Так оператор определяет запрещенное действие и принимает определенные меры: блокирует трафик, или снимаем дополнительную плату. Но так как этот способ можно обойти, в интернете есть очень много инструкций на эту тему, то операторы начали использовать дополнительные технологии для анализа трафика.
И судя по тому, как у многих (с настроенными схемами обхода) недавно (примерно в марте 2020 года) перестала работать раздача интернета, то как минимум МТС (на данный момент) все таки серьезно усовершенствовал свои технологии для выявления «нарушителей».
Что делать?
Если ограничений нет, но интернет все равно не работает
Вы выяснили, что ваш оператор, конкретно на вашем тарифном плане разрешает делится интернет-трафиком с другими устройствами. Непосредственно на телефоне мобильный интернет работает, а на устройствах, на которые вы его раздаете, доступа к интернету нет. В таком случае, сделайте следующее:
Посмотрите инструкцию, которая подходит вам, возможно вы что-то не так делаете:
Если вы раздаете интернет на компьютер, который работает на Windows 10, 8, 7, то сделайте сброс настроек сети. Подробные инструкции:
В случае подключения к телефону по Wi-Fi, советую подключить ноутбук к другой Wi-Fi сети, чтобы выяснить, работает ли вообще на нем интернет по Wi-Fi. Возможно какая-то проблема с беспроводным адаптером, или в Windows какой-то сбой. Напишите в комментариях, что вы думаете об этом. С какими проблемами столкнулись, и как их решили. Задавайте вопросы.
Источник
Что делать при появлении неопознанной сети с надписью «Без доступа к Интернету»
Если Вы столкнулись с обозначением сети «без доступа к Интернету» — это значит что Ваша сеть не получает пакетов из вне. Появляется вопрос, а что делать и как устранить эту проблему? Универсального решения не существует, придется опробовать каждый из представленных методов до выяснения причины и устранения неопознанной сети.
Возможные проблемы у провайдера
Первый шаг в таких ситуациях – позвонить поставщику услуг, чтобы узнать, есть ли доступ к Интернету. На стороне провайдера могут вестись технические работы или появиться непредвиденная поломка. Чтобы не лезть в настройки зря, выясните причастность поставщика.
Позвоните в колл-центр компании, загляните на официальный сайт или страницу в социальных сетях. Как правило, там пишут об актуальных проблемах. Если информация отсутствует, посмотрите комментарии других пользователей. Возможно, вы не один столкнулись с тем, что компьютер не подключается к сети. Неполадки у провайдера вы не решите, поэтому остается только ожидать.
Проблемы с кабелем или разъемом
Далее осмотрите LAN-кабель. Убедитесь, что штекеры исправны, при этом не имеют физических повреждений. Осмотрите изоляцию провода и проверьте, нет ли перегибов. Можете попробовать заменить лан-кабель, соединяющий маршрутизатор и компьютер. Если используется прямое подключения, то выйдите за перегородку и на площадку, проверив по всей длине провод. При обнаружении повреждений, естественно, тотчас звоните онлайн-менеджерам. Они должны выслать мастера для замены сетевого кабеля.
Варианты неполадок роутера
Второй самый распространенный источник появления сообщения «без доступа к сети» — это маршрутизатор. К списку частых неполадок относится:
В последнем случае вам понадобится только помощь специалистов или покупка нового модема. Все программные изъяны можно устранить самостоятельно при условии выполнения корректных действий.
Перезагрузка роутера и ПК
Когда на компьютере нет доступа в Интернет, выполните перезагрузку роутера и ПК. В ходе работы устройств могут возникать мелкие сбои, которые не являются критическими. Перезагрузка позволяет устранить эти неполадки. На компьютере достаточно нажать кнопку, которая отвечает за эту функцию или выбрать в разделе «Пуск» соответствующий пункт меню.
С модемом все проще: нажмите кнопку Power для выключения, а потом заново включите аппарат. Если такой клавиши нет, просто вытащите блок питания из розетки.
Настройки в веб-интерфейсе
Установка неправильных параметров в модеме приводит к созданию сети без доступа к Интернету. Решение достаточно простое: зайти в веб-интерфейс и выставить корректные параметры. Далее мы подробно расскажем об этих шагах.
Как войти в веб-интерфейс?
Подключитесь к модему через лан-кабель напрямую. Для входа в системное меню нужно узнать данные для авторизации (логин, пароль и адрес, по которому будет совершен переход). Найти эти данные можно на этикетке, приклеенной к корпусу устройства. Поля называются IP-Address, Username и Password. На некоторых моделях они переведены на русский язык.
Вход выполняется в пару шагов:
Вы должны попасть на стартовую страницу настроек маршрутизатора.
Проверка настроек интернет-соединения
Большинство роутеров позволяют использовать несколько типов подключения. Для каждого из них требуются свои параметры:
Проблемы на ПК или ноутбуке
Попробуйте подключить роутер к другим устройствам, например, ноутбуку. Корректная работа и отсутствие ошибки «нет доступа к Интернету» говорит о проблемах в персональном компьютере/ноутбуке, который используется для доступа в Интернет.
Диагностика проблем
Операционные системы Windows имеют стандартные средства устранения неполадок. Они не всегда способны вернуть доступ, но часто справляются с неполадками подключения к локальной сети. Чтобы запустить процедуру, следуйте инструкции:
Если неисправностей не обнаружено, запустите дополнительно пункты («Домашняя группа» и «Сетевой адаптер»). Система будет анализировать другие параметры и, возможно, найдет неисправности там.
Настройка IPV4
Несмотря на глобальный переход на IP версии 6, классический IPV4 используется совместно, поэтому некорректное задание адресов может привести к ошибкам доступа. Настроить протокол вы можете через интерфейс операционной системы:
Также адреса можно запросить у провайдера. При использовании статического подключения часто требуется задать параметры именно в самой ОС.
Переустановка драйвера сетевой карты
Для корректной работы «железа» в системе используется специальный драйвер (специализированное ПО). После установки Windows через свою базу пытается найти драйверы, чтобы самостоятельно поставить их, но не всегда удачно. Версии ПО с диска в комплекте, как правило, являются устаревшими, поэтому рекомендуем обновить драйвер через Интернет.
Первый и самый надежный метод – скачать необходимый софт с сайта производителя. Найдите раздел «Драйверы/Утилиты» или «Поддержка», выберите свою модель сетевой карты и версию ОС. После скачайте инсталлятор, а затем попросту запустите его на компьютере.
Альтернативный, но менее эффективный вариант – обновление через стандартные функции операционной системы:
Также можно найти специализированные утилиты, созданные для поиска актуальных версий драйверов на любое «железо». Популярным софтом является Driver Genius. Пользователю достаточно только запустить сканирование. Утилита найдет все компоненты, которые нуждаются в обновлении. Функционал позволяет обновлять только выбранные элементы системы. Софт поставляется на русском языке.
Смена MAC-адреса сетевой карты
Смена выполняется по следующей инструкции:
Обратите внимание, что MAC-адрес состоит из 12 цифр в 16-ричной системе счисления. Для проверки корректности изменения в консоли введите команду ipconfig /all.
Есть второй метод изменения через реестр. Вам необходимо перейти по пути сетевой карты, при этом для соответствующего компонента поменять значение в поле NetworkAdress.
Проверка фаервола
Проблема, почему Интернет еще не доступен, может быть в брандмауэре. Это встроенный защитник в «Виндовс», который блокирует нежелательные соединения. При наличии в системе антивируса его смело можно отключить:
Очистка кэша DNS и сброс настроек протокола TCP/IP
Ошибки могут возникнуть в файлах, относящихся к стеку TCP или DNS. Рекомендуется сбросить кэш для этих составляющих:
Включение режима совместимости с FIPS
В отдельных случаях на OS Windows 7 или новее придется активировать режим совместимости с федеральными стандартами FIPS:
Если эта функция включена, попробуйте ее деактивировать.
Если кабель идет в ПК напрямую (без роутера)
При прямом подключении Интернета к компьютеру актуальны все способы за исключением раздела по настройке маршрутизатора ввиду отсутствия последнего. Также рекомендуем пересоздать подключение заново через пункт «Создание нового подключения».
Имеется доступ к Интернету, но ошибка не исчезает
Причиной такой ситуации чаще является подключение через прокси-сервер. Вам необходимо попасть в редактор локальных групповых политик. Нажмите через пуск «Выполнить», а затем введите команду, указанную на изображении.
Далее перейдите по пути:
После этого активируйте пункт «Отключить активное зондирование для индикатора состояние сетевого подключения». В «Виндовс 10» этот параметр именуется по-другому («Отключить активные проверки работоспособности сетевых подключений»). При этом помните, что при реальных неполадках с доступом информационные сообщения появляться не будут.
Это все актуальные методы, как избавиться от неопознанной сети. Если вы новичок, при этом не имеете опыта настройки роутера или операционных систем, рекомендуем обратиться к специалисту. Непрофессиональное вмешательство может только ухудишть ситуацию.
Источник
Сетевые проблемы, обусловленные ограничением доступа в интернет при попытке подсоединения к нему по беспроводной схеме, нередки. Роутер или модем перестает функционировать в нормальном режиме и не передает сигналы между устройствами. Причин появления надписи об ограничениях подсоединения через Wi-Fi на экране персонального компьютера или смартфона множество.
Почему ограниченный доступ Wi-Fi на ноутбуке
Wi-Fi подключен – интернета нетВ функциональных возможностях маршрутизатора не предусмотрено предоставление прямого доступа к всемирным сетям. Чтобы его получить, роутер должен быть соединен с провайдером. В принимающем устройстве нужно произвести соответствующие настройки параметров. Маршрутизатор принимает интернет-трафик и распределяет его по беспроводной сети между подключенным к вай-фай оборудованием.
Технически процедура реализуется через встроенный в пользовательскую технику сетевой адаптер. Стоит отметить, что он обычно не продается в комплекте с персональными компьютерами, поэтому для этой техники его нужно отдельно покупать.
Важно! Техника, необорудованная нужными элементами для обеспечения приема интернет-сигнала, является одной из причин его отсутствия.
Как отображается на экране устройства предупреждение об ограничении доступаРазличают три основных причины, по которым усложнен или невозможен доступ во всемирную паутину при попытке соединения через беспроводные сети:
- отсутствие связи с провайдером – идентифицируется по отсутствию соединения на всех устройствах, в том числе и напрямую через кабель;
- неполадки с роутером или некорректные настройки в нем – определяется по отсутствию интернета у всех пользователей устройств, но его наличии при реализации проводного подключения;
- проблемы с ноутбуком –связь через вай-фай возможна на всей технике, кроме одной.
Для устранения некоторых из них достаточно перезагрузить устройство, переустановить драйвера или внести корректировки в настройки. В отдельных случаях придется обращаться к провайдеру.
Если с оборудованием все нормально, а подключение Wi-Fi ограничено – оно то появляется, то исчезает, нужно обратиться к специалисту, чтобы исправить базовое оборудование или попытаться самому решить вопрос. Причина проблемы может заключаться в технических неполадках у провайдера. Чтобы ее исключить, нужно подсоединить компьютерную технику напрямую к проводу. При отсутствии связи следует звонить оператору и оформлять заявку. Если при соединении напрямую посредством провода интернет все же есть, то ограничение доступа связано с одной из причин:
- ошибка в программном обеспечении маршрутизатора;
- неправильные настройки роутера или его некорректная конфигурация;
- неверные сетевые настройки принимающего устройства.
Обратите внимание! Ограниченное подключение Wi-Fi на ноутбуке может быть связано со сменой режима электропитания. При установке экономного статуса адаптеру будет недостаточно питания, что может стать причиной, по которой устройство будет ограничивать активность всех функций.
Что делать, если подключение к интернету ограничено — инструкция для Windows 7
Как исправить ограниченный доступ к сети Wi-Fi на Windows 7 следует задуматься только в том случае, если с провайдером и роутером все нормально. Для этого нужно попытаться подключиться к другому устройству и протестировать его. Если сеть есть, то нужно обратно подключиться к ноутбуку и активировать процесс перезагрузки системы в ноуте и раздающего интернет-устройства.
Вход в меню для проведения настроекНа ноутах с операционной системой Виндовс 7 проблемы с интернет-соединением могут быть связаны с некорректными настройками IP-адреса. Чтобы их изменить нужно:
- Зайти в меню управления.
- Открыть пункт свойств беспроводного соединения, для чего нужно кликнуть на его значке кнопкой мыши.
- В открывшемся окне свойств выбрать опцию протокола интернет-версии 4, идентифицируемого обозначением TCP/IPv4.
- В поле для отображения сведений об IP-адресе нужно ввести идентификаторы подсети. Они отображены на этикетке маршрутизатора.
- Активировать галочкой опцию, отражающую распоряжение пользователя применять введенные данные все время.
Если проведенные операции не привели к результату, то нужно включить режим совмещения стандартов. Для этого следует опять открыть окно с данными меню управления общим доступом, выбрать нужную сеть и вывести на экран окно ее состояния. Чтобы активировать режим совместимости с FIPS, нужно поставить соответствующую отметку напротив опции, предварительно посетив раздел с дополнительными настройками, расположенный в окне, регламентирующем функции безопасности. Если все было проведено по указанному алгоритму, то соединение должно появиться.
Что делать, если при подключении к Wi-Fi пишет ограничено на Windows 8, 10
Если вай-фай ограничен на ноутбуке на котором установлена операционная система старше Виндовс 8, то вопрос можно решить, отключив антивирус и перезагрузив технику. Если это не приведет к результату, то следует сменить настройки DNS, IP или включить режим совместимости с FIPS. Все операции проводятся по схеме, аналогичной для Windows 7.
Активация режима совместимости с FIPSЕсли пользователь обновил операционку Виндовс 7 до более современных версий, то он с большей вероятностью столкнется с проблемами при доступе во всемирные сети. В таких ситуациях интернет ограничен по причине некорректного переноса программных файлов с драйверами. Чтобы ее устранить, достаточно отключить и обратно подключить сетевой адаптер. Для этого нужно:
- Нажать на сочетание клавиш «Win+R» и вызвать на экран устройства окно «Выполнить».
- Написать «ncpa.cpl» в строке.
- Нажать на иконке, идентифицирующей подключение в появившемся окне, предварительно выбрав из списка, если он есть.
- Выбрать опцию «Отключить».
- Дождаться преобразования цвета иконки в серый цвет.
- Подключить устройство по аналогичной схеме и проверить доступ.
Если вопрос о проблеме не был снят и интернет все равно отсутствует, а на экране пишется об отсутствии доступа, то не нужно разбираться, что делать, поскольку достаточно будет изменить приоритет подключения. По всей видимости, в настоящий период он низкий. Поэтому нужно сменить его статус. Отключение техники с более высоким приоритетом, например, такое соединение, как Ethernet, может устранить проблемную ситуацию. Для этого следует действовать по алгоритму:
- Открыть окно управления общим доступом.
- Нажать на расположенную в левом поле экрана ссылку, чтобы получить возможность изменить параметры функционирования адаптера.
- Выбрать технику, которую нужно отключить, нажать на ее иконке и в открывшемся меню активировать опцию отключения.
Дополнительная информация! Помочь в проблеме могут мероприятия, ориентированные на настройки электропитания батареи.
Если notebook работает не от розетки, то следует ее подключить. Если в таком состоянии устройство принимает сигнал Wi-Fi, то нужно запретить ему переходить в энергоэкономный режим и настроить так, чтобы в настоящее время он работал по стандартной схеме. Для этого нужно:
- Перейти в режим управления электропитания из меню «Пуск».
- Поставить кружочек напротив обозначения «Сбалансированная».
- Перейти по ссылке настроек схемы электропитания.
- Открыть вкладку редактирования.
- Перейти по ссылке, открыв доступ к функционалу для изменения дополнительных параметров питания.
- Выбрать режим работы.
Переход в раздел «Управление электропитанием»
Открытие раздела настроек схемы электропитания
Выбор энергорежима
При раздаче Wi-Fi с телефона сеть ограничена на ноутбуке — решение проблемы
Если при раздаче Wi-Fi с телефона сеть ограничена на ноутбуке и при этом в поле подключений отображено, что она подключена и защищена, значит решением проблемы будет смена настроек. Для этого нужно:
- Нажать на значок подключения в нижней части экрана справа.
- Сделать выбор вида соединения и в его поле перейти по ссылке «Свойства».
- Активировать нажатием на кружочек опцию «Общедоступные» в разделе «Сетевой профиль».
- Перейти по стрелочке назад.
- Выбрать в столбце «Сети интернет» опцию «Состояние».
- Перейти в раздел настроек параметров адаптеров.
- Выбрать сеть.
- Вывести на экран окно свойств сети.
- Убрать галочку напротив протокола IP версии 6.
- Поставить галочку напротив протокола IP версии 4
- Щелкнуть два раза мышкой на названии протокола и зайти в его свойства.
- Стереть данные с поля, идентифицируемого предпочитаемый DNS сервер.
- Выразить свое согласие с проведенными сохранениями изменений нажатием на кнопку «Ок».
Процедура настройки проводится на ноутбуке по идентичной схеме при подключении к телефонам с операционной системой Андроид и для айфонов на Иос.
Причина проблемы отсутствия сети при подключении техники через смартфон может быть именно в нем. Ее решение возможно одним из способов:
- перезагрузка роутера;
- перезагрузка телефонного устройства – по стандартной схеме;
- удаление из сети и подключение к ней;
- изменение канала серии «Wireless» на «Save» в настроечном меню маршрутизатора;
- смена алгоритма шифрования на AES.
Важно! Если проведенные мероприятия не помогли решить проблему с подключением, то нужно убедиться, что в настройках беспроводной сети не активирована опция прокси-сервера. В таких условиях сеть будет не функциональна.
Также стоит обратить внимание на то, правильно ли установлены время и дата. Некоторые модели телефонов не позволяют раздавать интернет при некорректных настройках.
Проблема ограничения доступа к интернету является наиболее острой для пользователей, особенно в ситуации, когда он нужен срочно. Проверка функционирования маршрутизатора и сетевого адаптера поможет ее решить.
Содержание
- Устройства не подключаются к точке доступа в Windows 10. Получение IP-адреса
- Решение проблем с подключением к Wi-Fi, который раздает ноутбук
- Как раздать Wi-Fi с ноутбука или компьютера без роутера
- Содержание
- Содержание
- Проверка
- Настройка через командную строку
- Функция «Мобильный хот-спот»
- Использование сторонних программ
- Мобильный хот-спот в Windows 10. Запуск точки доступа простым способом
- Раздача Wi-Fi через «Мобильный хот-спот» в Windows 10
- Запуск точки доступа, когда интернет через 3G модем (мобильная сеть)
- Подключаемся к интернету по Wi-Fi, и раздаем по Wi-Fi сети
- Управление функцией «Мобильный хот-спот»
- Возможные проблемы при настройке точки доступа, и их решения
- Ошибка «Не удается настроить мобильный хот-спот. Включите Wi-Fi»
- Еще несколько решений
- Выводы
Устройства не подключаются к точке доступа в Windows 10. Получение IP-адреса
Уже где-то на протяжении недели, к статьям по настройке точки доступа в Windows 10 народ оставляет очень много комментариев по проблеме, когда устройства не подключаются к запущенной на ноутбуке точке доступа. Идет просто бесконечное получение IP-адреса, аутентификация, или ошибка, что невозможно подключится к этой Wi-Fi сети. Такая проблема, это конечно же не новость, но насколько я понял, после последнего обновления Windows 10, очень много пользователей столкнулись с этой ошибкой. Многие пишут, что до обновления все работало отлично.
Что интересно, проблема с подключением устройств появляется как при раздаче Wi-Fi через командную строку, так и через «Мобильный хот-спот», который появился в Windows 10 после установки большого обновления.
Решение проблем с подключением к Wi-Fi, который раздает ноутбук
И так, если вы запустили точку доступа на своем ноутбуке (Windows 10), и при попытке подключить к ней телефон, планшет, другой ноутбук, видите ошибку «Получение IP-адреса. «, «аутентификация», «Невозможно подключится к сети» и т. д., то попробуйте выполнить следующие рекомендации.
1 Да, знаю что вряд ли, но антивирус, если он есть, лучше отключить. Будет достаточно отключения встроенного в антивирус брандмауэра. Так же можно отключить брандмауэр встроенный в Windows 10. Посмотрите и подумайте, может у вас есть еще какие-то программы, которые могли бы блокировать подключение устройств.
2 Убедитесь, что вы открыли общий доступ к интернету, в свойствах вашего подключения к интернету. Это очень важный момент, о котором я подробно писал в статьях по настройке точки доступа. О проблемах, с которыми можно столкнутся при открытии общего доступа, я писал здесь.
Если общий доступ к интернету не открыт, то в свойствах запущенного подключения, будет «IPv4-подключение» – «Без доступа к сети», или «Без доступа к интернету».
Так что обязательно проверьте настройки общего доступа, и убедитесь, что возле подключения, через которое вы получаете интернет, написано «Общедоступно».
Или наоборот, если там будет автоматическое получение адресов, а проблема с подключением наблюдается, то попробуйте прописать адреса вручную. Как на скриншоте ниже. DNS можете попробовать не прописывать. Главное IP-адрес и Маска подсети.
5 Проверьте, запущены ли у вас службы: «Служба автонастройки WLAN», «Маршрутизация» и «Общий доступ к подключению к Интернет (ICS)». По умолчанию, эти службы запускаются автоматически. Но, может быть такое, что по какой-то причине они остановлены. Проверить их можно в «Панель управления» — «Администрирование» — «Службы».
netsh int ip reset c:resetlog.txt
После этого перезагрузите компьютер, и запустите раздачу Wi-Fi сети заново, откройте общий доступ.
Обновление:
Заметил, что в некоторых случаях помогает сброс сети. Как его сделать, писал в статье: сброс настроек сети в Windows 10.
7 Глеб в комментариях к другой статье поделился своим решением. Он просто переустановил Windows 10. После чего, и Wi-Fi, и точка доступа отлично и стабильно работают через «Мобильный Хот-Спот». Если для вас переустановка Windows не сложная процедура, то почему бы не попробовать.
Статья будет обновляться.
Просьба. Если вы знаете какие-то другие решения, или смогли избавится от проблемы с подключением каким-то из описанных выше способов, то напишите об этом в комментариях. Информация будет полезна многим. Спасибо!
Большое человеческое вам спасибо ваши советы помогли теперь все работает
Я рад! Всего хорошего!
спасибо! испробовал всё, и помогло только сброс протоколов. так же некоторые службы были отключены или включаться должны были вручную. я поставил всё на автоматическое включение и сбросил протоколы. после перезагрузки, ноут стал снова раздавать вай фай. кстати проблемы с хот спотом возникают после каждой обновы десятки
Улучшения с каждым обновлением 🙂
Хорошая, годная статья.
Добавлю, что после включения галки общего доступа к vpn или ppoe соединению, в строке «Подключение домашней сети» где открывается список подключений — нужно выбрать из списка не адаптер локальной сети, и не wi-fi адаптер, которые физически есть в ноутбуке — а виртуальное подключение который создаётся после выполнения в командной строке (можно переименовать его в wi-fi для удобства например). Тогда этому подключению автоматически будет назначен правильный ip и маска сети — и устройства начнут подключаться корректно
Спасибо за дополнение!
А вы не могли бы поделится скриншотом? А то у меня нет возможности на PPPoE (VPN) проверить.
Буду благодарен.
Это реально действует. Спасибо! 4 часа перепробовал всё что можно и вот только добавлением четвёрки(не знаю может и другой цифры) всё заработало, т.е. должно быть 192. 168. 137. 14.
Считаю этот способ можно добавить в статью.
Действительно добавление 4 IP адрес решило все проблемы. Остался только один вопрос — как сделать что бы после перезагрузки ноутбука этот адрес присваивался автоматически, а не приходилось каждый раз прописывать вручную?
Спасибо вам большое ваша статья мне очень помогла.Теперь все работает вы Молодец.
Огромное спасибо! Помог 6 пункт — Сброс параметров протокола TCP/IP и DNS.
Сергей, вот последовательность моих сегодняшних действий (шёл по этой Вашей статье):
Сначала в свойствах адаптера через который подключен к интернету включил «Разрешить общий доступ…» и выбрал «подключение по локальной сети*№». (Не знаю почему, но раньше делал это много раз, и всё раз за разом исчезало и сделать это не получалось — видимо что-то ещё до этого получилось исправить в настройках.) После этого смартфону удалось подключиться к адаптеру, но сеть была без доступа к интернету.
Затем в «Подключении по локальной сети*№» выставил «Получать IP и адрес DNS автоматически». После чего в «Состояние», «Общие» напротив «IPv4-подключение» появилось долгожданное «Интернет» (в строке «IPv6-подключение» осталось по-прежнему — без доступа к сети). Однако при этом начались бесконечные попытки подключения смартфона к адаптеру — «Идёт получение IP-адреса» (длго) и «Сохранено» (быстро). Затем снова «Идёт получение IP-адреса». Пробовал вручную вписывать IP и DNS (только не понял, почему советовали прописывать те цифры, что в примере, а как узнать нужные — не знаю). Ситуация не поменялась — «Идёт получение IP-адреса» (длго) и «Сохранено» (быстро).
Дальше полез проверять службы и оказалось, что «Маршрутизация и удалённый доступ» была отключена. Включил тип запуска — автоматически. Служба «Общий доступ к подключению к интернету (ICS) был выставлен в ручную. Выставил автоматически.
Сбросил протоколы — ничего не поменялось.
На ноутбуке так же не получается подключиться, но выглядит немного иначе картина, чем на смартфоне — в свойствах ноутбучного адаптера в «IPv4-подключение» — без доступа к интернету.
Дельный совет дал некто Va$iliy — про то, что в списке подключений нужно выбирать не адаптер локальной сети, а виртуальное подключение. Жаль — нет подробностей, и я так и не понял, где и, как выбрать виртуальный адаптер, ведь в перечне его нет: если в «Высокоскоростное подключение, Свойства, Доступ, Настройка», то у меня там есть какие-то 1700, 1701, 1702… 1708. Можно добавить, но там в «Параметры службы» я не могу разобраться. Последняя ситуация видна на скрине:
Максим, я уже отвечал вам в комментариях к этой статье.
Зачем везде писать? Я уже не понимаю в чем там у вас проблема. Каша какая-то.
Вы общий доступ правильно открыли? Я показывал уже в чем у вас ошибка. И не нужно нигде менять настройки IP. Я где-то об этом разве писал. Общий доступ открыли и все.
Напишите коротко и конкретно. В чем сейчас у вас проблема.
Последние события.
Итак, только что было «бесконечное получение IP-адреса». Я переоткрыл общий доступ к интернету. Через несколько секунд на смартфон пришла рассылка из Вконтакта и появился значёк подключенного Wi-Fi. Счастье длилось не долго, через несколько секунд подключение снова исчезло. По каким-то причинам пропало высокоскоростное подключение. Перегрузился, высокоскоростное подключение появилось, но не создавалась точка доступа через коммандную строку. Обновил драйвера своего адапрета, получилось создать точку доступа. На ноутбуке — показывает «Без доступа к интернет», на смартфоне — подключение нормальное, с виду всё работает, но по факту ничего не грузится — только из куков (все сообщения в приложении ВК — старые), в WatsApp сообщения не отправляются. Зашёл в настройки высокоскоростного адаптера, галочка на «Разрешить другим пользователям» стояла, но в строке ниже ничего выбрано не было. Выбрал «Подключение по локальной сети*№».
Итак, сейчас ситуация следующая: ноутбук пишет «Без доступа к сети», смарфон — «Идёт подключение», затем «Ошибка аутентификации», затем «Идёт аутентификация» и т.д.
Источник
Как раздать Wi-Fi с ноутбука или компьютера без роутера
Содержание
Содержание
Настроить раздачу Wi-Fi без маршрутизатора можно тремя способами: через командную строку, с помощью функции «Мобильный хот-спот» и с использованием специальных программ. Сразу отметим, что без Wi-Fi-адаптера сделать это невозможно. Он может быть встроенным или приобретенным отдельно.
Проверка
Чтобы проверить, может ли ваш компьютер раздавать Wi-Fi, нужно в командной строке с администраторскими правами ввести команду netsh wlan show drivers. В графе «Поддержка размещенной сети» должно содержаться значение «да».
Настройка через командную строку
Данный способ работает в Windows 8 и 10. Запуск командной строки надо производить от имени администратора. В Win 8 и 10 «администраторскую» командную строку можно выбрать, просто нажав правой кнопкой на меню Пуск. В командной строке выполняется следующая команда (скопируйте правой кнопкой мыши):
netsh wlan set hostednetwork mode=allow ssid=»my_wi-fi» key=»password» keyUsage=persistent
Где вместо my_wi-fi следует вписать произвольное имя сети, вместо password пароль из 8-ми цифр.
Запуск точки доступа производится посредством команды:
netsh wlan start hostednetwork
Чтобы по созданной беспроводной сети появился доступ в интернет, на следующей стадии нужно открыть общий доступ. Для этого в «Сетевых подключениях» кликаем правой кнопкой мышки по своему основному подключению, выбираем Свойства – Доступ, и включаем там опцию «Разрешить другим пользователям сети использовать подключение к Интернету». В списке Подключений домашней сети выбрать беспроводное подключение с соответствующим названием.
Если потребуется, остановить раздачу можно посредством команды:
netsh wlan stop hostednetwork
И затем вновь активировать ее с помощью команды:
netsh wlan start hostednetwork
При каждой перезагрузке раздачу придется включать заново командой. Также ее можно в любой момент остановить, используя команду, указанную выше.
Функция «Мобильный хот-спот»
Этот вариант подходит только для Windows 10. Все довольно просто. Открываем настройки Мобильного хот-спота: Пуск — Настройки — Параметры — Сеть и Интернет — Мобильный хот-спот. Здесь уже будет прописано сетевое имя и пароль. При желании можно сменить их, используя кнопку «Изменить». Дальше в выпадающем списке «Совместное использование» выбираем подключение, через которое реализуется у вас доступ в сеть. Это может быть, как Ethernet или Беспроводная сеть, так и подключение с названием конкретного провайдера. Затем разрешаем использование интернет-соединения, переключив кнопку в режим «Вкл».
После этого Wi-Fi будет готов к эксплуатации. В том же окне будет отображаться некоторая информация о подключенных устройствах. Допускается подключение до восьми устройств одновременно.
Отключается раздача Wi-Fi там же, где и включали или нажатием значка подключения на панели уведомлений в правом нижнем углу рабочего стола.
Использование сторонних программ
Существует целый ряд специальных утилит, упрощающих настройку раздачи Wi-Fi. Например, бесплатные: Virtual Router Plus, Switch Virtual Router, Maryfi, Connectify — условно-бесплатная с расширенным функционалом, в том числе, шифрование и управление брандмауэром. Выглядят и настраиваются они аналогично. В открывшемся после запуска программы окне нужно латиницей указать название сети, пароль, выбрать в выпадающем списке свое основное соединение, через которое осуществляется доступ в интернет, и запустить виртуальный маршрутизатора.
Окно Virtual Router Plus 2.6.0:
Помимо основного функционала для настройки беспроводной сети софт может содержать дополнительные опции, например: отображение списка подключенных устройств, действия в спящем режиме, запуск с ОС и т.п. После активации виртуального маршрутизатора, надо открыть общий доступ, так же, как и в настройке раздачи через командную строку.
Если возникли проблемы с беспроводным подключением, при любом типе раздачи, в первую очередь попробуйте отключить антивирус или брандмауэр.
Источник
Мобильный хот-спот в Windows 10. Запуск точки доступа простым способом
Наконец-то в Windows 10 появилась стандартная и простая функция, которая позволяет раздавать интернет по Wi-Fi с ноутбука, или компьютера. Называется эта функция «Мобильный хот-спот». Это отдельная вкладка в параметрах, на которой можно буквально в несколько кликов запустить точку доступа Wi-Fi. Все что нужно, это задать имя и пароль Wi-Fi сети, которую будет раздавать ноутбук, и указать подключение к интернету, с которого нужно раздать интернет на ваши устройства. Все очень просто и понятно. Я все проверил, все отлично работает.
Теперь, чтобы раздать интернет по Wi-Fi в Windows 10, не нужно выполнять сложную настройку точки доступа через командную строку, как я писал в статье по настройке раздачи Wi-Fi с ноутбука на Windows 10, или использовать сторонние программы. Достаточно настроить «Мобильный хот-спот», и активировать функцию беспроводной точки доступа.
Я попробовал разные варианты настройки данной функции. Запустил раздачу Wi-Fi с ноутбука, и со стационарного компьютера, через Wi-Fi адаптер. Правда, с ПК не заработало, напишу в конце статьи о всех возможных проблемах, с которыми можно столкнутся в процессе настройки мобильной точки доступа в Windows 10. Настраивал раздачу интернета, который подключен по сетевому кабелю, через 3G/4G модем (сотовая сеть), и даже по Wi-Fi.
Раздача Wi-Fi через «Мобильный хот-спот» в Windows 10
Первым делом, открываем параметры. Так как у нас подробная инструкция, то показываю как это сделать:
Переходим в раздел «Сеть и Интернет».
Открываем раздел «Мобильный хот-спот». Там сразу будет задано стандартное название Wi-Fi сети, которую будет транслировать компьютер и так же задан стандартный пароль, который нужно использовать для подключения к этой сети. Вы можете их оставить, а можете изменить. Для этого нажмите на кнопку «Изменить».
Задайте свое имя сети и пароль. Пароль должен быть минимум 8 символов.
В выпадающем меню «Совместное использование интернет-соединения» нужно выбрать то подключение, через которое у вас подключен интернет. Это не обязательно должно быть «Ethernet». Может быть подключение с названием вашего провайдера. Для запуска мобильной точки доступа нажмите на переключатель возле пункта «Разрешить использование моего интернет-соединения на других устройствах».
Вот и все, компьютер раздает интернет по Wi-Fi. Можете подключать к мобильной сети свои устройства, используя установленный пароль. Одновременно можно подключить максимум 8 устройств. Информация по клиентам мобильной точки доступа будет отображаться в этом же окне.
Я все протестировал, интернет на устройствах работал отлично. Никаких обрывов связи не заметил.
Запуск точки доступа, когда интернет через 3G модем (мобильная сеть)
Решил подключить к ноутбуку свой 3G USB модем, и попробовать запустить «Мобильный хот-спот». Ведь многие пользуются интернетом именно через 3G/4G модемы, и хотят раздать его на свои мобильные устройства, без покупки роутера. Этот способ вам подойдет, все работает.
Вот как это выглядит:
Я не могу точно сказать, что этот способ заработает на всех компьютерах и со всеми модемами, но у меня все работает.
Подключаемся к интернету по Wi-Fi, и раздаем по Wi-Fi сети
Странно, не правда ли? Решил проверить и этот способ. Смысла в нем не много, но все же, может кому-то пригодится. Получается, что можно получать интернет по беспроводной сети, запустить точку доступа и раздавать его по Wi-Fi на свои устройства. Может пригодится в том случае, когда вам, например, разрешили подключить к Wi-Fi только одно устройство. Подключаем ноутбук, и уже раздаем интернет через «Мобильный хот-спот».
Вот такая странная функция, но все работает. Получается, что ноутбук выступает в роли точки доступа с подключением по беспроводной сети.
Управление функцией «Мобильный хот-спот»
Отключить саму функцию и прекратить раздачу интернета можно просто установив переключатель в положение «Откл.» в окне с настройками.
Или же нажав на кнопку, которая появится при нажатии на значок подключения на панели уведомлений.
Все удобно и под рукой.
Возможные проблемы при настройке точки доступа, и их решения
Как я уже писал выше, в процессе запуска точки доступа, можно столкнутся с разными ошибками. Я когда попытался запустить мобильный хот-спот на стационарном компьютере с адаптером TP-LINK TL-WN721N так же столкнулся с ошибкой «Не удается настроить мобильный хот-спот. Включите Wi-Fi». Что я только не делал, так и не смог запустить виртуальную сеть. При этом, на этом же компьютере, с этим адаптером без проблем получается запустить раздачу интернет через командную строку. Писал об этом в инструкции: настройка точки доступа через Wi-Fi адаптер.
Ошибка «Не удается настроить мобильный хот-спот. Включите Wi-Fi»
Выглядит эта ошибка вот так:
По моим наблюдениям, эта ошибка появляется из-за проблем в драйвере Wi-Fi адаптера, или из-за того, что отключен именно виртуальный адаптер. При этом, как я уже писал выше, я не смог победить эту ошибку на одном компьютере. Хотя, там в диспетчере устройств были все необходимые драйвера, и они работали. Даже если у вас Wi-Fi отключен кнопкой, то мобильный хот-спот все ровно запускается.
Если думать логично, то проблема точно не в отсутствии драйвера беспроводного адаптера, ведь если бы драйвера не было, то вкладки «Мобильный хот-спот» вообще не было бы. Точно так же, как и вкладки «Wi-Fi» в настройках.
Проблему нужно искать в диспетчере устройств. Первым делом, попробуйте обновить драйвер Wi-Fi адаптера. Переустановите его, скачав с сайта производителя. Если это не помогло, то зайдите в диспетчер устройств, и проверьте, есть ли там «Microsoft Wi-Fi Direct Virtual Adapter». Он может быть с номером в конце. Именно через этот адаптер ноутбук раздает Wi-Fi этим способом.
Для этого, сначала нужно включить отображение скрытых устройств. Если возле адаптера «Microsoft Wi-Fi Direct Virtual Adapter» есть какой-то значок, то нажмите на него правой кнопкой мыши и выберите «Задействовать».
Если это не поможет, то можете еще попробовать советы из этой статьи.
Еще несколько решений
1 Ошибка «Невозможно предоставить для общего доступа данное подключение к интернету, так как нет соединения с сетью мобильной связи».
У меня такая ошибка выскочила при попытке запустить раздачу интернета при подключении через 3G модем. Все решилось просто перезапуском подключения к интернету. Убедитесь, что интернет на компьютере работает. Можно перезагрузить компьютре, подключится к интернету, и запустить все заново.
2 Ошибка: «Не удалось настроить мобильный хот-спот, поскольку у компьютера отсутствует подключение Ethernet, Wi-Fi или подключение к сотовой сети».
Такую ошибку вы скорее всего увидите только в том случае, когда ваш компьютер действительно не подключен к интернету. Проверьте подключение.
Так же эта ошибка появляется в том случае, когда у вас интернет подключен через PPPoE (высокоскоростное соединение). Мобильный хот-спот не видит такие подключения к интернету. Подробнее писал здесь: https://help-wifi.com/nastrojka-virtualnoj-wi-fi-seti/mobilnyj-xot-spot-v-windows-10-cherez-pppoe-nabor-nomera-vysokoskorostnoe-podklyuchenie/
3 Устройства не подключаются к запущенной Wi-Fi сети. С такой проблемой я не сталкивался, но все может быть. Чаще всего, подключение блокируют антивирусы и брандмауэры. Отключите их, и проверьте подключение к сети.
Так как проблема оказалась очень популярной, то подготовил отдельную статью: устройства не подключаются к точке доступа в Windows 10. Получение IP-адреса.
Выводы
Наконец-то в Microsoft сделали простое решение для настройки такой полезной и популярной функции как точка доступа. Это намного удобнее, чем вводить непонятные команды через командную строку. Все работает, но конечно же не без проблем. Я думаю, что ошибки чаще всего появляются из-за старых драйверов. Ведь еще не все производители выпустили драйвера для Windows 10. А для многих устройств, этих драйверов уже не будет.
Если функция «Мобильный хот-спот» в Windows 10 по какой-то причине не работает, то пробуйте запустить точку доступа через командную строку. Ссылку на инструкцию я давал в начале этой статьи.
В комментариях вы можете задавать вопросы, и делится советами по настройке мобильной точки доступа на компьютере. Всего хорошего!
Источник
Не работает интернет при раздаче с телефона. Почему и что делать?
Заметил, что в последнее время появляется много вопросов связанных с раздачей интернета с телефонов на другие устройства. Когда народ раздает интернет с телефона на компьютер, ноутбук, телевизор, или другое устройство, а интерне не работает. Подключение по Wi-Fi (через точку доступа), или по кабелю в режиме модема есть, но доступа к интернету на компьютере нет. «Сеть ограничена», или «Без доступа к интернету». Такая проблема наблюдается при раздаче интернета с телефонов как на Android, так и с iPhone.
Многие использовали, или хотят использовать свои телефоны в качестве USB модема, или точки доступа Wi-Fi для того, чтобы получить доступ к интернету в первую очередь на ПК и ноутбуках. В каждом телефоне, в том числе на iPhone есть несколько способов, которые позволяют поделиться интернетом с другими устройствами: по Wi-Fi (режим точки доступа), по USB кабелю (режим модема) и по Bluetooth (не очень популярный способ).
Оператор блокирует раздачу интернета с телефона – главная причина
Операторы МТС, Билайн, Теле2, МегаФон, Yota и т. д. сейчас активно блокируют раздачу интернета с телефона на другие устройства. Условия этих ограничений у всех операторов и на разных тарифных планах могут отличаться. Операторы либо вообще ограничивают возможность раздачи интернета, либо же требуют за это дополнительную плату. Например, в популярном тарифном плане «Безлимитище+» (которого, возможно, скоро вообще не будет), где предоставляется безлимитный доступ к интернету, дает возможность использовать только 100 МБ в режиме модема. Некоторые операторы блокируют загрузку торрентов, или ограничивают скорость. Запрещают использовать SIM-карты в модемах, роутерах, или планшетах. Но это уже другая история. Все это делается для того, чтобы снять нагрузку с базовых станций. Ну и конечно же заработать больше денег.
Самые популярные варианты:
- Раздаем Wi-Fi с телефона на ноутбук, компьютер или другое устройств и на нем нет доступа к интернету. Интернет не работает. При этом интернет на самом телефоне работает. Такая же история с раздачей по USB и Bluetooth.
- Телефон некоторое время (определенный объем трафика) раздает интернет, после чего приходит СМС с предупреждением о том, что за эту услугу будет взиматься дополнительная плата. Может сразу прийти СМС. Стоимость примерно 50 рублей (в зависимости от оператор и тарифа).
- Не работает загрузка торрентов.
- Сильно падает скорость после использования определенного лимита интернет трафика.
Для примера: в описании «безлимитного» тарифного плана «Безлимит» от Теле2 четко написано о том, что: «Раздача трафика по Wi-Fi, Bluetooth, USB на тарифном плане недоступна.»
Проблема еще в том, что большинство операторов не указывают в описании тарифов правила использования интернет-трафика. Можно его раздавать на другие устройства, или нет – непонятно. Эта информация обычно указана мелким шрифтом в прикрепленном PDF файле, которые практически никто не читает. Вот для примера, как эта информация указана в подробном описании тарифа «Тарифище» от МТС:
На данном тарифе можно раздавать только 10 ГБ трафика. Больше только после подключения платной услуги.
Как операторы ограничивают раздачу интернет-трафика?
Раньше в основном определяли по TTL. Когда мы раздаем интерне на другое устройство с Андроид-смартфона, или Айфона, то пакет трафика, который проходит через смартфон изменяется на 1. Так оператор определяет запрещенное действие и принимает определенные меры: блокирует трафик, или снимаем дополнительную плату. Но так как этот способ можно обойти, в интернете есть очень много инструкций на эту тему, то операторы начали использовать дополнительные технологии для анализа трафика.
И судя по тому, как у многих (с настроенными схемами обхода) недавно (примерно в марте 2020 года) перестала работать раздача интернета, то как минимум МТС (на данный момент) все таки серьезно усовершенствовал свои технологии для выявления «нарушителей».
Что делать?
- Подробно изучить условия своего тарифного плана! Очень важно выяснить, действительно ли оператор ограничивает раздачу трафика с телефона, и по этой причине не работает интернет на компьютере (а на телефоне работает!), или же причина в чем-то другом.
- Платить за возможность раздавать интернет на другие устройства (если есть такая возможность по условиям тарифного плана).
- При возможности подключить кабельный интерне, выбрать и приобрести современный Wi-Fi роутер и не мучить свой смартфон.
- Искать способ, которым можно обойти блокировку. Причем это можно попробовать сделать как на телефоне с Android, так и на iPhone. Но я это не поддерживаю и не рекомендую это делать! К тому же, это какие-то сложные настройки, постоянно что-то слетает, не работает и т. д.
Если ограничений нет, но интернет все равно не работает
Вы выяснили, что ваш оператор, конкретно на вашем тарифном плане разрешает делится интернет-трафиком с другими устройствами. Непосредственно на телефоне мобильный интернет работает, а на устройствах, на которые вы его раздаете, доступа к интернету нет. В таком случае, сделайте следующее:
- Перезагрузите сам телефон и устройство, которое вы к нему подключаете.
- Подключите другое устройство, чтобы понять в чем причина. Например, если вы подключаете компьютер к точке доступа телефона по Wi-Fi, и на компьютере без доступа к интернету, то попробуйте подключить другой компьютер, или другой телефон (отключив на нем мобильный интернет). Точно так же можно проверить режим модема (по USB кабелю) с другим компьютером. Задача выяснить в чем именно причина: в самом телефоне (с которого раздаем), или в устройстве (которое подключаем).
Посмотрите инструкцию, которая подходит вам, возможно вы что-то не так делаете:
- Режим модема на iPhone и iPad. Как раздать интернет с iPhone по Wi-Fi, USB и Bluetooth
- Телефон на Android как модем для компьютера через USB кабель
- Как раздать интернет со смартфона Samsung (Android 7.0) по Wi-Fi
Если вы раздаете интернет на компьютер, который работает на Windows 10, 8, 7, то сделайте сброс настроек сети. Подробные инструкции:
- Сброс настроек сети TCP/IP и DNS в Windows 7
- Сброс настроек сети в Windows 10
В случае подключения к телефону по Wi-Fi, советую подключить ноутбук к другой Wi-Fi сети, чтобы выяснить, работает ли вообще на нем интернет по Wi-Fi. Возможно какая-то проблема с беспроводным адаптером, или в Windows какой-то сбой. Напишите в комментариях, что вы думаете об этом. С какими проблемами столкнулись, и как их решили. Задавайте вопросы.
Большинство пользователей не раз применяли функцию раздачи Wi-Fi через свой смартфон. Это удобно, не нужно покупать роутер для ноутбука, при этом работать за большим экраном удобнее. Однако при осуществлении такой манипуляции часто возникают проблемы, например, устройство не видит вай-фай, оператор связи блокирует передачу, неисправен адаптер. Телефон перестал раздавать интернет, что делать в этом случае? Об этом подробнее далее.
Телефон как модем для подключения к сети
Оператор блокирует раздачу интернета с телефона — главная причина
Телефон не раздает интернет через точку доступа, потому что интернет-провайдер блокирует сигнал. Раньше это было редкостью, а теперь повсеместно.
Как операторы ограничивают раздачу интернет-трафика
Раздачу трафика провайдер ограничивает различными способами. Это происходит потому что компания несет убытки, ведь пользователь тратит значительно меньше денег, оплачивая интернет-услуги. Самыми частыми приемами ограничений является:
- фиксация IMEI кода того гаджета, который раздает трафик;
- проверка TTL параметра, у пакетов данных, передаваемых через интернет. Если TTL значение близко к нулю, значит, пользователь раздает сигнал.
Можно ли обойти ограничение на раздачу интернета через точку доступа на телефоне
Пользователь пытается раздать интернет с телефона, но не выходит. Вероятнее всего интернет-провайдер ограничил доступ. Можно обойти ограничения двумя способами:
- выполнить смену IMEI- кода;
- изменить значение TTL;
Сменить код под силу даже новичку. Чтобы это сделать, нужно:
- Активировать подключение к устройству.
- Просмотреть список установленных драйверов и убедиться, что необходимый присутствует.
- Включить ввод и ввести новое значение кода. Главное, цифровое значение должно совпадать с кодом на телефоне.
Обратите внимание! После проведенной манипуляции, как только пользователь вставит модемную сим-карту, провайдер «прочитает» модем как телефон и не станет препятствовать раздаче вай-фая.
Ограничение доступа к интернет-сети
Если ограничений нет, но интернет все равно не работает
Телефон перестал раздавать Wi-Fi, однако проблем с блокировкой сигнала интернет-провайдером нет. Тарифный план предусматривает такую функцию, например, у МТС или Билайн. Доступ в интернет через смартфон есть. Но при подключении ноутбука Lenovo, любого другого, через точку доступа на телефоне, выход осуществить невозможно.
Прежде всего, нужно перезагрузить и устройство, которому предназначен сигнал и сам смартфон. Желательно проверить соединение путем подключения другого устройства.
Обратите внимание! Перед проверкой нужно выключить мобильный интернет.
Режим модема проверяется аналогичным образом. Главное выяснить, что причина не в телефоне и не в компьютере.
Нужно выключить Bluetooth, если Wi-Fi не работает
Ответить на вопрос: почему не раздается вай-фай с телефона просто. Частая проблема сбоя кроется в одновременной работе блютуз и беспроводного соединения. Эти функции используют для работы 1 частоту, поэтому часто возникают помехи, различные нарушения в работе телефона и ноутбука.
Такой сбой можно проследить — снизится скорость интернета, устройства не будут подключаться. Исправить ошибку просто — достаточно выключить блютуз.
Блютуз-соединение мешает работе
Исправление ошибки при раздаче сети по Wi-Fi на Android
Не работает раздача Wi-Fi с телефона, который функционирует на операционной системе Android. Причиной такого сбоя может быть:
- Работа антивирусника
Firewall часть программы, и она часто блокирует связь. Это возникает из-за того, что сервис счел такое соединение небезопасным. Можно попробовать покопаться в настройках антивирусника и исправить положение.
Обратите внимание! Быстрее и эффективнее всего сделать деинсталляцию
- Сторонние приложения, блокирующие сигнал
На свой гаджет загружает различные программы. Порой какая-то из них становится причиной блокировки беспроводной связи. Однако часто такое вмешательство связано с вирусом, который загрузился вместе с приложением.
Поможет установка нового антивируса и активация полной проверки телефона. Если утилита найдет вирус, она предложит его вылечить. Если и после этого проблема сохранилась придется удалить мешающую программу.
- Не работает ни одна связь
Проблема может быть не в устройствах и программах, а в самой сети. Для исправления ситуации нужно зайти в настройки устройства и выключить, а затем вновь включить передачу мобильных данных. Ввести нужные данные.
- Неправильные настройки сети
Необходимо уточнить у интернет-провайдера данные по подключению и внести соответствующие изменения. Связь должна восстановиться.
Телефон на платформе АндроидПри раздаче интернета с телефона пропадает интернет, соединение плохое, слабое — частая проблема пользователей. При отсутствии беспроводного адаптера на ноутбуке или ПК, его можно заменить любым смартфоном. Он будет выступать в роли USB-модема. Никакие дополнительные настройки и скачивание программ не требуется. Для подсоединения телефона, работающего на ОС Android достаточно, чтобы на компьютере была установлена ОС Виндовс.
Обратите внимание! Для активации нужно войти на гаджете в настройки. Открыть раздел «Беспроводные сети». В пункте дополнительных функций перейти в строку модема и поставить галочку.
Без каких либо настроек устройство не может сразу автоматически переходить в работу в качестве модема. Поэтому вышеописанную процедуру придется выполнить. При возникновении сбоев передачи, медленного соединения, рекомендуется инициировать перезагрузку устройства и раздающего интернет и получающего его. Чаще всего это помогает решить проблему. Если после данной манипуляции ничего не изменилось, потребуется убедиться в правильности настроек.
- Потребуется открыть меню «Пуск», перейти в раздел «Панель управления».
- Откроется список множества подразделов, найти нужно строку сети и интернета.
- В открывшемся списке параметров перейти по строке точки доступа и модема. В зависимости от фирмы и модели устройства, она может называться немного иначе, но очень близко по смыслу, догадаться будет просто.
- Тут будет строка точки доступа с переключаемым шлейфом. Ее и необходимо активировать.
Антивирус блокирует сетьОбратите внимание! Во избежание дополнительных трудностей с подключением, рекомендуется сразу же проверить параметры сети и при необходимости откорректировать их. Частотный диапазон может быть либо 5 ГГц, либо 2,4. Не запамятовать сохранить изменения.
Чтобы проверить, почему не работает интернет при раздаче с телефона, нужно попробовать изменить входные параметры, выполнить подключение с помощью другого гаджета. Проблема с доступом к сети может скрываться в отсутствии пароля. Рекомендуется поставить пароль и переподключиться.
Проблема также может быть и в неверно указанном диапазоне. Например, стоит частота 5 ГГц, соединения нет, следовательно, нужно исправить ее на 2,4 ГГц.
Упростить выход в интернет поможет легкий, быстро запоминающийся ключ.
Установка пароля на вай-фай-соединение
Исправление ошибки при раздаче сети по Wi-Fi на iOS
Перестал раздаваться интернет с телефона iPhone на ноутбук после перезагрузки. Пользователь загрузил и запустил новую версию операционки на мобильном устройстве, прошли обновления, а интернет после этого исчез. Чтобы вновь подключиться к беспроводной сети потребуется:
- В процессе подключения открыть настройки устройства, перейти в раздел вай-фая и нажать на значок i. Он находится рядом с проблемным соединение. Деактивировать функцию частного вай-фая. Телефон автоматически выберет и активирует свой предыдущий Mac-адрес вай-фая. Пользователю нужно выполнить переподключение.
- Администратор сети должен включить в список доступных сеть с МАС-адресом пользователя. Его можно найти в настройках Wi-Fi, в соответствующем пункте. После данной манипуляции айфон будет работать без проблем.
Если после всех предложенных способов установить соединение так и не удалось. Рекомендуется подключиться через ноут к другой сети, чтобы проверить, работает ли беспроводное соединение на устройстве вообще. Попробовать записать или наоборот отправить несколько файлов по новой сети.
Обратите внимание! Проблема может быть в беспроводном адаптере, либо в операционной системе «произошли» ошибки.
Неисправность адаптераПосле проверки показало, что препятствий со стороны беспроводного адаптера нет. Тогда следует обратить внимание на антивирусную защиту. Возможно, она блокирует сигнал и соединение, приняв его за подозрительный.
Ошибка может быть вызвана и другим сторонним приложением или спрятавшимся вирусом, которое меняет конфигурацию беспроводного доступа. Найти такую программу не так-то просто, однако возможно. Чтобы вычислить ее потребуется работа профессионального программного гения.
Это касается всех операционных систем, особенно Линукс. Времени придется потратить немало. В ходе поиска можно полноценно работать за устройством, это никак не помешает. Однако выключать комп нельзя. Это может спровоцировать сбои в работе операционки.
Работа в системе ЛинуксПочему телефон не раздает вай-фай? Перестал раздаваться интернет с телефона на ноутбук. Чаще всего справиться с этой с проблемой можно самостоятельно, не прибегая к посторонней помощи.
В первую очередь нужно помнить о том, что каждый интернет-провайдер, в зависимости от тарифного плана, может самостоятельно как блокировать сигнал, так и не обращать на него внимание. Все зависит от выбранного тарифа. Во-вторых проблема может быть в самом устройстве, которое будет подключено как точка доступа.
Сломанный роутер, старый телефон, вирус и много других причин отсутствия беспроводной сети вай-фай становятся порой настоящей проблемой. Но если изучить вопрос внимательнее, станет понятно, что решение порой достаточно простое.
Последнее обновление — 10 июля 2022 в 12:53
Почему при раздаче интернета с телефона на ноутбук написано «Подключено без доступа» или «Нет доступа в интернет»?
Если ноутбук или ПК видит точку доступа с телефона, но при подключении пишет, что доступа к интернету нет, причиной этому может одна из нижеперечисленных проблем.
Не работает мобильный интернет
Прежде чем пытаться найти причину отсутствия доступа, необходимо проверить, работает ли мобильный интернет вообще. Для этого с телефона нужно зайти в браузер, обновить ленту в социальной сети или попробовать запустить видео на YouTube. Если все работает, значит проблема заключается в чем-то другом.
Оператор ограничивает раздачу
Чаще всего при попытке раздать интернет с телефона пользователь сталкивается с этой проблемой, если в его тарифном плане не предусмотрена раздача. Это значит, что при активации точки доступа сотовый оператор блокирует доступ к интернету. Решить эту проблему можно двумя способами:
- Попытаться обойти блокировку (есть отдельные инструкции для опытных пользователей).
- Подключить раздачу в своем личном кабинете на сайте или в приложении мобильного оператора за дополнительную стоимость.
Включен Bluetooth
Включенный на телефоне и/или ноутбуке Bluetooth может создавать помехи и препятствовать выходу в интернет. Чтобы связь работала нормально, его нужно отключить на обоих устройствах.
Мешает антивирусная программа
На компьютере или ноутбуке работает антивирусная программа (встроенная или сторонняя), которая может ограничивать доступ, если посчитает точку доступа телефона подозрительной и непроверенной. Для решения этой проблемы необходимо временно отключить антивирус или удалить его с компьютера.
Вредоносное ПО на телефоне
Вирусы на мобильном устройстве могут также запрещать доступ к интернету при активации точки доступа. Чтобы исправить эту проблему или исключить ее из списка возможных, необходимо проверить содержимое телефона с помощью антивируса. Если сканирование не помогло, можно попробовать сбросить мобильное устройство до заводских настроек.
Операционный сбой на телефоне
Доступ к интернету может отсутствовать из-за сбоев на телефоне. Например, пользователь получил root-права и случайно удалил какой-то системный файл, последнее обновление программного обеспечения установилось не до конца или ПО вовсе давно не обновляли.
Такие проблемы решаются:
- Обновлением ПО через настройки телефона или официальный сайт производителя.
- Сбросом телефона до заводских настроек.
Нет доступа к интернету на компьютере/ноутбуке
Первый способ
Иногда проблемы с раздачей Wi-Fi с телефона появляются, потому что на самом ноутбуке запрещен доступ в интернет. Это можно исправить самостоятельно, следуя инструкции ниже:
- Для начала необходимо открыть «Панель управления» (ее можно найти через поисковую строку на компьютере), выбрать раздел «Сеть и интернет», а затем «Центр управления сетями и общим доступом».
- В левой части окна нужно нажать «Изменение параметров адаптера».
- После этого необходимо найти свое беспроводное подключение, нажать на него правой кнопкой мыши и выбрать «Свойства».
- В закладке «Доступ» нужно поставить галочку на первом сверху пункте и в строке «Подключение домашней сети» выбрать беспроводную сеть с цифрой на конце.
После этого желательно перезагрузить ноутбук и Wi-Fi-соединение на телефоне.
Второй способ
Если первый способ не помог, стоит попробовать перезагрузить доступ. Для этого галочку с «Разрешить другим пользователям использовать подключения к интернету данного компьютера» нужно снять и нажать «Ок». Затем снова поставить галочку, выбрать беспроводное соединение и сохранить.
Настройка доступа
Еще одна маленькая настройка, которая может исправить проблему. На той же вкладке «Доступ» из прошлой инструкции необходимо нажать кнопку «Настройка». Откроется новое окно, в котором нужно найти пункт «DNS-сервер» и поставить рядом с ним галочку, а затем нажать «Ок».
Домашняя сеть
Если ноутбук, на котором отсутствует доступ к интернету, находится в домашней сети, необходимо выйти из нее, перезагрузить устройство и попробовать подключиться еще раз.
Старый драйвер Wi-Fi адаптера
Получить доступ в интернет с Wi-Fi телефона не получится, если на ноутбуке слишком старый или неподходящий драйвер Wi-Fi адаптера. Его необходимо обновить вручную или с помощью соответствующих программ для обновления драйверов, например, DriverHub.
Всем привет! В статье я постараюсь как можно быстрее и кратко ответить на вопрос – почему телефон не раздает Вай-фай. Также мы постараемся решить эту проблему. В частности, эта проблема очень редкая, но бывает возникает на старых телефонах. Wi-Fi модуль, который установлен внутри, должен поддерживать функцию построения беспроводной сети. На старых смартфонах данная функция может не поддерживаться.
Телефоны, купленные с 2014 года, почти все поддерживают эту функцию. В таком случае, если у вас новый телефон, но точка доступа не включается или не работает – может означать аппаратную или программную проблему. Далее я буду приводить несколько действий, которые стоит проделать сразу же. Инструкции подойдут для всех телефонов, планшетов на базе операционной системы Android.
ПРИМЕЧАНИЕ! Если у вас в конце статьи останутся вопросы или вы можете дополнить статью и ответить на вопрос: почему не включается раздача с телефона на Андроиде – пишите об этом в комментариях.
Содержание
- Перезагрузка и правильное переподключение
- Wi-Fi есть, но подключения к интернету отсутствует
- Более действенные методы
- Задать вопрос автору статьи
Перезагрузка и правильное переподключение
Как не странно, но это помогает чаще всего. Просто перезагрузите как телефон, так и второе устройство, на которое вы раздаете интернет. После этого давайте ещё раз пройдемся по шагам раздачи – возможно вы неправильно её делаете.
- Перейдите в раздел «Настройки».
- Теперь нажмите на «Сеть и Интернет».
- Нажимаем по «Точка доступа и модем» – у вас раздел может называться по другому, но сам смысл вы должны уловить.
- Включаем бегунок. После этого сеть начнет раздаваться. Нажмите также на «Настройка точки доступа Wi-Fi».
- Введите простое имя сети, чтобы проверить. Теперь мы попробуем два способа подключения: с защитой и без неё. Дело в том, что некоторые устройства на отрез отказываются подключаться, если у точки доступа не будет защиты и пароля. Поэтому сначала устанавливаем защиту и вводим пароль. Установите галочку «Показать пароль», чтобы вы видели, что вводите. Ещё один момент: «диапазон частот WiFi» должен быть 2.4 ГГц — это самая распространенная частота. Некоторые аппараты не поддерживают частоту 5 ГГц.
Если конечное устройство не будет подключаться, то установите простой пароль типа: 1234 – возможно идет какой-то сбой при вводе более сложного пароля с буквами. Если и это не поможет – то попробуйте вообще убрать пароль и снова подключиться.
Многие пользователи путают определение Wi-Fi и интернет. Поэтому чаще всего у них все же получается раздать именно сеть WiFi, но вот интернета на конечном устройстве нет. В таком случае скорее всего мобильный оператор просто блокирует раздачу. Насколько я помню – этого не делает пока только Мегафон. Поэтому если у вас также идёт блокировка – смотрите наши инструкции по отдельным операторам:
- МТС
- Билайн
- Yota
Более действенные методы
И так, прошлые способы у нас не дали результата – что же делать дальше. Обычно у многих телефон забивается всяким хламом, который просто мешает работе системе. Особенно это касается разного рода приложений. Поэтому возьмите и почистите свой телефон от посторонних и странных программ. Особенно это касается тех приложений, которые вы качали не с Google Play. Ещё раз перезагрузите мобильник после этого попробуйте раздать вайфай снова.
Если и это не помогло, то делаем следующее:
- Также заходим в «Настройки».
- Далее переходим в «Система». Тут вам нужно обновить операционную систему до новой версии. После этого вновь проверьте, может проблема уже решена.
- В случае если обновление ОС ничего не дало – в разделе «Система» зайдите в «Сброс настроек».
- Сначала сделайте сброс настроек Wi-Fi, интернета и Bluetooth. Опять пробуем.
- Далее попробуйте сбросить приложение – опять пробуем раздать интернет.
- Если ничего не поможет, то нужно будет сбрасывать телефон до заводской конфигурации. До этого сделайте резервную копию необходимых данных.
Содержание
- Общая информация
- Базовые функции и настройки
- Способы раздачи
- Почему раздача не работает
- Оператор блокирует раздачу интернета с телефона – главная причина
- Как операторы ограничивают раздачу интернет-трафика?
- Что делать?
- Отсутствует подключение к интернету
- Устранение сбоя в работе ОС
- Перезагрузка и правильное переподключение
- Более действенные методы
- Wi-Fi на Android включен, статус «Подключено», но нет доступа в интернет
- Почему пишет на точке доступа Wi-Fi пишет: «Подключено без Интернета»
- Проблемы у провайдера
- Нет Интернета из-за настроек роутера
- Заглючил телефон или планшет
- Проблемы с ПО
- Аппаратная поломка
- Подключено без интернета Wi-Fi Андроид — как исправить
- Правильная настройка роутера для Wi-Fi
- Настройка прокси-сервера
- Повторное подключение к сети
- Изменение канала вещания
- Изменение статического IP-адреса
- Проверка веб-авторизации
- Проверка силы сигнала
- Настройка даты и времени
- Смена DNS на альтернативные
- Возможная WEB-авторизация
Общая информация
Мобильный Интернет нынешнего времени характеризуется высокой скоростью передачи данных, что открывает пользователям широкие возможности в передаче сообщений и больших файлов, совершении онлайн-звонков, а также решении многих других задач. При этом большинство провайдеров гарантирует обширную площадь 3G- или 4G-покрытия, открывая своим клиентам доступ к высокоскоростному Интернету даже в самых отдаленных регионах, где отсутствует стационарное кабельное соединение.
Исходя из вышесказанного, неудивительно, что многие пользователи желают узнать, как раздать вай-фай с андроида, ведь порой приходится установить подключение к всемирной паутине с рабочего компьютера, ноутбука или другого устройства.
Не секрет, что операционная система Android является одной из наиболее популярных и адаптивных в мире. Даже самые старые версии поддерживают функцию раздачи интернета на другие устройства с помощью беспроводного интерфейса Wi-Fi. Более того, если научиться раздавать вай-фай с телефона Андроид, это позволит моментально запускать точку на любом смартфоне с этой платформой.
Базовые функции и настройки
Занимаясь настройкой режима модема, важно обратить внимание на несколько ключевых параметров. Даже в стандартном режиме работы переносной хот-спот гарантирует высокую стабильность передачи данных, однако по умолчанию он обладает одинаковым набором настроек, который не всегда соответствует требованиям пользователя.
Но изменить эти параметры можно в несколько кликов по экрану. В первую очередь нужно выбрать пункт «Меню» и открыть дополнительные настройки. В нем будут доступны важные конфигурации сети.
| № | Конфигурация | Описание |
| 1 | Имя точки | В большинстве случаев пользователи указывают свое имя или любое другое название, состоящее из цифр, букв, знаков и символов. |
| 2 | Степень защиты | Такая настройка открывает доступ к беспроводному Интернету только для тех пользователей, кто имеет соответствующий протокол, т. е. обладает созданным паролем. |
| 3 | Время отключения | Правильная настройка такой функции позволяет минимизировать расход заряда батареи, что обеспечивается заданным интервалом отсоединения режима модема. В стандартной конфигурации это значение составляет 5−10 минут, но его можно поменять с учетом личных требований. |
| 4 | Пользователи беспроводной точки | Важно понимать, что подключенные к персональной точке доступа пользователи будут эксплуатировать мобильный трафик провайдера, который зачастую стоит недешево. |
Чтобы избежать неразумных расходов, следует самостоятельно установить соответствующие ограничения и отслеживать интенсивность использования сетевых ресурсов. Владелец точки доступа всегда сможет посмотреть, сколько устройств подключено к ней на данный момент.
Помимо стандартных способов раздачи интернета по беспроводному интерфейсу, нужно помнить и о специальных утилитах и приложениях с магазина Google Play. В нем доступны многочисленные программы, расширяющие базовый набор функций смартфона и гарантирующие максимальный комфорт использования точки доступа. В поиске Google Play можно найти десятки приложений, которые предназначены для организации целой беспроводной сети.
Среди таких утилит можно выделить софт RIWW под названием Osmino WiFi. Приложение раздает Wi — Fi на любые другие устройства с разными операционными платформами.
Способы раздачи
Раздавать Интернет с мобильных устройств можно самыми разными способами. Наиболее популярным способом является раздача по Wi-Fi, хотя интерфейсы Bluetooth и USB тоже пользуются спросом. И чтобы включить раздачу Wi — Fi на Андроиде, следует более подробно изучить каждый принцип по отдельности. Итак, следует обратить внимание на такие тонкости:
- Чтобы успешно передавать Интернет по USB -каналу, нужно найти подходящий кабель и вставить его одним концом к смартфону, а другим — к компьютеру или ноутбуку. Такой метод считается востребованным ввиду возможности сохранения аккумулятора. Однако у него есть весомые недостатки: ограниченное количество подключений и отсутствие возможности удаленного доступа. Только одно устройство может присоединиться к мобильной сети по USB-кабелю.
- Раздача посредством интерфейса Bluetooth. Отличается высокой стабильностью работы, но имеет те же недостатки, что и предыдущий тип. Речь идет о возможности подключения одного устройства, а также об ограниченном радиусе действия.
- В свою очередь, Wi — Fi-модуль открывает неограниченный доступ сразу нескольких гаджетов, при этом пользователь самостоятельно ограничивает их число. Также такой интерфейс характеризуется большим охватом сети — к точке смогут подключиться люди из разных комнат дома, не испытывая серьезных проблем или дискомфорта. Негативными сторонами Wi — Fi раздачи являются лишь быстрый расход заряда батареи и риск нагрева прибора, осуществляющего раздачу.
Включить беспроводную раздачу Интернета со смартфона под управлением Android совсем несложно. С такой задачей справится даже необученный пользователь. На примере телефона Samsung можно рассмотреть такое пошаговое руководство:
- В первую очередь необходимо зайти в настройки устройства.
- Затем следует открыть пункт «Беспроводные сети» и нажать на кнопку «Еще».
- Дальше должен появиться список существующих инструментов, в котором нужно выбрать «Режим модема» и включить «Режим модема по Wi-Fi «, выполнив настройку требуемых рабочих параметров.
Почему раздача не работает
Здесь может быть несколько причин:
- FireWall блокирует эту функцию.
- Вирус или какое-то приложение влияет на настройки беспроводной сети.
- Сбой в работе операционной системы.
Первый вариант предполагает, что на вашем устройстве установлен антивирус. Его система защиты может блокировать подобные функции. В таком случае просто удалите антивирус. Как правило, в большинстве случаев это и есть главная причина, по которой возникает ошибка при работе раздачи Wi-Fi на Android.
Если это не помогло, то движемся дальше. Второй вариант – это работа какого-то стороннего приложения, которое может вносить изменения в конфигурацию беспроводного соединения либо же вирус. Если найти вирус достаточно просто, то обнаружить приложение, которое влияет на настройки сети, гораздо сложнее.
В первом случае просто установите антивирус и просканируйте смартфон или планшет. Как правильно проверить Аndroid на вирусы подробно расписано здесь. Во втором случае нужно поочередно удалять приложения, которые, так или иначе, связаны с Wi-Fi подключением (метод научного тыка). Если это не помогает, то следует переходить к более решительным мерам – общий сброс или прошивка.
Также иногда раздача Wi-Fi на Android работает, но без доступа в интернет. Здесь первым делом следует убедиться в том, что вы включили мобильный интернет. Делается это в настройках. Откройте пункт «Мобильные данные» и просто поставьте галочку в соответствующей строке. На более старых версиях Android требуемый пункт может иметь название «Пакетные данные».
Также часто на возможность выхода в мобильный интернет влияет неправильная настройка сети. Чтобы ее настроить, необходимо просто позвонить в службу поддержки вашего оператора и попросить выслать автоматические настройки. Они приходят в виде СМС. Вам же остается только подтвердить их применение.
Оператор блокирует раздачу интернета с телефона – главная причина
Операторы МТС, Билайн, Теле2, МегаФон, Yota и т. д. сейчас активно блокируют раздачу интернета с телефона на другие устройства. Условия этих ограничений у всех операторов и на разных тарифных планах могут отличаться. Операторы либо вообще ограничивают возможность раздачи интернета, либо же требуют за это дополнительную плату. Например, в популярном тарифном плане «Безлимитище+» (которого, возможно, скоро вообще не будет), где предоставляется безлимитный доступ к интернету, дает возможность использовать только 100 МБ в режиме модема. Некоторые операторы блокируют загрузку торрентов, или ограничивают скорость. Запрещают использовать SIM-карты в модемах, роутерах, или планшетах. Но это уже другая история. Все это делается для того, чтобы снять нагрузку с базовых станций. Ну и конечно же заработать больше денег.
Самые популярные варианты:
- Раздаем Wi-Fi с телефона на ноутбук, компьютер или другое устройств и на нем нет доступа к интернету. Интернет не работает. При этом интернет на самом телефоне работает. Такая же история с раздачей по USB и Bluetooth.
- Телефон некоторое время (определенный объем трафика) раздает интернет, после чего приходит СМС с предупреждением о том, что за эту услугу будет взиматься дополнительная плата. Может сразу прийти СМС. Стоимость примерно 50 рублей (в зависимости от оператор и тарифа).
- Не работает загрузка торрентов.
- Сильно падает скорость после использования определенного лимита интернет трафика.
Для примера: в описании «безлимитного» тарифного плана «Безлимит» от Теле2 четко написано о том, что: «Раздача трафика по Wi-Fi, Bluetooth, USB на тарифном плане недоступна.»
Проблема еще в том, что большинство операторов не указывают в описании тарифов правила использования интернет-трафика. Можно его раздавать на другие устройства, или нет – непонятно. Эта информация обычно указана мелким шрифтом в прикрепленном PDF файле, которые практически никто не читает. Вот для примера, как эта информация указана в подробном описании тарифа «Тарифище» от МТС:
На данном тарифе можно раздавать только 10 ГБ трафика. Больше только после подключения платной услуги.
Как операторы ограничивают раздачу интернет-трафика?
Раньше в основном определяли по TTL. Когда мы раздаем интерне на другое устройство с Андроид-смартфона, или Айфона, то пакет трафика, который проходит через смартфон изменяется на 1. Так оператор определяет запрещенное действие и принимает определенные меры: блокирует трафик, или снимаем дополнительную плату. Но так как этот способ можно обойти, в интернете есть очень много инструкций на эту тему, то операторы начали использовать дополнительные технологии для анализа трафика.
И судя по тому, как у многих (с настроенными схемами обхода) недавно (примерно в марте 2020 года) перестала работать раздача интернета, то как минимум МТС (на данный момент) все таки серьезно усовершенствовал свои технологии для выявления «нарушителей».
Что делать?
- Подробно изучить условия своего тарифного плана! Очень важно выяснить, действительно ли оператор ограничивает раздачу трафика с телефона, и по этой причине не работает интернет на компьютере (а на телефоне работает!), или же причина в чем-то другом.
- Платить за возможность раздавать интернет на другие устройства (если есть такая возможность по условиям тарифного плана).
- При возможности подключить кабельный интерне, выбрать и приобрести современный Wi-Fi роутер и не мучить свой смартфон.
- Искать способ, которым можно обойти блокировку. Причем это можно попробовать сделать как на телефоне с Android, так и на iPhone. Но я это не поддерживаю и не рекомендую это делать! К тому же, это какие-то сложные настройки, постоянно что-то слетает, не работает и т. д.
Отсутствует подключение к интернету
Вторая причина – на устройстве отображается информация, что подключение к интернету полностью отсутствует. Персональные компьютера (не ноутбуки) работают в основном с проводным соединением. Поэтому раздать интернет с телефона следует, предварительно подключив устройство к компьютеру с помощью USB-кабеля. Также не забывайте проверять наличие режима USB-модема.
Отдельный совет обладателям операционной системы Windows 10. Проверьте, отключен ли у вас режим “В самолете”, поскольку в случае активации данного режима подключение к интернету будет невозможно, точно так же будет невозможна и синхронизация с телефоном.
Устранение сбоя в работе ОС
Достаточно часто многие проблемы, в том числе и то, что не работает раздача Wi-Fi в Android, возникают вследствие сбоя в работе операционной системы. В первую очередь можно выполнить полный сброс до заводских настроек. Стоит помнить, что после такого сброса вы потеряете все данные на внутренней памяти устройства. Поэтому лучше все важное предварительно сохранить на компьютере.
Чтобы выполнить сброс, войдите в настройки и перейдите во вкладку «Учетные записи». Здесь выберите пункт «Архивирование и сброс». Далее просто выберите «Сброс данных» и следуйте подсказкам на экране.
В редких случаях ошибка может таиться в некорректной работе прошивки. Такие проблемы могут возникнуть, если вы рутовали свое устройство и влезли в системный архив, удалили важный файл или изменили параметры разработчика. Иногда, в особо редких случаях, сбой возникает сам по необъяснимым причинам.
Прежде чем нести смартфон в сервисный центр, попробуйте просто обновить ПО.
Войдите в настройки системы. Перейдите во вкладку «Опции» и найдите пункт «Об устройстве». На более старых версиях Android просто опуститесь в самый низ меню и выберите указанный раздел. Здесь вы найдете категорию «Обновление ПО».
Если проблема с раздачей Wi-Fi на Android так и не решилась, то остается только прошить устройство. Сделать это можно и самостоятельно, как это сделать можете узнать в даной статье. Но если вы неопытный пользователь, лучше обратиться за помощью к профессионалам.
Перезагрузка и правильное переподключение
Как не странно, но это помогает чаще всего. Просто перезагрузите как телефон, так и второе устройство, на которое вы раздаете интернет. После этого давайте ещё раз пройдемся по шагам раздачи – возможно вы неправильно её делаете.
- Перейдите в раздел «Настройки»;
- Теперь нажмите на «Сеть и Интернет»;
- Нажимаем по «Точка доступа и модем» – у вас раздел может называться по другому, но сам смысл вы должны уловить.
- Включаем бегунок. После этого сеть начнет раздаваться. Нажмите также на «Настройка точки доступа Wi-Fi»;
- Введите простое имя сети, чтобы проверить. Теперь мы попробуем два способа подключения: с защитой и без неё. Дело в том, что некоторые устройства на отрез отказываются подключаться, если у точки доступа не будет защиты и пароля. Поэтому сначала устанавливаем защиту и вводим пароль. Установите галочку «Показать пароль», чтобы вы видели, что вводите. Ещё один момент: «диапазон частот WiFi» должен быть 2.4 ГГц — это самая распространенная частота. Некоторые аппараты не поддерживают частоту 5 ГГц.
Если конечное устройство не будет подключаться, то установите простой пароль типа: 1234 – возможно идет какой-то сбой при вводе более сложного пароля с буквами. Если и это не поможет – то попробуйте вообще убрать пароль и снова подключиться.
Более действенные методы
И так, прошлые способы у нас не дали результата – что же делать дальше. Обычно у многих телефон забивается всяким хламом, который просто мешает работе системе. Особенно это касается разного рода приложений. Поэтому возьмите и почистите свой телефон от посторонних и странных программ. Особенно это касается тех приложений, которые вы качали не с Google Play. Ещё раз перезагрузите мобильник после этого попробуйте раздать вайфай снова.
Если и это не помогло, то делаем следующее:
- Также заходим в «Настройки»;
- Далее переходим в «Система». Тут вам нужно обновить операционную систему до новой версии. После этого вновь проверьте, может проблема уже решена.
- В случае если обновление ОС ничего не дало – в разделе «Система» зайдите в «Сброс настроек»;
- Сначала сделайте сброс настроек Wi-Fi, интернета и Bluetooth. Опять пробуем;
- Далее попробуйте сбросить приложение – опять пробуем раздать интернет;
- Если ничего не поможет, то нужно будет сбрасывать телефон до заводской конфигурации. До этого сделайте резервную копию необходимых данных.
Wi-Fi на Android включен, статус «Подключено», но нет доступа в интернет
Допустим, что вы активировали на своем смартфоне Wi-Fi и подключились к точке доступа. В телефоне у вас отображается статус «Подключено», но в интернет вы выйти не можете, как при помощи браузера, так и через другие программы, например, Одноклассники. Что нам делать в этом случае?
Сначала нужно проверить, а работает ли вообще интернет у этого соединения. То есть, нужно методом исключения постепенно отсеивать список возможных причин и проверка интернета – самая первая из них.
Попробуйте подключиться к этой точке доступа с другого устройства и выйдите в интернет. Если все нормально, значит, причина в вашем смартфоне. Если же и другое устройство не подключается к интернету или не открывает сайты, то дело уже в самой точке доступа или роутере.
Пользователи смартфонов на платформе Андроид часто сталкиваются со следующей проблемой: устройство подключено к вай-фаю, но доступа в интернет нет. Это можно определить по специальному значку рядом с иконкой сети или по подписи в подключениях. Также владелец не может загрузить никакие страницы в браузере. Сначала стоит проверить оплату услуг провайдера.
Если Интернет оплачен, то причины ошибки подключения могут быть следующими:
- Антивирусное ПО, содержащее компонент firewall. Этот компонент блокирует сеть, если приложение считает, что она потенциально опасна для смартфона. В этом случае нужно поменять настройки антивирусника или его переустановка.
- Сторонняя программа блокирует беспроводную связь, чаще всего — это вирусный код. Чтобы исправить ситуацию, необходимо установить антивирусное ПО или деинсталлировать приложение.
- Неполадки в работе провайдера. Пользователю остается только ждать завершения ремонтных работ.
- Некорректные сетевые настройки.
Прежде чем нести устройство в сервисный центр или звонить в службу технической поддержки, специалисты советуют перезагрузить гаджет и проверить работу сторонних приложений.
По умолчанию некоторые модели телефонов не могут самостоятельно раздавать Интернет. Для этого необходимо его отдельно настроить. Проверить корректность настроек можно, воспользовавшись следующей инструкцией:
- в смартфоне они находятся в разделе «Сеть и интернет»;
- в перечне опций понадобится «Точка доступа и модем»;
- далее нужно активировать переключатель «Точка доступа».
После выполненных действий следует проверить остальные параметры. Все внесенные изменения нужно сохранить. Таким же способом рекомендуют поменять настройки на другом устройстве — ноутбуке, телевизоре. Если исправление параметров не решило проблему подключения к Интернету, следует попробовать другие способы.
Проблемы у провайдера
Именно по этой причине чаще всего подключенные устройства ругаются, что сеть Wi-Fi подключена, но без доступа в Интернет. Подойдите к своему роутеру и внимательно посмотрите на индикаторы — это лампочки на лицевой панели. На любом домашнем маршрутизаторе есть минимум два индикатор питания Power и индикатор соединения с Интернетом — он обычно так и называется Internet и загорается тогда, когда устройство доступа подключается к сети провайдера и выходит дальше, в глобальную сеть. Вот пример нормальной работы:
Но если вы подходите и видите, что на роутере не горит лампочка Интернета, либо же загорается, но уже горит красным вместо зелёного, то это уже не нормально! Вот пример подобных случаев:
Если наблюдаете нечто подобное, то берете телефон и звоните в службу технической поддержки своего провайдера.Если проблема глобального характера, то в этом случае ставят речевой модуль и Вас автоинформатор оповестит. Если проблема локальная уровня дома или подъезда, тогда дозванивайтесь до оператора техподдержки и сообщаем о проблеме.
Нет Интернета из-за настроек роутера
Проблемы с доступом в Интернет могут появится и по вине Вашего домашнего Вай-Фай маршрутизатора. Он может просто сбросить настройки. Да, такое тоже бывает! Например, из-за скачков в электрической сети или кто-то из домочадцев забавы ради нажмёт на кнопку «Ресет».
С другой стороны многие начинающие пользователи считают, что достаточно просто подключить провода к роутеру и он, как телевизор сразу заработает. Нет, я не спорю — есть провайдеры, использующие тип соединения «Динамический IP» и там можно воткнуть новый роутер и тот заработает. Но чаще наоборот — купил, включил и не работает. Надо настраивать! Для примера покажу типичные настройки. Использовать для этого будем популярную в народе модель роутера — TP-Link Archer C20. Для других моделей просто выполняйте всё по аналогии.
Если у Вас Билайн или иной провайдер, использующий тип соединения Динамический IP, настройка подключения выглядит так:
После указания необходимых параметров не забудьте нажать на кнопку «Сохранить» и лучше всего после этого перезагрузите свой маршрутизатор.
Заглючил телефон или планшет
Ну и не стоит забывать, что и сам смартфон или же планшет — это тоже маленький, но достаточно мощный компьютер, имеющий свою операционную систему (Android или iOS), которая тоже может дать сбой. Выявляется это достаточно просто — любое другое устройство подключается нормально, а именно этот телефон пишет: Wi-Fi подключено, без доступа к Интернету.
Что можно попробовать в этом случае сделать? Для начала просто удалите эту сеть и подключитесь заново. Чтобы удалить сеть Вай-Фай на Андроиде надо открыть список сетей, выбрать подключенную и в её свойствах нажать на кнопку «Удалить». Вот так:
В тех случаях, когда просто переподключение к Вай-Фаю не помогает, я бы посоветовал сбросить настройки сетевых адаптеров смартфона. Практически на всех телефонах с Андроид, начиная с версии 9.0 и выше есть возможность сброса настроек сети. Для этого надо найти в настройках ( обычно это раздел «Дополнительные функции») пункт меню «Сбросить сетевые настройки»:
Выбираем этот пункт меню и видим вот такую картину:
Здесь нас система Android предупреждает, что будут сброшены все сетевые настройки, включая Вай-Фай, Мобильный Интернет и Bluetooth. Нас это абсолютно устраивает — мы нажимаем на кнопку «Сбросить настройки» в нижней части экрана.
Умная система ещё раз предупредит, что сброшенные настройки нельзя будет восстановить. Но нас это не пугает и мы смело нажимаем на кнопку ОК и ждём окончания процесса.
Проблемы с ПО
Сбои или нарушения в работе программного обеспечения являются наиболее распространенными факторами отсутствия Интернета. В качестве примера можно привести операционную систему «Виндовс» восьмой версии. Там после выхода из спящего режима пропадала передача данных при подключении к беспроводному соединению. В этих случаях помогала только перезагрузка системы. Через время разработчики устранили проблему, выпустив обновление.
Максимально часто такое происходит при отсутствии определенных драйверов или неполадках в их функционировании. Проверить драйвера можно в «Диспетчере устройств». Следует зайти в раздел беспроводных адаптеров и модулей, и обновить для них программное обеспечение. В тех случаях, если ОС не выдает никаких сообщений о необходимости установки драйверов или их обновлений, то можно попробовать их удалить.
После этого провести перезапуск Windows. Система обнаружит отсутствие ПО и установит наиболее простое для поддержания работоспособности. Операцию можно провести и самостоятельно.
Обратите внимание! Для этого требуется заходить на официальные сайты разработчиков сетевых адаптеров, затем скачивать и устанавливать последние версии драйверов.
Аппаратная поломка
Выявить, что проблема заключается в аппаратной поломке, а не программном сбое, можно достаточно легко. Но можно столкнуться с определенными проблемами. Это связано с тем, что симптомы похожи. Например, происходит так, что данные приходят на роутер, который имеет несколько подключенных устройств. Однако, одно из них при этом сообщает, что есть подключение, но доступа к глобальной сети нет. Когда на других девайсах ошибок с подключением не выявлено, следует искать проблему в аппаратной части конкретного устройства.
Большинство проблем с модулями или адаптерами случается вследствие их физического повреждения или неправильной разборки и сборки оборудования. В этих случаях гаджеты либо вообще отказываются функционировать, либо работают с постоянно происходящими проблемами.
Подключено без интернета Wi-Fi Андроид — как исправить
Самый простой способ, срабатывающий практически во всех случаях — перезагрузка устройства. Во время перезагрузки ОС Андроид обновляет сетевые настройки. И если в сети был сбой, что является частой причиной внезапной пропажи интернета, то Wi-Fi заработает.
Но не всегда этот вариант помогает. В этом случае пользователь может попробовать другие способы, как исправить ошибку «Подключено без доступа к интернету» Android.
Правильная настройка роутера для Wi-Fi
Сначала проверьте, находится ли ваш смартфон в зоне действия беспроводной сети. Обычно роутеры могут раздавать сигнал до 200 метров при условии, что в этом радиусе нет никаких преград. Если с этим все в порядке, то переходим к настройкам роутера.
Измените канал, на котором работает ваша точка доступа. Обычно ей выставляется параметр Auto, но мы вам советуем поставить 6й или другой канал. Выбираете любой из доступных, сохраняете изменения и проверяете работоспособность.
Также можно поменять режим работы для Wi-Fi. Как показывает практика, по умолчанию обычно везде устанавливается режим 11bg mixed. Измените его на 11n only.
Если у вас в настройках есть графа для указания региона, то в обязательном порядке установите там свой регион. Это незначительный параметр, но в очень редких случаях даже он может влиять на корректность работы точки доступа.
Настройка прокси-сервера
Еще одна возможная проблема – это автоматический выбор и установки прокси-сервера для конкретной точки доступа у беспроводной сети.
Чтобы исправить это:
- Зайдите в «Настройки» на своем устройстве
- Далее выберите пункт Wi-Fi или «Беспроводные сети», в зависимости от версии Android
- Найдите точку доступа, к которой вы подключены и держите на ней палец несколько секунд. Появится дополнительное меню, в котором нужно нажать пункт «Изменить сеть»
- Установите галочку рядом с пунктом «Расширенные параметры» и выберите «Настройки прокси-сервера»
- Осталось только поставить галочку рядом с пунктом «Нет», после чего прокси-сервер будет деактивирован
Повторное подключение к сети
Для этого пользователю нужно найти в настройках своего устройства раздел WLAN. Далее необходимо выбрать сеть, к которой не удается выполнить подключение. Нажав на нее, нужно выбрать опцию «Удалить» или «Забыть». После этой процедуры устройство «забудет», что у него был доступ к этой сети.
Затем снова необходимо нажать сеть и ввести пароль. Далее пользователю нужно проверить, исчезла ошибка подключения к вайфаю или нет.
Изменение канала вещания
Если в помещении находятся другие беспроводные гаджеты, то своим сигналом они могут создавать помехи для вашего смартфона или планшета. Рекомендуем сменить канал в настройках роутера.
В связи с большим разнообразием фирм – производителей маршрутизаторов универсальную инструкцию по смене канала привести не сможем: для этого обратитесь к руководству пользователя своей модели.
В нашем случае использовался TP-Link: нужно было зайти в административном меню в «Wireless»> «Wireless Settings» и сменить канал на любой другой, после этого нажав на «Save»
Изменение статического IP-адреса
И последний этап решения проблемы – попробовать сменить адрес, который выдает маршрутизатор, на свою версию. Делается это следующим образом:
- В настройках Вай-Фай зажмите на имени нужной сети.
- Тапните по «Изменить сеть».
- Нажмите на «Расширенные настройки».
- В пункте «Настройка IP» смените «DHCP» на «Пользовательские».
- В строке «IP-адрес» введите 192.168.1.х (где х – любое число, на ваше усмотрение, кроме 1, так как 1 – это ваш роутер).
- Нажмите «Подключиться».
Теперь нами перечислены все основные этапы по устранению проблемы с работой интернета. Надеемся, что ваша проблема была устранена одним из предложенных нами способов.
Проверка веб-авторизации
Если вы используете не свой домашний интернет, а подключились просто к незапароленной точке, то, скорее всего, это интернет какой-то компании, которая использует защиту не установкой пароля на подключение, а посредством веб-авторизации. То есть вы спокойно можете подключиться к точке доступа, но ни одна программа не будет показывать, что вы online. Чтобы это проверить, просто откройте браузер и перейдите на какую-нибудь страницу. Если веб-авторизация действительно есть, то вас автоматически перенаправит на окно авторизации.
Проверка силы сигнала
Если вы со своим девайсом находитесь недостаточно близко к точке доступа и значок Wi-Fi показывает, что сигнал несильный, в редких случаях это может послужить появлению проблемы с работой интернета. Попробуйте подойти ближе к источнику вещания и проследить, изменится ли ситуация в лучшую сторону.
Настройка даты и времени
Причиной помех в подключении к беспроводному соединению может быть некорректная дата и время. Кроме того, это способно повлиять на остальные процессы. В таком случае нужно действовать так:
- Пользователю следует зайти в настройки устройства и найти раздел «Дата и время».
- Нужно выбрать опцию «Использовать часовой пояс сети». Это действие позволит скорректировать время при пользовании Интернетом.
- После всех манипуляций необходимо перезагрузить устройство и проверить работу сети.
Данный способ подходит не только для смартфонов на базе Андроида, но и для ПК, ноутбуков. Чтобы новые настройки были действительны, устройство нужно перезагрузить и подключить заново.
Смена DNS на альтернативные
DNS-сервер влияет на работу сети. Бывает так, что смартфон или планшет не может подключиться к определенным серверам. В этом случае следует заменить стандартный DNS-сервер на публичные сервера Google. У них есть преимущество — они доступны всем пользователям, потому что бесплатны.
Поменять адреса можно в дополнительных настройках сети. Чтобы попасть в них, нужно воспользоваться следующей инструкцией:
- Зайти в раздел WLAN — там можно посмотреть всю информацию о доступных сетях.
- Выбрав нужную, следует зажать ее название на несколько секунд, чтобы отобразились опции. Из представленного перечня необходимо выбрать пункт «Изменить сеть».
- После этого пользователь попадает в раздел расширенных настроек.
- В строке «IP-адрес» следует выбрать статический подбор.
- В основном и запасном DNS-сервере нужно ввести следующие значения — 8.8.4.4 для первого и 8.8.8.8 для второго.
После этого обязательно следует сохранить настройки и перезагрузить смартфон или планшет. Затем необходимо заново подключиться к сети и проверить работу беспроводного соединения.
Возможная WEB-авторизация
Проблема с беспроводным Интернетом может быть только с подключением к общественным сетям. В этом случае пользователю нужно проверить web-авторизацию. Иногда сложности с вай-фаем возникают не из-за неправильно введенного пароля, а из-за метода подключения.
Особенность данного метода в том, что к сети могут подключиться все желающие, а скачать файлы — пользователи, прошедшие регистрацию. Для проверки веб-авторизации нужно просто открыть вкладку в браузере. Если появится сообщение о том, что нужно ввести логин и пароль, значит необходимо пройти регистрацию. Особенности этой процедуры зависят от владельца сети.
Вышеперечисленные советы, как исправить ошибку на Андроиде «подключено без Wi-Fi доступа в Интернет», не требуют от пользователя особых знаний. Эти способы помогают за короткое время настраивать корректную работу и подключать девайс к беспроводному соединению.
Источники
- https://androidsfaq.com/wifi-razdacha/
- http://v-androide.com/instruktsii/problems/ne-rabotaet-razdacha-wi-fi.html
- https://help-wifi.com/reshenie-problem-i-oshibok/ne-rabotaet-internet-pri-razdache-s-telefona-pochemu-i-chto-delat/
- https://proantab.ru/ne-rabotaet-razdacha-interneta/
- https://WiFiGid.ru/raznye-nastrojki-telefonov/pochemu-telefon-ne-razdaet-wi-fi
- http://mobimanual.ru/chto-delat-esli-wi-fi-podklyuchen-no-internet-ne-rabotaet-na-android/
- https://mirinfo.ru/wi-fi/podklyucheno-bez-interneta-android-kak-ispravit.html
- https://192-168-0-1.info/wifi-bez-dostupa-k-internetu/
- https://vpautine.ru/oshibki/podkluceno-bez-interneta
- http://BezProvodoff.com/wi-fi/problemi/ne-rabotaet-internet-na-android.html
На чтение 11 мин Просмотров 2.2к.
Константин Гиновский
Занимался настройкой компьютеров, ЛВС, кибербезопасностью и видеонаблюдением. Инженерный опыт более 10 лет, в т.ч. работа системным администратором на крупном предприятии с 2012 года.
Задать вопрос
Ошибка с сообщением «Не удается подключиться к этой сети» появляется при попытке подключения к сети Wi-Fi. Жаль, но, в Windows 10 и 11, информации в высвечивающихся ошибках стало в разы меньше. Этим Microsoft, якобы стремиться избавить обычного пользователя от ненужной информации, но, с другой стороны, заставляет тратить время на нахождение причины проблемы.
Содержание
- Что за сообщение
- Причины, почему не удается подключиться
- Как исправить ошибку
- Перезагрузка роутера и ПК
- Временное отключение антивируса
- Забыть сеть и переподключить
- Обновление конфигурации оборудования
- Активация и отключение Режима полета
- Обновление драйверов
- Сброс кэша DNS
- Проверка параметров шифрования
- Автоматическое средство устранения неполадок
- Другие способы решения проблемы
Что за сообщение
Представленная ошибка в Windows 7 и выше может появиться даже со знакомой сетью, к которой подключались раньше. Физически она возникает в тех случаях, когда точку доступа видно в общем списке подключения Wi-Fi даже при вводе корректного пароля.
Сообщение об ошибке.Одной из популярных причин ошибки является смена пароля сети Вай-Фай: компьютер запомнил старую информацию, а она уже изменилась. Это приводит к возникновению проблемы. Однако, если пароль известен точно и сама сеть видна в общем списке, для устранения ошибки и удачного подключения нужно выполнить ряд действий.
Причины, почему не удается подключиться
Основные причины ошибки заключаются в следующем:
- Изменение параметров Wi-Fi сети;
- Зависание сетевых протоколов роутера и (или) ПК;
- Некорректная работа антивирусного ПО;
- Сбои подключения к сети;
- Проблемы с конфигурацией оборудования;
- Режим полета;
- Устаревшие сетевые драйверы;
- Изменение параметров шифрования.
Если все эти нюансы не являются настоящей причиной ошибки сбоя подключения к сети, можно воспользоваться автоматическим поиском и устранением ошибок. Эта функция встроена в ОС Windows.
Как исправить ошибку
Существуют определенные манипуляции, которые нужно сделать пользователю, чтобы исправить описываемую ошибку. Они связаны не только с изменением настроек ПК, но и роутера. Для этого нужно обладать начальными техническими знаниями.
Перезагрузка роутера и ПК
Для начала нужно поискать причину ошибки в основных узлах системы – роутере, через который осуществляется подключение, и персональном компьютере. Нужно поочередно перезагрузить их классическим методом.
Для перезагрузки компьютера следует перейти по цепочке «Пуск»-«Выключение»-«Перезагрузка».
Перезагрузка ПК на Windows.Можно нажать на соответствующую кнопку «Reset», которая находится на системном блоке, или кнопку включения на ноутбуке.
Кнопки Power и Reset.
Прибегать к перезагрузке с помощью кнопки Reset нужно только в крайнем случае, когда закрыты все программы. В противном случае это может привести к возникновению более серьезных ошибок системы и программ.
Перезагрузить маршрутизатор можно двумя способами: программным (через веб-интерфейс) и аппаратным. Применять программный способ целесообразнее, когда физический доступ к роутеру затруднен или невозможен.
Чтобы выполнить перезагрузку через веб-интерфейс роутера, следует выполнить такие действия:
- В браузере на устройстве, подключенном к точке доступа, ввести IP-адрес роутера (обычно это 192.168.1.1 или 192.168.0.1);
- В открывшемся веб-интерфейсе перейти в раздел «Система» или «Настройки системы» в зависимости от марки и конфигурации устройства;
- Нажать на кнопку «Перезагрузка» и дождаться окончания процесса.
Во время перезагрузки роутера (обычно это 3-7 секунд) у всех подключенных устройств слетит подключение.
Аппаратная или ручная перезагрузка роутера выглядит очень просто. Для этого надо его отключить и заново подключить к электропитанию.
Аппаратная перезагрузка роутера.Это можно сделать, выдернув блок питания из розетки или разъема на устройстве. Перезагрузку также можно выполнить с помощью специальной кнопки, расположенной на корпусе роутера.
Временное отключение антивируса
Иногда подключению к сети мешает антивирусное ПО, установленное на компьютере. Это происходит из-за неправильных настроек программы или ошибки разработчиков (нужно дождаться обновления антивирусных баз).
Чтобы понять, что причина сбоя состоит в антивирусе, нужно его временно выключить. На примере популярной антивирусной программы ESET NOD32 описан следующий алгоритм действий для выключения программы:
- Нажать правой кнопкой мыши на значке антивируса, расположенном в панели задач возле часов;
- В открывшемся контекстном меню выбрать «Временно отключить защиту» и «Временно отключить файрволл»;
- Согласиться с предупреждением, нажав кнопку «Да».
Отключать антивирус рекомендуется только на временной основе для проверки корректности подключения к сети. Нужно помнить, что во время отключения компьютер или ноутбук подвержен опасности. Это нужно выполнять с учетной записи с правами администратора.
Забыть сеть и переподключить
Часто система испытывает проблемы с самим подключением, чем и вызывается сбой неудачи при подключении. Проверка требований сети может быть не пройдена. Возможно, что некоторые данные изменились с вашего последнего подключения.
Чтобы решить проблемы, достаточно просто забыть эту сеть и заново подключиться к ней. Делать это нужно следующим образом:
- Нажать на иконку подключения Wi-Fi на панели уведомлений и открыть «Сетевые параметры»;
- В открывшемся окна выбрать «Управление параметрами сети Wi-Fi»;
- Откроется список доступных подключений, где нужно найти имя целевого подключения и нажать по нему правой кнопкой мыши;
- Чтобы забыть выделенную сеть, нужно нажать на кнопку «Забыть».
Забыть сеть в Windows 10.Это приведет к сбросу всех параметров подключения на компьютере пользователя. Для повторного подключения достаточно отыскать имя сети в списке подключений, нажать на ней левой кнопкой мыши и заново ввести пароль (если он есть).
Обновление конфигурации оборудования
Причиной ошибки подключения могут стать зависшие процессы в конфигурации устройств. В таком случае для решения проблемы достаточно обновить конфигурацию оборудования через Диспетчер устройств:
- Перейти по цепочке «Пуск»-«Поиск»-«Диспетчер устройств»;
- В Диспетчере устройств выбрать команду «Действие»-«Обновить конфигурацию оборудования»;
- Начнется поиск новых устройств, в случае успеха запустится Мастер установки оборудования;
- После окончания процесса установки новых устройств попробовать заново войти в сеть.
Дело в том, что в конфигурации оборудования моли произойти изменения в следствие обновления операционной системы. Это могут быть обновление драйверов устройств. Обновление конфигурации решает эту проблему и находит оборудование, подлежащее установки драйвера.
Активация и отключение Режима полета
Иногда ошибка отсутствия возможности подключения к сети заключается в зависших протоколах Режима полета. Особенно часто это происходит после его включения и отключения пользователем.
Смысл режима заключается в единовременном отключении Bluetooth, Wi-Fi и прочих радиочастотных функций компьютера. Это полезно во время полета пользователей на различных авиарейсах.
При выявлении ошибки о неудачном подключении желательно перезагрузить режим. Для этого достаточно его включить и выключить. Чтобы сделать это в Windows 10 следует выполнить такие действия:
- На панели задач нажать правой кнопкой мыши на значке «Сеть»;
- В открывшейся панели нажать на значок «В самолете» или «Режим полета» в зависимости от конфигурации операционной системы;
- Значок активируется (функция включена), затем снова нажать по нему, и функция выключится.
После выполненных действий можно дальше пробовать подключаться к выбранной сети. Если представленный способ не помог решить проблему, следует разбираться дальше.
Обновление драйверов
Корректному подключению к точке доступа могут помешать устаревшие драйвера. В сетевых конфигурациях могут внедрить функции, которых еще не было на момент установки сетевых драйверов в компьютере.
Обновлять драйверы рекомендуется с учетной записи с правами Администратора.
Разработчики аппаратного обеспечения рекомендуют регулярно обновлять драйверы в операционной системе. Для этого есть 3 способа:
- С помощью Диспетчера устройств;
- Через Центр обновления Windows;
- По отдельности скачивая драйверы с официальных источников.
Обновить драйверы через Диспетчер устройств можно следующим образом:
- Нажать на «Пуск»-прописать «Диспетчер устройств» и войти в высветившуюся иконку диспетчера;
- В открывшемся списке выбрать сетевой драйвер (обычно Realtek или Broadcom) и нажать по нему правой кнопкой мыши;
- Откроется контекстное меню, где выбрать пункт «Обновить драйвер»;
- Пройти по инструкции выбранного процесса и дождаться автоматического обновления.
Скачать и установить новые версии драйверов с помощью Центра обновлений Windows можно следующим образом:
- Пройти по цепочке «Пуск»-в поиске прописать «Центр обновлений Windows» и выбрать его в высветившемся списке;
- Выбрать пункт «Посмотреть необязательные обновления»;
- Выбрать вкладку «Обновление драйверов»;
- Отметить галочками драйверы, подлежащие обновлению, и нажать на кнопку «Загрузить и установить»;
- Дождаться окончания процесса и при необходимости перезагрузить компьютер.
После окончательной загрузки системы попытаться заново войти в сеть. Ошибка должна исчезнуть. Последний способ заключается в посещении сайта производителя сетевой карты компьютера, скачивании и установки новой версии драйвера.
Сброс кэша DNS
Редко, но переполненный кэш DNS может не только замедлять работу сети, но и полностью препятствовать подключению к точкам доступа. Единственный вариант решить проблему – сброс кэша DNS. Делается следующим образом:
- Сочетанием клавиш win+R открыть функцию «Выполнить» и прописать «CMD»;
- Откроется командная строка, где ввести ipconfig/flushdns и нажать клавишу «Enter»;
- При успешном выполнении команды на экране высветиться сообщение «Кеш сопоставителя DNS успешно очищен».
Перезагружать систему не нужно. Следует провести повторное подключение к сети. Ошибка исчезнет, а подключиться к точке доступа компьютер должен успешно.
Проверка параметров шифрования
В беспроводных сетях для соблюдения безопасности применяются специальные параметры шифрования. Возможно, именно из-за специфических настроек точки доступа и сетевой карты компьютера появляется ошибка о невозможности подключения к сети. Ими обладают устройства, которые работают с протоколами 802.11n и другими.
Всего применяются следующие протоколы шифрования:
- Открытая сеть – доступ разрешен всем без проверки подлинности;
- Общий ключ – для доступа используется специальный ключ, который должна иметь станция, подключаемая к сети;
- WPA‑PSK/WPA2‑PSK – доступ осуществляется по заранее заданному ключу, соответствующему надежным протоколам безопасности;
- LEAP – специальный, расширяемый протокол безопасности от компании CISCO, встречается в их продукции;
- EAP-FAST – расширяемый протокол безопасности с использованием безопасного туннеля.
Возможно, драйвер или сетевой адаптер компьютера не поддерживает протокол сети, который используется в данный момент у точки доступа. По этой причине система пишет ошибку невозможности подключения к сети.
Следует обновить или переустановить программное обеспечение и драйвер сетевой карты и повторить попытку. Также роутер может работать с ipv6, что может потребовать внесения дополнительных настроек сетевой карты.
Автоматическое средство устранения неполадок
В ОС Windows встроена функция самодиагностики. Она во многих случаях способна решить проблему ошибки подключения сетевой карты к точке доступа.
Чтобы активировать автоматическое средство устранения неполадок нужно выполнить следующие действия:
- Пройти по цепочке «Пуск»-«Настройки»-«Обновление и безопасность»;
- В открывшемся окне выбрать «Устранение неполадок»-«Рекомендуемые настройки для устранения неисправностей»;
- Дождаться окончания процесса поиска неисправностей.
Автоматическое средство устранения неполадок.Если проблемы были найдены у пользователя будет такие варианты действий:
- Автоматическое решение проблемы;
- Уведомить пользователя, когда решение проблемы будет найдено;
- Спросить пользователя прежде, чем решать проблему.
Автоматическое решение проблемы – наиболее популярный и эффективный способ исправления скрытых неисправностей системы. ОС самостоятельно продиагностирует ПО и системные протоколы, найдет причину сбоя и автоматически ее устранит.
Другие способы решения проблемы
Причины сбоя подключения к сети могут лежать за рамками сетевого адаптера и драйверов. Вполне возможно, что ошибки имеются в самой ОС, вызванные действиями пользователя или вредоносных программ.
Если решение так и не было найдено, пользователю рекомендуется сделать следующее:
- Проверить систему на вирусы;
- С помощью программ проверить целостность ОС и файловой системы;
- Найти и устранить ошибки реестра.
Если к сети соединиться с сетью не удалось, рекомендуется попробовать подключить компьютер к сторонней точке доступа. Возможно, что ошибку дает сам неисправный сетевой адаптер. В персональных компьютерах и ноутбуках его легко заменить на новый. В крайнем случае обратиться к компьютерному мастеру.
Решение ошибки подключения к сети требует комплексного подхода. Способы захватывают манипуляции и конфигурирование программного обеспечения, а также обновление или переустановку драйверов аппаратных компонентов компьютера.
Причины ошибки подключения к сети кроются в наличии ошибок оборудования или системы, исправить которые можно как самостоятельно, так и с помощью средств самодиагностики ОС. Факторы могут быть внешними: вирусы, ошибки действий пользователя или засорение кэша DNS. Решения на каждую из них легко находится. Реализовать их может даже пользователь, имеющий начальные знания компьютерной техники.
Содержание
- Не включается и не работает точка доступа Wi-Fi на телефоне Android
- Перезагрузка и правильное переподключение
- Wi-Fi есть, но подключения к интернету отсутствует
- Более действенные методы
- Не работает интернет при раздаче с телефона. Почему и что делать?
- Оператор блокирует раздачу интернета с телефона – главная причина
- Как операторы ограничивают раздачу интернет-трафика?
- Что делать?
- Если ограничений нет, но интернет все равно не работает
- Не работает режим модема на Android. Что делать
- Режим модема на Андроиде
- Компьютер не подключается к режиму модема
- Не работает раздача интернета
- Отключается раздача Wi-Fi на телефоне
- Не работает раздача интернета с телефона: как решить проблему
- Причины проблем
- Ограничение раздачи от оператора
- Отсутствует подключение к интернету
- Другие причины
- Видео
- Подключено без интернета WiFi Андроид — как исправить
- Почему пишет на точке доступа Wi-Fi пишет: «Подключено без Интернета»
- Подключено без интернета Wi-Fi Андроид — как исправить
- Повторное подключение к сети
- Настройка даты и времени
- Смена DNS на альтернативные
- Возможная WEB-авторизация
- Как проверить доступ к интернету на Андроиде
- Проверка домашнего роутера: работает или нет
Не включается и не работает точка доступа Wi-Fi на телефоне Android
Всем привет! В статье я постараюсь как можно быстрее и кратко ответить на вопрос – почему телефон не раздает Вай-фай. Также мы постараемся решить эту проблему. В частности, эта проблема очень редкая, но бывает возникает на старых телефонах. Wi-Fi модуль, который установлен внутри, должен поддерживать функцию построения беспроводной сети. На старых смартфонах данная функция может не поддерживаться.
Телефоны, купленные с 2014 года, почти все поддерживают эту функцию. В таком случае, если у вас новый телефон, но точка доступа не включается или не работает – может означать аппаратную или программную проблему. Далее я буду приводить несколько действий, которые стоит проделать сразу же. Инструкции подойдут для всех телефонов, планшетов на базе операционной системы Android.
ПРИМЕЧАНИЕ! Если у вас в конце статьи останутся вопросы или вы можете дополнить статью и ответить на вопрос: почему не включается раздача с телефона на Андроиде – пишите об этом в комментариях.
Перезагрузка и правильное переподключение
Как не странно, но это помогает чаще всего. Просто перезагрузите как телефон, так и второе устройство, на которое вы раздаете интернет. После этого давайте ещё раз пройдемся по шагам раздачи – возможно вы неправильно её делаете.
Если конечное устройство не будет подключаться, то установите простой пароль типа: 1234 – возможно идет какой-то сбой при вводе более сложного пароля с буквами. Если и это не поможет – то попробуйте вообще убрать пароль и снова подключиться.
Wi-Fi есть, но подключения к интернету отсутствует
Многие пользователи путают определение Wi-Fi и интернет. Поэтому чаще всего у них все же получается раздать именно сеть WiFi, но вот интернета на конечном устройстве нет. В таком случае скорее всего мобильный оператор просто блокирует раздачу. Насколько я помню – этого не делает пока только Мегафон. Поэтому если у вас также идёт блокировка – смотрите наши инструкции по отдельным операторам:
Более действенные методы
И так, прошлые способы у нас не дали результата – что же делать дальше. Обычно у многих телефон забивается всяким хламом, который просто мешает работе системе. Особенно это касается разного рода приложений. Поэтому возьмите и почистите свой телефон от посторонних и странных программ. Особенно это касается тех приложений, которые вы качали не с Google Play. Ещё раз перезагрузите мобильник после этого попробуйте раздать вайфай снова.
Если и это не помогло, то делаем следующее:
Источник
Не работает интернет при раздаче с телефона. Почему и что делать?
Оператор блокирует раздачу интернета с телефона – главная причина
Самые популярные варианты:
Для примера: в описании «безлимитного» тарифного плана «Безлимит» от Теле2 четко написано о том, что: «Раздача трафика по Wi-Fi, Bluetooth, USB на тарифном плане недоступна.»
Проблема еще в том, что большинство операторов не указывают в описании тарифов правила использования интернет-трафика. Можно его раздавать на другие устройства, или нет – непонятно. Эта информация обычно указана мелким шрифтом в прикрепленном PDF файле, которые практически никто не читает. Вот для примера, как эта информация указана в подробном описании тарифа «Тарифище» от МТС:
На данном тарифе можно раздавать только 10 ГБ трафика. Больше только после подключения платной услуги.
Как операторы ограничивают раздачу интернет-трафика?
Раньше в основном определяли по TTL. Когда мы раздаем интерне на другое устройство с Андроид-смартфона, или Айфона, то пакет трафика, который проходит через смартфон изменяется на 1. Так оператор определяет запрещенное действие и принимает определенные меры: блокирует трафик, или снимаем дополнительную плату. Но так как этот способ можно обойти, в интернете есть очень много инструкций на эту тему, то операторы начали использовать дополнительные технологии для анализа трафика.
И судя по тому, как у многих (с настроенными схемами обхода) недавно (примерно в марте 2020 года) перестала работать раздача интернета, то как минимум МТС (на данный момент) все таки серьезно усовершенствовал свои технологии для выявления «нарушителей».
Что делать?
Если ограничений нет, но интернет все равно не работает
Вы выяснили, что ваш оператор, конкретно на вашем тарифном плане разрешает делится интернет-трафиком с другими устройствами. Непосредственно на телефоне мобильный интернет работает, а на устройствах, на которые вы его раздаете, доступа к интернету нет. В таком случае, сделайте следующее:
Посмотрите инструкцию, которая подходит вам, возможно вы что-то не так делаете:
Если вы раздаете интернет на компьютер, который работает на Windows 10, 8, 7, то сделайте сброс настроек сети. Подробные инструкции:
В случае подключения к телефону по Wi-Fi, советую подключить ноутбук к другой Wi-Fi сети, чтобы выяснить, работает ли вообще на нем интернет по Wi-Fi. Возможно какая-то проблема с беспроводным адаптером, или в Windows какой-то сбой. Напишите в комментариях, что вы думаете об этом. С какими проблемами столкнулись, и как их решили. Задавайте вопросы.
Источник
Не работает режим модема на Android. Что делать
Времена, когда домашний интернет был единственным нормальным интернетом, уже прошли. Поэтому сейчас всё больше и больше пользователей окончательно от него отказываются в пользу мобильного. Ведь это так удобно – во-первых, иметь один обязательный платёж за интернет, а, во-вторых, при случае раздать Wi-Fi, который нередко оказывается даже быстрее домашнего. Правда, иногда телефон наотрез отказывается раздавать интернет на сторону. Попробуем разобраться, почему так происходит.
Не работает раздача Wi-Fi на Android? Вы такой не один
Как и большинство проблем Android-смартфонов, проблемы в работе режима модема могут иметь несколько причин, каждая из которых непохожа на другую, поскольку имеет совершенно иную природу.
Режим модема на Андроиде
Самая распространённая проблема – запрет на раздачу интернета. В последнее время некоторые операторы стали ограничивать использование смартфонов с их сим-картой в качестве модемов. Как правило, такие ограничения встречаются на тарифах с безлимитным трафиком, но попадаются и на лимитированных. Тем не менее, нередко операторы позволяют разблокировать эту функцию за отдельную плату.
Некоторые операторы ограничивают работу режима модема на своих тарифах
Убедиться, что на вашем тарифе раздача интернета по умолчанию заблокирована, можно только у оператора. Желательно сделать это напрямую через службу технической поддержки. Для этого даже не придётся звонить оператору. Достаточно просто написать в чате приложения и задать вопрос. Там вам предоставят актуальную информацию и сведения о стоимости разблокировки режима модема, которая может составлять от 30 до 300 рублей в месяц.
Компьютер не подключается к режиму модема
Вторая причина, по которой может не работать режим модема, связана с используемыми протоколами шифрования. Из-за того, что у разных смартфонов они разные, иногда может наблюдаться несовместимость. Поэтому лучше всего попробовать отключить шифрование вообще:
Иногда отключение шифрования помогает восстановить работу режима модема
Важно понимать, что без шифрования ваш трафик будет очень легко перехватить кому-то со стороны. Понятное дело, что скорее всего вы никому не интересны, но в целом такая вероятность не исключена. В этой связи настоятельно рекомендую при отключении шифрования использовать какой-нибудь VPN-сервис, чтобы сохранить данные в безопасности и не дать перехватить трафик.
Не работает раздача интернета
Третья причина – это ограничение лимита по трафику. Особенно эта проблема актуальна для тех пользователей, у которых тарифом установлено ограничение на доступный объём трафика. В таких ситуациях по исчерпанию заданного объёма режим модема может просто-напросто отключаться во избежание перерасхода и дополнительных расходов на трафик с вашей стороны. Но, если вы готовы на это, отключите лимит:
Иногда лучше отключить лимит трафика
Очень важно следить за тем, чтобы трафик не исчерпался до нуля или оператор автоматически не подключил платное продление. Несмотря на то что почти все операторы сегодня не допускают ухода в минус, время от времени такое может происходить, особенно, если вы пользуетесь интернетом за пределами домашнего региона либо используете старый тариф, где действуют старые условия обслуживания.
Отключается раздача Wi-Fi на телефоне
Ну, и четвёртая проблема касается ситуаций, когда режим модема работает, но почему-то отключается сам. На самом деле это может происходить по самым разным причинам, но есть одна наиболее распространённая, которая заключается в банальном бездействии. Дело в том, что многие смартфоны по умолчанию снабжены механизмом автоотключения режима модема при длительном простое.
Режим модема скрывается в настройках личной точки доступа. Сделать его скриншот не получается, потому что там есть строка пароля
На самом деле функция автоотключения режима модема очень полезна с точки зрения экономии энергии. Дело в том, что раздача интернета в принципе расходует не только трафик, но и ресурс аккумулятора. Поэтому логично, что режим модема отключается, если вы им не пользуетесь, и экономит вам зарядку.
Новости, статьи и анонсы публикаций
Свободное общение и обсуждение материалов
Несмотря на неоспоримое превосходство WhatsApp над Telegram хотя бы по части аудитории, уровень удобства обоих мессенджеров несопоставим, причём явно не в пользу первого. Исторически так сложилось, что то, что в Telegram считалось нормой, в WhatsApp было под строгим запретом. Редактирование и удаление сообщений, восстановление чатов из облака, использование мессенджера на нескольких устройствах сразу – всего этого в WhatsApp нет и не было. Но если запрет на изменение посланий и резервные копии ещё можно объяснить соображениями безопасности, то вот использование на нескольких устройствах разработчики и сами хотели реализовать. Правда, как-то не задалось.
Чёрный список – отличная штука. Благодаря ему можно навсегда забыть о телефонном спаме и звонках от тех, с кем вы по какой-то причине не хотите общаться. Сегодня эта функция присутствует почти в любом смартфоне, позволяя заблокировать нежелательных абонентов или случайные номера, чтобы не отвлекать на них своё внимание. Другое дело, если блокировка для вас – это просто жест, и вас очень хочется посмотреть, звонил вам человек, которого вы добавили в чёрный список или нет. Что ж, это возможно.
Весьма странное заявление по поводу отказа от домашнего интернета в пользу мобильного. У меня дома стоит роутер, от которого питается интернетом ноутбук и сяомишная приставка к телевизору. Если я откажусь от домашнего интернета, то мне придётся раздавать мобильный интернет с телефона сразу на два устройства, одно из которых будет нещадно жрать трафик ютюбом и hdbox’ом. Хорошо, если я нахожусь в хорошей зоне покрытия, а если на стыке 3G и 4G, например, то буду иметь постоянный поиск лучшего сигнала и, как следствие, повышенный жор аккумулятора. Я уже молчу про то, что мобильный интернет и так будет жрать аккумулятор ощутимо сильнее, чем вифи. Так что никак не могу согласиться с утверждением автора.
А вот проверить таймаут отключения раздачи — дельный совет. За него спасибо! Сталкивался с пропажей связи при раздаче с телефона на планшет. Обязательно проверю указанные настройки.
Источник
Не работает раздача интернета с телефона: как решить проблему
Современные гаджеты предлагают пользователям массу интересных настроек и возможностей. Среди них – раздача трафика, благодаря чему один телефон становится Wi-Fi-источником для одного или нескольких гаджетов. Но владельцы телефонов жалуются: не работает интернет при раздаче телефона, возникают сложности, приходится пользоваться компьютером.
Причины проблем
В статье мы расскажем об ограничениях раздачи со стороны оператора, причинах, почему не работает раздача интернета с телефона, есть ли способы справиться с проблемой и вернуть устройство в состояние роутера. Желаем приятного прочтения!
Ограничение раздачи от оператора
Объемы трафика ежегодно растут, и пользователи подключают тарифы с безлимитным интернетом. Но операторы ограничивают раздачу, и связано это со стремлением активизировать пользовательские услуги. Пользователи приобретают услуги и самостоятельно осуществляют вход в интернет с собственных устройств, используя операторов в качестве посредников. Но некоторые эксперты предлагают вполне действенные способы по обходу подобного ограничения. Поэтому пользователи раздают интернет и на собственные устройства, и делятся трафиком с желающими.
Но сразу возникает вопрос, почему операторы узнают о раздаче интернета. Все просто: пользуются показателями TTL (аббревиатура Time To Live). У пользовательских смартфонов TTL показатель уникален, а когда человек раздает интернет, то пакет трафика через маршрутизатор уменьшается на единицу. Оператор видит данные процессы и ставит специальные ограничения.
Хотите самостоятельно и быстро решить проблему? Тогда просто измените показатель TTL вручную. Проверьте, являетесь ли единоличным обладателем Root-прав, а если и этот аспект вам неизвестен и пока не понятен, то давайте попытаемся изменить TTL-показатели на компьютере:
Способ эффективен в работе с популярными операторами Билайн и ТЕЛЕ2, Мегафон и МТС. Стоит попробовать и с остальными современными операторами, ведь настройки отличаются стандартностью и простотой. Данный путь не является нелегальным, он просто обходной и поможет вам больше не сталкиваться с ограничениями со стороны операторов. Благодаря решению проблемы таким образом вы больше не зададитесь вопросом, почему перестала работать раздача интернета.
Отсутствует подключение к интернету
Вторая причина – на устройстве отображается информация, что подключение к интернету полностью отсутствует. Персональные компьютера (не ноутбуки) работают в основном с проводным соединением. Поэтому раздать интернет с телефона следует, предварительно подключив устройство к компьютеру с помощью USB-кабеля. Также не забывайте проверять наличие режима USB-модема.
Отдельный совет обладателям операционной системы Windows 10. Проверьте, отключен ли у вас режим “В самолете”, поскольку в случае активации данного режима подключение к интернету будет невозможно, точно так же будет невозможна и синхронизация с телефоном.
Другие причины
Помимо двух вышеперечисленных причин встречаются и иные:
FireWall способен блокировать функцию раздачи интернета, и устройства не синхронизируются. Обычно это связано с работой антивируса, и если вы нуждаетесь в подключении к раздаче интернета, то остановите антивирус или удалите его. Вторая проблема и вторая причина решается двумя путями.
Уверены – все дело в вирусе? Активируйте антивирус и найдите вредоносный файл, затем удалите его. Найти приложение бывает нелегко, ведь придется проверять каждое, удаляя и диагностируя работоспособность устройства и проверяя раздачу. Не нашли “то самое приложение”? Тогда рекомендуем сразу сделать полный сброс настроек, поскольку переход к заводским параметрам позволяет полностью устранить проблему и вернуть устройство к качественной и быстрой работе.
Операционная система работает некорректно на устройстве, и данный факт становится причиной отсутствия раздачи интернета. Осуществите полный сброс настроек, предварительно скопировав данные на съемный носитель. Таким образом вы вернете работоспособность системы, соответственно раздача восстановится.
Видео
В видео автор наглядно демонстрирует причины отсутствия раздачи интернета и способы их преодоления.
Источник
Подключено без интернета WiFi Андроид — как исправить
Проблемы с подключением к интернету могут возникнуть у пользователей смартфонов, ПК и ноутбуков. И не всегда они связаны с неуплатой за услуги провайдера или техническими неполадками. Для устранения этой неполадки бывает достаточно перезагрузки устройства или роутера. Но иногда приходится пробовать более сложные способы решения данной проблемы. В этой статье читатели узнают ответ на вопрос: подключено без Интернета Wi-Fi Андроид — как исправить?
Почему пишет на точке доступа Wi-Fi пишет: «Подключено без Интернета»
Пользователи смартфонов на платформе Андроид часто сталкиваются со следующей проблемой: устройство подключено к вай-фаю, но доступа в интернет нет. Это можно определить по специальному значку рядом с иконкой сети или по подписи в подключениях. Также владелец не может загрузить никакие страницы в браузере. Сначала стоит проверить оплату услуг провайдера.
Смартфон с вай-фаем
Если Интернет оплачен, то причины ошибки подключения могут быть следующими:
Прежде чем нести устройство в сервисный центр или звонить в службу технической поддержки, специалисты советуют перезагрузить гаджет и проверить работу сторонних приложений.
По умолчанию некоторые модели телефонов не могут самостоятельно раздавать Интернет. Для этого необходимо его отдельно настроить. Проверить корректность настроек можно, воспользовавшись следующей инструкцией:
После выполненных действий следует проверить остальные параметры. Все внесенные изменения нужно сохранить. Таким же способом рекомендуют поменять настройки на другом устройстве — ноутбуке, телевизоре. Если исправление параметров не решило проблему подключения к Интернету, следует попробовать другие способы.
Подключено без интернета Wi-Fi Андроид — как исправить
Самый простой способ, срабатывающий практически во всех случаях — перезагрузка устройства. Во время перезагрузки ОС Андроид обновляет сетевые настройки. И если в сети был сбой, что является частой причиной внезапной пропажи интернета, то Wi-Fi заработает.
Но не всегда этот вариант помогает. В этом случае пользователь может попробовать другие способы, как исправить ошибку «Подключено без доступа к интернету» Android.
Повторное подключение к сети
Для этого пользователю нужно найти в настройках своего устройства раздел WLAN. Далее необходимо выбрать сеть, к которой не удается выполнить подключение. Нажав на нее, нужно выбрать опцию «Удалить» или «Забыть». После этой процедуры устройство «забудет», что у него был доступ к этой сети.
Затем снова необходимо нажать сеть и ввести пароль. Далее пользователю нужно проверить, исчезла ошибка подключения к вайфаю или нет.
Проверка сети на нескольких устройствах
Настройка даты и времени
Причиной помех в подключении к беспроводному соединению может быть некорректная дата и время. Кроме того, это способно повлиять на остальные процессы. В таком случае нужно действовать так:
Данный способ подходит не только для смартфонов на базе Андроида, но и для ПК, ноутбуков. Чтобы новые настройки были действительны, устройство нужно перезагрузить и подключить заново.
Смена DNS на альтернативные
DNS-сервер влияет на работу сети. Бывает так, что смартфон или планшет не может подключиться к определенным серверам. В этом случае следует заменить стандартный DNS-сервер на публичные сервера Google. У них есть преимущество — они доступны всем пользователям, потому что бесплатны.
Поменять адреса можно в дополнительных настройках сети. Чтобы попасть в них, нужно воспользоваться следующей инструкцией:
После этого обязательно следует сохранить настройки и перезагрузить смартфон или планшет. Затем необходимо заново подключиться к сети и проверить работу беспроводного соединения.
Пользователь настраивает вай-фай
Возможная WEB-авторизация
Проблема с беспроводным Интернетом может быть только с подключением к общественным сетям. В этом случае пользователю нужно проверить web-авторизацию. Иногда сложности с вай-фаем возникают не из-за неправильно введенного пароля, а из-за метода подключения.
Особенность данного метода в том, что к сети могут подключиться все желающие, а скачать файлы — пользователи, прошедшие регистрацию. Для проверки веб-авторизации нужно просто открыть вкладку в браузере. Если появится сообщение о том, что нужно ввести логин и пароль, значит необходимо пройти регистрацию. Особенности этой процедуры зависят от владельца сети.
Вышеперечисленные советы, как исправить ошибку на Андроиде «подключено без Wi-Fi доступа в Интернет», не требуют от пользователя особых знаний. Эти способы помогают за короткое время настраивать корректную работу и подключать девайс к беспроводному соединению.
Параметры сети на Андроид
Как проверить доступ к интернету на Андроиде
Чтобы исключить внешние проблемы с провайдером, нужно подключиться к нужной сети с другого устройства. Если Интернет есть, значит проблема в самом смартфоне. Решить ее можно одним из вышеописанных способов.
После проведения всех манипуляций пользователю следует снова выполнить подключение к беспроводной сети. Затем открыть вкладку в браузере. Если проблема устранена, то никаких сообщений об ошибке не появится.
Проверка домашнего роутера: работает или нет
Если в результате диагностики к вай-фаю не получается подключиться всем устройствам, значит причина в роутере. Сначала нужно выполнить перезагрузку роутера.
Важно! Перед повторной загрузкой следует подождать 10-12 сек, а потом включают устройство. Также следует расположить устройство недалеко от маршрутизатора и посмотреть, чтобы ничего не мешало прохождению сигнала.
Далее следует перейти к изменению настроек:
После этого придется заново пройти авторизацию, чтобы подключиться к выбранной сети. Также показателем того, что Wi-Fi адаптер работает исправно, является подсвеченный индикатор WPN. Стоит провести и внешний осмотр роутера на предмет повреждений, которые могут повлиять на стабильность сигнала сети. Также на это влияет мощность встроенного Wi-Fi адаптера.
Ошибка подключения устройства Андроид к вай-фаю является одной из самых распространенных. Но необязательно относить смартфон на починку — это может быть кратковременный сбой в работе сети. Такую проблему необязательно устранять в сервис-центре. Тогда при перезагрузке настройки обнуляются и происходит подключение к сети заново. Если при загрузке вкладки не появилось сообщений об ошибке, значит пользователю удалось решить эту задачу.
Источник
Содержание
- Нет подключения к Интернету по WiFi, защищено Windows 10
- Как исправить, когда нет подключения к Интернету в Windows 10
- 1. Проверка компонентов
- 2. Удалить старые сети
- 3. Переустановить сетевой драйвер
- 4. Сброс параметров сети
- 5. Ошибка после обновления Windows 10
- 6. Сторонний антивирус
- Не работает интернет при раздаче с телефона. Почему и что делать?
- Оператор блокирует раздачу интернета с телефона – главная причина
- Как операторы ограничивают раздачу интернет-трафика?
- Что делать?
- Если ограничений нет, но интернет все равно не работает
- Не работает «Мобильный хот-спот» в Windows 10. Не получается раздать Wi-Fi
- Мобильный хот-спот и высокоскоростное подключение (набор номера, PPPoE, VPN)
- Точка доступа Wi-Fi в Windows 10: устройства не подключаются, не работает интернет
- После обновления Windows 10 не получается раздать Wi-Fi через командную строку
- Если у вас интернет через 3G/4G модем
- Другие решения
- 10 лучших способов исправить ноутбук с Windows 10, не подключающийся к мобильной точке доступа на Android
- Почему Windows 10 не подключается к мобильной точке доступа вашего Android
- Предварительные проверки
- 1. Запустите средство устранения неполадок подключения к Интернету.
- 2. Используйте открытую сеть
- 3. Переключите диапазоны Wi-Fi.
- 4. Устранение неполадок сетевого адаптера.
- 5. Откатить драйвер сетевого адаптера.
- 6. Обновите драйвер сетевого адаптера.
- 7. Проверьте режим совместимости.
- 8. Используйте командную строку Windows 10.
- 10. Сбросьте сетевые настройки Windows 10.
- Установить соединение
- Устройства не подключаются к точке доступа в Windows 10. Получение IP-адреса
- Решение проблем с подключением к Wi-Fi, который раздает ноутбук
Нет подключения к Интернету по WiFi, защищено Windows 10
Когда пользователь подключается к Интернету через WiFi ноутбука или ПК к своему роутеру, то появляется сообщение, что «Нет подключения к Интернету, защищено» в Windows 10, хотя интернет есть и он работает. В других ситуациях появляется и другая ошибка как «Подключение к интернету отсутствует» при которой нет интернета. Чаще всего эту проблему можно встретить после очередных обновлений Windows 10. Давайте разберем, что делать и как исправить, когда нет подключения к Интернету по беспроводной сети WiFi в Windows 10 и оно защищено.
Как исправить, когда нет подключения к Интернету в Windows 10
Начнем с простых рекомендаций, чтобы исключить их из виновников данной проблемы:
1. Проверка компонентов
Нажмите сочетание кнопок на клавиатуре Win+R и введите ncpa.cpl, чтобы быстро открыть сетевые адаптеры. Нажмите правой кнопкой мыши по сетевому беспроводному адаптеру и выберите «свойства«. В списке используемых компонентов должны быть отмечены галочкой следующие пункты:
ВАЖНО: Если все в порядке, то снимите галочку с протокола IP версии 6 (TCP/Ipv6), перезагрузите систему и проверьте, устранена ли проблема. Если стояла галочка на Протокол мультиплексора сетевого адаптера, то снимите её так как некоторые маршрутизаторы конфликтуют с этим компонентом.
2. Удалить старые сети
Старые сети WiFi могут конфликтовать с новыми. По этой причине их нужно удалить. Для этого откройте «Параметры» > «Сеть и Интернет» > «WiFi» > справа «Управление известными сетями«. Далее выделите все не нужные сети WiFi одним нажатием мыши и нажмите «Забыть» для удаления из списка. Перезагрузите систему, чтобы кэш сбросился.
3. Переустановить сетевой драйвер
Если нет подключения к Интернету, хотя интернет есть, но он защищен, то переустановка сетевого драйвера может помочь устранить проблему. Нажмите сочетание кнопок Win+X и выберите «Диспетчер устройств«.
Примечание: Вы можете попробовать «обновить драйвер» нажав по адаптеру правой кнопкой мыши.
4. Сброс параметров сети
Запустите командную строку от имени администратора и введите ниже команды по порядку.
5. Ошибка после обновления Windows 10
Microsoft признала ошибку в обновлениях Windows 10 версии 2004 и она считается ложной. Если вы столкнулись с ошибкой «Нет подключения к Интернету, защищено» после обновления системы, то решение простое.
Нажмите Win+R и введите regedit, чтобы открыть редактор реестра. В реестре перейдите по пути:
6. Сторонний антивирус
Источник
Не работает интернет при раздаче с телефона. Почему и что делать?
Оператор блокирует раздачу интернета с телефона – главная причина
Самые популярные варианты:
Для примера: в описании «безлимитного» тарифного плана «Безлимит» от Теле2 четко написано о том, что: «Раздача трафика по Wi-Fi, Bluetooth, USB на тарифном плане недоступна.»
Проблема еще в том, что большинство операторов не указывают в описании тарифов правила использования интернет-трафика. Можно его раздавать на другие устройства, или нет – непонятно. Эта информация обычно указана мелким шрифтом в прикрепленном PDF файле, которые практически никто не читает. Вот для примера, как эта информация указана в подробном описании тарифа «Тарифище» от МТС:
На данном тарифе можно раздавать только 10 ГБ трафика. Больше только после подключения платной услуги.
Как операторы ограничивают раздачу интернет-трафика?
Раньше в основном определяли по TTL. Когда мы раздаем интерне на другое устройство с Андроид-смартфона, или Айфона, то пакет трафика, который проходит через смартфон изменяется на 1. Так оператор определяет запрещенное действие и принимает определенные меры: блокирует трафик, или снимаем дополнительную плату. Но так как этот способ можно обойти, в интернете есть очень много инструкций на эту тему, то операторы начали использовать дополнительные технологии для анализа трафика.
И судя по тому, как у многих (с настроенными схемами обхода) недавно (примерно в марте 2020 года) перестала работать раздача интернета, то как минимум МТС (на данный момент) все таки серьезно усовершенствовал свои технологии для выявления «нарушителей».
Что делать?
Если ограничений нет, но интернет все равно не работает
Вы выяснили, что ваш оператор, конкретно на вашем тарифном плане разрешает делится интернет-трафиком с другими устройствами. Непосредственно на телефоне мобильный интернет работает, а на устройствах, на которые вы его раздаете, доступа к интернету нет. В таком случае, сделайте следующее:
Посмотрите инструкцию, которая подходит вам, возможно вы что-то не так делаете:
Если вы раздаете интернет на компьютер, который работает на Windows 10, 8, 7, то сделайте сброс настроек сети. Подробные инструкции:
В случае подключения к телефону по Wi-Fi, советую подключить ноутбук к другой Wi-Fi сети, чтобы выяснить, работает ли вообще на нем интернет по Wi-Fi. Возможно какая-то проблема с беспроводным адаптером, или в Windows какой-то сбой. Напишите в комментариях, что вы думаете об этом. С какими проблемами столкнулись, и как их решили. Задавайте вопросы.
Источник
Не работает «Мобильный хот-спот» в Windows 10. Не получается раздать Wi-Fi
С настройкой раздачи интернета по Wi-Fi в Windows 10 в последнее время творится полная ерунда. Если вы зашли на эту страницу, то у вас скорее всего тоже не получается раздать Wi-Fi через встроенную функции «Мобильный хот-спот» и/или через командную строку. По моим наблюдениям, большинство проблем появились после большого обновления Windows 10, в котором появилась функция «Мобильный хот-спот». Мало того, что этим способом у многих так и не получилось раздать Wi-Fi, так перестал работать способ запуска точки доступа командами через командную строку.
К статьям по настройке точки доступа в Windows 10 за последнее время было оставлено очень много комментариев. Из основных проблем:
Это основные проблемы, с которыми сталкиваются пользователи в процессе запуска точки доступа в Windows 10. Сразу хочу сказать, что конкретных решений по каждой проблеме у меня нет. Исходя из комментариев, которые посетители оставляли к другим статьям, и из информации, которую я наше в интернете, постараюсь подробно рассказать о возможных решениях каждой из этих проблем. Возможно, мои советы кому-то помогут. Постараюсь максимально подробно и понятно написать по каждой проблеме. Вы так же не забывайте делится опытом в комментариях. Ваши наблюдения, советы и решения пригодятся многим.
Мобильный хот-спот и высокоскоростное подключение (набор номера, PPPoE, VPN)
Обновление! Если у вас интернет через высокоскоростное подключение, то Мобильный хот-спот не увидит это подключение к интернету. Подробнее писал об этом в статье: https://help-wifi.com/nastrojka-virtualnoj-wi-fi-seti/mobilnyj-xot-spot-v-windows-10-cherez-pppoe-nabor-nomera-vysokoskorostnoe-podklyuchenie/
Такая проблема есть точно. В интернете я не нашел ни одного совета по ее решению. Находил много таких вопросов к представителям Microsoft, но они просто давали какие-то стандартные рекомендации, и все. Как решить эту проблему никто не знает. А проблема скорее всего в том, что когда у вас запущено высокоскоростное подключение, то адаптер Ethernet в статусе «неопознанная сеть». Будем надеяться, что в следующих обновлениях разработчики научат хот-спот видеть PPPoE подключения к интернету.
Решение:
Не вижу другого выхода, кроме как пробовать запускать точку доступа через командную строку. После обновления и с этим бывают проблемы. Если с помощью команд не получится раздать Wi-Fi, то смотрите советы из раздела «Другие решения» в конце этой статьи.
Так же, можете попробовать запустить виртуальную Wi-Fi сеть с помощью специальных программ.
Точка доступа Wi-Fi в Windows 10: устройства не подключаются, не работает интернет
Еще одна очень популярная проблема. Запускаем раздачу Wi-Fi через хот-спот, или с помощью командной строки, а смарфтоны, планшеты и другие устройства к Wi-Fi не подключаются. Идет постоянное подключение, получение IP-адреса, разные ошибки и т. д. По этой теме я писал подробную статью: устройства не подключаются к точке доступа в Windows 10. Получение IP-адреса. Там есть советы, которые обязательно нужно попробовать при возникновении такой проблемы.
Подключение есть, но интернет не работает
Следующая ситуация, когда устройства к сети подключаются, но интернет не работает. В таком случае, необходимо проверять настройки общего доступа к подключению к интернету. Если вы запускали сеть через «Мобильный хот-спот», то вариантов там не много, так как мы просто выбираем подключение, с которого хотим раздать интернет.
А если у вас точка доступа запущена через командную строку, то смотрите статью: раздали Wi-Fi с ноутбука, а интернет не работает «Без доступа к интернету». Там подробно написано об общем доступе.
Важно! При обоих проблемах советую попробовать советы из раздела «Другие решения», которые вы найдете ниже в этой статье.
После обновления Windows 10 не получается раздать Wi-Fi через командную строку
Да, бывает и такое, когда не удается запустить виртуальную Wi-Fi сеть ни через мобильный хот-спот, ни с помощью командной стройки. В командной строке, как правило, появляется уже хорошо знакомая ошибка «Не удалось запустить размещенную сеть. Группа или ресурс не находятся в нужном состоянии для выполнения требуемой операции».
В таком случае, нужно смотреть драйвера Wi-Fi адаптера. Есть ли в списке виртуальный адаптер, включен ли он, и как работает. Об этой ошибке я писал в конце этой статьи.
Ну и все таки попробуйте запустить раздачу через «Мобильный хот-спот». Если у вас не высокоскоростное подключение к интернету. Смотрите еще советы, которые я дам ниже в этой статье.
Если у вас интернет через 3G/4G модем
Вчера заметил, что у многих не получается настроить мобильный хот-спот когда интернет через USB модем. Он просто не видит такое подключение. Там проблема примерно понятна. Многие устанавливают программное обеспечении, которое идет с модемом. Разные программы от Билайн, Мегафон, Yota и т. д. И через эти программы настраивают, и запускают подключение к интернету. А хот-спот не видит эти подключения.
Решение следующее: откажитесь от программ, которые устанавливаются при настройке модема. Нужно настроить подключение к интернету средствами Windows 10. Чтобы у вас было подключение через мобильную сеть, тогда хот-спот увидит подключение. Вы можете удалить программу от модема, или попробовать просто закрыть ее. Можно установить только драйвер на USB модем, без программ. Нужно, чтобы у вас была вкладка «Сотовый».
Тогда все заработает. Я сам сталкивался с этой проблемой, когда писал инструкцию по настройке хот-спот.
Другие решения
netsh winsock reset
netsh int ip reset
ipconfig /release
ipconfig /renew
ipconfig /flushdns
Перезагрузите компьютер, и проверьте результат.
2 Удаляем драйвер Wi-Fi адаптера. Просто заходим в диспетчер устройств, и удаляем его. После перезагрузки, драйвер установится сам. Но, на всякий случай, перед этой процедурой я советую скачать драйвер Wi-Fi адаптера для вашего ноутбука (или адаптера) с официального сайта.
Заходим в диспетчер устройств, открываем вкладку «Сетевые адаптеры». Там вы увидите адаптер, в названии которого будет «Wi-Fi», или «Wireless». Нажимаем на него правой кнопкой мыши, и выбираем «Удалить».
Подтвердите удаление, и перезагрузите компьютер.
3 Сброс сети. Попробуйте этот способ. Особенно, если после настройки точки доступа (не важно каким способом) устройства не подключаются к Wi-Fi, или когда подключаются, но интернет не работает.
Важный момент! Сброс сети может удалить настройки всех подключений. Будут восстановлены стандартные параметры всех адаптеров.
Зайдите в параметры, в раздел «Сеть и Интернет». На вкладке «Состояние» нажмите на «Сброс сети».
Просто нажмите на кнопку «Сбросить сейчас».
Ждем, пока компьютер перезагрузится. Проверьте, работает ли подключение к интернету, и пробуем настроить раздачу заново. Если нужно настроить подключение к интернету, то смотрите советы по настройке интернета в Windows 10.
Источник
10 лучших способов исправить ноутбук с Windows 10, не подключающийся к мобильной точке доступа на Android
Большинство устройств Android имеют встроенную функцию обмена данными по Wi-Fi. Поэтому, если вы используете ноутбук с Windows 10, он может подключаться к сети телефона Android. Однако часто возникают ошибки и сбои, из-за которых ваш ноутбук с Windows 10 не может подключиться к мобильной точке доступа на Android.
Когда возникает чрезвычайная ситуация или вы в пути, совместное использование подключения для передачи данных вашего телефона через мобильную точку доступа является жизнеспособным вариантом. Это может быть неприятно, если ваш ноутбук с Windows не подключается должным образом к вашему смартфону Android.
Мы составили список лучших методов решения, когда ноутбук не подключается к мобильной точке доступа вашего телефона.
Почему Windows 10 не подключается к мобильной точке доступа вашего Android
Если у вас возникли проблемы с подключением ноутбука с Windows к сети, это может быть связано с множеством причин. Мы заметили, что это конкретные сетевые драйверы на вашем ПК с Windows, которые могут быть устаревшими или поврежденными. Также возможно, что они конфликтуют с оборудованием или операционной системой.
Другие причины, по которым возникают проблемы с подключением, включают перегруженные точки доступа в Интернет или неправильные настройки приложения Windows 10.
Вот несколько исправлений, которые вы можете попытаться решить, чтобы решить проблему с подключением между вашим ноутбуком с Windows 10 и мобильной точкой доступа на телефоне Android.
Предварительные проверки
1. Запустите средство устранения неполадок подключения к Интернету.
Если ваш ноутбук с Windows 10 не подключается к сети, первым делом необходимо устранить неполадки на компьютере и определить причину проблемы.
Вероятно, вы сможете подключиться к другим сетям, и проблема может заключаться в подключении к мобильной точке доступа Android. Если вы исключили предварительные проверки, пора устранить неполадки в компьютере.
В этом случае запустите средство устранения неполадок подключения к Интернету, чтобы проверить наличие проблем с подключением к Интернету.
Шаг 1: Нажмите Пуск и выберите Параметры> Обновление и безопасность.
Шаг 2: На левой панели нажмите Устранение неполадок.
Шаг 3: Щелкните Подключения к Интернету, чтобы развернуть его.
Шаг 4: Щелкните Запустить средство устранения неполадок.
2. Используйте открытую сеть
Здесь вы отключите зашифрованную сеть (шифрование WAP) и вместо этого будете использовать сеть с открытым доступом, поскольку первая может вызвать проблемы с подключением. Для этого:
Шаг 1: Откройте Настройки> Сеть и Интернет.
Шаг 2: Выберите Мобильная точка доступа.
Шаг 3: Нажмите «Настроить мобильную точку доступа» и подтвердите действие. Попробуйте подключиться снова, как только вы выполните эти шаги.
3. Переключите диапазоны Wi-Fi.
Частоты Wi-Fi также могут влиять на соединение между вашим ноутбуком с Windows 10 и мобильной точкой доступа Android. Если ваше устройство Android использует Wi-Fi в диапазоне 5 ГГц, а карта Wi-Fi не поддерживает его, вы не получите соединение.
В этом случае переключите частоту с 5 ГГц на 2,4 ГГц и повторите попытку подключения. Сделать это:
Шаг 1: Откройте «Настройки»> «Сеть и Интернет»> «Мобильная точка доступа». В разделе «Поделиться моим подключением к Интернету от» нажмите «Изменить».
Шаг 2: Выберите 2,4 ГГц в разделе «Сетевой диапазон». Сохраните изменения и попробуйте снова подключиться.
4. Устранение неполадок сетевого адаптера.
Этот шаг помогает найти и исправить проблемы с любыми беспроводными или другими сетевыми адаптерами.
Шаг 1: Нажмите Пуск и выберите Параметры> Обновление и безопасность. На левой панели нажмите Устранение неполадок.
Шаг 2: Щелкните Сетевые адаптеры, чтобы развернуть его, а затем щелкните Запустить средство устранения неполадок.
5. Откатить драйвер сетевого адаптера.
Если вы ранее подключались к мобильной точке доступа своего смартфона Android и недавно установили новый драйвер сетевого адаптера, проблема может быть в последнем. Если вы установили обновление Windows, которое могло поставляться с обновленным драйвером, это могло вызвать проблемы с подключением.
Может помочь откат драйвера сетевого адаптера до предыдущей версии. Сделать это:
Шаг 1: Щелкните правой кнопкой мыши «Пуск» и выберите «Диспетчер устройств». Щелкните Сетевые адаптеры, чтобы развернуть список и найти сетевой адаптер вашего устройства.
Шаг 2: Щелкните сетевой адаптер правой кнопкой мыши и выберите «Свойства».
Шаг 3: На вкладке «Драйвер» в окне «Свойства» нажмите «Откатить драйвер» и следуйте инструкциям. Если драйвер отката неактивен, значит, для отката нет драйвера.
Шаг 4: После того как вы откатились к предыдущей версии драйвера, перезапустите устройство, если будет предложено, и снова проверьте подключение к точке доступа Android.
Заметка: Если Windows не может найти новый драйвер сетевого адаптера, проверьте его на веб-сайте производителя устройства и загрузите его оттуда. Чтобы сделать это без подключения к Интернету, загрузите драйвер на другой компьютер, сохраните его на флэш-накопитель и вручную установите его на свой ноутбук.
6. Обновите драйвер сетевого адаптера.
Несовместимый или устаревший драйвер сетевого адаптера может привести к тому, что ваш ноутбук не будет подключаться к точке доступа Android. Если вы недавно обновили свой, возможно, этот драйвер был создан для предыдущей версии Windows. Если вы недавно обновили Windows 10, может возникнуть аналогичная проблема.
В обоих случаях проверьте наличие доступного обновленного драйвера, выполнив следующие действия.
Шаг 1: Откройте Диспетчер устройств и щелкните Сетевые адаптеры, чтобы развернуть список. Проверьте свой сетевой адаптер, щелкните его правой кнопкой мыши и выберите Обновить драйвер.
Шаг 2: Щелкните Автоматический поиск обновленного программного обеспечения драйвера и следуйте инструкциям на экране.
Шаг 3: Перезагрузите компьютер, чтобы проверить, восстановлено ли соединение.
7. Проверьте режим совместимости.
Если вы скачали драйвер сетевого адаптера для ноутбука с Windows 10 и проблема с подключением не исчезла, попробуйте установить его в режиме совместимости. Это запустит программу из настроек предыдущей версии Windows. Сделать это:
Шаг 1: Скачать драйвер с сайта производителя устройства. Щелкните правой кнопкой мыши файл установки и выберите «Свойства». Щелкните вкладку «Совместимость» и установите флажок «Запускать эту программу в режиме совместимости для».
Шаг 2: В раскрывающемся меню выберите предыдущую версию Windows и установите драйвер.
Шаг 3: Перезагрузите компьютер и проверьте, восстановлено ли соединение.
8. Используйте командную строку Windows 10.
Вы можете настроить несколько параметров через командную строку и проверять подключение к Интернету после выполнения каждой команды. Сделать это:
Шаг 1: Введите CMD в поле поиска и нажмите Командная строка> Запуск от имени администратора.
Шаг 2: В окне командной строки введите каждую из приведенных ниже команд и нажимайте Enter после каждой, проверяя соединение.
10. Сбросьте сетевые настройки Windows 10.
Если ни одно из решений до сих пор не помогло, вы можете сбросить настройки сети в Windows 10, чтобы посмотреть, решит ли оно проблему. Сделать это:
Шаг 1: Нажмите «Пуск» и выберите «Настройки»> «Сеть и Интернет». Прокрутите вниз и нажмите Сброс сети. Появится предупреждение о том, что сброс сети удалит и переустановит все сетевые адаптеры, а также сбросит настройки сети до значений по умолчанию.
Шаг 2: Нажмите «Сбросить сейчас», чтобы начать процесс сброса. После завершения процесса компьютер перезагрузится.
Установить соединение
Мы надеемся, что одно из этих решений помогло восстановить ваше соединение, и вы снова в сети. Сообщите нам, какой из них сработал для вас, оставив свой комментарий в разделе ниже.
Следующий: Если вы пытаетесь подключить ноутбук с Windows 10 к точке доступа iPhone и испытываете аналогичные проблемы, прочитайте нашу следующую статью, чтобы узнать о 11 лучших способах решения проблемы.
Источник
Устройства не подключаются к точке доступа в Windows 10. Получение IP-адреса
Уже где-то на протяжении недели, к статьям по настройке точки доступа в Windows 10 народ оставляет очень много комментариев по проблеме, когда устройства не подключаются к запущенной на ноутбуке точке доступа. Идет просто бесконечное получение IP-адреса, аутентификация, или ошибка, что невозможно подключится к этой Wi-Fi сети. Такая проблема, это конечно же не новость, но насколько я понял, после последнего обновления Windows 10, очень много пользователей столкнулись с этой ошибкой. Многие пишут, что до обновления все работало отлично.
Что интересно, проблема с подключением устройств появляется как при раздаче Wi-Fi через командную строку, так и через «Мобильный хот-спот», который появился в Windows 10 после установки большого обновления.
Решение проблем с подключением к Wi-Fi, который раздает ноутбук
И так, если вы запустили точку доступа на своем ноутбуке (Windows 10), и при попытке подключить к ней телефон, планшет, другой ноутбук, видите ошибку «Получение IP-адреса. «, «аутентификация», «Невозможно подключится к сети» и т. д., то попробуйте выполнить следующие рекомендации.
1 Да, знаю что вряд ли, но антивирус, если он есть, лучше отключить. Будет достаточно отключения встроенного в антивирус брандмауэра. Так же можно отключить брандмауэр встроенный в Windows 10. Посмотрите и подумайте, может у вас есть еще какие-то программы, которые могли бы блокировать подключение устройств.
2 Убедитесь, что вы открыли общий доступ к интернету, в свойствах вашего подключения к интернету. Это очень важный момент, о котором я подробно писал в статьях по настройке точки доступа. О проблемах, с которыми можно столкнутся при открытии общего доступа, я писал здесь.
Если общий доступ к интернету не открыт, то в свойствах запущенного подключения, будет «IPv4-подключение» – «Без доступа к сети», или «Без доступа к интернету».
Так что обязательно проверьте настройки общего доступа, и убедитесь, что возле подключения, через которое вы получаете интернет, написано «Общедоступно».
Или наоборот, если там будет автоматическое получение адресов, а проблема с подключением наблюдается, то попробуйте прописать адреса вручную. Как на скриншоте ниже. DNS можете попробовать не прописывать. Главное IP-адрес и Маска подсети.
5 Проверьте, запущены ли у вас службы: «Служба автонастройки WLAN», «Маршрутизация» и «Общий доступ к подключению к Интернет (ICS)». По умолчанию, эти службы запускаются автоматически. Но, может быть такое, что по какой-то причине они остановлены. Проверить их можно в «Панель управления» — «Администрирование» — «Службы».
netsh int ip reset c:resetlog.txt
После этого перезагрузите компьютер, и запустите раздачу Wi-Fi сети заново, откройте общий доступ.
Обновление:
Заметил, что в некоторых случаях помогает сброс сети. Как его сделать, писал в статье: сброс настроек сети в Windows 10.
7 Глеб в комментариях к другой статье поделился своим решением. Он просто переустановил Windows 10. После чего, и Wi-Fi, и точка доступа отлично и стабильно работают через «Мобильный Хот-Спот». Если для вас переустановка Windows не сложная процедура, то почему бы не попробовать.
Статья будет обновляться.
Просьба. Если вы знаете какие-то другие решения, или смогли избавится от проблемы с подключением каким-то из описанных выше способов, то напишите об этом в комментариях. Информация будет полезна многим. Спасибо!
Большое человеческое вам спасибо ваши советы помогли теперь все работает
Я рад! Всего хорошего!
спасибо! испробовал всё, и помогло только сброс протоколов. так же некоторые службы были отключены или включаться должны были вручную. я поставил всё на автоматическое включение и сбросил протоколы. после перезагрузки, ноут стал снова раздавать вай фай. кстати проблемы с хот спотом возникают после каждой обновы десятки
Улучшения с каждым обновлением 🙂
Хорошая, годная статья.
Добавлю, что после включения галки общего доступа к vpn или ppoe соединению, в строке «Подключение домашней сети» где открывается список подключений — нужно выбрать из списка не адаптер локальной сети, и не wi-fi адаптер, которые физически есть в ноутбуке — а виртуальное подключение который создаётся после выполнения в командной строке (можно переименовать его в wi-fi для удобства например). Тогда этому подключению автоматически будет назначен правильный ip и маска сети — и устройства начнут подключаться корректно
Спасибо за дополнение!
А вы не могли бы поделится скриншотом? А то у меня нет возможности на PPPoE (VPN) проверить.
Буду благодарен.
Это реально действует. Спасибо! 4 часа перепробовал всё что можно и вот только добавлением четвёрки(не знаю может и другой цифры) всё заработало, т.е. должно быть 192. 168. 137. 14.
Считаю этот способ можно добавить в статью.
Действительно добавление 4 IP адрес решило все проблемы. Остался только один вопрос — как сделать что бы после перезагрузки ноутбука этот адрес присваивался автоматически, а не приходилось каждый раз прописывать вручную?
Спасибо вам большое ваша статья мне очень помогла.Теперь все работает вы Молодец.
Огромное спасибо! Помог 6 пункт — Сброс параметров протокола TCP/IP и DNS.
Сергей, вот последовательность моих сегодняшних действий (шёл по этой Вашей статье):
Сначала в свойствах адаптера через который подключен к интернету включил «Разрешить общий доступ…» и выбрал «подключение по локальной сети*№». (Не знаю почему, но раньше делал это много раз, и всё раз за разом исчезало и сделать это не получалось — видимо что-то ещё до этого получилось исправить в настройках.) После этого смартфону удалось подключиться к адаптеру, но сеть была без доступа к интернету.
Затем в «Подключении по локальной сети*№» выставил «Получать IP и адрес DNS автоматически». После чего в «Состояние», «Общие» напротив «IPv4-подключение» появилось долгожданное «Интернет» (в строке «IPv6-подключение» осталось по-прежнему — без доступа к сети). Однако при этом начались бесконечные попытки подключения смартфона к адаптеру — «Идёт получение IP-адреса» (длго) и «Сохранено» (быстро). Затем снова «Идёт получение IP-адреса». Пробовал вручную вписывать IP и DNS (только не понял, почему советовали прописывать те цифры, что в примере, а как узнать нужные — не знаю). Ситуация не поменялась — «Идёт получение IP-адреса» (длго) и «Сохранено» (быстро).
Дальше полез проверять службы и оказалось, что «Маршрутизация и удалённый доступ» была отключена. Включил тип запуска — автоматически. Служба «Общий доступ к подключению к интернету (ICS) был выставлен в ручную. Выставил автоматически.
Сбросил протоколы — ничего не поменялось.
На ноутбуке так же не получается подключиться, но выглядит немного иначе картина, чем на смартфоне — в свойствах ноутбучного адаптера в «IPv4-подключение» — без доступа к интернету.
Дельный совет дал некто Va$iliy — про то, что в списке подключений нужно выбирать не адаптер локальной сети, а виртуальное подключение. Жаль — нет подробностей, и я так и не понял, где и, как выбрать виртуальный адаптер, ведь в перечне его нет: если в «Высокоскоростное подключение, Свойства, Доступ, Настройка», то у меня там есть какие-то 1700, 1701, 1702… 1708. Можно добавить, но там в «Параметры службы» я не могу разобраться. Последняя ситуация видна на скрине:
Максим, я уже отвечал вам в комментариях к этой статье.
Зачем везде писать? Я уже не понимаю в чем там у вас проблема. Каша какая-то.
Вы общий доступ правильно открыли? Я показывал уже в чем у вас ошибка. И не нужно нигде менять настройки IP. Я где-то об этом разве писал. Общий доступ открыли и все.
Напишите коротко и конкретно. В чем сейчас у вас проблема.
Последние события.
Итак, только что было «бесконечное получение IP-адреса». Я переоткрыл общий доступ к интернету. Через несколько секунд на смартфон пришла рассылка из Вконтакта и появился значёк подключенного Wi-Fi. Счастье длилось не долго, через несколько секунд подключение снова исчезло. По каким-то причинам пропало высокоскоростное подключение. Перегрузился, высокоскоростное подключение появилось, но не создавалась точка доступа через коммандную строку. Обновил драйвера своего адапрета, получилось создать точку доступа. На ноутбуке — показывает «Без доступа к интернет», на смартфоне — подключение нормальное, с виду всё работает, но по факту ничего не грузится — только из куков (все сообщения в приложении ВК — старые), в WatsApp сообщения не отправляются. Зашёл в настройки высокоскоростного адаптера, галочка на «Разрешить другим пользователям» стояла, но в строке ниже ничего выбрано не было. Выбрал «Подключение по локальной сети*№».
Итак, сейчас ситуация следующая: ноутбук пишет «Без доступа к сети», смарфон — «Идёт подключение», затем «Ошибка аутентификации», затем «Идёт аутентификация» и т.д.
Источник
Смартфоны обеспечивают доступ к Интернету не только нам, но и другим: вы запросто можете раздать Интернет с телефона на другие устройства, включив режим точки доступа в Настройках. Учитывая, что почти все сотовые операторы предлагают безлимитный Интернет, то вы можете и вовсе использовать режим модема на телефоне на постоянной основе для работы или развлечений. К сожалению, функция работает не идеально и на iOS, и на Android: по непонятным причинам точка доступа отключается в самый неподходящий момент или другие устройства вовсе не видят ее. Сегодня разберемся, что делать, если точка доступа не включается на телефоне.
Разбираемся, почему отключается режим модема на телефоне
Содержание
- 1 Почему не работает точка доступа
- 2 Как изменить пароль точки доступа на телефоне
- 3 Почему отключается точка доступа
- 4 Как сделать, чтобы точка доступа не отключалась
Почему не работает точка доступа
Одна из основных причин того, почему не работает точка доступа на телефоне — это ограничения по тарифу сотового оператора. Провайдеры ограничивают функцию по разным причинам: у вас может закончиться трафик, вы давно не обновляли свой тарифный план или функция попросту не входит в список доступных вам опций.
Точка доступа на телефоне не всегда работает корректно
Для начала зайдите в свой личный кабинет и проверьте, доступна ли она в вашем тарифном плане. Если же ограничений нет, но другие устройства по-прежнему не могут выйти в Интернет, перезагрузите смартфон и попробуйте подключить к точке доступа другое устройство.
Читайте также: Как фитнес-браслет помогает ленивым
Как изменить пароль точки доступа на телефоне
Банальная причина, почему телефон не подключается к точке доступа — это неправильный пароль. Дело в том, что раздача Интернета со смартфона имеет свои недостатки. Например, подключенные ранее устройства в доме, подключенные ранее, будут автоматически подключиться к точке доступа в будущем.
В результате они начинают использовать смартфон для доступа в Интернет: у вас падает скорость, расходуется трафик. Лучший способ — сменить пароль точки доступа. После этого на других устройствах придется создать подключение заново и ввести новый пароль.
Смените пароль от вашей точки доступа на телефоне
- Зайдите в Настройки;
- Выберите «Подключения»;
- Зайдите в пункт «Мобильная точка доступа и модем»;
- Нажмите «Настроить»;
- Введите новый пароль для вашей точки доступа.
Готово! Теперь на устройствах, подключавшихся ранее, нужно только заново ввести пароль.
Еще больше советов по настройке смартфона ищите в нашем Яндекс.Дзене!
Почему отключается точка доступа
Внезапное отключение точки доступа зависит от нескольких факторов. Обязательно проверьте некоторые нюансы, если столкнулись с этим.
Из-за чего возникает проблема с режимом модема на телефоне?
- Wi-Fi может пропадать из-за того, что одно из устройств находится в режиме экономии заряда. В этом режиме многие устройства отключают функции, находящиеся неактивными. Подробнее о том, как это работает, читайте в нашем материале.
- Слабый сигнал сотовой сети. Если видите, что на смартфоне индикатор отображает 1-2 деления, то будьте готовы к сбоям. Лучше положить телефон туда, где сигнал будет устойчивее. Например, у окна. Кроме того, сигнал может ухудшиться из-за устаревшей сим-карты.
- Слабый сигнал Wi-Fi. Из-за наличия препятствий в виде стен, точка доступа может отключаться. Адаптер устройства не может уловить сигнал подключение, в результате чего оно разрывается. Желательно находиться в той же комнате, чтобы подключение не разрывалось.
- Слишком много подключившихся устройств. Смартфоны позволяют подключить к точке доступа сразу несколько устройств. Некоторые из них могут скачивать обновления или использовать ее для загрузки объемного контента, например, при просмотре видео в высоком разрешении. Отключите лишние устройства от вашей точки доступа: например, умные колонки.
Тормозит видео на Андроид ТВ. Что делать
Как сделать, чтобы точка доступа не отключалась
Есть несколько способов обеспечить смартфону устойчивое соединение. Обязательно попробуйте эти способы.
Попробуйте несколько способов исправить отключение точки доступа
- Одна из причин, почему на телефоне отключается точка доступа — это включенный VPN. Обязательно отключите этот пункт.
- Иногда неустойчивое соединение возникает из-за включенной функции геолокации. Попробуйте отключить ее на время, пока включена раздача Интернета с телефона.
- Многие читатели нашего Telegram-чата отмечают, что точка доступа отключается именно в тот момент, когда у смартфона гаснет экран. Попробуйте держать его постоянно включенным.
- Смартфон переключается с LTE на 3G. К сожалению, сигнал LTE не везде стабилен. На это влияет множество факторов: рельеф местности, зона покрытия или нахождение вблизи аэропорта. Если столкнулись с такой проблемой, то в настройках смартфона выберите «Только 3G» — скорость станет чуть ниже, зато точка доступа перестанет отключаться.
- Попробуйте подключить смартфон через USB к ПК. Личный опыт показывает, что в таком случае сбои случаются намного реже.
Получается, что функция иногда может «сбоить» по совершенно разным причинам, в результате чего не получается раздать Интернет с телефона. Еще одним классным способом решения проблемы может стать покупка карманного роутера (хотспота). О том, почему им стоит начать пользоваться, читайте в нашем материале.