Работа с операционной системой Windows Server не бывает скучной, так как, порой, можно получить сюрприз с загадкой в самом неожиданном месте. Казалось бы, что можно ожидать от привычной функции, которую уже приходилось использовать десятки раз. С таким, абсолютно невозмутимым настроем, на одном из хостов виртуализации Hyper-V на базе Windows Server 2012 R2 я решил выполнить сжатие дискового тома NTFS (Shrink Volume) с ОС, чтобы освободить немного места на конце диска.
Стандартным способом, используя консоль Disk Management, я попытался выполнить сжатие выбранного NTFS тома.
Свободного места на томе было более чем достаточно, и было решено отрезать 10GB.
Однако, к моему удивлению, возникла ошибка, говорящая о нехватке доступного места для проведения операции «There is not enough space available on the disk(s) to complete this operation«
Повторная попытка провести операцию сжатия привела к той же ошибке.
Обратившись к консоли Event Viewer, было обнаружено, что в логе Windows LogsApplication в момент попытки сжатия фиксируется предупреждение с кодом 260 из источника Defrag с сообщением «Error: during volume shrink initiated on volume C: we failed to move a movable file extent«. В этом событии в деталях диагностической информации фигурирует отсылка на некий файл last unmovable file, который, как я понял, и препятствует перемещению дискового кластера.
Возникло подозрение, что удаление указанного файла, возможно решило бы проблему с невозможностью сжатия диска. Но что это за tmp-файл такой, да ещё и в системном каталоге, понимания пока не было. Попытка вручную удалить файл завершилась ошибкой «Access is denied«.
Стало понятно, что либо файл удерживается каким-то процессом, либо имеет какие-то хитрые разрешения. Прежде чем погружаться в дальнейшее изучение вопроса с проверкой прав доступа и вычислением процесса, блокирующего доступ к файлу, сделал быстрый заход в поисковую систему по маске имени файла vmg.tmp и тут же нашёл одну интересную ветку обсуждения. Намёк в сторону управляющего процесса Hyper-V, порождающего временные файлы типа vmg.tmp при работе с ISО-образом компонент интеграции, привёл меня в лог MicrosoftWindowsHyper-V-VMMSStorage, который оказался переполнен ошибками типа:
Log Name: Microsoft-Windows-Hyper-V-VMMS-Storage
Source: Microsoft-Windows-Hyper-V-VMMS
Event ID: 27000
Level: Error
User: SYSTEM
Computer: KOM-VM02.holding.com
Description: Failed to open attachment 'C:Windowssystem32vmguest.iso'. Error: 'One or more arguments are invalid'.
Это напомнило мне ранее описанную ситуацию с невозможностью обновления ISO-образа компонент интеграции из-за того, что файл образа %windir%system32vmguest.iso был занят запущенной виртуальной машиной.
И действительно, просмотрев свойства виртуальных машин, запущенных на хосте, было обнаружено, что в одной из ВМ был подключен ISO-образ компонент интеграции.
Отключение данного ISO-образа из свойств виртуальной машины привело к исчезновению недоступного для удаления временного файла.
После чего была предпринята новая попытка сжатия диска, которая на этот раз прошла успешно.
В ходе выполнения операций сжатия в Application-логе событие из источника Defrag оповестило об успешной оптимизации перед непосредственным процессом усечения тома.
Log Name: Application
Source: Microsoft-Windows-Defrag
Event ID: 258
Level: Information
Keywords: Classic
Computer: KOM-VM02.holding.com
Description: The storage optimizer successfully completed shrink on SYSTEM (C:)
На этом дело о неработающем сжатии можно было считать закрытым, но при этом остался осадок изумления от самой возможности появления причинно-следственной связи между, казалось бы, несвязанными обстоятельствами – установленным в свойствах виртуальной машины образом компонент интеграции и неработающим сжатием системного тома NTFS.
Комичность всей описанной ситуации дополняет то, что в самом начале, когда я получил ошибку невозможности сжатия, в качестве профилактического мероприятия была выполнена дефрагментация тома и утилита дефрагментации с честными глазами сказала мне, что теперь на томе всё красиво.
Windows
Автор Алексей Ожогин
Дата
Мар 22, 2016
8 577
Поделиться
Операционка корпорации Майкрософт содержит маленькие недоработки. Некоторые пользователи сталкивались с тем, что на компьютере мало виртуальной памяти. О чем они оповещаются ошибкой. Перед этим 95% юзеров сталкиваются с проблемой торможения компьютера или не запуска программ. Это первый признак того, что машине не хватает оперативной памяти. Решается проблем путем выполнения несложных манипуляций. Действия выполнит даже новичок. Но сначала определим причину возникновения неполадки.
- LiveJournal
- Blogger
Для нормальной работы системы требуется достаточное количество виртуальной памяти
- Какая память Windows подразумевается
- Причины возникновения ошибки
- 4 способа исправить проблему нехватки места в Windows 7, 8 и 8.1
Когда пользователь работает с компьютером, последнему приходится выполнять ряд операций и отвечать на запросы и команды администратора. Если оперативная память загружена, то выполнение процессов происходит с трудом и постепенно компьютер зависает. Изначально пользователь видит, что программа не отвечает, а затем выскакивает предложение от операционки завершить процесс. Это нужно для предотвращения потери данных. Здесь важно научиться распознавать проблему еще при первых проявлениях.
Показатель того, что сильно загружена оперативная память – снижение быстродействия системы. При этом компьютер еще не сигнализирует о сбое. Возникают проблемы с открытием приложений. Это видно, когда пользователь выполняет запуск программы, а она не открывается. Если продолжительное время не поступает отклика от программы, то это указывает на то, что физическая память компьютера переполнена, и потребуется освобождение
На диске недостаточно свободного места для выполнения этой операции: решение
С ошибкой «На диске недостаточно свободного места для выполнения этой операции» можно столкнуться при попытке создать новый раздел, сжать или расширить том с помощью встроенного средства управления дисками. Она часто вызвана ограничением MBR, но также возникает из-за того, что средство не обнаруживает выполняемые операции. Сообщение об ошибке может отобразиться при попытке расширить том, когда нет достаточного пространства.
Чем вызвана ошибка?
Если не удается выполнить операцию с диском из-за ошибки о недостатке свободном месте в Windows 10, то это происходит по следующим причинам:
- Недостаточно места для указанной операции. Если пытаетесь расширить том без достаточного количества нераспределенного пространства, то столкнетесь с ошибкой.
- Сбой средства управления дисками. Иногда сбой происходит в случае, когда средство не может обнаружить изменения, внесенные в разделы.
- Ограничение MBRБ. По умолчанию Windows использует эту структуру, которая разрешает только 4 раздела одновременно. Если уже есть 4, то не сможете создать новый.
Повторная проверка дисков
Иногда не удается выполнить операцию только потому, что утилита управления дисками не в состоянии обнаружить действия, которые вы сделали, то есть сжатие, увеличение и прочие. В этом случае запустите повторное сканирование.
Нажмите Win + X и из контекстного меню выберите пункт «Управление дисками».
На вкладку Действие щелкните на опцию «Повторить проверку дисков».
После завершения проверьте, решена ли проблема.
Утечка памяти
Найти процесс с утекшей памятью можно с помощью диспетчера задач (Ctrl + Alt + Del), для этого перейдите на вкладку Подробности и отсортируйте процессы по столбцу Память.
Посмотрите, нет ли в списке программ с аномальным потреблением памяти (естественно, нужно отдавать себе отчет, что в природе есть и ресурсоемкие приложения: игры, графические и видео редакторы, браузер и пр.). Попробуйте обновить/переустановить/удалить такую программу (тут все очень индивидуально, возможно баг с конкретной программой уже описан у производителя или на специализированном форуме). В некоторых случая стоит проверить включено ли сжатие памяти в Windows 10 (эта функция иногда помогает здорово сэкономить оперативную память).
В том случае, если утечка памяти связана с одним из драйверов или компонентов системы, определить проблемный драйвер поможет утилита Poolmon (методика описана в статье Невыгружаемый пул занимает всю память).
Расширение объема с помощью стороннего приложения
Если не удается расширить объем встроенным инструментом, попробуйте это сделать с помощью стороннего приложения.
Прежде всего, загрузите программное обеспечение, например, EaseUS и установите его.
Для создания свободного (незанятого) пространства, уменьшите объем существующего тома. Щелкните правой кнопкой мыши на разделе, который хотите сжать, и выберите «Изменить /переместить». Захватите и переместите край или просто укажите его размер, затем сохраните на «ОК».
Кликните правой кнопкой мыши на раздел, который хотите расширить и выберите «Изменить/переместить».
Перетащите правый маркер в сторону нераспределенного объема и кликните на «ОК».
Нажмите кнопку «Выполнить операцию» в левом верхнем углу и примените изменения.
Источник
Проблема с Ошибка 8 (ERROR_NOT_ENOUGH_MEMORY) все еще не устранена?
Обращайтесь к нам в любое время в социальных сетях для получения дополнительной помощи:
Об авторе: Джей Гитер (Jay Geater) является президентом и генеральным директором корпорации Solvusoft — глобальной компании, занимающейся программным обеспечением и уделяющей основное внимание новаторским сервисным программам. Он всю жизнь страстно увлекался компьютерами и любит все, связанное с компьютерами, программным обеспечением и новыми технологиями.
При попытке зайти в сетевую папку на другом компьютере возникает ошибка: «недостаточно памяти сервера для обработки команды».
Для решения проблемы нужно на компьютере на котором находится сетевая папка сделать следующее:
Нажмите кнопку Пуск и выберите команду Выполнить.
Введите команду regedit и нажмите кнопку ОК.
Найдите следующий раздел:
В правой области окна редактора реестра дважды щелкните параметр IRPStackSize.
Примечание. Если параметр IRPStackSize отсутствует, создайте его, выполнив следующие действия:
В папке реестра Parameters дважды щелкните в правой области окна редактора реестра.
Подведите курсор к пункту Создать и щелкните пункт Параметр DWord.
Внимание! Имя параметра «IRPStackSize» вводится с учетом регистра.
Для параметра «Система исчисления» выберите значение «Десятичная».
В поле «Значение» введите значение, превышающее текущее.
Если параметр IRPStackSize был создан в результате действий, описанных в пункте 4, значением по умолчанию будет 15. Рекомендуется увеличить значение на 3. Таким образом, если предыдущим значением было 11, введите 14 и нажмите кнопку «OK».
Закройте редактор реестра.
Если в результате выполненных действий проблема не была устранена, попробуйте увеличить значение параметра IRPStackSize еще немного. Максимальное значение для Windows 2000 – это 50 (0x32 в шестнадцатеричной системе).
Установка программы или игры нередко прерывается сообщением: «недостаточно памяти для обработки команды Windows» при установке игр типа WOW, Warcraft 3, Miflash и даже при установке драйверов. Хотя визуально памяти может при этом хватать на винчестере, но инсталляция все равно обрывается. Разберем ошибку подробнее, выясним причины бага.
Сообщение об ошибке ‘На диске недостаточно места для выполнения этой операцииВызвано тем, что вы пытаетесь создать новый раздел, сжать или расширить том с помощью средства управления дисками. Эта ошибка может быть вызвана ограничением раздела MBR, хотя иногда это происходит потому, что утилита управления дисками не может обнаружить выполненную операцию. Если вы пытаетесь расширить том, не имея достаточно места, вы получите указанное сообщение об ошибке. Возможность сокращения, создания нового или расширения тома без переустановки операционной системы является благословением.
Однако бывают случаи, когда вас оставляют только с сообщением об ошибке. Ошибки как таковые обычно не имеют большого значения и могут быть легко устранены с помощью нескольких решений. Таким образом, мы здесь, чтобы показать вам, как легко изолировать вашу проблему — без необходимости проходить множество испытаний.
Добавление программы в исключение антивируса
Если сталкиваетесь с недостатком системных ресурсов при попытке запустить определенную игру или приложение, то, скорее всего, запуск блокируется антивирусом. Попробуйте добавить их в список исключений.
В зависимости от используемого антивирусного приложения, расположение этой функции отличается. Например, если пользуетесь антивирусом Касперского, перейдите по пути:
Настройки — Дополнительные — Угрозы и исключения — Исключения — Указать доверенные приложения — Добавить.
Добавьте в список папку, в которой находится проблемный файл. Если продолжаете сталкиваться с сообщением, что не удалось завершить операцию из-за недостаточного количества системных ресурсов, смотрите следующие решения.
Недостаточно места на диске в Windows 10 — как исправить
Пользователи Windows 10 могут столкнуться с проблемой: постоянные уведомления о том, что «Недостаточно места на диске. Заканчивается свободное место на диске. Щелкните здесь, чтобы узнать, можно ли освободить место на этом диске».
Большинство инструкций на тему, того, как убрать уведомление «Недостаточно места на диске» сводятся к тому, как очистить диск (о чем будет и в этом руководстве). Однако, не всегда требуется именно очистка диска — иногда нужно лишь отключить уведомление о недостатке места, этот вариант также будет рассмотрен далее.
Почему недостаточно места на диске
Windows 10, как и предыдущие версии ОС по умолчанию регулярно выполняют проверку системы, в том числе наличие свободного места на всех разделах локальных дисков. При достижении пороговых значений — 200, 80 и 50 Мб свободного пространства в области уведомлений появляется уведомление «Недостаточно места на диске».
При появлении такого уведомления возможны следующие варианты действий
Шаги по устранению ошибки с нехваткой памяти
Винчестер Всегда начинаем действовать с очистки вашего винчестера. Удаляем все игры, приложения и другой софт, не использующийся в данный момент. Нелишним будет выполнить удаление через утилиту CCleaner. Она деинсталлирует намного лучше, чем выполнять все вручную. Дополнительно проследуйте на винчестер для перемещения в папку «Корзина»: фильмы, музыку, картинки. Максимально очищаем вашу систему от файлов, которые просто занимают лишнее пространство. Обязательно очищаем «Корзину». Попробуйте момент с отключением точек восстановления. Их создание отнимает достаточно пространства на жестком диске. Найти настройки можно путем ввода соответствующей команды в поле поиска. В свойствах диска C есть программная функция по его очистке (именуется также).
Очистка диска C
Рядом с ней есть графическое изображение с красными и синими секторами. После активации произойдет сканирование диска C. Пользователю останется поставить галочки напротив больших объемов информации и кликнуть удалить.
Процесс очистки диска C
ОЗУ Переходим к решению проблем с ОЗУ. Каждая программа, запущенная на ПК, занимает свое особое пространство в системе. Если софт перестает корректно работать или ему мешают это сделать, RAM начнет перегружаться. Вирусы часто под видом некоторых приложений ведут свою незаконную деятельность. Рекомендуется проверить весь винчестер на трояны. Аналогом обычному антивирусу может стать его онлайн версия. Трояны отсутствуют, тогда прибегаем к помощи утилит. Есть много утилит, такие как RAMRush, которые выполняют оптимизацию RAM. Их установка упрощена до нескольких кликов. Они бесплатны и интуитивно понятны в управлении. Чем полезны утилиты:
- Отключат софт работающий неправильно;
- Внесут изменения в настройки ОЗУ;
- Укажут на проблемную область.
Если есть базовые знания работы с ПК, пробуем отключить процессы вручную. Через диспетчер задач вычислите по названию процессы, не задействованные на данный момент, но активно работающие. Завершать необходимо именно дерево процессов. После этих процедур снова пробуем инсталлировать свою проблемную игру, программу.
Завершаем дерево процессов
Очистка диска
Если система оповещает о том, что недостаточно свободного места на системном диске лучше всего будет очистить его, поскольку малое количество свободного пространства на нем ведет не только к появлению рассматриваемого уведомления, но и к заметным «тормозам» Windows 10. То же касается и разделов диска, которые каким-либо образом используются системой (например, вы настроили их для кэша, файла подкачки или чего-то еще).
В этой ситуации полезными могут оказаться следующие материалы:
При необходимости, вы можете просто отключить сообщения о нехватке места на диске, о чем далее.
Пошаговый план по поиску самых «забитых» папок
Есть способ посмотреть через специальную программу WinDirStat, какие папки и файлы больше всего занимают места на компьютере и где они расположены.
Программа хоть и удобная, но не всем новичкам, не смотря на мою инструкцию к ней, будет сразу понятно как с ней правильно работать, чтобы быстренько анализировать структуру файлов и папок на компьютере. Поэтому я предлагаю ещё один вариант: проверить вручную те основные папки, которые, как правило, забиваются у пользователей больше всего. Вот план…
Смотрим размер системного диска «С» и сколько места на нём занято
Для начала, если вы не знаете точно каков объём вашего системного диска и сколько места на нём уже занято, проверим это. Ведь может быть так, что ваш диск «С» просто изначально очень малого объёма и тогда решение нужно искать уже не в удалении, казалось бы, ненужных файлов, а в увеличении общей ёмкости диска «С», а это уже отдельная тема.
В таком случае по шагам ниже проверьте, сколько занимают места основные папки Windows (а также можно уточнить через программу WinDirStat) и если занимают мало места, а диск ваш почти занят, то значит, диск ваш просто-напросто малой ёмкости и всё его место занимает сама система и установленные программы.
Изменить объём диска стандартными средствами Windows нельзя. Это можно сделать, например, при помощи программы AOMEI Partition Assistant.
Перейдите в раздел «Этот компьютер» и там под каждым диском будет отображаться его общий размер и сколько места свободно:
Либо кликните по диску «С» правой кнопкой мыши (далее «ПКМ») и выберите «Свойства»:
На вкладке «Общие» будет отображен объём диска (ёмкость), а также объём занятого и свободного пространства.
Теперь вы можете оценить, насколько занят ваш диск «С» в целом и какого он вообще объёма. А то может есть смысл расширять объём диска, а не чистить его от ненужного
Находим папки, которые чаще всего занимают больше всего места
Проверяем по очереди папки пользователя системы: «Рабочий стол», «Загрузки», «Изображения», «Видео», «Документы», «Музыка».
Именно в этих папках чаще всего пользователи хранят основную массу своих файлов и порой забывают про это. Например, в папку «Загрузки» автоматически скачиваются файлы из интернета (если вы не задали через свой браузер другую папку) и многие из этих файлов через время уже становятся ненужным (например, всякие установочные файлы различных программ). И про эту папку пользователи, порой, забывают, думая, что там ничего существенного и «тяжёлого» не хранится.
Все эти папки находятся в разделе пользователя системы, под которым вы работаете.
Чтобы найти эти папки, перейдите на локальный диск «С:» (где у вас установлена система), откройте папку «Пользователи». Там увидите папку с именем вашего пользователя, под которым работаете в системе, например, у меня это «Владимир».
В этой папке будут отображаться все папки пользователя, о которых я говорил выше, если вы или кто-то другой не меняли их стандартного расположения.
Альтернативные способы:
- Если у вас Windows 7, перейдите в меню «Пуск» и кликните по имени своего пользователя:
- Если Windows 8, 10, то папки пользователя обычно отображаются прямо в разделе «Этот компьютер»:
Проверяем размер папок пользователя
Найдя папки пользователя, проверяем по очереди, сколько каждая из них занимает места на диске.
Для этого кликаем ПКМ по папке и выбираем «Свойства»:
На вкладке «Общие», в строке «На диске» будет отображен реальный размер занимаемого пространства на вашем локальном диске данной папкой. Например, в моём примере папка «Видео» занимает 485 гб.
Проверьте таким образом все вышеперечисленные папки пользователя и тогда у вас перед глазами будет картинка: какие из этих папок всерьёз съедают много места на вашем диске.
Проверяем, сколько места занимает папка AppData
В Windows есть папка, где копятся данные установленных программ на компьютере, а также некоторые системные файлы, предназначенные для пользователя, под которым вы работаете. Называется эта папка AppData и расположена также на диске «С» в папке вашего пользователя.
Чтобы перейти к этой папке и проверить, сколько она занимает места, нужно сначала включить отображение скрытых файлов и папок (потому что папка AppData изначально является скрытой и вы её не увидите).
Если не знаете, как включить отображение скрытых файлов и папок, то воспользуйтесь информацией из вот этой статьи.
Включив отображение скрытых файлов и папок, перейдите на диск «С», откройте папку «Пользователи» и затем папку с вашим пользователем. В ней увидите папку «AppData»:
Через свойства проверьте её размер также как вы это делали с папками пользователя. Если эта папка занимает более 10 Гб, то лучше все будет перепроверить в таком случае, сколько занимает каждая из папок внутри неё. Возможно много места «кушает» папка с какой-то программой, которой вы уже давно не пользуетесь, либо которая уже даже удалена с компьютера. Или же это просто накопившиеся временные файлы от одной из программ, которые следовало бы удалить.
Отключение уведомлений о недостатке места на диске в Windows 10
Иногда проблема имеет иной характер. Например, после недавнего обновления Windows 10 1803 у многих стал виден раздел восстановления производителя (который должен быть скрыт), по умолчанию заполненный данными для восстановления и именно он сигнализирует о том, что недостаточно места. В этом случае должна помочь инструкция Как скрыть раздел восстановления в Windows 10.
Иногда даже после скрытия раздела восстановления, уведомления продолжают появляться. Также возможен вариант, что у вас есть диск или раздел диска, который вы специально заняли полностью и не хотите получать уведомления о том, что на нем нет места. Если дело обстоит таким образом, можно отключить проверку свободного места на диске и появление сопутствующих уведомлений.
Другие варианты устранения проблем с памятью
Есть информация о багах, возникающих на старых ОС. Отмечается наименьшее количество дефектов на 7 и 10 версии Windows.
- Установите именно их с полной дефрагментацией диска, на котором ранее находилась ваша ОС. Также обновите саму систему до последней версии.
- Если недавно драйвера обновлялись, откатываем все назад. В противном случае сами инициируем получения новых драйверов. Это поможет устранить баги возникшие в процессе их работы. Новые файлы инсталлируются на месте старых, удалив их.
- Убедиться в качестве собранного софта. Если проблема возникает только в одном конкретном случае, то есть все предпосылки подозревать «пиратский», битый или вирусный софт. Попробуйте скачать файл из другого источника или написать разработчикам.
Крайний метод заменить ОЗУ новым более мощным модулем. Иногда для запуска современных игр необходимо покупать новые комплектующие, ведь технологии созданий игр постоянно усовершенствуются и перестают работать со старым ПК.
Невозможно создать простой том в нераспределённой части диска
не могу создать простой том
Не могу создать простой том Доброго времени суток. У меня та же проблема, так как в итоге ее решить?! ((*
Не могу создать простой том 11 гигов на диске и ничего не могу с ним сделать, не создать новый и не присоеденить к другому. что.
Необязательно копировать, можно сразу абсолютно безопасно в DMDE преобразовать в GPT или, при большом желании, в MBR.
Skorp24
Качните себе DMDE https://dmde.ru/download/dmde-3. 32-gui.zip Запустите, откройте диск и удалите строчки где есть LDM, после этого вставить существующий раздел с индикаторами BCF как GPT и перезагрузитесь. А потом уже в Управлении дисками можно расширить существующий раздел до конца или создать ещё один. Это уже на свой выбор, так сказать.
Прием № 1: Восстановление после кибероккупации
При заражении компьютера вирусом «Нимда» повреждается один из системных файлов под названием Riched20.dll. Избавление от ошибки в Word «Недостаточно памяти, чтобы закончить операцию», вызванной вредоносным кодом, делится на 2 этапа: уничтожение киберпаразита и восстановление оригинального файла динамической библиотеки.
Первый этап заключается в последовательном сканировании ПК несколькими антивирусными сканерами. Например: Kaspersky Virus Removal Tool, Dr.Web CureIt или AVZ4.
После очистки нужно восстановить поврежденный вирусом файл. Для этого нужно:
- Найти и удалить его поврежденную копию. Кнопка «Поиск» (Windows XP).
- Установить подходящий пакет исправлений (сервиспак) для редактора или пакета Microsoft Office. Загрузить его можно с сайта компании.
Если после установки сервиспака проблема не исчезла, то целиком переустановить весь набор программ Office.
Прием № 5: поврежденные сектора
При работе с Windows на ее диске неизбежно появляются битые сектора — участки HDD, с которых система не может прочитать информацию. Иногда повреждаются секторы, на которых записана информация о размере файла подкачки. И тогда начинает появляться ошибка в Word «Недостаточно памяти, чтобы закончить операцию».
Чтобы «отремонтировать» поврежденные участки, нужно воспользоваться встроенной утилитой CheckDisk. Ее можно запустить при помощи командной строки или графического интерфейса. Использование последнего заключается в следующем:
- На системном разделе винчестера нажать ПКМ и перейти в «Свойства».
- В новом диалоговом окне перейти во вкладку «Сервис» и нажать кнопку «Проверить».
- Во вновь открывшемся окошке установить отметки около 2 строчек.
- Нажать кнопку «Начать» и дождаться окончания работы утилиты.
Примечание! Строчка — «Автоматически исправлять системные ошибки» потребует перезагрузки. Также она поможет восстановить отсутствующий файл Riched20.dll, если файлов для переустановки пакета Microsoft Office нет.
Способы, помогающие исправить ошибку «Недостаточно памяти, чтобы закончить операцию», в Word разнообразны, но достаточно просты для выполнения обычным пользователем.
How do you solve the issue when there is not enough space available on the disk(s) to complete this operation? How to solve this issue? This post discusses this issue from 4 aspects and recommends an all-in-one partition magic to all of you.
As we know, Windows 10/8/7 or Windows Vista users can turn to disk management tool instead of third-party partition software to create partition, extend partition, or shrink partition. However, this tool has great limitations, and many users report that they failed to manage partitions with it.
Let’s see a true story:
I deleted a partition of 97.66GB which was drive D. Instead of going into unallocated space, it became free space and my drive E (151.59GB) becomes D. When I tried to create a simple volume, it gives an error that «there is not enough space available on the disk(s) to complete this operation».
Now, in this situation, what should we do? Do you know how to remove this error?
Here, if you are among the ones who are given a warning message like this, please don’t feel panic. You can find answers in this post.
Next, let’s analyze the details.
Part 1. Not Enough Space Available on The Disk to Create Partition
Sometimes, if you plan to create a new partition on free space by using Windows built-in disk management tool, you could receive this warning:
“There is not enough space available on the disk(s) to complete this operation.”
Reasons for this Error
In fact, when creating new partition on free space with disk management you may receive the «not enough space available on the disk» error. It is mainly because of the limitation of Extended Partition and disk management tool. This Extended boot record post will show you more information about extended partition.
Solutions for Not Enough Space Available on the Disk
In this case, you have 2 options.
Option 1: You can delete this free space to get unallocated space, and then crate a new one on this unallocated space with disk management.
Option 2: You can try using a piece of professional yet free partitioning management software to remove this error and then reuse the free space again. MiniTool Partition Wizard is recommended here since it offers complete functions and simple operations.
If you have doubts about this professional freeware, download it and try it out.
Now, let’s see the detailed steps.
First run Free MiniTool Partition Wizard to get its starting interface and choose «Launch Application» to get its main interface. (Tip: the «Launch Application» option appears in the free version only.)
Second, select or right-click the free space you want to use and activate Create Partition function.
Then, set parameters for new partition, and press «OK» to move on.
Finally, click «Apply» in tool bar to confirm changes.
Video Watch
I used this tool in the following video to solve the above error when creating partition.
Click to Tweet
Part 2. Not Enough Space Available on The Disk to Shrink Volume
When you try to shrink a volume with disk management, you may get the following error:
«There is not enough space available on the disk(s) to complete this operation.»
Or, disk management only shows a little space that allows you to shrink when there is actually a lot of free space.
Reasons for this Error
Some applications might have made some changes to your partitions at the instant that you open disk management tool, thus making the status shown in disk management different from what it really is.
As a result, you will receive the error while extending partition. Additionally, if the volume contains unmovable files that are located in the middle of the hard disk, you won’t be able to shrink it. If there are page files or other unmovable/locked system files at the end of the volume, it might also cause the error.
For more information, please read our previous post Why Windows 7 Can’t Reduce Partition Size and How to Solve It.
Solutions for Not Enough Space Available on the Disk
Method 1: Rescan disks
In most of the cases, you can simply right click on disk management and select Rescan Disks under Action tab to fix this problem. After the partitions and volumes are reloaded, you will be able to shrink the volume.
However, rescan disks does not work in all cases! If you still cannot shrink volume, you can try using the following method. Want to know the best solution?
Method 2: Use professional partition management freeware
MiniTool Partition Wizard, a piece of professional freeware works on Windows XP/Vista/7/8/10, can easily and quickly shrink partition. Launch this freeware.
Then, select the needed partition you want to operate and choose «Move/Resize Partition» from the left action panel or «Move/Resize» from tool bar.
Now, shorten the length of partition handle to shrink partition. After getting desired partition size, click «OK» to go back to the main interface.
Note: In Move/Resize Partition interface you can see the option «Using Enhanced Data Protecting Mode» which is checked by default. Please keep it checked since it gives the strongest protections to your data.
Finally, click «Apply» button to perform all changes.
Thus, all work has been done.
Video Watch
I easily solved the «not enough space to shrink volume» issue.
Click to Tweet
Part 3. Not Enough Space Available on The Disk to Extend Volume
As time goes by, your partition may be in low disk space due to caches, temporary files, or other programs in Windows Server 2012, and you can use «Extend Volume» provided by disk management to increase its size.
However, you may run into the following error, even the additional space is shown in your disk management:
«There is not enough space available on the disk(s) to complete this operation.»
Well, it turns out that a lot of Server users have been troubled by this issue. Once this error happens, it is not possible to use disk management or diskpart.exe to extend volume. Nevertheless, we are going to show you how to fix this error.
To solve this, right click on disk management to Rescan Disks may help, but not helpful for each time. In this situation, can you still squeeze free space and extend the volume that is lacking free space?
The answer is yes!
MiniTool Partition Wizard, professional partitioning tool, can easily and effectively change partition size without affecting the original data.
The free edition of MiniTool Partition Wizard doesn’t support Windows Server OS. Right now, to fix this error, you need to choose server edition or advanced edition. Comparison of MiniTool Partition Software will help you find the right tool.
In the main interface of this software, select the target partition and then activate Move/Resize Partition or Extend Partition feature.
Here, we take «Extend Partition» for example since it can borrow free space from any other existing partitions or unallocated spaces on the same disk. Now, open the drop-down list of «Take Free Space from» and choose an existing partition or unallocated space to take free space. Then, drag the sliding handle leftwards or rightwards to decide how much free space to take, with partition size changing intuitively. Next, click “OK”.
Finally, click «Apply» button on the top left corner to apply the change.
Click to Tweet
Part 4. Not Enough Space Available on The Disk to Convert Basic Disk to Dynamic
Sometimes, because of the occupational requirement, you need to convert your basic disk to dynamic disk. The What Are Basic and Dynamic Disks? Features for Dynamic/Basic Disks post will show you more information about the 2 types of hard disk configurations.
Also, disk management tool can convert a basic disk to dynamic without data loss. Detailed steps are: right click the basic disk, choose «Convert to Dynamic Disk» from the popup menu, and then follow the instructions on your screen.
However, sometimes, when converting basic disk to dynamic, you may be troubled by the error:
This will appear if there is no enough free space that is not partitioned at the end of the disk to create the database for the dynamic disk. To fix the error, you need to shrink the last partition to create such a space via the feature «Shrink Volume».
What We Learned
After talking so much about the error «There is not enough space available on the disk(s) to complete this operation», I think you will agree with me when I say:
To manage hard disk partitions, you had better turn to third-party professional partitioning software instead of Windows built-in disk management tool.
Well, it turns out that more and more users are starting to prefer using MiniTool Partition Wizard to manage their partitions. Next we will show you why this tool is better than Windows built-in tool.
Although disk management can manage partitions, it has great limitations. Its «Extend Volume» feature only works with unallocated space on the right side of the partition you like to extend.
Besides, if you turn to this tool to change your volume size (extending volume or shrinking volume), create new volume or do some other operations, you may get this not enough space available error message.
However, with MiniTool Partition Wizard, you can easily and effectively resize partition, create partition, delete partitions and more. Moreover, this tool also contains some other advanced features to help you perfectly manage partitions, including:
Migrate OS to SSD/HHD: can help you easily transfer OS to shorten the boot time and enhance the performance of computer.
Partition Recovery: helps recover partition which is lost due to mistaken deletion, virus attack, wrong ghost, sudden power outage, incorrect partitioning, etc.
Rebuild MBR: is designed to rebuild MBR in quite simple operations when Windows cannot boot.
Convert MBR Disk to GPT Disk: can help you create up to 128 partitions on GPT disk, and break the 2TB limit in Master Boot Record (MBR).
Copy Disk: is able to copy all partitions and data from one disk to another in several steps in case of accidents.
Bottom Line
In this post, we mainly talk about the error «there is not enough space available on the disk(s) to complete this operation», and why this error appears, and how to solve this error.
If you have any doubts or problems, please feel free to leave us your comments or directly send to [email protected]. We will try our best to help you get out of trouble. Much appreciated!
Из-за тревоги дискового пространства на сервере ESX VM я решил расширить пространство диска E и увеличить его на 20 ГБ, и обнаружил, что расширение дискового тома дает ошибку во время операции.“There is not enough space available on the disk(s) to complete this operation.”ошибка. Конкретные шаги заключаются в следующем
Step 1:
Step 2:
Step 3:
Step 4:
То же самое верно и при использовании команды dispart для просмотра
![clipboard[5] clipboard[5]](https://russianblogs.com/images/776/24de29b5133526a661c2b4c2ee6432c0.png)
![clipboard[6] clipboard[6]](https://russianblogs.com/images/701/332483bfb871a889ce691b272021dbe5.png)
![clipboard[7] clipboard[7]](https://russianblogs.com/images/895/fbacf2f1cc2447ea3aea586102dc5bc7.png)
Анализ причин:
Должно быть, жесткий диск сервера был расширен на 20 ГБ, но он не был полностью распознан системой, поэтому возникла эта ошибка. Этот блог онлайнExpanding Disk Volume gives error “There is not enough space available on the disk(s) to complete this operation.”Введение, эту ошибку можно решить с помощью «Повторного сканирования дисков» (Rescan Disks). Другой способ — перезапустить сервер, чтобы решить эту проблему. Но сервер базы данных не перезагружается всякий раз, когда вы хотите перезапустить. Этот метод намного уступает первому.
![clipboard[8] clipboard[8]](https://russianblogs.com/images/227/32de4ac3ed369e1319116efd9dd62163.png)
Что у вас делает раздел восстановления на другом физ. диски, если он должен находится на том же диски где ОС
Вероятно на Е стоит вторая ОС.
@ALEXZZZANDR, Если диске 1 стоит вторая ОС, то расширяете раздел восстаноления влево на всё свободное пространство, потом уменьшаете до прежнего размера, таким образом перенеся в начало диска. И после этого расширяете Е. Если раздел восстановления остался от перенесённой ОС, то удаляете и расширяете Е.
В любом случае «управлением дисками» здесь ничего не сделать. Он умеет расширять без потери файлов только присоединием свободного пространства к концу раздела, а не к началу. Но можете просто удалить 3 раздела и создать 1 общий.
Или используйте программу типа Акронис диск директор. Он сможет сделать без потери файлов.
Или создайте на свободном месте новый раздел, перенесите туда всё с Е, потом удалите Е и раздел восстановления(если не нужен) и расширьте за счёт них новый раздел.
I’m getting a random problem creating a windows 2012 from the opentable/win-2012r2-standard-amd64-nocm box. I don’t think this is box related as I packaged a manually created server which I installed myself and getting the same random problem. I’m attempting to create a like for like environment for production environments in a local VM and part of that is creating partitions for various software components. Sometimes it creates the drives fine, but most of the time it fails with the following error :
==> windowserver: New-Partition : Not enough available capacity
==> windowserver:
==> windowserver: At C:tmpvagrant-shell.ps1:247 char:1
==> windowserver: + New-Partition -DiskNumber 1 -UseMaximumSize -AssignDriveLetter |
==> windowserver: Format-Volume — …
==> windowserver: + ~~~~~~~~~~~~~~~~~~~~~~~~~~~~~~~~~~~~~~~~~~~~~~~~~~~~~~~~~~~~~~
==> windowserver: + CategoryInfo : NotSpecified: (StorageWMI:ROOT/Microsoft/Windows
==> windowserver: /Storage/MSFT_Disk) [New-Partition], CimException
==> windowserver: + FullyQualifiedErrorId : StorageWMI 40000,New-Partition
==> windowserver:
The following WinRM command responded with a non-zero exit status.
Vagrant assumes that this means the command failed!powershell -ExecutionPolicy Bypass -OutputFormat Text -file c:tmpvagrant-shell.ps1
Stdout from the command:
Stderr from the command:
Vagrant version
Vagrant 1.8.5
Host operating system
Windows 7
Guest operating system
Windows server 2012
Vagrantfile
# -*- mode: ruby -*- # vi: set ft=ruby : Vagrant.configure(2) do |config| config.vm.define "windowserver" do |wb| wb.winrm.username = "vagrant" wb.winrm.password = "vagrant" wb.vm.box = "http://local-web-server/vagrant/win2012r2.box" # wb.vm.box = "opentable/win-2012r2-standard-amd64-nocm " wb.vm.hostname = "jbossapp" wb.vm.network "private_network", ip: "10.42.0.20" wb.vm.network "forwarded_port", guest: 80, host: 8090 wb.vm.network "forwarded_port", guest: 9990, host: 9991 wb.vm.provider "virtualbox" do |vb| vb.memory = "4096" vb.cpus = "2" file_to_disk = 'data/d_drive.vdi' unless File.exist?(file_to_disk) vb.customize [ 'createhd', '--filename', file_to_disk, '--size', 40 * 1024 ] end vb.customize [ 'storageattach', :id, '--storagectl', 'IDE Controller', '--port', 1, '--device', 1, '--type', 'hdd', '--medium', file_to_disk ] end wb.vm.provision "shell", path: "ConfigureRemotingForAnsible.ps1", privileged: false end config.vm.define "provisioner" do |provisioner| provisioner.ssh.username = "vagrant" provisioner.ssh.password = "vagrant" provisioner.ssh.insert_key = false provisioner.vm.box = "geerlingguy/centos7 " provisioner.vm.hostname = "ansible" provisioner.vm.network "private_network", ip: "10.42.0.21" provisioner.vm.provider "virtualbox" do |vb| vb.memory = "2048" vb.cpus = "1" end provisioner.vm.provision "shell", inline: <<-SHELL if [ ! -f "/usr/bin/ansible" ] then yum update yum install ansible git-core bash-completion python-pip unix2dos -y pip install "pywinrm>=0.1.1" fi cd /vagrant ansible-playbook -i hosts main.yml #halt -p SHELL end end
Debug output
https://gist.github.com/aidygus/287853b99c8b116057548288ed8f8195
Expected behavior
A new partition should be created and available to the VM
Actual behavior
Intermittently the creation fails with the above Not enough available capacity error.
Steps to reproduce
- vagrant destroy -f
- vagrant up


































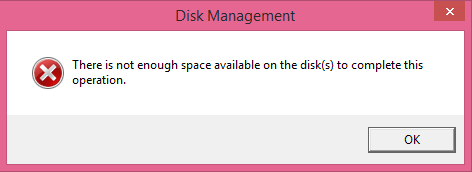
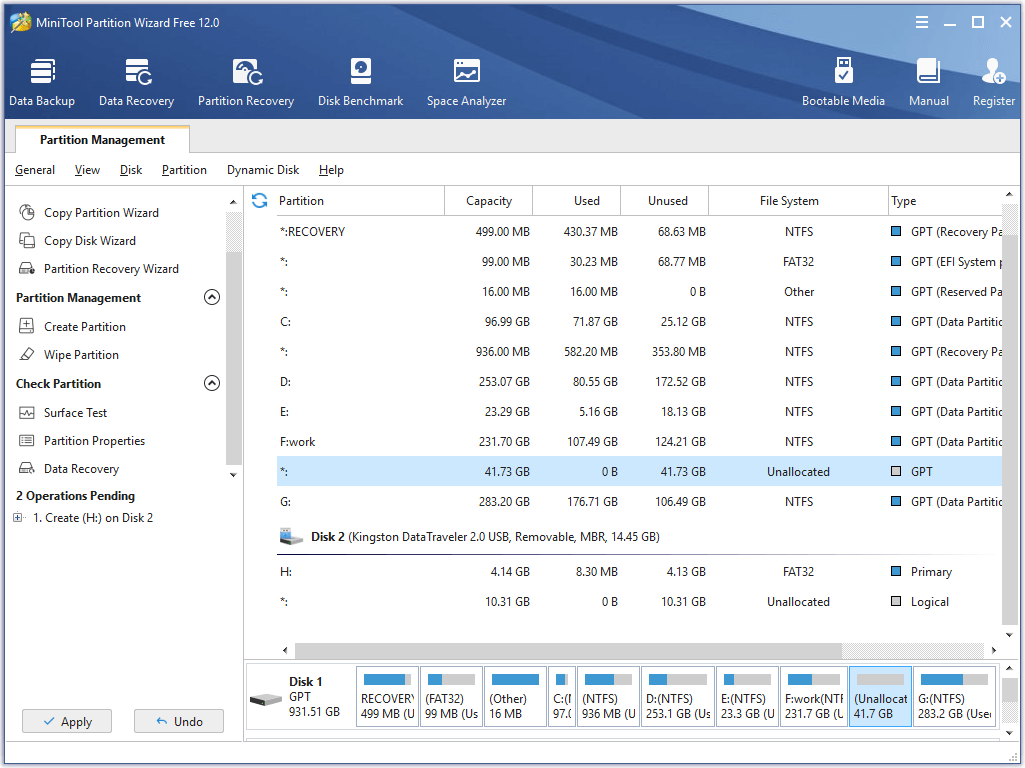
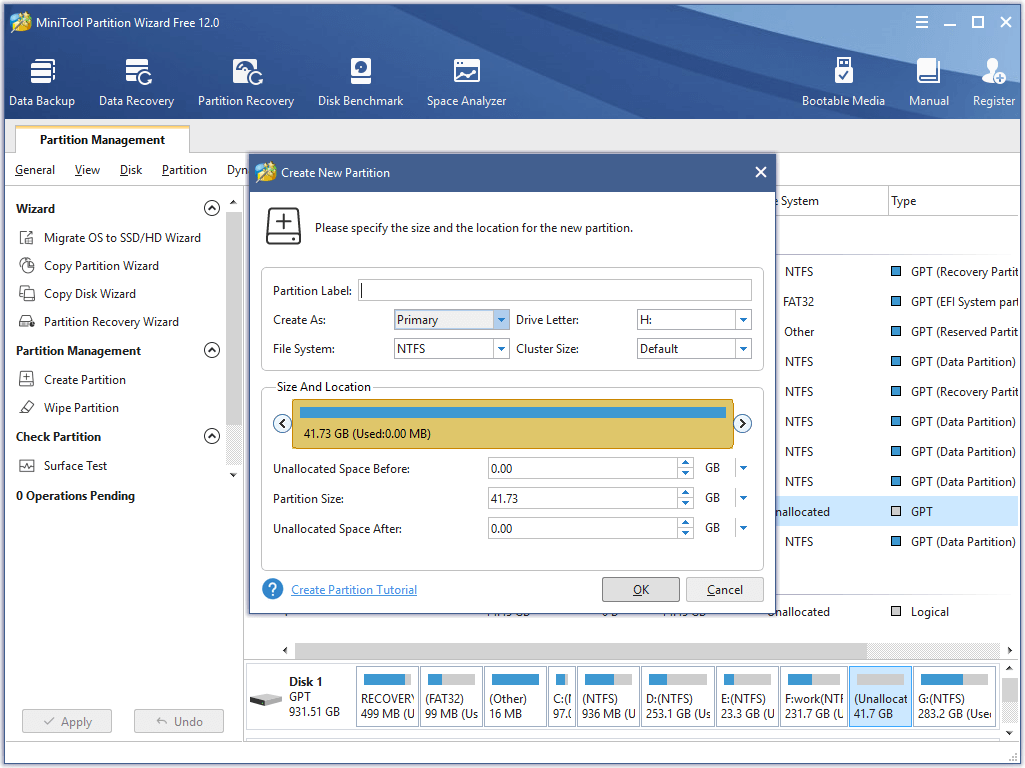
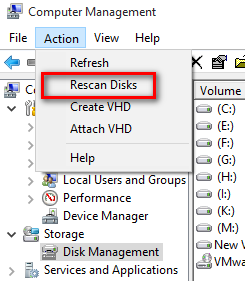
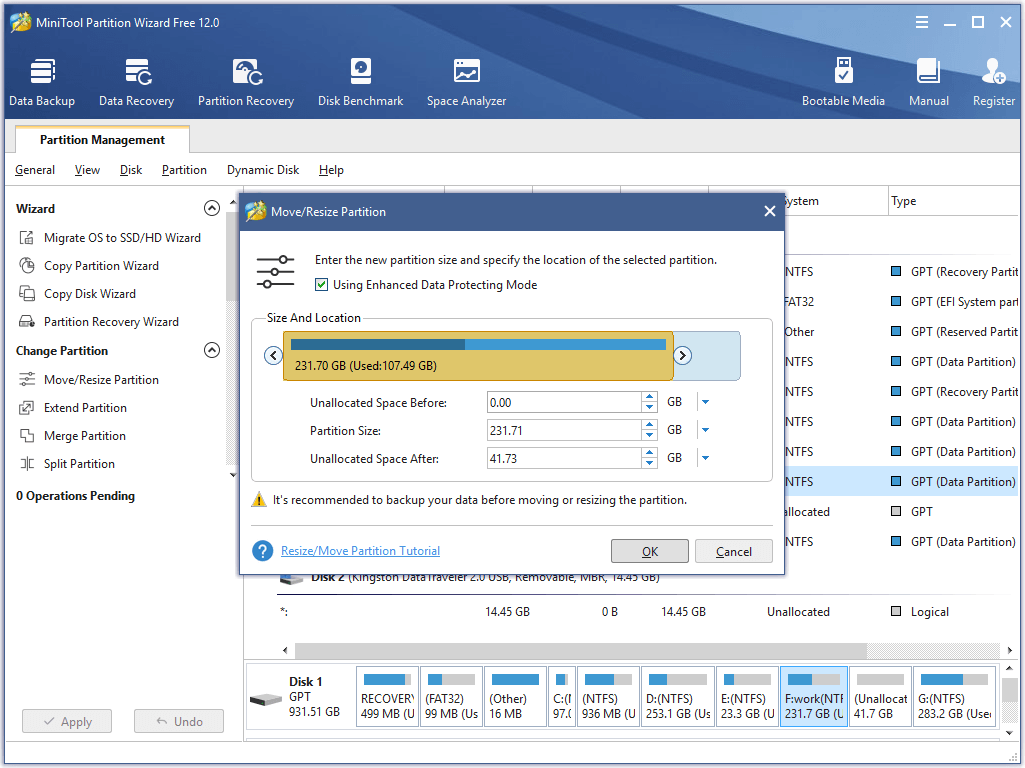
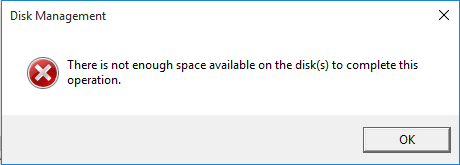

![clipboard[1] clipboard[1]](https://russianblogs.com/images/580/12832b34790004e4c0bc8fd28a8746d4.png)
![clipboard[2] clipboard[2]](https://russianblogs.com/images/895/151eddc4026b9ad3299d3d801d5c2fdf.png)
![clipboard[3] clipboard[3]](https://russianblogs.com/images/182/9a27e57c9ff161123e3f082cee61677e.png)
![clipboard[4] clipboard[4]](https://russianblogs.com/images/770/a4fef39758b7a4a1b7ba94e99621680a.png)