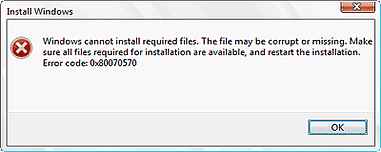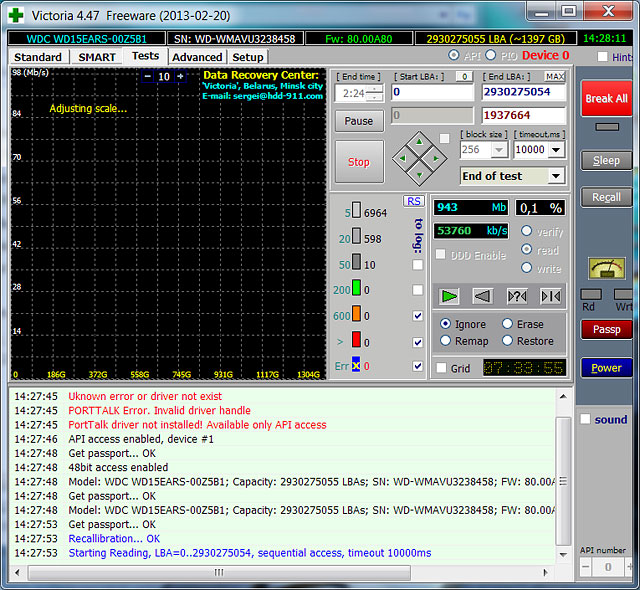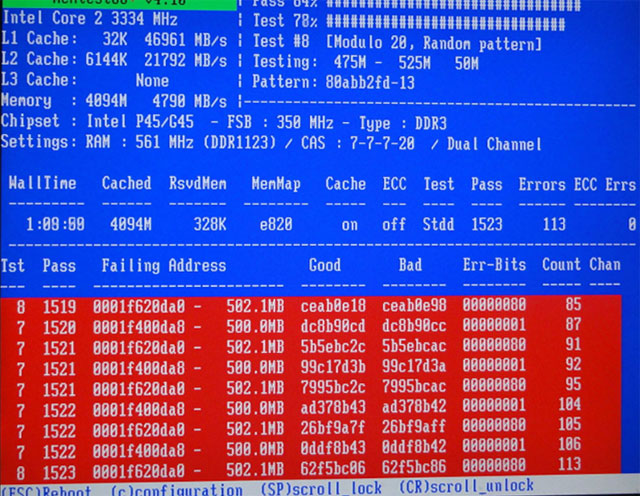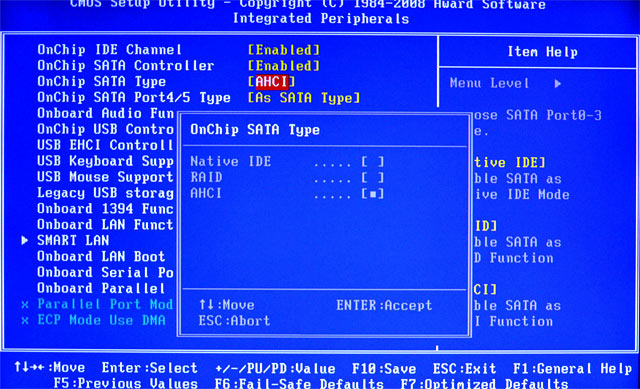Содержание
- Ошибки установки Windows 7. Из-за чего они возникают и как решаются
- Ошибка 0x80300024. “Установка системы не может быть выполнена в данное месторасположение”
- Решение
- Ошибка “Установка Windows невозможна, так как диск имеет стиль разделов GPT”
- Ошибка 0x80070570 “Windows не может установить необходимые файлы”
- Методы диагностики и решения
- Содержание
- Что делать, если при установке возникла ошибка?
- Поврежденный образ Windows 7. Что это значит и как его опознать?
- Замена образа не помогла. Менее распространенные общие проблемы.
- «Установка Windows 7 невозможна (стандарт GPT)» (Непредвиденная ошибка программы установки Windows)
- Ошибка драйвера при установке Windows 7
- Проблемы с конкретными кодами ошибок
- Ошибка 0x80070570 при установке Windows 7
- Ошибка 0x80070017 при установке Windows 7
- Ошибка 0x80070057 при установке Windows 7
- Ошибка 0x8007025d или 0x8007045d при установке Windows 7
- Ошибка 0x80300024 или 0x80300001 при установке Windows 7
- Ошибка 0x000000a5 при установке Windows 7 (сопровождается BSOD’ом или же синим экраном смерти)
- Ошибка 0xc00000e9 при установке Windows 7
- Ошибка с кодом 0x0000000a
- Образ операционной системы цел, а использование других образов не помогает. Быстрая проверка аппаратной части (Chkdsk, Memtest, Victoria (MHDD))
- 112 «программе установки не удается распаковать и скопировать все файлы программы» появляется сообщение об ошибке
- Проблемы
- Причина
- Решение
- Способ 1
- Способ 2
- Статус
- Дополнительная информация
- Ошибка unarc.dll — как исправить. Скачать файл unarc.dll
- Причины возникновения ошибки unarc.dll
- Наличие русских букв в пути и названии учётной записи.
- Скачать unarc.dll и скопировать его в систему
Ошибки установки Windows 7. Из-за чего они возникают и как решаются
Установка Windows 7 – почти полностью автоматизированный процесс. От пользователя требуется самый минимум участия и никакой специальной подготовки: усилиями Microsoft установить операционную систему стало так же несложно, как и обычное приложение. В большинстве случаев процесс установки проходит гладко – ни сбоев, ни конфликтов с оборудованием не возникает. В дистрибутив “семерки” входит большой набор драйверов для различных устройств, поэтому она без проблем ставится практически на любое железо.
Однако всё равно во время или после установки Windows 7 иногда случаются ошибки. В одних случаях они возникают из-за аппаратных неисправностей, в других – из-за неправильных начальных настроек компьютера, что особенно характерно для ПК на базе UEFI, в третьих – из-за дефектов носителя дистрибутива и неполадок в ходе его записи. Рассмотрим поближе несколько распространенных ошибок инсталляции Windows 7: что становится причиной их появления и как их решать.
Ошибка 0x80300024. “Установка системы не может быть выполнена в данное месторасположение”
Ошибка с кодом 0x80300024 указывает на то, что выбранный раздел жесткого диска по некоторым причинам не годится для установки Windows 7. Причины могут быть следующие:
Решение
Убедитесь, что в разделе, куда вы ставите систему, достаточно пространства. Для 32-разрядной Windows 7 домашних выпусков (home basic и premium) нужно выделить как минимум 15 Гб свободного места, для 64-разрядной – минимум 20. Профессиональному, корпоративному и максимальному выпускам “семерки” места потребуется вдвое больше.
Если установка производится на диск стандарта MBR, удостоверьтесь, что выбранный раздел имеет тип “основной”, а не логический. Если у вас не так, диск нужно переразметить. Воспользуемся консольной утилитой Diskpart – она поможет изменить тип раздела или создать новый, не прерывая хода установки.
В нашем примере на диске 0 есть 3 основных раздела и 1 логический. При установке системы в логический раздел возникает вышеназванная ошибка, при выборе одного из основных (подходящих по емкости) – всё проходит гладко.
При установке Windows 7 на машину с UEFI ошибка 0x80300024 может возникать еще в одном случае: когда в UEFI, во вкладке Boot (загрузка), первым загрузочным устройством назначена флешка или DVD. Такие настройки выставляются в BIOS для запуска ПК с внешнего носителя, а в UEFI этого делать не нужно. В разделе “Приоритет загрузки” вкладки Boot должен быть выбран жесткий диск. Носитель с дистрибутивом указывается далее – в разделе “Изменение загрузки” (в нашем примере это флешка, третья в списке устройств). Чтобы запустить установку, достаточно кликнуть по нему.
Ошибка “Установка Windows невозможна, так как диск имеет стиль разделов GPT”
Жесткие диски, размеченные по стандарту GPT, поддерживают установку только двух типов систем: Windows 8 (8.1) x64 и Windows 7 х64. 32-разрядную “семерку” на такой носитель поставить не удастся. Но это не означает, что придется покупать новый жесткий диск – стиль разделов GPT можно преобразовать в традиционной MBR. Единственный минус в том, что объем большого винчестера будет использован не весь, поскольку стиль MBR позволяет адресовать только 2,2 Тб. Остальное пространство, если оно есть, станет недоступным.
В изменении стиля разметки нам также поможет Diskpart. Для преобразования жесткий диск придется полностью очистить, поэтому перенесите с него нужные данные на какой-нибудь другой накопитель. После этого запустите командную консоль и выполните все шаги предыдущего пункта до команды clean, включая и ее. Далее скомандуйте: convert mbr – стиль разметки GPT преобразуется в MBR. Последующие шаги – создание разделов, форматирование, назначение букв и всё прочее, выполняются так же, как показано выше.
Ошибка 0x80070570 “Windows не может установить необходимые файлы”
Ошибка 0x80070570 при установке Windows 7 появляется в самом начале – на этапе копирования файлов дистрибутива в память компьютера. Чаще всего она вызывается:
Сбой возникает из-за того, что системный установщик не может получить доступ к какому-либо важному файлу из-за его нечитаемости. Вследствие этого процесс инсталляции прерывается.
Методы диагностики и решения
Проверьте таким способом каждую планку. Ту из них, которая вызывает сбой, нужно удалить или заменить. После этого означенная проблема больше вас не побеспокоит.
Источник
Содержание
Что делать, если при установке возникла ошибка?
При установке Windows 7 могут возникнуть различные проблемы: процесс может прерываться на разных этапах и на конкретных шагах (при копировании/распаковке файлов, форматировании HDD/SSD и т.д.).
Если вы не можете понять причину возникновения той или иной ошибки, обязательно начните с проверки образа вашей копии ОС на целостность.
Поврежденный образ Windows 7. Что это значит и как его опознать?
Все просто: скачиваем нужную версию, распаковываем в любое место (например, на Рабочий Стол), открываем.
Теперь нам надо просто перенести наш образ Windows 7 в окно программы, где и сравнить MD5 скачанного файла с изначально верным MD5, который обычно указывается на странице выбранной сборки-оригинала системы.
Проверяем исполняемый файл программы на целостность:
Как видно на рисунке ниже, значение из столбца Current MD5 полностью соответствует MD5 на сайте. Рисунок 1. Сверяем MD5 с оригиналом.
Следовательно, наш файл «не битый» и содержание полностью соответствует оригинальному образу установочного диска, т.е. его изначальному содержимому.
Теперь, когда мы убедились, что наш образ цел, можно повторно записать его.
Желательно на другой накопитель и с минимальной скоростью (в случае компакт диска), чтобы полностью исключить проблему с установочными файлами.
Также настоятельно рекомендуется попробовать другой образ интересующей ОС (Операционной Системы (наша Windows 7)).
Замена образа не помогла. Менее распространенные общие проблемы.
«Установка Windows 7 невозможна (стандарт GPT)»
(Непредвиденная ошибка программы установки Windows)
На новых моделях компьютеров (в основном ноутбуков) могут стоять накопители – неважно SSD или HDD – с разметкой, несовместимой с установочной программой ряда сборок 32-ух битных версий Windows.
Ошибка драйвера при установке Windows 7
Существует и другой способ, при котором нужно скачать драйвера вашей материнской платы (или chipset драйвер ноутбука) с официального сайта производителя и скинуть их в корень флешки в распакованном виде. Затем при повторной установке, когда возникнет данная ошибка, необходимо нажать на кнопку «Обзор» и выбрать флешку, на которой находятся распакованные файлы. Рисунок 5. Окно для выбора диска с драйверами.
Драйвера автоматически установятся (если подходят), и процесс продолжится.
Проблемы с конкретными кодами ошибок
Ошибка 0x80070570 при установке Windows 7
Шаг 2:
Первым делом обязательно проверьте все соединения и шлейфы ваших HDD и крепления SSD, предварительно отключив компьютер из розетки. Ведь SATA-кабели (особенно недорогие) имеют свойство изнашиваться, перетираться, т.е. ломаться и приходить в негодность.
Далее, если это не помогает, нужно проверить поверхность жесткого диска: сначала встроенным средством chkdsk, затем (в крайнем случае) программами Victoria или MHDD (см. пункт про проверку «железа»).
Шаг 3:
Проверьте аппаратную часть диска или компьютера, как описано в главе Быстрая проверка аппаратной части (Chkdsk, Memtest, Victoria (MHDD)).
Ошибка 0x80070017 при установке Windows 7
Диагностика этой проблемы производится точно так же, как показано на примере выше.
Но код 0x80070017 может появляться и после сбоев в работе Центра обновления на уже полностью установленной системе.
Ошибка 0x80070057 при установке Windows 7
Ошибка 0x8007025d или 0x8007045d при установке Windows 7
Ошибка 0x80300024 или 0x80300001 при установке Windows 7
«Установка Windows не может быть выполнена в это местоположение»
Необходимо удалить разделы, созданные на HDD/SSD, установить ОС на «Неразмеченное пространство» (см. на рисунке ниже): Внимание. Следующие действия включают в себя ввод команды по очистке накопителя. Убедитесь, что все важные данные перенесены в резервное хранилище. Рисунок 7. Удаление разметки на диске.
Для этого в меню Setup нужно нажать определенную клавишу (Delete, F2, F1, F12 в зависимости от материнской платы). Подробнее, как войти в БИОС можно посмотреть здесь;
Всю информацию нужно уточнять на форуме производителя вашей материнской платы. В большинстве случаев проблема будет решена. Иначе проверяйте аппаратную часть (см. главу Быстрая проверка аппаратной части (Chkdsk, Memtest, Victoria (MHDD))).
Ошибка 0x000000a5 при установке Windows 7 (сопровождается BSOD’ом или же синим экраном смерти)
Ошибка 0xc00000e9 при установке Windows 7
Ошибка с кодом 0x0000000a
Образ операционной системы цел, а использование других образов не помогает. Быстрая проверка аппаратной части (Chkdsk, Memtest, Victoria (MHDD))
Для начала желательно разобрать ваш компьютер (ноутбук), аккуратно снять оперативную память, продуть от пыли и поставить на место.
Если изменений не наблюдается, пробуйте запускать компьютер попеременно с одной из планок (если таковых больше одной). Окончательно сломанная планка ОЗУ попросту не даст процессу запуска дойти даже до старта BIOS материнской платы.
Не помогает? Идем дальше.
Шаг 3 – установка диагностических Victoria и Memtest на флеш-накопитель (выполняется на рабочем ПК):
Эти программы должны выявить проблемы с комплектующими. Программы могут помочь выявить проблемы с аппаратной частью вашего компьютера (неисправность «железа»), после чего, вам нужно будет обратиться за помощью к специалисту.
Источник
112 «программе установки не удается распаковать и скопировать все файлы программы» появляется сообщение об ошибке
Проблемы
При установке программы локально или с узла Microsoft Windows Update может появиться следующее сообщение об ошибке:
Не удалось распаковать и скопировать все файлы программы, необходимые для продолжения установки. Обратитесь к поставщику программного обеспечения. ошибка 112
Причина
Это сообщение об ошибке появляется из-за повреждения файлов или недостаточно места в папке WindowsTemp.
Решение
Чтобы решить эту проблему, можно либо удалить содержимое папки WindowsTemp из командной строки или можно увеличить объем дискового пространства, доступного на диске, в которой находится папка Temp.
Способ 1
Чтобы удалить содержимое папки Temp из командной строки, выполните следующие действия.
Нажмите кнопку Пуск, выберите пункт Завершение работыи нажмите кнопку перезагрузить компьютер в режиме MS-DOS.
В командной строке введите cdи нажмите клавишу ВВОД.
Введите следующую команду
компакт-диск x: windirtempгде x имя диска, в котором Windows установлен и нажмите клавишу ВВОД.
Введите следующую команду
DEL *. *и нажмите клавишу ВВОД.
Введите команду exitи нажмите клавишу ВВОД, чтобы вернуться в Windows.
Способ 2
Дополнительные сведения о том, как свободное место на жестком диске щелкните следующий номер статьи базы знаний Майкрософт:
186099 описание очистки диска слишком
Статус
Такое поведение является особенностью данного продукта.
Дополнительная информация
Дополнительные сведения о том, как определить системную папку Windows щелкните следующий номер статьи базы знаний Майкрософт:
305792 как определить системную папку Windows
Источник
Доброго времени суток! Установка Win 7 замирает на стадии «Распаковка файлов Windows (0%)». Это происходит с двух разных дисков сборки home basic и ultimate х64. Подскажите, пожалуйста, что можно сделать, кроме как записать еще один образ или поставить из-под ХП? Ставлю на чистую машину.
вот это сделал.. плюс назначил С активным.
lavruwa, «Распаковка файлов Windows (0%)» длится порою до 10-15 минут.(зависит от системы и железа)
И только потом отсчет в % начинается.
я не настолько дурак, чтобы не выждать время. замирает на часы и виснет, похоже. Иногда выдает ошибку «Windows не удается установить необходимые файлы. Возможно, файл поврежден или отсутствует. Убедтесь, что имеются все файлы, необходимые для установки, и перезапустите установку. Код ошибки: 0х80070017»
скорей весго диск, конечно, битый, но их два и это так сомнительно.. Вообщем, если других предложений нет, то я пока перезапишу диск 🙂
да, буду перезаписывать диск, дело в этом, похоже. Т.к. я протер его и распаковка пошла 
mono, спасибо огромное за ссылки, я обыскался образа нормального) и еще большое спасибо за пост выше про составление структуры жесткого диска, мне это расширило кругозор 
Источник
Ошибка unarc.dll — как исправить. Скачать файл unarc.dll
В данной статье рассмотрим очень распространенную проблему, а именно «ошибка unarc.dll». Встретить её вы можете при скачивании и распаковки какого-либо архива или во время установки игры. Эту ошибку можно получить во всех популярных на нынешний момент операционных системах Windows: xp, vista, 7, 8.1 и 10.
Изучая просторы интернета, в поиске решения этой проблемы было замечено, что решений по исправлению ошибки unarc.dll много, но не каждому тот, или иной метод помогает. Также заметил что проблема очень тесно пересекается с неполадкой ISDone.dll. Поэтому рекомендую перейти на страницу файла ISDone.dll и также почитать информацию там.
Причины возникновения ошибки unarc.dll
Во время распаковки архива или установки игры вы можете получить такое (или схожее по содержанию) уведомление:
Первым делом нужно отключить антивирус (в том числе и родной защитник Windows) и Фильтр SmartScreen. Повторить попытку. Проверить архив, не является ли он битым. Для этого желательно скачать его с альтернативного источника. Если ошибка unarc.dll снова появилась, попробуйте распаковать архив другой программой архиватором.
Когда есть возможность, можно попробовать установить игру или распаковать архив на другом компьютере или ноутбуке.
Наличие русских букв в пути и названии учётной записи.
Одной из причин ошибки unarc.dll, может быть синтаксически не правильный путь к архиву, который пытаетесь разархивировать. Имеется ввиду именно где лежит файл, а не куда распаковываете. При наличии русских букв, меняем путь извлечения. Например «Загрузки» нужно сменить на «Downloads».
Также это касается и имени вашей учетной записи Windows. Это связано с тем, что при извлечении файлов, они изначально располагаются в папке «Temp» на пути к которой присутствует имя вашей учетной записи.
Существует также мнение, что помогает смена местами планок оперативной памяти, или их поочередное вынимание из материнской платы.
Скачать unarc.dll и скопировать его в систему
В случае, если вышеописанные методы не дали положительного результата, есть еще метод. Можно попробовать загрузить файл и заменить его в операционной системе.
Для этого нужно скачать unarc.dll по ссылкам:
Версия ОС: Windows xp, 7, 8.1, 10 32/64 бит.
Нужно скопировать файл в эти папки в зависимости от разрядности вашей ОС:
После этого проводим процедуру регистрации файла в системе:
Источник
Шаг 3.1: Ошибки при установке Windows 7 — общие и ошибки по кодам.
Содержание
Что делать, если при установке возникла ошибка?
При установке Windows 7 могут возникнуть различные проблемы: процесс может прерываться на разных этапах и на конкретных шагах (при копировании/распаковке файлов, форматировании HDD/SSD и т.д.).
Если вы не можете понять причину возникновения той или иной ошибки, обязательно начните с проверки образа вашей копии ОС на целостность.
Поврежденный образ Windows 7. Что это значит и как его опознать?
Все просто: скачиваем нужную версию, распаковываем в любое место (например, на Рабочий Стол), открываем.
Теперь нам надо просто перенести наш образ Windows 7 в окно программы, где и сравнить MD5 скачанного файла с изначально верным MD5, который обычно указывается на странице выбранной сборки-оригинала системы.
Проверяем исполняемый файл программы на целостность:
Как видно на рисунке ниже, значение из столбца Current MD5 полностью соответствует MD5 на сайте. Рисунок 1. Сверяем MD5 с оригиналом.
Следовательно, наш файл «не битый» и содержание полностью соответствует оригинальному образу установочного диска, т.е. его изначальному содержимому.
Теперь, когда мы убедились, что наш образ цел, можно повторно записать его.
Желательно на другой накопитель и с минимальной скоростью (в случае компакт диска), чтобы полностью исключить проблему с установочными файлами.
Также настоятельно рекомендуется попробовать другой образ интересующей ОС (Операционной Системы (наша Windows 7)).
Этот пункт может помочь:
- Решить ошибки с распаковкой и копированием файлов с возможно нерабочей флешки или поврежденногоCD;
- При возникновении некоторых других проблем на начальных этапах работы мастера (ошибка драйвера оптического привода, отсутствиеHDDв меню установки и др.).
Замена образа не помогла. Менее распространенные общие проблемы.
«Установка Windows 7 невозможна (стандарт GPT)»
(Непредвиденная ошибка программы установки Windows)
На новых моделях компьютеров (в основном ноутбуков) могут стоять накопители – неважно SSD или HDD – с разметкой, несовместимой с установочной программой ряда сборок 32-ух битных версий Windows.
Наиболее разумным решением в такой ситуации будет скачивание и последующая установка Windows 7 x64. Так что, если в вашем компьютере установлено больше 2ГБ оперативной памяти, рекомендуется поставить 64-х разрядную ОС. Но если вам нужна именно x32 версия системы (например, при переносе нового HDD в старый компьютер), необходимо поменять разметку диска сGPTнаMBR.
Менять разметку накопителя HDD/SSD (объемом обязательно меньше 2 ТБ) можно только после полного его форматирования. Это приведет к полной потере данных. Так что перед началом действий убедитесь, что все важные данные перенесены в резервное хранилище.
Как узнать, какая разметка стоит на вашем накопителе?
Очень просто. Для этого понадобится:
- Вызвать командную строкуCMD нажатием сочетания клавиш Shift+F10 (после ошибки в окне выбора диска для установки);
- Ввести «diskpart»→ нажать «Enter» → затем «listdisk» (см. ниже);
Рисунок 2. Работаем с консолью CMD.
ВстолбцеGPT будет указана символ звездочка «*», если соответствующий накопитель имеет GPTразметку.
Как видно на Рисунке 2, ни на одном из накопителей не стоит эта разметка, и поэтому следующие действия выполнять НЕ НУЖНО! В таком случае, проблему стоит искать в ином месте.
Но если вы все-таки увидели «звездочку» напротив интересующего накопителя – переходите к шагу 3.
- Теперь нужно по объему определить интересующий нас диск, выбрать его командой «selectdisk0»(в вашем случае это может быть другая цифра);
Рисунок 3. Ввод команд в утилиту DISKPART, открытую в командной строке (cmd.exe)
- Набрать команду «clean» (см. рис. выше), тем самым отформатировав накопитель;
- Ввести «convert mbr».
Готово. Теперь 32-ух разрядная система может быть установлена на ваш ПК.
Ошибка драйвера при установке Windows 7
Данная ошибка может быть вызвана одной из двух проблем:
- Не найден необходимый драйвер носителя;
- Не найден необходимый драйвер для дисковода оптических дисков.
Решение ошибки вида «не найден драйвер носителя»: Рисунок 3. Ввод команд в утилиту DISKPART, открытую в командной строке (cmd.exe)
Самое простое, что можно сделать в случае отсутствия драйвера носителя, это переставить флешку с Windows 7 из порта USB 3.0 (голубого цвета) в порт USB 2.0 (серо-черного цвета). Обычно после этого установка проходит без проблем.
Существует и другой способ, при котором нужно скачать драйвера вашей материнской платы (или chipset драйвер ноутбука) с официального сайта производителя и скинуть их в корень флешки в распакованном виде. Затем при повторной установке, когда возникнет данная ошибка, необходимо нажать на кнопку «Обзор» и выбрать флешку, на которой находятся распакованные файлы. Рисунок 5. Окно для выбора диска с драйверами.
Драйвера автоматически установятся (если подходят), и процесс продолжится.
Решение ошибки вида «не найден драйвер для дисковода оптических дисков»: Рисунок 6. Окно ошибки об отсутствии драйвера оптического привода.
Эта проблема может возникать, если вы используете CD-диск, с записанным на него образом системы. Основные возможные причины этой ошибки:
- Плохо записан установочный диск с Windows 7;
- DVD-привод плохо читает диск.
Поэтому, вам следует убедиться, что компакт-диск, а также сам дисковод работают исправно. Вы можете повторить попытку с другим носителем (например, рабочая USB 2.0 флешка) или можете попробовать записать другой образ системы на новый DVD диск.
При записи нового диска обратите внимание на следующие моменты:
- Обязательно проверьте установочный образ, как рассказано в главе Поврежденный образ Windows 7;
- Используйте небольшую (лучше минимальную) скорость записи диска, т.к. CD-дисковод может давать сбои на особо высоких значениях скорости «прожига».
Если вы затрудняетесь записать диск самостоятельно, подробную инструкцию можно посмотреть на нашем сайте:
- запись образа Windows 7 на диск;
- запись образа windows 7 на флешку.
Проблемы с конкретными кодами ошибок
Ошибка 0x80070570 при установке Windows 7
Данная ошибка может инициироваться в нескольких случаях:
- Неисправный образ (как проверить, см. заголовок №1);
- Проблема с подключением HDD и/или в самих накопителях;
- Проблема с планками (одна/все) оперативной памяти.
Шаг 1:
Проверьте образ Windows 7, как описано выше (Что делать, если при установке возникла ошибка?).
Шаг 2:
Первым делом обязательно проверьте все соединения и шлейфы ваших HDD и крепления SSD, предварительно отключив компьютер из розетки. Ведь SATA-кабели (особенно недорогие) имеют свойство изнашиваться, перетираться, т.е. ломаться и приходить в негодность.
Далее, если это не помогает, нужно проверить поверхность жесткого диска: сначала встроенным средством chkdsk, затем (в крайнем случае) программами Victoria или MHDD (см. пункт про проверку «железа»).
Шаг 3:
Проверьте аппаратную часть диска или компьютера, как описано в главе Быстрая проверка аппаратной части (Chkdsk, Memtest, Victoria (MHDD)).
Ошибка 0x80070017 при установке Windows 7
Диагностика этой проблемы производится точно так же, как показано на примере выше.
Но код 0x80070017 может появляться и после сбоев в работе Центра обновления на уже полностью установленной системе.
И если методы, описанные выше, для ошибки 0x80070570 не помогли, пробуем решить проблему путем перезапуска «Центр обновления» через командную консоль. Для запуска командной строки (cmd.exe), нужно выполнить следующие действия:
- Нажмите на кнопку пуск, в левом нижнем углу экрана.
- В открывшемся окне, в строке поиска введите «cmd».
- В окне отобразятся результаты поиска. Вам нужно выбрать найденную программу «cmd.exe», щелкнув по ней.
Для этого вводим последовательно команды, представленные ниже:
- net stop wuauserv ;
- CD %systemroot%SoftwareDistribution ;
- Ren Download Download.old (убедитесь, что Интернет подключен);
- net start wuauserv .
Готово. Ошибка обновления исправлена.
Ошибка 0x80070057 при установке Windows 7
Ошибка 0x8007025d или 0x8007045d при установке Windows 7
В случае возникновения этих ошибок также не стоит спешить с полной проверкой «железной» части вашего ПК. Основные методы решения этой проблемы:
- Нужно убедиться в наличии свободного пространства на будущем системном диске под установку Windows (желательно около 20 ГБ);
- Воспользоваться командой «chkdsk» с включенной опцией исправления ошибок. В большинстве случаев это решит вашу проблему. Инструкция по этому процессу находится здесь: быстрая проверка аппаратной части (Chkdsk, Memtest, Victoria (MHDD))
- отключить ненужное оборудование из системного блока (ноутбука), включая лишние HDD, периферию и т.д.
И только после этого можно приступать к полной диагностике.
Ошибка 0x80300024 или 0x80300001 при установке Windows 7
«Установка Windows не может быть выполнена в это местоположение»
Эти ошибки могут возникать в двух случаях:
- Накопитель уже содержит в себе старую копию Windows 7, и установка производится на некорректный раздел;
- Неверно установлен режим контроллераSATA в BIOS.
Метод решения ошибки для первого случая:
Необходимо удалить разделы, созданные на HDD/SSD, установить ОС на «Неразмеченное пространство» (см. на рисунке ниже): Внимание. Следующие действия включают в себя ввод команды по очистке накопителя. Убедитесь, что все важные данные перенесены в резервное хранилище. Рисунок 7. Удаление разметки на диске.
Готово. Теперь вам нужно будет заново переустановить операционную систему.
Второй случай: Необходимо обратиться к BIOS.
- Перезагрузите компьютер и войдите в BIOS.
Для этого в меню Setup нужно нажать определенную клавишу (Delete, F2, F1, F12 в зависимости от материнской платы). Подробнее, как войти в БИОС можно посмотреть здесь;
Внимание! На Вашем ПК или ноутбуке SATAControllerMode вполне может находиться в другом месте или вовсе отсутствовать.
Всю информацию нужно уточнять на форуме производителя вашей материнской платы. В большинстве случаев проблема будет решена. Иначе проверяйте аппаратную часть (см. главу Быстрая проверка аппаратной части (Chkdsk, Memtest, Victoria (MHDD))).
Ошибка 0x000000a5 при установке Windows 7 (сопровождается BSOD’ом или же синим экраном смерти)
Эта проблема преимущественно связана с BIOS или аппаратной частью компьютера и возникает в основном из-за нерабочей планки оперативной памяти (или всех сразу). Поэтому нужно:
- Обновить BIOS (инструкцию смотреть на форумах производителя вашей материнской платы);
- Проверить оперативную память на ошибки (см. главу Быстрая проверка аппаратной части (Chkdsk, Memtest, Victoria (MHDD)))
Если аппаратные проблемы не были обнаружены, попробуйте использовать другой образ установочной ОС.
Ошибка 0xc00000e9 при установке Windows 7
Эта ошибка связана с периферией компьютера. Возможно, при работе мастера установки, вы случайно задели флешку, и она на короткое время вышла из usb-порта, помешав процессу. В данной ситуации первым делом необходимо:
- Отключить лишнее оборудование в BIOS;
- Переставить загрузочный накопитель в другой разъем USB (желательно 2.0, т.е разъем USB серого цвета).
И только в случае, если проблема сохраняется, выполните проверку аппаратной части, как описано ниже.
Ошибка с кодом 0x0000000a
Образ операционной системы цел, а использование других образов не помогает. Быстрая проверка аппаратной части (Chkdsk, Memtest, Victoria (MHDD))
К этой части статьи следует переходить, только если вы:
- Убедились в целостности образа файлов системы (образ корректен, запись на другие накопители не исправила проблему);
- Выполнили все пункты касательно конкретно вашего кода ошибки, но это не дало результатов.
В такой ситуации, следующим шагом является пошаговая проверка аппаратного обеспечения компьютера, т.е. компьютерных комплектующих или «железа».
Шаг 1 – проверкаHDDс помощьюchkdsk:
- Вызываем командную строку сочетанием «Shift + F10» на любом этапе установки системы;
- Вводим команду «chkdsk с: /r»→ ожидаем полную проверку и восстановление «битых» секторов на нашем HDD;
Рисунок 8. Результаты работы команды chkdsk.
- Закрываем CMD, пробуем установить систему заново.
Если это не помогло, переходим к следующему шагу.
Шаг 2– проверка оперативной памяти:
Для начала желательно разобрать ваш компьютер (ноутбук), аккуратно снять оперативную память, продуть от пыли и поставить на место.
Если изменений не наблюдается, пробуйте запускать компьютер попеременно с одной из планок (если таковых больше одной). Окончательно сломанная планка ОЗУ попросту не даст процессу запуска дойти даже до старта BIOS материнской платы.
Не помогает? Идем дальше.
Шаг 3 – установка диагностических Victoria и Memtest на флеш-накопитель (выполняется на рабочем ПК):
Эти программы помогут установить (а Victoria, возможно, и решить) некоторые аппаратные проблемы с HDD и ОЗУ. Для начала установим их на флешку:
- Скачиваем архив с программами (ghost32 и victoria, архив прикреплен в конце этой статьи), распаковываем в любое место;
- Запускаем файл GHOST.exe от имени администратора;
Рисунок 9. Запуск приложения от имени администратора.
- Теперь выбираем пункт «From Image» по пути «Local» → «Disk»;
Рисунок 10. Выбор операции в окне программы Ghost32.
- Находим файл «victoria.gho» и открываем его в программе, предварительно вставив флешку в ПК (обязательно чистую);
- Затем указываем нашу флешку (определяем по объему) → жмем ОК»;
Рисунок 11. Выбор устройства (флешки) в окне программы Ghost32.
- Нажимаем «Yes», ждем процесса загрузки, в появившемся окне жмем «Continue».
Флешка готова. Вставляем в ПК, который выдает ошибку, загружаемся, проверяем оперативную память и HDD на ошибки и битые сектора, выбрав соответственно Memtest или Victoria.
Эти программы должны выявить проблемы с комплектующими. Программы могут помочь выявить проблемы с аппаратной частью вашего компьютера (неисправность «железа»), после чего, вам нужно будет обратиться за помощью к специалисту.
Источник
Сообщение от magirus
да, заводской брак еще никто не отменял. было дело — подогнали две новых планки памяти в упаковке. так одна битая оказалась…
Хорошо, спасибо. Завтра попробую залить на флеху. Если не получится с нее, значит все-таки ОЗУ. Этого я и опасался(
Добавлено через 3 часа 30 минут
Разобрался с одной проблемой, как настигла другая. Винду удалось поставить просто тщательно наполировав диск. Все вроде бы установил, встало нормально, работает. Однако, заметил еще одну штуку, которая меня ужасно раздражает. Поначалу, пока я еще не все дрова поставил, при перетаскивании окон были шлейфы (тянулись медленно). Все установил, пропало. За то осталось долгое сворачивание/разворачивание (задержка в пол. секунды) и подтормаживание при этом. Допустим если включить видео на ютубе и на его фоне начать сворачивание/разворачивание какой-нибудь папки/приложения, то видео на доли секунды замирает. Если кликать быстро, то останавливается совсем, но при этом идет звук и в диспетчере задач нет никакой нагрузки на проц/ОЗУ, все спокойно. В чем может быть дело?
Win 7 x64, электропитание выставлял на макс. производительность, бесполезно. Такое ощущение, что я сижу на интегрированной видеокарте, но дрова на мою 970ю встали нормально и никаких воскл. знаков в дисп. задач нет
Процесс установки Windows 7 максимально автоматизирован, но могут возникнуть и ошибки. Иногда причиной возникновения такой ситуации становится аппаратная неисправность, в других случаях виноваты настройки BIOS или некорректно записанный дистрибутив. В любом случае, ошибки при установке Windows 7 можно исправить своими силами. Поможет это сделать код ошибки, который сообщает пользователю, в какую сторону нужно «копать», чтобы устранить неполадки. Итак, рассмотрим ошибки, которые возникают чаще всего.
Содержание
- Ошибка 0x80300024
- Ошибка 0x80070570
- Ошибка 0x80070017
- Установка Windows невозможна (стандарт GPT)
- Общие рекомендации по устранению ошибок при установке
Ошибка 0x80300024
Причинами возникновения ошибки 0x80300024 являются несколько факторов:
- Неправильная разметка диска
- Недостаточно места для установки системы
- Неправильно указанный раздел для установки.
- Некорректные настройки BIOS.
Первым делом убедитесь, что раздел, который вы указываете при установке, содержит достаточно места для записи файлов операционной системы. 32-битная версия требует минимум 16 Гб, 64-битная – 20 Гб (без учета других программ, только файлы Windows). Если с объемом раздела всё в порядке, проверьте, чтобы он был основным. Если выбранный раздел является логическим, а не основным, то его нужно переразметить. Но сначала нужно убедиться, что проблема именно в разметке:
- Нажмите Shift+F10 для запуска командной строки.
- Введите «discpart» (все команды вводятся без кавычек) и нажмите Enter.
- Введите «list disk» для вывода на экране перечня подключенных накопителей.
- Выберите нужный диск командой «select disk 0» (если подключено несколько винчестеров, то вместо 0 поставьте его номер – 1,2 и т.д.).
- Отобразите список разделов командой «list part».
В окошке командной строки появится перечень разделов. Вас здесь интересует столбец «Тип». Посмотрите, какого типа раздел, на который вы пытаетесь поставить систему. Если он логический, то нужно исправить эту ситуацию:
- Командой «clean» очистите диск.
- Сформируйте раздел под файлы Виндовс командой «create part primary size=N». «N» в синтаксисе команды – размер выделяемого пространства в мегабайтах. Чтобы, например, отдать под систему 50 Гб, напишите вместо «N» 51200 Мб.
- Форматируйте созданный раздел – format fs=ntfs label=«Windows» (здесь кавычки нужны).
- Активируйте раздел – «active».
- Задайте системному разделу букву – «assign letter=C».
На оставшемся свободном месте необходимо создать логический том для личной информации.
- Введите «create partition extended».
- Введите «create partition logical».
- Отформатируйте том – format fs=ntfs label=«My_Files» (кавычки тоже пишите).
- Задайте букву – «assign letter=D».
- Выйдите из DISKPART командой «exit» и закройте командную строку.
Если у вас на компьютере стоит UEFI BIOS, то сбой 0x80300024 может быть связан с тем, что вы указали установочный носитель на первом место в приоритете загрузке. В обычном BIOS так и делается: пользователи заходят на вкладку «Boot» и меняют приоритет так, что сначала запускается флешка или диск, а потом винчестер.
В UEFI BIOS принцип другой: вам нужно зайти на вкладку «Загрузка» и найти флешку в разделе «Изменение загрузки». Чтобы запуститься с флешки, нужно просто нажать на него в интерфейсе UEFI.
Ошибка 0x80070570
Ошибка 0x80070570 проявляется на этапе копирования системных файлов в память компьютера. Причиной возникновения этого сбоя может стать:
- Физическое повреждение носителя (царапины на диске, сломанная флешка и т.д.).
- Программное повреждение файлов дистрибутива.
- Неисправная оперативная память.
Ошибка появляется, когда мастер установки не получает доступ к нужным файлам по причине нечитаемости последнего. Инсталляция прерывается, и возобновить её невозможно, пока причина сбоя не будет устранена.
Ошибка 0x80070017
Если программа установки не видит диск, то на экране появляется сообщение с кодом ошибки 0x80070017. Причинами сбоя могут быть:
- Неработоспособный дисковод, который не может прочитать носитель с дистрибутивом Windows 7.
- Поврежденный CD/DVD диск, с которого невозможно прочитать данные (в этом случае может появиться ошибка 0x80070570).
- Неверно записанный дистрибутив.
Чтобы исключить вариант с неработоспособным диском, попробуйте произвести установку с другого диска. Если ошибка 0x80070017 появилась снова, то рекомендуется записать дистрибутив на флешку и установить «семерку» со съемного накопителя, без использования дисковода.
При необходимости создаем раздел или разделы и нажимаем «Применить»:на этом этапе могут возникнуть проблемы — когда Windows 7 просит драйвер для дальнейшей установки или когда система не видит вашего жесткого диска, чтобы продолжить установку. В подобных случаях рекомендуем вернуться в BIOS и самостоятельно переключить режим работы SATA-контроллера с AHCI на IDE!
Установка Windows невозможна (стандарт GPT)
Такое сообщение появляется при попытке поставить 32-битную версию ОС на винчестер с разметкой GPT, на который можно установить только Windows 7 x64 или Windows 8.1 x64. Однако это не означает, что нужно покупать и подключать другой винчестер – можно просто преобразовать GPT в стандарт MBR.
Единственный недостаток такого решения – стандарт MBR умеет работать только с дисками, объем которых не превышает 2,2 Тб. Если на вашем жестком диске больше места, то объем, выходящий за рамки ограничения, не будет распознан, то есть вы не сможете его использовать. Во время преобразования вся информация с жесткого диска будет стерта, поэтому если у вас на винчестере хранятся важные файлы, предварительно перенесите их на другой носитель. Саму процедуру преобразования можно провести без выхода из мастера установки:
- Кликните «Ок», чтобы закрыть сообщение об ошибке.
- В окне выбора места для установки (где у вас появляется рассматриваемый сбой) нажмите сочетание Shift+F10 для запуска командной строки.
- Введите «discpart».
- Введите «list disk», чтобы вывести на экран список всех подключенных накопителей.
- Выберите нужный диск командой «select disk 0» (если подключено несколько винчестеров, то вместо 0 поставьте его номер – 1,2 и т.д.).
- Командой «clean» очистите диск.
- Введите «convert mbr» для запуска процедуры преобразования.
- Дождитесь окончания операции и завершите работу утилиты DISKPART командой «exit».
После преобразования GPT в MBR вам необходимо создать из неразмеченной области на диске разделы для файлов Windows и личной информации, а затем продолжить установку.
Общие рекомендации по устранению ошибок при установке
Несколько правил, которые помогут вам исправить ошибки, возникающие во время инсталляции Виндовс 7:
- Если мастер инсталляции при установке Windows 7 выдает ошибку, попробуйте использовать другой загрузочный носитель. Запишите дистрибутив на флешку, чтобы исключить влияние неработоспособного дисковода на процесс инсталляции Windows 7.
- Если вы записываете образ на DVD, то используйте специальные программы типа UltraISO. Не делайте прожиг через Nero – так дистрибутив запишется некорректно.
- Установите минимальную скорость прожига, так как максимальная не дает качественной записи файлов.
Если вы убедились, что дисковод исправен, а установочный носитель записан по всем правилам и работает на других компьютерах, но ошибка при инсталляции Windows 7 не исчезает, то проверьте оперативную память. Если к материнской плате подключено несколько планок, попробуйте отключать их по очереди или менять местами — иногда это помогает устранить проблему.
By admin Share
С установкой Windows пользователи сталкиваются чаще, чем хотелось бы. Таким образом неизменен тот факт, что могут возникать различного рода ошибки, после чего Windows 7 не устанавливается.
Мы не будем рассматривать частные случаи неисправностей, а скорее их основные разновидности и способы устранения. Для структурирования поиска проблемы необходимо разбить возможные причины на основные категории, поочерёдно перебирая которые вы найдёте свою неисправность.
Итак, почему не устанавливается Windows 7? – проблем довольно много, но мы выделим основные:
- Проблема в самом дистрибутиве Windows, особенно, если это репак;
- Проблема с установкой Windows на флешку/диск, то есть какой-либо сбой в загрузочной записи;
- Проблема в самой флешке/диске и приводе;
- Некорректная настройка BIOS или его устаревание.
Содержание
- Введение — что делать, если при установке возникла ошибка?
- Поврежденный образ Windows 7. Что это значит и как его опознать?
- Замена образа не помогла. Менее распространенные общие проблемы: «Установка Windows 7 невозможна (стандарт GPT)» (непредвиденная ошибка программы установки Windows)
- Ошибка драйвера при установке Windows 7
- Ошибка 0x80070570
1.
Техническая причина
Довольно часто Виндовс 7 не получается установить с загрузочной флешки или диска по причине внутренних неполадок компьютера. Пользователю, столкнувшемуся с проблемой, стоит проверить основные узлы: подключение шнура к блоку питания, качество подсоединения питающих проводов и шлейфов к жёсткому диску, на который ставится операционная система, а также, если для установки используется оптический диск, — к дисководу.
На самом деле выполнить быстрый осмотр системного блока не сложнее, чем поменять пароль на Виндовс 7. Для стационарного компьютера достаточно снять боковую стенку, визуально проверить, а лучше — извлечь и снова подключить перечисленные элементы. Для ноутбука хватит простого внешнего осмотра: если пользователь раньше не вскрывал корпус и не подвергал устройство механическим перегрузкам, проблем с креплением шлейфов не возникнет.
При выявлении обрыва проводов и других неисправностей необходимо, в зависимости от степени и характера повреждения, приобрести и установить новый шлейф взамен повреждённого, припаять «отваливающиеся» детали на место, изолировать «пробои» изолентой или, если ремонт в домашних условиях невозможен, обратиться за помощью в сервисный центр.
Важно: особо рекомендуется удалить из корпуса, в том числе с плашек оперативной памяти, пыль — для этого можно использовать кисточку для рисования. Справиться с задачей проще, чем провести восстановление загрузчика Виндовс 7, и даже если устранить причину, по которой не устанавливается ОС, не получится, пользователь обезопасит себя от непредвиденных отключений компьютера вследствие перегрева.
Что делать, если при установке возникла ошибка?
При установке Windows 7 могут возникнуть различные проблемы: процесс может прерываться на разных этапах и на конкретных шагах (при копировании/распаковке файлов, форматировании HDD/SSD и т.д.).
Если вы не можете понять причину возникновения той или иной ошибки, обязательно начните с проверки образа вашей копии ОС на целостность.
Если после минимум двух попыток вам не удалось успешно завершить установку системы, обратите внимание на код ошибки, которая возникает во время инсталляции. Далее в статье рассмотрены наиболее распространенные из подобных ошибок, а также приведены методы их исправления.
2.
Загрузка с флешки
Создайте загрузочную флешку по этой инструкции. Далее, вставляйте её в usb-порт и измените в БИОС-е материнской платы приоритет загрузки таким образом, чтобы первой загружалась эта флешка. Если возникают трудности на этом шаге — вот подробная инструкция как загрузиться с флешки. Если вы сделали всё правильно, изменив приоритет загрузки, то после выхода из BIOS и перезагрузки компьютера на экране появится сообщение «Press any key». Выполните это требование – нажмите любую клавишу, чтобы начать загрузку с установочного носителя.
Нажимать клавишу нужно только ОДИН раз и только на этом этапе установки.
После нажатия любой клавиши появится сообщение о том, что Windows загружает файлы.
Начнем с
очевидных признаков:
- Размер файла вашего образа ОС не соответствует размеру файла образа, скачанного из сети;
- Образ невозможно открыть/смонтировать программами WinRar
,
Daemoon Tools
; - При чтении или копировании образа с использованием программы для записи файла системы на диск или флешку возникают ошибки.
Но даже отсутствие всех этих признаков не дает 100% гарантии общей целостности устанавливаемой системы. Все потому, что размер даже битого файла может полностью соответствовать размеру целого, а программа записи (конкретная ее версия) – попросту оказаться нерабочей. Есть более надежный способ определить целостность образа – проверка контрольной суммы MD5 нашего установочного образа.MD5 хеш сумма – это уникальный 32-х символьный код, который получается, если сложить «содержимое» всех файлов в одну строку и применить специальный алгоритм MD5. Если при записи Windows 7 на диск хотя бы 1 символ повредился и записался неверно, то получится другая уникальная строка из 32-х символов (эта строка называется MD5 хеш сумма). Таким образом, сверяя контрольную сумму MD5, мы определяем, нет ли ошибок в записанном образе Windows 7.Для этой проверки воспользуемся программой MD5 Checker (файл для скачивания приложен в конце статьи). Все просто
: скачиваем нужную версию, распаковываем в любое место (например, на Рабочий Стол), открываем.
Теперь нам надо просто перенести наш образ Windows 7 в окно программы, где и сравнить MD5 скачанного файла с изначально верным MD5, который обычно указывается на странице выбранной сборки-оригинала системы.
Проверяем исполняемый файл программы на целостность:
Как видно на рисунке ниже, значение из столбца Current MD5
полностью соответствует MD5 на сайте.
Этот пункт может помочь:
- Решить ошибки с распаковкой и копированием файлов с возможно нерабочей флешки или поврежденного CD;
- При возникновении некоторых других проблем на начальных этапах работы мастера (ошибка драйвера оптического привода, отсутствие HDD в меню установки и др.).
Вернуть к оглавлению
3.
Ошибка оперативной памяти
К сожалению, плашки RAM работали и продолжают работать крайне нестабильно, и случается, что установка Виндовс 7 не запускается или прерывается именно из-за них. Самый простой способ убедиться, что проблема не в оперативной памяти — снова зайти в меню «Восстановление системы», после чего:
- Кликнуть по ссылке «Диагностика памяти Windows».
- Выбрать вариант «Выполнить перезагрузку и проверку».
- Дождаться результатов теста ОЗУ.
Важно: сообщение о невозможности проверить оперативную память, как показано в примере, может свидетельствовать не только о неполадках с RAM, но и об ошибках при записи установочного диска или флешки. Хозяину компьютера следует, как и указано в совете, перезагрузиться и попробовать запустить тест с другого носителя — и только потом делать выводы.
Замена образа не помогла. Менее распространенные общие проблемы.
3.1.
«Установка Windows 7 невозможна (стандарт GPT)» (Непредвиденная ошибка программы установки Windows)
На новых моделях компьютеров (в основном ноутбуков) могут стоять накопители – неважно SSD или HDD – с разметкой,
несовместимой с установочной программой ряда сборок 32-ух битных версий Windows. Наиболее разумным решением в такой ситуации будет скачивание и последующая установка Windows 7 x64. Так что, если в вашем компьютере установлено больше 2ГБ оперативной памяти, рекомендуется поставить 64-х разрядную ОС. Но если вам нужна именно x32 версия системы (например, при переносе нового HDD в старый компьютер), необходимо поменять разметку диска с GPT на MBR. Менять разметку накопителя HDD/SSD (объемом обязательно меньше 2 ТБ) можно только после полного его форматирования. Это приведет к полной потере данных. Так что перед началом действий убедитесь, что все важные данные перенесены в резервное хранилище. Как узнать, какая разметка стоит на вашем накопителе? Очень просто. Для этого понадобится:
- Вызвать командную строку CMD нажатием сочетания клавиш Shift+F10 (после ошибки в окне выбора диска для установки);
- Ввести «diskpart»
→ нажать
«Enter»
→ затем
«listdisk»
(см. ниже);
- Теперь нужно по объему определить интересующий нас диск, выбрать его командой «select disk 0»(в вашем случае это может быть другая цифра);
- Набрать команду «clean»
(см. рис. выше), тем самым отформатировав накопитель; - Ввести «convert mbr».
Готово. Теперь 32-ух разрядная система может быть установлена на ваш ПК.
Вернуть к оглавлению
3.2.
Ошибка драйвера при установке Windows 7
Данная ошибка может быть вызвана одной из двух проблем:
- Не найден необходимый драйвер носителя;
- Не найден необходимый драйвер для дисковода оптических дисков.
Решение ошибки вида «не найден драйвер носителя»:
Эта проблема может возникать, если вы используете CD-диск, с записанным на него образом системы. Основные возможные причины этой ошибки:
- Плохо записан установочный диск с Windows 7;
- DVD-привод плохо читает диск.
Поэтому, вам следует убедиться, что компакт-диск, а также сам дисковод работают исправно. Вы можете повторить попытку с другим носителем (например, рабочая USB 2.0 флешка) или можете попробовать записать другой образ системы на новый DVD диск.
При записи нового диска обратите внимание на следующие моменты:
- Обязательно проверьте установочный образ, как рассказано в главе Поврежденный образ Windows 7;
- Используйте небольшую (лучше минимальную) скорость записи диска, т.к. CD-дисковод может давать сбои на особо высоких значениях скорости «прожига».
Если вы затрудняетесь записать диск самостоятельно, подробную инструкцию можно посмотреть на нашем сайте:
- запись образа Windows 7 на диск;
- запись образа windows 7 на флешку.
Вернуть к оглавлению
4.
Настройки в BIOS
Еще одна причина, почему не устанавливается Windows 7 – неправильно настроен BIOS. Если компьютер не видит установочный диск, то вы должны проверить настройки в BIOS, чтобы CD/DVD Rom был на первом месте. То есть надо выставить приоритет загрузки. Эта процедура необходима, потому что компьютер не понимает, откуда ему загружаться, ведь раньше он начинал загрузку с жесткого диска, а теперь вам надо установить Windows и поэтому вы должны «сказать» ему, что сейчас надо начинать загрузку с диска, который вы вставляете в дисковод.
Чтобы зайти в BIOS, вам надо при включении компьютера (как только нажали на кнопку включить компьютер) нажимать непрерывно кнопку Delete, F1 или ESC. Эти кнопки почти всегда используются для входа в Bios, но иногда назначают другие клавиши. Вы можете попробовать эти кнопки или же посмотреть при загрузке компьютера их на экране.
Если ваш BIOS Phoenix AwardBIOS, то вы увидите на экране вот такие данные:
После чего вам надо выбрать Advanced BIOS Features и там найти пункт First Boot Device. Выбираете его нажатием Enter и далее указываете CDROM. Далее сохраняете изменения, нажав на клавишу F10.
Примечание: настройки производите без мышки, все операции выполняются с помощью клавиатуры.
Если ваш BIOS такой:
То вам надо перейти в раздел Boot и в нем найти 1st Boot Device. Выбираете 1st Boot Device и нажмите Enter. Поле этого указываете ваш CD привод.
Как и в предыдущем случае нажимаете кнопку F10, для того чтобы сохранить данные. Более подробно про выставления приоритетов я рассказывал в : «Как в BIOS выставить приоритеты загрузки».
Проблемы с конкретными кодами ошибок
4.1.
Ошибка 0x80070570 при установке Windows 7
Данная ошибка может инициироваться в нескольких случаях:
- Неисправный образ (как проверить, см. заголовок №1);
- Проблема с подключением HDD и/или в самих накопителях;
- Проблема с планками (одна/все) оперативной памяти.
Шаг 1: Проверьте образ Windows 7, как описано выше (Что делать, если при установке возникла ошибка?).
Шаг 2:
Первым делом обязательно проверьте все соединения и шлейфы ваших HDD и крепления SSD, предварительно отключив компьютер из розетки. Ведь SATA-кабели (особенно недорогие) имеют свойство изнашиваться, перетираться, т.е. ломаться и приходить в негодность.
Далее, если это не помогает, нужно проверить поверхность жесткого диска: сначала встроенным средством chkdsk, затем (в крайнем случае) программами Victoria или MHDD (см. пункт про проверку «железа»).
Шаг 3:
Проверьте аппаратную часть диска или компьютера, как описано в главе Быстрая проверка аппаратной части (Chkdsk, Memtest, Victoria (MHDD)).
Вернуть к оглавлению
4.2.
Ошибка 0x80070017 при установке Windows 7
Диагностика этой проблемы производится точно так же, как показано на примере выше.
Но код 0x80070017 может появляться и после сбоев в работе Центра обновления на уже полностью установленной системе.
И если методы, описанные выше, для ошибки 0x80070570 не помогли, пробуем решить проблему путем перезапуска «Центр обновления» через командную консоль. Для запуска командной строки (cmd.exe), нужно выполнить следующие действия:
- Нажмите на кнопку пуск, в левом нижнем углу экрана.
- В открывшемся окне, в строке поиска введите «cmd».
- В окне отобразятся результаты поиска. Вам нужно выбрать найденную программу «cmd.exe», щелкнув по ней.
Для этого вводим последовательно команды, представленные ниже:
- net stop wuauserv ;
- CD %systemroot%SoftwareDistribution ;
- Ren Download Download.old (убедитесь, что Интернет подключен);
- net start wuauserv .
Готово. Ошибка обновления исправлена.
Вернуть к оглавлению
4.3.
Ошибка 0x80070057 при установке Windows 7
Основные методы решения этой проблемы:
- Отключить резервное копирование образа BIOS на системный накопитель (инструкция по отключению описана ниже);
- Выполнить проверку аппаратной части (см. главу Быстрая проверка аппаратной части (Chkdsk, Memtest, Victoria (MHDD))).
Чтобы отключить резервное копирование образа BIOS на системный накопитель:
- Перезагрузите компьютер и войдите в BIOS. Для этого в меню Setup нужно нажать определенную клавишу (Delete, F2, F1, F12 в зависимости от материнской платы);
- Найдите опцию «Backup BIOS image to HDD»
; - Поменяйте значение «Enabled»
на
«Disabled»
(если возможно) →
Сохраните изменения → Перезагрузите ПК.
Готово.Не забудьте включить резервное копирование после успешной установки системы!
Вернуть к оглавлению
4.4.
Ошибка 0x8007025d или 0x8007045d при установке Windows 7
В случае возникновения этих ошибок также не стоит спешить с полной проверкой «железной» части вашего ПК. Основные методы решения этой проблемы:
- Нужно убедиться в наличии свободного пространства на будущем системном диске под установку Windows (желательно около 20 ГБ);
- Воспользоваться командой «chkdsk»
с включенной опцией исправления ошибок. В большинстве случаев это решит вашу проблему. Инструкция по этому процессу находится здесь: быстрая проверка аппаратной части (Chkdsk, Memtest, Victoria (MHDD)) - отключить ненужное оборудование из системного блока (ноутбука), включая лишние HDD, периферию и т.д.
И только после этого можно приступать к полной диагностике.
Вернуть к оглавлению
4.5.
Ошибка 0x80300024 или 0x80300001 при установке Windows 7
«
Установка Windows не может быть выполнена в это местоположение
» Эти ошибки могут возникать в двух случаях:
- Накопитель уже содержит в себе старую копию Windows 7, и установка производится на некорректный раздел;
- Неверно установлен режим контроллера SATA в BIOS.
Метод решения ошибки для первого случая:
Необходимо удалить разделы, созданные на HDD/SSD, установить ОС на «Неразмеченное пространство» (см. на рисунке ниже):Внимание. Следующие действия включают в себя ввод команды по очистке накопителя. Убедитесь, что все важные данные перенесены в резервное хранилище.
Готово. Теперь вам нужно будет заново переустановить операционную систему. Второй случай: Необходимо обратиться к BIOS.
- Перезагрузите компьютер и войдите в BIOS.
Для этого в меню Setupнужно нажать определенную клавишу (
Delete, F2, F1, F12
в зависимости от материнской платы). Подробнее, как войти в БИОС можно посмотреть здесь; - Перейти во вкладку «Advanced»
; - Выбрать пункт «System Configuration»
нажатием
«Enter»
; - Переключить режим «SATA»
на
«IDE»
(
«Compatibility»
, если у вас ноутбук) в строке
«SATA Controller Mode»
→ Сохраниться, перезагрузиться.
Внимание! На Вашем ПК или ноутбуке SATA Controller Mode вполне может находиться в другом месте или вовсе отсутствовать.
Всю информацию нужно уточнять на форуме производителя вашей материнской платы.
В большинстве случаев проблема будет решена. Иначе проверяйте аппаратную часть (см. главу Быстрая проверка аппаратной части (Chkdsk, Memtest, Victoria (MHDD))).
Вернуть к оглавлению
4.6.
Ошибка 0x000000a5 при установке Windows 7 (сопровождается BSOD’ом или же синим экраном смерти)
Эта проблема преимущественно связана с BIOS или аппаратной частью компьютера и возникает в основном из-за нерабочей планки оперативной памяти (или всех сразу). Поэтому нужно:
- Обновить BIOS (инструкцию смотреть на форумах производителя вашей материнской платы);
- Проверить оперативную память на ошибки (см. главу Быстрая проверка аппаратной части (Chkdsk, Memtest, Victoria (MHDD)))
Если аппаратные проблемы не были обнаружены, попробуйте использовать другой образ установочной ОС.
Вернуть к оглавлению
4.7.
Ошибка 0xc00000e9 при установке Windows 7
Эта ошибка связана с периферией компьютера. Возможно, при работе мастера установки, вы случайно задели флешку, и она на короткое время вышла из usb-порта, помешав процессу. В данной ситуации первым делом необходимо:
- Отключить лишнее оборудование в BIOS;
- Переставить загрузочный накопитель в другой разъем USB (желательно 2.0, т.е разъем USB серого цвета).
И только в случае, если проблема сохраняется, выполните проверку аппаратной части, как описано ниже.
Вернуть к оглавлению
4.8.
Ошибка с кодом 0x0000000a
Ошибка с кодом
0x0000000a
может возникнуть как во время установки windows 7, так и просто во время работы уже установленной windows.
Подробное описание решения проблемы с этой ошибкой вынесено в отдельную статью:
Ошибка с кодом 0x0000000a.
Вернуть к оглавлению
5.
Несколько раз довелось сталкиваться с такой проблемой. Клиент хочет на компьютер Windows 7, но без ошибок устанавливается только Windows XP. Со слов клиента, при установке разных сборок Windows 7 вылазят ошибки. Даже если ОС и установится, то в дальнейшем происходят сбои в ПО и ошибки во время установки этого самого ПО.
Пришлось разбираться с пролемой. Действительно, при установке Windows 7 получил окно с ошибкой 0x80070570:
Windows не удается установить необходимые файлы. Возможно, файл поврежден или отсутствует. убедитесь, что имеются все файлы, необходимые для установки, и перезапустите установку. Код ошибки: 0x80070570
Английский вариант текста ошибки:
Windows cannot install required files. The file may be corrupt or missing. Make sure all files required for installation are available, and restart the installation. Error code: 0x80070570
В сети много статей есть с описанием этой проблемы, вот только половина из них — «копи-паста» друг у друга, еще часть — перепись того же но своими словами. Либо написано что-то похожее на правду, но с в корне неверным алгоритмом действий. Например, часть статей предлагает чуть не сразу же шить последний BIOS или нести в диагностику материнскую плату.
Я же расскажу о наиболее вероятных и наименее затратных вариантах решения проблемы. Будем исключать варианты по мере сложности и дороговизны исправления. Также учту и затраты на исправление «косяков» от кривых рук. Например, по этой причине прошивать БИОС или лезть с паяльником в материнскую плату рекомендую в самую последнюю очередь, когда вариантов не осталось.
Причин на самом деле может быть много. Надо верно определить, с какой именно проблемой столкнулись вы. Вот примерный список проблем, приводящих к появлению данной ошибки при установке Windows 7:
- Ошибки в установочных файлах, «битый» образ диска;
- Ошибки жесткого диска, на который производится установка;
- Плохие кабели подключения DVD, жесткого диска, нестабильная работа USB порта (если установка происходит с флешки) и т.п.;
- Неверная работа контроллера жестких дисков (например, контроллер SATA неправильно распознается в процессе установки);
- Проблемы с железом («битая» память, подгоревшая материнская плата и т.п.).
С небольшой вероятностью также дело может быть в старой версии прошивки БИОС, плохом блоке питания (не держит напряжение, напряжение или «скачет», или «проседает»).
Алгоритм исправления ошибки 0x80070570 при установке Windows 7
-
Первым делом рекомендую убедиться, что образ, с которого происходит установка Windows, не «битый». Пробуйте установить с другого образа, либо проверить контрольную сумму записанных файлов. Как это делается описывать не буду, в интернете информация есть. В моем случае, допустим, я был уверен в образе, с которого устанавливал Виндоус 7, по двум причинам:
- Образ использую давно, проблем за много лет не возникало;
- Сам клиент и кто-то еще до меня уже пытались установить ОС с других образов и получали ту же ошибку.
-
Убедитесь, что жесткий диск, на который происходит установка, а также кабели, которыми он подключен, не имеют проблем. С кабелями все просто. Можно, например или подключить другие, или поменять местами кабели на разных жестких дисках (если их установлено несколько), или «махнуть» кабели с DVD- приводом, если он использует тот же интерфейс, что и основной жесткий диск).
Для проверки поверхности диска можно воспользоваться как штатным «чек-диском» с параметрами проверки поверхности и исправления ошибок
chkdsk c: /r /f
Но лучше воспользоваться более наглядными и удобными инструментами, типа Victoria.
Не скажу, что эти обе рекомендации самые простые, но они самые важные и наиболее вероятные. Да и в любом случае, перед новой установкой и настройкой «операционки» проверить то, что ставишь и то, куда ставишь, просто необходимо. В моем случае информация в S.M.A.R.T. серьезных ошибок не содержала, а Victoria показала полное отсутствие проблем с поверхностью у проверяемого диска. Замена кабеля тоже результата не дала: все та же ошибка 0x80070570 при установке Виндоус 7.
-
По опыту скажу, что третий вариант, который надо проверить — это прохождение теста оперативной памяти. «Битая» память встречается реже, но все же довольно часто. Проверить можно обычным Memtest86. Программа очень распространенная, есть на многих загрузочных дисках или установочных дисках с Linux. В моем случае проблема оказалось именно в том, что одна из установленных в компьютер планок памяти, была «битой». После замены памяти Windows 7 и все программы установились и работали без всяких проблем.
-
Следующий этап проверки — настройка BIOS. Критичны настройки памяти и режим работы SATA-контроллера.
- Проверяем, нет ли разгона памяти. Разгон памяти во время установки — это воообще почти всегда «смерть» при установке Windows XP и частые проблемы с установкой более новых версий Windows;
- Проверяем настройку режима работы SATA-контроллера (в разных БИОС название настройки и выбор вариантов отличаются). Если установлен режим AHCI, можно попробовать поменять на другой (АТА, SATA native mode, IDE, IDE Mode, IDE Emulation, Compatibility и т.п.). И наоборот, если стоял режим IDE, попробовать перевести в AHCI.
-
Если ничего не помогло, пробуем прошивать последнюю версию BIOS для вашей материнской платы. Неподготовленному человеку стоит хорошо подумать перед выполнением этой процедуры, т.к. в случае ошибки восстановить работоспособность платы может быть не очень простым делом. И не всегда дешевым. Выполняйте прошивку БИОС на свой страх и риск и точно понимая, что делаете. После прошивки БИОС рекомендуется сбросить настройки в Default. Это можно сделать или из самого BIOS, или перемычкой на плате или отключением батарейки на материнской плате на 5-10 минут.
Потом выполняем п. 4 данной статьи.
-
Если ничего не помогло, есть огромная вероятность проблемы с железом. Проверяем блок питания (можно поставить на время заведомо рабочий и хороший блоки питания), затем пытаемся проверить работу материнской платы. Плату и можете проверить визуально — не должно быть избытка пыли на плате и деталях, не должно быть визуально поврежденных или сгоревших деталей или следов попадания жидкостей, не должно быть видно вздувшихся деталей (частая проблема — высыхание и вздутие конденсаторов на плате). То, что видно невооруженным глазом обычно относительно просто и не дорого может заменить мастер.
Проверку блока питания можно сделать так же, как и в случае с материнской платой. Но нужно действовать аккуратно — блок должен быть отключен от электрической сети и нельзя трогать детали и компоненты, т.к. конденсаторы внутри БП могут оставаться заряженными еще долгое время после отключения питания. Опять же, не понимая и не имея опыта, категорически не рекомендую даже пытаться разобрать блок питания компьютера.
Объяснять, как сделать более глубокую и детальную диагностику платы, я не буду. Или вы с этим сталкивались и знаете, или обращайтесь к специалисту.
03.02.2009 02:26
Windows 7 может быть установлена двумя способами:
- Так называемая «чистая установка», когда операционная система устанавливается на отформатированный раздел жесткого диска;
- Установка в виде обновления до Windows 7 с более ранней версии Windows (например, Vista), которая уже установлена на компьютере.
Сегодня мы рассмотрим первый вариант – «Чистая установка».
Если вы впервые самостоятельно устанавливаете Windows, распечатайте эту статью перед тем, как начинать установку.
1. Включите компьютер и в загрузочном меню (или в BIOS’е – раздел Boot Device Priority) назначьте свой DVD-ROM загрузочным устройством.
- Если вы изменяли последовательность загрузки в BIOS, то нажмите F10, чтобы сохранить изменения и перезагрузить компьютер. Не забудьте вернуть все изменения BIOS после завершения установки Windows 7.
2. Вставьте в DVD-ROM установочный DVD-диск Windows 7.
3. Когда на вашем мониторе появится надпись Press any key to boot from CD/DVD.., нажмите любую клавишу для того, чтобы начать установку.
4. Дождитесь, пока загрузится программа установки Windows 7, выберите язык установки, язык ввода и язык интерфейса Windows.
5. Нажмите Install Now.
6. На следующей странице прочитайте Лицензионное соглашение и нажмите «I accept the license terms» (Я принимаю условия лицензионного соглашения), чтобы продолжить установку Windows 7.
7. На странице «Type of installation» (Тип установки) вам нужно выбрать «Custom» (Выборочно).
8. На следующей странице нужно выбрать существующий раздел жесткого диска или создать новый раздел, на который будет установлена Windows 7.
- Установка Windows 7 на размеченный жесткий диск
Если ваш жесткий диск размечен (то есть содержит логические диски, также называемые разделами), то перейдите к пункту 9 данного руководства.
Если на вашем жестком диске есть, к примеру, два раздела, и на одном из них установлена более ранняя версия Windows (например, на диске С у вас установлена XP), то выберите другой раздел (например, D) и нажмите Next (Далее). Обратите внимание, что раздел жесткого диска, на который вы хотите установить Windows 7 должен иметь достаточное количество свободного места для установки этой операционной системы.
Если вы захотите установить Windows 7 в раздел, где уже установлена Windows 7 или другая версия Windows, то все файлы и папки установленной ранее операционной системы будут перемещены в папку Windows.old, после чего ранее установленная операционная система уже никогда не будет работать, но вы сможете получить доступ к её файлам или просто удалить их вместе с папкой Windows.old.
Если вы хотите создать, удалить или отформатировать раздел жесткого диска, то в меню Drive options (advanced) выберите необходимое действие.
С помощью интерфейса Drive options можно:
- Создать разделы на жестком диске, задав объем каждого из них;
- Удалить разделы жесткого диска;
- Отформатировать имеющиеся или вновь созданные разделы.
Обратите внимание, что программа установки Windows 7 производит только быстрое форматирование и не может производить полное форматирование раздела или жесткого диска. Таким образом, если вы создали раздел, но еще не форматировали его, мы рекомендуем вам произвести полное форматирование хотя бы в первый раз.
- Установка Windows 7 на неразмеченный жесткий диск
Если ваш жесткий диск неразмечен (то есть не содержит логических дисков и отображается как неразмеченная область), то вы можете создать разделы с помощью меню Drive options программы установки Windows 7.
Чтобы создать новый раздел на неразмеченном жестком диске, нажмите кнопку New. После этого появится сообщение:
(Чтобы гарантировать правильную работу всех функций Windows, программа установки может создать дополнительные разделы для системных файлов). Если нажать OK, то программа установки Windows 7 создаст загрузочный раздел объемом 200 мегабайт. Однако создание этого раздела необязательно.
Примечания.
- В процессе форматирования раздела, все хранящиеся на нем данные будут уничтожены.
- Удаление раздела приведет к полному удалению всех данных, которые хранятся на этом разделе.
9. После выполнения всех необходимых действий с жестким диском, нажмите Next (Далее), чтобы начать установку Windows 7.
В процессе установки Windows 7 компьютер будет несколько раз перезагружаться, а экран монитора может гаснуть на непродолжительное время (не более нескольких секунд).
10. Завершив копирование файлов, программа установки Windows 7 настроит параметры видеокарты, протестирует оборудование компьютера и выполнит запуск служб, необходимых для работы операционной системы. В зависимости от мощности «железа» процесс проверки оборудования и настройки видеоадаптера может занять несколько минут.
11. После завершения настроек оборудования и запуска служб программа установки Windows 7 попросит вас ввести имя пользователя для создания учетной записи администратора и имя компьютера. Заполнив необходимые поля, нажмите Next (Далее).
12. В следующем окне будет предложено ввести пароль для вашей учетной записи администратора. В верхнее поле нужно ввести пароль, в среднее поле – еще раз пароль для подтверждения и в нижнее поле – подсказку на случай, если вы забудете пароль. Если хотите использовать небезопасный, но более быстрый вход в Windows 7 без пароля, оставьте поля пустыми и нажмите Next (Далее), чтобы перейти к следующему шагу установки.
13. В следующем окне будет предложено ввести 25-значный ключ продукта. Чтобы пропустить этот шаг, нажмите Next (Далее). Вы сможете ввести ключ продукта в течение 30 дней после установки Windows 7. После введения ключа продукта необходимо выполнить активацию Windows 7, иначе операционная система заблокируется.
При вводе ключа продукта необязательно вводить дефисы – они вставляются автоматически.
14. В следующем окне Windows 7 предложит вам установить настройки безопасности, либо автоматически принять рекомендуемые настройки. В частности, будет предложено включить автоматические обновления Windows 7 (имеет смысл при наличии подключения к Интернету), настроить параметры безопасности браузера Internet Explorer. Чтобы пропустить этот шаг установки и настроить данные параметры позже, выберите третий вариант: Ask me later.
15. После сохранения настроек безопасности можно изменить настройки времени и часового пояса, а также активировать или деактивировать функцию автоматического перехода на летнее время и обратно (Automatically adjust clock for Daylight Saving Time).
16. В последнем окне программы установки Windows 7 можно настроить уровень безопасности сети. Если вы не планируете создавать домашнюю сеть (Home network) или сеть предприятия (Work network), то установите Public network (общедоступная сеть) для всех сетей. В противном случае, выберите нужный вариант и следуйте инструкциям.
Обычно установка Windows 7 занимает около 20 минут или получаса на компьютерах, отвечающих рекомендуемым системным требованиям Windows 7. Если оборудование вашего компьютера отвечает рекомендуемым системным требованиям, но процесс установки Windows 7 у вас занимает час, полтора или больше, то вам необходимо проверить целостность установочного диска Windows 7 и выполнить проверку целостности жесткого диска, иначе установленная операционная система может работать с ошибками.
80070570 ошибка при установке
- Главная / Статьи /
- 80070570 ошибка при установке
Содержание
- Как понять, в чем проблема?
- Методы решения проблем
- Ошибка 0x80070570 при установке Windows 7
- Алгоритм исправления ошибки 0x80070570 при установке Windows 7
- Код ошибки 0x80070570 в Windows 7
- Код ошибки 43
- Ошибка 0x00000050
- Ошибка 0x0000007e
- Ошибка 0x80004005
- Ошибка 0x00000050
- Ошибка 0x80070002
- Ошибка 0x80070017
- Ошибка 80070103
- Код ошибки 43
- Код ошибки c0000005
Как понять, в чем проблема?
В зависимости от того, в какой момент установки с флешки возникла непредвиденная ошибка, можно методом исключения определить проблему, по которой она произошла. Также выяснить причину ошибки во время установки Windows 7 с флешки можно по коду, отображаемому на синем экране.
Если сбой произошел в период копирования файлов или до начала выбора раздела жесткого диска для инсталляции, проблема чаще всего кроется в поврежденном носителе. Тогда необходимо использование программы для того, чтобы протестировать винчестер на наличие битых секторов. В этом случае ошибки могут не выводиться на экран, а копирование и считывание информации будет проводиться очень медленно, что может привести к прерыванию процесса вообще.
Зачастую причина кроется в записи дистрибутива или носителе, на который он записан. Это касается в основном компакт дисков, поскольку они часто царапаются и повреждаются. Как результат, проблемы с установкой Windows 7 могут возникнуть в любую минуту, как на стадии копирования файлов, так и при их распаковке и инсталляции.
Нередко сбой может возникнуть по причине использования неправильно отформатированной флешки, например, если выбран не тот формат файловой системы. Также ошибки возникают из-за использования портов USB 3.0, поддержка которых чаще всего отсутствует в дистрибутиве по причине несоответствия драйверов. То есть, биос увидит устройство и позволит произвести с него запуск, но сам установщик не будет запущен или выдаст сбой во время определения конфигурации системы. Если USB порты могут работать в двух режимах, то это также приводит к конфликту оборудования и выводу на экран синего цвета с кодами ошибок.
Методы решения проблем
Если во время установки Windows 7 с флешки возникла непредвиденная ошибка, не спешите паниковать. Для начала попробуйте выполнить одну или несколько из следующих операций:
- Если инсталляция запущена с диска, попробуйте протереть его сухой тряпочкой или салфеткой и повторить операцию;
- Если процесс установки прерван, и система выдает ошибку на синем экране, не спешите перезагружать компьютер, запишите код сообщения. Это поможет вам выяснить подробности его происхождения;
- Если вы используете флешку как оборудование для установки, и не получается с нее загрузиться, попробуйте использовать другой USB порт (черного цвета);
- При возникновении проблем во время копирования файлов, когда система выдает непредвиденную ошибку, протестируйте жесткий диск на наличие ошибок;
- Если синий экран появляется после завершения первого этапа установки и перезагрузки системы, то проблема связана с несовместимостью драйверов. Чтобы устранить неполадку, нужно отключить всё оборудование, какое возможно, или воспользоваться другим дистрибутивом;
- При появлении сообщения о возникновении непредвиденной ошибки рекомендуется перезагрузить компьютер и попробовать еще раз;
- Бывает, что перед пользователем возникает черный экран или окно с мерцающим курсором, тогда необходимо подождать 5-10 минут. Если ситуация не изменится, значит система не может считать настройки или драйвера видеокарты.
Если ничего из вышеизложенного не помогло, попробуйте сбросить настройки программы Bios или используйте иной дистрибутив и другую флешку для установки windows 7.
Итог:
Если операционная система выдает ошибку при установке с флешки, это не повод паниковать. Последовательно повторите операцию и воспользуйтесь советами. В большинстве случаев, когда нет физического повреждения оборудования, проблем удается избежать или найти их решение.
Ошибка 0x80070570 при установке Windows 7

Пришлось разбираться с пролемой. Действительно, при установке Windows 7 получил окно с ошибкой 0x80070570:
Windows не удается установить необходимые файлы. Возможно, файл поврежден или отсутствует. убедитесь, что имеются все файлы, необходимые для установки, и перезапустите установку. Код ошибки: 0x80070570
Английский вариант текста ошибки:
В сети много статей есть с описанием этой проблемы, вот только половина из них — «копи-паста» друг у друга, еще часть — перепись того же но своими словами. Либо написано что-то похожее на правду, но с в корне неверным алгоритмом действий. Например, часть статей предлагает чуть не сразу же шить последний BIOS или нести в диагностику материнскую плату.
Я же расскажу о наиболее вероятных и наименее затратных вариантах решения проблемы. Будем исключать варианты по мере сложности и дороговизны исправления. Также учту и затраты на исправление «косяков» от кривых рук. Например, по этой причине прошивать БИОС или лезть с паяльником в материнскую плату рекомендую в самую последнюю очередь, когда вариантов не осталось.
Алгоритм исправления ошибки 0x80070570 при установке Windows 7
-
Первым делом рекомендую убедиться, что образ, с которого происходит установка Windows, не «битый». Пробуйте установить с другого образа, либо проверить контрольную сумму записанных файлов. Как это делается описывать не буду, в интернете информация есть. В моем случае, допустим, я был уверен в образе, с которого устанавливал Виндоус 7, по двум причинам:
- Образ использую давно, проблем за много лет не возникало;
- Сам клиент и кто-то еще до меня уже пытались установить ОС с других образов и получали ту же ошибку.
-
Убедитесь, что жесткий диск, на который происходит установка, а также кабели, которыми он подключен, не имеют проблем. С кабелями все просто. Можно, например или подключить другие, или поменять местами кабели на разных жестких дисках (если их установлено несколько), или «махнуть» кабели с DVD- приводом, если он использует тот же интерфейс, что и основной жесткий диск).
Для проверки поверхности диска можно воспользоваться как штатным «чек-диском» с параметрами проверки поверхности и исправления ошибок
chkdsk c: /r /f
Но лучше воспользоваться более наглядными и удобными инструментами, типа Victoria.
Не скажу, что эти обе рекомендации самые простые, но они самые важные и наиболее вероятные. Да и в любом случае, перед новой установкой и настройкой «операционки» проверить то, что ставишь и то, куда ставишь, просто необходимо. В моем случае информация в S.M.A.R.T. серьезных ошибок не содержала, а Victoria показала полное отсутствие проблем с поверхностью у проверяемого диска. Замена кабеля тоже результата не дала: все та же ошибка 0x80070570 при установке Виндоус 7.
-
По опыту скажу, что третий вариант, который надо проверить — это прохождение теста оперативной памяти. «Битая» память встречается реже, но все же довольно часто. Проверить можно обычным Memtest86. Программа очень распространенная, есть на многих загрузочных дисках или установочных дисках с Linux. В моем случае проблема оказалось именно в том, что одна из установленных в компьютер планок памяти, была «битой». После замены памяти Windows 7 и все программы установились и работали без всяких проблем.
-
Следующий этап проверки — настройка BIOS. Критичны настройки памяти и режим работы SATA-контроллера.
- Проверяем, нет ли разгона памяти. Разгон памяти во время установки — это воообще почти всегда «смерть» при установке Windows XP и частые проблемы с установкой более новых версий Windows;
- Проверяем настройку режима работы SATA-контроллера (в разных БИОС название настройки и выбор вариантов отличаются). Если установлен режим AHCI, можно попробовать поменять на другой (АТА, SATA native mode, IDE, IDE Mode, IDE Emulation, Compatibility и т.п.). И наоборот, если стоял режим IDE, попробовать перевести в AHCI.
-
Если ничего не помогло, пробуем прошивать последнюю версию BIOS для вашей материнской платы. Неподготовленному человеку стоит хорошо подумать перед выполнением этой процедуры, т.к. в случае ошибки восстановить работоспособность платы может быть не очень простым делом. И не всегда дешевым. Выполняйте прошивку БИОС на свой страх и риск и точно понимая, что делаете. После прошивки БИОС рекомендуется сбросить настройки в Default. Это можно сделать или из самого BIOS, или перемычкой на плате или отключением батарейки на материнской плате на 5-10 минут.
Потом выполняем п. 4 данной статьи.
-
Если ничего не помогло, есть огромная вероятность проблемы с железом. Проверяем блок питания (можно поставить на время заведомо рабочий и хороший блоки питания), затем пытаемся проверить работу материнской платы. Плату и можете проверить визуально — не должно быть избытка пыли на плате и деталях, не должно быть визуально поврежденных или сгоревших деталей или следов попадания жидкостей, не должно быть видно вздувшихся деталей (частая проблема — высыхание и вздутие конденсаторов на плате). То, что видно невооруженным глазом обычно относительно просто и не дорого может заменить мастер.
Проверку блока питания можно сделать так же, как и в случае с материнской платой. Но нужно действовать аккуратно — блок должен быть отключен от электрической сети и нельзя трогать детали и компоненты, т.к. конденсаторы внутри БП могут оставаться заряженными еще долгое время после отключения питания. Опять же, не понимая и не имея опыта, категорически не рекомендую даже пытаться разобрать блок питания компьютера.
Объяснять, как сделать более глубокую и детальную диагностику платы, я не буду. Или вы с этим сталкивались и знаете, или обращайтесь к специалисту.
Метки:
Код ошибки 0x80070570 в Windows 7
Большинство сбоев возникает при установке Windows 7. Код ошибки 0x80070570 обычно сопровождает сообщение, что установка невозможна из-за поврежденного файла. Причин возникновения сбоя может быть несколько:
- неисправность оперативной памяти;
- проблемы с жестким диском;
- поврежденные файлы установщика.
Проверить, какая причина повлияла на ход установки, и устранить ее можно по следующим инструкциям:
- Проверка оперативной памяти может быть программная и физическая. Для начала отключите ПК от питания, вытащите планку оперативной памяти и осмотрите ее на целостность. Проверьте все контакты, чипы и другие элементы. Программная проверка потребует от вас предварительной подготовки, вам нужно скачать утилиту MemTest86+ и создать с ней загрузочный диск или флешку. Затем выставьте в BIOS/UEFI нужный источник для первоначальной загрузки, далее утилита сделает все в автоматическом режиме. На ее работу потребуется время. После завершения проверки – оцените результат. Если в списке много красных строк, то ваша оперативная память повреждена. Необходимо извлечь ее планку из материнской платы. После этого загрузка системы пойдет без сбоев.
- Если с оперативной памятью все нормально, но система выдает ошибку, перейдите к проверке HDD. Для начала стоит осмотреть кабели и заменить их. По статистике именно кабели чаще всего выходят из строя. Переподключите жесткий диск. Если вы не уверены в его работоспособности, то на другом ПК через командную строку можно проверить его. Для этого достаточно ввести: chkdsk C: /f /r /x. Затем система все сделает самостоятельно, дополнительных утилит использовать не придется. В большинстве случаев ошибка будет устранена.
- Последнюю причину, почему возникает код ошибки 0x80070570 при установке Windows 7, устранить легче всего. Для этого достаточно перезаписать загрузочный диск, взять другую его копию или заново создать флешку с файлами операционной системы.
В каком порядке проводить проверку решать только вам. Лучше всего начать с замены загрузочного диска, а потом переходить к HDD и оперативной памяти.
Код ошибки 43
При установке операционной системы, запуске программы может возникать ошибка с кодом 43. Косвенными признаками ее присутствия может стать снижение быстродействия ПК, задержки при использовании мыши или клавиатуры. Причинами появления этого сбоя могут стать:
- драйверы устройств устарели, неправильно сконфигурированы или повреждены;
- из-за установки или удаления программ реестр получил повреждения;
- системные файлы или связанные с ними драйверы повреждены действием вредоносного ПО;
- конфликт драйверов после установки нового оборудования;
- подключение неисправного оборудования
Так как в Windows 7 ошибка код 43 возникает по разным причинам, для ее устранения придется предпринять несколько шагов:
- Проверить и очистить реестр. Можно использовать для этого CCleaner, но лучше всего обратить внимание на более мощную программу WinThruster. Она перед каждым сканированием реестра делает его резервную копию. Устранение ошибок производится в автоматическом режиме.
- Установите антивирусную программу и полностью просканируйте свой компьютер с ее помощью. Для этого можно также воспользоваться утилитой Dr.Web Portable.
- Удалите временные файлы с вашего компьютера. Для этого также используется утилита CCleaner. Также можно установить программу WinSweeper, которая будет ежедневно очищать жесткий диск, помогая ему работать без сбоев.
- Обновите драйверы устройств на вашем ПК. Это можно сделать вручную, но лучше всего использовать готовые утилиты: DriverDoc или DriverMini. После установки новых компонентов устройства будут работать корректно.
Если этого оказалось недостаточно, то необходимо восстановить систему или заново ее установить. При этом диск нужно обязательно предварительно отформатировать.
Ошибка 0x00000050
Теперь рассмотрим следующую неисправность, вызывающую экран смерти windows 7. Код ошибки в этом случае 0x00000050. Она вызывает у пользователей особое расстройство. Эта ошибка чаще всего появляется при конфликте оборудования ПК и установленных программ. Ее можно встретить после установки какой-либо программы или модификации компьютера. Исправить ситуацию не так сложно, для этого достаточно придерживаться инструкции:
- Прежде всего осмотрите визуально оборудование своего ПК, возможно оно повреждено или неисправно. Можно также попробовать отключить часть устройств и оборудования, дожидаясь исчезновение надписи. После того как вы обнаружили модель, вызвавшую конфликт, необходимо произвести ее замену на подходящую.
- Если причина в программном продукте, то вам нужно перезагрузить компьютер и нажать f8 в процессе его включения. Далее выберите запуск последней удачной конфигурации. В нижней части окна будут видны исполняемые процессы. Если после запуска одного из них система снова выдаст ошибку, можно будет отключить его, чтобы затем полностью удалить в безопасном режиме.
- Еще одна причина сбоя кроется в жестком диске, в этом случае запустите ПК в режиме Safe Mode и через командную строку проведите диагностику при помощи Chkdsk/f/r.
В большинстве случаев после этих действий код ошибки 0x00000050 Windows 7 перестанет вас отвлекать от работы. Вы сможете снова использовать свой ПК в полной мере.
Ошибка 0x0000007e
Еще одна ошибка, вызывающая синий экран – 0x0000007e. Она возникает по нескольким причинам, для каждой будет свой способ решения:
- Если у вас возникла эта ошибка, то неполадка может скрываться в драйвере электропитания процессора. Исправить ее можно путем отключения этого компонента. Для этого зайдите в безопасный режим (при включении ПК нажмите F8) и активируйте через меню «Пуск» командную строку. В ней нужно будет ввести команду regedit. В открывшемся окне редактора реестра нужно перейти в каталог по пути: HKEY_LOCAL_MACHINESYSTEMControlSet001ServicesIntelppm. Выберите файл, именуемый Start (или Запуск), примените к нему изменение параметра и впишите значение 4.
- Если ошибка возникла во время установки, то одной из причин может быть недостаток свободного пространства на жестком диске. Обязательно отформатируйте его перед тем как установить систему. Также проверьте, совместима ли версия Windows 7, устанавливаемая вами, с конфигурацией вашего ПК. В некоторых случаях дополнительно приходится обновлять BIOS, скачать новую конфигурацию можно с официального сайта производителя материнской платы. В настройках BIOS деактивируйте опции caching и shadowing.
- Многие вызывающие синий экран смерти Windows 7 коды ошибок свидетельствуют о некорректной работе разного оборудования. Если вы увидели 0x0000007e, проверьте оперативную память, причина может крыться в ней. Зачистите контакты, установите планку ровно, замените оперативную память на новую.
- Проблема также может крыться в устаревших драйверах видеокарты или BIOS. Достаточно их просто обновить.
Таким образом вы можете больше не увидеть код ошибки 0x0000007e Windows 7. Если описанные выше советы не помогли и сбой происходит во время установки, то необходимо заменить жесткий диск.
Ошибка 0x80004005

Если вы видите на экране сообщение: system componentmodel win32exception, то ему обычно соответствует ошибка 0x80004005. С ней можно столкнуться:
- при попытке соединится с группой ПК;
- при изменении папок и файлов;
- при попытке создать образ диска;
- во время обновления ОС.
Причиной могут стать вирусы, некоторые компьютерные программы. Если вы увидели код ошибки 0x80004005 Windows 7 на экране своего ПК, то необходимо действовать одним из методов:
- В меню «Пуск» найдите «Устранение неполадок». В меню справа нажмите на просмотр всех категорий и найдите «Центр обновления Windows». В открытом окне во вкладке «Дополнительно» поставьте маркер рядом с пунктом «Автоматически применять исправления». Далее вам нужно использовать мастер для исправления ошибок.
- Очистите папку загрузок «Центра обновления». Это позволит удалить поврежденные файлы. Для этого нужно пройти по пути: C:WindowsSoftwareDistributionDownload. В этом пути букву С нужно поменять на иную, если системные файлы работают с иной директории.
- Внесите в командную строку слово regedit. Пройдите по пути HKEY_LOCAL_MACHINESOFTWAREMicrosoftWindowsNTCurrentVersionAppCompatFlagsLayers. Удалите ключ virtualbox.
- В строке поиска меню «Пуск» введите %Temp%. В открывшейся папке нужно удалить все файлы. Таким образом вы избавитесь от ошибок в реестре. После этого перезагрузите ПК.
- Через свойства системного диска проведите его проверку на ошибки. Для этого вам нужно выбрать вкладку «Сервис» с щелкнуть по первой кнопке «Выполнить проверку». В появившемся окне отметьте маркерами оба пункта и нажмите на «Ок». Встроенная утилита автоматически исправит поврежденные сектора диска.
Если ни один из этих способов не подошел, то вам придется переустановить свою операционную систему.
Ошибка 0x80070002
Код ошибки 0x80070002 Windows 7 свидетельствует о повреждении файлов Windows Update. Она появляется при восстановлении, обновлении, запуске или установке системы. Чаще всего можно встретить этот сбой при обновлении. Избавиться от него можно при помощи одного из методов:
- Производитель рекомендует в при появлении этой ошибки пользоваться утилитой Windows Update Diagnostic. Ее достаточно скачать с официального сайта и запустить – все остальное будет сделано в автоматическом режиме.
- Если утилита не помогла, а вам не очень нужны обновления системы, то можно просто их отключить. Для этого выберите в «Центре обновлений» (в него можно попасть через «Панель управления» меню «Пуск») вкладку «Настройка параметров». В ней вам нужно убрать маркеры, разрешающие устанавливать обновления, и из выпадающего списка выбрать фразу «Не проверять наличие обновлений». Эта строчка самая нижняя.
- Если ошибка код 80070002 Windows 7 появляется во время входа в систему, то необходимо поработать с редактором реестра. Вызовите его через командную строку при помощи слова regedit. Перейдите по адресу HKEY_LOCAL_MACHINESOFTWAREMicrosoftWindows CurrentVersion Run Из списка ключей выберите тот, что именован MSC и удалите его.
Дополнительно можно удалить временные файлы при помощи утилиты CCleaner. Часто с этой ошибкой сталкиваются пользователи, которые загрузили не лицензионную операционную систему. Избавиться от сбоя можно только установкой ОС из проверенного источника.
Ошибка 0x80070017
Чаще всего код ошибки 0x80070017 Windows 7 возникает на экране при обновлении системы или при ее установке. Чаще всего она означает, что системе не удалось считать часть файлов с носителя или папки для загрузок уведомлений. Во время установки риск получить сбой с этим кодом гораздо выше, чем во всех остальных случаях. Разберемся, что делать в разных случаях:
- Прежде всего проверьте носитель, с которого вы устанавливаете операционную систему. Если на нем имеются царапины или другие повреждения, необходимо продолжить установку с другого носителя. Можно воспользоваться флешкой, на которую залит файл при помощи утилиты USB Download Tools. Если зеркальная поверхность диска просто загрязнена, то ее достаточно очистить.
- Если вы увидели окно об шибке во время обновлоения системы, то вам необходимо запустить команднуюю строку и прописать следующие значения в ней:
-
- net stop wuauserv
- CD %systemroot%SoftwareDistribution
- Ren Download Download.old
- net start wuauserv
После каждой строки нужно нажать клавишу Enter. Теперь вам останется лишь обратиться к «Центру обновлений» и снова запустить установку новой конфигурации системы.
Как видите, эту ошибку достаточно легко устранить. На любое из этих действий у вас уйдет не более часа. Если возникла проблема с обновлениями, что на работу нужно всего 5-10 минут.
Ошибка 80070103
Пользователи могут увидеть код ошибки 80070103 при обновлении Windows 7. Это частое явление, вызываемое конфликтом драйверов обрывания и системы. Чаще всего она возникает на экране, когда вы устанавливаете новые файлы для дополнительных компонентов. Сканер Windows не замечает драйвера оборудования, а затем пытается установить поверх них еще одни, вызывая конфликт. Избавиться от проблемы можно следующими способами:
- Запустите командную строку через меню «Пуск». Пропишите в ней значение: net stop wuauserv, подтвердите его Enter. Это поможет остановить работу «Центра обновлений». Затем внесите в командной строке: net start wuauserv и снова нажмите Enter. Теперь вам останется лишь повторно запустить обновление файлов. Вы перезапустили «Центр обновлений».
- Можно пойти иным путем – запретить Windows обновлять драйверы или другие компоненты. Для этого нужно открыть в «Центре обновления» список изменений, которые планируется внести на ваш ПК. Среди этих обновлений нужно найти драйверы. Чаще всего конфликт вызывает ПО для звуковой карты или видеоадаптера. Обнаружить их можно по названиям: Realtek, Radeon, GeForce. Удалите маркеры с обновлений, содержащих в названии эти слова.
Дополнительно избавиться от проблемы можно при помощи простой перезагрузки. Если ни один из способов не подошел, то можно поставить утилиту Microsoft Fix It. Эта бесплатная программа, которая анализирует и устраняет ошибки системы. Если вы не хотите скачивать дополнительно ПО, то можно прописать в командной строке sfc/scannow. Это активирует возможности системы для самостоятельного восстановления. При помощи cCleaner удалите временные файлы и исправьте реестр. Антивирусной программой устраните уязвимости системы.
Код ошибки c0000005
Самым необычным считается код ошибки c0000005 Windows 7. Дело в том, что неизвестен источник ее возникновения. Она может возникнуть при запуске приложений и в других случаях. Чаще всего с ней сталкиваются владельцы авторских сборок ОС и пиратских версий. Для устранения проблемы необходимо:
- В поисковой строке меню «Пуск» прописать wusa.exe /uninstall /kb:2859537. А затем нажать Enter. Система найдет некорректное обновление, а затем удалит его в автоматическом режиме. Обязательно перезагрузите компьютер после этого действия. Если ошибка сохранилась поступите аналогично еще с двумя запросами: wusa.exe /uninstall /kb:2882822 и wusa.exe /uninstall /kb:971033.
- Обновления можно удалить и вручную. Для этого нужно зайти в «Центр обновлений», а затем просмотреть установленные компоненты. В списке может быть не одна сотня установленных обновлений, среди них вам нужно найти те, что имеют коды: KB2859537, KB2872339, KB2882822, KB971033. Выделяйте их правой клавишей мыши и выбирайте из контекстного меню позицию «Удалить».
- Если первые два способа вам не подошли и ошибка сохранилась, тои необходимо перезагрузить ПК и вол время включения его нажать F8. На экране появится список, среди которого нужно выбрать «Устранение неполадок». Затем вам нужно будет выбрать язык общения с машиной и ввести пароль администратора (если установлен). Запустите командную строку и введите DISM /Image:C: /Get-Packages. Перед вами появится много информации, среди которой нужно найти сведения об обновлениях: KB2859537, KB2872339, KB2882822, KB971033. Запустите обычный блокнот. В ней скопируйте удостоверения пакетов с перечисленными номерами. Далее в командной строке введите: DISM /Image:C: /Remove-Package /PackageName: (имя скопированного пакета). Нажмите Enter.Это позволит вам удалить нужные пакеты.
- Зайдите в папку С:WindowsSoftwareDistributionDownload. Удалите из нее все файлы, которые можно. Затем проведите восстановление системы, перезагрузите ПК.
- Откатите драйвера на звуковой и видеокарте.
Содержание
- При распаковке файлов windows 7 выдает ошибку
- Чистая установка Windows 7
- Произошла ошибка при распаковке unarc.dll вернул код ошибки-11 (1, 7, 12, 6, 14,
- Причины ошибки при распаковке
- Устранение ошибки unarc.dll
- Замена файла unarc.dll
- Причина ошибки — оперативная память
- Другие методы устранения ошибки unarc.dll
- Произошла ошибка при распаковке: Невозможно записать данные на диск
- Причины, по которым происходит ошибка при распаковке файлов
- Правильно устанавливаем игру, если невозможно записать данные на диск
- Проверка целостности системных файлов
- Проблема с оперативной памятью при распаковке файла
- Вирусы – еще одна причина проблемы с записью данных на диск
При распаковке файлов windows 7 выдает ошибку
Чистая установка Windows 7
Windows 7 может быть установлена двумя способами:
- Так называемая «чистая установка», когда операционная система устанавливается на отформатированный раздел жесткого диска;
- Установка в виде обновления до Windows 7 с более ранней версии Windows (например, Vista), которая уже установлена на компьютере.
Сегодня мы рассмотрим первый вариант – «Чистая установка».
Если вы впервые самостоятельно устанавливаете Windows, распечатайте эту статью перед тем, как начинать установку.
1. Включите компьютер и в загрузочном меню (или в BIOS’е – раздел Boot Device Priority) назначьте свой DVD-ROM загрузочным устройством.
- Если вы изменяли последовательность загрузки в BIOS, то нажмите F10 , чтобы сохранить изменения и перезагрузить компьютер. Не забудьте вернуть все изменения BIOS после завершения установки Windows 7.
2. Вставьте в DVD-ROM установочный DVD-диск Windows 7.
3. Когда на вашем мониторе появится надпись Press any key to boot from CD/DVD.., нажмите любую клавишу для того, чтобы начать установку.
4. Дождитесь, пока загрузится программа установки Windows 7, выберите язык установки, язык ввода и язык интерфейса Windows.
5. Нажмите Install Now.
6. На следующей странице прочитайте Лицензионное соглашение и нажмите «I accept the license terms» (Я принимаю условия лицензионного соглашения), чтобы продолжить установку Windows 7.
7. На странице «Type of installation» (Тип установки) вам нужно выбрать «Custom» (Выборочно).
8. На следующей странице нужно выбрать существующий раздел жесткого диска или создать новый раздел, на который будет установлена Windows 7.
- Установка Windows 7 на размеченный жесткий диск
Если ваш жесткий диск размечен (то есть содержит логические диски, также называемые разделами), то перейдите к пункту 9 данного руководства.
Если на вашем жестком диске есть, к примеру, два раздела, и на одном из них установлена более ранняя версия Windows (например, на диске С у вас установлена XP), то выберите другой раздел (например, D) и нажмите Next (Далее). Обратите внимание, что раздел жесткого диска, на который вы хотите установить Windows 7 должен иметь достаточное количество свободного места для установки этой операционной системы.
Если вы захотите установить Windows 7 в раздел, где уже установлена Windows 7 или другая версия Windows, то все файлы и папки установленной ранее операционной системы будут перемещены в папку Windows.old, после чего ранее установленная операционная система уже никогда не будет работать, но вы сможете получить доступ к её файлам или просто удалить их вместе с папкой Windows.old.
Если вы хотите создать, удалить или отформатировать раздел жесткого диска, то в меню Drive options (advanced) выберите необходимое действие.
С помощью интерфейса Drive options можно:
- Создать разделы на жестком диске, задав объем каждого из них;
- Удалить разделы жесткого диска;
- Отформатировать имеющиеся или вновь созданные разделы.
Обратите внимание, что программа установки Windows 7 производит только быстрое форматирование и не может производить полное форматирование раздела или жесткого диска. Таким образом, если вы создали раздел, но еще не форматировали его, мы рекомендуем вам произвести полное форматирование хотя бы в первый раз.
- Установка Windows 7 на неразмеченный жесткий диск
Если ваш жесткий диск неразмечен (то есть не содержит логических дисков и отображается как неразмеченная область), то вы можете создать разделы с помощью меню Drive options программы установки Windows 7.
Чтобы создать новый раздел на неразмеченном жестком диске, нажмите кнопку New. После этого появится сообщение:
(Чтобы гарантировать правильную работу всех функций Windows, программа установки может создать дополнительные разделы для системных файлов). Если нажать OK, то программа установки Windows 7 создаст загрузочный раздел объемом 200 мегабайт. Однако создание этого раздела необязательно.
Примечания.
- В процессе форматирования раздела, все хранящиеся на нем данные будут уничтожены.
- Удаление раздела приведет к полному удалению всех данных, которые хранятся на этом разделе.
9. После выполнения всех необходимых действий с жестким диском, нажмите Next (Далее), чтобы начать установку Windows 7.
В процессе установки Windows 7 компьютер будет несколько раз перезагружаться, а экран монитора может гаснуть на непродолжительное время (не более нескольких секунд).
10. Завершив копирование файлов, программа установки Windows 7 настроит параметры видеокарты, протестирует оборудование компьютера и выполнит запуск служб, необходимых для работы операционной системы. В зависимости от мощности «железа» процесс проверки оборудования и настройки видеоадаптера может занять несколько минут.
11. После завершения настроек оборудования и запуска служб программа установки Windows 7 попросит вас ввести имя пользователя для создания учетной записи администратора и имя компьютера. Заполнив необходимые поля, нажмите Next (Далее).
12. В следующем окне будет предложено ввести пароль для вашей учетной записи администратора. В верхнее поле нужно ввести пароль, в среднее поле – еще раз пароль для подтверждения и в нижнее поле – подсказку на случай, если вы забудете пароль. Если хотите использовать небезопасный, но более быстрый вход в Windows 7 без пароля, оставьте поля пустыми и нажмите Next (Далее), чтобы перейти к следующему шагу установки.
13. В следующем окне будет предложено ввести 25-значный ключ продукта. Чтобы пропустить этот шаг, нажмите Next (Далее). Вы сможете ввести ключ продукта в течение 30 дней после установки Windows 7. После введения ключа продукта необходимо выполнить активацию Windows 7, иначе операционная система заблокируется.
При вводе ключа продукта необязательно вводить дефисы – они вставляются автоматически.
14. В следующем окне Windows 7 предложит вам установить настройки безопасности, либо автоматически принять рекомендуемые настройки. В частности, будет предложено включить автоматические обновления Windows 7 (имеет смысл при наличии подключения к Интернету), настроить параметры безопасности браузера Internet Explorer. Чтобы пропустить этот шаг установки и настроить данные параметры позже, выберите третий вариант: Ask me later.
15. После сохранения настроек безопасности можно изменить настройки времени и часового пояса, а также активировать или деактивировать функцию автоматического перехода на летнее время и обратно (Automatically adjust clock for Daylight Saving Time).
16. В последнем окне программы установки Windows 7 можно настроить уровень безопасности сети. Если вы не планируете создавать домашнюю сеть (Home network) или сеть предприятия (Work network), то установите Public network (общедоступная сеть) для всех сетей. В противном случае, выберите нужный вариант и следуйте инструкциям.
Обычно установка Windows 7 занимает около 20 минут или получаса на компьютерах, отвечающих рекомендуемым системным требованиям Windows 7. Если оборудование вашего компьютера отвечает рекомендуемым системным требованиям, но процесс установки Windows 7 у вас занимает час, полтора или больше, то вам необходимо проверить целостность установочного диска Windows 7 и выполнить проверку целостности жесткого диска, иначе установленная операционная система может работать с ошибками.
Произошла ошибка при распаковке unarc.dll вернул код ошибки-11 (1, 7, 12, 6, 14, 
Геймеры часто встречают сообщение «Произошла ошибка при распаковке unarc.dll». Она встречается на разных операционных системах Windows и говорит о том, что не удается открыть архив с игрой или другими приложениями. Часто ошибка сопровождается дополнительной информацией. Рассмотрим основные случаи, причины ошибки, а также определим, как ее устранить далее в этой статье.
Причины ошибки при распаковке
Если в ошибке значится причина «failed CRC Check», то это значит, что файл архива поврежден. В этом случае остается только искать рабочий файл. Дополнение к ошибке «decompression failed» говорит о причинах, связанных с компьютером пользователя. Возможно, что на компьютере отсутствует архиватор, который работает с этим форматом. Тем более, что создатели «репаков» игр и программ часто используют для архива особые форматы и программы. Чаще всего это RAR, со способностью распаковывать при помощи SFX, 7-ZIP со специальными алгоритмами архивации ppmd, dcj2, delta, lzma2, FreeArc с распаковкой через SFX и другие.
Устранение ошибки unarc.dll
В первую очередь пользователю необходимо скачать и установить на свой компьютер универсальный архиватор — 7-ZIP. Это можно сделать на официальном сайте программы https://www.7-zip.org/download.html. Здесь вам нужно будет выбрать свою операционную систему и ее архитектуру. Он работает практически со всеми типами архивов.
При установке проблемной игры или приложения, необходимо внимательно выбрать путь установки. В нем не должно быть кириллицы, то есть русских букв. Путь весь должен состоять только из латинских символов или цифр. Например, при установке DotA2 в папку «Игры» возникнет ошибка. Попробуйте отменить установку, переименуйте папку в «Game» или что-то подобное на английском языке и снова запустите установку.
Замена файла unarc.dll
При возникновении «Ошибки в процессе распаковки архива unarc.dll вернул код ошибки-11 (1, 7, 12, 6, 14, 8)» необходимо попытаться заменить файл динамической библиотеки и зарегистрировать его в системном реестре. Для этого необходимо скачать другой файл unarc.dll по ссылке https://www.dll.ru/files/search/unarc.dll.
- После загрузки нужного нам файла, откройте папку его расположения и скопируйте его.
- Откройте системную папку Windows, далее найдите 2 папки: System32 и SysWOW Файл нужно вставить в обе эти папки.
- Запустите командную строку, нажав WIN+R. В ней введите следующие символы «regsvr32 unarc.dll» и нажмите клавишу ввода.
- Перезагрузите компьютер.
Попробуйте снова запустить приложение, с которым у вас возникала ошибка.
Причина ошибки — оперативная память
Ошибки при установке и в других случаях возникают не только по программным причинам. Если вышел из строя один из модулей оперативной памяти (или единственный), то вы будете наблюдать различные ошибки при запуске или установке программ. Поэтому ее нужно проверить. Это можно сделать вручную.
- Откройте смотровую крышку системного блока компьютера.
- Найдите перпендикулярно установленные платы оперативной памяти. Чаще всего они находятся возле главного кулера процессора.
- Если планок 2 и больше, необходимо вынуть их все, затем поочередно вставлять в гнездо и проверять наличие ошибки. При этом взаимодействовать руками с деталями компьютера необходимо при отключенном питании электросети.
В том случае, если все планки оказались рабочими, перейдем к другому методу. Он заключается в проверке наличия драйверов устройств компьютера. Для этого нам нужно запустить «Диспетчер устройств». Можно ввести запрос в строке поиска, нажав кнопку «Пуск». Откройте список устройств и просмотрите все пункты. Если с драйвером устройства будут какие-нибудь неполадки или драйвер будет нуждаться в обновлении, то возле него можно увидеть восклицательный знак в желтой рамке. В случае обнаружения такого значка, нажмите по нему правой кнопкой мыши и выберите пункт контекстного меню «Обновить драйверы».
Другие методы устранения ошибки unarc.dll
Процессу установке может мешать системный Защитник Windows и Брандмауэр. Поэтому их нужно отключить, можно на время.
- Откройте «Параметры» (Windows1, 10). Найти пункт можно, нажав кнопку «Пуск» и выбрав пиктограмму шестерни.
- Найдите здесь пункт «Безопасность» (Система и безопасность).
- Выберите Брандмауэр Windows и деактивируйте его.
- Далее нужно найти пункт «Обновления и безопасность». Здесь открыть «Защитник Windows» и снова выбрать «Центр безопасности».
- Слева на панели (Windows 10) выберите иконку щита.
- Найдите защиту в реальном времени и отключите ее.
Если установлено дополнительное антивирусное программное обеспечение, то его также необходимо отключить. Практически во всех программах есть специальные функции отключения экранов реального времени на некоторое время. Их можно найти через панель быстрого доступа (возле регулятора звука и часов). Отключите всю систему защиты вашего компьютера на время и попытайтесь снова установить приложение. Ошибка при разархивировании файла unarc.dll должна исчезнуть.
Произошла ошибка при распаковке: Невозможно записать данные на диск
Ошибка при распаковке встречается довольно часто на домашних ПК. Особенно, когда пользователи устанавливают игры, скаченные из Интернета. Когда пакет уже скачан и происходит установка при запуске лаунчера в различные периоды возникает сообщение: « Произошла ошибка при распаковке: Невозможно записать данные на диск ». Проблема может появиться на всех версиях операционной системы, начиная с Windows XP и заканчивая последней на сегодняшний день – Windows 10. Давайте же рассмотрим, что в таких ситуациях предпринять, чтобы ее устранить.
Причины, по которым происходит ошибка при распаковке файлов
Очень частая причина – поврежденный файл архива . В этом случае нужно попробовать скачать игру с другого источника и установить. Ошибка продолжает появляться – скачайте архив на съемный носитель и попробуйте установить на другом компьютере. Если игра установилась, то загвоздка скорее всего в вашем компьютере.
Еще один вариант, по которой возникает ошибка распаковки файлов – сам распаковщик . Вполне возможно, что он не распаковывает файл из-за сбоев, ведь архиватор такая же программа, как и все остальные и она также может выйти из строя. Путь извлечения может иметь русские буквы – это тоже может стать причиной. Ну и конечно же антивирусное программное обеспечение, ведь оно блокирует не только вирусы и шпионские программы, но может стать на пути и рабочих файлов, которые сочтет за угрозу.
Правильно устанавливаем игру, если невозможно записать данные на диск
Для начала необходимо попытаться правильно установить игру и выполнить необходимые рекомендации в процессе установки, если происходит ошибка при распаковке файла.
| Совет | Особенности |
|---|---|
| Убедитесь, что по пути установки нет папок, которые названы русскими буквами | Если такие имеются их нужно переименовать, написав имя папки английскими буквами. |
| Игры и другие программы желательно не устанавливать на диск с системой (Windows или другой) | Обычно для диска с системой отводят небольшую часть места, особенно, если жесткий диск небольшого размера (80, 120 ГБ). Если вы будете все игры и программы устанавливать на диск с системой, то он очень скоро станет переполненным, что повлечет за собой проблемы и ошибки другого рода. Если у вас на компьютере всего один логический диск, то необходимо установить игру в отдельную папку, например – C:Games. |
| При установке игры выключите на время все антивирусы, брандмауэр и другие подобные программы. | Чтобы они не блокировали распаковку и установку игры. После установки их нужно снова включить. |
Проверка целостности системных файлов
Следующий метод борьбы с ошибкой заключается в проверке ваших системных файлов компьютера. Для этого будет использована специальная утилита Windows. Чтобы ее запустить, откройте командную строку от имени администратора .
- В строке введите следующие символы – « sfc/ scannow ».

Проблема с оперативной памятью при распаковке файла
Эта ошибка может означать, что модуль вашей оперативной памяти компьютера или ноутбука пришел в негодность. Чтобы это проверить можно воспользоваться специальными утилитами, которые тестируют все модули компьютера на программном уровне. Но можно пойти и другим путем – протестировать RAM самостоятельно .
Если у вас установлено два и больше модуля оперативной памяти нужно поочередно вынимать каждый из них и пытаться устанавливать игру. Если игру удалось установить после снятия определенного модуля, то вы нашли неисправный. Его по возможности необходим заменить, ведь сегодняшние игры требуют по максимуму этого параметра.
Вирусы – еще одна причина проблемы с записью данных на диск
Вирусы могут быть причиной не только ошибки при распаковке. Вирусы – одна из наиболее распространенных причин ошибок на персональном компьютере. Поэтому если вы столкнулись с проблемой такого типа, то перед следующей попыткой необходимо проверить вашу систему, используя глубокую проверку файлов . После чего необходимо проверить еще и устанавливаемый архив игры, ведь он может также содержать различные вредоносные программы.
Чтобы не возникали проблемы при установке, добавьте папку с архивом в раздел « Доверенные » на вашем антивирусе, чтобы ни один файл из устанавливаемого архива не был заблокирован. А также проверьте папку « Карантин » или « Хранилище » и, если там будут файлы, которые относятся к игре удалите их из этого раздела. Так при следующей попытке установить игру вы уже не увидите сообщение «Произошла ошибка при распаковке: Невозможно записать данные на диск».
Сообщение от magirus
да, заводской брак еще никто не отменял. было дело — подогнали две новых планки памяти в упаковке. так одна битая оказалась…
Хорошо, спасибо. Завтра попробую залить на флеху. Если не получится с нее, значит все-таки ОЗУ. Этого я и опасался(
Добавлено через 3 часа 30 минут
Разобрался с одной проблемой, как настигла другая. Винду удалось поставить просто тщательно наполировав диск. Все вроде бы установил, встало нормально, работает. Однако, заметил еще одну штуку, которая меня ужасно раздражает. Поначалу, пока я еще не все дрова поставил, при перетаскивании окон были шлейфы (тянулись медленно). Все установил, пропало. За то осталось долгое сворачивание/разворачивание (задержка в пол. секунды) и подтормаживание при этом. Допустим если включить видео на ютубе и на его фоне начать сворачивание/разворачивание какой-нибудь папки/приложения, то видео на доли секунды замирает. Если кликать быстро, то останавливается совсем, но при этом идет звук и в диспетчере задач нет никакой нагрузки на проц/ОЗУ, все спокойно. В чем может быть дело?
Win 7 x64, электропитание выставлял на макс. производительность, бесполезно. Такое ощущение, что я сижу на интегрированной видеокарте, но дрова на мою 970ю встали нормально и никаких воскл. знаков в дисп. задач нет