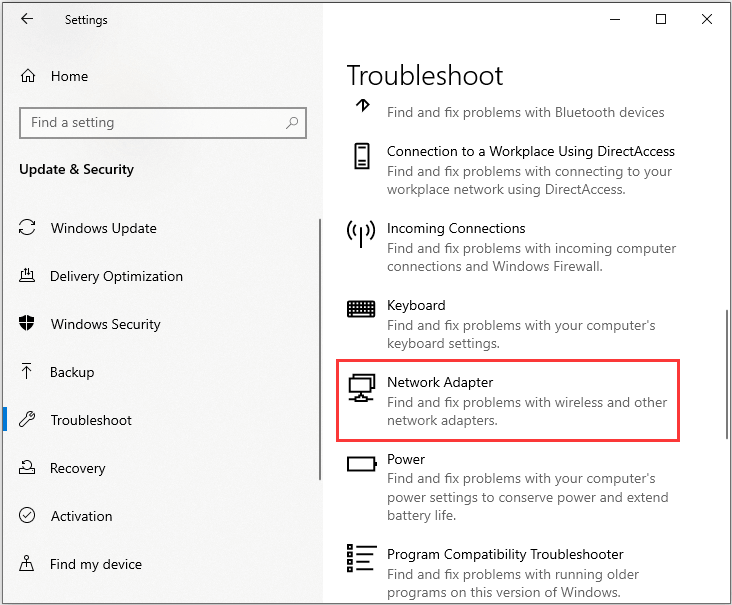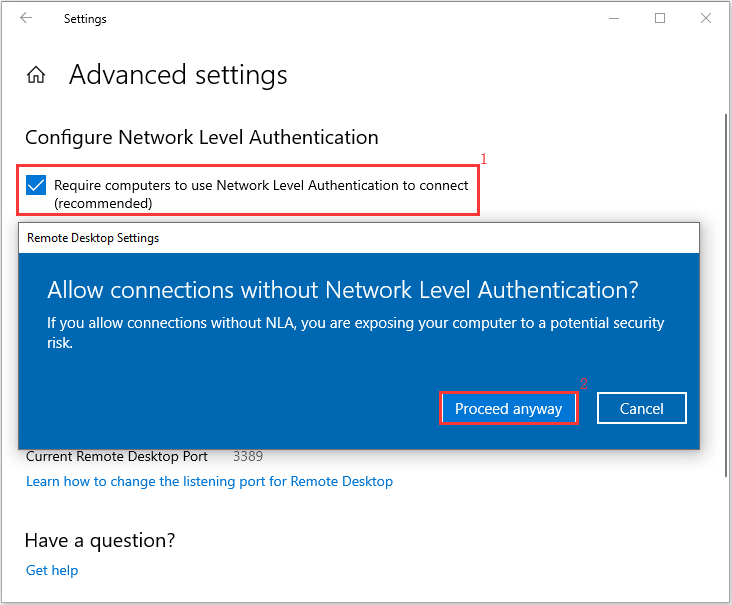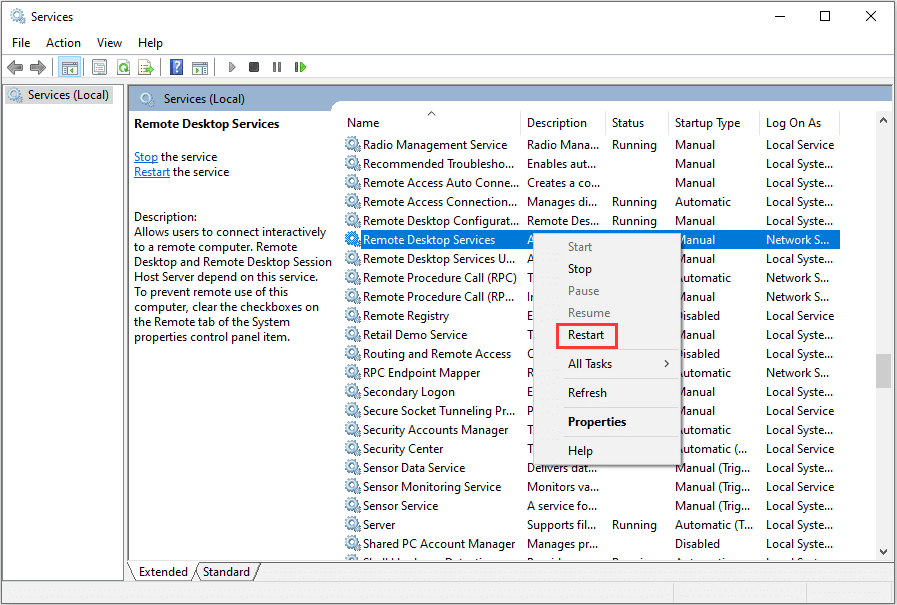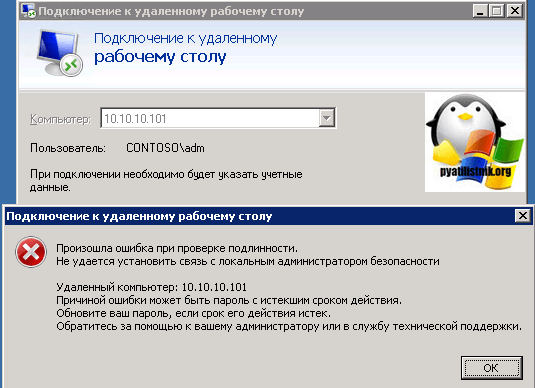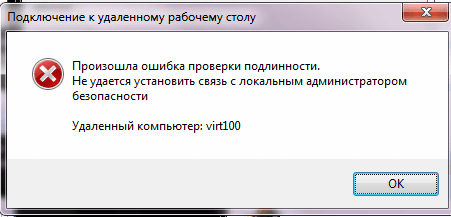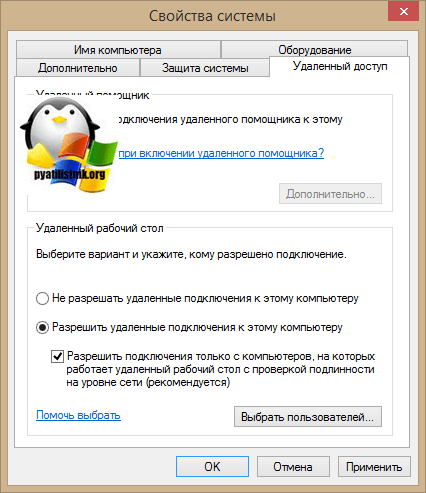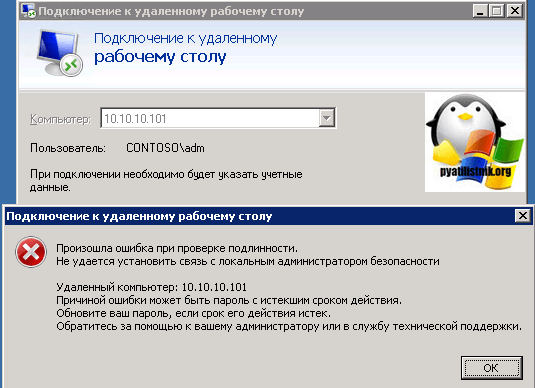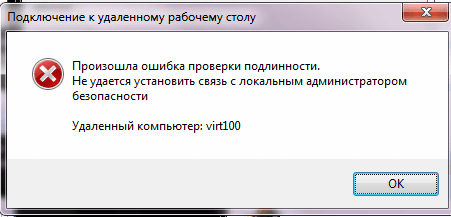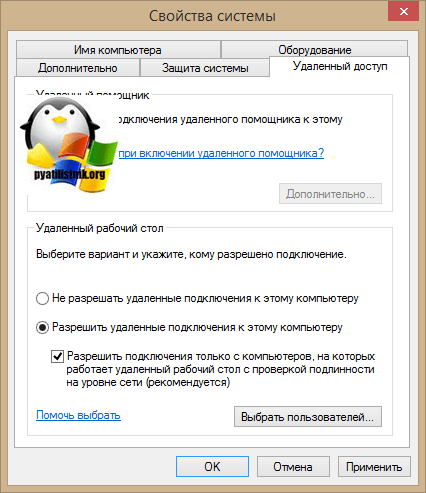Оглавление
- Настройка через редактор групповых политик
- Отключение проверка подлинности на уровне сети через свойства системы
- Изменить параметр проверки подлинности на уровне сети через PowerShell на удалённой машине
- А что оказалось в итоге? ))
Введение
Всё работало на днях и пользователи прекрасно подключались к удалённому рабочему столу через RDP. Но в один прекрасный момент при подключении к одному из удаленных рабочих столов я получил ошибку подключения. При том, что никаких
обновлений не устанавливал и не редактировал политики, никаких настроек на серверах также не проводил. Несмотря на всё это, получаю такой вою сюрприз:
Произошла ошибка при проверке подлинности.
Не удается установить связь с локальной системой безопасностиУдалённый компьютер: itlocate-server
Причиной ошибки может быть пароль с истекшим сроком действия.
Обновите ваш пароль, если срок его действия истёк.
Обратитесь за помощью к вашему администратору или в службу технической поддержки
Со слов пользователей они ничего не делали и всё было хорошо, но нужно срочно решить эту проблему. Горит работа 😄 !! Тут нужно понять кто конкретно портит нам жизнь, и это могут быть следующие товарищи:
- Настройка групповых политик
- Проверка подлинности на уровне сети
- КриптоПРО 😨 (как оказалось в моём случае)
Нужно конечно проверить все эти параметры, и пожалуй, начнём с редактора групповых политик.
Настройка через редактор групповых политик
Групповая политика – важный элемент любой среды Microsoft и без нё совсем никуда. Запускаем оснастку, как всегда, через WIN + R
😁 и нажимаем Enter. Далее открываем настройки безопасности:
Конфигурация компьютера – Административные шаблоны – Компоненты Windows – Службы удаленных рабочих столов – Узел сеансов удаленных рабочих столов – Безопасность
И открываем для редактирования следующий параметр: Требовать аутентификацию пользователя для удаленных подключений с использованием аутентификации на уровне сети
В этом параметре безопасности переключаем радиокнопку на Отключено и нажимаем ОК для сохранения изменений.
Пробуем повторно подключиться к удалённому рабочему столу по RDP. Если у вас этого не вышло, то пробуем настроить следующий параметр 👇.
Отключение проверка подлинности на уровне сети через свойства системы
Конечно, следующий параметр обычно используется для решения ошибки:
Удаленный компьютер требует проверки подлинности на уровне сети
Но в нашем случае это тоже может повлиять на возникновение ошибки и исключать этот способ точно не стоит. Тем более, что это довольно легко. Открываем свойства системы WIN + R sysdm.cpl Enter. На вкладке
Удаленный доступ снимаем галочку с пункта Разрешить подключения только с компьютеров, на которых работает удаленный рабочий стол с проверкой подлинности на уровне сети (рекомендуется)
и сохраняем изменения Применить. Для верности можно перезапустить систему, как сильно это любит операционная система Windows.
Снова пробуем зайти. Надеюсь у вас получилось! Или… 👇 Идём дальше.
Изменить параметр проверки подлинности на уровне сети через PowerShell на удалённой машине
Ещё один вариант – через PowerShell подключиться к удалённому компьютеру и изменить параметр проверки подлинности на уровне сети при помощи консоли.
Вообще Powershell очень мощный инструмент и отлично подходит для подавляющего большинства проблем или просто автоматизации рутинных процессов в средах Windows!
Открываем Powershell от
имени администратора: WIN + R powershell Ctrl + Shift + Enter.
Для начала задаём имя переменный, в которую передадим имя нашего удалённого компьютера или сервера, к которому собираемся подключаться.
$TargetMachine = "ИмяКомпьютера"
Теперь, используя имя переменной выполняем следующий скрипт ниже:
(Get-WmiObject -class "Win32_TSGeneralSetting" -Namespace rootcimv2Terminalservices -ComputerName $TargetMachine -Filter "TerminalName ='RDP-tcp'").SetUserAuthenticationRequired(0)
Готово, пробуем 😎! В идеале под каждый случай хорошо иметь готовенький PS скрипт.
Удаление КриптоПРО
Кто бы мог подумать, но эта программа мешала подключению к удалённому рабочему столу. Но конкретно в моём случае этот компьютер был не главного бухгалтера и надобности в КриптоПро не было никакой, так что я просто снёс программу. Как вариант её переустановка, ведь ранее с этой программой в системе работало удаленное подключение…
-
Partition Wizard
-
Partition Manager
- 4 Ways to Fix the Remote PC Password Expired Error
4 Ways to Fix the Remote PC Password Expired Error [Partition Manager]
By Sherry | Follow |
Last Updated December 02, 2020
Have you ever met the error remote PC password expired which prevents you from connecting to the remote PC? Here are some fixes for it. And MiniTool software helps you to optimize your computer.
I get an issue that I couldn’t connect to the remote PC. And I got this error message:
Your password may have expired or the remote PC might not accept blank passwords. Try connecting again. If this keeps happening, ask your admin or tech support for help.
This appears each time.
It is possible to encounter this error when you are trying to connect to a remote PC by using remote desktop, which means you will not be able to connect to the remote server.
The reasons could be varied:
- There are some issues with your Network Adapter.
- The machines you’re trying to connect might not be compatible because of different settings.
- There is something wrong with installed driver.
Run the Network Adapter Troubleshooter
To fix password expired on the remote PC, you can try to run the Network Adapter Troubleshooter, and steps are as follows.
Step 1: Press Win + X and choose Settings.
Step 2: In Settings, go to Update and Security > Troubleshoot > Network Adapter.
Step 3: Click Run the troubleshooter and follow the on-screen instructions to complete the process.
If you can’t remove the issue with troubleshooter, you need to follow the next solution.
Update Your Network Drivers
As the error message starts with “your password may have expired”, you’d better change your server’s password, and follow these steps to update network drivers.
Step 1: Right-click the Start button and choose Device Manager.
Step 2: Toggle down the Network adapters. Then right-click your Network driver and chose Update driver.
Step 3: Choose the option Automatically search for the best driver online. And wait for a while until the driver is successfully updated.
Tip: If you don’t find any new drivers, please try the next solution.
Disable the Network Level Authentication
Network Level Authentication is a technology used in Remote Desktop Services or Remote Desktop Connection, which prevents the initiation of a full remote desktop connection unless you are authenticated, reducing the risk of denial-of-service attacks.
If you couldn’t connect to the remote PC, you can disable the Network Level Authentication.
Step 1: Go to Settings > System > Remote Desktop.
Step 2: Choose Advanced settings, and uncheck Require computers to use Network Level Authentication to connect (recommended).
Step 3: After allow connections without Network Level Authentication, you will be warned that if you allow the operation, you are exposing your computer to a potential security risk. Click Proceed anyway to confirm the option.
Tip: Remember to re-enable the Network Level Authentication option after you’ve completed the troubleshooting process.
Restart the Remote Desktop Services
Step 1: press Win + R, and type services.msc in the box. Then hit Enter to get into the Service window.
Step 2: Right-click the Remote Desktop Services and select Restart.
Then you can try to connect your remote PC again and the issue remote PC password expired should be removed.
About The Author
Position: Columnist
Sherry has been a staff editor of MiniTool for a year. She has received rigorous training about computer and digital data in company. Her articles focus on solutions to various problems that many Windows users might encounter and she is excellent at disk partitioning.
She has a wide range of hobbies, including listening to music, playing video games, roller skating, reading, and so on. By the way, she is patient and serious.
Содержание
- Причиной ошибки может быть пароль с истекшим сроком действия rdp windows 10
- Смена истекшего пароля через Remote Desktop Web Access в Windows Server 2016 / 2012 R2
- Произошла ошибка проверки подлинности RDP
- 1. Снять ограничения
- 2. Обновление Windows 10/7 и обновление CredSPP
- 3. Групповые политики
- 4. Редактор реестра
- Как исправить ошибку «Возможно, срок действия вашего пароля истек или удаленный компьютер не может принимать пустые пароли»
- Проверьте, действительно ли срок действия пароля истек
- Устранение неполадок в сети
- Используйте приложение удаленного рабочего стола
- Настройте параметры брандмауэра
- Сбой смены пароля для сценария с истекшим сроком действия пароля для группы
- Симптомы
- Причина
- Решение
- Дополнительные сведения
Причиной ошибки может быть пароль с истекшим сроком действия rdp windows 10
Всем привет сегодня расскажу из-за чего выскакивает ошибка не удается установить связь с локальным администратором безопасности при попытке зайти на удаленный рабочий стол сервера терминалов. Ее вы спокойно можете увидеть, как в Windows XP, так и в server 2008 r2- 2016. Давайте смотреть какие причины могут быть препятствием к подключению. Сразу отмечу, что все это быстро решаемо и не займет у вас много сил и времени. Убедитесь, что для выполнения действий у вас есть права локального администратора, если нет, обратитесь к вашим технарям.
Вот как все это выглядит:
Ситуация следующая, есть рабочий компьютер одного бухгалтера, в один из прекрасных дней обращается она ко мне по скайпу, и рассказывает что не может подключиться на терминальный рабочий стол Windows Server 2012 R2, хотя вчера у нее все работало. Захожу к ней по teamviwer и начинаю проверять. У нас для захода на сервер терминалов нужно чтобы было VPN подключение, у нее все работало отлично. Следующим шагом проверил обновления Windows. При попытке обновить валилась ошибка 800B001. Как только я ее увидел, вспомнил что были проблемы раньше с Крипто про CSP. И действительно стал смотреть в Ccleaner раздел программы. отфильтрованном по дате установки, увидел старого знакомого Крипто про CSP 3.6, установленного сегодня. Спросил можно ли его удалить проверить догадку, девушка дала добро. После чего ошибка не удается установить связь с локальным администратором безопасности в Windows 7 при попытке подключиться через RDP исчезла. Подключились сразу к сервер терминалов 2012 и продолжили работу. Победа.
Я уверен что программа Крипто про очень часто выступает в роли сущности, которая не очень дружит порой с Windows, пилите Шура пилите.
Еще из возможных причин может быть уровень проверки подлинности удаленного рабочего стола, если у вас на сервере терминалов включен режим:
Если это так, то со старых систем, по типу XP, вы не подключитесь, если только не обновите RDP клиента на нем, либо отключите эту проверку.
Смена истекшего пароля через Remote Desktop Web Access в Windows Server 2016 / 2012 R2
В этой статье мы покажем, как удаленные пользователи самостоятельно могут менять свои истекшие пароли через RDP-подключение к ферме терминальных серверов Remote Desktop Services (RDS) на Windows Server 2016 / 2012 R2.
В Windows Server 2012 R2 and Windows 8.1 по умолчанию включен механизм аутентификации NLA (Network Level Authentication, подробнее о нем здесь), который не позволяет подключиться по RDP пользователям с истекшим сроком действия пароля (вы, конечно, можете отключить NLA — ссылка1, ссылка2, но это не хорошо с точки зрения безопасности). При попытке подключится к серверу RDSH (Remote Desktop Session Host) с учетной записью пользователя, пароль которого истек, появляется такое сообщение об ошибке:
В Windows Server 2012 /R2 и выше у удаленных пользователей появилась возможность самостоятельно сбрасывать свой пароль (текущий пароль или пароль с истекшим сроком действия) через специальную веб-страницу на сервере RD Web Access. Процесс смены пароля выглядит так: пользователь заходит под своей учетной записью на веб-страницу регистрации на сервере с ролью RD Web Access и с помощью специальной aspx формы меняет свой пароль.
Функционал удаленной смены пароля доступен на сервере с ролью Remote Desktop Web Access (RD Web Access), но по-умолчанию эта функция отключена. Для смены пароля используется сценарий в файле password.aspx, который находится в каталоге C:WindowsWebRDWebPagesen-US.
Чтобы включить функцию смены пароля, нужно на сервере с настроенной ролью Remote Desktop Web Access открыть консоль управления веб-сервером IIS (IIS Manager), перейти в раздел [Server Name] –> Sites –> Default Web Site –> RDWeb –> Pages и открыть раздел с настройками приложения (Application Settings).
В правой панели найдите параметр с именем PasswordChangeEnabled и измените его значение на true.
Перезапустите IIS из консоли или с помощью команды IISRESET.
Чтобы проверить доступность страницы смены, перейдите на веб-адрес:
После успешной смены пароля пользователя должно появится сообщение:
Your password has been successfully changed.
Нажмите ОК, и пользователь будет перенаправлена на страницу входа RD Web.
Если пароль пользователя не соответствует парольной политике домена, появится окно с предупреждением:
Теперь при попытке подключиться к веб серверу RD Web Access с истекшим паролем пользователь будет перенаправлен на веб-страницу password.aspx, на которой ему будет предложено сменить пароль.
Вы можете добавить ссылку на страницу с формой смены пароля можно непосредственно в веб-форму входа на сервер RDWeb. Благодаря этому пользователь в любой момент может самостоятельно изменить свой пароль, не дожидаясь окончания его срока действия.
Добавим ссылку на файл password.aspx на страницу входа в систему (создайте копию файла password.aspx перед редактированием).
- На сервере RDWeb найдите и откройте в любом тестовом редакторе (я предпочитаю Notepad++) файл C:WindowsWebRDWebPagesen-USlogin.aspx
- Перейдите на 583 строку и вставьте в нее следующий код:
Password Reset Utility - Сохраните изменения в файле login.aspx, перезапустите сайт IIS и проверьте что на странице регистрации на терминальном сервере появилась ссылка на страницу смены пароля.
Произошла ошибка проверки подлинности RDP
Некоторые пользователи, которые подключаются через удаленный доступ RDP в Windows 10/7, получают ошибку «Произошла ошибка проверки подлинности. Указанная функция не поддерживается» может быть комментарий, что «Причиной ошибки может быть исправление шифрования CredSPP«. Большинство пользователей столкнулись с этой ошибкой после обновления системы Windows 10/7. Дело в том, что Microsoft выпустила микро-патч для удаления уязвимости в RDP. По этому CredSPP должен быть обновлен на обоих ПК и всех устройствах, к которым вы пытаетесь подключиться удаленно. Другие сообщили, что в групповых политик сбросились значения. И лично я столкнулся с этой проблемой, и решил её редактированием реестра. Разберем основные решения, чтобы исправить ошибку проверки подлинности при подключении удаленного доступа RDP.
1. Снять ограничения
В большинстве случаев нужно всего-лишь снять галочку на проверку подлинности. Нажмите сочетание кнопок на клавиатуре Win+R и введите sysdm.cpl, чтобы открыть свойства системы. Перейдите во вкладку «Удаленный доступ«, ниже установите «Разрешить удаленные подключения к этому компьютеру» и снимите галочку «Разрешить подключения только с компьютеров, на которых работает проверка подлинности«.
2. Обновление Windows 10/7 и обновление CredSPP
Во первых, обновите все свои устройства в «Центре обновления Windows«, которые подключаются через удаленный доступ. Во вторых, проверьте специальные патчи обновления, которые устраняли уязвимость в RDP, их можно посмотреть на официальном сайте Microsoft CVE-2018-0886, и обновите свои Windows 10/7, Server, RT, LTSB для всех ПК. Тем самым вы обновите CredSPP.
3. Групповые политики
Нажмите Win + R и введите gpedit.msc, чтобы открыть редактор групповых политик. В политиках перейдите «Конфигурация компьютера» > «Административные шаблоны» > «Система» > «Передача учетных данных» > справа найдите «Защита от атак с использованием криптографического оракула» (Oracle Remediation) и нажмите по этой политике два раза мышкой, чтобы открыть свойства.
- В свойствах выберите «Включено» и ниже в графе «уровень защиты» поставьте «Оставить уязвимость«. Нажмите применить и следуйте сразу ниже пункту.
- Запустите теперь командную строку от имени администратора и введите gpupdate /force , чтобы обновить политики и применения вступили в силу. Проверьте устранена ли ошибка проверки подлинности RDP, если нет, то перезагрузите ПК.
4. Редактор реестра
Нажмите Win + R и введите regedit, чтобы открыть редактор реестра. В реестре перейдите по пути:
- HKLMSoftwareMicrosoftWindowsCurrentVersionPoliciesSystemCredSSPParameters
- Справа дважды щелкните по AllowEncryptionOracle и поставьте значение 2.
- Перезагрузите ПК и надеюсь, что проблема с проверки подлинности RDP при подключении удаленного доступа решена.
Если вы не делали способ 2, то у вас не будет папки CredSSPParameters . Проделайте способ 2 или создайте вручную папку CredSSP с подпапкой Parameters и ключом AllowEncryptionOracle со значением 2.
Как исправить ошибку «Возможно, срок действия вашего пароля истек или удаленный компьютер не может принимать пустые пароли»
В некоторых случаях вам может понадобиться подключить ваш компьютер с Windows 10 к другому компьютеру с Windows 10 через удаленное соединение. Иногда вы можете получить сообщение об ошибке: «Возможно, срок действия вашего пароля истек, или удаленный компьютер может не принимать пустые пароли. Попробуйте подключиться снова. Если это не удается, обратитесь за помощью к администратору или в службу технической поддержки». , Если это так, то эта статья может вам помочь.
Таким образом, как вы можете видеть, возможно, что ваш пароль истек или что удаленный компьютер с Windows 10 может не принимать пустые пароли.
Различные пользователи на нескольких технических форумах жаловались на эту проблему, поэтому она кажется широко распространенной. Многие пользователи утверждают, что срок действия пароля не истек, и они не отправляли пустые пароли. Если у вас возникла та же проблема, попробуйте эти решения, чтобы решить эту проблему.
Проверьте, действительно ли срок действия пароля истек
Здесь можно проверить две вещи. Во-первых, убедитесь, что вы используете учетную запись пользователя, которая находится на удаленном компьютере с Windows 10. Во-вторых, убедитесь, что пароль учетной записи удаленного пользователя еще не истек. Если вы не можете получить доступ к устройству, вам придется попросить кого-нибудь еще проверить его для вас.
Устранение неполадок в сети
Эта ошибка может произойти, если есть проблема с вашей сетью, особенно если вы пытаетесь подключиться к другому компьютеру через Интернет. Итак, вот шаги, которые вы можете проверить и исправить вашу сеть.
- Обновите драйвер сетевой карты на другом ПК.
- Если возможно, переключитесь на адаптер Ethernet, потому что часто причиной ошибки является задержка.
- Запустите средство устранения неполадок сети Windows.
Используйте приложение удаленного рабочего стола
В некоторых отчетах указывается, что проблема возникает при использовании универсального приложения для удаленного рабочего стола. Как только они переключаются на приложение удаленного рабочего стола, проблема исчезла.
Несмотря на то, что приложения Microsoft Store работают, возможно, было бы разумно использовать программное обеспечение удаленного рабочего стола.
Настройте параметры брандмауэра
Ваш брандмауэр может остановить входящее соединение на удаленном компьютере. Если вы думаете, что это может быть причиной, вы должны убедиться, что используемый вами порт не заблокирован.
Сбой смены пароля для сценария с истекшим сроком действия пароля для группы
Эта статья поможет устранить ошибку, которая возникает при обработке смены пароля для пользователя, срок действия пароля которого истек или для которого настроено изменение при следующем учете.
Исходная версия продукта: Windows Server 2012 R2
Исходный номер КБ: 2879424
Симптомы
У вас есть сервер в DMZ, который не является членом домена. Для администрирования имеется ряд локальных пользователей, которые являются администраторами.
При добавлении нового пользователя на сервер для администрирования задайте исходный пароль и установите «Пользователь должен изменить пароль при следующем учете при следующем учете». Пользователь входит на сервер через службы удаленных рабочих стола. Пользователю будет предложено изменить пароль, а после его ввода пользователь получит сообщение об ошибке «Недостаточно места для обработки этой команды»:
Если на сервере RDS включена NLA, попытка входа на сервер заканчивается ошибкой с истекшим паролем:
[Название окна]
Подключение к удаленному рабочему столу[содержимое]
Произошла ошибка проверки подлинности.
Не удается связаться с локальной службой безопасности
Удаленный компьютер: win-go9uqjhk1ic
Это может быть вызвано просроченным паролем.
Обновите пароль, если срок его действия истек.
За помощью обратитесь к администратору или в службу технической поддержки.
Диалоговое окно ошибки выглядит так:
Причина
При обработке смены пароля для пользователя с истекшим сроком действия пароля или при следующем изменении пароля Winlogon использует анонимный маркер для обработки запроса на смену пароля.
Диалоговое окно смены пароля также позволяет изменять пароли на удаленных компьютерах, поэтому вызовы API используют интерфейсы удаленного взаимодействия через RPC через именуемые конвейеры по SMB. Для этой последовательности протоколов, RPC runtime reads a policy setting «Server2003NegotiateDisable» from the key HKEY_LOCAL_MACHINESOFTWAREPoliciesMicrosoftWindows NTRpc .
Это не удастся в контексте анонимного маркера, так как разрешения по умолчанию позволяют только пользователям, которые являются авторами проверки подлинности, администраторам и LocalSystem читать ключ.
Если NLA включена, запрос сеанса пользователя не проверяется, поэтому происходит сбой.
Решение
Чтобы избежать этой проблемы, можно:
- Удаленное изменение пароля. Обратите внимание, что в текущий момент пользователь в контексте, в котором вы используете удаленную смену пароля, должен иметь возможность входа на целевой сервер с использованием учетных данных по умолчанию (или уже подключенного с помощью SMB к серверу на момент смены пароля).
- Измените разрешения ключа, чтобы HKEY_LOCAL_MACHINESOFTWAREPoliciesMicrosoftWindows NTRpc разрешить анонимным пользователям читать ключ. Если ключ не существует, вы можете создать его и добавить разрешения на чтение для анонимной учетной записи.
В случае подхода 2 при попытке восстановления после ошибки может произойти, что служба групповой политики удалит ключи и воссоздает их с помощью разрешений по умолчанию. В этом случае необходимо повторное использование разрешений.
Вы можете автоматизировать настройку разрешений на использование политики безопасности реестра, когда компьютер является членом домена. Для компьютеров с workgroup этот текст можно импортировать в виде файла rpc-pol.inf:
Применить его можно с помощью:
secedit /configure /db C:Windowssecuritydatabaserpc-pol.sdb/cfg rpc-pol.inf /log rpc-pol.log Note the key must exist so this is successful.
Дополнительные сведения
При изменении паролей компьютеров в группе или удаленном члене необходимо учитывать ряд требований к совместимости. На сегодняшний день этот сценарий является в значительной степени пограничным.
Для сеансов RDS, защищенных с помощью NLA, запуск удаленного сеанса с просроченным паролем не допускается. Если вы хотите использовать NLA, необходимо удаленно изменить пароль в сеансе с проверкой подлинности другого пользователя.
Вступление
Многие счастливые обладатели планшетов активно пользуются Wi-Fi для решения повседневных задач. Но время от времени при попытке подключения происходит ошибка проверки подлинности Wi-Fi. Причины, по которым случается такая неполадка, обычно таится в невнимательности при введении данных, сбое беспроводного оборудования или некорректная работа планшета. Рассмотрим варианты решения.
Данная функция позволяет исключить нежелательные подключения к беспроводной сети
Что такое проверка подлинности
Для начала необходимо уяснить, что проверка подлинности —это контроль ключа безопасности и способа кодирования передаваемых сведений. Это важно для того, чтобы никто посторонний не имел возможности подсоединиться к точке доступа в вашем жилище. Опции безопасности включают в себя надёжный пароль и правильный стандарт шифрования.
Если у вас произошла ошибка проверки подлинности, причины могут быть следующие:
- Неправильный пароль доступа к сети.
- Планшет и маршрутизатор используют разные типы шифрования.
- Не соответствующие каналы связи.
Наиболее часто ошибка проявляется при неправильном вводе пароля. Вводите его максимально внимательно. Проверить и изменить ключ безопасности можно в настройках роутера, там же можно изменить канал и шифрование. Изменить параметры сетевого доступа возможно без особых усилий даже неспециалисту.
Изменение пароля безопасности
Мы уже подробно писали, Как узнать пароль от своего Wi-Fi. Если вкратце, то вам нужно:
- Ввести IP-адрес, логин и пароль роутера в браузере. Посмотреть их можно на задней или нижней поверхности устройства либо в инструкции пользователя. Если не получается найти, введите Win+R — cmd — ipconfig. В строке «Основной шлюз» отображён адрес роутера. Логин и пароль по умолчанию — admin/admin.
- Пройти во вкладку безопасности Wi-Fi. В строке «Ключ шифрования» или «Пароль безопасности» проглядите существующий или же введите новый пароль.
- На вашем Samsung или другом Android-планшете включить Вай-Фай, пройти в Настройки — Беспроводные сети — Wi-Fi — зажмите пальцем название подключения — Изменить эту сеть. Отметьте галочкой «Показать пароль», введите его по новой, тщательно сверяя с введённым в маршрутизаторе.
Изменение стандарта шифрования
Если ошибка осталась и после смены ключа, то:
- В интерфейсе маршрутизатора пройдите в «Настройки безопасности», выберите тип аутентификации «WPA-PSK/WPA2-PSK» и шифрование «AES».
- В планшете в настройках Wi-Fi зажмите имя подключения — Удалить сеть. После чего подключитесь заново.
Для организации работы беспроводной сети используется частота 2,4 ГГц. Чтобы сигналы разной техники не накладывались друг на друга, роутер способен работать на 11 каналах, автоматически выбирая самый подходящий. Но иногда происходят сбои, сигнал налаживается, из-за чего может произойти ошибка проверки подлинности Wi-Fi. Чтобы сменить канал вручную:
- Войдите в интерфейс роутера — Настройки беспроводной сети.
- Проверьте, чтобы был корректно определён регион — Россия.
- Во вкладке «Канал» выберите один из 11. Протестируйте несколько раз, пока планшет подключится успешно.
Проверить загруженность каждого канала можно при помощи утилит Free Wi-Fi Scanner для Windows либо WiFi Analyzer для Android. После запуска они просканируют все доступные сети в помещении и отобразит степень загруженности каждого канала. Выберите тот, который не загружен вообще или занят по минимуму.
Если ничего не помогает
Хоть ошибка проверки подлинности Wi-Fi и не должна больше повториться, когда вы выполните указанные настройки, в отдельных случаях придётся действовать более радикально. Можно попробовать:
- Перезагрузить роутер. Выдерните шнур питания, подождите полминуты–минуту, включите обратно.
- Перезагрузить планшет. Особенно если не отключается очень долго. Обычная перезагрузка может иногда творить чудеса.
- Сброс настроек роутера. Это можно сделать через меню настроек в системных настройках. А если вы в них не войдёте по причине забытого пароля, на задней поверхности, возле портов для подключения, находится маленькая чёрненькая кнопочка. Зажмите её булавкой или чем-то острым, подождите пару секунд, после чего выполните настройку с нуля.
- Сброс настроек планшета. Пройдите в Настройки — Личные данные — Восстановление и сброс — Сброс настроек. Надеемся, что к этому шагу вам прибегнуть не придётся.
Заключение
Теперь вы вооружены знаниями, как действовать, когда произошла проблема при попытке соединения через Вай-Фай. Не спешите нести вашу технику в ремонт, вариантов самостоятельного решения предостаточно. Удачи вам. Будем рады прочесть ваши комментарии с отзывами о материале.
Не удается установить связь с локальным администратором безопасности
Обновлено 27.07.2017
Всем привет сегодня расскажу из-за чего выскакивает ошибка не удается установить связь с локальным администратором безопасности при попытке зайти на удаленный рабочий стол сервера терминалов. Ее вы спокойно можете увидеть, как в Windows XP, так и в server 2008 r2- 2016. Давайте смотреть какие причины могут быть препятствием к подключению. Сразу отмечу, что все это быстро решаемо и не займет у вас много сил и времени. Убедитесь, что для выполнения действий у вас есть права локального администратора, если нет, обратитесь к вашим технарям.
Вот как все это выглядит:
Произошла ошибка при проверке подлинности. Не удается установить связь с локальным администратором безопасности. Удаленный компьютер Ip адрес. Причиной ошибки может быть пароль с истекшим сроком действий. Обновите ваш пароль, если его действия истек. Обратитесь за помощью к вашему администратору или в службу технической поддержки
Ситуация следующая, есть рабочий компьютер одного бухгалтера, в один из прекрасных дней обращается она ко мне по скайпу, и рассказывает что не может подключиться на терминальный рабочий стол Windows Server 2012 R2, хотя вчера у нее все работало. Захожу к ней по teamviwer и начинаю проверять. У нас для захода на сервер терминалов нужно чтобы было VPN подключение, у нее все работало отлично. Следующим шагом проверил обновления Windows. При попытке обновить валилась ошибка 800B001. Как только я ее увидел, вспомнил что были проблемы раньше с Крипто про CSP. И действительно стал смотреть в Ccleaner раздел программы. отфильтрованном по дате установки, увидел старого знакомого Крипто про CSP 3.6, установленного сегодня. Спросил можно ли его удалить проверить догадку, девушка дала добро. После чего ошибка не удается установить связь с локальным администратором безопасности в Windows 7 при попытке подключиться через RDP исчезла. Подключились сразу к сервер терминалов 2012 и продолжили работу. Победа.
скрин ошибки
Я уверен что программа Крипто про очень часто выступает в роли сущности, которая не очень дружит порой с Windows, пилите Шура пилите.
Еще из возможных причин может быть уровень проверки подлинности удаленного рабочего стола, если у вас на сервере терминалов включен режим:
Разрешить подключения только с компьютеров, на которых работает удаленный рабочий стол с проверкой подлинности на уровне сети
Если это так, то со старых систем, по типу XP, вы не подключитесь, если только не обновите RDP клиента на нем, либо отключите эту проверку.
Материал сайта pyatilistnik.org
Июл 27, 2017 17:36