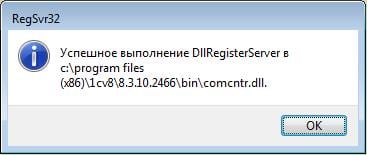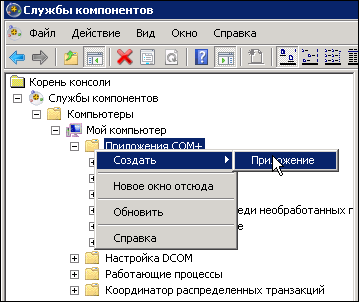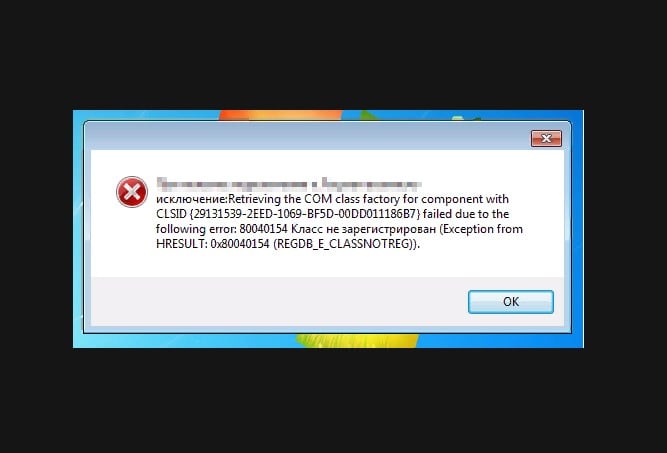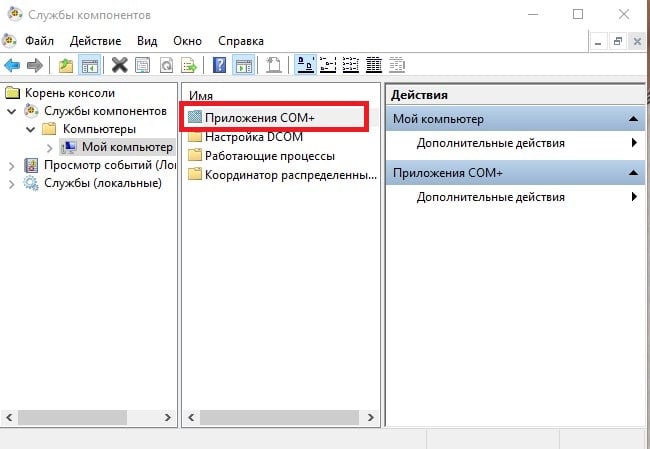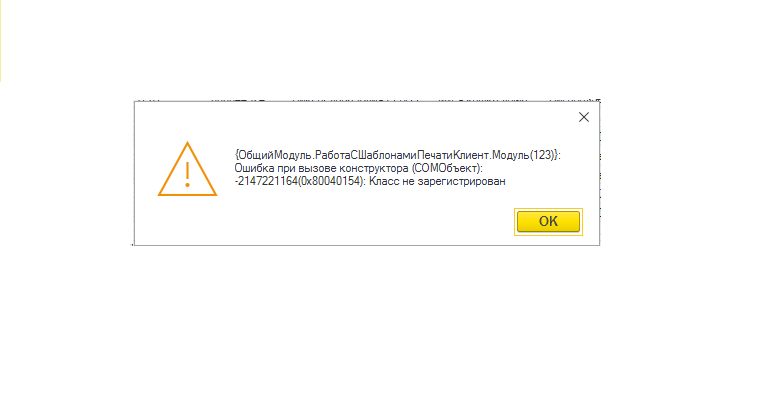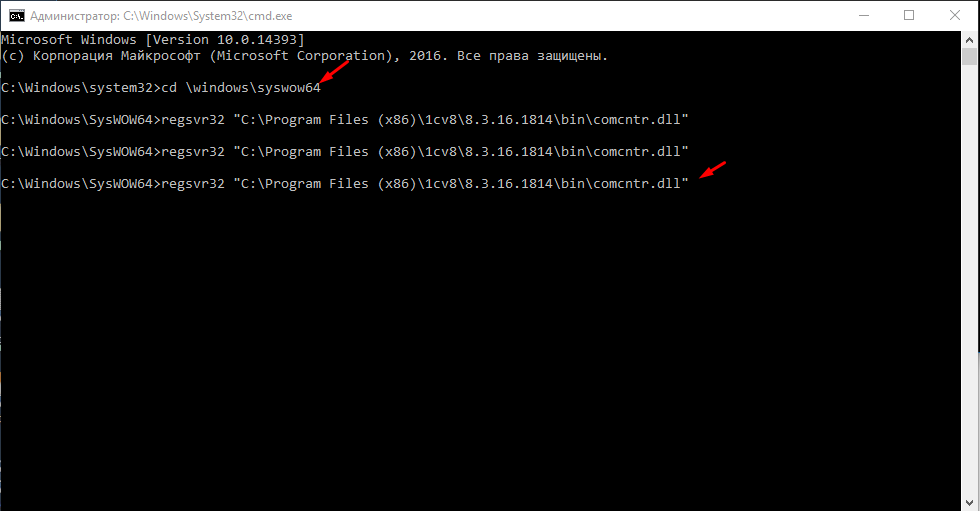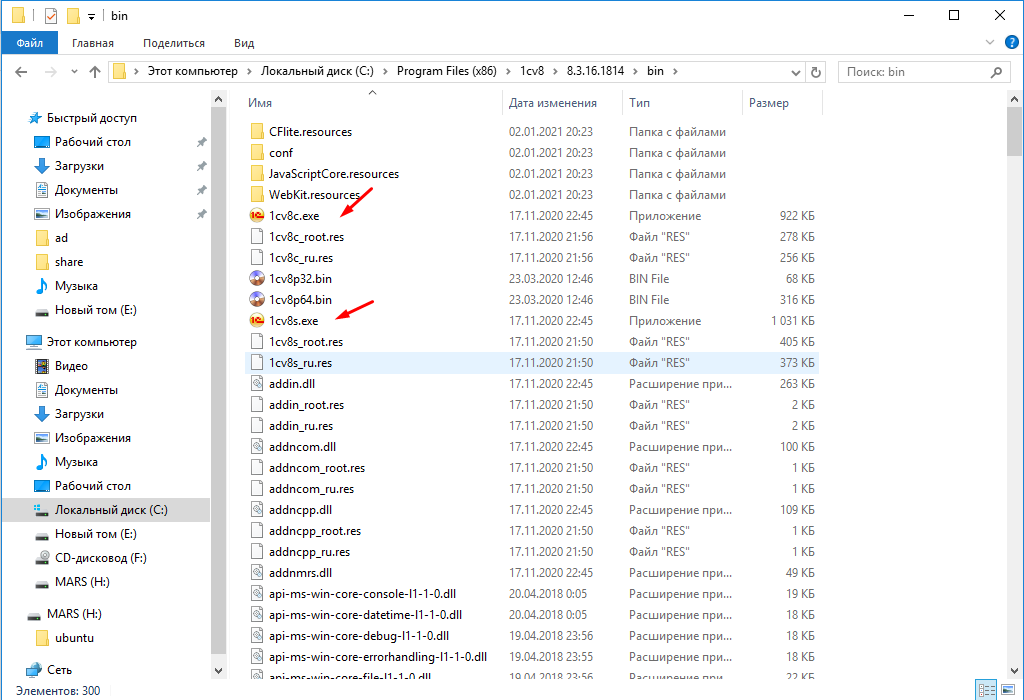Содержание:
1.Ошибка «Класс не зарегистрирован» как результат несоответствия версий платформы на сервере и на клиенте
2.Варианты решения проблемы «Класс не зарегистрирован»
1. Ошибка «Класс не зарегистрирован» как результат несоответствия версий платформы на сервере и на клиенте
Здравствуйте, коллеги! Если Вы читаете это, значит, вероятнее всего, Вы столкнулись с ошибкой «Класс не зарегистрирован» при работе с программами 1С:Предприятие 8. В данной статье я опишу несколько вариантов решения данной проблемы, один из которых точно поможет именно в Вашей ситуации.

Ошибка «Класс не зарегистрирован»
Первым делом рекомендую сверить версии платформ 1С 8.3 на сервере и на клиенте. Они должны быть абсолютно одинаковы. Если данная проверка была осуществлена, и вы все равно продолжаете получать сообщение с ошибкой программы «Класс не зарегистрирован», то самое время переходить к более решительным действиям.
2. Варианты решения проблемы «Класс не зарегистрирован»
В конфигурации 1С Предприятие 8.3 нам будет необходимо зарегистрировать файл comcntr.dll в системе – зачастую при получении ошибки «Класс не зарегистрирован» ситуация оказывается такова, что при установке платформы 1С на компьютере попросту не была осуществлена регистрация этого файла, что в свою очередь приводит к невозможности работы через COM-соединение.
Запустите командную строку от имени Администратора в 1С:Предприятие. Если Вы видите, что в командной строке прописан путь, отличающийся от «c:windowssystem32», то Вам нужно выполнить команду «cd c:windowssystem32». Данное замечание корректно для 32-х разрядных систем. Если же Вы работаете с 64-х разрядной системой, Вам необходимо выполнить команду «cd windowssyswow64».

Исправление ошибки класс не зарегистрирован с помощью командной строки в 64-х разрядной системе
Следующим действием будет выполнение команды regsvr32 dll «C:Program Files1cv88.3.ХХ.ХХХХbincomcntr.dll». Обратите внимание, что мы берем в кавычки путь к библиотеке comcntr.dll, так как в этом пути имеются знаки пробела. И также обратите внимание, что необходимо заменить 8.3.ХХ.ХХХХ на номер версии платформы 1С 8.3, которая установлена у Вас.

Команда regsvr32 dll
По итогу выполнения команды Вы должны получить системное сообщение, радостно сообщающее вам о том, что регистрация библиотеки была успешно выполнена на базе 1С Предприятие 8.
Описанный способ учитывает особенности работы в операционной системе Windows после версии XP, а также учитывает тонкости регистрации под 64-х разрядной системой.
Как видите, для устранения ошибки «Класс не зарегистрирован» в конфигурации 1С Предприятие 8 не потребовалось никаких сложных действий и, вполне возможно, описанное здесь покажется кому-то очевидным. Однако данная статья писалась с расчетом на тех людей, кто не обладает глубокими познаниями в тонкостях администрирования.
Надеюсь, мой материал помог Вам самостоятельно исправить ошибку «Класс не зарегистрирован». Однако замечу, что не всегда все так гладко, как хотелось бы, ведь программы 1С – это и технически, и методологически сложные программы. Так что если у Вас возникает какой-либо другой вопрос о нюансах работы с 1С, Вы всегда можете обратиться за помощью к нашим специалистам. Мы с радостью поможем решить Вашу проблему!
Специалист компании «Кодерлайн»
Алексей Дорофеев
При установке популярной программы бухгалтерского учёта «1С» (версии 8.3) или обновления программы с версии 8.2 на 8.3, а также запуска какой-либо соответствующей процедуры, юзер может получить сообщение «2147221164 0x80040154 класс не зарегистрирован», вызванное отсутствием регистрации класса. Данная ошибка может быть вызвана несоответствием версий 1С на сервере и клиентском ПК, а также отсутствием регистрации необходимого класса COMConnector (dll-библиотека comcntr.dll) в ОС Виндовс. В данном материале я расскажу о сути указанной дисфункции, а также поясню, как от неё избавиться.
Содержание
- Особенности возникшей дисфункции
- Способ №1. Регистрируем необходимые библиотеки
- Способ №2. Создаём компоненты для исправления ошибки 2147221164 0x80040154
- Заключение
Особенности возникшей дисфункции
Разбираемая мной ошибка 2147221164 0x80040154 в 1C обычно связана с соединением баз данных по COM-объекту, и может иметь несколько причин:
- Несовпадение конфигурации 1С на сервере и локальном ПК (к примеру, на сервере используется версия 8.3, а на локальном ПК – версия 8.1);
- Невозможность прямого обращения 64-битной 1С к 32-битному файлу comcntr.dll;
- В ОС Виндовс не зарегистрирован вышеупомянутый файл comcntr.dll.
Разберёмся со способами решения возникшей проблемы. Их два.
Способ №1. Регистрируем необходимые библиотеки
Если на ПК 32-битная ОС, то будет необходимо запустить командную строку с админ. правами, и там набрать:
C:WindowsSystem32regsvr32 «C:Program Files (x86)1cv8XXXXXbincomcntr.dll»
Вместо XXXXX будет нужно ввести номер вашей версии 1С, к примеру, это может быть 8.3.10.2252 или иная (пройдите по указанному пути, и просмотрите номер установленной у вас версии). После этого регистрация упомянутого dll будет завершена, и «Ошибка 2147221164 0x80040154 класс не зарегистрирован» должна исчезнуть.
Если на ПК 64-битная ОС, то данная строка должна выглядеть так:
C:WindowsSysWOW64regsvr32 «C:Program Files (x86)1cv8ХХХХХbincomcntr.dll»
Где ХХХХХ – номер вашей версии 1С
Способ №2. Создаём компоненты для исправления ошибки 2147221164 0x80040154
Выполните следующее:
- Запустите консоль «Службы компонентов» (перейдите в «Панель управления», затем в «Администрирование», и здесь кликните на «Службы компонентов»);
- Здесь выберите «Мой компьютер» («Службы компонентов», затем «Компьютеры», и «Мой компьютер»). Наведите курсор на «Приложения COM+», нажмите на правую клавишу мыши, выберите «Создать» — «Приложение»;
- В открывшемся окне «Установка или создание нужного приложения» кликните на «Создать новое приложение».
- Введите имя для него (например, «ComConnector8»), а способом активации установите «Серверное приложение»;
- Учётной записью для активации приложения поставьте «Указанный пользователь». Нажмите на «Обзор», найдите учётную запись, из-под которой запускается наш сервер 1С (версия 8.3). К примеру, это может быть «USER1CV8». Пропустите следующие два пункта (дважды жмём на «Далее», а потом на «Готово)
- В ветке созданного приложения кликните на узел «Роли», а в нём – на «CreatorOwner». Наведите курсор на пункт «Пользователи», кликните на правую кнопку мышки, выберите «Создать», и «Пользователь». Затем выберите учётку, из-под которой стартует сервер 1С (к примеру, тот же «USER1CV8»);
- В ветке созданного нами приложения (в нашем случае это «ComConnector8») перейдите на узел «Компоненты». Наведите на него курсор, нажмите правую клавишу мыши, выберите «Создать», и «Компонент»;
- Затем выберите опцию «Установка новых компонентов», и в открывшемся окне найдите и кликните на нужный нам dll-файл (в нашем варианте это находящийся по пути C:Program Files (x86)1cv81XXXXXbincomcntr.dll). Заверите создание указанного компонента;
- Откройте свойства созданного компонента, выберите вкладку «Безопасность», найдите там список «Явно установленные для выделения объектов роли», и поставьте флажок напротив «CreatorOwner».
Заключение
Исправление проблем с незарегистрированными классами в 1С обычно решается с помощью двух способов, обозначенных мной выше. Наибольшую эффективность показал второй из перечисленных способов, потому рекомендую воспользоваться алгоритмом его реализации для исправления ошибки «2147221164 0x80040154 Класс не зарегистрирован» на вашем PC.
Опубликовано 21.12.2017 Обновлено 02.12.2020

В этой инструкции — распространенные варианты ошибки Класс не зарегистрирован и возможные способы исправить возникшую проблему.
Класс не зарегистрирован при открытии JPG и других изображений
Наиболее часто встречающийся случай — ошибка «Класс не зарегистрирован» при открытии JPG, а также других фотографий и изображений.
Чаще всего проблема бывает вызвана неправильным удалением сторонних программ для просмотра фото, сбоями параметров приложений по умолчанию Windows 10 и подобными, однако решается это в большинстве случаев очень просто.
- Зайдите в Пуск — Параметры (значок шестеренки в меню Пуск) или нажмите клавиши Win+I
- Зайдите в «Приложения» — «Приложения по умолчанию» (или в Система — Приложения по умолчанию в Windows 10 1607).
- Выберите в пункте «Просмотр фотографий» стандартное приложение Windows для просмотра фотографий (или другое, правильно работающее приложение для фото). Также можно нажать «Сбросить» в пункте «Сброс к рекомендуемым Майкрософт значениям по умолчанию».
- Закройте параметры и зайдите в диспетчер задач (меню правого клика по кнопке Пуск).
- Если в диспетчере задач не отображаются задачи, нажмите «Подробнее», потом найдите в списке «Проводник», выберите его и нажмите «Перезапустить».
По завершении проверьте, открываются ли файлы изображений теперь. Если открываются, но вам требуется, чтобы с JPG, PNG и иными фото работала сторонняя программа, попробуйте удалить ее через Панель управления — Программы и компоненты, а затем установить заново и назначить используемой по умолчанию.
Примечание: еще один вариант этого же способа: нажать правой кнопкой мыши по файлу изображения, выбрать пункт «Открыть с помощью» — «Выбрать другое приложение», указать работающую программу для просмотра и отметить пункт «Всегда использовать это приложение для файлов».
Если ошибка возникает просто при запуске приложения «Фотографии» Windows 10, то попробуйте способ с перерегистрацией приложений в PowerShell из статьи Не работают приложения Windows 10.
При запуске приложений Windows 10
При возникновении рассматриваемой ошибки при запуске приложений магазина Windows 10, а также при ошибке 0x80040154 в приложениях, опробуйте способы из статьи «Не работают приложения Windows 10», которая была приведена выше, а также попробуйте такой вариант:
- Удалите это приложение. Если это встроенное приложение, используйте инструкцию Как удалить встроенные приложения Windows 10.
- Заново установите его, здесь поможет материал Как установить Магазин Windows 10 (по аналогии можно установить и другие встроенные приложения).
Ошибка explorer.exe «Класс не зарегистрирован» при нажатии на кнопку Пуск или вызове параметров
Еще один распространенный вариант ошибки — не работающее меню Пуск Windows 10, или отдельные элементы в нем. При этом о том, что класс не зарегистрирован сообщает explorer.exe, код ошибки тот же — 0x80040154.
Способы исправить ошибку в данном случае:
- Исправление с помощью PowerShell, как описано в одном из способов статьи Не работает меню пуск Windows 10 (лучше использовать в последнюю очередь, иногда может еще больше навредить).
- Странным образом часто срабатывающий способ — зайти в панель управления (нажать Win+R, ввести control и нажать Enter), перейти в «Программы и компоненты», слева выбрать «Включение или отключение компонентов Windows», снять отметку с Internet Explorer 11, нажать Ок и после применения перезагрузить компьютер.
Если это не помогло, попробуйте также способ, описанный в разделе про службу компонентов Windows.
Ошибка при запуске браузеров Google Chrome, Mozilla Firefox, Internet Explorer
При появлении ошибки в одном из интернет-браузеров, за исключением Edge (для него следует попробовать способы из первого раздела инструкции, только в контексте браузера по умолчанию, плюс перерегистрация приложений), выполните следующие шаги:
- Зайдите в параметры — Приложения — Приложения по умолчанию (или Система — Приложения по умолчанию для Windows 10 до версии 1703).
- Внизу нажмите «Задать значения по умолчанию по приложению».
- Выберите браузер, вызывающий появление ошибки «Класс не зарегистрирован» и нажмите «Использовать эту программу по умолчанию».
Дополнительные действие по исправлению ошибки для Internet Explorer:
- Запустите командную строку от имени администратора (начните набирать в поиске на панели задач «Командная строка», при появлении нужного результата, нажмите по нему правой кнопкой мыши и выберите «Запустить от имени администратора» в контекстном меню).
- Введите команду regsvr32 ExplorerFrame.dll и нажмите Enter.
По завершении действий, проверьте, была ли исправлена проблема. В случае с Internet Explorer, перезагрузите компьютер.
Для сторонних браузеров, если способы, приведенные выше не сработали, может помочь удаление браузера, перезагрузка компьютера и последующая повторная установка браузера (или удаление разделов реестра HKEY_CURRENT_USER SOFTWARE Classes ChromeHTML, HKEY_LOCAL_MACHINE SOFTWARE Classes ChromeHTML и HKEY_CLASSES_ROOT ChromeHTML (для браузера Google Chrome, для браузеров на базе Chromium название раздела может быть, соответственно, Chromium).
Исправление в службе компонентов Windows 10
Этот способ может сработать вне зависимости от контекста появления ошибки «Класс не зарегистрирован», как и в случаях с ошибкой explorer.exe, так и в более специфичных, например, когда ошибку вызывает twinui (интерфейс для планшетов Windows).
- Нажмите клавиши Win+R на клавиатуре, введите dcomcnfg и нажмите Enter.
- Перейдите к разделу Службы компонентов — Компьютеры — Мой компьютер.
- Дважды кликните по «Настройка DCOM».
- Если после этого вам будет предложено зарегистрировать какие-либо компоненты (запрос может появиться несколько раз), согласитесь. Если таких предложений не появится, то данный вариант в вашей ситуации не подходит.
- По завершении, закройте окно службы компонентов и перезагрузите компьютер.
Регистрация классов вручную
Иногда в исправлении ошибки 0x80040154 может помочь ручная регистрация всех библиотек DLL и компонентов OCX, находящихся в системных папках. Для её выполнения: запустите командную строку от имени администратора, введите по порядку следующие 4 команды, нажимая Enter после каждой (процесс регистрации может занять продолжительное время).
for %x in (C:WindowsSystem32*.dll) do regsvr32 %x /s for %x in (C:WindowsSystem32*.ocx) do regsvr32 %x /s for %x in (C:WindowsSysWOW64*.dll) do regsvr32 %x /s for %x in (C:WindowsSysWOW64*.ocx) do regsvr32 %x /s
Последние две команды — только для 64-разрядных версий Windows. Иногда в процессе может появиться окно с предложением установить недостающие компоненты системы — сделайте это.
Дополнительная информация
Если предложенные способы не помогли, следующая информация может оказаться полезной:
- По некоторым сведениям, установленное ПО iCloud для Windows в некоторых случаях может вызывать указанную ошибку (попробуйте удалить).
- Причиной «Класс не зарегистрирован» может быть поврежденный реестр, см. Восстановление реестра Windows 10.
- Если прочие методы исправления не помогли, есть возможность сбросить Windows 10 с сохранением или без сохранения данных.
На этом завершаю и надеюсь, что в материале нашлось решение для исправления ошибки в вашей ситуации.
Ошибки: «Не удалось подключиться к другой программе: Класс не зарегистрирован» и «Процесс сервера не может быть запущен, так как указана неправильная идентификация» при синхронизации, выгрузках и внешних подключениях
Данное сообщение часто можно встретить при анализе журнала регистрации после неудавшейся синхронизации, когда настроено прямое подключение к программе.
1. -2147221164(0x80040154): Класс не зарегистрирован.
Данное сообщение говорит о том, что не зарегистрирована COM-компонента.
Для ее регистрации необходимо запустить командную строку с правами администратора и выполнить regsvr32 [ПутьДоКомпоненты].
После выполнения команды должно появиться сообщение об успешном выполнении регистрации библиотеки.
Однако, даже регистрация компоненты через командую строку “привычным” способом помогает не всегда. В таком случае, необходимо вручную создать COM-приложение.
Новому COM-приложению нужно ввести имя “V83COMConnector” и указать, что приложение является серверным.

Также необходимо обратить внимание, что учетной записью для работы приложения НЕ может быть встроенная учетная запись.
Чтобы избежать нежелательных ошибок, лучше выбрать “указанный пользователь” и указать там администратора.

После успешного создания V83COMConnector появится новое приложение.
Далее в созданном приложении необходимо установить новый компонент через контекстное меню.

Выбрать файл comcntr.dll в каталоге установленной платформы.

В следующем окне можно убедиться, что регистрация через командную строку была ложно-успешной, так как признак “Установлено” компоненты равен “Нет”.

После успешной установки, необходимо перейти к ветке V83COMConnector. В контекстном меню выбрать «Свойства». На вкладке “Безопасность” необходимо снять галку “Принудительная проверка доступа для приложений”. Установить галку «Применить политику программных ограничений» и выбрать уровень ограничений “Неограниченный”. Сохранить параметры.
На этом ручная установка приложения завершена.
2. Процесс сервера не может быть запущен, так как указана неправильная идентификация
Причинами этой ошибки могут быть:
- при ручной регистрации COM-компоненты либо была указана системная учетная запись, либо пользователь не имеющей прав администратора;
- служба сервера 1С запущена с локальной учетной записью.
Для изменения пользователя, от имени которого работает служба сервера 1С, необходимо открыть свойства службы, перейти на вкладку “Вход в систему” и указать пользователя с правами администратора.

После изменения учетной записи потребуется перезапуск службы.
Нужна помощь с 1С?
Мы можем взять на себя ваш бухгалтерский учет. Вам не нужно будет думать о расчете налогов и сдаче отчетности. Мы будем вести финансовую ответственность за ошибки. Мы — команда профессионалов, а не один бухгалтер, мы не заболеем, не пропадем и не уйдем внезапно в отпуск. Сосредоточьтесь на управлении. А учет и отчетность мы возьмем на себя. Чтобы получить бесплатную консультацию по автоматизации своего бизнеса Вы можете пообщаться с нашими специалистами в офисе компании или позвонив по телефону: 8-800-707-01-02.
Сопровождение 1С
Наш специалист

Специалист отдела сопровождения
Специалист-консультант по зарплатным решениям и 1С:Бухгалтерии
Чем мы можем быть вам полезны?
Содержание:
1.Ошибка «Класс не зарегистрирован» как результат несоответствия версий платформы на сервере и на клиенте
2.Варианты решения проблемы «Класс не зарегистрирован»
1. Ошибка «Класс не зарегистрирован» как результат несоответствия версий платформы на сервере и на клиенте
Здравствуйте, коллеги! Если Вы читаете это, значит, вероятнее всего, Вы столкнулись с ошибкой «Класс не зарегистрирован» при работе с программами 1С:Предприятие 8. В данной статье я опишу несколько вариантов решения данной проблемы, один из которых точно поможет именно в Вашей ситуации.

Ошибка «Класс не зарегистрирован»
Первым делом рекомендую сверить версии платформ 1С 8.3 на сервере и на клиенте. Они должны быть абсолютно одинаковы. Если данная проверка была осуществлена, и вы все равно продолжаете получать сообщение с ошибкой программы «Класс не зарегистрирован», то самое время переходить к более решительным действиям.
2. Варианты решения проблемы «Класс не зарегистрирован»
В конфигурации 1С Предприятие 8.3 нам будет необходимо зарегистрировать файл comcntr.dll в системе – зачастую при получении ошибки «Класс не зарегистрирован» ситуация оказывается такова, что при установке платформы 1С на компьютере попросту не была осуществлена регистрация этого файла, что в свою очередь приводит к невозможности работы через COM-соединение.
Запустите командную строку от имени Администратора в 1С:Предприятие. Если Вы видите, что в командной строке прописан путь, отличающийся от «c:windowssystem32», то Вам нужно выполнить команду «cd c:windowssystem32». Данное замечание корректно для 32-х разрядных систем. Если же Вы работаете с 64-х разрядной системой, Вам необходимо выполнить команду «cd windowssyswow64».

Исправление ошибки класс не зарегистрирован с помощью командной строки в 64-х разрядной системе
Следующим действием будет выполнение команды regsvr32 dll «C:Program Files1cv88.3.ХХ.ХХХХbincomcntr.dll». Обратите внимание, что мы берем в кавычки путь к библиотеке comcntr.dll, так как в этом пути имеются знаки пробела. И также обратите внимание, что необходимо заменить 8.3.ХХ.ХХХХ на номер версии платформы 1С 8.3, которая установлена у Вас.

Команда regsvr32 dll
По итогу выполнения команды Вы должны получить системное сообщение, радостно сообщающее вам о том, что регистрация библиотеки была успешно выполнена на базе 1С Предприятие 8.
Описанный способ учитывает особенности работы в операционной системе Windows после версии XP, а также учитывает тонкости регистрации под 64-х разрядной системой.
Как видите, для устранения ошибки «Класс не зарегистрирован» в конфигурации 1С Предприятие 8 не потребовалось никаких сложных действий и, вполне возможно, описанное здесь покажется кому-то очевидным. Однако данная статья писалась с расчетом на тех людей, кто не обладает глубокими познаниями в тонкостях администрирования.
Надеюсь, мой материал помог Вам самостоятельно исправить ошибку «Класс не зарегистрирован». Однако замечу, что не всегда все так гладко, как хотелось бы, ведь программы 1С – это и технически, и методологически сложные программы. Так что если у Вас возникает какой-либо другой вопрос о нюансах работы с 1С, Вы всегда можете обратиться за помощью к нашим специалистам. Мы с радостью поможем решить Вашу проблему!
Специалист компании «Кодерлайн»
Алексей Дорофеев
Ошибки: «Не удалось подключиться к другой программе: Класс не зарегистрирован» и «Процесс сервера не может быть запущен, так как указана неправильная идентификация» при синхронизации, выгрузках и внешних подключениях
Данное сообщение часто можно встретить при анализе журнала регистрации после неудавшейся синхронизации, когда настроено прямое подключение к программе.
1. -2147221164(0x80040154): Класс не зарегистрирован.
Данное сообщение говорит о том, что не зарегистрирована COM-компонента.
Для ее регистрации необходимо запустить командную строку с правами администратора и выполнить regsvr32 [ПутьДоКомпоненты].
После выполнения команды должно появиться сообщение об успешном выполнении регистрации библиотеки.
Однако, даже регистрация компоненты через командую строку “привычным” способом помогает не всегда. В таком случае, необходимо вручную создать COM-приложение.
Новому COM-приложению нужно ввести имя “V83COMConnector” и указать, что приложение является серверным.

Также необходимо обратить внимание, что учетной записью для работы приложения НЕ может быть встроенная учетная запись.
Чтобы избежать нежелательных ошибок, лучше выбрать “указанный пользователь” и указать там администратора.

После успешного создания V83COMConnector появится новое приложение.
Далее в созданном приложении необходимо установить новый компонент через контекстное меню.

Выбрать файл comcntr.dll в каталоге установленной платформы.

В следующем окне можно убедиться, что регистрация через командную строку была ложно-успешной, так как признак “Установлено” компоненты равен “Нет”.

После успешной установки, необходимо перейти к ветке V83COMConnector. В контекстном меню выбрать «Свойства». На вкладке “Безопасность” необходимо снять галку “Принудительная проверка доступа для приложений”. Установить галку «Применить политику программных ограничений» и выбрать уровень ограничений “Неограниченный”. Сохранить параметры.
На этом ручная установка приложения завершена.
2. Процесс сервера не может быть запущен, так как указана неправильная идентификация
Причинами этой ошибки могут быть:
- при ручной регистрации COM-компоненты либо была указана системная учетная запись, либо пользователь не имеющей прав администратора;
- служба сервера 1С запущена с локальной учетной записью.
Для изменения пользователя, от имени которого работает служба сервера 1С, необходимо открыть свойства службы, перейти на вкладку “Вход в систему” и указать пользователя с правами администратора.

После изменения учетной записи потребуется перезапуск службы.
Нужна помощь с 1С?
Мы можем взять на себя ваш бухгалтерский учет. Вам не нужно будет думать о расчете налогов и сдаче отчетности. Мы будем вести финансовую ответственность за ошибки. Мы — команда профессионалов, а не один бухгалтер, мы не заболеем, не пропадем и не уйдем внезапно в отпуск. Сосредоточьтесь на управлении. А учет и отчетность мы возьмем на себя. Чтобы получить бесплатную консультацию по автоматизации своего бизнеса Вы можете пообщаться с нашими специалистами в офисе компании или позвонив по телефону: 8-800-707-01-02.
Сопровождение 1С
Наш специалист

Специалист отдела сопровождения
Специалист-консультант по зарплатным решениям и 1С:Бухгалтерии
Чем мы можем быть вам полезны?
Содержание
- Ошибка 2147221164 0x80040154 класс не зарегистрирован 1C 8.3
- Особенности возникшей дисфункции
- Способ №1. Регистрируем необходимые библиотеки
- Способ №2. Создаём компоненты для исправления ошибки 2147221164 0x80040154
- Заключение
- 2147221164 (0x80040154): Класс не зарегистрирован — что делать?
- Когда появляется ошибка 2147221164?
- Справляемся с проблемой
- Регистрируем библиотеку comcntr.dll
- Создаем новое приложение СОМ+
- Ошибка «Класс не зарегистрирован» в программе 1С
- 1. Ошибка «Класс не зарегистрирован» как результат несоответствия версий платформы на сервере и на клиенте
- 2. Варианты решения проблемы «Класс не зарегистрирован»
- 2147221164 (0x80040154): Класс не зарегистрирован — что делать
- Когда появляется ошибка 2147221164
- Справляемся с проблемой
- Регистрируем библиотеку comcntr.dll
- Создаем новое приложение СОМ+
- Ошибка при вызове конструктора (COMOбъект) класс не зарегистрирован
- Три способа избавиться от ошибки «Ошибка при вызове конструктора…»
- Первый способ
- Второй способ
- Третий способ
Ошибка 2147221164 0x80040154 класс не зарегистрирован 1C 8.3
При установке популярной программы бухгалтерского учёта «1С» (версии 8.3) или обновления программы с версии 8.2 на 8.3, а также запуска какой-либо соответствующей процедуры, юзер может получить сообщение «2147221164 0x80040154 класс не зарегистрирован», вызванное отсутствием регистрации класса. Данная ошибка может быть вызвана несоответствием версий 1С на сервере и клиентском ПК, а также отсутствием регистрации необходимого класса COMConnector (dll-библиотека comcntr.dll) в ОС Виндовс. В данном материале я расскажу о сути указанной дисфункции, а также поясню, как от неё избавиться.
Особенности возникшей дисфункции
Разбираемая мной ошибка 2147221164 0x80040154 в 1C обычно связана с соединением баз данных по COM-объекту, и может иметь несколько причин:
Разберёмся со способами решения возникшей проблемы. Их два.
Способ №1. Регистрируем необходимые библиотеки
Если на ПК 32-битная ОС, то будет необходимо запустить командную строку с админ. правами, и там набрать:
C:WindowsSystem32regsvr32 «C:Program Files (x86)1cv8XXXXXbincomcntr.dll»
Вместо XXXXX будет нужно ввести номер вашей версии 1С, к примеру, это может быть 8.3.10.2252 или иная (пройдите по указанному пути, и просмотрите номер установленной у вас версии). После этого регистрация упомянутого dll будет завершена, и «Ошибка 2147221164 0x80040154 класс не зарегистрирован» должна исчезнуть.
Если на ПК 64-битная ОС, то данная строка должна выглядеть так:
C:WindowsSysWOW64regsvr32 «C:Program Files (x86)1cv8ХХХХХbincomcntr.dll»
Где ХХХХХ – номер вашей версии 1С
Способ №2. Создаём компоненты для исправления ошибки 2147221164 0x80040154
Заключение
Исправление проблем с незарегистрированными классами в 1С обычно решается с помощью двух способов, обозначенных мной выше. Наибольшую эффективность показал второй из перечисленных способов, потому рекомендую воспользоваться алгоритмом его реализации для исправления ошибки «2147221164 0x80040154 Класс не зарегистрирован» на вашем PC.
Источник
2147221164 (0x80040154): Класс не зарегистрирован — что делать?
В программном обеспечении 1С, как и в любом другом, иногда возникают ошибки. Это не дает софту нормально функционировать и может затормозить работу целой организации. Поэтому нужно знать, как справляться с различными сбоями. В частности, сегодня мы разберем, из-за чего возникает ошибка «2147221164 (0x80040154): Класс не зарегистрирован», и что нужно сделать, чтобы ее исправить.
Когда появляется ошибка 2147221164?
Рассматриваемая ошибка появляется из-за конфликта версий 1С, которые в данный момент устанавливают между собой соединение. Разберем подробнее. Информационные БД 1С производят обмен данных при помощи СОМ-соединения. И, если, например, платформа 1С:Предприятие конфигурации 8.3 пытается установить связь с 1С версии 8.1, то на этом этапе при попытке подключения к СОМ-серверу и выскакивает данная ошибка.
Для начала определим, что у сервера 1С есть несколько версий:
Неполадки появляются на самом сервере с БД. Корень проблемы в том, что версии 1С архитектуры х64 не могут напрямую обратиться к 32-битной библиотеке comcntr.dll. В этом случае соединение происходит при помощи приложений СОМ+, способных взаимодействовать с библиотеками х86.
Справляемся с проблемой
Заканчиваем с теорией и переходим к практике – пробуем исправить ошибку «2147221164 (0x80040154): Класс не зарегистрирован».
Регистрируем библиотеку comcntr.dll
Ошибка может проявиться, если не зарегистрирована библиотека comcntr.dll. Решаем ее следующим образом. Вызываем строку «Выполнить» (кликнув ПКМ по кнопке «Пуск») и вводим regsvr32.exe «C:Program Files(86)1cv828.3.XX.XXXXbincomcntr.dll». Нажимаем ОК и, если все прошло корректно, то мы увидим сообщение об успешной регистрации библиотеки.
Создаем новое приложение СОМ+
Если библиотека зарегистрирована, но проблема остается, то кликаем ПКМ по кнопке «Пуск» (для ОС Windows 10) и вызываем «Панель управления». Затем входим в раздел «Система и безопасность», после чего переходим в «Администрирование». Появляется окно, в котором мы ищем строку «Службы компонентов» и открываем ее двойным щелчком ЛКМ. В новой консоли два раза кликаем ЛКМ по папке «Компьютер» и затем «Мой компьютер». Перед нами появляется список папок. ПКМ нажимаем на «Приложения СОМ+» и выбираем «Создать» → «Приложение».
Далее действуем следующим образом.
Мы рассмотрели соединение с базой из программы 1С:Предприятие версии 8.3. Если планируется устанавливать коннект с БД 8.1 из версии 1С 8.2, то нужно добавить нового пользователя. Переходим по пути 1CV8_ComConnect → Роли → CreatorOwner → Пользователи и добавляем новую учетную запись User1CV82, под которой будет производиться запуск сервера 1С версии 8.2.
Источник
Ошибка «Класс не зарегистрирован» в программе 1С
1. Ошибка «Класс не зарегистрирован» как результат несоответствия версий платформы на сервере и на клиенте
Здравствуйте, коллеги! Если Вы читаете это, значит, вероятнее всего, Вы столкнулись с ошибкой «Класс не зарегистрирован» при работе с программами 1С:Предприятие 8. В данной статье я опишу несколько вариантов решения данной проблемы, один из которых точно поможет именно в Вашей ситуации.

Ошибка «Класс не зарегистрирован»
Первым делом рекомендую сверить версии платформ 1С 8.3 на сервере и на клиенте. Они должны быть абсолютно одинаковы. Если данная проверка была осуществлена, и вы все равно продолжаете получать сообщение с ошибкой программы «Класс не зарегистрирован», то самое время переходить к более решительным действиям.
2. Варианты решения проблемы «Класс не зарегистрирован»
В конфигурации 1С Предприятие 8.3 нам будет необходимо зарегистрировать файл comcntr.dll в системе – зачастую при получении ошибки «Класс не зарегистрирован» ситуация оказывается такова, что при установке платформы 1С на компьютере попросту не была осуществлена регистрация этого файла, что в свою очередь приводит к невозможности работы через COM-соединение.
Запустите командную строку от имени Администратора в 1С:Предприятие. Если Вы видите, что в командной строке прописан путь, отличающийся от «c:windowssystem32», то Вам нужно выполнить команду «cd c:windowssystem32». Данное замечание корректно для 32-х разрядных систем. Если же Вы работаете с 64-х разрядной системой, Вам необходимо выполнить команду «cd windowssyswow64».

Исправление ошибки класс не зарегистрирован с помощью командной строки в 64-х разрядной системе
Следующим действием будет выполнение команды regsvr32 dll «C:Program Files1cv88.3.ХХ.ХХХХbincomcntr.dll». Обратите внимание, что мы берем в кавычки путь к библиотеке comcntr.dll, так как в этом пути имеются знаки пробела. И также обратите внимание, что необходимо заменить 8.3.ХХ.ХХХХ на номер версии платформы 1С 8.3, которая установлена у Вас.

Команда regsvr32 dll
По итогу выполнения команды Вы должны получить системное сообщение, радостно сообщающее вам о том, что регистрация библиотеки была успешно выполнена на базе 1С Предприятие 8.
Описанный способ учитывает особенности работы в операционной системе Windows после версии XP, а также учитывает тонкости регистрации под 64-х разрядной системой.
Как видите, для устранения ошибки «Класс не зарегистрирован» в конфигурации 1С Предприятие 8 не потребовалось никаких сложных действий и, вполне возможно, описанное здесь покажется кому-то очевидным. Однако данная статья писалась с расчетом на тех людей, кто не обладает глубокими познаниями в тонкостях администрирования.
Надеюсь, мой материал помог Вам самостоятельно исправить ошибку «Класс не зарегистрирован». Однако замечу, что не всегда все так гладко, как хотелось бы, ведь программы 1С – это и технически, и методологически сложные программы. Так что если у Вас возникает какой-либо другой вопрос о нюансах работы с 1С, Вы всегда можете обратиться за помощью к нашим специалистам. Мы с радостью поможем решить Вашу проблему!
Источник
2147221164 (0x80040154): Класс не зарегистрирован — что делать
В программном обеспечении 1С, как и в любом другом, иногда возникают ошибки. Это не дает софту нормально функционировать и может затормозить работу целой организации. Поэтому нужно знать, как справляться с различными сбоями. В частности, сегодня мы разберем, из-за чего возникает ошибка «2147221164 (0x80040154): Класс не зарегистрирован», и что нужно сделать, чтобы ее исправить.

Когда появляется ошибка 2147221164
Ошибка «2147221164 (0x80040154): Класс не зарегистрирован» появляется из-за конфликта версий 1С, которые в данный момент устанавливают между собой соединение. Разберем подробнее. Информационные БД 1С производят обмен данных при помощи СОМ-соединения. И, если, например, платформа 1С:Предприятие конфигурации 8.3 пытается установить связь с 1С версии 8.1, то на этом этапе при попытке подключения к СОМ-серверу и выскакивает данная ошибка.
Для начала определим, что у сервера 1С есть несколько версий:
Неполадки появляются на самом сервере с БД. Корень проблемы в том, что версии 1С архитектуры х64 не могут напрямую обратиться к 32-битной библиотеке comcntr.dll. В этом случае соединение происходит при помощи приложений СОМ+, способных взаимодействовать с библиотеками х86.
Читайте также: Неверный формат хранилища данных 1C 8.3 как исправить.
Справляемся с проблемой
Заканчиваем с теорией и переходим к практике – пробуем исправить ошибку «2147221164 (0x80040154): Класс не зарегистрирован».
Регистрируем библиотеку comcntr.dll
Ошибка может проявиться, если не зарегистрирована библиотека comcntr.dll. Решаем ее следующим образом. Вызываем строку «Выполнить» (кликнув ПКМ по кнопке «Пуск») и вводим regsvr32.exe «C:Program Files(86)1cv828.3.XX.XXXXbincomcntr.dll». Нажимаем ОК и, если все прошло корректно, то мы увидим сообщение об успешной регистрации библиотеки.
Создаем новое приложение СОМ+
Если библиотека зарегистрирована, но проблема остается, то кликаем ПКМ по кнопке «Пуск» (для ОС Windows 10) и вызываем «Панель управления». Затем входим в раздел «Система и безопасность», после чего переходим в «Администрирование». Появляется окно, в котором мы ищем строку «Службы компонентов» и открываем ее двойным щелчком ЛКМ. В новой консоли два раза кликаем ЛКМ по папке «Компьютер» и затем «Мой компьютер». Перед нами появляется список папок. ПКМ нажимаем на «Приложения СОМ+» и выбираем «Создать» → «Приложение».

Далее действуем следующим образом.


Может быть вам полезно: Обнаружено нарушение целостности системы в 1C что делать.
Мы рассмотрели соединение с базой из программы 1С:Предприятие версии 8.3. Если планируется устанавливать коннект с БД 8.1 из версии 1С 8.2, то нужно добавить нового пользователя. Переходим по пути 1CV8_ComConnect → Роли → CreatorOwner → Пользователи и добавляем новую учетную запись User1CV82, под которой будет производиться запуск сервера 1С версии 8.2.
Источник
Ошибка при вызове конструктора (COMOбъект) класс не зарегистрирован
Первая статья в новом 2021 году будет посвящена программе 1С. Это связанна с тем что данное ПО очень распространено. Так как альтернативы пока что нет. К типовым конфигурация претензий практически нет, в них не появляются ошибки, при обновлении, переносе и других манипуляциях. Что нельзя сказать о самопысных конфигурациях или измененных типовых. Как правило занимаются этим программисты не высокого уровня, так как час разработки профессионала стоить достаточно дорого. В результате конечный пользователь получаем огромные проблемы которые возникают после каких либо манипуляций либо с базой или клиентами. Сегодня поговорим об одной интересной ошибки которая появляется при попытке распечатать какой либо документ «Ошибка при вызове конструктора (COMOбъект) класс не зарегистрирован».
Использование COMOбъектов в 1С это прошлый век, сейчас уже ни кто так не пишет. Раньше с его помощью реализовали печать документов. Они выгружались в OpenLibre Office и от туда уже печатались.
Появиться такая ошибка может после
1 Обновления платформы
2 Переустановки ОС и 1С
3 Обновление конфигурации
4 Проблем с офисными пакетами
Это самые распространенные.
У меня есть еще несколько статей в которых я рассказывал как можно исправить различные ошибки 1С рекомендую прочитать.
Три способа избавиться от ошибки «Ошибка при вызове конструктора…»
И так после каких либо манипуляций с 1С у вас стала появляться ошибка.
Первый способ
Самое простое это переустановить офисные пакеты OpenLibre, так же как вариант если у вас стоял Open поставить Libre и на оборот. Это нужно для того чтобы обновить специальный компонент.
Второй способ
Попробовать зарегистрировать самостоятельно, для этого запускаем командную строку от имени администратора, переходим в каталог введя команду.
regsvr32 «C:Program Files (x86)1cv88.3.16.18.14comcntr.dll»
Кстати данную манипуляцию нужно проводить на сервере.
Третий способ
Установить 32 битную версию клиента 1С, можно даже поверх х64. В итоге у вас появиться два ярлычка для запуска, один для х32 второй х64.
Версию можно указать и в ярлыке запуска 1С.
Так же проблема может быть непосредственно в самом коде.
Источник