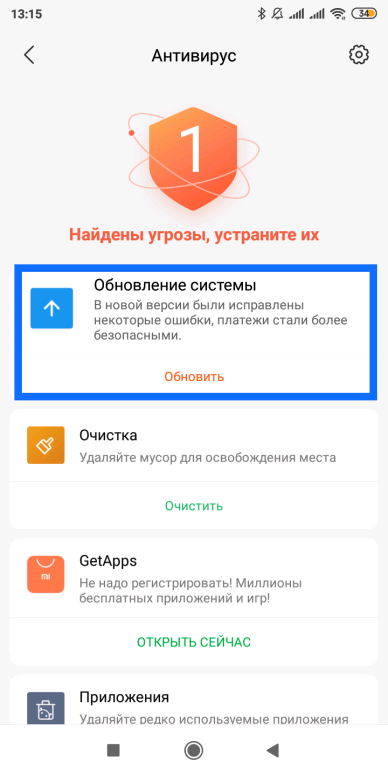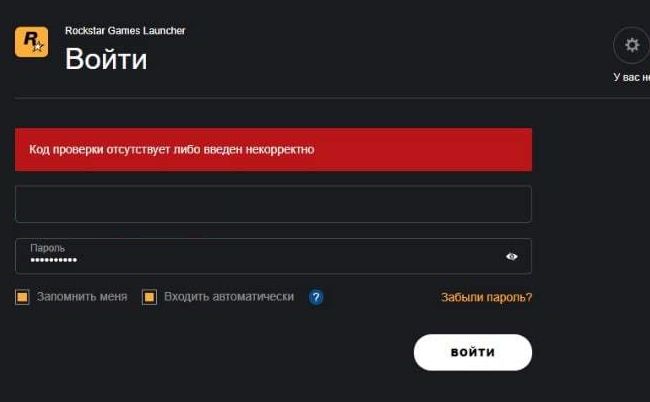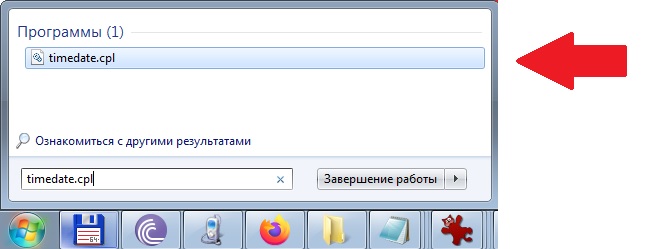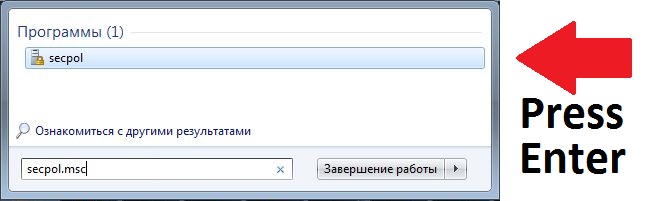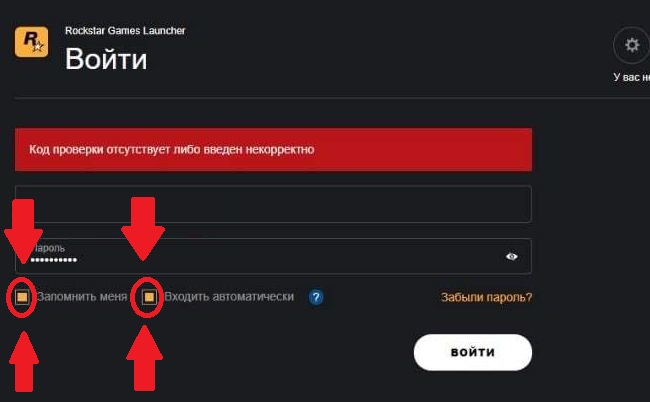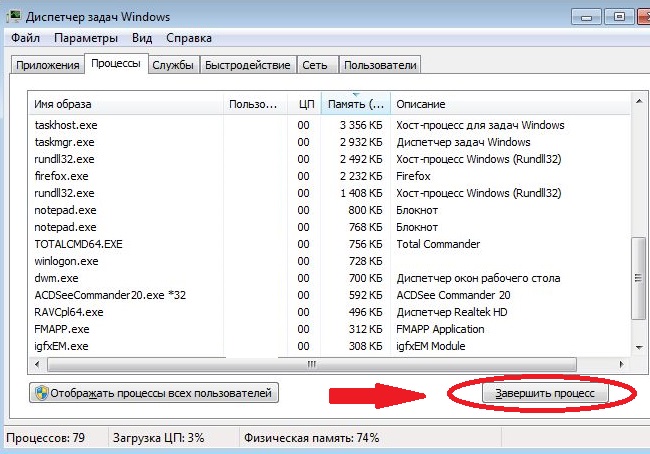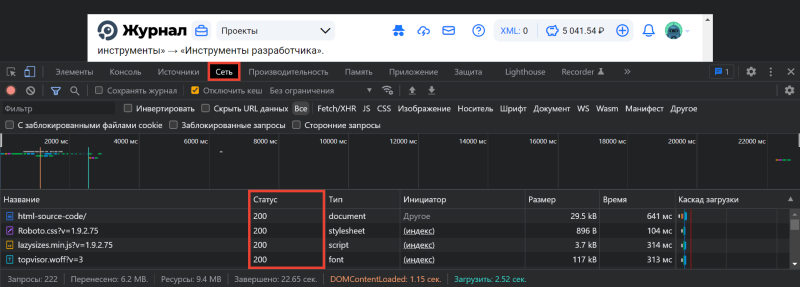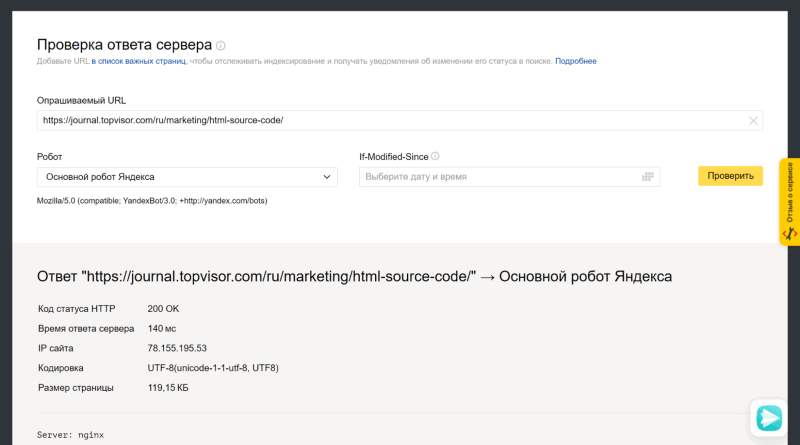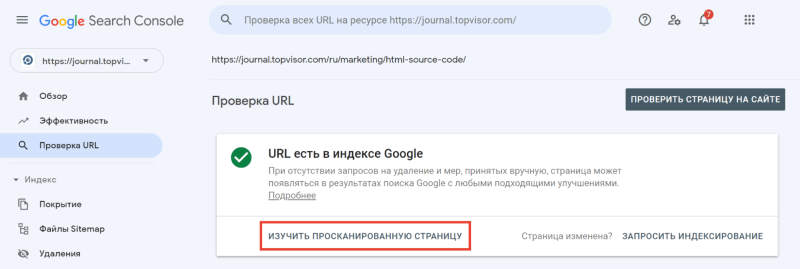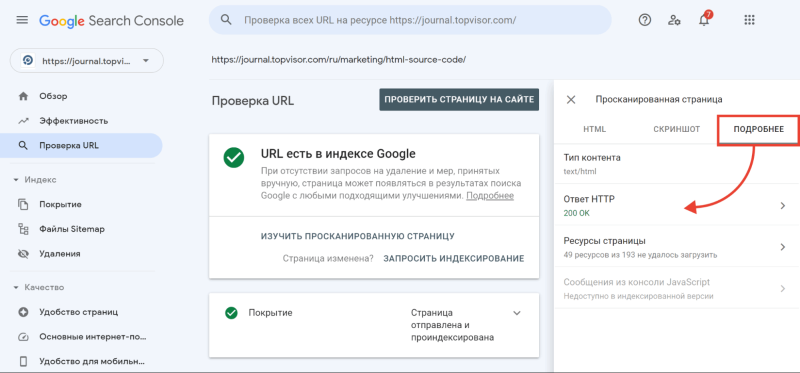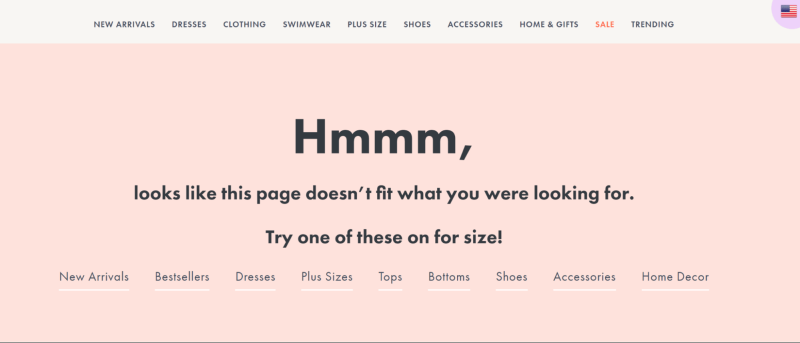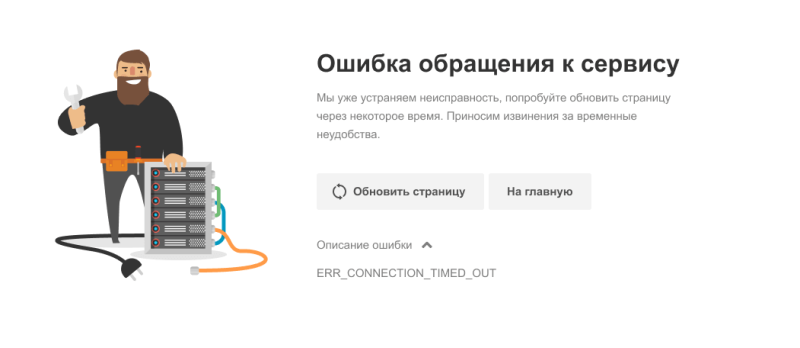-
«
Список сообщений -
«
Предыдущая тема -
Следующая тема
»
Изначальное сообщение
★★★ Newbie
апреля 2021
Добрый день ! Не могу зайти в Фифа 20 в сезоны при загрузке выдает ошибку «Ошибка проверки онлайн-команды. Повторите чуть позже» . После этого нажимаю ок и выдает вторую ошибку «Ошибка получения вашей сетевой информации Повторите позже». Что делать ? Спасибо !
Сообщение 1 из 5
(779 просмотров)
★★★ Newbie
мая 2021
— последнее изменение
мая 2021
@EvgeniiVetrov нашёл решение. В настройках роутера прописал DNS гугла 8.8.8.8 и 8.8.4.4 все заработало
Сообщение 2 из 5
(684 просмотров)
★★★ Newbie
мая 2021
— последнее изменение
мая 2021
@EvgeniiVetrov нашёл решение. В настройках роутера прописал DNS гугла 8.8.8.8 и 8.8.4.4 все заработало
Сообщение 2 из 5
(685 просмотров)
Community Manager (retired)
мая 2021
Огромное спасибо, что нашли время вернуться и отписаться о решении данной проблемы. Дайте знать, если ещё будут к нам вопросы.
Удачи!

Сообщение 3 из 5
(612 просмотров)
★★★ Newbie
мая 2021
А можно попросить подробный гайд по решению проблемы. Если не затруднит.
Сообщение 4 из 5
(515 просмотров)
★★★ Newbie
мая 2021
Нужно зайти в настройки вашего роутера или модема (если компьютер подключён кабелем) и изменить стандартные значения dns на публичные dns Гугл, которые указаны выше. Как изменить в том или ином роутере или модеме лучше подскажет интернет и инструкции к вашему устройству.
Сообщение 5 из 5
(491 просмотров)
-
«
Список сообщений -
«
Предыдущая тема -
Следующая тема
»
Защитите учетную запись FIFA
Включите подтверждение имени пользователя при входе в веб- приложение FUT, чтобы защитить свои данные.
Подробнее на сайте Справки ЕА
у меня то же самое..помогите!!
- пожаловаться
- скопировать ссылку
Асеке Astana
У меня такая же проблемка была я её исправил следующим способом.
1-Удалил сохранения FIFA 15 в папке Мои документы, отключил облачное хранилище.
2-Патом нажал на Устранить неполадки в игре.
3-После этого запустил фифу все заново настроил, обновил- И после этого только Проблема решилась!!!
- пожаловаться
- скопировать ссылку
Обновляйте составы, если пишет, что обновления не требуются нажимаем до тех пор пока не начнется загрузка обновлений
- пожаловаться
- скопировать ссылку
aceke astana вы можете более конкретно написать как устранить эту проблему, начиная с 1го пункта не пойму что делать. спасибо
- пожаловаться
- скопировать ссылку
PS4
В «управлении командами» сбросил все составы
Тут же загрузил обновления (последние составы с сервера ЕА)
И всё заработало !!!!
- пожаловаться
- скопировать ссылку
Надеюсь и вам поможет !
- пожаловаться
- скопировать ссылку
Alex Janushkevich
Помогло, спасибо большое, единственный толковый ответ во всём интернете.
- пожаловаться
- скопировать ссылку
Alex Janushkevich
Спасибо и номер кошелька или телефона , чтобы пару рублей кинуть за спасение ⚽️
- пожаловаться
- скопировать ссылку
Как получить доступ к кооп сезонам?Что нужно оплатить?
- пожаловаться
- скопировать ссылку
Alex Janushkevich
огромное спасибо
- пожаловаться
- скопировать ссылку
-
«
Список сообщений -
«
Предыдущая тема -
Следующая тема
»
-
- 1
- 2
-
Вперед
Изначальное сообщение
★★ Novice
Март
Здравствуйте. В игре FIFA 2022 периодически появлялось окно с проверкой учетной записи. Сегодня появилось такое же окошко с проверкой и сразу исчезло, после этого появилась ошибка: «ошибка доступа к коду проверки от провайдера кодов проверки». Как это устранить. Играю на PC.
Сообщение 1 из 12
(2 074 просмотров)
Community Manager
Март
Здравствуйте @Sergg1986
Я переместил ваше сообщение в соответствующий раздел форума.
После повторного входа больше не предлагает проходить проверку?

Сообщение 2 из 12
(2 000 просмотров)
★★ Novice
Март
После повторного входа снова просит код подтверждения и окошко пропадает и затем выдаёт эту ошибку
Сообщение 3 из 12
(1 935 просмотров)
Hero
Сообщение 4 из 12
(1 898 просмотров)
★★ Novice
Март
- А где решение. Вы закрываете мою тему, а проблема так и осталась. В чем Ваша помощь?
Сообщение 5 из 12
(1 882 просмотров)
Hero
Март
@Sergg1986
На ссылку нажми и будет решение.
Я не работник ЕА. Ноутбуки не для игр.
Сообщение 6 из 12
(1 844 просмотров)
★★ Novice
Март
Решение со сбросом составом и новой загрузкой составов не помогает
Сообщение 7 из 12
(1 842 просмотров)
Hero
Март
@Sergg1986
Тогда в ТП звонить.
Я не работник ЕА. Ноутбуки не для игр.
Сообщение 8 из 12
(1 818 просмотров)
Community Manager
Апрель
Здравствуйте @Sergg1986
После того как обратитесь в службу поддержки, сообщите нам о результатах.
Удачи!

Сообщение 9 из 12
(1 698 просмотров)
★★ Novice
Апрель
К сожалению в службе поддержки ни чем не смогли помочь.
Сообщение 10 из 12
(1 673 просмотров)
-
- 1
- 2
-
Вперед
-
«
Список сообщений -
«
Предыдущая тема -
Следующая тема
»
Защитите учетную запись FIFA
Включите подтверждение имени пользователя при входе в веб- приложение FUT, чтобы защитить свои данные.
Подробнее на сайте Справки ЕА
Ошибка проверки онлайн-команды. Повторите попытку позже
Не заходит в сезоны » Ошибка проверки онлайн-команды. Повторите попытку позже»
у меня то же самое..помогите!!
Обновляйте составы, если пишет, что обновления не требуются нажимаем до тех пор пока не начнется загрузка обновлений
Асеке Astana
У меня такая же проблемка была я её исправил следующим способом.
1-Удалил сохранения FIFA 15 в папке Мои документы, отключил облачное хранилище.
2-Патом нажал на Устранить неполадки в игре.
3-После этого запустил фифу все заново настроил, обновил- И после этого только Проблема решилась!!!
aceke astana вы можете более конкретно написать как устранить эту проблему, начиная с 1го пункта не пойму что делать. спасибо
PS4
В «управлении командами» сбросил все составы
Тут же загрузил обновления (последние составы с сервера ЕА)
И всё заработало !!!!
Alex Janushkevich
Помогло, спасибо большое, единственный толковый ответ во всём интернете.
Alex Janushkevich
Спасибо и номер кошелька или телефона , чтобы пару рублей кинуть за спасение ⚽️
Как получить доступ к кооп сезонам?Что нужно оплатить?
Alex Janushkevich
огромное спасибо
Авторизуйтесь, чтобы принять участие в обсуждении.
Многие пользователи сталкиваются иногда с ошибками при подключении к интернету. Это может быть вызвано проблемами на конкретном компьютере или неисправностями на стороне провайдера. Номер ошибки позволяет узнать причину и найти решение без помощи со стороны специалистов оператора.
Самые распространенные ошибки
Их может быть достаточно много. Большинство из них связаны с некорректными настройками у пользователя. Чаще всего абоненты провайдеров сталкиваются со следующими ошибками: 691, 678, 619, 769, 800. Каждая из них имеет разные причины. При этом многие можно устранить своими руками, не обращаясь за помощью к провайдеру.
Важно!
Если самостоятельно решить проблему не удается, то необходимо позвонить в техническую поддержку.
Ошибка 691
Пожалуй, самая распространенная ошибка подключения интернета — 691, которая говорит о том, что или пароль неверны. Появляется она на этапе проверки регистрационных данных. Проще говоря, ошибка означает, что сервер провайдера не смог правильно идентифицировать пользователя, или ему запрещен доступ к сети.
Причины ошибки 691 и способы устранения
На самом деле ошибка 691 при подключении может возникать из-за достаточно большого числа причин. Среди них:
- неверно введено имя пользователя или пароль;
- отрицательный баланс;
- логин уже авторизован на сервере.
Очень часто при создании нового подключения у пользователей возникает ошибка 691 из-за неправильного ввода логина или пароля. Для того чтобы избежать этой проблемы, рекомендуется сначала набрать регистрационные данные в блокноте и скопировать их в окно авторизации.
Отрицательный баланс у ряда операторов связи также приводит к тому, что на экране пользователя появляется ошибка 691. Решить проблему в этом случае можно просто проверкой и пополнением счета при необходимости. Многие провайдеры разрешает зайти в личный кабинет и без авторизации на сервере, а у некоторых придется звонить в техническую поддержку.
При попытке включить интернет ошибка 691 выдается пользователю также при условии, что прошлая сессия не закрыта. Происходит это достаточно редко при некорректном отключении от интернета. Достаточно подождать 5-10 минут и подключиться снова. Если подключение так и происходит, то следует звонить операторам технической поддержки.
Важно!
В Windows 7 ошибка подключения 691 показывается не всегда. Очень часто вместо нее появляется код 692. Поэтому если сообщение об ошибке появилось во время проверки имени пользователя и пароля, то следует также выполнить действия описанные выше.
Ошибка 678/651/815
Ошибка 691, как уже говорилось ранее, далеко не единственная, которая возникает у пользователей при попытке подключиться к интернету. Еще одна распространенная проблема связана с отсутствием ответа сервера. В разных версиях операционной системы код ошибки может отличаться. В Windows XP это будет 678, в Vista — 815, а пользователи Windows 7 увидят сообщение с номером ошибки 651.
Причины возникновения ошибки 678/651/815 и ее устранение
Ошибка 678/651/815 имеет огромное количество возможных причин. Среди них:
- порыв кабеля;
- неполадки у провайдера;
- ошибки в работе файервола или антивируса;
- некорректная настройка абонентского устройства.
Если ошибка 691 в большинстве случаев может быть устранена самостоятельно, то при появлении сообщения с кодом 678/651/815 пользователь может только отключить антивирусы и файерволы, а также проверить кабель внутри квартиры и абонентское устройство (роутер, оптический терминал или модем) при его наличии.
Важно!
Внимательно проверьте,подключен ли к компьютеру Эта элементарная вещь является самой частой причиной появления ошибок 678/651/815.
Ошибка 619
Технология подключения абонентов у разных провайдеров несколько отличается. От этого зависят причины появления
Пользователи, подключающееся с помощью PPPoE, как правило, могут обнаружить ее из-за недостатка средств на балансе или неверного ввода имени пользователя и пароля. Такой тип подключения характерен для следующих операторов: «Ростелеком», «Дом.ру» и ряда других.
Абоненты, использующие мобильное подключение к инетернету через 3G/4G, предоставленное сотовыми операторами, увидеть сообщение с кодом 619 могут из-за проблем с USB-модемом или портом компьютера. В этом случае можно посоветовать подключить устройство к другому разъему и переустановить драйверы.
Клиенты некоторых сетей подключаются к интернету через VPN. В этом случае ошибка 619 сообщает о неправильных настройках безопасности. В свойствах подключения к интернету на вкладке «Безопасность» необходимо установить параметр «При проверке используется» в положение «Безопасный пароль». Этот тип подключение используется, например, абонентами домашнего интернета от «Билайн».
Ошибка 769/800
Пользователи Windows XP при проблемах с драйверами или с подключением по локальной сети на получат сообщение с кодом 769, а те у кого установлена Vista — 800.
Прежде всего необходимо проверить, что активно. Сделать это можно в меню «Пуск» в разделе «Сетевое окружение», выбрав пункт «Отобразить сетевые подключения» или обратившись к «Центру управления сетями». Если значок локального подключения серый, то его необходимо включить, используя
В случае если подключение по локальной сети отсутствует, то проблема заключается в драйверах. Их необходимо переустановить с прилагающегося диска или загрузить с веб-сайта производителя.
Другие ошибки
При подключении к интернету пользователи могут получать сообщение и о других типах ошибок, но встречаются они достаточно редко. Устранить некоторые из них пользователю достаточно сложно или даже невозможно без помощи специалиста.
Рассмотрим другие ошибки, достаточно часто появляющиеся при подключении к интернету, и способы их решения:
- Ошибка 734 означает, что протокол PPPoE был завершен. В качестве решения можно попробовать пересоздать подключение.
- Ошибка 735 означает, что используется некорректный IP-адрес для подключения. В настройках необходимо указать, что сетевой адрес надо получать автоматически, или ввести верные параметры из договора с провайдером.
В любом случае, если устранить проблему самостоятельно не удается, нужно позвонить по телефону технической поддержки. Специалист компании подскажет возможные причины возникновения ошибок и способы их устранения. А при необходимости также оформит заявку на выезд монтажников.
Если при запуске VPN-соединения возникла ошибка, то Вам необходимо запомнить или записать ее трехзначный код.
Как правило ошибки имеют код:
6ХХ (ошибки, связанные с некорректным вводом пароля, имени или выбора типа протокола связи и говорят о том, что сеть работает, но необходимо проверить вводимые данные);
7ХХ (ошибки, связанные с некорректными настройками соединения и говорят о том, что сеть работает, но необходимо проверить настройки);
8ХХ (ошибки, связанные с проблемами в настройке сети или отсутсвием подключения к сети. В случае возникновения ошибок этой серии свяжитесь со службой поддержки).
Ошибка: 600, 601, 603, 606, 607, 610, 613, 614, 616, 618, 632, 635, 637, 638, 645
Описание:
Произошла внутренняя ошибка Windows.
Метод устранения:
Перезагрузите компьютер.
Если ошибка не исчезает, то проверьте Ваш компьютер на предмет наличия вирусов.
Удалите недавно установленные программы, либо отмените недавние изменения в настройках Windows, если такие были.
Ошибка: 604, 605, 608, 609, 615, 620
Описание:
Файл телефонной книги подсистемы удаленного доступа Windows и текущая конфигурация Удаленного Доступа к Сети несовместимы друг с другом.
Метод устранения:
Перезагрузите компьютер. Если ошибка не исчезает, то удалите и заново создайте VPN соединение.
Ошибка: 611
Описание:
Метод устранения:
Перезагрузите компьютер и убедитесь, что локальная сеть нормально функционирует на Вашем компьютере.
Если ошибка не исчезает, то обращайтесь в службу тех. поддержки.
Ошибка: 612
Описание:
Внутренняя конфигурация сети Windows некорректно настроена.
Метод устранения:
Аналогично ошибке 611.
Кроме того, ошибка может быть вызвана нехваткой ресурсов (памяти) на вашем компьютере.
Попробуйте закрыть запущенные программы.
Ошибка: 617
Описание:
Windows находится в процессе подключения к Интернету, либо произошла внутренняя ошибка Windows.
Метод устранения:
Подождите несколько минут.
Если подключение не установилось, и при повторном подключении ошибка повторяется, то перезагрузите компьютер.
Ошибка: 619
Описание:
Неправильно настроены параметры безопасности VPN соединения, VPN-трафик блокируется на пути к шлюзу, либо настройки VPN не вступили в действие.
Метод устранения:
В свойствах VPN соединения откройте вкладку «Безопасность» — должно быть выбрано «Обычные (рекомендуемые параметры)» и должна быть снята галочка «Требуется шифрование данных (иначе отключаться)».
Перезагрузите компьютер и попробуйте подключиться еще раз.
Проверьте настройки Вашего брандмауэра, и, если не уверены в их правильности, отключите его.
Если при команде ping ваш компьютер не получает ответы, значит проблемы в сети и необходимо сообщить о проблеме в службу поддержки.
Ошибка: 624
Описание:
Запрет на создание подключения.
Метод устранения:
Отсутствует файл Rasphone.pbk в {папка с Windows}/system32/RAS или … Documents and Settings/{ваш юзер или все юзеры}/Application Data/Microsoft/Network/Connections/Pbk, а если даже и есть, то переименовать его во что-то другое, например RASPHONE.OLD, еще можно запустить rasphone.exe, может помочь.
Стоит запрет на создание подключения.
Разрешить пользователям создавать новые подключения.
«Пуск» — «Выполнить» — gpedit.msc и там разбираться.
Запрещён доступ к папке
Documents and Settings/All Users/Application Data/Microsoft/Network/Connections/Pbk — Открыть доступ к папке.
Но скорее всего проблему удастся решить таким образом: снять галку с пункта «Только для чтения» в свойствах файла Rasphone.pbk .
Ошибка: 629
Описание:
VPN соединение было разорвано по причине плохого качества связи либо после неудачного согласования.
Метод устранения:
Ошибка: 633
Описание:
Модем уже используется или не сконфигурирован для исходящих звонков.
Метод устранения:
Устройство VPN, которое должно быть использовано сетью, не может быть открыто.
Обращайтесь в службу технической поддержки.
Ошибка: 635
Описание:
Произошла ошибка в Windows.
Метод устранения:
Попробуйте переустановить VPN соединение, либо Windows целиком.
Если ничего не помогает — обращайтесь в службу технической поддержки.
Ошибка: 642
Описание:
Вашему компьютеру присвоено имя NetBIOS, уже используемое в сети.
Метод устранения:
Поменяйте имя компьютера в свойствах «Моего Компьютера» в разделе «Идентификация».
Ошибка: 650
Описание:
Метод устранения:
Недоступен сервер доступа в Интернет.
Проверьте, включено ли «Подключение по локальной сети», исправна ли сетевая карта, исправен ли сетевой кабель, не выставлен ли в настройках IP-соединения какой-то определённый IP-адрес.
Проверьте настройки сетевого адаптера и убедитесь, что локальная сеть у Вас работает.
Если Вы все проверили, но ошибок не обнаружили — звоните в техническую поддержку.
Ошибка: 651
Описание:
Сервер VPN не отвечает на запросы.
Как правило ошибка возникает при возникновении программного или аппаратного сбоя сетевого оборудования — например сетевой карты компьютера, роутера или модема.
В Windows 7, в отличии от Win XP или Vista количество причин гораздо больше — от не подключенного сетевого кабеля до несоответствия файла raspppoe.sys и различия кодировок.
Если служба технической поддержки провайдера не может помочь — придется решать проблему самостоятельно.
Метод устранения:
Перезагрузите компьютер.
Настройте заново подключение к сети интернет.
Переустановите или обновите драйвера на сетевую карту.
Проверьте работоспособность ADSL модема, если конечно он используется.
Переустановите операционную систему Windows или сделайте откат до более раннего состояния.
Дополнительно проверьте — корректный ли указан адрес VPN сервера.
Произведите проверку всех соединений, розеток и патчкордов (кабелей) специальным тестером.
Проблема иногда возникает, если используется Windows 2003 — проявляется она в том, что при указании вручную протокола PPTP возникает ошибка 651 а при автоматическом определении ошибка 800.
Справится с проблемой возможно внесением небольших корректировок параметров в реестре.
Нужно отключить Receive Side Scaling и Offloading support.
Для этого запускаем Regedit (Пуск — Выполнить — вводим команду regedit
).
Далее идем по веткам реестра
HKEY_LOCAL_MACHINE SYSTEM CurrentControlSet Services Tcpip Parameters там создаем DWORD параметр и называем его EnableRSS, присваиваем ему значение ноль (0).
Далее следует найти ветку реестра
HKEY_LOCAL_MACHINE SYSTEM CurrentControlSet Services Tcpip Parameters и создаем в ней параметр DisableTaskOffloadсо значением 1.
Если параметр существует — просто изменяем значение на единицу.
После проделанных операций стоит выполнить перезагрузку компьютера.
Ошибка: 678
Описание:
Отсутствует отклик от VPN сервера.
Метод устранения:
Такой тип ошибки возникает, когда отсутствует связь между вашим компьютером и сервером доступа.
Скорее всего причиной этой ошибки являются: неисправности на активном оборудовании, у клиента отключена сетевая карта, подключение заблокировано антивирусной программой или файрволлом.
Проверьте, работает ли у Вас локальная сеть.
Проверьте настройки VPN соединения и настройки Вашего файрволла, если он установлен на Вашем компьютере.
Если ничего не помогло, то обращайтесь в службу технической поддержки.
Ошибка: 691
Описание:
Неправильно введен логин или пароль, либо закончились средства на счету.
Метод устранения:
Нет денег.
Неправильный логин или пароль.
Неправильно указан в настройках сервер VPN.
Стоит пользовательская или административная блокировка в системе статистики.
Убедитесь, что при вводе логина и пароля клавиша «Caps Lock» на клавиатуре выключена, и установлена английская раскладка.
Если вы уверены, что правильно вводите логин и пароль, и у Вас имеются средства на счету, то обратитесь в службу технической поддержки нашей сети.
Чаще всего эта ошибка возникает у пользователей, если они действительно не правильно набирают «Имя пользователя» и «Пароль», либо под вашим логином уже произведено подключение к сети.
Ошибка: 720
Описание:
Ошибка свидетельствует о повреждении разделов реестра, в которых хранится конфигурация Winsock.
* netsh int ip reset resetlog.txt
* netsh winsock reset
После этого перезагружаем компьютер и настраиваем подключение по локальной сети так как выполнение этой команды приводит к перезаписи параметров реестра, которые используются стеком протоколов TCP/IP, что равнозначно его удалению и повторной установке.
При надобности пересоздайте VPN подключение.
Предупреждение!
Выполнение команды netsh winsock reset может отрицательно повлиять на работу программ, осуществляющих доступ в Интернет или отслеживающих данные в Интернете: антивирусных программ, брандмауэров и прокси-клиентов.
В случае неправильной работы одной из этих программ после использования рассматриваемого метода переустановите программу, чтобы восстановить ее работоспособность.
Ошибка: 721
Описание:
Удалённый компьютер не отвечает.
Метод устранения:
— Проверить правильный ли VPN-сервер прописан в VPN-подключении.
Для этого зайдите в «Пуск» — «Панель управления» — «Сетевые подключения».
Нажмите на ярлыке вашего VPN-подключения правой кнопкой и выберите пункт «Свойства».
Вкладка Общие — в строке Имя компьютера или IP-адрес назначения должен быть указан адрес VPN-сервера.
— В большинстве случаев ошибка 721 возникает из-за того, что на вашем компьютере установлен firewall (сетевой экран).
Эта программа при неправильной настройке может блокировать сетевой трафик.
Чтобы быть уверенным на 100% отключите все сетевые экраны (Outpost Firewall, Zone Alarm, Kaspersky Internet Security …) в том числе и Брэндмауэр Windows («Пуск» — «Панель управления» — «Брэндмауэр Windows»).
Попробуйте подключится.
Если ошибка исчезла, попробуйте правильно настроить ваш firewall.
Ошибка: 734
Описание:
Протокол управления PPP-связью был прерван.
Метод устранения:
Эта ошибка может возникнуть в том случае, если протоколы безопасности на сервере, к которому устанавливается подключение, несовместимы с локальными параметрами безопасности.
В папке «Сетевые подключения» щелкните используемое подключении правой кнопкой мыши.
Выберите команду «Свойства» и откройте вкладку «Безопасность».
В списке при проверке используется выберите «Небезопасный пароль».
Ошибка: 735
Описание:
Запрошенный адрес был отвергнут сервером.
Метод устранения:
Вы неправильно настроили VPN-соединение для доступа в сеть Интернет.
Скорее всего в настройках TCP/IP соединения VPN вы прописали какой-то IP-адрес, а он должен выделятся автоматически.
Убедитесь, что в настройках сети (а точнее в настройках протокола TCP/IP) VPN соединения не указан конкретный IP-адрес, и все параметры получаются автоматически.
Ошибка: 741, 742, 743
Описание:
Неверно настроены параметры шифрования.
Метод устранения:
Зайдите в настройки VPN соединения, и во вкладке «Безопасность» отключите пункт «шифрование данных».
Ошибка: 769
Описание:
Указанное назначение недостижимо.
Метод устранения:
Причиной возникновения данной ошибки является то, что сетевая карта на вашем компьютере отключена.
Ошибка: 789
Описание:
Выбран неверный тип VPN соединения.
Метод устранения:
Зайдите в настройки VPN соединения и на вкладке «Сеть» из списка «Тип VPN» выберите «PPTP VPN».
Попробуйте повторно подключиться.
Ошибка: 797
Описание:
В настройках компьютера указано уже использующееся имя.
Метод устранения:
Изменить имя компьютера.
Ошибка: 800
Описание:
Отсутствует доступ к VPN серверу.
Метод устранения:
Рекомендуется проверить есть ли физическая связь (горят ли лампочки сетевой карты на задней панели вашего компьютера), включен ли сетевой кабель в разъем на сетевой карте и в розетке (при ее наличии).
Затем проверить, включено ли соединение по локальной сети.
Для этого нажмите кнопку «Пуск», затем «Панель управления», затем «Cетевые подключения».
В появившемся окне найдите «Подключение по локальной сети» и включите его, если оно было выключено.
Попробуйте пропинговать свой локальный шлюз.
Для этого нужно нажать кнопку «Пуск», затем «Выполнить».
В появившейся строке наберите в английской раскладке «cmd», нажмите «OK».
В появившемся чёрном окне в английской раскладке наберите: ping XX.XX.XX.XX (XX.XX.XX.XX нужно заменить на адрес Вашего шлюза.
Адрес шлюза можно также посмотреть в свойствах сетевого подключения ТСР/IP) нажмите на клавиатуре «Enter».
Если в черном окне пять раз или более появятся надписи «Превышен интервал ожидания запроса», то позвоните в техподдержку вашего провайдера Интернет.
Новый пакет драйверов GeForce 387.92 (WHQL)
Nvidia подготовили новую версию пакета драйверов и ПО GeForce с индексом 387.92 и сертификатом тестовой лаборатории Microsoft WHQL.
Новый выпуск носит статус Game Ready и призван обеспечить наилучшую производительность в играх Middle-earth: Shadow of War, The Evil Within 2, Forza Motorsport 7, а также VR-проекте Arktika.1.
Среди прочих нововведений выпуска GeForce 387.92 WHQL значится поддержка технологии Fast Sync на связках SLI из видеокарт поколения Maxwell и Pascal, графического API OpenGL версии 4.6, а также поддержка HDR (расширенного динамического диапазона) функцией Nvidia GameStream на ПК с операционной системой Windows 10.
Кроме того, в свежем релизе были добавлены/обновлены профили SLI для следующих игр: Earthfall, Lawbreakers, Middle-earth: Shadow of War, Nex Machina, ReCore, RiME, Snake Pass, Tekken 7, The Evil Within 2 и We Happy Few.
1,65 миллиона взломанных домашних компьютеров заняты майнингом
Лаборатория Касперского опубликовала результаты своего исследования, согласно которому в мире насчитывается 1,65 миллиона взломанных ПК, которые заняты добычей криптовалюты для хакеров.
При этом отмечается, что речь не идёт только о домашних машинах, но и о корпоративных серверах.
В лаборатории отметили, что наиболее популярными вредоносными добытчиками валют являются Zcash и Monero.
Наиболее популярной валютой является Bitcoin, однако его добыча слишком неэффективна на обычных компьютерах, в отличие от альтернативных валют.
«Основным эффектом для домашних компьютеров или инфраструктуры организации является снижение производительности», — заявил эксперт по безопасности Kaspersky Антон Иванов, — «Также некоторые майнеры могут загружать модули из инфраструктуры опасного действия, и эти модули могут содержать другой вредоносный код, такой как трояны».
В большинстве случаев майнер попадает на компьютер при помощи специально созданной зловредной программы, так называемого дроппера
, главная функция которого — скрытно ставить другое ПО.
Такие программы обычно маскируются под пиратские версии лицензионных продуктов или под генераторы ключей активации к ним — что-нибудь в таком духе пользователи ищут, например, на файлообменниках и сознательно скачивают. Вот только иногда то, что они скачали, оказывается не совсем тем, что они хотели скачать.
После запуска скачанного файла на компьютер жертвы ставится собственно установщик, а он уже закачивает на диск майнер и специальную утилиту, маскирующую его в системе.
Также в комплекте с программой могут поставляться cервисы, которые обеспечивают его автозапуск и настраивают его работу.
От вредоносных программ-дропперов Kaspersky Internet Security
защитит вас по умолчанию — просто убедитесь, что антивирус всегда включен, и такой зловред просто не попадет на ваш компьютер.
А вот майнеры, в отличие от дропперов — программы не зловредные.
Потому они входят в выделенную категорию Riskware
— ПО, которое само по себе легально, но при этом может быть использовано в зловредных целях.
По умолчанию Kaspersky Internet Security не блокирует и не удаляет такие программы, поскольку пользователь мог установить их осознанно.
Но если хотите подстраховаться и уверены, что не собираетесь пользоваться майнерами и прочим ПО, которое входит в категорию Riskware, то вы всегда можете зайти в настройки защитного решения, найти там раздел Угрозы и обнаружение
и поставить галочку напротив пункта Другие программы
.
Если вы заняты майнингом для кого-то другого, вы можете получить огромные счета за электроэнергию, заметное замедление работы ПК и высокую температуру компонентов.
Процессорный разъём LGA 1151 для Intel Coffee Lake имеет различия
Выход процессоров Intel Coffee Lake вызвал бурю эмоций у пользователей и шквал обсуждений на различных тематических ресурсах, в основном из-за того, что они будут работать только с новыми материнскими платами, несмотря на уже давно используемое исполнение LGA 1151.
Выяснилась настоящая причина несовместимости.
Всё дело в том, что контакты на новых процессорах Intel расположены по другой схеме, нежели у процессоров Skylake и Kaby Lake, сообщает VideoCardz.
Intel добавила новым процессорам больше контактов Vss (земля) и Vcc (питание).
Первых ранее было 377, а теперь стало 391.
Вторых — 128 и 146, соответственно.
Общее число контактов не изменилось, и осталось равно 1151, а всё благодаря уменьшению количества резервных контактов (RSVD) с 46 до 25.
Компания сообщила – процессорам Core восьмого поколения потребовалась организации дополнительного и/или более стабильного питания.
Хотя компании было достаточно изменить название на LGA 1151v2, чтобы избежать «праведного гнева» со стороны некоторых пользователей, но она этого не сделала.
Точки доступа Wi-Fi в сельских населённых пунктах
Компания «Ростелеком» сообщает о резком росте востребованности беспроводных точек доступа в Интернет, построенных по проекту устранения цифрового неравенства в России.
Проект, о котором идёт речь, предусматривает создание точек Wi-Fi в населённых пунктах численностью от 250 до 500 человек.
Доступ в Сеть предоставляется на скорости не менее 10 Мбит/с.
В конце июля «Ростелеком» объявил об отмене платы за подключение к Интернету через такие хот-споты.
Сразу после этого востребованность услуги заметно выросла.
Количество интернет-сессий в точках доступа подскочило на 35%.
Общий объём интернет-трафика в точках Wi-Fi в августе впервые превысил 1 Пбайт, оказавшись на 27% больше, чем месяцем ранее.
По состоянию на 30 июня 2017 года универсальные услуги связи с использованием точек доступа Wi-Fi оказывались в 4690 населённых пунктах, что составляет 34% от общего плана (всего до конца 2019 года должны быть построены почти 14 тыс. точек).
Уже проложено 35 тыс. километров волоконно-оптических линий связи.
При возникновении проблем с интернетом, вы можете попробовать разобраться с ними самостоятельно. Это позволит сэкономить ваше время и нервы, если вы пытаетесь добиться экстренной помощи от провайдера.
При сбое соединения указывается код ошибки. Чтобы разобраться с проблемой, именно он вам и понадобится. Н
иже мы приводим наиболее распространённые ошибки и прилагаем инструкцию к действию.
Первое, что нужно сделать перед диагностикой, — подключить интернет-кабель напрямую к сетевой плате компьютера. Т.е. вынуть кабель из роутера или маршрутизатора и подключить к соответствующему разъёму на компьютере или ноутбуке.
Код ошибки 54
Что такое?
Не удаётся подключиться к сети из-за совпадения имён.
Что делать?
Поставить автоматическое получение ip-адреса.
В Windows XP
в меню «Пуск» выберите «Настройка», затем «Панель управления». Далее «Сетевые подключения», правой кнопкой мыши на «Подключения по локальной сети» и открываем «Свойства». Выделяем «Протокол Интернета», опять выбираем «Свойства» и левой кнопкой мыши делаем активным пункт «Получение ip-адреса автоматически».
Windows 7
. «Пуск» – «Панель управления» — «Центр управления сетями и общим доступом» — «Изменения параметров адаптеров». В окне «Сетевые подключения» кликаем правой кнопкой мыши на «Подключения по локальной сети», «Свойства». В появившемся окне выбираем «Протокол интернета», опять заходим в «Свойства» и левой кнопкой мыши делаем активным пункт «Получение ip-адреса автоматически».
Код ошибки 600, 601, 603, 606, 607, 610, 613, 614, 616, 618, 632, 635, 637, 638, 645
Что такое?
Внутренняя ошибка операционной системы Windows.
Что делать?
Перезагрузить систему. Если ошибка не исправлена, попробуйте проверить компьютер на вирусы. Проверьте недавно установленные программы, изменения в настройках, возможно, их придётся удалить или восстановить систему. Если вышеперечисленные шаги не сработали, обращайтесь в службу поддержки.
Код ошибки 619
Что такое?
Неверная настройка параметров безопасности или настройки VPN-соединения не вступили в действия, либо трафик блокируется на пути к шлюзу.
Что делать?
Откройте «Свойства» VPN соединения и выберите раздел «Безопасность». Отметьте значком «Обычные параметры» и, если стоит, снимите галочку в «Требуется шифрование данных». Затем перезагрузите Windows и попробуйте подключиться к сети. Если ошибка осталась, проверьте настройки PPPoE соединения.
Код ошибки 642
Что такое?
Имя вашего компьютера уже используется.
Что делать?
Откройте «Мой компьютер», вызвав кликом правой кнопки мыши «Свойства», зайдите во вкладку «Имя компьютера», в разделе «Идентификация» поменяйте имя на любое другое.
Код ошибки 678, 718
Что такое?
Нет ответа от VPN (PPPoE) сервера.
Что делать?
Проверить работу локальной сети и настройки VPN-соединения, а также настройки Firewall (если он установлен). В случае, если не удалось устранить неисправность, обратитесь в службу поддержки.
Код ошибки 691
Что такое?
Имя пользователя или пароль недопустимы в этом домене или компьютер не может установить удалённое сетевое соединение.
Что делать?
Для начала проверьте правильно ли вы ввели пароль и попробуйте переподключиться. Обратите внимание, что язык ввода должен быть английским и все регистры (разница между заглавными и строчными символами) верны.
Код ошибки 741, 742, 743, 789
Что такое?
Удалённый компьютер не поддерживает требуемый тип шифрования данных.
Что делать?
Проверить настройки PPPoEсоединения. Для этого зайдите в настройки VPN соединение, отключите «шифрование данных». Во вкладке «Сеть» в списке «Тип VPN» выделите «PPTP VPN» и попробуйте подключиться заново.
Код ошибки 769
Что такое?
Сетевая плата выключена.
Что делать?
В диспетчере устройств («Пуск» — «Мой компьютер» — «Свойства» — «Оборудование» — «Диспетчер устройств») включите сетевой адаптер. В «Сетевых подключениях» установите «Подключение по локальной сети». Если ошибка не исправилась, проверьте компьютер на вирусы. При повторном появлении проблемы обратитесь в техподдержку.
Код ошибки 651, 678, 718, 800, 868
Что такое?
Нет соединения с сервером.
Что делать?
Для начала проверьте, работает ли локальная сеть. Если да, то попробуйте перенастроить PPPoE соединение, если у вас VPN подключение. Перезапустить клиент DNS («Пуск» — «Панель управления» (для XP) или «Система и безопасность» (для Vista и 7) – «Администрирование» — «Службы»). Если не сработало, вы знаете куда обратиться;)
«Сетевой кабель не подключен»
Что делать?
Попробуйте переподключить кабель, перезагрузите сетевую плату (См. код ошибки 769). Если у вас есть ещё один компьютер/ноутбук, то попробуйте подключить кабель к нему и проверить, установится ли соединение. При отрицательном результате – обращайтесь в техподдержку.
На чтение 2 мин Просмотров 491 Опубликовано 16.08.2022 Обновлено 18.12.2022
У владельцев смартфонов Xiaomi часто возникает вопрос о необходимости установки и использования антивирусной программы. Сразу стоит отметить, что у MIUI имеется собственная штатная система защиты от вирусов. Однако, иногда и с ней возникают проблемы. Например, во время проверки системы появляется ошибка доступа к кодам подтверждения. При этом прогресс может остановиться на 2, 6, 10, 50% и т.д. Значение может абсолютно любым. Главное, что процесс перестанет двигаться вперед. Существует несколько способов разобраться с неполадками.
В этой статье:
- Как можно решить проблему?
- Как включить антивирус?
Как можно решить проблему?
Способов несколько:
- Для начала можно попробовать сменить базу антивируса. Иногда «корень зла» скрыт именно в этом.
- Можно также попробовать немного подождать. По опыту пользователей, ситуация, порой, разрешалась сама по себе. Они лишь ждали 30-40 минут и доступ к кодам подтверждения снова появлялся.
- Третий способ и самый экстренный заключается в том, чтобы сбросить настройки до заводских. Однако, этот выход является экстренным. Его применять следует только в самых крайних случаях. Ведь, это приведет к тому, что данные могут быть утеряны.
 Ошибка 691, как уже говорилось ранее, далеко не единственная, которая возникает у пользователей при попытке подключиться к интернету. Еще одна распространенная проблема связана с отсутствием ответа сервера. В разных версиях операционной системы код ошибки может отличаться. В Windows XP это будет 678, в Vista — 815, а пользователи Windows 7 увидят сообщение с номером ошибки 651.
Ошибка 691, как уже говорилось ранее, далеко не единственная, которая возникает у пользователей при попытке подключиться к интернету. Еще одна распространенная проблема связана с отсутствием ответа сервера. В разных версиях операционной системы код ошибки может отличаться. В Windows XP это будет 678, в Vista — 815, а пользователи Windows 7 увидят сообщение с номером ошибки 651.
Причины возникновения ошибки 678/651/815 и ее устранение
Ошибка 678/651/815 имеет огромное количество возможных причин. Среди них:
- порыв кабеля;
- неполадки у провайдера;
- ошибки в работе файервола или антивируса;
- некорректная настройка абонентского устройства.
Если ошибка 691 в большинстве случаев может быть устранена самостоятельно, то при появлении сообщения с кодом 678/651/815 пользователь может только отключить антивирусы и файерволы, а также проверить кабель внутри квартиры и абонентское устройство (роутер, оптический терминал или модем) при его наличии.
Важно!
Внимательно проверьте,подключен ли к компьютеру Эта элементарная вещь является самой частой причиной появления ошибок 678/651/815.
Ошибка 619
Технология подключения абонентов у разных провайдеров несколько отличается. От этого зависят причины появления
Пользователи, подключающееся с помощью PPPoE, как правило, могут обнаружить ее из-за недостатка средств на балансе или неверного ввода имени пользователя и пароля. Такой тип подключения характерен для следующих операторов: «Ростелеком», «Дом.ру» и ряда других.
Абоненты, использующие мобильное подключение к инетернету через 3G/4G, предоставленное сотовыми операторами, увидеть сообщение с кодом 619 могут из-за проблем с USB-модемом или портом компьютера. В этом случае можно посоветовать подключить устройство к другому разъему и переустановить драйверы.
Клиенты некоторых сетей подключаются к интернету через VPN. В этом случае ошибка 619 сообщает о неправильных настройках безопасности. В свойствах подключения к интернету на вкладке «Безопасность» необходимо установить параметр «При проверке используется» в положение «Безопасный пароль». Этот тип подключение используется, например, абонентами домашнего интернета от «Билайн».
Ошибка 769/800
Пользователи Windows XP при проблемах с драйверами или с подключением по локальной сети на получат сообщение с кодом 769, а те у кого установлена Vista — 800.
Прежде всего необходимо проверить, что активно. Сделать это можно в меню «Пуск» в разделе «Сетевое окружение», выбрав пункт «Отобразить сетевые подключения» или обратившись к «Центру управления сетями». Если значок локального подключения серый, то его необходимо включить, используя
В случае если подключение по локальной сети отсутствует, то проблема заключается в драйверах. Их необходимо переустановить с прилагающегося диска или загрузить с веб-сайта производителя.
Другие ошибки
При подключении к интернету пользователи могут получать сообщение и о других типах ошибок, но встречаются они достаточно редко. Устранить некоторые из них пользователю достаточно сложно или даже невозможно без помощи специалиста.
Рассмотрим другие ошибки, достаточно часто появляющиеся при подключении к интернету, и способы их решения:
- Ошибка 734 означает, что протокол PPPoE был завершен. В качестве решения можно попробовать пересоздать подключение.
- Ошибка 735 означает, что используется некорректный IP-адрес для подключения. В настройках необходимо указать, что сетевой адрес надо получать автоматически, или ввести верные параметры из договора с провайдером.
В любом случае, если устранить проблему самостоятельно не удается, нужно позвонить по телефону технической поддержки. Специалист компании подскажет возможные причины возникновения ошибок и способы их устранения. А при необходимости также оформит заявку на выезд монтажников.
Если при запуске VPN-соединения возникла ошибка, то Вам необходимо запомнить или записать ее трехзначный код.
Как правило ошибки имеют код:
6ХХ (ошибки, связанные с некорректным вводом пароля, имени или выбора типа протокола связи и говорят о том, что сеть работает, но необходимо проверить вводимые данные);
7ХХ (ошибки, связанные с некорректными настройками соединения и говорят о том, что сеть работает, но необходимо проверить настройки);
8ХХ (ошибки, связанные с проблемами в настройке сети или отсутсвием подключения к сети. В случае возникновения ошибок этой серии свяжитесь со службой поддержки).
Ошибка: 600, 601, 603, 606, 607, 610, 613, 614, 616, 618, 632, 635, 637, 638, 645
Описание:
Произошла внутренняя ошибка Windows.
Метод устранения:
Перезагрузите компьютер.
Если ошибка не исчезает, то проверьте Ваш компьютер на предмет наличия вирусов.
Удалите недавно установленные программы, либо отмените недавние изменения в настройках Windows, если такие были.
Ошибка: 604, 605, 608, 609, 615, 620
Описание:
Файл телефонной книги подсистемы удаленного доступа Windows и текущая конфигурация Удаленного Доступа к Сети несовместимы друг с другом.
Метод устранения:
Перезагрузите компьютер. Если ошибка не исчезает, то удалите и заново создайте VPN соединение.
Ошибка: 611
Описание:
Метод устранения:
Перезагрузите компьютер и убедитесь, что локальная сеть нормально функционирует на Вашем компьютере.
Если ошибка не исчезает, то обращайтесь в службу тех. поддержки.
Ошибка: 612
Описание:
Внутренняя конфигурация сети Windows некорректно настроена.
Метод устранения:
Аналогично ошибке 611.
Кроме того, ошибка может быть вызвана нехваткой ресурсов (памяти) на вашем компьютере.
Попробуйте закрыть запущенные программы.
Ошибка: 617
Описание:
Windows находится в процессе подключения к Интернету, либо произошла внутренняя ошибка Windows.
Метод устранения:
Подождите несколько минут.
Если подключение не установилось, и при повторном подключении ошибка повторяется, то перезагрузите компьютер.
Ошибка: 619
Описание:
Неправильно настроены параметры безопасности VPN соединения, VPN-трафик блокируется на пути к шлюзу, либо настройки VPN не вступили в действие.
Метод устранения:
В свойствах VPN соединения откройте вкладку «Безопасность» — должно быть выбрано «Обычные (рекомендуемые параметры)» и должна быть снята галочка «Требуется шифрование данных (иначе отключаться)».
Перезагрузите компьютер и попробуйте подключиться еще раз.
Проверьте настройки Вашего брандмауэра, и, если не уверены в их правильности, отключите его.
Если при команде ping ваш компьютер не получает ответы, значит проблемы в сети и необходимо сообщить о проблеме в службу поддержки.
Ошибка: 624
Описание:
Запрет на создание подключения.
Метод устранения:
Отсутствует файл Rasphone.pbk в {папка с Windows}/system32/RAS или … Documents and Settings/{ваш юзер или все юзеры}/Application Data/Microsoft/Network/Connections/Pbk, а если даже и есть, то переименовать его во что-то другое, например RASPHONE.OLD, еще можно запустить rasphone.exe, может помочь.
Стоит запрет на создание подключения.
Разрешить пользователям создавать новые подключения.
«Пуск» — «Выполнить» — gpedit.msc и там разбираться.
Запрещён доступ к папке
Documents and Settings/All Users/Application Data/Microsoft/Network/Connections/Pbk — Открыть доступ к папке.
Но скорее всего проблему удастся решить таким образом: снять галку с пункта «Только для чтения» в свойствах файла Rasphone.pbk .
Ошибка: 629
Описание:
VPN соединение было разорвано по причине плохого качества связи либо после неудачного согласования.
Метод устранения:
Ошибка: 633
Описание:
Модем уже используется или не сконфигурирован для исходящих звонков.
Метод устранения:
Устройство VPN, которое должно быть использовано сетью, не может быть открыто.
Обращайтесь в службу технической поддержки.
Ошибка: 635
Описание:
Произошла ошибка в Windows.
Метод устранения:
Попробуйте переустановить VPN соединение, либо Windows целиком.
Если ничего не помогает — обращайтесь в службу технической поддержки.
Ошибка: 642
Описание:
Вашему компьютеру присвоено имя NetBIOS, уже используемое в сети.
Метод устранения:
Поменяйте имя компьютера в свойствах «Моего Компьютера» в разделе «Идентификация».
Ошибка: 650
Описание:
Метод устранения:
Недоступен сервер доступа в Интернет.
Проверьте, включено ли «Подключение по локальной сети», исправна ли сетевая карта, исправен ли сетевой кабель, не выставлен ли в настройках IP-соединения какой-то определённый IP-адрес.
Проверьте настройки сетевого адаптера и убедитесь, что локальная сеть у Вас работает.
Если Вы все проверили, но ошибок не обнаружили — звоните в техническую поддержку.
Ошибка: 651
Описание:
Сервер VPN не отвечает на запросы.
Как правило ошибка возникает при возникновении программного или аппаратного сбоя сетевого оборудования — например сетевой карты компьютера, роутера или модема.
В Windows 7, в отличии от Win XP или Vista количество причин гораздо больше — от не подключенного сетевого кабеля до несоответствия файла raspppoe.sys и различия кодировок.
Если служба технической поддержки провайдера не может помочь — придется решать проблему самостоятельно.
Метод устранения:
Перезагрузите компьютер.
Настройте заново подключение к сети интернет.
Переустановите или обновите драйвера на сетевую карту.
Проверьте работоспособность ADSL модема, если конечно он используется.
Переустановите операционную систему Windows или сделайте откат до более раннего состояния.
Дополнительно проверьте — корректный ли указан адрес VPN сервера.
Произведите проверку всех соединений, розеток и патчкордов (кабелей) специальным тестером.
Проблема иногда возникает, если используется Windows 2003 — проявляется она в том, что при указании вручную протокола PPTP возникает ошибка 651 а при автоматическом определении ошибка 800.
Справится с проблемой возможно внесением небольших корректировок параметров в реестре.
Нужно отключить Receive Side Scaling и Offloading support.
Для этого запускаем Regedit (Пуск — Выполнить — вводим команду regedit
).
Далее идем по веткам реестра
HKEY_LOCAL_MACHINE SYSTEM CurrentControlSet Services Tcpip Parameters там создаем DWORD параметр и называем его EnableRSS, присваиваем ему значение ноль (0).
Далее следует найти ветку реестра
HKEY_LOCAL_MACHINE SYSTEM CurrentControlSet Services Tcpip Parameters и создаем в ней параметр DisableTaskOffloadсо значением 1.
Если параметр существует — просто изменяем значение на единицу.
После проделанных операций стоит выполнить перезагрузку компьютера.
Ошибка: 678
Описание:
Отсутствует отклик от VPN сервера.
Метод устранения:
Такой тип ошибки возникает, когда отсутствует связь между вашим компьютером и сервером доступа.
Скорее всего причиной этой ошибки являются: неисправности на активном оборудовании, у клиента отключена сетевая карта, подключение заблокировано антивирусной программой или файрволлом.
Проверьте, работает ли у Вас локальная сеть.
Проверьте настройки VPN соединения и настройки Вашего файрволла, если он установлен на Вашем компьютере.
Если ничего не помогло, то обращайтесь в службу технической поддержки.
Ошибка: 691
Описание:
Неправильно введен логин или пароль, либо закончились средства на счету.
Метод устранения:
Нет денег.
Неправильный логин или пароль.
Неправильно указан в настройках сервер VPN.
Стоит пользовательская или административная блокировка в системе статистики.
Убедитесь, что при вводе логина и пароля клавиша «Caps Lock» на клавиатуре выключена, и установлена английская раскладка.
Если вы уверены, что правильно вводите логин и пароль, и у Вас имеются средства на счету, то обратитесь в службу технической поддержки нашей сети.
Чаще всего эта ошибка возникает у пользователей, если они действительно не правильно набирают «Имя пользователя» и «Пароль», либо под вашим логином уже произведено подключение к сети.
Ошибка: 720
Описание:
Ошибка свидетельствует о повреждении разделов реестра, в которых хранится конфигурация Winsock.
* netsh int ip reset resetlog.txt
* netsh winsock reset
После этого перезагружаем компьютер и настраиваем подключение по локальной сети так как выполнение этой команды приводит к перезаписи параметров реестра, которые используются стеком протоколов TCP/IP, что равнозначно его удалению и повторной установке.
При надобности пересоздайте VPN подключение.
Предупреждение!
Выполнение команды netsh winsock reset может отрицательно повлиять на работу программ, осуществляющих доступ в Интернет или отслеживающих данные в Интернете: антивирусных программ, брандмауэров и прокси-клиентов.
В случае неправильной работы одной из этих программ после использования рассматриваемого метода переустановите программу, чтобы восстановить ее работоспособность.
Ошибка: 721
Описание:
Удалённый компьютер не отвечает.
Метод устранения:
— Проверить правильный ли VPN-сервер прописан в VPN-подключении.
Для этого зайдите в «Пуск» — «Панель управления» — «Сетевые подключения».
Нажмите на ярлыке вашего VPN-подключения правой кнопкой и выберите пункт «Свойства».
Вкладка Общие — в строке Имя компьютера или IP-адрес назначения должен быть указан адрес VPN-сервера.
— В большинстве случаев ошибка 721 возникает из-за того, что на вашем компьютере установлен firewall (сетевой экран).
Эта программа при неправильной настройке может блокировать сетевой трафик.
Чтобы быть уверенным на 100% отключите все сетевые экраны (Outpost Firewall, Zone Alarm, Kaspersky Internet Security …) в том числе и Брэндмауэр Windows («Пуск» — «Панель управления» — «Брэндмауэр Windows»).
Попробуйте подключится.
Если ошибка исчезла, попробуйте правильно настроить ваш firewall.
Ошибка: 734
Описание:
Протокол управления PPP-связью был прерван.
Метод устранения:
Эта ошибка может возникнуть в том случае, если протоколы безопасности на сервере, к которому устанавливается подключение, несовместимы с локальными параметрами безопасности.
В папке «Сетевые подключения» щелкните используемое подключении правой кнопкой мыши.
Выберите команду «Свойства» и откройте вкладку «Безопасность».
В списке при проверке используется выберите «Небезопасный пароль».
Ошибка: 735
Описание:
Запрошенный адрес был отвергнут сервером.
Метод устранения:
Вы неправильно настроили VPN-соединение для доступа в сеть Интернет.
Скорее всего в настройках TCP/IP соединения VPN вы прописали какой-то IP-адрес, а он должен выделятся автоматически.
Убедитесь, что в настройках сети (а точнее в настройках протокола TCP/IP) VPN соединения не указан конкретный IP-адрес, и все параметры получаются автоматически.
Ошибка: 741, 742, 743
Описание:
Неверно настроены параметры шифрования.
Метод устранения:
Зайдите в настройки VPN соединения, и во вкладке «Безопасность» отключите пункт «шифрование данных».
Ошибка: 769
Описание:
Указанное назначение недостижимо.
Метод устранения:
Причиной возникновения данной ошибки является то, что сетевая карта на вашем компьютере отключена.
Ошибка: 789
Описание:
Выбран неверный тип VPN соединения.
Метод устранения:
Зайдите в настройки VPN соединения и на вкладке «Сеть» из списка «Тип VPN» выберите «PPTP VPN».
Попробуйте повторно подключиться.
Ошибка: 797
Описание:
В настройках компьютера указано уже использующееся имя.
Метод устранения:
Изменить имя компьютера.
Ошибка: 800
Описание:
Отсутствует доступ к VPN серверу.
Метод устранения:
Рекомендуется проверить есть ли физическая связь (горят ли лампочки сетевой карты на задней панели вашего компьютера), включен ли сетевой кабель в разъем на сетевой карте и в розетке (при ее наличии).
Затем проверить, включено ли соединение по локальной сети.
Для этого нажмите кнопку «Пуск», затем «Панель управления», затем «Cетевые подключения».
В появившемся окне найдите «Подключение по локальной сети» и включите его, если оно было выключено.
Попробуйте пропинговать свой локальный шлюз.
Для этого нужно нажать кнопку «Пуск», затем «Выполнить».
В появившейся строке наберите в английской раскладке «cmd», нажмите «OK».
В появившемся чёрном окне в английской раскладке наберите: ping XX.XX.XX.XX (XX.XX.XX.XX нужно заменить на адрес Вашего шлюза.
Адрес шлюза можно также посмотреть в свойствах сетевого подключения ТСР/IP) нажмите на клавиатуре «Enter».
Если в черном окне пять раз или более появятся надписи «Превышен интервал ожидания запроса», то позвоните в техподдержку вашего провайдера Интернет.
Новый пакет драйверов GeForce 387.92 (WHQL)
Nvidia подготовили новую версию пакета драйверов и ПО GeForce с индексом 387.92 и сертификатом тестовой лаборатории Microsoft WHQL.
Новый выпуск носит статус Game Ready и призван обеспечить наилучшую производительность в играх Middle-earth: Shadow of War, The Evil Within 2, Forza Motorsport 7, а также VR-проекте Arktika.1.
Среди прочих нововведений выпуска GeForce 387.92 WHQL значится поддержка технологии Fast Sync на связках SLI из видеокарт поколения Maxwell и Pascal, графического API OpenGL версии 4.6, а также поддержка HDR (расширенного динамического диапазона) функцией Nvidia GameStream на ПК с операционной системой Windows 10.
Кроме того, в свежем релизе были добавлены/обновлены профили SLI для следующих игр: Earthfall, Lawbreakers, Middle-earth: Shadow of War, Nex Machina, ReCore, RiME, Snake Pass, Tekken 7, The Evil Within 2 и We Happy Few.
1,65 миллиона взломанных домашних компьютеров заняты майнингом
Лаборатория Касперского опубликовала результаты своего исследования, согласно которому в мире насчитывается 1,65 миллиона взломанных ПК, которые заняты добычей криптовалюты для хакеров.
При этом отмечается, что речь не идёт только о домашних машинах, но и о корпоративных серверах.
В лаборатории отметили, что наиболее популярными вредоносными добытчиками валют являются Zcash и Monero.
Наиболее популярной валютой является Bitcoin, однако его добыча слишком неэффективна на обычных компьютерах, в отличие от альтернативных валют.
«Основным эффектом для домашних компьютеров или инфраструктуры организации является снижение производительности», — заявил эксперт по безопасности Kaspersky Антон Иванов, — «Также некоторые майнеры могут загружать модули из инфраструктуры опасного действия, и эти модули могут содержать другой вредоносный код, такой как трояны».
В большинстве случаев майнер попадает на компьютер при помощи специально созданной зловредной программы, так называемого дроппера
, главная функция которого — скрытно ставить другое ПО.
Такие программы обычно маскируются под пиратские версии лицензионных продуктов или под генераторы ключей активации к ним — что-нибудь в таком духе пользователи ищут, например, на файлообменниках и сознательно скачивают. Вот только иногда то, что они скачали, оказывается не совсем тем, что они хотели скачать.
После запуска скачанного файла на компьютер жертвы ставится собственно установщик, а он уже закачивает на диск майнер и специальную утилиту, маскирующую его в системе.
Также в комплекте с программой могут поставляться cервисы, которые обеспечивают его автозапуск и настраивают его работу.
От вредоносных программ-дропперов Kaspersky Internet Security
защитит вас по умолчанию — просто убедитесь, что антивирус всегда включен, и такой зловред просто не попадет на ваш компьютер.
А вот майнеры, в отличие от дропперов — программы не зловредные.
Потому они входят в выделенную категорию Riskware
— ПО, которое само по себе легально, но при этом может быть использовано в зловредных целях.
По умолчанию Kaspersky Internet Security не блокирует и не удаляет такие программы, поскольку пользователь мог установить их осознанно.
Но если хотите подстраховаться и уверены, что не собираетесь пользоваться майнерами и прочим ПО, которое входит в категорию Riskware, то вы всегда можете зайти в настройки защитного решения, найти там раздел Угрозы и обнаружение
и поставить галочку напротив пункта Другие программы
.
Если вы заняты майнингом для кого-то другого, вы можете получить огромные счета за электроэнергию, заметное замедление работы ПК и высокую температуру компонентов.
Процессорный разъём LGA 1151 для Intel Coffee Lake имеет различия
Выход процессоров Intel Coffee Lake вызвал бурю эмоций у пользователей и шквал обсуждений на различных тематических ресурсах, в основном из-за того, что они будут работать только с новыми материнскими платами, несмотря на уже давно используемое исполнение LGA 1151.
Выяснилась настоящая причина несовместимости.
Всё дело в том, что контакты на новых процессорах Intel расположены по другой схеме, нежели у процессоров Skylake и Kaby Lake, сообщает VideoCardz.
Intel добавила новым процессорам больше контактов Vss (земля) и Vcc (питание).
Первых ранее было 377, а теперь стало 391.
Вторых — 128 и 146, соответственно.
Общее число контактов не изменилось, и осталось равно 1151, а всё благодаря уменьшению количества резервных контактов (RSVD) с 46 до 25.
Компания сообщила – процессорам Core восьмого поколения потребовалась организации дополнительного и/или более стабильного питания.
Хотя компании было достаточно изменить название на LGA 1151v2, чтобы избежать «праведного гнева» со стороны некоторых пользователей, но она этого не сделала.
Точки доступа Wi-Fi в сельских населённых пунктах
Компания «Ростелеком» сообщает о резком росте востребованности беспроводных точек доступа в Интернет, построенных по проекту устранения цифрового неравенства в России.
Проект, о котором идёт речь, предусматривает создание точек Wi-Fi в населённых пунктах численностью от 250 до 500 человек.
Доступ в Сеть предоставляется на скорости не менее 10 Мбит/с.
В конце июля «Ростелеком» объявил об отмене платы за подключение к Интернету через такие хот-споты.
Сразу после этого востребованность услуги заметно выросла.
Количество интернет-сессий в точках доступа подскочило на 35%.
Общий объём интернет-трафика в точках Wi-Fi в августе впервые превысил 1 Пбайт, оказавшись на 27% больше, чем месяцем ранее.
По состоянию на 30 июня 2017 года универсальные услуги связи с использованием точек доступа Wi-Fi оказывались в 4690 населённых пунктах, что составляет 34% от общего плана (всего до конца 2019 года должны быть построены почти 14 тыс. точек).
Уже проложено 35 тыс. километров волоконно-оптических линий связи.
При возникновении проблем с интернетом, вы можете попробовать разобраться с ними самостоятельно. Это позволит сэкономить ваше время и нервы, если вы пытаетесь добиться экстренной помощи от провайдера.
При сбое соединения указывается код ошибки. Чтобы разобраться с проблемой, именно он вам и понадобится. Н
иже мы приводим наиболее распространённые ошибки и прилагаем инструкцию к действию.
Первое, что нужно сделать перед диагностикой, — подключить интернет-кабель напрямую к сетевой плате компьютера. Т.е. вынуть кабель из роутера или маршрутизатора и подключить к соответствующему разъёму на компьютере или ноутбуке.
Код ошибки 54
Что такое?
Не удаётся подключиться к сети из-за совпадения имён.
Что делать?
Поставить автоматическое получение ip-адреса.
В Windows XP
в меню «Пуск» выберите «Настройка», затем «Панель управления». Далее «Сетевые подключения», правой кнопкой мыши на «Подключения по локальной сети» и открываем «Свойства». Выделяем «Протокол Интернета», опять выбираем «Свойства» и левой кнопкой мыши делаем активным пункт «Получение ip-адреса автоматически».
Windows 7
. «Пуск» – «Панель управления» — «Центр управления сетями и общим доступом» — «Изменения параметров адаптеров». В окне «Сетевые подключения» кликаем правой кнопкой мыши на «Подключения по локальной сети», «Свойства». В появившемся окне выбираем «Протокол интернета», опять заходим в «Свойства» и левой кнопкой мыши делаем активным пункт «Получение ip-адреса автоматически».
Код ошибки 600, 601, 603, 606, 607, 610, 613, 614, 616, 618, 632, 635, 637, 638, 645
Что такое?
Внутренняя ошибка операционной системы Windows.
Что делать?
Перезагрузить систему. Если ошибка не исправлена, попробуйте проверить компьютер на вирусы. Проверьте недавно установленные программы, изменения в настройках, возможно, их придётся удалить или восстановить систему. Если вышеперечисленные шаги не сработали, обращайтесь в службу поддержки.
Код ошибки 619
Что такое?
Неверная настройка параметров безопасности или настройки VPN-соединения не вступили в действия, либо трафик блокируется на пути к шлюзу.
Что делать?
Откройте «Свойства» VPN соединения и выберите раздел «Безопасность». Отметьте значком «Обычные параметры» и, если стоит, снимите галочку в «Требуется шифрование данных». Затем перезагрузите Windows и попробуйте подключиться к сети. Если ошибка осталась, проверьте настройки PPPoE соединения.
Код ошибки 642
Что такое?
Имя вашего компьютера уже используется.
Что делать?
Откройте «Мой компьютер», вызвав кликом правой кнопки мыши «Свойства», зайдите во вкладку «Имя компьютера», в разделе «Идентификация» поменяйте имя на любое другое.
Код ошибки 678, 718
Что такое?
Нет ответа от VPN (PPPoE) сервера.
Что делать?
Проверить работу локальной сети и настройки VPN-соединения, а также настройки Firewall (если он установлен). В случае, если не удалось устранить неисправность, обратитесь в службу поддержки.
Код ошибки 691
Что такое?
Имя пользователя или пароль недопустимы в этом домене или компьютер не может установить удалённое сетевое соединение.
Что делать?
Для начала проверьте правильно ли вы ввели пароль и попробуйте переподключиться. Обратите внимание, что язык ввода должен быть английским и все регистры (разница между заглавными и строчными символами) верны.
Код ошибки 741, 742, 743, 789
Что такое?
Удалённый компьютер не поддерживает требуемый тип шифрования данных.
Что делать?
Проверить настройки PPPoEсоединения. Для этого зайдите в настройки VPN соединение, отключите «шифрование данных». Во вкладке «Сеть» в списке «Тип VPN» выделите «PPTP VPN» и попробуйте подключиться заново.
Код ошибки 769
Что такое?
Сетевая плата выключена.
Что делать?
В диспетчере устройств («Пуск» — «Мой компьютер» — «Свойства» — «Оборудование» — «Диспетчер устройств») включите сетевой адаптер. В «Сетевых подключениях» установите «Подключение по локальной сети». Если ошибка не исправилась, проверьте компьютер на вирусы. При повторном появлении проблемы обратитесь в техподдержку.
Код ошибки 651, 678, 718, 800, 868
Что такое?
Нет соединения с сервером.
Что делать?
Для начала проверьте, работает ли локальная сеть. Если да, то попробуйте перенастроить PPPoE соединение, если у вас VPN подключение. Перезапустить клиент DNS («Пуск» — «Панель управления» (для XP) или «Система и безопасность» (для Vista и 7) – «Администрирование» — «Службы»). Если не сработало, вы знаете куда обратиться;)
«Сетевой кабель не подключен»
Что делать?
Попробуйте переподключить кабель, перезагрузите сетевую плату (См. код ошибки 769). Если у вас есть ещё один компьютер/ноутбук, то попробуйте подключить кабель к нему и проверить, установится ли соединение. При отрицательном результате – обращайтесь в техподдержку.
На чтение 2 мин Просмотров 491 Опубликовано 16.08.2022 Обновлено 18.12.2022
У владельцев смартфонов Xiaomi часто возникает вопрос о необходимости установки и использования антивирусной программы. Сразу стоит отметить, что у MIUI имеется собственная штатная система защиты от вирусов. Однако, иногда и с ней возникают проблемы. Например, во время проверки системы появляется ошибка доступа к кодам подтверждения. При этом прогресс может остановиться на 2, 6, 10, 50% и т.д. Значение может абсолютно любым. Главное, что процесс перестанет двигаться вперед. Существует несколько способов разобраться с неполадками.
В этой статье:
- Как можно решить проблему?
- Как включить антивирус?
Как можно решить проблему?
Способов несколько:
- Для начала можно попробовать сменить базу антивируса. Иногда «корень зла» скрыт именно в этом.
- Можно также попробовать немного подождать. По опыту пользователей, ситуация, порой, разрешалась сама по себе. Они лишь ждали 30-40 минут и доступ к кодам подтверждения снова появлялся.
- Третий способ и самый экстренный заключается в том, чтобы сбросить настройки до заводских. Однако, этот выход является экстренным. Его применять следует только в самых крайних случаях. Ведь, это приведет к тому, что данные могут быть утеряны.
Как включить антивирус?
Для того, чтобы просканировать систему, нужно сделать следующее:
- Зайти в раздел «Безопасность».
- Перейти к пункту «Антивирус».
- Активировать его.
После того, как сканирование будет окончено, можно открыть настройки. Для этого потребуется нажать на шестеренку (находится вверху справа).
Первым пунктом в настройках являются «Сигнатуры». Здесь можно будет выбрать и сменить антивирусную базу. Фактически у Xiaomi их три:
- Tencent.
- AVL.
- Avast.
Для того, чтобы разобраться, какую из баз выбрать, имеет смысл ознакомиться со статистикой.
Tencent является обширной вирусной базой. Обновление происходит реже, чем раз в сутки. Основным преимуществом данной базы является то, что здесь намного меньше ложных срабатываний. Однако, обнаружения реальных угроз тоже меньше, чем у других.
AVL. Обновление происходит один раз в сутки. В базе – свыше 1000 различных вирусов. Программа сможет обнаружить различные популярные вредоносные программы по типу Trojan-Spy.Win32.Goldun.ms, Net-Worm.Win32.Nimda, Email-Worm.VBS.Gedza, Trojan.Win32.Patched.m и др. Иногда у AVL срабатывает ложная тревога.
Avast. Является самой популярной вирусной базой из представленных трех сигнатур. Плюсом является наличие регулярных и своевременных обновлений.
Обычно, по умолчанию в смартфоне активна именно Аваст. Однако, в любой момент можно поменять выбор вручную.
Содержание
- Выбранный протокол проверки подлинности не разрешен на сервере удаленного доступа windows 10
- Выбранный протокол проверки подлинности не разрешен на сервере удаленного доступа windows 10
- Что означает ошибка 691
- Причины ошибки
- Как исправить ошибку 691
- Произошла ошибка проверки подлинности. Указанная функция не поддерживается
- Ответ
- Отключение NLA для протокола RDP в Windows
- Исправить ошибку VPN 691 в Windows 10
- Исправить ошибку VPN 691
- Вариант 1. Проверьте правильность идентификатора входа и пароля.
- Вариант 2 — используйте Microsoft CHAP версии 2
- Вариант 3 — снимите флажок «Включить домен входа в Windows».
- Вариант 4. Проверьте настройки безопасности подключения.
- Вариант 5 — Изменить параметры LANMAN
- Ошибка 691 при подключении к интернету
- Содержание
- Что означает ошибка 691
- Исправляем проблему
- Проверка целостности сетевого оборудования
- Проверка правильности логина и пароля
- Обновление драйверов сетевой карты
- Проверка баланса
- Проверка работы брандмауэра Windows
- Проверка Wi-Fi
- Остановка работы антивируса
- Перезагрузка модема или роутера
- Повторное создание подключения
- Звоним в службу поддержки провайдера
Выбранный протокол проверки подлинности не разрешен на сервере удаленного доступа windows 10
Список часто встречающихся ошибок и способ их устранения.
1. В удаленном подключении отказано, так как не удалось распознать указанную комбинацию имени пользователя и пароля или выбранный протокол проверки подлинности не разрешен на сервере удаленного доступа. (Неверный логин или пароль).
Возможные причины появления ошибки и способы её устранения:
1) Неправильно введен логин или пароль.
• Проверьте, правильно ли вы написали логин/пароль. Обратите внимание, что все написанные в пароле знаки необходимо вводить. Также соблюдайте верхний и нижний регистр при написании пароля.
• Проверьте, верно ли введен адрес VPN сервера в настройках
Требуется пересоздать vpn-подключение, если перенабор логинапароля не помог.
2) Логин уже авторизован на сервере.
Пробуйте подключиться через 5-10 минут. Если подключиться не получилось, обращайтесь в отдел поддержки пользователей.
! Ни в коем случае, не сообщайте никому свои реквизиты для подключения.
2. Удаленное подключение не установлено, так как не удалось разрешить имя сервера удаленного доступа. (Нет линка).
Возможные причины появления ошибки и способы её устранения:
1) Проверьте, включена ли сетевая карта на Вашем ПК.
Если состояния подключения по локальной сети отключено – включите двойным кликом левой кнопки мыши.
2) Подключение по локальной сети (Еthernet) зачеркнуто красным крестом и снизу подписано «Сетевой кабель не подключен».
Проверьте, подключен ли сетевой кабель к компьютеру, если нет, то его требуется переподключить. Если подключиться не получилось, обращайтесь в отдел поддержки пользователей.
3. Не удалось установить связь по сети между компьютером и VPN-сервером, так как удаленный сервер не отвечает. Возможная причина: одно из сетевых устройств между компьютером и удаленным сервером не настроено для разрешения VPN-подключений. Чтобы определить, какое устройство вызывает эту проблему, обратитесь к администратору или поставщику услуг. (Неверный адрес сервера).
Возможные причины появления ошибки и способы её устранения:
Проверьте настройки VPN.
Запустите значок с рабочего стола «K-Telecom» и в открывшемся окне нажмите правой кнопкой мышки по подключению. Выберете «Просмотр свойств подключения». Перейдите во вкладку «Общие», имя сервера должно быть 172.16.0.1 или L2.
4. Сетевая папка недоступна. За информацией о разрешении проблем в сети обратитесь к справочной системе Windows. (Не получен ip по dhcp).
Возможные причины появления ошибки и способы её устранения:
1) Проверьте, получает ли сетевая карта адрес сети.
Откройте: Панель управления – Сеть и интернет – Центр управления сетями и общим доступом – Изменение параметров адаптера. Нажмите правой кнопкой мыши по значку «Ethernet » и выберете «Состояние». Если ip адрес начинается на 169.254.xxx.xxx, то обращайтесь в отдел поддержки пользователей.
2) Блокирование антивирусной программой.
Убедитесь, что фаервол или антивирус со встроенным фаерволом не блокируют соединение.
5. Удаленное подключение не установлено, так как не удалось разрешить имя сервера удаленного доступа. (Нет связи до DNS серверов, DNS прописан вручную, отсутствует ip адрес по dhcp).
Возможные причины появления ошибки и способы её устранения:
1) Неправильные настройки локальной сети.
Проверьте настройки подключения по локальной сети. Инструкция по настройке локальной сети здесь.
2) Проверьте получает ли сетевая карта адрес сети.
Откройте: Панель управления – Сеть и интернет – Центр управления сетями и общим доступом – Изменение параметров адаптера. Нажмите правой кнопкой мыши по значку «Еthernet) » и выберете «Состояние». Если ip адрес начинается на 169.254.xxx.xxx, то обращайтесь в отдел поддержки пользователей.
3) Блокирование антивирусной программой.
Убедитесь, что фаервол или антивирус со встроенным фаерволом не блокируют соединение.
Источник
Выбранный протокол проверки подлинности не разрешен на сервере удаленного доступа windows 10
Добрый день уважаемые читатели и гости блога, продолжаем наше с вами изучение сетевых технологий на базе операционной системы Windows Server 2012 R2, сегодня я хочу пополнить нашу с вами копилку знаний относительно всевозможных ошибок подключения к VPN серверу, и сегодня вы узнаете причины появления ошибки 691 и код события 13 в журнале NPS. Давайте смотреть как все это дело решается и диагностируется.
Что означает ошибка 691
И так есть пользователи у которых установлена на клиентской машине операционная система Windows 8.1 или 10, в момент подключения к VPN серверу у пользователя появляется вот такое сообщение:
Причины ошибки
Давайте рассмотрим основные причины появления данной проблемы:
Давайте разберем теперь все поподробнее по каждой из причин.
Как исправить ошибку 691
Если вы создавали vpn подключение давно, то это не значит, что вам не нужно проверять этот пункт, по одной лишь причине, что настройки на стороне сервера могли поменяться, и то что вы могли пропустить эту новость, ваша проблема. Зайдите на официальный сайт или позвоните в техническую поддержку и уточните все данные:
Затем зайдите в свойства своего сетевого подключения, для этого нажмите Win+r и в окне выполнить напишите ncpa.cpl
В итоге у вас откроется окно «Панель управленияВсе элементы панели управленияЦентр управления сетями и общим доступом» тут вы и сможете обнаружить все ваши vpn подключения. Переходим в пункт «Изменение параметров адаптера»

Убедитесь, что вы используете правильный протокол соединения, из-за него мы уже ловили ошибку 806. Заходим в свойства подключения, через правый клик и переходим на вкладку «Общие» и проверяем правильность адреса сервера.
Очень часто я видел сбой подключения с ошибкой 691 в windows 7 именно из-за неправильного типа протокола на вкладке «Безопасность» и удостоверьтесь в правильности метода проверки подлинности.
Приводим все настройки в надлежащий вид, и в соответствии с требованиями у провайдера или поставщика сервиса. Сохраняем и пробуем подключиться.
По сути сервер NPS откидывал пользователя при попытке к нему подключиться и выдавал ему ошибку 691. Причин тут несколько и почти все они на стороне микротика были. Что на нем нужно проверить:
На стороне сервера NPS и настроек у radius проверьте, что произведена регистрация NPS в Active Directory, если нет то сделайте это.
У вас выскочит окно с подтверждением вашей операции.
Так же на сервере политики сети убедитесь, что в свойствах radius подключения вы можете проверить dns имя или Ip адрес, сервера VPN
У вас не должно быть, что при проверке выдастся сообщение «Этот хост неизвестен» именно из-за этого у вас появляется ошибка «RADIUS-сообщение было получено от недопустимого клиентского IP-адреса»
Надеюсь эта небольшая заметка поможет вам решить ошибку подключения 691.
Источник
Произошла ошибка проверки подлинности. Указанная функция не поддерживается
После установки обновления KB4103718 на моем компьютере с Windows 7 я не могу удаленно подключится к серверу c Windows Server 2012 R2 через удаленный рабочий стол RDP. После того, как я указываю адрес RDP сервера в окне клиента mstsc.exe и нажимаю «Подключить», появляется ошибка:
Произошла ошибка проверки подлинности.
Указанная функция не поддерживается.
Удаленный компьютер: computername
После того, как я удалил обновление KB4103718 и перезагрузил компьютер, RDP подключение стало работать нормально. Если я правильно понимаю, это только временное обходное решение, в следующем месяце приедет новый кумулятивный пакет обновлений и ошибка вернется? Можете что-нибудь посоветовать?
Ответ
Вы абсолютно правы в том, что бессмысленно решать проблему удалением обновлений Windows, ведь вы тем самым подвергаете свой компьютер риску эксплуатации различных уязвимостей, которые закрывают патчи в данном обновлении.
В своей проблеме вы не одиноки. Данная ошибка может появится в любой операционной системе Windows или Windows Server (не только Windows 7). У пользователей английской версии Windows 10 при попытке подключится к RDP/RDS серверу аналогичная ошибка выглядит так:
The function requested is not supported.
Remote computer: computername
Ошибка RDP “An authentication error has occurred” может появляться и при попытке запуска RemoteApp приложений.
Почему это происходит? Дело в том, что на вашем компьютере установлены актуальные обновления безопасности (выпущенные после мая 2018 года), в которых исправляется серьёзная уязвимость в протоколе CredSSP (Credential Security Support Provider), использующегося для аутентификации на RDP серверах (CVE-2018-0886) (рекомендую познакомится со статьей Ошибка RDP подключения: CredSSP encryption oracle remediation). При этом на стороне RDP / RDS сервера, к которому вы подключаетесь со своего компьютера, эти обновления не установлены и при этом для RDP доступа включен протокол NLA (Network Level Authentication / Проверку подлинности на уровне сети). Протокол NLA использует механизмы CredSSP для пре-аутентификация пользователей через TLS/SSL или Kerberos. Ваш компьютер из-за новых настроек безопасности, которые выставило установленное у вас обновление, просто блокирует подключение к удаленному компьютеру, который использует уязвимую версию CredSSP.
Что можно сделать для исправления эту ошибки и подключиться к вашему RDP серверу?
Отключение NLA для протокола RDP в Windows
Если на стороне RDP сервера, которому вы подключаетесь, включен NLA, это означает что для преаутентификации RDP пользователя используется CredSPP. Отключить Network Level Authentication можно в свойствах системы на вкладке Удаленный доступ (Remote), сняв галку «Разрешить подключения только с компьютеров, на которых работает удаленный рабочий стол с проверкой подлинности на уровне сети / Allow connection only from computers running Remote Desktop with Network Level Authentication (recommended)» (Windows 10 / Windows 8).
В Windows 7 эта опция называется по-другому. На вкладке Удаленный доступ нужно выбрать опцию «Разрешить подключения от компьютеров с любой версией удаленного рабочего стола (опасный) / Allow connections from computers running any version of Remote Desktop (less secure)».
Также можно отключить проверку подлинности на уровне сети (NLA) с помощью редактора локальной групповой политики — gpedit.msc (в Windows 10 Home редактор политик gpedit.msc можно запустить так) или с помощью консоли управления доменными политиками – GPMC.msc. Для этого перейдите в разделе Конфигурация компьютера –> Административные шаблоны –> Компоненты Windows –> Службы удаленных рабочих столов – Узел сеансов удаленных рабочих столов –> Безопасность (Computer Configuration –> Administrative Templates –> Windows Components –> Remote Desktop Services – Remote Desktop Session Host –> Security), отключите политику Требовать проверку подлинности пользователя для удаленных подключений путем проверки подлинности на уровне сети (Require user authentication for remote connections by using Network Level Authentication).
Также нужно в политике «Требовать использования специального уровня безопасности для удаленных подключений по протоколу RDP» (Require use of specific security layer for remote (RDP) connections) выбрать уровень безопасности (Security Layer) — RDP.
Для применения новых настроек RDP нужно обновить политики (gpupdate /force) или перезагрузить компьютер. После этого вы должны успешно подключиться к удаленному рабочему столу сервера.
Источник
Исправить ошибку VPN 691 в Windows 10
Виртуальная частная сеть (VPN) — важный онлайн-инструмент, который помогает повысить вашу конфиденциальность и безопасность в Интернете. Хотя инструменты VPN великолепны, у него есть свой набор проблем, которые могут привести к потере VPN-соединений и сообщениям об ошибках. Несколько пользователей сообщили о сбое подключения с Ошибка VPN 691. Это может быть помехой, когда вы хотите использовать VPN. К счастью, есть несколько способов самостоятельно решить эту проблему.
В удаленном подключении было отказано, поскольку указанная вами комбинация имени пользователя и пароля не распознается или выбранный вами протокол аутентификации не разрешен на сервере удаленного доступа.
Ошибка VPN 691 — это ошибка удаленного доступа, которая возникает даже в том случае, если у вас установлено не модемное соединение. Эта ошибка может возникнуть, если настройки на клиенте или серверном устройстве неверны и не удается подтвердить подлинность соединения. Наиболее частой причиной ошибки 691 является неправильное имя пользователя или пароль. Иногда это также может произойти, когда вы используете общедоступную VPN и пытаетесь войти в VPN с доменом, который не разрешен, или домены не разрешены вообще, или требуемые протоколы безопасности несовпадают.
Обычно ошибка VPN 691 возникает, когда есть проблемы с настройками сетевого протокола, проблемы с разрешениями удаленного доступа, блокировки брандмауэра, проблемы с подключением и т. Д. Наиболее важные причины можно объединить, как показано ниже:
Исправить ошибку VPN 691
Вот несколько вариантов, которые помогут вам устранить ошибку VPN 691.
Давайте рассмотрим эти варианты подробнее:
Вариант 1. Проверьте правильность идентификатора входа и пароля.
Это может показаться простым исправлением, но в большинстве случаев работает. Иногда при сбое подключения к VPN с ошибкой 691 появляется сообщение, когда ваше имя пользователя или пароль неверны. Чтобы гарантировать, что ваш пароль правильный, мы советуем вам использовать Показать пароль вариант, а также проверьте, есть ли у вас по ошибке CAPS LOCK опция включена.
Вариант 2 — используйте Microsoft CHAP версии 2
Иногда для исправления ошибки 691 может потребоваться использование Microsoft CHAP версии 2; так как VPN использует разные протоколы. Вы можете использовать его, выполнив следующие действия:
1]Нажмите ‘Ключ Win + X‘чтобы открыть Меню Windows
2]Выбрать ‘Сетевые соединения‘
3]В открывшемся окне укажите свой «VPN соединение‘,’щелкните правой кнопкой мыши‘и выберите’Характеристики‘из меню
4]Щелкните значок «Безопасностьвкладка
5]ВыбратьРазрешить эти протоколы‘и проверить’Microsoft CHAP версии 2 (MS-CHAP v2)‘
6]Сохраните изменения, нажав ‘Ok‘
После разрешения Microsoft CHAP версии 2проверьте, появляется ли по-прежнему ошибка VPN 691.
Вариант 3 — снимите флажок «Включить домен входа в Windows».
Это исправление работает, если ваше VPN-соединение настроено неправильно. Здесь вам нужно будет отключить ‘Включить домен входа в Windows‘в свойствах сетевого подключения. Чтобы устранить проблему, выполните следующие действия:
1]Нажмите ‘Ключ Win + X‘чтобы открыть Меню Windows
2]Выбрать ‘Сетевые соединения‘
3]В ‘Сетевые соединения«найдите свое VPN-соединение, щелкните его правой кнопкой мыши и выберите»Характеристики‘
4]Щелкните значок «Опции«вкладка и снятие отметки»Включить домен входа в Windows‘ вариант
5]Сохраните изменения, нажав «Ok’
Вариант 4. Проверьте настройки безопасности подключения.
Ошибка VPN 691 может появиться, если настройки безопасности ваших подключений не настроены должным образом. Чтобы решить эту проблему, выполните следующие действия:
1]Нажмите ‘Ключ Win + X‘чтобы открыть Меню Windows
2]Выбрать ‘Сетевые соединения‘
3]В ‘Сетевые соединения«найдите свое VPN-соединение, щелкните его правой кнопкой мыши и выберите»Характеристики‘
4]Перейдите к «Безопасность‘и убедитесь, что Типичный (рекомендуемые настройки) варианты выбраны
5]В ‘Подтвердите мою личность следующим образом‘раздел обеспечить’Разрешить незащищенный пароль‘опция выбрана
6]Щелкните значок «Опции«вкладка и снятие отметки»Включить домен входа в Windows‘ вариант
7]Для сохранения изменений нажмите ‘Ok‘
Теперь проверьте, решена ли проблема.
Вариант 5 — Изменить параметры LANMAN
Многие пользователи подтвердили, что изменение параметров LANMAN помогло исправить ошибку 691. Это довольно просто, выполните следующие действия:
1]Удерживайте ‘Ключ победы‘и нажмите’р‘
2]В Диалог запуска, тип ‘gpedit.msc‘и щелкните’Ok‘; это запустит редактор локальной групповой политики
3]На левой панели пройдите по этому пути — Конфигурация компьютера> Параметры Windows> Параметры безопасности> Локальные политики> Параметры безопасности
4]На правой панели найдите и дважды щелкните «Сетевая безопасность: уровень аутентификации LAN Manager‘
5]Нажмите ‘Настройки локальной безопасности«вкладка и выберите»Отправлять ответы LM и NTLM‘из раскрывающегося меню
6]Чтобы сохранить изменения »Ok‘ и ‘Подать заявление‘
7]Теперь дважды щелкните «Сетевая безопасность: минимальная безопасность сеанса для NTLM SSP‘
8]Отключить ‘Требуется 128-битное шифрование‘и включить’Требовать сеансовую безопасность NTLMv2‘ вариант
9]Нажмите ‘Подать заявление‘ и ‘Ok‘и сохраните эти изменения
Теперь перезагрузите компьютер, чтобы применить эти изменения, и проверьте, устранена ли проблема.
Появление любой ошибки VPN, которая ограничивает вас при подключении к Интернету, может быть очень неприятным. Если ошибка VPN 691 вас раздражает, мы рекомендуем вам попробовать некоторые из наших решений.
Источник
Ошибка 691 при подключении к интернету
Если появляется интернет-ошибка 691 при попытке подключения к VPN, она мешает подключаться к Internet и это сильно раздражает. Поэтому стоит выяснить, как исправить и устранить ошибку Windows VPN 691.
Содержание
Если вы пользуетесь ОС Windows 7 / 8 / 10 / XP и у вас быстрый интернет в частный дом от провайдеров Beeline, Ростелеком, Дом.ру, Мегафон и МТС, то рано или поздно у вас появится вопрос, что означает и как справиться с проблемой, если появляется интернет-ошибка 691 при попытке подключения к VPN. Действительно, такая ошибка мешает подключаться к Internet и это сильно раздражает. Поэтому стоит выяснить, как исправить и устранить ошибку Windows VPN 691.
Что означает ошибка 691
Обычно ошибка VPN 691 возникает, когда клиентскому устройству не удается подключиться к серверу. Сообщение об ошибке гласит: «Ошибка 691: удаленное соединение было отклонено, так как указанная комбинация имени пользователя и пароля не распознается или выбранный протокол аутентификации не разрешен на сервере удаленного доступа».
Это означает, что подлинность соединения не может быть подтверждена клиентским сервером.
Ошибка может быть вызвана одним или несколькими из следующих действий:
Исправляем проблему
Необходимые для исправления ошибки 691 действия зависят от причин, которыми она вызвана. Поэтому устранение этой проблемы стоит начать с диагностики состояния своего компьютера и сети.
Проверка целостности сетевого оборудования
Надежная стратегия мониторинга может помочь поддерживать работу локальных сетей. Инструменты мониторинга LAN чрезвычайно разнообразны. Для начала нужно проверить, не произошли ли обрыв кабеля или повреждение разъемов.
Также специалисты отмечают, что часто происходит сбой ПО (прошивки) или сброс настроек. Следует не забыть проверить сетевой кабель или блок питания на предмет повреждения. Бывает, что происходит перегорание микросхем, или появляются другие дефекты. Не всегда пользователям удается исправить положение, когда выскакивает ошибка 691 при подключении к интернету, однако хороший мастер может помочь выполнить ремонтные работы сетевого оборудования качественно и в оптимальные сроки. Стоит помнить, что иногда перезагрузка оборудования может решить все проблемы.
Проверка правильности логина и пароля
Следует убедиться, что идентификатор входа и пароль верны. Для этого стоит произвести такие действия:
Далее проверьте правильность идентификатора входа и пароля. Чтобы проверить, что пароль правильный, советуем использовать опцию «Показать пароль», а также проверить, не включена ли опция CAPS LOCK по ошибке.
Также можно попробовать использовать Microsoft CHAP версии 2. Выполните такие действия:
Иногда может помочь отключение опции «Включить домен входа в Windows». Это исправление работает, если VPN-соединение настроено некорректно. Здесь нужно отключить параметр «Включить домен входа в Windows» в свойствах сетевого подключения.
Чтобы устранить проблему, нужно выполнить следующие действия:
Также ошибка VPN 691 может появиться, если настройки безопасности подключений настроены неправильно. Чтобы решить эту проблему,
выполните такие манипуляции:
Обновление драйверов сетевой карты
Бывает, что выплывающая ошибка 691 интернет на даче в Подмосковье Билайн означает, что нужно обновить драйвера сетевой карты. Производители беспроводных устройств регулярно выпускают новые обновления драйверов для решения проблем совместимости с точками доступа и для устранения ошибок ПО. Наличие новейшего программного обеспечения или драйверов для беспроводного адаптера обеспечит максимальную производительность, надежность и функциональность.
Для Android нужно:
Если для вашего устройства доступно обновление, появится вопрос, хотите ли вы его установить. Если вы выберете «Да», система загрузит и установит новое ПО, а затем перезагрузится.
Для Windows 10 или Windows 8.x центр обновления Windows зачастую не предоставляет последние версии драйверов для беспроводного адаптера. Чтобы получить самые последние обновления, нужно посетить веб-сайт производителя вашего беспроводного адаптера.
Чтобы найти его, нужно:
Почти у всех производителей есть страницы поддержки, на которых можно загружать файлы для своих драйверов по мере необходимости. Если драйвер на компьютере старше, чем драйвер на веб-сайте производителя, следует загрузить более новые версии.
Проверка баланса
Если появилась ошибка 691 при подключении к Билайн интернет на даче, стоит выполнить проверку остатка трафика на телефоне.
При постоплате нужно:
Используя на своем смартфоне USSD-команду *102#, можно быстро узнать баланс. Применив команду *110*901#, можно подключить услугу «Баланс на экране». Это удобно для тех, кто любит все контролировать, поскольку баланс будет всегда выводиться на экран. Прежде нужно удостовериться, что телефон поддерживает услугу (*110*902# вызов).
При предоплате нужно посмотреть в Личном кабинете или Мобильном приложении «Мой Билайн» счета, которые были оплачены, а также проверить текущие расходы и увидеть остатки пакета минут, SMS и интернет-трафика.
Команда *110*45# позволяет получить на телефон детализацию расходов текущего периода. Услуга называется «Контроль баланса». Информация приходит в виде SMS.
С помощью команды *110*321#, которая называется «Финансовый отчет», можно узнать сведения о доступном остатке до блокировки, размере кредитного лимита, платежах, которые были внесены авансом. Вся информация также приходит в виде SMS.
Проверка работы брандмауэра Windows
Брандмауэр блокирует любые подозрительные и вредоносные соединения в зависимости от уровня угрозы. ПО Restore Windows позволяет исправить распространенные компьютерные ошибки, защитить от потери файлов, вредоносных программ, сбоев оборудования. Также это программное обеспечение оптимизирует ПК для максимальной производительности.
Для решения проблемы нужно:
Проверка Wi-Fi
Перед проверкой состояния Wi-Fi нужно перезагрузить роутер. Далее можно попробовать:
Остановка работы антивируса
Для корректной работы оборудования иногда требуется временно отключить антивирусную программу. Нужно найти значок антивируса в области уведомлений Windows, кликнуть на него правой кнопкой мыши и выбрать «Отключить» / «Остановить» / «Завершить работу». В некоторых случаях может потребоваться открыть программу и отключить ее с помощью меню. Если проблема исчезает – нужно включить логи, снова включить антивирус и попробовать найти в логах, что именно блокирует защитное ПО. После этого нужно внести соответствующие изменения в правила безопасности антивируса, разрешив соединения по определенным адресам и протоколам и внеся свои браузеры и сетевые программы в список доверенных.
Перезагрузка модема или роутера
Если веб-страницы не загружаются или потоковое видео продолжает буферизоваться, стоит попробовать сброс настроек маршрутизатора и модема. Это может решить проблемы с Wi-Fi или подключением к Интернету. Сначала следует отключить питание от устройства, а затем подождать 10-30 секунд перед повторным подключением.
Повторное создание подключения
Подключиться к беспроводной сети тоже нужно правильно. Прежде чем включить модем, нужно подключить его к ПК и к телефонной розетке или розетке кабеля.
Для этого нужно:
Звоним в службу поддержки провайдера
Звонок в службу техподдержки поставщика услуг – последняя надежда, когда не удалось выполнить исправление ошибки 961 и осуществить подсоединение к сети. Специалисты вашего провайдера помогут вам найти причину, почему сетевое оборудование может отказать в подключении. Также звонок в техподдержку – единственный способ исправить ошибку 961 в случаях, когда она вызвана неполадками с инфраструктурой вашего провайдера.
Источник
В этом руководстве по устранению неполадок мы покажем вам распространенные причины сетевых проблем FIFA 21 и способы их решения.
Ниже приведены некоторые из распространенных причин, по которым у вас могут возникнуть проблемы с игрой в сети в FIFA 21.
Новые игры иногда могут столкнуться с препятствиями в своей сетевой составляющей. Этого можно ожидать, поскольку разработчикам могут потребоваться отзывы и отчеты из реального мира после запуска игры. Хотя большинство проблем с подключением решено, некоторые из них могут исчезнуть через некоторое время.
У некоторых игроков ошибки подключения могут быть связаны с их учетной записью EA. Если у вас более одной учетной записи EA, попробуйте проверить, есть ли у другой такие же проблемы.
Если ошибка возникает только при использовании определенной учетной записи, это означает, что у вас есть сбой учетной записи.
Если у вас медленное соединение или ваш интернет продолжает падать, возможно, что любая из этих причин может быть причиной проблем с FIFA 21. Вам понадобится приличная скорость интернета и пропускная способность для стабильного соединения. на серверы EA.
Если во время игры вы используете Wi-Fi, возможно, эта настройка вам не подходит. Беспроводное соединение менее надежно по сравнению с проводной настройкой, поэтому, чтобы уменьшить вероятность задержки FIFA 21, высокого пинга или проблем с подключением, попробуйте использовать соединение Ethernet от маршрутизатора к компьютеру или консоли.
Новые игры нуждаются в регулярных обновлениях и улучшениях, чтобы стать более стабильными. По мере того, как разработчики получают отчеты об ошибках и исправляют их, игра становится надежной. До тех пор ожидается, что в новых играх будут возникать случайные сбои, поэтому постарайтесь проявить немного терпения, если вы не можете подключиться или если у вас есть небольшая проблема с подключением.
Ниже приведены возможные решения, которые помогут вам избавиться от проблем в сети в FIFA 21.
Во-первых, вы хотите знать, существует ли проблема с серверами EA Sports. Для этого посетите официальный веб-сайт EA, чтобы узнать статус сервера игры. На этой странице не забудьте нажать зеленую кнопку состояния сервера.
Через 30 секунд снова включите его и посмотрите, работает ли игра.
Если вы используете Wi-Fi, подумайте о переключении на проводное соединение и посмотрите, поможет ли это вам нормально играть в FIFA 21.
Сетевые проблемы в играх сложны и часто связаны с рядом факторов. Если ни одно из вышеперечисленных решений не помогает решить ваши проблемы, вы можете попробовать другие возможные исправления. Мы не будем обсуждать, как делать каждую из этих вещей, поэтому не стесняйтесь провести небольшое исследование, если вы заинтересованы в выполнении любого из них со своей стороны.
Посетите наш канал androidhow на Youtube, чтобы увидеть больше видео и руководств по устранению неполадок.
Основной причиной проблем с запуском являются устаревшие библиотеки устройства игрока. Для начала давайте попробуем обновить компоненты до актуальной версии.
- x86: vc_redist.x86.exe
- x64: vc_redist.x64.exe
После обновления стандартных библиотек, следует заняться установкой актуальных драйверов видеокарты:
- Скачайте и обновите драйвера Nvidia GeForce и ее компонентов. Практически каждый день выпускаются обновления которые призваны решить графические неполадки и несовместимости с играми. Если проблема была исправлена, а драйвера устаревшие, то скорее всего это и станет причиной, почему игра не запускается.
- Актуальные драйвера на AMDRadeon, так же очень часто становятся простыми решениями данной проблемы. Обновитесь и попробуйте вновь запустить игру, скорее всего проблема исчезнет.
90% всех проблем с запуском удается решить при помощи обновления драйверов и библиотек.
FIFA 21 вылетает в процессе игры или при запуске
С вылетами связана ошибка при которой блокируется исполнение файла запуска. Разработчики в курсе данной проблемы у некоторых пользователей и уже решают данный вопрос. Они рекомендуют игрокам столкнувшимся с этой проблемой, сделать следующее:
- Обновить лаунчер игры, для синхронизации контрольных версий.
- Выполнить проверку диска на наличие ошибок (вероятно приложение было установлено в битый сектор). Делается это из командной строки с выполнением команды: CHKDSK /F /R
- На время отключить антивирус или перевести его в игровой режим.
- Обновить компоненты до актуальной версии (по инструкции выше).
FIFA 21 не устанавливается
Проблема с установкой может иметь несколько способов решений, которые отличаются местом откуда происходит установка. Если это лаунчер, то поможет смена DNS, если это скачанные файлы, то скорее всего дело в битых файлах или удалённых из архива вирусов.
Решаем проблему с установкой из лаунчера
Данная проблема известна и на данный момент решением будет банальная смена DNS серверов на yandex. Сделать это можно достаточно просто.
- Зайдите в настройки подключения
- Найдите пункт редактирования DNS-серверов
- Впишите туда: 77.88.8.8 и 77.88.8.1
Более простым является способ установки и настройки VPN подключения при котором можно успешно произвести скачивание. Вероятно временно ваш регион подключения заблокирован на серверах Amazon для скачивания игры.
Причины ошибки установки из архива
Чёрный экран в FIFA 21
При возникновении чёрного экрана при запуске игры, вероятнее всего вы не установили последние обновления видеодрайверов (по ссылке выше). Недавно выпустили FIX который исправляет данную неисправность.
Если чёрный экран появляется когда игрок подключается к серверу или входит в игру, то скорее всего не обновлены библиотеки VC++ (ссылки выше).
Большая задержка в FIFA 21. Понижаем ping в игре
Проблема с пингом и большими задержками давно известна. При подключении к игре, сервера определяют регион и присоединяют пользователя к самым близким доступным.
Понизить PING можно благодаря проверки компьютера на блокирующие соединения программы. Из основных причинных ПО, разработчики выделяют следующие:
- Работающий в момент игры VPN
- Активные скачивания или раздачи через торрент
- Действия антивируса или фаервола по фильтрации трафика
- Использование программ по типу OBS, Discord и т.п.
- Некачественное интернет-соединение.
Попробуйте разобраться с данными причинами и наверняка ping придет в норму.
FIFA 21 ошибка об отсутствии DLL-файла
Как правило, проблемы, связанные с отсутствием DLL-библиотек, возникают при запуске FIFA 21, однако иногда игра может обращаться к определенным DLL в процессе и, не найдя их, вылетать самым наглым образом.
Тормозит и лагает FIFA 21. Низкий FPS повышаем показатели
На данный момент у некоторых пользователей наблюдаются некоторые задержки в работе игры. Это связано с устаревших оборудованием или реально возникшей проблемой которая из за двойной проработки графики просто понижает FPS в игре.
Для повышения FPS, разработчики рекомендуют следующее:
- Освободить более 4GB оперативной памяти для игры.
- Попробовать оптимизировать системный реестр.
- Очистите больше дискового пространства.
- Обновите драйвера видеокарты (по ссылкам выше).
- Снизьте параметры графики до минимальных
- Запустите игру в оконном режиме
Нет звука в FIFA 21
FIFA 21 не работает клавиатура, не видит мышку или геймпад
Если перестала откликаться мышка, клавиатура или геймпад, то скорее всего дело в анти-чите который использует приложение. Разработчики рекомендуют не использовать программы имитирующие запись с экрана. К ним относятся: Discord, OBS и т.п. Отключите их и попробуйте повторно зайти в игру.
Обязательно проверьте в настройках управления на активные подключения устройств. Если в списке они отсутствуют, то вероятно стоит найти более актуальные драйвера.
Сервер FIFA 21 недоступен. Ошибка подключения
Описание ошибки «Код проверки отсутствует либо введен некорректно»
В оригинале оповещение от Rockstar Games выглядит следующим образом: « Missing or Invalid CAPTCHA ». Она возникает после попытки ввести капчу. С ней можно столкнуться при входе в свой аккаунт с лаунчера Social Club.
Официальный ответ Social Club на проблему
Служба технической поддержки в 2020 году у себя на сайте вывесила инструкцию по разрешению ситуации.
Если код проверки отсутствует либо введен некорректно, поступайте следующим образом:
- Закройте лаунчер Rockstar Games. Убедитесь, что все связанные с программой процессы отключены. Для этого вызовите Область Уведомлений System Tray и проверьте, что launcher отсутствует в списке запущенных приложений. Также можно открыть Диспетчер задач и просмотреть список активных процессов.
- Временно отключите все запущенные антивирусы и файрволы.
- Удалите директорию Social Games из каталога Rockstar. Он должен находиться в папке « Документы ». Чтобы ее найти, зайдите в раздел с именем вашего пользователя, расположенный по адресу C:Users.
- Для надежности можно после удаления почистить реестр.
- Перезагрузите лаунчер.
- Заново попробуйте авторизоваться и ввести очередную капчу.
Это информация из ответа, опубликованного в открытом источнике официальными представителями компании. Поэтому рекомендуем начинать работу над ошибкой со следования данным рекомендациям.
Что делать, если проблема с кодом проверки в неверном времени
Проверьте, корректно ли установлено время на вашем компьютере. Если в « Настройках » задана опция автоматического определения часовых поясов, отключите ее. Затем вручную поставьте нужное время.
Что делать для настройки в ОС Windows, чтобы ошибка «Код проверки отсутствует либо введен некорректно» в Social Club исчезла:
Окно для настройки часовых поясов можно также открыть, вписав в поисковую строку Windows команду « timedate.cpl ». Скопируйте ее, а затем вставьте в поле для ввода и нажмите на кнопку Enter.
В Windows 10 нужно менять часовые пояса через встроенную консоль PowerShell или « Параметр ы».
Если вы хотите воспользоваться вторым вариантом, делайте следующее:
Для настройки времени не требуются права Администратора. Однако если такая возможность отсутствует, потребуется скорректировать локальную политику безопасности. Для этого введите в поиск команду secpol.msc . Вам нужен раздел « Назначение прав пользователей ».
Если на компьютере назначено ручное управление часовыми поясами, сделайте наоборот. Смените его на автоматическое. Данная рекомендация также была оставлена игрокам сотрудниками из службы техподдержки.
Другие способы решения некорректной ошибки в Social Club
- Перезагрузка компьютера.
- Смена директа и переустановка драйверов.
- Добавление игры и лаунчера Rockstar Games в список исключений для антивируса
- Снятие галочек с пунктов « Автоматический вход » и « Запомнить меня ».
- Перезагрузка роутера. Подержите его некоторое время в выключенном состоянии. Если у вас динамический IP, за это время он может смениться. Параллельно переустановите Social Club.
- Запуск службы Onedrive Windows.
Если вы пользуетесь EpicGameLauncher , можно сделать следующее:
- Закройте программу. Убедитесь в полном прекращении связанных с лаунчером процессов, проверив Диспетчер задач. Его можно запустить напрямую, задействовав комбинацию клавиш Ctrl+Shift+Esc.
- Включите Rockstar Launcher.
- Перейдите к поиску по играм.
- Вставьте в поле для ввода нужное название.
- Когда лаунчер выполнит команду, включите игру.
Если после выполнения данных рекомендаций SC не запустился, подождите сутки и попробуйте снова зайти в свой аккаунт. Желательно заранее создать обращение в техподдержку. По возможности пишите на английском языке.
Видео-инструкция
А еще тут будет парочка забавных (и не очень) пикч и анимаций на тему описанных ошибок. Хоть какое-то развлечение.
Ошибки со стороны клиента (4xx)
Для начала перечислим коды ошибок на стороне клиента. Вина за их появление ложится на плечи обоих участников соединения.
400 Bad Request
401 Unauthorized
402 Payment Required
Эта ошибка сообщает клиенту о том, что для успешного выполнения запроса ему необходимо оплатить доступ к серверу. Изначально код 402 должен был стать неким стандартом для цифровой валюты и оплаты контента в сети. Но не срослось. До сих пор нет единого решения по поводу того, как должны выглядеть платежи в сети. Также нет и единого решения по поводу того, как стоит использовать 402.
Все еще считается, что код существует с расчетом на будущее. Сейчас почти не используется и поддерживается не всеми браузерами.
403 Forbidden
Почти то же, что и 401. Сервер снова не разрешает к нему подключиться, хотя с запросом все в порядке. Просто нет доступа. Причем повторная авторизация с другими логином и паролем никак не помогут. Все вопросы к владельцам сервера (но не всегда). Инструкция по устранению ошибки.
Творчество на тему знаменитой киносаги
404 Not Found
Легендарная ошибка, ставшая популярным мемом. 404 оповещает клиента о том, что его запрос ведет в никуда. Код возникает, когда пользователь пытается попасть на страницу, которой не существует. Например, когда случайно ошибается при вводе ссылки и вводит ее с опечаткой. Или же пытается получить доступ к странице, которой на сайте уже нет.
В отличие от других кодов, страницу с 404 частенько кастомизируют, создавая для нее уникальный дизайн. Мало того, что это выглядит симпатичнее, так еще и полезнее для посетителей. Можно прямо на странице с ошибкой разъяснить, что произошло и как дальше действовать.
И таких вариаций тысячи. Каждый пытается добавить в оформление что-то свое.
405 Method Not Allowed
405 сообщает клиенту о том, что метод, используемый при запросе, не разрешен. В качестве примера можно привести попытку со стороны клиента ввести данные в форму с помощью GET, когда она работает только с POST. Ну и в таком же духе.
406 Not Acceptable
Ошибка 406 сообщает о том, что страница передает контент, который не может быть распознан клиентом. Возможно, проблема в методе сжатия или в формате страницы. Иногда сюда же приплетают неправильные настройки кодировки.
Этот код редко используют на практике, так как его появления можно избежать, предоставив пользователю информацию на сайте в том виде, который его браузер способен принять. Посетитель сайта по итогу получит не то, что ожидал, но хотя бы не ошибку.
407 Proxy Authentication Required
Этот код тоже похож на 401. Только на этот раз логин и пароль нужны не для основного сервера, а для прокси, который находится между клиентом и сервером. Обычно в теле ошибки содержится информация о том, как можно правильно пройти авторизацию и получить доступ к ресурсу.
408 Request Timeout
408 говорит нам о том, что сервер пожелал разорвать соединение с клиентом, потому что оно никак не используется. Происходит это в том случае, если сервер буквально устал ждать, пока наладится соединение с ним. Поэтому такую ошибку часто можно лицезреть после очень долгой и безуспешной загрузки какого-нибудь сайта.
409 Conflict
410 Gone
Своего рода аналог 404. Разница лишь в том, что 410 намекает на перманентность отсутствия страницы. Так что этот код стоит использовать, когда на 100% уверен, что страница ушла в небытие (ну или с текущего адреса) навсегда. В любом другом случае есть универсальный 404.
411 Length Required
411 оповещает пользователя о том, что сервер не желает принимать запрос со стороны клиента, потому что в нем не определен заголовок Content-Length. Да, это первый код в подборке, который смогут понять только люди, сведущие в настройке серверов. По-простому уложить сущность HTML-заголовков в этот материал не получится.
412 Precondition Failed
Еще один код, сообщающий о том, что сервер отклонил запрос пользователя и не разрешает доступ к выбранному ресурсу. Проблемы возникают при неправильной настройке работы методов, отличающихся от GET и HEAD.
413 Payload Too Large/Request Entity Too Large
Код 413 говорит нам, что запрос, который посылает клиент на сервер, слишком большой. Поэтому сервер отказывается его обрабатывать и разрывает соединение. Обычно это происходит при попытке загрузить на ресурс какой-то файл, превышающий ограничение, выставленное в настройках сервера. Соответственно, решается проблема изменением настроек сервера.
414 URI Too Long
Чем-то этот код похож на предыдущий. Здесь тоже идет речь о превышение лимита. Только теперь это касается не запроса со стороны клиента, а длины URI. То есть ссылки. Выходит, что адрес, используемый клиентом, больше, чем тот, что может обработать сервер. Как-то так.
Такая ошибка иногда выскакивает при попытке взломать ресурс. Сайт так реагирует на слишком частые попытки воспользоваться потенциальными дырами в безопасности.
415 Unsupported Media Type
Ошибка 415 возникает, когда клиент пытается загрузить на сервер данные в неподходящем формате. В таком случае сервер просто отказывается принимать посылаемые файлы и разрывает соединение. Как и в случае с 413.
416 Range Not Satisfiable
Подобный ответ можно ожидать, если клиент запрашивает у сервера определенные данные, но эти данные на сервере не соответствуют запросу. То есть, грубо говоря, вы просите у сервера какой-то набор данных с заранее заданным размером, а в итоге оказывается, что размер этих данных меньше, чем объем, указанный в запросе. Серверу ничего не остается, кроме как послать вас, ведь он не обучен поведению в таких ситуациях.
417 Expectation Failed
Такая ошибка высвечивается, когда ожидания сервера не совпадают с данными в запросе клиента. Сведения об ожиданиях прописываются в заголовке Expect заранее. Так что можно ознакомиться с ними, чтобы выяснить, как решить названную проблему.
418 I’m a teapot
Код 418 можно увидеть, если сервер откажется варить кофе, потому что он чайник. Это первоапрельская шутка. Естественно, 418 не используется нигде всерьез и просто существует как дань памяти программистам-юмористам, придумавшим это в 1998 году.
У Google получился такой симпатичный чайник
421 Misdirected Request
Появляется когда запрос клиента переправляется на сервер, который не может дать на него адекватный ответ. Например, если запрос был отправлен на ресурс, который вообще не настроен обрабатывать запросы извне.
422 Unprocessable Entity
423 Locked
Обычно на этот код напарываются, когда запрашиваемый ресурс оказывается под защитой. Используемые клиентом методы блокируются на уровне сервера. Это делается, чтобы обезопасить данные, хранящиеся на защищенной странице. Без логина и пароля выудить информацию с такого сервера не получится.
424 Failed Dependency
424 сообщает о том, что для выполнения запроса со стороны клиента успешно должна завершиться еще одна или несколько параллельных операций. Если какая-то из них «провалится», то «помрет» все соединение сразу, и обработать запрос до конца не получится. Аналогичное происходит, если некорректно был обработан один из предыдущих запросов.
425 Too Early
Появляется в ответ на запрос, который может быть моментально запущен заново. Сервер не рискует и не берется за его обработку, чтобы не подставиться под так называемую «атаку повторного воспроизведения».
426 Upgrade Required
Тут нам прямо сообщают, что сервер не желает с нами общаться, пока мы не перейдем на более современный протокол. Наткнуться на такую ошибку очень тяжело, но в случае появления, скорее всего, будет достаточно установить браузер посвежее.
428 Precondition Required
428 выскакивает, если пользователь отправляет запрос на сервер, но получает некорректные или неактуальные данные. Так ресурс оповещает о необходимости внести в запрос информацию о предварительных условиях обработки данных. Только так он сможет гарантировать получение клиентом нужной информации.
429 Too Many Requests
Здесь все просто. Ошибка появляется, когда клиент отправляет на сервер слишком много запросов в короткий промежуток времени. Очень похоже на поведение взломщиков. По этой причине запрос моментально блокируется.
431 Request Header Fields Too Large
Из названия понятно, что ошибка с кодом 431 появляется из-за того, что в запросе клиента используются слишком длинные заголовки (неважно, один или несколько из них). Исправляется это с помощью сокращения заголовков и повторной отправки запроса. В теле ошибки обычно отображается краткая информация о том, как пользователь может решить эту проблему самостоятельно.
444 No Response
Этот код вам вряд ли удастся увидеть. Он отображается в лог-файлах, чтобы подтвердить, что сервер никак не отреагировал на запрос пользователя и прервал соединение.
449 Retry With
Код используется в расширениях компании Microsoft. Он сигнализирует о том, что запрос от клиента не может быть принят сервером. Причиной становятся неверно указанные параметры. Сама 449 ошибка говорит о необходимости скорректировать запрос и повторить его снова, подготовив к работе с сервером.
450 Blocked by Windows Parental Controls
450 код увидят дети, попавшие под действие системы «Родительский контроль» компании Microsoft. По сути, ошибка говорит о том, что с компьютера попытались зайти на заблокированный ресурс. Избежать этой ошибки можно изменением параметров родительского контроля.
451 Unavailable For Legal Reasons
Этот код сообщает клиенту, что он не может попасть на запрашиваемый ресурс из юридических соображений. Скорее всего, доступ был заблокирован из-за каких-нибудь государственных санкций, нового законодательства или цензуры со стороны властей. В общем, все вопросы к государству и провайдеру связи.
Читайте также:
- Файл wv чем открыть
- Что является глобальной компьютерной сетью мирового уровня
- Lan base ip base отличия
- Header key как установить эцп
- Error could not initialize directx 9 renderer painkiller что делать
Содержание
Составили подробный классификатор кодов состояния HTTP. Добавляйте в закладки, чтобы был под рукой, когда понадобится.
Что такое код ответа HTTP
Когда посетитель переходит по ссылке на сайт или вбивает её в поисковую строку вручную, отправляется запрос на сервер. Сервер обрабатывает этот запрос и выдаёт ответ — трехзначный цифровой код HTTP от 100 до 510. По коду ответа можно понять реакцию сервера на запрос.
Первая цифра в ответе обозначает класс состояния, другие две — причину, по которой мог появиться такой ответ.
Как проверить код состояния страницы
Проверить коды ответа сервера можно вручную с помощью браузера и в панелях веб‑мастеров: Яндекс.Вебмастер и Google Search Console.
В браузере
Для примера возьмём Google Chrome.
-
Откройте панель разработчика в браузере клавишей F12, комбинацией клавиш Ctrl + Shift + I или в меню браузера → «Дополнительные инструменты» → «Инструменты разработчика». Подробнее об этом рассказывали в статье «Как открыть исходный код страницы».
-
Переключитесь на вкладку «Сеть» в Инструментах разработчика и обновите страницу:
В Яндекс.Вебмастере
Откройте инструмент «Проверка ответа сервера» в Вебмастере. Введите URL в специальное поле и нажмите кнопку «Проверить»:
Как добавить сайт в Яндекс.Вебмастер и другие сервисы Яндекса
В Google Search Console
Чтобы посмотреть код ответа сервера в GSC, перейдите в инструмент проверки URL — он находится в самом верху панели:
Введите ссылку на страницу, которую хотите проверить, и нажмите Enter. В результатах проверки нажмите на «Изучить просканированную страницу» в блоке «URL есть в индексе Google».
А затем в открывшемся окне перейдите на вкладку «Подробнее»:
Теперь расскажем подробнее про все классы кодов состояния HTTP.
1* класс кодов (информационные сообщения)
Это системный класс кодов, который только информирует о процессе передачи запроса. Такие ответы не являются ошибкой, хотя и могут отображаться в браузере как Error Code.
100 Continue
Этот ответ сообщает, что полученные сведения о запросе устраивают сервер и клиент может продолжать отправлять данные. Такой ответ может требоваться клиенту, если на сервер отправляется большой объём данных.
101 Switching Protocols
Сервер одобрил переключение типа протокола, которое запросил пользователь, и в настоящий момент выполняет действие.
102 Processing
Запрос принят — он находится в обработке, и на это понадобится чуть больше времени.
103 Checkpoint
Контрольная точка — используется в запросах для возобновления после прерывания запросов POST или PUT.
POST отправляет данные на сервер, PUT создает новый ресурс или заменяет существующий данными, представленными в теле запроса.
Разница между ними в том, что PUT работает без изменений: повторное его применение даёт такой же результат, что и в первый раз, а вот повторный вызов одного и того же метода POST часто меняет данные.
Пример — оформленный несколько раз интернет‑заказ. Такое часто происходит как раз по причине неоднократного использования запроса PUT.
105 Name Not Resolved
Не удается преобразовать DNS‑адрес сервера — это означает ошибку в службе DNS. Эта служба преобразует IP‑адреса в знакомые нам доменные имена.
2* класс кодов (успешно обработанные запросы)
Эти коды информируют об успешности принятия и обработки запроса. Также сервер может передать заголовки или тело сообщений.
200 ОК
Все хорошо — HTTP‑запрос успешно обработан (не ошибка).
201 Created
Создано — транзакция успешна, сформирован новый ресурс или документ.
202 Accepted
Принято — запрос принят, но ещё не обработан.
203 Non‑Authoritative Information
Информация не авторитетна — запрос успешно обработан, но передаваемая информация была взята не из первичного источника (данные могут быть устаревшими).
204 No Content
Нет содержимого — запрос успешно обработан, однако в ответе только заголовки без контента сообщения. Не нужно обновлять содержимое документа, но можно применить к нему полученные метаданные.
205 Reset Content
Сбросить содержимое. Запрос успешно обработан — но нужно сбросить введенные данные. Страницу можно не обновлять.
206 Partial Content
Частичное содержимое. Сервер успешно обработал часть GET‑запроса, а другую часть вернул.
GET — метод для чтения данных с сайта. Он говорит серверу, что клиент хочет прочитать какой‑то документ.
Представим интернет‑магазин и страницы каталога. Фильтры, которые выбирает пользователь, передаются благодаря методу GET. GET‑запрос работает с получением данных, а POST‑запрос нужен для отправки данных.
При работе с подобными ответами следует уделить внимание кэшированию.
207 Multi‑Status
Успешно выполнено несколько операций — сервер передал результаты выполнения нескольких независимых операций. Они появятся в виде XML‑документа с объектом multistatus.
226 IM Used
Успешно обработан IM‑заголовок (специальный заголовок, который отправляется клиентом и используется для передачи состояния HTTP).
3* класс кодов (перенаправление на другой адрес)
Эти коды информируют, что для достижения успешной операции нужно будет сделать другой запрос, возможно, по другому URL.
300 Multiple Choices
Множественный выбор — сервер выдает список нескольких возможных вариантов перенаправления (максимум — 5). Можно выбрать один из них.
301 Moved Permanently
Окончательно перемещено — страница перемещена на другой URL, который указан в поле Location.
302 Found/Moved
Временно перемещено — страница временно перенесена на другой URL, который указан в поле Location.
303 See Other
Ищите другую страницу — страница не найдена по данному URL, поэтому смотрите страницу по другому URL, используя метод GET.
304 Not Modified
Модификаций не было — с момента последнего визита клиента изменений не было.
305 Use Proxy
Используйте прокси — запрос к нужному ресурсу можно сделать только через прокси‑сервер, URL которого указан в поле Location заголовка.
306 Unused
Зарезервировано. Код в настоящий момент не используется.
307 Temporary Redirect
Временное перенаправление — запрашиваемый ресурс временно доступен по другому URL.
Этот код имеет ту же семантику, что код ответа 302 Found, за исключением того, что агент пользователя не должен изменять используемый метод HTTP: если в первом запросе использовался POST, то во втором запросе также должен использоваться POST.
308 Resume Incomplete
Перемещено полностью (навсегда) — запрашиваемая страница была перенесена на новый URL, указанный в поле Location заголовка. Метод запроса (GET/POST) менять не разрешается.
4* класс кодов (ошибки на стороне клиента)
Эти коды указывают на ошибки со стороны клиентов.
400 Bad Request
Неверный запрос — запрос клиента не может быть обработан, так как есть синтаксическая ошибка (возможно, опечатка).
401 Unauthorized
Не пройдена авторизация — запрос ещё в обработке, но доступа нет, так как пользователь не авторизован.
Для доступа к запрашиваемому ресурсу клиент должен представиться, послав запрос, включив при этом в заголовок сообщения поле Authorization.
402 Payment Required
Требуется оплата — зарезервировано для использования в будущем. Код предусмотрен для платных пользовательских сервисов, а не для хостинговых компаний.
403 Forbidden
Запрещено — запрос принят, но не будет обработан, так как у клиента недостаточно прав. Может возникнуть, когда пользователь хочет открыть системные файлы (robots, htaccess) или не прошёл авторизацию.
404 Not Found
Не найдено — запрашиваемая страница не обнаружена. Сервер принял запрос, но не нашёл ресурса по указанному URL (возможно, была ошибка в URL или страница была перемещена).
405 Method Not Allowed
Метод не разрешён — запрос был сделан методом, который не поддерживается данным ресурсом. Сервер должен предложить доступные методы решения в заголовке Allow.
406 Not Acceptable
Некорректный запрос — неподдерживаемый поисковиком формат запроса (поисковый робот не поддерживает кодировку или язык).
407 Proxy Authentication Required
Нужно пройти аутентификацию прокси — ответ аналогичен коду 401, только нужно аутентифицировать прокси‑сервер.
408 Request Timeout
Тайм‑аут запроса — запрос клиента занял слишком много времени. На каждом сайте существует свое время тайм‑аута — проверьте интернет‑соединение и просто обновите страницу.
409 Conflict
Конфликт (что‑то пошло не так) — запрос не может быть выполнен из‑за конфликтного обращения к ресурсу (несовместимость двух запросов).
410 Gone
Недоступно — ресурс раньше был размещён по указанному URL, но сейчас удалён и недоступен (серверу неизвестно месторасположение).
411 Length Required
Добавьте длины — сервер отклоняет отправляемый запрос, так как длина заголовка не определена, и он не находит значение Content‑Length.
Нужно исправить заголовки на сервере, и в следующий раз робот сможет проиндексировать страницу.
412 Precondition Failed
Предварительное условие не выполнено — стоит проверить правильность HTTP‑заголовков данного запроса.
413 Request Entity Too Large
Превышен размер запроса — перелимит максимального размера запроса, принимаемого сервером. Браузеры поддерживают запросы от 2 до 8 килобайт.
414 Request‑URI Too Long
Превышена длина запроса — сервер не может обработать запрос из‑за длинного URL. Такая ошибка может возникнуть, например, когда клиент пытается передать чересчур длинные параметры через метод GET, а не POST.
415 Unsupported Media Type
Формат не поддерживается — сервер не может принять запрос, так как данные подгружаются в некорректном формате, и сервер разрывает соединение.
416 Requested Range Not Satisfiable
Диапазон не поддерживается — ошибка возникает в случаях, когда в самом HTTP‑заголовке прописывается некорректный байтовый диапазон.
Корректного диапазона в необходимом документе может просто не быть, или есть опечатка в синтаксисе.
417 Expectation Failed
Ожидания не оправдались — прокси некорректно идентифицировал содержимое поля «Expect: 100‑Continue».
418 I’m a teapot
Первоапрельская шутка разработчиков в 1998 году. В расшифровке звучит как «я не приготовлю вам кофе, потому что я чайник». Не используется в работе.
422 Unprocessable Entity
Объект не обработан — сервер принял запрос, но в нём есть логическая ошибка. Стоит посмотреть в сторону семантики сайта.
423 Locked
Закрыто — ресурс заблокирован для выбранного HTTP‑метода. Можно перезагрузить роутер и компьютер. А также использовать только статистический IP.
424 Failed Dependency
Неуспешная зависимость — сервер не может обработать запрос, так как один из зависимых ресурсов заблокирован.
Выполнение запроса напрямую зависит от успешности выполнения другой операции, и если она не будет успешно завершена, то вся обработка запроса будет прервана.
425 Unordered Collection
Неверный порядок в коллекции — ошибка возникает, если клиент указал номер элемента в неупорядоченном списке или запросил несколько элементов в порядке, отличном от серверного.
426 Upgrade Required
Нужно обновление — в заголовке ответа нужно корректно сформировать поля Upgrade и Connection.
Этот ответ возникает, когда серверу требуется обновление до SSL‑протокола, но клиент не имеет его поддержки.
428 Precondition Required
Нужно предварительное условие — сервер просит внести в запрос информацию о предварительных условиях обработки данных, чтобы выдавать корректную информацию по итогу.
429 Too Many Requests
Слишком много запросов — отправлено слишком много запросов за короткое время. Это может указывать, например, на попытку DDoS‑атаки, для защиты от которой запросы блокируются.
431 Request Header Fields Too Large
Превышена длина заголовков — сервер может и не отвечать этим кодом, вместо этого он может просто сбросить соединение.
Исправляется это с помощью сокращения заголовков и повторной отправки запроса.
434 Requested Host Unavailable
Адрес запрашиваемой страницы недоступен.
444 No Response
Нет ответа — код отображается в лог‑файлах, чтобы подтвердить, что сервер никак не отреагировал на запрос пользователя и прервал соединение. Возвращается только сервером nginx.
Nginx — программное обеспечение с открытым исходным кодом. Его используют для создания веб‑серверов, а также в качестве почтового или обратного прокси‑сервера. Nginx решает проблему падения производительности из‑за роста трафика.
449 Retry With
Повторите попытку — ошибка говорит о необходимости скорректировать запрос и повторить его снова. Причиной становятся неверно указанные параметры (возможно, недостаточно данных).
450 Blocked by Windows Parental Controls
Заблокировано родительским контролем — говорит о том, что с компьютера попытались зайти на заблокированный ресурс. Избежать этой ошибки можно изменением параметров системы родительского контроля.
451 Unavailable For Legal Reasons
Недоступно по юридическим причинам — доступ к ресурсу закрыт, например, по требованию органов государственной власти или по требованию правообладателя в случае нарушения авторских прав.
456 Unrecoverable Error
Неустранимая ошибка — при обработке запроса возникла ошибка, которая вызывает некорректируемые сбои в таблицах баз данных.
499 Client Closed Request
Запрос закрыт клиентом — нестандартный код, используемый nginx в ситуациях, когда клиент закрыл соединение, пока nginx обрабатывал запрос.
5* класс кодов (ошибки на стороне сервера)
Эти коды указывают на ошибки со стороны серверов.
При использовании всех методов, кроме HEAD, сервер должен вернуть в теле сообщения гипертекстовое пояснение для пользователя. И его можно использовать в работе.
500 Internal Server Error
Внутренняя ошибка сервера — сервер столкнулся с неким условием, из‑за которого не может выполнить запрос.
Проверяйте, корректно ли указаны директивы в системных файлах (особенно htaccess) и нет ли ошибки прав доступа к файлам. Обратите внимание на ошибки внутри скриптов и их медленную работу.
501 Not Implemented
Не выполнено — код отдается, когда сам сервер не может идентифицировать метод запроса.
Сами вы эту ошибку не исправите. Устранить её может только сервер.
502 Bad Gateway
Ошибка шлюза — появляется, когда сервер, выступая в роли шлюза или прокси‑сервера, получил ответное сообщение от вышестоящего сервера о несоответствии протоколов.
Актуально исключительно для прокси и шлюзовых конфигураций.
503 Service Unavailable
Временно не доступен — сервер временно не имеет возможности обрабатывать запросы по техническим причинам (обслуживание, перегрузка и прочее).
В поле Retry‑After заголовка сервер укажет время, через которое можно повторить запрос.
504 Gateway Timeout
Тайм‑аут шлюза — сервер, выступая в роли шлюза или прокси‑сервера, не получил ответа от вышестоящего сервера в нужное время.
Исправить эту ошибку самостоятельно не получится. Здесь дело в прокси, часто — в веб‑сервере.
Первым делом просто обновите веб‑страницу. Если это не помогло, нужно почистить DNS‑кэш. Для этого нажмите горячие клавиши Windows+R и введите команду cmd (Control+пробел). В открывшемся окне укажите команду ipconfig / flushdns и подтвердите её нажатием Enter.
505 HTTP Version Not Supported
Сервер не поддерживает версию протокола — отсутствует поддержка текущей версии HTTP‑протокола. Нужно обеспечить клиента и сервер одинаковой версией.
506 Variant Also Negotiates
Неуспешные переговоры — с такой ошибкой сталкиваются, если сервер изначально настроен неправильно. По причине ошибочной конфигурации выбранный вариант указывает сам на себя, из‑за чего процесс и прерывается.
507 Insufficient Storage
Не хватает места для хранения — серверу недостаточно места в хранилище. Нужно либо расчистить место, либо увеличить доступное пространство.
508 Loop Detected
Обнаружен цикл — ошибка означает провал запроса и выполняемой операции в целом.
509 Bandwidth Limit Exceeded
Превышена пропускная способность — используется при чрезмерном потреблении трафика. Владельцу площадки следует обратиться к своему хостинг‑провайдеру.
510 Not Extended
Не продлён — ошибка говорит, что на сервере отсутствует нужное для клиента расширение. Чтобы исправить проблему, надо убрать часть неподдерживаемого расширения из запроса или добавить поддержку на сервер.
511 Network Authentication Required
Требуется аутентификация — ошибка генерируется сервером‑посредником, к примеру, сервером интернет‑провайдера, если нужно ввести пароль для получения доступа к сети через платную точку доступа.
Сообщение вида «Ошибка 17» CI-модуля появляется, когда оборудование не может корректно авторизоваться в сети поставщика услуги.
Подобные ошибки часто возникают у телевизоров следующих марок:
- Samsung;
- LG;
- Philips.
Содержание:
- 1 Причины появления ошибки
- 1.1 Неправильно установлена смарт-карта
- 1.2 Сбилась дата, время или часовой пояс между телевизором и сетью провайдера услуг
- 1.3 Сбой передачи ключей активации
- 1.4 Сбой в работе оборудования
- 2 Рекомендации по устранению ошибки
- 3 Ничего не помогает
Причины появления ошибки
|
Причина |
Что делать |
|
Неправильно установлена смарт-карта |
Установить смарт-карту согласно инструкции |
|
Неправильная дата, время или часовой пояс на телевизоре |
Настроить дату и время |
|
Нарушение передачи ключей активации |
Повторно отправить коды активации |
|
Сбой в работе оборудования |
Сбросить устройство до заводских настроек |
Неправильно установлена смарт-карта
Если смарт-карта установлена в модуль неплотно, то читаться она не будет. Также причиной нарушений в работе являются следы загрязнений на идентификаторе или окисление контактов.
Решение. Для проверки правильности установки следуйте данной инструкции:
- Извлечь смарт-карту из модуля расширения.
- Проверить контактные дорожки на целостность.
- Слегка пройтись по поверхности карты спиртом или школьным ластиком, если там имеются следы пыли и грязи.
- Плотно вставить карту в гнездо.
- Установить модуль согласно указателям. Он должен плотно войти в разъем телевизора до конца тонкой стороной внутрь
Если на поверхности карты есть следы окисления, то необходимо аккуратно их почистить мягкой тканью, зубной щеткой или кистью с жестким ворсом. Применять агрессивные химические средства или острые металлические
Сбилась дата, время или часовой пояс между телевизором и сетью провайдера услуг
Решение. Установить правильную дату, время и часовой пояс. Порядок действий:
- Выключить телевизор.
- Вынуть модель расширения из гнезда.
- Включить телевизор.
- Произвести автоматический поиск каналов.
- Зайти в меню устройства.
- Выбрать пункт «Настройка даты и времени».
- Установить правильные значения.
- Активировать галочку напротив надписи «Автоматическая синхронизация».
- Выключить телевизор и вставить в него модуль расширения.
- Включить телевизор и устройство для проверки кодов активации.
- Произвести поиск каналов, убедиться в отсутствии ошибок.
Сбой передачи ключей активации
Модуль Триколор ТВ работает также, как и обычные приставки. Поэтому при сбое в активации ключей необходимо заново их отправить.
Решение. Порядок действий:
- Выключить телевизор.
- Извлечь модуль.
- Вытащить карту из слота.
- Войти в личный кабинет на сайте провайдера и нажать на кнопку «Повтор отправки кодов активации».
- Установить карту в модуль.
- Вставить модуль в гнездо телевизора.
- Включить телевизор на том канале, где появилась Ошибка 17.
Проверка ключей активации, их отправка и восстановление вещания на кодированных каналах может занять около часа. В это время нельзя отключать телевизор.
Сбой в работе оборудования
Решение. Алгоритм действий:
- С помощью пульта войти в меню телевизора.
- Найти раздел о встроенном модуле и перейти в него.
- Активировать кнопку сброса и подтвердить свои действия.
Название разделов, пунктов и команд могут отличаться. Все зависит от модели телевизора. Поэтому лучше перед началом процедуры прочитать инструкцию по эксплуатации техники.
Иногда для сброса до заводских настроек система запрашивает пин-код. По умолчанию это 0000, если только пользователь не изменил его самостоятельно. После сброса телевизор перезагрузится. В течение 8 часов его нужно будет держать включенным, пока идет подтверждение кодов доступа.
Рекомендации по устранению ошибки
- Внимательно изучить инструкцию к устройству.
- Убедиться, что карта установлена в модуль правильно.
- Проверить корректность даты, времени и часовой пояс.
- Повторно отправить коды активации на устройство через личный кабинет.
- Произвести сброс настроек до заводских установок и заново запустить поиск каналов.
Ничего не помогает
Если ваши действия остались безуспешными, то связаться со службой поддержки клиентов. Контактные данные для связи указаны на официальном сайте провайдера. Номер горячей линии 8-800-500-01-23.
Thank’s EA for yet another problem with Fifa 15 like other post’s have said about the problem with online squad check !!, A week has passed & still no response of any kind. Seems strange how you release another big title with Battlefield Hardline & the Fifa servers go down, if you can’t cope release the licence & let another software developer company have a go!!! The way you treat your loyal customer’s is disgusting hang your head in shame.
Далеко не все ошибки выражаются в появляющихся на рабочем столе окнах и невозможности совершить какое-либо действие. Намного чаще они незаметно скапливаются на вашем компьютере и постепенно затормаживают его работу. Периодически стоит проверять устройство на наличие возможных ошибок, и не только систему, но и жёсткий диск, и реестр. Все описанные ниже способы включают в себя и автоматическое исправление найденных неисправностей.
Как проверить систему на целостность и ошибки
В результате некорректного выключения компьютера, воздействия вирусов и прочих проблемных ситуаций возможно повреждение или изменение системных файлов. Последствия этого, как правило, выражаются в проблемах при запуске отдельных программ или включении компьютера, но иногда они могут быть и незаметны для пользователя. Сканирование системы на целостность — первое, что рекомендуется сделать при возникновении проблем с Windows 10.
Через команду sfc
Это основной способ проверки операционной системы на целостность. Он предназначен для случаев с проблемами при работоспособности компьютера. Через команду sfc проводится только поверхностный анализ, при помощи которого не получится найти и исправить все возможные ошибки. Однако этот способ довольно быстрый и идеально подойдёт для профилактического сканирования компьютера. Более глубокий анализ возможен через утилиту DISM, которая описана ниже.
- Откройте командную строку от имени администратора. Её можно найти через поиск в меню «Пуск». Для запуска от имени администратора кликните по ней правой кнопкой мыши и выберите соответствующий пункт.
Откройте командную строку от имени администратора - Введите команду sfc /scannow и нажмите Enter. Запустится анализ. Все выявленные ошибки будут автоматически исправлены на месте.
Введите команду sfc /scannow для автоматического исправления ошибок
Команда sfc не может исправить ошибки файлов, которые используются системой в текущий момент. Если появится уведомление о подобных сбоях, обязательно запустите утилиту DISM.
Через утилиту DISM
Утилита DISM проводит полное сканирование системы на наличие ошибок и нарушения целостности. Запускаемый ей анализ длится довольно долго, но позволяет выявить и исправить все нарушения в работе системы. Для осуществления проверки обязательно потребуется интернет.
Перед запуском утилиты отключите антивирус и все запущенные программы, а также постарайтесь не пользоваться компьютером во время анализа.
Откройте командную строку от имени администратора и введите dism /Online /Cleanup-Image /RestoreHealth.
Есть ещё несколько команд этой утилиты, которые могут быть вам полезны:
- dism /Online /Cleanup-Image /CheckHealth для получения информации о состоянии и наличии повреждений компонентов Windows;
- dism /Online /Cleanup-Image /ScanHealth для проверки целостности и наличия повреждений хранилища компонентов.
Как проверить жёсткий диск на ошибки
Все данные, записываемые на компьютер, разбиваются на небольшие фрагменты, которые размещаются на секторах жёсткого диска. В процессе работы компьютера эти секторы могут повреждаться. Повреждённые секторы и есть «ошибки» жёсткого диска. Когда жёсткий диск пытается прочесть информацию с повреждённого сектора, процесс чтения «стопорится». Результатом этого является неоправданно долгие включения компьютера и запуск некоторых программ.
Исправить повреждённые секторы нельзя, но можно запретить жёсткому диску с ними работать. Процесс поиска и исключения этих секторов называется дефрагментацией. Даже если ошибки не найдутся, в результате дефрагментации пространство на жёстком диске станет более упорядоченным, что также ускорит процесс чтения информации.
Владельцам SSD делать дефрагментацию не рекомендуется: в подобном случае она окажется не только бесполезной, но и сократит срок службы вашего накопителя.
Через «Проводник»
Это основной способ проверки жёсткого диска. Windows 10 должен осуществлять её автоматически, без ведома пользователя, чтобы поддерживать порядок на жёстком диске. Дефрагментация займёт у вас около часа, так что лучше ставить её на ночь.
- В «Проводнике» нажмите правой кнопкой мыши на одном из дисков и откройте его свойства.
Откройте свойства одного из дисков - Перейдите во вкладку «Сервис» и нажмите «Оптимизировать».
Перейдите во вкладку «Сервис» и нажмите «Оптимизировать» - Выберите один из дисков и кликните на «Оптимизировать». По окончании дефрагментации повторите сделанное с остальными дисками в списке.
Выберите один из дисков и кликните на «Оптимизировать»
Через «Панель управления» (диагностика хранилища)
Многие ошибочно полагают, что через утилиту диагностики хранилища можно провести анализ жёсткого диска. На самом деле это не так. Утилита диагностики хранилища действительно присутствует на жёстком диске, но она запускается автоматически, и сделать через неё анализ у вас не получится. Этим способом можно узнать только результаты последней проверки состояния жёсткого диска.
Если вы просто хотите провести анализ, воспользуйтесь предыдущим способом, но вместо «Оптимизировать» нажмите «Анализировать».
- Откройте «Панель управления». Найти вы её можете через поиск в меню «Пуск».
Откройте «Панель управления» через меню «Пуск» - Выберите вариант просмотра «Мелкие значки» и нажмите на «Центр безопасности и обслуживания».
Нажмите на «Центр безопасности и обслуживания» - Разверните информационную панель «Обслуживание». Тут будут отображены результаты последней проверки жёсткого диска.
Ознакомьтесь с результатами последней проверки жёсткого диска в панели «Обслуживание»
Через командную строку
Этот способ исключает восстановление порядка на жёстком диске, которое производится при обычной дефрагментации. За счёт этого процесс протекает гораздо быстрее. Исправлять ошибки этим способом рекомендуется, если вам необходимо быстро восстановить информацию из повреждённых секторов.
- Откройте командную строку от имени администратора и введите chkdsk C: /F /R. Буква F указывает на необходимость автоматического исправления найденных ошибок, а R отвечает за попытку восстановления информации из повреждённых секторов.
Введите команду chkdsk C: /F /R - В процессе анализа может появиться сообщение о невозможности проверки определённого сектора в связи с его использованием в настоящий момент. В подобном случае у вас будет выбор:
- введите команду Y, чтобы подтвердить перезагрузку компьютера: это необходимо для проверки используемого сектора (после перезагрузки анализ продолжится);
- введите команду N, чтобы продолжить анализ без проверки используемого сектора.
- По окончании процесса проверьте остальные диски, заменив в команде букву C.
Для проверки без использования интернета используйте команду chkdsk C: /F /R /offlinescanandfix.
Через PowerShell
Windows PowerShell — это новая мощная оболочка для командной строки. Делает она то же самое, что и её предшественница, но имеет гораздо больше полномочий. PowerShell позволяет быстро и просто произвести те действия, которые для обычной командной строки являются затруднительными или невозможными. В нашем случае это поможет избежать необходимости перезагружать компьютер для проверки используемых секторов.
- Откройте PowerShell от имени администратора (так же, как и командную строку).
Откройте PowerShell от имени администратора - Введите команду Repair-Volume -DriveLetter C и нажмите Enter. По окончании процесса замените в команде букву C, чтобы проверить другие диски.
Введите команду Repair-Volume -DriveLetter C для проверки диска
Для проверки без использования интернета используйте команду Repair-Volume -DriveLetter C -OfflineScanAndFix.
Видео: как проверить жёсткий диск на ошибки
Как проверить реестр на ошибки
Реестр Windows — эта сложная база данных операционной системы, в которой хранятся все настройки, изменения, информация о компьютере и установленных программах. В случае возникновения реестровой ошибки последствия могут быть самыми разными: от синего экрана при включении и полной неработоспособности системы до неудаляемого ярлыка и прочих мелочей.
Наиболее неприятной особенностью реестровых ошибок является их наслоение. Одна незначительная ошибка в реестре может повлечь за собой несколько других, что в конечном счёте приведёт к печальным последствиям. Именно поэтому регулярное сканирование реестра на наличие ошибок и их преждевременное устранение чрезвычайно важны для поддержания высокой работоспособности вашего компьютера.
Через встроенные средства
В Windows 10 есть встроенная утилита для проверки реестра на целостность, но она довольно слабая и не находит большинства ошибок. Лучше всего будет использовать одну из сторонних программ, которые описаны ниже.
Этим способом можно исправить только критические ошибки: многие реестровые неисправности останутся нетронутыми.
Откройте командную строку от имени администратора, введите команду scanreg /fix и нажмите Enter.
Через CCleaner
CCleaner — самая популярная и надёжная программа по очистке компьютера. Она предназначена для вычищения мусора из труднодоступных мест, до которых сама система добраться не может. Однако свою популярность CCleaner заслужила именно за её функцию очистки реестра, которая позволяет быстро находить и затирать реестровые ошибки, не задевая при этом ничего важного.
- Скачайте с официального сайта и установите программу CCleaner. Запустите её и перейдите в раздел «Реестр».
Перейдите в раздел «Реестр» - Нажмите «Поиск проблем».
Нажмите «Поиск проблем» - По завершении анализа кликните на «Исправить выбранное…».
Кликните на «Исправить выбранное…» - Сохраните резервные копии исправляемых файлов. После ближайшей перезагрузки их можно удалить. Если возникнут проблемы с компьютером, просто откройте сохранённый файл.
Сохраните резервные копии исправляемых файлов - Нажмите «Исправить отмеченные».
Нажмите «Исправить отмеченные» для лечения реестра
Через Glary Utilities
Glary Utilities — очень функциональная программа, которая будет работать в трее и держать ваш компьютер в чистоте и порядке. Очистка реестра — всего лишь одна из доступных функций по улучшению работы компьютера. Glary Utilities для многих может показаться навязчивой, но для не очень опытных пользователей она станет весьма полезным помощником.
- Скачайте и установите Glary Utilities. Запустите её и перейдите в раздел очистки реестра.
Перейдите в раздел очистки реестра - Сразу начнётся сканирование. По его завершении нажмите «Исправить реестр».
После сканирования нажмите «Исправить реестр»
Через Wise Registry Cleaner
Wise Registry Cleaner — программа, предназначенная не столько для лечения реестра, сколько для его полной очистки от залежавшихся и невостребованных параметров. Очистка реестра через Wise Registry Cleaner является довольно серьёзной и может задеть важные файлы, которые программе покажутся лишними. При первом запуске Wise Registry Cleaner вам будет предложено сделать резервную копию реестра, на что лучше согласиться. Если окажутся задеты важные файлы, вы всегда сможете сделать откат.
Wise Registry Cleaner доступен только на англоязычной версии официального сайта: при смене языка страницы на русский вам предложат другую программу Wise Care 365.
- Скачайте и установите Wise Registry Cleaner. Запустите её и нажмите «Глубокое сканирование».
Выберите режим «Глубокое сканирование» в программе Wise Registry Cleaner - По завершении сканирования выберите «Исправить».
Нажмите «Исправить» для ликвидации ошибок реестра
Даже если вы не видите никаких ошибок на компьютере, лучше периодически его сканировать. Это обеспечит стабильную работу системы и поможет решить большинство проблем до того, как они станут заметны.
- Распечатать
Меня зовут Никита и мне 32. Высших 2: Физика и Радиотехника.
Оцените статью:
- 5
- 4
- 3
- 2
- 1
(38 голосов, среднее: 4.7 из 5)
Поделитесь с друзьями!

















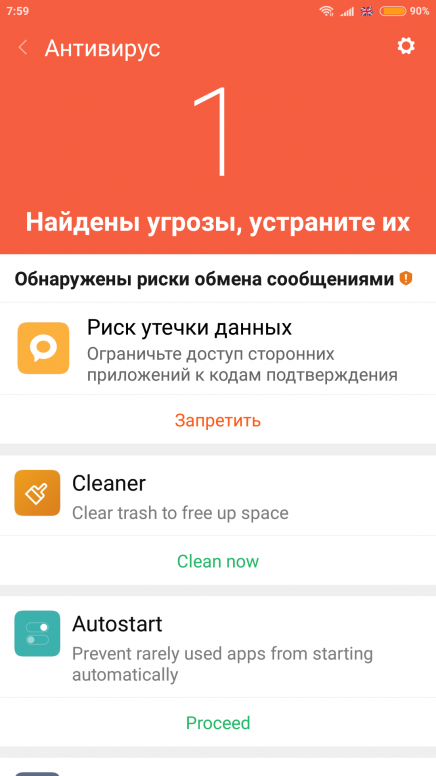 Ошибка 691, как уже говорилось ранее, далеко не единственная, которая возникает у пользователей при попытке подключиться к интернету. Еще одна распространенная проблема связана с отсутствием ответа сервера. В разных версиях операционной системы код ошибки может отличаться. В Windows XP это будет 678, в Vista — 815, а пользователи Windows 7 увидят сообщение с номером ошибки 651.
Ошибка 691, как уже говорилось ранее, далеко не единственная, которая возникает у пользователей при попытке подключиться к интернету. Еще одна распространенная проблема связана с отсутствием ответа сервера. В разных версиях операционной системы код ошибки может отличаться. В Windows XP это будет 678, в Vista — 815, а пользователи Windows 7 увидят сообщение с номером ошибки 651.