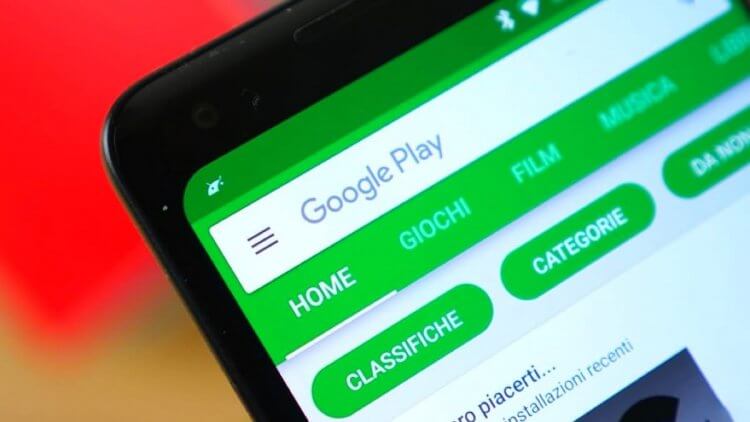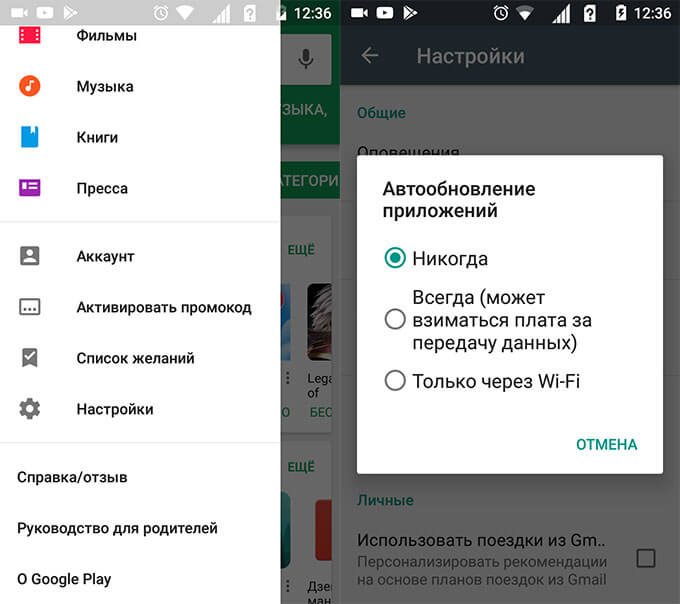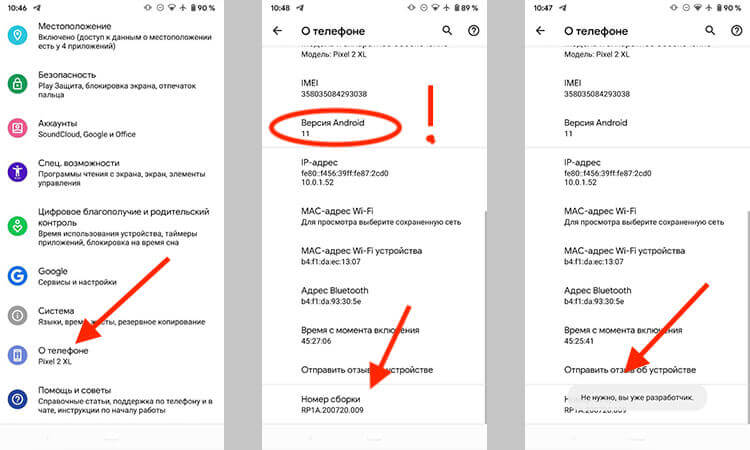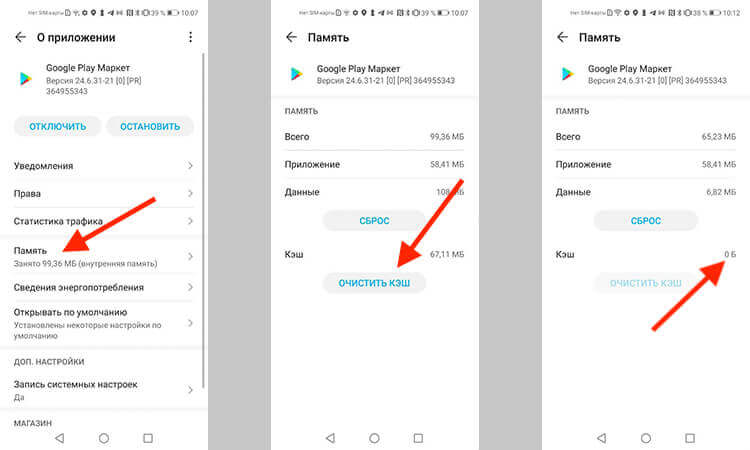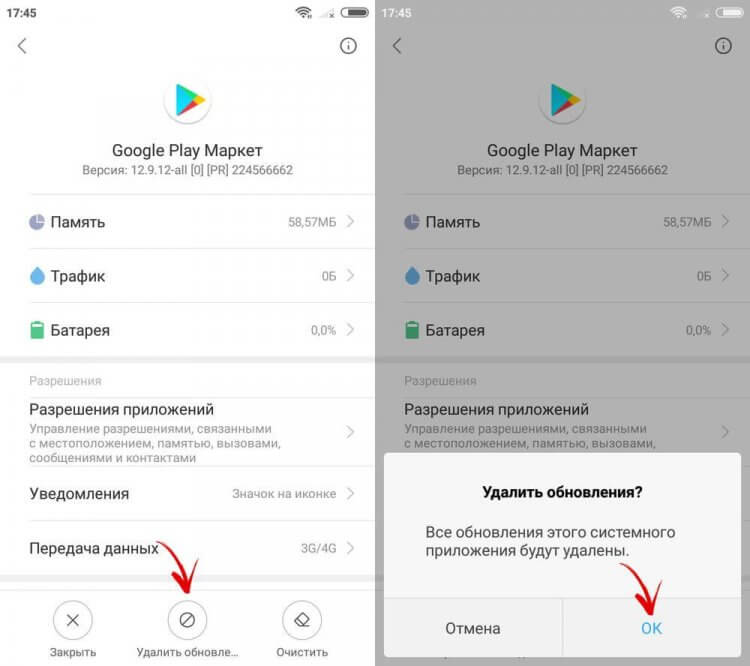Во время проверки обновления для приложений в Google Play можно увидеть сообщение «Ошибка проверки обновлений». В этой статье мы расскажем вам, что вызывает данную ошибку и каким образом от нее можно избавиться в кратчайшие сроки.
Содержание
- Что вызывает «Ошибка проверки обновлений»?
- Исправление «Ошибка проверки обновлений»
- Решение №1 Очистка кеша
- Решение №2 Стереть данные
- Решение №3 Удаление обновлений
Что вызывает «Ошибка проверки обновлений»?
- Поврежденный кэш.
- Поврежденные данные приложения Google Play.
- Проблемы с Интернет-подключением на Android-устройстве.
- Недостаточное количество свободного места на Android-устройстве.
- Неполадки с установленной SD-картой.
- «Кривое» последнее обновление для приложения Google Play.
Исправление «Ошибка проверки обновлений»
Решение №1 Очистка кеша
Кэш приложения Google Play частенько вызывает проблемы при обновлении или установке прочих приложений на Android-устройство пользователя. Вам нужно избавиться от кэша GP, перезагрузить свое устройство, а затем проверьте наличие ошибки «Ошибка проверки обновлений».
Чтобы удалить кэш Google Play, сделайте следующее:
- откройте Настройки;
- перейдите в раздел «Приложения и уведомления», затем — «Приложения»;
- найдите в списке установленных приложений «Google Play Маркет» и выберите его;
- далее перейдите в «Хранилище» и нажмите на кнопку «Очистить кеш»;
- перезагрузите свое устройство.
Решение №2 Стереть данные
Если обычная очистка кеша не помогла, то можно попробовать стереть данные Google Play. Верно, вам после этого потребуется снова войти в аккаунт Google, дабы получить доступ к магазину, но это малая цена за решение неполадки.
Чтобы стереть данные Google Play, вам нужно сделать следующее:
- снова откройте Настройки;
- перейдите в «Приложения и уведомления», потом — в «Приложения»;
- найдите приложение «Google Play Маркет» и выберите его;
- далее перейдите в «Хранилище» и нажмите на кнопку «Стереть данные».
Откройте Google Play и проверьте наличие сообщения «Ошибка проверки обновлений».
Решение №3 Удаление обновлений
Возможно, вы столкнулись с проблемами обновлений приложений в Google Play из-за того, что недавно для магазина было установлено не самое «удачное» обновление. Вам нужно сбросить Google Play до начальной версии, а затем еще раз установить для него все доступные обновления.
- перейдите в Настройки своего устройства;
- пройдите путем: Приложения и уведомления→Приложения→Google Play Маркет;
- нажмите на три точки в правом верхнем углу и выберите опцию «Удалить обновления»;
- перезагрузите Android-устройство, после чего дождитесь установки всех доступных обновления для магазина.
Зайдите в Google Play и проверьте, исчезло ли сообщение «Ошибка проверки обновлений». Хочется верить, что эта статья была полезна для вас.
На чтение 12 мин. Просмотров 115 Опубликовано 28.04.2021
Google Play Store – одно из основных приложений, которые предустановлены почти на всех мобильных телефонах под управлением Android. Он содержит тысячи приложений, которые пользователи могут загрузить и установить на свои мобильные устройства. Приложение также отвечает за поддержание всех приложений на мобильном телефоне в актуальном состоянии. Однако совсем недавно стало поступать много сообщений о том, что пользователи не могут обновлять приложения на своих мобильных телефонах.
Согласно отчетам, « Проверка ошибок для обновлений ”сообщение появляется каждый раз, когда запрашивается обновление приложения. В этой статье мы обсудим некоторые причины, из-за которых возникает эта ошибка, а также проинформируем вас о жизнеспособных решениях для ее устранения. Обязательно следуйте инструкциям в точности и в том порядке, в котором они представлены.
Содержание
- Что вызывает ошибку« Ошибка проверки обновлений »в магазине Google Play?
- Решение 1. Очистка кеша
- Решение 2. Очистка данных
- Решение 3. Удаление обновлений
- Решение 4. Обновите ОС вашего устройства до последней сборки
- Решение 5. Разрешить Google Play Store обновляться в любой сети
- Решение 6. Включите уведомления для Google Play
- Решение 7. Настройте дату/время на вашем устройстве
- Решение 8. Предоставьте все необходимые разрешения для магазина и служб Google Play
- Решение 9. Обновите некоторые приложения в Play Маркете вручную
- Решение 10. Удалите некоторые из приложений с устройства
- Удаление проблемных приложений
- Удалите приложения, которые Давно не обновлялись.
- Удалите несовместимые приложения
- Удалите приложения, которые были удалены из Play Store
- Решение 11. Удалите некоторые из учетных записей Google с телефона
- Включите синхронизацию для магазина Google Play
- Удаление некоторых учетных записей
- Удалить все учетные записи Google
Что вызывает ошибку« Ошибка проверки обновлений »в магазине Google Play?
Получив многочисленные отчеты от нескольких пользователей, мы решили чтобы исследовать проблему и разработал набор решений, чтобы ее полностью устранить. Кроме того, мы изучили причины, из-за которых он срабатывает, и перечислили их следующим образом.
- Corrupt Cache: Некоторые данные кэшируются всеми приложениями для повышения производительности и сокращения времени загрузки. Эти данные иногда могут быть повреждены, что может помешать правильной работе определенных функций приложения.
- Поврежденные данные: в некоторых случаях некоторые данные, относящиеся к приложению, могут быть поврежденным, из-за чего может быть вызвана эта ошибка. Эти данные обычно регенерируются время от времени, поэтому при их удалении не будет потери данных.
- Подключение к Интернету: Убедитесь, что подключение, которое вы используете стабильный и что нет активного прокси или VPN. Потому что, если соединение определяется как небезопасное, процесс обновления может быть отложен.
- Место для хранения: процесс обновления также может быть сорван, если нет достаточно места на мобильном телефоне. Поэтому рекомендуется освободить место, если доступно менее 200 МБ.
- Поврежденная SD-карта: в некоторых случаях SD-карта внутри мобильный телефон может помешать правильной работе процесса обновления. Поэтому рекомендуется временно извлечь SD-карту и проверить, устраняет ли она проблему.
- Обновления Playstore: Проблема также может быть вызвана неисправностью недавно установленного обновления. Обновление могло быть установлено неправильно, что могло повредить некоторые функции приложения.
Теперь, когда вы получили общее представление о природе проблемы, мы перейдем к решениям. Обязательно реализуйте их в том порядке, в котором они предоставлены, чтобы избежать конфликтов..
Решение 1. Очистка кеша
Если определенные кэшированные данные были повреждены, это может помешать обновлению приложений. Поэтому на этом этапе мы очистим эти кешированные данные из настроек. Для этого:
- Потяните панель уведомлений вниз и щелкните значок «настройки» .
- Прокрутите вниз и нажмите « Приложения ».
- Щелкните « Приложения » и щелкните « Магазин Google Play » приложение из списка.
Примечание. Если вы не видите Google В приложении “Play Маркет” нажмите на три точки в правом верхнем углу и нажмите «Показать системные приложения».
- Нажмите «Хранилище» и выберите параметр «Очистить кеш»
- Подождите , пока кеш будет очищен, и проверьте, сохраняется ли проблема.
Решение 2. Очистка данных
Если очистка кеша не решит проблему, на этом этапе мы будем очистка данных для приложения Google Play Store. Очистка этих данных может побудить вас снова войти в свою учетную запись, но не приведет к другой важной потере данных. Чтобы очистить данные, просто повторите процесс, указанный в первом методе, и выберите параметр « Очистить данные ». вместо « Очистить Cache ».
Решение 3. Удаление обновлений
Если определенное обновление не было применено должным образом, оно может помешать работе некоторых важных функций приложения. от правильной работы. Поэтому на этом этапе мы удалим все обновления для приложения Google Play Store. Для этого:
- Потяните панель уведомлений вниз и щелкните значок «настройки» .
- Прокрутите вниз и нажмите
- Нажмите «Приложения» и нажмите « Магазин Google Play » из списка.
Примечание. Если вы не видите приложение “Google Play Маркет”, нажмите на три точки в правом верхнем углу и выберите «Показать системные приложения».
- Щелкните «Три точки» в правом верхнем углу и выберите параметр «Удалить обновления» .
- Проверьте , сохраняется ли проблема.
Прежде чем перейти к решениям, извлеките SD-карту (после выключения телефона), а затем включите телефон, чтобы проверить, решает ли это проблему.. Если да, то обязательно перенесите приложения с SD-карты (если они установлены на SD-карту) во внутреннее хранилище. Также проверьте статус Play Protect (в меню Google Play нажмите Play Protect). Если отображается ошибка или предупреждение (например, Устройство не сертифицировано ), удалите эту ошибку/предупреждение, а затем проверьте, нормально ли работает Google Play.
Решение 4. Обновите ОС вашего устройства до последней сборки
Вы можете столкнуться с проблемой обновления, если ОС вашего телефона устарела. В этом случае обновление ОС вашего телефона до последней сборки может решить проблему. Инструкции могут немного отличаться для разных пользователей (в зависимости от марки и модели вашего телефона).
- Запустите Настройки вашего телефона и выберите О телефоне .
- Теперь откройте систему . Обновить , а затем нажмите Проверить наличие обновлений .
- Если доступно обновление ОС, то примените его и перезагрузите ваш телефон.
- После перезагрузки установите флажок если проблема с обновлением Google Play решена.
Решение 5. Разрешить Google Play Store обновляться в любой сети
Вы можете не проверить наличие обновлений в Google Play, если Google Play Store настроен на обновление приложений только по Wi-Fi, но вы пытаетесь обновить приложения в мобильной сети (или сети Wi-Fi, которую ваше устройство считает мобильной, например, из мобильного широкополосного доступа устройство). В этом случае разрешение Google Play Store на обновление через любую сеть может решить проблему.
- Запустите Google Play Store и откройте его меню (нажав гамбургер-меню в левом верхнем углу).
- Теперь в нижней части меню откройте Настройки и выберите Автообновление приложений .
- Затем выберите вариант « По любой сети » и нажмите Готово .
- Затем проверьте, устранена ли ошибка обновления Google Play.
Если проблема не исчезнет, проверьте, не возникла ли ошибка VPN-клиент можно использовать для обновления приложений Google Play.
Решение 6. Включите уведомления для Google Play
Вы можете столкнуться с проблемой, если в магазине Google Play не разрешено отображать уведомления на вашем экране. В этом контексте разрешение Google Play Store показывать уведомления на вашем экране может решить проблему.
- Запустите Настройки вашего телефона и откройте Центр уведомлений .
- Затем выберите Google Play Store и отключите параметр Блокировать все .
- Теперь отключите параметр Показывать беззвучно , а затем перезагрузите свой телефон. .
- После перезагрузки проверьте, нет ли в Google Play ошибки обновления.
Решение 7. Настройте дату/время на вашем устройстве
Вы можете не обновить приложения в Google Play, если дата/время на вашем телефоне неверны. настроен (или установлен). В этом случае правильная настройка даты/времени на вашем телефоне может решить проблему.
- Запустите Настройки телефона и откройте Дата и время .
- Теперь включите параметры Автоматическая дата и время и Автоматический часовой пояс .
- Затем отключите параметр Использование 24- Формат часов , а затем перезагрузите телефон.
- После перезагрузки проверьте, успешно ли Google Play обновляет приложения.
Решение 8. Предоставьте все необходимые разрешения для магазина и служб Google Play
Магазин Google Play может не обновлять приложения, если разрешения, необходимые для работы магазина Google Play, не настроены должным образом. В этом контексте предоставление всех разрешений, необходимых для магазина и службы Google Play, может решить проблему. Но перед этим убедитесь, что «Сервисы Google Play» обновлены до последней сборки.
- Очистить кеш и данные в Google Play Store (как описано выше ).
- Затем очистите кэш и данные (в разделе «Управление пространством») Сервисов Google Play , Google Services Framework и Google App .
- Теперь перезагрузите ваше устройство и после перезагрузки запустите Настройки вашего телефона.
- Затем выберите Apps и откройте Google Play Store .
- Теперь выберите Permissions и убедитесь, что все разрешения включены .
- Затем повторите то же самое, чтобы включить все разрешения для Go ogle Play Services .
- Теперь запустите Google Play Store и настройте его (если попросят).
- Затем установите новое приложение (например, Zoom или Skype) из Play Store, а затем проверьте, решена ли проблема с обновлениями.
- В противном случае оставьте телефон заряжаться на ночь , а на следующее утро проверьте, нормально ли работают обновления.
Решение 9. Обновите некоторые приложения в Play Маркете вручную
Проблема может заключаться во временном сбое в ОС Android, и ручное обновление некоторых приложений вашего телефона может очистить сбой и, таким образом, решит проблему.
- Запустите Play Store и найдите любой из установленных приложения (в строке поиска), например, Chrome .
- Теперь обновите приложение, например, Chrome (если доступно обновление) и повторите то же самое, чтобы обновить некоторые приложения (предпочтительно apps by Google ). Вы можете обновить приложения в в алфавитном порядке (или вы можете использовать вкладку «Обзоры» в разделе «Мои приложения и игры» в Play Маркете). Вы можете попробовать стороннее приложение 3 rd (например, Update Software Fast Upd ate for All Android), чтобы обновить приложения.
- После обновления приложений проверьте, есть ли в Play Маркете проблема с обновлениями решена.
Решение 10. Удалите некоторые из приложений с устройства
Вы можете не обновить приложения в Google Play Store если некоторые из приложений вашего телефона препятствуют работе модулей обновления Play Store (например, поврежденная установка приложения или приложение стало несовместимым с вашим устройством). В этом случае удаление некоторых приложений с вашего устройства может решить проблему.
Удаление проблемных приложений
- Запустите Google Play Store и откройте его меню .
- Теперь откройте Мои приложения и Игры и перейдите на вкладку Установлено .
- Затем выберите Reviews , а затем удалите приложения (на вкладке «Непроверенные» или «Опубликованные»), которые не являются важными или важными для вас (некоторые пользователи сообщили, что удаление Alexa , OnePlus Notes или AdClear ).
- Теперь проверьте, решена ли проблема с обновлениями.
Удалите приложения, которые Давно не обновлялись.
- Если проблема не исчезнет, перейдите к Установлено на вкладке Мои приложения и игры в Play Маркете (как описано выше).
- Теперь измените сортировку ‘ Это устройство от ‘до Последнее обновление , а затем прокрутите список до конца .
- Затем удалите несколько приложений , которые не обновлялись для длительного обновления, и проверьте, проблема решена.
Удалите несовместимые приложения
- Если проблема все еще существует , затем откройте все установленные приложения одно за другим (вы можете попробовать стороннее приложение 3 rd , такое как Обновить список программного обеспечения или Список моих приложений, и экспортировать список приложений с гиперссылками на их страницу Play Store в виде HTML. Затем вы можете использовать этот HTML-код в браузере Chrome вашего телефона, чтобы проверить приложения одно за другим) в Play Store и проверить, показывает ли приложение Open, Update, Enable, No Более длительная совместимость с устройством.
- Если отображается Включить , включите приложение. Если отображается Больше не совместимо с устройством , удалите приложение, а затем проверьте, решена ли проблема с обновлениями.
Удалите приложения, которые были удалены из Play Store
- Если проблема не исчезнет, тогда запустите Настройки вашего телефона и откройте Приложения .
- Теперь откройте установленное приложение одно за другим и нажмите Сведения о приложении , чтобы открыть страницу приложения в Play Store. Теперь проверьте, удалено ли приложение из Play Store (в приложениях системы может не отображаться опция «Сведения о приложении»). В таком случае удалите приложение со своего телефона и проверьте, решает ли оно проблему с обновлениями.
Решение 11. Удалите некоторые из учетных записей Google с телефона
Вы можете столкнуться с проблемой, если какая-либо из ваших учетных записей Google не настроена должным образом (например, изменение пароля для учетной записи но пароль проблемной учетной записи не обновлялся в Аккаунтах на телефоне). В этом случае удаление некоторых учетных записей Google для вашего устройства может решить проблему. Перед процедурой обязательно удалите Family Link (если он установлен), а также проверьте, помните ли вы пароль учетной записи. Если вы используете свой телефон для подтверждения входа в учетную запись, убедитесь, что вы можете использовать альтернативный метод (например, SMS на зарегистрированный номер телефона) для входа в учетную запись.
Включите синхронизацию для магазина Google Play
- Запустите Настройки вашего телефона и откройте Учетные записи (возможно, вам придется изучить дополнительные настройки).
- Теперь выберите Google и убедитесь, что все учетные записи правильно синхронизируются с Google.
- Если есть учетная запись, которая не синхронизируется , то нажмите на нее .
- Теперь проверьте, все ли параметры синхронизации включены, если нет, то включите синхронизацию (особенно в отношении Google Play) и проверьте, решает ли это проблему с обновлением.
Удаление некоторых учетных записей
- Если это не помогло или учетная запись не требуется, то нажмите на эту учетную запись (в Настройки >> Учетные записи >> Google), а затем нажмите на кнопке Еще .
- Теперь нажмите Удалить учетную запись , а затем подтвердите , чтобы удалите учетную запись.
- Затем перезагрузите ваше устройство и проверьте, проблема с обновлениями решена.
Удалить все учетные записи Google
- Если нет, затем удалить все учетные записи Google (как описано выше) и перезагрузите ваше устройство.
- После перезагрузки повторно добавьте одну из учетных записей на устройстве, а затем проверьте, решена ли проблема.
- Если это не помогло, удалите учетную запись еще раз и перезагрузите ваше устройство.
- После перезагрузки создайте новую учетную запись Gmail (на устройстве) и используйте эту учетную запись для подписи – в устройство, которое, надеюсь, решит проблему с обновлениями. Если вы хотите использовать старую учетную запись на устройстве, то измените пароли старых учетных записей, а затем добавьте их на устройство.
Если проблема не исчезнет, возможно, вам придется выполнить полный сброс настроек устройства до заводских.
Во время проверки обновления для приложений в Google Play можно увидеть сообщение «Ошибка проверки обновлений». В этой статье мы расскажем вам, что вызывает данную ошибку и каким образом от нее можно избавиться в кратчайшие сроки.
Содержание
- Что вызывает «Ошибка проверки обновлений»?
- Исправление «Ошибка проверки обновлений»
- Решение №1 Очистка кеша
- Решение №2 Стереть данные
- Решение №3 Удаление обновлений
Что вызывает «Ошибка проверки обновлений»?
- Поврежденный кэш.
- Поврежденные данные приложения Google Play.
- Проблемы с Интернет-подключением на Android-устройстве.
- Недостаточное количество свободного места на Android-устройстве.
- Неполадки с установленной SD-картой.
- «Кривое» последнее обновление для приложения Google Play.
Исправление «Ошибка проверки обновлений»
Решение №1 Очистка кеша
Кэш приложения Google Play частенько вызывает проблемы при обновлении или установке прочих приложений на Android-устройство пользователя. Вам нужно избавиться от кэша GP, перезагрузить свое устройство, а затем проверьте наличие ошибки «Ошибка проверки обновлений».
Чтобы удалить кэш Google Play, сделайте следующее:
- откройте Настройки;
- перейдите в раздел «Приложения и уведомления», затем — «Приложения»;
- найдите в списке установленных приложений «Google Play Маркет» и выберите его;
- далее перейдите в «Хранилище» и нажмите на кнопку «Очистить кеш»;
- перезагрузите свое устройство.
Решение №2 Стереть данные
Если обычная очистка кеша не помогла, то можно попробовать стереть данные Google Play. Верно, вам после этого потребуется снова войти в аккаунт Google, дабы получить доступ к магазину, но это малая цена за решение неполадки.
Чтобы стереть данные Google Play, вам нужно сделать следующее:
- снова откройте Настройки;
- перейдите в «Приложения и уведомления», потом — в «Приложения»;
- найдите приложение «Google Play Маркет» и выберите его;
- далее перейдите в «Хранилище» и нажмите на кнопку «Стереть данные».
Откройте Google Play и проверьте наличие сообщения «Ошибка проверки обновлений».
Решение №3 Удаление обновлений
Возможно, вы столкнулись с проблемами обновлений приложений в Google Play из-за того, что недавно для магазина было установлено не самое «удачное» обновление. Вам нужно сбросить Google Play до начальной версии, а затем еще раз установить для него все доступные обновления.
- перейдите в Настройки своего устройства;
- пройдите путем: Приложения и уведомления→Приложения→Google Play Маркет;
- нажмите на три точки в правом верхнем углу и выберите опцию «Удалить обновления»;
- перезагрузите Android-устройство, после чего дождитесь установки всех доступных обновления для магазина.
Зайдите в Google Play и проверьте, исчезло ли сообщение «Ошибка проверки обновлений». Хочется верить, что эта статья была полезна для вас.
Выполните указанные ниже действия, если:
- вам не удается завершить скачивание или обновление приложений;
- вы не можете скачивать или устанавливать приложения и игры из Google Play;
- у вас не получается скачивать книги или другой контент из Google Play.
Если вам не удается открыть приложение Google Play на телефоне, следуйте инструкциям по устранению неполадок при запуске Google Play.
Основные способы устранения неполадок
Подключитесь к сети Wi-Fi или мобильной сети
Проверьте наличие свободного пространства
- Ошибки при скачивании и установке приложений могут возникать из-за того, что на вашем устройстве недостаточно места.
- На это может указывать следующее:
- Вы получаете соответствующее уведомление.
- На устройстве осталось менее 1 ГБ.
- Узнайте, как освободить место на устройстве Android.
Проверьте наличие обновлений Android
Устранение неполадок с одним приложением
Если при скачивании приложений возникают проблемы, выполните указанные ниже действия.
Проверьте, поддерживается ли приложение на вашем устройстве
- Откройте приложение Google Play
.
- Найдите и выберите нужное приложение.
- На странице приложения будет указано, доступно ли оно на вашем устройстве.
- Если приложение недоступно, вы не сможете его скачать.
Удалите и снова установите приложение
Что делать, если проблема сохраняется
Если предыдущие советы не помогли, и вы по-прежнему не можете скачивать приложения, выполните указанные ниже действия. После каждого шага проверяйте, удалось ли устранить неполадку.
Перезапустите приложение Google Play
- Проведите вверх от нижнего края экрана, удерживайте палец, затем уберите его.
- Чтобы закрыть Google Play, смахните окно приложения вверх.
- Откройте его снова.
Удалите и повторно установите обновления Play Маркета
Перезагрузите устройство
- Нажмите и удерживайте кнопку питания.
- Нажмите Выключение или Перезапуск.
- При необходимости нажмите и удерживайте кнопку питания, пока устройство не включится.
Очистите кеш и удалите данные из сервисов Google Play
Удалите и снова добавьте аккаунт Google
При удалении аккаунта будет стерта часть информации с устройства. Чтобы не потерять нужные сведения, создайте их резервную копию.
Подробнее о том, как удалить и снова добавить аккаунт…
Очистите кеш и удалите данные Play Маркета
Очистите кеш и удалите данные из Диспетчера загрузки
Дополнительная информация
Ресурсы по теме
- Как устранить неполадки, если не удается открыть приложение Google Play на телефоне
- Как решить проблему с покупкой в приложении
Эта информация оказалась полезной?
Как можно улучшить эту статью?
Не знаете, как бороться с ошибками установки или обновления приложений в Google Play? Читайте наше руководство по устранению более двух десятков ошибок.
Еще не сталкивались с ошибками, выскакивающими при установке или обновлении приложений в Google Play? Ничего, это лишь дело времени! Если вы однажды столкнетесь с непредвиденными трудностями, не стоит опускать руки. Загляните в наше руководство по борьбе с типичными ошибками!
Никто не гарантирует, что рекомендации помогут избавиться от проблем установки. Более того, неосознанные действия могут навредить, как вашему смартфону, так и личным данным, хранящимся в нем. Настоятельно рекомендую не лезть в воду, не зная броду. Хотя, по большому счету, ничего «криминального» вам делать и не придется. Поехали.
error 491 — ошибка 491
Удалите свой аккаунт Google. Для этого перейдите к настройкам смартфона, пролистайте до аккаунтов (учетных записей), войдите в профиль Google и удалите его. Перезагрузите смартфон и подключите аккаунт заново. Дальше перейдите к настройкам, войдите в меню приложений, кликните по вкладке «Все», найдите «Сервисы Google Play», последовательно нажмите «Очистить данные» и «Остановить».
error 498 — ошибка 498
Проблема связана с переполнением кэша устройства. Удалите ненужные приложения и файлы. Перезагрузите смартфон в режиме Recovery — нажмите одновременно клавишу уменьшения звука и Home (на большинстве устройств от Samsung) или клавишу уменьшения звука и питания (на большинстве других устройств). Этот режим предлагает ряд опций. Выберите «Wipe cache partition» при помощи клавиш управления звуком и подтвердите действие нажатием клавиши питания.
error 919 — ошибка 919
Решение 1. На вашем смартфоне нет свободного места. Избавьтесь от лишней музыки, видео и объемных приложений.
Решение 2. Измените настройки APN.
error 413 — ошибка 413
Если вы используете прокси-сервер, помните, что это может вызвать проблемы с работой Google Play Маркет.
Перейдите к настройкам, войдите в меню приложений, кликните по вкладке «Все», найдите «Сервисы Google Play», последовательно нажмите «Очистить данные» и «Остановить». Сделайте те же действия по отношению к приложению Google Play Маркет и очистите кэш интернет-браузера.
error 923 — ошибка 923
Удалите свой аккаунт Google и избавьтесь от ненужных приложений, которые засоряют свободное место. Далее перезагрузите телефон в режиме Recovery. Выберите «Wipe cache partition» и загрузите устройство привычным способом. Не беспокойтесь, ваши персональные данные не будут удалены. Установите аккаунт Google заново.
error 921 — ошибка 921
Попробуйте удалить кэш приложения Google Play Маркет. Если этот маневр не сработает, удалите все данные приложения Google Play Маркет, но учитывайте, что это действие удалит все выставленные ранее настройки. В крайнем случае удалите аккаунт Google, перезагрузите устройство и подключите его заново.
error 403 — ошибка 403
Обычно эта ошибка связана с использованием двух аккаунтов Google для покупки приложений на одном устройстве.
Подключитесь к Google Play Маркет с верной учетной записи. Удалите проблемное приложение. Еще раз попробуйте установить приложение, нажав кнопку «Купить».
error 492 — ошибка 492
Перейдите к настройкам, войдите в меню приложений, кликните по вкладке «Все», найдите «Сервисы Google Play», последовательно нажмите «Очистить данные» и «Остановить». Сделайте те же действия по отношению к приложению Google Play Маркет. Если проблема не исчезнет, удалите dalvik-кэш. Эта возможность доступна в режиме Recovery при наличии ROOT-прав. Если у вас нет прав суперпользователя, необходимо выполнить data wipe/factory reset. Эта опция доступна всем все в том же режиме Recovery. Будьте осторожны, это действие очистит все ваши данные на смартфоне, необходимо предварительное сохранение резервной копии информации.
error 927 — ошибка 927
Просто подождите пару минут, пока Google Play Маркет завершит процедуру обновления. Если проблема не решается, перейдите к настройкам, войдите в меню приложений, кликните по вкладке «Все», найдите «Сервисы Google Play», последовательно нажмите «Очистить данные» и «Остановить». Сделайте те же действия по отношению к приложению Google Play Маркет.
error 101 — ошибка 101
Банальное удаление лишних приложений должно помочь. В противном случае очистите данные Google Play Маркет, удалите аккаунт Google и заново войдите.
error 481 — ошибка 481
Удалите текущий аккаунт Google и используйте другой.
error 911 — ошибка 911
Решение 1. Очистите данные Google Play Маркет. Перейдите к настройкам, войдите в меню приложений, кликните по вкладке «Все», найдите «Google Play Маркет», последовательно нажмите «Остановить», «Очистить данные» и «Очистить кэш».
Решение 2. Если вы используете WiFi-соединение, требующее авторизации на веб-странице, скорее всего, возможность аутентификации исчерпана. Войдите в APN с помощью вашего мобильного браузера заново. Откройте Google Play Маркет и запустите обновление приложения еще раз. Если это не помогло, проблема кроется в самой сети WiFi.
Решение 3. Просто подключитесь к другой WiFi-сети и запустите обновление.
Способ 4. Используйте сотовую сеть для обновления вместо WiFi. Но используйте данный метод только для обновления небольших игр и приложений. Крупные обновления могут ударить по вашему карману.
error 920 — ошибка 920
Решение 1. Выключите WiFi. Включите WiFi. Запустите Google Play Маркет и запустите установку или обновление приложения.
Решение 2. Удалите аккаунт Google. Перезагрузите телефон и авторизуйтесь заново. В качестве альтернативы вы можете добавить другой аккаунт Google, запустить магазин приложений и скачать приложение.
Решение 3. Перейдите к настройкам, войдите в меню приложений, кликните по вкладке «Все», найдите «Google Play Маркет», удалите обновления, нажмите «Очистить данные» и «Очистить кэш», перезагрузите смартфон. Откройте Маркет и установите приложения.
error 941 — ошибка 941
Перейдите к настройкам, войдите в меню приложений, кликните по вкладке «Все», найдите «Google Play Маркет», нажмите «Остановить», «Очистить данные» и «Очистить кэш». Также очистите кэш и удалите данные Диспетчера загрузки. Откройте Маркет и попробуйте обновиться. Если проблема не исчезла, дополнительно попробуйте удалить обновления Google Play Маркет.
error 504 — ошибка 504
Решение 1. Перейдите к настройкам, войдите в меню приложений, кликните по вкладке «Все», найдите «Google Play Маркет», нажмите «Очистить данные» и «Очистить кэш». Повторите действия и для «Google service framework».
Решение 2. Удалите аккаунт Google. Остановите, удалите данные и кэш для Google Play Маркет, Google service framework и Диспетчера загрузок. Добавьте аккаунт Google и перезагрузите смартфон.
error 495 — ошибка 495
Решение 1. Перейдите к настройкам, войдите в меню приложений, кликните по вкладке «Все», найдите «Google Play Маркет», нажмите «Очистить данные» и «Очистить кэш». Повторите действия и для «Google service framework». Попробуйте установить обновления. Если ошибка все равно выскакивает, попробуйте сперва удалить обновления Google Play Маркет.
Решение 2. Удалите аккаунт Google. Остановите, удалите данные и кэш для Google Play Маркет, Google service framework и Диспетчера загрузок. Добавьте аккаунт Google и перезагрузите смартфон.
error rh01 — ошибка rh01
Решение 1. Перейдите к настройкам, войдите в меню приложений, кликните по вкладке «Все», найдите «Google Play Маркет», нажмите «Очистить данные» и «Очистить кэш». Повторите действия и для «Google service framework». Попробуйте установить обновления.
Решение 2. Удалите аккаунт Google. Остановите, удалите данные и кэш для Google Play Маркет, Google service framework и Диспетчера загрузок. Добавьте аккаунт Google и перезагрузите смартфон.
error rpc:s-5:aec-0 — ошибка rpc:s-5:aec-0
Решение 1. Перейдите к настройкам, войдите в меню приложений, кликните по вкладке «Все», найдите «Google Play Маркет», нажмите «Удалить обновления» и «Очистить кэш». Удалите кэш и данные для Google service framework и Диспетчера загрузок. Попробуйте установить обновления.
Решение 2. Удалите аккаунт Google. Остановите, удалите данные и кэш для Google Play Маркет, Google service framework и Диспетчера загрузок. Добавьте аккаунт Google и перезагрузите смартфон.
error -24 — ошибка -24
Решение 1 (необходим ROOT). Установите файловый менеджер, например, ROOT Manager. Во внутренней памяти перейдите к папке android/data/com.whatsapp и удалите ее. Установите whatsapp с Google Play Маркет.
Решение 2. Установите Cleanmaster. Удалите Whatsapp. Удалите остаточные файлы с помощью Cleanmaster.
Решение 3. Сделайте резервную копию приложений и данных, хранящихся на смартфоне, и сбросьте настройки устройства до заводских.
package file invalid
Решение 1. Найдите приложение в настройках устройства и удалите его кэш и данные.
Решение 2. Установите приложение с помощью веб-интерфейса Google Play Маркет.
Решение 3. Отключите WiFi и установите обновления с помощью мобильного интернета.
Решение 4. Удалите кэш и данные Google Play Маркет и Google service framework. Попробуйте обновиться. Если не сработало, удалите аккаунт Google. Перезагрузите смартфон и войдите заново в свой аккаунт Google.
installation unssuccesful error
Решение 1. Удалите приложение и установите его заново.
Решение 2. Очистите кэш Google Play Маркет.
Решение 3. Удалите обновления Google Play Маркет.
Решение 4. Отключите SD-карту перед установкой приложения.
Решение 5. Удалите папку .android_secure
error rpc:aec:0]
Удалите аккаунт Google. Удалите все синхронизированные аккаунты. Очистите данные Google Play Маркет. Перезагрузите смартфон.
RPC:S-3
Удалите аккаунт Google. Добавьте его заново или подключите другой профиль.
А какие ошибки установки приложений в Google Play встречали вы? Можете подсказать альтернативные способы решения проблем? Купить iPhone — не считается!
Каждый из нас скачивает приложения на Андроид. Они помогают значительно расширить функциональность устройств и выжать из него максимум пользы. Кроме этого важно регулярно загружать обновления, в которых разработчики добавляют новые фишки и исправляют некоторые ошибки. Однако часто пользователи сталкиваются с разными проблемами обновлений: то не двигается шкала загрузки, то в конце выдает какую-нибудь ошибку. Сегодня постараемся разобрать самые популярные причины этого недуга и обсудим все нюансы.
Не обновляются приложения на Андроид? Вы пришли по адресу.
Если вы не любите обновлять приложения, то стоит пересмотреть свои взгляды прямо сейчас. Да, иногда разработчики выпиливают некоторые функции вроде бесплатного прослушивания музыки, но гораздо чаще апдейт содержит новые фишки, которые значительно упрощают работу.
Как включить в Google Chrome закадровый перевод видео из Яндекс.Браузера.
Содержание
- 1 На Android не обновляются приложения
- 2 На Андроиде не хватает памяти
- 3 Устаревшая версия Андроид. Что делать
- 3.1 Как проверить версию Андроид
- 4 Google Play выдает ошибку
- 4.1 Как очистить кэш в Google Play
- 4.2 Как удалить обновления Google Play
На Android не обновляются приложения
Первое, что необходимо сделать в данном случае — включить автоматическое обновление приложений в Настройках смартфона. Можно сколько угодно говорить о том, что раньше было лучше, но продолжаться это будет ровно до тех пор, пока безопасность ваших данных не окажется под угрозой.
Согласитесь, обновлять все программы вручную слишком тяжело? Именно поэтому я рекомендую выставить данные параметры прямо сейчас:
- Откройте приложение Google Play.
- Нажмите на значок профиля в правом верхнем углу экрана.
- Перейдите в Настройки.
- Далее Настройки подключения, Автообновление приложений.
- Затем выберите один из вариантов: любая сеть (обновления будут загружаться через Wi-Fi и мобильный интернет) или Только через Wi-Fi.
Автоматическое обновление приложений на Android.
На Андроиде не хватает памяти
Часто обновления приложений не работает из-за нехватки памяти на устройстве. Здесь все очень просто: внедрение новых функций требует больше места в хранилище, поэтому часто случается, что приложения начинают весить очень много.
Первое, что следует сделать — проверить свободную память на смартфоне. Здесь же вы сможете посмотреть, какие программы занимают много места.
Чтобы проверить память на Андроиде, вам необходимо:
- Разблокируйте смартфон.
- Перейдите в Настройки.
- Пролистайте до пункта Память.
- Оцените, сколько места занимают приложения.
Многие производители смартфонов позволяют очистить память на Андроид прямо из меню Настроек. Плюс, не забудьте очистить кэш на своем устройстве. В большинстве случаев этого бывает достаточно.
Если же при обновлении телефон выдает ошибку Недостаточно памяти на устройстве, а в Настройках все хорошо, рекомендую обратиться к нашей прошлой статье, где мы подробно разобрали все нюансы данной проблемы.
Устаревшая версия Андроид. Что делать
Если при обновлении приложения смартфон говорит, что вы используете старую версию операционной системы Android, сделать, скорее всего, уже ничего не получится. Однако подобные ситуации на практике встречаются очень редко. В основном это касается телефонов с Android 4 и ниже.
Какими все-таки крутыми были когда-то смартфоны.
В любом случае, что в Google Play, что на сторонних площадках, вроде APK Mirror, обычно всегда указывается версия операционки, которая необходима для адекватной работы софта. С ней вы можете ознакомиться в аннотации.
Как проверить версию Андроид
Если вы хотите узнать, какая версия Android установлена на вашем смартфоне, сделать это можно буквально в два клика:
- Разблокируйте смартфон.
- Откройте Настройки.
- Прокрутите вниз и нажмите Система затем Обновление системы.
- Ознакомьтесь с версией операционной системы в пунктах Версия Android и Обновление системы безопасности Android.
Проверьте систему на наличие обновлений.
Google Play выдает ошибку
Причин, по которым магазин приложений Google может выдавать ошибку, достаточно много. Однако существуют некоторые фишки, позволяющие избавиться от большинства ошибок Google Play в два касания.
Как очистить кэш в Google Play
Да, вполне вероятно, что решение кроется в банальном кэше самого магазина приложений. Чтобы очистить Google Play, следуйте инструкции:
- Разблокируйте смартфон.
- Откройте приложение Настройки, Приложения.
- Далее откройте здесь Google Play.
- Нажмите Очистить данные.
- Перезагрузите смартфон и попробуйте обновить приложение.
Очистка кэша в Google Play.
Затем проведите ту же самую процедуру с программой Сервисы Google Play. Если это не поможет, попробуйте следующий способ:
Как удалить обновления Google Play
Еще один способ, который поможет установить обновления приложений в случае возникновения каких-либо ошибок. С помощью него вы сможете откатить Google Play до первоначального вида.
Для этого:
- Откройте Настройки.
- Перейдите в раздел Приложения.
- Далее зайдите в подраздел Google Play.
- Тапните на Удалить обновления.
Удалите обновления приложения Google Play в Настройках.
Конечно, вариантов ошибок в магазине приложений может быть огромное множество. Не исключено, что придется откатывать до заводских настроек. Однако расстраиваться точно не стоит. Зачастую с помощью инструкций, которые мы привели выше, удается справиться с большинством трудностей.
ТОП-5 смарт-часов, к которым точно стоит присмотреться.
Если и это не помогло, смело обращайтесь в наш Телеграм-чат. Вместе с командой наших читателей мы обязательно вам поможем.
Содержание
- Проверка интернет-соединения и настроек
- Почему не обновляются приложения в Плей Маркете
- Причина 1: Нехватка места на накопителе
- Причина 2: Проблемы с картой памяти
- Причина 3: Данные и кэш системных приложений
- Причина 4: Устаревшая версия Android
- Причина 5: Конкретные (номерные) ошибки
- Альтернативные варианты устранения проблемы
- Способ 1: Установка APK-файла
- Способ 2: Сторонний магазин приложений
- Способ 3: Сброс устройства к заводским настройкам
- Заключение
- Вопросы и ответы
Активные пользователи ОС Android устанавливают на свои мобильные устройства довольно много разных приложений. Для того чтобы каждое из них работало стабильно и без ошибок, а также обрастало новыми функциями и возможностями, разработчики регулярно выпускают обновления. Но что делать в случае, когда установленное через Play Market приложение не хочет обновляться? Ответ на этот вопрос будет дан в нашей сегодняшней статье.
Проверка интернет-соединения и настроек
Прежде чем мы приступим к поиску причин, по которым не обновляются приложения на Андроид-устройстве, настоятельно рекомендуем выполнить следующее:
- Проверить, включен ли интернет на смартфоне или планшете, а также убедиться в том, что он работает стабильно и выдает достаточную скорость.
Подробнее:
Как включить 3G / 4G на Android-устройстве
Как повысить скорость интернет-соединения - Убедиться в том, что в Плей Маркете включена функция автоматического обновления приложений и что она активирована именно для того типа интернет-соединения, которое вы используете в настоящий момент.
Подробнее: Как настроить Play Market (1-3 пункты)
Если же с качеством и скоростью интернета на смартфоне или планшете у вас все хорошо, а в Магазине приложений включена функция автоматического обновления, можно смело переходить к поиску причин проблемы и вариантов ее устранения.
Почему не обновляются приложения в Плей Маркете
Причин, по которым возникает озвученная нами проблема, существует немало, и по каждой из них мы пройдемся ниже, конечно же, приведя эффективные методы решения. Если же приложения, которые вы хотите обновить, попросту ожидают скачивания, ознакомьтесь со следующим материалом:
Подробнее: Как избавиться от сообщения «Ожидание скачивания» в Play Маркете
Причина 1: Нехватка места на накопителе
Многие пользователи, скачивая различные приложения и мультимедийный контент на свое Android-устройство, забывают о том, что его память не бесконечна. Обновления могут не устанавливаться по такой банальной причине, как нехватка места на накопителе. Если это ваш случай, то решение вполне очевидно – необходимо удалить ненужные данные, мультимедийные файлы, забытые игры и приложения. Помимо этого, нелишним будет и выполнение такой процедуры, как очистка кэша. О том, как это сделать, вы можете узнать из отдельных статей на нашем сайте:
Подробнее:
Как освободить место на смартфоне или планшете
Как удалить ненужные файлы с телефона
Как очистить кэш на Андроид-устройстве
Если после того как вы освободили место в памяти своего девайса, обновления все равно не устанавливаются, идем дальше, пробуя другие варианты устранения проблемы.
Причина 2: Проблемы с картой памяти
Внутреннюю память большинства современных смартфонов можно расширить за счет установки в них карты памяти. При этом сама операционная система Android позволяет использовать такой накопитель не только для хранения данных, но и для установки приложений и игр. В таком случае определенная часть системных файлов записывается на microSD-карту и, при наличии разного рода проблем в работе последней, обновления того или иного ПО могут попросту не устанавливаться.
Проверить, действительно ли виновником рассматриваемой нами проблемы является карта памяти, можно несколькими способами. Рассмотрим по порядку каждый из них.
Способ 1: Перемещение приложений
Для начала попробуем переместить приложения, установленные на SD-карту, в собственную память устройства. Сделать это можно буквально в несколько нажатий по экрану.
- Любым удобным способом зайдите в «Настройки» своего смартфона или планшета и найдите там раздел «Приложения» (может называться «Приложения и уведомления»). Перейдите в него.
- Откройте перечень всех установленных на устройстве программ. На разных версиях операционной системы и/или фирменной оболочки делается это по-разному. Возможные варианты – вкладка «Установленные» или пункт «Показать все приложения», или что-то еще близкое по смыслу.
- Перейдя в необходимый раздел, отыщите то (или те) приложение, которое не удается обновить, и тапните по его наименованию.
- Оказавшись на странице его параметров, перейдите к пункту «Хранилище» (или иное похожее по смыслу название).
- Выберите пункт «Переместить» или измените значение «Внешний накопитель» на «Внутренний…» (опять же, название элементов может немного отличаться и зависит от конкретных версий ОС).
- Переместив необновляемое приложение в память устройства, выйдите из настроек и запустите Play Маркет. Попробуйте выполнить процедуру обновления.

Во многих случаях такое простое решение помогает, если виновником выступала SD-карта. Если же перемещение не устранило проблему с обновлением приложений, попробуйте воспользоваться следующим методом.
Читайте также: Как переместить приложения на внешний накопитель
Способ 2: Извлечение карты памяти
Более эффективным решением, в сравнении с предыдущим, является временное отключение внешнего накопителя. Делается это следующим образом:
- Открываем «Настройки» устройства и находим там раздел «Память» или «Хранилище».
- Оказавшись в нем, тапаем по пункту «Предпочитаемое место установки» (или нечто близкое по смыслу), выбираем «Системная память» (или «Внутренний накопитель») и подтверждаем свой выбор. Как вариант, можно выбрать последний пункт — «По выбору системы».
- После этого возвращаемся к основному разделу «Память», находим там нашу SD-карту, нажимаем по указанной на изображении ниже иконке и, если потребуется, подтверждаем отключение внешнего накопителя.
- Карта памяти будет извлечена, при желании ее можно вытащить со смартфона или планшета, хотя это и не обязательно.
- Теперь выходим из «Настроек» и запускаем Плей Маркет, пробуем обновить проблемные приложения.

Если апдейт будет установлен, можно смело ставить диагноз – причина проблемы заключается в используемой microSD. В таком случае карточку следует заменить на работоспособный аналог, но для начала можно проверить ее на ошибки, отформатировать. Узнать о том, как это сделать, можно на нашем сайте:
Подробнее:
Проверка карты памяти на ошибки
Восстановление данных с внешних накопителей
Восстановление карты памяти
Программы для форматирования внешних накопителей
После удачной установки обновлений и проверки работоспособности SD-карты, в случае исправности, можно снова ее подключить. Делается это в порядке, обратном описанному выше: «Настройки» — «Память» (или «Хранилище») – тап по внешнему накопителю – «Подключить». Затем, подключив карту памяти, в тех же настройках хранилища устанавливаете ее в качестве памяти по умолчанию (если это требуется).
По отзывам некоторых пользователей, суть данной проблемы бывает и совершенно противоположной, то есть вызывать ее может не внешний, а внутренний накопитель. В таком случае нужно поступить обратно вышеописанному, назначив местом для установки приложений SD-карту либо переместив необновляемые приложения из внутренней памяти во внешнюю. Делается это точно так же, как описано выше, разница заключается лишь в выборе конкретного накопителя.
Если ни один из способов, описанных в рамках этой и предыдущей причины, не помог устранить проблему с установкой апдейтов, значит, виновника нужно искать не в устройстве хранения данных, а непосредственно в операционной системе.
Причина 3: Данные и кэш системных приложений
Play Маркет, как сердце операционной системы, за время активного использования накапливает различные мусорные данные и кэш, что мешает его стабильной работе. Это же происходит и с Сервисами Google Play, необходимыми для нормального функционирования фирменного программного обеспечения от Гугл. Вполне возможно, проблема с обновлением приложений возникает именно потому, что упомянутые нами системными средства слишком «засорены». В таком случае наша с вами задача – очистить этот софт от мусора и сбросить его.
- В «Настройках» мобильного устройства переходим к разделу «Приложения». Далее идем к списку всех установленных приложений, тапнув по соответствующему пункту или, например, перейдя во вкладку «Системные» (все зависит от версии Андроид).
- В общем перечне находим Play Маркет и жмем по его наименованию, чтобы перейти на страницу параметров.
- Оказавшись там, открываем раздел «Хранилище» и в нем поочередно жмем на кнопки «Очистить кэш» и «Стереть данные». Во втором случае может потребоваться подтверждение.
Примечание: На разных версиях Android расположение упомянутых выше элементов может отличаться. Например, кнопки для очистки данных могут располагаться не горизонтально, рядом друг с другом, а вертикально, в разделах с названием «Кэш» и «Память». В любом случае ищите то, что идентично по смыслу.
- Возвращаемся на шаг назад, на страницу общих сведений о Плей Маркете. В верхнем правом углу тапаем по кнопке меню, выполненной в виде трех вертикальных точек. Выбираем пункт «Удалить обновления» и подтверждаем свои намерения.
- Теперь снова возвращаемся к списку всех установленных приложений и находим там Сервисы Google Play. Тапаем по его наименованию для перехода на страницу параметров.
- Как и в случае с Маркетом, открываем «Хранилище», сначала жмем «Очистить кэш», а затем по соседней кнопке – «Управление местом».
- На странице «Хранение данных…» нажимаем по расположенной внизу кнопке «Удалить все данные», подтверждаем свои намерения и возвращаемся на страницу основных параметров Сервисов Гугл Плей.
- Здесь тапаем по расположенным во все том же углу кнопке в виде троеточия и выбираем пункт «Удалить обновления».
- Выходим из настроек на главный экран устройства и выполняем его перезагрузку. Для этого удерживаем кнопку питания, а затем выбираем пункт «Перезагрузка» в появившемся окне.
- После запуска операционной системы открываем Play Маркет, где потребуется повторно принять условия Лицензионного соглашения Google. Сделайте это и попробуйте обновить приложение – с большой долей вероятности проблема будет устранена.
Принудительная очистка данных и удаление обновлений Плей Маркета и Сервисов Гугл Плей – эффективное средство борьбы с большинством подобных ошибок. Если же это действие не помогло вам обновить приложение, ознакомьтесь со следующими решениями.
Причина 4: Устаревшая версия Android
Версия операционной системы играет далеко не самую последнюю роль в обновлении приложений. Так, если на устройстве установлен морально устаревший Андроид (например, ниже 4.4), то многие из популярных программ попросту не будут обновляться. К таковым относятся Viber, Skype, Instagram и многие другие.
Эффективных и легко реализуемых решений в такой ситуации довольно мало – если есть возможность, смартфон или планшет необходимо обновить до последней доступной версии. Если обновления отсутствуют, но имеется довольно сильное желание повысить поколение Android, сделать это можно посредством прошивки устройства. Этот вариант доступен далеко не всегда, но в специальном разделе нашего сайта вы можете поискать подходящее руководство.
Подробнее: Прошивка смартфонов разных производителей
Для проверки наличия доступных обновлений ОС выполните следующее:
- Откройте «Настройки», пролистайте их список в самый низ и выберите пункт «О телефоне» (или «О планшете»).
- Найдите в нем пункт «Обновление системы» (или нечто близкое по смыслу) и тапните по нему.
- Нажмите «Проверить наличие обновлений». Если будет обнаружена новая версия Андроид, скачайте ее, а затем установите, следуя подсказкам фирменного установщика. Возможно, эту процедуру потребуется выполнить несколько раз.
- После того как устройство обновится и загрузится, зайдите в Play Маркет и попробуйте обновить приложение, с которым ранее возникали проблемы.

Как уже было сказано выше, в случае устаревшей версии операционной системы гарантированно эффективных решений не существует. Если смартфон или планшет действительно старый, то отсутствие возможности обновления некоторых приложений вряд ли можно назвать самой серьезной его проблемой. И все же, даже в таких случаях можно попробовать обойти установленные системой ограничения, о чем мы и расскажем в части об «Альтернативных вариантах устранения проблемы».
Причина 5: Конкретные (номерные) ошибки
Выше мы говорили о проблеме невозможности обновления приложений в целом, то есть, когда апдейт не устанавливается, но какой-либо ошибки, имеющей свой номер, Плей Маркет не выдает. Довольно часто этот же процесс прерывается появлением окна с уведомлением «Не удалось обновить приложение…», а в конце этого сообщения в скобках указано «(Код ошибки: №)», где № — трехзначное число. Самые распространенные номера ошибок – это 406, 413, 491, 504, 506, 905. И пусть эти коды отличаются, но варианты устранения такой ошибки практически всегда идентичны – необходимо проделать то, что мы описали в «Причине 3», то есть стереть и сбросить данные системных приложений.

Для получения более подробных сведений о каждой из перечисленных выше ошибок рекомендуем ознакомиться со специальными материалами на нашем сайте, посвященными непосредственно Play Маркету и его работе.
Подробнее:
Настройка Плей Маркета и устранение возможных проблем в его работе
Устранение ошибки 506 в Play Market
Как избавиться от ошибки 905 в Магазине приложений
Возможны и другие «номерные» ошибки, они имеют код 491 или 923. В уведомлении, которым сопровождаются такие сбои, говорится о том, что установка обновлений невозможна. Устранить эту проблему довольно просто – необходимо удалить, а затем повторно привязать Google-аккаунт.
Важно: Прежде чем приступить к удалению учетной записи убедитесь, что вам известны логин (электронная почта) и пароль от нее. Держите их под рукой, если не храните в памяти.
- В «Настройках» мобильного устройства найдите раздел «Аккаунты» (может называться «Пользователи и аккаунты», «Учетные записи», «Другие аккаунты») и перейдите в него.
- Отыщите учетную запись Google и нажмите по ней.
- Тапните по надписи «Удалить учетную запись» (может быть скрыто в отдельном меню) и подтвердите свои намерения во всплывающем окне.
- Перезагрузите смартфон или планшет, а после его запуска снова зайдите в «Настройки» — «Аккаунты», пролистайте их перечень вниз, тапните по пункту «+ Добавить учетную запись» и выберите «Google».
- В следующем окне выберите Google, поочередно введите логин и пароль от своего аккаунта, примите условия лицензионного соглашения и дождитесь завершения авторизации.
- Убедившись в том, что учетная запись снова привязана к устройству, выходите из настроек и запускайте Play Market. Возможно, в нем тоже будет предложено снова принять условия лицензионного соглашения. Сделав это, попробуйте обновить приложение – проблема должна быть устранена.
В случае возникновения ошибок с кодом 491 и 923 такое неочевидное решение, как удаление и повторная привязка Google-аккаунта, гарантировано позволяет избавиться от рассматриваемой в этой статье проблемы.
Альтернативные варианты устранения проблемы
Каждая из описанных выше причин возникновения проблемы с обновлением приложений имеет свой, зачастую эффективный вариант решения. Исключение – устаревшая версия Android, повысить которую возможно не всегда. Ниже мы расскажем о том, что делать, если приложения в Плей Маркете так и не начали обновляться после выполнения описанных выше действий. Кроме того, эта информация будет полезна и для пользователей, которые по тем или иным причинам не захотели искать виновника проблемы, разбираться в ней и устранять.
Способ 1: Установка APK-файла
Большинству пользователей Андроид известно о том, что эта операционная система поддерживает установку приложений из сторонних источников. Все что для этого требуется – отыскать на просторах интернета исполняемый файл, скачать его на устройство, запустить и инсталлировать, предварительно предоставив необходимые разрешения. Ознакомиться с тем, как этот метод работает, можно в отдельной статье на нашем сайте, мы же кратко рассмотрим один из возможных примеров.
Подробнее: Установка APK на Android
Существует довольно много сайтов, на которых можно скачать АПК-файлы, и самым известным из них является APKMirror. Есть также специализированные веб-ресурсы, позволяющие «извлечь» исполняемый файл приложения прямо из Play Маркета. Ссылка на один из них дана ниже, о нем и расскажем.
Важно: Этот онлайн-сервис генерирует ссылки напрямую из фирменного магазина Google, поэтому его использование можно считать полностью безопасным, в отличие от веб-сайтов, предлагающих непосредственно файлы, источник которых не всегда известен. К тому же такой подход предоставляет возможность скачивания последней доступной в Маркете версии.
Перейти к сайту APK Downloader
- Запустите на своем смартфоне Плей Маркет и перейдите в нем на страницу приложения, которое требуется обновить. Для этого можно воспользоваться поиском или пройти по пути «Меню» — «Мои приложения и игры» — «Установленные».
- Оказавшись на странице с описанием, пролистайте ее вниз до кнопки «Поделиться». Нажмите ее.
- В появившемся окне найдите пункт «Копировать» или («Скопировать ссылку») и выберите его. Ссылка на приложение будет скопирована в буфер обмена.
- Теперь, используя мобильный браузер, переходите по приведенной выше ссылке на страницу веб-сервиса, предоставляющего возможность скачивания АПК. Вставьте скопированный URL-адрес (долгий тап – выбор пункта «Вставить») в поисковую строку и нажмите по кнопке «Generate Download Link».
- Возможно, потребуется подождать некоторое время (до 3 минут), пока веб-сервис сгенерирует ссылку для загрузки APK-файла. После ее создания нажмите по зеленой кнопке «Click here to download».
- В браузере появится окно с предупреждением о том, что скачиваемый файл может навредить вашему устройству. В нем просто нажмите «ОК», после чего начнется процесс загрузки.
- По его завершению нажмите «Открыть» в появившемся уведомлении, или перейдите в «Загрузки» смартфона, или откройте эту папку из шторки, где будет «висеть» уведомление. Запустите скачанный файл, тапнув по нему.
- Если ранее вы не устанавливали приложения со сторонних источников, потребуется дать разрешение на выполнение этой процедуры.
- Новая версия приложения будет установлена поверх старой, следовательно, таким образом мы его принудительно обновили.
В зависимости от версии Андроид, это можно будет сделать во всплывающем окне или в «Настройках» в разделе «Безопасность» или «Конфиденциальность и безопасность». В любом из случаев, перейти к необходимым параметрам вы сможете прямо из окна установки.
Предоставив разрешение на инсталляцию, нажмите кнопку «Установить» и дождитесь завершения процесса.

Примечание: С помощью вышеописанного метода не получится обновить платное приложение, так как сервис APK Downloader попросту не сможет его скачать.
Такой подход к решению проблемы апдейта приложений в Play Market нельзя назвать самым удобным и простым. Зато в тех редких случаях, когда установить обновление никак иначе не получается, этот метод явно будет полезен и эффективен.
Способ 2: Сторонний магазин приложений
Плей Маркет является официальным, но не единственным магазином приложений для операционной системы Android. Существует несколько альтернативных решений, у каждого из которых имеются свои достоинства и недостатки, и все они были рассмотрены нами в отдельной статье
Подробнее: Альтернативы Play Market
Сторонний магазин приложений может быть полезен и в том случае, когда устранить проблему с обновлением не удалось. Материал по ссылке выше поможет вам определиться с выбором подходящего Маркета. Далее лишь потребуется скачать его и установить на устройство, а затем отыскать в нем то приложение, которое не обновляется в фирменном магазине. Правда, в таком случае может потребоваться удаление уже установленной версии.
Способ 3: Сброс устройства к заводским настройкам
Последнее, что можно порекомендовать в тех случаях, когда не получается устранить какую-либо проблему в работе смартфона или планшета на Андроид, это выполнить его сброс к заводским установкам. Таким образом вы вернете мобильное устройство в состояние «из коробки», когда оно работало быстро и стабильно. Существенный недостаток этого действия заключается в том, что все пользовательские данные, файлы, установленные приложения и игры будут удалены, поэтому рекомендуем заранее сделать резервную копию.
Подробнее:
Сброс Android-девайса к заводскому состоянию
Создание бэкапа смартфона или планшета
Что же касается непосредственно рассматриваемой нами в этой статье проблемы – невозможности обновления приложений – до сброса дело вряд ли дойдет. Так, если не помогли способы, описанные в первой части статьи (что маловероятно), то один из двух вышеописанных уж точно поможет не избавиться, а попросту обойти эту проблему стороной, забыв о ее существовании. Рекомендовать полный сброс можно лишь в том случае, когда помимо отсутствия возможности установить апдейт, в работе операционной системы и/или устройства присутствуют и другие проблемы.
Заключение
В этой статье мы рассмотрели все возможные причины, по которым приложения в Play Маркете могут не обновляться, а также предоставили действенные решения для борьбы с проблемой даже в тех случаях, когда она якобы не устраняется. Надеемся, этот материал оказался полезным, и теперь вы, как и полагается, пользуетесь актуальными версиями приложений на своем Android-устройстве.
С конца 2020 года пользователи смартфонов Андроид столкнулись с проблемой при обновлении программ и игр в Play Market: на экране постоянно высвечивается уведомление «Ошибка проверки обновлений». Мы разобрались почему появляется данная ошибка и нашли несколько рабочих способов как решить ее быстро самостоятельно.
Почему появляется «Ошибка проверки обновлений»?
Чаще всего сбой происходит из-за обновления самого Play Маркета разработчиками. Реже из-за нелицензионных программ и игр скачанных из Интернета. В остальных случаях сбой вызывают:
- Устаревшее кешированное содержимое и временные данных программ.
- При загрузке новых версий утилит из маркета пропало Интернет-соединение.
- На внутренней памяти смартфона не хватает свободного места.
- Битые сектора, физическая неисправность или ошибка на SD флеш-карте в телефоне.
- Недокачанное или «битое» обновление приложения Play Market.
Способы исправить «Ошибка проверки обновлений»
Перечисленные способы помогают решить проблему на 100%. Возможно у вас сработает один из них, но лучше пробовать каждый поэтапно следуя инструкциям.
Решение №1 Чистка временных файлов и кеша
В кэше зачастую хранятся полезные в работе программы Play Market файлы для быстрого доступа. Но со временем это только забивает память, замедляет работу телефона и приводит к ошибкам. Особенно часто это бывает если в памяти Android-смартфона установлено по 50 и более программ и игр. Что бы очистить кеш проделайте пункты ниже:
- Откройте Настройки смартфона;
- Зайдите в пункт меню «Приложения», «Все приложения». На вашей модели может быть пункт «Системные приложения» – можно сразу перейти туда;
- Ищите в поиске или пролистайте вручную до Google Play Маркет и нажмите на название или его иконку;
- Далее откройте «Хранилище» или «Данные» и кликните «Очистить кеш»;
- Перезагрузите смартфон и зайдите в Маркет что бы проверить ушла ли проблема.
Внимание! В зависимости от версии Андроида, модели смартфона и оболочки некоторые пункты могут иметь другие названия. Но общий план действий похож для большинства моделей.
Решение №2 Стереть данные(очистить данные)
Если простая чистка кеша не помогает – будем очищать все данные у Play Маркет. В этом случае потребуется зайти в свой аккаунт заново используя почту и пароль. Такая очистка равносильна переустановке программы.
- Возвращаемся в раздел «Настройки»;
- Переходим к списку «Все приложения» или «Системные приложения;
- Находим программу Play Маркет и выбираем её;
- Листаем вниз, ищем кнопку «Хранилище». В моделях Xiaomi может называться просто «Очистить» или «Стереть данные». Нажимаем её.
Если после нажатия кнопки «Очистить» у вас выскакивает окошко с пунктами как на скриншоте ниже – выбирайте «Очистить все». На вашей модели смартфона этот пункт может находится в разделе «Расширенные настройки».
После можно перезагрузить смартфон и посмотреть появляется ли уведомление о сбое.
Решение №3 Удаление обновлений
Если после предыдущего способа всё заработало удалять обновления не потребуется. Удаление обновлений помогает когда разработчики не успевают протестировать хранилище утилит и выкатывают новую версию в общий доступ.
- Открываем «Настройки»;
- Аналогично примерам выше переходим во «Все приложения» или «Системные».
- В настройках Google Play Маркет нужно нажать на иконку меню (три точки в верхнем правом углу) и нажать «Удалить обновления». Иногда этот пункт будет внизу списка.
- Перезагрузите Андроид-смартфон и запустите Плей Маркет для загрузки ваших программ.
Обычно удаление обновлений крайняя мера, поскольку после «багов» разработчики оперативно решают проблему. Но в связи с праздниками ждать выхода новой версии можно от нескольких дней до 1-2 месяцев. По этому проще «откатить» программу до рабочей версии.
С ошибками системных приложений рано или поздно сталкивается почти каждый пользователь устройств на Андроиде. И одна из самых распространенных и трудноустранимых — ошибка в приложении Сервисы Google Play. Чаще всего она возникает после каких-либо действий пользователя, но иногда — спонтанно и неожиданно, как бы из ниоткуда.
Сегодня поговорим о причинах ошибки приложения Сервисы Google Play и о том, что делать, чтобы ее устранить.
Содержание
- Что такое Сервисы Google Play
- Почему Сервисы Google Play вылетают с ошибками
- Методы устранения ошибки: от простого к сложному
- Настройка даты и времени
- Очистка кэша и данных Сервисов Google Play и связанных с ним приложений
- Перенос Сервисов Google Play с SD-карты в память устройства (root)
- Удаление последних установленных приложений
- Проверка на вирусы и чистка файла hosts
- Удаление и повторное создание аккаунта Google
- Переустановка Сервисов (root)
- Сброс на заводские настройки и перепрошивка
Что такое Сервисы Google Play
Сервисы Google Play — это системное приложение OS Android, которое отвечает за:
- Доступ учетной записи пользователя Андроид-устройства к контенту магазина Play Маркет, связь аккаунта и скачанных программ (библиотека «Мои приложения и игры» тоже находится в его ведении), ручную установку и автоматическое обновление контента, активацию платных программ, передачу на сервер и загрузку данных сетевых приложений и игр (например, статистики) на устройство .
- Синхронизацию пользовательских данных владельца девайса и его учетной записи Google. Благодаря Сервисам контент пользователя (пароли, контакты, почта и прочее) сохраняется не только локально, но и централизованно на серверах Гугла.
- Резервное копирование системы.
- Получение и отправку почты через встроенный клиент GMail, геолокацию, загрузку и отображение карт Google maps, навигацию по картам, запуск сетевых приложений, например, YouTube, VK, Instagram и т. п.
- Push-уведомления различных приложений и служб (которые открываются в «шторке» устройства).
Почему Сервисы Google Play вылетают с ошибками
Расположение в системе Сервисов Google Play определяет производитель устройства. На одних девайсах они хранятся в системных каталогах /system/app или /system/priv-app, на других — в папке пользовательских приложений /data/app. Однако многие юзеры (счастливые обладатели рутированных устройств) переносят все доступные программы из папки /data/app на съемную SD-карту, в том числе и Сервисы. А им для полноценной работы необходимо находиться во внутренней памяти телефона или планшета. Это и становится одной из самых частых предпосылок ошибки.
Прочие возможные причины сбоя запуска Сервисов Google Play:
- Удаление приложения с последующей повторной установкой неподходящей версии. Некоторые пользователи, начитавшись советов на форумах, удаляют сервисы Гугл в надежде снизить расход батареи, а когда сталкиваются с проблемами в работе других программ, пытаются вернуть его на место. И получают сообщения об ошибках.
- Изменение отдельных настроек системы, например, даты и времени.
- Удаление, перемещение или повреждение связанных приложений — Play Маркет и Google Services Framework. Изменение прав доступа этих приложений.
- Системные неполадки или программный конфликт.
- Вирусное заражение и его последствия (записи в файле hosts).
Важно знать, что Сервисы Гугл Плэй выпускаются в разных версиях. Каждая из них предназначена для группы гаджетов с определенным разрешением экрана (точнее, плотностью пикселей), архитектурой процессора и поколением Андроида. Чтобы узнать, какая версия установлена на вашем телефоне или планшете, запустите его настройки, откройте раздел «Приложения», найдите Сервисы Google Play и зайдите в их свойства. Версия указана во второй строке сверху. Самое важное значение для поиска файла на просторах сети имеют 3 цифры в скобках, которые отделены от остальной группы дефисом. В моем примере это 240.
Более подробные сведения о версиях Сервисов приведены здесь.
Методы устранения ошибки: от простого к сложному
Решения приведены в порядке простоты выполнения. Если одно не помогло, переходите к следующему. Либо сразу делайте то, что считаете наиболее подходящим в вашей ситуации.
Настройка даты и времени
Неправильные установки даты и времени на устройстве приводят к сбоям запуска многих приложений, не только Сервисов Гугл Плэй. Также при этом часто возникают проблемы с доступом на интернет-ресурсы.
Чтобы исправить ошибку, запустите «Настройки» (Параметры) на Андроиде, откройте раздел «Система» и подраздел «Дата и время». Установите нужные показатели вручную или синхронизируйте время по сети.
Очистка кэша и данных Сервисов Google Play и связанных с ним приложений
Запустите «Настройки», зайдите в раздел «Устройство» и «Приложения». Найдите среди них:
- Сервисы Google Play.
- Магазин Play Маркет.
- Google Services Framework.
Поочередно откройте их свойства, нажмите «Остановить», потом «Очистить кэш» и «Стереть данные». Если неполадка возникла после обновления этих приложений, удалите обновления. Перезагрузите гаджет.
Перенос Сервисов Google Play с SD-карты в память устройства (root)
Если на вашем телефоне или планшете часть приложений размещена на карте памяти, не исключено, что туда попали и Сервисы. Если это так, перенесите их обратно в память устройства — в папку системных либо пользовательских программ. Используйте для этого любую утилиту, которая имеет функцию переноса программ между накопителями, например, Link2SD, Files To SD Card, Переместить в SDCard или аналоги.
Удаление последних установленных приложений
Если сбой возник после того, как вы установили одно или несколько новых приложений, попробуйте поочередно деинсталлировать их. После каждого удаления перезагружайте устройство.
Проверка на вирусы и чистка файла hosts
Неожиданная, спонтанно возникающая ошибка Сервисов Google Play и других системных приложений может быть признаком вирусного заражений устройства. Особенно если она сопровождается такими характерными симптомами, как:
- слишком быстрый разряд аккумулятора;
- необъяснимые отключения функций, чаще всего связанных с безопасностью, а также невозможность изменить настройки системы;
- недоступность некоторых ресурсов в Интернете (например, почты, социальных сетей), рекламные баннеры на веб-страницах, перенаправление на другие сайты;
- реклама на рабочем столе устройства, не связанная с приложениями;
- самопроизвольная установка ненужных вам программ и невозможность их удалить;
- скрытые звонками и SMS-сообщения на неизвестные номера;
- исчезновение средств с баланса телефона и электронных кошельков;
- внезапное удаление или нарушение работы антивируса.
Как удалить вирусы на Андроиде, наш сайт уже рассказывал. Но иногда одного только удаления вредоносной программы недостаточно, особенно когда устройство рутировано. Если вирус внес изменения в системные файлы и настройки, то они, как правило, сохраняются и действуют даже при отсутствии первопричины.
Некоторые вредоносные программы вносят записи в файл hosts, где, как и на компьютере, хранятся IP-адреса и сопоставленные им имена веб-сайтов. Эти записи тоже могут стать причиной ошибки Сервисов Google Play, поэтому после сканирования на вирусы, независимо от того, были они найдены или нет, вам следует проверить hosts.
Доступ пользователя к файлу hosts возможен только на устройствах, где получен root. Кроме того, вам понадобится приложение-проводник с доступом к системным каталогам, вроде Root Explorer или Total Commander. Нужный файл находится в папке /etc и не имеет расширения. Для открытия и внесения в него правок понадобится любой текстовый редактор.
Файл hosts состоит из блока комментариев, строчки которого начинаются со знака #, и блока записей. Комментарии ни на что не влияют — это просто справочная информация, а записи указывают устройству, по какому IP-адресу искать в Интернете тот или иной сайт.
Изначально во втором блоке hosts присутствует единственная запись — 127.0.0.1 localhost, которая означает, что этот IP принадлежит самому девайсу. И все сайты, сопоставленные 127.0.0.1, он будет искать на самом себе.
Если вы видите в блоке записей что-то, помимо «127.0.0.1 localhost», удалите это.
После сохранения файла и перезапуска устройства ошибка Сервисов Гугл Плэй часто исчезает.
Удаление и повторное создание аккаунта Google
Способы удаления с планшета или смартфона аккаунта Google подробно описаны в другой статье на CompConfig.ru, поэтому повторяться не будем. После удаления создайте на устройстве новый аккаунт, а следом еще раз очистите кэш и данные Сервисов и связанных с ними приложений, как рассказано выше.
Переустановка Сервисов (root)
Переустановка помогает исправить ошибку, которая возникла после обновления Сервисов Gogle Play или установки неподходящей версии после ручного удаления. Скачивать подходящий вашему девайсу файл лучше отсюда, так как по ссылке собраны старые, заведомо стабильные версии (как определить свою, смотрите в разделе о причинах ошибки).
После скачивания apk-файл приложения следует поместить в каталог /system/app (/system/priv-app) или /data/app, используя тот же Root Explorer или Total Commander. Далее не забудьте дать ему разрешение на чтение и запись (на Root Explorer это делается касанием кнопки, обведенной рамкой на скриншоте, чтобы она переключилась с R/O на R/W) и запустите установку.
После перезагрузки устройства, скорее всего, ошибка вас больше не побеспокоит.
Кстати, если проблема возникла после обновления Сервисов, она может повториться, как только девайс скачает новую версию из Play Маркета. Поэтому, возможно, вам придется отключить установку его обновлений. Во всяком случае до тех пор, пока не выяснится истинный виновник ситуации.
Сброс на заводские настройки и перепрошивка
Если все ваши попытки устранить ошибку оказались безуспешными, остаются последние средства — сброс Android на заводские настройки и перепрошивка. Сброс — довольно действенное решение при всевозможных проблемах с системой, но он не окажет желаемого эффекта на телефонах и планшетах с root. Кроме того, вы потеряете личные файлы и настройки. Прибегайте к нему только на нерутированных гаджетах и только тогда, когда испробовали все более простые способы.
Функция сброса доступна через приложение «Настройки» — раздел «Система» — «Восстановление и сброс», а также через меню Recovery, методика открытия которого обычно приведена на сайтах мобильных девайсов различных марок.
Перепрошивка устройства на Андроиде равнозначна переустановке операционной системы на компьютере, то есть это самое радикальное решение из всех, что есть. Для нее не имеет значения, был на устройстве рут или нет. После перепрошивки вы получите девственно чистую систему, ошибки останутся в прошлом, но настраивать и обживать ее вам придется заново.
При загрузке приложений Office из Google Play Маркета может возникнуть ошибка с произвольным номером. Команда Google Play знает об этой проблеме и работает над ее решением.
Однако если вы все-таки получили сообщение об ошибке, ознакомьтесь с этой статьей и попробуйте использовать предложенные обходные пути.
Какие ошибки встречаются в Google Play Маркете?
Ошибкам магазина «Google Play Маркет», обычно возникающим при скачивании приложений, присваиваются произвольные номера. Эти ошибки могут возникать из-за обновления Google Play Маркета, а также из-за проблем с кэшем, данными Google Play Маркета или учетной записью Google.
Чаще всего в магазине Google Play Маркете встречаются следующие ошибки:
-
ошибка 18;
-
ошибка 20;
-
ошибка 103;
-
ошибка 194;
-
ошибка 492;
-
ошибка 495;
-
ошибка 505;
-
ошибка 506;
-
ошибка 509;
-
ошибка 905.
Исправление ошибок Google Play Маркета
Для исправления ошибок Google Play Маркета попробуйте использовать описанные ниже обходные пути.
Очистка кэша Google Play Маркета
-
На своем устройстве откройте меню Настройки.
-
Перейдите в раздел Приложения или Менеджер приложений. Название этого раздела зависит от вашего устройства.
-
Откройте вкладку Все и найдите в списке приложение Google Play Маркет.
-
Откройте меню приложения и нажмите кнопку Остановить.
-
Нажмите кнопку Очистить кэш.
-
Повторите предыдущие действия, выбрав на шаге 3 вместо приложения Google Play Маркет пункт Сервисы Google Play.
-
Попробуйте повторно скачать приложение.
Очистка данных Google Play Маркета
Если очистка кэша не решила проблему, попробуйте удалить данные Google Play Маркета:
-
На своем устройстве откройте меню Настройки.
-
Перейдите в раздел Приложения или Менеджер приложений. Название этого раздела зависит от вашего устройства.
-
Откройте вкладку Все и найдите в списке приложение Google Play Маркет.
-
Откройте меню приложения и нажмите кнопку Остановить.
-
Нажмите кнопку Стереть данные.
После очистки кэша и удаления данных ошибка Google Play Маркета должна исчезнуть. Если проблема все-таки не решилась, перейдите к следующему шагу.
Удаление и повторное создание учетной записи Google
Если после очистки кэша и удаления данных снова появляется сообщение об ошибке, удалите с устройства свою учетную запись Google, перезагрузите его и добавьте учетную запись еще раз.
-
На своем устройстве откройте меню Настройки.
-
В разделе Аккаунты выберите учетную запись, которую хотите удалить. Если вы используете учетную запись Google, выберите пункт Google, а затем свою запись.
-
Коснитесь значка Меню в правом верхнем углу экрана.
-
Выберите команду Удалить аккаунт.
-
Перезапустите устройство и снова добавьте учетную запись. После этого попробуйте снова скачать приложение.
Дополнительная справка
Если эти действия не помогли устранить ошибку, обратитесь к следующим страницам:
-
Средство устранения неполадок в Google Play
-
Справочный центр Google Play
Нужна дополнительная помощь?
Мобильное приложение Play Market периодически проводит проверку обновлений приложений и выдает ошибку проверки обновлений Play Market — что же делать в таком случае? В чём может быть причина и как решать эту проблему, прочитайте в подробностях далее.
Содержание
- Очистка кэша Play Market
- Настройка даты и времени при появлении ошибки проверки обновлений
- Проверка версии Android на устройстве
- Что делать для обновления приложения из Play Market
- Видео-инструкция
Очистка кэша Play Market
Для быстрой работы программ в телефоне им необходим кэш. Эти данные хранят важную информацию, такую как историю выбора пользователя, сохранённые материалы и важные для системы данные. В некоторых ситуациях кэш может не только помогать, но и вредить стабильной работе программы. Каждое приложение или игра хранит на мобильном устройстве такой тип файлов. При сбоях и ошибках рекомендуется очищать их.
Попробуем сделать это для мобильного магазина приложений Google:
- Выбираем кнопку настроек на главном экране телефона;
- Находим в списке пункт «Память»;
- Выберите «Память устройства» на следующем этапе;
- Выбираем в списке строку «Кэшированные данные»;
- Во всплывающем окне выбираем пункт «Удалить».
Затем окно настроек можно закрыть. Чтобы приложения заработали с новыми параметрами, мобильное устройство необходимо перезагрузить. Выберите кнопку питания и подтвердите перезагрузку. Если такой кнопки нет, выберите «Выключить» и через некоторое время снова включите телефон. В мобильных устройствах с Android поставщик ПО включает в список системных приложений программы для очистки памяти. Воспользуйтесь ими, эта процедура лишней не будет.
Читайте также: как сделать говорящую зарядку на Android.
Настройка даты и времени при появлении ошибки проверки обновлений
Система обновлений в смартфонах и планшетах опирается на дату, которая установлена в мобильном устройстве. Если она будет некорректной, это может быть причиной разных ошибок в мобильном телефоне. Это происходит из-за ручных настроек пользователем.
Чтобы решить проблему с ошибкой проверки обновлений приложения Play Market, используйте настройки автоматического определения даты и времени:
- Снова переходим в меню настроек мобильного устройства;
- Находим среди прочих настроек пункт «Дата и время»;
- Далее нужно найти параметр «Автоопределение даты» и поставить на нём флажок.
Если есть пункт «Автоопределение времени», его также следует активировать. Для того, чтобы смартфон автоматически определял время и дату, необходимо подключение к сети Интернет по Wi-Fi или мобильному Интернету. После первого выхода в сеть дата будет обновлена и ошибка проверки обновлений на телефоне в Google Play Market будет устранена. Если же автоматическая настройка даты и времени были уже активированы, используйте другие инструкции.
Это интересно: как посмотреть экранное время на Android.
Проверка версии Android на устройстве
Практически каждый год компания Google выпускает новую версию прошивки Android для всех устройств на базе этой ОС. Соответственно более старые версии перестают поддерживаться. Этому есть несколько причин. Во-первых, в ранних версиях недостаёт тех технологий, которые появились в новых релизах Андроид. Во-вторых, реализация поддержки занимает дополнительные расходы, которые ни одной современной компании ни к чему. И в-третьих, корпорация стимулирует пользователей приобретать новые более дорогие модели устройств.
Телефоны с Android ниже 5 версии уже не поддерживаются многими приложениями. Это можно увидеть при попытке найти новую версию нужной программы в Play Market. На странице с загрузкой приложения появляется сообщение с таким текстом.
Чтобы проверить, какая версия системы на вашем мобильном телефоне:
- Необходимо открыть настройки смартфона;
- Выбрать пункт «О телефоне»;
- И найти версию Android.
Если версия ниже 5, то большинство мобильных приложений не смогут получить обновления. А некоторые не получится даже установить на телефон. Чтобы всё же это сделать, можно использовать сторонние источники программ и игр.
Что делать для обновления приложения из Play Market
Когда удастся устранить проблему с обновлениями, можно приступать к ручному обновлению приложений в магазине Google.
Со временем они автоматически могут быть обновлены, но в некоторых случаях нет времени и необходимо сделать это быстрее.
- Для этого откройте приложение Play Market на телефоне;
- Затем нужно найти кнопку меню вверху;
- Выберите «Мои приложения и игры»;
- В списке укажите программу, которую следует обновить и нажмите на иконку для поиска и установки обновлений.
В меню также есть кнопка для обновлений всех установленных на телефоне пользователя приложений и игр. Телефон в этот момент должен быть подключен к сети Интернет через Wi-Fi. Если вы пользуетесь мобильным Интернетом, то в настройках нужно включить возможность обновления через этот способ подключения.
Видео-инструкция
Инструкция из видео демонстрирует, что делать, если появляется ошибка во время проверки обновлений приложения Play Market.
Давайте рассмотрим основные причины почему на телефоне или планшете Android не хотят обновляться приложения в Play Market Google и что необходимо сделать для устранения поломки.
Данная статья подходит для телефонов и планшетов всех производителей устройств на Android: Samsung, LG, Sony, Huawei, Xiaomi, HTC, ZTE, Fly, Alcatel и других. Мы не несем ответственности за ваши действия.
Содержание статьиПоказать
- Почему не обновляются приложения на Android – основные причины
- Проверяем настройки Play Market
- Недостаточно памяти
- Проблемы с приложением Плей Маркет
- Коды ошибок
- Обновление приложений без Плей Маркет
- Рекомендации
- Неподходящая версия Android
Почему не обновляются приложения на Android – основные причины
Выделяют следующие наиболее частые причины того, что приложения в Android не обновляются:
- Отключенный сервис обновлений.
- Нарушение лицензионного соглашения.
- Кастомизированная прошивка.
- Недостаточно памяти.
- Программный сбой.
Диагностику неисправностей нужно начинать с проверки настроек Play Market и наличия свободной памяти. Многие кастомные (модифицированные) прошивки сервис обновления отключают по умолчанию. Такая прошивка нарушает условия использования программного обеспечения, поэтому к обновлению большинства приложений доступ закрыт.
Проверяем настройки Play Market
Для установки приложения можно применять APK-файлы или Google Play на компьютере, а для обновления игр и программ на Android необходимо иметь установленный на устройстве Плей Маркет. Параметры его работы должны быть правильно настроенными. Из-за некорректной настройки приложения на Андроид могут не обновляться.
Выполняем инструкцию:
- Запускаем Плей Маркет. Авторизуйтесь в Google учетной записи, если ранее этого не делали.
- Переходим в настройки. Нужно нажать на кнопку в виде 3-х горизонтальных полос около поисковой строки. Выбираем в главном меню соответствующий пункт.
Увеличить
- Находим раздел «Автообновление приложений». Смотрим, какое выбрано значение.
Если у функции автообновления установлен статус «Никогда», то обновляться приложения будут только в ручном режиме. Выполняется это по шагам:
- Раскрываем главное меню Плей Маркет.
- Выбираем пункт «Мои приложения и игры».
- В разделе «Обновления» смотрим, для каких приложений есть апдейты. Теперь нажимаем «Обновить» рядом с необходимой игрой/программой.
Увеличить
Если вам неудобно обновлять приложения вручную, то нужно вернуться в настройки Плей Маркет и выбрать для функции автообновления другой статус. К примеру, «Только через Wi-Fi». Приложения в данном режиме обновляться будут только в ситуации, когда устройство подключено к Wi-Fi сети.
Увеличить
Чтобы обновление приложений осуществлялось при любых подключениях к интернету (через мобильный трафик 4G, 3G или Wi-Fi), то выбирается режим «Всегда». Важно помнить, что во время скачивания обновлений через интернет 3G или 4G, вы будете расходовать мобильный трафик, который может быть ограничен сотовым оператором в зависимости от действующего тарифа.
Недостаточно памяти
Для установки приложений требуется свободная память. Если на microSD и во внутреннем хранилище закончилось место, нужно лишние данные удалить.
Инструкция для проверки памяти:
- Открываем настройки Андроид.
- Находим пункт «Память».
- Смотрим, какие программы занимают место, и выбираем, что лучше удалить.
Еще память занимают временные файлы приложений, которые можно удалить в настройках. Например, на смартфонах Samsung для очистки памяти от ненужных данных есть специальный раздел «Оптимизация» в настройках, во время входа в который начинается анализ состояния гаджета.
Увеличить
Память является одним из показателей. Если нажать на соответствующий значок, то система покажет объем ненужных данных, которые можно удалить.
Проблемы с приложением Плей Маркет
Даже при включенном автообновлении, апгрейд некоторых приложений не может быть выполнен из-за того, что Play Market работает некорректно. В этом магазине контента могут появляться разные сообщения про ошибки.
Коды ошибок
Увеличить
Во время скачивания или обновления с Плей Маркет через мобильный интернет или Wi-Fi, могут появиться ошибки получения данных с сервера. В этой ситуации следует через несколько минут повторить попытку. Это может быть связано с перегрузкой серверов или проведением технических работ.
963, 906, 907 – эти коды в сообщениях про ошибки появляются в случаях, когда пользователь пытается запустить обновление приложений через Плей Маркет на смартфонах версии HTC One, Moto G и иных моделях.
Решение проблемы:
- Удаляем данные некоторых приложений. Переходим в «Настройки», выбираем «Приложения», затем «Play Market» и «Очистить кеш». После этого снова возвращаемся к списку приложений, ищем раздел «Диспетчер загрузки», выбираем «Стереть данные».
- Во втором способе следует удалить недавние обновления. Они из-за недоработок могут работать некорректно. Открываем раздел «О приложении» Плей Маркет и нажимаем на «Удалить обновления». Андроид может попросить вас установить заново новую версию приложения при открытии. Это будет значить, что способ не сработал.
- Третий вариант заключается в отключении на Андроид устройстве карты памяти. Переходим по пути: «Настройки», «Память», «Удалить карту SD». Затем нужно зайти в Плей Маркет, где обновляем или устанавливаем нужную программу или игру. Если обновление удалось, то снова прикрепляем карту SD для расширения памяти устройства.
- Переносим приложение, которое не удается обновить, на внешнюю память или наоборот, на внутреннюю в зависимости от его расположения. Переходим в меню «Настройки», «Приложения», выбираем название приложения, нажимаем на «Переместить на карту SD». Проверяем работоспособность, пробуем обновить это приложение в Плей Маркет.
Увеличить
Самыми эффективными являются первые два метода. Они должны сработать, если на планшете или телефоне Андроид появились подобные ошибки.
406, 413, 491, 504, 506, 905 – скачивание файлов из магазина недоступно. Хотя коды разные, для всех причисленных решение одинаковое:
- Стираем данные и кэш Плей Маркет через настройки.
- Если не удалось решить проблему, следует удалить данные программы «Сервисы Google Play». Это сотрет всю информацию, связанную с магазином: прикрепленные аккаунты, настройки, базы данных.
Увеличить
491, 923 – обновление или скачивание невозможно. При появлении ошибок нужно удалить аккаунт Гугл в настройках, перезагрузить Андроид устройство и добавить аккаунт заново.
Обновление приложений без Плей Маркет
Обновить или установить приложения на Android можно вручную, путем скачивания APK файла на изделие, затем запуская инсталлирование. Например, можно использовать сервис https://apps.evozi.com/apk-downloader/, который из магазина загружает установочный файл и отдает его вам:
- Переходим в Плей Маркет.
- Выбираем интересующее приложения, копируем URL из адресной строки браузера.
- Переходим на сайт сервиса, вставляем в соответствующее окно ссылку, нажимаем «Generate Download Link».
- Переходим в меню «Настройки», «Безопасность», нажимаем на «Неизвестные источники» и выбираем «Включить».
Когда на Андроид будет скачать файл, находим его в загрузках смартфона или планшета, нажимаем на него и запускаем установку. Обновленный контент скачивать лучше в Плей Маркет, там всегда доступны свежие версии программ.
Если скачать файл на компьютер, нужно использовать USB подключение для переброски APK файла на Андроид. Подобным способом лучше не устанавливать игры и программы из сомнительных источников.
Рекомендации
У вас из-за ошибки не получилось обновить приложение? Могут быть разные причины, связанные с работой изделия или непонятный для многих пользователей код df-dla-15. Существуют определенные рекомендации, которые помогут устранить проблемы с обновлением:
- Восстановите настройки по умолчанию.
- Сделайте откат обновлений проблемного приложения или Плей Маркет.
- Очистите систему при помощи CCleaner или иных приложений.
- Перезагрузите устройство.
- Проверьте интернет.
Читайте Как выложить фото в Instagram с компьютера
Неподходящая версия Android
Версия Андроид имеет значение при установке обновления приложения. Например, у Instagram от устройства зависит текущая версия. Если на устройстве установлена старая версия Андроид, то Инстраграм просто больше не будет обновляться. Единственным решением проблемы будет обновление Андроид до более поздней версии.
Здесь может быть проблема. Если устройство старое или просто слабое относительно «железа», то на него современные версии системы не удастся поставить. Поэтому могут оказаться недоступными для обновления и установки некоторые приложения.
Cправка — Google Play
Войти
Справка Google
- Справочный центр
- Сообщество
- Google Play
- Политика конфиденциальности
- Условия использования Google Play
- Отправить отзыв
Тема отзыва
Информация в текущем разделе Справочного центра
Общие впечатления о Справочном центре Google
- Справочный центр
- Сообщество
Google Play
В связи с нарушениями работы платежных систем, платежная система Google Play приостановила работу для пользователей в России с 10 марта 2022 г. Подробнее здесь
С конца 2020 года пользователи смартфонов Андроид столкнулись с проблемой при обновлении программ и игр в Play Market: на экране постоянно высвечивается уведомление «Ошибка проверки обновлений». Мы разобрались почему появляется данная ошибка и нашли несколько рабочих способов как решить ее быстро самостоятельно.
Почему появляется «Ошибка проверки обновлений»?
Чаще всего сбой происходит из-за обновления самого Play Маркета разработчиками. Реже из-за нелицензионных программ и игр скачанных из Интернета. В остальных случаях сбой вызывают:
- Устаревшее кешированное содержимое и временные данных программ.
- При загрузке новых версий утилит из маркета пропало Интернет-соединение.
- На внутренней памяти смартфона не хватает свободного места.
- Битые сектора, физическая неисправность или ошибка на SD флеш-карте в телефоне.
- Недокачанное или «битое» обновление приложения Play Market.
Способы исправить «Ошибка проверки обновлений»
Перечисленные способы помогают решить проблему на 100%. Возможно у вас сработает один из них, но лучше пробовать каждый поэтапно следуя инструкциям.
Решение №1 Чистка временных файлов и кеша
В кэше зачастую хранятся полезные в работе программы Play Market файлы для быстрого доступа. Но со временем это только забивает память, замедляет работу телефона и приводит к ошибкам. Особенно часто это бывает если в памяти Android-смартфона установлено по 50 и более программ и игр. Что бы очистить кеш проделайте пункты ниже:
- Откройте Настройки смартфона;
- Зайдите в пункт меню «Приложения», «Все приложения». На вашей модели может быть пункт «Системные приложения» – можно сразу перейти туда;
- Ищите в поиске или пролистайте вручную до Google Play Маркет и нажмите на название или его иконку;
- Далее откройте «Хранилище» или «Данные» и кликните «Очистить кеш»;
- Перезагрузите смартфон и зайдите в Маркет что бы проверить ушла ли проблема.
Внимание! В зависимости от версии Андроида, модели смартфона и оболочки некоторые пункты могут иметь другие названия. Но общий план действий похож для большинства моделей.
Решение №2 Стереть данные(очистить данные)
Если простая чистка кеша не помогает – будем очищать все данные у Play Маркет. В этом случае потребуется зайти в свой аккаунт заново используя почту и пароль. Такая очистка равносильна переустановке программы.
- Возвращаемся в раздел «Настройки»;
- Переходим к списку «Все приложения» или «Системные приложения;
- Находим программу Play Маркет и выбираем её;
- Листаем вниз, ищем кнопку «Хранилище». В моделях Xiaomi может называться просто «Очистить» или «Стереть данные». Нажимаем её.
Если после нажатия кнопки «Очистить» у вас выскакивает окошко с пунктами как на скриншоте ниже – выбирайте «Очистить все». На вашей модели смартфона этот пункт может находится в разделе «Расширенные настройки».
После можно перезагрузить смартфон и посмотреть появляется ли уведомление о сбое.
Решение №3 Удаление обновлений
Если после предыдущего способа всё заработало удалять обновления не потребуется. Удаление обновлений помогает когда разработчики не успевают протестировать хранилище утилит и выкатывают новую версию в общий доступ.
- Открываем «Настройки»;
- Аналогично примерам выше переходим во «Все приложения» или «Системные».
- В настройках Google Play Маркет нужно нажать на иконку меню (три точки в верхнем правом углу) и нажать «Удалить обновления». Иногда этот пункт будет внизу списка.
- Перезагрузите Андроид-смартфон и запустите Плей Маркет для загрузки ваших программ.
Обычно удаление обновлений крайняя мера, поскольку после «багов» разработчики оперативно решают проблему. Но в связи с праздниками ждать выхода новой версии можно от нескольких дней до 1-2 месяцев. По этому проще «откатить» программу до рабочей версии.