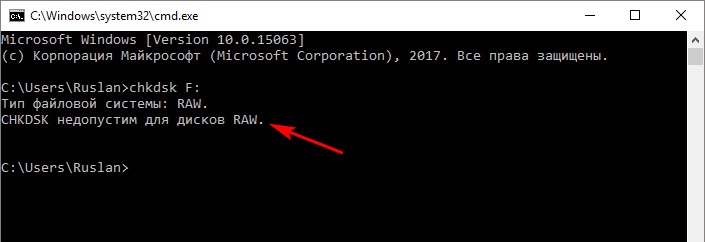Updated by
Daisy on Feb 22, 2023
Five Methods to Fix CHKDSK Not Working in Windows 10/8/7:
Method 1. Use CHKDSK alternative software
Method 2. Run System Restore
Method 3. Correct registry data
Method 4. Disable hybrid boot in Windows 10
Method 5. Repair autochk.exe
Overview of CHKDSK Not Working
The Check Disk utility, namely CHKDSK when you use the command form, usually associates with hard drives. It’s designed to scan through your entire hard drive to find and fix problems. Windows users take CHKDSK as a very practical yet powerful tool to help prevent potentially risky problems and data loss in the long run. Mainly, CHKDSK takes effect in two scenarios: One is to scan the integrity of the file system and attempt to fix any logical file system errors that it finds; The other is to look for bad sectors and it is able to repair soft bad sectors or mark hard bad sectors so they won’t be used again. CHKDSK is functional in most times. However, some of you might see CHKDSK not working in Windows 10, 8 or 7 as well.
Why is CHKDSK not working occasionally as expected? First of all, start a basic examination of the following basics of a successful disk checking in Windows 10.
1. Did you run as an administrator?
2. Is CHKDSK stuck or frozen due to a high disk usage on your computer?
3. Is it because CHKDSK won’t run at all, or simply the command chkdsk/f (chkdsk f/r) not working?
4. Did CHKDSK return the exact error messages as follows?
- Windows cannot run disk checking on this volume because it is write-protected
- The type of the file system is RAW. CHKDSK is not available for RAW drives
- This type of file system is NTFS. Errors found. CHKDSK cannot continue in read-only mode
- …
Typical error messages related to CHKDSK not working are usually easier to tackle. If you cannot run CHKDSK by receiving the exact error messages in the example, click the given link to find corresponding solutions. What if your case is not presented in the very part? Take it easy. Next are five general troubleshooting methods for CHKDSK not working in Windows 11/10/8/7. Users who come across the problem of not being able to run CHKDSK or CHKDSK commands fail to repair errors on a hard drive, USB flash drive or memory card, read on and give each method a try.
How to Fix CHKDSK Not Working in Windows 11/10/8/7 [ 5 Methods]
Are you having a similar problem on your computer, hard drive partition or storage devices that the CHKDSK checking process hangs with nothing repaired? Are you unable to run a startup disk check by the scheduled CHKDSK command in PC? Relax! Powerful & effective methods are available here to help you fix CHKDSK not working issue in Windows 10/8/7 with ease now.
Method 1. Fix CHKDSK not working error with CHKDSK alternative software
When CHKDSK fails to work on your PC hard drive, partitions or storage devices, you can apply a CHKDSK alternative software for help. Here you may try a highly recommended free CHKDSK alternative software — EaseUS Partition Master Free to free check and fix internal errors in Windows system, hard drive partitions and external storage devices.
Download it for free and follow the steps below to run a CHKDSK checking process on your storage devices or partition hard drive with EaseUS Partition Master.
Step 1. Right-click the target partition that has a problem.
Step 2. Choose «Advanced» > «Check File System».
Step 3. Confirm if you want to hide the partition or not.
Step 4. In the Check File System window, check the «Try to fix errors if found» option.
Step 5. Click «Start» to check errors on your partition.
Method 2. Run System Restore to fix CHKDSK command not working issue
When you failed to run CHKDSK with cmd command in PC, you may try a system restore to restore the system to a previous state/point to get this issue fixed. Follow below guide to get your problem fixed now:
For Windows 10/8 users:
- Open Control Panel > Tab System and Security > Click System.
- Tab System protection > Click System Restore in System Properties window.
- Click Next when System Restore window shows up > Select restore point you want to use to fix CHKDSK not working error.
- Confirm the restore point on Confirm your restore point window and tap Finish.
- Click Yes to start the System Restore now.
Note: Once the System Restore process starts, it cannot be interrupted. And if you have essential personal files stored in system drive, please backup them in advance.
For Windows 7 users:
- Go to Start > All Programs > Accessories > System Tools.
- Click on System Restore > Click Next.
- Choose the restore point that you want to use to fix CHKDSK not working error > Click Next.
- Click Finish on the Confirm your restore point windows to begin System Restore > Click Yes to start restoring the system to the previous state.
After finishing the system restore process, restart your computer to keep all changes. Then you can run CHKDSK command to check and fix system errors or internal errors in hard drive, partition or storage devices in your PC now.
Method 3. Correct registry data to fix CHKDSK not running error
Note: Once the System Restore process starts, it cannot be interrupted. And if you have essential personal files stored in system drive, please backup them in advance.
For Windows 7 users:
- Go to Start > All Programs > Accessories > System Tools.
- Click on System Restore > Click Next.
- Choose the restore point that you want to use to fix CHKDSK not working error > Click Next.
- Click Finish on the Confirm your restore point windows to begin System Restore > Click Yes to start restoring the system to the previous state.
After finishing the system restore process, restart your computer to keep all changes. Then you can run CHKDSK command to check and fix system errors or internal errors in hard drive, partition or storage devices in your PC now.
Method 3. Correct registry data to fix CHKDSK not running error
1. Press Win + R to open Run dialog and type: regedit.exe and hit Enter to open Registry editor.
2. Navigate to below location: HKEY_LOCAL_MACHINESYSTEMCurrentControlSetControlSession ManagerHKEY_LOCAL_MACHINESYSTEMCurrentControlSetControlSession Manager.
3. On the right pane, double-click on the BootExecute string and make sure the value data is set to ‘autocheck autochk*’.
Method 4. Disable hybrid boot in Windows 10 to fix CHKDSK not working issue
If you have enabled and used the hybrid boot in Windows 10, CHKDSK command may not be able to work, and you have to turn it off:
1. Click Start and type: CMD to open Command Prompt by hitting Enter.
2. Type: powercfg /h off and hit Enter to disable the hybrid boot feature in Windows 10.
3. Reboot PC to keep all changes in Windows system and then you shall be able to use CMD with CHKDSK command again.
Method 5. Repair autochk.exe to fix CHKDSK not running issue
1. Open the File Explorer, click This PC and access Windows.old folder at C: Windows.old.
2. Right-click on autochk.exe file > Open the properties to modify the ownership to your account.
3. Copy the autochk.exe file to C:WindowsSystem32 folder and replace it.
4. You can also try to copy the autochk.exe file from an older Windows system version to this not working PC and replace it.
5. Reboot PC to keep all changes.
What Else Can You Do When CHKDSK Does Not Work?
Due to the fact that CHKDSK is an efficient disk checking tool to scan and fix the hard drive for file system corruption and bad sectors, it’s significant to develop basic skills to fix the problem of CHKDSK not working properly sometimes. Here on this page, you’ve learned more than five ways to deal with the issue of a not working chkdsk/f or chkdsk f / r, and I hope at least one method has solved your problem of not being able to run the check disk at the moment.
In addition, sometimes CHKDSK is working but it takes too long to complete the process. For those who waited for hours and hours, but the chkdsk is still stuck at 10%, 11%, 12%, or 32%, you need to take further action.
Step 1. Run EaseUS Partition Master to clear up junk files.
Step 2. Run sfc /scannow to run the System File Checker.
Step 3. Execute the command Dism /Online /Cleanup-Image /RestoreHealth to repair the Windows image
Step 4. Escape and restart the CHKDSK.
В статье описывается решение некоторых проблем, связанных с неправильной работой утилиты проверки диска из-под Windows. Рассмотрим, почему возникают следующая ошибка chkdsk :
- chkdsk не запускается
- chkdsk запускается при каждом запуске Windows
- chkdsk зависает во время работы
Основные принципы работы утилиты chkdsk мы рассматривали немногим ранее. Она способна решить множество задач: от синего экрана смерти до невозможности открыть некоторые файлы и папки. Но, если вы здесь, то средство поиска и коррекции ошибок жёсткого диска работает не так как нужно. Эта статья посвящена неправильной работе утилиты, когда та нацелена именно на системный диск — когда требуется перезагрузка компьютера.
Ошибка chkdsk: не запускается после перезагрузки.
Сразу после того, как вы попытаетесь проверить системный том на наличие плохих секторов, консоль сообщит о том, что это возможно только после перезапуска. Согласившись, в автозагрузке сразу появляется соответствующая запись. Проверьте msconfig. Однако ничего не происходит. Причина одна — программный компонент ядра блокирует запуск программы, так как блокируется сам логический том. Вполне возможно, что параметр BootExecute в реестре немного побит. Проверьте прямо сейчас:
HKEY_LOCAL_MACHINESYSTEMCurrentControlSetControlSession Manager
Значение параметра должно равняться:
autocheck autochk *
В противном случае сделайте так как должно быть. Если после редактирования параметра ошибка chkdsk снова не даёт утилите запуститься, вероятно побит сам её исполнительный файл. Поможет либо его копирование из работоспособной копии Windows (с другого компьютера из системной папки system32 скопируйте утилиту autochk.exe) или запустите очередную ремонтную утилиту sfc /scannow. Она проверит целостность файловой системы.
Ошибка chkdsk: проверка диска запускается всякий раз до загрузки Windows.
Та же песня, но на другой мотив. Неважно, чем проверка диска заканчивается: chkdsk запускает проверку вновь и вновь.
- Причиной этому снова может быть неправильно заданный параметр реестра . Проверьте его по знакомому вам пути в реестре:
HKEY_LOCAL_MACHINESYSTEMCurrentControlSetControlSession Manager
Так вот, параметр BootExecute при повторяющемся запуске выглядит немного иначе:
autocheck autochk * /
Нам остаётся убрать слэш справа и придать привычный вид:
autocheck autochk *
Перезагрузитесь и проверьте.
- Если не сработало, проверьте нужный том на «чистоту»:
fsutil dirty query c:
Посмотрите на ответ консоли. Если та утверждает, что диск нуждается в проверке и очистке (диск «грязный»), запускайте утилиту проверки в виде:
CHKNTFS /X C:
где параметр Х скажет утилите, что проверки при СЛЕДУЮЩЕМ ЗАПУСКЕ быть не должно, что направит вас прямиком в Windows. А вот теперь время запустить и утилиту chkdsk в формате:
chkdsk /f /r c:
Следите за буквой тома. По окончании проверки повторно проверьте том на «чистоту» командой в консоли:
fsutil dirty query c:
пока не увидите ответ:
Ошибка chkdsk: проверка диска зависает
Проблема описана в заголовке абзаца: неважно, на каком этапе chkdsk зависла (10% или 87%). По личному опыту смею утверждать — часы уйдут, но проверка так или иначе завершится. Час или два — просто подождите.
CHKDSK: Недостаточно места на диске для исправления ошибок…
Однако, если эта ошибка chkdsk затянулась невыносимо, тогда:
- проверьте целостность файловой системы утилитой sfc /scannow
- проверьте своевременность обновлений для вашей копии Windows
- немедленно проведите дефрагментацию системного диска
- воспользуйтесь утилитой по очистке системы от любых временных файлов
- проверьте локальный том той же chkdsk, но уже из-по ремонтного диска LiveCD на манер используемого в статьях моего блога бесплатного Hiren’s LiveCD.
- после описанного проверьте целостность системного образа Windows командой в терминале (вам понадобится соединение с интернетом — ВНИМАНИЕ! Некоторые настройки могут слететь
):
dism /Online /Cleanup-Image /ScanHealth
Это займёт некоторое время. Однако порой оно того стоит. Через промежуток времени вам сообщат о результатах работы. Но если скрупулёзность при работе не ваш конёк, вы можете попробовать миновать некоторые из предстоящих этапов, запустив ту же утилиту в формате:
Dism /Online /Cleanup-Image /RestoreHealth
и нажать Enter для приведения изменений в действие. У меня всё; надеюсь, помог. Успехов нам.
Пользователи ОС Windows в ходе эксплуатации компьютера могут сталкиваться с различными сбоями и ошибками, в том числе связанные с некорректной работой диска. Проблемы могут возникать независимо от того, какие действия выполняются или при выполнении определённых операций. Так, нередко пользователи сталкиваются с ошибкой с текстом «CHKDSK недопустим для дисков RAW», появляющейся при запуске системного инструмента Check Disk для обслуживания жёсткого накопителя.
Уведомление сообщает, что Windows не может распознать файловый формат, то есть у данного раздела он отсутствует, в результате чего диск не открывается, а инструмент CHKDSK не способен решить поставленную задачу восстановления файловой системы, так как не работает с такими носителями. Состояние RAW, суть которого в отсутствии ФС, актуально как для внутренних, так и внешних носителей. Это достаточно серьёзная неприятность и, как правило, эффективным решением является форматирование, но тогда вместе с неприятностью пропадут и данные, хранящиеся на устройстве или разделе, что неприемлемо в ряде случаев. Подробнее, почему возникает ошибка и как её исправить, мы и рассмотрим далее.
По каким причинам CHKDSK недоступен для RAW
Метка RAW присваивается, когда ОС Windows не распознала тип файловой системы, т.к. носитель не отформатирован в поддерживаемой NTFS или FAT. Как результат и возникает ошибка при попытке сканирования встроенной утилитой, но это лишь один из признаков возникшей неполадки, указывающий на некорректную работу диска или съёмного носителя. Причин появления проблемы несколько:
- Диск или том не отформатирован.
- Структура файловой системы некорректна.
- Ошибки чтения, отсутствие или ограничение доступа к ФС или устройству.
- Влияние сторонних приложений и служб, осуществляющих деятельность в фоне.
- Воздействие вирусов.
- Повреждения структуры файловой системы.
- Физические повреждения секторов, неисправность жёсткого диска.
- Системный сбой вследствие неправильного извлечения (в случае со съёмным накопителем), некорректного выключения компьютера, перебоев с электропитанием и пр.
Содержимое устройств, имеющих RAW-разметку, не может просматриваться, а с данными не осуществляются никакие операции. При этом если ранее на накопитель записывалась какая-либо информация, она всё ещё находится там, несмотря на отсутствие доступа к содержимому, так что возможность восстановления данных остаётся.
Как исправить неполадку
Проще всего исправить диск RAW в случае с новым накопителем или устройством, на котором отсутствует важная информация. Проблема решается путём форматирования. При необходимости сохранения данных, имеющихся на диске, задача уже усложняется.
Рассмотрим, что делать, если Windows выдала ошибку «CHKDSK недопустим для дисков RAW». Существует несколько эффективных способов, позволяющих справиться с задачей в том или ином случае.
Повторная проверка встроенным инструментом CHKDSK
Первым делом диск проверяется утилитой CHKDSK, которая способна обнаружить и исправить ошибки, а также восстановить целостность файловой системы. Возможно, что дело в одноразовом системном сбое, тогда служба сможет просканировать HDD и устранить неисправность. Запускается проверка жёсткого накопителя службой с командной строки в режиме администратора:
Если источником проблемы стал системный сбой, начнётся проверка на ошибки. Обнаруженные в ходе сканирования, будут исправлены, и по окончании процедуры диск предстанет в корректном формате (как правило, это NTFS).
Если же проблема глубже, ошибка вновь даст о себе знать и исправлять её придётся другими методами.
Когда ОС не стартует запустить сканирование можно в среде восстановления Windows. Для процедуры понадобится диск восстановления Windows 10, 8, 7 или накопитель с дистрибутивом (это может быть загрузочная флешка или диск с соответствующей версией операционной системы).
Чтобы выполнить процедуру, запустившись с установочного носителя, нужно проделать следующее:
Сканирование утилитой в среде восстановления поможет исправить имеющиеся проблемы и после выполнения перезагрузки устройства Windows сможет запуститься. Если же ошибка осталась на месте, идём дальше.
Чистая загрузка (Clean Boot)
Если проблема не касается системного раздела и Windows нормально запускается, можно выполнить чистую загрузку, при которой отключаются сторонние программы, стартующие вместе с операционной системой. Такой способ решения безопасен и в определённых случаях эффективен, он позволяет выявить влияние софта на появление проблемы при наличии такового и легко устранить виновника.
Выполняем следующие действия:
Компьютер будет запущен в режиме чистой загрузки. Если ошибка больше не возникает при запуске процесса сканирования, это свидетельствует, что проблема вызвана сторонним софтом. Выявить, какое именно ПО является источником неприятности, можно поочерёдно включая приложения.
Форматирование диска или раздела RAW
Процедура достаточно проста и подходит, когда RAW наблюдается на новом накопителе или же сведения на диске, его разделе, ставшем RAW, не представляют ценности. Отформатировать носитель, как и советует Windows, можно штатными средствами операционной системы. Если метод подходит, приступаем:
Форматирование диска в другой файловой системе
Ещё один способ предполагает использование другой ФС для форматирования накопителя, например, NTFS для HDD, exFAT для USB-устройств. Для процедуры потребуется подготовить загрузочную флешку или диск, затем в БИОС указать приоритет загрузки со съёмного накопителя.
Как исправить ошибку «CHKDSK недопустим для дисков RAW» методом форматирования в иной файловой системе:
Кроме вышеприведённых методов с ошибкой «CHKDSK недопустим для дисков RAW» можно также справиться с помощью сторонних утилит для реанимации диска. Если ни одно из решений не было эффективно, воспользуйтесь одним из таких программных инструментов, например, HDD Copy Tool. Софт позволяет копировать накопитель по секторам и извлекать информацию с неисправного диска без потерь. Ещё один продукт, который поможет прочитать RAW и восстановить диск, – утилита DMDE.
Содержание
- ChkDsk или Check Disk не будут запускаться при запуске в Windows 10
- Проверка диска не запускается при запуске
- Ошибка chkdsk : проверка диска не работает.
- Ошибка chkdsk: не запускается после перезагрузки.
- Ошибка chkdsk: проверка диска запускается всякий раз до загрузки Windows.
- Ошибка chkdsk: проверка диска зависает
- 6 комментариев
- Добавить комментарий Отменить ответ
- Не работает chkdsk windows 10
- Лучший отвечающий
- Вопрос
- Ответы
- Все ответы
- Windows 10 chkdsk застрял
- Сканирование Chkdsk застревает в Windows 10
- Решение 1. Убедитесь, что проблема устранена
- Решение 2 – Чистая загрузка вашей системы
- Решение 3. Используйте диск восстановления
- Решение 4 – отключить перезапуск ошибки
- Решение 5 – Использовать очистку диска
- Решение 6. Остановите процесс сканирования до его начала
- Решение 7 – Используйте сканирование SFC и DISM
- Проверка дисков стандартным инструментом «убивает» Windows 10
- В Windows 10 «поломался» Chkdsk
- Похожие трудности у владельцев SSD
- Проблемы с обновлениями Windows 10
ChkDsk или Check Disk не будут запускаться при запуске в Windows 10
Всякий раз, когда нам нужно обнаружить и исправить повреждение файловой системы или диска, мы запускаем встроенный инструмент проверки диска Windows. Утилита проверки диска или ChkDsk.exe проверяет ошибки файловой системы, поврежденные сектора, потерянные кластеры и т. Д. Если диск не используется, инструмент запускается немедленно. Но если какой-либо из файлов на этом диске используется – например, системный диск, тогда мы должны запланировать его сканирование во время загрузки.
Проверка диска не запускается при запуске
Если, несмотря на то, что вы запланировали запуск chkdsk при запуске, в Windows 10, Windows 8, Windows 7 или Windows Vista он не запускается, возможно, это связано с тем, что какой-то компонент режима ядра может заблокировать диск и предотвратить автоматический запуск chkdsk. от бега. Вполне возможно, что значение данных BootExecute в реестре было изменено или повреждено. Вот несколько шагов по устранению неполадок, которые вы можете попробовать.
Чтобы проверить это, откройте regedit и перейдите к следующему разделу реестра:
HKEY_LOCAL_MACHINE SYSTEM CurrentControlSet Control Session Manager
Убедитесь, что значение по умолчанию BootExecute с правой стороны установлено на:
Если нет, щелкните правой кнопкой мыши BootExecute и выберите «Изменить».
Измените значение на «По умолчанию» и нажмите «ОК».
Теперь попробуйте еще раз и посмотрите, запустится ли Check Disk.
Надеюсь, это работает для вас!
См. эти сообщения, если ваша утилита ChkDsk или Check Disk Utility запускается при каждом запуске Windows или если ChkDsk завис или зависает.
Источник
Ошибка chkdsk : проверка диска не работает.
В статье описывается решение некоторых проблем, связанных с неправильной работой утилиты проверки диска из-под Windows. Рассмотрим, почему возникают следующая ошибка chkdsk :
Основные принципы работы утилиты chkdsk мы рассматривали немногим ранее. Она способна решить множество задач: от синего экрана смерти до невозможности открыть некоторые файлы и папки. Но, если вы здесь, то средство поиска и коррекции ошибок жёсткого диска работает не так как нужно. Эта статья посвящена неправильной работе утилиты, когда та нацелена именно на системный диск — когда требуется перезагрузка компьютера.
Ошибка chkdsk: не запускается после перезагрузки.
Сразу после того, как вы попытаетесь проверить системный том на наличие плохих секторов, консоль сообщит о том, что это возможно только после перезапуска. Согласившись, в автозагрузке сразу появляется соответствующая запись. Проверьте msconfig. Однако ничего не происходит. Причина одна — программный компонент ядра блокирует запуск программы, так как блокируется сам логический том. Вполне возможно, что параметр BootExecute в реестре немного побит. Проверьте прямо сейчас:
Значение параметра должно равняться:
Ошибка chkdsk: проверка диска запускается всякий раз до загрузки Windows.
Та же песня, но на другой мотив. Неважно, чем проверка диска заканчивается: chkdsk запускает проверку вновь и вновь.
Так вот, параметр BootExecute при повторяющемся запуске выглядит немного иначе:
Нам остаётся убрать слэш справа и придать привычный вид:
Перезагрузитесь и проверьте.
Посмотрите на ответ консоли. Если та утверждает, что диск нуждается в проверке и очистке (диск «грязный»), запускайте утилиту проверки в виде:
где параметр Х скажет утилите, что проверки при СЛЕДУЮЩЕМ ЗАПУСКЕ быть не должно, что направит вас прямиком в Windows. А вот теперь время запустить и утилиту chkdsk в формате:
Следите за буквой тома. По окончании проверки повторно проверьте том на «чистоту» командой в консоли:
пока не увидите ответ:
Ошибка chkdsk: проверка диска зависает
Однако, если эта ошибка chkdsk затянулась невыносимо, тогда:
Это займёт некоторое время. Однако порой оно того стоит. Через промежуток времени вам сообщат о результатах работы. Но если скрупулёзность при работе не ваш конёк, вы можете попробовать миновать некоторые из предстоящих этапов, запустив ту же утилиту в формате:
и нажать Enter для приведения изменений в действие.
У меня всё; надеюсь, помог. Успехов нам.
6 комментариев
Loading Operating System…
WNIBM is compressed
Pres Ctrl+Alt+Del to restart
_
И больше ничего
Что делать.
Есть смысл задать вопрос в статьях о функции сжатия Windows. Ошибка относится именно к багу со стороны компрессии файлов системы. Для решения вопроса вам необходимо загрузиться в окно Параметров восстановления системы. Оттуда с диска придётся снять атрибут Сжимать диск для экономии места. Для подробной инструкции обратитесь к статье Сжатие Windows. Ошибки сжатия.
С таким я не сталкивался. Скандиск не проверяет после проверки, запускается но не проверяет и отключается. Но диске есть беды. Переустановка винды не помогает. файл скандиска целый. Есть какие-нибудь мысли об этом? Скорее всего думаю это сам винт.
А если chkdsk запустить с загрузочной флешки? На системные файлы, запущенные с загрузочника, ей будет наплевать.
На крайний случай, это наверняка известно, есть другие программы для проверки диска (типа SeaTools). Вообще, прекращение работы программ может быть связано с проблемами поглубже: и процессор, и память, и блок питания. Грузаните машину тяжёлой игрой, потестите процессор стресс-тестами. Прогнать память Memtest-ом. Я бы исключил все вероятные проблемы…
Здравствуйте! У меня следующая проблема. Какие-то ошибки есть на диске с данными G: Из-за него очень долго загружается система (она установлена на другом физическом диске С: ) и проводник при обращении к G: еле ворочается. Запустила проверку диска G: при перезагрузке, но она зависает на этапе 4 из пяти намертво. Перезагружала несколько раз — картина та же. В последний раз с восьми вечера висел до 11 утра, потом терпение лопнуло и я отключила комп обесточиванием. Подскажите, как отключить эту проверку? И как проверить диск другим способом? Сразу оговорюсь, что кабели подключены новые.
Здравствуйте.
1. Про кабель вы отметили мудро. Заменяли из-за этой проблемы или просто недавно установлен? Тупо местами поменять кабели между дисками попробуйте, если этого не делали.
2. При любом раскладе готовьтесь к потере данных с диска G. Ибо «еле ворочающийся проводник» об этом и говорит.
По поводу проверки диска. Не то чтобы настоятельный совет, но я бы так поступил:
1. Диск G откиньте с кабеля и запустите Windows нормально, создав загрузочную флешку через Rufus. Хотя бы только для этого.
2. Диск G всё-таки лучше проверить. Подключите его обратно и проверьте уже из-под Windows PE с флешки. Запускайте chkdsk в формате CHKDSK /F без свитчера /R (он заставляет проверять каждый кластер на наличие плохих секторов). Однако. Кроме chkdsk есть подобные утилиты для ремонта плохих секторов. На живых, к примеру, дисках. Типа Hiren’s. Там же вы найдёте и популярные SMART-тесты. Просто к сведению: на этапе 4 утилита chkdsk читает сектора после проверки и — внимание — заполняет бэд-сектора, если те обнаружены. Зависание «навечно» на 4 стадии — это плохо. Плюсом ко всему именно живой диск обладает полноценным графическим проводником, который поможет сохранить информацию пока не стало поздно.
3. Параметр реестра BootExecute в ключе HKEY_LOCAL_MACHINESYSTEMCurrentControlSetControlSession Manager поправить всё-таки нужно. Возможно, придётся это делать через удалённый реестр.
Кстати, циклическую проверку chkdsk я иногда обманывал, вызывая принудительно автоматическое восстановление. Пару раз перезагрузите компьютер при появлении заставки, Windows запустит восстановление (в том числе запуска), в котором она отключает все запланированные ранее задачи.
Будут конкретные вопросы, отписывайтесь.
Добавить комментарий Отменить ответ
На пике популярности знаменитый Чарли Чаплин анонимно принял участие в конкурсе пародистов на … Чарли Чаплина. Он не только не выиграл, а даже оказался в числе аутсайдеров, заняв лишь 20-е место в списке.
Источник
Не работает chkdsk windows 10
Этот форум закрыт. Спасибо за участие!
Лучший отвечающий
Вопрос
Добрый день.У меня такой вопрос.Ноутбук не выполняет проверку системного диска на наличие ошибок.Выполняю запуск chkdsk через графический интерфейс c задачей- автоматически исправлять сист.ошибки.Перезагружаю компьютер,появляется текст:
Ответы
Все ответы
Я бы на вашем месте попробовал запустить CHKDSK с какого-либо загрузочного диска, где эта утилита присутствует. Так же можно сначала проверить жесткий диск на наличие BAD-блоков с помощью таких программ как Виктория или MHDD
Всё вышеперечисленное можно найти на загрузочном диске Hiren’s Boot CD
У меня ситуация похожая. 2-3 месяца назад вылез синий экран, после перезагрузки система дальше лого Windows не шла, с установочного раздела на харде ноут тоже не грузился. Отвез в сервис, починили, сказали с хардом всё ОК, а вот логический диск с системой превратился в RAW.
— запускал LiveCD, но он почему то не захотел запустить графический интерфейс, а в коммандной строке без знания команд делать нечего;
— запустил ERD Commander, с него проверил все диски (CHKDSK /r /f), никаких проблем не обнаружено;
— с того же ERD сделал проверку ситемы на вирусы и, опять, ничего не обнаружено.
Поверка диска C так и не заработала.
Система: Windows 7 HP 64-bit.
Ноут: Sony VPCF11Z1R/BI.
Если у кого есть идеи как это исправить, буду рад выслушать.
Источник
Windows 10 chkdsk застрял
Утилита проверки диска, также известная как CHKDSK, является системным инструментом Windows, который проверяет целостность файловой системы, выдает список и исправляет ошибки на диске. Эти ошибки могут быть вызваны различными элементами, такими как неправильное выключение компьютера, вредоносное ПО, сбой питания во время записи, отключение USB-устройств без безопасного удаления и другие факторы.
Запустив команду chkdsk, пользователи могут исправить эти ошибки, чтобы их системы могли нормально функционировать. К сожалению, этот процесс может иногда останавливаться, и сканирование застревает.
Сканирование Chkdsk застревает в Windows 10
Chkdsk – это полезный инструмент, который может исправить поврежденные файлы на вашем жестком диске, но иногда могут возникнуть проблемы с chkdsk. Поскольку chkdsk является важным инструментом, в этой статье мы рассмотрим следующие вопросы:
У меня возникли некоторые проблемы с моим компьютером, 2 дня назад я автоматически перезагрузил свой компьютер, затем я отправился в средство просмотра событий, чтобы проверить его и обнаружил ошибку error id 1001 bugcheck […]. я пытаюсь chkdsk, chkdsk/f/rc: (ssd) успешно, но на d: (hdd 2tb seagate) застрял на 10% или прошло 3 часа (никогда не было раньше, когда я chkdsk мой диск D: lastime), когда я пытаюсь нажмите мою кнопку Numlock нет света, что мне делать?
Решение 1. Убедитесь, что проблема устранена
Многие пользователи сообщают, что процесс сканирования chkdsk продолжается, несмотря на то, что в процессе сканирования изменений нет. Часто, когда пользователи перезагружают свои компьютеры, сканирование возобновляется автоматически.
Кроме того, учитывайте размер сканируемого диска. Процесс chkdsk обычно выполняется за 5 часов для дисков емкостью 1 ТБ, а если вы сканируете диск объемом 3 ТБ, требуемое время увеличивается втрое.
Как мы уже упоминали, сканирование chkdsk может занять некоторое время в зависимости от размера выбранного раздела. Иногда этот процесс может занять несколько часов, поэтому наберитесь терпения. В некоторых случаях лучше оставить сканирование включенным на ночь.
Если вы используете жесткий диск большего размера или у вас больше поврежденных секторов, процесс сканирования займет больше времени, поэтому вам придется набраться терпения.
Решение 2 – Чистая загрузка вашей системы
Немногие пользователи сообщили, что исправили эту проблему, просто выполнив чистую загрузку. Чтобы сделать это в Windows 10, вам нужно сделать следующее:
После перезагрузки компьютера проверьте, не появляется ли проблема.Если нет, вы можете снова включить все отключенные приложения и службы.
Решение 3. Используйте диск восстановления
Решение 4 – отключить перезапуск ошибки
После этого проблема должна быть решена, и вы сможете снова использовать компьютер. Имейте в виду, что это не универсальное решение, поэтому оно может не работать на более новых версиях Windows.
Решение 5 – Использовать очистку диска
Если ваш chkdsk застревает на вашем компьютере, проблема может быть в ваших временных файлах. Windows хранит все виды временных файлов на вашем компьютере, и иногда chkdsk может застрять при сканировании этих файлов.
Чтобы решить эту проблему, рекомендуется найти и удалить эти файлы с вашего ПК и посмотреть, решит ли это проблему. Чтобы сделать это быстро, вам нужно использовать утилиту очистки диска на вашем компьютере, выполнив следующие действия:
Как только временные файлы будут удалены, проверьте, решена ли проблема. Имейте в виду, что это не универсальное решение, поэтому даже если вы удалите временные файлы, ваша проблема может сохраниться. Однако после удаления этих файлов на вашем компьютере будет меньше файлов для сканирования и восстановления, что сократит время, необходимое для выполнения сканирования.
Решение 6. Остановите процесс сканирования до его начала
Многие пользователи сообщали, что chkdsk запускается автоматически с их ПК. Это нормально, особенно если ваш компьютер обнаруживает повреждение файла или если вы неправильно выключили компьютер. Однако, если chkdsk застревает каждый раз, вы можете пропустить сканирование. Чтобы сделать это, вам просто нужно нажать любую клавишу на клавиатуре перед запуском chkdsk.
Решение 7 – Используйте сканирование SFC и DISM
Если chkdsk застревает на вашем компьютере, проблема может быть в повреждении файла. Ваши системные файлы могут быть повреждены, что иногда может привести к зависанию программы chkdsk. Чтобы решить эту проблему, вам нужно сканировать вашу систему с помощью сканирования SFC. Для этого просто выполните следующие простые шаги:
Если вы не можете запустить сканирование SFC, вам придется использовать сканирование DISM для исправления вашего ПК. Для этого выполните следующие действия:
После завершения сканирования DISM снова запустите сканирование SFC. После этого все ваши файлы должны быть восстановлены, и chkdsk больше не будет зависать.
Примечание редактора . Этот пост был первоначально опубликован в августе 2016 года и с тех пор был полностью переработан и обновлен для обеспечения свежести, точности и полноты.
Источник
Проверка дисков стандартным инструментом «убивает» Windows 10
В Windows 10 «поломался» Chkdsk
Пользователи последних версий Windows 10 столкнулись с ошибкой, которая приводит к «синему экрану смерти» при использовании встроенной утилиты проверки дисков.
Программа Chkdsk, входящая в состав операционной системы Microsoft, призвана выявлять и исправлять ошибки файловой системы на подключенных к компьютеру накопителях. Взаимодействие пользователя с утилитой происходит через консоль командного интерпретатора Windows или инструмента Powershell. Обычно Windows 10 сама «знает», когда необходимо выполнить проверку – к, примеру, при первой загрузке после некорректного завершения работы – и запускает Chkdsk. Тем не менее, в некоторых ситуациях у пользователя может возникнуть потребность инициировать проверку вручную.
Как утверждает Windows Latest, в Windows 10 версий 2004 (майский апдейт 2020 г.) и 20H2 (октябрьский релиз 2020 г.) присутствует критический баг, из-за которого в некоторых случаях запущенная пользователем проверка дисков с помощью Chkdsk завершается «крахом» системы. Это касается ситуаций, когда утилита запущена с ключом “/F”. Данный параметр заставляет программу автоматически исправлять все найденные ошибки, не запрашивая разрешения у пользователя.
В «Центре отзывов» Windows 10 можно найти сообщение пользователя под именем Jesse C, который жалуется на то, что проверка диска с помощью стандартной утилиты приводит к повреждению таблицы разделов. На это сотрудник Microsoft Peter D отвечает, что Chkdsk не занимается проверкой таблицы разделов, поэтому проблему, по его мнению, вызвало что-то иное.
Похожие трудности у владельцев SSD
Портал Mspoweruser описывает похожую проблему, с которой сталкиваются пользователи, установившие накопительное обновление KB4592438 от 8 декабря 2020 г. Выполнение команды “chkdsk c: /F”, где проверяемый раздел находится на твердотельном накопителе (SSD), приводит к стоп-ошибке файловой системы NTFS, после чего Windows перестает загружаться в нормальном режиме. Повторная проверка диска в такой ситуации выявляет ошибки в главной файловой таблице (Master File Table), которые можно исправить той же командой, что, предположительно, и привела к ее возникновению.
В примечании к обновлению KB4592438 подобных описанным выше проблем не числится.
Баг в Chkdsk, к счастью для пользователей, проявляет себя достаточно редко. По данным источника, его обнаружили участники программы тестирования Windows Insider еще в августе 2020 г., и затем он каким-то образом «перекочевал» в стабильные сборки 2004 и 20H2.
Проблемы с обновлениями Windows 10
Майский апдейт Windows 10 (2004), несмотря на то, что вышел спустя практически пять лет с момента запуска системы, с самого релиза преподносит некоторым пользователям и администраторам неприятные «сюрпризы». Ее распространение началось в конце мая 2020 г, и ее установка могла приводить к ряду проблем с работой аппаратных компонентов компьютеров – пользователи жаловались на сбои при воспроизведении звука и даже невозможность подключения к ноутбуку или ПК более одного устройства по Bluetooth.
В некоторых случаях установка Windows 10 2004 приводила к некорректной работе драйверов видеоподсистемы, в результате чего на экране появлялись «артефакты» в виде линий. Также в этой сборке присутствовал баг, о котором CNews сообщал еще в начале июня 2020 г. Он мог приводить к сбоям в работе принтеров, подключаемых к компьютеру через порт USB. Баг мог проявляться при выключении питания принтера или отсоединении его от ПК в процессе завершения работы последнего. В этом случае при последующей загрузке операционной системе USB-порт, к которому было присоединено «некорректно» отключенное печатающее устройство, окажется недоступным. Он исчезнет из списка доступных для подключения принтера, а Windows не сможет выполнять какие-либо операции с использованием данного порта. Данная проблема затрагивала все актуальные на тот момент редакции и версии Windows 10, начиная с 1903.
Выпущенные в середине августа 2020 г. обновления безопасности Windows 10, как писал CNews, вызывали «синий экран смерти», снижение производительности, увеличение времени загрузки и другие проблемы.
В конце мая 2020 г. Microsoft признала наличие проблемы с беспроводным подключением к интернету при помощи LTE-модема, которая могла возникать при установке майского накопительного обновления для Windows 10.
Также Microsoft исправила ошибку в Windows 10 (2004), из-за которой твердотельные накопители на основе флеш-памяти (SSD) могли изнашиваться быстрее обычного. К ускоренной выработке остаточного ресурса устройства могла приводить оптимизация, которую в автоматическом режиме раз за разом проводила операционная система, быстро «забывая», что аналогичная операция проводилась совсем недавно.
В начале декабря 2020 г. Microsoft начала принудительно обновлять операционную систему Windows 10 версии 1903 до более актуальных 1909 и 2004.
Источник
На чтение 4 мин. Просмотров 1.7k. Опубликовано 22.04.2021
Ошибка « Windows не может запустить проверку диска на этом томе, поскольку он защищен от записи » возникает, когда ваш том/диск поврежден или отнесен к категории «Только чтение». CHKDSK – это утилита командной строки в Windows, которая позволяет вам искать поврежденные секторы в вашем томе и проверять целостность системных файлов, хранящихся на вашем диске. Время от времени запуск утилиты может вызвать ошибку, которая означает, что диск либо поврежден, либо защищен от записи.
Если один из ваших дисков защищен от записи, это означает, что вы не сможете редактировать содержимое диска, включая редактирование файлов или их удаление. Проще говоря, защита от записи означает, что том предназначен только для чтения. Ярким примером может служить защита от записи USB-накопителей, которая время от времени возникает у всех, и в этом случае вы не можете скопировать содержимое USB-накопителя на компьютер или наоборот.
Содержание
- Причины, по которым Windows не запускается Проверка диска на этом томе, поскольку это ошибка защиты от записи?
- Решение 1. Разрешите CHKDSK в командной строке
- Решение 2. Измените атрибут через реестр
- Решение 3. Использование DiskPart
- Решение 4. Сканирование диска на наличие повреждений
Причины, по которым Windows не запускается Проверка диска на этом томе, поскольку это ошибка защиты от записи?
Не будет ошибкой сказать, что все время от времени сталкиваются с этой ошибкой, которая обычно вызвана –
- Защита от записи на вашем диске . Если ваш диск предназначен только для чтения, ошибка, естественно, появится из-за ограниченных разрешений.
- Поврежденный диск . Иногда, если ваш диск поврежден или поврежден из-за того, что на нем хранится плохой системный файл, это может вызвать всплывающее окно с ошибкой.
Вы можете применить решения упомянутый ниже, чтобы исправить вашу проблему.
Решение 1. Разрешите CHKDSK в командной строке
Чтобы начать с чего-нибудь простого, были сообщения, что ошибка была устранена с помощью другой команды chkdsk. Об этом посоветовала сама служба поддержки Microsoft, поэтому попробовать однозначно стоит. Что вам нужно сделать:
- Откройте командную строку с повышенными привилегиями, нажав Winkey + X и выбрав Командная строка ( Admin) из списка.
- Когда он откроется, введите следующее:
chkdsk D:/f/r/x
3. Где D: неисправный диск, замените его соответствующим образом.
Параметры означают следующее:
Параметр/f ищет на вашем диске любые ошибки и пытается их исправить.
/r параметр просканирует ваш диск на наличие сбойных секторов и устранит их. .
/x отключает ваш диск, что означает, что если ваш диск уже используется, его не будет больше, пока поиск не будет завершен.
Важно отметить, что некоторые пользователи сообщили, что их проблема не устранена даже после попытки, и в этом случае вам придется следовать другим решениям, упомянутым ниже..
Решение 2. Измените атрибут через реестр
Если решение, предоставленное Microsoft, не работает для вас, вы можете попробуйте снять защиту от записи с помощью реестра Windows. Реестр Windows может вызвать определенные критические проблемы, поэтому обязательно внимательно следуйте инструкциям. Вот что нужно сделать:
- Нажмите Winkey + R , чтобы открыть команду “Выполнить”.
- Введите regedit .
- После открытия реестра Windows вставьте следующее в адресную/адресную строку:
HKEY_LOCAL_MACHINE SYSTEM CurrentControlSet Control StorageDevicePolicies
4. Там дважды щелкните клавишу « WriteProtect » и измените значение с 1 на 0.
Если вы не можете найти папку StorageDevicePolicies в вашем реестре Windows, вот альтернативный способ для вас:
- Вставьте следующий путь в адресную строку:
HKEY_LOCAL_MACHINE SYSTEM CurrentControlSet Control
2. На средней панели щелкните правой кнопкой мыши и выберите New> Key .
3. Будет создана новая папка, назовите ее « StorageDevicePolicies ». Убедитесь, что вы правильно не ввели имя.
4. После этого выделите вновь созданную папку, щелкните правой кнопкой мыши среднюю панель и выберите Значение DWORD (32-битное) .
5. Назовите его WriteProtect и установите значение 0 .
Решение 3. Использование DiskPart
DiskPart – это утилита командной строки, которую вы можете использовать для создания разделов на вашем диске. Его также можно использовать для изменения атрибутов диска, что мы и собираемся здесь сделать. Вот как это использовать:
- Откройте меню «Пуск», введите « diskpart » и откройте его.
- После загрузки утилиты введите:
list volume
3. Будут перечислены тома на вашем жестком диске, теперь введите следующее:
select volume #
4. Вам нужно будет заменить # на алфавит вашего диска.
5. После этого введите следующее:
атрибуты disk clear только для чтения
6. Подождите, пока он завершится.
Решение 4. Сканирование диска на наличие повреждений
И последнее, что вы можете сделать, чтобы исправить это Ошибка заключается в сканировании вашего диска на наличие поврежденных файлов, что является одной из причин проблемы. Вот как это сделать:
- Откройте « This PC ».
- Щелкните правой кнопкой мыши неисправный диск и выберите Свойства .
- Перейдите на вкладку Инструменты .
- Оказавшись там, выберите вариант “ Проверить “.
- Если вы с запросом в диалоговом окне UAC выберите Да.
- Дождитесь завершения сканирования.