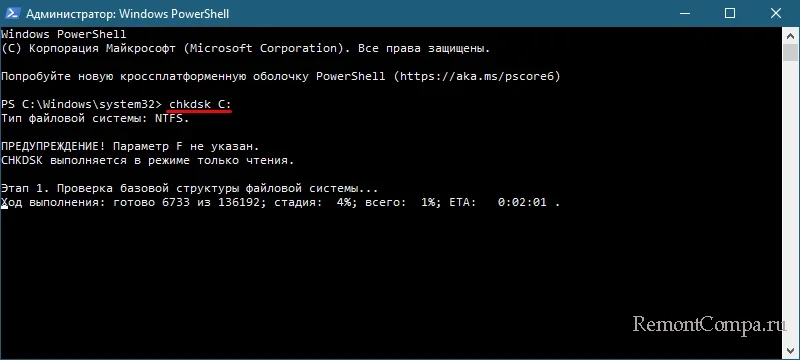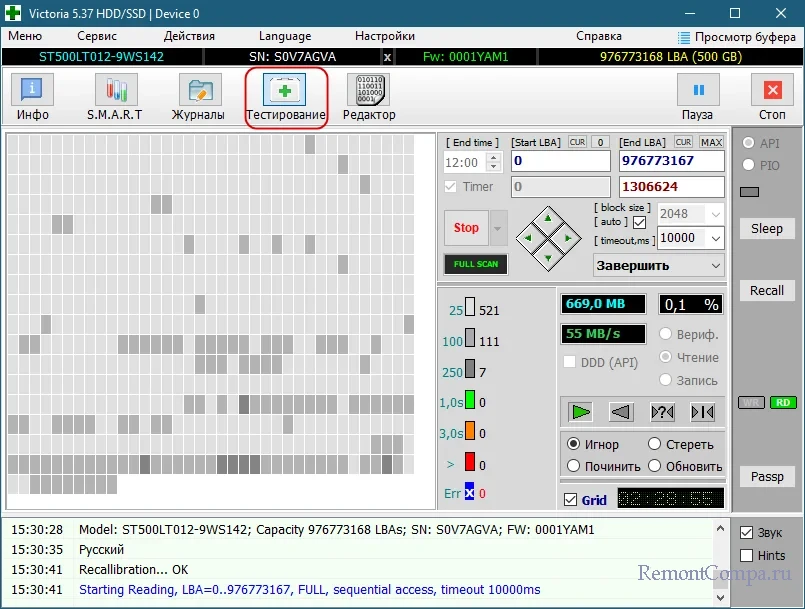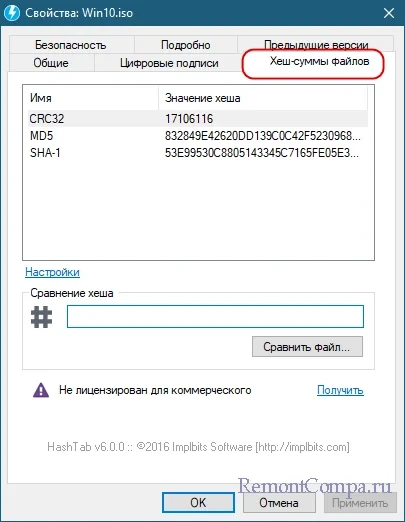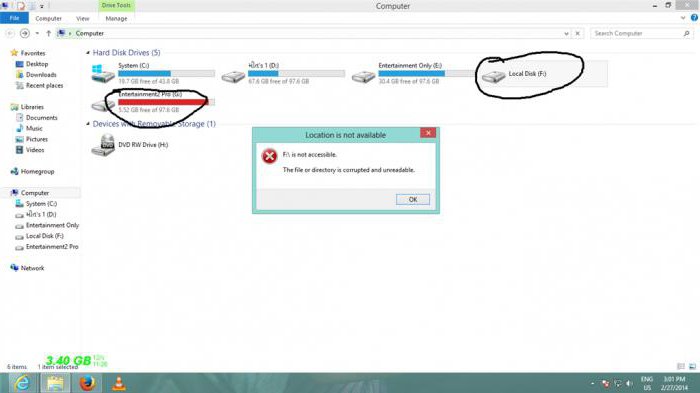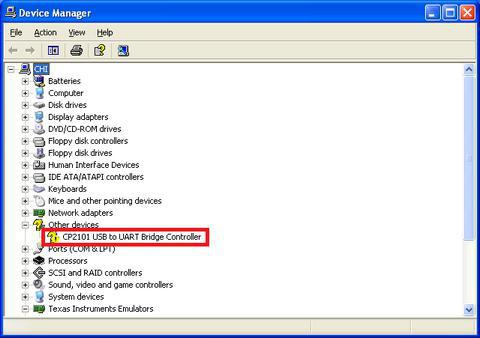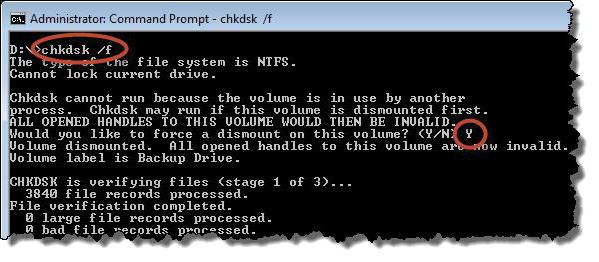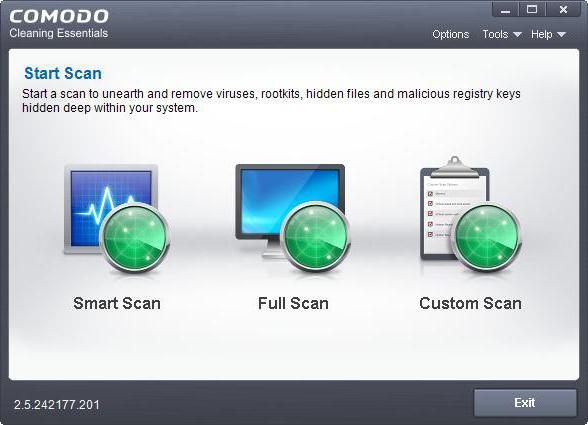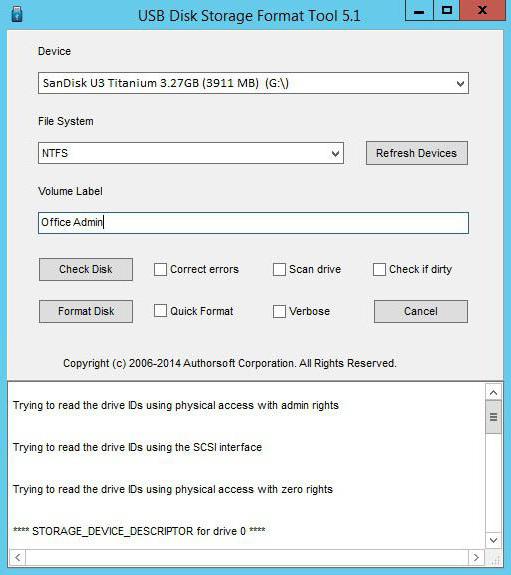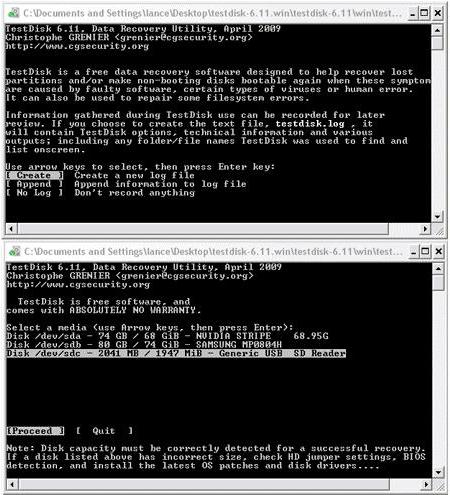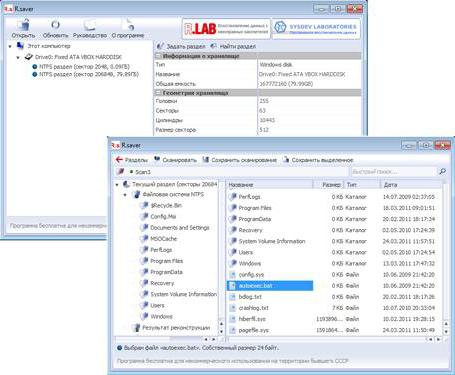Встроенная утилита Chkdsk служит для исправления ошибок файловой системы и в большинстве случаев вполне успешно справляется со своей задачей. Но она далеко не всесильна, и есть ошибки, справиться с которыми ей не под силу. Желая восстановить доступ к флешке или карте памяти, вы запускаете Chkdsk с параметрами -F и –R и получаете ошибку чтения файловой таблицы. Ошибка указывает на отсутствие таблиц и выглядит в командной строке примерно следующим образом.
Данная ошибка появляется при повреждении загрузочного сектора FAT, располагающегося в самом начале накопителя. Устранить ее Chkdsk не в состоянии, тут нужны более продвинутые средства, например, TestDisk.
Работа с этим инструментом требует осмотрительности, поэтому если на поврежденном диске имеются важные файлы, всё же стоит сначала попробовать их восстановить R-Studio или аналогичной программой, лучше всего предварительно создав образ диска и работая уже с ним во избежание дальнейших повреждений.
Итак, скачиваем с официального сайта www.cgsecurity.org/wiki/TestDisk архив с утилитой, распаковываем и запускаем файл testdisk_win.exe.
В открывшемся окне командной строки выбираем и жмем опцию «Create».
Теперь выбираем физический диск, который необходимо восстановить.
Обратите внимание, что дискам не присваиваются буквенные метки, вместо этого вы увидите Disk /dev/sda, Disk /dev/sdb и так далее, как в Linux. Ориентируйтесь по размеру и названию накопителя. Выбрав с помощью клавиш-стрелок поврежденный накопитель, нажмите ввод.
В следующем окне оставьте тот тип таблицы, который был автоматически обнаружен и нажмите ввод.
Выберите опцию «Advanced» и снова нажмите Enter.
На данном этапе вам нужно будет выбрать партицию, для которой доступна опция Boot. В нашем примере это FAT32.
Обычно TestDisk автоматически распознает тип файловой системы, если же вдруг утилита ошибется и выставит тип файловой системы, отличающийся от того, который используется на диске, в расположенном в нижней области окна меню вместо выбранного по умолчанию Boot выберите Type -> Название проверяемой партиции -> Тип файловой системы. Для перехода по пунктам меню используются клавиши стрелки, для выбора тот же ввод. В открывшемся списке нужно выбрать соответствующую файловую систему.
Если всё в порядке, выбрав Boot и нажав ввод, перейдите к следующему этапу — проверке идентичности загрузочного сектора с его резервной копией. Если будет обнаружено несовпадение, вам будет автоматически предложено выполнить восстановление. Для этого просто введите Y. Если совпадение найдено, как в данном примере, выбираем опцию «Rebuild BS» и жмем ввод для реконструкции загрузочного сектора.
По завершении процесса в консоль будет выведено содержимое накопителя. Нажмите Q для выхода и ознакомьтесь, если нужно, с полученными в результате работы утилиты данными и закройте ее окно. Теперь попробуйте отсоединить и заново подключить накопитель.
Если ошибка была вызвана повреждением загрузочного сектора, исправленного TestDisk, вы успешно получите доступ к своим данным. Если исправляемый диск встроенный, следует перезагрузить компьютер.
Загрузка…
Содержание
- Восстановление флешки без потери данных
- Восстанавливаем флешку без потери данных
- Способ 1: Стандартное средство проверки
- Способ 2: Консольная команда chkdsk
- Способ 3: Изменение параметра локальной политики безопасности
- Способ 4: Форматирование с дальнейшим восстановлением файлов
- Восстановление флешки через командную строку
- Восстанавливаем флешку через командную строку
- Способ 1: Утилита chkdsk
- Способ 2: Утилита diskpart
- Программы для восстановления флешек
- Общие сведения:
Восстановление флешки без потери данных
Периодически практически каждый активный пользователь портативных USB-накопителей сталкивается с проблемами чтения компьютером имеющихся устройств. Обычно они связаны с повреждением файловой системы или структуры накопителя, намного реже неполадка заключается в аппаратных сбоях. Если аппаратные трудности решаются в специализированном сервисном центре, то программные юзер может исправить сам, сохранив при этом находящиеся на флешке данные. Далее мы хотим продемонстрировать различные варианты осуществления этой операции.
Восстанавливаем флешку без потери данных
Сразу хотим отметить, что приведенные ниже способы не всегда работают эффективно, поскольку многие проблемы ФС или структуры решаются только форматированием на разных уровнях, что и приводит к полной потери информации. Однако всегда стоит попробовать разные методы, прежде чем переходить к радикальным решениям.
Способ 1: Стандартное средство проверки
В операционной системе Windows имеется встроенное средство проверки накопителя на наличие ошибок. Конечно, оно является не самым эффективным, однако произвести такой анализ можно буквально в несколько кликов. Поэтому мы предлагаем воспользоваться этим способом в первую очередь.
- Перейдите в раздел «Этот компьютер», щелкните правой кнопкой мыши по необходимому носителю и через контекстное меню откройте пункт «Свойства».
- Переместитесь во вкладку «Сервис».
- Здесь запустите средство проверки устройства на ошибки.
Подобный вариант помогает справиться только с мелкими ошибками, однако иногда он даже способен исправить файловую систему RAW, потому мы настоятельно рекомендуем начать именно со стандартной функции. Если она не принесла никакого результата, переходите к следующим решениям.
Способ 2: Консольная команда chkdsk
«Командная строка» в ОС Виндовс позволяет запускать различные вспомогательные утилиты и выполнять другие полезные действия. Среди стандартных команд присутствует chkdsk, выполняющая сканирование и исправление ошибок на накопителе с предварительно заданными параметрами. Ее уровень эффективности немного выше рассмотренного ранее инструмента, а запускается анализ так:
- Откройте «Пуск» и запустите консоль, найдя ее через поиск.

Примененный аргумент /f отвечает за исправление найденных ошибок, а /r активирует работу с поврежденными секторами, если такие имеются.
Способ 3: Изменение параметра локальной политики безопасности
В случае когда у вас нет возможности вставить флешку в другой компьютер, чтобы проверить ее чтение, следует заглянуть в меню «Локальная политика безопасности», ведь там имеется один параметр, отвечающий за блокировку устройства. Если пользователь выставил его самостоятельно или изменение произошло из-за действия вируса, файловая система на флешке станет RAW либо же она просто не будет открываться. Подобная проблема встречается редко, но проверить ее следует.
- Откройте «Пуск» и перейдите в меню «Локальная политика безопасности».
- Дождитесь загрузки оснастки, а затем через директорию «Локальные политики» переместитесь в «Параметры безопасности».
- Найдите там параметр «Сетевой доступ: модель общего доступа и безопасности для локальных учетных записей» и дважды щелкните по нему ЛКМ.
- Убедитесь в том, что установлено значение «Обычная – локальные пользователи удостоверяются как они сами». Установите его, если это потребуется.
Когда параметр пришлось изменять и после этого флешка стала работать корректно, а самостоятельно подобное редактирование политики ранее не производилось, рекомендуется проверить компьютер на наличие вредоносных угроз. Некоторым вирусам свойственно изменять системные настройки, в том числе и безопасности.
Способ 4: Форматирование с дальнейшим восстановлением файлов
Если приведенные выше методы не принесли никакого результата, остается только форматировать флешку с помощью различных программ или стандартных средств операционной системы. При этом перед выполнением этой операции важно убедиться, что используемый инструмент не осуществляет низкоуровневое форматирование, иначе шанс на дальнейшее восстановление файлов будет минимальным. Детальные инструкции по этой теме вы найдете в других наших материалах по следующим ссылкам.
После форматирования нужно найти программу, с помощью которой будут восстановлены удаленные файлы. Конечно, нет стопроцентной вероятности возвращения всех файлов, но большинство из них вернуть получится, важно лишь выбрать подходящий софт, о чем написано в отдельной нашей статье далее.
Иногда случаются ситуации, когда флешка вовсе не читается, либо рассмотренные ранее варианты оказываются безрезультатными. Тогда остается только один вариант — перепрошивка флешки с дальнейшим восстановлением. Естественно, никаких гарантий на успешность операции нет, но попробовать точно стоит.
Источник
Восстановление флешки через командную строку
Появление битых секторов или программные сбои USB-флешки часто приводят к ее неправильной работе. Из-за этого замедляется скорость записи/считывания или она вовсе становится невозможной, возникают проблемы с обнаружением устройства в компьютере и возникают другие проблемы. Поэтому пользователи, столкнувшиеся с подобными ошибками, желают произвести восстановление имеющегося накопителя. Конечно, чаще всего делается это с помощью специализированных сторонних средств, но это вполне осуществимо и через встроенные средства Windows, запускающиеся через «Командную строку».
Восстанавливаем флешку через командную строку
Сегодня мы хотим продемонстрировать два доступных метода восстановления работоспособности устройства через консоль. Для выполнения этой операции двумя приведенными способами устройство должно читаться компьютером. Если этого не происходит, советуем ознакомиться с другим материалом по этой теме, чтобы разобраться в решении уже этой проблемы.
Приведенные далее варианты работают по разным алгоритмам. Первый подразумевает поиск и исправление ошибок файловой системы, которые мешали корректной работе оборудования. Тогда все данные, находящиеся на флешке, сохраняются. Второй полностью очищает пространство, удаляя и файловую систему со всеми объектами. Здесь уже каждый пользователь должен выбрать наиболее подходящий метод восстановления.
Способ 1: Утилита chkdsk
Многие активные пользователи операционной системы Windows уже сталкивались со встроенным инструментом под названием chkdsk. Его функциональность сосредоточена на том, чтобы осуществлять поиск и исправление ошибок файловой системы жестких дисков или съемных накопителей. От юзера требуется только задать команде аргументы и запустить выполнение процесса, а делается это так:
- Откройте «Пуск» и запустите «Командную строку».

При вводе команды вы указывали два аргумента, отвечающих за необходимые для выполнения действия. Предлагаем ознакомиться с ними детальнее, чтобы в будущем знать, какие буквы следует вписывать в консоль:
- H: — всегда обозначает букву диска, то есть указывается соответствующее обозначение;
- /F — исправляет ошибки сразу же после их обнаружения;
- /R — восстанавливает поврежденные секторы в случае их нахождения.
Рассмотренный выше способ прост в применении, однако не всегда приносит желаемый эффект, поэтому мы предлагаем сразу ознакомиться со вторым, более радикальным вариантом.
Способ 2: Утилита diskpart
В Виндовс присутствует еще одна встроенная утилита, отвечающая за работу с дисками и разделами. Одной из ее функций считается полное очищение пространства с удалением разделов и файловой системы. Соответственно, все данные, находящиеся на флешке, будут безвозвратно удалены. Учитывайте это при использовании данного метода. Благодаря очистке исчезают и все проблемы с разделом, затем создается новый, полностью чистый том.
- Запустите «Командную строку» так, как это было показано в инструкции выше, или используйте приложение «Выполнить» (Win + R), вписав там cmd .

Выше вы были ознакомлены с двумя доступными вариантами восстановления работоспособности флешки через стандартные утилиты «Командной строки» ОС Windows. Осталось только выбрать оптимальный вариант и следовать приведенным в способе инструкциям.
Источник
Программы для восстановления флешек
Если вам необходимо качественно восстановить флешку, следует использовать одну из специализированных утилит. Учитывая довольно большое количество программ, включающих в себя определенный набор дополнительных опций по работе с флеш-накопителями, следует рассмотреть самые распространенные утилиты, обладающие наиболее полезным функционалом. Большинство приведенных ниже программ, распространяются на бесплатной основе и поддерживают русскоязычную версию интерфейса.
Общие сведения:
Если данные на поврежденном носителе важны для вас, рекомендуем предварительно воспользоваться Hetman Partition Recovery. Средство эффективно восстановит все файлы в целостном виде, даже при условии, что на флешке слетела файловая система, загрузочная запись или похозяйничал вирус, который зашифровал информацию. Также программа с 95% вероятностью вытащит данные с уже отформатированного носителя. Попробовать определенно стоит. Hetman Partition Recovery проведет сканирование бесплатно и покажет все доступные для восстановления файлы.
- Работа с жесткими дисками, USB, SD, Flash-картами, память мобильных устройств;
- Поддержка файловых систем FAT, NTFS, неразмеченных областей RAW;
- Распознание всех известных форматов файлов;
- Поиск по результатам сканирования;
- Пакетное и выборочное восстановление;
- Запись результатов на HDD, CD/DVD, в iso или на FTP.
Полный обзор »
На 2 месте нашего рейтинга, популярная программа — JetFlash Recovery Tool, способная быстро и эффективно возобновить работоспособность не только USB-флешек Transcend, но и JetFlash, а также A-DATA в случае их выхода из строя. ДжетФлэш Рекавери Тул, предоставляет пользователю крайне простую и понятную оболочку меню. От вас требуется лишь установить флешку в соответствующий порт компьютера и запустить её процесс восстановления нажатием системной клавиши «Start». Стоит отметить, что разработчики рекомендуют сохранить резервную копию данных на флешке перед процессом восстановления, потому как программа выполняет удаление файлов на носителе.
Ключевые особенности JetFlash Recovery Tool:
- Работает с системами XP, Vista и Windows 7, если же устройство слишком новое для recovery-программы, запускается онлайн реаниматор JetFlash Online Recovery;
- Быстрое и эффективное восстановление флешки, программа приводит в стабильное работоспособное состояние USB-носители Transcend, JetFlash, а также A-DATA;
- Высокая скорость работы, для активации процесса восстановления, достаточно вставить флешку в компьютер и запустить утилиту;
- Крайне простое и интуитивно понятное управление с использованием вего двух функциональных клавиш «Start» и «Exit»;
- Не требует серьёзных затрат со стороны встроенных ресурсов компьютера;
Полный обзор »
Еще одной достойной внимания пользователя утилитой, занимающей второе место в нашем рейтинге, является D-Soft Flash Doctor, так же распространяющаяся на бесплатной основе. Она предоставит не только эффективные средства для лечения Flash-накопителей, но и сумеет выполнить полноценное форматирование полностью нерабочей флешки.
Ключевые особенности D-Soft Flash Doctor:
- Быстрое восстановление нерабочего флеш-накопителя;
- Произведение форматирования разнообразных носителей информации;
- Программа имеет русскоязычную версию интерфейса;
- Утилита не требует распаковки и последующей установки, вам не понадобиться ставить драйвера и скачивать дополнения;
- D-Soft Flash работет с различными операционными системами от Майкрософт;
- Не снижает изначальную ёмкость накопителя в процессе форматирования;
Полный обзор »
Третье место нашего рейтинга, занимает F-Recovery SD — программа для восстановления microSD. Утилита быстро восстановит утерянные пользовательские данные на картах SD. Довольно часто, подобные накопители применяются в мобильных устройствах, а также в разнообразных цифровых камерах. F-Recovery for SD, позволит владельцу карты памяти SD, не беспокоиться о возникновении неполадок в работе его накопителя.
Ключевые особенности F-Recovery SD:
- Отличные показатели скорости восстановления SD карт;
- Имеется возможность восстановления поврежденных либо утерянных пользовательских данных;
- Восстанавливает случайно удаленные графические файлы, а также видео и аудио;
- Существуют разные виды утилиты (F-Recovery CompactFlash, а также MINI SD, MMC и так далее);
Еще одна полезная программа для восстановления данных с флешки — Flash Memory Toolkit, признанная профессиональным средством для тестирования флеш-накопителей. Утилита восстановления состоит из целого комплекса опций, направленного на оптимизацию работы флешки.
Ключевые особенности Flash Memory Toolkit:
- Бесплатная программа для восстановления файлов с флешки;
- Имеется возможность произведения резервного копирования содержимого флешек;
- Наличие модуля полноценной очистки информации;
- Предоставление средств восстановления информации и стабилизации Flash-накопителя, определение VID, PID флешки;
- Произведение диагностики дефектов и тестирования флешек на предмет ошибок и неисправностей, а также измерение показателей быстродействия при записи либо чтении файлов;
- Программа помогает вернуть ранее удаленные файлы;
- Работа со всеми платформами от Microsoft, начиная от Windows 2000.
Завершающая наш рейтинг, программа для восстановления удаленных файлов USB Disk Storage Format Tool, обладает полной совместимостью с самыми распространенными типами флеш-накопителей и жестких USB-дисков. Утилита производит предварительный анализ наличия ошибок на Flash-накопителях и может исправить определенные сбои в поврежденных секторах.
Ключевые особенности USB Disk Storage Format Tool:
- Качественное реанимирование разнообразных видов накопителей Usb Flash Drive и жестких дисков;
- Выполнение сканирования структуры флешки и функция быстрого форматирования (на подобии утилиты HDD Low Level Format Tool);
- Анализ USB Flash, предполагает ведение подробной истории восстанавливаемых файлов;
- Восстановление флешки занимаем минимум времени;
- Полноценная очистка любой информации, а также опция низкоуровневого форматирования;
- Наличие простого и понятного интерфейса;
- Сканирование флешек на предмет неполадок и восстановление поврежденных разделов.
Полный обзор »
У вас есть неработоспособная USB флешка или прочий носитель и вы задумались какую же программу выбрать для восстановления?
Нами были рассмотрены самые популярные утилиты. Какая из приведенных выше программ подойдёт вам и выполнит востановление флешки со 100% гарантией?
Вытащить все данные поможет единственная в своем роде программа Hetman Partition Recovery.Она любима как новичками, так и профи за удобство, скорость работы и продвинутый алгоритм восстановления информации. Ваши файлы будут найдены и скопированы даже когда к ФС носителя уже нет доступа или она повреждена.
JetFlash Recovery Tool — то фирменная утилита, которая обладает максимально простым интерфейсом и поддержкой работы с накопителями Transcend, JetFlash и A-DATA. Управление всего двумя кнопками, явно придется вам по душе. Не стоит забывать, что очищенные данные, восстановить уже не получится, поэтому предварительное сохранение информации с флешки, не станет лишним.
Если же у вас возникла необходимость постоянно иметь при себе универсальную программу, которую удобно применять как на домашнем компьютере, так и вне его пределов, советуем D-Soft Flash Doctor, её платформа не предполагает предварительной установки, запуск производится мгновенно на любом ПК. Программное обеспечение подходит для ремонта, разблокировки,
восстановления объема флешки и ее работоспособности.
При необходимости восстановления SD-карт, советуем загрузить F-Recovery SD, обладающую эффективным набором простых опций для работы с поврежденными флешками от цифровых фотоаппаратов и прочих портативных устройств. С точки зрения профессионального подхода к Flash-накопителям, будет интересно использование Flash Memory Toolkit, приложение содержит целый комплекс дополнительного функционала, способного тестировать флешки, кроме того, программа работает с любыми версиями ОС от Microsoft.
Распознавать максимальное количество различных типов флешек Flash Drive, среди вышеприведенных утилит, а также быстро реанимировать работоспособность накопителей, может утилита форматирования и восстановления USB Disk Storage Format Tool, обладающая очень понятным и удобным интерфейсом. Программа ремонта флешки USB Disk Storage сумеет быстро восстановить данные поврежденных разделов жесткого диска даже если обнаружены проблемы прошивки флешки.
Если ни одна программа восстановления флешки не помогла, рекомендуем проверить состояние контроллера памяти при помощи утилиты ChipGenius. Прога работает с USB, микро сд, SD, SDHC и ЮСБ-Мпз плеерами производителей Kingston, Silicon Power, Transcend, Adata, PQI. Дальнейшие действия по исправлению ошибок, восстановлению потерянных данных целесообразны только ксли
флешка определяется в Chip Genius.
Источник
R.saver
Давно уже хотел написать небольшую статейку по восстановлению данных — да все как-то не было случая, ибо писать «без ничего» как минимум неудобно — можно забыть написать про какой-то важный пункт, да и опять-таки — где взять принтскрины? Но, как говорится, кто ищет — тот найдет. Так и я. Хотел написать статью на конкретном примере — пожалуйста, случай представился. И ведь надо же было такому случиться, что писать буду на своем собственном примере?
Ситуация до боли знакомая если не каждому третьему пользователю USB носителей данных, то уж каждому пятому-то — как пить дать. Вставляешь со спокойной душой флэшку (жесткий диск, карту памяти, …) в USB-шку, она тебе так прощально мигнет огонышком индикации — и все. И никакой активности, даже в окне «Мой компьютер» не отображается. Первая мысль до нЕльзя банальная — ну, надо переткнуть флэшку по-новой. Сказано — сделано. Вытаскиваем флэшку, вставляем в USB-разъем, и видим такую картинку:
001.
Вот тут-то обычно и приходит понимание того, что:
а) флэшке пришел мохнатый зверек
б) на флэшке были такие-то и такие-то важные и нигде более не сохраненные данные
в) на флэшке была еще куча других файлов, причем ты не помнишь даже примерно, что же вообще на ней было, отчего начинаешь думать, что на ней было даже то, чего там реально никогда и не бывало, но это что-то теперь безвозвратно и невосстановимо утеряно
И тут уже кому что больше жалко — данные или флэшку; мне лично всегда было жальче данные.
Итак, ситуация постепенно доходит до объятого паникой сознания. И первое движение, которое возникает — нажать на кнопку «Форматировать диск» в вышеприведенном окне. Если сделать так, то в 99,9% случаев вы получите работоспособную флэшку. Но совершенно без данных — ибо она будет отформатирована.
Конечно, можно попытаться потом восстановить необходимые данные с помощью различных программ по ВОССТАНОВЛЕНИЮ ФАЙЛОВ. Но это путь долгий, сложный и главное — непродуктивный, ибо восстанавливаются, по статистике, в основном неважные файлы, к тому же большинство программ при восстановлении присваивает файлам не их изначальные имена, а имена из серии «00001~.doc», что само собой порождает необходимость потом все восстановленные файлы просматривать вручную, выискивая нужные. К тому же подобные программы обычно вытаскивают не только последнюю версию файла, но порой и энное количество его предыдущих копий, что порождает новую проблему — поиск последней версии интересующего нас файла. Еще одним важным недостатком такого метода, на мой взгляд, является то, что подобного рода программы восстанавливают, как правило, только файлы определенного типа, например, только текстовые файлы (.doc, .txt, .xls и тд), или только картинки-фотографии (.jpeg, .psd, и др).
Если обобщить, то к недостаткам метода, называемого ВОССТАНОВЛЕНИЕ ФАЙЛОВ, относятся следующие (в порядке критичности на мой личный взгляд):
— Зачастую — невозможность восстановления файлов по папкам (как они лежали раньше), и с прежними названиями. Отсюда — огромное количество времени, нужное на последующую сортировку восстановленных файлов, поиск необходимых (последних) копий интересующих нас файлов среди множества восстановленных, переименование и прочие «доработки» полученных файлов. У меня лет так восемь назад случилась подобная ситуация с внешним жестким диском на 60 гиг (большой объем для тогдашнего времени), на котором хранилась единственная версия фотоархива. До сих пор еще не все восстановленные тогда фотографии отсортированы по папкам — лежат в одной общей куче порядка 10 гигабайт фоток.
— «Заточенность» подобного рода программ на восстановление конкретных типов файлов (только тестовые, только фотографии) — и в связи с этим невозможность восстановления, например, запускных файлов программ и вообще любого другого контента, которое не относится к перечисленным в описании каждой конкретной программы.
Поэтому я предпочитаю другой путь.
ВОССТАНОВЛЕНИЕ ФАЙЛОВОЙ СИСТЕМЫ НОСИТЕЛЯ ИНФОРМАЦИИ.
В окне с предложением отформатировать поврежденный носитель данных нужно нажать «Отмена». После этого необходимо убедиться в том, что данный носитель физически живой (хотя приведенное выше окно косвенно подтверждает данный факт). Это можно проверить в сервисе Windows, называемом «Управление дисками». В Windows 7 сделать это можно следующим образом: кликнуть правой кнопкой мыши по значку «Компьютер» и в выпадающем меню выбрать пункт «Управление».
002.
В открывшемся окне в левой панели раскрыть пункт «Запоминающие устройства» (если он не раскрыт) и в нем выбрать «Управление дисками».
003.
После того, как операционная система прогрузит все имеющиеся в ее распоряжении физические носители (жесткие диски, флэшки, картридеры и прочее) ищем в списке свой засбоивший накопитель (найти его можно в частности зная его объем — так, в моем случае это была флэшка на 32 гигабайта). Нашли — смотрим на тип файловой системы. Скорее всего это будет так называемый RAW.
004.
Не надо путать RAW-тип файловой системы и RAW-тип файла, в котором, в частности, снимают многие профессиональные фотоаппараты. Это две кардинально разные вещи, хотя по названию и одинаковы. Хотя и в том, и в другом случае это так называемый «сырой» тип организации данных, просто в одном случае — касательно файловой системы, а в другом — соотносительно формата данных без какой-либо обработки, то есть именно в том виде, в котором они были получены с прибора для снятия этих самых данных.
RAW-тип файловой системы возникает тогда, когда по каким-либо причинам повреждается сектор на носителе информации, отвечающий за определение типа файловой системы (NTFS, FAT32 или др). Случиться это может по самым разнообразным причинам, но самые частые, пожалуй, следующие:
— сбой по питанию в процессе инициализации носителя информации
— действие вирусов
— старение носителя информации и физическое отмирание секторов, отвечающих за хранение информации о типе файловой системы
Итак, мы убедились, что носитель информации жив (то есть работает контроллер, отвечающий за его работу, а также жива память устройства, то есть в случае с флэшками и картами памяти — микросхема, на которой собственно и хранится информация).
Теперь можно приступать собственно к восстановлению файловой системы.
Тут стоит отметить следующее:
— Первейшей рекомендацией является создание покластерной копии с поврежденного носителя информации. На практике это означает, что нужен как минимум еще один носитель информации, по объему превосходящий восстанавливаемый носитель информации. Рекомендация как минимум не лишенная смысла, так как в случае неудачной попытки восстановления файловой системы в этом случае будет возможность повторить операцию повторно. В реалии же обычно данный пункт игнорируется восстанавливающими, о чем некоторые потом мучительно переживают…
— Принцип восстановления файловой системы на разных носителях информации в общем-то одинаковый, но вот предпочтительное программное обеспечение — разное. Так например великолепную программу «PTDD Partition Table Doctor 3.5» можно использовать для восстановления файловой системы ТОЛЬКО жестких дисков, непосредственно установленных в компьютер. USB-устройства программой не поддерживаются. Для восстановления же информации методом восстановления файловой системы с флэшек и карт памяти очень удобно использовать программу R.saver, абсолютно бесплатную для некоммерческого использования на территории бывшего СССР.
Так как в моем случае поврежденным накопителем оказалась именно флэшка, то я использовал программу R.saver. Скачав программу с официального сайта компании R.Lab (а «весит» она менее одного мегабайта!), разархивируем ее в удобном месте и запускаем файл «r.saver.exe».
005.
Открывается начальное окно программы, в левой части которого выбираем интересующий нас накопитель, кликнув по нему левой кнопкой мыши.
006.
В правой части окна отображается расширенная информация о выбранном носителе. Убеждаемся, что выбрано нужное устройство, и жмем кнопку «Сканировать».
007.
На запрос программы о выполнении полного (посекторного) сканирования файловой системы накопителя, отвечаем утвердительно («Да»).
008.
После этого начинается процесс реконструкции файловой системы и определения находящихся на накопителе файлов:
009.
010.
Время данной операции зависит от объема и скорости работы восстанавливаемого накопителя, а также от мощности компьютера. В моем случае (Hi-speed’овая флэшка на 32 гб) восстановление информации заняло примерно 20-25 минут.
По завершению данной операции получаем следующее окно с отображением имеющихся на флэшке папок и файлов:
011.
Жмем кнопку «Массовое выделение» для того, чтобы скопировать интересующие нас файлы и папки с данного накопителя на другой, рабочий. Не нужно пугаться того, что объем папок показывается как «0 Кб». Все файлы, которые должны быть в папках — в них присутствуют. Просто вес самой папки (без содержащихся в ней файлов) равняется нескольким байтам, то есть в округлении до килобайт как раз отображаемым 0 килобайтам. Итак, выделяем нужные файлы и папки и жмем кнопку «Сохранить выделенное».
012.
Выбираем папку назначения (ее необходимо создать заранее), жмем «Выбрать».
013.
И все — пошел процесс копирования данных, по завершению которого можно, убедившись, что все данные действительно успешно восстановлены и скопированы, закрывать программу R.saver, форматировать флэшку и переносить на нее обратно все восстановленные данные, не забыв при этом сделать резервную копию критически важных документов.
014.
Данный процесс, конечно, больше относится именно к восстановлению данных, но основан он именно на восстановлении файловой системы поврежденного накопителя, и посему я считаю его более прогрессивным, нежели стандартное восстановление выборочных типов файлов с помощью «классических» программ.
И напоследок не могу не привести великолепный анекдотичный диалог (взятый мною с БашОрга):
xxx: После сбоя на диске некоторые папки пропали целиком. Причем не с каким-то хламом, а с моими лабораторными по учебе. Одну из них мне завтра сдавать.
xxx: Как восстановить все данные, которые пропали?
yyy: Из резервной копии, данные же важные и видимо хранятся в множестве разных мест.
xxx: У меня нет резервной копии. Иначе бы я не спрашивал.
yyy: Я и не сомневался в этом. Но пройти мимо и не пнуть не смог.
(Ссылочник)
Сообщение «Невозможно проверить диск, так как он недоступен» возникает из-за сбоев таблицы разделов, которые можно устранить как системными, так и сторонними средствами.
Способ 1: Форматирование накопителя
Если на диске или флешке отсутствуют важные данные, или же устройство только что приобретено, самым эффективным решением проблемы будет форматирование в требуемый формат и таблицу разделов. В Windows эту операцию проще всего проделать с помощью встроенного менеджера накопителей.
- Для запуска требуемой оснастки можно воспользоваться окном «Выполнить»: нажмите сочетание клавиш Win+R, введите запрос diskmgmt.msc и кликните «ОК».
На панели внизу найдите проблемный накопитель и кликните по нему правой кнопкой мыши. Если активен пункт «Форматировать», воспользуйтесь им. Если же он отмечен серым, сперва задействуйте опцию «Инициализировать диск», а после успешной инициализации приступайте к форматированию.
Откроется окно утилиты, в котором достаточно выбрать желаемую файловую систему (например, NTFS) и метку тома. Выполнив эти действия, кликните «ОК».
Дождитесь окончания процедуры и нажмите на кнопку «ОК» в соответствующем сообщении.
После форматирования чистый диск должен быть работоспособен и готов для дальнейшего использования.
Источник: http://lumpics.ru/disk-cannot-be-checked-because-drive-is-not-accessible/
Что такое RAW (файловая система)
Наверняка многие мои читатели в подавляющей своей массе, знают только файловую систему NTFS, так как она является стандартом в операционных системах семейства Windows, те кто постарше и более технически подкован, знают FAT16 и FAT32. Кто следит за последними новостями и веяниями отрасли, уже успели прочитать, а кто-то и познакомиться с новой ReFS, но вот немногие знаю про “файловую систему” (Состояние HDD) RAW, и это не мудрено, так как если вы с ней познакомились, то у вас в большинстве случаев проблемы.
Файловая система RAW – это состояние жесткого диска или другого устройства хранения, которое не имеет известной файловой системы Windows. Поскольку на диске нет файловой системы, на диске не может быть файлов или папок, и ее нельзя использовать для хранения данных, так думает ваша Windows и ее за это винить не стоит.
Немного подробнее про файловую систему RAW вы можете прочитать вот тут https://ru.wikipedia.org/wiki/RAW_(файловая_система)
Источник: http://pyatilistnik.org/how-to-fix-hdd-raw-disk-without-data-loss/
Диагностика проблемы
Первое, что необходимо сделать, если подключенный USB диск не отображается в файловом менеджере Windows, необходимо проверить инструмент Управление дисками.
Для того, чтобы открыть Управление дисками в Windows 8/10, кликните правой кнопкой мыши на меню Пуск и выберите «Управление дисками». В Windows 7, нажмите комбинацию клавиш Windows + R чтобы открыть диалоговое окно «Выполнить» и введите в нём команду diskmgmt.msc.
Проверьте список дисков в окне Управление дисками и найдите USB диск, который не определяется. Он должен отображаться здесь, даже в случае его отсутствия в папке «Этот компьютер», и совпадать по размеру. Иногда он определяется как «Съёмное устройство», но не всегда.
Если вы не видите ваш диск или флешку даже в Управлении дисками, то попробуйте сделать следующее:
- Включите диск, если есть такая функция. Некоторые внешние жесткие диски имеют отдельный кабель питания или включаются с помощью отдельной, предназначенной для этого клавиши.
- Подключите устройство к другому USB порту. Отключите флешку от данного USB порта и подключите к другому. Возможно один из USB портов вашего компьютера вышел из строя.
- Подключите устройство к компьютеру без USB-хаба. Если флешка подключена к компьютеру через удлинитель или USB-хаб, попробуйте отключить её от него и подключить к компьютеру напрямую. Возможно причина именно в хабе.
- Попробуйте другой компьютер. Подключите флешку к USB порту другого компьютера, и посмотрите определяется ли она им. Если устройство также не определяется другим компьютером, то скорее всего проблема именно в нём.
Источник: http://zen.yandex.ru/media/hetmansoftware/kak-vosstanovit-fleshku-kotoraia-ne-opredeliaetsia-windows-7-8-ili-10-5be81c668dc6dd00a93cb973
Причина ошибки
Многие из вас задаются вопросом, почему это происходит в Windows 10… Я объясню.
Вы можете столкнуться с D: не доступен. Доступ запрещен, если вы подключаете к вашей системе SSD или HDD, снятый с другого ПК.
Более того, с такой же ошибкой вы можете столкнуться, если кто-то неправильно настроил права доступа в параметрах безопасности диска.
Фактически ошибка возникает из-за ограничений, указанных в разрешениях NTFS для конкретного диска или раздела. Будучи настроенным неправильно, теперь именно разрешения NTFS запрещают администратору (или даже пользователю «Система») доступ к определенному тому.
Проще говоря, пользователи часто забывают добавить себя или всю группу в список доступа, изменяя разрешения на вкладке «Безопасность». Они просто торопятся нажать «ОК», не проверив все досконально, и, как следствие, теряют доступ ко всему диску и хранящимся на нем данным.
Источник: http://ip-calculator.ru/blog/ask/disk-d-nedostupen-otkazano-v-dostupe-v-windows-10/
Как решить проблему «Отказано в доступе к диску»
Перед тем как рассказывать о способах исправления ошибки, необходимо разобраться в причинах, по которым она может случиться. Они бывают следующими:
- недостаточно прав пользователя;
- программные неисправности;
- накопитель заражен вирусом;
- накопитель имеет повреждения.
Если с первыми тремя причинами можно разобраться путем некоторых манипуляций в операционной системе, то при неисправности самого накопителя ничего сделать не получится. В некоторых случаях, конечно, можно отдать устройство в ремонт и надеяться на возможность починки.
Источник: http://mycomp.su/ustrojstva/dispetcher-virtualnyh-diskov-parametr-zadan-neverno.html
Файл или папка повреждены. Чтение невозможно [ошибка]
Вопрос от пользователя
У меня есть внешний жесткий диск на 1000 ГБ, использую его для хранения фото и видео. Не так давно подключал его к ПК и копировал несколько папок. Во время операции моргнуло электричество и все выключилось.
После включения зашел на диск и увидел ошибку, что «Нет доступа к F:. Файл или папка повреждены. Чтение невозможно. «. Можно ли как-то восстановить файлы?
Вообще, причин возникновения подобной ошибки достаточно много: от банальной программной ошибки, до выхода из строя механики HDD. В вашем случае (вероятнее всего) ошибка связана с небезопасным извлечением диска (возможны ошибки файловой системы). Обычно, это удается устранить довольно быстро с помощью командной строки (об этом ниже).
Кстати, подобная ошибка может возникать и на других накопителях: USB-флешках, SSD, SD-картах и пр.
Файл или папка повреждены. — пример ошибки
Источник: http://yodroid.ru/monitory/nevozmozhno-proverit-disk-tak-kak-disk-nedostupen.html
Проверяем, видно ли жесткий диск в BIOS
При старте компьютера есть два уровня, на котором он начинает взаимодействовать с жесткими дисками. Первый и самый базовый уровень — это BIOS. Чтобы попасть в BIOS, при старте компьютера надо несколько раз нажать кнопку DEL или F2 на клавиатуре. В зависимости от модели материнской платы перед нами откроется главное окно настроек BIOS.
Оно может быть таким
Или таким, как на моей материнской плате MSI B450-A PRO MAX
На MSI B450-A PRO MAX достаточно выбрать вкладку Storage, которая отобразит список подключенных дисков.
Не бойтесь перемещаться по вкладкам BIOS, чтобы найти информацию о накопителях. Даже если вы измените какой-то параметр, система спросит вас при выходе, надо ли сохранить изменения.
На более старых материнских платах надо будет выбрать вкладку Standard CMOS Features или вкладку Main. Если вы видите здесь свой диск, то можете сразу переходить к разделу блога «Настройка диска в Windows».
Если же вы не видите жесткого диска в BIOS, то дело уже гораздо серьезнее и надо перейти к разделу этого блога «Проблемы физического подключения накопителей».
Но нужно предупредить, что действия, которые надо будет предпринять в этом разделе, требуют хотя бы минимальных навыков в сборке компьютеров. И если у вас есть возможность обратиться к более опытному человеку, то стоит сделать это, чтобы ничего не испортить.
Источник: http://club.dns-shop.ru/blog/t-107-jestkie-diski/28227-komputer-ne-vidit-jestkii-disk-prichinyi-i-variantyi-resheniya/
Проблема с драйверами
Если Windows просит отформатировать флешку после подключения, то проблема заключается в невозможности распознания файловой системы накопителя. Флешка начнет работать после форматирования, но это удалит с нее все данные. Выявить проблему можно подключением проблемной флешки на другом компьютере. Если другая система будет читать флешку, проблема конфликта накопителя и компьютера заключается в драйверах.
Для исправления неполадок с драйверами необходимо:
Шаг 1. Открыть диспетчер устройств, нажав правой кнопкой мыши по «Пуск» и выбрав соответствующий пункт.
Шаг 2. В открывшемся окне переходим в пункт «Дисковые устройства». В данном разделе необходимо найти нужный накопитель. Некорректно работающая флешка может быть выделана желтым восклицательным знаком.
Шаг 3. Нажимаем по флешке правой кнопкой мыши и выбираем пункт «Свойства».
Шаг 4. В открывшемся окне выбираем вкладку «Драйвер», где необходимо нажать по кнопке «Обновить драйвер».
Источник: http://recovery-software.ru/blog/how-to-recover-not-working-flash-drive-in-windows.html
Методы исправления диска с файловой системой RAW
В интернете очень много пишут про различные методы, которые якобы помогают в восстановлении жесткого диска или флешки с RAW, но проблема большинства сайтов в том, что их ведут не специалисты, проверяющие все на своем опыте, а тупые копирайтеры, которые просто переписывают чужие статьи с ошибками и косяками, а на дополнительные вопросы или ошибки, авторы этих статей просто мажутся и не отвечают. Как следствие пользователь теряет свои данные и разочаровывается на все и всех. Из методов я хочу выделить:
- Проверка диска на ошибки через CHKDSK, применимо ли оно только к системному диску или нет, и в режиме восстановления системы
- AOMEI Partition Assistant – это шикарный комбайн с обширным инструментарием, благодаря ему мы увеличивали диск C в Windows 10 или преобразовывали диск GPT в MBR.
- Утилита DMDE – она позволяет найти потерянные разделы
- TestDisk – Так же утилита позволяет отыскать потерянные разделы
- Active Partition Recovery for Windows Professional – так же может исправлять ошибки у загрузочного сектора
- Minitool Power Data Recovery – еще один инструмент позволяющий просканировать ваш жесткий диск на наличие других файловых систем, позволяет восстановить RAW.
Источник: http://pyatilistnik.org/how-to-fix-hdd-raw-disk-without-data-loss/
Как разрешить не удается открыть том для ошибки прямого доступа?
Попробуйте решение здесь один за другим, это наверняка решит проблему, с которой вы столкнулись.
# Решение 1. Проверьте стороннее программное обеспечение для мониторинга дисков
Как мы упоминали ранее, вы, скорее всего, столкнетесь с этой проблемой, если в вашей системе будет установлено программное обеспечение для мониторинга дисков сторонних производителей. Вы должны рассмотреть возможность отключения этого вида службы или полностью удалить программное обеспечение или службу. Следуйте инструкциям здесь:
- Во-первых, нажмите клавишу с логотипом Windows и R на клавиатуре, чтобы открыть диалоговое окно «Выполнить»
Источник: http://mycomp.su/ustrojstva/dispetcher-virtualnyh-diskov-parametr-zadan-neverno.html
Восстановите данные SD-карты и отформатируйте их до нормального состояния
Если вы сталкиваетесь с SD-карта не может открыть том для прямого доступа тогда форматирование SD-карты — единственный вариант, который у вас есть. Если у вас есть важные данные, хранящиеся на вашей SD-карте, мы предложим вам восстановить эти данные с помощью инструмента восстановления данных.
На рынке доступно различное программное обеспечение для восстановления данных, которое позволяет эффективно восстанавливать все необходимые файлы.
Во всяком случае, народ! Это все с нашей стороны. Надеюсь, вы нашли эту статью полезной для устранения ошибки CHKDSK. Если у вас возникли проблемы с выполнением шагов, сообщите нам об этом через комментарий. Наконец, не забудьте поделиться с нами своими мыслями.
Источник: http://mycomp.su/ustrojstva/dispetcher-virtualnyh-diskov-parametr-zadan-neverno.html
Восстановление RAW диска, когда система не загружается
Бывают ситуации, что вы не можете запустить проверку диска на ошибки по причине, что у вас не загружается операционная система Windows. Что далеко ходить, недавняя ошибка 0xc0000098 или же whea uncorrectable error перечислять их можно очень долго. В каждом из таких случаев у нас с вами был выработан алгоритм:
- Если вы мой постоянный гость и подписчик, то вы наверняка видели мою публикацию, о том, как вернуть пункт “Последняя удачная конфигурация”, из которой легко реанимировать систему, но по умолчанию эта опция не включена.
- Следующим пунктом мы запускали командную строку, но из режима восстановления Windows, который можно запустить, через F8 при старте или же с загрузочной флешки, которая у вас должна быть, если нет, то сделать ее 5 минут, при наличии конечно еще одного компьютера. Не забываем настроить загрузку в BIOS с флешки. Когда у вас появится окно с выбором языка, нажмите сочетание клавиш Shift и F10 одновременно, чтобы открыть командную строку.
Если не получится, то нажмите далее и на окне установки, нажмите в левом углу ссылку “Восстановление системы”
Среди дополнительных параметров вы так же сможете обнаружить пункт с командной строкой.
Первым делом нам нужно вычислить букву диска, так как тут она может отличаться
diskpart
(Нажимаем Enter)
list volume (Смотрим список разделов)
exit (Чтобы выйти из diskpart)
Далее делаем chkdsk C: /f
Если все хорошо, то вы успешно восстановите системный диск, если же вас постигла судьба в виде сообщения “CHKDSK недопустим для дисков RAW”, то не спешите расстраиваться и это поправимо.
Перед следующими манипуляциями, я вам советую попрактироваться в использовании будущих утилит, путем
создания в тестовой среде RAW дисков
, в виртуальной машине, как это делать я уже описывал
Источник: http://pyatilistnik.org/how-to-fix-hdd-raw-disk-without-data-loss/
Восстановление загрузочного сектора первого раздела
Используя Disk Probe выберите DRIVES, Physical Drive. Выберите PhysicalDriveX, где X = номер нужного диска. Например, используйте Disk Administrator, чтобы найти этот номер.
Дважды щелкните мышью на PhysicalDriveX, который Вы хотите восстановить. В окне ниже снимите о и нажмите кнопку «Set Active». Получив сообщение, что активный диск установлен, нажмите «OK».
Из меню SECTORS, выберите Read и установите 0 для STARTING SECTORS и 1 для Number of Sectors, затем щелкните «Read».
Сейчас Вы в Master Boot Record (MBR) вашего физического диска. В этом можно убедиться, найдя по смещению 8Bh текст «Invalid Partition Table. «. Из меню VIEW выберите «Partition Table». В окошке, озаглавленном «partition table index» выберите раздел и дважды щелкните мышкой на нем. В окошке ниже, в нижнем левом углу будет показан относительный номер сектора «Relative Sector». Запишите его.
В меню VIEW выберите «Bytes», чтобы проверить, куда же Вы попали. В зависимости от повреждений в секторе Вы можете попытаться идентифицировать его по одной из следующих строк: «NTFS» в верхнем правом углу или «A disk Read error occurred. » со смещения 130. В меню VIEW выберите «NTFS bootsector». Здесь выберите кнопку or «Volume Middle» для Windows NT 3.5x или «Volume End» для всех остальных ОС Windows, которые могут работать с NTFS. Сейчас Вы должны попасть на резервную копию загрузочного сектора. Если это не так, то это значит, что первичный загрузочный сектор поврежден настолько, что невозможно вычислить положение резервного сектора. В таком случае, перейдите к разделу «Восстановление резервного загрузочного сектора, если первичный сектор отсутствует, поврежден или содержит неверные данные».
В меню VIEW выберите «Bytes» и убедитесь, что Вы нашли верный загрузочный сектор NTFS. В меню SECTORS выберите «Write» и убедитесь, что в показанном Вам диалоге установлен верный физический диск. В окошке «Starting Sector to write Data» введите относительный номер сектора, который Вы записали в шаге 4, и нажмите кнопку «Write».
Перейдите в меню SECTORS и введите относительный номер сектора, который Вы записали в шаге 4, укажите «Number of sectors» равным 1 и нажмите «Read». Проверьте, что записаны верные данные.
Закройте Disk Probe и перезагрузите компьютер.
Из RAW в NTFS без потери данных
Microsoft Edge: браузер, который нужен всем. ну или почти всем
NewsBar Windows: нон-стоп новости 24/7
Windows 10 выводит из строя Mac: Microsoft признал вину, но что дальше?
Плановая переустановка Виндовс 7 на 10: мошенники против пенсионеров
Полноэкранная реклама от Windows — раздражающая новинка, которую можно и нужно отключить
Практически каждый пользователь сталкивался с ошибкой файловой системы RAW, и задумывался, как вернуть NTFS. Для начала хотелось бы подробнее остановиться на причинах появления этой самой RAW и привести немного терминологии.
Итак, RAW – вовсе не файловая система. Таким способом ОС идентифицирует неизвестную структуру. Кстати, RAW в переводе с английского — сырье / сырой материал. NTFS – New Technology File System, в переводе с английского — файловая система новой технологии. Можно назвать ряд признаков, которые помогут идентифицировать проблему при обращении к тому или его разделу. Windows может вернуть следующие диалоговые окна и сообщения:
- «Ошибка», «Повторить», «Отмена»;
- сообщить об отсутствии сектора;
- при вызове свойств диска указан тип файловой системы «RAW»;
- предлагает отформатировать;
- файлы содержат в именах непонятные символы и т.д.
Сбросу структуры диска в тип RAW из NTFS и появление подобных ошибок могут способствовать следующие факторы:
- резкий скачок напряжения;
- неверное отключения дисков от питания;
- некорректное обновление ОС на любом этапе;
- bad сектора;
- нестабильная работа материнской платы;
- поврежденные кабели;
- вирусная атака;
- если ошибка возникает у usb винта/флэшки, проверить следует и сам разъем.
Источник: http://mycomp.su/ustrojstva/dispetcher-virtualnyh-diskov-parametr-zadan-neverno.html
Антивирусы вернут NTFS
Проверьте систему на вирусы. В помощь придут такие как:
- MALWAREBYTES – trial версия работает полноценно на протяжение 14 дней, скачать можно с официального сайта. https://ru.malwarebytes.com/premium ;
- Dr.Web CureIt! – бесплатна для использования дома, загрузить можно с сайта разработчика, перейдя по линку. https://free.drweb.ru/download+cureit+free . Исключив вирусную атаку, и если не удалось вернуть нормальную файловую систему, переходим к дальнейшим инструкциям.
Источник: http://mycomp.su/ustrojstva/dispetcher-virtualnyh-diskov-parametr-zadan-neverno.html
Содержание
- 1 Шаг 1: Работа с разделами флешки
- 2 Шаг 2: Делаем активным раздел с ISO образом
- 3 Почему Windows 10 с флешки не устанавливается: основные и самые распространенные причины
- 4 Несоответствие «железа» и проблемы его работоспособности
- 5 Ошибки апгрейда до Windows 10
- 6 Нехватка свободного места
- 7 Правильное создание загрузочной флешки с Windows 10
- 8 Проблемы с настройками первичных систем BIOS/UEFI
- 9 Что делать, если уставщик с флешки не стартует, но флешка в первичной системе видна?
- 10 Ошибки установки системы в разделы MBR
- 11 Проблемы защиты на устройствах с процессорами ARM
- 12 Несколько слов о переустановке системы и восстановлении ее работоспособности
- 13 Загрузочная флешка Windows 10 официальным способом
- 14 Создание загрузочной флешки Windows 10 без программ
- 15 Использование Rufus для записи установочного USB
- 16 Загрузочная флешка Windows 10 с помощью UltraISO
- 17 Программа Windows 7 USB/DVD Download Tool
- 18 WinSetupFromUSB для создания мультизагрузочной флешки
- 19 Дополнительная информация
Так получилось, что за последнее время я сразу несколько раз подряд столкнулся с тем, что при попытке установить с флешки ISO образы различных программ в Windows 10 у меня это ну никак не получалось сделать. После запуска на мониторе появлялись либо курсор на чёрном экране, либо различные надписи. На этом всё останавливалось, попытки подождать некоторое время ни к чему не приводили. Ничего не загружалось. Установка образа с USB накопителя просто-напросто зависала, так и не начавшись. Я долго пытался найти всевозможные варианты решения этой проблемы: форматировал диск, заново скачивал образы, перезаливал их на другие флешки — но всё было тщетно. Из этого я сделал вывод, что дело, судя по всему, вовсе не в файлах и не в моём USB хранилище.
Начал догадываться, что проблема заключается в структуре самой флешки. Стал, как водится, гуглить решение подобных проблем. И нашёл решение, которое выручило меня уже несколько раз. Большое преимущество этого способа заключается ещё и в том, что уже записанный на флешку ISO образ Windows 10удалять не нужно, как и форматировать сам USB накопитель.
Дело, по-видимому, заключается в том, что при создании загрузочной флешки мы используем самые разные программы для записи ISO образов. Часто один и тот же накопитель мы насилуем этими экспериментами ни по одному разу. В результате, меняется внутренняя разметка, могут появиться дополнительные невидимые нам сектора, а существующие модифицироваться. Как именно и почему это происходит нам, как в общем-то любителям, не важно. Важно, что решить это вопросы часто не помогают ни удаление файлов с флешки, ни даже полное форматирование USB накопителя.
Конечно же, мой вариант решения проблемы с невозможностью загрузки ISO образа с флешки далеко не единственный. Возможно, у вас причина будет совсем в другом. Но, тем не менее, раз мне лично мой описанный ниже метод помог, и неоднократно, я решил о нём написать на своём сайте.
Итак, если у вас Windows 10 (или любой другой ISO образ) ну никак не хочет загружаться с USB накопителя, то вам нужно поработать с этой флешкой на любом компьютере, где установлена Windows 7, 8 или 10. Особенно привлекательно лично для меня то, что все манипуляции с нашим съёмным хранилищем мы будем проводить исключительно встроенными средствами самой операционной системы от «Майкрософт», то есть без скачивания и установки каких-либо сторонних программ, а значит, без угроз подхватить себе что-то болезненнное, чего нам, конечно, не надо. Также ВАЖНО, что удалять уже записанный на флешку ISO образ НЕ ОБЯЗАТЕЛЬНО!
Шаг 1: Работа с разделами флешки
Для начала проверим не появились ли в процессе эксплуатации и многочисленных перезаписываний на флешке какие-либо дополнительные разделы. Для этого в любой из вышеуказанных операционных систем через поиск находим утилиту «Создание и форматирование разделов жёсткого диска». Просто начинаем в поисковой строке меню «Пуск» набирать её название («Создание и форматирование…») и она находится. В Windows 10 инструмент запускается ещё проще: кликаем на меню Пуск ПРАВОЙ клавишей мыши и выбираем «Управление дисками») Запускаем этот инструмент, помогающий управлять любым дисковым пространством. Находим свой USB накопитель (Диск 1 на изображении) и убеждаемся, что на нашей флешке присутствует только один раздел, а не несколько (как, например, у меня на Диске 0). Если раздел единственный идём к следующему шагу.
Если же разделов несколько, то определяем какой из них является основным. Это можно сделать по размеру — основной раздел на нашей флешке (с образом Windows 10 или любым другим ПО) тот, объём которого совпадает с отображаемым у нас в Проводнике. Затем по очереди встаём мышкой на каждом дополнительном разделе и правой клавишей мыши открываем меню, в котором выбираем «Удалить том». В результате, у нас появляется незанятое (нераспределённое) пространство. Оно окрашено в чёрный цвет, а не в синий. Чтобы добавить его к основному разделу, надо встать на основной раздел и правой клавишей мыши выбрать «Расширить том». Всё освобождённое пространство мы добавляем туда. После этого наш ISO образ с флешки уже можно снова попробовать загрузить на компьютере. Если разделов было несколько, то, возможно, именно в этом была проблема, почему образ с Windows 10 не хотел загружаться с флешки. Впрочем, лично я сразу же для надёжности и экономии времени рекомендую проделать и следующий шаг №2.
Шаг №2 ниже, а пока небольшое отступление: Если какие-то разделы на флешке неактивны и в ходе первого шага их не удалось удалить никакими силами, то остаётся только полностью форматировать свой USB носитель. Для этого в Windows 10, на мой взгляд, проще всего использовать программу HDD LLF Low Level Format Tool. Переходим на официальный сайт, прокручиваем страницу вниз до фразы «Download Windows Installer (most people will want this option)» — она находится сразу под социальными кнопками. Качаем файл, название которого оканчивается на setup. Устанавливаем и запускаем программу. После запуска выбираем третий пункт «Continue for free» (1). В открывшемся окне находим свою флешку (выбираем по объёму в крайне правой колонке CAPACITY), выделяем её и нажимаем «Continue» (2). Далее выбираем вторую вкладку LOW-LEVEL FORMAT (3) и нажимаем в ней FORMAT THIS DEVICE (4). Процесс полного переформатирования флешки с помощью этой программы занимает немало времени. Но зато результат ни разу у меня не вызвал нареканий.
Шаг 2: Делаем активным раздел с ISO образом
На этом этапе мы при помощи командной строки в Windows назначим единственный раздел на нашей флешке активным (каким ещё он может быть и почему для нас не важно). Для этого опять же через поиск меню «Пуск» находим и запускаем с правами администратора (правой клавишей мыши) утилиту «cmd» (в поиске набираем эти три ругательные буквы без кавычек).
- Убеждаемся, что наша флешка вставлена в порт USB и набираем в командной строке «diskpart», нажимаем Enter.
- Далее вводим «list disk» + Enter. Этой командой мы выводим все диски, подключённые к компьютеру в виде списка. Определяем по размеру, какой из них — наша флешка, и запоминаем номер. В моём случае это «Диск 1».
- Теперь выбираем наш диск. Для этого набираем «select disk=X» (X — это номер нашей флешки, который мы запомнили на предыдущем этапе — у меня это 1). Нажимаем Enter.
- Далее вводим команду «list partition» + Enter. Тем самым мы выводим все разделы уже внутри нашей флешки (должен быть один-единственный «Раздел 1».)
- Теперь надо сфокусироваться на этом единственном разделе. Для этого набираем «select partition=1», нажимаем Enter.
- Последняя команда, которую мы набираем, чтобы сделать этот раздел активным: «active» + как всегда нажимаем Enter.
В качестве примера, как должен выглядеть весь процесс активации раздела нашей флешки, ниже привожу скриншот с собственного примера такой работы в Командной строке.
Конечно, вероятность того, что данная инструкция поможет при проблеме с запуском ISO образа Windows 10 (или любым другим ПО) с флешки, далеко не 100-процентная. Однако лично мне в подавляющем большинстве случаев помогал именно этот способ. Как правило, он становился последним после многочисленных попыток перезаписи образов и загрузиться с разных USB накопителей. Напомню, что удалять уже записанный образ с флеш-накопителя при проведении вышеуказанных манипуляций совсем не обязательно. И, на мой взгляд, даже лучше этого не делать, так как неизвестно, каким образом разметит наш активный раздел на флешке программа для записей образа.
Внимание! За комментарии с матом и оскорблениями — мгновенный бан на сайте и жалоба администрации ВКонтакте в качестве бонуса. Уважайте свой язык, самих себя и других.
of your page —>
Казалось бы, что может быть проще, нежели установить с флешки Windows 10 на ноутбук, стационарный компьютер или планшет, поддерживающий работу такой операционной системы? Ведь в большинстве случаев инсталляция практически полностью автоматизирована, а пользователю необходимо предпринять самый минимум предварительных действий, обычно связанных только с выставлением флешки или оптического носителя в качестве первого устройства для загрузки (а иногда не требуется даже этого). На первый взгляд все вроде бы и просто, но ведь бывает и так, что система не хочет инсталлироваться на компьютерное устройство ни под каким предлогом, несмотря на кажущуюся правильность выполняемых пользователем действий. Ситуации могут быть совершенно разными, но чаще всего установка не стартует вообще, инсталляция запускается, но в процессе установки возникают ошибки, флешка игнорируется компьютером (не читается) и т. д. Далее попытаемся разобраться, почему Windows 10 с флешки не устанавливается, а также посмотрим, что можно предпринять, чтобы избежать появления ошибок или найти выход в каждом определенном случае. И для начала остановимся на первопричинах, которые в теории могли бы повлиять на невозможность установки системы на вышеперечисленные компьютерные девайсы.
Почему Windows 10 с флешки не устанавливается: основные и самые распространенные причины
Итак, начнем с описания примерного списка всех тех причин, которые могут повлиять на появление таких непредвиденных ситуаций. Среди бесчисленного их количества особо можно отметить следующие:
- аппаратная часть не соответствует требованиям Windows 10;
- некоторые устройства компьютера работают неправильно или не работают вообще;
- апгрейд невозможен из-за отсутствия установленных апдейтов для существующей ОС;
- в системном разделе не хватает свободного места;
- установлены неправильные параметры первичной системы;
- загрузочная флешка создана неправильно;
- установка производится в раздел MBR, а не GPT;
- на устройстве установлена защита на уровне аппаратной части.
Обратите внимание, что в списке приведены только самые распространенные причины, а не все возможные. Не исключается и тот момент, что установка Windows 10 с флешки может быть выполнена успешно, но вот после перезагрузки или в процессе инсталляции обновлений, если на одной из стадий было произведено подключение к интернету, компьютер перестает реагировать на пользовательские действия, в процессе рестарта появляется синий или черный экран, процесс обновления зависает намертво и т. д. Чаще всего связано это либо с «железом», либо с нехваткой свободного дискового пространства, либо с интернет-подключением.
Несоответствие «железа» и проблемы его работоспособности
Первым делом остановимся на одной из типичных ситуаций, которая, по мнению большинства экспертов, и не позволяет установить десятую модификацию на определенное компьютерное устройство. Речь идет именно об аппаратной части. Несмотря на заверения разработчиков Windows 10 насчет минимальных системных требований, которые практически ничем не отличаются от рекомендуемых для Windows 7, зачастую они оказываются гораздо выше. Дело в том, что в конфигурации с минимальным соответствием изначально можно было устанавливать только самые первые версии системы, а со временем, хоть это и не афишируется, требования ужесточились достаточно серьезно. Кроме того, зачем заниматься установкой Windows 10 с флешки на ноутбук, который заведомо будет «тормозить»? Обратите внимание, что двух Гигабайт оперативной памяти и двухядерного процессора среднего ценового диапазона для инсталляции последних сборок сегодня явно недостаточно.
Еще одна проблема того, что Windows 10 с флешки не устанавливается, состоит в том, что пользователь изначально неправильно выбирает разрядность будущей системы. В этом случае следует четко понимать, что на компьютеры или ноутбуки с процессорами, поддерживающими только архитектуру х86 (32 бита) 64-разрядная система не встанет, как бы вы этого ни хотели. Зато наоборот — без проблем. Именно поэтому изначально нужно определить характеристики «железа», а только потом выбрать нужную модификацию операционной системы.
Но можно предположить, что конфигурация имеет полное соответствие, но установщик не стартует. Вполне возможно, что загрузка Windows 10 с флешки в виде инсталлятора не происходит по причине того, что порт, в который вставлено носитель, просто не работает. Аналогичная ситуация может наблюдаться, когда вы вставляете флешку, рассчитанную на интерфейс USB 3.0, в порт 2.0.
Самым очевидным решением станет переподключение устройства в нужный разъем.
Примечание: во избежание появления непредвиденных ошибок при старте установщика или на стадии инсталляции ОС на время рекомендуется полностью отключить все дополнительные периферийные устройства, оставив только самые необходимые (мышь, клавиатура и т. д.), поскольку при инсталляции могут быть выданы сообщения о том, что система не может найти какие-то подходящие драйверы.
Ошибки апгрейда до Windows 10
Теперь посмотрим, как с флешки установить Windows 10, если речь идет об апгрейде существующей ОС. Тут самая основная проблема заключается в том, что для проведения таких операций в исходную систему необходимо интегрировать все апдейты именно для нее (это, кстати, рекомендуется даже самим разработчиками). В данном случае полагаться на автоматическое обновление не стоит.
При вызове «Центра обновления», причем только для седьмой и восьмой модификаций Windows (Vista и ХР не поддерживаются) поиск всех доступных апдейтов необходимо задать вручную, а новую систему инсталлировать только после их полной интеграции в существующую ОС.
Если же предусматривается так называемая чистая установка, при которой будет произведено форматирование жесткого диска или системного раздела, что соответственно приведет к потере пользовательских данных, включая и инсталлированные программы, обычно проблем быть не должно.
Нехватка свободного места
Однако далеко не все пользователи хотят форматировать системный раздел и для установки выбирают именно вариант сохранения собственных данных и работающих приложений, совершенно забывая о том, что на жестком диске может попросту не хватить места для файлов новой системы. К примеру, у вас в системном разделе имеется 50 Гб незанятого дискового пространства, и, как считается, этого вполне достаточно для файлов Windows 10. Почему же тогда Windows 10 с флешки не устанавливается? Ошибка в процессе инсталляции указывает на проблему совершенно четко. Дело в том, что почти столько же места, сколько «весит» сама система, может быть использовано для сохранения временных файлов, баз драйверов и т. д. Таким образом, если назрела такая необходимость, жесткий диск предварительно нужно хотя бы почистить, удалив ненужные файлы или неиспользуемые приложения. Также в процессе инсталляции, если вместе с дистрибутивом на флешке записана какая-нибудь подходящая утилита для работы с дисковыми разделами, высвободить немного пространства, изменив размер системного раздела в большую сторону («отщипнув» нужный объем от виртуальных разделов, если он есть).
И точно также просто можно удалить ненужные разделы, присоединив нераспределенное пространство, которое появится после их удаления, к системному разделу.
При использовании чистой установки поработать с разделами можно непосредственно в окне инсталлятора, выбрав удаление неиспользуемых с последующим форматированием или созданием новых, но уже меньшего объема.
Правильное создание загрузочной флешки с Windows 10
Наконец, перейдем к одной из самых основных проблем, которая касается только того, что загрузочный носитель был создан неправильно.
Большинству рядовых пользователей для создания носителя можно порекомендовать использовать универсальную утилиту MCT, которую можно скачать непосредственно на официальном сайте Microsoft, только при ее запуске следует выбрать не обновление локального компьютера с уже установленной ОС, а именно создание загрузочного USB-носителя. Попутно стоит обратить внимание на то, что файлы установки будут загружены из интернета, поэтому подключение должно быть активным. Как правило, данная программа создаст носитель с двумя типами загрузчиков для систем 32 и 64 бита, после чего его и можно будет использовать для старта инсталляции.
Однако и тут может возникнуть множество проблем, если используются другие программы для записи уже загруженного образа новой системы. В частности, можно предположить, что флешка когда-то уже использовалась в качестве загрузочного устройства, и далеко не факт, что быстрое форматирование удалит все скрытые разделы, которые были предназначены для создания загрузочных областей. И Windows 10 с флешки не устанавливается только потому, что возникает конфликт между разными загрузчиками. В этом случае проверить готовность носителя можно про помощи специальных утилит вроде Bootice, которые позволяют исправить некоторые проблемы буквально нажатием всего нескольких кнопок.
А вот выявить проблемы изначально можно в той же программе WinNTSetup, в которой имеются специальные цветные индикаторы, по которым можно определить наличие неполадок. Иными словами, такие приложения необходимо запускать в паре. Но программа WinNTSetup большей частью ориентирована на инсталляцию операционной системы прямо на съемный носитель. А как сделать флешку с Windows 10, предназначенную именно для загрузки?
Для этого лучше всего воспользоваться простыми утилитами наподобие Rufus, в которых нужно всего лишь указать путь к сохраненному образу, а все остальные настройки, которые предлагаются по умолчанию, по большому счету, можно и не изменять. При этом в большинстве случаев рекомендуется создавать носитель с двумя универсальными загрузчиками (и для BIOS, и для UEFI).
Проблемы с настройками первичных систем BIOS/UEFI
Теперь исходим из того, что все вышеперечисленные симптомы не наблюдаются, но Windows 10 с флешки не устанавливается, что бы вы ни делали. Обычно связано это с тем, что само загрузочное устройство не является первым в списке параметров загрузки BIOS, что чаще всего можно встретить на относительно устаревших компьютерах и ноутбуках (в UEFI настройки выставлены таким образом, что USB-устройство после распознавания автоматически ставится первым в очередь). Как активировать установщик Windows 10 с флешки через БИОС?
По всей видимости, уже понятно, что после включения компьютера или ноутбука сначала необходимо войти в параметры BIOS, найти там раздел приоритета загрузки (что-то вроде Boot, Boot Sequence, Boot Priority и т. д.), после чего установить флешку первой в списке.
Примечание: если носитель в списке отсутствует, полностью выключите компьютерное устройство, вставьте носитель в нужный порт и только после этого снова произведите включение ПК с повторным входом в настройки первичной системы. После установки требуемый параметров, не забывайте сохранять настройки при выходе (F10 + Y).
Что делать, если уставщик с флешки не стартует, но флешка в первичной системе видна?
Несмотря на правильность выполнения действий, описанных выше, можно встретить и еще одну проблему того, что Windows 10 с флешки не устанавливается, которая многим пользователям несколько непонятна. Устройство в первичной системе вроде бы и определяется, но при попытке старта с него установщик не запускается. Почему? Как уже говорилось выше, изначально при создании загрузочного носителя на него прописывается два типа загрузчика, и нередко можно встретить появление в списке доступных устройств двух флешек, у одной из которых перед основным названием присутствует приставка EFI. Если в качестве первичной системы используется именно BIOS, выбирать нужно обычный носитель, а не тот, который помечен, как EFI-загрузчик.
Как с флешки установить Windows 10 с разрядностью 32 бита, если в качестве первичной системы используется UEFI?
Тут настоятельно рекомендуется воспользоваться сменой основного режима загрузки, просто переключив его с UEFI на Legacy.
Примечание: одним из симптомов некорректного старта может быть повреждение файловой системы, например, при неправильном извлечении флешки из порта после записи образа. В этой ситуации лучше выполнить проверку диска, используя для этого стандартные средства самой системы или командную строку, а в случае повреждения прошивки скачать ее с официального сайта и переустановить. Также неплохо подойдут программы низкоуровневого форматирования, после чего образ нужно будет перезаписать.
Ошибки установки системы в разделы MBR
Наконец, одной из наиболее часто встречающихся проблем можно назвать выдачу сообщения о невозможности продолжения процесса инсталляции в выбранный раздел MBR, поскольку для самой операционной системы требуется наличие раздела GPT. Windows 10 не устанавливается с флешки или с другого съемного носителя как раз по причине того, что выбранная локация не соответствует нужному стилю. В этой ситуации иногда не помогает даже попытка форматирования. Таким образом, перед пользователем встает достаточно серьезная проблема, связанная с преобразованием MBR в GPT. В случае наличия на компьютере какой-то исходной ОС для выполнения таких действий можно применять утилиты наподобие AOMEI Partition Assistant. Но если соответствующая программа в качестве дополнительного инструмента присутствует на используемой флешке, можно сначала запустить ее, а потом продолжить установку. Но такое можно встретить только в неофициальных дистрибутивах.
Если у пользователя имеется исходный официальный установщик, имеет смысл применять его собственные средства преобразования MBR в GPT. Windows 10 с флешки не устанавливается? Не беда! В данном случае на ранней стадии можно воспользоваться вызовом командной строки.
В некотором смысле выполняемые действия сродни восстановлению Windows 10 с флешки, поскольку сначала выбирается именно восстановление, а не установка системы, только для командной консоли применяется набор команд, представленный на изображении выше. Здесь самое главное – правильно выбрать номер раздела, что можно сделать хотя бы по визуальному определению его полного объема, который будет показан напротив каждого из имеющихся. По окончании выполнения полного списка команд можно будет вернуться к установке и произвести ее полном объеме.
Проблемы защиты на устройствах с процессорами ARM
Наконец, рассмотрим еще одну достаточно серьезную ситуацию, о которой большинство пользователей компьютеров и ноутбуков могут и не знать. Речь идет о том, что достаточно часто и на планшеты, оборудованные полноценными USB-портами, Windows 10 с флешки не устанавливается. Ошибка, как таковая, не выдается, однако загрузиться со съемного носителя бывает невозможно. Почему так? Несмотря на то что некоторые разновидности планшетов (например, серии Surface Pro и RT) вроде бы и имеют предустановленную ОС вроде восьмой версии или ее модификации 8.1 и по идее должны бы поддерживать обновление до Windows 10, установку ОС рангом ниже или даже других систем, ориентированных на устройства, оснащенные ARM-процессорами, тут тоже не все так просто. Основная проблема касается того, что в таких моделях защита от несанкционированной смены предустановленной ОС выставлена непосредственно в первичной системе. Для ее обхода, если это возможно, необходимо предварительно отключить так называемую функцию безопасной загрузки (Secure Boot). Однако и это далеко не все.
В частности, на планшетах серии Surface RT даже это не помогает, поскольку прямо на материнской плате имеется встроенный в нее модуль TPM, обойти который невозможно даже в принципе (разве что выпаять его при невозможности отключения в первичной системе, но не исключается, что после подобных действий само устройство не превратится в «кирпич»). Кроме всего прочего, для ARM-процессоров и нормальной-то версии Windows 10 нет. Есть, конечно, скудная информация о том, что кое-кто из группы энтузиастов XDA Developers запускал на таких девайсах и Windows 10 Pro, которая, как считается, нативно работает на ARM-процессоре, однако технические подробности особо не разглашаются. Также можно найти и некоторые модификации наподобие Windows 10 IoT или даже целые неофициальные сборки 1703, однако и их использование находится под большим вопросом, несмотря даже на то, что все действия напоминают самую обычную установку Windows 10 с флешки на ноутбук (планшеты от Microsoft действительно во многом похожи на обычные нетбуки-трансформеры с поддержкой тачскрина). И не только наличие высочайшего уровня контроля нарушения целостности системы играет свою негативную роль. В таких системах обычно не запускаются даже стандартные приложения х86, так что и описанная выше утилита для обновления до «десятки», загруженная с официального сайта, тоже оказывается совершенно бесполезной.
Несколько слов о переустановке системы и восстановлении ее работоспособности
С основными проблемами разобрались. Остается добавить несколько слов по поводу того, как с флешки переустановить Windows 10 или вернуть систему в работоспособное состояние. Что касается отката ОС, в принципе, съемный носитель можно не использовать.
Для этого достаточно применить средство возврата в исходное состояние, которое имеется в параметрах самой ОС. Найти его можно либо в меню безопасности и восстановления, либо в особых вариантах загрузки.
Но если система не работает вообще, при старте с флешки для начала можно попробовать выбрать необходимые пункты, воспользовавшись как раз доступом к одноименному инструментарию. В большинстве случаев рассчитывать на автоматизированные средства не стоит, а вот воспользоваться командной строкой – желательно. Именно в ней можно задать и проверку диска, и тестирование системных файлов, и диагностику оперативной памяти, и полный сброс, и многое другое.
Если ни один из вариантов, представленных в разделе диагностики и устранения неполадок, желаемого результата не даст, систему можно попросту переустановить (правда, чаще всего придется форматировать системный раздел).
Примечание: если десятая модификация устанавливалась в виде апгрейда существующей ОС, вернуться в прошлой системе можно в течение 30-дневного срока с момента установки (для этого в параметрах восстановления имеется соответствующий пункт), а после выполнения таких действий пользователь получит компьютерное устройство именно с той системой, которая и была инсталлирована до апгрейда.

В статье описан как официальный метод сделать загрузочную флешку с оригинальной Windows 10 Pro и Home x64 и 32-бит посредством фирменной утилиты Microsoft Installation Media Creation Tool, так и другие способы и бесплатные программы, которые помогут вам в записи установочного USB накопителя из ISO образа с Windows 10 для установки ОС в системах UEFI и Legacy, на GPT и MBR диск или восстановления системы. В дальнейшем может пригодиться пошаговое описание процесса установки: Установка Windows 10 с флешки. Полезные в рассматриваемом контексте дополнительные материалы — Создание загрузочной флешки Windows 10 на Mac, Загрузочная флешка Windows 10 в Linux, Запуск Windows 10 с флешки без установки
Загрузочная флешка Windows 10 официальным способом
Сразу после выхода финальной версии новой ОС, на сайте Microsoft появилась утилита Windows 10 Installation Media Creation Tool (сегодня Microsoft Media Creation Tool), позволяющая создать загрузочную флешку для последующей установки системы, автоматически загружающая на накопитель последнюю выпущенную финальную версию Windows 10 и создающая USB-накопитель для загрузки как в UEFI так и в Legacy режиме, подходящий для GPT и MBR дисков HDD и SSD.
Тут важно отметить, что с помощью данной программы вы получаете оригинальную Windows 10 Pro (Профессиональная, в том числе для рабочих станций), Home (Домашняя), Home для одного языка с сайта Майкрософт. И в полной мере такая флешка подходит в том случае, если у вас либо есть ключ Windows 10, либо на компьютере или ноутбуке уже была установлена лицензионная Windows 10 или 8.1, а теперь хотите выполнить чистую установку (в этом случае при установке пропустите ввод ключа, нажав «У меня нет ключа продукта», система активируется автоматически при подключении к Интернету). Вы можете установить Windows 10 с такого USB накопителя и без выполнения этих условий и работать без активации (без особых ограничений), либо активировать её ключом от предыдущей версии системы.
Шаги по созданию загрузочной флешки Windows 10 официальным способом будут выглядеть следующим образом, сам накопитель желательно подключить сразу, размер — не менее 8 Гб, данные с нее в процессе будут удалены:
- Скачать утилиту для создания загрузочной флешки Windows 10 Microsoft Installation Media Creation Tool можно с официального сайта https://www.microsoft.com/ru-ru/software-download/windows10, нажав кнопку «Скачать средство сейчас».
- Запустите загруженную утилиту и примите условия лицензионного соглашения.
- Выберите пункт «Создать установочный носитель USB-устройство флэш памяти» и нажмите «Далее».
- Через некоторое время появится окно выбора архитектуры, языка системы и её выпуска. По умолчанию установлены рекомендуемые параметры, в соответствии с характеристиками текущей системы, но сняв отметку, вы можете выбрать другой язык или разрядность — 64-бит или 32-бит. Учитывайте, что в одном образе содержатся сразу все редакции Windows 10: в поле выпуск ничего поменять нельзя, выбор профессиональной или домашней версии ОС происходит во время установки.
- В случае, если вы сняли отметку «Использовать рекомендуемые параметры для этого компьютера» и выбрали иную разрядность или язык, вы увидите предупреждение: «Убедитесь, что выпуск установочного носителя соответствует выпуску Windows на компьютере, на котором вы будете его использовать». Учитывая, что на данным момент времени в образе содержатся сразу все выпуски Windows 10, обычно на это предупреждение не следует обращать внимания.
- Выберите пункт «USB-устройство флэш-памяти», если требуется, чтобы программа сама записала загрузочную установочную флешку, либо, при желании, вы можете выбрать пункт «ISO-файл», чтобы скачать оригинальный образ Windows 10 и записать его на USB или DVD самостоятельно.
- Выберите накопитель, который будет использоваться из списка. Важно: все данные с флешки или внешнего жесткого диска (со всех его разделов) будут удалены. При этом, если вы создаете установочный накопитель на внешнем жестком диске или на USB накопителе размером более 32 Гб, вам пригодятся сведения в разделе «Дополнительная информация» в конце этой инструкции.
- Начнется скачивание файлов установки Windows 10, а затем — их запись на флешку: Создание установочного накопителя. Эти этапы могут занять продолжительное время.
- По завершении вы получите сообщение «USB-устройство флэш-памяти готово», можно закрыть утилиту и использовать созданный накопитель.
По окончании у вас будет готовый накопитель с оригинальной Windows 10 последней версии, который пригодится не только для чистой установки системы на системах UEFI и Legacy (CSM), но и для ее восстановления в случае сбоев.
5 способов сделать загрузочную установочную флешку Windows 10 — видео инструкция
Также могут оказаться полезными некоторые дополнительные способы создания установочного накопителя Windows 10 x64 и x86 для систем UEFI GPT и BIOS MBR, описанные ниже.
Создание загрузочной флешки Windows 10 без программ
Вы можете сделать загрузочную флешку Windows 10 вообще без программ: это требует, чтобы ваша материнская плата (на том компьютере, где будет использоваться загрузочная флешка) была с ПО UEFI (большинство материнских плат последних лет), т.е. поддерживала EFI-загрузку, а установка проводилась на диск HDD или SSD с таблицей разделов GPT (или было не критичным удаление всех разделов с него).
Вам потребуется: образ ISO с системой и USB накопитель подходящего объема, отформатированный в FAT32 (обязательный пункт для данного способа). Причем если он уже в нужной файловой системе, имеющиеся данные с него удалять не обязательно. Сами же действия по созданию загрузочной флешки Windows 10 состоят из следующих шагов:
- Смонтируйте образ Windows 10 в системе, в последних версиях ОС это можно сделать, нажав по файлу образа правой кнопкой мыши и выбрав пункт «Подключить».
- Скопируйте все содержимое, все файлы и папки, из смонтированного образа на USB накопитель.
Готово. Теперь, при условии, что на компьютере выставлен режим загрузки UEFI, вы можете легко загрузиться и установить Windows 10 с изготовленного накопителя. Для того, чтобы выбрать загрузку с флешки, лучше всего воспользоваться Boot Menu материнской платы.
Использование Rufus для записи установочного USB
Если ваш компьютер или ноутбук не имеет UEFI (то есть у вас обычный БИОС) или по какой-то иной причине предыдущий способ не подошел, Rufus — отличная программа (и на русском языке), чтобы быстро сделать загрузочную USB флешку для установки Windows 10 для самых разных систем.
В программе достаточно указать USB накопитель, на который будет произведена запись, нажать кнопку «Выбрать», чтобы указать путь к образу ISO с Windows 10 (также вы можете скачать Windows 10 прямо в Rufus), а в поле «Параметры образа» указать «Стандартная установка Windows».
Также следует обратить внимание на выбор пунктов в «Схема раздела» и «Целевая система». В общем случае, при выборе следует исходить из следующего:
- Для компьютеров с обычным БИОС или для установки Windows 10 на компьютере с UEFI на диск MBR выбираем «MBR» в качестве схемы разделов и «BIOS или UEFI-CSM» в целевой системе.
- Для компьютеров с UEFI для установки на GPT диск выбираем соответствующие параметры.
После этого достаточно нажать «Старт» и дождаться завершения копирования файлов на флешку. Более подробно о доступных настройках в программе, видео инструкция и официальный сайт утилиты — Загрузочная флешка Windows 10 в Rufus.
Загрузочная флешка Windows 10 с помощью UltraISO
Программа UltraISO, служащая для создания, изменения и записи ISO образов, очень популярна у пользователей и, в том числе, может быть использована для того, чтобы сделать загрузочную флешку.
Процесс создания состоит из следующих шагов:
- Открыть образ ISO Windows 10 в UltraISO через меню Файл — Открыть.
- В пункте меню «Самозагрузка» выбрать пункт «Записать образ жесткого диска».
- С помощью мастера записать установочный образ на USB накопитель, какие-либо параметры обычно менять не требуется.
Более подробно процесс описан у меня в руководстве Создание загрузочной флешки в UltraISO.
Программа Windows 7 USB/DVD Download Tool
Официальная бесплатная утилита Microsoft, изначально созданная для записи образа Windows 7 на DVD-диск или USB накопитель не потеряла актуальности и с выходом новых версий ОС — ее все так же можно использовать, если вам нужен дистрибутив для установки.
Процесс создания загрузочной флешки Windows 10 в данной программе состоит из 4-х шагов:
- Выберите образ ISO с Windows 10 на вашем компьютере и нажмите «Next» (Далее).
- Выберите: USB device — для загрузочной флешки или DVD — для создания диска.
- Выберите USB накопитель из списка. Нажмите кнопку «Begin copying» (появится предупреждение о том, что все данные с флешки будут удалены).
- Дождитесь окончания процесса копирования файлов.
На этом создание Flash-диска завершено, можно начинать им пользоваться.
Скачать Windows 7 USB/DVD Download Tool на данный момент можно со страницы на официальном сайте Майкрософт — https://www.microsoft.com/en-us/download/details.aspx?id=56485
WinSetupFromUSB для создания мультизагрузочной флешки
WinSetupFromUSB — одни из моих любимых программ для целей записи загрузочных и мультизагрузочных USB. Ее можно использовать и для Windows 10, причем с помощью программы вы можете создать одну флешку с разными образами Windows 10.
Процесс (в базовом варианте, без учета нюансов) будет состоять из выбора USB накопителя, установки отметки «Autoformat it with FBinst» (в случае если образ не добавляется к уже имеющимся на флешке), указания пути к ISO образу Windows 10 (в поле для Windows Vista, 7, 8, 10) и нажатия кнопки «Go». Для детальной информации: Инструкция и видео по использованию WinSetupFromUSB.
Дополнительная информация
Некоторые дополнительные сведения, которые могут быть полезны в контексте создания загрузочной флешки Windows 10:
- Загрузиться с флешки проще всего, используя Boot Menu, а не изменяя параметры загрузки в БИОС или UEFI. Если в меню загрузки накопитель отображается 2 раза — с пометкой UEFI (или EFI) и без неё, для установки на GPT диск выбирайте с пометкой, для установки на MBR — без пометки.
- В последнее время получил несколько комментариев о том, что при использовании внешнего USB диска (HDD) для создания загрузочного накопителя, он приобретает файловую систему FAT32 и его объем меняется: в данной ситуации, после того, как файлы установки на диске больше не нужны, нажмите клавиши Win+R, введите diskmgmt.msc и в управлении дисками удалите все разделы с этого накопителя, после чего отформатируйте его с нужной вам файловой системой. Либо используйте инструкцию: Как удалить разделы на флешке.
- Установку с флешки можно произвести не только загрузившись с неё в БИОС, но и запустив файл setup.exe с накопителя: единственное условие в данном случае — разрядность устанавливаемой системы должна совпадать с устанавливаемой (а на компьютере должна быть установлена система не старше Windows 7). Если же вам нужно поменять 32-бит на 64-бит, то установку следует производить как описано в материале Установка Windows 10 с флешки.
- После работы официальной утилиты Майкрософт для создания установочного USB на диске могут остаться папки ESD и Windows.BT, их можно удалить.
По сути, для того, чтобы сделать установочную флешку Windows 10 подходят все способы, которые работают для Windows 8.1, в том числе через командную строку, многочисленные программы для создания загрузочной флешки. Так что, если вам не хватило описанных выше вариантов, вы можете смело использовать любой другой для предыдущей версии ОС.
Используемые источники:
- https://w10.jeanzzz.ru/otvety/iso-fleshka
- https://fb.ru/article/439707/pochemu-ne-ustanavlivaetsya-windows-s-fleshki-sovetyi-po-ustraneniyu-problemyi-i-sozdaniyu-zagruzochnoy-fleshki
- https://remontka.pro/windows-10-boot-usb/comment-page-3/
Как показывает опыт, описание ошибок в Windows не всегда в точности отражает их причины. Примером тому является ошибка с описанием «Файл или папка повреждены» и кодом 0x80070570, возникающая при перемещении или копировании данных на внешний накопитель, удалении файлов или деинсталляции программ. Также с этой ошибкой можно столкнуться при установке Windows. Файл или папка действительно могут быть повреждены, но чаще проблема возникает по другим причинам.
Наиболее распространенной причиной ошибки 0x80070570 является повреждение не файла или каталога, а файловой системы. Данные не могут быть корректно считаны, вследствие чего система возвращает указанную ошибку. Чтобы исключить эту причину, необходимо проверить диск и/или флешку на предмет ошибок файловой системы и bad-блоков командой chkdsk X:, где X – буква проверяемого раздела. В случае обнаружения ошибок повторите команду, но уже с ключом /f, вот так: chkdsk X: /f.
Еще одна и более серьезная причина ошибки – наличие на исходном либо целевом накопителе нестабильных или поврежденных секторов. Для их обнаружения и «лечения» можно использовать ту же chkdsk, но уже с параметром /r — chkdsk X: /r. А еще лучше воспользоваться программы Victoria, примеры работы с которой вы можете найти на нашем сайте.
Нельзя также исключать удерживания копируемого или перемещаемого объекта каким-то системным или сторонним процессом. Правда, такой сценарий маловероятен, так как ни описание, ни код ошибки не являются характерными для данной проблемы. Чтобы исключить удержание объекта другими процессами, попробуйте выполнить нужную вам операцию в безопасном режиме или загрузив компьютер с любого LiveCD, на борту которого имеется файловый менеджер.
Ошибка «Файл или папка повреждены» с кодом 0x80070570 может возникнуть не только в работающей системе, но и в процессе ее установки. В этом случае вызвавших ее причин может быть еще больше. Перечислим основные из них.
• Неисправности жесткого диска и накопителя, с которого выполняется установка системы.
• Повреждение дистрибутива Windows – установочного образа ISO, файлов установки на флешке.
• Несоответствие контрольной суммы дистрибутива Windows.
• Ошибки оперативной памяти.
Если вы столкнулись с этой ошибкой при установке Windows, сверьте для начала контрольную сумму установочного образа с хэшем, указанным на странице загрузки дистрибутива. Для получения контрольной суммы удобно использовать утилиту HashTab, интегрирующуюся непосредственно в оболочку Windows.
Если контрольные суммы совпадают, переходите к проверке корректности записи образа на флешку. Пересоздайте загрузочный носитель, используя для этого другие программы. Рекомендуем использовать известные и хорошо зарекомендовавшие себя инструменты, например, утилиту Rufus.
Проверьте флешку и жесткий диск на предмет ошибок файловой системы и bad-блоков с помощью уже упомянутых chkdsk и программы Victoria.
Существуют примеры появления ошибки вследствие повреждения оперативной памяти. Рекомендуем проверить ОЗУ с помощью штатного инструмента mdsched.exe или сторонней утилиты MemTest86, загрузив компьютер с LiveCD, на борту которого имеется этот инструмент. Для обозначенной цели вполне подойдет WinPE 10-8 Sergei Strelec, которому на нашем сайте посвящен целый цикл статей.
Современные накопители на основе флеш-памяти имеют большие объёмы и высокую скорость чтения-записи, благодаря новому протоколу передачи данных USB 3.0. Они практически вытеснили другие внешние носители информации, так как их удобно и просто использовать. Флеш-диски не требуют дополнительных устройств или переходников для подключения к персональному компьютеру, а драйверы для работы с ними входят в состав всех операционных систем. Одним из недостатков накопителей этого типа является неустойчивость в работе, проявляющаяся довольно редко, но причиняющая пользователю немало неприятных моментов. Если у флешки файловая система тома не распознана, то дальнейшая работа с ней невозможна, и приходится искать решение этой проблемы.
Особенности работы флеш-накопителей
Операционная система Windows работает с двумя типами файловых систем — FAT (и её разновидностями, например, exFAT) и NTFS. Накопители из коробки уже имеют определённую таблицу разделов, подготовленную изготовителем. При правильной работе диска на флеш-памяти программная среда автоматически распознаёт подключенное к порту USB-устройство и осуществляет его монтирование. После завершения этих операций флешка становится частью дисковой подсистемы ПК с назначенным буквенным обозначением раздела и появляется возможность проводить с ней операции чтения-записи.
Проверка монтирования диска
В случае, если флеш-диск не появляется в системе в виде диска с определённым буквенным обозначением, необходимо проверить работоспособность накопителя. В первую очередь, необходимо убедиться, что устройство опознано операционной системой. В Windows для этого можно воспользоваться оснасткой «Управление дисками», которая запускается через контекстное меню при нажатии правой кнопки на значке «Компьютер», пункт «Управление». Бывает, что система определяет внешнюю флешку и присваивает её разделу буквенное обозначение, но оно может быть занято каким-то сетевым ресурсом. В таком случае необходимо просто изменить его, щёлкнув правой кнопкой мыши на дисковом устройстве и выбрав пункт всплывающего меню «Изменить букву диска или путь к диску» и назначив ему свободную литеру системы.
В операционных дистрибутивах Linux физическое подключение флеш-устройства можно проверить при помощи команды fdisk –l, запускаемой с правами root. На экран будут выведены все обнаруженный дисковые устройства и перечислены их характеристики. Если флешка присутствует в этом перечне и имеет правильную файловую систему, то необходимо её смонтировать вручную.
В отличие от дистрибутивов семейства Linux, поддерживающих большое количество файловых систем, в Windows их поддержка ограничена. Поэтому даже если внешний диск определяется как устройство, препятствием к работе с ним может стать неизвестная файловая система флешки из-за отсутствия необходимых драйверов. В этом случае том носителя будет помечен как раздел с неопределённой таблицей разделов, хотя сам диск будет находиться в работоспособном состоянии.
В Linux драйвера файловых систем Windows могут и не быть установлены прямо из коробки. В этом случае необходимо произвести их инсталляцию. Для ntfs существует специальный пакет ntfs-3g, также разработаны программы для работы с exFAT. Последняя широко применяется в различных цифровых аппаратах для накопителей большого объёма.
Причины появления файловой системы RAW
Особняком стоят случаи оповещения драйверов операционной системы о наличии на диске системы типа RAW. Такое происходит, когда не удаётся распознать файловую систему флешки. Причин, по которым это происходит, может быть несколько. Основными являются следующие:
- Накопитель был некорректно извлечён из порта USB. Операции записи происходят не напрямую, а с использованием специализированных программных и аппаратных буферов. Аппаратными управляют специальные устройства-контроллеры. Таким образом, информация, копируемая на флешку, записывается на неё не сразу, а по истечении определённого отрезка времени. Для правильного её извлечения нужно использовать операцию размонтирования, выполняемую либо специальными командами (например, umount в Linux), либо интерфейсными элементами рабочего стола. При простом выдёргивании носителя может произойти сбой контроллера и фатальное нарушение файловой системы.
Обязательно необходимо использовать безопасное извлечение флешки
- Произошёл сбой в микросхемах памяти, например, из-за перепада напряжения. Ни для кого не секрет, что электрические цепи в России отличаются нестабильностью, а устройства для выравнивания электрических характеристик при работе ПК используются в крайне редких случаях. Также микросхемы могут сбоить из-за статического электричества в случае плохого заземления или зануления персонального компьютера или отсутствия этих защитных мер.
- Воздействие на систему диска вредоносных программ. Вирусы на флешках, работающих в Windows— практически обыденное явление, так как работа на вычислительной машине без использования антивирусных средств у многих пользователей является нормой. В результате злоумышленники могут нанести вред не только устройствам пользователя ПК, но и внешним дискам, подключаемым к заражённому компьютеру.
- Некорректная разметка раздела флешки при её форматировании. В Windows это может произойти при выдёргивании накопителя из разъёма до окончания процесса, а в Linux файловая система флешки может быть испорчена при неправильном использовании системных утилит разметки дисков.
- Неправильная установка диска в разъём USB. Некоторые флешки имеют контактный порт, позволяющий вставлять его в компьютер любой стороной. Это может привести к несовпадению контактов и неправильной работе диска. Другой случай ошибок установки — поломанный порт USB ПК, у которого выломана направляющая перемычка. Из-за этого можно не только потерять файловую систему, но и вывести из строя аппаратную начинку флешки.
Почему не монтируется флешка
Рассмотренные выше случаи неработоспособности накопителей не относятся к фатальным, и они могут быть исправлены тем или иным способом. Если же при установке устройства не только не удаётся корректно распознать файловую систему флешки, но и смонтировать её, то это может свидетельствовать о выходе накопителя из строя. Причины могут быть самыми разными: от заводских дефектов до поломок контактов. К сожалению, конструктивные особенности флеш-дисков таковы, что это оборудование требует достаточно бережного обращения, особенно при установке и извлечении. Несоблюдение правил аккуратности может привести к банальной поломке.
Кроме того, число циклов записи накопителей на энергонезависимой памяти ограничено вследствие особенностей самой технологии хранения данных. Поэтому срок эксплуатации таких дисков ограничен в принципе, и рано или поздно наступает момент, кода память просто перестаёт работать. И происходит это тем раньше, чем интенсивнее используется накопитель.
Восстановление файловой системы
С окончательной поломкой флешки всё ясно, и здесь сделать практически ничего нельзя. Даже поломанные контакты перепаять не так просто, и без специального оборудования здесь ничего не удастся починить. Давайте рассмотрим, что делать, если файловая система флешки не распознана.
Способы исправления при работе в Windows
Начнём с Windows. Может оказаться, что таблица разделов накопителя имеет тип, неизвестный ядру операционной системы Microsoft. К примеру, флешка с разделом ext4 (широко используется в Linux) определится, как исправная, но тип тома не будет выведен в Диспетчере дисков, и при монтировании такого накопителя драйвер системы предложит пользователю его отформатировать. Но в этом случае потеряются все данные, находящие на исправной файловой системе. Поэтому лучший выход— принять во внимание ограниченность работы Windows c «неродными» таблицами разделов и использовать для обмена данными накопители с NTFS или FAT.
Если тип файловой системы определяется как RAW, то для начала можно попытаться её восстановить. Для этого стоит воспользоваться стандартной утилитой операционной системы chkdsk. Запускается она из командной строки. Вся процедура занимает несколько шагов:
- Нажать кнопку Пуск, выбрать из его меню пункт «Выполнить»;
- Ввести в окне команду cmd и затем нажать кнопку OK;
- Запустится командная оболочка Windows. Набираем в окне команду chkdsk H:/F/R
/F — исправление ошибок файловой системы. Флаг /R — исправление повреждённых секторов.
ВАЖНО. Запуск проверки файловой системы флешки не означает, что после её проведения она будет восстановлена. При критических ошибках таблица разделов восстановлению не подлежит.
В случае, если файловую систему восстановить не удалось, придётся её пересоздавать. В Windows можно использовать несколько путей. Первый — воспользоваться оснасткой Управление дисками. Выбираем соответствующий флешке диск, правой кнопкой мыши вызываем для него контекстное меню и выбираем пункт «Удалить том». После этого диск перейдёт в состояние «Не распределён», и можно будет на нём создать таблицу разделов заново. Снова вызываем всплывающее меню, и в нём пункт «Создать простой том». Запустится мастер, при помощи которого за несколько простых шагов создаётся новая файловая система. Пользователь выбирает её тип, метку, назначенную букву, а также метод форматирования.
Кроме системных возможностей, существует огромный выбор утилит от сторонних разработчиков, позволяющих работать с таблицами разделов флеш-накопителей. Действия, выполняемые с их помощью, схожи с теми, которые производятся встроенными в Windows оснастками.
После пересоздания файловой системы можно попытаться восстановить утерянные данные. Для этого также существуют специальные программные комплексы, разработанные под системы Microsoft, например, RS Partition Recovery. Минусом таких программ является их стоимость, хотя, когда не удаётся распознать файловую систему важной для бизнеса флешки, цена восстановления может и не иметь решающего значения.
Как исправить систему в Linux
В дистрибутивах Linux есть несколько инструментов для работы с повреждёнными файловыми системами. Все они требуют наличия для запуска прав root и определённых навыков и знаний, так как в подавляющем большинстве запускаются в командной оболочке. Наиболее эффективный инструмент — fsck, который используется со множеством параметров.
Для обычных пользователей дистрибутивов рекомендуется использовать программу GParted, которая запускается в графической подсистеме и имеет графический интерфейс (GUI). Она также требует привилегированных прав, но интуитивно понятна и не требует больших знаний о создании таблиц разделов.
Заключение
Описанные методы восстановления файловых систем внешних накопителей могут применяться для любых типов перезаписываемых носителей цифровой информации. Этими же способами восстанавливаются данные на жёстких дисках, в том числе и твердотельных (SSD). И всё-таки главное правило сохранение важных фалов — их регулярное резервное копирование. Не всем и не всегда удавалось полностью восстановить данные с повреждённых файловых систем.
Сегодня флэшки и съемные карты памяти имеют достаточно большую емкость и используются практически повсеместно. К сожалению, они в большей степени подвержены физическим повреждениям по сравнению с внутренними накопителями и жесткими дисками, но в равной степени у них могут проявляться и программные сбои. Вот и получается, что при попытке подключения устройства к компьютеру система выдает сообщение о том, что файловая система тома повреждена или не распознана. Как исправить такие сбои, сейчас и будет описано.
Почему не распознается USB-флэш-накопитель? Возможные причины
Наиболее вероятные причины, по которым операционная система не может распознать накопитель или его файловую систему, условно можно подразделить на две большие категории: повреждения физического характера и программные сбои.
Физические причины, связанные с нарушениями в работе микроконтроллеров, внешними и внутренними повреждениями, перегревом или переохлаждением, еще множеством негативно влияющих факторов, рассматриваться не будут. В этом случае USB-флэш-накопитель придется просто выбросить. Даже замена микроконтроллера обойдется намного дороже, чем новая флэшка или карта памяти. Иногда могут наблюдаться сбои в работе USB-портов, но здесь выход очевиден: флэшку нужно просто подключить к другому порту.
Поэтому остановимся на программных сбоях. Среди наиболее вероятных причин того, что файловая система тома не распознана (флешка не видна при подключении, а если и видна, то работать с ней не представляется возможным), выделяют следующие:
- воздействие вирусов;
- программные сбои в работе микроконтроллера;
- некорректное или неоконченное форматирование;
- неправильное извлечение устройства из порта;
- скачки напряжения;
- неподдерживаемая файловая система;
- устаревшие драйверы для устройства;
- несоответствие стандартов USB-флэшки и порта.
Что касается последнего пункта, проблем заключается в том, что флэшка стандарта USB 3.0 подключается к порту 2.0. Решается такая проблема простым переподключением в нужный порт.
Признаки повреждения съемного устройства
Определить, что съемное устройство находится в нерабочем состоянии, достаточно просто. В случае подключения система начинает выдавать предупреждения о том, что расположение недоступно, файловая система тома не распознана, поступает предложение форматирования устройства и т. д.
Поэтому остановимся на программных сбоях. Среди наиболее вероятных причин того, что файловая система тома не распознана (флешка не видна при подключении, а если и видна, то работать с ней не представляется возможным), выделяют следующие:
- воздействие вирусов;
- программные сбои в работе микроконтроллера;
- некорректное или неоконченное форматирование;
- неправильное извлечение устройства из порта;
- скачки напряжения;
- неподдерживаемая файловая система;
- устаревшие драйверы для устройства;
- несоответствие стандартов USB-флэшки и порта.
Что касается последнего пункта, проблем заключается в том, что флэшка стандарта USB 3.0 подключается к порту 2.0. Решается такая проблема простым переподключением в нужный порт.
Признаки повреждения съемного устройства
Определить, что съемное устройство находится в нерабочем состоянии, достаточно просто. В случае подключения система начинает выдавать предупреждения о том, что расположение недоступно, файловая система тома не распознана, поступает предложение форматирования устройства и т. д.
Попутно стоит отметить, что сам накопитель может быть виден или нет. В первом случае исправить проблему несколько проще. Во втором – придется использовать дополнительные утилиты.
При выдаче предупреждения о недоступном расположении причина может заключаться еще и в том, что флэшке или съемной карте присвоена некорректная метка тома (литера диска), например, X вместо F. В этой ситуации нужно просто ее поменять, предварительно использовав раздел управления дисками, где правым кликом на устройстве следует выбрать соответствующую команду.
Формат RAW: что это?
В обычном понимании такая структура является видоизмененным форматом, который с большинством известных операционных систем просто несовместим. Поэтому на экране и появляется уведомление о том, что файловая система тома не распознана (флешка RAW-формата хоть и видна, но файлов на ней не видно, даже если включить отображение скрытых объектов).
Изменение формата чаще всего связывают с программными сбоями вследствие некорректного форматирования, неправильного отключения устройства и воздействием вирусов. Однако преобразовать формат в читабельный можно достаточно просто, о чем будет сказано чуть позже.
Основные направления в решении проблем
Если не удается распознать томе файловую систему, решений для исправлений ситуации может быть несколько, в зависимости от причины возникновения сбоя:
- преобразование формата в любой другой, совместимый с системой;
- удаление вирусов и угроз;
- быстрое или полное форматирование;
- если требуется восстановить данные, необходимо использование специальных утилит.
На всякий случай можно удостовериться в том, что для устройства установлен подходящий драйвер. Сделать это можно в стандартном «Диспетчере устройств», доступ к которому можно получить либо из «Панели управления», либо вызвать командой devmgmt.msc из консоли «Выполнить».
Изменение формата чаще всего связывают с программными сбоями вследствие некорректного форматирования, неправильного отключения устройства и воздействием вирусов. Однако преобразовать формат в читабельный можно достаточно просто, о чем будет сказано чуть позже.
Основные направления в решении проблем
Если не удается распознать томе файловую систему, решений для исправлений ситуации может быть несколько, в зависимости от причины возникновения сбоя:
- преобразование формата в любой другой, совместимый с системой;
- удаление вирусов и угроз;
- быстрое или полное форматирование;
- если требуется восстановить данные, необходимо использование специальных утилит.
На всякий случай можно удостовериться в том, что для устройства установлен подходящий драйвер. Сделать это можно в стандартном «Диспетчере устройств», доступ к которому можно получить либо из «Панели управления», либо вызвать командой devmgmt.msc из консоли «Выполнить».
Как правило, если устройство не работает или работает неправильно, оно будет отмечено желтым цветом. В этом случае следует либо обновить драйвер (команда из контекстного меню) из собственной базы данных системы, либо установить его вручную со съемного носителя, либо применить автоматический апдейт при помощи программ вроде Driver Booster (естественно, при включенной флэшке). Иногда может потребоваться обновление драйвера непосредственно самого USB-контроллера.
Простейшее тестирование и восстановление
Теперь рассмотрим ситуацию, когда файловая система тома не распознана (карта памяти в системе видна) с точки зрения обычного диска. Для съемных накопителей можно применять стандартные команды проверки их состояния, которые изначально предназначаются для винчестеров. Речь идет о проверке диска.
Чтобы выполнить данную операцию, нужно вызвать командную консоль (cmd) из меню «Выполнить» (Win + R), после чего прописать в ней строку chkdsk X /f, где X – литера, присвоенная флэшке (чаще всего это F). Даже если накопитель имеет формат RAW, такая процедура работает в плане восстановления файловой системы или преобразования ее в NTFS.
Проверка на вирусы
Некоторые вирусы могут изменять структуру файловой системы съемных накопителей (и не только) целенаправленно. В этом случае тоже будет выдано сообщение с уведомлением о том, что файловая система тома не распознана. Флешка SD, правда, будет видима в системе. Это упрощает задачу.
Чтобы выполнить данную операцию, нужно вызвать командную консоль (cmd) из меню «Выполнить» (Win + R), после чего прописать в ней строку chkdsk X /f, где X – литера, присвоенная флэшке (чаще всего это F). Даже если накопитель имеет формат RAW, такая процедура работает в плане восстановления файловой системы или преобразования ее в NTFS.
Проверка на вирусы
Некоторые вирусы могут изменять структуру файловой системы съемных накопителей (и не только) целенаправленно. В этом случае тоже будет выдано сообщение с уведомлением о том, что файловая система тома не распознана. Флешка SD, правда, будет видима в системе. Это упрощает задачу.
Самым простым способом решения возникшей ситуации является ее полная проверка. Можно использовать штатный антивирусный сканер или портативные утилиты. Но и тут, к сожалению, полной гарантии «лечения» устройства нет. Связано это с присутствием на носителе вроде бы стандартного файла автозапуска autorun.inf, который в некоторых случаях может быть скрытым (чтобы его увидеть, нужно задать отображение скрытых объектов в меню вида стандартного «Проводника»).
Если получится, его нужно удалить вручную, но чаще всего он защищен от таких процедур. Тут следует снова применять командную строку.
Удаление компонентов из командной строки
Итак, система сообщает, что файловая система тома не распознана (флешка в системе определяется). Для примера предположим, что метка тома флэшки имеет литеру Z. Для удаления искомого файла последовательно прописываем следующие команды, после каждой из них нажимаем клавишу ввода (Enter):
- cd F:/;
- attrib -a -s -h -r autorun.inf;
- del autorun.inf.
Только в этом случае гарантируется полное удаление данного объекта, поскольку даже на действия в «Проводнике» из-за его тесной интеграции с Windows вирусы могут устанавливать некоторые ограничения, а командная строка работает, используя принципы DOS-систем.
Исправление файловой системы путем форматирования
Теперь еще один пример, когда в кард-ридер вставляется SD-карта (файловая система тома не распознана, но устройство система «видит», пусть даже и не выдает сообщения о форматировании).
В принципе, можно посмотреть на ее формат в разделе управления дисками, но зачем это делать, если проблема состоит только в том, что на нее нельзя записать информацию? Проще всего произвести форматирование.
Многие пользователи ошибочно считают, что самым простым вариантом является быстрая очистка оглавления. Абсолютно неверно! Даже если для предпочитаемой системы установить что-то из выпадающего списка (FAT32 NTFS и т. д.), гарантии того, что с ней можно будет работать, нет. Поэтому лучше произвести полное форматирование. Времени это займет больше, зато после этого пользователь получит чистый накопитель, что называется, с нуля. А с ним проблем точно не будет. Но такой способ применим только в том случае, если на устройстве нет важной информации, которую уничтожать нельзя.
Можно ли восстановить информацию на поврежденном устройстве?
Вопрос восстановления информации для многих является однозначным критерием в пользу выбора специальных утилит, которые способны не только восстанавливать загрузочные сектора и записи на устройствах любого типа, но еще и извлекать ранее присутствовавшую на них информацию, которая по каким-то причинам стала недоступной.
Восстановить данные можно. Но такие разрекламированные программы, как Recuva, когда тот же съемный носитель в системе не виден, бесполезны. Тут на помощь приходят профессиональные утилиты. Далее будут рассмотрены две из них: приложение TestDisk и уникальная программа R.Saver (обе утилиты являются портативными).
Восстановление при помощи утилиты TestDisk
Теперь посмотрим на ситуацию, когда файловая система тома не распознана (флешка не видна даже в «Проводнике», хотя светодиод мигает). Сразу скажем, что ниже приводимое решение можно использовать и для съемных карт памяти любого стандарта.
Программа является бесплатной и не требует установки. Правда, многих может огорчить отсутствие русскоязычного интерфейса и работа в DOS-режиме. Но утилита очень мощная, поскольку способна сначала восстановить файловую систему, а потом – и нужную информацию.
Многие пользователи ошибочно считают, что самым простым вариантом является быстрая очистка оглавления. Абсолютно неверно! Даже если для предпочитаемой системы установить что-то из выпадающего списка (FAT32 NTFS и т. д.), гарантии того, что с ней можно будет работать, нет. Поэтому лучше произвести полное форматирование. Времени это займет больше, зато после этого пользователь получит чистый накопитель, что называется, с нуля. А с ним проблем точно не будет. Но такой способ применим только в том случае, если на устройстве нет важной информации, которую уничтожать нельзя.
Можно ли восстановить информацию на поврежденном устройстве?
Вопрос восстановления информации для многих является однозначным критерием в пользу выбора специальных утилит, которые способны не только восстанавливать загрузочные сектора и записи на устройствах любого типа, но еще и извлекать ранее присутствовавшую на них информацию, которая по каким-то причинам стала недоступной.
Восстановить данные можно. Но такие разрекламированные программы, как Recuva, когда тот же съемный носитель в системе не виден, бесполезны. Тут на помощь приходят профессиональные утилиты. Далее будут рассмотрены две из них: приложение TestDisk и уникальная программа R.Saver (обе утилиты являются портативными).
Восстановление при помощи утилиты TestDisk
Теперь посмотрим на ситуацию, когда файловая система тома не распознана (флешка не видна даже в «Проводнике», хотя светодиод мигает). Сразу скажем, что ниже приводимое решение можно использовать и для съемных карт памяти любого стандарта.
Программа является бесплатной и не требует установки. Правда, многих может огорчить отсутствие русскоязычного интерфейса и работа в DOS-режиме. Но утилита очень мощная, поскольку способна сначала восстановить файловую систему, а потом – и нужную информацию.
Запускаем утилиту, в появившемся окне выбираем пункт Create («Создать»). Далее появится список всех доступных дисков, включая и невидимую системой флэшку. Как правило, в списке она обозначается как Disk /dev/sdc с указанием емкости (дополнительно может присутствовать описание вроде Generic- Multi-Card). Если описания нет, определить, что это искомая флэшка, можно просто по размеру или по литере диска.
Далее активируем процесс анализа (Proceed), после чего в таблице разделов выбираем Intel Partition. Далее переходим к расширенной файловой системе (пункт Advanced), жмем клавишу ввода, а затем внизу окна используем команду восстановления (Undelete). Ждем окончания процесса сканирования, а затем в окне появляются строки красного цвета, соответствующие всем удаленным файлам. Не удивляйтесь тому, что здесь могут обнаружиться даже те файлы, о которых вы вообще не помните (программа их находит с легкостью).
Теперь стрелками перемещаемся по списку, выбираем нужный объект и жмем клавишу C для восстановления. Далее выбираем каталог, в котором файлы будут сохранены, жмем «Ввод». После выбора папки опять нажимаем C. По завершении восстановления будет сообщено, что создание копии готово.
Универсальная программа R.Saver
Напоследок еще одна утилита, которую можно применять в том случае, если файловая система не распознана (флешка видна или не видна в системе – не важно). Она лучше всего подходит для восстановления секторов и данных на SD-картах.
После старта приложения выбираем флэшку и запускаем процесс сканирования (соглашаемся с посекторным сканированием). Далее стартует процедура восстановления секторов (реконструкция файловой системы) и информации, в них содержащейся (это может занять достаточно длительное время).
В списке обнаруженных объектов выделяем нужные, указываем папку назначения на винчестере и подтверждаем выбор соответствующей кнопкой. По завершении с флэшкой можно работать без проблем.
Вместо послесловия
Как видим, в некоторых случаях процессы устранения неполадок могут быть достаточно трудоемкими (это касается одновременного восстановления файловой системы накопителя и данных на нем). Однако если такие процедуры не требуются, восстановить работоспособность флэшки или съемной карты памяти можно довольно просто. Какой способ предпочесть? Это уже каждый решает сам, исходя из сложившейся ситуации.
Встроенная утилита Chkdsk служит для исправления ошибок файловой системы и в большинстве случаев вполне успешно справляется со своей задачей. Но она далеко не всесильна, и есть ошибки, справиться с которыми ей не под силу. Желая восстановить доступ к флешке или карте памяти, вы запускаете Chkdsk с параметрами -F и –R и получаете ошибку чтения файловой таблицы. Ошибка указывает на отсутствие таблиц и выглядит в командной строке примерно следующим образом.
После старта приложения выбираем флэшку и запускаем процесс сканирования (соглашаемся с посекторным сканированием). Далее стартует процедура восстановления секторов (реконструкция файловой системы) и информации, в них содержащейся (это может занять достаточно длительное время).
В списке обнаруженных объектов выделяем нужные, указываем папку назначения на винчестере и подтверждаем выбор соответствующей кнопкой. По завершении с флэшкой можно работать без проблем.
Вместо послесловия
Как видим, в некоторых случаях процессы устранения неполадок могут быть достаточно трудоемкими (это касается одновременного восстановления файловой системы накопителя и данных на нем). Однако если такие процедуры не требуются, восстановить работоспособность флэшки или съемной карты памяти можно довольно просто. Какой способ предпочесть? Это уже каждый решает сам, исходя из сложившейся ситуации.
Встроенная утилита Chkdsk служит для исправления ошибок файловой системы и в большинстве случаев вполне успешно справляется со своей задачей. Но она далеко не всесильна, и есть ошибки, справиться с которыми ей не под силу. Желая восстановить доступ к флешке или карте памяти, вы запускаете Chkdsk с параметрами -F и –R и получаете ошибку чтения файловой таблицы. Ошибка указывает на отсутствие таблиц и выглядит в командной строке примерно следующим образом.
Данная ошибка появляется при повреждении загрузочного сектора FAT, располагающегося в самом начале накопителя. Устранить ее Chkdsk не в состоянии, тут нужны более продвинутые средства, например, TestDisk.
Работа с этим инструментом требует осмотрительности, поэтому если на поврежденном диске имеются важные файлы, всё же стоит сначала попробовать их восстановить R-Studio или аналогичной программой, лучше всего предварительно создав образ диска и работая уже с ним во избежание дальнейших повреждений.
Итак, скачиваем с официального сайта www.cgsecurity.org/wiki/TestDisk архив с утилитой, распаковываем и запускаем файл testdisk_win.exe.
В открывшемся окне командной строки выбираем и жмем опцию «Create».
Теперь выбираем физический диск, который необходимо восстановить.
Обратите внимание, что дискам не присваиваются буквенные метки, вместо этого вы увидите Disk /dev/sda, Disk /dev/sdb и так далее, как в Linux. Ориентируйтесь по размеру и названию накопителя. Выбрав с помощью клавиш-стрелок поврежденный накопитель, нажмите ввод.
В следующем окне оставьте тот тип таблицы, который был автоматически обнаружен и нажмите ввод.
Выберите опцию «Advanced» и снова нажмите Enter.
На данном этапе вам нужно будет выбрать партицию, для которой доступна опция Boot. В нашем примере это FAT32.
Обычно TestDisk автоматически распознает тип файловой системы, если же вдруг утилита ошибется и выставит тип файловой системы, отличающийся от того, который используется на диске, в расположенном в нижней области окна меню вместо выбранного по умолчанию Boot выберите Type -> Название проверяемой партиции -> Тип файловой системы. Для перехода по пунктам меню используются клавиши стрелки, для выбора тот же ввод. В открывшемся списке нужно выбрать соответствующую файловую систему.
Если всё в порядке, выбрав Boot и нажав ввод, перейдите к следующему этапу — проверке идентичности загрузочного сектора с его резервной копией. Если будет обнаружено несовпадение, вам будет автоматически предложено выполнить восстановление. Для этого просто введите Y. Если совпадение найдено, как в данном примере, выбираем опцию «Rebuild BS» и жмем ввод для реконструкции загрузочного сектора.
По завершении процесса в консоль будет выведено содержимое накопителя. Нажмите Q для выхода и ознакомьтесь, если нужно, с полученными в результате работы утилиты данными и закройте ее окно. Теперь попробуйте отсоединить и заново подключить накопитель.
Если ошибка была вызвана повреждением загрузочного сектора, исправленного TestDisk, вы успешно получите доступ к своим данным. Если исправляемый диск встроенный, следует перезагрузить компьютер.
Загрузка…
Содержание
- Восстанавливаем флешку через командную строку
- Способ 1: Утилита chkdsk
- Способ 2: Утилита diskpart
- Вопросы и ответы
Появление битых секторов или программные сбои USB-флешки часто приводят к ее неправильной работе. Из-за этого замедляется скорость записи/считывания или она вовсе становится невозможной, возникают проблемы с обнаружением устройства в компьютере и возникают другие проблемы. Поэтому пользователи, столкнувшиеся с подобными ошибками, желают произвести восстановление имеющегося накопителя. Конечно, чаще всего делается это с помощью специализированных сторонних средств, но это вполне осуществимо и через встроенные средства Windows, запускающиеся через «Командную строку».
Восстанавливаем флешку через командную строку
Сегодня мы хотим продемонстрировать два доступных метода восстановления работоспособности устройства через консоль. Для выполнения этой операции двумя приведенными способами устройство должно читаться компьютером. Если этого не происходит, советуем ознакомиться с другим материалом по этой теме, чтобы разобраться в решении уже этой проблемы.
Читайте также: Руководство на случай, когда компьютер не видит флешку
Приведенные далее варианты работают по разным алгоритмам. Первый подразумевает поиск и исправление ошибок файловой системы, которые мешали корректной работе оборудования. Тогда все данные, находящиеся на флешке, сохраняются. Второй полностью очищает пространство, удаляя и файловую систему со всеми объектами. Здесь уже каждый пользователь должен выбрать наиболее подходящий метод восстановления.
Способ 1: Утилита chkdsk
Многие активные пользователи операционной системы Windows уже сталкивались со встроенным инструментом под названием chkdsk. Его функциональность сосредоточена на том, чтобы осуществлять поиск и исправление ошибок файловой системы жестких дисков или съемных накопителей. От юзера требуется только задать команде аргументы и запустить выполнение процесса, а делается это так:
- Откройте «Пуск» и запустите «Командную строку».
- Помимо этого, в разделе «Этот компьютер» потребуется узнать букву, присвоенную флешке, поскольку это понадобится при вводе команды.
- В консоли введите
chkdsk H: /F /R, где H — буква накопителя. Затем нажмите на клавишу Enter. - Начнется поиск и исправление ошибок, в окне находится информация о состоянии этой операции. Она займет некоторое время, что зависит от быстродействия системы, наличия ошибок на носителе и от его объема.
- По завершении отобразится новая строка ввода, а выше вы увидите отчет об исправленных ошибках или о том, что ошибки не были найдены.
При вводе команды вы указывали два аргумента, отвечающих за необходимые для выполнения действия. Предлагаем ознакомиться с ними детальнее, чтобы в будущем знать, какие буквы следует вписывать в консоль:
| Аргумент | Описание |
|---|---|
| H: | Всегда обозначает букву диска, то есть указывается соответствующее обозначение |
| /F | Исправляет ошибки сразу же после их обнаружения |
| /R | Восстанавливает поврежденные секторы в случае их нахождения |
Рассмотренный выше способ прост в применении, однако не всегда приносит желаемый эффект, поэтому мы предлагаем сразу ознакомиться со вторым, более радикальным вариантом.
Способ 2: Утилита diskpart
В Виндовс присутствует еще одна встроенная утилита, отвечающая за работу с дисками и разделами. Одной из ее функций считается полное очищение пространства с удалением разделов и файловой системы. Соответственно, все данные, находящиеся на флешке, будут безвозвратно удалены. Учитывайте это при использовании данного метода. Благодаря очистке исчезают и все проблемы с разделом, затем создается новый, полностью чистый том.
- Запустите «Командную строку» так, как это было показано в инструкции выше, или используйте приложение «Выполнить» (Win + R), вписав там
cmd. - Перейдите к необходимой утилите, введя команду
diskpart. - В новом окне отобразите список подключенных устройств, используя
list disk. - Ознакомьтесь с перечнем носителей и отыщите среди них флешку. При этом важно правильно определить диск, чтобы случайно не отформатировать не тот раздел, что приведет к нежелательным последствиям. Проще всего ориентироваться на колонку «Размер».
- Введите
select disk 1, где 1 — номер диска USB-флешки. - На экране появится уведомление о том, что был выбран определенный диск.
- Впишите команду
clean. - Она очистит весь диск, и об успешном выполнении этой операции сообщит появившееся в консоли уведомление.
- После этого остается только создать новый раздел, присвоив ему файловую систему. Для этого перейдите в «Панель управления».
- Выберите там категорию «Администрирование».
- Откройте раздел «Управление компьютером».
- Через панель слева переместитесь в «Управление дисками», щелкните ПКМ на надписи «Не распределен» возле съемного устройства. В контекстном меню выберите «Создать простой том».
- Следуйте инструкциям в отобразившемся Мастере, чтобы создать основной раздел флешки.
- Теперь в меню «Этот компьютер» накопитель будет отображаться корректно.

Выше вы были ознакомлены с двумя доступными вариантами восстановления работоспособности флешки через стандартные утилиты «Командной строки» ОС Windows. Осталось только выбрать оптимальный вариант и следовать приведенным в способе инструкциям.
Еще статьи по данной теме:
Помогла ли Вам статья?
Встроенная утилита Chkdsk служит для исправления ошибок файловой системы и в большинстве случаев вполне успешно справляется со своей задачей. Но она далеко не всесильна, и есть ошибки, справиться с которыми ей не под силу. Желая восстановить доступ к флешке или карте памяти, вы запускаете Chkdsk с параметрами -F и –R и получаете ошибку чтения файловой таблицы. Ошибка указывает на отсутствие таблиц и выглядит в командной строке примерно следующим образом.
Данная ошибка появляется при повреждении загрузочного сектора FAT, располагающегося в самом начале накопителя. Устранить ее Chkdsk не в состоянии, тут нужны более продвинутые средства, например, TestDisk.
Работа с этим инструментом требует осмотрительности, поэтому если на поврежденном диске имеются важные файлы, всё же стоит сначала попробовать их восстановить R-Studio или аналогичной программой, лучше всего предварительно создав образ диска и работая уже с ним во избежание дальнейших повреждений.
Итак, скачиваем с официального сайта www.cgsecurity.org/wiki/TestDisk архив с утилитой, распаковываем и запускаем файл testdisk_win.exe.
В открывшемся окне командной строки выбираем и жмем опцию «Create».
Теперь выбираем физический диск, который необходимо восстановить.
Обратите внимание, что дискам не присваиваются буквенные метки, вместо этого вы увидите Disk /dev/sda, Disk /dev/sdb и так далее, как в Linux. Ориентируйтесь по размеру и названию накопителя. Выбрав с помощью клавиш-стрелок поврежденный накопитель, нажмите ввод.
В следующем окне оставьте тот тип таблицы, который был автоматически обнаружен и нажмите ввод.
Выберите опцию «Advanced» и снова нажмите Enter.
На данном этапе вам нужно будет выбрать партицию, для которой доступна опция Boot. В нашем примере это FAT32.
Обычно TestDisk автоматически распознает тип файловой системы, если же вдруг утилита ошибется и выставит тип файловой системы, отличающийся от того, который используется на диске, в расположенном в нижней области окна меню вместо выбранного по умолчанию Boot выберите Type -> Название проверяемой партиции -> Тип файловой системы. Для перехода по пунктам меню используются клавиши стрелки, для выбора тот же ввод. В открывшемся списке нужно выбрать соответствующую файловую систему.
Если всё в порядке, выбрав Boot и нажав ввод, перейдите к следующему этапу — проверке идентичности загрузочного сектора с его резервной копией. Если будет обнаружено несовпадение, вам будет автоматически предложено выполнить восстановление. Для этого просто введите Y. Если совпадение найдено, как в данном примере, выбираем опцию «Rebuild BS» и жмем ввод для реконструкции загрузочного сектора.
По завершении процесса в консоль будет выведено содержимое накопителя. Нажмите Q для выхода и ознакомьтесь, если нужно, с полученными в результате работы утилиты данными и закройте ее окно. Теперь попробуйте отсоединить и заново подключить накопитель.
Если ошибка была вызвана повреждением загрузочного сектора, исправленного TestDisk, вы успешно получите доступ к своим данным. Если исправляемый диск встроенный, следует перезагрузить компьютер.
Загрузка…
R.saver
Давно уже хотел написать небольшую статейку по восстановлению данных — да все как-то не было случая, ибо писать «без ничего» как минимум неудобно — можно забыть написать про какой-то важный пункт, да и опять-таки — где взять принтскрины? Но, как говорится, кто ищет — тот найдет. Так и я. Хотел написать статью на конкретном примере — пожалуйста, случай представился. И ведь надо же было такому случиться, что писать буду на своем собственном примере?
Ситуация до боли знакомая если не каждому третьему пользователю USB носителей данных, то уж каждому пятому-то — как пить дать. Вставляешь со спокойной душой флэшку (жесткий диск, карту памяти, …) в USB-шку, она тебе так прощально мигнет огонышком индикации — и все. И никакой активности, даже в окне «Мой компьютер» не отображается. Первая мысль до нЕльзя банальная — ну, надо переткнуть флэшку по-новой. Сказано — сделано. Вытаскиваем флэшку, вставляем в USB-разъем, и видим такую картинку:
001.
Вот тут-то обычно и приходит понимание того, что:
а) флэшке пришел мохнатый зверек
б) на флэшке были такие-то и такие-то важные и нигде более не сохраненные данные
в) на флэшке была еще куча других файлов, причем ты не помнишь даже примерно, что же вообще на ней было, отчего начинаешь думать, что на ней было даже то, чего там реально никогда и не бывало, но это что-то теперь безвозвратно и невосстановимо утеряно
И тут уже кому что больше жалко — данные или флэшку; мне лично всегда было жальче данные.
Итак, ситуация постепенно доходит до объятого паникой сознания. И первое движение, которое возникает — нажать на кнопку «Форматировать диск» в вышеприведенном окне. Если сделать так, то в 99,9% случаев вы получите работоспособную флэшку. Но совершенно без данных — ибо она будет отформатирована.
Конечно, можно попытаться потом восстановить необходимые данные с помощью различных программ по ВОССТАНОВЛЕНИЮ ФАЙЛОВ. Но это путь долгий, сложный и главное — непродуктивный, ибо восстанавливаются, по статистике, в основном неважные файлы, к тому же большинство программ при восстановлении присваивает файлам не их изначальные имена, а имена из серии «00001~.doc», что само собой порождает необходимость потом все восстановленные файлы просматривать вручную, выискивая нужные. К тому же подобные программы обычно вытаскивают не только последнюю версию файла, но порой и энное количество его предыдущих копий, что порождает новую проблему — поиск последней версии интересующего нас файла. Еще одним важным недостатком такого метода, на мой взгляд, является то, что подобного рода программы восстанавливают, как правило, только файлы определенного типа, например, только текстовые файлы (.doc, .txt, .xls и тд), или только картинки-фотографии (.jpeg, .psd, и др).
Если обобщить, то к недостаткам метода, называемого ВОССТАНОВЛЕНИЕ ФАЙЛОВ, относятся следующие (в порядке критичности на мой личный взгляд):
— Зачастую — невозможность восстановления файлов по папкам (как они лежали раньше), и с прежними названиями. Отсюда — огромное количество времени, нужное на последующую сортировку восстановленных файлов, поиск необходимых (последних) копий интересующих нас файлов среди множества восстановленных, переименование и прочие «доработки» полученных файлов. У меня лет так восемь назад случилась подобная ситуация с внешним жестким диском на 60 гиг (большой объем для тогдашнего времени), на котором хранилась единственная версия фотоархива. До сих пор еще не все восстановленные тогда фотографии отсортированы по папкам — лежат в одной общей куче порядка 10 гигабайт фоток.
— «Заточенность» подобного рода программ на восстановление конкретных типов файлов (только тестовые, только фотографии) — и в связи с этим невозможность восстановления, например, запускных файлов программ и вообще любого другого контента, которое не относится к перечисленным в описании каждой конкретной программы.
Поэтому я предпочитаю другой путь.
ВОССТАНОВЛЕНИЕ ФАЙЛОВОЙ СИСТЕМЫ НОСИТЕЛЯ ИНФОРМАЦИИ.
В окне с предложением отформатировать поврежденный носитель данных нужно нажать «Отмена». После этого необходимо убедиться в том, что данный носитель физически живой (хотя приведенное выше окно косвенно подтверждает данный факт). Это можно проверить в сервисе Windows, называемом «Управление дисками». В Windows 7 сделать это можно следующим образом: кликнуть правой кнопкой мыши по значку «Компьютер» и в выпадающем меню выбрать пункт «Управление».
002.
В открывшемся окне в левой панели раскрыть пункт «Запоминающие устройства» (если он не раскрыт) и в нем выбрать «Управление дисками».
003.
После того, как операционная система прогрузит все имеющиеся в ее распоряжении физические носители (жесткие диски, флэшки, картридеры и прочее) ищем в списке свой засбоивший накопитель (найти его можно в частности зная его объем — так, в моем случае это была флэшка на 32 гигабайта). Нашли — смотрим на тип файловой системы. Скорее всего это будет так называемый RAW.
004.
Не надо путать RAW-тип файловой системы и RAW-тип файла, в котором, в частности, снимают многие профессиональные фотоаппараты. Это две кардинально разные вещи, хотя по названию и одинаковы. Хотя и в том, и в другом случае это так называемый «сырой» тип организации данных, просто в одном случае — касательно файловой системы, а в другом — соотносительно формата данных без какой-либо обработки, то есть именно в том виде, в котором они были получены с прибора для снятия этих самых данных.
RAW-тип файловой системы возникает тогда, когда по каким-либо причинам повреждается сектор на носителе информации, отвечающий за определение типа файловой системы (NTFS, FAT32 или др). Случиться это может по самым разнообразным причинам, но самые частые, пожалуй, следующие:
— сбой по питанию в процессе инициализации носителя информации
— действие вирусов
— старение носителя информации и физическое отмирание секторов, отвечающих за хранение информации о типе файловой системы
Итак, мы убедились, что носитель информации жив (то есть работает контроллер, отвечающий за его работу, а также жива память устройства, то есть в случае с флэшками и картами памяти — микросхема, на которой собственно и хранится информация).
Теперь можно приступать собственно к восстановлению файловой системы.
Тут стоит отметить следующее:
— Первейшей рекомендацией является создание покластерной копии с поврежденного носителя информации. На практике это означает, что нужен как минимум еще один носитель информации, по объему превосходящий восстанавливаемый носитель информации. Рекомендация как минимум не лишенная смысла, так как в случае неудачной попытки восстановления файловой системы в этом случае будет возможность повторить операцию повторно. В реалии же обычно данный пункт игнорируется восстанавливающими, о чем некоторые потом мучительно переживают…
— Принцип восстановления файловой системы на разных носителях информации в общем-то одинаковый, но вот предпочтительное программное обеспечение — разное. Так например великолепную программу «PTDD Partition Table Doctor 3.5» можно использовать для восстановления файловой системы ТОЛЬКО жестких дисков, непосредственно установленных в компьютер. USB-устройства программой не поддерживаются. Для восстановления же информации методом восстановления файловой системы с флэшек и карт памяти очень удобно использовать программу R.saver, абсолютно бесплатную для некоммерческого использования на территории бывшего СССР.
Так как в моем случае поврежденным накопителем оказалась именно флэшка, то я использовал программу R.saver. Скачав программу с официального сайта компании R.Lab (а «весит» она менее одного мегабайта!), разархивируем ее в удобном месте и запускаем файл «r.saver.exe».
005.
Открывается начальное окно программы, в левой части которого выбираем интересующий нас накопитель, кликнув по нему левой кнопкой мыши.
006.
В правой части окна отображается расширенная информация о выбранном носителе. Убеждаемся, что выбрано нужное устройство, и жмем кнопку «Сканировать».
007.
На запрос программы о выполнении полного (посекторного) сканирования файловой системы накопителя, отвечаем утвердительно («Да»).
008.
После этого начинается процесс реконструкции файловой системы и определения находящихся на накопителе файлов:
009.
010.
Время данной операции зависит от объема и скорости работы восстанавливаемого накопителя, а также от мощности компьютера. В моем случае (Hi-speed’овая флэшка на 32 гб) восстановление информации заняло примерно 20-25 минут.
По завершению данной операции получаем следующее окно с отображением имеющихся на флэшке папок и файлов:
011.
Жмем кнопку «Массовое выделение» для того, чтобы скопировать интересующие нас файлы и папки с данного накопителя на другой, рабочий. Не нужно пугаться того, что объем папок показывается как «0 Кб». Все файлы, которые должны быть в папках — в них присутствуют. Просто вес самой папки (без содержащихся в ней файлов) равняется нескольким байтам, то есть в округлении до килобайт как раз отображаемым 0 килобайтам. Итак, выделяем нужные файлы и папки и жмем кнопку «Сохранить выделенное».
012.
Выбираем папку назначения (ее необходимо создать заранее), жмем «Выбрать».
013.
И все — пошел процесс копирования данных, по завершению которого можно, убедившись, что все данные действительно успешно восстановлены и скопированы, закрывать программу R.saver, форматировать флэшку и переносить на нее обратно все восстановленные данные, не забыв при этом сделать резервную копию критически важных документов.
014.
Данный процесс, конечно, больше относится именно к восстановлению данных, но основан он именно на восстановлении файловой системы поврежденного накопителя, и посему я считаю его более прогрессивным, нежели стандартное восстановление выборочных типов файлов с помощью «классических» программ.
И напоследок не могу не привести великолепный анекдотичный диалог (взятый мною с БашОрга):
xxx: После сбоя на диске некоторые папки пропали целиком. Причем не с каким-то хламом, а с моими лабораторными по учебе. Одну из них мне завтра сдавать.
xxx: Как восстановить все данные, которые пропали?
yyy: Из резервной копии, данные же важные и видимо хранятся в множестве разных мест.
xxx: У меня нет резервной копии. Иначе бы я не спрашивал.
yyy: Я и не сомневался в этом. Но пройти мимо и не пнуть не смог.
(Ссылочник)
Содержание
- Восстановление флешки без потери данных
- Восстанавливаем флешку без потери данных
- Способ 1: Стандартное средство проверки
- Способ 2: Консольная команда chkdsk
- Способ 3: Изменение параметра локальной политики безопасности
- Способ 4: Форматирование с дальнейшим восстановлением файлов
- Восстановление флешки через командную строку
- Восстанавливаем флешку через командную строку
- Способ 1: Утилита chkdsk
- Способ 2: Утилита diskpart
- Программы для восстановления флешек
- Общие сведения:
Восстановление флешки без потери данных
Периодически практически каждый активный пользователь портативных USB-накопителей сталкивается с проблемами чтения компьютером имеющихся устройств. Обычно они связаны с повреждением файловой системы или структуры накопителя, намного реже неполадка заключается в аппаратных сбоях. Если аппаратные трудности решаются в специализированном сервисном центре, то программные юзер может исправить сам, сохранив при этом находящиеся на флешке данные. Далее мы хотим продемонстрировать различные варианты осуществления этой операции.
Восстанавливаем флешку без потери данных
Сразу хотим отметить, что приведенные ниже способы не всегда работают эффективно, поскольку многие проблемы ФС или структуры решаются только форматированием на разных уровнях, что и приводит к полной потери информации. Однако всегда стоит попробовать разные методы, прежде чем переходить к радикальным решениям.
Способ 1: Стандартное средство проверки
В операционной системе Windows имеется встроенное средство проверки накопителя на наличие ошибок. Конечно, оно является не самым эффективным, однако произвести такой анализ можно буквально в несколько кликов. Поэтому мы предлагаем воспользоваться этим способом в первую очередь.
- Перейдите в раздел «Этот компьютер», щелкните правой кнопкой мыши по необходимому носителю и через контекстное меню откройте пункт «Свойства».
- Переместитесь во вкладку «Сервис».
- Здесь запустите средство проверки устройства на ошибки.
Подобный вариант помогает справиться только с мелкими ошибками, однако иногда он даже способен исправить файловую систему RAW, потому мы настоятельно рекомендуем начать именно со стандартной функции. Если она не принесла никакого результата, переходите к следующим решениям.
Способ 2: Консольная команда chkdsk
«Командная строка» в ОС Виндовс позволяет запускать различные вспомогательные утилиты и выполнять другие полезные действия. Среди стандартных команд присутствует chkdsk, выполняющая сканирование и исправление ошибок на накопителе с предварительно заданными параметрами. Ее уровень эффективности немного выше рассмотренного ранее инструмента, а запускается анализ так:
- Откройте «Пуск» и запустите консоль, найдя ее через поиск.

Примененный аргумент /f отвечает за исправление найденных ошибок, а /r активирует работу с поврежденными секторами, если такие имеются.
Способ 3: Изменение параметра локальной политики безопасности
В случае когда у вас нет возможности вставить флешку в другой компьютер, чтобы проверить ее чтение, следует заглянуть в меню «Локальная политика безопасности», ведь там имеется один параметр, отвечающий за блокировку устройства. Если пользователь выставил его самостоятельно или изменение произошло из-за действия вируса, файловая система на флешке станет RAW либо же она просто не будет открываться. Подобная проблема встречается редко, но проверить ее следует.
- Откройте «Пуск» и перейдите в меню «Локальная политика безопасности».
- Дождитесь загрузки оснастки, а затем через директорию «Локальные политики» переместитесь в «Параметры безопасности».
- Найдите там параметр «Сетевой доступ: модель общего доступа и безопасности для локальных учетных записей» и дважды щелкните по нему ЛКМ.
- Убедитесь в том, что установлено значение «Обычная – локальные пользователи удостоверяются как они сами». Установите его, если это потребуется.
Когда параметр пришлось изменять и после этого флешка стала работать корректно, а самостоятельно подобное редактирование политики ранее не производилось, рекомендуется проверить компьютер на наличие вредоносных угроз. Некоторым вирусам свойственно изменять системные настройки, в том числе и безопасности.
Способ 4: Форматирование с дальнейшим восстановлением файлов
Если приведенные выше методы не принесли никакого результата, остается только форматировать флешку с помощью различных программ или стандартных средств операционной системы. При этом перед выполнением этой операции важно убедиться, что используемый инструмент не осуществляет низкоуровневое форматирование, иначе шанс на дальнейшее восстановление файлов будет минимальным. Детальные инструкции по этой теме вы найдете в других наших материалах по следующим ссылкам.
После форматирования нужно найти программу, с помощью которой будут восстановлены удаленные файлы. Конечно, нет стопроцентной вероятности возвращения всех файлов, но большинство из них вернуть получится, важно лишь выбрать подходящий софт, о чем написано в отдельной нашей статье далее.
Иногда случаются ситуации, когда флешка вовсе не читается, либо рассмотренные ранее варианты оказываются безрезультатными. Тогда остается только один вариант — перепрошивка флешки с дальнейшим восстановлением. Естественно, никаких гарантий на успешность операции нет, но попробовать точно стоит.
Источник
Восстановление флешки через командную строку
Появление битых секторов или программные сбои USB-флешки часто приводят к ее неправильной работе. Из-за этого замедляется скорость записи/считывания или она вовсе становится невозможной, возникают проблемы с обнаружением устройства в компьютере и возникают другие проблемы. Поэтому пользователи, столкнувшиеся с подобными ошибками, желают произвести восстановление имеющегося накопителя. Конечно, чаще всего делается это с помощью специализированных сторонних средств, но это вполне осуществимо и через встроенные средства Windows, запускающиеся через «Командную строку».
Восстанавливаем флешку через командную строку
Сегодня мы хотим продемонстрировать два доступных метода восстановления работоспособности устройства через консоль. Для выполнения этой операции двумя приведенными способами устройство должно читаться компьютером. Если этого не происходит, советуем ознакомиться с другим материалом по этой теме, чтобы разобраться в решении уже этой проблемы.
Приведенные далее варианты работают по разным алгоритмам. Первый подразумевает поиск и исправление ошибок файловой системы, которые мешали корректной работе оборудования. Тогда все данные, находящиеся на флешке, сохраняются. Второй полностью очищает пространство, удаляя и файловую систему со всеми объектами. Здесь уже каждый пользователь должен выбрать наиболее подходящий метод восстановления.
Способ 1: Утилита chkdsk
Многие активные пользователи операционной системы Windows уже сталкивались со встроенным инструментом под названием chkdsk. Его функциональность сосредоточена на том, чтобы осуществлять поиск и исправление ошибок файловой системы жестких дисков или съемных накопителей. От юзера требуется только задать команде аргументы и запустить выполнение процесса, а делается это так:
- Откройте «Пуск» и запустите «Командную строку».

При вводе команды вы указывали два аргумента, отвечающих за необходимые для выполнения действия. Предлагаем ознакомиться с ними детальнее, чтобы в будущем знать, какие буквы следует вписывать в консоль:
- H: — всегда обозначает букву диска, то есть указывается соответствующее обозначение;
- /F — исправляет ошибки сразу же после их обнаружения;
- /R — восстанавливает поврежденные секторы в случае их нахождения.
Рассмотренный выше способ прост в применении, однако не всегда приносит желаемый эффект, поэтому мы предлагаем сразу ознакомиться со вторым, более радикальным вариантом.
Способ 2: Утилита diskpart
В Виндовс присутствует еще одна встроенная утилита, отвечающая за работу с дисками и разделами. Одной из ее функций считается полное очищение пространства с удалением разделов и файловой системы. Соответственно, все данные, находящиеся на флешке, будут безвозвратно удалены. Учитывайте это при использовании данного метода. Благодаря очистке исчезают и все проблемы с разделом, затем создается новый, полностью чистый том.
- Запустите «Командную строку» так, как это было показано в инструкции выше, или используйте приложение «Выполнить» (Win + R), вписав там cmd .

Выше вы были ознакомлены с двумя доступными вариантами восстановления работоспособности флешки через стандартные утилиты «Командной строки» ОС Windows. Осталось только выбрать оптимальный вариант и следовать приведенным в способе инструкциям.
Источник
Программы для восстановления флешек
Если вам необходимо качественно восстановить флешку, следует использовать одну из специализированных утилит. Учитывая довольно большое количество программ, включающих в себя определенный набор дополнительных опций по работе с флеш-накопителями, следует рассмотреть самые распространенные утилиты, обладающие наиболее полезным функционалом. Большинство приведенных ниже программ, распространяются на бесплатной основе и поддерживают русскоязычную версию интерфейса.
Общие сведения:
Если данные на поврежденном носителе важны для вас, рекомендуем предварительно воспользоваться Hetman Partition Recovery. Средство эффективно восстановит все файлы в целостном виде, даже при условии, что на флешке слетела файловая система, загрузочная запись или похозяйничал вирус, который зашифровал информацию. Также программа с 95% вероятностью вытащит данные с уже отформатированного носителя. Попробовать определенно стоит. Hetman Partition Recovery проведет сканирование бесплатно и покажет все доступные для восстановления файлы.
- Работа с жесткими дисками, USB, SD, Flash-картами, память мобильных устройств;
- Поддержка файловых систем FAT, NTFS, неразмеченных областей RAW;
- Распознание всех известных форматов файлов;
- Поиск по результатам сканирования;
- Пакетное и выборочное восстановление;
- Запись результатов на HDD, CD/DVD, в iso или на FTP.
Полный обзор »
На 2 месте нашего рейтинга, популярная программа — JetFlash Recovery Tool, способная быстро и эффективно возобновить работоспособность не только USB-флешек Transcend, но и JetFlash, а также A-DATA в случае их выхода из строя. ДжетФлэш Рекавери Тул, предоставляет пользователю крайне простую и понятную оболочку меню. От вас требуется лишь установить флешку в соответствующий порт компьютера и запустить её процесс восстановления нажатием системной клавиши «Start». Стоит отметить, что разработчики рекомендуют сохранить резервную копию данных на флешке перед процессом восстановления, потому как программа выполняет удаление файлов на носителе.
Ключевые особенности JetFlash Recovery Tool:
- Работает с системами XP, Vista и Windows 7, если же устройство слишком новое для recovery-программы, запускается онлайн реаниматор JetFlash Online Recovery;
- Быстрое и эффективное восстановление флешки, программа приводит в стабильное работоспособное состояние USB-носители Transcend, JetFlash, а также A-DATA;
- Высокая скорость работы, для активации процесса восстановления, достаточно вставить флешку в компьютер и запустить утилиту;
- Крайне простое и интуитивно понятное управление с использованием вего двух функциональных клавиш «Start» и «Exit»;
- Не требует серьёзных затрат со стороны встроенных ресурсов компьютера;
Полный обзор »
Еще одной достойной внимания пользователя утилитой, занимающей второе место в нашем рейтинге, является D-Soft Flash Doctor, так же распространяющаяся на бесплатной основе. Она предоставит не только эффективные средства для лечения Flash-накопителей, но и сумеет выполнить полноценное форматирование полностью нерабочей флешки.
Ключевые особенности D-Soft Flash Doctor:
- Быстрое восстановление нерабочего флеш-накопителя;
- Произведение форматирования разнообразных носителей информации;
- Программа имеет русскоязычную версию интерфейса;
- Утилита не требует распаковки и последующей установки, вам не понадобиться ставить драйвера и скачивать дополнения;
- D-Soft Flash работет с различными операционными системами от Майкрософт;
- Не снижает изначальную ёмкость накопителя в процессе форматирования;
Полный обзор »
Третье место нашего рейтинга, занимает F-Recovery SD — программа для восстановления microSD. Утилита быстро восстановит утерянные пользовательские данные на картах SD. Довольно часто, подобные накопители применяются в мобильных устройствах, а также в разнообразных цифровых камерах. F-Recovery for SD, позволит владельцу карты памяти SD, не беспокоиться о возникновении неполадок в работе его накопителя.
Ключевые особенности F-Recovery SD:
- Отличные показатели скорости восстановления SD карт;
- Имеется возможность восстановления поврежденных либо утерянных пользовательских данных;
- Восстанавливает случайно удаленные графические файлы, а также видео и аудио;
- Существуют разные виды утилиты (F-Recovery CompactFlash, а также MINI SD, MMC и так далее);
Еще одна полезная программа для восстановления данных с флешки — Flash Memory Toolkit, признанная профессиональным средством для тестирования флеш-накопителей. Утилита восстановления состоит из целого комплекса опций, направленного на оптимизацию работы флешки.
Ключевые особенности Flash Memory Toolkit:
- Бесплатная программа для восстановления файлов с флешки;
- Имеется возможность произведения резервного копирования содержимого флешек;
- Наличие модуля полноценной очистки информации;
- Предоставление средств восстановления информации и стабилизации Flash-накопителя, определение VID, PID флешки;
- Произведение диагностики дефектов и тестирования флешек на предмет ошибок и неисправностей, а также измерение показателей быстродействия при записи либо чтении файлов;
- Программа помогает вернуть ранее удаленные файлы;
- Работа со всеми платформами от Microsoft, начиная от Windows 2000.
Завершающая наш рейтинг, программа для восстановления удаленных файлов USB Disk Storage Format Tool, обладает полной совместимостью с самыми распространенными типами флеш-накопителей и жестких USB-дисков. Утилита производит предварительный анализ наличия ошибок на Flash-накопителях и может исправить определенные сбои в поврежденных секторах.
Ключевые особенности USB Disk Storage Format Tool:
- Качественное реанимирование разнообразных видов накопителей Usb Flash Drive и жестких дисков;
- Выполнение сканирования структуры флешки и функция быстрого форматирования (на подобии утилиты HDD Low Level Format Tool);
- Анализ USB Flash, предполагает ведение подробной истории восстанавливаемых файлов;
- Восстановление флешки занимаем минимум времени;
- Полноценная очистка любой информации, а также опция низкоуровневого форматирования;
- Наличие простого и понятного интерфейса;
- Сканирование флешек на предмет неполадок и восстановление поврежденных разделов.
Полный обзор »
У вас есть неработоспособная USB флешка или прочий носитель и вы задумались какую же программу выбрать для восстановления?
Нами были рассмотрены самые популярные утилиты. Какая из приведенных выше программ подойдёт вам и выполнит востановление флешки со 100% гарантией?
Вытащить все данные поможет единственная в своем роде программа Hetman Partition Recovery.Она любима как новичками, так и профи за удобство, скорость работы и продвинутый алгоритм восстановления информации. Ваши файлы будут найдены и скопированы даже когда к ФС носителя уже нет доступа или она повреждена.
JetFlash Recovery Tool — то фирменная утилита, которая обладает максимально простым интерфейсом и поддержкой работы с накопителями Transcend, JetFlash и A-DATA. Управление всего двумя кнопками, явно придется вам по душе. Не стоит забывать, что очищенные данные, восстановить уже не получится, поэтому предварительное сохранение информации с флешки, не станет лишним.
Если же у вас возникла необходимость постоянно иметь при себе универсальную программу, которую удобно применять как на домашнем компьютере, так и вне его пределов, советуем D-Soft Flash Doctor, её платформа не предполагает предварительной установки, запуск производится мгновенно на любом ПК. Программное обеспечение подходит для ремонта, разблокировки,
восстановления объема флешки и ее работоспособности.
При необходимости восстановления SD-карт, советуем загрузить F-Recovery SD, обладающую эффективным набором простых опций для работы с поврежденными флешками от цифровых фотоаппаратов и прочих портативных устройств. С точки зрения профессионального подхода к Flash-накопителям, будет интересно использование Flash Memory Toolkit, приложение содержит целый комплекс дополнительного функционала, способного тестировать флешки, кроме того, программа работает с любыми версиями ОС от Microsoft.
Распознавать максимальное количество различных типов флешек Flash Drive, среди вышеприведенных утилит, а также быстро реанимировать работоспособность накопителей, может утилита форматирования и восстановления USB Disk Storage Format Tool, обладающая очень понятным и удобным интерфейсом. Программа ремонта флешки USB Disk Storage сумеет быстро восстановить данные поврежденных разделов жесткого диска даже если обнаружены проблемы прошивки флешки.
Если ни одна программа восстановления флешки не помогла, рекомендуем проверить состояние контроллера памяти при помощи утилиты ChipGenius. Прога работает с USB, микро сд, SD, SDHC и ЮСБ-Мпз плеерами производителей Kingston, Silicon Power, Transcend, Adata, PQI. Дальнейшие действия по исправлению ошибок, восстановлению потерянных данных целесообразны только ксли
флешка определяется в Chip Genius.
Источник
Современные накопители на основе флеш-памяти имеют большие объёмы и высокую скорость чтения-записи, благодаря новому протоколу передачи данных USB 3.0. Они практически вытеснили другие внешние носители информации, так как их удобно и просто использовать. Флеш-диски не требуют дополнительных устройств или переходников для подключения к персональному компьютеру, а драйверы для работы с ними входят в состав всех операционных систем. Одним из недостатков накопителей этого типа является неустойчивость в работе, проявляющаяся довольно редко, но причиняющая пользователю немало неприятных моментов. Если у флешки файловая система тома не распознана, то дальнейшая работа с ней невозможна, и приходится искать решение этой проблемы.
Особенности работы флеш-накопителей
Операционная система Windows работает с двумя типами файловых систем — FAT (и её разновидностями, например, exFAT) и NTFS. Накопители из коробки уже имеют определённую таблицу разделов, подготовленную изготовителем. При правильной работе диска на флеш-памяти программная среда автоматически распознаёт подключенное к порту USB-устройство и осуществляет его монтирование. После завершения этих операций флешка становится частью дисковой подсистемы ПК с назначенным буквенным обозначением раздела и появляется возможность проводить с ней операции чтения-записи.
Проверка монтирования диска
В случае, если флеш-диск не появляется в системе в виде диска с определённым буквенным обозначением, необходимо проверить работоспособность накопителя. В первую очередь, необходимо убедиться, что устройство опознано операционной системой. В Windows для этого можно воспользоваться оснасткой «Управление дисками», которая запускается через контекстное меню при нажатии правой кнопки на значке «Компьютер», пункт «Управление». Бывает, что система определяет внешнюю флешку и присваивает её разделу буквенное обозначение, но оно может быть занято каким-то сетевым ресурсом. В таком случае необходимо просто изменить его, щёлкнув правой кнопкой мыши на дисковом устройстве и выбрав пункт всплывающего меню «Изменить букву диска или путь к диску» и назначив ему свободную литеру системы.
В операционных дистрибутивах Linux физическое подключение флеш-устройства можно проверить при помощи команды fdisk –l, запускаемой с правами root. На экран будут выведены все обнаруженный дисковые устройства и перечислены их характеристики. Если флешка присутствует в этом перечне и имеет правильную файловую систему, то необходимо её смонтировать вручную.
В отличие от дистрибутивов семейства Linux, поддерживающих большое количество файловых систем, в Windows их поддержка ограничена. Поэтому даже если внешний диск определяется как устройство, препятствием к работе с ним может стать неизвестная файловая система флешки из-за отсутствия необходимых драйверов. В этом случае том носителя будет помечен как раздел с неопределённой таблицей разделов, хотя сам диск будет находиться в работоспособном состоянии.
В Linux драйвера файловых систем Windows могут и не быть установлены прямо из коробки. В этом случае необходимо произвести их инсталляцию. Для ntfs существует специальный пакет ntfs-3g, также разработаны программы для работы с exFAT. Последняя широко применяется в различных цифровых аппаратах для накопителей большого объёма.
Причины появления файловой системы RAW
Особняком стоят случаи оповещения драйверов операционной системы о наличии на диске системы типа RAW. Такое происходит, когда не удаётся распознать файловую систему флешки. Причин, по которым это происходит, может быть несколько. Основными являются следующие:
- Накопитель был некорректно извлечён из порта USB. Операции записи происходят не напрямую, а с использованием специализированных программных и аппаратных буферов. Аппаратными управляют специальные устройства-контроллеры. Таким образом, информация, копируемая на флешку, записывается на неё не сразу, а по истечении определённого отрезка времени. Для правильного её извлечения нужно использовать операцию размонтирования, выполняемую либо специальными командами (например, umount в Linux), либо интерфейсными элементами рабочего стола. При простом выдёргивании носителя может произойти сбой контроллера и фатальное нарушение файловой системы.
Обязательно необходимо использовать безопасное извлечение флешки
- Произошёл сбой в микросхемах памяти, например, из-за перепада напряжения. Ни для кого не секрет, что электрические цепи в России отличаются нестабильностью, а устройства для выравнивания электрических характеристик при работе ПК используются в крайне редких случаях. Также микросхемы могут сбоить из-за статического электричества в случае плохого заземления или зануления персонального компьютера или отсутствия этих защитных мер.
- Воздействие на систему диска вредоносных программ. Вирусы на флешках, работающих в Windows— практически обыденное явление, так как работа на вычислительной машине без использования антивирусных средств у многих пользователей является нормой. В результате злоумышленники могут нанести вред не только устройствам пользователя ПК, но и внешним дискам, подключаемым к заражённому компьютеру.
- Некорректная разметка раздела флешки при её форматировании. В Windows это может произойти при выдёргивании накопителя из разъёма до окончания процесса, а в Linux файловая система флешки может быть испорчена при неправильном использовании системных утилит разметки дисков.
- Неправильная установка диска в разъём USB. Некоторые флешки имеют контактный порт, позволяющий вставлять его в компьютер любой стороной. Это может привести к несовпадению контактов и неправильной работе диска. Другой случай ошибок установки — поломанный порт USB ПК, у которого выломана направляющая перемычка. Из-за этого можно не только потерять файловую систему, но и вывести из строя аппаратную начинку флешки.
Почему не монтируется флешка
Рассмотренные выше случаи неработоспособности накопителей не относятся к фатальным, и они могут быть исправлены тем или иным способом. Если же при установке устройства не только не удаётся корректно распознать файловую систему флешки, но и смонтировать её, то это может свидетельствовать о выходе накопителя из строя. Причины могут быть самыми разными: от заводских дефектов до поломок контактов. К сожалению, конструктивные особенности флеш-дисков таковы, что это оборудование требует достаточно бережного обращения, особенно при установке и извлечении. Несоблюдение правил аккуратности может привести к банальной поломке.
Кроме того, число циклов записи накопителей на энергонезависимой памяти ограничено вследствие особенностей самой технологии хранения данных. Поэтому срок эксплуатации таких дисков ограничен в принципе, и рано или поздно наступает момент, кода память просто перестаёт работать. И происходит это тем раньше, чем интенсивнее используется накопитель.
Восстановление файловой системы
С окончательной поломкой флешки всё ясно, и здесь сделать практически ничего нельзя. Даже поломанные контакты перепаять не так просто, и без специального оборудования здесь ничего не удастся починить. Давайте рассмотрим, что делать, если файловая система флешки не распознана.
Способы исправления при работе в Windows
Начнём с Windows. Может оказаться, что таблица разделов накопителя имеет тип, неизвестный ядру операционной системы Microsoft. К примеру, флешка с разделом ext4 (широко используется в Linux) определится, как исправная, но тип тома не будет выведен в Диспетчере дисков, и при монтировании такого накопителя драйвер системы предложит пользователю его отформатировать. Но в этом случае потеряются все данные, находящие на исправной файловой системе. Поэтому лучший выход— принять во внимание ограниченность работы Windows c «неродными» таблицами разделов и использовать для обмена данными накопители с NTFS или FAT.
Если тип файловой системы определяется как RAW, то для начала можно попытаться её восстановить. Для этого стоит воспользоваться стандартной утилитой операционной системы chkdsk. Запускается она из командной строки. Вся процедура занимает несколько шагов:
- Нажать кнопку Пуск, выбрать из его меню пункт «Выполнить»;
- Ввести в окне команду cmd и затем нажать кнопку OK;
- Запустится командная оболочка Windows. Набираем в окне команду chkdsk H:/F/R
/F — исправление ошибок файловой системы. Флаг /R — исправление повреждённых секторов.
ВАЖНО. Запуск проверки файловой системы флешки не означает, что после её проведения она будет восстановлена. При критических ошибках таблица разделов восстановлению не подлежит.
В случае, если файловую систему восстановить не удалось, придётся её пересоздавать. В Windows можно использовать несколько путей. Первый — воспользоваться оснасткой Управление дисками. Выбираем соответствующий флешке диск, правой кнопкой мыши вызываем для него контекстное меню и выбираем пункт «Удалить том». После этого диск перейдёт в состояние «Не распределён», и можно будет на нём создать таблицу разделов заново. Снова вызываем всплывающее меню, и в нём пункт «Создать простой том». Запустится мастер, при помощи которого за несколько простых шагов создаётся новая файловая система. Пользователь выбирает её тип, метку, назначенную букву, а также метод форматирования.
Кроме системных возможностей, существует огромный выбор утилит от сторонних разработчиков, позволяющих работать с таблицами разделов флеш-накопителей. Действия, выполняемые с их помощью, схожи с теми, которые производятся встроенными в Windows оснастками.
После пересоздания файловой системы можно попытаться восстановить утерянные данные. Для этого также существуют специальные программные комплексы, разработанные под системы Microsoft, например, RS Partition Recovery. Минусом таких программ является их стоимость, хотя, когда не удаётся распознать файловую систему важной для бизнеса флешки, цена восстановления может и не иметь решающего значения.
Как исправить систему в Linux
В дистрибутивах Linux есть несколько инструментов для работы с повреждёнными файловыми системами. Все они требуют наличия для запуска прав root и определённых навыков и знаний, так как в подавляющем большинстве запускаются в командной оболочке. Наиболее эффективный инструмент — fsck, который используется со множеством параметров.
Для обычных пользователей дистрибутивов рекомендуется использовать программу GParted, которая запускается в графической подсистеме и имеет графический интерфейс (GUI). Она также требует привилегированных прав, но интуитивно понятна и не требует больших знаний о создании таблиц разделов.
Заключение
Описанные методы восстановления файловых систем внешних накопителей могут применяться для любых типов перезаписываемых носителей цифровой информации. Этими же способами восстанавливаются данные на жёстких дисках, в том числе и твердотельных (SSD). И всё-таки главное правило сохранение важных фалов — их регулярное резервное копирование. Не всем и не всегда удавалось полностью восстановить данные с повреждённых файловых систем.

Совсем не редко с SD-картами и USB-флешками происходят всякие неприятности: то не читаются, то копирование идет слишком долго, то появляются разного рода ошибки (что диск защищен от записи, что требуется форматирование, отображается неправильный объем памяти и пр.). Причем, происходит это порой ни с того ни с сего… 👀
В этой статье, хочу порекомендовать десяток утилит, которые не раз и не два меня выручали. С их помощью можно работать с флешками и накопителями разных производителей (Silicon Power, Kingston, Transcend и пр.), т.е. это универсальное ПО! 👌
Думаю, материал придется весьма кстати всем, кто периодически сталкивается с подобными проблемами.
Итак…
*
📌Также в помощь!
1) Почему компьютер не видит флешку: 10 основных причин!
2) Как проверить SD-карту или USB-флешку: на работоспособность, на ошибки, реальный объем, скорость работы.
3) Как проверить флешку на вирусы и очистить ее — см. инструкцию
*
Содержание статьи
- 1 Программы и утилиты для ремонта флешек и SD-карт
- 1.1 Для тестирования и диагностики
- 1.2 Для восстановления удаленных файлов с флешки
- 1.3 Для форматирования и ремонта
→ Задать вопрос | дополнить
Программы и утилиты для ремонта флешек и SD-карт
Для тестирования и диагностики
CrystalDiskMark
Сайт разработчика: https://crystalmark.info/en/download/
Расшифровка параметров + как пользоваться: см. инструкцию
Скорость чтения — 37MB/s, записи — 7MB/s (скриншот окна DiskMark)
Очень полезная небольшая утилита. Позволяет быстро получить данные по скорости чтения/записи. Поддерживает не только USB флешки, но и классические HDD, SSD, внешние жесткие диски и пр. накопители (которые видит «Windows»).
Примечание: в большинстве случаев ориентируются по первой строчке «Sec» (последовательная скорость чтения записи). Read — чтение, Write — запись.
*
H2testw
Сайт разработчика: https://www.heise.de
Тест пройден нормально, ошибок не найдено
Небольшая утилита от немецких программистов. Предназначена для сканирования USB накопителей на их реальных объем (прим.: некоторые флешки, например, китайских производителей — идут с «липовым» завышенным объемом). В этих случаях, достаточно прогнать флешку с помощью H2testw, а затем правильно отформатировать ее.
📌 В помощь!
Как узнать реальный объем флешки и восстановить ее работоспособность (с помощью H2testw).
*
Flash Memory Toolkit
Сайт разработчика: http://www.flashmemorytoolkit.com/
Мой пример, как ей пользоваться: см. инструкцию
Flash Memory Toolkit — главное окно утилиты
Flash Memory Toolkit — хороший комплекс для обслуживания USB устройств. Позволяет выполнить целый спектр самых необходимых действий:
- тестирования накопители на ошибки при чтении и записи;
- восстановление данных с флеш-накопителей;
- просмотр свойств и характеристик;
- возможность создания бэкапа флешки;
- низкоуровневый тест скорости работы накопителя.
*
Flashnul
Сайт разработчика: http://shounen.ru/
Загрузить можно с SoftPortal
Окно работы Flashnul
Эта программа можно диагностировать и исправлять многие программные ошибки (особенно, когда неясно, что вообще происходит с флешкой: т.е. не высвечивается никаких ошибок). К тому же она поддерживает практически все носители на flash-памяти: USB flash drives, CompactFlash, SD, MMC, MS, XD, и пр.
Возможности:
- тестирование чтения и записи: будет проверена доступность каждого сектора носителя;
- проверка целостности файлов, находящихся на USB-накопителе;
- возможность сделать образ содержимого на флешке (может пригодится для восстановления данных);
- возможность посекторной записи образа на устройство USB;
- часть операций можно выполнить и для других типов носителей: HDD, CD, Floppy disk и пр.
*
ChipEasy
Англоязычная версия (Софтпедия): https://www.softpedia.com/
ChipEasy — предоставление информации о носителе
Бесплатная и очень простая утилита для получения полной информации о флешке. Очень пригодится в тех случаях, когда на самой флешке маркировка стерлась (или ее вообще не было).
Какие данные предоставляет ChipEasy:
- VID&PID;
- производитель;
- модель контроллера;
- серийный номер;
- информация о прошивке;
- модель памяти;
- макс. потребление тока и др.
*
Flash Drive Information
Англоязычная версия: https://www.softpedia.com/
Flash Drive Information — скрин работы приложения
Утилита аналогична предыдущей. Позволяет за 2 клика мышкой узнать всю информацию о накопителе (флешке, карте памяти): модель, контроллер, память и т.д.
*
USB Flash Benchmark
Сайт разработчика: http://usbflashspeed.com/
Результаты тестирования накопителя в USB Flash Benchmark
Еще одна утилита для тестирования скорости работы флешек. Позволяет получить не только какие-то цифры, но и сравнить их с другими накопителями (т.е. оценить свою флешку с другими моделями устройств). Сделать это можно благодаря тому, что результаты тестов сохраняются на одноименном сайте (вместе с моделями флешек).
Кстати! Если вы надумали купить быструю флешку — просто зайдите на сайт http://usbflashspeed.com/ и посмотрите топ 10. Таким образом сможете приобрести то, что уже другие люди испытали на практике!
*
Для восстановления удаленных файлов с флешки
Нижеперечисленные утилиты могут пригодится и в тех случаях, когда флешка была отформатирована (или возникли какие-либо ошибки).
Data Recovery Wizard
Сайт разработчика: https://www.easeus.com/datarecoverywizard/
Инструкция по работе с программой — см. мой пример
Выбираем файлы для восстановления
Достаточно мощная программа для восстановления случайно-удаленных файлов (например, после форматирования диска, или после каких-то ошибок файловой системы). Data Recovery Wizard поддерживает разные типы накопителей: HDD, SSD, SD-карты, USB-флешки.
Примечание: программа подкупает тем, что часто помогает восстановить данные, когда другое ПО бессильно (еще один плюс: структура каталогов при восстановлении тоже будет сохранена).
Обратите внимание, что бесплатная версия программы поддерживает восстановление не более 2 ГБ информации. Совместима с Windows 10/11.
*
R.Saver
Сайт разработчика: https://rlab.ru/tools/rsaver.html
Выбор накопителя, с которого пропали файлы (процесс восстановления в R.Saver)
Простая в использовании программа для восстановления удаленных файлов с различных типов носителей: жестких дисков, карт памяти, флешек и т.д. Можно использовать при различных ошибках, сбоях файловой системы, после форматирования, вирусного заражения и пр.
Поддерживает файловые системы NTFS, FAT и ExFAT. Для жителей России (при использовании в не коммерческих целях) программа бесплатна.
📌 В помощь!
Вы можете подробно ознакомиться по работе с R.Saver в статье о том, как восстановить фото с MicroSD карты памяти или USB-флешки.
*
Recuva
Сайт разработчика: https://www.ccleaner.com/recuva
Инструкция: пример восстановления Word-документов
Поиск удаленных картинок на диске — Recuva
Программа для восстановления файлов от разработчиков CCleaner (знаменитой утилите для очистки Windows от мусорных файлов).
Recuva позволяет работать не только с HDD, но и с USB флешками, внешними дискам, SSD, картами памяти. Программа ориентирована на начинающего пользователя, поэтому ее использование очень простое.
Особенности:
- все действия в программе выполняются по шагам;
- 2 режима для сканирования накопителей;
- сортировка файлов по их имени, размеру, состоянию и пр.;
- утилита бесплатная;
- поддерживается русский;
- совместима с Windows XP, 7, 8, 10, 11 (32/64 bits).
*
MiniTool Power Data Recovery
Сайт разработчика: https://www.minitool.com/
MiniTool Power Data Recovery — главное окно
Очень мощная программа (с уникальными алгоритмами сканирования), которая позволит восстановить данные с битых флешек, карт памяти, внешних дисков, CD-дисков и др. накопителей. Поддерживаются популярные файловые системы: FAT 12/16/32, NTFS.
От себя отмечу, что на мой скромный взгляд, алгоритмы программы на самом деле отличны от других программ подобного толка, т.к. несколько раз с ее помощью удавалось восстановить информацию, когда другое ПО просто ничего не находило…
Примечание: в бесплатной версии программы MiniTool Power Data Recovery можно восстановить только 1 ГБ информации.
*
📌 Дополнение!
Вообще подобных программ достаточно много (прим.: которые могут просканировать накопитель и восстановить часть удаленных файлов).
В одной из своих прошлых статей я уже приводил десяток наиболее удачных бесплатных продуктов (большая часть из них работает не только с классическими HDD, но и с флешками). Ссылку на статью публикую ниже.
10 бесплатных программ для восстановления удаленных данных: файлов, документов, фото — [см. мою подборку софта]
*
Для форматирования и ремонта
HDD Low Level Format Tool
Сайт разработчика: http://hddguru.com/
Как ей пользоваться: см. пример форматирования
Выбор накопителя || Continue || HDD Low Level Format Tool
Программа для низкоуровневого* форматирования жестких дисков, SD карт, флешек и др. накопителей. Отметил бы ее «неприхотливость»: даже если другие утилиты зависают при попытке обратится к флешке (или ее не видят), HDD Low Level Format Tool способна в большинстве случаев помочь…
Особенности:
- поддерживается большинство производителей (Hitachi, Seagate, Samsung, Toshiba и др.) и интерфейсов (SATA, IDE, USB, SCSI, Firewire);
- при форматировании очищается абсолютно вся информация с диска (таблица разделов, MBR);
- восстановить информацию с диска после форматирования с помощью HDD Low Level Format Tool — почти невозможно!
*
MyDiskFix
Англоязычная версия: https://www.usbdev.ru/files/mydiskfix/
Примечание: утилита разработана китайскими программистами. В китайской версии разобраться достаточно сложно, поэтому ссылку даю на англ. версию (русской в сети не встречал).
Скриншот работы MyDiskFix
Бесплатная небольшая утилита, предназначенная для низкоуровневого форматирования сбойных флешек. Пригодится в тех случаях, когда вашу флешку не удается отформатировать стандартными средствами Windows, когда у флешки показывается ошибочный объем, или происходит ошибка записи.
Примечание: перед форматированием в MyDiskFix, необходимо узнать, сколько на вашей флешке реально-рабочих секторов. Сделать это можно, например, с помощью утилиты H2Test (которую приводил выше).
*
USB Disk Storage Format Tool
Разработчик: Hewlett-Packard Company
Англоязычная версия: http://www.authorsoft.com/
USB Disk Storage Format Tool — окно работы
Небольшая утилита для форматирования HDD/USB Flash drive (поддерживаются файловые системы: NTFS, FAT, FAT32).
Кстати, USB Disk Storage Format Tool не требует установки, не зависает, если работает со сбойными флешками, от которых необходимо минутами ждать ответа (как, например, стандартная утилита форматирования в Windows).
Особенности:
- быстрое и безопасное форматирование накопителя;
- при полном форматировании через утилиту происходит удаление всех данных с флешки (в последствии, ни один файл с нее невозможно будет восстановить);
- сканирование накопителя на ошибки;
- создание разделов с файловой системой FAT 32 больше, чем 32 GB;
- протестирована с 1000 самых различных флешек (Compact Flash, CF Card II, Memory Stick Duo Pro, SDHC, SDXC, Thumb Drive и др.), и различных производителей (HP, Sony, Lexar, Imation, Toshiba, PNY, ADATA и др.).
*
Format USB Or Flash Drive Software
Англоязычная версия (сайт разработчика): https://www.sobolsoft.com/formatusbflash/
Скриншот главного окна утилиты Format USB Or Flash Drive Software
Специализированная утилита для работы со сбойными USB накопителям. Позволяет произвести форматирование и восстановление работы флешки. Отметил бы еще ее очень простой интерфейс (см. скрин выше), и возможность работы без установки.
Особенности:
- поддержка файловых систем: FAT, FAT32, eXFAT, NTFS;
- простой и удобный интерфейс;
- возможность полного и быстрого форматирования;
- возможность «видеть» накопители, которые отказывается «показывать» проводник;
- возможность интеграции в меню Windows;
- совместима с Windows 7, 8, 10, 11.
*
Transcend RecoveRx
Сайт разработчика: https://ru.transcend-info.com/recoverx
Скрин работы приложения Transcend RecoveRx
Многофункциональная программа: позволяет восстанавливать файлы с флешек, производить их форматирование, и защищать паролем.
Вообще, эта программа предназначена для флешек от производителя Transcend, но не могу не отметить, что возможность форматирования работает и для флешек другого производства.
RecoveRx достаточно «всеядная» программа: поддерживает USB флешки, карты памяти, MP3-плееры, внешние жесткие диски (HDD)и твердотельные накопители (SSD).
*
JetFlash Recovery Tool
Сайт разработчика: https://ru.transcend-info.com/Support/Software-3
JetFlash Recovery Tool — скрин главного окна
Эта утилита поможет в тех случаях, когда стандартные средства Windows просто не видят флешку. Официально поддерживаются USB флешки только от Transcend, JetFlash и A-DATA (неофициально — гораздо больше).
Важно! Имейте ввиду, что программа в процессе ремонта (восстановления) флешки производит полное удаление всех данных с нее! Если у вас есть возможность сохранить что-то с неисправной флешки — сделайте это.
Особенности:
- простая и бесплатная утилита (всего 2 кнопки!);
- совместима с Windows 7, 8, 10 (также работает и с более старыми ОС Windows XP, 2000 (остальные ОС — работа не гарантируется));
- официально поддерживаются только 3 производителя: Transcend, A-DATA и JetFlash;
- автоматическое восстановление накопителя (от пользователя нужно нажать только 1 кнопку);
- низкие системные требования;
- не требуется установка утилиты.
*
SD Formatter
Сайт разработчика: https://www.sdcard.org/downloads/formatter/
Форматирование SD карты Canon в SD Formatter
Эта утилита предназначена для ремонта и восстановления карт памяти: SD, SDHC, SDXC, microSD. Разработчики специально ориентировали свой продукт для нужд фотографов, видео-операторов, и специалистов по обслуживанию подобной техники.
Восстановление накопителя происходит в авто-режиме. Подойдет в самых разных случаях: при ошибках в ПО, заражении вирусами, сбоях, из-за неправильного использования и пр.
Примечание: в процессе работы с флешкой — SD Formatter удалит с нее все данные!
*
D-Soft Flash Doctor
Разработчик: Казанцев Владимир
Русскоязычная версия: https://www.usbdev.ru/files/dsoftflashdoctor/
D-Soft Flash Doctor — главное окно программы
Небольшая портативная программа для диагностики и ремонта битых флешек (низкоуровневое форматирование, программный сброс). Кроме этого, умеет создавать образы с флешек/карт памяти и записывать их на др. носители информации.
Программа поддерживает русский язык (т.к. разработчик из Казахстана), и совместима со всеми современными ОС Windows 7, 8, 10, 11.
*
На этом пока все…
Дополнения по полезным и интересным утилитам — всегда приветствуются.
Удачи!
👋
Первая публикация: 02.12.2018
Корректировка: 12.10.2021


Полезный софт:
-
- Видео-Монтаж
Отличное ПО для создания своих первых видеороликов (все действия идут по шагам!).
Видео сделает даже новичок!
-
- Ускоритель компьютера
Программа для очистки Windows от «мусора» (удаляет временные файлы, ускоряет систему, оптимизирует реестр).
Содержание
- 1 Шаг 1: Работа с разделами флешки
- 2 Шаг 2: Делаем активным раздел с ISO образом
- 3 Почему Windows 10 с флешки не устанавливается: основные и самые распространенные причины
- 4 Несоответствие «железа» и проблемы его работоспособности
- 5 Ошибки апгрейда до Windows 10
- 6 Нехватка свободного места
- 7 Правильное создание загрузочной флешки с Windows 10
- 8 Проблемы с настройками первичных систем BIOS/UEFI
- 9 Что делать, если уставщик с флешки не стартует, но флешка в первичной системе видна?
- 10 Ошибки установки системы в разделы MBR
- 11 Проблемы защиты на устройствах с процессорами ARM
- 12 Несколько слов о переустановке системы и восстановлении ее работоспособности
- 13 Загрузочная флешка Windows 10 официальным способом
- 14 Создание загрузочной флешки Windows 10 без программ
- 15 Использование Rufus для записи установочного USB
- 16 Загрузочная флешка Windows 10 с помощью UltraISO
- 17 Программа Windows 7 USB/DVD Download Tool
- 18 WinSetupFromUSB для создания мультизагрузочной флешки
- 19 Дополнительная информация
Так получилось, что за последнее время я сразу несколько раз подряд столкнулся с тем, что при попытке установить с флешки ISO образы различных программ в Windows 10 у меня это ну никак не получалось сделать. После запуска на мониторе появлялись либо курсор на чёрном экране, либо различные надписи. На этом всё останавливалось, попытки подождать некоторое время ни к чему не приводили. Ничего не загружалось. Установка образа с USB накопителя просто-напросто зависала, так и не начавшись. Я долго пытался найти всевозможные варианты решения этой проблемы: форматировал диск, заново скачивал образы, перезаливал их на другие флешки — но всё было тщетно. Из этого я сделал вывод, что дело, судя по всему, вовсе не в файлах и не в моём USB хранилище.
Начал догадываться, что проблема заключается в структуре самой флешки. Стал, как водится, гуглить решение подобных проблем. И нашёл решение, которое выручило меня уже несколько раз. Большое преимущество этого способа заключается ещё и в том, что уже записанный на флешку ISO образ Windows 10удалять не нужно, как и форматировать сам USB накопитель.
Дело, по-видимому, заключается в том, что при создании загрузочной флешки мы используем самые разные программы для записи ISO образов. Часто один и тот же накопитель мы насилуем этими экспериментами ни по одному разу. В результате, меняется внутренняя разметка, могут появиться дополнительные невидимые нам сектора, а существующие модифицироваться. Как именно и почему это происходит нам, как в общем-то любителям, не важно. Важно, что решить это вопросы часто не помогают ни удаление файлов с флешки, ни даже полное форматирование USB накопителя.
Конечно же, мой вариант решения проблемы с невозможностью загрузки ISO образа с флешки далеко не единственный. Возможно, у вас причина будет совсем в другом. Но, тем не менее, раз мне лично мой описанный ниже метод помог, и неоднократно, я решил о нём написать на своём сайте.
Итак, если у вас Windows 10 (или любой другой ISO образ) ну никак не хочет загружаться с USB накопителя, то вам нужно поработать с этой флешкой на любом компьютере, где установлена Windows 7, 8 или 10. Особенно привлекательно лично для меня то, что все манипуляции с нашим съёмным хранилищем мы будем проводить исключительно встроенными средствами самой операционной системы от «Майкрософт», то есть без скачивания и установки каких-либо сторонних программ, а значит, без угроз подхватить себе что-то болезненнное, чего нам, конечно, не надо. Также ВАЖНО, что удалять уже записанный на флешку ISO образ НЕ ОБЯЗАТЕЛЬНО!
Шаг 1: Работа с разделами флешки
Для начала проверим не появились ли в процессе эксплуатации и многочисленных перезаписываний на флешке какие-либо дополнительные разделы. Для этого в любой из вышеуказанных операционных систем через поиск находим утилиту «Создание и форматирование разделов жёсткого диска». Просто начинаем в поисковой строке меню «Пуск» набирать её название («Создание и форматирование…») и она находится. В Windows 10 инструмент запускается ещё проще: кликаем на меню Пуск ПРАВОЙ клавишей мыши и выбираем «Управление дисками») Запускаем этот инструмент, помогающий управлять любым дисковым пространством. Находим свой USB накопитель (Диск 1 на изображении) и убеждаемся, что на нашей флешке присутствует только один раздел, а не несколько (как, например, у меня на Диске 0). Если раздел единственный идём к следующему шагу.
Если же разделов несколько, то определяем какой из них является основным. Это можно сделать по размеру — основной раздел на нашей флешке (с образом Windows 10 или любым другим ПО) тот, объём которого совпадает с отображаемым у нас в Проводнике. Затем по очереди встаём мышкой на каждом дополнительном разделе и правой клавишей мыши открываем меню, в котором выбираем «Удалить том». В результате, у нас появляется незанятое (нераспределённое) пространство. Оно окрашено в чёрный цвет, а не в синий. Чтобы добавить его к основному разделу, надо встать на основной раздел и правой клавишей мыши выбрать «Расширить том». Всё освобождённое пространство мы добавляем туда. После этого наш ISO образ с флешки уже можно снова попробовать загрузить на компьютере. Если разделов было несколько, то, возможно, именно в этом была проблема, почему образ с Windows 10 не хотел загружаться с флешки. Впрочем, лично я сразу же для надёжности и экономии времени рекомендую проделать и следующий шаг №2.
Шаг №2 ниже, а пока небольшое отступление: Если какие-то разделы на флешке неактивны и в ходе первого шага их не удалось удалить никакими силами, то остаётся только полностью форматировать свой USB носитель. Для этого в Windows 10, на мой взгляд, проще всего использовать программу HDD LLF Low Level Format Tool. Переходим на официальный сайт, прокручиваем страницу вниз до фразы «Download Windows Installer (most people will want this option)» — она находится сразу под социальными кнопками. Качаем файл, название которого оканчивается на setup. Устанавливаем и запускаем программу. После запуска выбираем третий пункт «Continue for free» (1). В открывшемся окне находим свою флешку (выбираем по объёму в крайне правой колонке CAPACITY), выделяем её и нажимаем «Continue» (2). Далее выбираем вторую вкладку LOW-LEVEL FORMAT (3) и нажимаем в ней FORMAT THIS DEVICE (4). Процесс полного переформатирования флешки с помощью этой программы занимает немало времени. Но зато результат ни разу у меня не вызвал нареканий.
Шаг 2: Делаем активным раздел с ISO образом
На этом этапе мы при помощи командной строки в Windows назначим единственный раздел на нашей флешке активным (каким ещё он может быть и почему для нас не важно). Для этого опять же через поиск меню «Пуск» находим и запускаем с правами администратора (правой клавишей мыши) утилиту «cmd» (в поиске набираем эти три ругательные буквы без кавычек).
- Убеждаемся, что наша флешка вставлена в порт USB и набираем в командной строке «diskpart», нажимаем Enter.
- Далее вводим «list disk» + Enter. Этой командой мы выводим все диски, подключённые к компьютеру в виде списка. Определяем по размеру, какой из них — наша флешка, и запоминаем номер. В моём случае это «Диск 1».
- Теперь выбираем наш диск. Для этого набираем «select disk=X» (X — это номер нашей флешки, который мы запомнили на предыдущем этапе — у меня это 1). Нажимаем Enter.
- Далее вводим команду «list partition» + Enter. Тем самым мы выводим все разделы уже внутри нашей флешки (должен быть один-единственный «Раздел 1».)
- Теперь надо сфокусироваться на этом единственном разделе. Для этого набираем «select partition=1», нажимаем Enter.
- Последняя команда, которую мы набираем, чтобы сделать этот раздел активным: «active» + как всегда нажимаем Enter.
В качестве примера, как должен выглядеть весь процесс активации раздела нашей флешки, ниже привожу скриншот с собственного примера такой работы в Командной строке.
Конечно, вероятность того, что данная инструкция поможет при проблеме с запуском ISO образа Windows 10 (или любым другим ПО) с флешки, далеко не 100-процентная. Однако лично мне в подавляющем большинстве случаев помогал именно этот способ. Как правило, он становился последним после многочисленных попыток перезаписи образов и загрузиться с разных USB накопителей. Напомню, что удалять уже записанный образ с флеш-накопителя при проведении вышеуказанных манипуляций совсем не обязательно. И, на мой взгляд, даже лучше этого не делать, так как неизвестно, каким образом разметит наш активный раздел на флешке программа для записей образа.
Внимание! За комментарии с матом и оскорблениями — мгновенный бан на сайте и жалоба администрации ВКонтакте в качестве бонуса. Уважайте свой язык, самих себя и других.
of your page —>
Казалось бы, что может быть проще, нежели установить с флешки Windows 10 на ноутбук, стационарный компьютер или планшет, поддерживающий работу такой операционной системы? Ведь в большинстве случаев инсталляция практически полностью автоматизирована, а пользователю необходимо предпринять самый минимум предварительных действий, обычно связанных только с выставлением флешки или оптического носителя в качестве первого устройства для загрузки (а иногда не требуется даже этого). На первый взгляд все вроде бы и просто, но ведь бывает и так, что система не хочет инсталлироваться на компьютерное устройство ни под каким предлогом, несмотря на кажущуюся правильность выполняемых пользователем действий. Ситуации могут быть совершенно разными, но чаще всего установка не стартует вообще, инсталляция запускается, но в процессе установки возникают ошибки, флешка игнорируется компьютером (не читается) и т. д. Далее попытаемся разобраться, почему Windows 10 с флешки не устанавливается, а также посмотрим, что можно предпринять, чтобы избежать появления ошибок или найти выход в каждом определенном случае. И для начала остановимся на первопричинах, которые в теории могли бы повлиять на невозможность установки системы на вышеперечисленные компьютерные девайсы.
Почему Windows 10 с флешки не устанавливается: основные и самые распространенные причины
Итак, начнем с описания примерного списка всех тех причин, которые могут повлиять на появление таких непредвиденных ситуаций. Среди бесчисленного их количества особо можно отметить следующие:
- аппаратная часть не соответствует требованиям Windows 10;
- некоторые устройства компьютера работают неправильно или не работают вообще;
- апгрейд невозможен из-за отсутствия установленных апдейтов для существующей ОС;
- в системном разделе не хватает свободного места;
- установлены неправильные параметры первичной системы;
- загрузочная флешка создана неправильно;
- установка производится в раздел MBR, а не GPT;
- на устройстве установлена защита на уровне аппаратной части.
Обратите внимание, что в списке приведены только самые распространенные причины, а не все возможные. Не исключается и тот момент, что установка Windows 10 с флешки может быть выполнена успешно, но вот после перезагрузки или в процессе инсталляции обновлений, если на одной из стадий было произведено подключение к интернету, компьютер перестает реагировать на пользовательские действия, в процессе рестарта появляется синий или черный экран, процесс обновления зависает намертво и т. д. Чаще всего связано это либо с «железом», либо с нехваткой свободного дискового пространства, либо с интернет-подключением.
Несоответствие «железа» и проблемы его работоспособности
Первым делом остановимся на одной из типичных ситуаций, которая, по мнению большинства экспертов, и не позволяет установить десятую модификацию на определенное компьютерное устройство. Речь идет именно об аппаратной части. Несмотря на заверения разработчиков Windows 10 насчет минимальных системных требований, которые практически ничем не отличаются от рекомендуемых для Windows 7, зачастую они оказываются гораздо выше. Дело в том, что в конфигурации с минимальным соответствием изначально можно было устанавливать только самые первые версии системы, а со временем, хоть это и не афишируется, требования ужесточились достаточно серьезно. Кроме того, зачем заниматься установкой Windows 10 с флешки на ноутбук, который заведомо будет «тормозить»? Обратите внимание, что двух Гигабайт оперативной памяти и двухядерного процессора среднего ценового диапазона для инсталляции последних сборок сегодня явно недостаточно.
Еще одна проблема того, что Windows 10 с флешки не устанавливается, состоит в том, что пользователь изначально неправильно выбирает разрядность будущей системы. В этом случае следует четко понимать, что на компьютеры или ноутбуки с процессорами, поддерживающими только архитектуру х86 (32 бита) 64-разрядная система не встанет, как бы вы этого ни хотели. Зато наоборот — без проблем. Именно поэтому изначально нужно определить характеристики «железа», а только потом выбрать нужную модификацию операционной системы.
Но можно предположить, что конфигурация имеет полное соответствие, но установщик не стартует. Вполне возможно, что загрузка Windows 10 с флешки в виде инсталлятора не происходит по причине того, что порт, в который вставлено носитель, просто не работает. Аналогичная ситуация может наблюдаться, когда вы вставляете флешку, рассчитанную на интерфейс USB 3.0, в порт 2.0.
Самым очевидным решением станет переподключение устройства в нужный разъем.
Примечание: во избежание появления непредвиденных ошибок при старте установщика или на стадии инсталляции ОС на время рекомендуется полностью отключить все дополнительные периферийные устройства, оставив только самые необходимые (мышь, клавиатура и т. д.), поскольку при инсталляции могут быть выданы сообщения о том, что система не может найти какие-то подходящие драйверы.
Ошибки апгрейда до Windows 10
Теперь посмотрим, как с флешки установить Windows 10, если речь идет об апгрейде существующей ОС. Тут самая основная проблема заключается в том, что для проведения таких операций в исходную систему необходимо интегрировать все апдейты именно для нее (это, кстати, рекомендуется даже самим разработчиками). В данном случае полагаться на автоматическое обновление не стоит.
При вызове «Центра обновления», причем только для седьмой и восьмой модификаций Windows (Vista и ХР не поддерживаются) поиск всех доступных апдейтов необходимо задать вручную, а новую систему инсталлировать только после их полной интеграции в существующую ОС.
Если же предусматривается так называемая чистая установка, при которой будет произведено форматирование жесткого диска или системного раздела, что соответственно приведет к потере пользовательских данных, включая и инсталлированные программы, обычно проблем быть не должно.
Нехватка свободного места
Однако далеко не все пользователи хотят форматировать системный раздел и для установки выбирают именно вариант сохранения собственных данных и работающих приложений, совершенно забывая о том, что на жестком диске может попросту не хватить места для файлов новой системы. К примеру, у вас в системном разделе имеется 50 Гб незанятого дискового пространства, и, как считается, этого вполне достаточно для файлов Windows 10. Почему же тогда Windows 10 с флешки не устанавливается? Ошибка в процессе инсталляции указывает на проблему совершенно четко. Дело в том, что почти столько же места, сколько «весит» сама система, может быть использовано для сохранения временных файлов, баз драйверов и т. д. Таким образом, если назрела такая необходимость, жесткий диск предварительно нужно хотя бы почистить, удалив ненужные файлы или неиспользуемые приложения. Также в процессе инсталляции, если вместе с дистрибутивом на флешке записана какая-нибудь подходящая утилита для работы с дисковыми разделами, высвободить немного пространства, изменив размер системного раздела в большую сторону («отщипнув» нужный объем от виртуальных разделов, если он есть).
И точно также просто можно удалить ненужные разделы, присоединив нераспределенное пространство, которое появится после их удаления, к системному разделу.
При использовании чистой установки поработать с разделами можно непосредственно в окне инсталлятора, выбрав удаление неиспользуемых с последующим форматированием или созданием новых, но уже меньшего объема.
Правильное создание загрузочной флешки с Windows 10
Наконец, перейдем к одной из самых основных проблем, которая касается только того, что загрузочный носитель был создан неправильно.
Большинству рядовых пользователей для создания носителя можно порекомендовать использовать универсальную утилиту MCT, которую можно скачать непосредственно на официальном сайте Microsoft, только при ее запуске следует выбрать не обновление локального компьютера с уже установленной ОС, а именно создание загрузочного USB-носителя. Попутно стоит обратить внимание на то, что файлы установки будут загружены из интернета, поэтому подключение должно быть активным. Как правило, данная программа создаст носитель с двумя типами загрузчиков для систем 32 и 64 бита, после чего его и можно будет использовать для старта инсталляции.
Однако и тут может возникнуть множество проблем, если используются другие программы для записи уже загруженного образа новой системы. В частности, можно предположить, что флешка когда-то уже использовалась в качестве загрузочного устройства, и далеко не факт, что быстрое форматирование удалит все скрытые разделы, которые были предназначены для создания загрузочных областей. И Windows 10 с флешки не устанавливается только потому, что возникает конфликт между разными загрузчиками. В этом случае проверить готовность носителя можно про помощи специальных утилит вроде Bootice, которые позволяют исправить некоторые проблемы буквально нажатием всего нескольких кнопок.
А вот выявить проблемы изначально можно в той же программе WinNTSetup, в которой имеются специальные цветные индикаторы, по которым можно определить наличие неполадок. Иными словами, такие приложения необходимо запускать в паре. Но программа WinNTSetup большей частью ориентирована на инсталляцию операционной системы прямо на съемный носитель. А как сделать флешку с Windows 10, предназначенную именно для загрузки?
Для этого лучше всего воспользоваться простыми утилитами наподобие Rufus, в которых нужно всего лишь указать путь к сохраненному образу, а все остальные настройки, которые предлагаются по умолчанию, по большому счету, можно и не изменять. При этом в большинстве случаев рекомендуется создавать носитель с двумя универсальными загрузчиками (и для BIOS, и для UEFI).
Проблемы с настройками первичных систем BIOS/UEFI
Теперь исходим из того, что все вышеперечисленные симптомы не наблюдаются, но Windows 10 с флешки не устанавливается, что бы вы ни делали. Обычно связано это с тем, что само загрузочное устройство не является первым в списке параметров загрузки BIOS, что чаще всего можно встретить на относительно устаревших компьютерах и ноутбуках (в UEFI настройки выставлены таким образом, что USB-устройство после распознавания автоматически ставится первым в очередь). Как активировать установщик Windows 10 с флешки через БИОС?
По всей видимости, уже понятно, что после включения компьютера или ноутбука сначала необходимо войти в параметры BIOS, найти там раздел приоритета загрузки (что-то вроде Boot, Boot Sequence, Boot Priority и т. д.), после чего установить флешку первой в списке.
Примечание: если носитель в списке отсутствует, полностью выключите компьютерное устройство, вставьте носитель в нужный порт и только после этого снова произведите включение ПК с повторным входом в настройки первичной системы. После установки требуемый параметров, не забывайте сохранять настройки при выходе (F10 + Y).
Что делать, если уставщик с флешки не стартует, но флешка в первичной системе видна?
Несмотря на правильность выполнения действий, описанных выше, можно встретить и еще одну проблему того, что Windows 10 с флешки не устанавливается, которая многим пользователям несколько непонятна. Устройство в первичной системе вроде бы и определяется, но при попытке старта с него установщик не запускается. Почему? Как уже говорилось выше, изначально при создании загрузочного носителя на него прописывается два типа загрузчика, и нередко можно встретить появление в списке доступных устройств двух флешек, у одной из которых перед основным названием присутствует приставка EFI. Если в качестве первичной системы используется именно BIOS, выбирать нужно обычный носитель, а не тот, который помечен, как EFI-загрузчик.
Как с флешки установить Windows 10 с разрядностью 32 бита, если в качестве первичной системы используется UEFI?
Тут настоятельно рекомендуется воспользоваться сменой основного режима загрузки, просто переключив его с UEFI на Legacy.
Примечание: одним из симптомов некорректного старта может быть повреждение файловой системы, например, при неправильном извлечении флешки из порта после записи образа. В этой ситуации лучше выполнить проверку диска, используя для этого стандартные средства самой системы или командную строку, а в случае повреждения прошивки скачать ее с официального сайта и переустановить. Также неплохо подойдут программы низкоуровневого форматирования, после чего образ нужно будет перезаписать.
Ошибки установки системы в разделы MBR
Наконец, одной из наиболее часто встречающихся проблем можно назвать выдачу сообщения о невозможности продолжения процесса инсталляции в выбранный раздел MBR, поскольку для самой операционной системы требуется наличие раздела GPT. Windows 10 не устанавливается с флешки или с другого съемного носителя как раз по причине того, что выбранная локация не соответствует нужному стилю. В этой ситуации иногда не помогает даже попытка форматирования. Таким образом, перед пользователем встает достаточно серьезная проблема, связанная с преобразованием MBR в GPT. В случае наличия на компьютере какой-то исходной ОС для выполнения таких действий можно применять утилиты наподобие AOMEI Partition Assistant. Но если соответствующая программа в качестве дополнительного инструмента присутствует на используемой флешке, можно сначала запустить ее, а потом продолжить установку. Но такое можно встретить только в неофициальных дистрибутивах.
Если у пользователя имеется исходный официальный установщик, имеет смысл применять его собственные средства преобразования MBR в GPT. Windows 10 с флешки не устанавливается? Не беда! В данном случае на ранней стадии можно воспользоваться вызовом командной строки.
В некотором смысле выполняемые действия сродни восстановлению Windows 10 с флешки, поскольку сначала выбирается именно восстановление, а не установка системы, только для командной консоли применяется набор команд, представленный на изображении выше. Здесь самое главное – правильно выбрать номер раздела, что можно сделать хотя бы по визуальному определению его полного объема, который будет показан напротив каждого из имеющихся. По окончании выполнения полного списка команд можно будет вернуться к установке и произвести ее полном объеме.
Проблемы защиты на устройствах с процессорами ARM
Наконец, рассмотрим еще одну достаточно серьезную ситуацию, о которой большинство пользователей компьютеров и ноутбуков могут и не знать. Речь идет о том, что достаточно часто и на планшеты, оборудованные полноценными USB-портами, Windows 10 с флешки не устанавливается. Ошибка, как таковая, не выдается, однако загрузиться со съемного носителя бывает невозможно. Почему так? Несмотря на то что некоторые разновидности планшетов (например, серии Surface Pro и RT) вроде бы и имеют предустановленную ОС вроде восьмой версии или ее модификации 8.1 и по идее должны бы поддерживать обновление до Windows 10, установку ОС рангом ниже или даже других систем, ориентированных на устройства, оснащенные ARM-процессорами, тут тоже не все так просто. Основная проблема касается того, что в таких моделях защита от несанкционированной смены предустановленной ОС выставлена непосредственно в первичной системе. Для ее обхода, если это возможно, необходимо предварительно отключить так называемую функцию безопасной загрузки (Secure Boot). Однако и это далеко не все.
В частности, на планшетах серии Surface RT даже это не помогает, поскольку прямо на материнской плате имеется встроенный в нее модуль TPM, обойти который невозможно даже в принципе (разве что выпаять его при невозможности отключения в первичной системе, но не исключается, что после подобных действий само устройство не превратится в «кирпич»). Кроме всего прочего, для ARM-процессоров и нормальной-то версии Windows 10 нет. Есть, конечно, скудная информация о том, что кое-кто из группы энтузиастов XDA Developers запускал на таких девайсах и Windows 10 Pro, которая, как считается, нативно работает на ARM-процессоре, однако технические подробности особо не разглашаются. Также можно найти и некоторые модификации наподобие Windows 10 IoT или даже целые неофициальные сборки 1703, однако и их использование находится под большим вопросом, несмотря даже на то, что все действия напоминают самую обычную установку Windows 10 с флешки на ноутбук (планшеты от Microsoft действительно во многом похожи на обычные нетбуки-трансформеры с поддержкой тачскрина). И не только наличие высочайшего уровня контроля нарушения целостности системы играет свою негативную роль. В таких системах обычно не запускаются даже стандартные приложения х86, так что и описанная выше утилита для обновления до «десятки», загруженная с официального сайта, тоже оказывается совершенно бесполезной.
Несколько слов о переустановке системы и восстановлении ее работоспособности
С основными проблемами разобрались. Остается добавить несколько слов по поводу того, как с флешки переустановить Windows 10 или вернуть систему в работоспособное состояние. Что касается отката ОС, в принципе, съемный носитель можно не использовать.
Для этого достаточно применить средство возврата в исходное состояние, которое имеется в параметрах самой ОС. Найти его можно либо в меню безопасности и восстановления, либо в особых вариантах загрузки.
Но если система не работает вообще, при старте с флешки для начала можно попробовать выбрать необходимые пункты, воспользовавшись как раз доступом к одноименному инструментарию. В большинстве случаев рассчитывать на автоматизированные средства не стоит, а вот воспользоваться командной строкой – желательно. Именно в ней можно задать и проверку диска, и тестирование системных файлов, и диагностику оперативной памяти, и полный сброс, и многое другое.
Если ни один из вариантов, представленных в разделе диагностики и устранения неполадок, желаемого результата не даст, систему можно попросту переустановить (правда, чаще всего придется форматировать системный раздел).
Примечание: если десятая модификация устанавливалась в виде апгрейда существующей ОС, вернуться в прошлой системе можно в течение 30-дневного срока с момента установки (для этого в параметрах восстановления имеется соответствующий пункт), а после выполнения таких действий пользователь получит компьютерное устройство именно с той системой, которая и была инсталлирована до апгрейда.

В статье описан как официальный метод сделать загрузочную флешку с оригинальной Windows 10 Pro и Home x64 и 32-бит посредством фирменной утилиты Microsoft Installation Media Creation Tool, так и другие способы и бесплатные программы, которые помогут вам в записи установочного USB накопителя из ISO образа с Windows 10 для установки ОС в системах UEFI и Legacy, на GPT и MBR диск или восстановления системы. В дальнейшем может пригодиться пошаговое описание процесса установки: Установка Windows 10 с флешки. Полезные в рассматриваемом контексте дополнительные материалы — Создание загрузочной флешки Windows 10 на Mac, Загрузочная флешка Windows 10 в Linux, Запуск Windows 10 с флешки без установки
Загрузочная флешка Windows 10 официальным способом
Сразу после выхода финальной версии новой ОС, на сайте Microsoft появилась утилита Windows 10 Installation Media Creation Tool (сегодня Microsoft Media Creation Tool), позволяющая создать загрузочную флешку для последующей установки системы, автоматически загружающая на накопитель последнюю выпущенную финальную версию Windows 10 и создающая USB-накопитель для загрузки как в UEFI так и в Legacy режиме, подходящий для GPT и MBR дисков HDD и SSD.
Тут важно отметить, что с помощью данной программы вы получаете оригинальную Windows 10 Pro (Профессиональная, в том числе для рабочих станций), Home (Домашняя), Home для одного языка с сайта Майкрософт. И в полной мере такая флешка подходит в том случае, если у вас либо есть ключ Windows 10, либо на компьютере или ноутбуке уже была установлена лицензионная Windows 10 или 8.1, а теперь хотите выполнить чистую установку (в этом случае при установке пропустите ввод ключа, нажав «У меня нет ключа продукта», система активируется автоматически при подключении к Интернету). Вы можете установить Windows 10 с такого USB накопителя и без выполнения этих условий и работать без активации (без особых ограничений), либо активировать её ключом от предыдущей версии системы.
Шаги по созданию загрузочной флешки Windows 10 официальным способом будут выглядеть следующим образом, сам накопитель желательно подключить сразу, размер — не менее 8 Гб, данные с нее в процессе будут удалены:
- Скачать утилиту для создания загрузочной флешки Windows 10 Microsoft Installation Media Creation Tool можно с официального сайта https://www.microsoft.com/ru-ru/software-download/windows10, нажав кнопку «Скачать средство сейчас».
- Запустите загруженную утилиту и примите условия лицензионного соглашения.
- Выберите пункт «Создать установочный носитель USB-устройство флэш памяти» и нажмите «Далее».
- Через некоторое время появится окно выбора архитектуры, языка системы и её выпуска. По умолчанию установлены рекомендуемые параметры, в соответствии с характеристиками текущей системы, но сняв отметку, вы можете выбрать другой язык или разрядность — 64-бит или 32-бит. Учитывайте, что в одном образе содержатся сразу все редакции Windows 10: в поле выпуск ничего поменять нельзя, выбор профессиональной или домашней версии ОС происходит во время установки.
- В случае, если вы сняли отметку «Использовать рекомендуемые параметры для этого компьютера» и выбрали иную разрядность или язык, вы увидите предупреждение: «Убедитесь, что выпуск установочного носителя соответствует выпуску Windows на компьютере, на котором вы будете его использовать». Учитывая, что на данным момент времени в образе содержатся сразу все выпуски Windows 10, обычно на это предупреждение не следует обращать внимания.
- Выберите пункт «USB-устройство флэш-памяти», если требуется, чтобы программа сама записала загрузочную установочную флешку, либо, при желании, вы можете выбрать пункт «ISO-файл», чтобы скачать оригинальный образ Windows 10 и записать его на USB или DVD самостоятельно.
- Выберите накопитель, который будет использоваться из списка. Важно: все данные с флешки или внешнего жесткого диска (со всех его разделов) будут удалены. При этом, если вы создаете установочный накопитель на внешнем жестком диске или на USB накопителе размером более 32 Гб, вам пригодятся сведения в разделе «Дополнительная информация» в конце этой инструкции.
- Начнется скачивание файлов установки Windows 10, а затем — их запись на флешку: Создание установочного накопителя. Эти этапы могут занять продолжительное время.
- По завершении вы получите сообщение «USB-устройство флэш-памяти готово», можно закрыть утилиту и использовать созданный накопитель.
По окончании у вас будет готовый накопитель с оригинальной Windows 10 последней версии, который пригодится не только для чистой установки системы на системах UEFI и Legacy (CSM), но и для ее восстановления в случае сбоев.
5 способов сделать загрузочную установочную флешку Windows 10 — видео инструкция
Также могут оказаться полезными некоторые дополнительные способы создания установочного накопителя Windows 10 x64 и x86 для систем UEFI GPT и BIOS MBR, описанные ниже.
Создание загрузочной флешки Windows 10 без программ
Вы можете сделать загрузочную флешку Windows 10 вообще без программ: это требует, чтобы ваша материнская плата (на том компьютере, где будет использоваться загрузочная флешка) была с ПО UEFI (большинство материнских плат последних лет), т.е. поддерживала EFI-загрузку, а установка проводилась на диск HDD или SSD с таблицей разделов GPT (или было не критичным удаление всех разделов с него).
Вам потребуется: образ ISO с системой и USB накопитель подходящего объема, отформатированный в FAT32 (обязательный пункт для данного способа). Причем если он уже в нужной файловой системе, имеющиеся данные с него удалять не обязательно. Сами же действия по созданию загрузочной флешки Windows 10 состоят из следующих шагов:
- Смонтируйте образ Windows 10 в системе, в последних версиях ОС это можно сделать, нажав по файлу образа правой кнопкой мыши и выбрав пункт «Подключить».
- Скопируйте все содержимое, все файлы и папки, из смонтированного образа на USB накопитель.
Готово. Теперь, при условии, что на компьютере выставлен режим загрузки UEFI, вы можете легко загрузиться и установить Windows 10 с изготовленного накопителя. Для того, чтобы выбрать загрузку с флешки, лучше всего воспользоваться Boot Menu материнской платы.
Использование Rufus для записи установочного USB
Если ваш компьютер или ноутбук не имеет UEFI (то есть у вас обычный БИОС) или по какой-то иной причине предыдущий способ не подошел, Rufus — отличная программа (и на русском языке), чтобы быстро сделать загрузочную USB флешку для установки Windows 10 для самых разных систем.
В программе достаточно указать USB накопитель, на который будет произведена запись, нажать кнопку «Выбрать», чтобы указать путь к образу ISO с Windows 10 (также вы можете скачать Windows 10 прямо в Rufus), а в поле «Параметры образа» указать «Стандартная установка Windows».
Также следует обратить внимание на выбор пунктов в «Схема раздела» и «Целевая система». В общем случае, при выборе следует исходить из следующего:
- Для компьютеров с обычным БИОС или для установки Windows 10 на компьютере с UEFI на диск MBR выбираем «MBR» в качестве схемы разделов и «BIOS или UEFI-CSM» в целевой системе.
- Для компьютеров с UEFI для установки на GPT диск выбираем соответствующие параметры.
После этого достаточно нажать «Старт» и дождаться завершения копирования файлов на флешку. Более подробно о доступных настройках в программе, видео инструкция и официальный сайт утилиты — Загрузочная флешка Windows 10 в Rufus.
Загрузочная флешка Windows 10 с помощью UltraISO
Программа UltraISO, служащая для создания, изменения и записи ISO образов, очень популярна у пользователей и, в том числе, может быть использована для того, чтобы сделать загрузочную флешку.
Процесс создания состоит из следующих шагов:
- Открыть образ ISO Windows 10 в UltraISO через меню Файл — Открыть.
- В пункте меню «Самозагрузка» выбрать пункт «Записать образ жесткого диска».
- С помощью мастера записать установочный образ на USB накопитель, какие-либо параметры обычно менять не требуется.
Более подробно процесс описан у меня в руководстве Создание загрузочной флешки в UltraISO.
Программа Windows 7 USB/DVD Download Tool
Официальная бесплатная утилита Microsoft, изначально созданная для записи образа Windows 7 на DVD-диск или USB накопитель не потеряла актуальности и с выходом новых версий ОС — ее все так же можно использовать, если вам нужен дистрибутив для установки.
Процесс создания загрузочной флешки Windows 10 в данной программе состоит из 4-х шагов:
- Выберите образ ISO с Windows 10 на вашем компьютере и нажмите «Next» (Далее).
- Выберите: USB device — для загрузочной флешки или DVD — для создания диска.
- Выберите USB накопитель из списка. Нажмите кнопку «Begin copying» (появится предупреждение о том, что все данные с флешки будут удалены).
- Дождитесь окончания процесса копирования файлов.
На этом создание Flash-диска завершено, можно начинать им пользоваться.
Скачать Windows 7 USB/DVD Download Tool на данный момент можно со страницы на официальном сайте Майкрософт — https://www.microsoft.com/en-us/download/details.aspx?id=56485
WinSetupFromUSB для создания мультизагрузочной флешки
WinSetupFromUSB — одни из моих любимых программ для целей записи загрузочных и мультизагрузочных USB. Ее можно использовать и для Windows 10, причем с помощью программы вы можете создать одну флешку с разными образами Windows 10.
Процесс (в базовом варианте, без учета нюансов) будет состоять из выбора USB накопителя, установки отметки «Autoformat it with FBinst» (в случае если образ не добавляется к уже имеющимся на флешке), указания пути к ISO образу Windows 10 (в поле для Windows Vista, 7, 8, 10) и нажатия кнопки «Go». Для детальной информации: Инструкция и видео по использованию WinSetupFromUSB.
Дополнительная информация
Некоторые дополнительные сведения, которые могут быть полезны в контексте создания загрузочной флешки Windows 10:
- Загрузиться с флешки проще всего, используя Boot Menu, а не изменяя параметры загрузки в БИОС или UEFI. Если в меню загрузки накопитель отображается 2 раза — с пометкой UEFI (или EFI) и без неё, для установки на GPT диск выбирайте с пометкой, для установки на MBR — без пометки.
- В последнее время получил несколько комментариев о том, что при использовании внешнего USB диска (HDD) для создания загрузочного накопителя, он приобретает файловую систему FAT32 и его объем меняется: в данной ситуации, после того, как файлы установки на диске больше не нужны, нажмите клавиши Win+R, введите diskmgmt.msc и в управлении дисками удалите все разделы с этого накопителя, после чего отформатируйте его с нужной вам файловой системой. Либо используйте инструкцию: Как удалить разделы на флешке.
- Установку с флешки можно произвести не только загрузившись с неё в БИОС, но и запустив файл setup.exe с накопителя: единственное условие в данном случае — разрядность устанавливаемой системы должна совпадать с устанавливаемой (а на компьютере должна быть установлена система не старше Windows 7). Если же вам нужно поменять 32-бит на 64-бит, то установку следует производить как описано в материале Установка Windows 10 с флешки.
- После работы официальной утилиты Майкрософт для создания установочного USB на диске могут остаться папки ESD и Windows.BT, их можно удалить.
По сути, для того, чтобы сделать установочную флешку Windows 10 подходят все способы, которые работают для Windows 8.1, в том числе через командную строку, многочисленные программы для создания загрузочной флешки. Так что, если вам не хватило описанных выше вариантов, вы можете смело использовать любой другой для предыдущей версии ОС.
Используемые источники:
- https://w10.jeanzzz.ru/otvety/iso-fleshka
- https://fb.ru/article/439707/pochemu-ne-ustanavlivaetsya-windows-s-fleshki-sovetyi-po-ustraneniyu-problemyi-i-sozdaniyu-zagruzochnoy-fleshki
- https://remontka.pro/windows-10-boot-usb/comment-page-3/
Проверка загрузочной флешки необходима для того, чтобы убедиться в том, что загрузочная флешка работает, с нее возможна загрузка на компьютере. После записи на флешку ISO образа или файлов, имеет смысл проверить, стала ли данная флешка загрузочной.
Загрузочными носителями называют USB флешки, CD/DVD диски, ISO образы с которых возможна загрузка при включении или при перезагрузке компьютера. Если в загрузочном меню или в BIOS выбран приоритет загрузки со съемного носителя, на компьютере начнется загрузка с загрузочного диска.
Содержание:
- Проверка загрузочной флешки на компьютере
- Проверка загрузочной флешки в MobaLiveCD
- Как проверить загрузочную флешку в Qemu Simple Boot
- Как проверить загрузочную флешку на работоспособность в WinSetupFomUSB
- VMWare WinPE Test (VMWarePETest) для проверки ISO образов
- Выводы статьи
Пользователь должен заранее позаботиться о создании загрузочного носителя, чтобы быть готовым к неожиданностям, которые, как правило, случаются в самый неподходящий момент.
В основном, загрузочная флешка применяется при возникновении форс-мажорных обстоятельств. Возможные причины, при которых потребуется использование загрузочной флешки:
- в системе возникли неполадки, операционная система Windows не может загрузиться, для восстановления системы потребуется загрузиться с загрузочной флешки или с аварийного диска восстановления;
- из-за заражения вирусами, запуск антивирусного сканера из под Windows невозможен, для лечения необходимо воспользоваться аварийным загрузочным диском от производителя антивируса;
- возникла необходимость в переустановке операционной системы Windows;
- после серьезного сбоя требуется восстановить или скопировать файлы с диска компьютера.
Поэтому стоит иметь у себя загрузочные диски, чтобы быть готовым ко всем неожиданностям. Загрузочные диски создаются при помощи большого количества программ. Если флешка окажется не загрузочной, загрузка на компьютере с USB флэш накопителя станет невозможна. Из-за этого, пользователь не сможет решить возникшие проблемы.
Как проверить, что загрузочная флешка работает? Существует несколько способов проверить загрузочную флешку:
- проверка загрузочной флешки при загрузке непосредственно на компьютере;
- проверка загрузочной флешки на эмуляторе виртуальной машины без перезагрузки.
В первом случае понятно, что нужно загрузиться с флешки и проверить ее работу. Во втором случае помогут программы для проверки загрузочной флешки.
Приложения являются надстройками над виртуальной машиной QEMU, которая позволяет проверить возможность загрузки с флешки или с ISO образа без перезагрузки компьютера.
С помощью программ можно выяснить является ли флешка загрузочной, проверить возможность загрузки с ISO образа или USB накопителя на компьютере. Пользователь сможет заранее убедиться в том, что данная флешка или образ загрузится на компьютере.
Представленные в статье программы (MobaLiveCD, Qemu Simple Boot), являются различными оболочками эмулятора QEMU, другие подключают для проверки данный эмулятор (WinSetupFomUSB), или являются надстройкой над программой VMware Workstation Player (VMWare WinPE Test). MobaLiveCD и Qemu Simple Boot проверяют ISO образы и флешки, WinSetupFomUSB проверяет загрузочные флешки, а VMWarePETest – загрузочные ISO образы.
Проверка загрузочной флешки на компьютере
Самый надежный способ проверить загрузочную флешку на работоспособность: выполнить загрузку с флешки непосредственно на компьютере. Для этого, при запуске компьютера нужно войти в загрузочное меню (Boot Menu), при помощи определенных клавиш клавиатуры (на разных моделях материнских плат используются разные клавиши).
Запуск загрузочной флешки по-другому: войдите в BIOS или UEFI для выбора приоритета загрузки с USB диска.
Далее убедитесь в работоспособности флешки, в том, что она загружается.
Проверка загрузочной флешки в MobaLiveCD
Бесплатная программа MobaLiveCD предназначена для проверки загрузочных флешек и загрузочных ISO образов. MobaLiveCD работает без установки на компьютер, для запуска программы кликните по файлу приложения.
Программу необходимо запускать от имени администратора, иначе появится сообщение об ошибке.
Для запуска проверки в программе MobaLiveCD нужно выбрать ISO образ (кнопка «Run the LiveCD») на компьютере, или загрузочную флешку (кнопка «Run the LiveUSB»), подключенную к ПК.
Для работы программа выделяет всего 256 МБ памяти, поэтому из-за нехватки памяти, приложение может не справиться с образом большого размера или с большого размера загрузочной флешкой.
На моем сайте здесь есть подробная статья о работе в программе MobaLiveCD. Оттуда вы можете скачать русифицированную версию приложения.
Как проверить загрузочную флешку в Qemu Simple Boot
Qemu Simple Boot — бесплатная программа для тестирования загрузчиков с USB накопителей (загрузочных флешек), загрузочных образов, записанных на CD/DVD диски, загрузочных ISO и IMA образов. Программа Qemu Simple Boot не требует установки на компьютер, запускается из папки.
Запустите приложение Qemu Simple Boot, два раза кликнув по файлу «Qsib». Для включения русского языка в программе, нажмите на кнопку «Menu», выберите «Language», а затем «Russian».
В Qemu Simple Boot можно использовать до 1 ГБ памяти. Размер выделяемой памяти можно отрегулировать вручную, передвинув ползунок на шкале в нужное положение. Для проверки возможности загрузки с флешки или с ISO образа, особенно, если это операционная система Windows, или тому подобное, лучше использовать максимально возможный размер памяти.
Тестирование в Qemu Simple Boot проходит следующим образом:
- Сначала выбирается загрузочный носитель. В Qemu Simple Boot поддерживаются загрузочные носители:
- HDD (физический диск) — для проверки загрузочной флешки.
- CD (CD/DVD привод) — проверка загрузочного образа, записанного на CD/DVD диск.
- ISO (файл образ в формате ISO) — проверка загрузочного образа в формате ISO.
- IMA (файл образ в формате IMA) — проверка загрузочного файла образа дискеты.
- При тестировании USB флешки выберите HDD. Затем выберите физический диск, соответствующий флэш накопителю, подключенному к компьютеру. Для проверки других носителей выберите соответствующий тип носителя.
- Нажмите на кнопку «Запустить тест Qemu».
Далее вы увидите окно эмулятора QEMU с выбором меню загрузки, который есть на конкретном загрузочном диске.
В принципе, уже все понятно. Данная флешка является загрузочной, она сможет загрузиться на компьютере. Дальнейшая работоспособность флешки или образа зависит уже от содержимого самого загрузочного диска.
Как проверить загрузочную флешку на работоспособность в WinSetupFomUSB
В бесплатной программе WinSetupFomUSB, предназначенной для создания загрузочных флешек, присутствует возможность для проверки загрузочной флешки. Подробнее о создании загрузочной флешки в программе WinSetupFomUSB читайте здесь.
Проверить загрузочную флешку на работоспособность в WinSetupFomUSB, можно сразу после создания загрузочного носителя в данной программе, или в любое другое удобное время. В приложении проходят проверку загрузочные флешки, созданные с помощью других подобных приложений (не обязательно в WinSetupFomUSB).
- Запустите программу WinSetupFomUSB.
- Приложение автоматически обнаружит подключенный к компьютеру USB флэш накопитель. Если нужно, для повторного выбора диска, перезапустите обнаружение флешки с помощью кнопку «Refresh».
- Отметьте пункт «Test in QEMU».
- Нажмите на кнопку «GO».
Далее откроется окно виртуальной машины QEMU с меню загрузки для выбора запуска приложений, входящих в состав загрузочного носителя.
Проверка загрузочной флешки в WinSetupFomUSB прошла успешно.
VMWare WinPE Test (VMWarePETest) для проверки ISO образов
Программа VMWarePETest (VMWare WinPE Test) создана известным разработчиком Ratiborus из Ru-Board. Приложение служит для проверки загрузочных ISO образов (Windows PE или других ISO образов).
VMWarePETest является надстройкой над бесплатной программой VMware Workstation Player, которая должна быть установлена на компьютере. VMWarePETest также работает, если на компьютере установлена программа VMware Workstation Pro (VMware Workstation Player входит в состав данной программы).
Бесплатную программу VMWarePETest можно скачать отсюда. Приложение не требует установки на компьютер, программа запускается из папки.
Для проверки загрузочного образа в VMWarePETest не потребуется создавать новую виртуальную машину в VMware Player.
- Запустите программу VMWarePETest, кликнув по файлу приложения.
- В окне «VMWare WinPE Test» нажмите на кнопку «WinPE ISO». С помощью Проводника выберите загрузочный ISO образ (Windows, Windows PE, аварийный загрузочный диск антивируса или какой-нибудь другой образ). Образ можно перетащить в окно программы с помощью мыши.
- С помощью ползунка на шкале выберите объем необходимой памяти, если выбранный размер по умолчанию недостаточен.
- Нажмите на кнопку «Start WinPE».
Далее откроется окно программы VMware Workstation Player, в котором отобразится меню выбора загрузки.
Затем пользователь может посмотреть работу загрузочного диска, в данном случае Microsoft Diagnostic and Recovery Toolset (MSDaRT).
Для выхода из VMware Workstation Player закройте окно программы, в открывшемся окне с сообщением, нажмите на кнопку «Выключить».
Программа VMWarePETest by Ratiborus открывает файлы виртуального диска в форматах «VHD» и «VMDK», находящиеся в одной директории с программой. Обязательное условие: виртуальный диск должен иметь тоже имя, что и программа — «VMWarePETest».
Выводы статьи
Проверка загрузочной флешки или загрузочного ISO образа, позволит убедиться в работоспособности флешки, является ли данный диск загрузочным. С помощью специализированных программ можно проверить загрузочную флешку без перезагрузки компьютера.
Похожие публикации:
- Создание загрузочной флешки в Rufus
- Виртуальная машина для установки операционных систем
- Создание загрузочной флешки в UltraISO
- Создаем загрузочную флешку с помощью программы WinToFlash
- Как создать виртуальный привод в UltraISO
R.saver
Давно уже хотел написать небольшую статейку по восстановлению данных — да все как-то не было случая, ибо писать «без ничего» как минимум неудобно — можно забыть написать про какой-то важный пункт, да и опять-таки — где взять принтскрины? Но, как говорится, кто ищет — тот найдет. Так и я. Хотел написать статью на конкретном примере — пожалуйста, случай представился. И ведь надо же было такому случиться, что писать буду на своем собственном примере?
Ситуация до боли знакомая если не каждому третьему пользователю USB носителей данных, то уж каждому пятому-то — как пить дать. Вставляешь со спокойной душой флэшку (жесткий диск, карту памяти, …) в USB-шку, она тебе так прощально мигнет огонышком индикации — и все. И никакой активности, даже в окне «Мой компьютер» не отображается. Первая мысль до нЕльзя банальная — ну, надо переткнуть флэшку по-новой. Сказано — сделано. Вытаскиваем флэшку, вставляем в USB-разъем, и видим такую картинку:
001.
Вот тут-то обычно и приходит понимание того, что:
а) флэшке пришел мохнатый зверек
б) на флэшке были такие-то и такие-то важные и нигде более не сохраненные данные
в) на флэшке была еще куча других файлов, причем ты не помнишь даже примерно, что же вообще на ней было, отчего начинаешь думать, что на ней было даже то, чего там реально никогда и не бывало, но это что-то теперь безвозвратно и невосстановимо утеряно
И тут уже кому что больше жалко — данные или флэшку; мне лично всегда было жальче данные.
Итак, ситуация постепенно доходит до объятого паникой сознания. И первое движение, которое возникает — нажать на кнопку «Форматировать диск» в вышеприведенном окне. Если сделать так, то в 99,9% случаев вы получите работоспособную флэшку. Но совершенно без данных — ибо она будет отформатирована.
Конечно, можно попытаться потом восстановить необходимые данные с помощью различных программ по ВОССТАНОВЛЕНИЮ ФАЙЛОВ. Но это путь долгий, сложный и главное — непродуктивный, ибо восстанавливаются, по статистике, в основном неважные файлы, к тому же большинство программ при восстановлении присваивает файлам не их изначальные имена, а имена из серии «00001~.doc», что само собой порождает необходимость потом все восстановленные файлы просматривать вручную, выискивая нужные. К тому же подобные программы обычно вытаскивают не только последнюю версию файла, но порой и энное количество его предыдущих копий, что порождает новую проблему — поиск последней версии интересующего нас файла. Еще одним важным недостатком такого метода, на мой взгляд, является то, что подобного рода программы восстанавливают, как правило, только файлы определенного типа, например, только текстовые файлы (.doc, .txt, .xls и тд), или только картинки-фотографии (.jpeg, .psd, и др).
Если обобщить, то к недостаткам метода, называемого ВОССТАНОВЛЕНИЕ ФАЙЛОВ, относятся следующие (в порядке критичности на мой личный взгляд):
— Зачастую — невозможность восстановления файлов по папкам (как они лежали раньше), и с прежними названиями. Отсюда — огромное количество времени, нужное на последующую сортировку восстановленных файлов, поиск необходимых (последних) копий интересующих нас файлов среди множества восстановленных, переименование и прочие «доработки» полученных файлов. У меня лет так восемь назад случилась подобная ситуация с внешним жестким диском на 60 гиг (большой объем для тогдашнего времени), на котором хранилась единственная версия фотоархива. До сих пор еще не все восстановленные тогда фотографии отсортированы по папкам — лежат в одной общей куче порядка 10 гигабайт фоток.
— «Заточенность» подобного рода программ на восстановление конкретных типов файлов (только тестовые, только фотографии) — и в связи с этим невозможность восстановления, например, запускных файлов программ и вообще любого другого контента, которое не относится к перечисленным в описании каждой конкретной программы.
Поэтому я предпочитаю другой путь.
ВОССТАНОВЛЕНИЕ ФАЙЛОВОЙ СИСТЕМЫ НОСИТЕЛЯ ИНФОРМАЦИИ.
В окне с предложением отформатировать поврежденный носитель данных нужно нажать «Отмена». После этого необходимо убедиться в том, что данный носитель физически живой (хотя приведенное выше окно косвенно подтверждает данный факт). Это можно проверить в сервисе Windows, называемом «Управление дисками». В Windows 7 сделать это можно следующим образом: кликнуть правой кнопкой мыши по значку «Компьютер» и в выпадающем меню выбрать пункт «Управление».
002.
В открывшемся окне в левой панели раскрыть пункт «Запоминающие устройства» (если он не раскрыт) и в нем выбрать «Управление дисками».
003.
После того, как операционная система прогрузит все имеющиеся в ее распоряжении физические носители (жесткие диски, флэшки, картридеры и прочее) ищем в списке свой засбоивший накопитель (найти его можно в частности зная его объем — так, в моем случае это была флэшка на 32 гигабайта). Нашли — смотрим на тип файловой системы. Скорее всего это будет так называемый RAW.
004.
Не надо путать RAW-тип файловой системы и RAW-тип файла, в котором, в частности, снимают многие профессиональные фотоаппараты. Это две кардинально разные вещи, хотя по названию и одинаковы. Хотя и в том, и в другом случае это так называемый «сырой» тип организации данных, просто в одном случае — касательно файловой системы, а в другом — соотносительно формата данных без какой-либо обработки, то есть именно в том виде, в котором они были получены с прибора для снятия этих самых данных.
RAW-тип файловой системы возникает тогда, когда по каким-либо причинам повреждается сектор на носителе информации, отвечающий за определение типа файловой системы (NTFS, FAT32 или др). Случиться это может по самым разнообразным причинам, но самые частые, пожалуй, следующие:
— сбой по питанию в процессе инициализации носителя информации
— действие вирусов
— старение носителя информации и физическое отмирание секторов, отвечающих за хранение информации о типе файловой системы
Итак, мы убедились, что носитель информации жив (то есть работает контроллер, отвечающий за его работу, а также жива память устройства, то есть в случае с флэшками и картами памяти — микросхема, на которой собственно и хранится информация).
Теперь можно приступать собственно к восстановлению файловой системы.
Тут стоит отметить следующее:
— Первейшей рекомендацией является создание покластерной копии с поврежденного носителя информации. На практике это означает, что нужен как минимум еще один носитель информации, по объему превосходящий восстанавливаемый носитель информации. Рекомендация как минимум не лишенная смысла, так как в случае неудачной попытки восстановления файловой системы в этом случае будет возможность повторить операцию повторно. В реалии же обычно данный пункт игнорируется восстанавливающими, о чем некоторые потом мучительно переживают…
— Принцип восстановления файловой системы на разных носителях информации в общем-то одинаковый, но вот предпочтительное программное обеспечение — разное. Так например великолепную программу «PTDD Partition Table Doctor 3.5» можно использовать для восстановления файловой системы ТОЛЬКО жестких дисков, непосредственно установленных в компьютер. USB-устройства программой не поддерживаются. Для восстановления же информации методом восстановления файловой системы с флэшек и карт памяти очень удобно использовать программу R.saver, абсолютно бесплатную для некоммерческого использования на территории бывшего СССР.
Так как в моем случае поврежденным накопителем оказалась именно флэшка, то я использовал программу R.saver. Скачав программу с официального сайта компании R.Lab (а «весит» она менее одного мегабайта!), разархивируем ее в удобном месте и запускаем файл «r.saver.exe».
005.
Открывается начальное окно программы, в левой части которого выбираем интересующий нас накопитель, кликнув по нему левой кнопкой мыши.
006.
В правой части окна отображается расширенная информация о выбранном носителе. Убеждаемся, что выбрано нужное устройство, и жмем кнопку «Сканировать».
007.
На запрос программы о выполнении полного (посекторного) сканирования файловой системы накопителя, отвечаем утвердительно («Да»).
008.
После этого начинается процесс реконструкции файловой системы и определения находящихся на накопителе файлов:
009.
010.
Время данной операции зависит от объема и скорости работы восстанавливаемого накопителя, а также от мощности компьютера. В моем случае (Hi-speed’овая флэшка на 32 гб) восстановление информации заняло примерно 20-25 минут.
По завершению данной операции получаем следующее окно с отображением имеющихся на флэшке папок и файлов:
011.
Жмем кнопку «Массовое выделение» для того, чтобы скопировать интересующие нас файлы и папки с данного накопителя на другой, рабочий. Не нужно пугаться того, что объем папок показывается как «0 Кб». Все файлы, которые должны быть в папках — в них присутствуют. Просто вес самой папки (без содержащихся в ней файлов) равняется нескольким байтам, то есть в округлении до килобайт как раз отображаемым 0 килобайтам. Итак, выделяем нужные файлы и папки и жмем кнопку «Сохранить выделенное».
012.
Выбираем папку назначения (ее необходимо создать заранее), жмем «Выбрать».
013.
И все — пошел процесс копирования данных, по завершению которого можно, убедившись, что все данные действительно успешно восстановлены и скопированы, закрывать программу R.saver, форматировать флэшку и переносить на нее обратно все восстановленные данные, не забыв при этом сделать резервную копию критически важных документов.
014.
Данный процесс, конечно, больше относится именно к восстановлению данных, но основан он именно на восстановлении файловой системы поврежденного накопителя, и посему я считаю его более прогрессивным, нежели стандартное восстановление выборочных типов файлов с помощью «классических» программ.
И напоследок не могу не привести великолепный анекдотичный диалог (взятый мною с БашОрга):
xxx: После сбоя на диске некоторые папки пропали целиком. Причем не с каким-то хламом, а с моими лабораторными по учебе. Одну из них мне завтра сдавать.
xxx: Как восстановить все данные, которые пропали?
yyy: Из резервной копии, данные же важные и видимо хранятся в множестве разных мест.
xxx: У меня нет резервной копии. Иначе бы я не спрашивал.
yyy: Я и не сомневался в этом. Но пройти мимо и не пнуть не смог.
(Ссылочник)