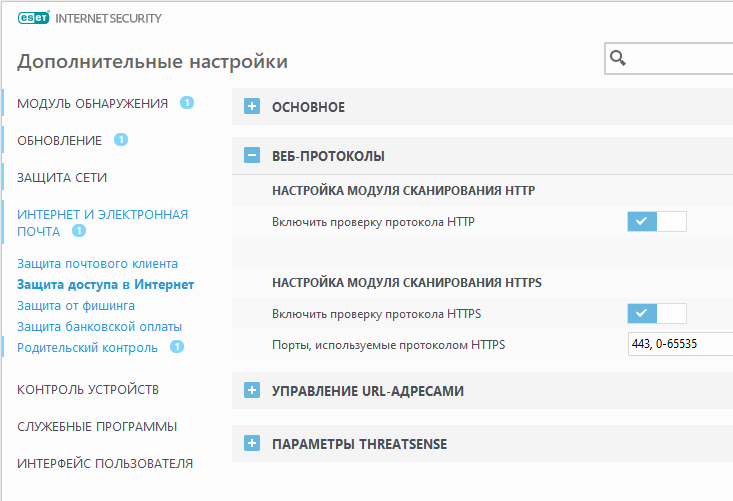#1
Dimasin
-
- Posters
- 117 Сообщений:
Member
Отправлено 03 Декабрь 2022 — 12:21
«В данный момент продукт не может быть обновлен по следующей причине: На зоне обновлений недопустимый или недоверенный сертификат.» — Такая ошибка происходит уже несколько часов. У меня одного так?
В сообщениях об ошибках сервера:
servers: esuite.geo.drweb.com:443:213.59.3.178
servers: esuite.geo.drweb.com:443:195.161.158.50
servers: esuite.geo.drweb.com:443:81.176.67.172
servers: esuite.geo.drweb.com:443:195.133.219.91
servers: esuite.geo.drweb.com:443:195.133.219.93
servers: esuite.geo.drweb.com:443:85.10.234.30
Когда захожу обычным браузером, вижу подписанный GlobalSign сертификат для *.geo.drweb.com
Действителен с Thu, 01 Dec 2022 08:22:28 GMT
Действителен по Tue, 02 Jan 2024 08:22:27 GMT
Отпечатки
SHA-256 C7:60:0A:49:08:77:2E:EC:01:32:59:DD:05:D9:1C:3E:58:80:E3:02:7C:7D:7D:1E:E9:4E:49:B0:62:8B:BA:87
SHA-1 EF:79:2E:BB:1D:87:1F:16:9B:0A:B7:EE:A7:6D:23:3B:49:BE:AD:48
Серийный номер 6F:5E:22:AC:46:F7:77:4D:FC:6E:E2:0D
Не знаю как из браузера сертификат можно вытащить, а то бы приложил
- Наверх
#2
maxic
maxic
-
- Moderators
- 12 715 Сообщений:
Keep yourself alive
Отправлено 03 Декабрь 2022 — 12:37
У меня одного так?
У всех так.
- Наверх
#3
Afalin
Afalin
-
- Dr.Web Staff
-
- 5 625 Сообщений:
Guru
Отправлено 03 Декабрь 2022 — 12:42
Да, у всех, ждём, когда вернут назад.
Семь раз отрежь – один раз проверь
- Наверх
#4
Dimasin
Dimasin
-
- Posters
- 117 Сообщений:
Member
Отправлено 03 Декабрь 2022 — 12:43
А что нужно сделать, чтобы обновление прошло успешно? Если вы знаете о проблеме, то почему бы не озвучить отчего она возникла и как ее исправить?
- Наверх
#5
Afalin
Afalin
-
- Dr.Web Staff
-
- 5 625 Сообщений:
Guru
Отправлено 03 Декабрь 2022 — 12:47
Чтобы прошло успешно, можно перейти на http, но это тоже не есть хорошее решение.
А возникла проблема, когда сегодня утром на серверах ВСО сменился сертификат.
Семь раз отрежь – один раз проверь
- Наверх
#6
EAL9000
EAL9000
-
- Posters
- 9 Сообщений:
Newbie
Отправлено 03 Декабрь 2022 — 16:06
Уже починили. Все работает
- Наверх
#7
Roman Rashevskiy
Roman Rashevskiy
-
- Posters
- 531 Сообщений:
Advanced Member
Отправлено 03 Декабрь 2022 — 23:26
Да, у всех, ждём, когда вернут назад.
Уже не первый раз такое…
Best regards,
Roman Rashevskiy
- Наверх
#8
Aleksandra
Aleksandra
-
- Helpers
- 3 529 Сообщений:
VIP
Отправлено 04 Декабрь 2022 — 10:31
Да, у всех, ждём, когда вернут назад.
Уже не первый раз такое…
Ну, сильно страшного в этом ничего нет. А вот в сливе инфы как у продуктов КЛоуна есть. Выбираем очевидно меньшее из зол, небольшие веповские косяки, ну куда без них.
13.00.0 (04-04-2022 05:00:00) / Linux 5.10.0-18-amd64 x86_64; Debian GNU/Linux 11.5; glibc 2.31 / PostgreSQL 13.8
- Наверх
#9
Afalin
Afalin
-
- Dr.Web Staff
-
- 5 625 Сообщений:
Guru
Отправлено 04 Декабрь 2022 — 13:07
Да, у всех, ждём, когда вернут назад.
Уже не первый раз такое…
Ну, у нас с отказом от поддержки 10 версии всё станет намного проще. Если конечно не будет решено проворачивать фарш обратно.
Семь раз отрежь – один раз проверь
- Наверх
#10
mastadont
mastadont
-
- Posters
- 9 Сообщений:
Newbie
Отправлено 05 Декабрь 2022 — 03:06
Уже починили. Все работает
Нет не работает. Пришлось перейти на HTTP, только так получили обновление.
PS: Ветка обновления ФСТЭК.
- Наверх
#11
Driver
Driver
-
- Posters
- 811 Сообщений:
Advanced Member
Отправлено 05 Декабрь 2022 — 06:53
Не работает.
- Наверх
#12
mastadont
mastadont
-
- Posters
- 9 Сообщений:
Newbie
Отправлено 05 Декабрь 2022 — 07:14
Не работает.
Когда переключил на HTTP, перезапустил службу ярлыками из «Пуска». И все заработало. Ну по крайне мере у нас.
- Наверх
#13
Driver
Driver
-
- Posters
- 811 Сообщений:
Advanced Member
Отправлено 05 Декабрь 2022 — 07:23
Виноват, не в той теме написал.
- Наверх
#14
Afalin
Afalin
-
- Dr.Web Staff
-
- 5 625 Сообщений:
Guru
Отправлено 05 Декабрь 2022 — 10:26
Уже починили. Все работает
Нет не работает. Пришлось перейти на HTTP, только так получили обновление.
PS: Ветка обновления ФСТЭК.
Если это 10 версия, то не работает и не будет. Если 11 – должно работать.
Семь раз отрежь – один раз проверь
- Наверх
#15
sat-board
sat-board
-
- Posters
- 12 Сообщений:
Newbie
Отправлено 05 Декабрь 2022 — 11:32
Добрый день! А у меня так и выскакивает ошибка… Версия 10.00.1
На этой версии, я так понимаю, уже не будет работать секьюрное обновление?
- Наверх
#16
zubarev
zubarev
-
- Posters
- 52 Сообщений:
Newbie
Отправлено 05 Декабрь 2022 — 11:58
«В данный момент продукт не может быть обновлен по следующей причине: На зоне обновлений недопустимый или недоверенный сертификат.» — Такая ошибка происходит уже несколько часов. У меня одного так?
В сообщениях об ошибках сервера:Когда захожу обычным браузером, вижу подписанный GlobalSign сертификат для *.geo.drweb.com
Действителен с Thu, 01 Dec 2022 08:22:28 GMT
Действителен по Tue, 02 Jan 2024 08:22:27 GMTОтпечатки
SHA-256 C7:60:0A:49:08:77:2E:EC:01:32:59:DD:05:D9:1C:3E:58:80:E3:02:7C:7D:7D:1E:E9:4E:49:B0:62:8B:BA:87
SHA-1 EF:79:2E:BB:1D:87:1F:16:9B:0A:B7:EE:A7:6D:23:3B:49:BE:AD:48Серийный номер 6F:5E:22:AC:46:F7:77:4D:FC:6E:E2:0D
А у меня на данный момент такой сертификат от https://esuite.geo.drweb.com
в браузере.
*.geo.drweb.com
Identity: *.geo.drweb.com
Verified by: Sectigo RSA Organization Validation Secure Server CA
Expires: 02.12.2022
Subject Name
C (Country): RU
ST (State): Moskva
O (Organization): Doctor Web, Ltd.
OU (Organizational Unit): IT
CN (Common Name): *.geo.drweb.com
Issuer Name
C (Country): GB
ST (State): Greater Manchester
L (Locality): Salford
O (Organization): Sectigo Limited
CN (Common Name): Sectigo RSA Organization Validation Secure Server CA
Issued Certificate
Version: 3
Serial Number: 00 E7 6A 93 FB B2 D9 2D D7 D4 EC 6D BA DE 2E AE D6
Not Valid Before: 2021-11-18
Not Valid After: 2022-12-02
- Наверх
#17
Afalin
Afalin
-
- Dr.Web Staff
-
- 5 625 Сообщений:
Guru
Отправлено 05 Декабрь 2022 — 12:11
Добрый день! А у меня так и выскакивает ошибка… Версия 10.00.1
На этой версии, я так понимаю, уже не будет работать секьюрное обновление?
Скажем так, для тех версий не обещано ничего.
И с точки зрения технической, плюсов от отпиливания 10 версии видится сейчас больше, чем плюсов от её сохранения.
Есть правда точка зрения политическая, но мне она пока неизвестна.
Сообщение было изменено Afalin: 05 Декабрь 2022 — 12:12
Семь раз отрежь – один раз проверь
- Наверх
#18
Afalin
Afalin
-
- Dr.Web Staff
-
- 5 625 Сообщений:
Guru
Отправлено 05 Декабрь 2022 — 12:13
«В данный момент продукт не может быть обновлен по следующей причине: На зоне обновлений недопустимый или недоверенный сертификат.» — Такая ошибка происходит уже несколько часов. У меня одного так?
В сообщениях об ошибках сервера:
Когда захожу обычным браузером, вижу подписанный GlobalSign сертификат для *.geo.drweb.com
Действителен с Thu, 01 Dec 2022 08:22:28 GMT
Действителен по Tue, 02 Jan 2024 08:22:27 GMT
Отпечатки
SHA-256 C7:60:0A:49:08:77:2E:EC:01:32:59:DD:05:D9:1C:3E:58:80:E3:02:7C:7D:7D:1E:E9:4E:49:B0:62:8B:BA:87
SHA-1 EF:79:2E:BB:1D:87:1F:16:9B:0A:B7:EE:A7:6D:23:3B:49:BE:AD:48
Серийный номер 6F:5E:22:AC:46:F7:77:4D:FC:6E:E2:0DА у меня на данный момент такой сертификат от https://esuite.geo.drweb.com
в браузере.*.geo.drweb.com
Identity: *.geo.drweb.com
Verified by: Sectigo RSA Organization Validation Secure Server CA
Expires: 02.12.2022Subject Name
C (Country): RU
ST (State): Moskva
O (Organization): Doctor Web, Ltd.
OU (Organizational Unit): IT
CN (Common Name): *.geo.drweb.com
Issuer Name
C (Country): GB
ST (State): Greater Manchester
L (Locality): Salford
O (Organization): Sectigo Limited
CN (Common Name): Sectigo RSA Organization Validation Secure Server CA
Issued Certificate
Version: 3
Serial Number: 00 E7 6A 93 FB B2 D9 2D D7 D4 EC 6D BA DE 2E AE D6
Not Valid Before: 2021-11-18
Not Valid After: 2022-12-02
Всё верно, сертификат откатили обратно на просроченный, но этот ресурс для браузера и не предназначен.
Семь раз отрежь – один раз проверь
- Наверх
#19
Dmitry Shutov
Dmitry Shutov
-
- Virus Hunters
- 1 654 Сообщений:
Poster
Отправлено 06 Декабрь 2022 — 08:49
Чтобы прошло успешно, можно перейти на http, но это тоже не есть хорошее решение.
А возникла проблема, когда сегодня утром на серверах ВСО сменился сертификат.
Добрый день!
Я правильно понимаю чтобы обновить, нужно перейти на http? Какое то время будет так?
- Наверх
#20
mastadont
mastadont
-
- Posters
- 9 Сообщений:
Newbie
Отправлено 06 Декабрь 2022 — 08:58
Если это 10 версия, то не работает и не будет. Если 11 – должно работать.
11-ая
- Наверх
Ошибки, связанные с лицензией
Ошибка 0
Невозможно зарегистрировать лицензию через Мастер регистрации с помощью лицензионного кода, нужен ключевой файл. Проблема актуальна для ПК под управлением Windows XP.
Решение:
Из-за ограничений Windows XP активация лицензии непосредственно через Мастер регистрации антивируса в настоящее время невозможна. Пройдите по ссылке Регистрация серийного номера, зарегистрируйте лицензию и подтвердите отправку ключевого файла на ваш электронный адрес. После регистрации на указанный вами при первой регистрации адрес придет электронное письмо с ключевым файлом, который и нужно будет указать в Мастере регистрации антивируса.
Если у вас еще не установлен Dr.Web версии 11.5, настоятельно рекомендуем скачать с нашего сайта ее дистрибутив и установить в системе вместо устаревшей версии.
Операционная система Windows XP катастрофически устарела. В ней имеются незакрытые уязвимости, через которые легко могут проникать новые вредоносные программы, еще не попавшие в базы антивирусов. Компания Microsoft с апреля 2014 года полностью прекратила поддержку Windows XP. Это означает, что для данной системы практически полностью прекращен выпуск обновлений, исправляющих обнаруживаемые в системе уязвимости, так что обеспечить надежную защиту этой ОС сегодня практически невозможно.
Для работы в интернете (особенно если на компьютере ведется работа с банковскими или платежными системами) настоятельно рекомендуем использовать компьютеры с более современными и более безопасными версиями Windows или перевести работу с интернетом и платежными системами на ПК под управлением Linux или macOS. Если же по какой-то причине необходимо использование именно Windows XP, нужно обязательно установить в системе все выпущенные для нее обновления, а также соответствующими техническими средствами ограничить доступ с этого компьютера в интернет только необходимыми для работы сайтами.
Ошибки 2, 5, 9, 13, 22, 38, 62, 71, 90, 125, 999-1018, 1900
Ошибка при взаимодействии с сервисом.
Решение:
Попробуйте повторить попытку позже или обратитесь в службу технической поддержки, приложив к запросу отчет утилиты DwSysInfo.
Как создать отчет SysInfo?
Ошибка 12
Лицензия заблокирована.
Чаще всего ошибка возникает по следующим причинам:
- Лицензия не активирована.
Решение:
Активируйте новую лицензию в Менеджере лицензий Dr.Web и удалите из него истекшую (или заблокированную) лицензию. В списке лицензий должна остаться только одна, действующая лицензия.
- После переустановки антивируса он активируется старой, уже продленной лицензией.
Решение:
Если вы приобрели продление лицензии, то она автоматически блокируется, а оставшийся срок ее действия прибавляется к сроку действия новой лицензии. То есть при попытке активировать антивирус старой лицензией возникает ошибка. Укажите новую лицензию при регистрации антивируса или укажите новую лицензию в качестве основной в Менеджере лицензий.
- Лицензия была использована ранее на другом ПК. Такое случается, когда по ошибке было приобретено продление на 1 ПК на 2 года при необходимости защитить 2 ПК.
Решение:
Обратитесь в службу технической поддержки с запросом на разделение лицензии. К запросу приложите документы, подтверждающие, что вы являетесь владельцем лицензии.
Внимание! После разделения лицензии (2 года /1 ПК) она будет заблокирована, а взамен вы получите две новых лицензии (2 ПК / 1 год).
Ошибка 13
В Менеджере лицензий Dr.Web нет ни одной действующей лицензии.
Решение:
Зарегистрируйте новую лицензию в Менеджере лицензий Dr.Web.
Ошибка 105
С ошибкой могут столкнуться пользователи демолицензий. Cистемный хэш не совпадает с системным хэшем, с которым проводилась первичная активация (попытка использовать серийный номер демо на еще одном компьютере или после смены ОС).
Две основных причины:
- Демонстрационный период, соответствующий указанному серийному номеру, уже активирован на другом компьютере. Использование демоключа на двух ПК является нарушением условий использования демо.
Решение:
- Если другому вашему компьютеру нужна защита Dr.Web, запросите демо с него.
- Если на таком компьютере вы уже использовали право на одно демо в течение одного года, чтобы ваш компьютер не оставался без защиты Dr.Web, рекомендуем приобрести лицензию Dr.Web.
- Обновление ОС Windows. При этом ошибка чаще всего возникает на Windows 10 после установки очередного крупного обновления.
Решение:
Нужно заново оформить демонстрационный серийный номер на нашем сайте и активировать его.
Особенно часто ошибка возникает на Windows 10, так как к ней часто выходят обновления, меняющие номер версии, отчего антивирус перестает «узнавать» систему, но хэш ПК сохраняется, и повторно зарегистрировать лицензию нельзя.
Ошибка 400
Превышено количество попыток активации серийного номера.
Решение:
Активируйте серийный номер с помощью ключевого файла или отправьте письменную заявку в службу технической поддержки.
Ошибка 401
В качестве основания для продления указана уже продленная лицензия.
Решение:
Продлить лицензию можно только один раз, так что при попытке повторно указать ее сервер вернет ошибку 401. При следующем продлении указывать следует ту актуальную лицензию, с помощью которой продлевали предыдущую.
Для коробочных продуктов с двумя лицензиями:
Вторая лицензия в этом случае должна регистрироваться как новая, без бонуса за продление.
Ошибка 402
В качестве основания для продления указана заблокированная лицензия.
Решение:
Отправьте письменную заявку в службу технической поддержки.
Ошибка 404
Ошибка при вводе серийного номера. Её можно увидеть как в Менеджере лицензий, так и на официальном сайте.
Решение:
Проверьте правильность ввода серийного номера и соответствующего ему регистрационного e-mail. Попробуйте повторить попытку ввода чуть позже.
При необходимости отправьте письменную заявку в службу технической поддержки.
Ошибка 405
Неверный метод запроса.
Решение:
Отправьте письменную заявку в службу технической поддержки.
Ошибка 406
При продлении: предоставленные данные не совпадают с продлеваемым продуктом.
Решение:
Убедитесь в правильности введенного адреса e-mail (опечатки, ошибки в домене почты и т. д.). При необходимости отправьте письменную заявку в службу технической поддержки.
Ошибка 410
В качестве основания для продления была указана ещё не зарегистрированная лицензия.
Решение:
Зарегистрируйте лицензию, которую планируете продлевать.
a
Ошибка 415
В качестве основания для продления была указана ранее продлённая лицензия.
Решение:
Продлить лицензию можно только один раз. При следующем продлении указывать следует ту актуальную лицензию, с помощью которой продлевали предыдущую.
Ошибка 452
Невозможно обновить вирусные базы на Агентах при использовании Dr.Web Enterprise Security Suite. Проявляется после обновления лицензии — старая блокируется, а оставшееся время добавляется к новой лицензии. Но если новая лицензия не была распространена на станции, то Агенты на них не будут обновляться.
Решение:
Распространить действие новой лицензии на все станции Антивирусной сети.
Ошибки 500 — 501
Внутренняя ошибка сервера.
Решение:
Отправьте письменную заявку в службу технической поддержки.
Ошибка 592
Для демоверсий: с момента получения предыдущего демо прошло менее года.
Решение:
Чтобы ваш компьютер не оставался без защиты Dr.Web, рекомендуем приобрести лицензию Dr.Web.
Ошибка 607, 614
Ключ-приложение как основание для продления или получения демо неверен.
Решение:
Отправьте письменную заявку в службу технической поддержки.
Ошибка 615
В качестве основания для продления указана заблокированная лицензия.
Решение:
Отправьте письменную заявку в службу технической поддержки.
Ошибка 616
Серийный номер не соответствует продукту. Возникает, например, при попытке продлить лицензию на Антивирус Dr.Web для Linux с указанием ключевого файла от Dr.Web Mobile Security.
Решение:
Зарегистрируйте серийный номер через наш сайт, после чего на указанный e-mail будет отправлен лицензионный ключевой файл (drweb32.zip).
После этого можете повторить попытку активации, выбрав для неё использование ключевого файла.
Подробнее об активации с помощью ключевого файла можно прочитать в документации.
Ошибка 617, 618
В качестве основания для продления использована лицензия сроком менее 3 месяцев.
Решение:
Продлеваемая лицензия должна иметь период действия более 3 месяцев.
Ошибка 619
Число объектов продлеваемой лицензии не совпадает с числом объектов новой лицензии.
Решение:
Для продукта Dr.Web Enterprise Security Suite лицензия продления со скидкой предоставляется на число защищаемых объектов, не превышающее число защищаемых объектов, указанное в прежней (продлеваемой) лицензии. С общими условиями продления со скидкой можно ознакомиться по ссылке.
Ошибка 620
Ключ-приложение как основание для продления или получения демо неверен.
Решение:
Отправьте письменную заявку в службу технической поддержки.
Ошибка 621
Неверно введен серийный номер.
Решение:
Обратите внимание, что серийный номер необходимо вводить, используя заглавные буквы и знак «-» для разделения полей ключа.
Ошибка 623
Недопустимый адрес e-mail.
Решение:
Проверьте вводимый адрес на предмет опечаток. При необходимости отправьте письменную заявку в службу технической поддержки.
Ошибка 625
Два возможных варианта:
- Непредвиденная ошибка взаимодействия с лицензионным сервером.
Решение:
Отправьте письменную заявку в службу технической поддержки.
- В качестве основания для продления указана уже продленная лицензия.
Решение:
Продлить лицензию можно только один раз. При следующем продлении указывать следует ту актуальную лицензию, с помощью которой продлевали предыдущую.
Ошибка 626
Прикладываемая (в качестве основания для продления / получения бонуса) лицензия несовместима с продлеваемым продуктом.
Решение:
Отправьте письменную заявку в службу технической поддержки.
Ошибка 1403
Ошибка возникает в процессе приобретения продления, если в качестве основания указан номер уже продленной лицензии.
Решение:
Убедитесь, что используете в качестве основания для продления текущий серийный номер.
Ошибка 1404
Возникает после переустановки операционной системы / антивируса и повторной попытки регистрации серийного номера, если используемый до переустановки серийный номер был продлен. После продления старый серийный номер блокируется, и его больше нельзя использовать для активации программы, но оставшийся срок его действия добавляется к сроку новой лицензии.
Решение:
Чтобы активировать Dr.Web, используйте новый серийный номер, который вы получили после оплаты продления.
Если вы не можете найти свой серийный номер, воспользуйтесь сервисом его восстановления.
Ошибка 1405
Срок действия ключевого файла по указанному серийному номеру истек.
Решение:
Используйте актуальный серийный номер, если он у вас есть. В противном случае продлите истекшую лицензию или приобретите новую.
Ошибки >12000
Ошибки Microsoft Windows HTTP (WinHTTP). Возможно, неполадки с сетью, неправильная настройка сетевых соединений, неверные параметры прокси сервера.
Решение:
Для подробной диагностики обратитесь в службу технической поддержки, приложив к запросу отчет утилиты DwSysInfo.
Как создать отчет SysInfo?
Коды и описание ошибок для продуктов Dr.Web под Windows
Ошибки при установке
Семейство продуктов для Windows (Dr.Web Home Security Suite / Dr.Web Security Space), KATANA
Ошибка 1
Ошибка активации серийного номера через приложение.
Решение:
Попробуйте использовать ключевой файл вместо серийного номера.
Ключевой файл можно найти во вложении к письму о регистрации лицензии, его также можно получить по ссылке, использовав действующий серийный номер.
Если ошибка сохраняется, обратитесь в службу технической поддержки, приложив к запросу отчет утилиты DwSysInfo.
Как создать отчет SysInfo?
Ошибка 11
Не получилось отключить режим самозащиты.
Решение:
Убедитесь, что используется релизная версия инсталлятора (один из способов получить релизную версию — через Мастер скачиваний).
Если ошибка сохраняется, проведите проверку жесткого диска на наличие ошибок с помощью утилиты chkdsk:
- Вызовите командную строку от имени администратора. Для этого откройте Пуск → Все программы — Стандартные, нажмите правой кнопкой мыши на Командную строку. В открывшемся меню выберите Запуск от имени администратора.
- Для проверки диска C:/ выполните следующую команду:
chkdsk C: /F /R
Утилита предложит осуществить проверку диска C:/ при следующей загрузке компьютера. Согласитесь и перезагрузите компьютер. При загрузке начнется проверка диска. Отменять ее не нужно, необходимо дождаться окончания проверки.
Если ошибка сохраняется, обратитесь в службу технической поддержки, приложив к запросу отчет утилиты DwSysInfo.
Как создать отчет SysInfo?
Ошибка 13
Не получилось включить режим самозащиты.
Решение:
Обратитесь в службу технической поддержки, приложив к запросу отчет утилиты DwSysInfo.
Как создать отчет SysInfo?
Ошибка 16
Установка и работа антивируса невозможна.
Одна из вероятных причин — установке и работе антивируса препятствуют сторонние программы, наличие в системе других антивирусов или их следов после неудачной попытки удаления, вирусная активность.
Решение:
- Если в системе есть папка
C:ProgramDataDoctor Web, удалите ее.
(Как включить отображение скрытых и системных файлов?)- Откройте поисковую строку Windows через меню Пуск или сочетанием клавиш
Win+S. - Введите в поисковой строке «Параметры папок» и откройте этот раздел.
- Откройте вкладку Вид. В разделе Дополнительные параметры установите флажок Показывать скрытые файлы, папки и диски, снимите флажок Скрывать защищенные системные файлы, затем нажмите ОК.
- Откройте поисковую строку Windows через меню Пуск или сочетанием клавиш
- Проверьте наличие других установленных антивирусов в системе. Сторонний антивирус следует удалить штатными средствами Windows или соответствующей утилитой удаления. Если удаление завершается ошибкой, обратитесь в службу поддержки того антивируса, который вы использовали.
- Используйте бесплатную утилиту Dr.Web CureIt!, чтобы исключить влияние вирусов, блокирующих установку антивируса. Повторите попытку установки.
- Настройте запуск системы в режиме чистой загрузки, чтобы исключить влияние различного ПО на работу системы, следуя рекомендациям Microsoft. Для этого:
- На вкладках Службы и Автозагрузка снимите флажки со всех элементов, кроме Microsoft.
- Перезагрузите компьютер.
- После запуска системы в режиме чистой загрузки попробуйте установить антивирус еще раз.
Если ошибка сохраняется, обратитесь в службу технической поддержки, приложив к запросу отчет утилиты DwSysInfo.
Как создать отчет SysInfo?
Ошибка 32
Возникает при критических повреждениях, когда завершить установку или восстановить продукт по каким-то причинам уже невозможно.
Решение:
Исключите возможные проблемы с диском, на котором проводится установка, с помощью утилиты chkdsk:
- Вызовите командную строку от имени администратора. Для этого откройте Пуск → Все программы — Стандартные, нажмите правой кнопкой мыши на Командную строку. В открывшемся меню выберите Запуск от имени администратора.
- Для проверки диска C:/ выполните следующую команду:
chkdsk C: /F /R
Утилита предложит осуществить проверку диска C:/ при следующей загрузке компьютера. Согласитесь и перезагрузите компьютер. При загрузке начнется проверка диска. Отменять ее не нужно, необходимо дождаться окончания проверки.
Если антивирус присутствует в списке установленных приложений, выполните полное удаление антивируса штатными средствами системы. Если удаление не прошло, скачайте и запустите утилиту экстренного удаления. Перезагрузите компьютер и повторите установку.
Если ошибка сохраняется, обратитесь в службу технической поддержки, приложив к запросу отчет утилиты DwSysInfo.
Как создать отчет SysInfo?
Ошибка службы BFE при установке
Для функционирования некоторых компонентов программы Dr.Web необходимо наличие запущенной службы базового модуля фильтрации (BFE). В случае если данная служба отсутствует или повреждена, установка Dr.Web будет невозможна. Повреждение или отсутствие службы BFE может указывать на наличие угроз безопасности вашего компьютера.
Если попытка установки программы Dr.Web завершилась с ошибкой службы BFE, выполните следующие действия:
- Просканируйте систему при помощи лечащей утилиты CureIt! от компании «Доктор Веб». Скачать утилиту вы можете на сайте.
- Восстановите службу BFE. Для этого вы можете воспользоваться утилитой для устранения проблем в работе брандмауэра от компании Microsoft (для операционных систем Windows 7 и выше).
- Запустите Мастер установки Dr.Web и произведите установку согласно штатной процедуре, приведенной выше.
Если ошибка сохраняется, обратитесь в службу технической поддержки, приложив к запросу отчет утилиты DwSysInfo.
Как создать отчет SysInfo?
Корпоративные продукты (Dr.Web Enterprise Security Suite) — ошибки при установке Агента
Ошибка 140
Не получилось распаковать репозиторий в каталог %ProgramData%Doctor WebUpdaterrepo.
Возможные причины: следы предыдущих установок продукта и/или отсутствие прав на запись в директорию. Также к появлению ошибки могут привести проблемы непосредственно с дистрибутивом.
Решение:
- Проверьте, существует ли в системе каталог C:ProgramDataDoctor Web (каталог ProgramData по умолчанию является скрытым).
- Если каталог существует:
- проверьте, нет ли ограничений на запись для ProgramData и Doctor Web;
- проверьте, не менялся ли владелец каталога;
- попробуйте удалить каталог C:ProgramDataDoctor Web.
- Если проблема сохраняется, запустите утилиту удаления Dr.Web для Windows.
- После перезагрузки ОС попробуйте повторить установку.
- При повторении проблемы попробуйте заново загрузить дистрибутив и повторить установку.
Обратите внимание: установке также может препятствовать стороннее ПО.
Если установка по-прежнему завершается ошибкой, обратитесь в службу технической поддержки, приложив к запросу отчет утилиты DwSysInfo.
Как создать отчет SysInfo?
Ошибка 142
Не получилось записать значение InstallId в ветку HKLMSOFTWAREDoctor WebSettingsEs
Возможная причина: установке мешают следы модуля самозащиты в системе.
Решение:
- Скачайте и запустите утилиту удаления Dr.Web для Windows.
- Повторите попытку установки.
- Если ошибка сохраняется и/или запустить утилиту удаления не удается, обратитесь в службу технической поддержки, приложив к запросу отчет утилиты DwSysInfo.
Как создать отчет SysInfo?
Ошибки 144, 146
В подкаталогах репозитория отсутствует файл drwupsrv.exe.lzma нужной версии и разрядности (либо он не был загружен в случае установки по сети, либо не был распакован из дистрибутива).
Возможные причины: ошибки на жестком диске или нестабильное подключение к сети.
Решение:
- Проведите проверку жесткого диска на наличие ошибок с помощью штатной утилиты chkdsk.
- Откройте Пуск → Все программы → Стандартные. Щелкните правой кнопкой мыши пункт Командная строка и выберите Запуск от имени Администратора.
- Для проверки тома C: введите следующую команду:
chkdsk C: /F /R - При этом утилита предложит осуществить проверку диска «C:» при следующей загрузке. Согласитесь и перезагрузите ПК.
- Дождитесь окончания проверки и загрузки ОС.
- Скачайте и запустите утилиту удаления Dr.Web для Windows. После завершения ее работы перезагрузите компьютер.
- Повторите попытку установки антивируса.
Вы также можете использовать для установки полный инсталляционный пакет Агента.
Если ошибка сохраняется, обратитесь в службу технической поддержки, приложив к запросу отчет утилиты SysInfo.
Как создать отчет SysInfo?
Ошибки 150, 156
Не получилось записать изменения по адресу HKLMSOFTWAREDoctor WebInstalledComponents
Возможная причина: установке мешают следы приложения Dr.Web, установленного в системе ранее.
Решение:
- Скачайте и запустите утилиту удаления Dr.Web для Windows.
- Повторите попытку установки.
- Если ошибка сохраняется и/или применить утилиту не удается, обратитесь в службу технической поддержки, приложив к запросу отчет утилиты SysInfo.
Как создать отчет SysInfo?
Ошибка 162
Не удалось прочитать открытый ключ (drwcsd.pub).
Решение:
- Убедитесь, что используется релизная версия инсталлятора. В частности, проверьте актуальность репозитория по инструкции, по необходимости выполните обновление и повторите загрузку инсталлятора.
- Скопируйте файл drwcsd-certificate.pem (сертификат) или drwcsd.pub (открытый ключ) из каталога C:Program FilesDrWeb Serverwebmininstall в каталог, где лежит инсталлятор Агента Dr.Web.
- Попробуйте повторить установку, указав в качества адреса сервера его IP-адрес, а на запрос сертификата — сохранённый сертификат.
Если ошибка сохраняется, обратитесь в службу технической поддержки, приложив к запросу отчет утилиты SysInfo.
Как создать отчет SysInfo?
Ошибки 900, 902
Во время выполнения RunUpdaterAction произошла неизвестная ошибка.
Возможная причина: наличие в системе следов приложения Dr.Web.
Решение:
- Запустите утилиту удаления Dr.Web для Windows.
- Выполните перезагрузку ОС по требованию.
- Если ошибка сохраняется, проведите проверку жесткого диска на наличие ошибок с помощью утилиты chkdsk.
- Для проверки тома C: выполните команду:
chkdsk C: /F /R - Введите команду в окне командной строки Windows (нажмите сочетание клавиш Win+R → введите cmd → нажмите ОК) и нажмите Enter.
- При этом утилита предложит осуществить проверку диска «C:» при следующей загрузке. Согласитесь и перезагрузите ПК.
- Дождитесь окончания проверки и загрузки ОС.
- Перезагрузите ПК, перед запуском ОС начнется тестирование диска.
- Для проверки тома C: выполните команду:
Если ошибка сохраняется, обратитесь в службу технической поддержки, приложив к запросу отчет утилиты SysInfo.
Как создать отчет SysInfo?
Ошибка в работе антивируса после завершения установки
Установка завершается успешно, на иконке Dr.Web появляется желтый треугольник с восклицательным знаком. При наведении на значок можно увидеть текст «Ошибка» (после основной информации), в ленте уведомлений появится сообщение о сбое компонентов и предложение перезагрузить ПК.
Возможная причина: повреждены компоненты Агента.
Решение:
Проверьте актуальность репозитория на Сервере по инструкции, затем дождитесь получения Агентом ревизий. Если версии ревизий и там, и там актуальны — выполните восстановление антивируса штатными средствами ОС.
- Откройте Пуск → Панель управления → Программы и компоненты (аналогичный путь для вашей версии Windows) → выберите Dr.Web, нажмите сверху Изменить → Восстановить программу.
- После окончания восстановления перезагрузите ПК и проверьте работу обновления Dr.Web.
Если ошибка сохраняется, проведите проверку жесткого диска на наличие ошибок с помощью утилиты chkdsk. - Для проверки тома C: выполните команду:
chkdsk C: /F /R - Введите команду в окне командной строки Windows (нажмите сочетание клавиш Win+R → введите cmd → нажмите ОК) и нажмите Enter.
- При этом утилита предложит осуществить проверку диска «C:» при следующей загрузке. Согласитесь и перезагрузите ПК.
- Дождитесь окончания проверки и загрузки ОС.
- Перезагрузите ПК, перед запуском ОС начнется тестирование диска.
Если ошибка сохраняется, обратитесь в службу технической поддержки, приложив к запросу отчет утилиты SysInfo.
Как создать отчет
Корпоративные продукты (Dr.Web Enterprise Security Suite) — ошибки при установке Сервера
Ошибка 36
Не удалось обновить структуру базы данных до новой версии.
Решение:
Установка сервера с внутренней базой данных по умолчанию
- Установите Сервер Dr.Web с внутренней базой данных по умолчанию.
- Если установка прошла успешно, подключите вместо внутренней базы данных имеющуюся внешнюю.
Импорт базы данных внутренними средствами Сервера
- Сделайте экспорт базы данных при остановленном Сервере (подробнее про экспорт базы данных).
- Установите новый Сервер с чистой базой данных.
- После установки остановите работу Сервера.
- Импорт базы данных с обновлением структуры производится следующей командой:
drwcsd modexecdb database-import-and-upgrade <файл экспорта базы данных>
Если установка по-прежнему завершается ошибкой, обратитесь в службу технической поддержки, приложив к запросу отчет утилиты DwSysInfo.
Как создать отчет SysInfo?
Ошибка 40
Текст ошибки: «Не удалось инициализировать или очистить базу данных»
Возможные причины: база данных уже инициализирована (существует) или же внешняя база данных отсутствует/недоступна.
Решение:
Установка сервера с внутренней базой данных по умолчанию
- Установите Сервер Dr.Web с внутренней базой данных по умолчанию.
- Если установка прошла успешно, подключите вместо внутренней базы данных имеющуюся внешнюю.
Установка сервера с чистой внешней базой данных
Создайте или очистите уже созданную базу данных средствами СУБД. Руководство по подключению, а также по подготовке и настройке базы данных можно найти в документации. В процессе установки укажите параметры подключения к базе данных. Ее инициализация произойдет в процессе установки.
Убедитесь, что используется поддерживаемая версия СУБД. Если используется ODBC-драйвер — убедитесь, что установлена его свежая версия.
Пользователь, которым планируется подключаться к СУБД, должен быть ее владельцем.
Если новая база данных создается в СУБД Microsoft SQL — необходимо указать сортировку с учетом регистра (суффикс _CS) и с учетом диакритических знаков (суффикс _AS).
Если установка по-прежнему завершается ошибкой, обратитесь в службу технической поддержки, приложив к запросу отчет утилиты DwSysInfo.
Как создать отчет
Ошибки при обновлении
Ошибка 2
Может возникать по различным причинам.
Решение:
- Проверьте доступность сети.
- Проведите проверку жесткого диска на наличие ошибок с помощью утилиты chkdsk:
- Вызовите командную строку. Для этого нужно нажать сочетание клавиш Win+R → ввести cmd → нажать ОК
- Для проверки диска C:/ выполните следующую команду:
chkdsk C: /F /R
Утилита предложит осуществить проверку диска C:/ при следующей загрузке компьютера. Согласитесь и перезагрузите компьютер. При загрузке начнется проверка диска. Отменять ее не нужно, необходимо дождаться окончания проверки.
- Выполните восстановление антивируса. Откройте Пуск → Панель управления → Программы и компоненты (аналогичный путь для вашей версии Windows) → выберите Dr.Web, нажмите сверху Изменить → Восстановить программу.
После окончания восстановления перезагрузите компьютер и проверьте работу обновления Dr.Web. - Если ошибка возникла при обновлении по зеркалу — убедитесь что папка обновлений доступна.
- Если ошибка обновления сохранится, нажмите на значок Dr.Web справа внизу → Центр безопасности → значок замка слева снизу→ значок шестеренки справа сверху → Общие → Дополнительные настройки → Журнал → Изменить. Установите флажок Обновление Dr.Web, нажмите ОК. Закройте настройки, повторите попытку обновления. После появления ошибки сформируйте отчет, выбрав Поддержка → Перейти к мастеру отчетов → Создать отчет.
После этого обратитесь в службу технической поддержки, приложив к запросу созданный отчет. Затем аналогичным образом отключите ведение подробного отчета для модуля обновления (уберите флажок Обновление Dr.Web).
Ошибка 4
Может возникать по различным причинам.
Решение:
- Откройте меню Dr.Web, выберите пункт Лицензия. Убедитесь, что используется активная лицензия. Если в списке присутствуют записи о других лицензиях, кроме активной, удалите их.
- В некоторых случаях придется выполнить восстановление приложения штатными средствами. Для этого:
- Откройте Панель управления → раздел Программы или Программы и компоненты.
- Выберите из списка установленных программ антивирус Dr.Web, в верхней части открытого окна нажмите кнопку Изменить. В открывшемся окне выберите вариант Восстановить программу.
- После завершения процедуры восстановления перезагрузите компьютер и повторно проверьте работу обновлений.
- Если ошибка 4 найдена в логах — причина в переданном неверном параметре для апдейтера.
Если ошибка сохраняется, обратитесь в службу технической поддержки, приложив к запросу отчет утилиты DwSysInfo.
Как создать отчет SysInfo?
Ошибка 7
Обновление уже запущено (т.е. ошибку провоцирует повторный запуск). Может возникать по различным причинам.
Решение:
- Подождите несколько минут — этого должно хватить для завершения обновления.
- Проведите проверку жесткого диска на наличие ошибок с помощью утилиты chkdsk:
- Вызовите командную строку. Для этого нужно нажать сочетание клавиш Win+R → ввести cmd → нажать ОК
- Для проверки диска C:/ выполните следующую команду:
chkdsk C: /F /R
Утилита предложит осуществить проверку диска C:/ при следующей загрузке компьютера. Согласитесь и перезагрузите компьютер. При загрузке начнется проверка диска. Отменять ее не нужно, необходимо дождаться окончания проверки.
- Выполните восстановление антивируса. Откройте Пуск → Панель управления → Программы и компоненты (путь указан для ОС Windows 7 и выше. Путь к разделу в более ранних версиях Windows выглядит иначе) → выберите Dr.Web, нажмите сверху Изменить → Восстановить программу. После окончания восстановления перезагрузите компьютер и проверьте работу обновления Dr.Web.
Если установлена свежая версия антивируса, восстановление диска и антивируса проведено, но ошибка обновления сохраняется, то нажмите на значок Dr.Web справа внизу → Центр безопасности → значок замка → значок шестеренки → Общие → Дополнительные настройки → Журнал → Изменить. Установите флажок Обновление Dr.Web, нажмите ОК. Закройте настройки, повторите попытку обновления. После появления ошибки сформируйте отчет, выбрав Поддержка → Перейти к мастеру отчетов → Создать отчет.
После этого обратитесь в службу технической поддержки, приложив к запросу созданный отчет. Затем аналогичным образом отключите ведение подробного отчета для модуля обновления (уберите флажок Обновление Dr.Web).
Ошибка 8
Нет обновлений для текущих продуктов или компонентов. Не является ошибкой.
Ошибка 9
Невозможно подключиться к серверам обновления.
Решение:
Проверьте подключение к Интернету — без него обновление всегда будет завершаться ошибкой 9.
Если подключение к Интернету работает корректно, но ошибка сохраняется — обратитесь в службу технической поддержки, приложив к запросу отчет утилиты DwSysInfo.
Как создать отчет SysInfo?
Ошибка 10
Ошибка целостности репозитория.
Решение:
Если ошибка возникает в процессе получения обновлений через зеркало обновлений, пожалуйста, изучите общие рекомендации по его настройке.
Если проблема не решена, обратитесь в службу технической поддержки, приложив к запросу отчет утилиты DwSysInfo.
Как создать отчет SysInfo?
Ошибка 11
Не получилось отключить самозащиту (если в системе уже установлен модуль Самозащиты).
Ошибка может быть вызвана рядом причин:
- Используется устаревшая версия антивируса. Чаще всего встречается, если по ошибке была установлена старая версия продуктов Dr.Web или была попытка выполнить обновление на системах, где оно не проводилось в течение долгого времени.
Решение: удалите старую версию антивируса и установите актуальную, скачав ее по ссылке. - Файлы обновления повреждены (из-за проблем с диском или системного сбоя при обновлении).
Решение: проверьте и исправьте ошибки диска, проведите процедуру восстановления антивируса:
- Проведите проверку жесткого диска на наличие ошибок с помощью утилиты chkdsk:
- Вызовите командную строку. Для этого нужно нажать сочетание клавиш Win+R → ввести cmd → нажать ОК
Для проверки диска C:/ выполните следующую команду:
chkdsk C: /F /R
Утилита предложит осуществить проверку диска C:/ при следующей загрузке компьютера. Согласитесь и перезагрузите компьютер. При загрузке начнется проверка диска. Отменять ее не нужно, необходимо дождаться окончания проверки.
- Вызовите командную строку. Для этого нужно нажать сочетание клавиш Win+R → ввести cmd → нажать ОК
- Выполните восстановление антивируса. Откройте Пуск → Панель управления → Программы и компоненты (аналогичный путь для вашей версии Windows) → выберите Dr.Web, нажмите сверху Изменить → Восстановить программу.
После окончания восстановления перезагрузите компьютер и проверьте работу обновления Dr.Web.
- Проведите проверку жесткого диска на наличие ошибок с помощью утилиты chkdsk:
Если установлена свежая версия антивируса, восстановление диска и антивируса проведено, но ошибка обновления сохраняется, то нажмите на значок Dr.Web справа внизу → Центр безопасности → значок замка → значок шестеренки → Общие → Дополнительные настройки → Журнал → Изменить. Установите флажок Обновление Dr.Web, нажмите ОК. Закройте настройки, повторите попытку обновления. После появления ошибки сформируйте отчет, выбрав Поддержка → Перейти к мастеру отчетов → Создать отчет.
После этого обратитесь в службу технической поддержки, приложив к запросу созданный отчет. Затем аналогичным образом отключите ведение подробного отчета для модуля обновления (уберите флажок Обновление Dr.Web).
Ошибка 12
Лицензия заблокирована на сервере. Вероятно, в Менеджере лицензий в качестве текущей лицензии указана уже истекшая или заблокированная (по причине продления, замены, разбивки или слияния) лицензия.
Решение:
- Зарегистрируйте новую лицензию в Менеджере лицензий.
- Удалите истекшую (или заблокированную) лицензию из Менеджера лицензий. В списке лицензий должна остаться только одна действующая лицензия.
Ошибка 13
Отсутствие лицензии. В Менеджере лицензий нет ни одной действующей лицензии.
Решение:
Зарегистрируйте новую лицензию Dr.Web.
Ошибка 15
Продукт не поддерживается.
Решение:
Сроки поддержки продуктов Dr.Web обозначены на официальном сайте. Для более подробного ответа и/или для помощи с установкой поддерживаемого продукта оформите письменный запрос в службу технической поддержки.
Ошибка 16
Лицензия не найдена в базе на сервере (ключевой файл поврежден) либо попытка обновления происходит с истекшей лицензией.
Решение:
Найдите письмо с ключевым файлом, который был выслан на ваш регистрационный e-mail.
- Сохраните приложенный к этому письму архив с ключевым файлом на жесткий диск вашего компьютера.
- Разархивируйте его, щелкнув по архиву правой кнопкой мыши и выбрав пункт Извлечь всё.
- Укажите папку, в которую необходимо поместить ключевой файл (например, на Рабочий стол).
- Щелкните по значку антивируса в области уведомлений и перейдите на вкладку Лицензия. Нажмите на замок, чтобы перейти в административный режим (если у вас установлен пароль, необходимо его ввести). Нажмите Купить или активировать новую лицензию. В открывшемся окне введите серийный номер новой лицензии и нажмите Активировать либо нажмите на или укажите ключевой файл и укажите путь к сохраненному ранее ключевому файлу.
Если причина в лицензии с истекшим сроком действия — следует заменить лицензию на действующую и повторить попытку обновления.
Если ошибка сохраняется — пожалуйста, оформите письменный запрос в службу технической поддержки, приложив к запросу отчет утилиты Sysinfo.
Как создать отчет SysInfo?
Ошибка 17
Зона обновления не пригодна (разные версии).
Решение:
Обратитесь в службу технической поддержки, приложив к запросу отчет утилиты DwSysInfo.
Как создать отчет SysInfo?
Ошибка 31
Используется ключ, предназначенный для тестирования продукта (не коммерческий). При этом у пользователя установлен коммерческий продукт.
Решение:
- Зарегистрируйте новую лицензию в Менеджере лицензий.
- Удалите предыдущую (тестовую) лицензию из Менеджера лицензий. В списке лицензий должна остаться только одна действующая лицензия.
Коды и описание ошибок для продуктов Dr.Web под Linux
Коды ошибок и описание к ним можно найти в актуальной документации к Dr.Web Home Security Suite / Dr.Web Enterprise Security Suite / Dr.Web Desktop Security Suite / Dr.Web Security Space (для Linux).
Общие рекомендации по идентификации ошибок
- Для уточнения места и причины возникновения ошибки ознакомьтесь с содержимым журнала Dr.Web для Linux (по умолчанию он находится в файле
/var/log/syslogили/var/log/messages, в зависимости от используемой ОС). Также вы можете воспользоваться командойdrweb-ctl log. - Для облегчения идентификации ошибки рекомендуется настроить вывод журнала в отдельный файл и разрешить вывод расширенной отладочной информации. Для этого выполните следующие команды:
# drweb-ctl cfset Root.Log <путь к файлу журнала># drweb-ctl cfset Root.DefaultLogLevel DEBUG
- Для возврата настроек ведения журнала по умолчанию выполните следующие команды:
# drweb-ctl cfset Root.Log -r# drweb-ctl cfset Root.DefaultLogLevel -r
Коды и описание ошибок для Dr.Web для почтовых серверов UNIX
Коды ошибок и описание к ним можно найти в актуальной документации к Dr.Web Enterprise Security Suite / Dr.Web Mail Security Suite (для UNIX).
Общие рекомендации по идентификации ошибок
- Для уточнения места и причины возникновения ошибки ознакомьтесь с содержимым журнала Dr.Web для почтовых серверов UNIX (по умолчанию он находится в файле
/var/log/syslogили/var/log/messages, в зависимости от используемой ОС). Также вы можете воспользоваться командойdrweb-ctl log. - Для облегчения идентификации ошибки рекомендуется настроить вывод журнала в отдельный файл и разрешить вывод расширенной отладочной информации. Для этого выполните следующие команды:
drweb-ctl cfset Root.Log <путь к файлу журнала>drweb-ctl cfset Root.DefaultLogLevel DEBUG
- Для возврата настроек ведения журнала по умолчанию выполните следующие команды:
drweb-ctl cfset Root.Log -rdrweb-ctl cfset Root.DefaultLogLevel -r
Download PDF
Download page Ошибка установки пакетов при включенной фильтрации HTTPS-трафика в Dr.Web.
Проблема
Во время установки пакетов из репозитория отображаются ошибки вида «server certificate verification failed», если в Dr.Web включена проверка трафика SSL/TLS.
Диагностика
-
Проверить содержимое каталога
/usr/local/share/ca-certificatesна наличие сертификата Dr.Web:ls -la /usr/local/share/ca-certificates/CODE
Возможные причины
При открытии web-страничек появляются ошибки без каких либо на то причин? Или браузер выдает сообщение, что нельзя установить безопасное соединение? Пытаетесь открыть zakupki.gov.ru и lkul.nalog.ru, а появляется ошибка «Клиент и сервер поддерживают разные версии протокола ssl или набора шифров»? Пора разобраться, чем это вызвано и как выйти из сложившейся ситуации.
Вышеуказанные проблемы проявляются при открытии HTTPS платформ и ресурсов, у которых есть опция входа с цифровой подписью. Прежде, чем приступить к устранению ошибок, нужно убедиться, что проблема связана не с вашим ПО и компьютером. Попробуйте открыть необходимый интернет-ресурс на другом устройстве или подключившись к другой интернет-сети. Посмотрите, как обстоят дела со входом через прочие браузеры.
Клиент и сервер поддерживают разные версии протокола SSL в Закупках
Начинайте с очистки кэша и куки
Первое, что нужно сделать для решения проблемы с SSL — это почистить браузер от мусора, включая куки и кэш. В Хроме, Яндексе и Опере в меню очистки можно попасть через комбинацию «CTRL+H». В Мозилле скопируйте вот этот адрес: about:preferences#privacy и найдите пункт «Куки и данные сайтов». Делая очистку, следует указать в строке выбора временного промежутка «Все время». В меню очистки выберите все пункты и подтвердите действие.
Очистка кэша и куки в Firefox
Отключите лишние расширения
Доступ может блокироваться из-за различных установленных расширений и дополнений в рабочих браузерах. В первую очередь это касается плагинов, вмешивающихся в трафик и сетевые экраны, например ВПН, антивирусы, прокси. После открытия раздела с расширениями нужно удалить все подозрительные. Если нужный сайт по прежнему не открывается, попробуйте отключить все установленные расширения.
Попасть в меню управления плагинами достаточно просто. Можете просто скопировать этот путь в своем браузере:
- Chrome: chrome://extensions/
- Яндекс Браузер: browser://tune/
- Opera: opera://extensions
- Firefox: about:addons.
Файрвол и антивирус
Блокировать открытые ресурсы могут антивирусники и межсетевой экран. Попробуйте ненадолго их отключить, чтобы проверить, не они ли блокируют доступ к необходимому HTTPS сайту.
Последние версии антивирусных программ содержат в себе опцию проверки SST/TLS сертификатов. Опция эта работает в автоматическом режиме. Если антивирусник заметит, что интернет-платформа применяет самоподписанный или плохо защищенный сертификат (бесплатные SSL) — он может ограничить к ней доступ. Это также касается неактуальной версии SSL-протокола.
Для выхода из сложившейся ситуации необходимо открыть параметры антивирусной программы, найти раздел со сканированием и отключить режим проверки SSL сертификатов и HTTP/HTTPS трафика. Единого решения для всех антивирусников нет, так как каждый из них блокирует свои разделы. Так, например, в Dr.Web может не пускать на страницу опция «SpIDer Gate», а ESET NOD 32 — в фильтр веб-протоколов.
Настройка фильтрации веб-протоколов в ESET
Часовой пояс
Даже такие незначительные детали, как часовой пояс или не отвечающая действительности дата, могут послужить причиной отказа в доступе к HTTPS площадке. Связана такая закономерность с выполнением сетевой аутентификации. Система осуществляет проверку даты создания и истечения сертификатов, из-за чего и появляются «несостыковки». Во избежание подобных сложностей в настройках лучше всегда правильно указывать часовой пояс.
Правильно узнать свой часовой пояс можно через сервис 2ip.ru, который укажет город регистрации вашего провайдера. Именно по этому городу выставляйте свой часовой пояс. В случае с правильным временем нужно установить автоматическое определение.
Сертификаты ОС
Одна из вероятных причин блокировки доступа к определенным платформам может заключаться в корневых сертификатах вашей операционки. Если вы долгий период не обновляли Windows, то на ПК с большой долей вероятности отсутствует «TrustedRootCA» — корневые сертификаты (доверенные). Этот нюанс решается простым и очевидным решением — обновлением операционной системы. Следует запустить установку актуальных апдейтов через Центр обновлений. Если же на ПК установлена Windows 7, то необходимо заняться обязательной инсталляцией SP1 (KB976932), а также обновлением KB2998527.
Поддержка протоколов
Чтобы дальше спокойно заходить на открытые ресурсы без каких либо сложностей, можно обратиться к чуть более сложному способу, чем указанные выше — следует включить поддержку TLS и SSL.
Устаревшие версии указанных протоколов отключены потому, что сейчас злоумышленники могут создавать слишком много угроз для перехвата данных в трафике HTTPS типа. Включение старых протоколов может поставить под угрозу безопасность пользователя во время использования Интернета. Используйте способ только в том случае, если предыдущие не помогли.
На сегодняшний день браузеры не используют ненадежные старые протоколы и уже давно перешли на актуальные. Чтобы активировать устаревшие протоколы SSL/TLS необходимо:
- В «Панели управления» нужно найти «Свойства браузера»;
- Выбираем раздел с дополнительными настройками;
- Ставим галочки возле строчек TLS 1.0, TLS 1.1, TLS 1.2, SSL 3.0, 2.0;
- Закрываем и открываем браузер.
Активация TSL протоколов в браузере
Если и этот способ не помог, то можно попробовать такой вариант:
- В папке system32 находим документ hosts и проверяем его на наличие статических записей;
- Открываем настройки сетевого подключения, выбираем раздел с предпочитаемым DNS сервером и набираем адрес 8.8.8.8;
- Снова заходим в панель управления в раздел «свойства браузера», выбираем уровень безопасности для Интернета средний или выше среднего. Обязательно нужно изменить этот параметр, если он обозначен как высокий, в противном случае ничего не получится.
Повышение уровня безопасности для сайтов
Клиент и сервер поддерживают разные версии протокола SSL при входе в zakupki.gov.ru
Если аналогичные ошибки возникают при входе на сайт zakupki.gov.ru или прочие государственные порталы — следует проверить следующие моменты:
- Проверить совместимость IE 11 версии с 10. Входить в закупки нужно только через обновленный Internet Explorer
- Добавить площадку в перечень доверенных узлов;
- Настроить параметры безопасности;
- Настроить окна (всплывающие);
- Переопределить обработку куки в автоматическом режиме;
- Установить параметры обозревателя;
- Удалить временные файлы, истории просмотров и куки;
- Добавить «zakupki.gov.ru» для просмотра в режиме совместимости;
- Установить и настроить КриптоПро CSP;
- Установить и настроить «КриптоПро ЭЦП Browser plug-in»;
- Перерегистрировать сертификат, если он устарел.
Полную инструкцию с детальным описанием каждого пункта можно найти на сайте zakupki.gov.ru/epz, скачав «Инструкцию по настройке рабочего стола».
Заключение
Как показывает практика — на обновленных Windows такие ошибки на сайтах не выскакивают, а клиент и сервер поддерживают совместимые версии ssl-протоколов и наборы шифров соответствуют всем требованиям. В случае с закупками советуем обновить Internet Exprolel и провести настройку доступов, строго придерживаясь указанной в ссылке инструкции.
Протокол не поддерживается клиент и сервер используют разные версии протокола SSL или разные наборы шифров
Многие пользователи при входе на некоторые HTTPS-сайты, требующие цифровую подпись, сталкиваются с различными ошибками или уведомлениями о невозможности установления безопасного соединения. Если при попытке зайти на ресурс система сообщает о том, что «Протокол не поддерживается Клиент и сервер используют разные версии протокола SSL или разные наборы шифров», для решения проблемы стоит воспользоваться одним из описанных ниже способов.
Очистка cash и cookie
Прежде всего нужно сделать очистку браузера, включая cookie-файлы и cash. В Google Chrome, Yandex Browser и Opera комбинация клавиш «CTRL» + «H» открывает меню очистки истории. В Mozilla Firefox нужно вставить в адресную строку about:preferences#privacy и выделить галочками пункты «Cookie и данные сайтов» и «Кэшированное веб-содержимое». Для полной очистки необходимо выбрать временной промежуток «Все время» и нажать на клавишу «Удалить».
Отключение лишних расширений
Конфликт протоколов может быть вызван различными расширениями и дополнениями, которые были установлены в используемый браузер. Первым делом нужно отключить плагины, вмешивающиеся в трафик (VPN, антивирусные утилиты, proxy), и межсетевые экраны (программно-аппаратные средства, предназначенные для информационной защиты от анализа трафика). Для этого потребуется открыть меню расширений и удалить лишние. Если проблема с открытием нужного сайта не решилась, стоит отключить все дополнения. Открыть раздел настройки плагинов можно, вставив в адресную строку следующую комбинацию:
- Mozilla – about:addons;
- Opera Browser – opera://extensions;
- Яндекс Браузер — browser://tune/;
- Гугл Хром — chrome://extensions/.
Антивирус и файрвол
Антивирусные приложения, как и межсетевые экраны, могут стать причиной блокировки веб-сайтов. Поэтому в случае конфликта протоколов стоит временно отключить их. Большинство антивирусов позволяет проверять SST/TLS сертификаты. Если программа зафиксирует факт использования сайтом самоподписанных или обладающих плохой защитой сертификатов (бесплатных SSL), она автоматически заблокирует ресурс. То же самое может произойти с неактуальными версиями SSL-протоколов. Для решения проблемы нужно зайти в настройки антивируса, открыть раздел сканирования и выключить опцию автоматической проверки HTTPS/HTTP трафика и сертификатов SSL.
Для разных антивирусов решение будет отличаться, поскольку каждая программа может блокировать свои подразделы. К примеру, NOD32 фильтрует веб-протоколы, а Dr.Web не пропускает модуль проверки HTTP-трафика SpIDer Gate.
Настройка часового пояса
Некорректные настройки часового пояса или неправильно установленная дата могут стать причиной блокировки HTTPS-ресурса. Конфликт протоколов в данном случае связан с сетевой аутентификацией. ОС автоматически сверяет дату создания и истечения сертификатов, и при выявлении нестыковок доступ к определенному веб-сайту блокируется. Поэтому рекомендуется проверить настройки часового пояса и убедиться в том, что они установлены правильно.
Получить информацию о своем часовом поясе можно с помощью сервиса 2ip.ru. Сайт идентифицирует город, в котором зарегистрирован провайдер. Нужно выставить время, актуальное для своего населенного пункта, либо воспользоваться функцией автоматического определения.
Сертификаты операционной системы
Одна из самых распространенных причин конфликта протоколов связана с корневыми сертификатами операционной системы. Если ОС Windows долгое время не обновлялась, то скорей всего на компьютере будут отсутствовать доверенные (корневые) сертификаты Trusted Root. Исправить данный недочет можно посредством обновления ОС. Устанавливать актуальные апдейты необходимо с помощью «Центра обновлений». Если на компьютере установлена Windows 7, нужно обязательно загрузить Service Pack 1 (KB976932).
Поддержка протоколов
Для доступа к открытым веб-ресурсам без каких-либо затруднений можно воспользоваться усложненным способом (в отличие от описанных выше), который предполагает активацию поддержки SSL и TLS протоколов. Из-за того, что мошенники используют разные уловки и приемы для перехвата информации в HTTPS-трафике, указанные протоколы могут быть отключены. Активация устаревших версий SSL и TLS представляет собой серьезную угрозу для безопасности ОС во время пользования интернетом.
Прибегать к данному способу рекомендуется только в том случае, если перечисленные выше варианты не помогли устранить конфликт протоколов. Большинство популярных браузеров отказалось от ненадежных старых протоколов в пользу актуальных. Для активации устаревших TLS/SSL протоколов нужно проделать такие действия:
- Открыть «Панель управления» и зайти в раздел «Свойства браузера».
- Выбрать меню дополнительных настроек.
- Установить галочки напротив строк TLS0, 1.1, 1.2 и SSL 2.0, 3.0.
- Закрыть и снова открыть браузер.
- Нажать на кнопку «Применить» и подтвердить выбор, кликнув по клавише «Ok».
Если данный алгоритм не помог решить проблему, стоит воспользоваться следующим вариантом:
- Зайти в системную папку «System 32», найти «hosts» и убедиться в том, что статистические записи заполнены корректно.
- Открыть «Сетевое подключение», перейти в раздел настроек, выбрать меню приоритетного DNS-сервера и вбить в поле для адреса 8.8.8.8.
Остается в «Панели управлений» кликнуть по свойствам браузера и установить средний либо высокий уровень безопасности для интернет-соединения. Пропускать данный шаг нельзя, в противном случае устранить проблему с блокировкой сайтов не получится.
Поддержка разных версий протокола SSL клиентом и сервером
Если конфликт протоколов наблюдается при попытке зайти на один из государственных порталов, нужно сделать следующие действия:
- Если используется браузер Internet Explorer, необходимо выполнить проверку совместимости 10-й и 11-й версий.
- Зайти в «Доверенные узлы» и включить в список нужный сайт.
- Осуществить настройку параметров безопасности и всплывающих окон.
- Установить автоматизированную обработку cookie.
- Произвести удаление временных файлов, cookie, и очистить историю просмотров.
- Активировать просмотр в режиме совместимости для нужного сайта.
- Выполнить установку и настройку криптографической защиты Крипто ПРО CSP.
- Выполнить инсталляцию и настройку плагина Крипто ПРО ЭЦП Browser (plug-in предназначен для проверки электронных подписей на различных ресурсах).
В случае устаревшего сертификата нужно сделать его перерегистрацию.
Заключение
Если при попытке зайти на сайт возникает системное уведомление о том, что «Протокол не поддерживается Клиент и сервер используют разные версии протокола SSL или разные наборы шифров», нужно очистить cash и cookie, отключить лишние плагины, расширения и антивирусную защиту. Также необходимо правильно установить настройки часового пояса, обновить сертификаты операционной системы и активировать поддержку SSL и TLS протоколов.
Почему возникают ошибки SSL-соединения и как их исправить?
Зачастую после установки SSL-сертификатов многие пользователи сталкиваются с ошибками, которые препятствуют корректной работе защищенного протокола HTTPS.
Предлагаем разобраться со способами устранения подобных ошибок.
Что такое SSL?
SSL (Secure Socket Layer) — это интернет-протокол для создания зашифрованного соединения между пользователем и сервером, который гарантирует безопасную передачу данных.
Когда пользователь заходит на сайт, браузер запрашивает у сервера информацию о наличии сертификата. Если сертификат установлен, сервер отвечает положительно и отправляет копию SSL-сертификата браузеру. Затем браузер проверяет сертификат, название которого должно совпадать с именем сайта, срок действия сертификата и наличие корневого сертификата, выданного центром сертификации.
Причины возникновения ошибок SSL-соединения
Когда сертификат работает корректно, адресная строка браузера выглядит примерно так:
Но при наличии ошибок она выглядит несколько иначе:
Существует множество причин возникновения таких ошибок. К числу основных можно отнести:
- Некорректную дату и время на устройстве (компьютер, смартфон, планшет и т.д.);
- Ненадежный SSL-сертификат;
- Брандмауэр или антивирус, блокирующие сайт;
- Включенный экспериментальный интернет-протокол QUIC;
- Отсутствие обновлений операционной системы;
- Использование SSL-сертификата устаревшей версии 3.0;
- Появление ошибки «Invalid CSR» при генерации сертификата из панели управления облачного провайдера.
Давайте рассмотрим каждую из них подробнее.
Проблемы с датой и временем
Если на устройстве установлены некорректные дата и время, ошибка SSL-соединения неизбежна, ведь при проверке сертификата происходит проверка срока его действия. Современные браузеры умеют определять такую ошибку самостоятельно и выводят сообщение о неправильно установленной дате или времени.
Для исправления этой ошибки достаточно установить на устройстве актуальное время. После этого необходимо перезагрузить страницу или браузер.
Ненадежный SSL-сертификат
Иногда при переходе на сайт, защищенный протоколом HTTPS, появляется ошибка «SSL-сертификат сайта не заслуживает доверия».
Одной из причин появления такой ошибки, как и в предыдущем случае, может стать неправильное время. Однако есть и вторая причина — браузеру не удается проверить цепочку доверия сертификата, потому что не хватает корневого сертификата. Для избавления от такой ошибки необходимо скачать специальный пакет GeoTrust Primary Certification Authority, содержащий корневые сертификаты. После скачивания переходим к установке. Для этого:
- Нажимаем сочетание клавиш Win+R и вводим команду certmgr.msc, жмем «Ок». В Windows откроется центр сертификатов.
- Раскрываем список «Доверенные корневые центры сертификации» слева, выбираем папку «Сертификаты», кликаем по ней правой кнопкой мышки и выбираем «Все задачи — импорт».
- Запустится мастер импорта сертификатов. Жмем «Далее».
- Нажимаем кнопку «Обзор» и указываем загруженный ранее сертификат. Нажимаем «Далее»:
- В следующем диалоговом окне указываем, что сертификаты необходимо поместить в доверенные корневые центры сертификации, и нажимаем «Далее». Импорт должен успешно завершиться.
После вышеперечисленных действий можно перезагрузить устройство и проверить отображение сайта в браузере.
Брандмауэр или антивирус, блокирующие сайт
Некоторые сайты блокируются брандмауэром Windows. Для проверки можно отключить брандмауэр и попробовать зайти на нужный сайт. Если SSL-сертификат начал работать корректно, значит дело в брандмауэре. В браузере Internet Explorer вы можете внести некорректно работающий сайт в список надежных и проблема исчезнет. Однако таким образом вы снизите безопасность своего устройства, так как содержимое сайта может быть небезопасным, а контроль сайта теперь отключен.
Также SSL может блокировать антивирусная программа. Попробуйте отключить в антивирусе проверку протоколов SSL и HTTPS и зайти на сайт. При необходимости добавьте сайт в список исключений антивируса.
Включенный экспериментальный протокол QUIC
QUIC — это новый экспериментальный протокол, который нужен для быстрого подключения к интернету. Основная задача протокола QUIC состоит в поддержке нескольких соединений. Вы можете отключить этот протокол в конфигурации вашего браузера.
Показываем как отключить QUIC на примере браузера Google Chrome:
- Откройте браузер и введите команду chrome://flags/#enable-quic;
- В появившемся окне будет выделен параметр: Experimental QUIC protocol (Экспериментальный протокол QUIC). Под названием этого параметра вы увидите выпадающее меню, в котором нужно выбрать опцию: Disable.
- После этого просто перезапустите браузер.
Этот способ работает и в Windows и в Mac OS.
Отсутствие обновлений операционной системы
Проблемы с SSL-сертификатами могут возникать и из-за того, что на вашей операционной системе давно не устанавливались обновлений. Особенно это касается устаревших версий Windows (7, Vista, XP и более ранние). Установите последние обновления и проверьте работу SSL.
Использование SSL-сертификата версии 3.0
Некоторые сайты используют устаревший SSL-протокол версии 3.0, который не поддерживают браузеры. По крайней мере, по умолчанию. Чтобы браузер поддерживал устаревший SSL необходимо сделать следующее (на примере браузера Google Chrome):
- Откройте браузер и перейдите в раздел «Настройки».
- Прокрутите страницу настроек вниз и нажмите «Дополнительные».
- В разделе «Система» найдите параметр «Настройки прокси-сервера» и кликните на него.
- Откроется окно. Перейдите на вкладку «Дополнительно».
- В этой вкладке вы увидите чекбокс «SSL 3.0».
- Поставьте галочку в чекбоксе, нажмите кнопку «Ок» и перезагрузите браузер.
Ошибки «Invalid CSR» при генерации сертификата из панели управления облачного провайдера
В процессе активации сертификата можно столкнуться с ошибкой «Invalid CSR». Такая ошибка возникает по следующим причинам:
Зачастую после установки SSL-сертификатов многие пользователи сталкиваются с ошибками, которые препятствуют корректной работе защищенного протокола HTTPS.
Предлагаем разобраться со способами устранения подобных ошибок.
Что такое SSL?
SSL (Secure Socket Layer) — это интернет-протокол для создания зашифрованного соединения между пользователем и сервером, который гарантирует безопасную передачу данных.
Когда пользователь заходит на сайт, браузер запрашивает у сервера информацию о наличии сертификата. Если сертификат установлен, сервер отвечает положительно и отправляет копию SSL-сертификата браузеру. Затем браузер проверяет сертификат, название которого должно совпадать с именем сайта, срок действия сертификата и наличие корневого сертификата, выданного центром сертификации.
Причины возникновения ошибок SSL-соединения
Когда сертификат работает корректно, адресная строка браузера выглядит примерно так:
Но при наличии ошибок она выглядит несколько иначе:
Существует множество причин возникновения таких ошибок. К числу основных можно отнести:
- Некорректную дату и время на устройстве (компьютер, смартфон, планшет и т.д.);
- Ненадежный SSL-сертификат;
- Брандмауэр или антивирус, блокирующие сайт;
- Включенный экспериментальный интернет-протокол QUIC;
- Отсутствие обновлений операционной системы;
- Использование SSL-сертификата устаревшей версии 3.0;
- Появление ошибки «Invalid CSR» при генерации сертификата из панели управления облачного провайдера.
Давайте рассмотрим каждую из них подробнее.
Проблемы с датой и временем
Если на устройстве установлены некорректные дата и время, ошибка SSL-соединения неизбежна, ведь при проверке сертификата происходит проверка срока его действия. Современные браузеры умеют определять такую ошибку самостоятельно и выводят сообщение о неправильно установленной дате или времени.
Для исправления этой ошибки достаточно установить на устройстве актуальное время. После этого необходимо перезагрузить страницу или браузер.
Ненадежный SSL-сертификат
Иногда при переходе на сайт, защищенный протоколом HTTPS, появляется ошибка «SSL-сертификат сайта не заслуживает доверия».
Одной из причин появления такой ошибки, как и в предыдущем случае, может стать неправильное время. Однако есть и вторая причина — браузеру не удается проверить цепочку доверия сертификата, потому что не хватает корневого сертификата. Для избавления от такой ошибки необходимо скачать специальный пакет GeoTrust Primary Certification Authority, содержащий корневые сертификаты. После скачивания переходим к установке. Для этого:
- Нажимаем сочетание клавиш Win+R и вводим команду certmgr.msc, жмем «Ок». В Windows откроется центр сертификатов.
- Раскрываем список «Доверенные корневые центры сертификации» слева, выбираем папку «Сертификаты», кликаем по ней правой кнопкой мышки и выбираем «Все задачи — импорт».
- Запустится мастер импорта сертификатов. Жмем «Далее».
- Нажимаем кнопку «Обзор» и указываем загруженный ранее сертификат. Нажимаем «Далее»:
- В следующем диалоговом окне указываем, что сертификаты необходимо поместить в доверенные корневые центры сертификации, и нажимаем «Далее». Импорт должен успешно завершиться.
После вышеперечисленных действий можно перезагрузить устройство и проверить отображение сайта в браузере.
Брандмауэр или антивирус, блокирующие сайт
Некоторые сайты блокируются брандмауэром Windows. Для проверки можно отключить брандмауэр и попробовать зайти на нужный сайт. Если SSL-сертификат начал работать корректно, значит дело в брандмауэре. В браузере Internet Explorer вы можете внести некорректно работающий сайт в список надежных и проблема исчезнет. Однако таким образом вы снизите безопасность своего устройства, так как содержимое сайта может быть небезопасным, а контроль сайта теперь отключен.
Также SSL может блокировать антивирусная программа. Попробуйте отключить в антивирусе проверку протоколов SSL и HTTPS и зайти на сайт. При необходимости добавьте сайт в список исключений антивируса.
Включенный экспериментальный протокол QUIC
QUIC — это новый экспериментальный протокол, который нужен для быстрого подключения к интернету. Основная задача протокола QUIC состоит в поддержке нескольких соединений. Вы можете отключить этот протокол в конфигурации вашего браузера.
Показываем как отключить QUIC на примере браузера Google Chrome:
- Откройте браузер и введите команду chrome://flags/#enable-quic;
- В появившемся окне будет выделен параметр: Experimental QUIC protocol (Экспериментальный протокол QUIC). Под названием этого параметра вы увидите выпадающее меню, в котором нужно выбрать опцию: Disable.
- После этого просто перезапустите браузер.
Этот способ работает и в Windows и в Mac OS.
Отсутствие обновлений операционной системы
Проблемы с SSL-сертификатами могут возникать и из-за того, что на вашей операционной системе давно не устанавливались обновлений. Особенно это касается устаревших версий Windows (7, Vista, XP и более ранние). Установите последние обновления и проверьте работу SSL.
Использование SSL-сертификата версии 3.0
Некоторые сайты используют устаревший SSL-протокол версии 3.0, который не поддерживают браузеры. По крайней мере, по умолчанию. Чтобы браузер поддерживал устаревший SSL необходимо сделать следующее (на примере браузера Google Chrome):
- Откройте браузер и перейдите в раздел «Настройки».
- Прокрутите страницу настроек вниз и нажмите «Дополнительные».
- В разделе «Система» найдите параметр «Настройки прокси-сервера» и кликните на него.
- Откроется окно. Перейдите на вкладку «Дополнительно».
- В этой вкладке вы увидите чекбокс «SSL 3.0».
- Поставьте галочку в чекбоксе, нажмите кнопку «Ок» и перезагрузите браузер.
Ошибки «Invalid CSR» при генерации сертификата из панели управления облачного провайдера
В процессе активации сертификата можно столкнуться с ошибкой «Invalid CSR». Такая ошибка возникает по следующим причинам:
- Неправильное имя FQDN (полное имя домена) в качестве Common Name (в некоторых панелях управления это поле может также называться Host Name или Domain Name). В этом поле должно быть указано полное доменное имя вида domain.com или subdomain.domain.com (для субдоменов). Имя домена указывается без https://. В качестве данного значения нельзя использовать интранет-имена (text.local). В запросе для wildcard-сертификатов доменное имя необходимо указывать как *.domain.com.
- В CSR или пароле есть не латинские буквы и цифры. В CSR поддерживаются только латинские буквы и цифры – спецсимволы использовать запрещено. Это правило распространяется и на пароли для пары CSR/RSA: они не должны содержать спецсимволов.
- Неверно указан код страны. Код страны должен быть двухбуквенным ISO 3166-1 кодом (к примеру, RU, US и т.д.). Он указывается в виде двух заглавных букв.
- В управляющей строке не хватает символов. CSR-запрос должен начинаться с управляющей строки ——BEGIN CERTIFICATE REQUEST—— и заканчиваться управляющей строкой ——END CERTIFICATE REQUEST——. С каждой стороны этих строк должно быть по 5 дефисов.
- В конце или начале строки CSR есть пробелы. Пробелы на концах строк в CSR не допускаются.
- Длина ключа меньше 2048 бит. Длина ключа должна быть не менее 2048 бит.
- В CRS-коде для сертификата для одного доменного имени есть SAN-имя. В CSR-коде для сертификата, предназначенного защитить одно доменное имя, не должно быть SAN (Subject Alternative Names). SAN-имена указываются для мультидоменных (UCC) сертификатов.
- При перевыпуске или продлении сертификата изменилось поле Common Name. Это поле не должно меняться.