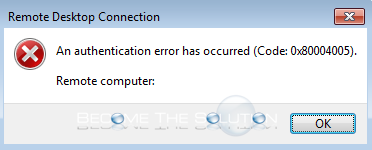Решаем проблему с ошибкой 0x80004005 в Windows 7
Устранение ошибки 0x80004005
Чаще всего данный сбой происходит при обновлении Виндовс, но некоторые пользователи сталкиваются с ним и при попытке создать образ оптического накопителя, изменении атрибутов файлов или выходе в глобальную сеть из локальной. Далее мы разберем наиболее распространенные причины возникновения ошибки и устраним их.
Причина 1: Антивирусная программа
Антивирусы, созданные сторонними разработчиками, зачастую могут вести себя в системе, как настоящие хулиганы. К примеру, могут быть заблокированы системные файлы, как вызывающие подозрение. Решить проблему можно, на время отключив программу или переустановив ее. Правда, здесь кроется один подводный камень: если при установке обычно проблем не возникает, то удаление может вызвать затруднения. В статье, приведенной по ссылке ниже, можно (нужно) прочитать, как это сделать правильно.
Причина 2: Неверные настройки брандмауэра
Брандмауэр Windows призван оградить наш ПК от различных сетевых угроз, но делает он это не всегда корректно. Здесь есть два варианта: перезапуск и настройка соответствующей службы и отключение правил для входящих соединений. Обратите внимание, что данные действия могут избавить нас от проблемы лишь временно. Если через некоторое время ошибка появится вновь, то, к сожалению, придется переустановить Windows. Можно, конечно, совсем отключить брандмауэр, но это значительно снизит безопасность системы.
Еще одно предупреждение: если вы пользуетесь антивирусной программой, то вариант с настройкой службы вам не подходит, так как это может вызвать конфликт приложений, влекущий за собой различные проблемы. Поскольку служба остановлена, то и правила отключить не получится, поэтому переходите к следующим способам.
Настройка службы
- Открываем строку «Выполнить» клавишами Win+R и в поле «Открыть» вводим команду
Ищем в списке службу «Брандмауэр Windows» и смотрим на тип запуска. Если он отличается от «Автоматически», потребуется настройка.
Дважды кликаем по службе и в указанном выпадающем списке выбираем соответствующее значение, после чего нажимаем «Применить» и закрываем окно свойств.
Далее требуется перезапустить службу. Сделать это необходимо и в том случае, если настройка типа запуска не потребовалась. Делается это нажатием на ссылку, показанную на изображении ниже.

Отключение правил
- Идем в «Панель управления» и открываем раздел настроек брандмауэра.
Кликаем по ссылке «Дополнительные параметры».
Переключаемся на вкладку с настройками входящих подключений, выбираем первое правило, затем прокручиваем список вниз, зажимаем SHIFT и кликаем по последнему. Этим действием мы выделили все позиции, далее нажимаем кнопку «Отключить правило».

Причина 3: Работа «Контроля учетных записей»
С «Контролем учетных записей» (UAC) ситуация такая же, что и с брандмауэром – некорректная работа в некоторых случаях. Правда, здесь все несколько проще: достаточно снизить уровень защиты до минимума.
Переходим к настройке параметров UAC.
Опускаем ползунок в самый низ, к значению «Никогда не уведомлять» и нажимаем ОК.

Причина 4: Отсутствие администраторских прав
Права администратора требуются для выполнения некоторых важных действий в операционной системе. Если ваша «учетка» ими не наделена, то могут возникать различные ошибки, в том числе и обсуждаемая сегодня. Выхода здесь три: переключиться на учетную запись типа «Администратор», если таковая имеется, создание нового пользователя с соответствующими правами и смена типа той записи, под которой вы сейчас работаете.
Мы не будем подробно описывать переключение между пользователями в Windows, так как это процесс предельно прост: достаточно выйти из системы через меню «Пуск», а затем войти снова, но уже под другой «учеткой». Также можно сделать это без закрытия программ.
Процесс создания новой учетной записи также не отличается сложностью. Сделать это можно как из «Панели управления», так и из стартового меню.
Изменение типа «учетки» выполняется следующим образом:
- Переходим к настройке учетных записей, как в описании причины 3, и нажимаем ссылку, указанную на скриншоте.
Устанавливаем переключатель в положение «Администратор» и нажимаем кнопку с соответствующим названием. Возможно, потребуется ввести админский пароль, если таковой был установлен ранее.

Причина 5: Конфликт обновлений
Далее речь пойдет о сбоях при обновлении ОС. Некоторые уже установленные пакеты могут препятствовать установке новых. В нашем случае это KB2592687 и KB2574819. Их необходимо удалить из системы.
Проблемы при установке пакета SP1
Данная ошибка также может возникать при обновлении Windows 7 до SP1. Решается проблема изменением параметра системного реестра, отвечающего за максимальное количество подключенных сторонних сетевых драйверов.
- Открываем редактор реестра с помощью меню «Выполнить» (Win+R) командой
Переходим к ветке
В правом блоке кликаем ПКМ по параметру
Выбираем пункт «Изменить».
Задаем значение 14 (оно является максимальным) и жмем ОК.

Если ситуацию исправить не удалось, необходимо выполнить следующие действия:
- Переходим в «Центр управления сетями» из «Панели управления».
Жмем по ссылке «Изменение параметров адаптера».
Далее заходим в свойства каждого подключения (ПКМ – Свойства).
Переключаемся на вкладку «Сеть» и отключаем все сторонние компоненты. К ним относятся все позиции, которые не имеют в названиях слова «Microsoft» и не являются протоколами TCP/IP. Также нет необходимости отключать планировщик пакетов QoS и стандартные драйвера, имена которых переведены на русский (или ваш родной) язык. Примеры сторонних компонентов можно увидеть на скриншоте. Отключение производится снятием соответствующих флажков и нажатием кнопки ОК.

Если вы не устанавливали сетевые компоненты или точно не удается определить, какие из них являются сторонними, а также, если проблема не была устранена, выход только один – переустановка Windows с последующим обновлением уже «чистой» системы.
Заключение
Мы сегодня разобрали самые распространенные причины возникновения ошибки 0x80004005 в Windows 7. Как видите, их достаточно много и для каждой следует применять конкретные методы. В том же случае, если точно неизвестно, что вызвало сбой, придется попробовать все способы, придерживаясь той очередности, в которой они приведены в статье.
Источник
Ошибка при проверке подлинности 0x80004005, решено
Сегодня не смог подключиться ни к одному из двух своих серверов по RDP с ноутбука с Windows 7 x64, хотя пару дней назад все работало, при попытке подключения, приложение удаленный рабочий стол выдавало ошибку «Ошибка при проверке подлинности (код: 0x80004005)», в соответствующем окошке:
Если ошибка возникает при попытке зайти на сетевую шару см. пункт 4.
Подумал что же могло поменяться за пару дней, и вспомнил что недавно накатил обновления, и нашел виновника это KB2923545, но что интересно сейчас ноябрь, а оно было установлено еще в августе и все работало, так что думаю какое-то из позавчерашних обновлений все сломало. Теоретически это могло быть одно из этих обновлений:
KB 2574819
KB 2857650
KB 2830477
KB 2913751
Но в списке недавно установленных ни одно из них не значится. В моем случае проблема решилась удалением обновления KB2923545, и последующей перезагрузкой, после которой я смог подключиться к своим серверам.
В интернете предлагают еще несколько решений этой ошибки, если удаление обновления не помогает, попробуйте проделать следующее:
1. Если компьютер в домене — возможны проблемы с груповой или локальной политикой безопасности, она может запрещать подключение с указанными параметрами, и в результате будет ошибка.
2. Так же виновниками может быть пара обновлений KB2592687 и KB2574819, их удаление решит проблему.
3. Еще можно попробовать отключить проверку подлинности серверной стороной, для этого откройте приложение удаленный рабочий стол, и в свойствах своего подключения на вкладке «Дополнительно» выберите предупреждать, или подключаться без предупреждения. Это решение временное и не рекомендуется, так как снижает безопасность, его использовать не советую, кстати в моей ситуации не помогло.
4. Необходимо запустить службу брандмауэра или включить его в панели управления, если выключен, если служба работает и брандмауэр включен, то пройдите по пути:
Панель управления — Администрирование — Брандмауэр Windows в режиме повышенной безопасности — Правила для входящих подключений — Общий доступ к файлам и принтерам (входящий трафик SMB) — Действие разрешить.
Тем самым вы откроете порт TCP 445, необходимый для корректной работы сетевых шар по протоколу SMB.
5. Ошибку может вызывать программа КриптоПро CSP версии 4.0, возможно и других версий тоже, так же потенциально эту ошибку могут вызвать и другие «криптопровайдеры» — программы для подписи или шифрования файлов и документов.
6. Так же эту ошибку могут вызывать сторонние программы, например Adobe Flash Player для Edge и Internet Explorer, в некоторых версиях Windows 10, 8 и Windows Server 2012, в этом случае необходимо просто установить обновления на систему.
Источник
Произошла ошибка проверки подлинности. Указанная функция не поддерживается
После установки обновления KB4103718 на моем компьютере с Windows 7 я не могу удаленно подключится к серверу c Windows Server 2012 R2 через удаленный рабочий стол RDP. После того, как я указываю адрес RDP сервера в окне клиента mstsc.exe и нажимаю «Подключить», появляется ошибка:
Произошла ошибка проверки подлинности.
Указанная функция не поддерживается.
Удаленный компьютер: computername
После того, как я удалил обновление KB4103718 и перезагрузил компьютер, RDP подключение стало работать нормально. Если я правильно понимаю, это только временное обходное решение, в следующем месяце приедет новый кумулятивный пакет обновлений и ошибка вернется? Можете что-нибудь посоветовать?
Ответ
Вы абсолютно правы в том, что бессмысленно решать проблему удалением обновлений Windows, ведь вы тем самым подвергаете свой компьютер риску эксплуатации различных уязвимостей, которые закрывают патчи в данном обновлении.
В своей проблеме вы не одиноки. Данная ошибка может появится в любой операционной системе Windows или Windows Server (не только Windows 7). У пользователей английской версии Windows 10 при попытке подключится к RDP/RDS серверу аналогичная ошибка выглядит так:
The function requested is not supported.
Remote computer: computername
Ошибка RDP “An authentication error has occurred” может появляться и при попытке запуска RemoteApp приложений.
Почему это происходит? Дело в том, что на вашем компьютере установлены актуальные обновления безопасности (выпущенные после мая 2018 года), в которых исправляется серьёзная уязвимость в протоколе CredSSP (Credential Security Support Provider), использующегося для аутентификации на RDP серверах (CVE-2018-0886) (рекомендую познакомится со статьей Ошибка RDP подключения: CredSSP encryption oracle remediation). При этом на стороне RDP / RDS сервера, к которому вы подключаетесь со своего компьютера, эти обновления не установлены и при этом для RDP доступа включен протокол NLA (Network Level Authentication / Проверку подлинности на уровне сети). Протокол NLA использует механизмы CredSSP для пре-аутентификация пользователей через TLS/SSL или Kerberos. Ваш компьютер из-за новых настроек безопасности, которые выставило установленное у вас обновление, просто блокирует подключение к удаленному компьютеру, который использует уязвимую версию CredSSP.
Что можно сделать для исправления эту ошибки и подключиться к вашему RDP серверу?
- Самый правильный способ решения проблемы – установка последних кумулятивных обновлений безопасности Windows на компьютере / сервере, к которому вы подключаетесь по RDP;
- Временный способ 1 . Можно отключить проверку подлинности на уровне сети (NLA) на стороне RDP сервера (описано ниже);
- Временный способ 2 . Вы можете на стороне клиента разрешить подключение к RDP серверам с небезопасной версией CredSSP, как описано в статье по ссылке выше. Для этого нужно изменить ключ реестра AllowEncryptionOracle (команда REG ADD
HKLMSOFTWAREMicrosoftWindowsCurrentVersionPoliciesSystemCredSSPParameters /v AllowEncryptionOracle /t REG_DWORD /d 2 ) или изменить настройки локальной политики Encryption Oracle Remediation / Исправление уязвимости шифрующего оракула), установив ее значение = Vulnerable / Оставить уязвимость).
Отключение NLA для протокола RDP в Windows
Если на стороне RDP сервера, которому вы подключаетесь, включен NLA, это означает что для преаутентификации RDP пользователя используется CredSPP. Отключить Network Level Authentication можно в свойствах системы на вкладке Удаленный доступ (Remote), сняв галку «Разрешить подключения только с компьютеров, на которых работает удаленный рабочий стол с проверкой подлинности на уровне сети / Allow connection only from computers running Remote Desktop with Network Level Authentication (recommended)» (Windows 10 / Windows 8).
В Windows 7 эта опция называется по-другому. На вкладке Удаленный доступ нужно выбрать опцию «Разрешить подключения от компьютеров с любой версией удаленного рабочего стола (опасный) / Allow connections from computers running any version of Remote Desktop (less secure)».
Также можно отключить проверку подлинности на уровне сети (NLA) с помощью редактора локальной групповой политики — gpedit.msc (в Windows 10 Home редактор политик gpedit.msc можно запустить так) или с помощью консоли управления доменными политиками – GPMC.msc. Для этого перейдите в разделе Конфигурация компьютера –> Административные шаблоны –> Компоненты Windows –> Службы удаленных рабочих столов – Узел сеансов удаленных рабочих столов –> Безопасность (Computer Configuration –> Administrative Templates –> Windows Components –> Remote Desktop Services – Remote Desktop Session Host –> Security), отключите политику Требовать проверку подлинности пользователя для удаленных подключений путем проверки подлинности на уровне сети (Require user authentication for remote connections by using Network Level Authentication).
Также нужно в политике «Требовать использования специального уровня безопасности для удаленных подключений по протоколу RDP» (Require use of specific security layer for remote (RDP) connections) выбрать уровень безопасности (Security Layer) — RDP.
Для применения новых настроек RDP нужно обновить политики (gpupdate /force) или перезагрузить компьютер. После этого вы должны успешно подключиться к удаленному рабочему столу сервера.
Источник
Содержание
- Ошибка при проверке подлинности 0x80004005, решено
- Как исправить ошибку 0x80004005 в Windows 7, 8, 10
- Почему возникает ошибка
- Отключение Hyper-V
- Способы исправления
- Проблемы с антивирусом
- Неправильные настройки брандмауэра
- Срабатывает контроль учетных записей
- Нет прав администратора
- Конфликт обновлений
- Используем SFC
- Чистим папку SoftwareDistribution
- Загружаем обновления вручную
- E_FAIL 0x80004005 (NS_ERROR_FAILURE) в VirtualBox
- Причины возникновения при работе с VirtualBox
- Решение ошибки через переименования файлов VirtualBox
- 0x80004005 в Windows 10
- Проблемы с активацией
- Неполадки драйверов
- Проблемы «Центра обновлений Windows»
- Используем DISM
- Поврежден файл OpenCL.dll
- Метод 3
- Проблемы при установке SP1 на Windows 7
- Способ 6: изменение типа запуска VirtualBox
- Не удается разрешить общий доступ
- Исправление с помощью обновления
- Как исправить ошибку 0х80004005 в Windows 10 и 7
- Как исправить ошибку 0х80004005 при обновлении Windows 10 и 7
- Очистка содержимого каталога с обновлениями
- Анализ и восстановление системных файлов
- Изменение параметров контроля учетных записей
- Отключение брандмауэра
- Отсутствие администраторских прав
- Редактирование системного реестра
- Ручная загрузка обновлений
- Отключение IPv6
- Удаление последних обновлений
- Удаление вирусов
- Настройка протокола SMB
- Заключение
- Произошла ошибка проверки подлинности. Указанная функция не поддерживается
- Ответ
- Отключение NLA для протокола RDP в Windows
Ошибка при проверке подлинности 0x80004005, решено
Сегодня не смог подключиться ни к одному из двух своих серверов по RDP с ноутбука с Windows 7 x64, хотя пару дней назад все работало, при попытке подключения, приложение удаленный рабочий стол выдавало ошибку «Ошибка при проверке подлинности (код: 0x80004005)», в соответствующем окошке:
Если ошибка возникает при попытке зайти на сетевую шару см. пункт 4.
Подумал что же могло поменяться за пару дней, и вспомнил что недавно накатил обновления, и нашел виновника это KB2923545, но что интересно сейчас ноябрь, а оно было установлено еще в августе и все работало, так что думаю какое-то из позавчерашних обновлений все сломало. Теоретически это могло быть одно из этих обновлений:
KB 2574819
KB 2857650
KB 2830477
KB 2913751
Но в списке недавно установленных ни одно из них не значится. В моем случае проблема решилась удалением обновления KB2923545, и последующей перезагрузкой, после которой я смог подключиться к своим серверам.
В интернете предлагают еще несколько решений этой ошибки, если удаление обновления не помогает, попробуйте проделать следующее:
1. Если компьютер в домене — возможны проблемы с груповой или локальной политикой безопасности, она может запрещать подключение с указанными параметрами, и в результате будет ошибка.
2. Так же виновниками может быть пара обновлений KB2592687 и KB2574819, их удаление решит проблему.
3. Еще можно попробовать отключить проверку подлинности серверной стороной, для этого откройте приложение удаленный рабочий стол, и в свойствах своего подключения на вкладке «Дополнительно» выберите предупреждать, или подключаться без предупреждения. Это решение временное и не рекомендуется, так как снижает безопасность, его использовать не советую, кстати в моей ситуации не помогло.
4. Необходимо запустить службу брандмауэра или включить его в панели управления, если выключен, если служба работает и брандмауэр включен, то пройдите по пути:
Панель управления — Администрирование — Брандмауэр Windows в режиме повышенной безопасности — Правила для входящих подключений — Общий доступ к файлам и принтерам (входящий трафик SMB) — Действие разрешить.
Тем самым вы откроете порт TCP 445, необходимый для корректной работы сетевых шар по протоколу SMB.
5. Ошибку может вызывать программа КриптоПро CSP версии 4.0, возможно и других версий тоже, так же потенциально эту ошибку могут вызвать и другие «криптопровайдеры» — программы для подписи или шифрования файлов и документов.
6. Так же эту ошибку могут вызывать сторонние программы, например Adobe Flash Player для Edge и Internet Explorer, в некоторых версиях Windows 10, 8 и Windows Server 2012, в этом случае необходимо просто установить обновления на систему.
Источник
Как исправить ошибку 0x80004005 в Windows 7, 8, 10


Почему возникает ошибка
Такая проблема возникает из-за разных причин. К ним можно отнести такие ситуации как:
Также есть и другие причины, по которым ошибка с кодом 0x80004005 беспокоит пользователя.
Следствием может быть неожиданное прекращение работы программы, невозможность предоставить общий доступ или ошибка при записи диска.


Отключение Hyper-V
Современные версии операционных систем поддерживают технологию Hyper-V, которая иногда может конфликтовать с виртуальной машиной, из-за чего и происходит рассматриваемая ошибка. Соответственно, чтобы устранить ошибку, эту технологию необходимо отключить.
Ошибка должна исчезнуть.
Способы исправления
Способы исправления неисправности зависят от причин, которые способствовали ее возникновению. Если ошибка возникла без причины, то рекомендуется следовать нашим инструкциям по очереди. В ходе выполнения действий неполадка будет устранена.
Проблемы с антивирусом
Стороннее антивирусное программное обеспечение, которое установлено на ПК достаточно часто блокирует даже не подозрительные файлы. Слишком сильная бдительность антивируса может запретить доступ к необходимым данным, что влечет за собой возникновение неопознанной ошибки 0x80004005.
Чтобы это исправить достаточно отключить на время антивирус и убедиться, что ошибка больше не беспокоит. Если это не помогло, то стоит попробовать удалить антивирус и перезагрузить компьютер.
Неправильные настройки брандмауэра
Брандмауэр Windows создан для защиты устройства от сетевых атак и угроз. Иногда его работа некорректна, что мешает пользователю. В случае с брандмауэром необходимо сделать следующее:
Почему может не работать микрофон на компьютере или ноутбуке
Также в брандмауэре необходимо отключить правила:
Срабатывает контроль учетных записей
Контроль учетных записей также, как и брандмауэр может не всегда работать корректно и вызывать проблемы с предоставлением общего доступа. Чтобы он не блокировал все что нужно пользователю потребуется снизить защиту до минимального уровня. Это делается таким образом:
Нет прав администратора
В том случае, если учетная запись не наделена правами администратора, то некоторые действия будут недоступны. Для решения проблемы достаточно зайти под другой записью с необходимыми правами или наделить эту администраторскими полномочиями.
Чтобы это сделать, требуется зайти с записью от имени администратора и следовать инструкции:
Конфликт обновлений
При обновлении системы также может возникать подобная ошибка. Происходит это из-за конфликта установленных обновлений с устанавливаемыми. Для устранения проблем достаточно удалить обновления и установить заново.
Используем SFC
Для запуска утилиты достаточно сделать следующее:
После чего остается подождать пока утилита найдет поврежденные файлы и восстановит их.
Чистим папку SoftwareDistribution
В некоторых случаях ошибка 0x80004005 появляется из-за того, что на компьютер загрузились поврежденные обновления. Удалить их можно таким образом:
Что делать, если TeamViewer не подключается и не устанавливает соединение
После включения стоит попытаться загрузить обновления и проверить, что ошибка больше не беспокоит.
Загружаем обновления вручную
Обойти ошибку можно загрузив необходимые обновления с официального сайта Майкрософт. Достаточно указать в поисковике номер обновления. Оно, как правило, начинается с букв КВ и цифр.








E_FAIL 0x80004005 (NS_ERROR_FAILURE) в VirtualBox
Причины возникновения при работе с VirtualBox
В процессе работы с VBOX некоторые исполняющие файлы могут быть заблокированны или повреждены. Определить причину неисправности можно путём взаимоисключения. В случае корректной работы и выхода из строя в один момент, нам нужно убедится, что причина исходит от самой программы, а не системы.
Решение ошибки через переименования файлов VirtualBox
Согласно официальны форумам, решение довольно простое. Для начала нам нужно зайти в папку с программой и выбрать операционную систему с которой вы работаете. Если на виртуалку ставили Ubuntu (или чистый Linux), заходим в нее и ищем файлы с названием «Linux.vbox-prev«. Пометка «-prev» означает, что это резервная стабильная копия системы. Сохраните актуальный файл «Linux.vbox» в другое место и пробуйте запустить программу.
0x80004005 в Windows 10
Данная ошибка стала беспокоить пользователей Windows 10 сразу же после перехода на эту версию. Для ее устранения необходимо предпринять несколько мер.
Проблемы с активацией
В первую очередь такая ошибка может возникать в том случае, когда Виндовс не активирован или имеются проблемы с активацией. Для устранения неполадок нужно последовать инструкции:
Неполадки драйверов
Проблема с драйверами достаточна распространена и решается следующим образом:
Драйвера можно загрузить с интернета. В случае, если устройство не получается опознать, то стоит отключить все дополнительные девайсы от ПК и методом исключения опознать его.
Проблемы «Центра обновлений Windows»
Наличие проблем с центром обновлений устраняются следующим образом:
Используем DISM
Для устранения ошибки 0x80004005 следует выполнить такие действия:
После завершения восстановления необходимо проверить папку dism. Наличие этих строк в конце говорит о повреждении файла OpenCL.dll.
Как исправить ошибку 0xc0000098 при запуске или установке Windows
Поврежден файл OpenCL.dll
Для исправления проблемы требуется восстановить поврежденный файл из образа системы:










Метод 3
Ошибка «E-FAIL 0x80004005» в VirtualBox Windows 10 может появиться при запрете виртуализации в БИОС. Вам необходимо зайти в базовые настройки при загрузке. Для многих ПК это выполняется с помощью кнопки F2, которая нажимается сразу после включения компьютера. На ноутбуках может быть предусмотрена специальная кнопка. Например, на Леново она находится рядом с клавишей питания.
Если у вас это не работает, значит установлена новая версия – UEFI. В таком случае вам необходимо зажать одновременно [WIN]+[I] и зайти в раздел обновлений и безопасности.
Здесь в области восстановления кликайте кнопку перезагрузки.
В процессе запуска на синем фоне будет появляться разные меню. Последовательно переходите: Поиск и устранение неисправностей – Дополнительные параметры – Параметры встроенного ПО UEFI.
Чтобы избавиться в VirtualBox от ошибки 0x80004005 ищите раздел Intel Virtualization и включайте его (значение «Enabled»).
В этом случае для устранения ошибки надо следовать инструкции:
Способ 6: изменение типа запуска VirtualBox
Если после обновления VirtualBox у вас стала выпадать ошибка, то временно это можно исправить путем изменения запуска программы.
Для этого запускаем VirtualBox и кликаем правой кнопкой мыши по виртуальной машине. Затем выбираем «Запустить» → «Запустить в фоновом режиме с интерфейсом».
Запускаем виртуальную машину в фоновом режиме
Не удается разрешить общий доступ
В случае полного отключения брандмауэра иногда не удается войти в сеть и возникает ошибка. Для ее устранения необходимо заново включить защитник. Это делается следующим образом через консоль системных сервисов:
Также брандмауэр можно автоматически включить через командную строку. Достаточно открыть ее от имени администратора и выполнить команду sc config MpsSvc start= auto, которая автоматически запускает защитник.
Исправление с помощью обновления
Нет, нет, от юзера не требуется заходить в интернет, чтобы скачать определенное обновление с веб-сайта Майкрософт. В этой ситуации действовать нужно как раз наоборот. То есть, требуется удаление системного обновления KB3004394:
Подтвердить свои действия. ОС начнет работать в автоматическом режиме, выполняя поиск этого пакета. В случае его обнаружения произойдет деинсталляция. После этого можно попробовать осуществить вход в ранее недоступное PO.
Источник
Как исправить ошибку 0х80004005 в Windows 10 и 7
Код ошибки 0x80004005 в Windows 10 может появится из-за сбоев в работе службы обновления, при проверке подлинности или попытке подключения к локальной сети. В каждом случае подход для устранения неисправности индивидуальный, но заключается в изменении параметров системы.
Как исправить ошибку 0х80004005 при обновлении Windows 10 и 7
Для устранения проблемы не требуется установка программного обеспечения от стороннего производителя, все действия связаны с изменением системных настроек:
Важно! Эффективность метода напрямую зависит от причины возникновения неисправности, но рекомендуется поочередно воспользоваться каждой инструкцией, приведенной ниже.
Очистка содержимого каталога с обновлениями
Ошибка при проверке подлинности с кодом 0x80004005 в Windows 10 может появится вследствие повреждения файлов обновления. Необходимо очистить директорию с соответствующими данными и выполнить повторную попутку инсталляции апдейтов.
После проделанных действий необходимо перезагрузить компьютер, чтобы процесс загрузки обновлений повторно запустился.
Анализ и восстановление системных файлов
При повреждении важных данных на системном разделе появляются ошибки, которые косвенно или напрямую связаны с рассматриваемой. Чтобы исключить этот фактор, потребуется воспользоваться специальной консольной утилитой.
Запустится процесс сканирования с последующим восстановлением поврежденных данных.
Обратите внимание! Если проблемы отсутствуют или нормализовать работу системы не удастся, появится соответствующее сообщение.
Изменение параметров контроля учетных записей
Неопознанная ошибка с кодом 0x80004005 может возникать из-за завышенного параметра контроля учетных записей. Чтобы устранить проблему, необходимо:
После выполнения инструкции рекомендуется перезапустить компьютер, чтобы изменения вступили в силу.
Отключение брандмауэра
По причине сбоя в работе системы защиты может появиться рассматриваемая ошибка. Пошаговое руководство по деактивации брандмауэра:
Важно! После выполнения инструкции подозрительные файлы в системе перестанут проверяться.
Отсутствие администраторских прав
Если у юзера недостаточно прав доступа, при использовании сетевых служб может появляться ошибка. Необходимо перейти на аккаунт администратора:
Редактирование системного реестра
Чтобы устранить неисправность, необходимо создать специальный параметры в системном реестре. Пошаговое руководство:
Чтобы изменения вступили в силу, необходимо перезапустить компьютер.
Ручная загрузка обновлений
Если операционная система не может получить обновление автоматически, необходимо выполнить загрузку вручную. Пошаговое руководство:
Отключение IPv6
Возможно, на появление ошибки влияет активированный протокол IPv6. Необходимо выполнить отключение по следующей инструкции:
Удаление последних обновлений
Обновления под кодовым названием KB2592687 и KB2574819 могут конфликтовать с другими, поэтому необходимо выполнить деинсталляцию. Пошаговое руководство:
После завершения выполнения инструкции компьютер нужно перезапустить, чтобы изменения вступили в силу.
Удаление вирусов
Вирусы — частая причина неисправностей операционной системы. Чтобы исключить этот фактор, потребуется выполнить проверку антивирусом. Пошаговое руководство:
Настройка протокола SMB
Если ошибка появляется при взаимодействии со службой Remote Desktop Protocol ( RDP ) или расшариванию директорий, необходимо сделать следующее:
Заключение
Неопытным пользователям рекомендуется изначально очистить содержимое каталога с обновлениями, восстановить системные файлы, отключить брандмауэр и изменить параметры контроля учетных записей. Вносить правки в системный реестр, менять конфигурацию сетей и удалять последние обновления стоит только опытным пользователям.
Источник
Произошла ошибка проверки подлинности. Указанная функция не поддерживается
После установки обновления KB4103718 на моем компьютере с Windows 7 я не могу удаленно подключится к серверу c Windows Server 2012 R2 через удаленный рабочий стол RDP. После того, как я указываю адрес RDP сервера в окне клиента mstsc.exe и нажимаю «Подключить», появляется ошибка:
Произошла ошибка проверки подлинности.
Указанная функция не поддерживается.
Удаленный компьютер: computername
После того, как я удалил обновление KB4103718 и перезагрузил компьютер, RDP подключение стало работать нормально. Если я правильно понимаю, это только временное обходное решение, в следующем месяце приедет новый кумулятивный пакет обновлений и ошибка вернется? Можете что-нибудь посоветовать?
Ответ
Вы абсолютно правы в том, что бессмысленно решать проблему удалением обновлений Windows, ведь вы тем самым подвергаете свой компьютер риску эксплуатации различных уязвимостей, которые закрывают патчи в данном обновлении.
В своей проблеме вы не одиноки. Данная ошибка может появится в любой операционной системе Windows или Windows Server (не только Windows 7). У пользователей английской версии Windows 10 при попытке подключится к RDP/RDS серверу аналогичная ошибка выглядит так:
The function requested is not supported.
Remote computer: computername
Ошибка RDP “An authentication error has occurred” может появляться и при попытке запуска RemoteApp приложений.
Почему это происходит? Дело в том, что на вашем компьютере установлены актуальные обновления безопасности (выпущенные после мая 2018 года), в которых исправляется серьёзная уязвимость в протоколе CredSSP (Credential Security Support Provider), использующегося для аутентификации на RDP серверах (CVE-2018-0886) (рекомендую познакомится со статьей Ошибка RDP подключения: CredSSP encryption oracle remediation). При этом на стороне RDP / RDS сервера, к которому вы подключаетесь со своего компьютера, эти обновления не установлены и при этом для RDP доступа включен протокол NLA (Network Level Authentication / Проверку подлинности на уровне сети). Протокол NLA использует механизмы CredSSP для пре-аутентификация пользователей через TLS/SSL или Kerberos. Ваш компьютер из-за новых настроек безопасности, которые выставило установленное у вас обновление, просто блокирует подключение к удаленному компьютеру, который использует уязвимую версию CredSSP.
Что можно сделать для исправления эту ошибки и подключиться к вашему RDP серверу?
Отключение NLA для протокола RDP в Windows
Если на стороне RDP сервера, которому вы подключаетесь, включен NLA, это означает что для преаутентификации RDP пользователя используется CredSPP. Отключить Network Level Authentication можно в свойствах системы на вкладке Удаленный доступ (Remote), сняв галку «Разрешить подключения только с компьютеров, на которых работает удаленный рабочий стол с проверкой подлинности на уровне сети / Allow connection only from computers running Remote Desktop with Network Level Authentication (recommended)» (Windows 10 / Windows 8).
В Windows 7 эта опция называется по-другому. На вкладке Удаленный доступ нужно выбрать опцию «Разрешить подключения от компьютеров с любой версией удаленного рабочего стола (опасный) / Allow connections from computers running any version of Remote Desktop (less secure)».
Также можно отключить проверку подлинности на уровне сети (NLA) с помощью редактора локальной групповой политики — gpedit.msc (в Windows 10 Home редактор политик gpedit.msc можно запустить так) или с помощью консоли управления доменными политиками – GPMC.msc. Для этого перейдите в разделе Конфигурация компьютера –> Административные шаблоны –> Компоненты Windows –> Службы удаленных рабочих столов – Узел сеансов удаленных рабочих столов –> Безопасность (Computer Configuration –> Administrative Templates –> Windows Components –> Remote Desktop Services – Remote Desktop Session Host –> Security), отключите политику Требовать проверку подлинности пользователя для удаленных подключений путем проверки подлинности на уровне сети (Require user authentication for remote connections by using Network Level Authentication).
Также нужно в политике «Требовать использования специального уровня безопасности для удаленных подключений по протоколу RDP» (Require use of specific security layer for remote (RDP) connections) выбрать уровень безопасности (Security Layer) — RDP.
Для применения новых настроек RDP нужно обновить политики (gpupdate /force) или перезагрузить компьютер. После этого вы должны успешно подключиться к удаленному рабочему столу сервера.
Источник
Содержание
- Произошла ошибка проверки подлинности RDP
- 1. Снять ограничения
- 2. Обновление Windows 10/7 и обновление CredSPP
- 3. Групповые политики
- 4. Редактор реестра
- ошибка 0x80004005
- Как исправить «Windows не может получить доступ к компьютеру» код ошибки 0x80004005
- ИСПРАВИТЬ ОШИБКУ » WINDOWS НЕ МОЖЕТ ПОЛУЧИТЬ ДОСТУП К КОМПЬЮТЕРУ
- БЫСТРОЕ ИСПРАВЛЕНИЕ 1: ОТКЛЮЧИТЬ IPV6
- БЫСТРОЕ ИСПРАВЛЕНИЕ 2: ПРОВЕРЬТЕ NETBIOS
- БЫСТРОЕ ИСПРАВЛЕНИЕ 3: ПРОВЕРЬТЕ ПАРАМЕТРЫ ОБЩЕГО ДОСТУПА
- БЫСТРОЕ ИСПРАВЛЕНИЕ 4: ПРОВЕРЬТЕ РАЗРЕШЕНИЯ
- БЫСТРОЕ ИСПРАВЛЕНИЕ 5: ПОВТОРНО ЗАГРУЗИТЕ WINDOWS 10 UPDATE
- БЫСТРОЕ ИСПРАВЛЕНИЕ 6: ВКЛЮЧИТЕ ПОДДЕРЖКУ ОБЩЕГО ДОСТУПА К ФАЙЛАМ SMB 1.0/CIFS
- ПОСЛЕДНЯЯ МЫСЛЬ
- Как исправить ошибку 0x80004005 в Windows 7, 8, 10
- Почему возникает ошибка
- Отключение Hyper-V
- Способы исправления
- Проблемы с антивирусом
- Неправильные настройки брандмауэра
- Срабатывает контроль учетных записей
- Нет прав администратора
- Конфликт обновлений
- Используем SFC
- Чистим папку SoftwareDistribution
- Загружаем обновления вручную
- E_FAIL 0x80004005 (NS_ERROR_FAILURE) в VirtualBox
- Причины возникновения при работе с VirtualBox
- Решение ошибки через переименования файлов VirtualBox
- 0x80004005 в Windows 10
- Проблемы с активацией
- Неполадки драйверов
- Проблемы «Центра обновлений Windows»
- Используем DISM
- Поврежден файл OpenCL.dll
- Метод 3
- Проблемы при установке SP1 на Windows 7
- Способ 6: изменение типа запуска VirtualBox
- Не удается разрешить общий доступ
- Исправление с помощью обновления
Произошла ошибка проверки подлинности RDP
Некоторые пользователи, которые подключаются через удаленный доступ RDP в Windows 10/7, получают ошибку «Произошла ошибка проверки подлинности. Указанная функция не поддерживается» может быть комментарий, что «Причиной ошибки может быть исправление шифрования CredSPP«. Большинство пользователей столкнулись с этой ошибкой после обновления системы Windows 10/7. Дело в том, что Microsoft выпустила микро-патч для удаления уязвимости в RDP. По этому CredSPP должен быть обновлен на обоих ПК и всех устройствах, к которым вы пытаетесь подключиться удаленно. Другие сообщили, что в групповых политик сбросились значения. И лично я столкнулся с этой проблемой, и решил её редактированием реестра. Разберем основные решения, чтобы исправить ошибку проверки подлинности при подключении удаленного доступа RDP.
1. Снять ограничения
В большинстве случаев нужно всего-лишь снять галочку на проверку подлинности. Нажмите сочетание кнопок на клавиатуре Win+R и введите sysdm.cpl, чтобы открыть свойства системы. Перейдите во вкладку «Удаленный доступ«, ниже установите «Разрешить удаленные подключения к этому компьютеру» и снимите галочку «Разрешить подключения только с компьютеров, на которых работает проверка подлинности«.
2. Обновление Windows 10/7 и обновление CredSPP
Во первых, обновите все свои устройства в «Центре обновления Windows«, которые подключаются через удаленный доступ. Во вторых, проверьте специальные патчи обновления, которые устраняли уязвимость в RDP, их можно посмотреть на официальном сайте Microsoft CVE-2018-0886, и обновите свои Windows 10/7, Server, RT, LTSB для всех ПК. Тем самым вы обновите CredSPP.
3. Групповые политики
Нажмите Win + R и введите gpedit.msc, чтобы открыть редактор групповых политик. В политиках перейдите «Конфигурация компьютера» > «Административные шаблоны» > «Система» > «Передача учетных данных» > справа найдите «Защита от атак с использованием криптографического оракула» (Oracle Remediation) и нажмите по этой политике два раза мышкой, чтобы открыть свойства.
- В свойствах выберите «Включено» и ниже в графе «уровень защиты» поставьте «Оставить уязвимость«. Нажмите применить и следуйте сразу ниже пункту.
- Запустите теперь командную строку от имени администратора и введите gpupdate /force , чтобы обновить политики и применения вступили в силу. Проверьте устранена ли ошибка проверки подлинности RDP, если нет, то перезагрузите ПК.
4. Редактор реестра
Нажмите Win + R и введите regedit, чтобы открыть редактор реестра. В реестре перейдите по пути:
- HKLMSoftwareMicrosoftWindowsCurrentVersionPoliciesSystemCredSSPParameters
- Справа дважды щелкните по AllowEncryptionOracle и поставьте значение 2.
- Перезагрузите ПК и надеюсь, что проблема с проверки подлинности RDP при подключении удаленного доступа решена.
Если вы не делали способ 2, то у вас не будет папки CredSSPParameters . Проделайте способ 2 или создайте вручную папку CredSSP с подпапкой Parameters и ключом AllowEncryptionOracle со значением 2.
ошибка 0x80004005
При попытке получить доступ к сетевому устройству возникает сетевая ошибка 0x80004005, скриншот прилагаю
netsh winsock reset
netsh interface tcp set global autotuninglevel=disabled
netsh winhttp reset proxy
netsh advfirewall reset
net localgroup Администраторы localservice /add
fsutil resource setautoreset true C:
netsh int ip reset resetlog.txt
Рядом стоящий ноутбук всё видит.
Попробуйте обновить образ Windows без ущерба для личных файлов.
Восстановить целостность поврежденных системных файлов Windows 10 можно путем обновления системы посредством утилиты Media Creation Tool . Ее можно скачать на официальном сайте Microsoft . Обновление Windows 10 – длительный по времени, в то же время самый надежный способ вернуть операционной системе работоспособность. Процесс обновления Windows 10 по времени проходит примерно столько же, сколько и процесс ее переустановки. В рамках проведения этого процесса все поврежденные системные файлы будут перезаписаны, сохранятся данные пользовательского профиля, установленные программы и внесенные системные настройки, а на выходе получим свежайшую, со всеми установленными обновлениями Windows 10 1709.
Запускаем Media Creation Tool . Принимаем лицензионные условия.
Выбираем Обновить этот компьютер сейчас .
Далее последует загрузка файлов для обновления, будут проведены подготовительные действия. После чего необходимо жать кнопку Установить . И ждать завершения процесса обновления.
Пожалуйста, сообщите результат.
Если данная информация была полезна, пожалуйста, отметьте её как ответ.
Как исправить «Windows не может получить доступ к компьютеру» код ошибки 0x80004005
Windows позиционируется как корпоративная операционная система с различными функциями для поддержки рабочих групп и совместного использования файлов и физических ресурсов.Несмотря на этот акцент, однако, эта флагманская операционная система, похоже, выходит из своего пути, чтобы генерировать зашифрованные и враждебные пользователю сообщения об ошибках для общих проблем.
Эти сообщения об ошибках всегда делают решение проблем более сложным, чем это должно быть. Кроме того, они, как правило, добавляют слой путаницы и разочарования для интеллектуальных, но не погруженных в компьютер пользователей-людей, которые, вероятно, могли бы решить проблему, если бы знали что — то о ее причине.
Одним из наиболее вопиющих правонарушителей является код ошибки Windows 0x80004005. Эта ошибка обычно появляется во время неудачной попытки использовать общий ресурс по сети, такой как общий сетевой жесткий диск. Обычный синтаксис для этой ошибки обычно что-то вроде “Windows не может получить доступ \Computer1, проверьте орфографию. код ошибки 0x80004005 неопределенная ошибка.”
Конечно, это супер-полезное сообщение, появляющееся на чьем-то экране, в основном ничего им не говорит. В результате, это может быть очень трудно устранить эту ошибку.
Но ты не волнуйся. Существует несколько методов, которые могут быть использованы для решения этой проблемы. В этой статье я объясню, как диагностировать и устранять основные проблемы, которые может представлять этот код ошибки.
ИСПРАВИТЬ ОШИБКУ » WINDOWS НЕ МОЖЕТ ПОЛУЧИТЬ ДОСТУП К КОМПЬЮТЕРУ
Есть несколько «быстрых исправлений», которые стоит попытаться решить эту ошибку. Эти решения часто являются эффективными для решения этой проблемы.
Хотя это не полный список всех возможных решений, есть хороший шанс, что одно из этих исправлений будет работать для вас.
БЫСТРОЕ ИСПРАВЛЕНИЕ 1: ОТКЛЮЧИТЬ IPV6
Одним из исправлений является отключение протокола IPv6 вашего компьютера. Вам все равно не нужен IPv6 прямо сейчас, если вы не используете сеть IPv6.
Просто выполните следующие четыре действия, чтобы попробовать это исправление:
- Щелкните правой кнопкой мыши кнопку Пуск Windows и выберите пункт Сетевые подключения.
- Нажмите кнопку «Изменить параметры адаптера».
- Щелкните правой кнопкой мыши сетевой адаптер и выберите пункт Свойства.
- Найдите Протокол Интернета версии 6 (TCP / IPv6) в центральной области и снимите флажок.
Большинство сетевых конфигураций все еще используют IPv4 и будут использоваться в обозримом будущем, поэтому вам не понадобится IPv6 на некоторое время, если вы не находитесь в корпоративной сети, которая уже использует IPv6. (В этом случае, это быстрое решение не будет работать для вас в любом случае.)
Нажмите кнопку » OK » и перезагрузите компьютер. Если это не поможет устранить ошибку, перейдите к следующему предложенному решению.
БЫСТРОЕ ИСПРАВЛЕНИЕ 2: ПРОВЕРЬТЕ NETBIOS
Следующий шаг — убедиться, что Служба NetBIOS работает. NetBIOS позволяет сетевым компьютерам совместно использовать ресурсы. Если это не работает или не включено, это может быть причиной ошибки.
Выполните следующие действия, чтобы проверить, включена ли служба NetBIOS:
- В том же окне, что и выше, выделите IPv4 и нажмите кнопку Свойства внизу.
- Нажмите кнопку Дополнительно и выберите вкладку WINS.
- Убедитесь, что параметр NetBIOS установлен по умолчанию.
Если NetBIOS работает так, как это должно быть, а затем перейти к следующему возможному решению.
БЫСТРОЕ ИСПРАВЛЕНИЕ 3: ПРОВЕРЬТЕ ПАРАМЕТРЫ ОБЩЕГО ДОСТУПА
Если настройки NetBIOS не были проблемой, давайте посмотрим на расширенные настройки общего доступа.
- Перейдите на панель управления, Сеть и Интернет, Центр управления сетями и общим доступом и дополнительные параметры общего доступа.
- Щелкните частную сеть и убедитесь, что сетевое обнаружение включено, а флажок автоматическая установка включен. Убедитесь,что включен также общий доступ к файлам и принтерам.
- Щелкните все сети и убедитесь, что включен параметр Отключить общий доступ к сети, защищенный паролем.
Если вы внесли изменения в любой из этих параметров, повторно протестируйте свою долю, чтобы увидеть, исправлена ли она ошибка.
БЫСТРОЕ ИСПРАВЛЕНИЕ 4: ПРОВЕРЬТЕ РАЗРЕШЕНИЯ
Если это не исправило его, мы должны далее проверить ваши разрешения.
- Щелкните правой кнопкой мыши на папке или диске, который вы хотите поделиться.
- Выберите общий доступ, а затем расширенный общий доступ.
- Выберите вкладку общий доступ, а затем расширенный общий доступ.
- Необходимо установить флажок рядом с пунктом общий доступ к этой папке. Проверьте его, если это не так. Затем нажмите кнопку разрешения.
- Выделите группу Все, которая должна находиться в верхней панели, и разрешите полный контроль. Если группа » Все «отсутствует, нажмите кнопку Добавить и введите» все » в нижней области, а затем выберите ее.
Если это решение не работает для вас, пришло время перейти к быстрому исправлению номер пять.
БЫСТРОЕ ИСПРАВЛЕНИЕ 5: ПОВТОРНО ЗАГРУЗИТЕ WINDOWS 10 UPDATE
Если вы получаете это сообщение об ошибке при попытке обновить Windows 10, проблема может быть вызвана поврежденным файлом установки.
Чтобы исправить это, попробуйте повторно загрузить установщик Windows 10 и начать все сначала. Как бы это ни было неприятно, стоит попробовать, если это является источником проблемы.
БЫСТРОЕ ИСПРАВЛЕНИЕ 6: ВКЛЮЧИТЕ ПОДДЕРЖКУ ОБЩЕГО ДОСТУПА К ФАЙЛАМ SMB 1.0/CIFS
Предложенный TechJunkie reader TFI, несколько пользователей сообщили, что это делает трюк.
- В поле поиска введите «панель управления “и выберите”Программы и компоненты».
- В левой области задач нажмите кнопку «Включить или выключить Компоненты Windows».
- В появившемся диалоговом окне прокрутите вниз и найдите “SMB 1.0 / CIFS File Sharing Support».
- Убедитесь, что рядом с этой опцией установлен флажок.
- нажимать OK.”
ПОСЛЕДНЯЯ МЫСЛЬ
Это может быть неприятно и трудно устранить неполадки Windows 10 ошибок, и сообщения об ошибках редко предоставляют какую-либо полезную информацию.
Надеюсь, что один из этих вариантов поможет вам получить ваш Windows 10 машина снова работает должным образом. Есть ли другие предложения по решению этой проблемы? Поделитесь ими с нами в разделе комментариев ниже!
Это не единственное непрозрачное сообщение об ошибке Windows,и TechJunkie имеет много учебных статей по исправлению некоторых из других, которые появляются.
Как исправить ошибку 0x80004005 в Windows 7, 8, 10


Почему возникает ошибка
Такая проблема возникает из-за разных причин. К ним можно отнести такие ситуации как:
- конфликт драйверов у некоторых программ;
- наличие проблем с антивирусом;
- брандмауэр настроен неправильно;
- попытка внести изменения без прав администратора.
Также есть и другие причины, по которым ошибка с кодом 0x80004005 беспокоит пользователя.
Следствием может быть неожиданное прекращение работы программы, невозможность предоставить общий доступ или ошибка при записи диска.


Отключение Hyper-V
Современные версии операционных систем поддерживают технологию Hyper-V, которая иногда может конфликтовать с виртуальной машиной, из-за чего и происходит рассматриваемая ошибка. Соответственно, чтобы устранить ошибку, эту технологию необходимо отключить.
- Войдите в «Панель управления».
- Перейдите в меню «Программы и компоненты».
- Нажмите по ссылке «Включение или отключение компонентов Windows».
- В новом окне отыщите компонент «Hyper-V» и снимите с него галочку.
- Нажмите «ОК».
- Перезапустите компьютер.
Ошибка должна исчезнуть.
Способы исправления
Способы исправления неисправности зависят от причин, которые способствовали ее возникновению. Если ошибка возникла без причины, то рекомендуется следовать нашим инструкциям по очереди. В ходе выполнения действий неполадка будет устранена.
Проблемы с антивирусом
Стороннее антивирусное программное обеспечение, которое установлено на ПК достаточно часто блокирует даже не подозрительные файлы. Слишком сильная бдительность антивируса может запретить доступ к необходимым данным, что влечет за собой возникновение неопознанной ошибки 0x80004005.
Чтобы это исправить достаточно отключить на время антивирус и убедиться, что ошибка больше не беспокоит. Если это не помогло, то стоит попробовать удалить антивирус и перезагрузить компьютер.
Неправильные настройки брандмауэра
Брандмауэр Windows создан для защиты устройства от сетевых атак и угроз. Иногда его работа некорректна, что мешает пользователю. В случае с брандмауэром необходимо сделать следующее:
- Нажать сочетание клавиш Win+R и выполнить команду services.msc.
В списке требуется найти брандмауэр и посмотреть, как он включается. Если это происходит не автоматически, то придется его перенастраивать.
Нажав на службу появится новое окно, где можно изменить настройки.
После внесенных изменений необходимо перезапустить службу.
Почему может не работать микрофон на компьютере или ноутбуке
Также в брандмауэре необходимо отключить правила:
- Через панель управления перейти в раздел настройки брандмауэра.
Выбрать дополнительные параметры.
Срабатывает контроль учетных записей
Контроль учетных записей также, как и брандмауэр может не всегда работать корректно и вызывать проблемы с предоставлением общего доступа. Чтобы он не блокировал все что нужно пользователю потребуется снизить защиту до минимального уровня. Это делается таким образом:
- Зайти в Пуск и кликнуть по иконке пользователя.
Перейти в параметры контроля учетных записей.
Ползунок уровня безопасности опустить в самый низ и сохранить изменения.
Нет прав администратора
В том случае, если учетная запись не наделена правами администратора, то некоторые действия будут недоступны. Для решения проблемы достаточно зайти под другой записью с необходимыми правами или наделить эту администраторскими полномочиями.
Чтобы это сделать, требуется зайти с записью от имени администратора и следовать инструкции:
- Кликнуть на Пуск и нажать на иконку записи пользователя.
Переключить права на администратора и сохранить изменения.
Конфликт обновлений
При обновлении системы также может возникать подобная ошибка. Происходит это из-за конфликта установленных обновлений с устанавливаемыми. Для устранения проблем достаточно удалить обновления и установить заново.
Используем SFC
Для запуска утилиты достаточно сделать следующее:
- Нажать сочетание клавиш Win+R.
- Ввести cmd и нажать Enter, в командную строку вставить sfc /scannow и выполнить.
После чего остается подождать пока утилита найдет поврежденные файлы и восстановит их.
Чистим папку SoftwareDistribution
В некоторых случаях ошибка 0x80004005 появляется из-за того, что на компьютер загрузились поврежденные обновления. Удалить их можно таким образом:
- Нажать комбинацию клавиш Win+R.
- В поисковой строке вписать %systemroot%SoftwareDistributionDownload.
- Все файлы в папке нужно удалить.
- После закрыть все окна и перезагрузить ПК.
Что делать, если TeamViewer не подключается и не устанавливает соединение
После включения стоит попытаться загрузить обновления и проверить, что ошибка больше не беспокоит.
Загружаем обновления вручную
Обойти ошибку можно загрузив необходимые обновления с официального сайта Майкрософт. Достаточно указать в поисковике номер обновления. Оно, как правило, начинается с букв КВ и цифр.








E_FAIL 0x80004005 (NS_ERROR_FAILURE) в VirtualBox
Причины возникновения при работе с VirtualBox
В процессе работы с VBOX некоторые исполняющие файлы могут быть заблокированны или повреждены. Определить причину неисправности можно путём взаимоисключения. В случае корректной работы и выхода из строя в один момент, нам нужно убедится, что причина исходит от самой программы, а не системы.
Решение ошибки через переименования файлов VirtualBox
Согласно официальны форумам, решение довольно простое. Для начала нам нужно зайти в папку с программой и выбрать операционную систему с которой вы работаете. Если на виртуалку ставили Ubuntu (или чистый Linux), заходим в нее и ищем файлы с названием «Linux.vbox-prev«. Пометка «-prev» означает, что это резервная стабильная копия системы. Сохраните актуальный файл «Linux.vbox» в другое место и пробуйте запустить программу.
0x80004005 в Windows 10
Данная ошибка стала беспокоить пользователей Windows 10 сразу же после перехода на эту версию. Для ее устранения необходимо предпринять несколько мер.
Проблемы с активацией
В первую очередь такая ошибка может возникать в том случае, когда Виндовс не активирован или имеются проблемы с активацией. Для устранения неполадок нужно последовать инструкции:
- Перейти в параметры через пуск.
Перейти в раздел безопасности и обновлений.
Перейти к вкладке активации ОС и устранить проблемы специальным средством.
Неполадки драйверов
Проблема с драйверами достаточна распространена и решается следующим образом:
- Перейти в диспетчер устройств.
Посмотреть наличие желтых треугольников около устройств.
Драйвера можно загрузить с интернета. В случае, если устройство не получается опознать, то стоит отключить все дополнительные девайсы от ПК и методом исключения опознать его.
Проблемы «Центра обновлений Windows»
Наличие проблем с центром обновлений устраняются следующим образом:
- Через поиск найти утилиту по устранению неполадок.
Запустить устранение неполадок.
В ходе поисков утилита найдет ошибки и предложит исправить их.
После чего на экране покажут все исправленные и неисправленные неполадки.
Используем DISM
Для устранения ошибки 0x80004005 следует выполнить такие действия:
- Кликнуть на Пуск и перейти в папку служебных программ.
Запустить командную строку от имени Администратора.
Ввести команду dism /Online /Cleanup-image / RestoreHealth и выполнить ее.
После завершения восстановления необходимо проверить папку dism. Наличие этих строк в конце говорит о повреждении файла OpenCL.dll.
Как исправить ошибку 0xc0000098 при запуске или установке Windows
Поврежден файл OpenCL.dll
Для исправления проблемы требуется восстановить поврежденный файл из образа системы:
- Загрузить программу для создания носителя с официального сайта.
Запустить скачанный файл.
Выбрать пункт о создании нового носителя.
Использовать стандартные параметры и проследовать далее.
Выбрать тип файла ISO.
Сохранить во временную папку для хранения файлов.
Извлечь все файлы из этой папки.
Конвертировать файл из .esd в .wim с помощью следующей команды.
Сгенерировать данные о версиях и индексах. Ввести следующую команду: Dism /Get-Wiminfo /wimFiles:c:tempWindowssourcesinstall.wim
Восстановить поврежденные файлы из образа: Dism /Online / Cleanup-Image /RestoreHealth /Source:wim:c:tempWindowssourceinstall.wim:1 /LimitAccess










Метод 3
Ошибка «E-FAIL 0x80004005» в VirtualBox Windows 10 может появиться при запрете виртуализации в БИОС. Вам необходимо зайти в базовые настройки при загрузке. Для многих ПК это выполняется с помощью кнопки F2, которая нажимается сразу после включения компьютера. На ноутбуках может быть предусмотрена специальная кнопка. Например, на Леново она находится рядом с клавишей питания.
Если у вас это не работает, значит установлена новая версия – UEFI. В таком случае вам необходимо зажать одновременно [WIN]+[I] и зайти в раздел обновлений и безопасности.
Здесь в области восстановления кликайте кнопку перезагрузки.
В процессе запуска на синем фоне будет появляться разные меню. Последовательно переходите: Поиск и устранение неисправностей – Дополнительные параметры – Параметры встроенного ПО UEFI.
Чтобы избавиться в VirtualBox от ошибки 0x80004005 ищите раздел Intel Virtualization и включайте его (значение «Enabled»).
Проблемы при установке SP1 на Windows 7
В этом случае для устранения ошибки надо следовать инструкции:
- Нажать сочетания клавиш Win+R и выполнить команду regedit.
Перейти к ветке HKLMSYSTEMCurrentControlSetControlNetwork.
Способ 6: изменение типа запуска VirtualBox
Если после обновления VirtualBox у вас стала выпадать ошибка, то временно это можно исправить путем изменения запуска программы.
Для этого запускаем VirtualBox и кликаем правой кнопкой мыши по виртуальной машине. Затем выбираем «Запустить» → «Запустить в фоновом режиме с интерфейсом».
Запускаем виртуальную машину в фоновом режиме
Не удается разрешить общий доступ
В случае полного отключения брандмауэра иногда не удается войти в сеть и возникает ошибка. Для ее устранения необходимо заново включить защитник. Это делается следующим образом через консоль системных сервисов:
- Нажать комбинацию клавиш Win+R и выполнить команду services.msc.
- В ветке найти брандмауэр и кликнуть по нему.
- Запустить защитник и выставить тип включения автоматическим.
Также брандмауэр можно автоматически включить через командную строку. Достаточно открыть ее от имени администратора и выполнить команду sc config MpsSvc start= auto, которая автоматически запускает защитник.
Исправление с помощью обновления
Нет, нет, от юзера не требуется заходить в интернет, чтобы скачать определенное обновление с веб-сайта Майкрософт. В этой ситуации действовать нужно как раз наоборот. То есть, требуется удаление системного обновления KB3004394:
- Одновременно зажать «Вин» и «R»;
- Вбить уже знакомую команду «cmd»;
- В новом окошке использовать следующий приказ: wusa /uninstall /kb:3004394.
Подтвердить свои действия. ОС начнет работать в автоматическом режиме, выполняя поиск этого пакета. В случае его обнаружения произойдет деинсталляция. После этого можно попробовать осуществить вход в ранее недоступное PO.
|
Deepl |
|
|
Статус: Активный участник Группы: Участники Сказал «Спасибо»: 4 раз |
Здравствуйте! Отредактировано пользователем 23 апреля 2015 г. 11:39:52(UTC) |
 |
|
|
Alexander A. Nikitkov |
|
|
Статус: Сотрудник Группы: Участники Сказал «Спасибо»: 4 раз |
Приветствую! 1. Каким образом удаляли CSP? Попробуйте http://cryptopro.ru/site…iles/public/cspclean.exe Если раньше 3.9 не использовали на данном ПК, то при установке (не вводя серийника) автоматом активируется демо (но полностью функциональная лицензия) на 90 дней. Знаете наверно. |
 |
|
|
Deepl |
|
|
Статус: Активный участник Группы: Участники Сказал «Спасибо»: 4 раз |
Именно этой утилитой csclean и удалил/ Точнее сначала при помощи точки восстановления, а потом уже утилитой. |
 |
|
|
Alexander A. Nikitkov |
|
|
Статус: Сотрудник Группы: Участники Сказал «Спасибо»: 4 раз |
Знающими, компетентными и высокопрофессиональными людьми с высокими моральными качествами (не мной т.е.) Попробуйте так: Отредактировано пользователем 23 апреля 2015 г. 14:09:37(UTC) |
 |
|
|
Deepl |
|
|
Статус: Активный участник Группы: Участники Сказал «Спасибо»: 4 раз |
сейчас КриптоПро 3.6 R4 установлен, но ветки HKEY_LOCAL_MACHINESOFTWAREWow6432NodeCrypto Pro нету |
 |
|
|
Deepl |
|
|
Статус: Активный участник Группы: Участники Сказал «Спасибо»: 4 раз |
При удалении при помощи csclean заметил, что в окне работы этой проги появились сообщения: An error occurred in running the program. An error occurred in running the program. File not exist: C:Windowssystem32cpdrvlib.sys An error occurred in running the program. File not exist: C:Windowssystem32cptls.dll An error occurred in running the program. При этом файлы cpcng.dll, cpssl.dll, cpSSPAP.dll остались и их нельзя переместить уже после перезагрузки. |
 |
|
|
Alexander A. Nikitkov |
|
|
Статус: Сотрудник Группы: Участники Сказал «Спасибо»: 4 раз |
1. Версия ОС? если 32 bit, то HKEY_LOCAL_MACHINESOFTWARECrypto Pro |
 |
|
|
Deepl |
|
|
Статус: Активный участник Группы: Участники Сказал «Спасибо»: 4 раз |
1. Windows 7 x86. Нашел в реестре после удаления целую ветку с КриптоПро по указанному вами пути. Она вся не смогла удалиться. Остались пути HKEY_LOCAL_MACHINESOFTWARECrypto ProSettingsUsers и в них 4 ветки невозможно удалить Проблема не ушла Отредактировано пользователем 23 апреля 2015 г. 15:40:23(UTC) |
 |
|
|
Alexander A. Nikitkov |
|
|
Статус: Сотрудник Группы: Участники Сказал «Спасибо»: 4 раз |
1. по поводу пункта 5. имел ввиду, где контейнер с закрытой частью? |
 |
|
|
Deepl |
|
|
Статус: Активный участник Группы: Участники Сказал «Спасибо»: 4 раз |
1. на рутокен сертификата нет. Сертификат лежит отдельно в виде файла. Отредактировано пользователем 23 апреля 2015 г. 16:08:13(UTC) |
 |
|
| Пользователи, просматривающие эту тему |
|
Guest (4) |
Быстрый переход
Вы не можете создавать новые темы в этом форуме.
Вы не можете отвечать в этом форуме.
Вы не можете удалять Ваши сообщения в этом форуме.
Вы не можете редактировать Ваши сообщения в этом форуме.
Вы не можете создавать опросы в этом форуме.
Вы не можете голосовать в этом форуме.
When attempting to Remote Desktop (RDP) to a Windows machine, you may receive an error. The error seems to be related to Network Level Authentication (NLA) feature in the latest version of Remote Desktop for Windows.
As a workaround, disable authentication using a new RDP file.
- Create a new saved Remote Desktop File. Go to Start -> type mstsc.exe to launch Windows remote desktop.
- Click Show Options in the bottom left corner of the remote desktop window. Select Save As… and save the Default.rdp file to your Desktop.
- Now, open the Default.rdp file in Notepad. Right-click Default.rdp -> Open with -> Choose another app -> More apps -> Notepad. (Alternatively, open Notepad and choose open from there)
- Search for authentication level:i:2 and change the last number to 0. It should look like this after you edit it:
authentication level:i:0
- Finally, add the following line to the end of the file to disable credential support.
enablecredsspsupport:i:0
- Save the Default.rdp file in Notepad.
Now, use the Default.rdp file to connect to your remote desktop computer. You no longer have to provide credentials before establishing a remote desktop connection.
* Please use the comment form below. Comments are moderated.*