При подключении к терминальным фермам, RemoteApp или подключении по RDP к Windows машинам, иногда можно столкнуться с проблемой: Ошибка при проверке подлинности 0x607 (Authentication Error has Occurred (Code: 0x607)). 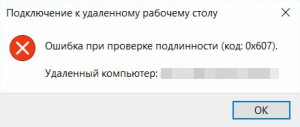
1. Клиентская машина не доверяет вашему сертификату сервера
Вариант решения: Заменить сертификат на доверенный, либо установить на клиентский компьютер цепочку сертификатов центров сертификации, которые выдали сертификат для терминального сервера (Root CA и intermediate CA )
2. Клиентская машина не может проверить список отозванных сертификатов (certificate revocation list, CRL) выдающего центра сертификации.
Вариант решения: С клиентской машины проверить доступность списка отозванных сертификатов. Если этот список недоступен, обеспечить его доступность, либо перевыпустить сертификат, у которого указан корректный и доступный для клиентской машины адрес CRL.
3. При доступе к терминальному серверу через Gateway, имя или домен сервера указанные в сертификате не соответствует реальному имени или домену сервера с ролью Session Host)
Вариант решения: установить на серверы Session Host сертификат соответствующий имени сервера и его домену.
Для проверки и замены используемого сертификата службы терминалов (Terminal Services), можно воспользоваться статьей: TS: Проверка и ручная замена сертификата службы терминалов
В нашей организации два компьютера под управлением 7 pro не могут зайти в программу по удаленному доступу (RemoteApp), который предоставляет удаленный сервер.
Все было настроено и работало, но через некоторое время при попытке подключиться выдает ошибку:
«Ошибка при проверке подлинности (код 0x607)»
Системный администратор удаленного сервера написал:
«Проверьте корректность установки сертификата.»
Я переустановил сертификат, именно в учетную запись компьютера, как и было указано в инструкции. Но ошибка так и осталась. Других мыслей, с чем может быть связана эта ошибка у техподдержки сервера нет.
Подключиться под той же самой учетной записью удается с другого компьютера под управлением Windows XP.
Просканировал на вирусы, все чисто.
Компьютеры абсолютно новые, на них было настроено соединение, люди работали, но через некоторое время перестало. Иногда, очень редко получается подключиться, но в этом случае
появляется окошко с надписью «не удалось проверить не отозван ли сертификат, продолжить соединение? да/нет», если нажать «да» то соединяет. Такое впечатление, что установилось какое то новое обновление безопасности и теперь ошибка.
Пожалуйста, посодействуйте решению этой проблемы.
Посмотреть скрин ошибки пожно по ссылке:
http://217.74.161.133/download/er.jpg
Там видно, что сертификат установлен в систему.
Удаленный компьютер требует проверки подлинности на уровне сети
Удаленный компьютер требует проверки подлинности на уровне сети
Варианты сообщения, которое вы можете увидеть:
Удаленный компьютер требует проверки подлинности на уровне сети, которую ваш компьютер не поддерживает. Обратитесь за помощью к системному администратору или в службу технической поддержки.
Удаленный компьютер, к которому вы пытаетесь подключиться, требует проверки подлинности на уровне сети, но ваш контроллер домена Windows не может связаться для выполнения NLA. Если вы являетесь администратором на удаленном компьютере, вы можете отключить NLA, используя параметры на вкладке «Удаленное» диалогового окна «Свойства системы».
Эта статья поможет вам с пошаговым руководством к этому решению. Однако вам может потребоваться более постоянное решение, потому что вы не можете запускать устройство вечно без активно включенного NLA. Так что вам нужно лучшее решение. Эта статья также предложит вам это.
1] Изменить настройки удаленного рабочего стола
Переход по маршруту настройки удаленного рабочего стола является более простым решением. Это будет работать для вас, и вы можете не чувствовать необходимости снова включать NLA. Итак, если вы готовы к этому решению, вот как вы поступите с этим. Следуйте инструкциям внимательно.
1] Перейдите в «Выполнить», введите «sysdm. cpl» и нажмите кнопку «Ввод».
3] Найдите «Разрешить подключения только с компьютеров, на которых работает удаленный рабочий стол с аутентификацией на уровне сети (рекомендуется)» и снимите этот флажок.
4] Нажмите «Применить», а затем «ОК» или нажмите «Ввод», чтобы отключить проверку подлинности на уровне сети.
5] Перезагрузите устройство и проверьте, можете ли вы подключать устройства удаленно.
Это исправление должно работать, потому что вы просто удалили единственное, что вызвало проблему. Но на случай, если это не сработало, или вы не хотите идти по этому пути, есть еще один вариант, которому также легко следовать.
2] Изменить реестр
Примечание: пожалуйста, сделайте резервную копию ваших данных перед внесением изменений в реестр системы.
Следуйте инструкциям очень тщательно, и вам будет хорошо идти. Вы уже создали точку восстановления системы, поэтому больше не о чем беспокоиться. Итак, поехали.
1] Перейдите в «Выполнить» и введите «regedit» и нажмите «ОК» или нажмите «Ввод». Это открывает редактор реестра.
2] Посмотрите на левую панель в окне редактора реестра и найдите раздел реестра с именем:
4] Найдите параметр «Изменить несколько строк» ??и введите «tspkg» в поле «Значение». Это будет единственная ценность.
5] После этого найдите следующий раздел реестра в области навигации: HKEY_LOCAL_MACHINE SYSTEM CurrentControlSet Control SecurityProviders
6] Дважды щелкните SecurityProviders на правой панели, чтобы открыть его свойства.
7] Введите credssp. dll в поле «Значение» и пусть оно будет единственным значением.
8] Нажмите «ОК» и закройте редактор реестра.
Хотя второй метод более сложен и требует большего внимания, это рекомендуемое решение. Надеюсь это поможет.
Решения были переданы из обсуждения в Стэнфордском университете и в этом сообщении MSDN.
Ошибка при подключении по RDP (Исправление шифрования CredSSP)
13 марта Microsoft опубликовал описание уязвимости CVE-2018-0886 в протоколе проверки подлинности CredSSP, который в частности используется при подключении по RDP к терминальным серверам. Позже Microsoft опубликовал, что будет блокировать подключения к необновлённым серверам, где присутствует данная уязвимость. В связи с чем многие заказчики столкнулись с проблемами подключения по RDP.
В частности, в Windows 7 можно увидеть ошибку: «Произошла ошибка проверки подлинности. Указанная функция не поддерживается»
В Windows 10 ошибка расписана более подробно, в частности сказано «Причиной ошибки может быть исправление шифрования CredSSP»:
Для обхода ошибки со стороны клиента многие советуют отключить групповую политику, путём установки значения Encryption Oracle Remediation в Vulnerable:
С помощью gpedit. msc в Конфигурация компьютера / Административные шаблоны / Система / Передача учётных данных, слева выбрать «Исправление уязвимости шифрующего оракула» (забавный конечно перевод), в настройках поставить «Включено» и выбрать «Оставить уязвимость».
Или через реестр (т. к., например, в Windows Home нет команды gpedit. msc):
REG ADD HKLMSoftwareMicrosoftWindowsCurrentVersionPoliciesSystemCredSSPParameters /v AllowEncryptionOracle /t REG_DWORD /d 2
НО! Так делать не нужно! Т. к. таким образом вы оставляете уязвимость и риски перехвата вашего трафика и пр. конфиденциальные данные, включая пароли. Единственный случай, когда это может быть необходимо, это когда у вас вообще нет другой возможности подключиться к удалённому серверу, кроме как по RDP, чтобы установить обновления (хотя у любого облачного провайдера должна быть возможность подключения к консоли сервера). Сразу после установки обновлений, политики нужно вернуть в исходное состояние.
Если доступ к удалённому серверу есть, то ещё, как временная мера, можно отключить требование NLA (Network Level Authentication), и сервер перестанет использовать CredSSP. Для этого достаточно в Свойствах системы, на вкладке удалённые подключения снять соответствующую галку «Разрешить подключения только с компьютеров, на которых работает удалённый рабочий стол с проверкой подлинности на уровне сети»:
Но, это тоже неправильный подход.
Правильный подход — это всего-лишь установить нужные обновления на операционную систему, закрывающие уязвимость CVE-2018-0886 в CredSSP, причём, как серверную, куда вы подключаетесь, так и клиентскую, с которой вы подключаетесь.
Произошла ошибка проверки подлинности. Указанная функция не поддерживается
После установки обновления KB4103718 на моем компьютере с Windows 7 я не могу удаленно подключится к серверу c Windows Server 2012 R2 через удаленный рабочий стол RDP. После того, как я указываю адрес RDP сервера в окне клиента mstsc. exe и нажимаю «Подключить», появляется ошибка:
Произошла ошибка проверки подлинности.
Указанная функция не поддерживается.
Удаленный компьютер: computername
После того, как я удалил обновление KB4103718 и перезагрузил компьютер, RDP подключение стало работать нормально. Если я правильно понимаю, это только временное обходное решение, в следующем месяце приедет новый кумулятивный пакет обновлений и ошибка вернется? Можете что-нибудь посоветовать?
Ответ
Вы абсолютно правы в том, что бессмысленно решать проблему удалением обновлений Windows, ведь вы тем самым подвергаете свой компьютер риску эксплуатации различных уязвимостей, которые закрывают патчи в данном обновлении.
В своей проблеме вы не одиноки. Данная ошибка может появится в любой операционной системе Windows или Windows Server (не только Windows 7). У пользователей английской версии Windows 10 при попытке подключится к RDP/RDS серверу аналогичная ошибка выглядит так:
The function requested is not supported.
Remote computer: computername
Ошибка RDP “An authentication error has occurred” может появляться и при попытке запуска RemoteApp приложений.
Почему это происходит? Дело в том, что на вашем компьютере установлены актуальные обновления безопасности (выпущенные после мая 2018 года), в которых исправляется серьёзная уязвимость в протоколе CredSSP (Credential Security Support Provider), использующегося для аутентификации на RDP серверах (CVE-2018-0886) (рекомендую познакомится со статьей Ошибка RDP подключения: CredSSP encryption oracle remediation). При этом на стороне RDP / RDS сервера, к которому вы подключаетесь со своего компьютера, эти обновления не установлены и при этом для RDP доступа включен протокол NLA (Network Level Authentication / Проверку подлинности на уровне сети). Протокол NLA использует механизмы CredSSP для пре-аутентификация пользователей через TLS/SSL или Kerberos. Ваш компьютер из-за новых настроек безопасности, которые выставило установленное у вас обновление, просто блокирует подключение к удаленному компьютеру, который использует уязвимую версию CredSSP.
Что можно сделать для исправления эту ошибки и подключиться к вашему RDP серверу?
Отключение NLA для протокола RDP в Windows
Если на стороне RDP сервера, которому вы подключаетесь, включен NLA, это означает что для преаутентификации RDP пользователя используется CredSPP. Отключить Network Level Authentication можно в свойствах системы на вкладке Удаленный доступ (Remote), сняв галку «Разрешить подключения только с компьютеров, на которых работает удаленный рабочий стол с проверкой подлинности на уровне сети / Allow connection only from computers running Remote Desktop with Network Level Authentication (recommended)» (Windows 10 / Windows 8).
В Windows 7 эта опция называется по-другому. На вкладке Удаленный доступ нужно выбрать опцию «Разрешить подключения от компьютеров с любой версией удаленного рабочего стола (опасный) / Allow connections from computers running any version of Remote Desktop (less secure)».
Также можно отключить проверку подлинности на уровне сети (NLA) с помощью редактора локальной групповой политики — Gpedit.msc (в Windows 10 Home редактор политик gpedit. msc можно запустить так) или с помощью консоли управления доменными политиками – GPMC. msc. Для этого перейдите в разделе Конфигурация компьютера –> Административные шаблоны –> Компоненты Windows –> Службы удаленных рабочих столов – Узел сеансов удаленных рабочих столов –> Безопасность (Computer Configuration –> Administrative Templates –> Windows Components –> Remote Desktop Services – Remote Desktop Session Host –> Security), Отключите политику Требовать проверку подлинности пользователя для удаленных подключений путем проверки подлинности на уровне сети (Require user authentication for remote connections by using Network Level Authentication).
Также нужно в политике «Требовать использования специального уровня безопасности для удаленных подключений по протоколу RDP» (Require use of specific security layer for remote (RDP) connections) выбрать уровень безопасности (Security Layer) — RDP.
Для применения новых настроек RDP нужно обновить политики (gpupdate /force) или перезагрузить компьютер. После этого вы должны успешно подключиться к удаленному рабочему столу сервера.
Проверка подлинности сети для удаленного компьютера
Проверка подлинности сети для удаленного компьютера Windows нередко вызывает недоумение у пользователей, так как возникает ошибка Удаленный компьютер требует проверку подлинности . Проблема с проверкой чаще встречается на более ранних версиях ОС до Windows 7. PClegko разберется с причинами и даст верные советы по исправлению ошибок подключения к удаленному рабочему столу.
Уверенные пользователи ПК наверняка слышали о фишке «удаленный рабочий стол» (Remote Desktop Connection). Она позволяет подключаться к другому компьютеру (удаленному) через свой ПК, планшет или телефон.
Вы можете удаленно управлять другим ПК, как будто вы находитесь за ним. Технология работает на всех операционных системах (ОС) включая Windows XP, Windows 7-10, Mac OS.
Требования к аутентификации на уровне сети
Remote Desktop Connection – это пошаговый процесс. Сперва нужно настроить ПК, над которым необходим контроль. Этот компьютер обязательно должен соблюдать такие требования.
1. Компьютер клиента обязан использовать Remote Desktop Connection версии 6.0 или выше.
2. Операционная система, установленная на ПК, должна поддерживать Credential Security Support Provider.
3. Должен быть запущен клиент Windows Server: 2008R2, W2012R2, W2016R2.
Причина ошибки подключения к удаленному компьютеру
Давно прошли те времена, когда RDC пользовались лишь системные администраторы. Сейчас эта функция – обычное дело в корпоративной среде. Огромной популярностью пользуется решение от компании Microsoft, в основном из-за добавления этой функции в состав серверных операционных систем (Windows Server).
Но этот гигант не останавливается на достигнутом и собирается догнать своего прямого конкурента CSTRIX, возможностями которого пользуются уже более 15 лет.
С выходом Windows Server, появилась возможность устанавливать защиту на сетевом уровне. Но, более поздние версии ОС эту возможность не получили. Теперь, при подключении к такому серверу, удаленный компьютер требует проверки подлинности на уровне сети, которую ПК не поддерживает.
Ошибка происходит по причине того, что Windows XP не может проверить подлинность на уровне сети. Эта возможность появляется только в будущих версиях системы. Позже разработчики выпустили обновление KB951608, исправляющее проблему.
Проверка подлинности сети для удаленного компьютера — решение проблемы
Проверка подлинности на уровне сети – метод проверки, при котором подлинность пользователя должна проверяться перед непосредственным подключением к удаленному рабочему столу. Этот метод безопасен и помогает защитить удаленный ПК от злоумышленников, и вредоносного программного обеспечения.
Чтобы воспользоваться функцией удаленного рабочего стола, нужно установить Windows XP Service Pack 3, (на других версиях ОС проблема не беспокоит) а после выполнить следующее.
Зайти на официальный сайт https://support. microsoft. com/ru-ru/kb/951608 скачать файл с автоматическими исправлениями. Кнопку «Скачать» можно найти в разделе «Помощь»
Запустите файл после загрузки. Откроется окно программы. Первый действием кликните на галочку «Принять» и нажмите «Далее».
После завершения процесса должно открыться новое окно с результатом исправлений. Обычно там написано, что исправление было обработано. Нажмите «Закрыть» и согласитесь с условием перезагрузить компьютер.
После всех выполненных действий, при новом подключении проверка подлинности на уровне сети проходит успешно.
В открывшемся окне укажите логин и пароль администратора для получения доступа.
Следующий способ называется «Атака в лоб» — выключить проверку Connection Broker в свойствах приложений. По умолчанию стоит «Разрешить подключаться только с компьютеров…», снимите галочку.
Теперь удаленное приложения обязательно откроется без злостной ошибки.
Существует и более безопасный способ – включить поддержку проверки подлинности на уровне сети. В этом случае, в свойствах коллекции не нужно убирать галочку, стоящую по умолчанию.
Вместо этого следует внести изменения в реестр :
1. Воспользуйтесь regedit (Win+R) и измените путь «HKLM/SYSTEM/ CurrentControlSet/Lsa» добавить значение tspkg в параметр «Security Packages».
2. «HKLM/SYSTEM/CurrentControlSet/SecurityProviders» добавить скрипт credssp. dll в «SecurityProviders».
После всех изменений перезагрузите компьютер. Если после перезагрузки при запуске приложения появиться ошибка «компьютер требует проверку подлинности на уровне сети» (код: 0x80090303)» – не беспокойтесь!
Для решения проблемы воспользуетесь хотфиксом (первый способ). После чего снова перезагрузите ПК и приложение обязательно запустится.
Разрешить удаленное подключение к компьютеру на Windows 10 проще простого. Важно, чтобы у пользователя была установлена профессиональная версия операционной системы (Pro).
Для разрешения подключения к удаленному ПК следует:
1. Откройте «Панель управления»
2. «Система».
3. «Настройки удаленного доступа».
4. Активируйте раздел «Разрешить удаленные подключения» и нажмите «Ок», затем «Применить» и покиньте меню.
После перезагрузки ПК будет поддерживать удаленные подключения по локальной сети.
Теперь нужно убедиться, что включено разрешение подключения по протоколу RDP.
1. Снова зайдите в «Свойства», «Настройки удаленного доступа».
2. Кликните по пункту «Разрешить удаленные подключения к ПК», если этот параметр будет неактивен.
Советуем прописывать именно тех пользователей, которые будут подключаться к системе. Эту процедуру нужно выполнить обязательно! Если не помогло, переходим ко второму способу.
Проверяем настройки брандмауэра
1. Переходим в «Панель управления».
2. «Брандмауэр» и нажимаем ставим разрешение на нужное приложение.
В настройках также нужно разрешить все входящие подключения к удаленному рабочему столу.
После проверки настроек проблема должна исчезнуть.
Главная особенность новой ОС – не нужно устанавливать дополнительное программное обеспечение для настройки удаленного рабочего стола. Просто откройте поиск и найдите «Удаленный рабочий стол». После чего откроется программа.
В ячейку нужно вписать IP-адрес требуемого ПК и ввести его учетные данные. Все просто.
Проверка подлинности сети для удаленного компьютера — банальные ошибки
Компьютер может не подключаться к удаленному рабочему столу еще по нескольким, банальным причинам:
1. Подключение не осуществляется, если учетная запись пользователя создана без пароля. Пароль можно добавить в настройках учетной записи.
2. Удаленный ПК может находиться в спящем режиме. Чтобы этого не происходило, в параметрах сна и гибернации установите параметр «Никогда».
3. Удаленный компьютер принимает подключения только от ПК с включенной проверкой подлинности (NLA). В статье мы привели примеры как разрешить проверну подлинности на уровне сети.
После проведения всех манипуляций, у Вас без сомнений получиться подключить к удаленному рабочему столу.
Ошибка при проверке подлинности код 0x507
Вопрос
При попытке подключения удаленным рабочим столом с ПК на Windows 7 к ПК на Windows 10 находящемся в домене, ошибка:
Подключение к удаленному рабочему столу
Удаленный компьютер требует включения проверки подлинности при подключении.
Удаленный компьютер: х. х. х. х
Подключение невозможно, поскольку не включена проверка подлинности.
На обоих ПК выполнил:
Конфигурация компьютера > Административные шаблоны > Компоненты Windows > Службы удаленных рабочих столов > Клиент подключения к удаленному рабочему столу > Настройка проверки подлинности клиента на сервере > Включить > Подключаться, даже если проверка подлинности не прошла
2). На ПК с 10-кой отключил брандмауэр.
Соединение удет не на прямую, а через железный файрвол — Балабит. Если подключаться минуя Балабит — подключается нормально. При этом с семерки на семерку, с хр на хр, с хр на сервер 2008 и через Балабит подключение проходит без ошибок.
Ответы
Вопрос решился после выполнения приложенной инструкции. Теперь другая проблема:
Все ответы
При попытке подключения удаленным рабочим столом с ПК на Windows 7 к ПК на Windows 10 находящемся в домене, ошибка:
Подключение к удаленному рабочему столу
Удаленный компьютер требует включения проверки подлинности при подключении.
Удаленный компьютер: х. х. х. х
Подключение невозможно, поскольку не включена проверка подлинности.
На обоих ПК выполнил:
Конфигурация компьютера > Административные шаблоны > Компоненты Windows > Службы удаленных рабочих столов > Клиент подключения к удаленному рабочему столу > Настройка проверки подлинности клиента на сервере > Включить > Подключаться, даже если проверка подлинности не прошла
2). На ПК с 10-кой отключил брандмауэр.
Если Win7 с которых пытаетесь подключиться у Вас не в домене, Вам нужно Отключить проверку на Win 10.
The opinion expressed by me is not an official position of Microsoft
На 10-ке это сделано. После отключения этой опции как раз заявленная ошибка и появляется. До отключения была другая:
Удаленный компьютер требует проверки подлинности на уровне сети, которую данный компьютер не поддерживает. Обратитесь за помощью к системному администратору или в службу технической поддержки.
При попытке подключения удаленным рабочим столом с ПК на Windows 7 к ПК на Windows 10 находящемся в домене, ошибка:
Подключение к удаленному рабочему столу
Удаленный компьютер требует включения проверки подлинности при подключении.
Удаленный компьютер: х. х. х. х (адрес сервера Балабит)
Подключение невозможно, поскольку не включена проверка подлинности.
На обоих ПК выполнил:
Конфигурация компьютера > Административные шаблоны > Компоненты Windows > Службы удаленных рабочих столов > Клиент подключения к удаленному рабочему столу > Настройка проверки подлинности клиента на сервере > Включить > Подключаться, даже если проверка подлинности не прошла
2). На ПК с 10-кой отключил брандмауэр.
Соединение идет не на прямую, а через железный файрвол — Балабит. Если подключаться минуя Балабит — подключается нормально. При этом с семерки на семерку, с хр на хр, с хр на сервер 2008 и через Балабит подключение проходит без ошибок.
Произошла ошибка проверки подлинности RDP – как исправить
Очередные обновления к Windows постоянно создают какие-то проблемы. Так пользователи удаленных рабочих столов сталкиваются чаще с ошибкой проверки подлинности RDP. Обновление под номером KB4103718 и последующие версии не стабильны на многих компьютерах. Адрес RDP блокируется без возможности работы с его настройками и появляется сообщение об ошибке “Произошла ошибка проверки подлинности RDP” и подключение к удаленному рабочему столу не удалось.
Варианты решений “ошибка проверки подлинности RDP”
Деинсталляция обновлений
Временным решением и очевидным остается откат к предыдущей версии Windows. Необходимо полностью деинсталлировать весь софт, идущий с обновлением. Единственным недостатком остается временное устранение проблемы с RDP, ведь нет гарантий, что последующие анонсированные улучшения к Windows будут работать корректней. Хотя если такой расклад вас устраивает, работать без обновлений, то можно остановиться именно на данном пункте.
Кумулятивные обновления
Если такое определение для вас новое, тогда придется провести незначительный исторический урок. Сравнительно недавно «Microsoft» отказались от фрагментных патчей для своих операционных систем Windows. Теперь нет еженедельных загрузок. Вместо них предлагается система обновлений в режиме накопления. Кумулятивные обновления будут содержать софт, разработанный за целый месяц, что также подразумевает скачивание лишь 12 раз в год.
Это своего рода огромный патч. Если у вас «RDP ошибка проверки подлинности» появилась после незначительного обновления лишь одного модуля, то сделайте откат и инсталлируйте масштабную его версию. Глобально обновите вашу ОС из официальных источников «Microsoft».
Отключаем NLA
Потребуется отключить Network Level Authentication. Это делается через меню «Удаленный доступ», которое найдете в свойствах системы. Необходимо поставить галочку или точку напротив следующей категории: «Разрешить подключения только с компьютеров…..». Он разной версии Windows содержание может незначительно меняться. Ориентируйтесь на низ вашего окна. Необходимая команда размещается в самом низу и имеет подпункт.
Альтернативным вариантом остается отключение подлинности на уровне NLA.
Тут же подымаясь немного выше, замечаем пункт с названием «Требовать использования специального…». Он очень важен. Необходимо выставить корректный уровень безопасности. Переводим значение на нужный сервер RDP.
Обязательно перезапустите систему – без этого шага внесенные изменения не вступят в силу.
Заключение
Возможно не все способы описанные в статье помогут вам исправить “ошибку проверки подлинности RDP”. Если вы нашли способ, который помог именно вам – воспользуйтесь формой комментариев ниже и укажите ссылку на источник или опишите решение проблемы и мы дополним им нашу статью.
Скорее это временный баг, который уйдет сам после обновления версии Windows со следующим апдейтом.
Евгений Загорский
IT специалист. Автор информационных статей на тему Андроид смартфонов и IOS смартфонов. Эксперт в области решения проблем с компьютерами и программами: установка, настройка, обзоры, советы по безопасности ваших устройств. В свободное время занимается дизайном и разработкой сайтов.
Источники:
Https://llscompany. ru/java/oshibka-pri-proverke-podlinnosti-kod-0x507.html
Https://itpen. ru/proizoshla-oshibka-proverki-podlinnosti-rdp-kak-ispravit/
Содержание
- Как исправить ошибку 0x800706be в Windows 10
- Исправить ошибку обновления Windows 10 0x800706be
- 1. Сканирование реестра
- 2. Исправить поврежденные системные файлы
- 3. Откройте средство устранения неполадок Центра обновления Windows.
- 4. Сброс служб Windows Update и очистка временных файлов
- 5. Восстановите Windows до точки восстановления
- Ошибка при проверке подлинности код 0x800706be rdp windows 10
- 1. Снять ограничения
- 2. Обновление Windows 10/7 и обновление CredSPP
- 3. Групповые политики
- 4. Редактор реестра
- Методы решения ошибки 0x800706be
- Способы решения ошибки 0x800706be
- №1: ручная установка обновления Windows KB4049370
- №2: сброс временных файлов
- Как исправить ошибку 0x800706be в Windows 10
- Исправить ошибку обновления Windows 10 0x800706be
- 1. Сканирование реестра
- 2. Исправить поврежденные системные файлы
- 3. Откройте средство устранения неполадок Центра обновления Windows.
- 4. Сброс служб Windows Update и очистка временных файлов
- 5. Восстановите Windows до точки восстановления
- Методы решения ошибки 0x800706be
- Ошибка при проверке подлинности код 0x800706be rdp windows 10
- №1: ручная установка обновления Windows KB4049370
- Варианты решений “ошибка проверки подлинности RDP”
- Кумулятивные обновления
- 6 способов исправления ошибки 0x800706ba
- Что означает 0x800706ba?
- Основные причины ошибки 0x800706ba
- Чтобы сбросить обновления Windows, вы должны выполнить следующие действия:
- Чтобы исправить ошибку 0x800706ba, вызванную службами Центра обновления Windows, необходимо выполнить следующие действия:
- Чтобы выполнить DISM, необходимо выполнить следующие действия:
- Вот краткий обзор того, как можно использовать средство устранения неполадок:
- Вот простой обзор того, как загрузить обновления вручную:
- Вывод по ошибке 0x800706ba
- An authentication error has occurred (Code: 0x800706be) RDP
- Вы не можете просматривать роли и функции и получать код ошибки 0x800706BE в диспетчере сервера
- Симптомы
- Причина
- Решение
Как исправить ошибку 0x800706be в Windows 10
Код ошибки 0x800706be обычно относится к обновлениям Windows. Некоторые пользователи заявили на форумах, что они получают сообщение об ошибке для обновлений Windows, содержащее код ошибки 0x800706be. Следовательно, Windows не обновляется при возникновении ошибки 0x800706be. Некоторые пользователи также сталкивались с ошибками 0x800706be при попытке обновить платформы Windows. Вот несколько решений, которые могут исправить ошибку 0x800706be в Windows 10.
Исправить ошибку обновления Windows 10 0x800706be
1. Сканирование реестра
Ошибка 0x800706be может быть связана с повреждением записей реестра. Таким образом, сканирование реестра с помощью утилит очистки (или восстановления) реестра может решить эту проблему. Windows не включает встроенный очиститель реестра, но есть много сторонних оптимизаторов системы, которые включают инструменты восстановления реестра. CCleaner – это один из очистителей реестра с обширной базой пользователей. Вы можете сканировать реестр с помощью бесплатного CCleaner следующим образом.
– СВЯЗАННЫЕ : Как исправить ошибку обновления Windows 10 8024afff
2. Исправить поврежденные системные файлы
Поврежденные системные файлы являются еще одним потенциальным фактором ошибки 0x800706be. В состав Windows входит утилита проверки системных файлов, которая сканирует и восстанавливает поврежденные файлы, что, вероятно, решит проблему при наличии поврежденных файлов. Проверка системных файлов – это утилита командной строки, которую вы можете использовать в командной строке следующим образом.
3. Откройте средство устранения неполадок Центра обновления Windows.
Средство устранения неполадок Центра обновления Windows – это еще один ресурс, который может пригодиться для исправления ошибки 0x800706be. Это средство устранения неполадок может выявлять и исправлять ошибки обновления Windows. Вот как вы можете открыть средство устранения неполадок Центра обновления Windows в Windows 10.
– СВЯЗАННО: сообщается об ошибках BSOD в обновлении Windows 10 от апреля
4. Сброс служб Windows Update и очистка временных файлов
Некоторые пользователи обнаружили, что сброс компонентов Центра обновления Windows и удаление временных файлов может исправить ошибку 0x800706be. Это может звучать как два отдельных разрешения, но вы можете свернуть их в одно с помощью пакетного файла. Таким образом, вы можете настроить пакетный файл для удаления временных файлов и сброса служб Центра обновления Windows.
чистая остановка wuauserv
чистая остановка Cryptsvc
ren% windir% SoftwareDistribution sdold.old
ren% windir% system32 catroot2 crt2old.old
чистый старт wuauserv
чистый старт Cryptsvc
– СВЯЗАННО: ошибка Windows 10 0x80004005: есть 6 способов быстро исправить это
5. Восстановите Windows до точки восстановления
Утилита восстановления системы также может исправить ошибку 0x800706be, поскольку она отменяет изменения реестра и восстанавливает системные файлы. С помощью этой утилиты вы можете откатить Windows до даты, предшествующей ошибке 0x800706be на вашем ноутбуке или настольном компьютере. Таким образом, восстановление Windows может быть полезным, и именно так вы можете сделать это с помощью утилиты восстановления системы.
Это несколько исправлений, которые могут устранить ошибку 0x800706be, чтобы Windows обновлялась. Кроме того, некоторые из утилит восстановления, включенных в это руководство по программному обеспечению, также могут пригодиться для исправления ошибки 0x800706be.
Источник
Ошибка при проверке подлинности код 0x800706be rdp windows 10
Некоторые пользователи, которые подключаются через удаленный доступ RDP в Windows 10/7, получают ошибку «Произошла ошибка проверки подлинности. Указанная функция не поддерживается» может быть комментарий, что «Причиной ошибки может быть исправление шифрования CredSPP«. Большинство пользователей столкнулись с этой ошибкой после обновления системы Windows 10/7. Дело в том, что Microsoft выпустила микро-патч для удаления уязвимости в RDP. По этому CredSPP должен быть обновлен на обоих ПК и всех устройствах, к которым вы пытаетесь подключиться удаленно. Другие сообщили, что в групповых политик сбросились значения. И лично я столкнулся с этой проблемой, и решил её редактированием реестра. Разберем основные решения, чтобы исправить ошибку проверки подлинности при подключении удаленного доступа RDP.
1. Снять ограничения
В большинстве случаев нужно всего-лишь снять галочку на проверку подлинности. Нажмите сочетание кнопок на клавиатуре Win+R и введите sysdm. cpl, чтобы открыть свойства системы. Перейдите во вкладку «Удаленный доступ«, ниже установите «Разрешить удаленные подключения к этому компьютеру» и снимите галочку «Разрешить подключения только с компьютеров, на которых работает проверка подлинности«.
2. Обновление Windows 10/7 и обновление CredSPP
Во первых, обновите все свои устройства в «Центре обновления Windows«, которые подключаются через удаленный доступ. Во вторых, проверьте специальные патчи обновления, которые устраняли уязвимость в RDP, их можно посмотреть на официальном сайте Microsoft CVE-2018-0886, и обновите свои Windows 10/7, Server, RT, LTSB для всех ПК. Тем самым вы обновите CredSPP.
3. Групповые политики
Нажмите Win + R и введите gpedit. msc, чтобы открыть редактор групповых политик. В политиках перейдите «Конфигурация компьютера» > «Административные шаблоны» > «Система» > «Передача учетных данных» > справа найдите «Защита от атак с использованием криптографического оракула» (Oracle Remediation) и нажмите по этой политике два раза мышкой, чтобы открыть свойства.
4. Редактор реестра
Нажмите Win + R и введите regedit, чтобы открыть редактор реестра. В реестре перейдите по пути:
Методы решения ошибки 0x800706be
Сообщение об ошибке 0x800706be возникает при попытке обновления ОС либо же непредсказуемо во время работы. Проблема вызывается:
Убедитесь, что на диске нет вирусов и подобного вредоносного ПО. Не полагайтесь лишь на антивирус Windows или сторонний антивирус. Предпочтительней проверить систему повторно при помощи утилит, которые запускаются еще до запуска ОС — к примеру, Kaspersky Rescue Disk.
Проверьте, что в Диспетчере устройств нет сбоящих драйверов. Они видны во вопросительному знаку или красному кресту. Обновите драйвера либо же удалите их и установите ту версию, которая до этого не использовалась на вашем ПК. Если не поможет, то переходите к следующим способам.
Способы решения ошибки 0x800706be
№1: ручная установка обновления Windows KB4049370
Скачайте это обновление для Windows 10. Убедитесь, что скачивайте версию, подходящую под вашу ОС — 32-х или 64-х битную. Откройте скачанный файл и подтвердите, что будет устанавливаться обновление ОС. По окончании в финишном окне подтвердите, что желаете перегрузить компьютер.
№2: сброс временных файлов
Убедитесь, что в системе вы под администраторским аккаунтом. Создайте на рабочем столе текстовый документ (Блокнот). Внесите в него следующую информацию:
Перейдите в «Файл» => «Сохранить как». В окне сохранения назовите этот файл как «Temp. bat», а строке «Тип файла» выберете все файлы. После выполните запуск этого документа от имени администратора.
Если после всего ошибка 0x800706be не пропадает, то стоит откатить систему до предыдущей точки восстановления.
Как исправить ошибку 0x800706be в Windows 10
Код ошибки 0x800706be обычно относится к обновлениям Windows. Некоторые пользователи заявили на форумах, что они получают сообщение об ошибке для обновлений Windows, содержащее код ошибки 0x800706be. Следовательно, Windows не обновляется при возникновении ошибки 0x800706be. Некоторые пользователи также сталкивались с ошибками 0x800706be при попытке обновить платформы Windows. Вот несколько решений, которые могут исправить ошибку 0x800706be в Windows 10.
Исправить ошибку обновления Windows 10 0x800706be
1. Сканирование реестра
Ошибка 0x800706be может быть связана с повреждением записей реестра. Таким образом, сканирование реестра с помощью утилит очистки (или восстановления) реестра может решить эту проблему. Windows не включает встроенный очиститель реестра, но есть много сторонних оптимизаторов системы, которые включают инструменты восстановления реестра. CCleaner – это один из очистителей реестра с обширной базой пользователей. Вы можете сканировать реестр с помощью бесплатного CCleaner следующим образом.
– СВЯЗАННЫЕ : Как исправить ошибку обновления Windows 10 8024afff
2. Исправить поврежденные системные файлы
Поврежденные системные файлы являются еще одним потенциальным фактором ошибки 0x800706be. В состав Windows входит утилита проверки системных файлов, которая сканирует и восстанавливает поврежденные файлы, что, вероятно, решит проблему при наличии поврежденных файлов. Проверка системных файлов – это утилита командной строки, которую вы можете использовать в командной строке следующим образом.
3. Откройте средство устранения неполадок Центра обновления Windows.
Средство устранения неполадок Центра обновления Windows – это еще один ресурс, который может пригодиться для исправления ошибки 0x800706be. Это средство устранения неполадок может выявлять и исправлять ошибки обновления Windows. Вот как вы можете открыть средство устранения неполадок Центра обновления Windows в Windows 10.
– СВЯЗАННО: сообщается об ошибках BSOD в обновлении Windows 10 от апреля
4. Сброс служб Windows Update и очистка временных файлов
Некоторые пользователи обнаружили, что сброс компонентов Центра обновления Windows и удаление временных файлов может исправить ошибку 0x800706be. Это может звучать как два отдельных разрешения, но вы можете свернуть их в одно с помощью пакетного файла. Таким образом, вы можете настроить пакетный файл для удаления временных файлов и сброса служб Центра обновления Windows.
чистая остановка wuauserv
чистая остановка Cryptsvc
ren% windir% SoftwareDistribution sdold. old
ren% windir% system32 catroot2 crt2old. old
чистый старт wuauserv
чистый старт Cryptsvc
– СВЯЗАННО: ошибка Windows 10 0x80004005: есть 6 способов быстро исправить это
5. Восстановите Windows до точки восстановления
Утилита восстановления системы также может исправить ошибку 0x800706be, поскольку она отменяет изменения реестра и восстанавливает системные файлы. С помощью этой утилиты вы можете откатить Windows до даты, предшествующей ошибке 0x800706be на вашем ноутбуке или настольном компьютере. Таким образом, восстановление Windows может быть полезным, и именно так вы можете сделать это с помощью утилиты восстановления системы.
Это несколько исправлений, которые могут устранить ошибку 0x800706be, чтобы Windows обновлялась. Кроме того, некоторые из утилит восстановления, включенных в это руководство по программному обеспечению, также могут пригодиться для исправления ошибки 0x800706be.
Источник
Методы решения ошибки 0x800706be
Ошибка при проверке подлинности код 0x800706be rdp windows 10
№1: ручная установка обновления Windows KB4049370
Очередные обновления к Windows постоянно создают какие-то проблемы. Так пользователи удаленных рабочих столов сталкиваются чаще с ошибкой проверки подлинности RDP. Обновление под номером KB4103718 и последующие версии не стабильны на многих компьютерах. Адрес RDP блокируется без возможности работы с его настройками и появляется сообщение об ошибке “Произошла ошибка проверки подлинности RDP” и подключение к удаленному рабочему столу не удалось.
Варианты решений “ошибка проверки подлинности RDP”
Деинсталляция обновлений
Временным решением и очевидным остается откат к предыдущей версии Windows. Необходимо полностью деинсталлировать весь софт, идущий с обновлением. Единственным недостатком остается временное устранение проблемы с RDP, ведь нет гарантий, что последующие анонсированные улучшения к Windows будут работать корректней. Хотя если такой расклад вас устраивает, работать без обновлений, то можно остановиться именно на данном пункте.
Кумулятивные обновления
Возможно не все способы описанные в статье помогут вам исправить “ошибку проверки подлинности RDP”. Если вы нашли способ, который помог именно вам – воспользуйтесь формой комментариев ниже и укажите ссылку на источник или опишите решение проблемы и мы дополним им нашу статью.
Скорее это временный баг, который уйдет сам после обновления версии Windows со следующим апдейтом.
Евгений Загорский
IT специалист. Автор информационных статей на тему Андроид смартфонов и IOS смартфонов. Эксперт в области решения проблем с компьютерами и программами: установка, настройка, обзоры, советы по безопасности ваших устройств. В свободное время занимается дизайном и разработкой сайтов.
6 способов исправления ошибки 0x800706ba
Вы сталкиваетесь с упрямым 0x800706ba ошибка? Ошибка 0x800706ba возникает из-за неправильной конфигурации системы. Если вы допустили ошибки при настройке вашего компьютера или если вы установили программу, которая вмешивается в системные настройки, вы, вероятно, столкнетесь с этой ошибкой. Существуют специальные программы для исправления ошибки 0x800706ba. Тем не менее, вы должны попытаться понять, что вызвало проблему в первую очередь.
Что означает 0x800706ba?
По определению, ошибка 0x800706ba представляет приложение или компонент, который вышел из строя. Ошибка сопровождается подробностями того, почему это произошло, и какой компонент вышел из строя. Эта ошибка возникает по ряду причин. Таким образом, трудно исправить и предотвратить ошибку, не понимая истинную причину.
Кроме того, нажмите здесь, чтобы узнать, как легко исправить не могу прочитать из исходного файла или диска ошибка и 0x80000003 ошибка, а также ошибка 0x80072f8f.
Основные причины ошибки 0x800706ba
Прежде всего, ошибка 0x800706ba сигнализирует о том, что с вашей машиной что-то не так. И что система не может функционировать должным образом. Общие причины этой ошибки:
К счастью, вы можете легко исправить ошибку 0x800706ba. Существуют различные инструменты, которые помогут вам в этом процессе.
Перво-наперво, вы должны попытаться сбросить обновления Windows. Основной причиной ошибки 0x800706ba является сбой программы. И программа, которая когда-то работала нормально, потерпит неудачу только с обновлением. Сброс обновлений с помощью ручных методов прост и эффективен.
Чтобы сбросить обновления Windows, вы должны выполнить следующие действия:
net stop wuauserv
net stop cryptSvc
чистые стоповые бит
net stop msiserver
Ren C: WindowsSoftwareDistributionSoftwareDistribution.old
Ren C: WindowsSystem32catroot2 Catroot2.old
net start wuauserv
net start cryptSvc
чистые стартовые биты
net start msiserver
После того, как вышеуказанные команды выполнены, проверьте, исправлена ли ошибка 0x800706ba. Технически, сброс обновлений Windows должен навсегда решить проблему. Это связано с тем, что ошибка 0x800706ba вызвана изменением, которое конфликтует с существующей конфигурацией ваших приложений.
Единственный недостаток этого метода заключается в том, произошел ли сброс полностью или нет. Поскольку сброс выполняется вручную, вы должны следить за пропущенными командами.
PS: если вы столкнулись с такими проблемами, как код ошибки Центра обновления Windows 0x80072efe, или ошибка 0x80070032, Даже 0x80072f8f, щелкните, чтобы исправить их сейчас.
Есть несколько служб Центра обновления Windows, чтобы убедиться, что исправления и обновления загружаются на ваш компьютер и устанавливаются без каких-либо проблем. Важно убедиться, что обновления также загружены безопасно! Критическими службами обновлений Windows будут фоновая интеллектуальная передача, рабочая станция и Центр обновления Windows. Если какая-либо из этих служб отключена, вы, вероятно, столкнетесь с ошибкой 0x800706ba.
Чтобы исправить ошибку 0x800706ba, вызванную службами Центра обновления Windows, необходимо выполнить следующие действия:
Кстати, вот лучший способ исправить 0x8024001E ошибка для вашей справки.
Во многих случаях ошибка 0x800706ba возникает из-за поврежденных записей реестра и системных файлов. В Windows есть встроенный инструмент, который поможет вам справиться с этими поврежденными файлами. И это будет псевдоним SFC для проверки системных файлов.
После завершения сканирования можно ожидать, что ошибка 0x800706ba исчезнет. Однако, если инструмент SFC не может исправить ошибку 0x800706ba, вы можете положиться на обслуживание образов развертывания и управление ими (DISM).
Чтобы выполнить DISM, необходимо выполнить следующие действия:
Если все перечисленные выше методы не работают, вы можете воспользоваться средством устранения неполадок Центра обновления Windows. Еще раз, это встроенный инструмент Windows. Он часто используется для исправления ошибки 0x800706ba. Однако этот инструмент может исправить ошибку 0x800706ba, только если она вызвана обновлениями. Если ошибка вызвана ошибками файлов реестра, вы не можете использовать TroubleshooterTroubleshooter для устранения проблемы 0x800706ba.
Использовать средство устранения неполадок Центра обновления Windows очень просто.
Вот краткий обзор того, как можно использовать средство устранения неполадок:
Если вы знакомы с вашим компьютером, вы можете исправить ошибку 0x800706ba, восстановив систему на более ранний момент времени. Для восстановления вашего компьютера до определенного времени необходимо выполнить следующие шаги:
Когда система перезагрузится, проверьте, не прошла ли ошибка 0x800706ba. Если ошибка все еще присутствует, возможно, вам придется выбрать другую точку восстановления.
И последнее, но не менее важное: вы можете исправить ошибку 0x800706ba, используя ручные обновления.
Исправление ошибки с помощью ручного обновления не является легкой задачей. Это потому, что вы должны перейти на веб-сайт Microsoft, найти их каталог обновлений и выбрать правильное обновление. Это, безусловно, самый сложный и трудоемкий способ устранения ошибки 0x800706ba. Для загрузки нужного обновления необходимо отсканировать огромное количество обновлений. Вы должны определить правильный код обновления, который вызвал ошибку 0x800706ba.
Как правило, все обновления Windows начинаются с «KB«. Цифры, следующие за «KB»Поможет вам найти конкретное обновление. Только когда вы найдете нужное обновление, вы сможете загрузить, установить и исправить ошибку 0x800706ba.
Вот простой обзор того, как загрузить обновления вручную:
Когда ваша система перезагрузится, проверьте, не прошла ли ошибка 0x800706ba. В большинстве случаев ошибка 0x800706ba сохраняется, если загружено и установлено неправильное обновление. И, если ошибка все еще существует, вы можете быть уверены, что загруженное обновление было неверным. В такой ситуации вы должны повторить весь процесс снова.
Как упоминалось ранее, выбор установки обновления для исправления ошибки 0x800706ba вручную должен быть вашим последним вариантом.
Вывод по ошибке 0x800706ba
Фиксация 0x800706ba Ошибка становится легкой, если вы знаете, как работала ваша машина перед каждым обновлением. Тщательное знание обновлений, выполненных на вашем компьютере, может помочь вам быстро исправить ошибку 0x800706ba! Тем не менее, если вы не знаете об установленных обновлениях, пункты, обсуждаемые в этом посте, помогут вам!
Источник
An authentication error has occurred (Code: 0x800706be) RDP
Добрый день. В общем, надеюсь на вашу помощь.
Проблема с RDP именно на клиенте. Не могу подключиться ни к одному rdp серверу ( с других ПК, к подключаемым серверам, проблем нет ).
—
Ошибка:
An authentication error has occurred (Code: 0x800706be).
Remote computer: xxx.xx.xx.xx
Фаерволл выключен, ВПН выключен.
В чем может быть дело? Может есть у кого какие идеи решения?
OCь: Windows 10 Pro, x64
Помощь в написании контрольных, курсовых и дипломных работ здесь.
An unknown error has occurred. Error: 80020101. + Непонятки с API Вконтакта
Привет) Начал реализовывать приложение Vk для WP7 по видео урокам сообщества Microsoft techedu.
An error occurred while executing batch. Error message is: Переполнение при арифметической операции
Может кто-то уже сталкивался с подобной проблемой. select round(0.6, 0) An error occurred.
Сорян за некропостинг. Нашел на другом сайте, вдруг кому поможет(мне помогло).
Говорят, виноват CSR Harmony BT driver. Решение ниже:
regedit.exe
Далее HKEY_LOCAL_MACHINESOFTWAREMicrosoftPolicyManagerdefault CredentialProvidersDisableAutomaticReDeploymentCredentials
Добавил новое значение DWORD 32 с именем «Disabled» и значением 1
(Плюс перед редактированием реестра я установил доступные обновления)
Ошибка Graphics Error: «An error occurred resetting D3D. Click OK to retry.»
Всем привет! Ребят помогите, вчера играл целый день в Diablo 3, все было нормально. Запустил.
Источник
Вы не можете просматривать роли и функции и получать код ошибки 0x800706BE в диспетчере сервера
В этой статье содержится решение проблемы, из-за которую вы не можете просматривать роли и функции и получать код ошибки 0x800706BE в Server Manager.
Применяется к: Windows Server 2012 R2
Исходный номер КБ: 2461206
Симптомы
Рассмотрим следующий сценарий.
В этом сценарии роли и функции не отображаются желтым ударом по ним в окне Server Manager. Вы получаете следующее сообщение об ошибке в нижней части сервера Manager, если вы пытаетесь открыть его:
Диспетчер серверов
Неожиданная ошибка, освежающая диспетчер сервера. Вызов удаленной процедуры не удался. (Исключение из HRESULT: 0x800706BE)
Дополнительные сведения см. в журнале событий: Diagnostics, Event Viewer, Applications and Services Logs, Microsoft, Windows, Server Manager, Operational.)
В то же время событие, приведенное ниже, добавляется в журнал Microsoft-Windows-ServerManager/Operational:
Имя журнала: Microsoft-Windows-ServerManager/Operational
Источник: Microsoft-Windows-ServerManager
Дата:
ID события: 1601
Категория задач: Нет
Уровень: ошибка
Ключевые слова:
Пользователь:
Компьютер:
Описание:
Не удалось обнаружить состояние системы. Было обнаружено неожиданное исключение:
System.Runtime.InteropServices.COMException (0x800706BE): вызов удаленной процедуры не удалось. (Исключение из HRESULT: 0x800706BE)
в System.Runtime.InteropServices.Marshal.ThrowExceptionForHRInternal (Int32 errorCode, IntPtr errorInfo)
в Корпорации Майкрософт. Windows.ServerManager.ComponentInstaller.CreateSessionAndPackage (сеанс IntPtr&, пакет IntPtr&)
в Корпорации Майкрософт. Windows.ServerManager.ComponentInstaller.InitializeUpdateInfo()
в Корпорации Майкрософт. Windows.ServerManager.ComponentInstaller.Initialize()
в Корпорации Майкрософт. Windows.ServerManager.Common.Provider.RefreshDiscovery()
в Корпорации Майкрософт. Windows. ServerManager.LocalResult.PerformDiscovery()
в Корпорации Майкрософт. Windows. ServerManager.ServerManagerModel.CreateLocalResult(RefreshType refreshType)
в Корпорации Майкрософт. Windows. ServerManager.ServerManagerModel.InternalRefreshModelResult(Object state)
Причина
Некоторые файлы каталога, манифесты или файлы MUM повреждены на компьютере.
Решение
Ниже поданы меры по устранению проблемы.
Запустите средство готовности к обновлению Майкрософт на проблемном компьютере.
Вы открываете файл %Systemroot% Windows CBS Checksur.log после завершения проверки.
Вы проверяете поврежденные сведения в файлах. Вот некоторые примеры:
f) CBS MUM Corrupt 0x00000000 пакеты обслуживания Package_for_KB978601
6.0.1.0.mum Ожидаемое имя файла Package_for_KB978601_server
6.0.1.0.0.mum не совпадает с фактическим именем файла
f) CBS MUM Corrupt 0x00000000 servicing Packages Package_for_KB979309
6.0.1.0.mum Expected file name Package_for_KB979309_server
6.0.1.0.mum does not match the actual file name
f) CBS MUM Corrupt 0x800B0100 пакеты обслуживания Package_for_KB978601
6.0.1.0.mum, обслуживающие пакеты Package_for_KB978601
6.0.1.0.cat Манифест пакета не может быть подтверждено соответствующим каталогом (f) CBS MUM Corrupt 0x800B0100 пакеты обслуживания
6.0.1.0.mum servicing Packages Package_for_KB979309
6.0.1.0.cat манифест пакета не может быть проверен соответствующим каталогом
f) CBS MUM Missing 0x00000002-пакеты обслуживания Package_114_for_KB955839
6.0.1.0.mum (f) CBS MUM Missing 0x00000002-пакеты Package_83_for_KB955839
Недоступные файлы восстановления:
пакеты обслуживания Package_for_KB978601
6.0.1.0.mum
пакеты обслуживания Package_for_KB979309
6.0.1.0.mum
пакеты обслуживания Package_for_KB978601
6.0.1.0.cat
пакеты обслуживания Package_for_KB979309
Скопируйте эти файлы в: %systemroot Windows пакеты обслуживания.
Сначала необходимо получить контроль над этой папкой. Для этого используйте следующие команды:
Теперь назначьте полный контроль с помощью следующей команды. Это даст вам полный контроль над каталогом:
Теперь вам необходимо собрать отсутствующие или поврежденные файлы из checksur журнала: скачайте файлы KB для отсутствующих файлов.
пакеты обслуживания Package_for_ KB978601
Распаковать их с помощью следующей команды:
После расширения вы увидите файл UpdateKBXXXX.cab файл. Расширь его также:
Внутри этой кабины вам потребуется захватить два файла: update.mum и update.cat.
Переименовать собранные update.mum и update.cab точно так же, как они находятся в checksur.log:
Ex.: update.mum for KB978601 will be Package_for_ KB978601
6.0.1.0.mum
Сделайте то же самое для всех других отсутствующих/поврежденных файлов и поместите их в каталог, указанный в checksur.log (/servicing/packages).
После этих действий проблема должна быть устранена, перезагрузка не требуется.
Если диспетчер сервера не работает даже после этих действий, запустите средство готовности к обновлению снова и дважды проверьте описанные выше действия.
Источник
I’ve set up an RDS 2012 R2 host farm, but have problems.
When I try to log on from an outside client, then I get this error…
«An authentication error has occurred (Code: 0x607)»
I’ve tried google it, but without any result.
Any idea how to fix this?
asked Apr 27, 2014 at 6:56
This seems to have something to do with Certificates.
- Make sure your RDS certificate is trusted on the remote host
- Make sure you use the correct name to connect to the machine
If you have a self-signed certificate, this is what I found:
This is what I did to get RD session hosts bugged with 0x607 to work:
- removed RD session host from collection,
- deleted certificates from computer personal store on RD session host (this was plausible in my scenario),
- removed RD session host role,
- redeployed RD session host role from central RD administration.
This created a fresh self signed SSL certificate for internal RD
session host FQDN and assigned it to RDP-tcp. Interestingly, that
certificate doesn’t even appear in RD session host personal
certificate store…
See this TechNet thread for more information.
Another possibility (mentioned in the same thread) is to lower your security settings (not advised for a production environment though):
Edit the
session collection propertiesand in «security» change
«Encryption level» tolow. and save session collection. And try to
access that session collection from win 8 or win7 sp1, voila, it
solves issue except one warning.
answered Apr 27, 2014 at 7:12
MichelZMichelZ
11k4 gold badges32 silver badges59 bronze badges
1
I had the same nightmare with 0x607 and the above solution resolved the issue for me. I think the cause of the problem related to my having switched session hosts to different session collections and somehow the certs don’t update properly. Removing the session host from the collection and then remove the cert from the computer personal & remote desktop stores, restart and the certs are recreated and problem resolved.
I practically rebuilt the entire RDS farm over 4 days until I came across this, so frustrating!
answered Jun 14, 2014 at 16:12
1
After migrate an RDS Broker server to another WS2019,
I had the same error and I remove the registry key of the host session server as mentionned by sHolliday,
HKLM SYSTEM CurrentControlSet Control Terminal Server WinStations RDP-Tcp
SSLCertificateSHA1Hash REG_DWORD
And it works again.
answered Oct 19, 2021 at 13:16
Hi all,
This one is driving me NUTS! The problem itself is when I go to connect to a session host using a web access server I get the error in the title. This is only happening to some of my session hosts and not all. I have compared them and can’t find
a single difference. I also cant find anything useful in the event logs about this. Below is my setup.
A full RDS environment using all Windows Server 2012 Data Center. Nothing 2008 R2. All Clean installs.
I have 6 servers a VM’s split evenly between 2 ESXi 5.1 Hosts.
1. MP-RDP-CB1.inucoda.net (Connection Broker 1)
2. MP-RDP-CB2.inucoda.net (Connection Broker 2)
3. MP-RDP-GW1.inucoda.net (Gateway Server 1)
4. MP-RDP-GW2.inucoda.net (Gateway Server 2)
5. MP-RDP-WA1.inucoda.net (Web Access Server 1)
6. MP-RDP-WA2.inucoda.net (Web Access Server 2)
inucoda.net is an network that is the Domain that all servers are joined to via 2 Domain Controllers splits between each ESXi Host.
My outside domain that you can get to from the web is ucoda.net
The connection brokers have all servers used including session hosts added to the server pool and are configured in HA mode. They use a SQL Server 2012 Fail-over cluster that is on a separate set of VMs for their database and the DNS is configured as round
robin. MP-RDP-CB.inucoda.net. There are two entries of this each with one of the two IPs of the CB1 and CB2 servers.
On each CB server there is a RDS License server role installed with CALs installed and activated/registered. Both LIC servers have been added to the RDS deployment properties.
The GW servers each have the NLB role installed with an extra network adepter for NLB use. There is a DNS name of MP-RDP-GW.inucoda.net that points to the NLB IP of the GW Cluster. Also both GW servers were added to the GW Server Farm part of the the
GW properties.
The WA servers are also in a NLB Cluster with an extra adapter and a DNS of MP-RDP-WA.inucoda.net pointing to the NLB IP.
Up steam from our inside Windows Domain at our ISP level there is a DNS entry of MP-RDP-WA.ucdoa.net and it points to the NLB IP of the WA NLB Cluster. (This is not a public IP, we require you be on our VPN to be able to access the IP).
For certificates we have a Comodo issued wildcard of *.ucoda.net with the corresponding Comodo Root Trust and Intermediate Certs. We also have a wildcard *.inucoda.net created by our inside CA.
The *.inucoda.net cert is used for the CB SSO, CB Publishing, and GW while the *.ucoda.net cert is used for the WA.
All session hosts have been configured to use the *.inucoda.net for their RDP sessions.
I can confirm that the *ucoda.net cert is used for the WA part and all other parts are reporting the *inucoda.net, all with no errors or warnings.
For each session collection only one session host is used with no apps, (just RDP). Security is set to only use NLA, SSL 1.0, High.
On each session host I have verified that the *inucoda and *ucoda certs are installed and the internal CA and Comodo CA/Intermediate CA is installed in the correct stores. I have also verified that COM Security has the domainTS Web Access group set
with full perms for the Access and Launch/Activation. Also for WMI RootCMIV2TermicalServcies Security has the domainTs Web Access group set with full perms. Lastly each group/user that has access to RDS is listed in the Remote Desktop users.
I’ve checked that both WA servers are listed in the TS Web Access group.
The GW servers RAS/RAP policies are set to be pretty open for testing with using any port, any network resource, and Domain Users and Domain Admins listed.
I have been trying to connect with Windows 8 and Windows 7 clients as the domainadministrator account. Some of my session hosts connect fine and other don’t . It’s always the same ones that connect and don’t connect. I can’t find any difference
between the. I’ve also blown away my entire RDS and started over with just a 3 server single node model with no NLB or RR DNS and the same exact error happens on certain servers. I have sense gone back to the 6 server setup described here
and again the same error on the same session hosts.
I have also tried Negotiate and RDS Compatible and disabling NLA only for security. No change. Now here is the interesting part. If I remove GW servers from RDS by just saying not to use them (not actually uninstalling them or anything), all
session hosts connect just fine every time. When I first did my RDS setup I got he same error with code 0x607 for every connection attempt and found i had to set the RAS/RAP to use any network resource instead of Domain Computers. However, it is
currently set like that and some still don’t connect. So it works with out the GW servers just fine. It also works without them in the 6 node setup as well as the 3 node setup.
I don’t want to use it without the GW servers because since I am using all inside subnets with a VPN I have to add the CB IP/Name to my host file or it will not resolve and give an error about reaching the Connection Broker. Because I want to use a HA setup
this is no good as there are two servers for it. That’s why I use the NLB IP of the WA and publish it with outside DNS with our ISP.
Any ideas at all??
Thanks,
Chris












