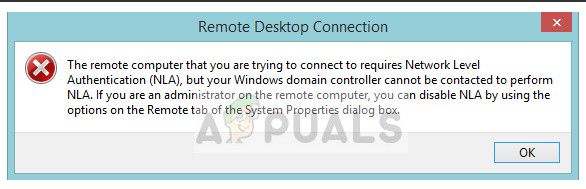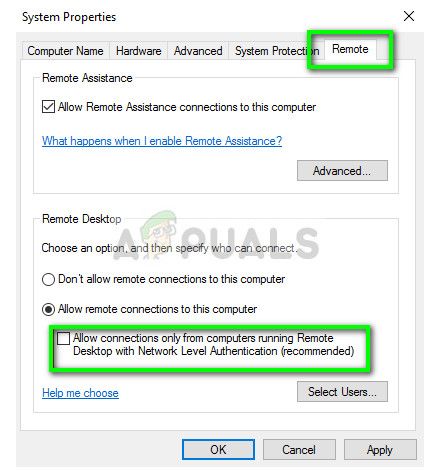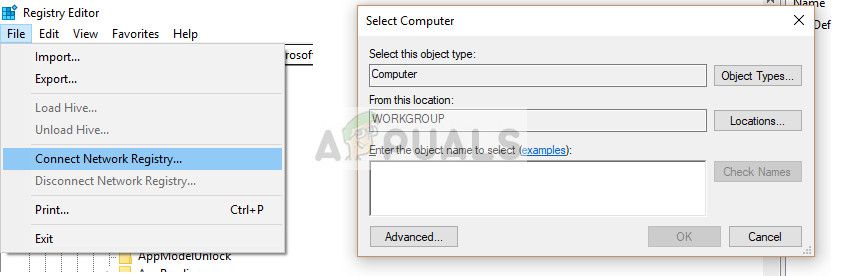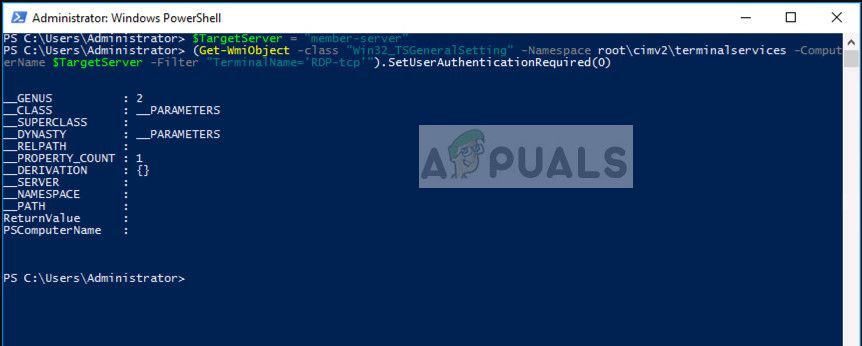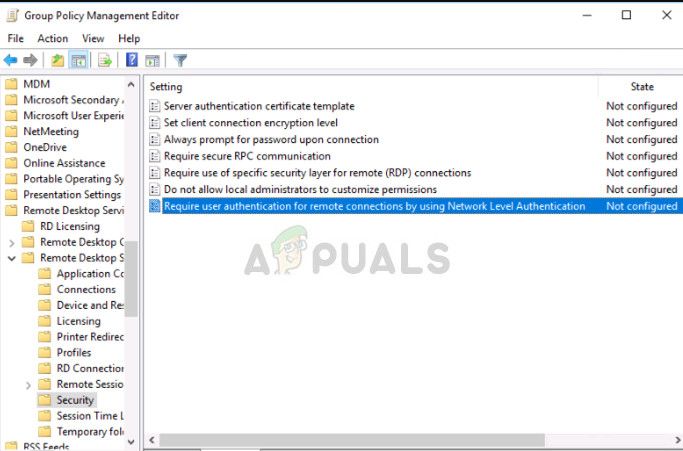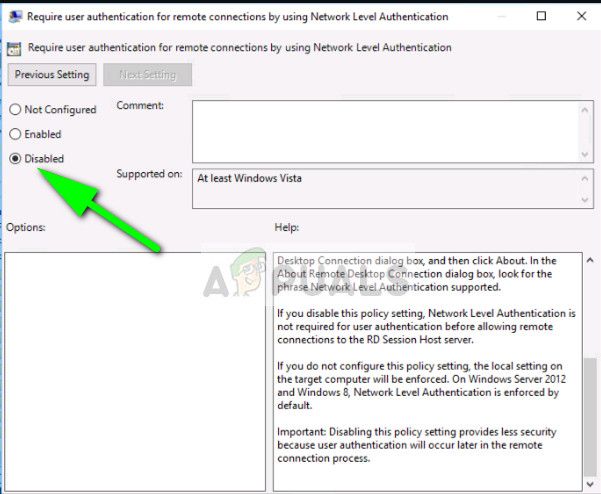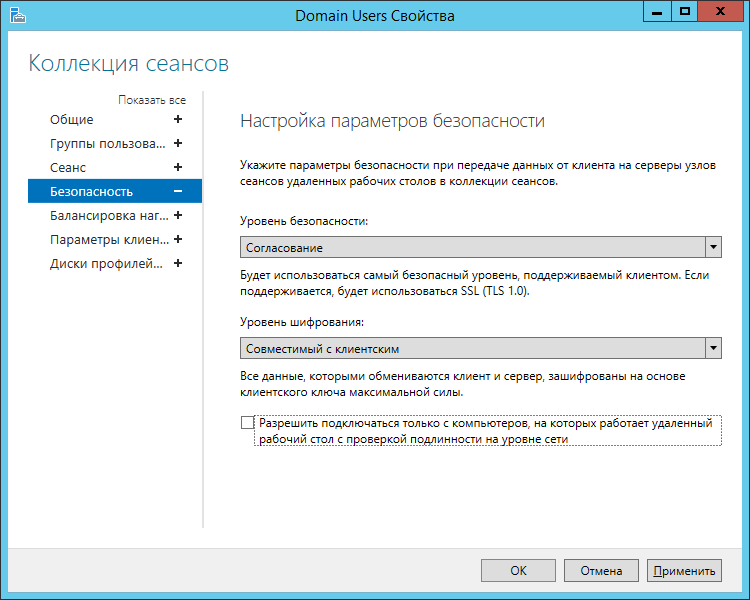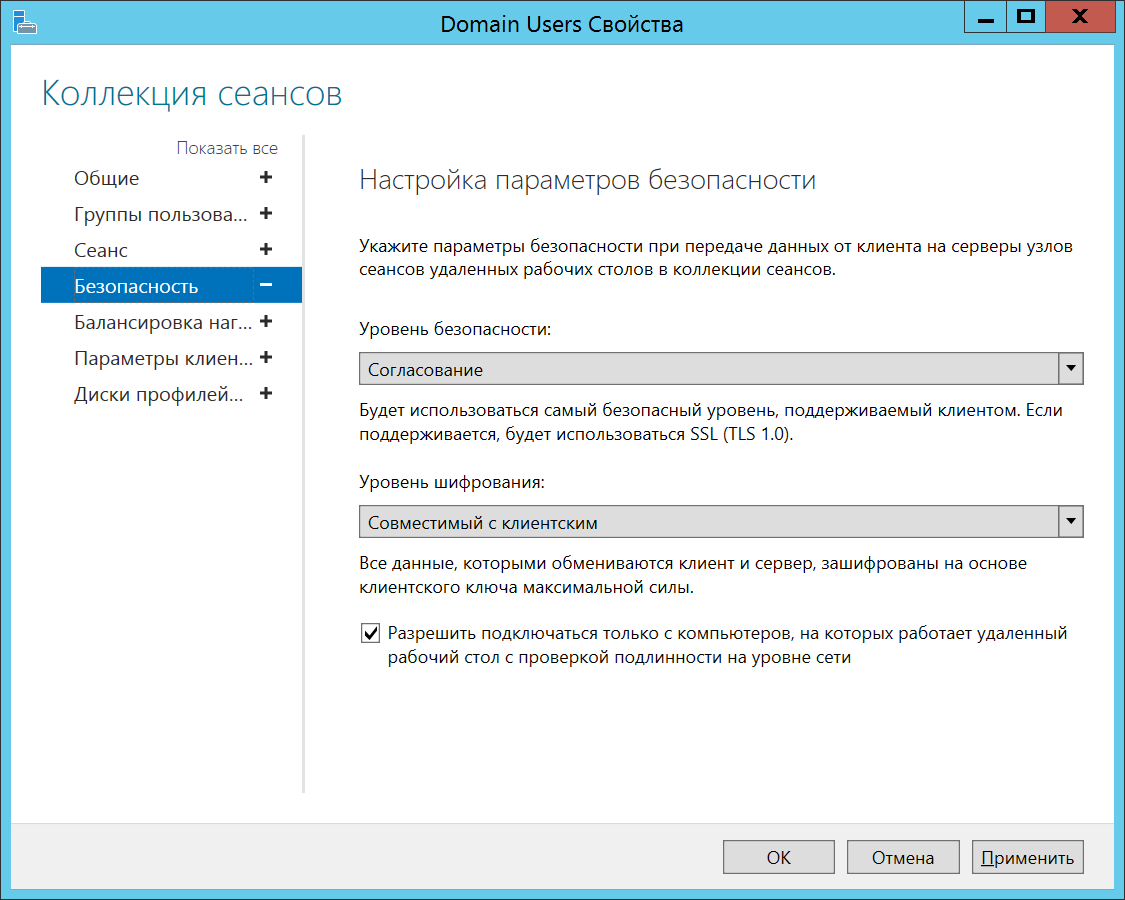Windows XP — Удаленный компьютер требует проверки подлинности на уровне сети
Описание проблемы
Если, при попытке зайти на терминальный сервер, с клиента на котором в качестве операционной системы выступает Windows XP, вы получаете следующее сообщение:
Подключение к удаленному рабочему столу
Удаленный компьютер требует проверки подлинности на уровне сети, которую данный компьютер не поддерживает. Обратитесь за помощью к системному администратору или в службу технической поддержки.
То у вас есть два способа исправления этой ошибки — с использованием официального средства Microsoft Fix It 50588, или же ручной правкой реестра. Рассмотрим оба этих способа подробнее.
Автоматизированный способ
Первым делом скачиваем исправления по ссылке ниже:
Microsoft Fix It 50588
Microsoft Fix It 50588 (Яндекс.Диск)
И устанавливаем его. Для тихой установки можно воспользоваться командой следующего вида:
После установки в обязательном порядке потребуется перезагрузка, в противном случае может возникнуть ошибка «Произошла ошибка проверки подлинности. Затребованный пакет безопасности не существует.».
Ручной способ с правкой реестра
В реестре нужно внести следующие изменения:
После правки реестра так же требуется обязательная перезагрузка компьютера.
Источник
Произошла ошибка проверки подлинности. Указанная функция не поддерживается
После установки обновления KB4103718 на моем компьютере с Windows 7 я не могу удаленно подключится к серверу через удаленный рабочий стол RDP. После того, как я указываю адрес RDP сервера в окне клиента mstsc.exe и нажимаю «Подключить», появляется ошибка:
Подключение к удаленному рабочему столу
Произошла ошибка проверки подлинности.
Указанная функция не поддерживается.
После того, как я удалил обновление KB4103718 и перезагрузил компьютер, RDP подключение стало работать нормально. Но, как я понимаю, это только временное обходное решение, в следующем месяце приедет новый патч и ошибка вернется. Можете что-нибудь посоветовать?
Ответ
Вы абсолютно правы в том, что бессмысленно решать проблему удалением обновлениq Windows, ведь вы тем самым подвергаете свой компьютер риску эксплуатации различных уязвимостей, которые закрывает данное обновление.
В своей проблеме вы не одиноки. У пользователей английской версии Windows при попытке подключится к RDP/RDS серверу появляется ошибка:
An authentication error has occurred.
The function requested is not supported.
Почему это происходит? В первую очередь рекомендую познакомится со статьей Ошибка RDP подключения: CredSSP encryption oracle remediation . В ней я подробно описывал, почему после установки последних (май 2018 года) обновлений безопасности на Windows клиентах, у пользователей могут появится проблемы с подключением к удаленным компьютерам / серверам по RDP. Дело в том, что в майских обновлениях безопасности Microsoft исправила серьезную уязвимость в протоколе CredSSP, использующегося для аутентификации на RDP серверах(CVE-2018-0886). В том случае, если на RDP сервере не установлены последние обновления и на нем используется устаревшая версия протокола CredSSP, такое подключение блокируется клиентом.
Что можно сделать для исправления данной проблемы
- Самый правильный способ решения проблемы – установка актуальных кумулятивных обновлений безопасности на компьютере / сервере, к которому вы подключаетесь по RDP.
- Временный способ 1 . Можно отключить NLA (Network Level Authentication / Проверку подлинности на уровне сети) на стороне RDP сервера (описано ниже).
- Временный способ 2 . Вы можете разрешить на стороне клиентов подключаться к RDP с небезопасной версией CredSSP, как описано в статье по ссылке выше (ключ реестра AllowEncryptionOracle или локальная политика Encryption Oracle Remediation / Исправление уязвимости шифрующего оракула) = Vulnerable / Оставить уязвимость).
Отключение NLA для протокола RDP в Windows
В том случае, если на стороне RDP сервера включен NLA, то это означает что для преаутентификации используется CredSPP. Отключить Network Level Authentication можно в свойствах системы на вкладке Удаленный доступ , сняв галку « Разрешить подключения только с компьютеров, на которых работает удаленный рабочий стол с проверкой подлинности на уровне сети / Allow connection only from computers running Remote Desktop with Network Level Authentication (recommended)» (Windows 10 / Windows 8).
В Windows 7 эта опция называется по-другому. На вкладке Удаленный доступ нужно выбрать опцию « Разрешить подключения от компьютеров с любой версий удаленного рабочего стола (опасный) / Allow connections from computers running any version of Remote Desktop (less secure)»
Либо можно отключить проверку подлинности на уровне сети (NLA) с помощью редактора локальной групповой политики (gpedit.msc). Для этого перейдите в разделе Конфигурация компьютера –> Административные шаблоны –> Компоненты Windows –> Службы удаленных рабочих столов – Узел сеансов удаленных рабочих столов –> Безопасность (Computer Configuration –> Administrative Templates –> Windows Components –> Remote Desktop Services – Remote Desktop Session Host –> Security) нужно отключить политику Требовать проверку подлинности пользователя для удаленных подключений путем проверки подлинности на уровне сети (Require user authentication for remote connections by using Network Level Authentication).
Также нужно в политике « Требовать использования специального уровня безопасности для удаленных подключений по протоколу RDP » (Require use of specific security layer for remote (RDP) connections) выбрать уровень безопасности (Security Layer) — RDP .
Для применения настроек RDP нужно обновить политики (gpupdate /force) или перезагрузить компьютер. После этого вы должны успешно подключиться к удаленному рабочему столу.
Источник
Произошла ошибка проверки подлинности. Указанная функция не поддерживается
После установки обновления KB4103718 на моем компьютере с Windows 7 я не могу удаленно подключится к серверу c Windows Server 2012 R2 через удаленный рабочий стол RDP. После того, как я указываю адрес RDP сервера в окне клиента mstsc.exe и нажимаю «Подключить», появляется ошибка:
Произошла ошибка проверки подлинности.
Указанная функция не поддерживается.
Удаленный компьютер: computername
После того, как я удалил обновление KB4103718 и перезагрузил компьютер, RDP подключение стало работать нормально. Если я правильно понимаю, это только временное обходное решение, в следующем месяце приедет новый кумулятивный пакет обновлений и ошибка вернется? Можете что-нибудь посоветовать?
Ответ
Вы абсолютно правы в том, что бессмысленно решать проблему удалением обновлений Windows, ведь вы тем самым подвергаете свой компьютер риску эксплуатации различных уязвимостей, которые закрывают патчи в данном обновлении.
В своей проблеме вы не одиноки. Данная ошибка может появится в любой операционной системе Windows или Windows Server (не только Windows 7). У пользователей английской версии Windows 10 при попытке подключится к RDP/RDS серверу аналогичная ошибка выглядит так:
The function requested is not supported.
Remote computer: computername
Ошибка RDP “An authentication error has occurred” может появляться и при попытке запуска RemoteApp приложений.
Почему это происходит? Дело в том, что на вашем компьютере установлены актуальные обновления безопасности (выпущенные после мая 2018 года), в которых исправляется серьёзная уязвимость в протоколе CredSSP (Credential Security Support Provider), использующегося для аутентификации на RDP серверах (CVE-2018-0886) (рекомендую познакомится со статьей Ошибка RDP подключения: CredSSP encryption oracle remediation). При этом на стороне RDP / RDS сервера, к которому вы подключаетесь со своего компьютера, эти обновления не установлены и при этом для RDP доступа включен протокол NLA (Network Level Authentication / Проверку подлинности на уровне сети). Протокол NLA использует механизмы CredSSP для пре-аутентификация пользователей через TLS/SSL или Kerberos. Ваш компьютер из-за новых настроек безопасности, которые выставило установленное у вас обновление, просто блокирует подключение к удаленному компьютеру, который использует уязвимую версию CredSSP.
Что можно сделать для исправления эту ошибки и подключиться к вашему RDP серверу?
- Самый правильный способ решения проблемы – установка последних кумулятивных обновлений безопасности Windows на компьютере / сервере, к которому вы подключаетесь по RDP;
- Временный способ 1 . Можно отключить проверку подлинности на уровне сети (NLA) на стороне RDP сервера (описано ниже);
- Временный способ 2 . Вы можете на стороне клиента разрешить подключение к RDP серверам с небезопасной версией CredSSP, как описано в статье по ссылке выше. Для этого нужно изменить ключ реестра AllowEncryptionOracle (команда REG ADD
HKLMSOFTWAREMicrosoftWindowsCurrentVersionPoliciesSystemCredSSPParameters /v AllowEncryptionOracle /t REG_DWORD /d 2 ) или изменить настройки локальной политики Encryption Oracle Remediation / Исправление уязвимости шифрующего оракула), установив ее значение = Vulnerable / Оставить уязвимость).
Отключение NLA для протокола RDP в Windows
Если на стороне RDP сервера, которому вы подключаетесь, включен NLA, это означает что для преаутентификации RDP пользователя используется CredSPP. Отключить Network Level Authentication можно в свойствах системы на вкладке Удаленный доступ (Remote), сняв галку «Разрешить подключения только с компьютеров, на которых работает удаленный рабочий стол с проверкой подлинности на уровне сети / Allow connection only from computers running Remote Desktop with Network Level Authentication (recommended)» (Windows 10 / Windows 8).
В Windows 7 эта опция называется по-другому. На вкладке Удаленный доступ нужно выбрать опцию «Разрешить подключения от компьютеров с любой версией удаленного рабочего стола (опасный) / Allow connections from computers running any version of Remote Desktop (less secure)».
Также можно отключить проверку подлинности на уровне сети (NLA) с помощью редактора локальной групповой политики — gpedit.msc (в Windows 10 Home редактор политик gpedit.msc можно запустить так) или с помощью консоли управления доменными политиками – GPMC.msc. Для этого перейдите в разделе Конфигурация компьютера –> Административные шаблоны –> Компоненты Windows –> Службы удаленных рабочих столов – Узел сеансов удаленных рабочих столов –> Безопасность (Computer Configuration –> Administrative Templates –> Windows Components –> Remote Desktop Services – Remote Desktop Session Host –> Security), отключите политику Требовать проверку подлинности пользователя для удаленных подключений путем проверки подлинности на уровне сети (Require user authentication for remote connections by using Network Level Authentication).
Также нужно в политике «Требовать использования специального уровня безопасности для удаленных подключений по протоколу RDP» (Require use of specific security layer for remote (RDP) connections) выбрать уровень безопасности (Security Layer) — RDP.
Для применения новых настроек RDP нужно обновить политики (gpupdate /force) или перезагрузить компьютер. После этого вы должны успешно подключиться к удаленному рабочему столу сервера.
Источник
Описание проблемы
Если, при попытке зайти на терминальный сервер, с клиента на котором в качестве операционной системы выступает Windows XP, вы получаете следующее сообщение:
Подключение к удаленному рабочему столу
Удаленный компьютер требует проверки подлинности на уровне сети, которую данный компьютер не поддерживает. Обратитесь за помощью к системному администратору или в службу технической поддержки.
То у вас есть два способа исправления этой ошибки — с использованием официального средства Microsoft Fix It 50588, или же ручной правкой реестра. Рассмотрим оба этих способа подробнее.
Автоматизированный способ
Первым делом скачиваем исправления по ссылке ниже:
Microsoft Fix It 50588
Microsoft Fix It 50588 (Яндекс.Диск)
И устанавливаем его. Для тихой установки можно воспользоваться командой следующего вида:
После установки в обязательном порядке потребуется перезагрузка, в противном случае может возникнуть ошибка «Произошла ошибка проверки подлинности. Затребованный пакет безопасности не существует.».
Ручной способ с правкой реестра
В реестре нужно внести следующие изменения:
После правки реестра так же требуется обязательная перезагрузка компьютера.
Источник
Произошла ошибка проверки подлинности. Указанная функция не поддерживается
После установки обновления KB4103718 на моем компьютере с Windows 7 я не могу удаленно подключится к серверу через удаленный рабочий стол RDP. После того, как я указываю адрес RDP сервера в окне клиента mstsc.exe и нажимаю «Подключить», появляется ошибка:
Подключение к удаленному рабочему столу
Произошла ошибка проверки подлинности.
Указанная функция не поддерживается.
После того, как я удалил обновление KB4103718 и перезагрузил компьютер, RDP подключение стало работать нормально. Но, как я понимаю, это только временное обходное решение, в следующем месяце приедет новый патч и ошибка вернется. Можете что-нибудь посоветовать?
Ответ
Вы абсолютно правы в том, что бессмысленно решать проблему удалением обновлениq Windows, ведь вы тем самым подвергаете свой компьютер риску эксплуатации различных уязвимостей, которые закрывает данное обновление.
В своей проблеме вы не одиноки. У пользователей английской версии Windows при попытке подключится к RDP/RDS серверу появляется ошибка:
An authentication error has occurred.
The function requested is not supported.
Почему это происходит? В первую очередь рекомендую познакомится со статьей Ошибка RDP подключения: CredSSP encryption oracle remediation . В ней я подробно описывал, почему после установки последних (май 2018 года) обновлений безопасности на Windows клиентах, у пользователей могут появится проблемы с подключением к удаленным компьютерам / серверам по RDP. Дело в том, что в майских обновлениях безопасности Microsoft исправила серьезную уязвимость в протоколе CredSSP, использующегося для аутентификации на RDP серверах(CVE-2018-0886). В том случае, если на RDP сервере не установлены последние обновления и на нем используется устаревшая версия протокола CredSSP, такое подключение блокируется клиентом.
Что можно сделать для исправления данной проблемы
- Самый правильный способ решения проблемы – установка актуальных кумулятивных обновлений безопасности на компьютере / сервере, к которому вы подключаетесь по RDP.
- Временный способ 1 . Можно отключить NLA (Network Level Authentication / Проверку подлинности на уровне сети) на стороне RDP сервера (описано ниже).
- Временный способ 2 . Вы можете разрешить на стороне клиентов подключаться к RDP с небезопасной версией CredSSP, как описано в статье по ссылке выше (ключ реестра AllowEncryptionOracle или локальная политика Encryption Oracle Remediation / Исправление уязвимости шифрующего оракула) = Vulnerable / Оставить уязвимость).
Отключение NLA для протокола RDP в Windows
В том случае, если на стороне RDP сервера включен NLA, то это означает что для преаутентификации используется CredSPP. Отключить Network Level Authentication можно в свойствах системы на вкладке Удаленный доступ , сняв галку « Разрешить подключения только с компьютеров, на которых работает удаленный рабочий стол с проверкой подлинности на уровне сети / Allow connection only from computers running Remote Desktop with Network Level Authentication (recommended)» (Windows 10 / Windows 8).
В Windows 7 эта опция называется по-другому. На вкладке Удаленный доступ нужно выбрать опцию « Разрешить подключения от компьютеров с любой версий удаленного рабочего стола (опасный) / Allow connections from computers running any version of Remote Desktop (less secure)»
Либо можно отключить проверку подлинности на уровне сети (NLA) с помощью редактора локальной групповой политики (gpedit.msc). Для этого перейдите в разделе Конфигурация компьютера –> Административные шаблоны –> Компоненты Windows –> Службы удаленных рабочих столов – Узел сеансов удаленных рабочих столов –> Безопасность (Computer Configuration –> Administrative Templates –> Windows Components –> Remote Desktop Services – Remote Desktop Session Host –> Security) нужно отключить политику Требовать проверку подлинности пользователя для удаленных подключений путем проверки подлинности на уровне сети (Require user authentication for remote connections by using Network Level Authentication).
Также нужно в политике « Требовать использования специального уровня безопасности для удаленных подключений по протоколу RDP » (Require use of specific security layer for remote (RDP) connections) выбрать уровень безопасности (Security Layer) — RDP .
Для применения настроек RDP нужно обновить политики (gpupdate /force) или перезагрузить компьютер. После этого вы должны успешно подключиться к удаленному рабочему столу.
Источник
Произошла ошибка проверки подлинности. Указанная функция не поддерживается
После установки обновления KB4103718 на моем компьютере с Windows 7 я не могу удаленно подключится к серверу c Windows Server 2012 R2 через удаленный рабочий стол RDP. После того, как я указываю адрес RDP сервера в окне клиента mstsc.exe и нажимаю «Подключить», появляется ошибка:
Произошла ошибка проверки подлинности.
Указанная функция не поддерживается.
Удаленный компьютер: computername
После того, как я удалил обновление KB4103718 и перезагрузил компьютер, RDP подключение стало работать нормально. Если я правильно понимаю, это только временное обходное решение, в следующем месяце приедет новый кумулятивный пакет обновлений и ошибка вернется? Можете что-нибудь посоветовать?
Ответ
Вы абсолютно правы в том, что бессмысленно решать проблему удалением обновлений Windows, ведь вы тем самым подвергаете свой компьютер риску эксплуатации различных уязвимостей, которые закрывают патчи в данном обновлении.
В своей проблеме вы не одиноки. Данная ошибка может появится в любой операционной системе Windows или Windows Server (не только Windows 7). У пользователей английской версии Windows 10 при попытке подключится к RDP/RDS серверу аналогичная ошибка выглядит так:
The function requested is not supported.
Remote computer: computername
Ошибка RDP “An authentication error has occurred” может появляться и при попытке запуска RemoteApp приложений.
Почему это происходит? Дело в том, что на вашем компьютере установлены актуальные обновления безопасности (выпущенные после мая 2018 года), в которых исправляется серьёзная уязвимость в протоколе CredSSP (Credential Security Support Provider), использующегося для аутентификации на RDP серверах (CVE-2018-0886) (рекомендую познакомится со статьей Ошибка RDP подключения: CredSSP encryption oracle remediation). При этом на стороне RDP / RDS сервера, к которому вы подключаетесь со своего компьютера, эти обновления не установлены и при этом для RDP доступа включен протокол NLA (Network Level Authentication / Проверку подлинности на уровне сети). Протокол NLA использует механизмы CredSSP для пре-аутентификация пользователей через TLS/SSL или Kerberos. Ваш компьютер из-за новых настроек безопасности, которые выставило установленное у вас обновление, просто блокирует подключение к удаленному компьютеру, который использует уязвимую версию CredSSP.
Что можно сделать для исправления эту ошибки и подключиться к вашему RDP серверу?
- Самый правильный способ решения проблемы – установка последних кумулятивных обновлений безопасности Windows на компьютере / сервере, к которому вы подключаетесь по RDP;
- Временный способ 1 . Можно отключить проверку подлинности на уровне сети (NLA) на стороне RDP сервера (описано ниже);
- Временный способ 2 . Вы можете на стороне клиента разрешить подключение к RDP серверам с небезопасной версией CredSSP, как описано в статье по ссылке выше. Для этого нужно изменить ключ реестра AllowEncryptionOracle (команда REG ADD
HKLMSOFTWAREMicrosoftWindowsCurrentVersionPoliciesSystemCredSSPParameters /v AllowEncryptionOracle /t REG_DWORD /d 2 ) или изменить настройки локальной политики Encryption Oracle Remediation / Исправление уязвимости шифрующего оракула), установив ее значение = Vulnerable / Оставить уязвимость).
Отключение NLA для протокола RDP в Windows
Если на стороне RDP сервера, которому вы подключаетесь, включен NLA, это означает что для преаутентификации RDP пользователя используется CredSPP. Отключить Network Level Authentication можно в свойствах системы на вкладке Удаленный доступ (Remote), сняв галку «Разрешить подключения только с компьютеров, на которых работает удаленный рабочий стол с проверкой подлинности на уровне сети / Allow connection only from computers running Remote Desktop with Network Level Authentication (recommended)» (Windows 10 / Windows 8).
В Windows 7 эта опция называется по-другому. На вкладке Удаленный доступ нужно выбрать опцию «Разрешить подключения от компьютеров с любой версией удаленного рабочего стола (опасный) / Allow connections from computers running any version of Remote Desktop (less secure)».
Также можно отключить проверку подлинности на уровне сети (NLA) с помощью редактора локальной групповой политики — gpedit.msc (в Windows 10 Home редактор политик gpedit.msc можно запустить так) или с помощью консоли управления доменными политиками – GPMC.msc. Для этого перейдите в разделе Конфигурация компьютера –> Административные шаблоны –> Компоненты Windows –> Службы удаленных рабочих столов – Узел сеансов удаленных рабочих столов –> Безопасность (Computer Configuration –> Administrative Templates –> Windows Components –> Remote Desktop Services – Remote Desktop Session Host –> Security), отключите политику Требовать проверку подлинности пользователя для удаленных подключений путем проверки подлинности на уровне сети (Require user authentication for remote connections by using Network Level Authentication).
Также нужно в политике «Требовать использования специального уровня безопасности для удаленных подключений по протоколу RDP» (Require use of specific security layer for remote (RDP) connections) выбрать уровень безопасности (Security Layer) — RDP.
Для применения новых настроек RDP нужно обновить политики (gpupdate /force) или перезагрузить компьютер. После этого вы должны успешно подключиться к удаленному рабочему столу сервера.
Источник
Некоторые пользователи, которые подключаются через удаленный доступ RDP в Windows 10/7, получают ошибку «Произошла ошибка проверки подлинности. Указанная функция не поддерживается» может быть комментарий, что «Причиной ошибки может быть исправление шифрования CredSPP«. Большинство пользователей столкнулись с этой ошибкой после обновления системы Windows 10/7. Дело в том, что Microsoft выпустила микро-патч для удаления уязвимости в RDP. По этому CredSPP должен быть обновлен на обоих ПК и всех устройствах, к которым вы пытаетесь подключиться удаленно. Другие сообщили, что в групповых политик сбросились значения. И лично я столкнулся с этой проблемой, и решил её редактированием реестра. Разберем основные решения, чтобы исправить ошибку проверки подлинности при подключении удаленного доступа RDP.
1. Снять ограничения
В большинстве случаев нужно всего-лишь снять галочку на проверку подлинности. Нажмите сочетание кнопок на клавиатуре Win+R и введите sysdm. cpl, чтобы открыть свойства системы. Перейдите во вкладку «Удаленный доступ«, ниже установите «Разрешить удаленные подключения к этому компьютеру» и снимите галочку «Разрешить подключения только с компьютеров, на которых работает проверка подлинности«.
2. Обновление Windows 10/7 и обновление CredSPP
Во первых, обновите все свои устройства в «Центре обновления Windows«, которые подключаются через удаленный доступ. Во вторых, проверьте специальные патчи обновления, которые устраняли уязвимость в RDP, их можно посмотреть на официальном сайте Microsoft CVE-2018-0886, и обновите свои Windows 10/7, Server, RT, LTSB для всех ПК. Тем самым вы обновите CredSPP.
3. Групповые политики
Нажмите Win + R и введите gpedit. msc, чтобы открыть редактор групповых политик. В политиках перейдите «Конфигурация компьютера» > «Административные шаблоны» > «Система» > «Передача учетных данных» > справа найдите «Защита от атак с использованием криптографического оракула» (Oracle Remediation) и нажмите по этой политике два раза мышкой, чтобы открыть свойства.
- В свойствах выберите «Включено» и ниже в графе «уровень защиты» поставьте «Оставить уязвимость«. Нажмите применить и следуйте сразу ниже пункту.
- Запустите теперь командную строку от имени администратора и введите gpupdate /force , чтобы обновить политики и применения вступили в силу. Проверьте устранена ли ошибка проверки подлинности RDP, если нет, то перезагрузите ПК.
4. Редактор реестра
Нажмите Win + R и введите regedit, чтобы открыть редактор реестра. В реестре перейдите по пути:
- HKLMSoftwareMicrosoftWindowsCurrentVersionPoliciesSystemCredSSPParameters
- Справа дважды щелкните по AllowEncryptionOracle и поставьте значение 2.
- Перезагрузите ПК и надеюсь, что проблема с проверки подлинности RDP при подключении удаленного доступа решена.
Если вы не делали способ 2, то у вас не будет папки CredSSPParameters . Проделайте способ 2 или создайте вручную папку CredSSP с подпапкой Parameters и ключом AllowEncryptionOracle со значением 2.
Проверка подлинности сети для удаленного компьютера
Проверка подлинности сети для удаленного компьютера Windows нередко вызывает недоумение у пользователей, так как возникает ошибка удаленный компьютер требует проверку подлинности. Проблема с проверкой чаще встречается на более ранних версиях ОС до Windows 7. PClegko разберется с причинами и даст верные советы по исправлению ошибок подключения к удаленному рабочему столу.
Уверенные пользователи ПК наверняка слышали о фишке «удаленный рабочий стол» (Remote Desktop Connection). Она позволяет подключаться к другому компьютеру (удаленному) через свой ПК, планшет или телефон.
Вы можете удаленно управлять другим ПК, как будто вы находитесь за ним. Технология работает на всех операционных системах (ОС) включая Windows XP, Windows 7-10, Mac OS.
Требования к аутентификации на уровне сети
Remote Desktop Connection – это пошаговый процесс. Сперва нужно настроить ПК, над которым необходим контроль. Этот компьютер обязательно должен соблюдать такие требования.
1. Компьютер клиента обязан использовать Remote Desktop Connection версии 6.0 или выше.
2. Операционная система, установленная на ПК, должна поддерживать Credential Security Support Provider.
3. Должен быть запущен клиент Windows Server: 2008R2, W2012R2, W2016R2.
Причина ошибки подключения к удаленному компьютеру
Давно прошли те времена, когда RDC пользовались лишь системные администраторы. Сейчас эта функция – обычное дело в корпоративной среде. Огромной популярностью пользуется решение от компании Microsoft, в основном из-за добавления этой функции в состав серверных операционных систем (Windows Server).
Но этот гигант не останавливается на достигнутом и собирается догнать своего прямого конкурента CSTRIX, возможностями которого пользуются уже более 15 лет.
С выходом Windows Server, появилась возможность устанавливать защиту на сетевом уровне. Но, более поздние версии ОС эту возможность не получили. Теперь, при подключении к такому серверу, удаленный компьютер требует проверки подлинности на уровне сети, которую ПК не поддерживает.
Ошибка происходит по причине того, что Windows XP не может проверить подлинность на уровне сети. Эта возможность появляется только в будущих версиях системы. Позже разработчики выпустили обновление KB951608, исправляющее проблему.
Проверка подлинности сети для удаленного компьютера — решение проблемы
Проверка подлинности на уровне сети – метод проверки, при котором подлинность пользователя должна проверяться перед непосредственным подключением к удаленному рабочему столу. Этот метод безопасен и помогает защитить удаленный ПК от злоумышленников, и вредоносного программного обеспечения.
Чтобы воспользоваться функцией удаленного рабочего стола, нужно установить Windows XP Service Pack 3, (на других версиях ОС проблема не беспокоит) а после выполнить следующее.
Зайти на официальный сайт https://support. microsoft. com/ru-ru/kb/951608 скачать файл с автоматическими исправлениями. Кнопку «Скачать» можно найти в разделе «Помощь»
Запустите файл после загрузки. Откроется окно программы. Первый действием кликните на галочку «Принять» и нажмите «Далее».
После завершения процесса должно открыться новое окно с результатом исправлений. Обычно там написано, что исправление было обработано. Нажмите «Закрыть» и согласитесь с условием перезагрузить компьютер.
После всех выполненных действий, при новом подключении проверка подлинности на уровне сети проходит успешно.
В открывшемся окне укажите логин и пароль администратора для получения доступа.
Следующий способ называется «Атака в лоб» – выключить проверку Connection Broker в свойствах приложений. По умолчанию стоит «Разрешить подключаться только с компьютеров…», снимите галочку.
Теперь удаленное приложения обязательно откроется без злостной ошибки.
Существует и более безопасный способ – включить поддержку проверки подлинности на уровне сети. В этом случае, в свойствах коллекции не нужно убирать галочку, стоящую по умолчанию.
Вместо этого следует внести изменения в реестр:
1. Воспользуйтесь regedit (Win+R) и измените путь «HKLM/SYSTEM/ CurrentControlSet/Lsa» добавить значение tspkg в параметр «Security Packages».
2. «HKLM/SYSTEM/CurrentControlSet/SecurityProviders» добавить скрипт credssp. dll в «SecurityProviders».
После всех изменений перезагрузите компьютер. Если после перезагрузки при запуске приложения появиться ошибка «компьютер требует проверку подлинности на уровне сети» (код: 0x80090303)» – не беспокойтесь!
Для решения проблемы воспользуетесь хотфиксом (первый способ). После чего снова перезагрузите ПК и приложение обязательно запустится.
Еще один способ избавиться от проблемы – обновить операционную систему. В 2018 году пора забыть о Windows XP, и перейти хотя бы на 7-ку, лучше на последнюю, 10-ю версию. На новых ОС проблемы не существует.
Разрешить удаленное подключение к компьютеру на Windows 10 проще простого. Важно, чтобы у пользователя была установлена профессиональная версия операционной системы (Pro).
Для разрешения подключения к удаленному ПК следует:
1. Откройте «Панель управления»
2. «Система».
3. «Настройки удаленного доступа».
4. Активируйте раздел «Разрешить удаленные подключения» и нажмите «Ок», затем «Применить» и покиньте меню.
После перезагрузки ПК будет поддерживать удаленные подключения по локальной сети.
Теперь нужно убедиться, что включено разрешение подключения по протоколу RDP.
1. Снова зайдите в «Свойства», «Настройки удаленного доступа».
2. Кликните по пункту «Разрешить удаленные подключения к ПК», если этот параметр будет неактивен.
Советуем прописывать именно тех пользователей, которые будут подключаться к системе. Эту процедуру нужно выполнить обязательно! Если не помогло, переходим ко второму способу.
Проверяем настройки брандмауэра
1. Переходим в «Панель управления».
2. «Брандмауэр» и нажимаем ставим разрешение на нужное приложение.
В настройках также нужно разрешить все входящие подключения к удаленному рабочему столу.
После проверки настроек проблема должна исчезнуть.
Главная особенность новой ОС – не нужно устанавливать дополнительное программное обеспечение для настройки удаленного рабочего стола. Просто откройте поиск и найдите «Удаленный рабочий стол». После чего откроется программа.
В ячейку нужно вписать IP-адрес требуемого ПК и ввести его учетные данные. Все просто.
Проверка подлинности сети для удаленного компьютера — банальные ошибки
Компьютер может не подключаться к удаленному рабочему столу еще по нескольким, банальным причинам:
1. Подключение не осуществляется, если учетная запись пользователя создана без пароля. Пароль можно добавить в настройках учетной записи.
2. Удаленный ПК может находиться в спящем режиме. Чтобы этого не происходило, в параметрах сна и гибернации установите параметр «Никогда».
3. Удаленный компьютер принимает подключения только от ПК с включенной проверкой подлинности (NLA). В статье мы привели примеры как разрешить проверну подлинности на уровне сети.
После проведения всех манипуляций, у Вас без сомнений получиться подключить к удаленному рабочему столу.
При попытке подключения к серверу через протокол удалённого рабочего стола (RPD) пользователь может столкнуться с ошибкой подключения, сопровождающейся сообщением « Произошла ошибка проверки подлинности. Указанная функция не поддерживается ». Возникновение данной проблемы обычно связано с отсутствием необходимых обновлений на ПК клиента. А также рядом настроек на машинах сервера или клиента, блокирующих отдалённое подключение к ПК. Разберём, что является причиной проблемы, и как её исправить.
В чем суть ошибки проверки подлинности RDP
В марте 2018 года компания Microsoft выпустила обновление протокола CredSSP для CVE-2018-0886 . Последний до того обладал критической уязвимостью, позволяющей отдалённому злоумышленнику выполнять необходимые ему команды в непропатченной версии CredSSP.
В апреле «Майкрософт» выпустила следующий апдейт, снабжающий пользователя более детальной информацией об ошибке во время использования клиента удалённого рабочего стола (RDP).
В мае 2018 года вышел финальный Update, изменяющий настройки сессии RDP c использованием CredSSP по умолчанию с « Vulnerable » (Уязвимый) до « Mitigated » (Смягчённый). Также это означало, что любое клиентское приложение, задействующее «CredSSP», будет невозможно откатить до небезопасной версии.
Если ваша рабочая станция получила майское обновление, а сервер его не получал, тогда рабочая станция (клиент) будет отображать сообщение об ошибке при попытке подключения к серверу с использованием RDP.
Разберём перечень способов, позволяющих эффективно избавиться от проблемы проверки подлинности RDP.
Установка апдейта, если указанная функция не поддерживается
Соответственно, основным способом, позволяющим исправить ошибку проверки подлинности RPD, является установка необходимого обновления ( CVE-2018-0886 ) как на клиентскую, так и на серверную ОС.
Выберите свою версию OS из списка снизу, и установите на вашу машину необходимый ей апдейт CVE-2018-0886:
Также можно перейти на сайт Майкрософта (при необходимости поставьте галочку и нажмите «Accept»), слева отыскать версию вашей системы (если не знаете, нажмите Win+Pause). Далее нажать справа на « Security Update », после чего вы получите возможность скачать нужное обновление.
Изменение настроек групповых политик
Если вы по каким-либо причинам не можете установить требуемые апдейты, существует паллиативное решение проблемы проверки подлинности RPD, состоящее в изменении настроек групповых политик. Не рекомендуется рассматривать его как основной вариант, так как таким образом вы сохраняете уязвимость вашей системы для действий злоумышленников.
- Нажмите на клавиши Win+R, наберите gpedit. msc и нажмите ввод;
- Кликните слева на « Конфигурация компьютера », затем на « Административные шаблоны », потом « Система » и « Передача учетных данных »;
- Справа найдите параметр « Исправление системы шифрующего оракула », и дважды кликните на нём;
- В появившемся окне данной опции выбираем « Включено » слева, а уровень защиты внизу ставим на значение « Оставить уязвимость »;
- Сохраняем изменения нажав на «Ок».
Также вы можете осуществить данную операцию с помощью специальной команды, выполненной в командной строке с правами админа:
REG ADD HKLMSoftwareMicrosoftWindowsCurrentVersionPoliciesSystemCredSSPParameters /v AllowEncryptionOracle /t REG_DWORD /d 2
Отключение NLA для решения ошибки проверки RPD
Ещё одним способом решить ошибку проверки подлинности RPD является отключение NLA (аутентификации на уровне сети).
- Нажмите на Win+R, введите там sysdm. cpl и нажмите ввод;
- Перейдите на вкладку «Удалённый доступ», и снимите галочку с параметра «Разрешить подключение только с компьютеров…»;
- Нажмите на «Ок» для сохранения изменений.
Заключение
Появление сообщения «Произошла ошибка проверки подлинности RDP. Указанная функция не поддерживается» обычно связано с отсутствием на ПК (обычно клиентском) необходимого обновления CVE-2018-0886, позволяющего ликвидировать ряд уязвимостей в системе. Необходимо установить требуемые обновления для вашей системы, а если такое временно невозможно – просто переключите параметр шифрующего оракула на «Vulnerable» (т. е. «Оставить уязвимость»), что позволит решить ошибку.
Источники:
https://mywebpc. ru/windows/proizoshla-oshibka-proverki-podlinnosti-rdp/
https://pclegko. ru/windows-7-8-10/proverka-udalyonnyj-kompyuter. html
https://it-doc. info/proizoshla-oshibka-proverki-podlinnosti-rdp-ukazannaya-funkciya-ne-podderzhivaetsya-reshenie/
- Remove From My Forums
-
Question
-
testing a new ts server with all components on one machine ,web,gateway etc,
all clients are on the same domain as ts-server
vista clients can all rdp in and access webremoteapps using domain accounts ,can even use sso with no problems
winxp3 clients using same useraccounts as vista can’t authenticate to run a webremoteapp
logonbox won’t accept either
username domainusername or username@domain combinations error 0x80090303webremoteapp will authenticate and run if logon is tsserveradmin so it seems to be some failure to authenticate winxp client.
winxp3 client has credssp
tsserver is member of domain and has kerberos delegation enabled from ad domain servers
webapp has been published with localdomain ca ssl certificategoogle suggests kerberos or spn issues but vista clients working ok
what have i missed please
Answers
-
- Marked as answer by
Monday, July 14, 2008 6:41 PM
- Marked as answer by
Проверка подлинности сети для удаленного компьютера Windows нередко вызывает недоумение у пользователей, так как возникает ошибка удаленный компьютер требует проверку подлинности. Проблема с проверкой чаще встречается на более ранних версиях ОС до Windows 7. PClegko разберется с причинами и даст верные советы по исправлению ошибок подключения к удаленному рабочему столу.
Уверенные пользователи ПК наверняка слышали о фишке «удаленный рабочий стол» (Remote Desktop Connection). Она позволяет подключаться к другому компьютеру (удаленному) через свой ПК, планшет или телефон.
Вы можете удаленно управлять другим ПК, как будто вы находитесь за ним. Технология работает на всех операционных системах (ОС) включая Windows XP, Windows 7-10, Mac OS.
Требования к аутентификации на уровне сети
Remote Desktop Connection – это пошаговый процесс. Сперва нужно настроить ПК, над которым необходим контроль. Этот компьютер обязательно должен соблюдать такие требования.
1. Компьютер клиента обязан использовать Remote Desktop Connection версии 6.0 или выше.
2. Операционная система, установленная на ПК, должна поддерживать Credential Security Support Provider.
3. Должен быть запущен клиент Windows Server: 2008R2, W2012R2, W2016R2.
Причина ошибки подключения к удаленному компьютеру
Давно прошли те времена, когда RDC пользовались лишь системные администраторы. Сейчас эта функция – обычное дело в корпоративной среде. Огромной популярностью пользуется решение от компании Microsoft, в основном из-за добавления этой функции в состав серверных операционных систем (Windows Server).
Но этот гигант не останавливается на достигнутом и собирается догнать своего прямого конкурента CSTRIX, возможностями которого пользуются уже более 15 лет.
С выходом Windows Server, появилась возможность устанавливать защиту на сетевом уровне. Но, более поздние версии ОС эту возможность не получили. Теперь, при подключении к такому серверу, удаленный компьютер требует проверки подлинности на уровне сети, которую ПК не поддерживает.
Ошибка происходит по причине того, что Windows XP не может проверить подлинность на уровне сети. Эта возможность появляется только в будущих версиях системы. Позже разработчики выпустили обновление KB951608, исправляющее проблему.
Проверка подлинности сети для удаленного компьютера — решение проблемы
Проверка подлинности на уровне сети – метод проверки, при котором подлинность пользователя должна проверяться перед непосредственным подключением к удаленному рабочему столу. Этот метод безопасен и помогает защитить удаленный ПК от злоумышленников, и вредоносного программного обеспечения.
Чтобы воспользоваться функцией удаленного рабочего стола, нужно установить Windows XP Service Pack 3, (на других версиях ОС проблема не беспокоит) а после выполнить следующее.
Зайти на официальный сайт https://support.microsoft.com/ru-ru/kb/951608 скачать файл с автоматическими исправлениями. Кнопку «Скачать» можно найти в разделе «Помощь»
Запустите файл после загрузки. Откроется окно программы. Первый действием кликните на галочку «Принять» и нажмите «Далее».
После завершения процесса должно открыться новое окно с результатом исправлений. Обычно там написано, что исправление было обработано. Нажмите «Закрыть» и согласитесь с условием перезагрузить компьютер.
После всех выполненных действий, при новом подключении проверка подлинности на уровне сети проходит успешно.
В открывшемся окне укажите логин и пароль администратора для получения доступа.
Следующий способ называется «Атака в лоб» – выключить проверку Connection Broker в свойствах приложений. По умолчанию стоит «Разрешить подключаться только с компьютеров…», снимите галочку.
Теперь удаленное приложения обязательно откроется без злостной ошибки.
Существует и более безопасный способ – включить поддержку проверки подлинности на уровне сети. В этом случае, в свойствах коллекции не нужно убирать галочку, стоящую по умолчанию.
Вместо этого следует внести изменения в реестр:
1. Воспользуйтесь regedit (Win+R) и измените путь «HKLM/SYSTEM/ CurrentControlSet/Lsa» добавить значение tspkg в параметр «Security Packages».
2. «HKLM/SYSTEM/CurrentControlSet/SecurityProviders» добавить скрипт credssp.dll в «SecurityProviders».
После всех изменений перезагрузите компьютер. Если после перезагрузки при запуске приложения появиться ошибка «компьютер требует проверку подлинности на уровне сети» (код: 0x80090303)» – не беспокойтесь!
Для решения проблемы воспользуетесь хотфиксом (первый способ). После чего снова перезагрузите ПК и приложение обязательно запустится.
Еще один способ избавиться от проблемы – обновить операционную систему. В 2018 году пора забыть о Windows XP, и перейти хотя бы на 7-ку, лучше на последнюю, 10-ю версию. На новых ОС проблемы не существует.
Разрешить удаленное подключение к компьютеру на Windows 10 проще простого. Важно, чтобы у пользователя была установлена профессиональная версия операционной системы (Pro).
Для разрешения подключения к удаленному ПК следует:
1. Откройте «Панель управления»
2. «Система».
3. «Настройки удаленного доступа».
4. Активируйте раздел «Разрешить удаленные подключения» и нажмите «Ок», затем «Применить» и покиньте меню.
После перезагрузки ПК будет поддерживать удаленные подключения по локальной сети.
Теперь нужно убедиться, что включено разрешение подключения по протоколу RDP.
1. Снова зайдите в «Свойства», «Настройки удаленного доступа».
2. Кликните по пункту «Разрешить удаленные подключения к ПК», если этот параметр будет неактивен.
Советуем прописывать именно тех пользователей, которые будут подключаться к системе. Эту процедуру нужно выполнить обязательно! Если не помогло, переходим ко второму способу.
Проверяем настройки брандмауэра
1. Переходим в «Панель управления».
2. «Брандмауэр» и нажимаем ставим разрешение на нужное приложение.
В настройках также нужно разрешить все входящие подключения к удаленному рабочему столу.
После проверки настроек проблема должна исчезнуть.
Главная особенность новой ОС – не нужно устанавливать дополнительное программное обеспечение для настройки удаленного рабочего стола. Просто откройте поиск и найдите «Удаленный рабочий стол». После чего откроется программа.
В ячейку нужно вписать IP-адрес требуемого ПК и ввести его учетные данные. Все просто.
Проверка подлинности сети для удаленного компьютера — банальные ошибки
Компьютер может не подключаться к удаленному рабочему столу еще по нескольким, банальным причинам:
1. Подключение не осуществляется, если учетная запись пользователя создана без пароля. Пароль можно добавить в настройках учетной записи.
2. Удаленный ПК может находиться в спящем режиме. Чтобы этого не происходило, в параметрах сна и гибернации установите параметр «Никогда».
3. Удаленный компьютер принимает подключения только от ПК с включенной проверкой подлинности (NLA). В статье мы привели примеры как разрешить проверну подлинности на уровне сети.
После проведения всех манипуляций, у Вас без сомнений получиться подключить к удаленному рабочему столу.
Содержание
- Удаленный компьютер требует проверки подлинности на уровне сети
- Удаленный компьютер требует проверки подлинности на уровне сети
- Windows XP и терминальный сервер на Server 2008 R2
- Комментариев: 4
- Удаленный компьютер требует проверки подлинности на уровне сети windows xp
- Лучший отвечающий
- Вопрос
- Ответы
- Все ответы
- Проверка подлинности сети для удаленного компьютера
- Требования к аутентификации на уровне сети
- Причина ошибки подключения к удаленному компьютеру
- Проверка подлинности сети для удаленного компьютера — решение проблемы
- Вместо этого следует внести изменения в реестр:
- Для разрешения подключения к удаленному ПК следует:
- Проверяем настройки брандмауэра
- Проверка подлинности сети для удаленного компьютера — банальные ошибки
- Мир IT
- Вы здесь
- RDP Удаленный компьютер требует проверки подлинности на уровне сети
Удаленный компьютер требует проверки подлинности на уровне сети
Удаленный компьютер требует проверки подлинности на уровне сети
Варианты сообщения, которое вы можете увидеть:
Удаленный компьютер требует проверки подлинности на уровне сети, которую ваш компьютер не поддерживает. Обратитесь за помощью к системному администратору или в службу технической поддержки.
Удаленный компьютер, к которому вы пытаетесь подключиться, требует проверки подлинности на уровне сети, но ваш контроллер домена Windows не может связаться для выполнения NLA. Если вы являетесь администратором на удаленном компьютере, вы можете отключить NLA, используя параметры на вкладке «Удаленное» диалогового окна «Свойства системы».
Эта статья поможет вам с пошаговым руководством к этому решению. Однако вам может потребоваться более постоянное решение, потому что вы не можете запускать устройство вечно без активно включенного NLA. Так что вам нужно лучшее решение. Эта статья также предложит вам это.
1] Изменить настройки удаленного рабочего стола
Переход по маршруту настройки удаленного рабочего стола является более простым решением. Это будет работать для вас, и вы можете не чувствовать необходимости снова включать NLA. Итак, если вы готовы к этому решению, вот как вы поступите с этим. Следуйте инструкциям внимательно.
1] Перейдите в «Выполнить», введите «sysdm.cpl» и нажмите кнопку «Ввод».
3] Найдите «Разрешить подключения только с компьютеров, на которых работает удаленный рабочий стол с аутентификацией на уровне сети (рекомендуется)» и снимите этот флажок.
4] Нажмите «Применить», а затем «ОК» или нажмите «Ввод», чтобы отключить проверку подлинности на уровне сети.
5] Перезагрузите устройство и проверьте, можете ли вы подключать устройства удаленно.
Это исправление должно работать, потому что вы просто удалили единственное, что вызвало проблему. Но на случай, если это не сработало, или вы не хотите идти по этому пути, есть еще один вариант, которому также легко следовать.
2] Изменить реестр
Примечание: пожалуйста, сделайте резервную копию ваших данных перед внесением изменений в реестр системы.
Следуйте инструкциям очень тщательно, и вам будет хорошо идти. Вы уже создали точку восстановления системы, поэтому больше не о чем беспокоиться. Итак, поехали.
1] Перейдите в «Выполнить» и введите «regedit» и нажмите «ОК» или нажмите «Ввод». Это открывает редактор реестра.
2] Посмотрите на левую панель в окне редактора реестра и найдите раздел реестра с именем:
4] Найдите параметр «Изменить несколько строк» и введите «tspkg» в поле «Значение». Это будет единственная ценность.
5] После этого найдите следующий раздел реестра в области навигации: HKEY_LOCAL_MACHINE SYSTEM CurrentControlSet Control SecurityProviders
6] Дважды щелкните SecurityProviders на правой панели, чтобы открыть его свойства.
7] Введите credssp.dll в поле «Значение» и пусть оно будет единственным значением.
8] Нажмите «ОК» и закройте редактор реестра.
Хотя второй метод более сложен и требует большего внимания, это рекомендуемое решение. Надеюсь это поможет.
Решения были переданы из обсуждения в Стэнфордском университете и в этом сообщении MSDN.
Источник
Windows XP и терминальный сервер на Server 2008 R2
Всё чаще появляются задачи организации удаленных рабочих мест. Не так давно писал обзор о настройке терминального сервера на FreeBSD. Вообще намечается тенденция уводить сервера в облака и тому есть определенные предпосылки. Впрочем, речь не об этом.
На днях запустил в работу терминальный сервер на базе WinServer 2008 R2, в котором появился целый ряд новых функций, обеспечивающих дополнительную безопасность при установке соединения.
С Windows XP беда. SP2 вообще идет в отказ, а SP3 выводит такое сообщение:
Удаленный компьютер требует проверки подлинности на уровне сети, которую данный компьютер не поддерживает. Обратитесь за помощью к системному администратору или в службу технической поддержки.
Первым делом следует установить SP3 (если его еще нет на компьютере), после чего правим два ключика реестра:
В значение Security Packages добавляем строку tspkg к уже существующим.
В значение SecurityProviders аналогично добавляем строку credssp.dll
CredSSP — это новый поставщик услуг безопасности (SSP), который входит в состав SP3 но, по какой-то причине, выключен по умолчанию. Собственно мы всего-навсего его включили и теперь имеем возможность устанавливать RDP соединения с WinServer 2008.
Да, чуть не забыл, после внесения изменений в реестр, необходимо перезагрузить компьютер для их применения.
Если считаете статью полезной,
не ленитесь ставить лайки и делиться с друзьями.
Комментариев: 4
Полезная статья. Правда я не удивлён, что мелкософт не поправил ключи реестра, хотя все необходимые библиотечки вложил)). Сталкивался с ситуацией когда на сайте мелкософта написано, что косяк исправлен в sp3, но по факту оказалось, что ключ реестра так и не был добавлен в sp3 для исправления этого бага.)))
Доверяй, но проверяй)))
теперь со снятием с поддержки нужно только где-то sp3 найти.
Слишком уж майкрософт дорогой сейчас, доллар и санкции сыграли большую роль. Мы в новом офисе организовали терминальный сервер через Thinstuff с тонкими клиентами и WTware. Получилось вполне неплохо, а экономия просто огромная. http://thinstuf.ru/
покупали отдельную коробочную версию Оси на каждого клиента?
Источник
Удаленный компьютер требует проверки подлинности на уровне сети windows xp
Этот форум закрыт. Спасибо за участие!
Лучший отвечающий
Вопрос
При попытке подключения удаленным рабочим столом с ПК на Windows 7 к ПК на Windows 10 находящемся в домене, ошибка:
Подключение к удаленному рабочему столу
Удаленный компьютер требует включения проверки подлинности при подключении.
Удаленный компьютер: х.х.х.х
Подключение невозможно, поскольку не включена проверка подлинности.
На обоих ПК выполнил:
Конфигурация компьютера > Административные шаблоны > Компоненты Windows > Службы удаленных рабочих столов > Клиент подключения к удаленному рабочему столу > Настройка проверки подлинности клиента на сервере > Включить > Подключаться, даже если проверка подлинности не прошла
2). На ПК с 10-кой отключил брандмауэр.
Ответы
Вопрос решился после выполнения приложенной инструкции. Теперь другая проблема:
Все ответы
При попытке подключения удаленным рабочим столом с ПК на Windows 7 к ПК на Windows 10 находящемся в домене, ошибка:
Подключение к удаленному рабочему столу
Удаленный компьютер требует включения проверки подлинности при подключении.
Удаленный компьютер: х.х.х.х
Подключение невозможно, поскольку не включена проверка подлинности.
На обоих ПК выполнил:
Конфигурация компьютера > Административные шаблоны > Компоненты Windows > Службы удаленных рабочих столов > Клиент подключения к удаленному рабочему столу > Настройка проверки подлинности клиента на сервере > Включить > Подключаться, даже если проверка подлинности не прошла
2). На ПК с 10-кой отключил брандмауэр.
Если Win7 с которых пытаетесь подключиться у Вас не в домене, Вам нужно отключить проверку на Win 10.
The opinion expressed by me is not an official position of Microsoft
На 10-ке это сделано. После отключения этой опции как раз заявленная ошибка и появляется. До отключения была другая:
Удаленный компьютер требует проверки подлинности на уровне сети, которую данный компьютер не поддерживает. Обратитесь за помощью к системному администратору или в службу технической поддержки.
При попытке подключения удаленным рабочим столом с ПК на Windows 7 к ПК на Windows 10 находящемся в домене, ошибка:
Подключение к удаленному рабочему столу
Удаленный компьютер требует включения проверки подлинности при подключении.
Удаленный компьютер: х.х.х.х (адрес сервера Балабит)
Подключение невозможно, поскольку не включена проверка подлинности.
На обоих ПК выполнил:
Конфигурация компьютера > Административные шаблоны > Компоненты Windows > Службы удаленных рабочих столов > Клиент подключения к удаленному рабочему столу > Настройка проверки подлинности клиента на сервере > Включить > Подключаться, даже если проверка подлинности не прошла
2). На ПК с 10-кой отключил брандмауэр.
Источник
Проверка подлинности сети для удаленного компьютера
Проверка подлинности сети для удаленного компьютера Windows нередко вызывает недоумение у пользователей, так как возникает ошибка удаленный компьютер требует проверку подлинности. Проблема с проверкой чаще встречается на более ранних версиях ОС до Windows 7. PClegko разберется с причинами и даст верные советы по исправлению ошибок подключения к удаленному рабочему столу.
Уверенные пользователи ПК наверняка слышали о фишке «удаленный рабочий стол» (Remote Desktop Connection). Она позволяет подключаться к другому компьютеру (удаленному) через свой ПК, планшет или телефон.
Вы можете удаленно управлять другим ПК, как будто вы находитесь за ним. Технология работает на всех операционных системах (ОС) включая Windows XP, Windows 7-10, Mac OS.
Требования к аутентификации на уровне сети
Remote Desktop Connection – это пошаговый процесс. Сперва нужно настроить ПК, над которым необходим контроль. Этот компьютер обязательно должен соблюдать такие требования.
1. Компьютер клиента обязан использовать Remote Desktop Connection версии 6.0 или выше.
2. Операционная система, установленная на ПК, должна поддерживать Credential Security Support Provider.
3. Должен быть запущен клиент Windows Server: 2008R2, W2012R2, W2016R2.
Причина ошибки подключения к удаленному компьютеру
Давно прошли те времена, когда RDC пользовались лишь системные администраторы. Сейчас эта функция – обычное дело в корпоративной среде. Огромной популярностью пользуется решение от компании Microsoft, в основном из-за добавления этой функции в состав серверных операционных систем (Windows Server).
Но этот гигант не останавливается на достигнутом и собирается догнать своего прямого конкурента CSTRIX, возможностями которого пользуются уже более 15 лет.
С выходом Windows Server, появилась возможность устанавливать защиту на сетевом уровне. Но, более поздние версии ОС эту возможность не получили. Теперь, при подключении к такому серверу, удаленный компьютер требует проверки подлинности на уровне сети, которую ПК не поддерживает.
Ошибка происходит по причине того, что Windows XP не может проверить подлинность на уровне сети. Эта возможность появляется только в будущих версиях системы. Позже разработчики выпустили обновление KB951608, исправляющее проблему.
Проверка подлинности сети для удаленного компьютера — решение проблемы
Проверка подлинности на уровне сети – метод проверки, при котором подлинность пользователя должна проверяться перед непосредственным подключением к удаленному рабочему столу. Этот метод безопасен и помогает защитить удаленный ПК от злоумышленников, и вредоносного программного обеспечения.
Чтобы воспользоваться функцией удаленного рабочего стола, нужно установить Windows XP Service Pack 3, (на других версиях ОС проблема не беспокоит) а после выполнить следующее.
Зайти на официальный сайт https://support.microsoft.com/ru-ru/kb/951608 скачать файл с автоматическими исправлениями. Кнопку «Скачать» можно найти в разделе «Помощь»
Запустите файл после загрузки. Откроется окно программы. Первый действием кликните на галочку «Принять» и нажмите «Далее».
После завершения процесса должно открыться новое окно с результатом исправлений. Обычно там написано, что исправление было обработано. Нажмите «Закрыть» и согласитесь с условием перезагрузить компьютер.
После всех выполненных действий, при новом подключении проверка подлинности на уровне сети проходит успешно.
В открывшемся окне укажите логин и пароль администратора для получения доступа.
Следующий способ называется «Атака в лоб» — выключить проверку Connection Broker в свойствах приложений. По умолчанию стоит «Разрешить подключаться только с компьютеров…», снимите галочку.
Теперь удаленное приложения обязательно откроется без злостной ошибки.
Существует и более безопасный способ – включить поддержку проверки подлинности на уровне сети. В этом случае, в свойствах коллекции не нужно убирать галочку, стоящую по умолчанию.
Вместо этого следует внести изменения в реестр:
1. Воспользуйтесь regedit (Win+R) и измените путь «HKLM/SYSTEM/ CurrentControlSet/Lsa» добавить значение tspkg в параметр «Security Packages».
2. «HKLM/SYSTEM/CurrentControlSet/SecurityProviders» добавить скрипт credssp.dll в «SecurityProviders».
После всех изменений перезагрузите компьютер. Если после перезагрузки при запуске приложения появиться ошибка «компьютер требует проверку подлинности на уровне сети» (код: 0x80090303)» – не беспокойтесь!
Для решения проблемы воспользуетесь хотфиксом (первый способ). После чего снова перезагрузите ПК и приложение обязательно запустится.
Еще один способ избавиться от проблемы – обновить операционную систему. В 2018 году пора забыть о Windows XP, и перейти хотя бы на 7-ку, лучше на последнюю, 10-ю версию. На новых ОС проблемы не существует.
Разрешить удаленное подключение к компьютеру на Windows 10 проще простого. Важно, чтобы у пользователя была установлена профессиональная версия операционной системы (Pro).
Для разрешения подключения к удаленному ПК следует:
1. Откройте «Панель управления»
2. «Система».
3. «Настройки удаленного доступа».
4. Активируйте раздел «Разрешить удаленные подключения» и нажмите «Ок», затем «Применить» и покиньте меню.
После перезагрузки ПК будет поддерживать удаленные подключения по локальной сети.
Теперь нужно убедиться, что включено разрешение подключения по протоколу RDP.
1. Снова зайдите в «Свойства», «Настройки удаленного доступа».
2. Кликните по пункту «Разрешить удаленные подключения к ПК», если этот параметр будет неактивен.
Советуем прописывать именно тех пользователей, которые будут подключаться к системе. Эту процедуру нужно выполнить обязательно! Если не помогло, переходим ко второму способу.
Проверяем настройки брандмауэра
1. Переходим в «Панель управления».
2. «Брандмауэр» и нажимаем ставим разрешение на нужное приложение.
В настройках также нужно разрешить все входящие подключения к удаленному рабочему столу.
После проверки настроек проблема должна исчезнуть.
Главная особенность новой ОС – не нужно устанавливать дополнительное программное обеспечение для настройки удаленного рабочего стола. Просто откройте поиск и найдите «Удаленный рабочий стол». После чего откроется программа.
В ячейку нужно вписать IP-адрес требуемого ПК и ввести его учетные данные. Все просто.
Проверка подлинности сети для удаленного компьютера — банальные ошибки
Компьютер может не подключаться к удаленному рабочему столу еще по нескольким, банальным причинам:
1. Подключение не осуществляется, если учетная запись пользователя создана без пароля. Пароль можно добавить в настройках учетной записи.
2. Удаленный ПК может находиться в спящем режиме. Чтобы этого не происходило, в параметрах сна и гибернации установите параметр «Никогда».
3. Удаленный компьютер принимает подключения только от ПК с включенной проверкой подлинности (NLA). В статье мы привели примеры как разрешить проверну подлинности на уровне сети.
После проведения всех манипуляций, у Вас без сомнений получиться подключить к удаленному рабочему столу.
Источник
Мир IT
Вы здесь
RDP Удаленный компьютер требует проверки подлинности на уровне сети
Использование удаленного рабочего стола (Remote Desktop Connection) давно стало привычным делом в корпоративной среде. Канули в лету времена, когда это было исключительно уделом системных администраторов и программистов. Наиболее популярным в настоящее время является штатное решение от Microsoft, по большей части из-за включения этого сервиса в состав серверных ОС. Софтверный гигант продолжает совершенствовать свой продукт и может быть когда-то догонит конкурента в данной отрасли, чьи продукты эксплуатируются более 15 лет (CITRIX). Но, тем не менее, прогресс в направлении безопасности наблюдается, с выходом в свет Windows 2008 Server (RDP версии 6), стало возможным использовать защиту на уровне сети. При этом клиенты с более ранними ОС остались за бортом. При попытке подключиться к такому серверу они получат сообщение: Удаленный компьютер требует проверки подлинности на уровне сети, которую данный компьютер не поддерживает.
[HKEY_LOCAL_MACHINESYSTEMCurrentControlSetControlLsa]
В значение “Security Packages” к уже существующим данным добавить tspkg
[HKEY_LOCAL_MACHINESYSTEMCurrentControlSetControlSecurityProviders]
В значение “SecurityProviders” к уже существующим данным добавить credssp.dll
Windows Registry Editor Version 5.00
[HKEY_LOCAL_MACHINESYSTEMCurrentControlSetControlLsa]
«Security Packages»=hex(7):6b,00,65,00,72,00,62,00,65,00,72,00,6f,00,73,00,00,
00,6d,00,73,00,76,00,31,00,5f,00,30,00,00,00,73,00,63,00,68,00,61,00,6e,00,
6e,00,65,00,6c,00,00,00,77,00,64,00,69,00,67,00,65,00,73,00,74,00,00,00,74,
00,73,00,70,00,6b,00,67,00,00,00,00,00
Источник
Содержание
- Windows XP и терминальный сервер на Server 2008 R2
- Комментариев: 4
- Удаленный компьютер требует проверки подлинности на уровне сети
- Удаленный компьютер требует проверки подлинности на уровне сети
- Исправлено: Удаленный компьютер требует проверки подлинности на уровне сети —
- Решение 1. Отключение NLA с помощью свойств
- Решение 2. Отключение NLA с использованием реестра
- Решение 3. Отключение с помощью PowerShell
- Решение 4. Использование редактора групповой политики
- Удаленный компьютер требует проверки подлинности на уровне сети windows xp
- Лучший отвечающий
- Вопрос
- Ответы
- Все ответы
- Проверка подлинности сети для удаленного компьютера
- Требования к аутентификации на уровне сети
- Причина ошибки подключения к удаленному компьютеру
- Проверка подлинности сети для удаленного компьютера — решение проблемы
- Вместо этого следует внести изменения в реестр:
- Для разрешения подключения к удаленному ПК следует:
- Проверяем настройки брандмауэра
- Проверка подлинности сети для удаленного компьютера — банальные ошибки
Windows XP и терминальный сервер на Server 2008 R2
Всё чаще появляются задачи организации удаленных рабочих мест. Не так давно писал обзор о настройке терминального сервера на FreeBSD. Вообще намечается тенденция уводить сервера в облака и тому есть определенные предпосылки. Впрочем, речь не об этом.
На днях запустил в работу терминальный сервер на базе WinServer 2008 R2, в котором появился целый ряд новых функций, обеспечивающих дополнительную безопасность при установке соединения.
С Windows XP беда. SP2 вообще идет в отказ, а SP3 выводит такое сообщение:
Удаленный компьютер требует проверки подлинности на уровне сети, которую данный компьютер не поддерживает. Обратитесь за помощью к системному администратору или в службу технической поддержки.
Первым делом следует установить SP3 (если его еще нет на компьютере), после чего правим два ключика реестра:
В значение Security Packages добавляем строку tspkg к уже существующим.
В значение SecurityProviders аналогично добавляем строку credssp.dll
CredSSP — это новый поставщик услуг безопасности (SSP), который входит в состав SP3 но, по какой-то причине, выключен по умолчанию. Собственно мы всего-навсего его включили и теперь имеем возможность устанавливать RDP соединения с WinServer 2008.
Да, чуть не забыл, после внесения изменений в реестр, необходимо перезагрузить компьютер для их применения.
Если считаете статью полезной,
не ленитесь ставить лайки и делиться с друзьями.
Комментариев: 4
Полезная статья. Правда я не удивлён, что мелкософт не поправил ключи реестра, хотя все необходимые библиотечки вложил)). Сталкивался с ситуацией когда на сайте мелкософта написано, что косяк исправлен в sp3, но по факту оказалось, что ключ реестра так и не был добавлен в sp3 для исправления этого бага.)))
Доверяй, но проверяй)))
теперь со снятием с поддержки нужно только где-то sp3 найти.
Слишком уж майкрософт дорогой сейчас, доллар и санкции сыграли большую роль. Мы в новом офисе организовали терминальный сервер через Thinstuff с тонкими клиентами и WTware. Получилось вполне неплохо, а экономия просто огромная. http://thinstuf.ru/
покупали отдельную коробочную версию Оси на каждого клиента?
Источник
Удаленный компьютер требует проверки подлинности на уровне сети
Удаленный компьютер требует проверки подлинности на уровне сети
Варианты сообщения, которое вы можете увидеть:
Удаленный компьютер требует проверки подлинности на уровне сети, которую ваш компьютер не поддерживает. Обратитесь за помощью к системному администратору или в службу технической поддержки.
Удаленный компьютер, к которому вы пытаетесь подключиться, требует проверки подлинности на уровне сети, но ваш контроллер домена Windows не может связаться для выполнения NLA. Если вы являетесь администратором на удаленном компьютере, вы можете отключить NLA, используя параметры на вкладке «Удаленное» диалогового окна «Свойства системы».
Эта статья поможет вам с пошаговым руководством к этому решению. Однако вам может потребоваться более постоянное решение, потому что вы не можете запускать устройство вечно без активно включенного NLA. Так что вам нужно лучшее решение. Эта статья также предложит вам это.
1] Изменить настройки удаленного рабочего стола
Переход по маршруту настройки удаленного рабочего стола является более простым решением. Это будет работать для вас, и вы можете не чувствовать необходимости снова включать NLA. Итак, если вы готовы к этому решению, вот как вы поступите с этим. Следуйте инструкциям внимательно.
1] Перейдите в «Выполнить», введите «sysdm.cpl» и нажмите кнопку «Ввод».
3] Найдите «Разрешить подключения только с компьютеров, на которых работает удаленный рабочий стол с аутентификацией на уровне сети (рекомендуется)» и снимите этот флажок.
4] Нажмите «Применить», а затем «ОК» или нажмите «Ввод», чтобы отключить проверку подлинности на уровне сети.
5] Перезагрузите устройство и проверьте, можете ли вы подключать устройства удаленно.
Это исправление должно работать, потому что вы просто удалили единственное, что вызвало проблему. Но на случай, если это не сработало, или вы не хотите идти по этому пути, есть еще один вариант, которому также легко следовать.
2] Изменить реестр
Примечание: пожалуйста, сделайте резервную копию ваших данных перед внесением изменений в реестр системы.
Следуйте инструкциям очень тщательно, и вам будет хорошо идти. Вы уже создали точку восстановления системы, поэтому больше не о чем беспокоиться. Итак, поехали.
1] Перейдите в «Выполнить» и введите «regedit» и нажмите «ОК» или нажмите «Ввод». Это открывает редактор реестра.
2] Посмотрите на левую панель в окне редактора реестра и найдите раздел реестра с именем:
4] Найдите параметр «Изменить несколько строк» и введите «tspkg» в поле «Значение». Это будет единственная ценность.
5] После этого найдите следующий раздел реестра в области навигации: HKEY_LOCAL_MACHINE SYSTEM CurrentControlSet Control SecurityProviders
6] Дважды щелкните SecurityProviders на правой панели, чтобы открыть его свойства.
7] Введите credssp.dll в поле «Значение» и пусть оно будет единственным значением.
8] Нажмите «ОК» и закройте редактор реестра.
Хотя второй метод более сложен и требует большего внимания, это рекомендуемое решение. Надеюсь это поможет.
Решения были переданы из обсуждения в Стэнфордском университете и в этом сообщении MSDN.
Источник
Исправлено: Удаленный компьютер требует проверки подлинности на уровне сети —
Пользователи сообщают об ошибке, указанной ниже, в системах, подключенных к домену, при попытке удаленного доступа к компьютерным системам. Это происходит, даже если на компьютере включена проверка подлинности на уровне сети (или NLA). Существуют простые обходные пути для решения этой проблемы. Либо вы можете отключить эту опцию напрямую, используя свойства, либо вы можете внести некоторые изменения в реестр и попытаться перезагрузить систему.
Или это также может произойти:
Замечания: Прежде чем следовать этим решениям, важно сделать резервную копию ваших данных и заранее сделать копию реестра. Перед продолжением убедитесь, что на обоих компьютерах нет текущих задач.
Решение 1. Отключение NLA с помощью свойств
Аутентификация на уровне сети — это хорошо. Он обеспечивает дополнительную безопасность и помогает вам, как сетевому администратору, который может войти в какую систему, просто установив один флажок. Если вы выберете это, убедитесь, что ваш RDP-клиент был обновлен, а целевой объект аутентифицирован. Вы также должны увидеть контроллер домена.
Мы пройдемся по маршруту настройки удаленного рабочего стола и вначале все упростим. Если это не работает, мы также рассмотрели другие решения после этого.
Решение 2. Отключение NLA с использованием реестра
Этот метод также работает, если вы не можете выполнить первый по какой-либо причине. Однако учтите, что для этого потребуется полностью перезагрузить компьютер, что может привести к простоям, если у вас работает рабочий сервер. Убедитесь, что вы сохранили всю свою работу и зафиксировали, если что-то еще осталось в промежуточной среде.
HKLM> SYSTEM> CurrentControlSet> Control> Терминальный сервер> WinStations> RDP-Tcp
Решение 3. Отключение с помощью PowerShell
Один из моих любимых способов отключить NLA, не вдаваясь в подробности, — отключить его с помощью команды PowerShell удаленно. PowerShell позволяет подключиться к удаленному компьютеру, и после нацеливания на компьютер мы можем выполнить команды, чтобы отключить NLA.
Здесь «Target-Machine-Name» — это имя машины, на которую вы нацелены.
В приведенном выше примере имя сервера «member-server».
Решение 4. Использование редактора групповой политики
Еще один способ отключить NLA — использовать редактор групповой политики. Это полезно, если вы отключили все. Обратите внимание, что редактор групповой политики является мощным инструментом, и изменение значений, о которых вы даже не подозреваете, может сделать ваш компьютер бесполезным. Убедитесь, что вы сделали резервную копию всех значений, прежде чем продолжить.
Конфигурация компьютера> Административные шаблоны> Компоненты Windows> Службы удаленных рабочих столов> Узел сеансов удаленных рабочих столов> Безопасность
Замечания: Если даже после всех этих шагов вы не можете подключиться, вы можете попробовать удалить компьютер из вашего домена и затем прочитать его. Это приведет к повторной инициализации всех конфигураций и предоставит их вам.
Источник
Удаленный компьютер требует проверки подлинности на уровне сети windows xp
Этот форум закрыт. Спасибо за участие!
Лучший отвечающий
Вопрос
При попытке подключения удаленным рабочим столом с ПК на Windows 7 к ПК на Windows 10 находящемся в домене, ошибка:
Подключение к удаленному рабочему столу
Удаленный компьютер требует включения проверки подлинности при подключении.
Удаленный компьютер: х.х.х.х
Подключение невозможно, поскольку не включена проверка подлинности.
На обоих ПК выполнил:
Конфигурация компьютера > Административные шаблоны > Компоненты Windows > Службы удаленных рабочих столов > Клиент подключения к удаленному рабочему столу > Настройка проверки подлинности клиента на сервере > Включить > Подключаться, даже если проверка подлинности не прошла
2). На ПК с 10-кой отключил брандмауэр.
Ответы
Вопрос решился после выполнения приложенной инструкции. Теперь другая проблема:
Все ответы
При попытке подключения удаленным рабочим столом с ПК на Windows 7 к ПК на Windows 10 находящемся в домене, ошибка:
Подключение к удаленному рабочему столу
Удаленный компьютер требует включения проверки подлинности при подключении.
Удаленный компьютер: х.х.х.х
Подключение невозможно, поскольку не включена проверка подлинности.
На обоих ПК выполнил:
Конфигурация компьютера > Административные шаблоны > Компоненты Windows > Службы удаленных рабочих столов > Клиент подключения к удаленному рабочему столу > Настройка проверки подлинности клиента на сервере > Включить > Подключаться, даже если проверка подлинности не прошла
2). На ПК с 10-кой отключил брандмауэр.
Если Win7 с которых пытаетесь подключиться у Вас не в домене, Вам нужно отключить проверку на Win 10.
The opinion expressed by me is not an official position of Microsoft
На 10-ке это сделано. После отключения этой опции как раз заявленная ошибка и появляется. До отключения была другая:
Удаленный компьютер требует проверки подлинности на уровне сети, которую данный компьютер не поддерживает. Обратитесь за помощью к системному администратору или в службу технической поддержки.
При попытке подключения удаленным рабочим столом с ПК на Windows 7 к ПК на Windows 10 находящемся в домене, ошибка:
Подключение к удаленному рабочему столу
Удаленный компьютер требует включения проверки подлинности при подключении.
Удаленный компьютер: х.х.х.х (адрес сервера Балабит)
Подключение невозможно, поскольку не включена проверка подлинности.
На обоих ПК выполнил:
Конфигурация компьютера > Административные шаблоны > Компоненты Windows > Службы удаленных рабочих столов > Клиент подключения к удаленному рабочему столу > Настройка проверки подлинности клиента на сервере > Включить > Подключаться, даже если проверка подлинности не прошла
2). На ПК с 10-кой отключил брандмауэр.
Источник
Проверка подлинности сети для удаленного компьютера
Проверка подлинности сети для удаленного компьютера Windows нередко вызывает недоумение у пользователей, так как возникает ошибка удаленный компьютер требует проверку подлинности. Проблема с проверкой чаще встречается на более ранних версиях ОС до Windows 7. PClegko разберется с причинами и даст верные советы по исправлению ошибок подключения к удаленному рабочему столу.
Уверенные пользователи ПК наверняка слышали о фишке «удаленный рабочий стол» (Remote Desktop Connection). Она позволяет подключаться к другому компьютеру (удаленному) через свой ПК, планшет или телефон.
Вы можете удаленно управлять другим ПК, как будто вы находитесь за ним. Технология работает на всех операционных системах (ОС) включая Windows XP, Windows 7-10, Mac OS.
Требования к аутентификации на уровне сети
Remote Desktop Connection – это пошаговый процесс. Сперва нужно настроить ПК, над которым необходим контроль. Этот компьютер обязательно должен соблюдать такие требования.
1. Компьютер клиента обязан использовать Remote Desktop Connection версии 6.0 или выше.
2. Операционная система, установленная на ПК, должна поддерживать Credential Security Support Provider.
3. Должен быть запущен клиент Windows Server: 2008R2, W2012R2, W2016R2.
Причина ошибки подключения к удаленному компьютеру
Давно прошли те времена, когда RDC пользовались лишь системные администраторы. Сейчас эта функция – обычное дело в корпоративной среде. Огромной популярностью пользуется решение от компании Microsoft, в основном из-за добавления этой функции в состав серверных операционных систем (Windows Server).
Но этот гигант не останавливается на достигнутом и собирается догнать своего прямого конкурента CSTRIX, возможностями которого пользуются уже более 15 лет.
С выходом Windows Server, появилась возможность устанавливать защиту на сетевом уровне. Но, более поздние версии ОС эту возможность не получили. Теперь, при подключении к такому серверу, удаленный компьютер требует проверки подлинности на уровне сети, которую ПК не поддерживает.
Ошибка происходит по причине того, что Windows XP не может проверить подлинность на уровне сети. Эта возможность появляется только в будущих версиях системы. Позже разработчики выпустили обновление KB951608, исправляющее проблему.
Проверка подлинности сети для удаленного компьютера — решение проблемы
Проверка подлинности на уровне сети – метод проверки, при котором подлинность пользователя должна проверяться перед непосредственным подключением к удаленному рабочему столу. Этот метод безопасен и помогает защитить удаленный ПК от злоумышленников, и вредоносного программного обеспечения.
Чтобы воспользоваться функцией удаленного рабочего стола, нужно установить Windows XP Service Pack 3, (на других версиях ОС проблема не беспокоит) а после выполнить следующее.
Зайти на официальный сайт https://support.microsoft.com/ru-ru/kb/951608 скачать файл с автоматическими исправлениями. Кнопку «Скачать» можно найти в разделе «Помощь»
Запустите файл после загрузки. Откроется окно программы. Первый действием кликните на галочку «Принять» и нажмите «Далее».
После завершения процесса должно открыться новое окно с результатом исправлений. Обычно там написано, что исправление было обработано. Нажмите «Закрыть» и согласитесь с условием перезагрузить компьютер.
После всех выполненных действий, при новом подключении проверка подлинности на уровне сети проходит успешно.
В открывшемся окне укажите логин и пароль администратора для получения доступа.
Следующий способ называется «Атака в лоб» – выключить проверку Connection Broker в свойствах приложений. По умолчанию стоит «Разрешить подключаться только с компьютеров…», снимите галочку.
Теперь удаленное приложения обязательно откроется без злостной ошибки.
Существует и более безопасный способ – включить поддержку проверки подлинности на уровне сети. В этом случае, в свойствах коллекции не нужно убирать галочку, стоящую по умолчанию.
Вместо этого следует внести изменения в реестр:
1. Воспользуйтесь regedit (Win+R) и измените путь «HKLM/SYSTEM/ CurrentControlSet/Lsa» добавить значение tspkg в параметр «Security Packages».
2. «HKLM/SYSTEM/CurrentControlSet/SecurityProviders» добавить скрипт credssp.dll в «SecurityProviders».
После всех изменений перезагрузите компьютер. Если после перезагрузки при запуске приложения появиться ошибка «компьютер требует проверку подлинности на уровне сети» (код: 0x80090303)» – не беспокойтесь!
Для решения проблемы воспользуетесь хотфиксом (первый способ). После чего снова перезагрузите ПК и приложение обязательно запустится.
Еще один способ избавиться от проблемы – обновить операционную систему. В 2018 году пора забыть о Windows XP, и перейти хотя бы на 7-ку, лучше на последнюю, 10-ю версию. На новых ОС проблемы не существует.
Разрешить удаленное подключение к компьютеру на Windows 10 проще простого. Важно, чтобы у пользователя была установлена профессиональная версия операционной системы (Pro).
Для разрешения подключения к удаленному ПК следует:
1. Откройте «Панель управления»
2. «Система».
3. «Настройки удаленного доступа».
4. Активируйте раздел «Разрешить удаленные подключения» и нажмите «Ок», затем «Применить» и покиньте меню.
После перезагрузки ПК будет поддерживать удаленные подключения по локальной сети.
Теперь нужно убедиться, что включено разрешение подключения по протоколу RDP.
1. Снова зайдите в «Свойства», «Настройки удаленного доступа».
2. Кликните по пункту «Разрешить удаленные подключения к ПК», если этот параметр будет неактивен.
Советуем прописывать именно тех пользователей, которые будут подключаться к системе. Эту процедуру нужно выполнить обязательно! Если не помогло, переходим ко второму способу.
Проверяем настройки брандмауэра
1. Переходим в «Панель управления».
2. «Брандмауэр» и нажимаем ставим разрешение на нужное приложение.
В настройках также нужно разрешить все входящие подключения к удаленному рабочему столу.
После проверки настроек проблема должна исчезнуть.
Главная особенность новой ОС – не нужно устанавливать дополнительное программное обеспечение для настройки удаленного рабочего стола. Просто откройте поиск и найдите «Удаленный рабочий стол». После чего откроется программа.
В ячейку нужно вписать IP-адрес требуемого ПК и ввести его учетные данные. Все просто.
Проверка подлинности сети для удаленного компьютера — банальные ошибки
Компьютер может не подключаться к удаленному рабочему столу еще по нескольким, банальным причинам:
1. Подключение не осуществляется, если учетная запись пользователя создана без пароля. Пароль можно добавить в настройках учетной записи.
2. Удаленный ПК может находиться в спящем режиме. Чтобы этого не происходило, в параметрах сна и гибернации установите параметр «Никогда».
3. Удаленный компьютер принимает подключения только от ПК с включенной проверкой подлинности (NLA). В статье мы привели примеры как разрешить проверну подлинности на уровне сети.
После проведения всех манипуляций, у Вас без сомнений получиться подключить к удаленному рабочему столу.
Источник
- Remove From My Forums
-
Question
-
testing a new ts server with all components on one machine ,web,gateway etc,
all clients are on the same domain as ts-server
vista clients can all rdp in and access webremoteapps using domain accounts ,can even use sso with no problems
winxp3 clients using same useraccounts as vista can’t authenticate to run a webremoteapp
logonbox won’t accept either
username domainusername or username@domain combinations error 0x80090303webremoteapp will authenticate and run if logon is tsserveradmin so it seems to be some failure to authenticate winxp client.
winxp3 client has credssp
tsserver is member of domain and has kerberos delegation enabled from ad domain servers
webapp has been published with localdomain ca ssl certificategoogle suggests kerberos or spn issues but vista clients working ok
what have i missed please
Answers
-
- Marked as answer by
Monday, July 14, 2008 6:41 PM
- Marked as answer by
- Remove From My Forums
-
Question
-
testing a new ts server with all components on one machine ,web,gateway etc,
all clients are on the same domain as ts-server
vista clients can all rdp in and access webremoteapps using domain accounts ,can even use sso with no problems
winxp3 clients using same useraccounts as vista can’t authenticate to run a webremoteapp
logonbox won’t accept either
username domainusername or username@domain combinations error 0x80090303webremoteapp will authenticate and run if logon is tsserveradmin so it seems to be some failure to authenticate winxp client.
winxp3 client has credssp
tsserver is member of domain and has kerberos delegation enabled from ad domain servers
webapp has been published with localdomain ca ssl certificategoogle suggests kerberos or spn issues but vista clients working ok
what have i missed please
Answers
-
- Marked as answer by
Monday, July 14, 2008 6:41 PM
- Marked as answer by
Содержание
- 1 Произошла ошибка при проверке подлинности. При подключении к удаленному рабочему столу (RDP)
- 1.1 #1 Установка обновления для исправления шифрования CredSSP на стороне сервера
- 1.2 #2 Отключение уведомления об ошибке шифрования CredSPP на клиентском компьютере
- 1.3 Исправление в домашней версии Windows
- 2 Исправляем ошибку System componentmodel win32exception кодом 0x80004005 в Windows
- 2.1 Метод №1
- 2.2 Метод №2
- 2.3 Метод №3
- 2.4 Метод №4
- 2.5 Метод №5
- 2.6 Метод №6
- 2.7 Метод №7
- 2.8 Метод №8
- 2.9 Метод №9
- 3 Проверка подлинности сети для удаленного компьютера
- 3.1 Требования к аутентификации на уровне сети
- 3.2 Причина ошибки подключения к удаленному компьютеру
- 3.3 Проверка подлинности сети для удаленного компьютера — решение проблемы
- 3.4 Вместо этого следует внести изменения в реестр:
- 3.5 Для разрешения подключения к удаленному ПК следует:
- 3.6 Проверяем настройки брандмауэра
- 3.7 Проверка подлинности сети для удаленного компьютера — банальные ошибки
Произошла ошибка при проверке подлинности. Указанная функция не поддерживается. Причиной ошибки может быть исправление шифрования CredSSP
После очередного обновления операционной системы Windows, которое было примерно 8 мая 2018 года, почти все пользователи столкнулись с проблемой подключения к удаленному рабочему столу (RDP и remoteapp).
При попытке подключения к серверу, клиентская машина выдает ошибку:
Подключение к удаленному рабочему столу
Произошла ошибка при проверке подлинности.
Указанная функция не поддерживается
Удаленный компьютер:
Причиной ошибки может быть исправление шифрования CredSSP.
Дополнительные сведения см. в статье https://go.microsoft.com/fwlink/?linkid=866660
Существует два способа исправления ошибки шифрования CredSSP. Первый способ самый правильный, второй — быстрый.
#1 Установка обновления для исправления шифрования CredSSP на стороне сервера
Для решения проблемы необходимо установить обновление CVE-2018-0886 на стороне сервера, ну или персонального компьютера к которому необходимо подключиться через RDP удаленный рабочий стол.
Ссылки для скачивания обновлений:
Обновление CVE-2018-0886 для Windows Server 2016 1803
Обновление CVE-2018-0886 для Windows Server 2016 1709
Обновление CVE-2018-0886 для Windows Server 2016 1703
Обновление CVE-2018-0886 для Windows Server 2016 1607
Обновление CVE-2018-0886 для Windows Server 2016 1511
Обновление CVE-2018-0886 для Windows Server 2016
Обновление CVE-2018-0886 для Windows 10 1803 ARM64
Обновление CVE-2018-0886 для Windows 10 1803 x86
Обновление CVE-2018-0886 для Windows 10 1803 x64
Обновление CVE-2018-0886 для Windows 10 1709 ARM
Обновление CVE-2018-0886 для Windows 10 1709 x86
Обновление CVE-2018-0886 для Windows 10 1709 x64
Обновление CVE-2018-0886 для Windows 10 1703 ARM
Обновление CVE-2018-0886 для Windows 10 1703 x86
Обновление CVE-2018-0886 для Windows 10 1703 x64
Обновление CVE-2018-0886 для Windows 10 1607 ARM
Обновление CVE-2018-0886 для Windows 10 1607 x86
Обновление CVE-2018-0886 для Windows 10 1607 x64
Обновление CVE-2018-0886 для Windows 10 1511 ARM
Обновление CVE-2018-0886 для Windows 10 1511 x86
Обновление CVE-2018-0886 для Windows 10 1511 x64
Обновление CVE-2018-0886 для Windows 10 x86
Обновление CVE-2018-0886 для Windows 10 x64
Обновление CVE-2018-0886 для Windows Server 2012 R2
Обновление CVE-2018-0886 для Windows 8.1 x86
Обновление CVE-2018-0886 для Windows 8.1 x64
Обновление CVE-2018-0886 для Windows Server 2012
Обновление CVE-2018-0886 для Windows Server 2008 R2
Обновление CVE-2018-0886 для Windows 7 x86
Обновление CVE-2018-0886 для Windows 7 x64
#2 Отключение уведомления об ошибке шифрования CredSPP на клиентском компьютере
Для тех, кто не хочет заморачиваться с обновлением сервера — второй способ просто спасение!
Что нужно сделать:
1. Запускаем программу «Выполнить» и пишем там команду gpedit.msc У вас откроется «Редактор локальной групповой политики»
2.
Далее идем: Конфигурация компьютера — Административные шаблоны — Система — Передача учетных данных.
Для английской версии ОС Windows путь такой: Computer Configuration — Administrative Templates — System — Credentials Delegation.
3. Здесь нужно открыть параметр «Исправление уязвимости шифрующего оракула» («Encryption Oracle Remediation») и выбираем «включено» («Enabled»). А уровень защиты «Оставить уязвимость» («Vulnerable»).
4. Применяем изменения нажатием кнопки «OK» и на этом всё! Возможно, потребуется перезагрузить компьютер.
Бывает такое, что в «Передачи учетных данных» нет параметра «Исправление уязвимости шифрующего оракула». Тогда нужно прописать изменения вручную в реестр.
1. Запускаем программу «Выполнить» и пишем там команду regedit У вас откроется «Редактор реестра«.
2. Перемещаемся по следующему пути:
HKLM Software Microsoft Windows CurrentVersion Policies System CredSSP Parameters
3. Нужно найти параметр DWORD с названием AllowEncryptionOracle и поставить значение 2. Если этого параметра нет, то нужно создать его.
4. Обязательно выполняем перезагрузку компьютера.
Существует еще более простой способ внести изменения в реестр, можно просто выполнить следующую команду в командной строке (вы должны обладать правами администратора):
REG ADD HKLMSOFTWAREMicrosoftWindowsCurrentVersionPoliciesSystemCredSSPParameters /v AllowEncryptionOracle /t REG_DWORD /d 2
Вот и всё!
Исправление в домашней версии Windows
1. Запустите командную строку (cmd) от имени Администратора.
2. Вставьте или пропишите команду:
REG ADD HKLMSOFTWAREMicrosoftWindowsCurrentVersionPoliciesSystemCredSSPParameters /v AllowEncryptionOracle /t REG_DWORD /d 2
После нажатия клавиши Enter должно появиться сообщение: Операция успешно завершена.
Эта команда вносит изменения в реестр Windows и разрешает ПК подключаться протоколом шифрования CredSSP.
Всем удачи и добра!
Источник: https://epicblog.net/29-it/ispravlenie-shifrovaniya-credssp.html
Исправляем ошибку System componentmodel win32exception кодом 0x80004005 в Windows
Любой пользователь желает, чтобы его компьютер был быстрым и стабильным в работе, но часто возникают разного рода проблемы, о которых информируют появляющиеся на экране ошибки. В этой статье мы разберем ошибку под кодом 0x80004005 и предложим актуальные методы её исправления.
Чаще всего пользователь вместе с ошибкой видит сообщение — system componentmodel win32exception. Ошибка возникает при:
- попытке изменения параметров и свойств файлов;
- попытке подключиться к интернету с объединенных в общую сеть компьютеров;
- попытке записать образ диска;
- попытке обновить операционную систему.
Некоторые компьютерные игры и программы могут послужить причиной данной ошибки. Первым делом проверьте директорию этой программы качественным антивирусом, таким как «Касперский» на наличие вирусов, мешающих корректной работе. В некоторых случаях ненадежный антивирус может стать причиной данного сбоя.
Были случаи, когда при запуске игры или программы, например, таких как XCOM 2 и Outlook, антивирусные системы блокировали их функциональность, что вызывало сбой с окном ошибки на экране. В данном случае вам следует сменить защитную программу или настроить её должным образом.
Иногда и перезапуск компьютера устраняет данный сбой, но бывают более сложные решения данной ошибки. Ниже представлены разнообразные методы устранения ошибки 0x80004005.
Метод №1
Если сбой произошел во время загрузки обновлений для вашей операционной системы, то для восстановления корректной работы проделайте следующий алгоритм действий:
- Зайдите в меню «пуск» и в поле поиска наберите «устранение неполадок»;
- Выберите найденный результат в списке;
- Нажмите на «просмотр всех категорий» в левой верхней части появившегося окна;
- В отобразившемся списке щелкните на «центр обновления Windows», в новом появившемся окне «дополнительно» (убедитесь, что установлена галочка рядом с пунктом «автоматически применять исправления»;
- Нажмите далее, чтобы запустить проверку, в процессе которой все найденные неполадки будут устранены.
Метод №2
Часто ошибка возникает при наличии поврежденного файла обновления. Для решения следует удалить содержимое папки, куда загружаются обновления операционной системы. Для этого:
- Зайдите в «мой компьютер», который располагается на рабочем столе и в меню «пуск», проследуйте по пути: C:WindowsSoftwareDistributionDownload ( «С» — системный диск, буква может отличаться);
- Выделите все файлы в конечной папке (Download) и нажмите на кнопку «delete».
Метод №3
Ошибка крайне часто связана со сбоем в работе виртуальной машины (программа virtualbox). В таком случае проделайте следующее:
- Нажмите сочетание клавиш: Windows+R;
- В отобразившемся окне напечатайте команду «regedit» и нажмите OK;
- Появится новое окно, в котором проследуйте по данному пути: HKEY_LOCAL_MACHINESOFTWAREMicrosoftWindows NTCurrentVersionAppCompatFlagsLayers;
- Удалите расположенный там ключ, имеющий пометку virtualbox.
Дополнительные способы решения сбоя в работе virtualbox:
- Полное удаление и установка более ранней версии программы;
- В некоторых версиях BIOS есть функция Intel Virtualization Technology, требуется найти её и включить (Enabled).
Метод №4
Если при попытке RDP соединения появляется ошибка, делайте следующее:
- Зайдите в «пуск»;
- В строчке поиска наберите «Центр обновления Windows» и щелкните мышкой по первому найденному результату;
- Появится окно, в котором кликните на ссылку «Установленные обновления»;
- Подождите, пока отобразится список всех обновлений. Найдите в данном списке следующие обновления KB2592687 и KB2574819 и удалите их.
Метод №5
Частой причиной возникновения ошибки 0x80004005 служат поврежденные DLL файлы и сбой в работе реестра. Для решения делайте следующее:
- Перейдите в меню «пуск», наберите в строчку поиска: %Temp%;
- Щелкните по найденной папке;
- В отобразившемся окне выделите все содержимое и нажмите кнопку «delete»;
- После перезагрузки компьютера ошибка должна исчезнуть.
Метод №6
Проверьте ваш системный диск на присутствие в его работе ошибок. Для этого перейдите в «Мой Компьютер» , далее нажмите по диску, на котором у вас установлен Windows, правой кнопкой мыши и кликните по «свойства».
В открывшемся окошке перейдите во вкладку «Сервис» и выберите «Выполнить проверку».Появится новое окошко, в нем установите все галочки и нажмите «запуск». Проверка может занять продолжительное время – дождитесь её завершения.
Если будут обнаружены сбои в работе диска, в том числе те, которые вызывают ошибку 0x80004005 – они будут исправлены.
Метод №7
Если ошибка появляется с пометкой «DllregisterServer», то вам следует сделать следующее:
- Перейдите в «пуск» и в строчке поиска напечатайте: «Учетные записи пользователей»;
- Выберите первый найденный результат в списке;
- Отобразится новое окно, в котором найдите пункт «Изменение параметров контроля учетных записей», кликните по нему;
- В открывшемся окне увидите ползунок, передвиньте его в самый низ, установив тем самый параметр «Никогда не уведомлять».
Метод №8
При ошибке с пометкой «system componentmodel win32exception» и «dllregisterserver» вам поможет изменение типа своей учетной записи на «администратор». Для этого: перейдите в меню «пуск», в поисковую строку наберите «Учетные записи пользователей» и нажмите на найденный результат.
В окне, которое отобразится на экране, кликните по пункту «Изменение типа своей учетной записи», в котором поставьте галочку в пункте «администратор».
Метод №9
Если ваш случай является из ряда вон выходящим, и все способы и методы не помогли, то в таком случае единственным способом избавления от ошибки будет полная переустановка операционной системы. Хоть данный выход является радикальным, но он обеспечивает стопроцентное избавление от любой ошибки.
Источник: https://yakadr.ru/windows/oshibki/system-componentmodel-0x80004005.html
Проверка подлинности сети для удаленного компьютера
Проверка подлинности сети для удаленного компьютера Windows нередко вызывает недоумение у пользователей, так как возникает ошибка удаленный компьютер требует проверку подлинности. Проблема с проверкой чаще встречается на более ранних версиях ОС до Windows 7. PClegko разберется с причинами и даст верные советы по исправлению ошибок подключения к удаленному рабочему столу.
Уверенные пользователи ПК наверняка слышали о фишке «удаленный рабочий стол» (Remote Desktop Connection). Она позволяет подключаться к другому компьютеру (удаленному) через свой ПК, планшет или телефон.
Вы можете удаленно управлять другим ПК, как будто вы находитесь за ним. Технология работает на всех операционных системах (ОС) включая Windows XP, Windows 7-10, Mac OS.
Требования к аутентификации на уровне сети
Remote Desktop Connection – это пошаговый процесс. Сперва нужно настроить ПК, над которым необходим контроль. Этот компьютер обязательно должен соблюдать такие требования.
1. Компьютер клиента обязан использовать Remote Desktop Connection версии 6.0 или выше.2. Операционная система, установленная на ПК, должна поддерживать Credential Security Support Provider.
3. Должен быть запущен клиент Windows Server: 2008R2, W2012R2, W2016R2.
Причина ошибки подключения к удаленному компьютеру
Давно прошли те времена, когда RDC пользовались лишь системные администраторы. Сейчас эта функция – обычное дело в корпоративной среде. Огромной популярностью пользуется решение от компании Microsoft, в основном из-за добавления этой функции в состав серверных операционных систем (Windows Server).
Но этот гигант не останавливается на достигнутом и собирается догнать своего прямого конкурента CSTRIX, возможностями которого пользуются уже более 15 лет.
С выходом Windows Server, появилась возможность устанавливать защиту на сетевом уровне. Но, более поздние версии ОС эту возможность не получили. Теперь, при подключении к такому серверу, удаленный компьютер требует проверки подлинности на уровне сети, которую ПК не поддерживает.
Ошибка происходит по причине того, что Windows XP не может проверить подлинность на уровне сети. Эта возможность появляется только в будущих версиях системы. Позже разработчики выпустили обновление KB951608, исправляющее проблему.
Проверка подлинности сети для удаленного компьютера — решение проблемы
Проверка подлинности на уровне сети – метод проверки, при котором подлинность пользователя должна проверяться перед непосредственным подключением к удаленному рабочему столу. Этот метод безопасен и помогает защитить удаленный ПК от злоумышленников, и вредоносного программного обеспечения.
Чтобы воспользоваться функцией удаленного рабочего стола, нужно установить Windows XP Service Pack 3, (на других версиях ОС проблема не беспокоит) а после выполнить следующее.
Зайти на официальный сайт https://support.microsoft.com/ru-ru/kb/951608 скачать файл с автоматическими исправлениями. Кнопку «Скачать» можно найти в разделе «Помощь»
Запустите файл после загрузки. Откроется окно программы. Первый действием кликните на галочку «Принять» и нажмите «Далее».
После завершения процесса должно открыться новое окно с результатом исправлений. Обычно там написано, что исправление было обработано. Нажмите «Закрыть» и согласитесь с условием перезагрузить компьютер.
После всех выполненных действий, при новом подключении проверка подлинности на уровне сети проходит успешно.
В открывшемся окне укажите логин и пароль администратора для получения доступа.
Следующий способ называется «Атака в лоб» – выключить проверку Connection Broker в свойствах приложений. По умолчанию стоит «Разрешить подключаться только с компьютеров…», снимите галочку.
Теперь удаленное приложения обязательно откроется без злостной ошибки.
Существует и более безопасный способ – включить поддержку проверки подлинности на уровне сети. В этом случае, в свойствах коллекции не нужно убирать галочку, стоящую по умолчанию.
Вместо этого следует внести изменения в реестр:
1. Воспользуйтесь regedit (Win+R) и измените путь «HKLM/SYSTEM/ CurrentControlSet/Lsa» добавить значение tspkg в параметр «Security Packages».
2. «HKLM/SYSTEM/CurrentControlSet/SecurityProviders» добавить скрипт credssp.dll в «SecurityProviders».
После всех изменений перезагрузите компьютер. Если после перезагрузки при запуске приложения появиться ошибка «компьютер требует проверку подлинности на уровне сети» (код: 0x80090303)» – не беспокойтесь!
Для решения проблемы воспользуетесь хотфиксом (первый способ). После чего снова перезагрузите ПК и приложение обязательно запустится.
Еще один способ избавиться от проблемы – обновить операционную систему. В 2018 году пора забыть о Windows XP, и перейти хотя бы на 7-ку, лучше на последнюю, 10-ю версию. На новых ОС проблемы не существует.
Разрешить удаленное подключение к компьютеру на Windows 10 проще простого. Важно, чтобы у пользователя была установлена профессиональная версия операционной системы (Pro).
Для разрешения подключения к удаленному ПК следует:
1. Откройте «Панель управления»2. «Система».3. «Настройки удаленного доступа».
4. Активируйте раздел «Разрешить удаленные подключения» и нажмите «Ок», затем «Применить» и покиньте меню.
После перезагрузки ПК будет поддерживать удаленные подключения по локальной сети.
Теперь нужно убедиться, что включено разрешение подключения по протоколу RDP.
1. Снова зайдите в «Свойства», «Настройки удаленного доступа».2. Кликните по пункту «Разрешить удаленные подключения к ПК», если этот параметр будет неактивен.
Советуем прописывать именно тех пользователей, которые будут подключаться к системе. Эту процедуру нужно выполнить обязательно! Если не помогло, переходим ко второму способу.
Проверяем настройки брандмауэра
1. Переходим в «Панель управления».
2. «Брандмауэр» и нажимаем ставим разрешение на нужное приложение.
В настройках также нужно разрешить все входящие подключения к удаленному рабочему столу.
После проверки настроек проблема должна исчезнуть.
особенность новой ОС – не нужно устанавливать дополнительное программное обеспечение для настройки удаленного рабочего стола. Просто откройте поиск и найдите «Удаленный рабочий стол». После чего откроется программа.
В ячейку нужно вписать IP-адрес требуемого ПК и ввести его учетные данные. Все просто.
Проверка подлинности сети для удаленного компьютера — банальные ошибки
Компьютер может не подключаться к удаленному рабочему столу еще по нескольким, банальным причинам:
1. Подключение не осуществляется, если учетная запись пользователя создана без пароля. Пароль можно добавить в настройках учетной записи.2. Удаленный ПК может находиться в спящем режиме. Чтобы этого не происходило, в параметрах сна и гибернации установите параметр «Никогда».
3. Удаленный компьютер принимает подключения только от ПК с включенной проверкой подлинности (NLA). В статье мы привели примеры как разрешить проверну подлинности на уровне сети.
После проведения всех манипуляций, у Вас без сомнений получиться подключить к удаленному рабочему столу.
(3 5,00 из 5)
Загрузка…
Источник: https://pclegko.ru/windows-7-8-10/proverka-udalyonnyj-kompyuter.html
- Remove From My Forums
-
Question
-
testing a new ts server with all components on one machine ,web,gateway etc,
all clients are on the same domain as ts-server
vista clients can all rdp in and access webremoteapps using domain accounts ,can even use sso with no problems
winxp3 clients using same useraccounts as vista can’t authenticate to run a webremoteapp
logonbox won’t accept either
username domainusername or username@domain combinations error 0x80090303webremoteapp will authenticate and run if logon is tsserveradmin so it seems to be some failure to authenticate winxp client.
winxp3 client has credssp
tsserver is member of domain and has kerberos delegation enabled from ad domain servers
webapp has been published with localdomain ca ssl certificategoogle suggests kerberos or spn issues but vista clients working ok
what have i missed please
Answers
-
-
Marked as answer by
Monday, July 14, 2008 6:41 PM
-
Marked as answer by
- Remove From My Forums
-
Question
-
testing a new ts server with all components on one machine ,web,gateway etc,
all clients are on the same domain as ts-server
vista clients can all rdp in and access webremoteapps using domain accounts ,can even use sso with no problems
winxp3 clients using same useraccounts as vista can’t authenticate to run a webremoteapp
logonbox won’t accept either
username domainusername or username@domain combinations error 0x80090303webremoteapp will authenticate and run if logon is tsserveradmin so it seems to be some failure to authenticate winxp client.
winxp3 client has credssp
tsserver is member of domain and has kerberos delegation enabled from ad domain servers
webapp has been published with localdomain ca ssl certificategoogle suggests kerberos or spn issues but vista clients working ok
what have i missed please
Answers
-
-
Marked as answer by
Monday, July 14, 2008 6:41 PM
-
Marked as answer by
Использование удаленных приложений RDS на Windows XP.
Немного о грустном… Несмотря на то, что с апреля 2014 года корпорация Майкрософт официально прекратила поддержку Операционной Системы Windows XP, это смутило далеко не всех, и по-прежнему, в российских условиях, львиная доля клиентских ПК остается работать на этой системе. Это является следствием ряда причин, но не об этом речь. С большим числом клиентских компьютеров под управление XP приходится считаться так или иначе.
В этой статье я хочу рассказать как использовать удаленные подключения к серверу удаленных рабочих столов на Windows 2012 R2 под Windows XP SP3. Начилие Service Pack 3 — обязательное условие.
При подключении к удаленным приложениям с компьютеров под управлением Windows XP, по умолчанию появится следующая ошибка: «Удаленный компьютер требует проверки подлинности на уровне сети, которую данный компьютер не поддерживает…»
Это сообщение появляется из-за того, что хотя XP SP3 и поддерживает CredSSP, но по умолчанию его использование отключено.
Собственно исходя из этого существует несколько способов использования удаленных приложений на XP. Эти способы различаются по использованию проверки подлинности на уровне сети:
Способ 1. Просто не использовать проверку подлинности на уровне сети.
Решение проблемы методом «в лоб» 
Для этого необходимо просто отключить требование проверки подлинности на уровне сети на Connection Broker в свойствах коллекции приложений. Снять установленный по умолчанию чекбокс «Разрешить подключаться только с компьютеров, на которых работает удаленный рабочий стол с проверкой подлинности.»
Это сообщение появляется из-за того, что хотя XP SP3 и поддерживает CredSSP, но по умолчанию его использование отключено.
Собственно исходя из этого существует несколько способов использования удаленных приложений на XP. Эти способы различаются по использованию проверки подлинности на уровне сети:
Способ 1. Просто не использовать проверку подлинности на уровне сети.
Решение проблемы методом «в лоб» 
Для этого необходимо просто отключить требование проверки подлинности на уровне сети на Connection Broker в свойствах коллекции приложений. Снять установленный по умолчанию чекбокс «Разрешить подключаться только с компьютеров, на которых работает удаленный рабочий стол с проверкой подлинности.»
С использованием данной настройки удаленное приложение должно открыться без проблем
Способ 2. Включить поддержку проверки подлинности на уровне сети.
Метод куда более верный с точки зрения безопасности, однако он отнимет больше времени в реализации.
В свойствах коллекции надо Connection Broker оставить чекбокс по умолчанию.
Во-первых, необходимо внести изменения в реестр на клиентской машине:
Используя оснастку regedit внести изменения:
1. по пути «HKLM | SYSTEM | CurrentControlSet | Lsa» добавить значение tspkg в параметр «Security Packages«.
2. по пути «HKLM | SYSTEM | CurrentControlSet | SecurityProviders» добавить значение credssp.dll в параметр «SecurityProviders«.
После внесения изменений в реестр клиентскую машину необходимо будет перезагрузить.
Во-вторых, после перезагрузки при запуске удаленного приложения может появиться ошибка:
«Ошибка проверки подлинности (код: 0x80090303)»
Во-первых, необходимо внести изменения в реестр на клиентской машине:
Используя оснастку regedit внести изменения:
1. по пути «HKLM | SYSTEM | CurrentControlSet | Lsa» добавить значение tspkg в параметр «Security Packages«.
2. по пути «HKLM | SYSTEM | CurrentControlSet | SecurityProviders» добавить значение credssp.dll в параметр «SecurityProviders«.
После внесения изменений в реестр клиентскую машину необходимо будет перезагрузить.
Во-вторых, после перезагрузки при запуске удаленного приложения может появиться ошибка:
«Ошибка проверки подлинности (код: 0x80090303)»
Для решения этой ошибки необходимо установить 2 хотфикса.
После их установки и перезагрузки клиентской машины, удаленное приложение немного подумав успешно запустится
Конечно же, при наличии большого числа компьютеров под управлением XP, изменения в способе 2 можно внести используя групповую политику.
Способ 3. Обновить парк клиентских ПК до современного уровня.
Ну правда, Windows 7 и даже Windows 8 уже никого не удивить.
Давно уже пора.