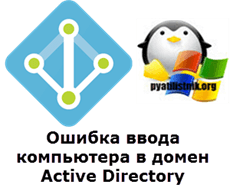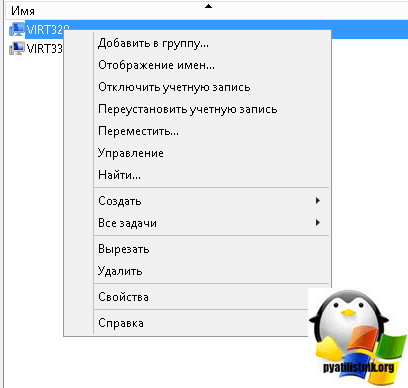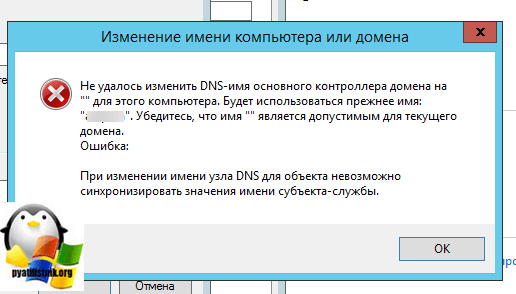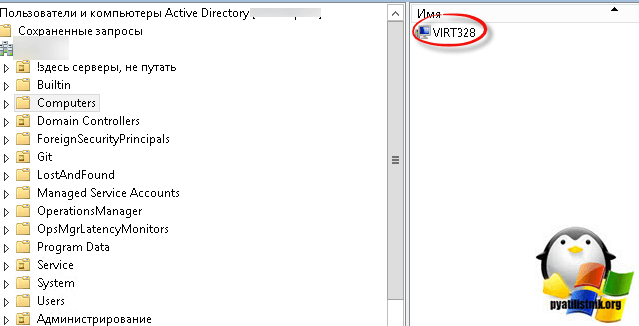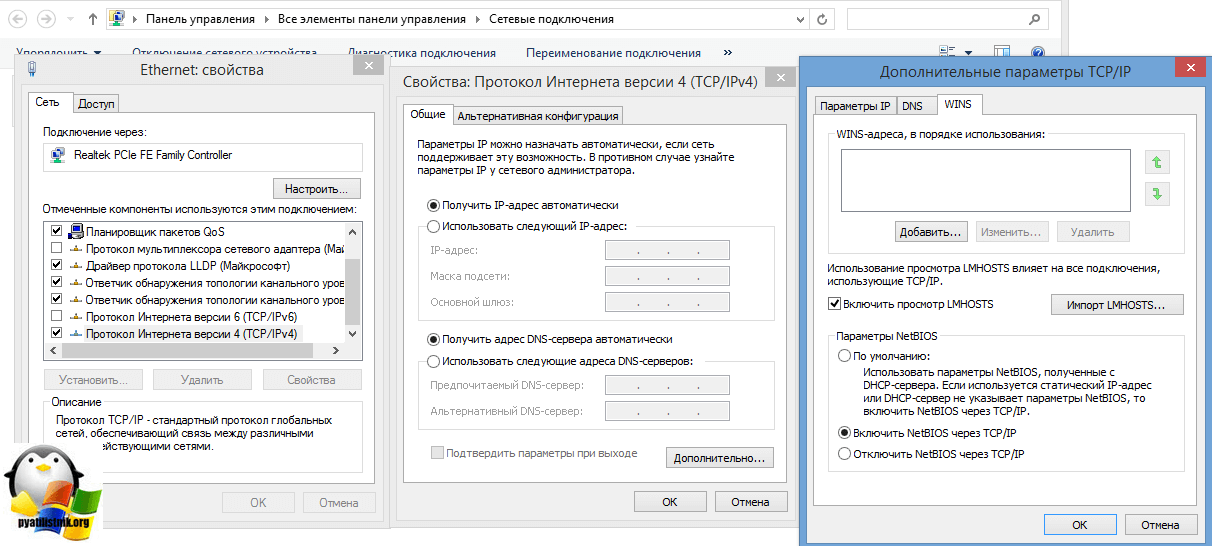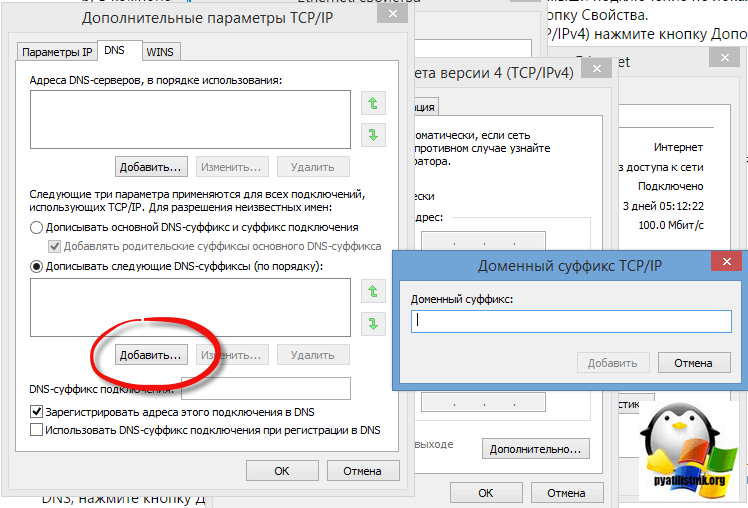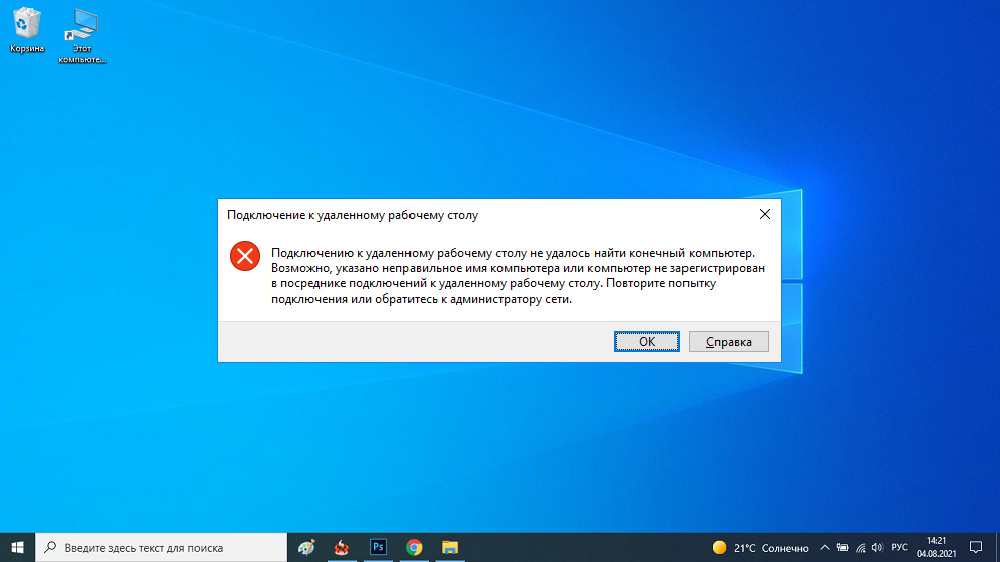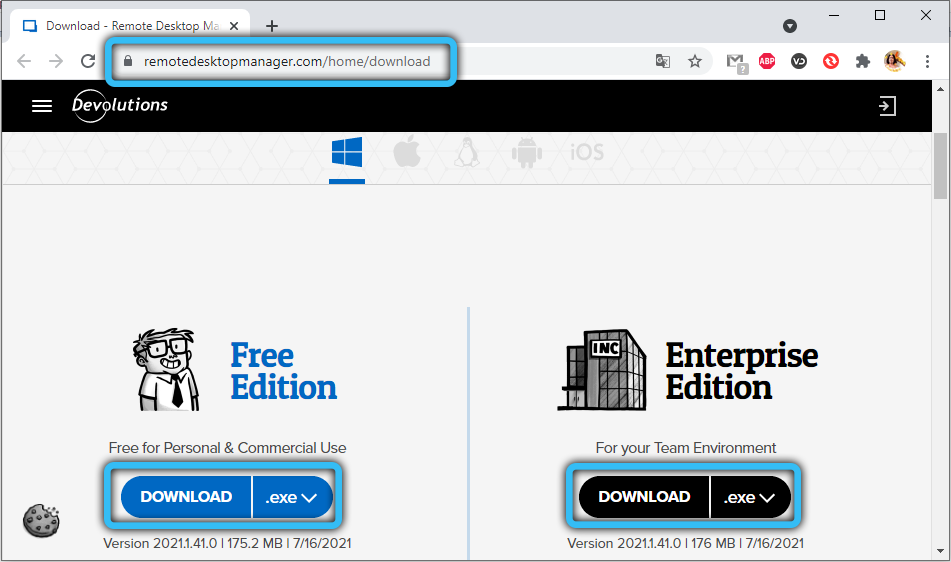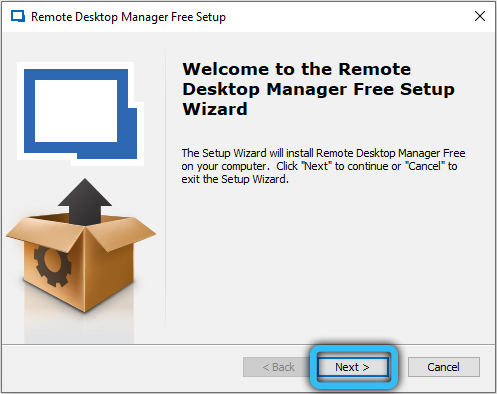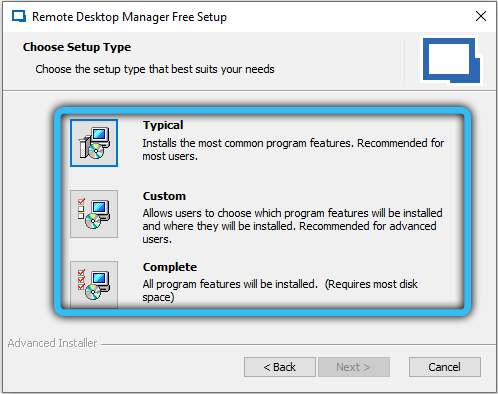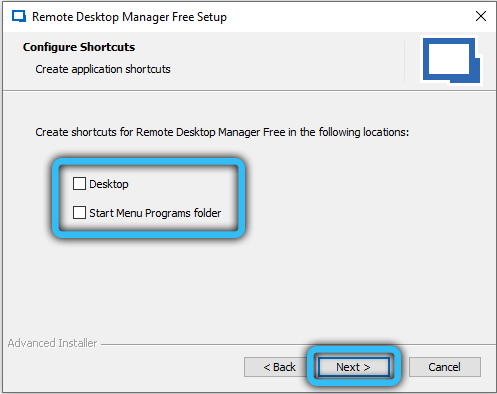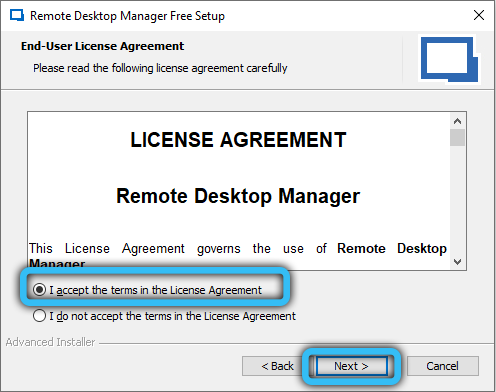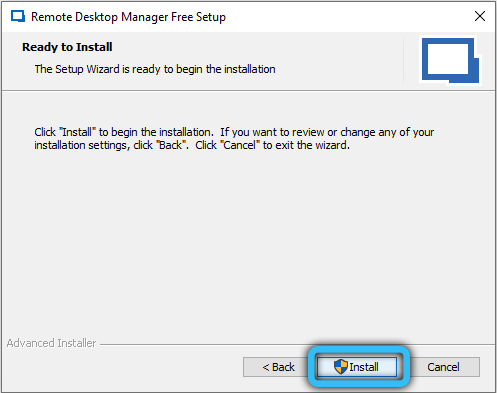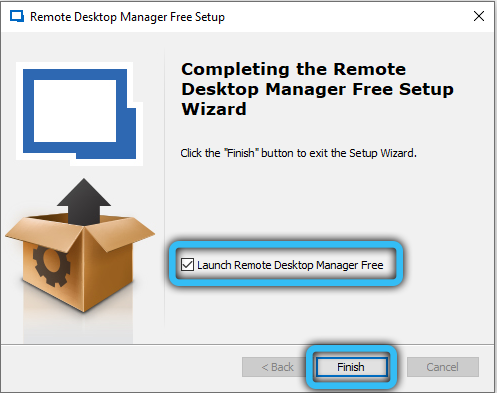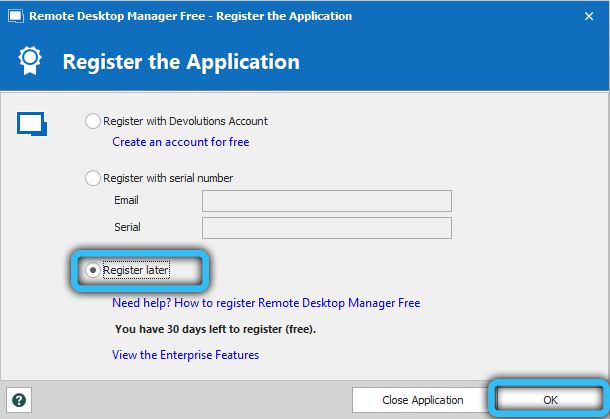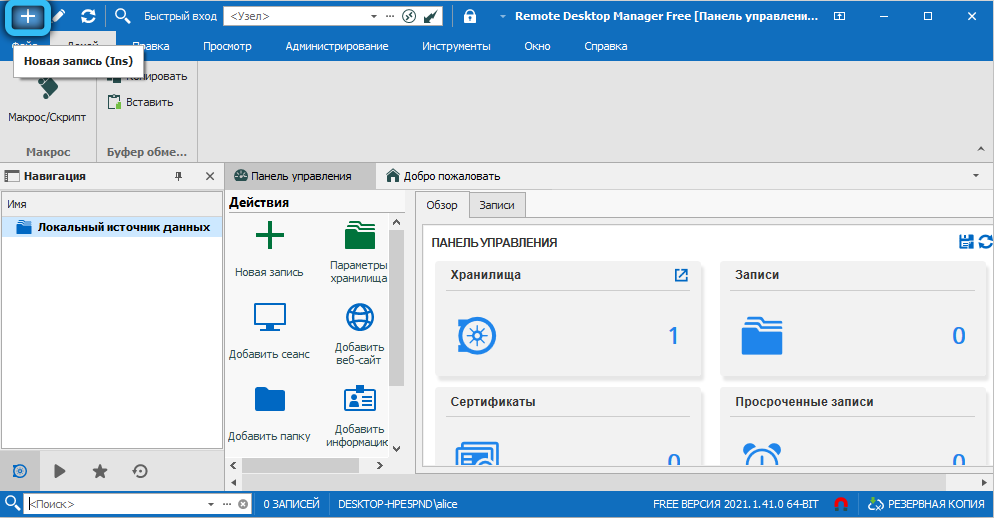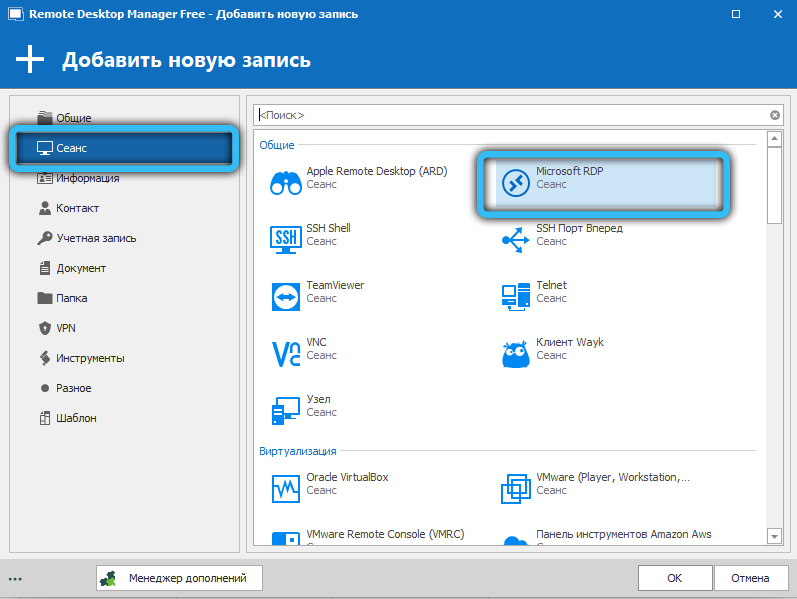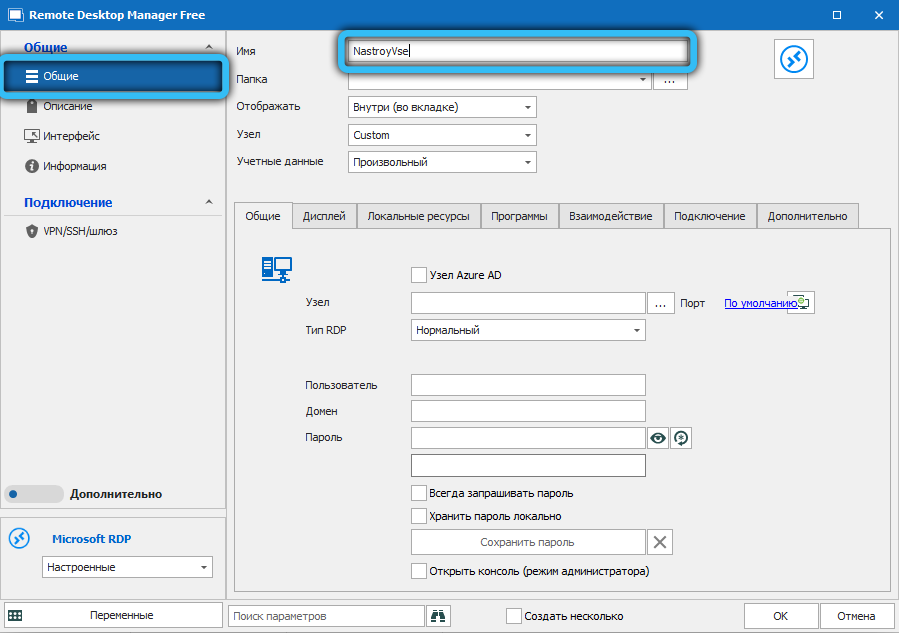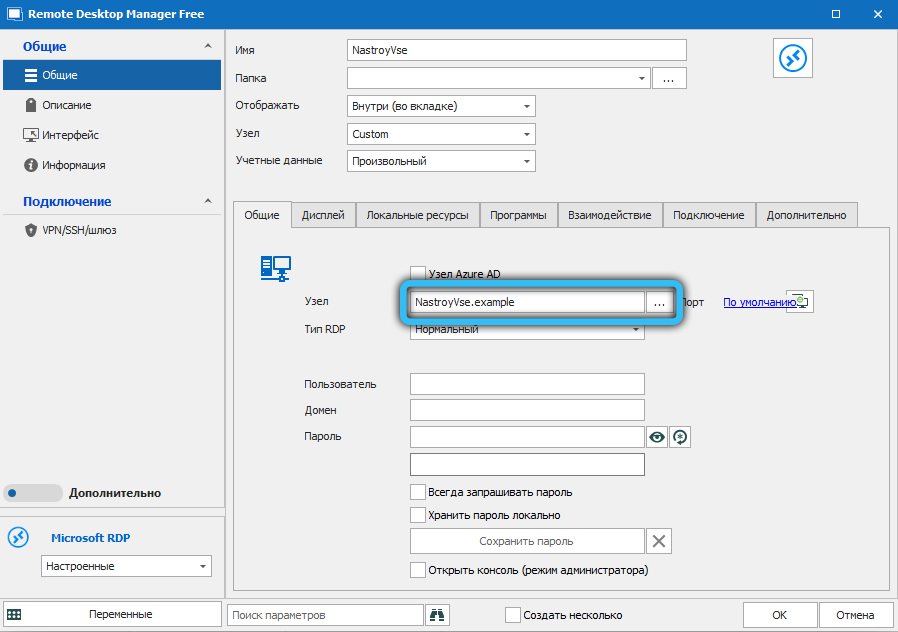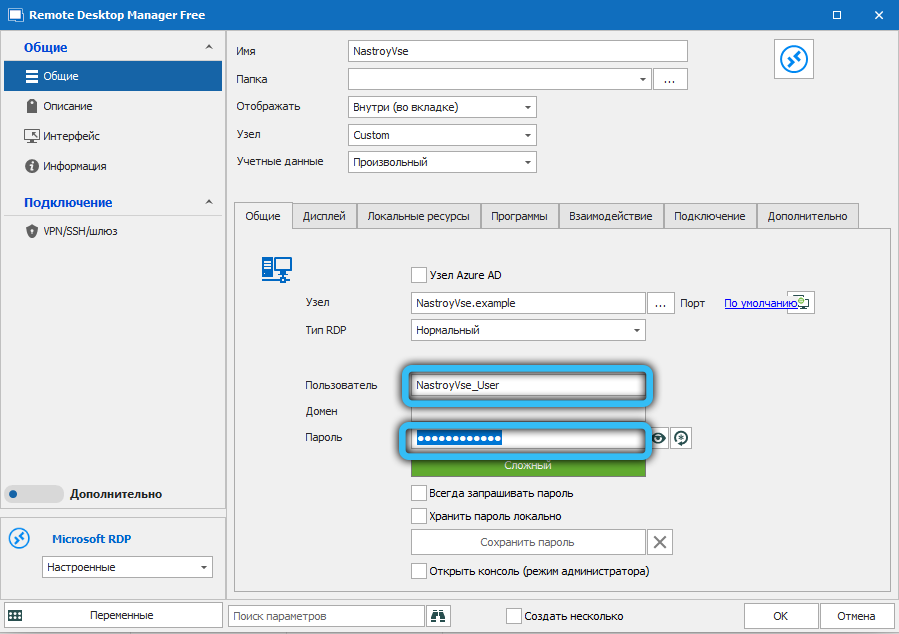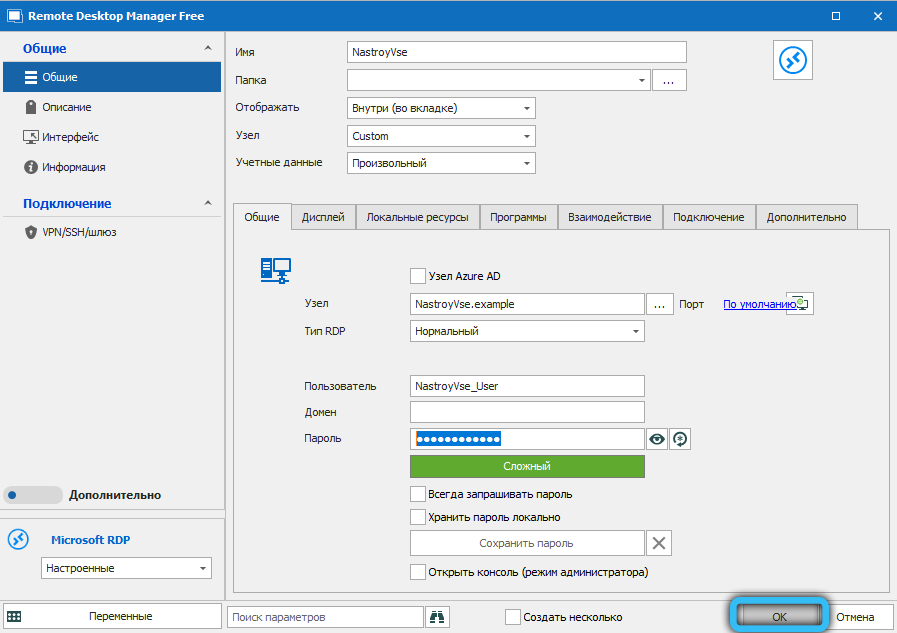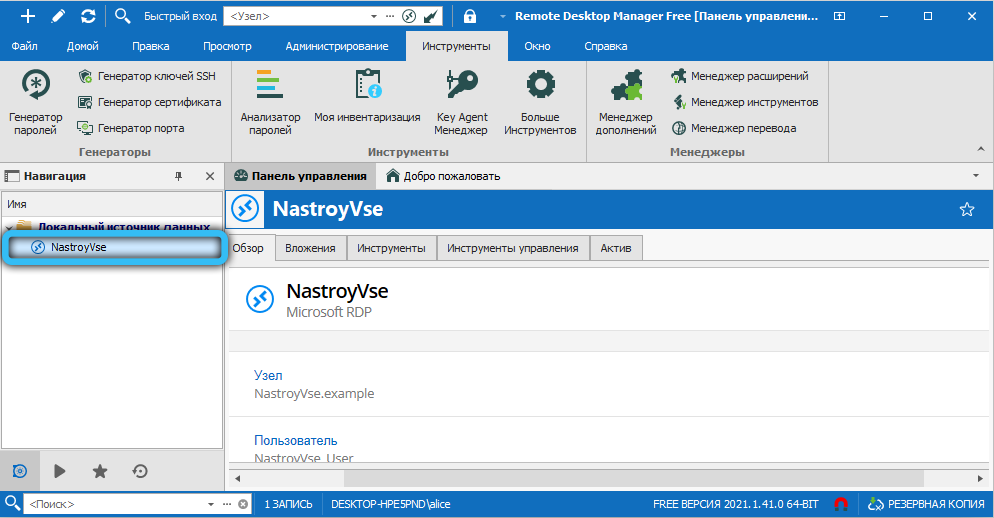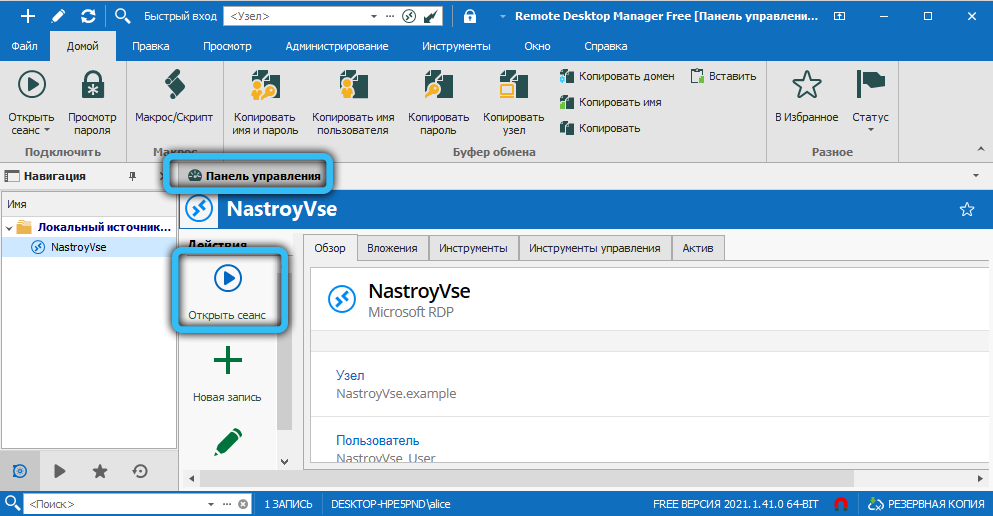Обновлено 22.06.2017
Добрый день уважаемые читатели и гости блога, сегодня продолжаем изучать доменные технологии, предоставляемые компанией Microsoft и рассмотрим вот такую ошибку ввода компьютера в домен Active Directory «Не удалось изменить DNS-имя основного контроллера домена на «» для этого компьютера. Будет использоваться прежнее имя: contoso.com. Убедитесь, что имя «» является допустимым для текущего домена. Ошибка: При изменении имени узла DNS для объекта невозможно синхронизировать значения имени субъекта службы», ниже рассмотрим всю ситуацию подробно.
Описание проблемы с вводом в домен
По идее присоединение компьютера к Active Directory это простое действие, но как оказалось даже оно может принести сложности. У меня была старая виртуальная машина на Hyper-V, поступила задача ее переустановить для тестовых служб. По идее старая учетная запись этого компьютера лежала в нужно OU и к ней применялись нужные политики доступа, логично, что я воспользовался механизмом переустановки учетной записи, доступный через правый клик по ней. Это является правильной практикой, которую советует сама Microsoft
После выполнения данной процедуры, можно спокойно присоединять, вашу виртуальную машину с тем же именем, и она попадет в базе Active Directory именно в ту OU, где лежала предшественница. Все вроде круто, но в момент ввода в домен, выскочила ошибка:
«Не удалось изменить DNS-имя основного контроллера домена на «» для этого компьютера. Будет использоваться прежнее имя: contoso.com. Убедитесь, что имя «» является допустимым для текущего домена. Ошибка: При изменении имени узла DNS для объекта невозможно синхронизировать значения имени субъекта службы»
После этого сообщения, сервер заходит в домен и перезагружается, затем к нему применяются групповые политики. Вы пытаетесь к нему подключиться и видите, такое сообщение
База данных диспетчера учетных записей на сервере не содержит записи для регистрации компьютера
Обычно такая ошибка выскакивает, когда были разорваны доверительные отношения или компьютер давно не проходил аутентификацию на контроллере домена, но это не наш случай, мы то только, что добавились в него.
Причины ошибки «Не удалось изменить DNS-имя основного контроллера домена»
Рассмотрим причины, по которым ваш компьютер не может пройти аутентификацию на DC и не содержится в его базе.
- Остались хвосты от предыдущей учетной записи с тем же именем
- Проблема в отключенном NetBIOS в TCP/IP
- Режет пакеты Firewall
- На контроллере закрыт UDP-порт 137
- Отсутствует PTR запись на dns имя этой учетной записи компьютера
Чистим старые хвосты в Active Directory
Сразу хочу отметить, что данный способ у меня отработал сразу. Я полностью удалил учетную запись компьютера, с которым были проблемы. После чего снова добавил нужный сервер в домен, и он уже не выдавал ошибку «Не удалось изменить DNS-имя основного контроллера домена на «» для этого компьютера». Учетная запись появилась в привычном контейнере «Computers»
Убедитесь, что включен NetBIOS через TCP/IP
Нажмите WIN+R и введите ncpa.cpl, у вас откроется окно «Панель управленияВсе элементы панели управленияСетевые подключения». Выберите ваш сетевой интерфейс, который смотрит в туже сеть, что и DC его аутентифицирующий. Перейдите в свойства сетевого интерфейса, выберите «Протокол Интернета версии 4 (TCP/IPv4)», далее кнопка «Дополнительно». На вкладке WINS, вам необходимо выбрать пункт «Включить NetBIOS» через TCP/IPv4 и сохранить настройки.
Так же на вкладке DNS, вы можете прописать дополнительные DNS суффиксы (полное имя домена), нажмите ок.
В принципе этого достаточно, чтобы избавится от ошибки «»Не удалось изменить DNS-имя основного контроллера домена на «» для этого компьютера. Будет использоваться прежнее имя: contoso.com. Убедитесь, что имя «» является допустимым для текущего домена. Ошибка: При изменении имени узла DNS для объекта невозможно синхронизировать значения имени субъекта службы»»
Если вам не помогли манипуляции, то ставьте варшарк и смотрите трафик и доступность портов, не блокирует ли у вас то-то.
При попытке подключиться с одного компьютера на Windows к другому, можно увидеть сообщение типа «Windows не может получить доступ к // *имя_компьютера*», который находится в локальной сети. Ошибка часто возникает на Windows 7 и 10, но может также появляться на 8 и других, менее популярных версиях системы.
Навигация по статье:
- Виды проблемы и коды ошибок
- Ошибка 0×80070035 «Не найден сетевой путь»
- Исправление ошибок с правами аккаунта
- Решение ошибки «Windows не может получить доступ к \имя ПК»
Виды проблемы и коды ошибок
Ошибка о проблемах подключения Windows к локальной сети иногда появляется на Windows 7 после установки одного из официальных пакетов обновлений системы. В конце окна в этом случае приводится код ошибки — 0×80070035. Чаще всего проблема банальна и вызвана неправильными настройками системы на компьютере (или на одном из компьютеров), из-за чего и возникают все проблемы с созданием локального подключения.
Сообщение с кодом ошибки может выглядеть по-разному:
- Windows не может получить доступ к компьютеру в локальной сети Windows (7, 8, 10, XP).
- Разрешение на доступ к «имя_компьютера» отсутствует. Обратитесь к сетевому администратору для получения доступа.
- Windows не может получить доступ к компьютеру в сети (в локальной или домашней сети, к компьютеру, сетевому диску).
- Windows не может получить доступ к компьютеру. Проверьте правильность написания данного имени.
Коды ошибок, которые могут появляться после сообщения: 0×80070035, 0x80004005, 0x8007004b, 0x800704b3. Осталось разобраться, что означает каждая ошибка и как избавиться от проблемы.
Ошибка 0×80070035 «Не найден сетевой путь»
Наиболее распространенная ошибка, говорящая о том, что Windows банально на нашла путь, по которому можно установить соединение. Для решения проблемы следует выполнить несколько простых инструкций.
Проверка настроек общего доступа:
- Нажать правой кнопкой мыши по локальному диску, к которому не удается подключиться.
- Выбрать пункт «Свойства», в открывшемся окне перейти на вкладку «Доступ».
- Нажать «Расширенная настройка», поставить галочку около «Открыть общий доступ к этой папке».
- Убедиться, что в поле «Имя общего ресурса» указан именно тот локальный диск, к которому требуется подключиться.
Если ошибка продолжает появляться, следует попробовать настроить cовместное использование IP-адреса компьютера. Это может помочь обойти ошибку и настроить подключение напрямую, используя IP-адрес ресурса.
Для этого требуется:
- Нажать «Пуск», в поиске вбить cmd и найти командную строку.
- Нажать правой кнопкой мыши по найденному приложению и запустить командную строку от имени администратора.
- Ввести в поле командной строки «ipconfig /all» (без кавычек), нажать Enter.
- В появившемся поле найти IPv4-адрес компьютера. Он выглядит типа 192.168.X.X.
- Нажать сочетание клавиш Win+R.
- В появившемся окне «Выполнить» ввести IP и локальный диск в формате //192.168.1.1/F (где F — имя локального диска).
Если опять ничего не получилось, и Windows все равно не удается установить соединение, имеет смысл проверить правильность работы диспетчера устройств.
Настройка работы диспетчера устройств:
- Нажать сочетание клавиш Win+R.
- Ввести в поле devmgmt.msc и нажать «ОК», чтобы войти в диспетчер устройств.
- В открывшемся окне в верхнем меню нажать вкладку «Вид».
- В выпадающем меню поставить галочку напротив пункта «Показать скрытые устройства».
- В списке всех устройств найти и нажать на список «Сетевые адаптеры».
Появившийся список драйверов следует рассмотреть подробно. Устаревшие и неиспользуемые сетевые драйвера могут конфликтовать с новым ПО Windows, особенно после некоторых патчей безопасности. Для устранения проблемы подключения следует удалить все старые и неиспользуемые драйвера, а затем перезагрузить компьютер. Система должна автоматически установить новую версию ПО. Во избежание удаления нужных файлов, имеющиеся драйвера для отображаемых устройств можно обновить вручную.
Исправление ошибок с правами аккаунта
Иногда Windows не может получить доступ к другому компьютеру в локальной сети по вполне банальным причинам. Ошибки с кодами 0×80070035, 0x80004005, 0x8007004b, 0x800704b3 и иными уведомления вполне могут вызываться этими причинами, поэтому следует проверить их отсутствие.
- Права доступа не установлены для пользователя, с которого выполняется попытка подключения. Следует убедиться, что у подключаемого пользователя есть права администратора. Аккаунт администратора должен быть добавлен в список разрешенных пользователей.
- В диалоговом окне «Безопасность Windows» установлены разные пароли. Следует изучить инструкцию по созданию и раздаче локальной сети и исправить найденные ошибки.
- Пользователь не является владельцем файлов и папок, которые пытается раздать в локальной сети.
Для того, чтобы стать владельцем папки или файла нужно:
- Нажать на файле или папке правой кнопкой мыши.
- Выбрать пункт «Свойства».
- Перейти во вкладки «Безопасность» — «Дополнительно» — «Владелец».
- Добавить нужную учетную запись в разрешения.
Помимо этого, нужно будет предоставить добавленной учетной записи полный доступ. Это делается во вкладке «Свойства» — «Безопасность» — «Изменить» — «Добавить». Только после этих действий нужно давать той или иной папке или файлам доступ в локальной сети. Ошибка должна исчезнуть, и Windows без проблем установит подключение.
Решение ошибки «Windows не может получить доступ к \имя ПК»
Для исправления ошибки локального подключения с таким примечанием нужно выполнить несколько простых действий с той папкой, к которой требуется подключиться:
- Нажать правой кнопкой мыши по папке.
- Выбрать в подменю пункт «Общий доступ».
- Перейти в раздел «Конкретные пользователи».
- В появившемся окне нажать на треугольную стрелочку возле кнопки «Добавить» и выбрать того пользователя, для которого требуется предоставить доступ. Если пользователи в списке не отображаются, нужно выбрать пункт «Все».
Для добавленного пользователя можно установить уровень доступа: чтение или чтение и запись. После этого нужно нажать на кнопку «Общий доступ» и, если там не появляется никаких ошибок или уведомлений, нажать кнопку «Готово». Способ помогает на Windows 7 и более новых. В XP интерфейс может называться немного иначе, однако принцип исправления ошибок остается тот же.
Содержание
- Причины появления
- Способы решения ошибки 651
- Настройка протокола
- Отключение протокола IPv6
- Состояние служб
- Файл драйвера устройств raspppoe.sys поврежден
- Переустановка драйвера сетевой карты
- Настройка доступа к записям журнала
- Изменение реестра для решения ошибки 651
- Ошибка вызвана антивирусом
- Описание проблем сетевого оборудования
Многие пользователи часто сталкиваются с уведомлениями об отказе работы некоторых функций системы. Иногда всплывающие окна свидетельствуют об ошибке с сетевыми подключениями. В данной статье мы разберёмся, с чем связан код 651 и как исправить возникшую проблему.
Код ошибки 651 — одно из явлений, связанных с препятствиями запроса широкополосного доступа в Интернет, конкретное проявление которого заключается в том, что индикатор сетевой карты не горит или продолжает мигать. Причина кроется на стороне пользователя. Проблема вызвана сбоем соединения между компьютером пользовательского терминала и оборудованием центрального офиса.
Часто в тексте ошибки можно увидеть предложение: Модем или другое устройство сообщило об ошибке.


Существует огромное количество способов подключения к интернету, которые зависят как от оборудования, так и провайдера.
У большинства пользователей для соединения с интернетом используется модем подключенный в локальном соединении к компьютеру, что влечёт за собой применение протокола передачи данных PPPoE.
В связи с недостатками данного вида протоколирования появляется ошибка 651.
Причины появления
Очень много пользователей страдают от возникновения идентичной проблемы, ведь можно сказать, что она является визитной карточкой работы специализированного протокола канального типа передачи информации — PPPoE. Именно из-за нередких случаев возникновения неисправностей, ценным будет умение разбираться с разбираемой ошибкой.
Каждый раз при возникновении проблемы, операционная система показывает пользователю уведомление с номером и подробным объяснением. Чаще всего содержание выскакивающего окна говорит о проблемах работы пропускного оборудования. Устраните неисправность для продолжения работы в интернете.
Как же это сделать? Какой именно девайс перестал работать модем или сплиттер, а может просто кабели? Что можно сделать программным способом?
Виновником обрыва соединения может быть целый ряд сетевых узлов:
- Отказ программного обеспечения для удаленного доступа;
- Сбой модема;
- Повреждение сетевого кабеля;
- Ошибка сетевой карты;
- Настройки модема;
- Проблемы с сетевыми операторами.
Операционная система это огромный программный аппарат управляемый многочисленными параметрами. В этой статье мы выследим неправильную работу одного или нескольких из них и исправим необходимые настройки.
Настройка протокола
Для решения стандартных проблем часто используют стандартные решения. Так например при ошибке протокольного соединения опытные пользователи активируют дуплексный решим, способствующий передаче данных в обе стороны одновременно.
Для дополнительных настроек режима передачи информации примените инструкцию представленную ниже.
- В левом нижнем углу экрана по значку лупы найдите приложение «Панель управления» и зайдите в неё.
- Выберите пункт «Сеть и Интернет».
- После чего кликните по «Центр управления сетями и общим доступом».
- Измените параметры адаптера, кликнув в левой части экрана по соответствующей ссылке:
- Щелкните правой кнопкой мыши «Подключению» (Ethernet).
- Перейдите в меню в самый нижний пункт: «Свойства».
- Выберите протокол IP версии 4 и нажмите «Настроить».
- Откройте шторку «Дополнительно» и найдите в списке «Скорость дуплекса».
- Задайте ему значение «100 Мбит/с с дуплекс».
- После чего нажмите «ОК», затем перезагрузите компьютер.

Попробуйте использовать устранение неполадок встроенным помощником Виндовс:
- Откройте «Центр управления сетями и общим доступом»;
- Нажмите «Проверить и восстановить» или в зависимости от ОС «Устранить неполадки».

Отключение протокола IPv6
Бывает и такое, что проблема кроется вовсе не в свойствах сети. Чтобы проверить так ли это, произведите ряд действий из алгоритма ниже и исключите возможный сценарий.
- Зайдите в Центр управления сетями и общим доступом (показано в инструкции выше).
- Создайте и настройте новое подключение и сеть с типом «Высокоскоростное — DSL».
- Не вводите имя пользователя и пароль.
- Затем кликните «Подключить», чтобы увидеть, появляется ли проблема с кодом 691. Если да, то уведомления Windows работают исправно и сообщают о действительных проблемах.
- Следующим шагом введите имя пользователя и пароль для подключения и сохранитесь.

Бывают конфликтные ситуации между разными методами связи, чтобы избежать подобно проделайте нижеуказанное.
- Кликните по значку «Сеть» в нижнем правом углу экрана правой кнопкой мыши.
- Откройте «Параметры сети и Интернета».
- Внутри найдите пункт «Настройки параметров адаптера» и откройте его.
- В появившемся окне правой кнопкой мыши откройте вспомогательное меню подключения.
- Выберите пункт свойства в самом низу.
- Перед вами всплывет список работающих компонентов среди которых необходимо отключить один.
- В свойствах локального подключения уберите галочку возле компонента «Протокол Интернета версии 6 (TCP/IPv6)». Как это показано на второй картинке снизу.
- Сохраните с помощью кнопки «ОК».
- Если не поможет восстановите галочку.


Состояние служб
Зачастую сама операционная система может нарушать свою же работу из неправильного приоритета служебных обязанностей. Каждый пользователь способен исправить тип запуска для решение собственных задач. Измените характеристики по нижеуказанному алгоритму и решите ошибку 651.
- Нажмите клавиши «Win + R»;
- Введите «services.msc»и нажмите на кнопку «ОК»;
- Проверить службы Windows:
- «Диспетчер подключений удаленного доступа»;
- «Телефония»;
- «Удаленный доступ»(Если есть);
- Независимо от того, включены ли выше упомянутые службы, измените все состояния запуска на автоматические. Перезапустите ПК, чтобы изменения вступили в силу.

Файл драйвера устройств raspppoe.sys поврежден
Одним из метолов решения ошибки 651 является реконструирование настроек подключения. Однако пользователь сможет выполнить настройку драйвера в ручную, если у него ,как у клиента провайдера, есть информация по типу логина и пароля. Иначе же вам предстоит обстоятельный диалог со службой поддержки.
Чтобы перезапустить протокольное соединение PPPoE вручную, зная свои клиентские данные, выполните алгоритм действий представленных ниже.
- С помощью зажатия клавиш клавиатуры «Win+R» зайдите в окно «Выполнить».
- Поле ввода заполните командой имени приложения «rasphone.exe» и запустите кликнув кнопку ОК.
- Откроется новое окошко, которое позволяет званого произвести настройку сетевого подключения. Воспользуйтесь своими личными данными для установления связи с интернетом.


При условии, что у ваших девайсов и сетевых кабелей нет других изъянов, то обновленное подключение по протоколу PPPoE должно начать передавать данные исправно.
Решение возникающих сложностей
Бывают случаи когда сам файл драйвера поврежден таким образом, что не может запуститься для перезаписи. В таком случае пользователю необходимо скачать «.sys» и скопировать его в системные директории для корректной работы при проверке передачи данных.
Не нужно беспокоиться о сложности выполнения инструкции, если вы будете следовать алгоритму не нарушая его, то результат заставит ваше соединение вновь быть стабильным.
Внимание вам предстоит замена системного файла.
- Скачайте необходимый для вашей ОС файл драйвера из списка ниже.
- Разархивируйте дистрибутив.
- Скопируйте сам драйвер в расширении «.sys» внутрь системного каталога C: windowssystem32drivers.
- Согласитесь с предупреждением о замене.
- raspppoe.sys для Windows10 версии 10.0.15063.0 (160101.0800) x64
- raspppoe.sys для Windows 8.1 версии 6.3.9600.16384 (130821-1623) x64
- raspppoe.sys для Windows 8 версии 6.2.9200.16384 (120725-1247) x64
- raspppoe.sys для Windows 7 версии 6.1.7600.16385 (090713-1255) x64
- raspppoe.sys для Windows Vista версии 6.0.6002.18005 (090410-1830) x32
- raspppoe.sys для Windows XP версии 5.1.2600.5512 (080413-0852) x32

Переустановка драйвера сетевой карты
Множество современных компьютеров в своем составе имеют не только встроенные интернет карты, но и внешние их аналоги. Можно сказать, что в современном мире на большинстве девайсов сетевых адаптеров часто больше чем один.
Причиной такого симбиоза может быть целый ряд преимуществ, который можно обобщить высокой скоростью интернета.
- Нажмите по кнопке меню Пуск правой клавишей мыши.
- В открывшемся списке выберите «Диспетчер устройств».
- На странице диспетчера устройств найдите пункт «Сетевой адаптер». Нажмите правой кнопкой на сетевую карту и удалите её.
- Перезагрузите ПК, и тогда система установит драйвера автоматически при включении из тех, что сейчас на вашем диске (так как это системная функция стандартный драйвер должен быть).


Данный способ обнулит проблему совместимости драйвера и восстановит работу интернета.
Настройка доступа к записям журнала
Измените права доступа пользователя к LogFiles.
- Путь к лог-файлу C:WindowsSystem32LogFilesWMI. Если у вас как у пользователя системы нет прав администратора для доступа к этой папке, то будут проблемы с широкополосным подключением, и вы увидите сообщения об ошибках типа 651 или 711.
- Найдите папку WMI в каталоге LogFiles, а затем щелкните по ней правой кнопкой мыши и выберите «Свойства». Это позволит получить постоянные права администратора.
- Выберите вкладку «Безопасность».
- Нажмите кнопку «Дополнительно».
- Найдите и откройте шторку разрешения.
- Предоставьте вашему пользователю «Полный доступ» как на картинке ниже.
- После нажмите кнопку «Применить», а затем кликните «ОК» для сохранения. Перезагрузите компьютер.

Изменение реестра для решения ошибки 651
Некоторые единичные значение определенных параметров реестра операционной системы нарушают работу протокола, при условии если их характеристики были введены некорректно.
Самым частым примером проблемного дистрибутива является содержимое библиотеки TCPIP. У многих провайдеров встречается данная проблема, но решение всегда одно — изменить протокольные значения на стандартные.
Не беспокойтесь если вы боитесь изменять реестр. Просто следуйте инструкции ниже и ваша проблема будет решена.
- Зажмите клавиши «Win + R» для открытия окна, позволяющего выполнить различные действия с помощью названия команд. Оно появляется в левом нижнем углу экрана;
- Введите команду «regedit», которая позволит пользователю манипулировать параметрами и их значениями с помощью редактора;
- Нажав Enter, откройте окно библиотек параметров реестра;
- Открываем путь к параметрам с помощью строки в верхней части окно реестра или левой области веток редактора «КомпьютерHKEY_LOCAL_MACHINESYSTEMCurrentControlSetServicesTcpipParametersDNSRegisteredAdapters»;
- Создаем новый или изменяем DWORD с помощью правой кнопки мыши. Названием «Enable RSS». Внимательно просмотрите директории перед тем как создать новый файл, чтобы не было конфликта интересов;
- Задаем параметр «0», открыв созданный «DWORD» двойным кликом левой кнопки мыши и сохраняем как показано на картинке ниже в самом правом столбике с названием «Значение»;
- Таким же образом создаем новый или изменяем «DWORD» с названием «DisableTaskOffload»;
- Задаем параметр «1», как уже не раз делали.
- Сохраняемся и перезагружаем ПК.



Ошибка вызвана антивирусом
Бывают такие случаи, что проблема возникает из за того, что антивирус или брандмауэр мешают переправке пакетов данных при подключении к сети интернет.
У данного типа неисправности имеется только одно решение: отключить сетевой экран и антивирус.
Для любой операционной системы Windows выполните нижепредставленный алгоритм.
- В левом нижнем углу экрана по значку лупы найдите приложение «Панель управления» и зайдите в неё.
- Внутри перейдите в пункт с названием «Система и безопасность».
- Он предоставит возможность попасть в «Брандмауэр Windows».
- Который в свою очередь сможет перенаправить нас по ссылке «Включение и отключение Брандмауэр Windows».
- В данном окне отключаем все что можно (уводим работу в красный цвет) и нажимаем ОК.





Описание проблем сетевого оборудования
Если интернет соединение не появилось после настройки программного обеспечения, то стоит провести проверку индикаторов модема, исправности сплиттера (при наличии телефонной линии) и кабелей, а также целостность их контактов. Проведите замену поврежденных устройств/проводов.
Удалённый рабочий стол не смог найти компьютер: причины и способы устранения проблемы
Среди обычных пользователей обмен данными между компьютерами – нечасто встречающаяся задача, но в корпоративной среде такой способ коммуникации достаточно распространён. Причём необязательно это должны быть файлы – удалённым подключением охотно пользуются системные администраторы, чтобы, к примеру, произвести настройки рабочих ПК или с целью администрирования корпоративных сетей.
Несмотря на многократно возросшую надёжность сетевого подключения, при попытке установить подобное соединение нередко возникают различные ошибки. Об одной из них мы сегодня и поговорим – когда ваш ПК не в состоянии соединиться с удалённым компьютером.
В среде Windows за установление такого соединения отвечает встроенный RDP-клиент, известный по ярлыку «Подключение к удалённому рабочему столу».
Причины возникновения ошибки
Итак, вы запускаете RDP-клиент, чтобы соединиться с удалённым сервером, высвечивается обнадёживающее сообщение «Инициализация удалённого подключения», но затем ваш ПК отказывается от попытки, сообщая, что «Удалённому рабочему столу не удалось найти компьютер <имярек>».
Обычно это свидетельствует о том, что указанное вами имя сервера не удалось преобразовать в IP-адрес, то есть это проблема DNS сервера, находящегося на пути маршрута передачи данных. Здесь вы самостоятельно ничего поделать не сможете – придётся обращаться к сетевому администратору или провайдеру.
Но, как это обычно бывает, причины могут быть и другие:
- подключение к удалённому серверу заблокировано системным администратором в целях безопасности, то есть DNS сервер здесь ни при чём, доступ запрещён или ограничен настройками на стороне сервера;
- отсутствие пользовательского пароля. Соединяясь с удалённым компьютером, мы входим под своей учётной записью. Если на сервере для вашей учётки защита по паролю по какой-то причине не установлена, вы не сможете войти в систему;
- удалённый ПК в момент соединения находится в режиме гибернации (сна). Разумеется, находясь в таком состоянии, сервер не будет реагировать ни на какие внешние воздействия;
- иногда установлению соединения препятствует установленная на целевом компьютере антивирусная программа, реже – встроенный брандмауэр;
- к таким же результатам может привести обновление Windows под кодовым названием KB2992611, ответственное за устранение ошибки, связанной с шифрованием, то есть безопасностью;
- наконец, невозможность подключения к удалённому рабочему столу может связана с использованием на одном из компьютеров стороннего шифровального софта (например, КриптоПро, необходимый для работы с цифровой подписью).
Способы решения проблемы
Стоит ли паниковать при возникновении ошибки удалённого соединения? Существует несколько вариантов, позволяющих самостоятельно решить проблему или хотя бы попытаться это сделать.
Проверка правильности ввода имени компьютера
Когда мы говорили, что невозможность преобразования имени хоста в IP-адрес – это проблема DNS-сервера, то были не совсем правы. На самом деле ошибка может быть вызвана человеческим фактором, то есть банальной ошибкой в задании имени целевого сервера. Поэтому стоит ещё раз перепроверить, а правильно ли вы его ввели.
Использование IP-адреса
Иногда имя хоста введено правильно, но из-за особенностей реализации RDP-клиента оно всё равно не распознаётся. Есть ещё одна уловка, которая позволяет решить проблему, – ввод вместо имени непосредственно IP-адреса целевого компьютера. При условии, что вам этот адрес известен, конечно, что бывает не всегда.
Устранение проблем связи с сервером
Если оба варианта не дали желаемого результата, стоит попытаться устранить проблему невозможности удалённого соединения двух компьютеров с помощью входящей в состав Windows утилиты nslookup:
Отметим, что последний пункт можно выполнить, если вам известен IP-адрес удалённой машины.
Настройка брандмауэра
Вполне вероятно, что работа клиента RDP блокируется встроенным брандмауэром. Такое случается, если запрещены любые внешние подключения, причём такая ситуация может встретиться и на клиентской машине, и на сервере. Исправляется посредством исправления соответствующих настроек файервола.
Другое дело – антивирусный пакет, здесь возможность деблокировать RDP-соединение может и отсутствовать, так что единственный способ попытаться решить проблему – отключить антивирус и попробовать установить соединение.
Использование альтернативного клиента
Альтернативный способ связи с удалённым сервером – использование вместо встроенного клиента ПО от сторонних разработчиков. В качестве примера можно посоветовать достаточно популярный и надёжный инструмент – Remote Desktop Manager. Рассмотрим алгоритм установления соединения с удалённым компьютером с использованием этой программы:
- скачиваем утилиту с официального сайта, устанавливаем, запускаем;
- после появления окна с предложением зарегистрироваться ставим селектор в положение «Зарегистрироваться позже», жмём ОК;
- в основном окне программы кликаем по кнопке с изображением плюса, она находится в верхней части окна слева;
- в левом блоке выбираем вкладку «Сеанс», справа – вкладку «MicrosoftRDP», подтверждаем нажатием ОК;
- появится окно клиента RDP, кликаем по вкладке «Общие»;
- поле имя вверху – это не имя хоста, это произвольное значение, которое будет выступать в качестве вашего идентификатора. Заполняем его;
- DNS-имя (URL) хоста указываем в поле «Узел» (вместо имени можно указать IP-адрес, если он вам известен, этот способ даже предпочтительнее);
- теперь вводим свои идентификационные данные, под которыми вы будете входит в систему (поля «Пользователь» и «Пароль»);
- этих данных и настроек достаточно, чтобы инициализировать процедуру коннекта, так что жмём ОК;
- переходим в главный экран, кликаем по вкладке «Навигация» и видим в левом блоке созданный вами сеанс именем, которое было введено в верхнем поле. Кликаем по этому имени;
- переходим во вкладку «Панель управления» и жмём кнопку «Открыть сеанс».
Отметим, что главным моментом во всей описанной процедуре является процесс инициализации удалённого соединения, и если во вкладке «Навигация» сеанс появился, то это означает, что клиент установил соединение.
Но использование стороннего клиента – отнюдь не панацея, способ сработает, только если причина проблемы заключалась в настройках встроенного RDP-клиента.
Заключение
На самом деле причин, которые могут привести к невозможности подключения к удалённому рабочему столу, намного больше. Соответственно, и способов решения проблемы существует немало, и привести их все в рамках данной статьи не представляется возможным. Тем более что иногда никакие из известных методов не срабатывают, не помогает даже обращение к системным администраторам, курирующим работу удалённого сервера. Впрочем, подобные случаи редки и считаются экзотическими, так что с большой вероятностью изложенные выше способы помогут вам настроить удалённое соединение.
Здравствуйте.
У нас есть локальная сеть в выходом в интернет через ADSL модем (его IP: 192.168.1.1). Решили поставить AD. Установил Server 2k8 R2 SP 1 на серверную машинку. Установил роли AD, он вытянул за собой DNS. Назначил ему статический
IP: 192.168.1.220. На клиентской машине прописал его в качестве DNS. Клиентская машина: Win 7 Pro. В результате попытки внесения в домен, происходит следующая ошибка.
При присоединении к домену «bdk» произошла следующая ошибка:
Не удалось разрешить DNS-имя контроллера домена в присоединяемом домене. Убедитесь, что настройки данного клиента обеспечивают доступ к DNS-серверу, который может выполнять разрешение DNS-имен в целевом домене.
Дополнительные сведения об устранении неполадок сети см. в справке Windows.
ipconfig /all клиента:
Настройка протокола IP для Windows Имя компьютера . . . . . . . . . : adm Основной DNS-суффикс . . . . . . : Тип узла. . . . . . . . . . . . . : Гибридный IP-маршрутизация включена . . . . : Нет WINS-прокси включен . . . . . . . : Нет Ethernet adapter Подключение по локальной сети 2: Состояние среды. . . . . . . . : Среда передачи недоступна. DNS-суффикс подключения . . . . . : Описание. . . . . . . . . . . . . : Broadcom Virtual Wireless Adapter Физический адрес. . . . . . . . . : C2-18-85-BF-BF-99 DHCP включен. . . . . . . . . . . : Да Автонастройка включена. . . . . . : Да Адаптер беспроводной локальной сети Беспроводное сетевое соединение: DNS-суффикс подключения . . . . . : Описание. . . . . . . . . . . . . : Dell Wireless 1704 802.11b/g/n (2,4 ГГц) Физический адрес. . . . . . . . . : C0-18-85-BF-3F-99 DHCP включен. . . . . . . . . . . : Нет Автонастройка включена. . . . . . : Да IPv4-адрес. . . . . . . . . . . . : 192.168.1.78(Основной) Маска подсети . . . . . . . . . . : 255.255.255.0 Основной шлюз. . . . . . . . . : 192.168.1.1 DNS-серверы. . . . . . . . . . . : 192.168.1.220 NetBios через TCP/IP. . . . . . . . : Включен
ipconfig /all сервера:
Настройка протокола IP для Windows
Имя компьютера . . . . . . . . . : BLGBDKSRV
Основной DNS-суффикс . . . . . . :
Тип узла. . . . . . . . . . . . . : Гибридный
IP-маршрутизация включена . . . . : Нет
WINS-прокси включен . . . . . . . : Нет
Ethernet adapter Подключение по локальной сети 2:
DNS-суффикс подключения . . . . . :
Описание. . . . . . . . . . . . . : Intel(R) 82574L Gigabit Network Connectio
n #2
Физический адрес. . . . . . . . . : 54-04-A6-F3-23-A5
DHCP включен. . . . . . . . . . . : Нет
Автонастройка включена. . . . . . : Да
IPv4-адрес. . . . . . . . . . . . : 192.168.1.220(Основной)
Маска подсети . . . . . . . . . . : 255.255.255.0
Основной шлюз. . . . . . . . . : 192.168.1.1
DNS-серверы. . . . . . . . . . . : 192.168.1.220
NetBios через TCP/IP. . . . . . . . : Включен
Туннельный адаптер isatap.{FAD847F3-817D-4993-9DD3-F55D5B05993B}:
Состояние среды. . . . . . . . : Среда передачи недоступна.
DNS-суффикс подключения . . . . . :
Описание. . . . . . . . . . . . . : Адаптер Microsoft ISATAP
Физический адрес. . . . . . . . . : 00-00-00-00-00-00-00-E0
DHCP включен. . . . . . . . . . . : Нет
Автонастройка включена. . . . . . : Да
Туннельный адаптер Подключение по локальной сети* 4:
Состояние среды. . . . . . . . : Среда передачи недоступна.
DNS-суффикс подключения . . . . . :
Описание. . . . . . . . . . . . . : Teredo Tunneling Pseudo-Interface
Физический адрес. . . . . . . . . : 00-00-00-00-00-00-00-E0
DHCP включен. . . . . . . . . . . : Нет
Автонастройка включена. . . . . . : Да
Нашёл топик:
Подобная проблема. Сделал всё как там, не помогло. Посоветовали создать отдельный топик. Помогите, пожалуйста, решить данную проблему.